Макриум Рефлект — известная утилита для клонирования и создания образов дисков, но недавно несколько пользователей сообщили, что их экраны отображают ошибку VSS 0x8004231f, когда они пытаются создать полную и дифференциальную резервную копию с помощью Macrium Reflect.
Мы изучили эту проблему и обнаружили, что она может быть вызвана рядом факторов, таких как:
- Идентификатор VSS отключен — если служба отключена, вы не сможете создавать моментальные снимки или выполнять какие-либо соответствующие функции.
- Недостаточно места для хранения. Если для VSS выделено мало места для хранения, он не сможет создавать моментальные снимки сверх определенного предела.
Ниже перечислены несколько шагов по устранению неполадок, которые вы можете выполнить, чтобы решить проблему в кратчайшие сроки. Давайте приступим к делу:
Проверьте, запущена ли служба теневого копирования томов
Если на вашем ПК отключена служба теневого копирования томов (VSS), вы не сможете выполнять соответствующие операции и столкнетесь с такими проблемами, как ошибка VSS 0x8004231f. Вот почему важно убедиться, что служба запущена, прежде чем продолжить успешное создание теневых копий.
Вот как вы можете проверить, работает ли VSS:
- Введите services в области поиска на панели задач и нажмите «Открыть».
- В окне «Службы» найдите и дважды щелкните «Теневое копирование тома».
Служба теневого копирования томов Windows
- Теперь проверьте статус службы. Если служба остановлена, нажмите кнопку «Пуск». Если он уже запущен, нажмите кнопку «Стоп», а затем нажмите «Пуск», чтобы перезапустить его.
Запустить службу теневого копирования томов
- После этого нажмите «Применить», а затем нажмите «ОК», чтобы сохранить изменения.
Увеличьте пространство для теневого хранилища
Другая причина, по которой вы можете столкнуться с ошибкой VSS 0x8004231f, заключается в том, что вам может не хватать места для хранения шоу для создания новых копий.
Лучшее решение в этом случае — сначала проверить свое теневое хранилище, а затем при необходимости выделить больше места.
Вот что вам нужно сделать:
- Нажмите одновременно клавиши Windows + R на клавиатуре, чтобы открыть диалоговое окно «Выполнить».
- В текстовом поле диалогового окна введите cmd и нажмите клавиши Ctrl + Shift + Enter, чтобы запустить командную строку с повышенными правами.
- В окне командной строки введите команду, указанную ниже, и нажмите Enter, чтобы выполнить ее. Он отобразит ваше пространство для хранения теней.
vssadmin список теневых хранилищЗапустить команду Volume Shadow Storage
- Затем введите следующую команду, чтобы увеличить объем памяти. Вы можете заменить 10 ГБ объемом пространства, которое вы хотите увеличить.
vssadmin изменить размер теневого хранилища /For=C: /On=C: /MaxSize=10GB
- После этого попробуйте повторить действие, которое изначально вызвало проблему. Надеемся, что увеличение пространства исправит ошибку VSS 0x8004231f.
Windows автоматически создает точки восстановления во время выполнения рабочих задач для резервного копирования важных данных. Точки восстановления создают образы конфигурации системы, которые помогают восстановить систему на более ранний момент времени, но эти моментальные снимки занимают место на диске.
Если вы не можете увеличить объем теневого хранилища по какой-либо причине, попробуйте удалить старые снимки VSS.
- Нажмите одновременно клавиши Windows + R на клавиатуре, чтобы открыть диалоговое окно «Выполнить».
- В текстовом поле диалогового окна введите cmd и нажмите клавиши Ctrl + Shift + Enter, чтобы запустить командную строку с повышенными правами.
- В окне командной строки введите команду, указанную ниже, и нажмите Enter, чтобы выполнить ее. Он отобразит ваше пространство для хранения теней.
vssadmin удалить тени /всеУдалить старый снимок VSS из Windows
- Если вы хотите увидеть список снимков, выполните следующую команду:
vssadmin список тенейПосмотреть список снимков
- Чтобы удалить по идентификатору моментального снимка, выполните следующую команду. Вы можете заменить идентификатор идентификатором моментального снимка, который хотите удалить.
vssadmin удалить тени/ тень={56d1345d-6160-439b-82ec-1c2ab5a72eed
После выполнения команды снова выполните нужную задачу и проверьте, сталкиваетесь ли вы с ошибкой VSS 0x8004231f.
Error
0x8004231f — Failed to Create Volume Snapshot
Solution 1 — Remove drive letters allocated unnecessarily to small partitions
Solution 2 — Increase shadow storage space
Solution 3 — Remove old VSS snapshots
Description
Error code 0x8004231f indicates VSS_E_INSUFFICIENT_STORAGE (Insufficient storage space for the Shadowcopy). Shadow storage space is used for system restore points and by Macrium Reflect. You may have inadvertently allocated a drive letter to the Microsoft System Reserved partition (MSR) or you may have too many restore points on your system.
Solution 1 — Remove drive letters allocated unnecessarily to small partitions
The Microsoft System Reserved (MSR) partition is required to boot Windows 7 and later operating systems. Ordinarily, this partition does not have a drive letter assigned to it. If a drive letter is assigned then this can cause problems with Microsoft Volume Shadow copy Service (VSS).
Note: The same is also true of OEM utility partitions such as DELL utility partitions. It is not required for these partitions to have drive letter associations and allocating a drive letter can cause VSS to fail..
Solution 2 — Increase shadow storage space
To see the amount ofstorage space allocated and used for Volume Shadow Copies run thefollowing command from a command prompt with elevated privileges:
Vssadmin list shadowstorage
To allocate more storage (e.g. 50GB) run the following command:
vssadmin resize shadowstorage /For=C: /On=C: /MaxSize=50GB
Solution 3 — Remove old VSS snapshots
During normal Windows operation, restore points will be created during software installation and other day to day operational tasks. These restore points create snapshots that reside in an area of the disk and consume disk space.
This disk space can be reclaimed by using the vssadmin command in an elevated MS-DOS command prompt. The following KB article will help with launching an elevated command prompt. Once the command prompt is loaded, enter the following command:
vssadmin delete shadows /all
This will remove all VSS snapshots on the system, prompting you first for confirmation. Running the command ‘vssadmin list shadows’ will display a list of snapshots on your system along with associated ID. Deletion by ID must specify a valid snapshot ID, deletion by volume must specify a valid Windows volume (e.g.: C:) and deletion of oldest snapshot simply removes the single, oldest snapshot on the system. An example of deleting by ID follows:
C:UsersDev>vssadmin delete shadows /shadow={42bb9090-723c-4107-8954-92006026defd}
To not be prompted by any of the commands use the /quiet flag.
The following Microsoft KB article will provide further information regarding vssadmin list shadows.
The following Microsoft KB article will provide further information regarding vssadmin delete shadows.
Search terms
VSS Error 0x8004231f
Содержание статьи
- Способы устранения ошибки при создании моментального снимка тома
- 1. Запустите службу теневого копирования томов
- 2. Устранение распространенных проблем
- 3. Увеличьте объем теневого хранилища
- 4. Используйте другое программное обеспечение для клонирования или резервного копирования дисков
- 5. Удалите старые снимки VSS
- Часто задаваемые вопросы –
Мы не можем не подчеркнуть, насколько важно создавать регулярные резервные копии . Эти резервные копии могут оказаться спасением в случае чрезвычайной ситуации. Для того же пользователи часто полагаются на инструмент клонирования диска. Однако совсем недавно многие пользователи сталкивались с «Ошибкой VSS 0x8004231f — Не удалось создать моментальный снимок тома» при использовании инструмента клонирования диска или любого другого инструмента для резервного копирования файлов.
Давайте рассмотрим ситуацию в перспективе. Пользователь недавно сообщил, что, хотя он смог создать полные и дифференциальные резервные копии с помощью инструмента клонирования диска, после переустановки инструмента он не смог выполнить функцию резервного копирования. То, с чем он точно столкнулся, было –
Способы устранения ошибки при создании моментального снимка тома
Одна и та же проблема может возникнуть с разными кодами, и здесь мы собираемся перечислить некоторые из лучших способов решения этой проблемы. Это исправления, которые сработали для многих пользователей, столкнувшихся с похожими проблемами:
1. Запустите службу теневого копирования томов
Код ошибки VSS — 0x8004231f может появиться, если служба теневого копирования тома была отключена по какой-либо причине. Вот шаги, с помощью которых вы можете включить его и решить проблему:
1. Откройте диалоговое окно «Выполнить», нажав комбинацию клавиш Windows + R.
2. Когда откроется диалоговое окно «Выполнить», введите services.msc и нажмите Enter.
3. Найдите и дважды щелкните теневое копирование тома .
4. Проверьте состояние службы . В случае, если он говорит «Стоп », нажмите кнопку « Пуск » , как показано на снимке экрана, упомянутом ниже.
5. Нажмите «Применить », а затем нажмите «ОК » .
2. Устранение распространенных проблем
Бывают случаи, когда определенные проблемы в вашей системе Windows могут мешать другим приложениям, например, в нашем случае, программному обеспечению для клонирования диска или резервного копирования. Ручное решение таких проблем может оказаться сложной и почти невыполнимой задачей. Вот где специальный инструмент, такой как Advanced System Optimizer, может помочь вам выявить все такие проблемы и, что еще лучше, исправить их одним щелчком мыши.
Что такое расширенный оптимизатор системы?
Advanced System Optimizer — один из лучших инструментов оптимизации и очистки. От очистки, исправления реестра Windows и проблем с дисками до помощи в устранении распространенных проблем Advanced System Optimizer носит много заглавных букв. Он даже имеет мощные модули для защиты вашей безопасности и конфиденциальности. Чтобы узнать больше об этом замечательном инструменте, его функциях и ценах.
Как исправить распространенные проблемы с Advanced System Optimizer?
1. Загрузите, запустите и установите Advanced System Optimizer.
2. С левой стороны выберите Smart PC Care .
3. С правой стороны нажмите кнопку « Начать сканирование » .
Через несколько секунд на вашем ПК с Windows не должно быть никаких проблем, и, скорее всего, вы снова сможете выполнять резервное копирование с помощью программного обеспечения для резервного копирования.
3. Увеличьте объем теневого хранилища
Другая причина, по которой могла появиться ошибка «0x8004231f — не удалось создать моментальный снимок тома», может быть связана с недостаточным теневым хранилищем, где могут быть созданы новые копии. Чтобы исправить это –
1. В строке поиска Windows введите cmd .
2. С правой стороны выберите Запуск от имени администратора.
3. Когда откроется командная строка , введите команду, указанную ниже:
vssadmin list shadowstorage
4. Затем введите, сколько места вы хотите увеличить. Предположим, вы хотите увеличить объем памяти на 5 ГБ. Вот команда для того же —
vssadmin resize shadowstorage /For=C: /On=C: /MaxSize=5GB
Теперь можно повторить действия, из-за которых могла всплыть ошибка «0x8004231f — не удалось создать снимок тома».
4. Используйте другое программное обеспечение для клонирования или резервного копирования дисков
Если у вас возникли проблемы с одной утилитой клонирования дисков и возникла необходимость в создании разностных или обычных резервных копий, вы можете попробовать другую утилиту резервного копирования. Например, AOMEI Backupper является одним из лучших инструментов резервного копирования для ПК с Windows, и ему уже доверяют более 50 миллионов пользователей по всему миру. Вот как вы можете создать полную, инкрементную или дифференциальную резервную копию.
Предположим, вы хотите создать разностную резервную копию с помощью AOMEI Backupper Professional. Вот шаги –
1. Загрузите, запустите и установите AOMEI Backupper Proffessional.
2. На левой панели нажмите « Резервное копирование», а затем в параметрах с правой стороны выберите « Резервное копирование файлов» .
3. Добавьте файл или папку.
4. Вы можете создавать резервные копии файлов или папок на внутренних и внешних жестких дисках, сетевых дисках, USB-накопителях и т. д.
5. Теперь снизу нажмите Расписание .
6. Нажмите « Схема резервного копирования» слева. В раскрывающемся списке « Метод резервного копирования » справа выберите « Разностное резервное копирование » .
7. Нажмите оранжевую кнопку OK в правом нижнем углу экрана.
8. Выберите Начать резервное копирование .
5. Удалите старые снимки VSS
При резервном копировании данных Windows создает точки восстановления . Здесь происходит то, что эти точки восстановления создают образы конфигурации вашей системы, чтобы при необходимости вы могли восстановить свою систему до предыдущего момента времени. Обратной стороной здесь можно считать то, что эти образы потребляют дисковое пространство и, следовательно, могут мешать операции увеличения теневого хранилища. В этом случае вы можете попробовать удалить старые снимки VSS с помощью командной строки.
1. В строке поиска Windows введите cmd .
2. С правой стороны выберите Запуск от имени администратора .
3. Когда откроется командная строка , введите vssadmin list shadows .
4. Для удаления идентификатора моментального снимка введите vssadmin delete shadows/ shadow= D
Здесь замените идентификатор фактическим идентификатором моментального снимка.
Подведение итогов
Надеюсь, вы смогли решить проблему и теперь снова можете создавать теневые копии, резервные копии или клоны дисков. Если описанные выше шаги оказались полезными, поставьте лайк, а чтобы узнать больше подобного контента, продолжайте читать WeTheGeek.
Часто задаваемые вопросы –
Q1. Что означает код ошибки 0x8004231f?
Коды ошибок указывают на нехватку места для хранения при попытке создать резервную или теневую копию. Пользователи сообщали об этой ошибке, когда пытались использовать инструмент клонирования диска для создания резервной копии.
Q2. Как исправить код ошибки службы теневого копирования тома 0x8004231f?
Есть много способов попытаться решить проблему. Вы можете проверить, включена ли служба теневого копирования томов, увеличить объем теневого хранилища с помощью командной строки или использовать альтернативную утилиту клонирования дисков, например AOMEI Backupper.
If you try to clone a hard disk with Macrium Reflect and the Clone failed with error «Failed To Create Snapshot. Result Code: 0x8004231f», continue below to fix the problem. Macrium Reflect is one of the most popular disk cloning programs on the market and we like to use it from time to time to clone old disks into new ones. After several disk cloning with Macrium Reflect, I have noticed that one of Macrium’s most common errors is «0x8004231f – Failed to create snapshot».
This tutorial contains instructions to resolve the error «0x8004231f – Failed To Create Snapshot» in Macrium Reflect.
How to FIX: Macrium Reflect Error 0x8004231f – Failed To Create Snapshot.
The Macrium error «0x8004231f – Failed to create a snapshot» usually occurs when is assigned a drive letter on the System Reserved partition (MSR). To resolve the problem, proceed and remove the drive letter from the System Reserved partition of the source disk, using the instructions below.
1. Close Macrium Reflect and all open programs (plus the Windows Explorer)
2. Open Disk management. To do that:
- Press Windows
+ R keys to open the run command box.
- In the Search box, type: diskmgmt.msc &
click OK.
2. Right-click on the System Reserved partition of the disk that you want to clone (Source disk) and select Change Drive Letter and Paths…
3. Click Remove.
4. Click Yes at the warning message.
5. Close Disk Management.
6. Open Macrium Reflect and try to clone the disk again.
That’s all folks! Did it work for you?
Please leave a comment in the comment section below or even better: like and share this blog post in the social networks to help spread the word about this solution.
If this article was useful for you, please consider supporting us by making a donation. Even $1 can a make a huge difference for us.

Ошибка «VSSControl: 2147467259 Backup jobs failed. Cannot create a shadow copy of the volumes containing the writer’s data. VSS asynchronous operation is not completed. Code: [0x8004231f]»,..
… то бишь, «не удалось выполнить резервное копирование, не удалось создать теневую копию томов с данными, асинхронная операция VSS не завершена, код 0x8004231f«…
… как правило,возникает по причине того, что в соответствующем разделе недостаточно свободного места. Проблема неприятна,но решаемая. И сейчас расскажем, что и как надо делать.
Итак,..
как устранить ошибку с кодом 0x8004231f на компе с Windows 10
Значит, по порядку:
способ #1 — проверяем работу службы теневого копирования тома (VSS)
Как мы уже сказали, ошибка с кодом 0x8004231f зачастую возникает из-за того, что для сохранения данных не хватает свободного места. — и об этом см. ниже.
Не пропустите: КАК ЗАСТАВИТЬ WINDOWS 7 РАБОТАТЬ БЫСТРЕЕ [АРХИВЪ]
Однако иногда случается и так, что эту же ошибку система выдает из-за того, что служба VSS (Volume Shadow Copy service) просто остановлена и не работает. Следовательно, прежде чем заниматься памятью, сначала лучше перепроверить текущее состояние VSS.
А для этого:
- открываем меню «Пуск», в строке поиска системы пишем службы и в выдаче выше кликаем «Просмотр локальных служб«;
- в открывшемся окне списке служб находим «Теневое копирование тома» (по алфавиту);
- двойным кликом по строке «Теневое копирование тома» открываем окно свойств и проверяем статус службы;
- если она остановлена, жмем кнопку «Запустить«;
- если работает, тогда перезапускаем: жмем сначала «Остановить«, затем — «Запустить«.
После этого перезагружаем комп и проверяем результат. Если ошибка 0x8004231f возникает снова, то идем далее.
Не пропустите: АПДЕЙТ KB5013438 ДЛЯ WINDOWS 7 ЛОМАЕТ ДИСКИ ВОССТАНОВЛЕНИЯ
способ #2 — увеличиваем объем доступной VSS памяти
Делается это следующим образом:
- запускаем командную строку системы от имени администратора (меню «Пуск» > в поиске пишем cmd > в результатах выше кликаем правой кнопкой мыши по строке cmd > и в меню жмем «Запуск от имени администратора«);
- для проверки объема доступного VSS места на диске в командной строке вводим команду
vssadmin list shadowstorage
- и далее, чтобы увеличить объем места на диске для службы теневого копирования томов (к примеру, до 10GB), вводим еще одну команду:
vssadmin resize shadowstorage /For=C: /On=C: /MaxSize=10GB
- перезагружаем комп и проверяем результат.
Теперь должно сработать.
Вы когда-нибудь задумывались, как Windows выполняет резервное копирование томов хранилищ и моментальных снимков файлов, даже когда они используются? Все это происходит благодаря VSS.
Согласно Microsoft, служба теневого копирования томов (VSS) — это набор интерфейсов COM, реализующий структуру, позволяющую выполнять резервное копирование томов, пока приложения в системе продолжают работать. запись на тома.
Проще говоря, VSS, также известный как Служба моментальных снимков тома , — это служба в Windows, которая отвечает за создание резервных копий томов хранилища и моментальных снимков файлов. Таким образом, это считается важной услугой. Если он остановится, все компоненты, зависящие от этого сервиса, не будут работать. В некоторых случаях вы даже можете столкнуться с сообщениями об ошибках, особенно при восстановлении или резервном копировании вашей ОС. Одна конкретная проблема, связанная с VSS, — это код ошибки 0x8004231f.
В следующих разделах мы рассмотрим этот код ошибки, а также предложим решения для ее устранения.
Совет для профессионалов: просканируйте свой компьютер на наличие проблем с производительностью, нежелательных файлов, вредоносных приложений и угроз безопасности
, которые могут вызвать системные проблемы или снижение производительности.
Бесплатное сканирование для ПК: проблемы с загрузкой 3.145.873Совместимость с: Windows 10, Windows 7, Windows 8
Специальное предложение. Об Outbyte, инструкции по удалению, лицензионное соглашение, политика конфиденциальности.
Что такое код ошибки VSS 0x8004231f в Windows 10?
Что вызывает код ошибки VSS 0x8004231f в Windows 10, уже упоминалось выше. Обычно он появляется при попытке восстановить или создать резервную копию вашей ОС, но служба VSS отключена. Но все же есть и другие причины, по которым вы можете это увидеть. Вот некоторые из них: 
Как распознать код ошибки VSS 0x8004231f
Код ошибки VSS может проявляться разными способами. Однако его легко распознать, поскольку оно обычно сопровождается любым из следующих сообщений:
- «Ошибка службы теневого копирования тома. Пожалуйста, проверьте журналы событий приложений VSS и SPP для получения дополнительной информации ».
- «Служба теневого копирования тома, используемая средством восстановления системы, не работает. Для получения дополнительной информации просмотрите журнал событий ».
Если вы уже определили и доказали, что столкнулись с ошибкой VSS с кодом 0x8004231f, как ее исправить? В следующем разделе мы дадим вам ответы.
Как исправить код ошибки VSS 0x8004231f в Windows 10

Решение №1: проверьте, запущена ли и работает ли служба теневого копирования томов
Как упоминалось выше, работает ли служба VSS. отключен, может появиться код ошибки. Итак, вы должны сначала подтвердить, работает служба или нет. Для этого выполните следующие действия:
Решение №2: очистите разделы диска от ненужных файлов
Слишком много мусора и беспорядка на вашем диске не только занимают место; это также означает, что вашему компьютеру придется еще усерднее работать, чтобы найти нужные файлы. Итак, как избавиться от всего ненужного?
Файлы, которые вам больше не нужны, можно заархивировать и сохранить на внешнем диске. Другие файлы, такие как временные файлы, загрузки и дубликаты, можно удобно удалить.
Чтобы очистить устройство от нежелательной почты, вы можете использовать встроенную утилиту Очистка диска или стороннюю программу для очистки дисков. 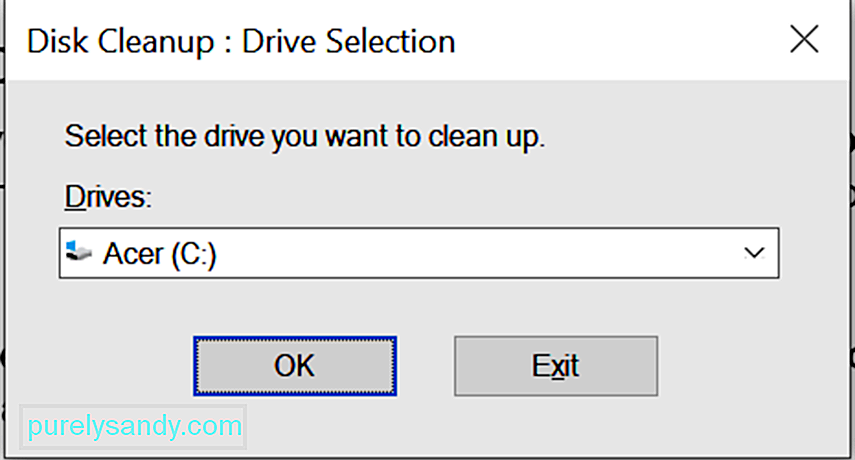
Использование очистки диска

Если вы не хотите выполнять все эти шаги, вы можете использовать стороннее программное обеспечение для очистки. инструмент для удаления ненужных файлов. Один из рекомендуемых нами программных продуктов — Auslogics BoostSpeed .
Этот инструмент предназначен для выметания и очистки вашего ПК от мусора, такого как кеш веб-браузера, неиспользуемые журналы ошибок, временные файлы пользователей. , временные файлы Sun Java и многое другое. Всего за несколько кликов вы уже можете освободить гигабайты места на жестком диске.
Кроме того, этот инструмент предлагает множество функций очистки ПК, которые упрощают очистку вашего компьютера. Функция очистки — одна из самых заметных. Его можно использовать для удаления повторяющихся файлов и очистки пустых папок. Его также можно использовать для очистки реестра и удаления всех ненужных приложений, которые мешают работе вашей системы.
Решение № 3: отключите брандмауэр
Брандмауэр Windows — это важное приложение Microsoft Windows, которое отвечает за фильтрацию информации вход в ваш компьютер из интернета. Он также блокирует любые потенциально нежелательные программы, которые могут нанести ущерб вашей системе. Из-за той роли, которую он играет, важно, чтобы он оставался включенным, особенно при работе в Интернете. 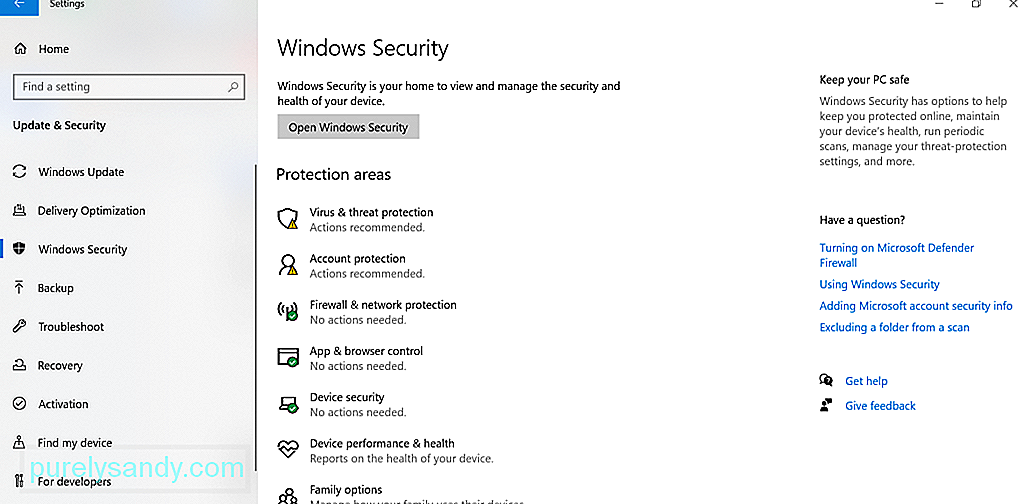
Однако бывают случаи, когда ваш брандмауэр мешает вашим системным процессам, например, при восстановлении или обновлении вашей ОС. В результате появляются сообщения об ошибках, например код ошибки 0x8004231f. В этом случае вам может потребоваться временно отключить брандмауэр.
Вот как:
Решение №4: отключите антивирусное программное обеспечение

Хорошо, что вы можете временно отключить антивирус, щелкнув правой кнопкой мыши его значок на панели задач и выбрав значок параметр отключения.
Теперь, если вы не можете найти параметр отключения, запустите главное меню антивирусной программы и найдите там параметр отключения.
Стоит отметить, что антивирус играет жизненно важную роль в вашей операционной системе. Итак, если это решение работает, убедитесь, что вы снова включили свой антивирус, чтобы не допустить вредоносных объектов и вирусов.
Решение № 5: Увеличьте доступное пространство на системном диске
Для некоторых пользователей увеличение доступного пространства на системный диск решил проблему. Для этого выполните следующие действия:
Решение №6: уменьшить размер журнала событий
Вы также можете попробовать уменьшить размер в журнале событий размером не более 64 МБ и проверьте, решает ли это проблему. Вот как это сделать:
Решение № 7. Отключите параметр аудита доступа к службе каталогов
Еще одно решение, которое стоит попробовать, включает отключение параметра аудита доступа к службе каталогов. Хотя это звучит как сложное решение, на самом деле это довольно просто. Если вы будете следовать приведенным ниже инструкциям, у вас не должно возникнуть проблем:
Решение № 8: подумайте о других решениях для резервного копирования
Если ничего не помогает и вам нужно как можно скорее создать резервную копию ваших файлов или ОС, подумайте об использовании других методов резервного копирования.
Использование истории файлов
Вы можете использовать историю файлов для создания резервной копии на внешний диск или в другом сетевом расположении. Вот как это сделать: 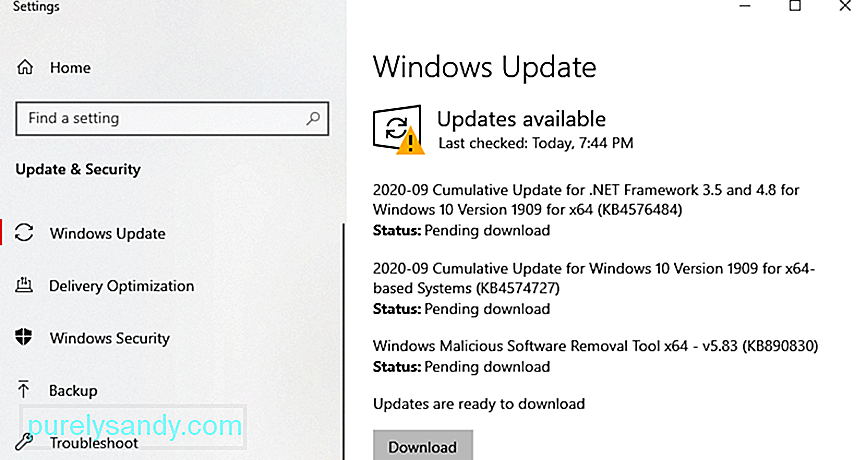
Создавать резервные копии каждый час
В Если вы не знаете, в Windows 10 есть встроенный инструмент, который каждый час в фоновом режиме создает резервные копии ваших файлов и документов. Он может работать, даже если вы не знаете, что происходит.
Действия практически такие же, как и при использовании истории файлов, только вам нужно настроить автоматическое резервное копирование файлов. Для этого просто подключите внешний диск к компьютеру и нажмите кнопку Пуск . Перейдите в Настройки и выберите Обновление и безопасность . После этого выберите Резервное копирование и нажмите Добавить диск . Выберите внешний диск, который вы только что подключили к своему устройству. Затем нажмите Дополнительные параметры . Убедитесь, что параметр Автоматически создавать резервные копии моих файлов включен.
Создать точную копию вашего ПК
Другой способ для создания резервной копии ваших файлов и системы нужно создать системный образ вашего компьютера. Это изображение будет включать все настройки, файлы, папки или приложения, которые в настоящее время хранятся на вашем ПК.
Итак, почему этот метод? Этот метод полезен, потому что, если ваш компьютер выйдет из строя и вам нужно снова настроить его, вам просто нужно восстановить все, используя образ системы. Оттуда вы можете вернуться на правильный путь. Единственным недостатком этого является то, что вы можете потерять некоторые настройки или недавно установленные приложения.
Чтобы создать образ системы, подключите внешний диск. Затем перейдите в Панель управления . Перейдите к Система и безопасность и выберите Резервное копирование и восстановление . Выберите вариант Создать образ системы . Затем выберите, где вы хотите сохранить образ резервной копии. Сделав выбор, нажмите кнопку Далее . Затем нажмите Начать резервное копирование .
В зависимости от текущего размера системы создание образа может занять некоторое время. После завершения процесса создания образа вам будет предложено создать диск восстановления системы. Вы всегда можете пропустить этот вариант.
Используйте сторонние решения для резервного копирования
Если указанные выше решения слишком сложны для вас, мы предлагаем вместо них использовать стороннее решение для резервного копирования. Ниже приведены некоторые из лучших сторонних программных инструментов, которые мы рекомендуем:
Решение № 9: проверьте наличие ошибок жесткого диска
Хотя это случается редко, ошибка жесткого диска может вызвать появление кода ошибки VSS 0x8004231f. Чтобы проверить, действительно ли это является виновником, выполните следующие действия: 
После сканирования результаты отобразятся на вашем экране. Если на вашем жестком диске есть ошибки, у вас есть три способа продолжить. Выберите один из следующих вариантов:
- Используйте утилиту Chkdsk — запустите Командную строку с помощью Windows + X Выберите Командная строка — Администратор . В командной строке введите chkdsk, за которым следует буква диска, которую вы хотите проверить. Нажмите Enter , чтобы продолжить.
- Использовать восстановление системы — запустите утилиту Выполнить , нажав Windows + R ключи. В текстовое поле введите msc. В открывшемся окне перейдите в Конфигурация компьютера Административный шаблон Система Восстановление системы . Перейдите на правую панель и убедитесь, что для политики восстановления системы установлено значение Не настроено .
- Используйте средство проверки системных файлов — инструмент SFC разработан для сканирования вашей системы на предмет любых неправильных версий системных файлов. Если ошибки обнаружены, он исправит их автоматически. Чтобы выполнить проверку системных файлов, запустите командную строку от имени администратора . В командной строке введите sfc / scannow. Дождитесь завершения сканирования и проверьте, сохраняется ли ошибка.
В заключение
Если вы столкнетесь с ошибкой, связанной со службой теневого копирования тома, вы можете рассмотреть любое из вышеперечисленных решений. Во-первых, вам нужно проверить, работает ли служба теневого копирования томов. Если это так, то приступите к очистке разделов вашего диска от ненужных файлов. Вы также можете попробовать отключить брандмауэр и антивирусные программные средства, поскольку они могут мешать вашей системе создавать резервные копии и вызывать появление кода ошибки.
Если вам действительно нужно создать резервную копию ваших файлов, но код ошибки VSS 0x8004231f все еще появляется, мы рекомендуем временно использовать стороннее программное обеспечение для резервного копирования. Лучшие доступные варианты включают Auslogics BitReplica, Acronis True Image, EaseUS ToDoBackup, Paragon Backup and Recovery и, наконец, что не менее важно, NovaBackup.
Или отнесите устройство в ближайший авторизованный сервисный центр и попросите это проверено. А еще лучше обратиться в службу поддержки Microsoft, так как у них может быть более конкретное решение для вашей ситуации.
Знаете ли вы другие эффективные решения по устранению ошибки VSS в Windows 10? Можете ли вы предложить другие решения для резервного копирования, которые работают, если вы столкнулись с кодом ошибки VSS 0x8004231f в Windows 10? Напишите нам в комментариях!
YouTube видео: Код ошибки VSS 0x8004231f в Windows 10
01, 2023
VSSControl: 2147467259 Не удалось выполнить задание резервного копирования. Невозможно создать теневую копию томов, содержащих данные писателя. Асинхронная операция VSS не завершена. Код: [0x8004231f]
Это сообщение появляется, когда вы создаете снимок восстановления системы, обычно проблема связана с нехваткой места или остановкой службы. Мы подробно расскажем, как исправить и то, и другое, чтобы вы могли без проблем завершить операцию.
-
Проверьте службы теневого копирования тома
Более легкое и быстрое исправление, чем следующее. Запуск Услуги в меню «Пуск» найдите Volume Shadow Copy, дважды щелкните по нему и проверьте Состояние службы. Если он остановлен, нажмите на Начать кнопка. Если он запущен, перезапустите его, нажав Стоп> Старт.
-
Увеличьте пространство для хранения теней
Если первое исправление не устранило проблему, вам необходимо увеличить пространство для теневого хранилища. Запуск Командная строка как администратор. Теперь введите следующую команду, чтобы проверить место для теневого хранилища.
VSSadmin список shadowstorage
Теперь введите следующую команду, чтобы выделить больше места для хранения (вы можете изменить 10 ГБ с объемом пространства, которое хотите выделить)
vssadmin изменить размер shadowstorage / For = C: / On = C: / MaxSize = 10GB
Расширенный ремонт системы Pro
Автоматизированное решение для ремонта ПК в один клик
С Advanced System Repair Pro вы можете легко
Замените поврежденные файлы
Восстановить производительность
Удалить вредоносные программы
СКАЧАТЬ
Advanced System Repair Pro совместим со всеми версиями Microsoft Windows, включая Windows 11.
Поделиться этой статьей:
Вас также может заинтересовать
В последнее время ряд пользователей сообщили о проблеме, из-за которой их компьютеры с Windows 10 по неизвестной причине зависают в режиме полета. По словам пострадавших пользователей, они не смогли отключить режим полета, а это означает, что их компьютеры также не могут подключиться к Интернету. Одна из возможных причин возникновения такого рода проблем заключается в том, что это может быть ошибка с режимом полета, или это может быть связано с неисправными сетевыми драйверами или включенным физическим переключателем и т. д. Если вы один из немногих пользователей, сталкивающихся с такой же проблемой, читайте дальше, так как этот пост расскажет вам, что делать, если ваш компьютер с Windows 10 зависает в режиме полета. Есть несколько предложений, которые вы можете проверить, чтобы решить проблему. Вы можете попробовать проверить статус службы радиоуправления, очистить кеш DNS или отключить режим полета в системных настройках. Вы также можете обновить сетевые драйверы или отключить физический переключатель для режима полета или внести некоторые изменения в реестр Windows. Для получения более подробной информации обратитесь к каждому из приведенных ниже предложений.
Вариант 1. Попробуйте проверить статус службы управления радио.
- Сначала нажмите клавиши Win + R, чтобы открыть диалоговое окно «Выполнить», и введите «services.msc»В поле и нажмите Enter, чтобы открыть диспетчер служб Windows.
- Затем найдите службу управления радио и выберите «Свойства».
- После этого измените его тип запуска на «Отключено» и нажмите кнопки «Применить» и «ОК», чтобы сохранить сделанные изменения.
- После этого перезагрузите компьютер и проверьте, можете ли вы теперь отключить режим полета.
Вариант 2 — очистить кеш DNS
Вы также можете попробовать очистить кеш DNS, чтобы исправить ошибку «ERR_ICAN_NAME_COLLISION». Все, что вам нужно сделать, это открыть командную строку от имени администратора, а затем последовательно выполнить каждую из следующих команд, чтобы очистить кеш DNS:
- IPCONFIG / выпуск
- IPCONFIG / обновить
- IPCONFIG / flushdns
Вариант 3. Попробуйте отключить режим полета в настройках системы.
Если очистка кеша DNS не помогла решить проблему, возможно, вы захотите отключить режим полета в настройках системы.
- В строке поиска Windows введите «Режим полета».
- В появившихся результатах поиска нажмите на Режим полета.
- После этого появится окно, в котором необходимо отключить кнопку переключения в режиме полета.
Вариант 4. Попробуйте обновить, откатить или переустановить драйверы сетевого адаптера.
Следующее, что вы можете сделать для решения проблемы, это обновить драйверы сетевого адаптера, выполнив следующие действия:
- Нажмите клавиши Win + R, чтобы открыть окно «Выполнить», а затем введите «devmgmt.MSC”И нажмите Enter, чтобы открыть окно диспетчера устройств.
- Под Диспетчером устройств вы увидите список драйверов. Оттуда найдите сетевые адаптеры и разверните их.
- Найдите сетевой адаптер Broadcom и щелкните его правой кнопкой мыши, а также другие сетевые адаптеры, отмеченные восклицательным знаком, и обновите их все.
- Перезагрузите компьютер и посмотрите, помог ли он в решении проблемы.
Примечание: Если обновление сетевых драйверов не помогло решить проблему, вы также можете попробовать откатить те же самые драйверы из их предыдущих версий и перезагрузить ПК с Windows 10. После этого система сама переустановит драйверы, которые вы только что удалили. Кроме того, вы также можете загрузить и установить драйверы напрямую с веб-сайта производителя. Чтобы переустановить драйверы сетевого адаптера, выполните следующие действия:
- Откройте Диспетчер устройств из меню Win X.
- Затем найдите драйверы устройств и щелкните их правой кнопкой мыши, чтобы открыть окно «Свойства».
- После этого перейдите на вкладку «Драйвер» и нажмите кнопку «Удалить устройство».
- Следуйте опции экрана, чтобы полностью удалить его.
- Наконец, перезагрузите компьютер. Это просто переустановит драйверы устройства автоматически.
Вариант 5. Попробуйте отключить физический переключатель режима полета.
Если на вашем компьютере есть физический переключатель для включения или выключения режима полета, вы можете проверить этот переключатель, если он у вас есть. Скорее всего, это может быть причиной того, что вы не можете отключить режим полета на своем компьютере.
Вариант 6. Попробуйте внести некоторые изменения в реестр.
- Нажмите клавиши Win + R, чтобы запустить утилиту Run.
- Затем введите «Regedit» в поле и нажмите Enter, чтобы открыть редактор реестра.
- Затем перейдите к этому пути реестра: HKEY_LOCAL_MACHINESystemCurrentControlSetControlClass
- Оттуда измените значение реестра «RadioEnable» на «1».
- Выйдите из редактора реестра и перезагрузите компьютер.
Узнать больше
Daily Bible Guide — это расширение для браузера, разработанное Mindspark Inc. для браузера Google Chrome. Это расширение предлагает пользователям быстрый и простой способ найти отрывки из Библии, просматривать ежедневные стихи, изучать Библию и просматривать текущую погоду. После установки это расширение меняет поисковую систему по умолчанию и домашнюю страницу на MyWay.
После установки это расширение собирает информацию о просмотре пользователей, такую как посещенные веб-сайты, поисковые запросы, ссылки, по которым вы нажимали, и другую информацию. Эта информация позже используется для более точного таргетинга рекламы.
Пока вы активны, вы можете столкнуться с дополнительной нежелательной рекламой и рекламными ссылками во время сеансов просмотра. Daily Bible Guide был отмечен несколькими антивирусными сканерами как угонщик браузера, и из-за его поведения при интеллектуальном анализе информации он считается угрозой безопасности, и его не рекомендуется хранить на вашем компьютере; помечается для необязательного удаления.
О браузере угонщиков
Угонщики браузера (иногда называемые программами-угонщиками) — это разновидность вредоносного ПО, которое изменяет настройки интернет-браузера без ведома или согласия владельца компьютера. Такие виды угонов растут с тревожной скоростью по всему миру, и они могут быть на самом деле гнусными, а иногда и опасными. Существует множество причин, по которым у вас может быть взломан интернет-браузер; но коммерция, реклама и маркетинг, безусловно, являются ключевыми причинами их создания. Как правило, идея заключается в том, чтобы заставить пользователей посещать определенные сайты, которые стремятся улучшить посещаемость своего сайта и увеличить доход от рекламы. Хотя это может показаться безобидным, эти инструменты были созданы злоумышленниками, которые всегда пытаются использовать вас в полной мере, чтобы заработать на вашей наивности и отвлечении. Кроме того, злоумышленники могут сделать всю зараженную систему уязвимой — другие вредоносные вредоносные программы и вирусы воспользуются этими возможностями и легко проникнут в ваш компьютер.
Признаки заражения браузера угонщиком
Типичные симптомы, указывающие на наличие этой вредоносной программы на вашем компьютере: изменена домашняя страница; вы обнаружите, что добавлены новые нежелательные избранные или закладки, обычно направленные на заполненные рекламой или порносайты; поисковая система по умолчанию изменена; открывать новые панели инструментов, которые вы не добавляли; вы можете часто видеть случайные всплывающие окна; ваш интернет-браузер работает нестабильно или выдает частые ошибки; вы не можете посещать определенные веб-сайты, например домашние страницы антивирусного программного обеспечения.
Так как же компьютер может заразиться угонщиком браузера?
Угонщики браузеров атакуют компьютерные системы с помощью вредоносных вложений электронной почты, загружаемых зараженных файлов или посещения зараженных сайтов. Иногда они включаются в панели инструментов, надстройки, BHO, плагины или расширения браузера. Угонщик браузера также может поставляться в комплекте с некоторым бесплатным приложением, которое вы непреднамеренно загружаете на свой компьютер, ставя под угрозу вашу интернет-безопасность. Хорошим примером популярного угонщика браузера является новейшая китайская вредоносная программа Fireball, которая заразила 250 миллионов компьютеров по всему миру. Он работает как угонщик, но впоследствии может быть преобразован в полноценный загрузчик вредоносных программ. Угонщики браузера будут значительно прерывать работу пользователя в Интернете, отслеживать веб-сайты, посещаемые пользователями, и красть личную информацию, создавать трудности при подключении к сети и, в конечном итоге, создавать проблемы со стабильностью, вызывая сбой программного обеспечения и компьютеров.
Browser Hijacker Malware — Удаление
Определенный захват браузера можно довольно легко отменить, выявив и удалив соответствующую вредоносную программу через панель управления. Однако большинство угонщиков чрезвычайно живучи и нуждаются в специальных инструментах для их уничтожения. Кроме того, ручное удаление требует глубоких знаний системы и, таким образом, может быть довольно сложной задачей для неопытных пользователей компьютеров. Установка и запуск антивирусных программ на пораженном компьютере может автоматически удалить угонщики браузера и другие вредоносные программы. Safebytes Anti-Malware оснащен передовым механизмом защиты от вредоносных программ, который поможет вам в первую очередь предотвратить взлом браузера и устранить любые ранее существовавшие проблемы. В дополнение к защите от вредоносных программ программное обеспечение для оптимизации ПК, например, Total System Care, поможет вам исправить ошибки реестра Windows, удалить ненужные панели инструментов, обеспечить конфиденциальность в Интернете и стабилизировать программы, установленные на компьютере.
Блокирование вредоносных программ в Интернете и все антивирусные программы? Сделай это!
Вредоносное ПО может нанести серьезный ущерб вашему компьютеру. Некоторые варианты вредоносного ПО изменяют настройки интернет-браузера, включая прокси-сервер, или изменяют настройки DNS компьютера. Когда это произойдет, вы не сможете посещать некоторые или все веб-сайты и, следовательно, не сможете загрузить или установить необходимое программное обеспечение безопасности, чтобы избавиться от инфекции. Если вы читаете это прямо сейчас, возможно, вы уже поняли, что причиной заблокированного подключения к Интернету является вирусная инфекция. Итак, как действовать, если вы хотите загрузить и установить программу защиты от вредоносных программ, например Safebytes? Хотя такого рода проблему будет сложно решить, вы можете предпринять некоторые шаги.
Установить в безопасном режиме
Если вредоносная программа настроена на запуск при запуске Windows, ее следует избегать при загрузке в безопасном режиме. При запуске компьютера в безопасном режиме загружаются только минимально необходимые программы и службы. Вам нужно будет сделать следующее, чтобы удалить вредоносные программы в безопасном режиме.
1) При включении / запуске нажимайте клавишу F8 с интервалом в 1 секунду. Это вызовет меню дополнительных параметров загрузки.
2) Выберите Safe Mode with Networking с помощью клавиш со стрелками и нажмите Enter.
3) Как только этот режим загрузится, у вас должно быть подключение к Интернету. Теперь получите нужную программу удаления вредоносных программ с помощью браузера. Чтобы установить программное обеспечение, следуйте инструкциям мастера установки.
4) После того, как программное обеспечение установлено, разрешите сканирование для автоматического удаления вирусов и других вредоносных программ.
Переключитесь на другой веб-браузер
Веб-вирусы могут быть специфичными для среды, нацеливаться на конкретный веб-браузер или атаковать определенные версии веб-браузера. Если вы не можете загрузить программное обеспечение безопасности с помощью Internet Explorer, это означает, что вирус может быть нацелен на уязвимости IE. Здесь вам следует переключиться на альтернативный интернет-браузер, такой как Chrome или Firefox, чтобы загрузить приложение Safebytes.
Создать портативный USB-антивирус для удаления вирусов
Чтобы эффективно удалить вредоносное ПО, вам следует подойти к проблеме запуска антивирусной программы на зараженном компьютере с другой точки зрения. Чтобы запустить защиту от вредоносных программ с помощью USB-накопителя, выполните следующие простые шаги:
1) Загрузите антивирус на ПК без вирусов.
2) Подключите USB-накопитель к той же системе.
3) Дважды щелкните значок «Установка» антивирусной программы, чтобы запустить мастер установки.
4) Выберите букву диска USB в качестве местоположения, когда мастер спросит вас, где именно вы хотите установить антивирус. Выполните инструкции на экране, чтобы завершить процесс установки.
5) Теперь перенесите флешку на зараженный ПК.
6) Дважды щелкните значок Safebytes Anti-malware на USB-накопителе, чтобы запустить приложение.
7) Запустите полное сканирование системы, чтобы обнаружить и удалить все типы вредоносных программ.
SafeBytes Anti-Malware — больше защиты для вас лично
В наши дни средство защиты от вредоносных программ может защитить ваш компьютер от различных онлайн-угроз. Но как именно выбрать лучшее из множества программ для защиты от вредоносных программ, доступных на рынке? Возможно, вы знаете, что существует множество компаний и инструментов для защиты от вредоносных программ, которые вам следует рассмотреть. Некоторые стоят ваших денег, но многие нет. Вы должны быть осторожны, чтобы не выбрать неправильное приложение, особенно если вы покупаете платную программу. Думая о высоко оцененных программах, Safebytes AntiMalware, несомненно, настоятельно рекомендуется. Антивредоносное ПО SafeBytes — это мощное и очень эффективное приложение для защиты, предназначенное для помощи пользователям всех уровней компьютерной грамотности в обнаружении и устранении вредоносных угроз на их ПК. После того, как вы установили этот инструмент, современная система защиты SafeByte гарантирует, что никакие вирусы или вредоносные программы не смогут проникнуть на ваш компьютер.
Антивирус вредоносных программ SafeBytes выводит защиту компьютера на совершенно новый уровень благодаря своим расширенным функциям. Ниже перечислены некоторые из лучших:
Защита от вредоносного ПО: Это программное обеспечение для глубокой очистки от вредоносных программ гораздо глубже, чем большинство антивирусных инструментов, для очистки вашего персонального компьютера. Признанный критиками антивирусный движок обнаруживает и отключает трудно поддающиеся удалению вредоносные программы, которые прячутся глубоко внутри вашего компьютера.
Реагирование на угрозы в реальном времени: Вредоносные программы, пытающиеся проникнуть в компьютер, идентифицируются и останавливаются при обнаружении защитными экранами SafeBytes в режиме реального времени. Он будет регулярно проверять ваш персональный компьютер на предмет подозрительной активности, а его беспрецедентный брандмауэр защищает ваш компьютер от несанкционированного доступа из внешнего мира.
Особенности «Быстрого сканирования»: Механизм антивирусного сканирования SafeBytes является одним из самых быстрых и эффективных в отрасли. Это целевое сканирование значительно увеличивает вероятность обнаружения вирусов, которые внедрены в различные файлы ПК.
Веб-защита: SafeBytes мгновенно дает рейтинг безопасности веб-страницам, которые вы собираетесь посетить, автоматически блокируя опасные сайты и гарантируя, что вы уверены в своей безопасности при просмотре всемирной паутины.
Легкий: SafeBytes — это легкое и удобное решение для защиты от вирусов и вредоносных программ. Поскольку он использует очень мало компьютерных ресурсов, этот инструмент оставляет мощность компьютера именно там, где она принадлежит: вам.
Круглосуточное руководство: SafeBytes обеспечивает круглосуточную техническую поддержку, автоматическое обслуживание и обновления программного обеспечения для максимального удобства пользователей. Подводя итог, SafeBytes Anti-Malware предлагает отличную защиту в сочетании с очень низким потреблением системных ресурсов, а также отличной защитой от вредоносных программ и их обнаружением. Проблемы с вредоносными программами останутся в прошлом, когда вы начнете использовать это приложение. Если вы ищете самое лучшее приложение для удаления вредоносных программ, и если вы не против выложить за него немного денег, выберите SafeBytes Anti-Malware.
Технические детали и удаление вручную (для опытных пользователей)
Если вы хотите вручную удалить Daily Bible Guide без использования автоматизированного инструмента, это можно сделать, удалив программу из меню «Установка и удаление программ» Windows или, в случае расширений браузера, перейдя в браузеры AddOn/ Менеджер расширений и его удаление. Возможно, вы также захотите сбросить настройки интернет-браузера. Если вы решите вручную удалить системные файлы и записи реестра Windows, используйте следующий список, чтобы убедиться, что вы точно знаете, какие файлы нужно удалить, прежде чем выполнять какие-либо действия. Помните, что только опытные пользователи должны пытаться вручную редактировать системные файлы просто потому, что удаление любой критической записи в реестре приводит к серьезной проблеме или даже к сбою ПК. Кроме того, некоторые вредоносные программы имеют возможность защититься от его удаления. Желательно, чтобы вы выполняли процесс удаления в безопасном режиме.
файлы:
Search and Delete:
2vauxstb.dll
2vbar.dll
2vbarsvc.exe
2vbprtct.dll
2vbrmon.exe
2vbrstub.dll
2vdatact.dll
2vdlghk.dll
2vdyn.dll
2vfeedmg.dll
2vhighin.exe
2vhkstub.dll
2vhtmlmu.dll
2vhttpct.dll
2vidle.dll
2vieovr.dll
2vimpipe.exe
2vmedint.exe
2vmlbtn.dll
2vmsg.dll
2vPlugin.dll
2vradio.dll
2vregfft.dll
2vreghk.dll
2vregiet.dll
2vscript.dll
2vskin.dll
2vsknlcr.dll
2vskplay.exe
2vSrcAs.dll
2vSrchMn.exe
2vtpinst.dll
2vuabtn.dll
AppIntegrator64.exe
AppIntegratorStub64.dll
BOOTSTRAP.JS
2vffxtbr.jar
CHROME.MANIFEST
CREXT.DLL
CrExtP2v.exe
DPNMNGR.DLL
EXEMANAGER.DLL
Hpg64.dll
LOGO.BMP
NP2vStub.dll
T8EXTEX.DLL
T8EXTPEX.DLL
T8HTML.DLL
T8RES.DLL
T8TICKER.DLL
VERIFY.DLL
s_pid.dat
2vEIPlug.dll
2vEZSETP.dll
NP2vEISb.dll
00082350.exe
files.ini
Папки:
%APPDATA%DailyBibleGuide %PROGRAMFILES%DailyBibleGuide %PROGRAMFILES%DailyBibleGuideEI
Реестр:
HKLMSOFTWAREMicrosoftWindowsCurrentVersionRun Значение: Ключ загрузчика подключаемого модуля браузера DailyBibleGuide HKLMSOFTWAREMicrosoftWindowsCurrentVersionRun Значение: DailyBibleGuide Search Scope Monitor Key HKCUSoftwareDailyBibleGuide Key HKLMSOFTWAREDailyBibleGuide Key HKLMSOFTWAREMozillaPlugins@DailyBibleGuide.com/Ключ плагина HKLMSOFTWAREMicrosoftWindowsCurrentVersionUninstallDailyBibleGuidebar Удаление ключа Internet Explorer HKLMSOFTWAREMicrosoftWindowsCurrentVersionUninstallDailyBibleGuidebar Удаление ключа Firefox HKLMSOFTWARE MicrosoftWindowsCurrentVersionExplorerBrowser Helper Objectsbeea7fa9-d1f4-49a2-9b1f-6fb7a2d9bc2a Key HKLMSOFTWAREMicrosoftWindowsCurrentVersionExplorerBrowser Helper Objects631bff0-6846-48ca-982d-d62d7f376e97 Key HKLMSOFTWAREMicrosoftWindowsCurrentVersionExplorerBrowser Helper ObjectsXNUMXbffXNUMX-XNUMX-XNUMXca-XNUMXd-dXNUMXdXNUMXfXNUMXeXNUMX SOFTWAREClassesDailyBibleGuide.XMLSessionPlugin Key HKLMSOFTWAREClassesDailyBibleGuide.UrlAlertButton Key HKLMSOFTWAREClassesDailyBibleGuide.ToolbarProtector Key HKLMSOFTWAREClassesDailyBibleGuide.ThirdPartyI Ключ установщика HKHKLMSOFTWAREClassesDailyBibleGuide.SkinLauncherSettings Ключ HKLMSOFTWAREClassesDailyBibleGuide.SkinLauncher Ключ HKLMSOFTWAREClassesDailyBibleGuide.SettingsPlugin Ключ HKLMSOFTWAREClassesDailyBibleGuide.ScriptButton Ключ HKLMSOFTWAREClassesDailyBibleGuide. Ключ RadioSettings HKLMSOFTWAREClassesDailyBibleGuide.Radio Key HKLMSOFTWAREClassesDailyBibleGuide.PseudoTransparentPlugin Key HKLMSOFTWAREClassesDailyBibleGuide.MultipleButton Key HKLMSOFTWAREClassesDailyBibleGuide.HTMLPanel Key HKLMSOFTWAREClassesBibleGuide.Daily. Ключ HTMLMenu HKLMSOFTWAREClassesDailyBibleGuide.FeedManager Ключ HKLMSOFTWAREClassesDailyBibleGuide.DynamicBarButton
Узнать больше
Как вы знаете, меню «Пуск» в Windows 10 работает довольно стабильно. Однако бывают случаи, когда он может столкнуться с некоторыми проблемами, например, с повреждением. Если ваш компьютер сталкивается с той же проблемой, вы попали в нужное место, так как этот пост расскажет вам, как исправить ошибку «Данные плитки повреждены». Такая проблема на самом деле довольно распространена среди многих пользователей Windows 10. Такая проблема препятствует правильной работе меню «Пуск», и никакие нажатия клавиш клавиатуры или мыши не решат проблему. Исправление этого важно, поскольку меню «Пуск» требуется для правильной работы операционной системы, и хотя существует несколько способов обойти его использование, это может стать довольно проблематичным. Даже если вам удастся открыть меню «Пуск», о возможности щелкнуть приложения, чтобы открыть их, не может быть и речи, и вам нужно решить проблему. Не беспокойтесь о потенциальных исправлениях, представленных в этом посте, несложно следовать. Вы можете попробовать запустить средство устранения неполадок меню «Пуск» или запустить инструмент DISM. Вы также можете сбросить папку для базы данных плиток или перерегистрировать меню «Пуск» Windows 10. Для получения более подробной информации обратитесь к каждому из вариантов, представленных ниже.
Вариант 1. Попробуйте запустить средство устранения неполадок меню «Пуск».
Первое и основное, что вы можете сделать, чтобы устранить проблему, — запустить средство устранения неполадок в меню «Пуск», поскольку оно может помочь вам автоматически решить проблему. Поскольку это не встроенное средство устранения неполадок, вы можете скачать его с официального сайта Microsoft. После того, как вы загрузите его, запустите его и подождите, пока он не определит проблему и автоматически исправит ее.
Вариант 2. Попробуйте запустить инструмент DISM.
Вы также можете запустить инструмент DISM, чтобы исправить ошибку «База данных плиток повреждена». Используя этот встроенный инструмент, у вас есть различные опции, такие как «/ ScanHealth», «/ CheckHealth» и «/ RestoreHealth».
- Откройте командную строку с правами администратора.
- Затем введите следующие команды и обязательно нажмите Enter сразу после ввода каждой из них:
- Dism / Online / Очистка-изображение / CheckHealth
- Dism / Online / Очистка-изображение / ScanHealth
- Dism (.) Exe / Online / Cleanup-image / Восстановление здоровья
- Не закрывайте окно, если процесс занимает некоторое время, поскольку, вероятно, он займет несколько минут.
- Как только это будет сделано, проверьте, удалось ли исправить поврежденное меню «Пуск» или нет.
Вариант 3 — попробуйте сбросить папку базы данных плиток
- Во-первых, вам нужно перезагрузить компьютер и войти в другую учетную запись пользователя, где работает меню «Пуск».
- Затем перейдите к этой папке, C: / Users / / AppData / Local / Tile / DataLayer.
- Оттуда скопируйтеTdlData.XML»И сохраните его на другом диске.
- После этого перезагрузите компьютер и войдите в учетную запись пользователя, в которой повреждено меню «Пуск».
- После этого перейдите к этой папке, C: / Users / / AppData / Local / Tile / DataLayer.
- Теперь вставьте файл TdlData.xml, который вы скопировали ранее, и перейдите в это местоположение,% LocalAppData% MicrosoftWindowsShell.
- После этого скопируйте файл DefaultLayouts.xml из учетной записи пользователя, которая работает нормально, в учетную запись пользователя, где меню «Пуск» повреждено.
Вариант 4. Попробуйте перерегистрировать меню «Пуск» в Windows 10.
- Нажмите Win + X и выберите «Windows PowerShell (Admin») из меню.
- После открытия PowerShell выполните эту команду: Get-AppXPackage -AllUsers |Foreach{Add-AppxPackage -DisableDevelopmentMode -Register «$($_.InstallLocation)AppXManifest.xml»}
- Подождите, пока команда не будет выполнена, а затем посмотрите, исправила ли она проблему с меню «Пуск» или нет.
Узнать больше

Безопасность аккаунта Steam Guard
Безопасность любой из ваших учетных записей должна быть чем-то, к чему вы действительно относитесь серьезно. Так что, как всегда, используйте надежный пароль для Steam, но если вам нужен дополнительный уровень безопасности для него, и вы должны использовать встроенную функцию Steam: Защита учетной записи. Чтобы активировать Security Guard, перейдите на Steam> Настройки> Учетная запись> Управление безопасностью учетной записи Steam Guard. После включения вы сможете использовать мобильное приложение Steam для специального кода при открытии Steam или на свой адрес электронной почты.
Используйте бета-функцию Steam
Как только учетная запись Steam будет создана по умолчанию, вы загрузите и установите клиент. В клиенте вам будут доступны последние функции, но функций Steam больше, чем функций по умолчанию, бета-функций, которые могут предложить некоторые улучшенные и новые функции, и не беспокойтесь, они стабильны и не содержат ошибок. Я был в бета-версии Steam в течение многих лет, и ни разу у меня не было проблем с самим клиентом, но у меня всегда были последние функции, которые позже появятся у обычных пользователей. Чтобы включить участие в бета-тестировании, перейдите на Steam> Настройки> Аккаунт, откройте раскрывающееся меню участия в бета-тестировании и выберите «Обновление бета-версии Steam». Подтвердите ОК и перезапустите клиент Steam. Теперь вы сначала получите все новейшие функции.
Управляйте своей библиотекой через Коллекции
Коллекция — это отличная идея для организации вашей большой игровой библиотеки по различным коллекциям или разделам, которые легко расширяются и сокращаются для упрощения навигации и организации. Чтобы добавить игру в коллекцию, просто щелкните ее правой кнопкой мыши и выберите Добавить в> Новую коллекцию, придумайте название для коллекции, такой как экшн, ролевая игра или что-то еще, что потрясает вашу лодку, и готово. После создания коллекции к ней можно добавить другие игры, просто перетащив ее в желаемую коллекцию.
Сделайте полки
Полки — это способ увидеть ваши коллекции в больших областях клиентов Steam. Кликнув Добавить полку> Выбрать полку, Теперь вы можете добавить свою коллекцию на полку в большей части клиента в виде контейнера с горизонтальной прокруткой с выбранными вами играми. Также есть несколько предустановленных полок, таких как «Все игры», «Недавние действия друзей» и т. Д.
Скрыть игру из библиотеки
Щелкнув игру правой кнопкой мыши и выбрав Управление> Скрыть эту игру вы удалите игру из активного вида вашей библиотеки Steam. Обратите внимание, что игра по-прежнему будет принадлежать вам и станет частью вашей библиотеки, вы просто не сможете ее увидеть. Это отличная функция, когда, например, у вас есть некоторые вещи, которые входят в состав игрового пакета, которые вас не очень интересуют, когда у вас есть 2 разные версии одной и той же игры, например, стандартная и расширенная версия, или просто не хотите чтобы игра была видна в библиотеке. Вы можете найти скрытую игру, введя ее название в поле поиска, а затем отобразить ее.
Играйте в саундтреки к играм в Steam
Некоторые игры предлагают вам приобрести их саундтреки, если вам нравится музыка из них, а некоторые даже включают OST при обычной покупке. Steam позволяет воспроизводить эти саундтреки и даже позволяет импортировать в него папку с собственной музыкальной библиотекой, чтобы воспроизводить всю вашу музыку внутри самого клиента. У него есть даже опции для автоматической остановки воспроизведения музыки после запуска игры, а также вы можете создавать плейлисты. Купленные вами игровые саундтреки включаются автоматически, остальные вам нужно будет добавить, указав Steam папку, в которой вы храните музыку.
Настроить геймпад
Внутри Steam вы можете настроить общие настройки вашего геймпада, настройки большого изображения, настройки рабочего стола и т. Д. Steam принял идею, которой в наши дни владеют многие пользователи OC, и которые играют с ними, поэтому он реализовал в ней параметры конфигурации. Чтобы настроить свой пэд, перейдите в Steam> Настройки> Контроллер.
Используйте режим Steam с большим изображением
Режим большого изображения — это идея Steam сделать Steam развлекательным центром. После активации он переключается из приложения в полноэкранный режим, предназначенный для больших экранов телевизоров или мониторов. Вы можете легко перемещаться по нему с помощью геймпада, мыши, клавиатуры или других устройств. У вас есть доступ к магазину, вашей игровой библиотеке и т. д. То же, что и обычное приложение Steam, но немного другое. Вы можете легко активировать его через Просмотр> Режим большого изображения и убедитесь сами, предпочитаете ли вы это стандартному макету приложения.
Включить Steam Cloud
Steam Cloud — это отличная функция, которая использует облачное хранилище для сохранения вашего игрового прогресса, а это означает, что вы можете легко переключиться на другой компьютер, установить там игры и продолжить с того места, на котором остановились. Многие игры поддерживают эту функцию вместо локального сохранения, и это отличная функция, которую стоит включить. Чтобы включить и использовать сервис Steam Cloud, перейдите на Steam> Настройки> Облако> Включить синхронизацию Steam с облаком. Просто не забудьте проверить, поддерживает ли игра, в которую вы играете, эту опцию.
Поделитесь своими играми через семейный доступ
Семейный доступ — это функция Steam, позволяющая поделиться своей игровой библиотекой с 5 учетными записями на 10 разных устройствах. Это отличный способ позволить другим членам вашей семьи или даже близким друзьям насладиться играми, которые у вас есть, или наоборот. Они также получат свои собственные сохраненные игры, чтобы вы могли спокойно спать, зная, что ваш прогресс нельзя изменить или помешать. Семейный доступ можно включить, войдя в клиент Steam для ПК, где вы хотите поделиться своей библиотекой, и перейдите к Steam> Настройки> Семья а затем нажмите «Разрешить общий доступ к библиотеке на этом компьютере».
Вернуть деньги за игру
Иногда игра не соответствует рекламируемой, иногда она не работает на вашем ПК, иногда технические характеристики оборудования слишком высоки, что делает игру неиграбельной и т. д. По какой-то причине Steam может предложить вам полный возврат стоимости игры, если вы того пожелаете. для этого вам нужно только соответствовать 2 критериям, игра должна быть куплена в течение 2 недель, более старые покупки не могут быть возмещены, а время игры не должно превышать 2 часов игрового времени. Если вы подходите под эту категорию, все, что вам нужно сделать, чтобы вернуть деньги в полном объеме, это Справка> Поддержка Steam, выберите недавнюю игру из списка подходящих и попросите вернуть деньги.
Подарить игру
Поскольку вы можете покупать подарки своим друзьям или близким в реальной жизни, Valve позаботилась о том, чтобы вы могли делать это и в цифровом формате. Дарить игру через Steam просто и понятно. Выберите игру, которую хотите подарить, перейдите в корзину и вместо того, чтобы нажимать «Купить для себя», нажмите на Купить в подарок, оттуда вы попадете в список друзей, чтобы выбрать, кому вы хотите подарить игру, а также сможете написать небольшую заметку получателю, например, с днем рождения, наслаждайтесь или что-то еще.
Стриминг игр в самом Steam
Хотя Steam еще не доступен для потоковой передачи, как игры на Twitch или Facebook, есть возможность транслировать ваши игровые сеансы на нем. Нажмите на Steam> Настройки> Трансляция чтобы внести все коррективы и начать потоковую передачу. Вы также можете смотреть потоки из своего списка друзей, и теперь Steam транслирует популярные потоки непосредственно своему клиенту, если вы хотите их посмотреть.
Сделайте скриншот игры
Нажимая F12, вы можете сделать снимок экрана из любой игры и сохранить его в своей облачной библиотеке Steam. Вы можете, конечно, изменить этот ключ скриншота по умолчанию через Настройки> В игре и если вы хотите увидеть свои скриншоты, вы всегда можете сделать это в Просмотр библиотеки снимков экрана на странице игры. Вот и все, наши советы и рекомендации Steam для легкой и приятной игровой жизни, надеюсь, скоро увидимся errortools.com для ваших ежедневных статей, советов и подсказок.
Узнать больше
Недавно несколько пользователей сообщили, что по какой-то причине они не могут включить свои компьютеры, и в то же время их компьютеры издают звуковой сигнал пару раз или постоянно, когда они пытаются их включить. Звуки, издаваемые компьютерами, могут быть довольно раздражающими, а также означать, что с ними что-то не так. Проблема может быть связана с аппаратным обеспечением внутри компьютерной системы, а не с самой Windows 10. Как вы знаете, компьютер устроен так, что каждый раз, когда какая-то часть аппаратного обеспечения работает неправильно, он издает звуковые сигналы об ошибках. Например, если вы слышите одиночный звуковой сигнал, это означает, что у вашего графического процессора возникли проблемы, а если вы слышите два звуковых сигнала, это указывает на то, что ваша оперативная память не работает должным образом, тогда как три звуковых сигнала, которые повторяются после паузы при включении. ваш компьютер означает, что что-то не так с системной памятью. С другой стороны, если ваш компьютер постоянно пищит, это означает, что проблема связана с процессором. Чтобы решить эту проблему, вот несколько советов, которые могут помочь, но прежде чем продолжить, убедитесь, что вы знаете, как управлять аппаратным обеспечением вашего компьютера, если нет, лучше пусть это сделает какой-нибудь специалист.
Вариант 1 — Попробуйте проверить оперативную память
Одна из основных вещей, которую вы можете сделать в этом случае, — это проверить оперативную память. Приготовьте отвертки и покопайтесь в своем компьютере, а затем найдите слоты для оперативной памяти и убедитесь, что они надежно закреплены. Бывают случаи, когда ежедневное перемещение по компьютеру может привести к выходу определенных компонентов из строя. В худшем случае оперативная память может быть сломана, поэтому ее действительно нужно заменить.
Вариант 2. Попробуйте проверить видеокарту
После того, как вы покопались в компьютере, проверьте видеокарту и хорошо ее почистите. Как вы знаете, вы должны регулярно удалять определенные компоненты, такие как видеокарта, и очищать их, чтобы увеличить срок их службы и избежать ошибок при запуске. И если окажется, что видеокарта сломана, вам придется заменить ее на новую, чтобы устранить проблему.
Вариант 3 — Попробуйте проверить процессор
Процессор — это мозг каждого компьютера, поэтому, если он не работает, все остальное бесполезно. Таким образом, вам необходимо проверить его, чтобы убедиться, что он надежно прикреплен, и посмотреть, нуждается ли он в некоторой очистке от пыли и другого мусора. После этого попробуйте снова включить компьютер. Если это не сработает, возможно, вам придется обратиться к специалисту, чтобы решить эту проблему.
Узнать больше
Бывают случаи, когда установка Windows 10 требует взаимодействия, прежде чем она достигнет файлового процесса. И поэтому, если вы вдруг столкнулись с ошибкой Windows Update Installation Failure 0x80240020 в истории обновлений Windows, вам необходимо ее исправить. Когда вы сталкиваетесь с такой ошибкой Центра обновления Windows, вы увидите сообщение об ошибке, в котором говорится: «Операция не завершена, поскольку нет интерактивного пользователя, вошедшего в систему». Эта ошибка также указывает на код «WU_E_NO_INTERACTIVE_USER». Чтобы решить эту проблему, в этом посте мы проведем вас через пару шагов, но прежде чем вы начнете, знайте, что вам не нужно запускать какое-либо средство устранения неполадок или удалять какой-либо файл только для того, чтобы исправить эту ошибку, поскольку все, что вам нужно сделать это включить одну опцию, которая может автоматически войти в систему с вашей учетной записью и завершить установку для вас. С учетом сказанного, просто попробуйте запустить Центр обновления Windows только после того, как вам скажут. Есть два способа включить параметр, который может устранить ошибку Windows Update Installation Failure 0x80240020. Один через настройки, а второй через редактор реестра.
Вариант 1 — через Настройки
Шаг 1: Выберите «Настройки»> «Учетные записи»> «Параметры входа».
Шаг 2: Оттуда включите параметр «Использовать мои данные для входа, чтобы автоматически завершить настройку устройства и повторно открыть мои приложения после обновления или перезапуска».
Шаг 3: После этого он убедится, что часть взаимодействия удалена из процесса обновления Windows.
Примечание: Если ваше устройство присоединено к домену или если ваша компания или организация применяет к нему какие-то политики работы или электронной почты, вы не сможете увидеть этот параметр в настройках, и именно здесь появляется редактор реестра. Просто сделайте убедитесь, что вы вошли в систему как администратор и что вы сначала создаете точку восстановления системы, поскольку взлом реестра чувствителен и может сильно повлиять на поведение или работу вашего компьютера. Как только вы это сделаете, выполните следующие действия.
Вариант 2 — через редактор реестра
Шаг 1: В строке поиска введите «Regedit» и нажмите Enter, чтобы открыть редактор реестра.
Шаг 2: Перейдите к следующему разделу реестра:
HKEY_LOCAL_MACHINESOFTWAREMicrosoftWindowsCurrentVersionWindowsUpdateOSUpgrade
Примечание: Если указанный выше раздел реестра не существует, вы можете просто создать его. Все, что вам нужно сделать, это щелкнуть правой кнопкой мыши по ключу WindowsUpdate, затем выбрать параметр «Новый ключ» и ввести «OSUpgrade» в качестве его имени. После этого создайте новое значение DWORD (32-битное) и назовите его «AllowOSUpgrade» и установите для него значение 0x00000001.
Шаг 3: Перезагрузите компьютер и проверьте, исправлена ли ошибка. А затем попробуйте обновить свой компьютер с Windows 10 еще раз, и пока вы на нем, убедитесь, что вы находитесь рядом с компьютером, чтобы взаимодействовать с подсказками, необходимыми для завершения процесса установки.
Узнать больше
Если уровень диагностических данных на вашем компьютере с Windows 10 настроен вручную на нулевой параметр безопасности, отличный от значения по умолчанию, и вы столкнулись с кодом ошибки 0xc0000005, читайте дальше, так как этот пост поможет вам решить проблему с подключением удаленного доступа. Служба менеджера. Что касается ошибки 0xc0000005, вы также можете столкнуться с ошибкой в разделе «Приложения» журналов Windows в средстве просмотра событий вместе с идентификатором события 1000, который, скорее всего, будет иметь ссылку на «svchost.exe_RasMan» и «rasman.dll». Прежде чем приступить к устранению проблемы, имейте в виду, что диспетчер подключений удаленного доступа или служба RasMan управляет удаленным доступом и VPN-подключениями компьютера к Интернету, а также к другим удаленным сетям. Каждый раз, когда вы подключаетесь, Сервисы набирают соединение или отправляют запрос на VPN-подключение. Однако ошибка 0xc0000005 возникает только в том случае, если профиль VPN настроен как соединение «Всегда включено VPN» или «AOVPN» с туннелем устройства или без него. Есть несколько вариантов, которые вы можете проверить, чтобы устранить эту ошибку, вы можете попробовать установить обновление базы знаний 4505903 или исправить его с помощью групповой политики. Вы также можете попробовать включить телеметрию из приложения «Настройки» или включить ее через редактор реестра. Для получения дополнительной информации обязательно ознакомьтесь с представленными ниже вариантами.
Вариант 1. Попробуйте установить обновление KB 4505903.
Первое, что вы можете сделать, чтобы решить проблему, — это убедиться, что вы уже установили KB Update 4505903 на свой компьютер. Если нет, то вам нужно перейти в «Настройки»> «Обновление и безопасность»> «Центр обновления Windows» и оттуда выбрать ссылку «Проверить наличие обновлений». Вам необходимо получить автономный пакет, если вы используете каталог Центра обновления Майкрософт для обновления своего компьютера, а для этого вам необходимо перейти на веб-сайт каталога Центра обновления Майкрософт. С другой стороны, если вы используете службы Windows Server Update Services или WSUS, вы можете просто вручную импортировать KB Update 4505903 в WSUS.
Вариант 2 — попробуйте включить телеметрию в групповой политике и запустить службу RASMAN
Следующее, что вы можете сделать, чтобы решить эту проблему, это включить телеметрию через групповую политику, а затем запустить службу RASMAN. Для этого выполните следующие действия:
- Нажмите клавиши Win + R, чтобы открыть диалоговое окно «Выполнить», введите «gpedit.msc» в поле и нажмите Enter, чтобы открыть редактор групповой политики.
- Затем перейдите к Конфигурация компьютера> Административные шаблоны> Компоненты Windows> Сбор данных и предварительный просмотр сборок> Разрешить телеметрию.
- После этого откройте политику и выберите один из уровней безопасности, например «Базовый», «Расширенный» или «Полный».
- Затем нажмите кнопку «Применить» и «ОК», чтобы сохранить внесенные изменения и закрыть редактор групповой политики.
- После этого снова откройте диалоговое окно «Выполнить», введите в поле «services.msc» и нажмите Enter, чтобы открыть диспетчер служб Windows.
- Оттуда найдите службу диспетчера подключений удаленного доступа и перезапустите ее. А затем проверить, решило ли это проблему или нет…
Вариант 3. Попробуйте включить телеметрию в настройках.
- Нажмите клавиши Win + I, чтобы открыть приложение «Настройки».
- Затем перейдите в Конфиденциальность> Диагностика и обратная связь и выберите Базовый или Расширенный в разделе Диагностические данные.
- После этого нажмите клавиши Win + R, чтобы запустить «Выполнить», введите в поле «services.msc» и нажмите Enter, чтобы открыть диспетчер служб.
- Оттуда найдите службу диспетчера подключений удаленного доступа и перезапустите ее.
Вариант 4. Попробуйте включить телеметрию через редактор реестра.
- Запустите утилиту Run и введите «regedit» в поле и нажмите Enter, чтобы открыть редактор реестра.
- Затем перейдите по этому пути: HKEY_LOCAL_MACHINESOFTWAREPoliciesMicrosoftWindowsDataCollection
- С этого пути найдите «AllowTelemetry» и дважды щелкните по нему.
- Теперь введите значения 1, 2, 3 для Basic, Enhanced, Full, соответственно.
- Если вы не можете найти AllowTelemetry, просто создайте DWORD (32-разрядный), назовите его «AllowTelemetry» и измените его значение.
- По завершении закройте редактор реестра и перезапустите службу диспетчера подключений удаленного доступа из диспетчера служб.
Узнать больше
Троян. Kryptik — это вредоносная компьютерная инфекция, известная как троянский конь. Троян. Kryptik может загружаться при запуске и создавать себя заново, что затрудняет удаление вручную с зараженного компьютера. Троян. Kryptik может поставить под угрозу зараженную систему, позволив удаленному хакеру получить доступ без разрешения или ведома пользователя. Троян. Kryptik также может привести к заражению другими неизвестными вредоносными программами-паразитами.
 Trojan.Kryptik создает следующую запись в реестре или записи реестра:
Trojan.Kryptik создает следующую запись в реестре или записи реестра:
Каталог %ALLUSERSPROFILE%windrivgr 19.7 %LOCALAPPDATA%DsHcaJnIIz Имя файла без пути scaalqtw.exe Маска файла Regexp %ALLUSERSPROFILE%sqldump.exe %APPDATA%b[NUMBERS].exe %APPDATA%MicrosoftWindowsStart Menu ПрограммыАвтозагрузка[СЛУЧАЙНЫЕ СИМВОЛЫ].com.url %APPDATA%Originupdate.vbe %APPDATA%Stanfind.exe %APPDATA%vpn gui.exe %LOCALAPPDATA%MicrosoftWindowsSymbolswvfilters.sys % TEMP%nvc.exe %TEMP%system.exe %TEMP%winsrvcs32.exe
Узнать больше
Что такое ошибка 0x80010108?
Ошибка 0x80010108 — ошибка фотоальбома Windows Live. Эта ошибка не позволяет пользователю ПК с Windows просматривать фотографии. Код ошибки часто отображается в следующем формате:
«Ошибка не позволяет отобразить фото или видео»
Код ошибки 0x80010108
Решения
 Причины ошибок
Причины ошибок
Ошибка 0x80010108 возникает по нескольким причинам, в том числе:
- Проблема в основных настройках Windows Live
Эта ошибка возникает при использовании Windows Photo Gallery но это на самом деле связано с Windows Live Photo Viewer в Windows Live Essentials .
- Вирусная инфекция
- Проблемы с реестром
Для просмотра фотографий на ПК с ОС Windows желательно сразу решить проблему. Кроме того, вам также не следует откладывать решение этой проблемы, особенно если основные причины связаны с реестром или вирусной инфекцией. Они могут создавать серьезные угрозы для системы и безопасности, включая системный сбой, сбой и утечку данных.
Дополнительная информация и ручной ремонт
Чтобы устранить эту ошибку в вашей системе, вы не всегда должны нанимать технического эксперта или сами быть техническим специалистом. Вот несколько простых и эффективных способов немедленно устранить ошибку 0x80010108 на вашем компьютере:
Метод #1
Чтобы восстановить параметры Windows Live Essential Software, перейдите в меню «Пуск» и щелкните панель управления. Теперь в панели управления перейдите в пункт «Программы». В программах перейдите на вкладку «Программы и компоненты», затем выберите Windows Live Essentials и перейдите на вкладку «Восстановить». После восстановления настроек перезагрузите компьютер, чтобы активировать изменения.
Метод #2
Перейдите в меню «Пуск» и введите regedit.exe, а затем нажмите клавишу ввода. Введите следующий ключ: HKEY_CLASSES_ROOT В оболочке WindowsLive.PhotoGallery.bmp.15.4 откройте DropTarget, затем щелкните правой кнопкой мыши DropTarget и выберите «Переименовать». Добавьте префикс дефиса, чтобы он стал «-DropTarget». Теперь введите следующее для каждого типа файлов GIF/ICO/JPG/PNG/TIF: Открытие оболочки WindowsLive.PhotoGallery.png.15.4 DropTarget HKEY_CLASSES_ROOT Открытие оболочки WindowsLive.PhotoGallery.tif.15.4 DropTarget
Метод #3
Загрузите Restoro на свой компьютер, чтобы сканировать как проблемы реестра, так и вредоносные программы. Restoro — это многофункциональный PC Fixer, в который встроены такие утилиты, как мощный очиститель реестра, антивирус и оптимизатор системы.
Реестр Cleaner сканирует и обнаруживает все проблемы, связанные с реестром. Он удаляет все ненужные файлы, повреждающие реестр и искажающие настройки реестра. Одновременно антивирус удаляет все виды вредоносных программ, влияющих на ваш компьютер, включая шпионское ПО, вирусы и трояны. Функция системного оптимизатора гарантирует, что ваш ПК работает на оптимальном уровне и не тормозит во время и после процесса очистки. Restoro эффективен и безопасен. Он имеет удобный интерфейс и простую навигацию, что делает его довольно простым в эксплуатации. Его можно скачать на все версии Windows, в том числе.
Открыть скачать Restoro для устранения ошибки 0x80010108.
Узнать больше

- Нажмите ⊞ ОКНА + I открыть настройки
- Нажмите на Центр обновления Windows
- Вверху, в разделе Требуется перезагрузка, нажмите Запланировать перезапуск
- Щелкните переключатель под Запланировать время повернуть это ON
- Использовать Выберите время и Выберите день меню, чтобы установить время и день, когда вы хотите обновить
- Вернитесь к одному экрану и визуально подтвердите, что дата установлена.
- Закройте настройки
Запланированный перезапуск будет подтвержден в сообщении на странице Центра обновления Windows.
Узнать больше
Авторское право © 2022, ErrorTools, Все права защищены
Товарные знаки: логотипы Microsoft Windows являются зарегистрированными товарными знаками Microsoft. Отказ от ответственности: ErrorTools.com не аффилирован с Microsoft и не претендует на прямую аффилированность.
Информация на этой странице предоставлена исключительно в информационных целях.
Ремонт вашего ПК одним щелчком мыши
Имейте в виду, что наше программное обеспечение необходимо установить на ПК с ОС Windows. Откройте этот веб-сайт на настольном ПК и загрузите программное обеспечение для простого и быстрого устранения ваших проблем.











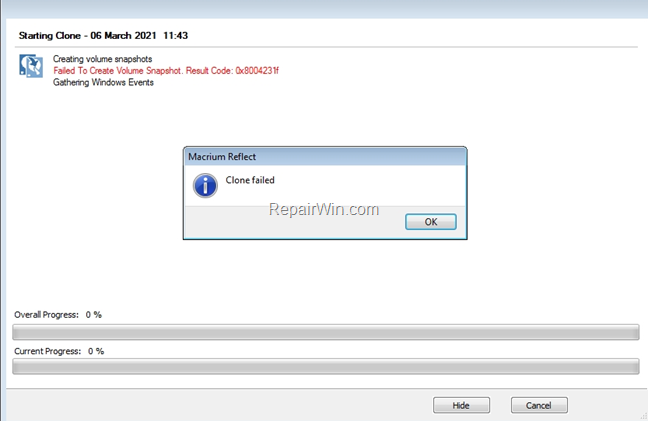
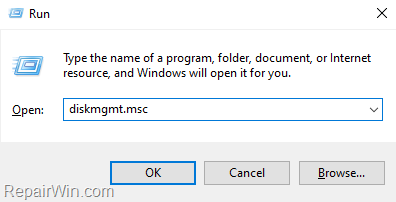
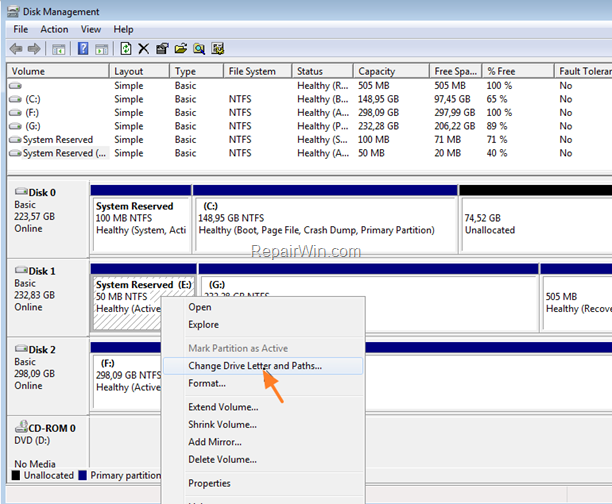
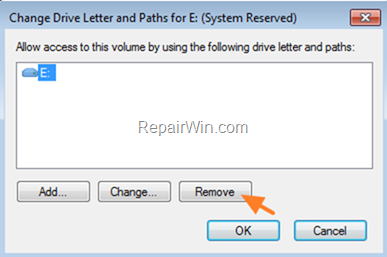
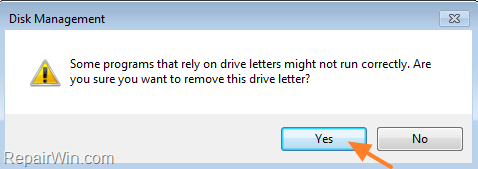

 Trojan.Kryptik создает следующую запись в реестре или записи реестра:
Trojan.Kryptik создает следующую запись в реестре или записи реестра: Причины ошибок
Причины ошибок