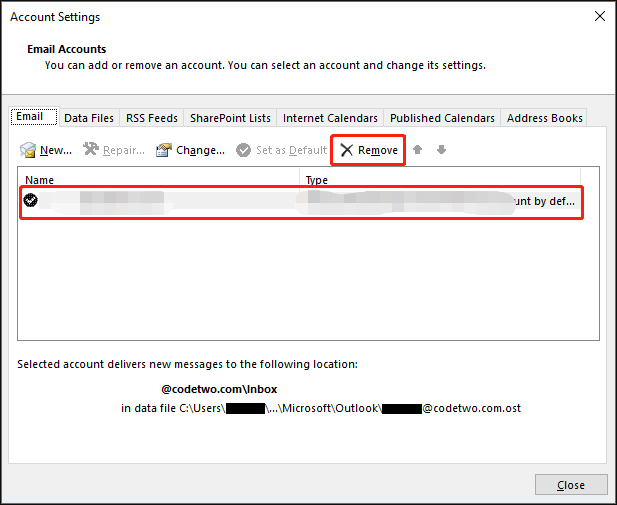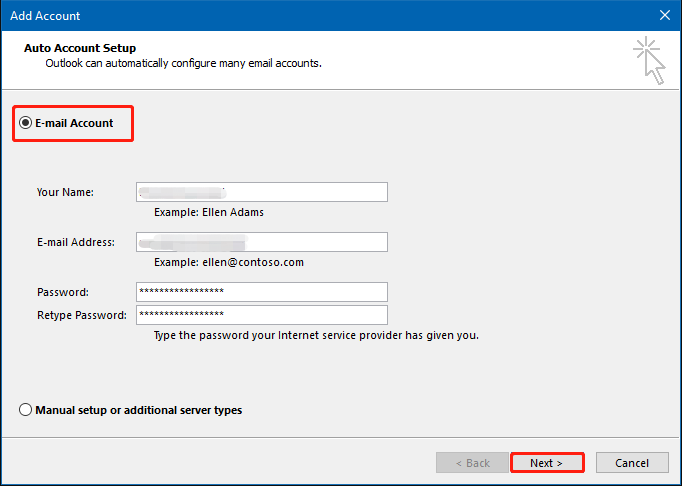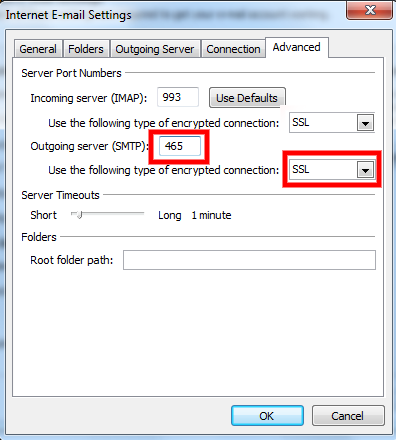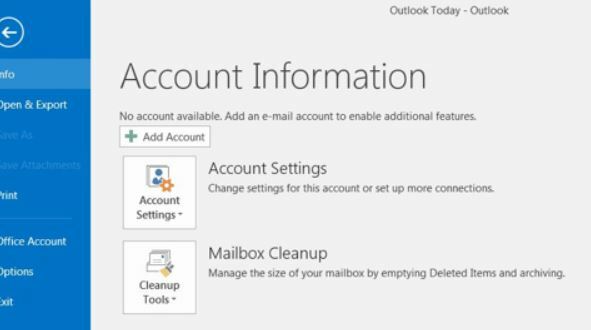Ошибка 421 возникает по нескольким причинам. Каждая из ошибок не является фатальной и её легко исправить. В этой статье мы отметим 2 самые распространенные причины, по которым возникает error 421 и решение проблемы.
Чаще всего причины этой ошибки заключаются в следующем:
- Нет соединения с smtp сервером почтового хостинга. В комментариях к ошибке может писать прервано или отсутствует по неизвестной причине;
- FTP сервер занят или перегружен – причина в превышении количества разрешенных подключений;
- Грейлистинг – отсутствие ip-адреса в списке (белом) RCPT, почта с ip-адреса временно не принимается по причине подозрения в рассылке спама.
Причина номер 1: отсутствует соединение с SMPT-сервером
Ошибка 421 (SMTP-сервер) возникает, когда нет подключения к SMPT-серверу. В результате сбоя вы не можете обновлять списки писем или отправить новое письмо. Сбой часто возникает при работе с почтовыми клиентами, например, Outlook.
Причины ошибки и решения:
- Блокировка соединения антивирусом. Решается просто: отключаем на 5 минут антивирус и пробуем перезайти в программу. Обращаем внимание, что почтовый клиент нужно закрыть вообще, а затем снова открыть.
- VPN сервис. Особенно, если вы используете бесплатные варианты. Часто IP адреса таких сервисом занесены в бан. Поэтому, как бы вы ни старались, подключиться с их помощью не выйдет.
- Сбой работы почтового клиента. Нужно снова настроить клиент с нуля. К примеру, можно удалить и заново установить программу.
Причина номер 2: множественные подключения
Ошибка 421 (Too Many Connections) – это ошибка FTP соединения, которая не беспокоит обычных пользователей и чаще всего является информационным сигналом для вебмастера. Ошибка появляется при работе с программой FileZilla и для ее исправления нужно внести некоторые изменения в настройки. Также, иногда может потребоваться доступ к панели управления хостингом.
Возникает в случае, если у вас открыто активное соединение с сервером и вы параллельно пытаетесь создать еще одно подключение по тому же адресу. По сути ничего страшного в этом нет. Если с вашего IP уже есть соединение вы просто получите ошибку 421. На сам сайт это никак не влияет.
Как исправить ошибку 421?
- Нужно ограничить количество одновременных подключение к серверу, чтобы избежать появление ошибки 421. Для этого заходим в программу-клиент FileZilla и нажимаем «Файл», затем открываем «Менеджер сайтов».
- Если у вас несколько сайтов, нужно выбрать тот, который выдаёт ошибку 421. Вы увидите вкладку «Настройки передачи», в которой нужно установить Макс. Число подключений максимально до 8-ми. Более точную информацию можно узнать у хостинг-партнера. Однако, изменяя данный параметр с единицы до большего числа есть риск, что к серверу будут подключаться взломщики и вы об этом не узнаете.
- Далее сохраняем и перезапускаем программу.
ВАЖНО: Если это не помогло – срочно смените пароль для FTP и имя пользователя. Вполне возможно, что доступ к FTP аккаунту получен посторонними людьми.
Альтернативный способ исправить ошибку 421
Заходим в административную панель хостинг-аккаунта. Переходим в раздел управления FTP и отключаем активные подключения. Затем можем снова устанавливать соединение через FTP-клиент.
Если нет функции снять все активные соединения, просто смените логин и пароль для FTP аккаунта. Активные соединения будут сброшены автоматически.
Другой способ, который срабатывает, если у вас открыты программы, но нет возможности найти то самое соединение. Просто перезагрузите свой компьютер. При повторном запуске будет сделано соединение заново. Однако, этот способ не сработает, если неправильно настроен FTP-клиент.
Причина номер 3: Грейлистинг
Как правило, MS Outlook используется корпоративными клиентами в офисах для упорядочивания переписки и ускорения отправки коммерческой корреспонденции. Поэтому исходящий трафик может быть довольно высок. Именно по этой причине многие программы могут ввести ip-адрес, с которого ведется рассылка в серые списки (грейлистинг).
Причиной внесения ip-адреса пользователя в серый список может стать слишком активная переписка через один из бесплатных smtp серверов: Mail.ru, Яндекс или Gmail. Которые лимитируют количество отправленных писем в сутки. При необходимости сохранения прежней интенсивности переписки данная проблема решается переходом на специализированные почтовые сервисы. К примеру, SendPulse SMTP Server.
Дальше по теме…
Что такое ошибка 421?
Ошибка 421 является распространенным сообщением об ошибке Outlook SMTP (Simple Mail Transfer Protocol). MS Outlook является одним из лучших и популярных почтовых приложений, широко используемых пользователями ПК Windows для отправки и получения электронной почты на рабочих местах и за их пределами.
Чаще всего он используется профессионалами в офисах для более быстрого общения.
Эта ошибка может возникать при отправке и получении писем на сервере. Сообщения об ошибке 421 отображаются в любом из следующих форматов:
«Произошла неизвестная ошибка: ошибка сервера 421»
«Не удалось отправить ваше сообщение. Ошибка 421»
421 4.2.1: (DYN: T1) http://postmaster.info.aol.com/errors/421dynt1.html
421 4.3.1 Недостаточно места на диске для временного файла
421 4.3.2 Все порты сервера заняты
421 Ошибка нисходящего сервера
421 Не удалось вилка
421 Greylisting включен, пожалуйста попробуйте позже
«Произошла неизвестная ошибка. Тема «Тестирование», Учетная запись: «pop.charter.net», Сервер: «mail.charter.net», Протокол: SMTP, Ответ сервера:
«421 Сообщение отклонено», порт: 25, безопасный (SSL): нет, ошибка сервера: 421, номер ошибки: 0x800CCC67 »
Решения
 Причины ошибок
Причины ошибок
Некоторые распространенные причины этой критической ошибки Outlook:
- Размер хранилища PST превышает 2 ГБ
- Неправильные настройки интернет-провайдера
- Медленное подключение к интернету
- Повреждение файла PST
- Троянская атака и вирусная инфекция
Это критическая ошибка Outlook, которую следует устранять своевременно. Если вы задержитесь, это может причинить вам много неудобств.
Код ошибки 421 мешает вам получить доступ к своей учетной записи электронной почты, отправлять и получать электронные письма, добавлять новые контакты, просматривать электронные письма, записи календаря и журналы. Другими словами, он просто останавливает ваши действия с электронной почтой, блокируя вас из учетной записи.
Дополнительная информация и ручной ремонт
Чтобы устранить этот код ошибки в вашей системе, вам не всегда нужно нанимать специалиста или вызывать сетевой персонал для выполнения этой работы. Это может быть критической ошибкой, но хорошая новость заключается в том, что ее довольно легко исправить. Даже если у вас нет технических знаний, вы все равно можете его починить.
Вот некоторые из лучших способов исправить эту проблему в вашей системе:
1. Измените настройки сервера на максимальный предел
Попробуйте изменить настройки вашего сервера. Здесь установите ограничение входящих подключений на максимальное значение.
- Для этого откройте Администратор Microsoft Exchange Server утилита. Путь доступа к этой утилите зависит от процедуры установки, используемой для настройки Exchange Server.
- После открытия служебной программы MS Exchange Server Administrator щелкните значок «Подключения» на левой панели навигации. Теперь дважды щелкните значок почтовой службы Интернета на правой панели. Когда вы щелкнете по нему, откроется окно «Свойства».
- Теперь нажмите вкладку «Подключения» в окне «Свойства», а затем нажмите кнопку «Дополнительно». Это откроет окно конфигурации.
- Здесь сбросьте число для «Максимальное количество входящих подключений» на большее число, его максимальный предел. После изменения настроек закройте все открытые окна программы Exchange Server Administrator, чтобы успешно завершить процесс.
После завершения процесса, попробуйте снова получить доступ к вашей учетной записи электронной почты Outlook; если это работает, то это здорово, ошибка 421 устранена. Однако, если это не так, то проблема может быть связана с вирусной инфекцией.
2. Скачать инструмент для ремонта PST
Если причиной ошибки является повреждение файлов PST, то вы не только будете заблокированы из своей учетной записи электронной почты, вы также рискуете потерять все данные, хранящиеся в вашей учетной записи электронной почты.
Однако лучший способ устранить ошибку и обеспечить полное восстановление данных — это загрузить надежный инструмент восстановления файлов PST. Запустив в своей системе инструмент восстановления PST, вы можете сразу устранить ошибку 421. Он восстанавливает ваши данные, восстанавливает поврежденные и поврежденные файлы PST.
3. Просканируйте свой компьютер с помощью Restoro.
Если вирусная инфекция и трояны вызывают появление ошибки 421 в вашей системе, рекомендуется загрузить и просканировать ваш компьютер с помощью Restoro.
Это продвинутая, интуитивно понятная и удобная программа для ремонта ПК. Это не только антивирус, но также оптимизатор системы и очиститель реестра.
В отличие от обычного антивирусного программного обеспечения, которое удаляет только вирусы и одновременно снижает скорость работы системы, Restoro удаляет все типы вредоносного программного обеспечения с вашего ПК, включая вредоносное ПО, шпионское ПО, трояны и вирусы, а также значительно увеличивает скорость вашего ПК.
Он безопасен, прост в эксплуатации и быстро ремонтируется. Он совместим со всеми версиями Windows.
Открыть чтобы загрузить Restoro и устранить ошибку 421 сегодня же!
Вам нужна помощь с вашим устройством?
Наша команда экспертов может помочь
Специалисты Troubleshoot.Tech всегда готовы помочь вам!
Замените поврежденные файлы
Восстановить производительность
Удалить вредоносные программы
ПОЛУЧИТЬ ПОМОЩЬ
Специалисты Troubleshoot.Tech работают со всеми версиями Microsoft Windows, включая Windows 11, с Android, Mac и другими.
Поделиться этой статьей:
Вас также может заинтересовать
Microsoft Edge, возможно, собирается завоевать множество поклонников, представив новую функцию, которая, по его словам, может предотвратить одну из самых неприятных вещей в сети. Новое обновление браузера предполагает, что он ищет способ заблокировать автоматическое воспроизведение видео по умолчанию, когда пользователь переходит на веб-сайт. Люди заметили новую запись в браузере Microsoft Edge Canary, где компания тестирует свои незавершенные обновления, что говорит о том, что автоматическое воспроизведение видео, возможно, наконец-то наступило. Новое дополнение для систем Mac, Windows и Linux называется «Настройка ограничения автовоспроизведения по умолчанию», а описание предполагает, что Microsoft Edge установит для параметра автовоспроизведения мультимедиа значение «Ограничение» по умолчанию, чтобы остановить запуск видео, когда пользователь попадает на веб-сайт. В настоящее время Edge предлагает пользователям два варианта управления автовоспроизведением мультимедиа — «Разрешить» (текущая настройка по умолчанию), когда все видео на веб-сайте будут воспроизводиться автоматически со звуком, и «Ограничение», когда мультимедиа не будет автоматически воспроизводиться на сайтах, которые пользователь ранее посещал. Похоже, что Microsoft хочет протестировать эту функцию на Canary, прежде чем развернуть ее для более широкой пользовательской базы, поскольку блокировка автоматического воспроизведения видео может вызвать проблемы для некоторых веб-сайтов. Та же запись Canary также намекает на будущую опцию «Блокировать», которая предположительно остановит воспроизведение любых видео или мультимедиа, когда пользователь переходит на веб-сайт. Однако эта функция, которая также указана как доступная для систем Mac, Windows и Linux, пока не включена.
Если вы хотели бы читать более полезный статьи и советы о посещении различного программного и аппаратного обеспечения errortools.com в день.
Узнать больше
Что такое солимба?
Solimba — это исполняемая программа в комплекте. Он был создан для запуска в качестве рекламного инструмента для загрузки рекламы в систему пользователя после установки. В комплекте Solimba предлагает установку различных программ с целью продвижения различных товаров и услуг. Он использует неэтичные методы, как в случае с тактикой рекламного ПО, чтобы повлиять или, если не сказать лучше, захватить интернет-браузер, чтобы повлиять на результат веб-сайта на странице результатов поиска. В этой оценке Solimba распространяла рекламу в браузерах Internet Explorer, Chrome и Mozilla, взламывая различные интернет-браузеры, чтобы изменить работу пользователя. (Изображения показаны ниже)
Технические подробности о Solimba PUP включают в себя:
Цифровая подпись: POPELER SYSTEM, SL
Точка входа: 0x0000C1DC
Оценка потенциально нежелательной программы Solimba
Solimba PUP — это реклама. Как только этот исполняемый файл установлен, он проникает в вашу компьютерную систему и рассылает рекламу по всему вашему интернет-браузеру — Chrome, Internet Explorer, Mozilla Firefox и им подобным. Для этой оценки ПНП Solimba.exe были выполнены две установки. С точки зрения непрофессионала, я фактически устанавливал Solimba дважды, чтобы расшифровать истинную природу ПНП. Было шокирующим обнаружить, что обе установки показали разные связанные программы и рекламу. В первом случае (как показано ниже) Solimba показала более агрессивную рекламу для повышения доходов.
Солимба использовал агрессивные методы рекламы
Важно отметить, что в результате установки Solimba были украдены результаты. Это повлияло на результаты веб-сайта в интернет-браузере и повысило его рейтинг, даже без использования поисковой системы. Реклама, отображаемая на странице поиска Internet Explorer, направляет пользователя на сайт установки программного обеспечения. Речь идет о служебном средстве «Восстановление ПК с Windows 8.1», используемом для выявления угроз, присутствующих в ОС Windows 8.1.
Реклама, отображаемая на странице поиска браузера Chrome, перенаправляет пользователя на веб-сайт журнала о красоте и здоровье. Этот сайт пропагандирует здоровье и красоту, особенно вопросы, касающиеся похудения. На сайте было видно несколько рекламных объявлений, демонстрирующих продукты, помогающие людям похудеть. Во время установки Solimba мастер установки подчеркнул, что будут загружены четыре программы. Эти программы включали N8Fanclub.com_KinoniRemoteDesktop, Lolliscan, PaceItUp и SearchProtect. Интересно, что только две программы из списка были явными или очевидными. N8Fanclub.com_KinoniRemoteDesktop файл был сделан на рабочем столе и SearchProtect был замечен в «Все программы», а также файлы, хранящиеся на локальном диске компьютера. Другие программы, которые якобы были установлены, оставались скрытыми. Был проведен тест, чтобы определить, считаются ли они расширениями или надстройками для различных веб-браузеров, но ни в одном из протестированных браузеров — Google Chrome, Internet Explorer и Mozilla Firefox ничего не было найдено.
Описание 4 установленных файлов
N8Fanclub.com_KinoniRemoteDesktop
Когда этот файл был впервые обнаружен на рабочем столе, на ум пришел руткит. Руткит использовался как средство для достижения цели. Кто бы ни был на стороне получателя этого нежелательного файла, он сможет подключиться к зараженной системе без ведома пользователя. После запуска файла для определения его поведения ничего особенного не произошло. Появилось сообщение о том, что программное обеспечение не может быть запущено на компьютере. Это было довольно сложно, так как, во-первых, я не размещал этот конкретный файл на рабочем столе, но он пришел вместе с территорией, и поэтому мне пришлось смириться с этим. Дальнейшее онлайн-исследование N8Fanclub.com_KinoniRemoteDesktop оказался очень полезным. Поиск по всему имени файла не помог, поэтому мне пришлось исследовать оба термина отдельно. После приземления на N8Fanclub.com, Меня вежливо попросили отключить блокировщик рекламы. Казалось, что на сайте нет ничего вредного. Однако из-за того, что это было не то, что я изначально установил, программа оказалась нежелательной. Это именно то, что делает Солимба. Он устанавливает несколько других программ, которые не были запрошены пользователем в попытке заработать на рекламе. Сам факт того, что эта программа была установлена, означал, что она должна была продвигать онлайн-сервис.
KinoniRemoteДесктоп
была отдельная программа. Он был объединен с N8Fanclub как способ позволить пользователям использовать свой компьютер, «как если бы они сидели перед ним». Пользователь сможет использовать полноценный веб-браузер, смотреть Flash-видео, играть в игры и даже использовать офисные приложения. Это будет сделано с устройства Nokia пользователя. Это реклама в лучшем виде.
Лоллискан
Эта программа не позволила мне многое увидеть, так как не оставила никаких физических следов. Однако во время установки Lolliscan был указан как одна из четырех программ, которые будут установлены. В целом, предположительно, Lolliscan сможет сэкономить людям деньги, поскольку эта форма рекламы фокусируется на показе купонов при посещении таких сайтов, как Amazon. Хотя это кажется хорошей сделкой, эта реклама вторгнется в ваше личное пространство и будет распространять всплывающие окна в самый неподходящий момент.
PaceItUp
Как следует из названия, PaceItUp — это программа, добавляемая в браузер с целью ускорения работы вашего компьютера. Напротив, PaceItUp делает полную противоположность, поскольку устанавливает связанные программы, замедляющие работу компьютерной системы. PaceItUp также известен тем, что отображает рекламу и отслеживает действия пользователя в своей компьютерной системе.
SearchProtect
Он известен тем, что угонял домашнюю страницу вашего компьютера. На самом деле, это дополнение очень упрямо и часто сталкивается с трудностями, когда делается запрос на удаление.
Дополнительная информация о Солимбе
У второй установки Solimba также была своя порция комплектов для демонстрации. По сравнению с первой установкой две программы из комплекта отличались, а две остались прежними. две дополнительные программы были установлены вместе со второй установкой этого пакета. Их назвали Optimizer Pro и GamesDesktop. SearchProtect и N8Fanclub.com_KinoniRemoteDesktop остались триумфальными и непобедимыми. Они повторялись в рамках инсталляции. Чтобы полностью удалить Solimba с вашего компьютера, нажмите здесь. скачать и установить Spyhunter.
Узнать больше
Сбои в работе компьютера — одна из самых неприятных вещей, которые могут случиться с пользователями. Он часто теряет ваши данные и работу, вам придется потратить дополнительное время, если вы были в процессе, и даже можете сломать саму Windows.

-
Проверьте разъемы переключателя и розетки.
Да, иногда самый простой подход обеспечивает наилучшие результаты: проверьте, стабильна ли ваша розетка и обеспечивает ли она постоянное напряжение, если нет, возможно, вы захотите приобрести систему ИБП, чтобы избежать случайных отключений и перезапусков во время работайте, также пока вы занимаетесь этим, проверьте, правильно ли подключены этот переключатель сброса и выключатель питания, не загрязнены ли они и не ослаблены.
-
Очистите компьютер и проверьте разъемы
Грязь может вызвать множество проблем с компьютерами, от перегрева до выключения, синих экранов и дампов памяти, проверьте, достаточно ли чист ваш компьютер и все ли разъемы плотно подключены к соответствующим разъемам.
-
Проверьте температуру вашего процессора
Перегрев процессора может вызвать так называемые случайные зависания и синие экраны, компьютер может выключиться или перезагрузиться без какой-либо видимой причины. Проверьте, правильно ли работает вентилятор на ЦП, и при необходимости замените термопасту.
-
Проверьте состояние вашего жесткого диска
Если ваш жесткий диск начинает выходить из строя, из-за этого может возникнуть множество проблем. В Интернете и в самой Windows есть множество инструментов для проверки правильности работы жесткого диска.
-
Запустите антивирус и брандмауэр
Случайные блокировки или аналогичные проблемы также могут возникать, если по какой-либо причине в вашей системе есть вредоносное ПО, вы запускаете программное обеспечение защиты и постоянно обновляете его, чтобы убедиться, что проблема не связана с компьютером, зараженным вредоносными приложениями.
-
Держите систему в чистоте
Имейте привычку регулярно чистить системные файлы и реестры, продолжать удалять ненужные файлы с вашего компьютера и регулярно обновлять Windows и приложения вместе с драйверами.
-
Запустить тест памяти
Плохой банк RAM может вызвать множество проблем во время работы, проверьте это, чтобы убедиться, что проблема не в самой RAM.
-
Не запускайте приложения, которые слишком требовательны к вашей системе
Некоторым приложениям требуется более мощное оборудование, а некоторым требуется новейшее оборудование, если ваш компьютер немного устарел, запуск требовательного приложения может вызвать такие проблемы, как зависание, перезагрузка и т. Д.
-
Удалите приложения, которые вы не используете
Это не кажется чем-то важным, но если вы не используете конкретное приложение, просто удалите его из системы, почему? Иногда приложение имеет некоторые связи с определенными службами и, если оно устарело, может вызвать проблемы с более новыми.
-
Прекратите устанавливать все, что найдете в Интернете
Да, это расширение для Chrome выглядит круто, да, этот модный новый проигрыватель кажется больным, но если оно из непроверенного источника и от неизвестного издателя без каких-либо обзоров, возможно, вам будет лучше. Вы никогда не сможете определить, что вы размещаете в своей системе из Интернета.
И все, 10 причин и решений, что делать при случайных зависаниях, сбоях и т.д.
Узнать больше
Если вы не можете открыть какой-либо веб-сайт и вместо этого получили сообщение об ошибке ERR QUIC PROTOCOL ERROR в Google Chrome, читайте дальше, поскольку этот пост поможет вам решить проблему. Когда вы столкнетесь с такой ошибкой в Chrome, вы увидите следующее сообщение об ошибке:
«Этот сайт недоступен. Возможно, веб-страница по адресу [URL-адрес веб-сайта] временно недоступна или она постоянно перемещена на новый веб-адрес, ERR_QUIC_PROTOCOL_ERROR»
Этот вид сообщения об ошибке появляется, когда URL не работает. Однако, если вы уверены, что сайт не работает, и по-прежнему видите это сообщение об ошибке, устраните неполадки, используя приведенные ниже рекомендации.
Вариант 1. Попробуйте отключить протокол QUIC.
QUIC — это экспериментальный сетевой протокол транспортного уровня, который присутствует в Google Chrome для установления соединения между двумя конечными точками через UDP. Поэтому, если есть какие-либо проблемы на стороне разработки, вы, скорее всего, столкнетесь с ERR_QUIC_PROTOCOL_ERROR в своем браузере Google Chrome, когда попытаетесь открыть любой веб-сайт. Таким образом, вам необходимо отключить протокол QUIC, чтобы устранить ошибку. Как? Просто следуйте инструкциям ниже.
- Откройте браузер Google Chrome.
- Теперь введите «хром: // флаги /”В адресной строке и нажмите Enter.
- После этого найдите протокол Experimental QUIC, который должен быть установлен по умолчанию.
- Затем разверните раскрывающееся меню и выберите «Отключить».
- Перезапустите Google Chrome и посмотрите, исправлена ли ошибка.
Вариант 2 — отключить VPN
Как уже упоминалось, если вы используете VPN, это может быть причиной того, что вы получаете ошибку Центра обновления Windows 0x800F0922, поэтому наиболее очевидная вещь, которую нужно сделать, — это отключить VPN и попытаться запустить Центр обновления Windows еще раз. И если вы используете программное обеспечение VPN, которое работает с их программным обеспечением, вы можете просто полностью выйти или выйти из его учетной записи. С другой стороны, если вы используете встроенный в Windows 10 VPN, вы можете просто отключить его или удалить все созданные вами настройки. Хотя понятно, что вам, возможно, придется использовать VPN-соединение для подключения к рабочей сети, вам действительно нужно отключить его, по крайней мере, до тех пор, пока Центр обновления Windows не перестанет зависать с ошибкой 0x800F0922. Будет лучше, если вы сделаете это, когда не работаете.
Вариант 3 — отключить прокси-сервер
Вы также можете попытаться отключить прокси-сервер, чтобы исправить ошибку ERR_QUIC_PROTOCOL_ERROR в Chrome. Обратитесь к этим шагам, чтобы сделать это:
- Нажмите клавиши Win + R, чтобы открыть диалоговое окно «Выполнить».
- Затем введите «inetcpl.cpl» в поле и нажмите Enter, чтобы открыть Свойства Интернета.
- После этого перейдите на вкладку «Подключения» и выберите настройки локальной сети.
- Оттуда. Снимите флажок «Использовать прокси-сервер» для вашей локальной сети, а затем убедитесь, что установлен флажок «Автоматически определять настройки».
- Теперь нажмите кнопку ОК и кнопку Применить.
- Перезагрузите компьютер.
Примечание: Если вы используете стороннюю прокси-службу, вы должны отключить ее.
Узнать больше
Если вы человек, который проводит много времени перед компьютером, выполняя работу, то вы знаете о важности наличия надлежащей резервной копии вашего архива, чтобы, если что-то случится, вы почти ничего не потеряли. Мы никогда не можем сказать, когда у нас могут возникнуть сбои жесткого диска или когда мы можем стать жертвой кибератак, стихийных бедствий и других непредсказуемых обстоятельств, когда мы можем потерять все наши данные в считанные минуты. Резервное копирование наших данных очень важно, но иногда мы слишком заняты или не рядом, и мы пропускаем ту резервную копию данных, которую хотели сделать, и если в этом случае произойдет бедствие, нам не повезет, и данные будут потеряны. Чтобы избежать таких ситуаций, вы можете настроить автоматическое резервное копирование Windows в назначенное время. Таким образом, это поможет избежать потери важных файлов и документов из-за непредвиденных опасностей. для создания автоматических резервных копий ваших файлов у вас есть несколько вариантов, и ниже мы рассмотрим каждый из них в надежде, что вы найдете тот, который лучше всего соответствует вашим потребностям.
-
Создавайте автоматические резервные копии файлов с помощью OneDrive
Это, вероятно, лучший способ сделать это, потому что каждый раз, когда вы входите в OneDrive, файлы сразу же резервируются, файлы хранятся в облаке, и к ним можно получить доступ на любом устройстве через учетную запись Microsoft. Чтобы начать, сначала откройте приложение «Настройки». Нажать на Обновление и безопасность категория Выберите Восстановление вкладку на левой панели. Перейдите на правую страницу и нажмите кнопку Резервное копирование файлов кнопка, доступная под Резервное копирование файлов в OneDrive. Выберите папки, для которых вы хотите создать резервную копию в облаке, и удалите те, для которых вы не хотите создавать резервные копии. На следующей странице нажмите кнопку Начать резервное копирование кнопку, чтобы начать процедуру.
-
Создать резервную копию с помощью истории файлов
История файлов — это встроенная функция, которая позволяет пользователям автоматически создавать резервные копии файлов в Windows 10. История файлов позволяет пользователям создавать резервные копии своих файлов на внешнем или облачном диске через разные промежутки времени. Чтобы создать автоматическое резервное копирование файлов с помощью истории файлов: Нажмите кнопку ⊞ ОКНА + I чтобы открыть приложение «Настройки». Нажать на Обновление и безопасность категорию, а затем выберите Восстановление вкладку на левой панели. Под Резервное копирование с помощью истории файлов раздел, нажмите Добавить диск кнопка. Теперь выберите диск для хранения файлов резервных копий. Windows будет использовать этот диск для истории файлов. Затем включите переключатель под Автоматически создавать резервные копии моих файлов. Это автоматически создаст резервную копию ваших данных на диске всякий раз, когда вы подключаете его к системе. Под кнопкой-переключателем нажмите ссылку «Дополнительные параметры», чтобы указать, как часто будет выполняться резервное копирование истории файлов. Использовать Храните мои резервные копии раскрывающееся меню, чтобы получить возможность настроить время, в течение которого вы хотите хранить свои резервные копии. По умолчанию ваши резервные копии будут храниться вечно. Под разделом Сделайте резервную копию этих папокнажмите на Добавить папку кнопку, чтобы добавить еще одну папку в резервную копию. Затем нажмите на Добавить папку кнопка под Исключить эти папки. Это исключит файлы, которые вы не хотите создавать резервные копии. Вы можете запретить накопителю сохранять файлы резервных копий, чтобы изменить место хранения резервных копий. Для этого нажмите кнопку Прекратите использовать диск вариант под Резервное копирование на другой диск категория.
-
Резервное копирование с помощью инструмента резервного копирования и восстановления Windows
Откройте Панель управления
Нажмите на Система и безопасность option Прокрутите вниз и выберите Резервное копирование и восстановление (Windows 7) кнопка Далее нажмите на кнопку Настроить бэкап кнопка, доступная под Резервное копирование или восстановление файлов раздел Под Сохранить резервную копию на выберите Место резервного копирования где вы хотите хранить файлы резервных копий. На странице «Настройка резервного копирования» Windows попросит вас выбрать способ резервного копирования, отметьте Позволь мне выбрать флажок, а затем нажмите Следующая кнопка Под разделом Компьютер, выберите файлы и папки для резервного копирования. Затем снимите флажок рядом с Включите системный образ дисков вариант, а затем нажмите Следующая Кнопка Теперь нажмите на кнопку Изменить расписание связь. Установите время и установите флажок рядом с Запускайте резервное копирование по расписанию Кнопка Нажмите OK, затем выберите Сохраните настройки и запустите резервное копирование вариант
Узнать больше
Если вы столкнулись с сообщением об ошибке «Соединение было отклонено, поскольку учетная запись пользователя не авторизована для удаленного входа в систему» при попытке установить удаленное соединение, читайте дальше, так как этот пост поможет вам решить проблему. Такая ошибка возникает, когда целевой хост не позволяет вам получить удаленный доступ к этой системе. Судя по ошибке, вы не авторизованы для удаленного входа в систему, что означает, что вам необходимо получить правильное разрешение. Есть несколько потенциальных исправлений, которые вы можете попробовать для этой ошибки. Вы можете попробовать проверить группу «Пользователи удаленного рабочего стола» или добавить пользователей в группу «Безопасность» или проверить саму службу удаленного рабочего стола. Обратитесь к приведенным ниже параметрам для получения более подробных инструкций по устранению ошибки «Соединение было отклонено, поскольку учетная запись пользователя не авторизована для удаленного входа в систему».
Вариант 1. Попробуйте проверить группу пользователей удаленного рабочего стола.
Эта ошибка может возникнуть, если у группы «Пользователи удаленного рабочего стола» нет прав для вашей учетной записи, которую вы используете для установки удаленного подключения. Таким образом, вам необходимо убедиться, что ваша учетная запись является членом группы «Пользователи удаленного рабочего стола». Как? Обратитесь к этим шагам:
- Нажмите клавиши Win + R на клавиатуре, затем введите «cmd» в поле и нажмите «Ввод» или нажмите «ОК», чтобы открыть командную строку.
- После открытия командной строки введите команду «lusrmgr.msc» и нажмите «Ввод», чтобы выполнить ее.
- Кроме того, вы также можете выполнить поиск «lusrmgr.msc» в Начальном поиске, и как только вы откроете его, выберите «Пользователи», а затем дважды щелкните свое имя пользователя, чтобы открыть его Свойства.
- Оттуда перейдите с вкладки «Общие» на вкладку «Член».
- Затем, если вы не видите ни одной группы пользователей удаленного рабочего стола в разделе «Администратор», вы должны добавить ее. Для этого просто нажмите кнопку Добавить.
- После этого в открывшемся окне нажмите кнопки «Дополнительно» и «Найти сейчас» соответственно.
- В окне результатов поиска дважды щелкните значок «Пользователи удаленного рабочего стола».
- Теперь нажмите кнопку OK, чтобы сохранить внесенные изменения и проверить, можете ли вы теперь подключиться к удаленному хосту или нет.
Вариант 2 — Попробуйте добавить пользователя в группу безопасности
Вы можете заблокировать или разрешить пользователю входить в систему через Службы удаленных рабочих столов. Однако, если у вас нет правильной настройки, вы не сможете использовать эту функцию. Таким образом, вам необходимо подтвердить этот параметр. Для этого выполните следующие действия.
- В Начальном поиске введите «secpol.msc» в поле и нажмите «Ввод», чтобы открыть панель «Локальная политика безопасности».
- Оттуда перейдите к Назначению прав пользователя.
- Затем найдите политику с именем «Разрешить вход через службы удаленных рабочих столов», расположенную справа, а затем дважды щелкните по ней, чтобы открыть ее свойства.
- Если вам не удалось найти пользователей удаленного рабочего стола в разделе «Администратор», добавьте его, просто нажав кнопку «Добавить пользователя или группу».
- После этого введите «Пользователи удаленного рабочего стола» в пустое поле и нажмите кнопку ОК, чтобы сохранить внесенные изменения.
- Теперь перезагрузите компьютер и попробуйте снова подключиться к удаленному хосту.
Вариант 3. Попробуйте проверить группу пользователей удаленного рабочего стола.
Существует служба, которая должна быть запущена и должна быть правильно настроена для подключения к удаленному хосту. И поэтому вы должны убедиться, что эта служба запущена и работает. Для этого выполните следующие действия:
- Нажмите клавиши Win + R, чтобы запустить утилиту Run.
- Затем введите «services.msc» в поле и нажмите «Ввод» или нажмите «ОК», чтобы открыть диспетчер служб.
- Затем найдите службы удаленных рабочих столов и дважды щелкните по ней, чтобы открыть ее свойства.
- После этого перейдите на вкладку «Вход в систему» и выберите опцию «Эта учетная запись», а затем нажмите кнопку «Обзор».
- На следующем появившемся экране найдите кнопку «Дополнительно», нажмите на нее и используйте кнопку «Найти сейчас» для поиска.
- Вы увидите «СЕТЬ СЕРВИС». Дважды щелкните по нему и сохраните внесенные изменения в настройках.
- Наконец, перезагрузите компьютер и посмотрите, исправлена ли проблема.
Узнать больше
AMD и ATI Technologies ULC подали жалобу в Комиссию по международной торговле США против Realtek Semiconductor и TCL Industries Holdings, утверждая, что они нарушили пять патентов.
Жалоба автоматически вызвала расследование со стороны USITC, которая ответила, что они изучат некоторые графические системы, их компоненты и цифровые телевизоры с компонентами от тайваньской Realtek и китайско-гонконгской TCL Industries Holdings (и ее дочерних компаний). .
AMD и ATI добиваются запретительного приказа и распоряжения о прекращении и воздержании от продажи продуктов. Официально расследование началось XNUMX июля. AMD и ATI утверждают, что Mediatek и TLC Industries нарушили пять патентов на различные технологии, используемые в графических картах.
Патенты ATI включают методы распаковки текстур, архитектуру обработки графики с унифицированным шейдером и многопоточную систему обработки графики (патенты 7,742,053 1 9 пункта 8,760,454-2, 11 11,184,628 7 пункта 12-8,468,547 и 16 21 8,854,381 пункта 15-20). Патенты AMD охватывают метод и систему синхронизации данных и событий волнового фронта потока. Патент распространяется на процессор, который обеспечивает асинхронную диспетчеризацию задач (патенты XNUMX XNUMX XNUMX пунктов XNUMX–XNUMX и XNUMX XNUMX XNUMX пунктов XNUMX–XNUMX).
Это не первый раз, когда AMD и ATI запрашивают расследование USITC, в 2017 году они были нацелены на LG, Vizio, Mediatek и Sigma Designs. Предыдущее расследование было завершено мировым соглашением между сторонами, как будет проходить это, мы увидим и будем держать вас в курсе по мере продвижения вперед.
Узнать больше

Что украли?
В отчете T-Mobile говорится, что украденные записи включали имя и фамилию, дату рождения, номер социального страхования, водительские права и информацию об удостоверении личности. Компания заявила, что у нее нет «никаких указаний на то, что данные, содержащиеся в украденных файлах, включали какую-либо финансовую информацию клиента, информацию о кредитной карте, дебетовую или другую платежную информацию». Не совсем обнадеживающее заявление, означающее, что они действительно не знают, но даже если утверждение верно, уже украденная информация является столь же, если даже не более разрушительной и разрушительной, как платежная информация.
Что T-Mobile планирует делать сейчас?
Утверждается, что дыра, использованная для взлома, была устранена и закрыта, поэтому данные больше не могут быть украдены. Принимая во внимание людей, чья личная информация была скомпрометирована, T-Mobile заявила, что планирует связаться с ними и предложить им два года бесплатной защиты личных данных с помощью службы защиты от кражи идентификационных данных McAfee. Кроме того, T-Mobile рекомендует клиентам с постоплатой изменить свой PIN-код, войдя в свою учетную запись T-Mobile онлайн или позвонив в службу поддержки T-Mobile, набрав 611 на своем телефоне. Компания также рекомендует функцию под названием «Защита от захвата учетной записи», которая предотвращает кражу номера телефона неавторизованными лицами и перенос его из T-Mobile. Наконец, компания опубликует веб-сайт «для единой информации и решений, которые помогут клиентам предпринять шаги для дальнейшей защиты».
Узнать больше
Надстройка браузера панели инструментов Motitags была создана Mindspark Inc. и совместима с Internet Explorer и Mozilla Firefox. Он утверждает, что улучшает работу пользователей в Интернете, позволяя использовать смайлы в популярных почтовых клиентах, таких как Gmail, Yahoo !, AOL и Outlook Live. Хотя такие дополнительные функции могут показаться полезными, пользователи Интернета должны знать, что этот плагин для браузера классифицируется как Browser Hijacker из-за своего поведения.
После установки это расширение изменяет вашу поисковую систему по умолчанию, домашнюю страницу и новую вкладку на MyWay.com, а при установке оно собирает данные о просмотрах пользователей и отправляет их обратно на серверы Mindspark. Эти данные позже используются для добавления дополнительной нежелательной рекламы в результаты поиска браузера пользователя.
О браузере угонщиков
Взлом браузера на самом деле является разновидностью нежелательного программного обеспечения, часто надстройки или расширения веб-браузера, которое затем вызывает изменения в настройках веб-браузера. Вредоносная программа-угонщик браузера разрабатывается по ряду причин. Обычно они используются для принудительного перехода на определенный веб-сайт, манипулирования веб-трафиком для получения дохода от рекламы. Это может показаться безобидным, но большинство этих веб-сайтов не являются законными и могут представлять серьезную угрозу вашей безопасности в Интернете. В худшем случае ваш интернет-браузер может быть взломан, чтобы открыть ваш компьютер для множества дополнительных компьютерных инфекций.
Как определить угон браузера
Есть несколько признаков взлома браузера. Вот некоторые из них: неожиданно меняется домашняя страница вашего браузера; вас перенаправляют на веб-сайты, которые вы никогда не собирались посещать; изменяются основные настройки веб-браузера, а нежелательные или небезопасные ресурсы добавляются в список надежных веб-сайтов; открывать новые панели инструментов, которые вы не добавляли; появляется бесконечная всплывающая реклама и / или блокировщик всплывающих окон в вашем браузере отключен; ваш браузер тормозит, глючит, часто дает сбои; вы не можете переходить к определенным интернет-страницам, например к сайтам, связанным с программным обеспечением безопасности.
Так как же угонщик браузера заражает компьютер?
Угонщики браузеров заражают компьютеры через вредоносные вложения электронной почты, загруженные зараженные файлы или переходя на зараженные сайты. Многие взломы интернет-браузеров осуществляются с помощью дополнительного программного обеспечения, т. е. панелей инструментов, вспомогательных объектов браузера (BHO) или подключаемых модулей, добавляемых в браузеры для предоставления им дополнительных возможностей. Угонщики браузера проникают на ваш компьютер в дополнение к бесплатным загрузкам приложений, которые вы невольно устанавливаете вместе с оригиналом. Примером печально известного угонщика браузера являются Babylon, Anyprotect, Conduit, SweetPage, DefaultTab, RocketTab и Delta Search, но названия часто меняются. Взлом браузера может вызвать серьезные проблемы с конфиденциальностью, а также кражу личных данных, повлиять на работу в Интернете, взяв под контроль исходящий трафик, резко замедлить работу вашего ПК, потребляя много ресурсов, а также привести к нестабильности системы.
Избавляемся от угонщиков браузера
Некоторые виды взлома браузера можно легко остановить, обнаружив и удалив соответствующую вредоносную программу через панель управления. Но большинство угонщиков браузера трудно устранить вручную. Сколько бы вы ни пытались его устранить, он может возвращаться снова и снова. Пользователям ПК-новичкам не следует пробовать ручную форму удаления, поскольку для внесения исправлений в системный реестр и файл HOSTS требуется доскональное знание компьютера. Профессионалы всегда рекомендуют пользователям удалять любые вредоносные программы, включая угонщик браузера, с помощью автоматического инструмента удаления, который проще, безопаснее и быстрее, чем метод ручного удаления. Safebytes Anti-Malware имеет современный механизм защиты от вредоносных программ, который поможет вам в первую очередь остановить взлом браузера и устранить любые существующие проблемы.
Что делать, если вы не можете загрузить Safebytes Anti-Malware?
Вредоносные программы потенциально могут причинить всевозможные повреждения после вторжения в ваш компьютер, начиная от кражи ваших личных данных и заканчивая удалением файлов данных в вашей компьютерной системе. Некоторые вредоносные программы находятся между вашим компьютером и вашим интернет-соединением и блокируют некоторые или все сайты, которые вы хотели бы посетить. Это также может помешать вам установить что-либо на свой компьютер, особенно антивирусные программы. Если вы читаете это, вероятно, вы заразились вредоносным ПО, которое не позволяет загрузить на ваш компьютер программу безопасности, такую как Safebytes Antimalware. Есть несколько способов обойти это конкретное препятствие.
Установить в безопасном режиме
Если вредоносная программа настроена на автоматическую загрузку при запуске Windows, переход в безопасный режим может заблокировать эту попытку. При запуске персонального компьютера в безопасном режиме загружаются только минимальные необходимые программы и службы. Чтобы запустить компьютеры с Windows XP, Vista или 7 в безопасном режиме с загрузкой сетевых драйверов, выполните следующие действия.
1) При включении / запуске питания нажмите клавишу F8 с интервалом в 1 секунду. Это вызовет в меню «Дополнительные параметры загрузки».
2) Выберите Safe Mode with Networking с помощью клавиш со стрелками и нажмите Enter.
3) Когда вы перейдете в этот режим, вы снова получите онлайн-доступ. Теперь получите нужное приложение для удаления вирусов с помощью веб-браузера. Чтобы установить программу, следуйте указаниям мастера установки.
4) Сразу после установки программного обеспечения разрешите запуск сканирования для автоматического устранения вирусов и других угроз.
Используйте альтернативный веб-браузер для загрузки программного обеспечения безопасности
Вредоносный код может использовать уязвимости в определенном интернет-браузере и блокировать доступ ко всем сайтам антивирусного программного обеспечения. Самый эффективный способ избежать этой проблемы — выбрать веб-браузер, известный своими функциями безопасности. Firefox содержит встроенную защиту от вредоносных программ и фишинга для обеспечения вашей безопасности в Интернете.
Установите программное обеспечение безопасности на USB-накопитель
Чтобы эффективно устранить вредоносное ПО, нужно под другим углом подойти к проблеме установки антивирусной программы на зараженный компьютер. Выполните следующие действия, чтобы запустить антивирус на зараженном компьютере.
1) Загрузите Safebytes Anti-Malware или Microsoft Windows Defender Offline на компьютерную систему без вирусов.
2) Подключите перьевой диск к незараженному компьютеру.
3) Дважды щелкните загруженный файл, чтобы открыть мастер установки.
4) Выберите USB-накопитель в качестве места назначения для сохранения файла программного обеспечения. Следуйте инструкциям на экране, чтобы завершить процесс установки.
5) Отключить флешку. Теперь вы можете использовать этот портативный антивирус на зараженном компьютере.
6) Дважды щелкните EXE-файл программы защиты от вредоносных программ на USB-накопителе.
7) Запустите полное сканирование системы, чтобы обнаружить и избавиться от всех видов вредоносных программ.
Преимущества и особенности SafeBytes Security Suite
Чтобы защитить свой ноутбук или компьютер от множества различных интернет-угроз, очень важно установить на свой компьютер антивирусную программу. Однако из-за того, что на рынке так много компаний, занимающихся защитой от вредоносных программ, в настоящее время трудно решить, какую из них выбрать для своего ноутбука. Некоторые из них очень хорошие, некоторые — обычные, а некоторые — просто фальшивые антивирусные приложения, которые сами могут повредить ваш компьютер! При поиске антивирусной программы выбирайте ту, которая обеспечивает надежную, эффективную и полную защиту от всех известных вирусов и вредоносных программ. Одним из программ, рекомендуемых отраслевыми аналитиками, является SafeBytes Anti-Malware, популярное приложение для обеспечения безопасности для Microsoft Windows. Safebytes является одной из хорошо зарекомендовавших себя компаний, занимающихся компьютерными решениями, которые предоставляют это полное программное обеспечение для защиты от вредоносных программ. Используя свою передовую технологию, это приложение может помочь вам устранить несколько типов вредоносных программ, таких как вирусы, ПНП, трояны, черви, программы-вымогатели, рекламное ПО и угонщики браузера.
SafeBytes обладает множеством замечательных функций, которые могут помочь вам защитить ваш ноутбук или компьютер от атак вредоносных программ и повреждений. Ниже приведены некоторые типичные функции, найденные в этом приложении:
Защита от вредоносных программ мирового класса: Созданное на основе широко известного антивирусного ядра, это приложение для удаления вредоносных программ может находить и удалять многочисленные устойчивые вредоносные угрозы, такие как угонщики браузеров, ПНП и программы-вымогатели, которые могут пропустить другие типичные антивирусные приложения.
Реагирование на угрозы в реальном времени: SafeBytes обеспечивает полную безопасность вашего компьютера в режиме реального времени. Они чрезвычайно эффективны при проверке и избавлении от многочисленных угроз, поскольку они регулярно улучшаются с помощью последних обновлений и предупреждений.
Особенности «Быстрого сканирования»: Safebytes Anti-Malware, используя усовершенствованный механизм сканирования, обеспечивает сверхбыстрое сканирование, которое может быстро выявить любую активную онлайн-угрозу.
Фильтрация веб-сайтов: Благодаря уникальному рейтингу безопасности SafeBytes уведомляет вас о том, безопасен ли сайт или нет. Это гарантирует, что вы всегда будете уверены в своей онлайн-безопасности при просмотре веб-страниц.
Легкий: Программа легкая и может работать в фоновом режиме беззвучно и не повлияет на эффективность вашего ПК.
Премиум-поддержка 24/7: SafeBytes предоставляет круглосуточную техническую поддержку, автоматическое обслуживание и обновления программного обеспечения для максимального удобства пользователей. Проще говоря, SafeBytes разработала эффективное решение для защиты от вредоносных программ, которое призвано защитить вас от различных вредоносных программ. Проблемы с вредоносным ПО могут уйти в прошлое, если вы воспользуетесь этим инструментом. Так что, если вы ищете самое лучшее приложение для удаления вредоносных программ, и если вы не против выложить за него несколько долларов, выберите SafeBytes Anti-Malware.
Технические детали и удаление вручную (для опытных пользователей)
Если вы хотите вручную удалить Motitags без использования автоматизированного инструмента, это можно сделать, удалив приложение из меню «Установка и удаление программ» Windows или, в случае расширений браузера, перейдя в диспетчер дополнений и расширений браузера и удалив Это. Кроме того, рекомендуется восстановить заводские настройки веб-браузера до состояния по умолчанию, чтобы исправить поврежденные настройки. Наконец, проверьте жесткий диск на наличие всего следующего и очистите реестр компьютера вручную, чтобы избавиться от оставшихся записей приложений после удаления. Помните, что только опытные пользователи должны пытаться вручную редактировать системные файлы просто потому, что удаление любой важной записи реестра приводит к серьезной проблеме или даже к сбою ПК. Более того, некоторые вредоносные программы имеют возможность защититься от его удаления. Рекомендуется выполнять это в безопасном режиме.
Папки:
C:Program FilesMotitags_94
C:Program FilesMotitags_94EI
C:Users(username)AppDataLocalMotitags_94
C:Users(username)AppDataLocalLowMotitags_94
C:Users(username)AppDataLocalLowMotitags_94EI
C:Users(username)AppDataRoamingMozillaFirefoxProfilesg75s8p2u.default[электронная почта защищена]_94.com C:Users(имя пользователя)AppDataRoamingMozillaFirefoxProfilesg75s8p2u.default[электронная почта защищена]_94.com
C:Users(username)AppDataRoamingMozillaFirefoxProfilesg75s8p2u.defaultMotitags_94
файлы:
Search and Delete:
94auxstb.dll
94auxstb64.dll
94bar.dll
94barsvc.exe
94bprtct.dll
94brmon.exe
94brmon64.exe
94brstub.dll
94brstub64.dll
94datact.dll
94dlghk.dll
94dlghk64.dll
94feedmg.dll
94highin.exe
94hkstub.dll
94htmlmu.dll
94httpct.dll
94idle.dll
94ieovr.dll
94medint.exe
94mlbtn.dll
94Plugin.dll
94radio.dll
94regfft.dll
94reghk.dll
94regiet.dll
94script.dll
94skin.dll
94skplay.exe
94SrcAs.dll
94SrchMn.exe
94srchmr.dll
94tpinst.dll
AppIntegrator64.exe
AppIntegratorStub64.dll
BOOTSTRAP.JS
chromeffxtbr.jar
CHROME.MANIFEST
CREXT.DLL
CrExtP94.exe
DPNMNGR.DLL
EXEMANAGER.DLL
FF-NativeMessagingDispatcher.dll
Hpg64.dll
INSTALL.RDF
installKeys.js
LOGO.BMP
NP94Stub.dll
T8EPMSUP.DLL
T8EXTEX.DLL
T8EXTPEX.DLL
T8HTML.DLL
T8RES.DLL
T8TICKER.DLL
UNIFIEDLOGGING.DLL
VERIFY.DLL
94EIPlug.dll
94EZSETP.dll
NP94EISb.dll
Реестр:
Ключ HKLMSOFTWAREMicrosoftWindowsCurrentVersionRun Value: Motitags_94 Данные загрузчика подключаемого модуля браузера: 94brmon.exe Ключ HKLMSOFTWAREMicrosoftWindowsCurrentVersionRun Value: Motitags Search Scope Данные монитора: C:PROGRA~1 MOTITA~2bar.binsrchmn.exe” /m=2 /w /h Ключ HKLMSOFTWAREMicrosoftWindowsCurrentVersionRun Value: Motitags Home Page Guard 32 бит Данные: C:PROGRA~1MOTITA~2 bar.binAppIntegrator.exe Key HKLMSOFTWAREMicrosoftWindowsCurrentVersionRun Value: Motitags Данные поддержки EPM: C:PROGRA~1MOTITA~2bar.binmedint.exe” T8EPMSUP.DLL,S Key Ключ HKCUSoftwareAppDataLowSoftwareMotitags_94 HKLMSOFTWAREMotitags_94 Ключ HKLMSOFTWAREMozillaPlugins@Motitags_94.com/Ключ плагина HKLMSOFTWAREMicrosoftWindowsCurrentVersionUninstallMotitags_94bar Удаление ключа Firefox HKLMSOFTWAREMicrosoft WindowsCurrentVersionExplorerBrowser Helper Objects6df8a038-1b03-41eb-a92b-0e82de08ee4a Ключ HKLMSOFTWAREMicrosoftWindowsCurrentVersionExplorerBrowser Helper Objects598f4e85-2ee 6-43a8-bf43-c75c82b925fe Ключ HKLMSOFTWAREClassesMotitags_94.ToolbarProtector.1 Ключ HKLMSOFTWAREClassesMotitags_94.ToolbarProtector Ключ HKLMSOFTWAREClassesMotitags_94.ThirdPartyInstaller.1 Ключ HKLMSOFTWAREClasses_94Motitags Ключ стороннего установщика HKLMSOFTWAREClassesMotitags_94.SettingsPlugin.1 Ключ HKLMSOFTWAREClassesMotitags_94.SettingsPlugin Key HKLMSOFTWAREClassesMotitags_94.ScriptButton.1 Key HKLMSOFTWAREClassesMotitags_94.ScriptButton Key HKLMSOFTWARE ClassesMotitags_94.RadioSettings.1 Ключ HKLMSOFTWAREClassesMotitags_94.RadioSettings Ключ HKLMSOFTWAREClassesMotitags_94.Radio.1 Ключ HKLMSOFTWAREClassesMotitags_94.Radio Key HKLMSOFTWAREClassesMotitags_94.PseudoTransparentPlugin. 1 Ключ HKLMSOFTWAREClassesMotitags_94.PseudoTransparentPlugin Ключ HKLMSOFTWAREClassesMotitags_94.MultipleButton.1 Ключ HKLMSOFTWAREClassesMotitags_94.MultipleButton Ключ HKLMSOFTWAREClassesMotitags_94.HTMLPanel.1 Ключ HKLMSOFTWARE КлассыMotitags_94.HTMLPanel Ключ H Ключ KLMSOFTWAREClassesMotitags_94.HTMLMenu.1 HKLMSOFTWAREClassesMotitags_94.HTMLMenu Ключ HKLMSOFTWAREClassesMotitags_94.FeedManager.1 Ключ HKLMSOFTWAREClassesMotitags_94.FeedManager
Узнать больше
Уязвимость PrintNightmare была серьезной проблемой для Microsoft в последние недели, каждый раз, когда казалось, что она решается и исправляется, появляется что-то новое, и у нее все еще есть проблемы. Microsoft наконец решила проблему, но с ценой. Поведение Point and Print по умолчанию изменено. Начиная с этого исправления, для установки и обновления драйвера Point and Print потребуются права администратора, что должно предотвратить эксплойт диспетчера очереди печати Windows, который может быть использован злоумышленниками для получения административных привилегий в Windows. Недостатком этого исправления от Microsoft является то, что пользователи без повышенных прав могут испытывать трудности с добавлением или обновлением принтеров. Тем не менее Microsoft считает, что риски безопасности, вызванные PrintNightmare, стоят компромисса. Если вы действительно хотите разрешить пользователям без повышенных прав добавлять принтеры, вы можете следовать инструкциям в этой статье службы поддержки Майкрософт, чтобы отключить это смягчение с помощью ключа реестра. Однако это приведет к тому, что вы подвергнетесь этой известной уязвимости, и это не рекомендуется.
Узнать больше
Авторское право © 2022, ErrorTools, Все права защищены
Товарный знак: логотипы Microsoft Windows являются зарегистрированными товарными знаками Microsoft. Отказ от ответственности: ErrorTools.com не имеет отношения к Microsoft и не претендует на прямую связь.
Информация на этой странице предоставлена исключительно в информационных целях.

Ошибка 421 возникает по нескольким причинам. Каждая из ошибок не является фатальной и её легко исправить. В этой статье мы отметим 2 самые распространенные причины, по которым возникает error 421 и решение проблемы.
Чаще всего причины этой ошибки заключаются в следующем:
- Нет соединения с smtp сервером почтового хостинга. В комментариях к ошибке может писать прервано или отсутствует по неизвестной причине;
- FTP сервер занят или перегружен – причина в превышении количества разрешенных подключений;
- Грейлистинг – отсутствие ip-адреса в списке (белом) RCPT, почта с ip-адреса временно не принимается по причине подозрения в рассылке спама.
Причина номер 1: отсутствует соединение с SMPT-сервером
Ошибка 421 (SMTP-сервер) возникает, когда нет подключения к SMPT-серверу. В результате сбоя вы не можете обновлять списки писем или отправить новое письмо. Сбой часто возникает при работе с почтовыми клиентами, например, Outlook.
Причины ошибки и решения:
- Блокировка соединения антивирусом. Решается просто: отключаем на 5 минут антивирус и пробуем перезайти в программу. Обращаем внимание, что почтовый клиент нужно закрыть вообще, а затем снова открыть.
- VPN сервис. Особенно, если вы используете бесплатные варианты. Часто IP адреса таких сервисом занесены в бан. Поэтому, как бы вы ни старались, подключиться с их помощью не выйдет.
- Сбой работы почтового клиента. Нужно снова настроить клиент с нуля. К примеру, можно удалить и заново установить программу.
Причина номер 2: множественные подключения
Ошибка 421 (Too Many Connections) – это ошибка FTP соединения, которая не беспокоит обычных пользователей и чаще всего является информационным сигналом для вебмастера. Ошибка появляется при работе с программой FileZilla и для ее исправления нужно внести некоторые изменения в настройки. Также, иногда может потребоваться доступ к панели управления хостингом.
Возникает в случае, если у вас открыто активное соединение с сервером и вы параллельно пытаетесь создать еще одно подключение по тому же адресу. По сути ничего страшного в этом нет. Если с вашего IP уже есть соединение вы просто получите ошибку 421. На сам сайт это никак не влияет.
Как исправить ошибку 421?
- Нужно ограничить количество одновременных подключение к серверу, чтобы избежать появление ошибки 421. Для этого заходим в программу-клиент FileZilla и нажимаем «Файл», затем открываем «Менеджер сайтов».
- Если у вас несколько сайтов, нужно выбрать тот, который выдаёт ошибку 421. Вы увидите вкладку «Настройки передачи», в которой нужно установить Макс. Число подключений максимально до 8-ми. Более точную информацию можно узнать у хостинг-партнера. Однако, изменяя данный параметр с единицы до большего числа есть риск, что к серверу будут подключаться взломщики и вы об этом не узнаете.
- Далее сохраняем и перезапускаем программу.
ВАЖНО: Если это не помогло – срочно смените пароль для FTP и имя пользователя. Вполне возможно, что доступ к FTP аккаунту получен посторонними людьми.
Альтернативный способ исправить ошибку 421
Заходим в административную панель хостинг-аккаунта. Переходим в раздел управления FTP и отключаем активные подключения. Затем можем снова устанавливать соединение через FTP-клиент.
Если нет функции снять все активные соединения, просто смените логин и пароль для FTP аккаунта. Активные соединения будут сброшены автоматически.
Другой способ, который срабатывает, если у вас открыты программы, но нет возможности найти то самое соединение. Просто перезагрузите свой компьютер. При повторном запуске будет сделано соединение заново. Однако, этот способ не сработает, если неправильно настроен FTP-клиент.
Причина номер 3: Грейлистинг
Как правило, MS Outlook используется корпоративными клиентами в офисах для упорядочивания переписки и ускорения отправки коммерческой корреспонденции. Поэтому исходящий трафик может быть довольно высок. Именно по этой причине многие программы могут ввести ip-адрес, с которого ведется рассылка в серые списки (грейлистинг).
Причиной внесения ip-адреса пользователя в серый список может стать слишком активная переписка через один из бесплатных smtp серверов: Mail.ru, Яндекс или Gmail. Которые лимитируют количество отправленных писем в сутки. При необходимости сохранения прежней интенсивности переписки данная проблема решается переходом на специализированные почтовые сервисы. К примеру, SendPulse SMTP Server.
Дальше по теме…
Описание ошибки:С сентября 2014 Яндекс.Почта, Mail.ru перешли на протокол SSL, что сделало их ещё более безопасными. Чтобы и дальше работать с письмами через 1С, Вам нужно изменить их настройки и внести доработки в код конфигураций.
Найденные решения:
Ошибка наблюдается, в частности, в случае, когда меняются настройки почты. Например мне довелось столкнуться в случае, когда ввели для почты SSL-шифрование. Если это Ваш случай, то из быстрых и простых остается только обновление до версии платформы 8.3, где поддержка этого шифрования для «ИнтернетПочтовыйПрофиль» реализована. И доработка кода типовых конфигураций для учета настроек SSL-шифрования и включения у почтового профиля.
Код 1C v 8.х
ИнтернетПочтовыйПрофиль.ИспользоватьSSLPOP3 = Истина;ИнтернетПочтовыйПрофиль.ИспользоватьSSLSMTP = Истина; Сопровождающие проблему ошибки:
Яндекс.Почта
адрес_почты@yandex.ru. {ОбщийМодуль.УправлениеЭлектроннойПочтой.Модуль(1065)}: Ошибка при вызове метода контекста (Подключиться): Почтовый ящик пользователя «адрес_почты@yandex.ru» на сервере «pop.yandex.ru» не найден. Ответ сервера: «[AUTH] Working without SSL/TLS encryption is not allowed. Please visit https://help.yandex.ru/mail/mail-clients/ssl.xml. sc=NXhLmqHbM4YK»
Если установлены не правильные порты, то получим ошибку:Ошибка при вызове метода контекста (Подключиться): TLS/SSL failure for smtp.mail.ru: Invalid token, probably not an SSL serverУстановите порты 465 для smtp, 995 для pop3.
При соединении с Яндексом: в логинах оставить только содержимое логина до @yandex.ru, т.е. из примера «адрес_почты» (без кавычек). Устанавливаем для pop3 и smtp SSL-шифрование. Если почта корпоративная на Яндексе, и в наименовании не используется @yandex.ru, то оставляем логин, равный наименованию почты, как есть.
Mail.ru
Не включено SSL-шифрование для учетной записи электронной почты. Ошибка при вызове метода контекста (Подключиться): Can not authenticate to POP3 server: POP3 is available only with SSL or TLS connection enabled
Если установлены не правильные порты, то получим ошибку:Ошибка при вызове метода контекста (Подключиться): TLS/SSL failure for smtp.mail.ru: Invalid token, probably not an SSL serverУстанавливаем порты 465 для smtp, 995 для pop3.
Если возникает ошибка:Ошибка при вызове метода контекста (Подключиться): Can’t connect to smtp.mail.ru,495: Timed out — значит неправильно указан порт.
Если возникает ошибка:Ошибка при вызове метода контекста (Подключиться): SMTP greeting failure: 421 SMTP connection broken (reply)Порты настроены правильно, не установлено SSL-шифрование для smtp.
В паролях для почты не использовать спецсимволы, пример из опыта: в пароле к почте был символ «+», пока из пароля не убрали, соединение не происходило! Система выдавала ошибку: Ошибка при вызове метода контекста (Подключиться): Can not authenticate to SMTP server: 535 5.7.8 Error: authentication failed: Invalid user or password!
Разработчики 1С вносят фунционал в рабочие конфигурации, например: УТ 10.3.30.1 от 26.09.2014, описание обновления: В справочник «Учетные записи электронной почты» добавлены реквизиты «Использовать защищенную версию протокола SMTP» и «Использовать защищенную версию протокола POP3». При установке этих реквизитов предоставляется возможность подключаться к почтовым серверам через безопасное соединение (SSL). Реквизиты доступны при использовании версии платформы не ниже 8.3.1.
P.S.: Возможно еще использование дополнительной программы stunnel. Но мне этот вариант меньше понравился. Т.к. клиенту не хотелось зависеть от программиста каждый раз, когда появляется новая почта или рабочее место, а чтобы сразу можно было из 1С настроить, как и раньше.
Журавлев А.С. (Сайт www.azhur-c.ru)
На чтение 6 мин. Просмотров 163 Опубликовано 16.04.2021
Некоторые пользователи сообщали об ошибке «сервер ответил: 421 не может подключиться к SMT/SMTP-серверу» при попытке отправить электронное письмо в Outlook. Часто ошибка возникает из-за неправильных настроек для SMTP//SMT-сервера, но есть несколько других причин, которые вызывают такое поведение Outlook.
Ошибка довольно часто встречается в учетных записях Gmail. настроен в Outlook.

Ошибки SMTP/SMT, обнаруженные в Outlook, можно в целом разделить на следующие четыре категории:
- Ошибки конфигурации Outlook . Наиболее частой причиной ошибки Outlook не удается подключиться к SMTP/SMT-серверу является ошибка конфигурации в настройках Outlook. Но это применимо только в том случае, если проблема возникла с недавно настроенной учетной записью электронной почты.
- Проблемы, связанные с брандмауэром . Такое поведение неизвестно со встроенным в брандмауэре Windows. Однако некоторые сторонние брандмауэры и антивирусные пакеты настроены на блокировку подключения к некоторым диапазонам IP-адресов, в том числе к почтовому серверу. Это могло быть основной причиной получения ошибки при отправке электронного письма в Outlook.
- Фильтрованный трафик на порту 25 – одна из наиболее распространенных практик, применяемых интернет-провайдерами. Чтобы свести к минимуму автоматический спам, необходимо заблокировать трафик через порт 25 . Хотя это эффективно предотвращает использование зараженных компьютеров в качестве сетей для спама, это также создает множество проблем для конечного пользователя, включая ошибку 421 Не удается подключиться к SMTP-серверу .
- Помехи, вызванные подключением VPN . У некоторых поставщиков VPN (особенно новых продуктов) может не быть почтового сервера, который вы использовали, в белом списке. Известно, что это вызывает ошибку «сервер ответил, что 421 не может подключиться к серверу SMT» .
В зависимости от причины сообщения об ошибке пользователи следует использовать соответствующее решение. Ниже представлен набор методов, которые были успешно развернуты пользователями для решения проблемы « сервер ответил: 421 не может подключиться к SMT/SMTP-серверу» и нормально отправлять электронные письма в Outlook.
Примечание. Прежде чем приступить к устранению неполадок с помощью описанных ниже методов, убедитесь, что установка Outlook не повреждена. Чтобы убедиться, что проблема не вызвана неправильной установкой Outlook, переустановите версию Outlook и посмотрите, появляется ли сообщение об ошибке по-прежнему.
Если вы настроили только учетную запись Outlook, начните с Метод 1 и устранение ошибок конфигурации. Если раньше вы могли отправлять электронные письма в Outlook, начните с метода 2 и продолжайте дальше..
Если вы не уверены в причине проблемы, следуйте каждому методу по порядку, пока не найдете решение, которое успешно решает вашу проблему.
Содержание
- Метод 1. Устранение проблем с конфигурацией Outlook
- Метод 2: изменение порта SMTP номер
- Метод 3: Проверка на наличие помех брандмауэра
- Метод 4. Проверка помех от VPN
Метод 1. Устранение проблем с конфигурацией Outlook
Если вы недавно настроили свою учетную запись электронной почты в Outlook, скорее всего, ошибка вызвана ошибкой конфигурации. Имейте в виду, что из-за неправильного написания имени почтового сервера или неправильной настройки порта Outlook будет отображать ошибку « 421 не может подключиться к SMT/SMTP-серверу» при отправке или получении электронной почты.
Если вы вручную настроили параметры учетной записи электронной почты в первый раз, давайте попробуем повторно добавить вашу учетную запись и позволить Outlook автоматически добавить правильные параметры. В большинстве случаев Outlook хорошо выбирает правильные порты. Вот краткое руководство по автоматическому добавлению правильной конфигурации:
- Давайте начнем с удаления учетной записи, прежде чем позволить Outlook автоматически перенастроить настройки. Для этого откройте Outlook и перейдите в Файл> Настройки учетной записи , выберите нужную учетную запись и нажмите кнопку Удалить .
- После удаления учетной записи нажмите кнопку Создать , выберите Учетная запись электронной почты и снова введите свои учетные данные. Нажмите Далее и дождитесь настройки параметров и отправки тестового сообщения электронной почты.
- Если тестовое электронное письмо успешно отправлено, ваша учетная запись электронной почты должна быть успешно настроена.
Если вы получаете такое же сообщение об ошибке при отправке тестового электронного письма, перейдите к методу 2.
Метод 2: изменение порта SMTP номер
Если вы получаете такое же сообщение об ошибке, когда тестовое электронное письмо отправляется в Outlook, весьма вероятно, что проблема возникает из-за того, что порт SMTP (25) фильтруется вашим Интернет-провайдер. Известно, что некоторые интернет-провайдеры блокируют трафик через порт 25 , пытаясь свести к минимуму распространение автоматического спама.
Примечание: Этот сценарий применим только в том случае, если ваше соединение с сервером исходящей почты (SMTP) настроено через SSL .
Вы можете проверить если это причина ошибки, измените номер порта SMTP с 25 на 465 и посмотрите, возобновится ли нормальная работа. Для этого перейдите в Файл> Настройки учетной записи , выберите учетную запись электронной почты, в которой возникла проблема, и нажмите кнопку Изменить .

В мастере Изменить учетную запись перейдите в Дополнительные настройки и выберите Дополнительно . Затем введите 465 в поле рядом с Сервер исходящей почты (SMTP) и убедитесь, что тип зашифрованного соединения установлен на SSL .

Если проблема все еще не решена перейдите к Методу 3 .
Метод 3: Проверка на наличие помех брандмауэра
Брандмауэры – это дополнительные барьеры безопасности, которые защищают нас от злонамеренных атак и взломов. Но некоторые решения сторонних брандмауэров ошибочно блокируют определенные диапазоны IP-адресов на основе ряда шаблонов активности. Если немного не повезет, IP-адрес почтового сервера может оказаться в этом списке. , что приведет к ошибке «сервер ответил, что 421 не может подключиться к серверу SMT» . Известно, что антивирус Avast вызывает конфликты с Outlook.
Вы Вы можете проверить этот сценарий, отключив сторонний брандмауэр/антивирус и отправив тестовое электронное письмо через Outlook. Если электронное письмо отправлено успешно, начните просматривать настройки антивируса и посмотрите, можете ли вы добавить почтовый сервер в список исключений . Расположение списка исключений во многом зависит от вашего стороннего антивируса.
Примечание . Если вы используете надстройки Outlook, вы также можете воспользоваться посмотрите, какие надстройки у вас активны. Перейдите в Файл> Параметры> Надстройки и посмотрите, есть ли у вас какой-либо антивирусный плагин, который может помешать подключению к серверу. Если вы видите антивирусный плагин (например, Avast! Add-in ), нажмите кнопку Go рядом с Управление надстройкой COM- ins и снимите флажок рядом с плагином. Это должно предотвратить вмешательство антивирусного модуля в соединение с сервером.

Метод 4. Проверка помех от VPN
Если вы используете решение VPN для защиты своего веб-трафика и сохранения анонимности при просмотре веб-страниц в Интернете, вам может потребоваться чтобы проверить, не в этом ли причина проблемы. Некоторые пользователи сообщают, что обнаруживают, что их VPN-соединение препятствует обмену данными Outlook с почтовым сервером.
Вы можете легко проверить, так ли это, отключив сетевое соединение VPN и отправив электронное письмо через Outlook. Если электронное письмо было успешно отправлено, когда сеть VPN отключена, у вас есть два возможных пути вперед. Вы можете либо обратиться в службу поддержки сети VPN и попросить внести почтовый сервер в белый список, либо вообще искать другого поставщика VPN.
Возможные значения
- Сервер занят или перегружен;
- Грейлистинг;
- Соединение прервано, так как IP отсутствует в белом списке домена RCPT;
- С вашего IP-адреса часто поступает спам. Почта, отправляемая с вашего IP-адреса, временно не принимается;
- Временные неполадки в системе;
- Соединение прервано по неизвестной причине.
Способ решения
Решение данной ошибки может быть разным, исходя из дополнительного сообщения сервера, которые можно увидеть в логе. Может помочь следующее:
- Попробуйте установить соединение позднее. Это поможет, если причина — грейлистинг;
- Проверьте ваш IP-адрес на наличие его в RBL-базах и других чёрных и серых списках. Если он там — найдите метод по удалению;
- Очень возможно, что ошибка возникает наряду с грейлистингом при слишком интенсивном использовании SMTP-сервера. Такое часто возникает при использовании бесплатных SMTP-серверов, которые лимитирует число отправляемых через них сообщений в сутки. Это правильнее всего решить путём использования профессиональных высоко-нагруженных SMTP-серверов (например, SendPulse SMTP Server).
На чтение 4 мин. Просмотров 2.3k. Опубликовано 03.09.2019
Сервер ответил: 421 не может подключиться к SMTP-серверу. Ошибка в основном связана с учетными записями Microsoft Outlook и часто встречается при попытке отправить электронное письмо через платформу. Хотя существует множество факторов, которые могут вызвать эту ошибку, мы рассмотрим некоторые из наиболее известных из них, с акцентом на то, как решить проблему.
Что делать, если Outlook не подключается к SMTP-серверу? Во-первых, заново настройте параметры SMTP, чтобы устранить проблему. Распространенной причиной является неправильная настройка SMTP (Simple Mail Transfer Protocol). Кроме того, проверьте настройки VPN и антивируса. При необходимости внесите в белый список Outlook, чтобы избежать блокировки антивирусным брандмауэром.
Подробнее о наших решениях читайте ниже.
Содержание
- Как исправить ошибку 421 не удается подключиться к SMTP-серверу в Outlook
- 1. Переконфигурируйте настройки SMTP
- 2. Проверьте виртуальную частную сеть (VPN) помехи в Outlook
- 3. Проверьте наличие антивирусных помех в Outlook
Как исправить ошибку 421 не удается подключиться к SMTP-серверу в Outlook
- Изменить настройки SMTP
- Проверьте наличие помех в виртуальной частной сети (VPN) в Outlook
- Проверить наличие антивирусных помех в Outlook
1. Переконфигурируйте настройки SMTP
Когда эта ошибка встречается в MS Outlook, наиболее вероятная причина, как было указано ранее, это неправильная настройка параметров SMTP (сервера передачи электронной почты). Следовательно, это первый метод устранения неполадок, который мы будем рекомендовать в этом руководстве.
Чтобы перенастроить настройки SMTP в MS Outlook, выполните следующие действия:
- Запустите MS Outlook .
- Найдите и нажмите Файл .
- Выберите Настройки аккаунта .
- Нажмите на свою учетную запись, а затем нажмите Изменить .
- Найдите « Сервер исходящей почты (SMTP) » и введите адрес (предоставленный вашим веб-хостингом).
- Найдите и нажмите Дополнительные настройки .
- Перейдите на вкладку Исходящий сервер
. - Убедитесь, что Мой исходящий сервер (SMTP) требует проверки подлинности .
- Выберите Использовать те же настройки, что и для сервера входящей почты.
- Вернитесь в окно Дополнительные настройки и перейдите на вкладку Дополнительно
. - На вкладке «Дополнительно» найдите и измените свой номер порта , предоставленный поставщиком услуг Интернета.
- Сохранить настройки и закройте программу.
- Проверьте, исправлена ли ошибка: откройте Outlook и попробуйте отправить электронное письмо.
Если проблема не устранена, вы можете попробовать следующее исправление.
Примечание. Вышеуказанные шаги можно применить к Microsoft Outlook 2016 (и выше).
2. Проверьте виртуальную частную сеть (VPN) помехи в Outlook
VPN в основном используется для маскировки местоположений и получения доступа к геоблокированным/географически ограниченным сайтам и контенту, особенно в зонах с ограниченным доступом. В некоторой степени это влияет на ваше поведение в Интернете, в том числе на доступ и передачу электронной почты в Outlook.
Несмотря на то, что VPN практически не влияют на передачу электронной почты напрямую или нет, были зарегистрированы случаи, когда службы VPN вмешивались в программы на базе Интернета, такие как Outlook. Следовательно, вы можете проверить, не вызвана ли ошибка из-за помех от вашего VPN.
Чтобы проверить, является ли VPN причиной ошибки, просто отключите службу VPN; Затем вы можете попробовать отправить электронное письмо. Если электронная почта проходит без проблем, VPN, вероятно, является причиной ошибки. В противном случае вы можете попытаться проверить, есть ли другие мешающие стороны.
3. Проверьте наличие антивирусных помех в Outlook
Самые продвинутые антивирусные и другие программы безопасности оборудованы для выполнения проверок действий в браузере и, где необходимо, накладывают ограничения. В редких случаях это может быть проблемой, когда сервер ответил: 421 не может подключиться к SMTP сервер , возникает ошибка.
Вы можете проверить, чтобы убедиться в виновности программы безопасности в вашей системе, отключив ее, а затем попытаться отправить электронное письмо. Если электронная почта проходит без проблем, программа безопасности, очевидно, виновна.
Чтобы решить эту проблему, вы можете перенастроить вашу AV или программу безопасности для предоставления разрешений или исключить почтовый SMTP-сервер из всех расширенных проверок и ограничений безопасности. Если вы не знаете, как это сделать, вы можете легко отключить брандмауэр или AV в любое время, когда захотите отправить электронное письмо.
- Partition Wizard
- Partition Magic
- [Resolved] 421 Cannot Connect to SMTP Server Error in Outlook
By Ariel | Follow |
Last Updated May 08, 2021
When trying to send an email in Outlook, many users encounter a “send test e-mail message: the server responded: 421 cannot connect to SMT” error message. Are you also troubled by this error? Now, you can get several tested solutions from this post of MiniTool.
What causes the 421 cannot connect to SMT error? According to a survey, the issue is often related to incorrect Outlook configurations. In addition, the improper SMTP port number, SMTP settings, antivirus interference, and VPN interference are responsible for 421 cannot connect to SMTP server.
Fix 1. Re-add Your Email Account
There is a chance that the 421 cannot connect to SMT error is caused by a configuration mistake. To fix it, you can try removing and re-adding your email account in Outlook so that the correct settings can be configured automatically. Here’s how:
Step 1. Open your Outlook app, and then navigate to File > Account Settings from the upper left corner.
Step 2. Go to the Email tab, and then select the affected email account and click on Remove from the toolbar.
Step 3. Once removed, click on the New button, and then select Email Account and enter the credentials of your email account. After that, click on Next and wait for Outlook to configure the settings and test the email message you sent.
Now, your email account should be configured successfully and the 421 cannot connect to SMTP server error should be resolved.
Fix 2. Set a Correct SMTP Port Number
If you encounter the server responded: 421 cannot connect to SMT error when the test email is sent in Outlook, it can be caused by the incorrect SMTP port. Port 25 is known to be filtered by ISP to minimize the spread of automated spam. To fix the error, you can try changing the SMTP port from 25 to 465.
Step 1. Open your Outlook and go to File > Account Settings.
Step 2 Select the problematic account and click on Change from the toolbar.
Step 3. Click on More Settings to open the Internet E-mail Settings window.
Step 4. Navigate to the Advanced tab, and then change Outgoing server (SMTP) from 25 to 465 and set the type of encrypted connection to SSL. Click on OK to save the changes.
Now, you can send the email again and see if the server responded 421 cannot connect to SMT error persists.
Fix 3. Check for Antivirus Software Interference
Sometimes the server responded 421 cannot connect to SMT error can occur when your antivirus software conflict with Outlook. To avoid the error, you can add the email server to the Exclusion list of your antivirus software.
If you are using Avast on your computer, read this post to add an exception to Avast. For AVG antivirus, navigate to Home > Settings > Components > Web Shield > Exceptions to add it to the exceptions list. If you are using Kaspersky, navigate to Home > Settings > Additional > Threats and Exclusions > Exclusions > Specify Trusted Applications > Add.
Tip: In addition, you can try disabling Windows Defender Firewall and see if the issue can be fixed.
Fix 4. Check for VPN Interference
If you still receive the error “send test e-mail message: the server responded: 421 cannot connect to SMT”, you may have to check for VPN interference. This is because some users found that their VPN blocks Outlook from communicating with email server.
To check that, you can disable your VPN connection by clicking the VPN icon and select Disconnect. If you can send the email successfully, then the VPN should be blamed for the error. So, you may need to contact the VPN provider for support or add the email server to the whitelist.
About The Author
Position: Columnist
Ariel is an enthusiastic IT columnist focusing on partition management, data recovery, and Windows issues. She has helped users fix various problems like PS4 corrupted disk, unexpected store exception error, the green screen of death error, etc. If you are searching for methods to optimize your storage device and restore lost data from different storage devices, then Ariel can provide reliable solutions for these issues.
- Partition Wizard
- Partition Magic
- [Resolved] 421 Cannot Connect to SMTP Server Error in Outlook
By Ariel | Follow |
Last Updated May 08, 2021
When trying to send an email in Outlook, many users encounter a “send test e-mail message: the server responded: 421 cannot connect to SMT” error message. Are you also troubled by this error? Now, you can get several tested solutions from this post of MiniTool.
What causes the 421 cannot connect to SMT error? According to a survey, the issue is often related to incorrect Outlook configurations. In addition, the improper SMTP port number, SMTP settings, antivirus interference, and VPN interference are responsible for 421 cannot connect to SMTP server.
Fix 1. Re-add Your Email Account
There is a chance that the 421 cannot connect to SMT error is caused by a configuration mistake. To fix it, you can try removing and re-adding your email account in Outlook so that the correct settings can be configured automatically. Here’s how:
Step 1. Open your Outlook app, and then navigate to File > Account Settings from the upper left corner.
Step 2. Go to the Email tab, and then select the affected email account and click on Remove from the toolbar.
Step 3. Once removed, click on the New button, and then select Email Account and enter the credentials of your email account. After that, click on Next and wait for Outlook to configure the settings and test the email message you sent.
Now, your email account should be configured successfully and the 421 cannot connect to SMTP server error should be resolved.
Fix 2. Set a Correct SMTP Port Number
If you encounter the server responded: 421 cannot connect to SMT error when the test email is sent in Outlook, it can be caused by the incorrect SMTP port. Port 25 is known to be filtered by ISP to minimize the spread of automated spam. To fix the error, you can try changing the SMTP port from 25 to 465.
Step 1. Open your Outlook and go to File > Account Settings.
Step 2 Select the problematic account and click on Change from the toolbar.
Step 3. Click on More Settings to open the Internet E-mail Settings window.
Step 4. Navigate to the Advanced tab, and then change Outgoing server (SMTP) from 25 to 465 and set the type of encrypted connection to SSL. Click on OK to save the changes.
Now, you can send the email again and see if the server responded 421 cannot connect to SMT error persists.
Fix 3. Check for Antivirus Software Interference
Sometimes the server responded 421 cannot connect to SMT error can occur when your antivirus software conflict with Outlook. To avoid the error, you can add the email server to the Exclusion list of your antivirus software.
If you are using Avast on your computer, read this post to add an exception to Avast. For AVG antivirus, navigate to Home > Settings > Components > Web Shield > Exceptions to add it to the exceptions list. If you are using Kaspersky, navigate to Home > Settings > Additional > Threats and Exclusions > Exclusions > Specify Trusted Applications > Add.
Tip: In addition, you can try disabling Windows Defender Firewall and see if the issue can be fixed.
Fix 4. Check for VPN Interference
If you still receive the error “send test e-mail message: the server responded: 421 cannot connect to SMT”, you may have to check for VPN interference. This is because some users found that their VPN blocks Outlook from communicating with email server.
To check that, you can disable your VPN connection by clicking the VPN icon and select Disconnect. If you can send the email successfully, then the VPN should be blamed for the error. So, you may need to contact the VPN provider for support or add the email server to the whitelist.
About The Author
Position: Columnist
Ariel is an enthusiastic IT columnist focusing on partition management, data recovery, and Windows issues. She has helped users fix various problems like PS4 corrupted disk, unexpected store exception error, the green screen of death error, etc. If you are searching for methods to optimize your storage device and restore lost data from different storage devices, then Ariel can provide reliable solutions for these issues.
Возможные значения
- Сервер занят или перегружен;
- Грейлистинг;
- Соединение прервано, так как IP отсутствует в белом списке домена RCPT;
- С вашего IP-адреса часто поступает спам. Почта, отправляемая с вашего IP-адреса, временно не принимается;
- Временные неполадки в системе;
- Соединение прервано по неизвестной причине.
Способ решения
Решение данной ошибки может быть разным, исходя из дополнительного сообщения сервера, которые можно увидеть в логе. Может помочь следующее:
- Попробуйте установить соединение позднее. Это поможет, если причина — грейлистинг;
- Проверьте ваш IP-адрес на наличие его в RBL-базах и других чёрных и серых списках. Если он там — найдите метод по удалению;
- Очень возможно, что ошибка возникает наряду с грейлистингом при слишком интенсивном использовании SMTP-сервера. Такое часто возникает при использовании бесплатных SMTP-серверов, которые лимитирует число отправляемых через них сообщений в сутки. Это правильнее всего решить путём использования профессиональных высоко-нагруженных SMTP-серверов (например, SendPulse SMTP Server).
Будучи менеджером коммерческого отдела небольшой торговой компании, я выполнял задачу по отправке нескольких сотен писем постоянным и потенциальным клиентам. Базу формировали из открытых источников мы сами, предложение было реально интересным целевой аудитории. Возникла «неожиданная» проблема – часть писем стала возвращаться. Кроме того, начали приходить сообщения с указаниями кодов ошибки SMTP. Своего IT-специалиста в штате у нас не было, потому разобраться с проблемой я решил самостоятельно. О результатах этой работы, причинах возникновения таких ошибок и методах их решения расскажу в этой статье.
Как избежать ошибок при составлении и отправке писем
Причинами возникновения ошибок и, как следствие, неполучения сообщений могут служить разные факторы. Одни из них связаны с неправильным составлением исходящих писем самим пользователем, другие относятся к более глобальным программным настройкам со стороны получателя.
Самый простой способ это понять – отправить тестовое сообщение на свой ящик. Затем следует протестировать его отправку и получение, используя разные внешние почтовые сервисы: gmail, yandex, mail, rambler и другие. Если сообщение получено, следует ответить на него, проверив корректность исполнения команды «RE» вашим почтовым сервером и принятие ответа условным отправителем.
Довольно часто проблемы с попаданием писем в папку «Спам» или программной блокировкой на стороне получателя лежат в неверном оформлении ключевых полей. Особенно это касается массовых рассылок коммерческого характера. Для отправки большого количества однотипных сообщений как минимум потребуется выполнение следующих параметров настройки:
- выделенный IP-адрес с целью исключить блокировку на стороне сервера-ретранслятора или почтовой программы конечного получателя;
- криптографические подписи DKIM и SPF, помогающие подтвердить подлинность домена и минимизировать количество писем, воспринимаемых как спам.
Важно! В случае несоблюдения этих элементарных правил вы рискуете не только тем, что конкретное письмо не будет доставлено адресату. При многократных попытках отправки письма в большинстве почтовых программ в блок-лист попадет вся корреспонденция, отправляемая с вашего email, и даже корпоративный домен (@domain.***).
Некорректное использование бота для отправки писем может привести к блокировке отправителя и другим нежелательным последствиям. Даже если информация, которую вы отправляете потенциальным клиентам, реально интересна им, система спам-фильтрации может воспринять данную рассылку как вредоносную. Чтобы избежать этого, лучше всего воспользоваться услугами специализированных компаний.
В моей практике был случай, когда никак не удавалось добиться получения моей электронной корреспонденции одним из сотрудников компании «Лукойл». Письма я отправлял самые простые, используя корпоративный ящик. Только после того, как мой респондент обратился в IT-службу своего предприятия, выяснилось, что данный адрес находится в блэк-листе. Попал он туда из-за каких-то ошибок, допущенных моим предшественником. Понадобилось больше недели, чтобы адрес включили в «белый список». Все это время письма, высылаемые с личного mail@yandex.ru, доходили без проблем.
Полезно: Почему не приходят письма с сайта. Пример частного случая.
Комьюнити теперь в Телеграм
Подпишитесь и будьте в курсе последних IT-новостей
Подписаться
Положительные и отрицательные сообщения SMTP-сервера
SMTP (Simple Mail Transfer Protocol) — это протокол, используемый большинством почтовых программ для отправки электронных сообщений в сети интернет. Некорректное взаимодействие между серверами, индивидуальные настройки на уровне программного обеспечения и многие другие причины приводят к появлению ошибок. В этом случае письма не доходят до получателей, возвращаются обратно или просто «пропадают». При возникновении таких ситуаций отправитель получает сообщение о наличии конкретной ошибки, отражающей SMTP-код последнего отклика сервера.

Первая цифра комбинации содержит информацию о качестве доставки:
- сообщение доставлено («SMTP OK»);
- возникла неизвестная или временная проблема («SMTP unknown»);
- критическая ошибка («SMTP error»).
Существует четыре варианта значений для первой цифры кода:
- 2xx – положительный результат, есть возможность передачи следующей команды;
- 3xx – отложенный результат, необходимо осуществление дополнительных действий;
- 4xx – сообщение не принято, но проблема носит временный характер, и запрос может быть повторен через какое-то время;
- 5xx – категорический отказ выполнения команды, отправка запроса со стороны передающего сервера в том же виде невозможна.
Вторая цифра в коде сообщает о категории ответа:
- 0 – синтаксические ошибки;
- 1 – ответы на запросы информации;
- 2 – ошибки канала передачи;
- 3 и 4 – неизвестный тип ошибки;
- 5 – статус почтовой системы.
Третья цифра дает более расширенную информацию о значении, указанном во второй цифре SMTP-ответа.
Помимо цифровой комбинации, SMTP-сообщение может содержать дополнительную текстовую информацию.
Полную информацию о кодах, их компоновке и значениях можно найти в спецификациях RFC 5321 и RFC 1893.
Следует учитывать, что SMTP-message говорит об успешном или неудачном варианте доставки именно на уровне взаимодействия почтовых серверов. Положительный ответ вовсе не означает, что ваше письмо не попало в папку «Спам».
Читайте также
Виды почтовых сервисов
На программном уровне существует несколько видов обработки электронной почтовой корреспонденции. К первой группе относятся виртуальные сервисы, доступные чаще всего в бесплатном исполнении через интернет-соединение на сайте почтового сервера. Это всем известные ресурсы:
- Gmail/Google Suite (почта от Google.com);
- Yandex.ru;
- Mail.ru;
- Rambler.ru и другие.
Более подробную информацию о значениях ответов SMTP можно получить на сайтах популярных почтовых сервисов:
- Коды ошибок SMTP почтового сервиса Gmail (Google Suite) (support.google.com)
- Создание и отправка писем на сервисе Яндекс
- Ошибки отправки писем при использовании сервера и сервиса Mail.ru
Ко второй группе относятся почтовые клиенты – программы, обладающие более расширенным функционалом, чем виртуальные сервисы. Наиболее популярными и универсальными почтовыми клиентами для Windows являются:
- Opera Mail;
- Mozilla Thunderbird;
- Koma-Mail;
- SeaMonkey;
- The Bat!;
- Microsoft Outlook.
Принципы работы почтовых клиентов несколько отличаются от процесса обработки корреспонденции виртуальными серверами. При отправке сообщения программа отсылает его не напрямую конечному получателю, а ретранслирует через сервер-релей. Этот процесс осуществляется чаще всего с использованием протокола SMTP, а получение корреспонденции обычно происходит с помощью IMAP или POP.
Коды SMTP-ответов определяются стандартом. Администратор почтового сервера может создать собственные настройки, в том числе и в части кодировки ответов сервера. Особенно это касается локальных почтовых программ, установленных непосредственно на сервере какой-нибудь компании.
О вариантах выбора и способах создания корпоративных почтовых сервисов более подробно можно прочитать здесь: Что такое почтовый сервер и зачем он нужен.
Классификация отрицательных SMTP-сообщений. Способы решения проблем

Сразу опускаю тот пакет сообщений, которые начинаются с 2хх и 3хх, так как они содержат информацию о том, что задача получения письма уже решена положительно либо получит такой статус в ближайшее время. Более подробно рассмотрим некоторые виды кодированных сообщений, начинающихся с 4хх и 5хх, т.е. отклики SMTP-сервера, которые сообщают о наличии проблем.
Почтовый сервер сообщил об ошибке 421
Значение: Service Not Available. Сервер недоступен: канал связи будет закрыт.
|
Возможные причины |
Варианты решения |
|
Неправильно заданы параметры SMTP-соединения |
Необходимо перепроверить настройки |
|
Брандмауэр блокирует IP-адрес сервера электронной почты |
Необходимо создать новое правило в брандмауэре |
|
Блокируется трафик через порт 25 |
Попробуйте в настройках учетной записи электронной почты сменить номер порта SMTP на 465 |
|
Проблема использования VPN |
Необходимо, чтобы провайдер услуги занес ваш почтовый сервер в белый список адресов VPN |
Данная ошибка возникает наряду с грейлистингом (Greylisting – «Серый список») при интенсивном использовании бесплатного SMTP-сервера, который лимитирует количество отправляемых сообщений в единицу времени. Для решения этой проблемы можно воспользоваться высоконагруженным SMTP-сервером. Чаще всего эта услуга является платной.
Получено сообщение с кодом 451
Значение: Requested action aborted: local error in processing. Требуемое действие прерывалось: ошибка в обработке.
|
Возможные причины |
Варианты решения |
|
Превышено количество допустимых подключений или лимит обмена сообщениями за отрезок времени, письма ждут отправки в очереди |
В настройках сервера увеличить лимит или задать ограничение не на количество подключений, а на количество писем на одного пользователя. Накопившуюся очередь писем можно отправить повторно командой «force send» |
|
Неправильно настроены MX-записи домена, из-за чего происходит неправильная маршрутизация писем |
Проверьте логи, конфигурационные файлы, МХ-записи и разрешения, внесите корректировки |
Устранение проблем с доставкой электронной почты для кода ошибок 451 4.7.500–699 (ASxxx) в Exchange Online. Электронная почта из доменов onmicrosoft.com ограничена и фильтруется для предотвращения спама.
Необходимо добавить настраиваемый домен.
Ошибка почтового сервера 452
Значение: Insufficient system resources. Запрашиваемое действие не выполнено: недостаточно места в системе.
|
Возможные причины |
Варианты решения |
|
На сервере получателя закончилось место, поэтому письмо не доставляется |
Чтобы в этом убедиться, достаточно попробовать осуществить отправку письма с другого сервера |
|
В сообщении присутствует текст «Out of memory». Это значит, что недостаточно места на вашем сервере |
Необходимо проверить количество отправляемых писем в очереди, наличие свободного места на диске и объем доступной памяти |
В Microsoft Exchange Server есть специальный компонент мониторинга доступных ресурсов Back Pressure, который отслеживает свободное место на диске, на котором хранятся очереди транспортной службы Exchange. При возникновении такой ошибки можно сделать следующее:
- очистить диск от ненужных файлов;
- отключить мониторинг Back Pressure (не рекомендуется);
- перенести транспортную очередь на другой диск достаточного объема.
Сервер сообщил об ошибке SMTP 550
Значение: Mailbox unavailable. Требуемые действия не предприняты: электронный ящик недоступен
|
Возможные причины |
Варианты решения |
|
Неверно указан email-адрес получателя |
Необходимо связаться с адресатом альтернативным способом и уточнить правильность написания адреса, а также убедиться, что он является действующим |
|
Система заражена вирусом, осуществляющим массовую рассылку писем с вашего адреса |
Провести полную проверку специализированной антивирусной программой |
|
На стороне вашего интернет-провайдера установлены ограничения на отправку исходящих сообщений |
Необходимо связаться с поставщиком интернет-услуг и получить консультацию по устранению данной проблемы |
|
Сервер получателя не работает |
Отправьте тестовое письмо на другой почтовый сервер. Свяжитесь с получателем и сообщите о проблеме |
Данная ошибка может возникнуть из-за настроек программы Антиспам на стороне получателя. Проверьте корректность оформления вашего письма и другие параметры, по которым ваше сообщение может быть отнесено к нежелательным.
Почтовый сервер ответил ошибкой 571
Значение: SMTP Protocol Returned a Permanent Error 571 xxx@mail.ru prohibited. We do not relay/Spam message rejected. Ошибка на стороне получателя почты.
|
Возможные причины |
Варианты решения |
|
Ваш IP-адрес заблокирован на стороне конечного получателя спам-фильтром, антивирусом или файрволом |
Данную проблему может решить только администратор сети получателя, исключив ваши идентификационный данные из списка блокировки или добавив их в «белый список» |
|
Неверные учетные данные ретранслятора. У вас нет разрешения на отправку электронной почты через сервер, который находится между вами и получателем |
Обратитесь к администратору данного ресурса для изменения настроек |
|
У IP отправителя нет RDNS |
Проверьте настройки получения писем и разрешения для доменов-отправителей |
Как я уже писал выше, разные почтовые серверы накладывают свои ограничения на прием и отправку сообщений. Код 571 в Google Suite расшифровывается следующим образом: «Действующая политика запрещает отправку этого сообщения». Письмо может содержать защищенные или конфиденциальные данные – номера кредитных карт и т.п. Или политика администрирования запрещает отправку определенными пользователями сообщений адресатам вне установленной группы.
Сертификат почтового сервера недействителен

Проверка доступности почтового сервера программным методом
В данной статье описаны лишь некоторые варианты ошибок, которые могут возникнуть при отправке электронных сообщений. Полный перечень достаточно объемен и во многом зависит от настроек конкретного сервера как на стороне отправителя, так и получателя. Некоторые из ошибок могут быть легко устранены обычным пользователем, другие под силу лишь опытным администраторам.
Одним из способов предупреждения появления ошибок является онлайн-проверка доступности почтового сервера с помощью бесплатных инструментов:
- https://mxtoolbox.com
- https://www.ultratools.com
- http://mail2web.com
Эти сервисы пробуют подключиться к почтовому серверу по SMTP, подтверждают, что у него есть запись обратной зоны DNS, и замеряют время отклика. С их помощью можно диагностировать некоторые ошибки службы почтовых серверов или проверить, не занесен ли данный ресурс в черные списки из-за спама.
Прочитав эту статью, обратите внимание на то, как настроен ваш почтовый сервер на получение сторонних писем по SMTP-протоколу. Быть может, в данный момент ваш антиспам или локальная политика фильтрации входящих сообщений блокирует получение очень важного и нужного для вас месседжа? Проверьте сами или обратитесь к системному администратору. Если ошибку с SMTP никак не удается решить, то попробуйте обратиться в службу поддержки почтового сервера.
На чтение 4 мин. Просмотров 2.5k. Опубликовано 03.09.2019
Сервер ответил: 421 не может подключиться к SMTP-серверу. Ошибка в основном связана с учетными записями Microsoft Outlook и часто встречается при попытке отправить электронное письмо через платформу. Хотя существует множество факторов, которые могут вызвать эту ошибку, мы рассмотрим некоторые из наиболее известных из них, с акцентом на то, как решить проблему.
Что делать, если Outlook не подключается к SMTP-серверу? Во-первых, заново настройте параметры SMTP, чтобы устранить проблему. Распространенной причиной является неправильная настройка SMTP (Simple Mail Transfer Protocol). Кроме того, проверьте настройки VPN и антивируса. При необходимости внесите в белый список Outlook, чтобы избежать блокировки антивирусным брандмауэром.
Подробнее о наших решениях читайте ниже.
Содержание
- Как исправить ошибку 421 не удается подключиться к SMTP-серверу в Outlook
- 1. Переконфигурируйте настройки SMTP
- 2. Проверьте виртуальную частную сеть (VPN) помехи в Outlook
- 3. Проверьте наличие антивирусных помех в Outlook
Как исправить ошибку 421 не удается подключиться к SMTP-серверу в Outlook
- Изменить настройки SMTP
- Проверьте наличие помех в виртуальной частной сети (VPN) в Outlook
- Проверить наличие антивирусных помех в Outlook
1. Переконфигурируйте настройки SMTP
Когда эта ошибка встречается в MS Outlook, наиболее вероятная причина, как было указано ранее, это неправильная настройка параметров SMTP (сервера передачи электронной почты). Следовательно, это первый метод устранения неполадок, который мы будем рекомендовать в этом руководстве.
Чтобы перенастроить настройки SMTP в MS Outlook, выполните следующие действия:
- Запустите MS Outlook .
-
Найдите и нажмите Файл .
-
Выберите Настройки аккаунта .
-
Нажмите на свою учетную запись, а затем нажмите Изменить .
-
Найдите « Сервер исходящей почты (SMTP) » и введите адрес (предоставленный вашим веб-хостингом).
- Найдите и нажмите Дополнительные настройки .
-
Перейдите на вкладку Исходящий сервер
. - Убедитесь, что Мой исходящий сервер (SMTP) требует проверки подлинности .
-
Выберите Использовать те же настройки, что и для сервера входящей почты.
-
Вернитесь в окно Дополнительные настройки и перейдите на вкладку Дополнительно
. -
На вкладке «Дополнительно» найдите и измените свой номер порта , предоставленный поставщиком услуг Интернета.
- Сохранить настройки и закройте программу.
- Проверьте, исправлена ли ошибка: откройте Outlook и попробуйте отправить электронное письмо.
Если проблема не устранена, вы можете попробовать следующее исправление.
Примечание. Вышеуказанные шаги можно применить к Microsoft Outlook 2016 (и выше).
2. Проверьте виртуальную частную сеть (VPN) помехи в Outlook
VPN в основном используется для маскировки местоположений и получения доступа к геоблокированным/географически ограниченным сайтам и контенту, особенно в зонах с ограниченным доступом. В некоторой степени это влияет на ваше поведение в Интернете, в том числе на доступ и передачу электронной почты в Outlook.
Несмотря на то, что VPN практически не влияют на передачу электронной почты напрямую или нет, были зарегистрированы случаи, когда службы VPN вмешивались в программы на базе Интернета, такие как Outlook. Следовательно, вы можете проверить, не вызвана ли ошибка из-за помех от вашего VPN.
Чтобы проверить, является ли VPN причиной ошибки, просто отключите службу VPN; Затем вы можете попробовать отправить электронное письмо. Если электронная почта проходит без проблем, VPN, вероятно, является причиной ошибки. В противном случае вы можете попытаться проверить, есть ли другие мешающие стороны.
3. Проверьте наличие антивирусных помех в Outlook
Самые продвинутые антивирусные и другие программы безопасности оборудованы для выполнения проверок действий в браузере и, где необходимо, накладывают ограничения. В редких случаях это может быть проблемой, когда сервер ответил: 421 не может подключиться к SMTP сервер , возникает ошибка.
Вы можете проверить, чтобы убедиться в виновности программы безопасности в вашей системе, отключив ее, а затем попытаться отправить электронное письмо. Если электронная почта проходит без проблем, программа безопасности, очевидно, виновна.
Чтобы решить эту проблему, вы можете перенастроить вашу AV или программу безопасности для предоставления разрешений или исключить почтовый SMTP-сервер из всех расширенных проверок и ограничений безопасности. Если вы не знаете, как это сделать, вы можете легко отключить брандмауэр или AV в любое время, когда захотите отправить электронное письмо.
На чтение 6 мин. Просмотров 296 Опубликовано 16.04.2021
Некоторые пользователи сообщали об ошибке «сервер ответил: 421 не может подключиться к SMT/SMTP-серверу» при попытке отправить электронное письмо в Outlook. Часто ошибка возникает из-за неправильных настроек для SMTP//SMT-сервера, но есть несколько других причин, которые вызывают такое поведение Outlook.
Ошибка довольно часто встречается в учетных записях Gmail. настроен в Outlook.

Ошибки SMTP/SMT, обнаруженные в Outlook, можно в целом разделить на следующие четыре категории:
- Ошибки конфигурации Outlook . Наиболее частой причиной ошибки Outlook не удается подключиться к SMTP/SMT-серверу является ошибка конфигурации в настройках Outlook. Но это применимо только в том случае, если проблема возникла с недавно настроенной учетной записью электронной почты.
- Проблемы, связанные с брандмауэром . Такое поведение неизвестно со встроенным в брандмауэре Windows. Однако некоторые сторонние брандмауэры и антивирусные пакеты настроены на блокировку подключения к некоторым диапазонам IP-адресов, в том числе к почтовому серверу. Это могло быть основной причиной получения ошибки при отправке электронного письма в Outlook.
- Фильтрованный трафик на порту 25 – одна из наиболее распространенных практик, применяемых интернет-провайдерами. Чтобы свести к минимуму автоматический спам, необходимо заблокировать трафик через порт 25 . Хотя это эффективно предотвращает использование зараженных компьютеров в качестве сетей для спама, это также создает множество проблем для конечного пользователя, включая ошибку 421 Не удается подключиться к SMTP-серверу .
- Помехи, вызванные подключением VPN . У некоторых поставщиков VPN (особенно новых продуктов) может не быть почтового сервера, который вы использовали, в белом списке. Известно, что это вызывает ошибку «сервер ответил, что 421 не может подключиться к серверу SMT» .
В зависимости от причины сообщения об ошибке пользователи следует использовать соответствующее решение. Ниже представлен набор методов, которые были успешно развернуты пользователями для решения проблемы « сервер ответил: 421 не может подключиться к SMT/SMTP-серверу» и нормально отправлять электронные письма в Outlook.
Примечание. Прежде чем приступить к устранению неполадок с помощью описанных ниже методов, убедитесь, что установка Outlook не повреждена. Чтобы убедиться, что проблема не вызвана неправильной установкой Outlook, переустановите версию Outlook и посмотрите, появляется ли сообщение об ошибке по-прежнему.
Если вы настроили только учетную запись Outlook, начните с Метод 1 и устранение ошибок конфигурации. Если раньше вы могли отправлять электронные письма в Outlook, начните с метода 2 и продолжайте дальше..
Если вы не уверены в причине проблемы, следуйте каждому методу по порядку, пока не найдете решение, которое успешно решает вашу проблему.
Содержание
- Метод 1. Устранение проблем с конфигурацией Outlook
- Метод 2: изменение порта SMTP номер
- Метод 3: Проверка на наличие помех брандмауэра
- Метод 4. Проверка помех от VPN
Метод 1. Устранение проблем с конфигурацией Outlook
Если вы недавно настроили свою учетную запись электронной почты в Outlook, скорее всего, ошибка вызвана ошибкой конфигурации. Имейте в виду, что из-за неправильного написания имени почтового сервера или неправильной настройки порта Outlook будет отображать ошибку « 421 не может подключиться к SMT/SMTP-серверу» при отправке или получении электронной почты.
Если вы вручную настроили параметры учетной записи электронной почты в первый раз, давайте попробуем повторно добавить вашу учетную запись и позволить Outlook автоматически добавить правильные параметры. В большинстве случаев Outlook хорошо выбирает правильные порты. Вот краткое руководство по автоматическому добавлению правильной конфигурации:
- Давайте начнем с удаления учетной записи, прежде чем позволить Outlook автоматически перенастроить настройки. Для этого откройте Outlook и перейдите в Файл> Настройки учетной записи , выберите нужную учетную запись и нажмите кнопку Удалить .
- После удаления учетной записи нажмите кнопку Создать , выберите Учетная запись электронной почты и снова введите свои учетные данные. Нажмите Далее и дождитесь настройки параметров и отправки тестового сообщения электронной почты.
- Если тестовое электронное письмо успешно отправлено, ваша учетная запись электронной почты должна быть успешно настроена.
Если вы получаете такое же сообщение об ошибке при отправке тестового электронного письма, перейдите к методу 2.
Метод 2: изменение порта SMTP номер
Если вы получаете такое же сообщение об ошибке, когда тестовое электронное письмо отправляется в Outlook, весьма вероятно, что проблема возникает из-за того, что порт SMTP (25) фильтруется вашим Интернет-провайдер. Известно, что некоторые интернет-провайдеры блокируют трафик через порт 25 , пытаясь свести к минимуму распространение автоматического спама.
Примечание: Этот сценарий применим только в том случае, если ваше соединение с сервером исходящей почты (SMTP) настроено через SSL .
Вы можете проверить если это причина ошибки, измените номер порта SMTP с 25 на 465 и посмотрите, возобновится ли нормальная работа. Для этого перейдите в Файл> Настройки учетной записи , выберите учетную запись электронной почты, в которой возникла проблема, и нажмите кнопку Изменить .

В мастере Изменить учетную запись перейдите в Дополнительные настройки и выберите Дополнительно . Затем введите 465 в поле рядом с Сервер исходящей почты (SMTP) и убедитесь, что тип зашифрованного соединения установлен на SSL .

Если проблема все еще не решена перейдите к Методу 3 .
Метод 3: Проверка на наличие помех брандмауэра
Брандмауэры – это дополнительные барьеры безопасности, которые защищают нас от злонамеренных атак и взломов. Но некоторые решения сторонних брандмауэров ошибочно блокируют определенные диапазоны IP-адресов на основе ряда шаблонов активности. Если немного не повезет, IP-адрес почтового сервера может оказаться в этом списке. , что приведет к ошибке «сервер ответил, что 421 не может подключиться к серверу SMT» . Известно, что антивирус Avast вызывает конфликты с Outlook.
Вы Вы можете проверить этот сценарий, отключив сторонний брандмауэр/антивирус и отправив тестовое электронное письмо через Outlook. Если электронное письмо отправлено успешно, начните просматривать настройки антивируса и посмотрите, можете ли вы добавить почтовый сервер в список исключений . Расположение списка исключений во многом зависит от вашего стороннего антивируса.
Примечание . Если вы используете надстройки Outlook, вы также можете воспользоваться посмотрите, какие надстройки у вас активны. Перейдите в Файл> Параметры> Надстройки и посмотрите, есть ли у вас какой-либо антивирусный плагин, который может помешать подключению к серверу. Если вы видите антивирусный плагин (например, Avast! Add-in ), нажмите кнопку Go рядом с Управление надстройкой COM- ins и снимите флажок рядом с плагином. Это должно предотвратить вмешательство антивирусного модуля в соединение с сервером.

Метод 4. Проверка помех от VPN
Если вы используете решение VPN для защиты своего веб-трафика и сохранения анонимности при просмотре веб-страниц в Интернете, вам может потребоваться чтобы проверить, не в этом ли причина проблемы. Некоторые пользователи сообщают, что обнаруживают, что их VPN-соединение препятствует обмену данными Outlook с почтовым сервером.
Вы можете легко проверить, так ли это, отключив сетевое соединение VPN и отправив электронное письмо через Outlook. Если электронное письмо было успешно отправлено, когда сеть VPN отключена, у вас есть два возможных пути вперед. Вы можете либо обратиться в службу поддержки сети VPN и попросить внести почтовый сервер в белый список, либо вообще искать другого поставщика VPN.
SMTP-сервер — это программное обеспечение для отправки электронных писем, использующее SMTP протокол. Напомним, что вообще работа электронной почты обеспечивается с помощью трех протоколов: POP3 или IMAP — для получения писем, SMTP — для отправки.
Передача письма по SMTP происходит с помощью TCP-соединения. Стандартный порт для незащищенного соединения — 25. Однако многие сервисы по умолчанию его блокируют, так как именно на него обычно идет рассылка вирусного спама.
В качестве альтернативных можно прописывать в настройках порты 587 и 2525.
Для защищенного соединения по SSL используется порт 465.
Как работает SMTP-сервер
Функции почтового сервера SMTP сводятся к следующему:
- определить домен получателя письма и то, совпадает ли он с доменом отправителя;
-
определить IP-адрес сервера SMTP получателя;
-
установить соединение с ним;
-
с помощью серии запросов-ответов передать адреса отправителя и получателя, а также само письмо вместе с заголовками.
Если провести аналогию с обычной почтой, то функции SMTP-сервера можно сравнить с работой почтового отделения, которое проверяет корректность данных получателя на вашем конверте и отправляет письмо по месту назначения. Само письмо почтовое отделение не вскрывает. Сервер SMTP также не проверяет заголовки и содержимое вашего письма, а отправляет его как есть.
Виды почтовых серверов
SMTP-сервер встречается в нескольких вариантах:
- Бесплатные серверы SMTP. Идут как дополнение к бесплатным почтовым сервисам, таким как Яндекс.Почта, Gmail, Mail.ru и другим. Предназначены в основном для личного использования и не подходят для корпоративных рассылок: есть ограничения на количество отправок, высокий риск попасть под спам-фильтры и т. д.
- Сервер, предоставляемый интернет-провайдером. Этот вариант SMTP чем-то похож на использование бесплатных почтовых серверов: у вас также будут ограничения на отправку писем и, возможно, на скорость обработки очереди отправки
- SMTP от хостинга. Обычно достаточно производительный и без ограничений на отправку. Но нужно учитывать, что при массовых рассылках и низком качестве списка получателей есть большой риск попасть под спам-фильтр, причем не только того адреса, с которого ведется рассылка, но и всего домена.
- Коммерческие серверы SMTP. Предлагаются многими сервисами рассылок. Лучшее решение, если вы рассылаете множество писем, причем как транзакционных, так и рекламных. Обеспечивают быструю и надежную доставку и снижают риск попадания ваших писем в папку «Спам» у получателей.
Ответы SMTP-сервера. Коды успешной или неуспешной обработки запроса
В процессе передачи данных по SMTP ваш сервер отправляет на почтовый сервер получателя запросы, а тот высылает ответы. Ответы содержат трехзначный код, в котором зашифрован результат обработки запроса, и поясняющий текст к нему. Коды ответов могут иметь вид:
- 2xx. Такой ответ означает, что предыдущая команда была успешно выполнена.
- 3xx. Коды, начинающиеся на тройку, высылаются на промежуточном этапе передачи, когда сервер ждет остальную часть данных.
- 4xx. Это коды ошибок, которые могут носить временный характер.
- 5xx. В эту категорию относятся коды критичных ошибок.
Коды ошибок SMTP, их причины и варианты исправления ситуации
Прежде всего учтите важный момент: хотя многие коды ответов стандартны, существуют и уникальные для каждого SMTP сервера коды. Их могут создавать администраторы почтовых серверов. Обычно к ним идет поясняющий текст, из него можно понять, в чем дело.
Мы же разберем самые распространенные ошибки SMTP и поясним, что делать в этих ситуациях.
Ошибка 421
Расшифровка ошибки SMTP 421 — «сервис недоступен». Причиной могут быть:
-
Блокировка трафика на 25 порту. Пропишите в настройках альтернативные порты.
-
Неправильно заданы настройки соединения. Проверьте и исправьте настройки.
-
Ваш антивирус или брандмауер блокирует соединение с сервером SMTP.
Попробуйте отключить программу защиты и отправить письмо. Если ошибка исчезла, значит дело в этом. Добавьте IP-адрес сервера в исключения антивируса или брандмауера.
- Использование VPN. Встречается достаточно редко, но все же проверьте, отправляется ли письмо, если отключить VPN. Если да, то необходимо обратиться к администраторам VPN-сервиса, чтобы устранить проблему.
-
Вы используете бесплатный сервер SMTP и при этом отправляете много писем. У таких серверов существуют лимиты на отправку в определенный промежуток времени, возможно, вы его превысили. Вам лучше использовать профессиональные платные решения.
-
Грейслистинг (серый список). Это функция защиты от спама. Работает она следующим образом: в ответ на все подозрительные письма, письма с адресов, с которых сообщение приходит впервые, сервер отправляет эту ошибку. Если на стороне отправителя — легитимный SMTP-сервер, а не спамерское ПО, то через некоторое время он отправит письмо еще раз, и уже тогда сервер получателя примет письмо. Спамеры обычно не предпринимают повторных попыток отправки. Предпринимать в этом случае обычно ничего не нужно — если вы пользуетесь надежным сервером, он сам повторит отправку и письмо будет доставлено.
Ошибка 451
Эта ошибка означает, что отправка была прервана в процессе. Возможные причины и пути решения проблемы следующие:
- На DNS-сервере неправильно прописаны параметры почтового сервера (MX записи). Например, некорректно проставлены предпочтения, если почтовых серверов для домена несколько. Перепроверьте и исправьте записи. Возможно, потребуется также посмотреть логи и файлы конфигурации.
- Превышены лимиты сервера на отправки или подключения. Проверьте, нет ли подозрительно большого количества отправляемых писем, если все нормально — увеличьте лимиты в настройках.
Ошибка 452
Означает, что либо у вас, либо у получателя закончилось место на машине, где установлен сервер, или не хватает памяти для обработки. Проверьте, есть ли в сообщении упоминание про «memory», и проверьте свою систему. Если у вас все в порядке, обратитесь к получателю.
Ошибка 550
Самый распространенный тип ошибки SMTP. В большинстве случаев возникает, если указан несуществующий email-адрес получателя. Но также возможны следующие причины:
- Не работает почтовый сервер на стороне адресата. Попробуйте отправить любое письмо на домен, за который отвечает другой почтовый сервер. Если письмо успешно отправлено — значит, проблема не у вас, нужно связаться с адресатом и объяснить ему ситуацию.
-
Неправильно настроены параметры SMTP — перепроверьте настройки.
-
Вы используете сервер провайдера, и у него установлены лимиты на отправку сообщений. Свяжитесь с провайдером, узнайте значения лимитов. При необходимости перейдите на другой тариф или используйте платный SMTP-сервер.
-
Возможно, в вашей сети вирус и с вашего адреса рассылается спам. Проверьте систему с помощью антивирусного ПО.
Ошибка 571
Это ошибка означает, что сервер SMTP получателя не принял ваше письмо. Возможные причины:
- Ваш IP-адрес заблокирован почтовым сервером адресата. Это может сделать антивирусное ПО, или файервол, или программное обеспечение для защиты от спама. Проблему нужно решать с системным администратором получателя.
-
Ваш email внесен в списки спамеров. Нужно разбираться в причине и предпринимать меры, чтобы его оттуда удалили.
-
У вашего IP нет rDNS записи. Это необходимый параметр, без него ни один почтовый сервер не примет ваше письмо. Для решения проблемы обратитесь к хостинг-провайдеру.
Истек сертификат почтового сервера
Просто обновите сертификат SMTP.
SMTP расшифровывается как Simple Mail Transfer Protocol, который разработан для передачи электронной почты. Согласно отчетам, в последнее время некоторые пользователи MS Outlook утверждали, что при отправке электронного письма их сервер ответил сообщением: «Сервер ответил: 421 Не удается подключиться к SMT / SMTP. сервер ». Эта ошибка связана только с учетной записью MS Outlook, несмотря на то, что она любой версии.
Поскольку мы знаем необходимость отправки и получения электронных писем в нашей повседневной жизни, включая личные и профессиональные вопросы. Зная это, нельзя позволить себе регулярно сталкиваться с подобной ошибкой; поэтому крайне важно избавиться от него как можно скорее. В эту статью мы включили 4 проверенных и протестированных исправления, которые помогут вам избавиться от указанной ошибки.
Содержание
-
1 ИСПРАВЛЕНИЯ для ошибки «Сервер ответил: 421 не удается подключиться к серверу SMT / SMTP».
- 1.1 ИСПРАВЛЕНИЕ 1. Измените настройки SMTP:
- 1.2 ИСПРАВЛЕНИЕ 2: Удалите, а затем снова добавьте учетную запись электронной почты:
- 1.3 ИСПРАВЛЕНИЕ 3: проверьте вмешательство VPN в Outlook:
- 1.4 ИСПРАВЛЕНИЕ 4: Отключите вмешательство межсетевого экрана:
ИСПРАВЛЕНИЯ для ошибки «Сервер ответил: 421 не удается подключиться к SMT / SMTP-серверу».
Ошибка SMT / SMTP может возникать по нескольким причинам. Ниже приведены все возможные причины и способы их устранения.
ИСПРАВЛЕНИЕ 1. Измените настройки SMTP:
Если в MS Outlook возникает ошибка «Сервер ответил: 421 не удается подключиться к SMT / SMTP-серверу», причиной этого, возможно, являются неправильные настройки конфигурации SMTP. Следовательно, перенастройка параметров STMPS поможет решить проблему с ошибкой. Для этого
НОТА: Эта процедура применима только к MS Outlook 2016 и выше.
- Во-первых, запустите MS Outlook.
- Теперь в верхнем левом углу нажмите на файл а затем выберите Настройки учетной записи.
- В окне настройки учетной записи нажмите на ваш счет а затем нажмите на + Изменить.
- В окне «Изменить учетную запись» найдите Сервер исходящей почты (SMTP) и введите адрес, предоставленный вашим веб-хостингом, в соседнее поле ввода.
- Теперь нажмите на Больше настроек. (справа внизу).
- В следующем запросе нажмите на Исходящий сервер вкладка из вертикального меню.
- Теперь поставьте галочку перед опцией Мой исходящий сервер (SMTP) требует аутентификации.
- Также щелкните значок круга, расположенный перед опцией. Используйте те же настройки, что и мой сервер входящей почты.
- Теперь нажмите на Продвинутая вкладка из того же вертикального меню, расположенного выше.
- В меню раздела Advanced измените Номер порта с тем, который предоставляется вашим интернет-провайдером.
- Наконец, нажмите на ОК для сохранения настроек.
- Закройте вкладку и откройте MS Outlook, чтобы отправить электронное письмо и проверить, устранена ли ошибка или сохраняется.
ИСПРАВЛЕНИЕ 2: Удалите, а затем снова добавьте учетную запись электронной почты:
Ошибка «Сервер ответил: 421 не удается подключиться к серверу SMT / SMTP» также может быть результатом неправильного написания имени сервера или неправильной настройки порта из-за некоторых текущих настроек конфигурации в MS Outlook. Если это так, то удаление и повторное добавление электронного письма может помочь в решении проблемы. Для этого
Для удаления учетной записи электронной почты:
- Запуск MS Outlook.
- В окне Outlook перейдите в верхний левый угол и выберите Файл.
- Теперь перейдите к Настройки аккаунта, щелкните по учетной записи, которую хотите удалить, а затем sизбрать Удалять.
- Наконец, нажмите на да чтобы подтвердить.
Для добавления учетной записи электронной почты:
- В окне MS Outlook перейдите в Настройки и выберите вариант Управлять учетными записями.
- Теперь нажмите на Добавить аккаунт и в следующем запросе выберите учетную запись, которую хотите добавить.
- Вот, введите учетные данные и затем нажмите войти в систему.
- Наконец, нажмите на Выполнено.
ИСПРАВЛЕНИЕ 3: проверьте вмешательство VPN в Outlook:
VPN (виртуальная частная сеть) образует частную сеть из общедоступного интернет-соединения для обеспечения анонимности пользователей и конфиденциальности в сети. Но в то время решение VPN может блокировать Outlook и удерживать его от взаимодействия с другими сетевыми серверами.
Чтобы отметить эту возможность, пользователи должны отключить свой VPN, а затем попытаться отправить электронное письмо через MS outlook. Если электронное письмо отправляется без сбоев, то очевидно, что VPN мешает Outlook.
Чтобы отключить VPN-сервер, выполните следующие действия:
В дальнейшем, если вы обнаружите, что VPN мешает работе Outlook, рассмотрите возможность подключения к группе поддержки вашего VPN-сервера и попросите их занести почтовый сервер в белый список.
ИСПРАВЛЕНИЕ 4: Отключите вмешательство межсетевого экрана:
Брандмауэр — это система сетевой безопасности, которая защищает ваши файлы и ресурсы, создавая барьер между безопасной и небезопасной сетью. Хотя некоторые сторонние брандмауэры могут блокировать некоторые диапазоны IP-адресов, что в результате может вызвать ошибку «Сервер ответил: 421 Не удается подключиться к серверу SMT / SMTP». Чтобы исключить такую возможность, может помочь отключение брандмауэра. Для этого
SMTP-сервер — важный элемент, используемый в нашей повседневной жизни для отправки электронной почты через Интернет. А когда возникает ошибка «Сервер ответил: 421 не может подключиться к SMTP-серверу», тогда пользователю может быть запрещено отправлять электронные письма через Интернет. В таких обстоятельствах исправления, упомянутые выше, помогут.
Надеюсь, благодаря этой статье вы получили полезную и актуальную информацию. Кроме того, поскольку отключение брандмауэра и любого стороннего программного обеспечения безопасности на долгое время может оказаться угрозой для вашей системы, мы советуем вам воздержаться от этого. Если у вас есть какие-либо вопросы или отзывы, напишите комментарий в поле для комментариев ниже.

 Причины ошибок
Причины ошибок