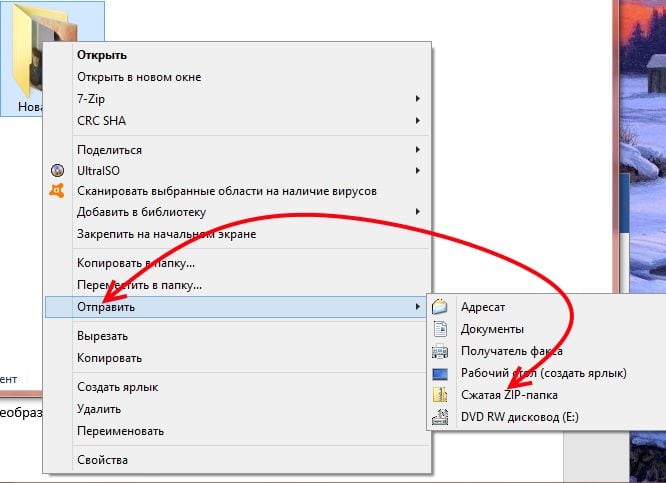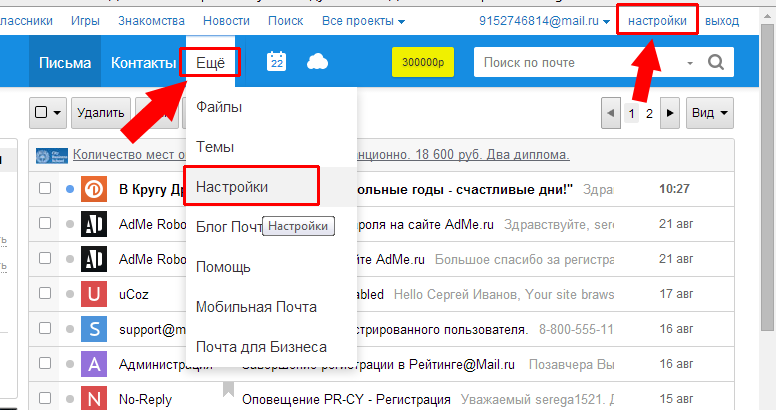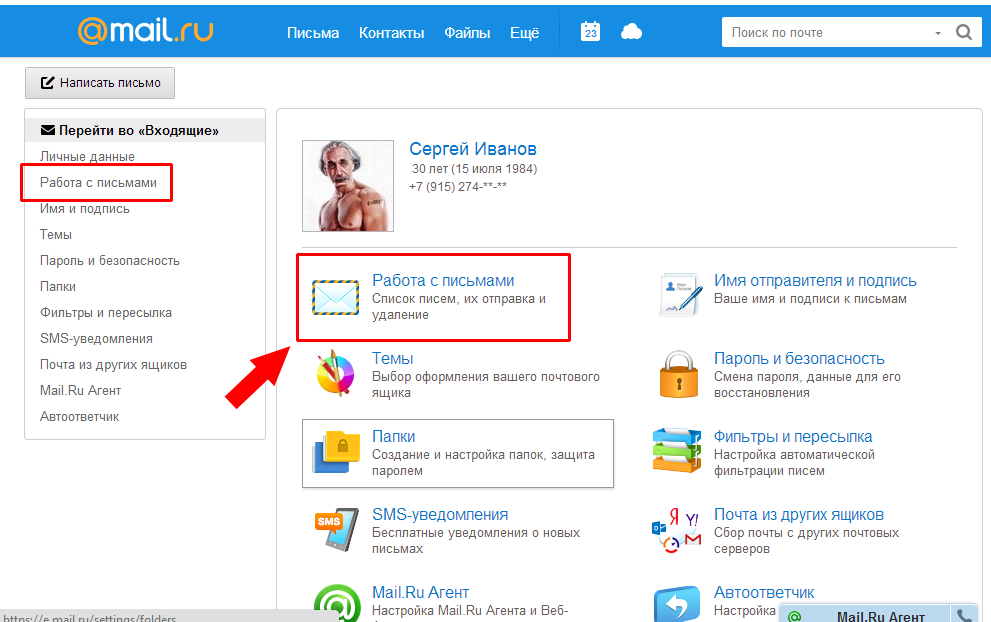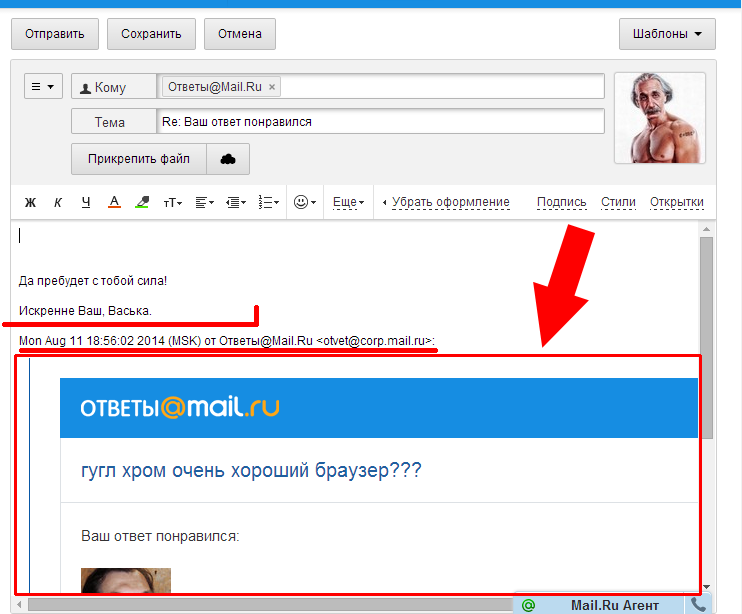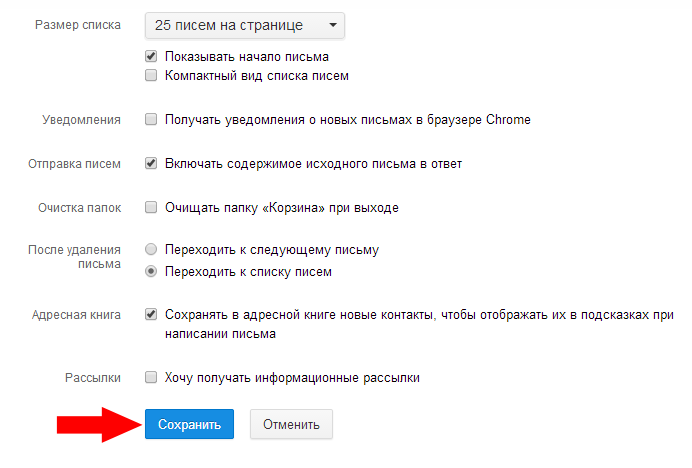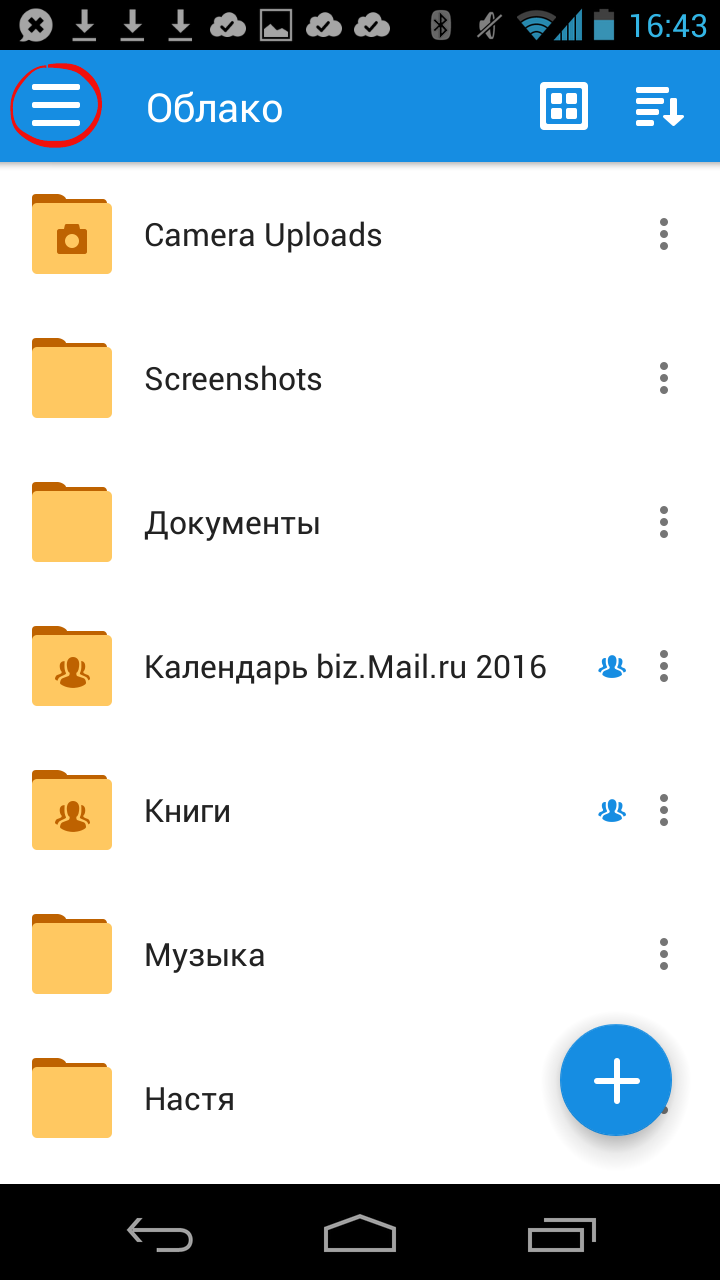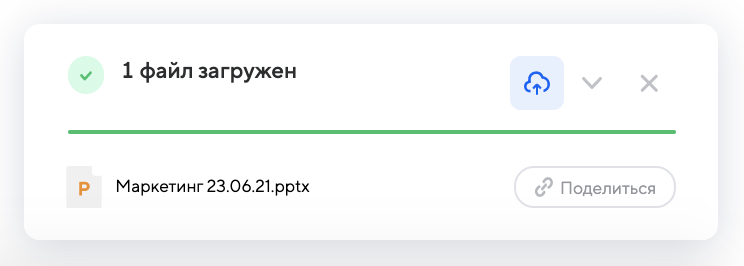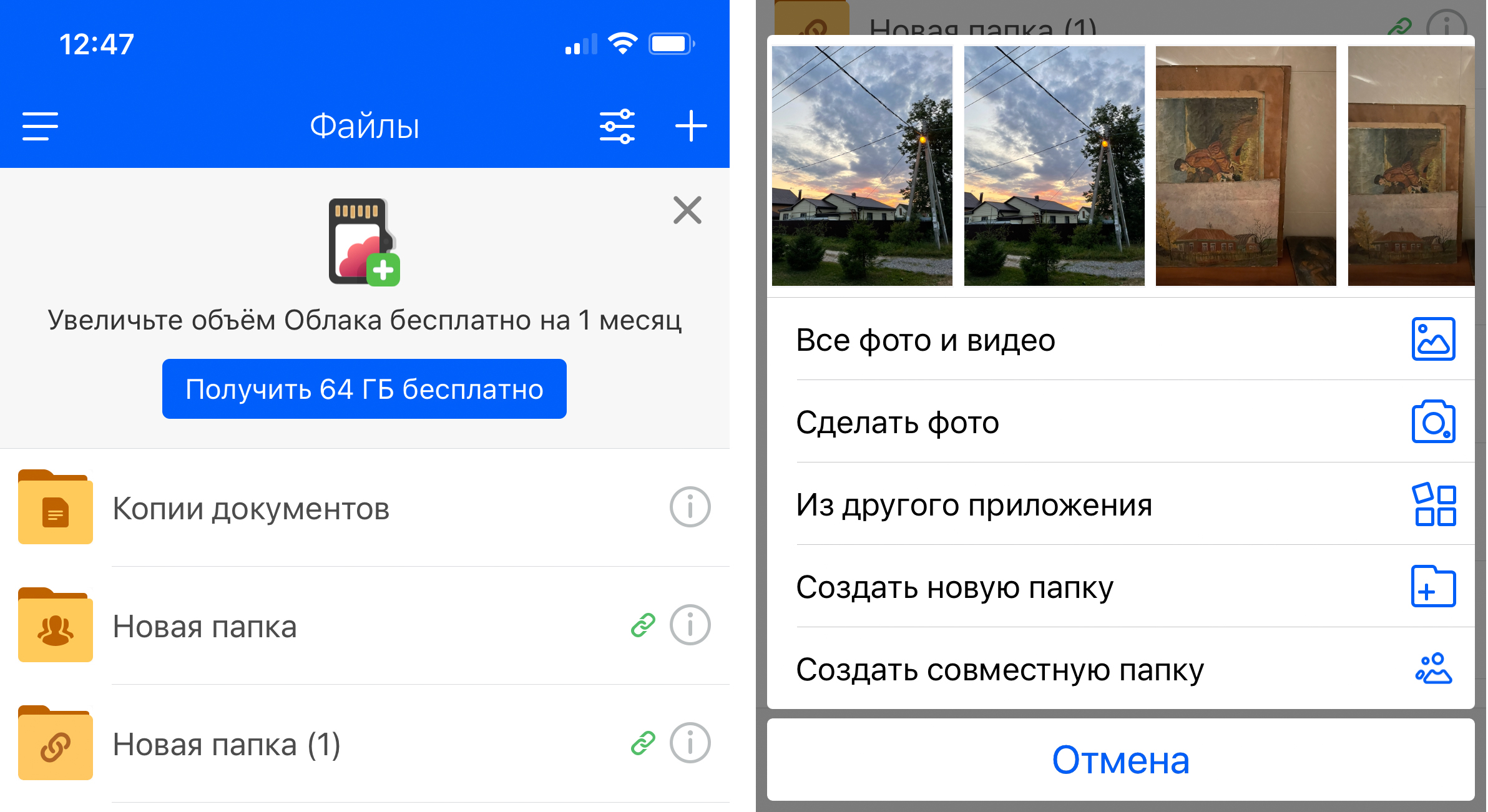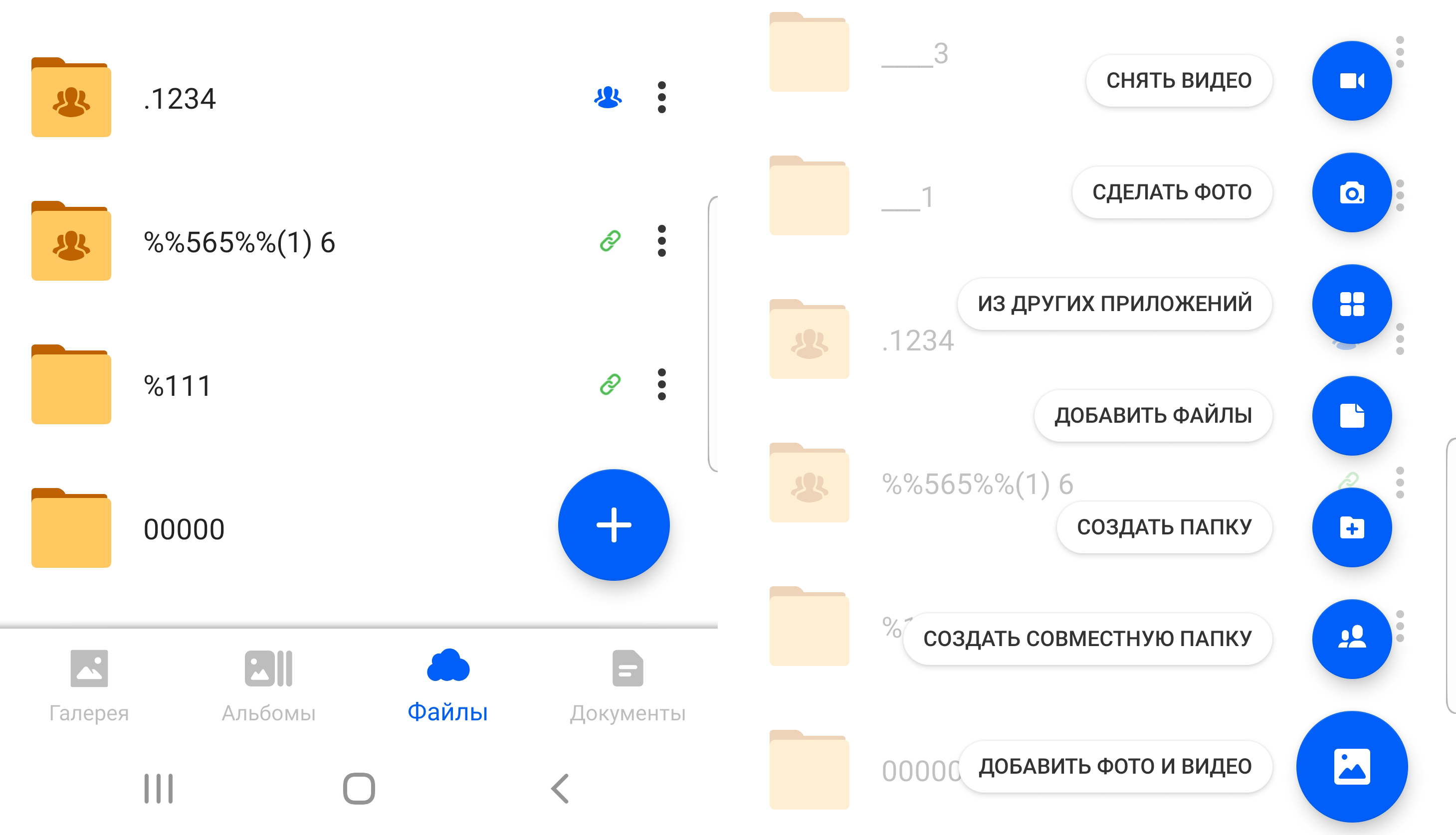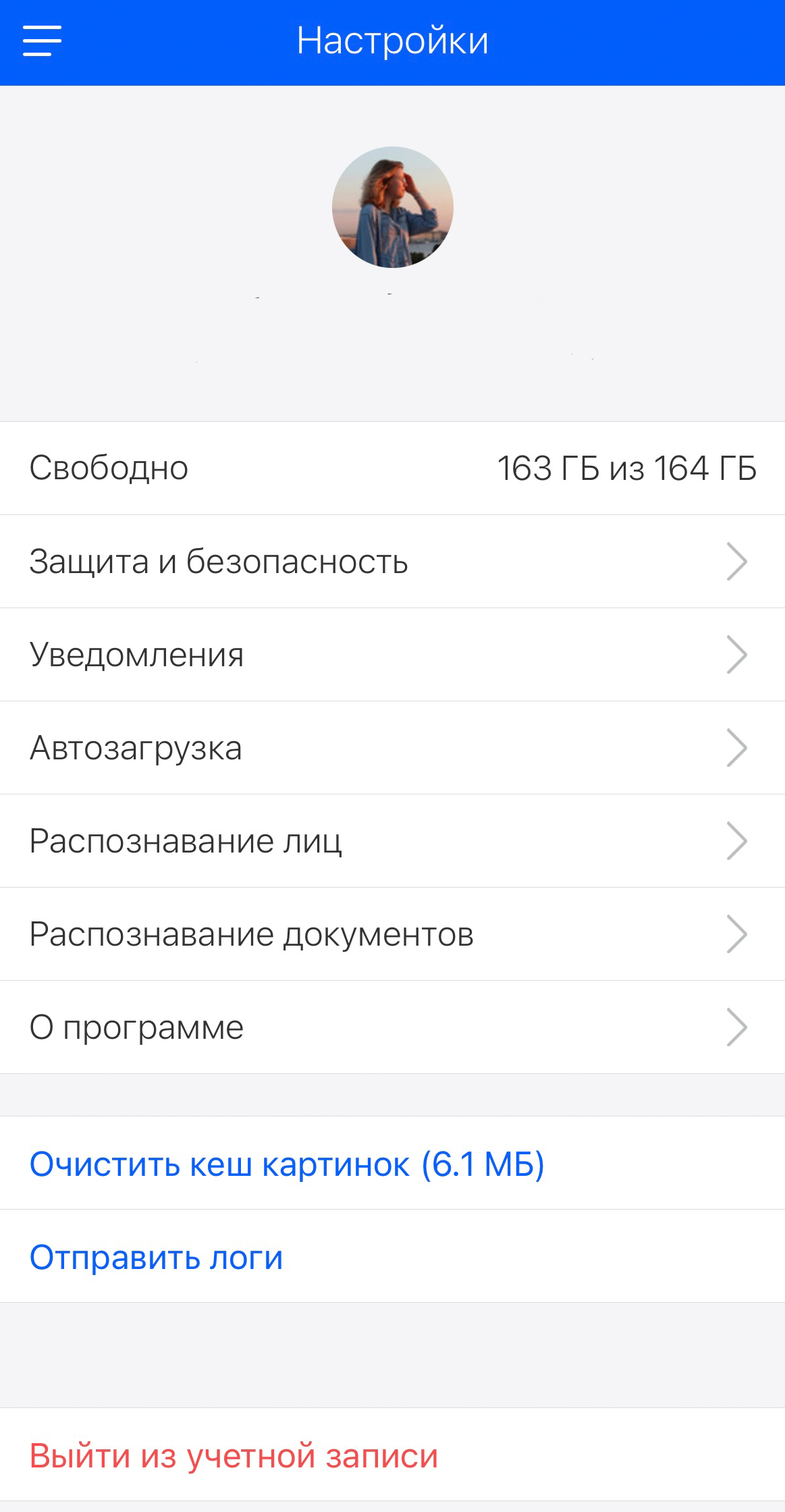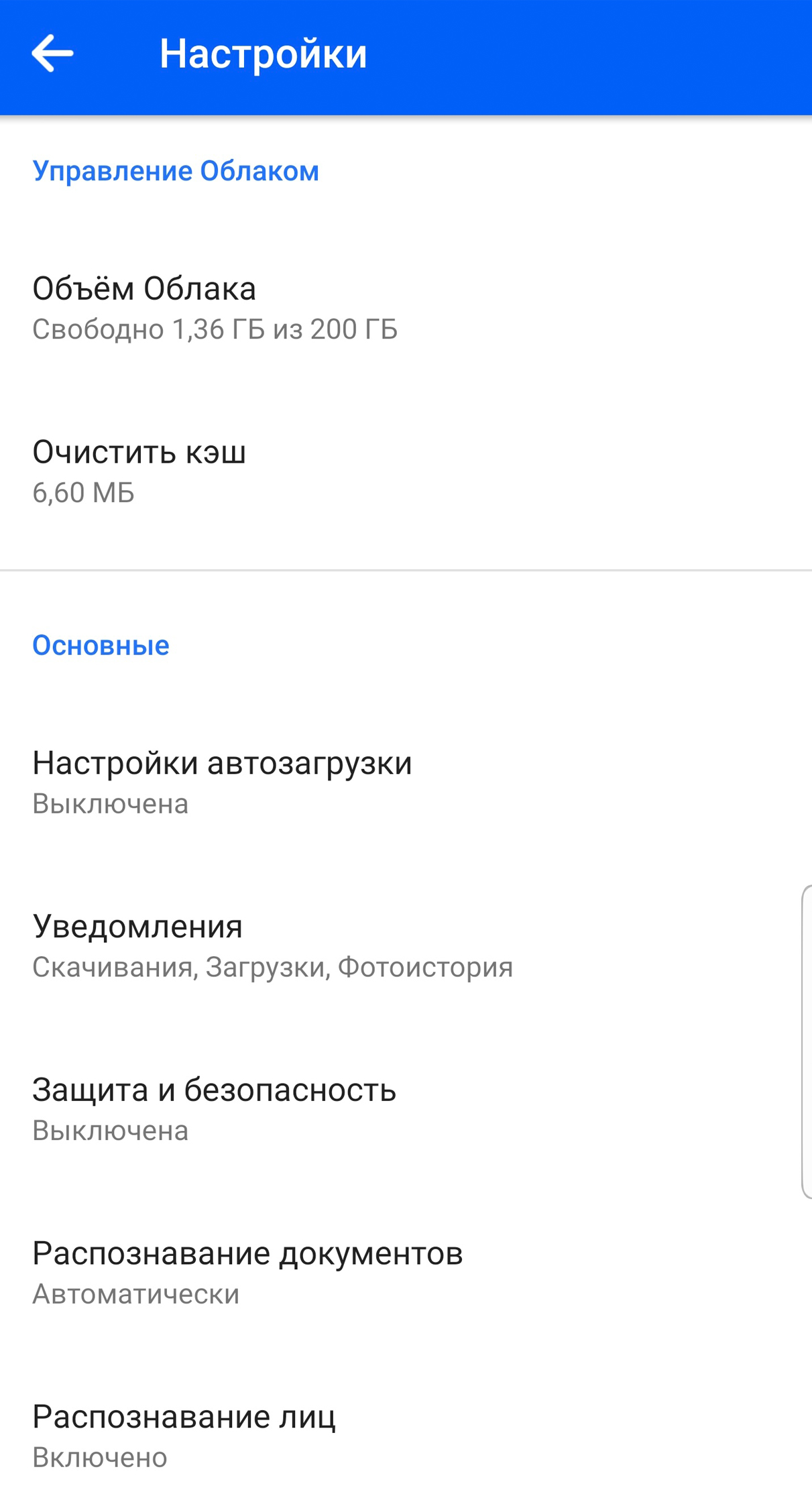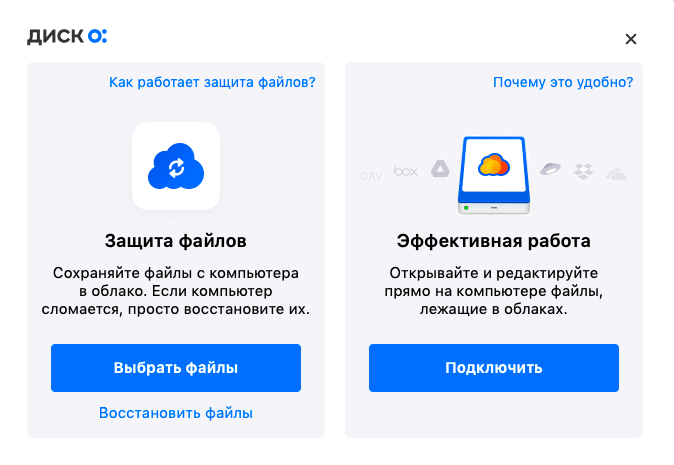s
Популярные запросы
- Как удалить аккаунт
- Как связаться со службой поддержки
- Не помню пароль
- Пришло письмо от Mail.ru. Это правда вы?
- Не приходят письма
- Как изменить пароль
- Как восстановить удалённый аккаунт
- Почему я не могу перейти в старый интерфейс
- Не могу создать аккаунт в Mail.ru
Если говорить о той проблеме, которая описана в пояснении к вопросу, то это вероятнее всего временный сбой в почте. Вряд ли это связано с тем, что вложения прикрепляемые к письму, могут удалиться через определенное время. Ведь сейчас неотправленные письма автоматически сохраняются в черновики со всеми вложениями, и вложения доступны даже через несколько лет после создания черновика.
В справке mail.ru написано, что проблемы могут возникнуть из файлов объёмом 25 мегабайт и выше, особенно в мобильном приложении. Рекомендуется предварительно загружать большие файлы в облако, и потом отправлять в письме ссылку на загруженный файл.
Также проблема может быть банально в интернет-соединении — или слишком низкая скорость, или вообще нет интернета на вашем устройстве.
Если же ничего не происходит при нажатии на кнопку прикрепления файла, то вы или используете очень старую версию браузера, или в нём заблокированы скрипты.
На чтение 3 мин. Просмотров 47 Опубликовано 15.12.2019
Если ни один из способов не дал положительного результата заполните данную форму
http://help.mail.ru/mail-support/interface/button/form
ПРИКРЕПИТЬ ФАЙЛЫ, ФОТО
1. Войти в почтовый ящик;
2. Нажать «Написать письмо»;
3. Кнопка «Обзор» предназначена для выбора файла (фото) который Вы хотите прикрепить к письму;
4. Чтобы присоединить выбранный файл к письму, нажмите кнопку «Прикрепить»;
5. После этого Имя присоединенного файла появится над полем для ввода текста письма.
Таким образом можно добавить ещё несколько файлов (фото) ;
6. Указать адрес, нажать на кнопку «отправить»
Не открывается Облако Майл.Ру? причины могут крыться как в системе так и в подключении. Важно понимать, что логин к ресурсу осуществляется через привязку личного кабинета почтовой службы майл ру. Если потерян пароль к ящику, теряется и вход и к самому хранилищу данных. Проблема подключения к порталу на пк через софт следует выполнить описанные ниже в статье действия.
Содержание
- Основные причины неисправности Mail Cloud
- Вариант 1: Нет соединения с интернетом
- Вариант 2: Повреждены файлы программы
Основные причины неисправности Mail Cloud
Почему возникают сбои в работе? Существует 2 распространенных варианта возникновения этой проблемы:
- пропало соединение интернетом;
- повреждены файлы обычного ресурса.
Каждый из воинов отличается по способам решения. Стоит учитывать, что кроме функции синхронизации папки на ПК и с сервером диска маил ру больше функций софт не несёт. Она находится в скрытом режиме и располагается в трее.
При возникновении неполадок с облаком проблема обычно локальная. Это означает, что перебои возникли именно на устройствах, которыми пользуется клиент.
Важно! Если нет доступа к софту, необходимо проверить удалённое размещение через браузер другого устройства
Вариант 1: Нет соединения с интернетом
Облако Mail.Ru полностью синхронизируется через интернет с сервером и компьютером где установлена утилита. В результате если подключение будет неактивно, пользоваться онлайн размещением будет невозможно. Для проверки подключения к сети необходимо выполнить следующее:
- В трее рабочего стола видов перейти в раздел сетевые подключения.
- Выбрать соединение пользователя.
- Проверить уровень сигнала и состояние подключение.
Важно! В случае если сигнала нет или подключение отсутствует, следует проверить, с чем вызвана неполадка. Основная проблема может быть связанна с техническим отсутствием связи
Вариант 2: Повреждены файлы программы
Ещё одна распространённая причина неисправности в работе cloud Mail.Ru связано с отсутствие системных данных или повреждение данных. В результате запускаться облако не сможет на компьютере.
Для исправления причины потребуется выполнить следующие действия:
- Удалить установленный продукт
- Скачать с официального сайта установочный объект.
- Провести инсталляцию облака на компьютер.
При первом старте пользователю потребуется ввести логин и пароль от почтового клиента майл ру. Далее следует выбрать папку с фалами, которые необходимо выгрузить на сервер облачного ресурса данных.
Рассмотрены все статье варианты основные, которые могут вызвать перебои работы обычного ресурса решения позволяют исправить возникшие ошибки и оперативно вернуть вход к важному ресурсу. Необходимо учитывать, что рассмотренные методы относятся к программе. Если доступа нет на сервере, будет необходимо проверить доступ к почтовому ящику на Маил.Ру.
Проверил — все работает. Проблемы могли локально происходить на сервере мейл — Вы никоим образом повлиять на это не сможете. Платные сайты в подобных случаях обычно предлагают различного вида бонусы. В случае с мейлом, боюсь, бонусов не будет.
У меня всё работает.Это косяк мэйла.Файлы загружаются.
Облачное хранение файлов давно стало частью обихода и культуры онлайн-сёрфинга, а сервисов для подобного размещения данных — великое множество. Не отстаёт и Облако Mail.ru, на серверах которого можно хранить всё, что душе угодно. О способах того, как скачать данные с Облака Mail.ru, мы расскажем в рамках текущей статьи.
Что такое вложение в электронной почте
Простое электронное письмо представляет собой неформатированный текст. Вложение – это прикрепленный к сообщению файл. Обычно так пользователи пересылают друг другу то, что нельзя скинуть в виде обычного текста – картинки, видео, архивы, презентации и пр.
Вложения могут быть представлены в виде двоичного или форматированного текстового файла. При отправке они кодируются, а при получении декодируются.
К электронному письму можно прикрепить несколько вложений. Однако многие почтовые сервисы устанавливают ограничения на размер пересылаемых файлов.
Например, в Гугл почте (@gmail.com) суммарный вес всех вложений не должен превышать 25 МБ. В противном случае файлы будут закачаны на Google Диск, а получатель письма получит ссылку на них.
Аналогично в Яндекс.Почте (@yandex.ru), если размер вложений превышает 25 МБ, файлы автоматически загрузятся на Яндекс.Диск, который есть у всех пользователей этой почты.
Почта Майл ру (@mail.ru) файл, который прикреплен к почте и имеет размер больше 25 МБ, также загружает в облако. Такие файлы приходят получателю в виде ссылки. Они отмечаются значком и имеют определенный срок хранения — 90 дней с момента размещения.
Почему прикрепленный файл не открывается и как это исправить? Рассмотрим шесть возможных причин.
Минусы облачных сервисов
У всего есть как плюсы, так и минусы. И у облачных сервисов они также имеются. Перечислю основные:
1. Потребление памяти . Другими словами, работа облачных сервисов «напрягает» компьютер. В случае с Яндекс.Диском и Облаком.Mail.ru нагрузка несущественна, а вот Google Диск довольно прожорлив. Современные компьютеры этого могут и не заметить, а вот стареньким придется попыхтеть.
2. Безопасность . Так как облако — это Интернет-сервис, то всегда есть определенная вероятность того, что Ваши файлы могут попасть в чужие руки. Конечно, современные технологии защиты данных эту вероятность сводят к минимуму, но риск есть всегда. Тем более, что сервис публичный.
3. Нужен Интернет . Без Интернета Вы не сможете пользоваться ни одним облачным сервисом.
Неизвестный формат
Если для открытия вложенного файла требуется особое приложение, а у вас на компьютере или на телефоне его нет, то файл не получится открыть, пока не будет скачана и установлена нужная программа. Поэтому следует убедиться, что на всех устройствах, которые используются для работы с почтой, соответствующие приложения установлены.
Вот самые популярные форматы файлов и связанные с ними программы.
- Форматы: .doc, .docx / Программа: Microsoft Word
- Форматы: .xls, .xlsx / Программа: Microsoft Excel
- Форматы: .ppt, .pptx, .pps / Программа: Microsoft PowerPoint
- Формат: .pdf / Программа: Adobe Acrobat
- Формат: .zip, .rar, .z / Программа: WinRAR, 7-Zip
- Формат: .avi, .mov, .wmv, .mp4, .mpeg / Программа: VLC или любой другой видеоплеер
- Формат: .html, .htm / Программа: Google Chrome, Microsoft Edge или любой другой веб-браузер
- Формат: .exe or .com / Запускается самой операционной системой.
Для запуска файлов с расширением .exe и .com специальная программа не нужна. Эти файлы являются исполняемыми, и принимать их следует с особой осторожностью: в них могут содержаться вредоносные программы. Нельзя скачивать и открывать их, если нет уверенности, что это необходимо сделать, то есть, получили именно то, что нужно.
Где и как получить облако
Есть сайты, которые дают пользователям облака. Это как с почтой: есть сайты, на которых можно ее получить. Идем на такой сайт, регистрируемся и получаем облачный сервис для хранения данных.
Нам выделяется какой-то определенный бесплатный объем. На некоторых сервисах он весьма приличный 50-100 ГБ. Если хотите больше, то это за деньги.
А можно несколько раз зарегистрироваться и, соответственно, получить несколько бесплатных объемов. Все бесплатно, все законно!
Самый простой способ получить облако — сделать это там, где у Вас находится почта. Дело в том, что крупнейшие почтовые сайты (Яндекс, Mail, Gmail) бесплатно раздают такие сервисы. Нужно только захотеть.
То есть Вам даже регистрироваться не нужно. Просто открываете свою почту и указываете, что хотите получить облако. Вам сразу же его дают.
Неверная ассоциация файла с программой
Одно из двух: либо файл по какой-то причине связан с программой, которая не может его открыть, либо произошла ошибка на стороне связанной программы.
Например, архив Zip не откроется в Microsoft Word, как бы пользователь не пытался это сделать. Архив может открыть только программа-архиватор типа 7-Zip или WinRar.
Если приложение, которое необходимо для открытия файла, на компьютере (телефоне) установлено, тогда нужно попробовать перезапустить его. В большинстве случаев это помогает устранить ошибку.
Особенности работы с облаком Майл.ру:
- простой и понятный пользовательский интерфейс как при использовании веб-версии облака, так и в случае с установленным на компьютер ПО;
- размер бесплатно предоставляемого дискового пространства равен 25 Гб (за дополнительно выделяемое дисковое пространство придётся платить);
- лимит файла на загрузку равен 2 Гб (в случае установки программы все лимиты снимаются);
- в случае установки программы на ПК, работа с облаком сводится к работе с обычной Windows-папкой, данные в которую можно копировать, так и удалять их оттуда. Все внесённые таким образом изменения будут выполнятся и на самом облаке (в интернете) благодаря автоматически запускаемой функции синхронизации;
К слову, не обделёнными остаются и пользователи операционных систем Mac OS, Linux, а также владельцы мобильных устройств на базе ОС Андроид и iOS, для которых были выпущены адаптированные версии программ.
Проблемы совместимости
Если электронное письмо пришло с компьютера Mac, его вложение может иметь особый формат Apple, несовместимый со средой Windows. Пользователю необходимо сообщить отправителю письма, что он работает на Windows. Поэтому отправителю нужно сохранить документ соответствующим образом и послать повторно.
Если письмо отправлено через почтовый клиент, например, Outlook, тоже могут быть проблемы с вложениями. Возможно, в этом случае также нужно сообщить отправителю, чтобы он отправил новое письмо, не используя почтовый клиент, например, через Гугл почту или Яндекс.Почту.
Файл поврежден
Если при попытке открыть файл выскакивает сообщение о том, что он поврежден, надо попросить отправителя проверить, как вложение работает на его компьютере, пересохранить и отправить еще раз.
Есть вероятность, что файл некорректно сохранился или был поврежден до того, как его прикрепили к письму.
Важно: проверить вложения на вирусы
Надеюсь, что после прочтения этого материала Вы разобрались, почему вложение в письме не открывается. Но прежде чем Вы вернетесь к работе, мы хотим кое-что напомнить.
Электронную почту часто используют злоумышленники. Их целью могут быть как домашние, так и корпоративные компьютеры. Поэтому:
- открывайте файлы только от доверенных отправителей;
- если вам прислали исполняемый файл .exe или .com, нужно самостоятельно проверить его или попросить IT-специалистов в вашей компании об этом, прежде чем скачивать и, тем более, запускать.
Для самостоятельной проверки есть различные онлайн-сервисы, в том числе,
- у Касперского и
- у доктора Веба.
1 Kaspersky VirusDesk для онлайн-проверки на вирусы:
https://virusdesk.kaspersky.ru/
2 Онлайн-сканер файлов Dr.Web, чтобы бесплатно проверить подозрительные файлы на наличие вредоносных программ:
https://vms.drweb.ru/scan_file/
Вы отправляете свои файлы через браузер, они загружаются на наш сервер, их проверяет Dr.Web актуальной версии с самой свежей вирусной базой, и вы получаете результат проверки.
Проверить ссылку или сайт с помощью доктор Веб:
https://vms.drweb.ru/online/
Дополнительные материалы:
1. Бесплатные почтовые сервисы, какие бывают и зачем они нужны
2. Временный e-mail: зачем он нужен и как его получить
Распечатать статью
Получайте актуальные статьи по компьютерной грамотности прямо на ваш почтовый ящик
. Уже более
3.000 подписчиков
.
Важно: необходимо подтвердить свою подписку!
В своей почте откройте письмо для активации и кликните по указанной там ссылке. Если письма нет, проверьте папку Спам.
24 июня 2019
Что делать, если электронная почта Маил.ру не открывается
Если вы не можете попасть в свой почтовый ящик, то, скорее всего, вы увидите сообщение об ошибке. В зависимости от того, какая проблема возникла, существуют разные способы ее решения.
Причина 1: Электронная почта удалена
Данный почтовый ящик был удален пользователем, который имеет к нему доступ, или же администрацией в связи с нарушением какого-либо из пунктов Пользовательского соглашения. Также ящик может быть удален из-за того, что в течение 3 месяцев никто им не пользовался, в соответствии с условиями Пользовательского соглашения п.8. К сожалению, после удаления вся информация, которая хранилась в учетной записи, будет стерта без возможности восстановления.
Если вы хотите вернуть доступ к своему почтовому ящику, то введите действительные данные в форму для входа (логин и пароль). А затем просто следуйте инструкциям.
Причина 2: Имя пользователя или пароль введены неверно
Электронная почта, к которой вы пытаетесь получить доступ, не зарегистрирована в базе пользователей Mail.ru или же указанный пароль не соответствует данной почте.
Скорее всего, вы вводите неверные данные. Проверьте правильность логина и пароля. Если вы не можете вспомнить свой пароль, то просто восстановите его, нажав на соответствующую кнопку, которую вы найдете в форме входа. Затем просто следуйте инструкциям.
Более детально процесс восстановления пароля рассмотрен в следующей статье:
Подробнее: Как восстановить пароль Mail.ru
Если же вы уверены, что все указано верно, то убедитесь, что ваш почтовый ящик не был удален более 3 месяцев назад. Если это так, то просто зарегистрируйте новый аккаунт с тем же именем. В любом другом случае обратитесь к техподдержке Маил.ру.
Причина 3: Почтовый ящик временно заблокирован
Если вы видите данное сообщение, то, скорее всего, в вашей электронной почте была обнаружена подозрительная активность (рассылка спама, вредоносных файлов и прочее), поэтому ваш аккаунт был заблокирован системой безопасности Mail.ru на некоторое время.
В таком случае есть несколько вариантов развития событий. Если при регистрации или позднее вы указывали свой номер телефона и у вас есть доступ к нему, то просто заполните необходимые для восстановления поля и введите код подтверждения, который вы получите.
Если же в данный момент вы не можете использовать указанный номер, то нажмите на соответствующую кнопку. После этого введите код доступа, который вы получите и перед вами откроется форма восстановления доступа, где вам необходимо будет указать как можно больше информации о своем почтовом ящике.
Если же вы совсем не привязывали к аккаунту телефон, то просто введите номер, к которому у вас есть доступ, введите полученный код доступа, а затем заполните анкету восстановления доступа к ящику.
Причина 4: Технические проблемы
Эта проблема возникла точно не на вашей стороне — у Маил.ру возникли некоторые технические неполадки.
Специалисты сервиса в скором времени решат возникшую проблему и от вас требуется только терпение.
Мы рассмотрели четыре основные проблемы, из-за которых не получается войти в почтовый ящик от Маил.ру. Надеемся, вы узнали что-то новое и вам удалось решить возникшую ошибку. В противном случае пишите в комментарии и мы с радостью вам ответим. Мы рады, что смогли помочь Вам в решении проблемы.Опишите, что у вас не получилось. Наши специалисты постараются ответить максимально быстро.
Помогла ли вам эта статья?
Инструкция
Электронные письма, которые содержат в себе какие-либо файлы, обычно помечаются в почтовом ящике как письма с вложениями.
Визуальной пометкой для такого письма служит иконка скрепки. Если вы увидели такое письмо в своем почтовом ящике — откройте его как обычное письмо. Вложения в письмо, как правило, располагаются после основного его текста. Сервис GMail, являясь одним из продуктов Google, тесно связан с другими сервисами. Поэтому вложения, представляющие собой текстовые файлы, архивы и медиафайлы могут быть открыты прямо в окне браузера с помощью различных решений Google. Для этого необходимо нажать кнопку «Просмотреть», расположенную в разделе вложений.
Файлы, пересылаемые при помощи электронной почты также могут быть сохранены на компьютер. Для этого откройте письмо, прокрутите его до вложений и нажмите на ссылку «Загрузить». Выберите место для сохранения файла и скачайте его. Теперь вы можете открывать присланный по почте файл при помощи установленных на компьютере приложений.
Если в одном письме вложено сразу несколько файлов, то с помощью GMail можно очень удобно скачать их все одновременно. Для этого нажмите на ссылку «Загрузить все» и выберите место сохранения файлов. Все вложения соберутся в единый архив WinRar и скачаются на компьютер. Для последующего просмотра просто разархивируйте файлы.
Если вы используете почтовую программу, настроенную на определенный сервис электронной почты, то работа с вложениями выглядит несколько иначе. Для того, чтобы открыть файл из почты нажмите правой кнопкой мыши на письмо, помеченное иконкой «Вложение» и в появившемся контекстном меню выберите строку «Открыть вложенные файлы». Если в письме был один файл — он откроется сразу, если же в письме содержалось несколько файлов, то откроется папка, содержащая их все.
Как вам известно, сайт mail.ru очень тяжелый и, наверное, самый глючный сайт. Постоянно возникают какие-то проблемы: то в аккаунт не пускает, то письма не отправляются, то еще что-нибудь. Сейчас появилась массовая проблема: не открываются письма на майл.ру
. Причем администрацией она не решается уже давно.
Я сам столкнулся с этой проблемой около полугода назад. Естественно, первым делом написал в техподдержку. Конечно же, ответа не дождался. Потом попытался поискать на форумах решения проблемы, но так ничего и не нашел. Потом методом «тыка» нашел несколько способов решения проблемы.
Дополнительная информация
На случай, если Вам недостаточно информации, предоставленной в данном уроке.
У каждого облачного сервиса есть подробная инструкция по использованию. Пользователи ее не особо жалуют, но в ней действительно много полезной и интересной информации.
Слово «облако» давно перестало использоваться в своем первоначальном единственном значении. Сегодня облачные сервисы прочно укоренились в нашей цифровой жизни и позволяют с комфортом пользоваться файлами и документами, не опасаясь за их сохранность. Среди отечественных услуг такого типа выделяется облако майл ру — простой и удобный способ организации ваших данных.
Если не открываются письма на mail.ru делаем следующее:
1. Пробуем зайди в почту с другого браузера. Я пользуюсь Opera, поэтому для меня другой браузер это Mozilla Firefox, Internet Explorer или Google Chrome.
2. Очищаем cookies в браузере. В Opera это можно сделать так: Инструменты — Удалить личные данные – Детальная настройка – Поставить галочку возле пункта «Удалить все Cookies»
. Этот способ плох тем, что потом на всех сайтах заново придется водить логин и пароль. Чтобы этого не случилось, можно сделать умнее.
Заходим в Инстументы – Дополнительно – Управление Cookies – В длинном списке находим mail.ru и удаляем.
3. Проверьте компьютер на вирусы. Очень часто бывает, что не только определенные сайты, начинают глючить, но и вообще могут быть проблемы с интернетом из-за этих вирусов. Скачайте последнюю версию антивирусной программы и скачайте последние обновления антивирусных баз, я бы посоветовал Касперского. Затем проверьте компьютер на вирусы на максимальном уровне защиты.
4. Если предыдущие способы не помогли, то заходите на почту через pda.mail.ru , там точно глючить нечему. Чтобы было удобно читать, увеличте масштаб страницы на 50%. Конечно, это создает определенные неудобства, но если письма нужно прочитать, то придется пользоваться этим сервисом.
There are three types of HYIP investments: short-term investments, medium-term and long-term.
Не секрет, что почта Mail.ru не отличается стабильностью. Поэтому часто возникают жалобы от пользователей на некорректную работу сервиса. Но не всегда проблема может возникать на стороне Маил.ру. Некоторые ошибки вы можете решить собственноручно. Давайте рассмотрим, каким образом вы можете вернуть работоспособность данной электронной почте.
Если вы не можете попасть в свой почтовый ящик, то, скорее всего, вы увидите сообщение об ошибке. В зависимости от того, какая проблема возникла, существуют разные способы ее решения.
Причина 1: Электронная почта удалена
Данный почтовый ящик был удален пользователем, который имеет к нему доступ, или же администрацией в связи с нарушением какого-либо из пунктов Пользовательского соглашения. Также ящик может быть удален из-за того, что в течение 3 месяцев никто им не пользовался, в соответствии с условиями Пользовательского соглашения п.8. К сожалению, после удаления вся информация, которая хранилась в учетной записи, будет стерта без возможности восстановления.
Если вы хотите вернуть доступ к своему почтовому ящику, то введите действительные данные в форму для входа (логин и пароль). А затем просто следуйте инструкциям.
Причина 2: Имя пользователя или пароль введены неверно
Электронная почта, к которой вы пытаетесь получить доступ, не зарегистрирована в базе пользователей Mail.ru или же указанный пароль не соответствует данной почте.
Скорее всего, вы вводите неверные данные. Проверьте правильность логина и пароля. Если вы не можете вспомнить свой пароль, то просто восстановите его, нажав на соответствующую кнопку, которую вы найдете в форме входа. Затем просто следуйте инструкциям.
Более детально процесс восстановления пароля рассмотрен в следующей статье:
Если же вы уверены, что все указано верно, то убедитесь, что ваш почтовый ящик не был удален более 3 месяцев назад. Если это так, то просто зарегистрируйте новый аккаунт с тем же именем. В любом другом случае обратитесь к техподдержке Маил.ру.
Причина 3: Почтовый ящик временно заблокирован
Если вы видите данное сообщение, то, скорее всего, в вашей электронной почте была обнаружена подозрительная активность (рассылка спама, вредоносных файлов и прочее), поэтому ваш аккаунт был заблокирован системой безопасности Mail.ru на некоторое время.
В таком случае есть несколько вариантов развития событий. Если при регистрации или позднее вы указывали свой номер телефона и у вас есть доступ к нему, то просто заполните необходимые для восстановления поля и введите код подтверждения, который вы получите.
Если же в данный момент вы не можете использовать указанный номер, то нажмите на соответствующую кнопку. После этого введите код доступа, который вы получите и перед вами откроется форма восстановления доступа, где вам необходимо будет указать как можно больше информации о своем почтовом ящике.
Если же вы совсем не привязывали к аккаунту телефон, то просто введите номер, к которому у вас есть доступ, введите полученный код доступа, а затем заполните анкету восстановления доступа к ящику.
На чтение 5 мин Просмотров 1.2к. Опубликовано 26.01.2022
Ваш браузер — это важный инструмент для выполнения повседневных задач, начиная с просмотра новостей и заканчивая просмотром любимых фильмов. Управление электронной почтой — одна из самых важных задач, которые вы можете решить с помощью браузера, поскольку перемещать письма с помощью мыши и клавиатуры гораздо проще, чем на телефоне. Конечно, иногда ваш браузер может мешать вам в работе, и нет ничего более раздражающего, чем когда вам не дают загрузить вложения. Будь то попытка компьютера защитить вас от подозрительных данных или глюки браузера, это может быть очень неприятно.
В любом случае, есть несколько способов предотвратить это явление. Хотя безопасная отправка и получение электронной почты является обязательным условием для любого человека, защита электронной почты может помешать отправлять сообщения анонимно или загружать вложения из собственных сообщений. Давайте рассмотрим, как исправить эту ошибку.
Выключите антивирусное программное обеспечение
Иногда ваш антивирус не позволяет вам загружать вложения, чтобы защитить вас от потенциально опасных данных. Если вы знаете, что письмо получено из надежного источника, вы можете отключить защиту браузера.
Если вы используете ноутбук или компьютер, большинство антивирусных программ имеют расширение для веб-браузера. Вы можете нажать на расширение в правом верхнем углу экрана браузера. Затем измените настройки, чтобы отключить блокировку электронной почты или блокировку всплывающих окон.
Если вы не можете найти расширение для браузера, вы можете найти значок вашего антивируса в правой части панели задач. Щелкните правой кнопкой мыши на значке антивируса и нажмите «Отключить».
После того как вы отключите антивирус, попробуйте загрузить вложение снова. Если вы сможете загрузить его, значит, ваш антивирус мешал вам раньше.
Выключите брандмауэр Windows
Брандмауэр Windows также может препятствовать загрузке вложений электронной почты. Если ваш брандмауэр включен, попробуйте отключить его. Для этого нужно:
- Нажать на кнопку ‘Пуск’ в левой нижней части экрана.
- Выбрать ‘Настройки’ в левой части меню (значок шестеренки).
- Выбрать ‘Обновление и безопасность’ в меню.
- Выбрать ‘Безопасность Windows’ в левой части окна.
- Войти в меню ‘Брандмауэр и защита сети’.
- Выберите сеть, имеющую статус «активной», по ее названию (обычно «Public»)
- Отключите ее, нажав на синий переключатель.
После отключения антивируса и брандмауэра вы сможете загрузить вложения.
Очистите кэш
Если проблема остается, есть вероятность, что ваш кэш переполнен. В кэше или папке Temporary Internet Files хранятся записи о каждом посещенном вами сайте и каждом загруженном файле.
Благодаря кэшу ваш браузер может легко получить доступ к этим записям и легче загружать сайты. Однако если браузер не очищает кэш автоматически, а вы не делаете это вручную, он может быстро заполниться.
Это означает, что браузер не может создать новую запись о загрузке и не позволяет вам загрузить новый файл. В каждом браузере очистка кэша происходит по-разному. Обычно он находится в меню ‘Настройки’.
Например, чтобы очистить кэш в Chrome, нужно:
- Нажать на значок ‘Еще’ в правом верхнем углу экрана (три вертикальные точки).
- Навести курсор мыши на ‘Другие инструменты’.
- Нажать на ‘Очистить данные просмотра’.
- Выберите ‘All Time’ в строке Time Range.
- Нажмите ‘Clear Data’.
Таким образом вы очистите кэш и освободите место для новых записей загрузки.
Нехватка емкости жесткого диска
Это очень редкое явление, но иногда размер вложения может превышать емкость вашего накопителя. В этом случае компьютер не сможет их загрузить.
Вы должны проверить, достаточно ли места на выделенном разделе для загрузки для вашего вложения. Если нет, следует удалить некоторые файлы, чтобы освободить место для него.
Кроме того, если у вас несколько разделов, вы можете изменить место загрузки по умолчанию на другое. В Chrome, например, необходимо выполнить следующие действия:
- Выберите значок «Еще» в правом верхнем углу экрана (три вертикальные точки).
- Нажмите на «Настройки».
- Найдите раздел «Загрузки».
- Нажмите «Изменить» в строке «Расположение».
- Выберите другой раздел и папку загрузки.
- Нажмите «Выбрать папку».
Теперь у вас должно быть достаточно места для загрузки вложений.
Получаете ли вы предупреждения по электронной почте?
Если вы получаете предупреждающее сообщение перед тем, как ваш браузер не дает вам загрузить вложения, возможно, файлы повреждены.
Иногда браузер сообщает, что файл содержит непроверенные сценарии, или что он имеет зашифрованное вложение. Также он может предупредить вас, что не может проверить подлинность сообщения.
Если вам кажется, что письмо выглядит подозрительно, не открывайте его. Вместо этого сообщите, что это спам или фишинг, и удалите его. С другой стороны, если письмо получено из надежного источника, вы можете проигнорировать предупреждения. В этом случае следуйте одному из описанных выше методов и все равно загрузите вложение.
Будьте осторожны при загрузке вложений
Браузер, не позволяющий загрузить вложения, может расстроить. Чаще всего в этом нет ничего серьезного. Однако иногда есть повод для беспокойства.
Внимательно проверьте отправителя и содержимое письма, прежде чем обойти защиту и загрузить его. Хотя иногда это может быть сбой, инструменты на вашем устройстве лишь пытаются обезопасить вас.
YouTube видео: Вложения электронной почты не загружаются Что делать
Популярный в СНГ сервис mail.ru вышел в лидеры среди множества категорий услуг и товаров. Огромное количество серверов позволяет поддерживать все эти сервисы в работоспособности. Иногда возникают проблемы в отлаженной работе и появляются ошибки. Мы обратились к разработчикам и системным администраторам для разъяснения причин возникновения и способов самостоятельного решения затруднений.
Содержание
- Mail.ru не работает
- Ошибка соединения Mail.ru
- Ошибка IMAP в Mail ru
- Ошибка с SSL Mail ru
- Ошибка в облаке Mail ru
Mail.ru не работает
Время работы серверов зависит от графика и нагрузки. Компания Mail Group следит за работоспособностью оборудования каждый день и получают массу репортов на которые приходится реагировать.
Если у вас не работает сайт или какой-либо сервис от Mail.ru, то для начала нужно определить где находится сбой. В большинстве случаев он связан с подключением пользователя.
Откройте командную строку (WIN+R и там наберите cmd), вводим команду: ping 217.69.139.200 . Это главный IP-адрес компании. Если соединение положительные и на экране отображается как передаются байты, значит все в порядке.
Вероятно проблема скрывается в вашем браузере или фаерволе. Иногда на рабочих местах через роутер закрывают доступ к различных ресурсам.
При использовании VPN-программ, возможно израсходование всех лимитов или недоступность самих серверов. В этой случае попробуйте отключить программу или подключится к другой.
Ошибка соединения Mail.ru
При отправке письма в почте некоторые пользователи могут видеть предупреждение о «ошибке соединения». В данном случае сервера ответственные за отправку недоступны. Такой сбой бывает длится доли секунды и возможно вы попали именно в этот момент.
Блокировщики рекламы так же могут повлиять на встроенные скрипты защиты от спама. Отключите их на время и попробуйте вновь.
При использовании браузеров Microsoft Edge (Internet Explorer), обязательно смените его на более современный с поддержкой HTML5 (Chrome, Yandex, FireFox).
Возможно время сессии истекло и письмо перемещено в черновики. Попробуйте найти его там и отправить именно из папки сохранения.
Аналогично этому, можно получать ошибку 550 при отправке через smtp. Все это решается сбросом настроек и повторным их вводом.
Ошибка IMAP в Mail ru
При настройке или перестройки почтовой программы, используется специальный почтовая-служба IMAP. Данный процесс позволяет соединятся с серверами и выполнять (запрашивать) функцию отправки.
Убедитесь, что выставлен порт IMAP 993. Раньше Меил Ру использовали нестандартный, но сейчас все изменилось. Протокол шифрования должен быть выбран SSL или TLS.
Убедитесь в наличии галочки «SMTP-серверу требуется проверка подлинности». Возможно она сбилась, как бывает в Outlook 2016.
Полностью проверьте настройки серверов выставленных в программе. Они должны соответствовать скриншоту:
Ошибка с SSL Mail ru
Если вы видите надпись, что сертификат подлинности не подтверждён (или аналогичное), Вам следует принять базовые меры сброса параметров ключей.
Обычное бывает, что все работает хорошо, потом резко перестает. В таком случае убедитесь в правильности выставления времени и даты на компьютере (или устройства). Т.е. SLL-сертификаты имеют сроки давности, неверная дата может служить для браузера напоминанием о том, что они закончились. В результате будет отображена данная ошибка, ведь браузер берет информацию с локального компьютера, а не удалённого сервера.
Попробуйте полностью обновить браузер или скачать более дружелюбный (Chrome, Yandex, Opera, Mozilla). Это поможет избежать подобных проблем в будущем.
Ошибка в облаке Mail ru
Работа с облаком довольно простая задача. Нам дают бесплатные гигабайты, в которые автоматически уже попадают файлы с почты. Вы можете использовать доступное пространство по своему усмотрению.
Иногда при попытке загрузки файлов мы видим ошибку считывания. Это связано с потерями постоянного интернет-подключения. Проверьте надёжность соединения или переподключитесь к другой точке.
При скачивании файла можно увидеть сообщение о проблеме. В данный момент могут проводиться плановые технические работы на одном из серверов (их тысячи). Обычно это занимает несколько минут (или даже секунд). Подождите немного или попробуйте позже.
Почему в майле не прикрепляются файлы с компьютера
На мэйл почте почему-то не скачиваются и не прикрепляются файлы. Работаю через прокси. Проблема началась месяц назад. В чем может быть дело? Xp SP3. Программа OpenVPN.
openVPN это программа для удаленного доступа
Вы видимо работаете удаленно от основного офиса?
попробуйте другой браузер.
так же не исключено что вам запрещено это политикой
или ошибки в настройках прокси-сервера — тогда вам к админу
Если прокси выключаю и работаю напрямую — то всё отлично. А через прокси — один раз из 5 только прикрепляется, но всё же прикрепляется! Только в остальных четырех случаях очень долго ждешь файл любого размера (даже несколько Кб) , а потом выходит ошибка загрузки. Может где-то всё-таки настройки мэйла подправить?
Перестали работать вложения в почте mail.ru кто сталкивался?
В письмах на ящике mail.ru там где есть вложения, их не проказывают. Скребочка в общем журнале писем есть, а вот внутри файла сами вложения в виде текста присутствуют но не в виде прикреплённых файлов и нельзя их скачать. кто сталкивался как победить?
(0)я на гмайле появился, когда их ещё небыло в общественном доступе балда. У клмиетов Майл.ру стоит и им шлются вложения которые должны обрабатываться 1С. и эта проблема у многих.
(7)да они там есть. когда их на другой ящик пересылаешь или сборщиком почты собираешь, ведь эти файлы вложения появляются. а вот в самом ящике mail.ru их нет для скачки.
Такая же ерунда. Текстовый файл отправляешь, в теле письма содержимое файла отображается, а скачать никак.
(8)а, ну так нормально. 1с я так понял работает же как сборщик? По POP3 или IMAPI. Зачем скрепка. Попробовал отправить себе файл с вложением — нифига не загружает файл.
(11)да не так всё просто. предварительно эти файлы должны быть вручную скачаны для последущей обработки. не сама 1с оттуда их забирает. а их ручками выкачивают.
(10)если архивировать то будет работать. просто здесь надо именно чтоб текстовые файлы можно было скачать как вложение. с разных городов их шлют совершенно разные системы.
(13)придётся. или ящик нормальный завести корпоративный. просто действительно mail.ru не совсем красиво сделал. получается оригинал письма не даёт даже увидеть.
ВНИМАНИЕ! Если вы потеряли окно ввода сообщения, нажмите Ctrl-F5 или Ctrl-R или кнопку «Обновить» в браузере.
Ветка сдана в архив. Добавление сообщений невозможно.
Но вы можете создать новую ветку и вам обязательно ответят!
Каждый час на Волшебном форуме бывает более 2000 человек.
Как открыть файл из почты
Помимо функции практически моментальной пересылки текстовых писем электронная почта также используется для передачи различных файлов. Файлы могут быть любого вида, а их размер ограничен лишь настройками почтового сервиса. Открыть файл из почты, как правило, не составляет труда. Особенно хорошо работа с вложениями организована в сервисе GMail.
- Как открыть файл из почты
- Как перенести письма на компьютер
- Как открыть файл зип
Электронные письма, которые содержат в себе какие-либо файлы, обычно помечаются в почтовом ящике как письма с вложениями. Визуальной пометкой для такого письма служит иконка скрепки. Если вы увидели такое письмо в своем почтовом ящике — откройте его как обычное письмо. Вложения в письмо, как правило, располагаются после основного его текста. Сервис GMail, являясь одним из продуктов Google, тесно связан с другими сервисами. Поэтому вложения, представляющие собой текстовые файлы, архивы и медиафайлы могут быть открыты прямо в окне браузера с помощью различных решений Google. Для этого необходимо нажать кнопку «Просмотреть», расположенную в разделе вложений.
Файлы, пересылаемые при помощи электронной почты также могут быть сохранены на компьютер. Для этого откройте письмо, прокрутите его до вложений и нажмите на ссылку «Загрузить». Выберите место для сохранения файла и скачайте его. Теперь вы можете открывать присланный по почте файл при помощи установленных на компьютере приложений.
Если в одном письме вложено сразу несколько файлов, то с помощью GMail можно очень удобно скачать их все одновременно. Для этого нажмите на ссылку «Загрузить все» и выберите место сохранения файлов. Все вложения соберутся в единый архив WinRar и скачаются на компьютер. Для последующего просмотра просто разархивируйте файлы.
Если вы используете почтовую программу, настроенную на определенный сервис электронной почты, то работа с вложениями выглядит несколько иначе. Для того, чтобы открыть файл из почты нажмите правой кнопкой мыши на письмо, помеченное иконкой «Вложение» и в появившемся контекстном меню выберите строку «Открыть вложенные файлы». Если в письме был один файл — он откроется сразу, если же в письме содержалось несколько файлов, то откроется папка, содержащая их все.
Как архивировать папку?
Мы определили, чтобы отправить папку с фалами по сети через электронную почту нельзя. Сначала её необходимо преобразовать в архив. Чтобы это сделать:
- Найдите на своем компьютере папку, которую вы хотите отправить по почте;
- Выберите её правой кнопкой мыши;
- В контекстном меню найдите пункт «Отправить» и наведите на него курсор мыши;
- Появится еще одно контекстное меню, где нужно выбрать «Сжатая ZIP-папка»;
- В новом окне у вас появится окно с настройками расположения выходного архива и другими, вы можете оставить все пункты по умолчанию, главное запомнить путь, по которому потом можно найти архив.
После этого вы можете создать письмо снова и прикрепить созданный архив к своему письму. Архив, созданный в операционной системе поддерживают все программы архиваторы. Поэтому у адресата не возникнет проблем с его открытием. Но нужно помнить, что чем меньше «весит» архив, тем быстрее вы сможете его загрузить в письмо. Программы архиваторы тоже «умеют» сжимать данные по-разному. При этом некоторые типы файлов практически не сжимаются вообще, так как они уже находятся в формате, который их максимально сжимает.
Практически не уменьшаются в архиве файлы MP3, JPEG, WMV и другие. Если в архив планируется вложить файлы с этими расширениями, то готовый архив уменьшится не более, чем на 10% от общего размера. Если они будут находиться в папке, то их также нельзя будет прикрепить к электронному письму.
Антивирусная программа предотвращения
Если на вашем компьютере установлена антивирусная программа защиты, убедитесь, что она не вызывает проблем с вложениями, временно отключив антивирус.
- Как отключить антивирусную программу в Windows?
Возможности настройка почты Mail.ru: работа с письмами
Этот раздел настроек предназначен для настройки внешнего вида заголовков писем, внутренней функциональности при работе с письмами и дополнительная функция при работе с адресной книгой.
Полезная реклама: посмотрите каталог с бесплатными курсами по it-специальностям, а узнать подробнее об актуальных интернет-профессиях можно тут.
В раздел настроек можно войти из своей электронной почты mail.ru, входим в почту, нажимаем в правом верхнем углу «Настройки», рядом с кнопкой «Выход» или нажимаем кнопку «Еще» и выбираем «Настройки».
Переходим в раздел «Работа с письмами» — можно выбрать в меню слева или справа с иконкой в виде запечатанного конверта.
В пункте «Размер списка», можно выбрать количество писем на странице — 5, 10, 15, 25, 50, 100 или 200 (по умолчанию 25 писем на странице). Для изменения количества показываемых писем на странице кликаем по кнопке с числом писем (например, «25 писем на странице») и в выпадающем меню выбираем нужное количество.
Флажок в графе «Показывать начало письма», означает, что в списке писем будут видны первые слова из текста письма, если убрать, то будет показана только тема письма.
«Компактный вид письма» — если поставить флажок в эту графу, то цветных иконок и фото не будет видно в заголовках писем.
в графе уведомления, можно разрешить показывать оповещения о новом письме в браузере Google Chrome. Но чтобы эти оповещения были видны, необходимо войти в настройки браузера, выбрать дополнительные настройки, в разделе «личные данные» нажать кнопку «Настройка контента». После чего, находим «Оповещения» и выбираем «Разрешить всем сайтам показывать оповещения». После всех этих действий, оповещения должны показываться на рабочем столе (я правда не увидел оповещения).
Графа «Включать содержимое исходного письма в ответ» означает, что если Вы отвечаете на какое либо письмо, то автоматически снизу будет прикрепляться текст того письма, на которое Вы отвечаете. Незаменимая вещь, при деловой переписке (особенно, если эта переписка длится не один месяц). Если текст исходного письма не нужен, убираем флажок.
Для примера, я нажал ответить, на первое попавшееся письмо. Под моей подписью находится текст предыдущего письма.
«Очистка папок» — установив флажок в пункт «Очищать папку «Корзина» при выходе», соответственно все письма из «Корзины» будут удалены. Принцип «Корзины» в электронной почте mail.ru такой же, как, например, в ОС Windows — все удаленные письма помещаются в «корзину» и при необходимости их можно восстановить. Если «Корзину» очистить, то электронные письма удалятся без возможности восстановления.
«После удаления письма» — то действие, которое будет если Вы откроете письмо и удалите. Вы можете перейти в следующее письмо по списку, либо перейти к списку всех писем (то есть в папку «Входящие», «Отправленные» или тому подобное, в зависимости от того, какое письмо удаляете).
В пункте «Адресная книга», по умолчанию, все новые адреса автоматически сохраняются в адресную книгу и потом, при написании письма, можно выбирать нужный адрес из этой книги. В адресную книгу будут добавляться те адреса электронной почты, на которые Вы отправляли письма. Это очень помогает, если надо написать письмо уже добавленному адресату. В поле «Кому» просто кликаем левой клавишей мышки и выбираем нужного адресата из выпадающего меню.
Рассылки — все рассылки обо всех событиях Mail.ru. То есть это оповещения не только от электронной почты Mail, но и от сервисов Ответы@Mail, соц сети «Мой мир» и других проектов Mail. Чтобы отключить, убираем флажок в этом пункте.
Ну и самое основное — после всех изменений, нажать кнопку «Сохранить», иначе все эти действия будут напрасны.
Для возвращения к работе с письмами нажимаем «Перейти ко входящим» в правой части.
Расскажем почему почта майл.ру не прикрепляет файлы…
Если майл не прикрепляет файлы скорее всего дело в слишком большом размере передаваемого файла.
[adace-ad id=»5173″]
Отправить файл через майл можно несколькими способами:
- Из письма — при написании сообщения нужно найти значок скрепки, а затем кликнуть по нему и выбрать файлы, которые необходимо отправить.
- При помощи кнопки «Поделиться» — можно отправить файл прямо из папки, не заходя в почтовый аккаунт. Для этого выбираем файлы для отправки, а затем нажимаем кнопку «Поделиться».
Когда почта майл не прикрепляет файлы нужно убедиться, что размер переламываемого файла не превышает допустимый лимит.
Размер файла, отправляемого через майл, не должен превышать 25 мегабайт. Другие почтовые сервис имеют иные лимиты на передачу файлов через сообщение
Если размер отправляемого файла превышает 25 мегабайт отправить сообщение через майл не удастся.
Тяжелые файлы лучше отправлять ссылкой, предварительно загрузив их в облако майл. Ошибки при отправке файлов менее 25 мегабайт случаются чаще всего по техническим причинам. В последнем случае нужно написать создать тикет в службе поддержки майл
Таким образом, проблему майл не прикрепляет файлы можно решить в любом случае…
Содержание
- Почему не загружается в облако: видео и файлы
- Расскажем почему не загружается облако видео и майл…
- Почему не загружается в облако
- Почему в облако не загружаются видео
- Почему облако не загружает файлы на компьютере
- Облако mail ru не работает автозагрузка
- Фоновая загрузка файлов
- PIN-код или Touch ID
- Облако mail ru не работает автозагрузка
- Облако mail ru не работает автозагрузка
- Как загрузить в Облако файлы большего размера
- Как загрузить файлы в Облако с помощью браузера
- Загрузка с iOS
- Загрузка с Android
- Как автозагрузка облегчает работу с файлами
- Как включить автозагрузку
- На iOS
- На Android
- Загрузка с помощью программы Диск-О:
- Сохранение публичных файлов в Облако / на устройство
- В веб-версии
- В мобильном приложении iOS
- В мобильном приложении Android
- Как создать ссылку в Облаке для скачивания другими пользователями
- Ошибки загрузки
Почему не загружается в облако: видео и файлы
Расскажем почему не загружается облако видео и майл…
Вопрос почему не загружается в облако в последнее время беспокоит большое количество пользователей.
Если облако выдает ошибку загрузки необходимо проверить наличие интернет-соединения на смартфоне — его отсутствие самая частая причина почему не работает облако
Бывает, что интернета просто нет, нередко скорости подключения просто не достаточно для загрузки файла в облако.
Почему не загружается в облако
Если в настройках смартфона автозагрузка облака, например — Mail.ru, Google Диск, Яндекс.Диск, отключена, то видео и фото загружаться не будут. Кстати, большое количество приложений также отрицательно влияет на облачный сервис.
Лучше удалить все блокировщики рекламы — это вообще крайне вредное программное обеспечение, которое не только ограничивает функционал сайтов, но и мешает их открытию. Антивирусное ПО на Android-смартфона бесполезно — его лучше удалить.
Когда видео не загружается в облако нужно проверить какой способ используется для подключения к интернету. Многие приложения позволяют загружать файлы в облако только при подключении по Wi-Fi
Соответственно, при подключении к интернету через мобильную передачу данных файлы в облако загружаться не будут и проблема почему не загружается в облако станет актуальной.
Почему в облако не загружаются видео
Облако на iOs и Android позволяет загружать файлы и видео только при подключении через Wi-Fi. Однако, файлы, поставленные на загрузку вручную, загружаются при наличии любого доступного соединения.
В редких случаях видео не загружается в облако после обновления ОС — в этом случае необходимо откатиться к предыдущей версии операционной системы. Если файлы в облако всё равно не загружаются нужно активировать авиа-режим смартфона, а затем — отключить его. Скорее всего вопрос почему не загружается в облако будет решен успешно.
Почему облако не загружает файлы на компьютере
В случае если сервера cloud.mail.ru не отвечают нужно сперва проверить кэш браузера — достаточно очистить его или обновить при помощи сочетания горячих клавиш Ctrl + F5. Также помогает очистка куки и смена IP-адреса.
Иногда файлы не загружаются в облако на компьютере когда активно антивирусное ПО — в таком случае необходимо добавить облако в список исключений. Многие плагины браузера, особенно — блокировщики рекламы, часто мешают загрузке видео в облако. Лучше удалить их раз и навсегда
В редких случаях файл не грузится в облако в случаях когда некорректно работают служб DNS/VPN. В этих случаях нужно использовать другой VPN-сервис или альтернативные службы DNS.
В редких случаях причина в переполненности DNS-кэша компьютера — нужно его очистить и снова попробовать загрузить файл. Таким образом, ответ почему не загружается в облако будет точно найден.
Источник
Облако mail ru не работает автозагрузка
Автоматическая загрузка — это простой способ сохранить фотографии и освободить место на телефоне. При включенной автозагрузке снимки и видео автоматически загружаются в Облако.
Чтобы настроить автозагрузку:
- Перейдите в
 меню → «Настройки» → «Автозагрузка».
меню → «Настройки» → «Автозагрузка». Установите переключатели «Автозагрузка» и «Автозагрузка видео» в активное положение.
| Только по Wi-Fi |
|
| Папка | Папка, куда будут сохранятся фото и видео |
Фоновая загрузка файлов
Фоновая загрузка обозначает, что вам не нужно держать приложение открытым, пока загрузятся в Облако все файлы. Пока файлы загружаются, вы можете продолжать работу в интернете, общаться с друзьями и пользоваться любыми другими приложениями.
Чтобы включить фоновую загрузку:
- Перейдите на телефоне в раздел «Настройки» → «Основные» → «Обновление контента».
- В строке с Облаком установите переключатель в активное положение.
Для фоновой загрузки нужно:
- не убирать приложение из диспетчера задач;
- иметь достаточный объем свободного места на самом устройстве и д остаточный уровень заряда батареи;
- иметь стабильное подключение к интернету по Wi-Fi для экономии вашего трафика.
Во время фоновой загрузки файлов, число оставшихся загрузок (а также приглашений в общие папки) отображается на иконке приложения.
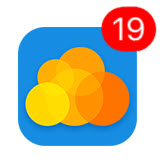
PIN-код или Touch ID
Вы можете установить на свое приложение Облака дополнительную защиту — доступ после ввода PIN-кода или по отпечатку пальца, если ваше устройство поддерживает опцию.
Чтобы включить PIN-код:
- Перейдите в
меню → «Настройки» → «PIN-код».
- Коснитесь «Установить PIN-код» и задайте код.
- Установите переключатель «Touch ID» в активное положение, чтобы входить по отпечатку пальца отпечаток, и укажите время блокировки.
Если вы забудете PIN-код, при входе коснитесь 
Источник
Облако mail ru не работает автозагрузка
Используя мобильное Облако, вы можете настроить автоматическую загрузку в Облако своих фото и видео: как только вы сделаете новое фото, оно будет добавлено в Облако и станет доступно как в веб-интерфейсе, так и в мобильном приложении.
Чтобы настроить автозагрузку:
- Проведите по экрану слева направо (свайп вправо) или нажмите на значок
 «Боковое меню приложения», расположенный в левом верхнем углу экр ана ;
«Боковое меню приложения», расположенный в левом верхнем углу экр ана ; Нажмите на значок 
Установите галочку напротив надписи «Автозагрузка», чтобы фотографии с телефона автоматически сохранялись в Облако. Откроются настройки по умолчанию.
- Снимите галочку напротив надписи «Только по Wi-Fi», если хотите, чтобы фотографии загружались постоянно, в том числе через 3G или 4G, или оставьте настройки по умолчанию.
- Выберите папку, куда будут сохраняться фотографии с телефона, нажав на надпись «Папка», создайте новую папку или оставьте папку по умолчанию.
- Поставьте галочку напротив надписи «Загрузка из галереи», чтобы в Облако сохранялись также и папки, которые вы создаете в фотогалерее на телефоне, или оставьте настройки по умолчанию.
- Снимите галочку напротив надписи «Загрузка видео», если не хотите, чтобы видео с телефона сохранялись в Облако.
- Снимите галочку напротив надписи «Только по Wi-Fi», если хотите, чтобы видео загружались постоянно, в том числе через 3G или 4G, или оставьте настройки по умолчанию.
- Выберите папку, куда будут сохраняться фотографии с телефона, нажав на надпись «Папка», создайте новую папку или оставьте папку по умолчанию.
Источник
Облако mail ru не работает автозагрузка
На бесплатном тарифе в Облако можно загружать файлы объёмом до 2 ГБ. На платных тарифах максимальный размер одного файла увеличивается до 32 ГБ, на тарифах PRO — до 100 ГБ.
Как загрузить в Облако файлы большего размера
При загрузке файлов в Облако Mail.ru через Диск-О: допустимый размер одного файла в бесплатной версии Облака увеличивается:
до 4 ГБ вместо 2 ГБ, если у вас бесплатная версия Диск-О:;
32 ГБ вместо 2 ГБ, если у вас подключён платный тариф в Диск-О:.
Как загрузить файл на Облако через браузеры Microsoft Edge и Internet Explorer: так же, как и через другие браузеры (см. ниже). Ограничения только в размере: в Облако нельзя загружать файлы больше 4 ГБ из-за технических особенностей этих браузеров.
Как загрузить файлы в Облако с помощью браузера
Откройте Облако Mail.ru с компьютера и авторизуйтесь.
Нажмите в правом углу кнопку «Загрузить» и выберите элементы для загрузки или просто перетащите нужные файлы или папку в зону для быстрой загрузки.
В открывшемся меню загрузки вы можете выбрать нужное действие:
загрузить ещё — чтобы добавить в очередь другие файлы или папки;
свернуть — чтобы загрузка продолжилась в фоновом режиме;
закрыть — чтобы отменить загрузку;
поделиться — чтобы отправить ссылку на файл.
Загрузка с iOS
В этой инструкции описано, как загрузить файл в Облако и создать папку, в том числе с возможностью совместного использования.
Загрузите и откройте приложение Облака.
Перейдите в раздел «Файлы».
Нажмите «+» в правом верхнем углу.
Выберите нужное действие:
все фото и видео — чтобы открыть галерею и выбрать нужные файлы;
сделать фото — чтобы новый снимок сразу сохранился в Облаке (актуально, если у вас не включена автозагрузка);
из другого приложения — чтобы перенести в Облако файлы из других приложений;
создать новую папку — чтобы загружать файлы в неё;
создать совместную папку — чтобы сразу открыть доступ другим пользователям к файлам в этой папке.
Загрузите файлы в Облако.
Загрузка с Android
Через раздел «Файлы» вы можете как сохранить фотографии в Облаке, так и создать совместную папку для нескольких пользователей.
Загрузите и откройте приложение Облака.
Перейдите в раздел «Файлы».
Нажмите «+» в правом нижнем углу.
Выберите нужное действие:
снять видео / сделать фото — чтобы новый снимок сразу сохранился в Облаке (актуально, если у вас не включена автозагрузка);
из других приложений — чтобы перенести в Облако файлы из других приложений;
добавить файлы — загрузить в Облако файлы из памяти телефона;
создать папку — чтобы загрузить файлы в неё;
создать совместную папку — чтобы сразу открыть доступ другим пользователям к файлам в этой папке;
Загрузите файлы в Облако.
Как автозагрузка облегчает работу с файлами
Все ваши фотографии и видео будут загружаться в Облако в фоновом режиме.
С помощью алгоритмов распознавания мы автоматически рассортируем файлы по тематическим папкам, в том числе документы.
Можно освободить место на телефоне — для этого воспользуйтесь функцией автоматического удаления файлов, уже перенесённых в Облако. На iOS эта функция называется «Освободить место», на Android — «Очистить место».
Как включить автозагрузку
На iOS
Откройте приложение Облака.
Перейдите в настройки.
Откройте раздел «Автозагрузка», включите функцию и настройте её параметры при необходимости.
На Android
Откройте приложение Облака.
Перейдите в настройки — раздел «Настройки автозагрузки».
Включите функцию и настройте её параметры при необходимости.
Загрузка с помощью программы Диск-О:
Откройте Диск-О: на вашем компьютере.
Нажмите «Выбрать файлы», если открываете Диск-О: первый раз; «Защитить новые» — если повторно.
Укажите, какой файл вы хотите загрузить.
Выберите место для хранения файла — им может быть любое из подключённых к Диск О:.
Сохранение публичных файлов в Облако / на устройство
Если вам открыли доступ к файлам или папкам, которые хранятся в Облаке, вы можете скопировать их в своё Облако или загрузить на устройство.
В веб-версии
Перейдите по полученной ссылке и нажмите «Сохранить в Облако», чтобы загрузить в хранилище, или «Скачать», чтобы сохранить на устройство.
В мобильном приложении iOS
Чтобы сохранить файл в Облако: нажмите на значок Облака со знаком «+» в правом нижнем углу.
Чтобы сохранить папку в Облако: нажмите «Сохранить в Облако».
Чтобы загрузить файл на устройство: нажмите на стрелку загрузки.
В мобильном приложении Android
Чтобы сохранить файл или папку в Облако: нажмите «Сохранить в Облако» внизу экрана.
Чтобы загрузить на устройство: нажмите на символ с тремя точками и кликните «Сохранить».
Копии файлов или папки переместятся в раздел «Загрузки» вашего Облака.
Как создать ссылку в Облаке для скачивания другими пользователями
Вы можете поделиться любым файлом из своего Облака. Для этого выберите нужный файл и нажмите «Поделиться». Получатель увидит ссылку, при переходе по которой получит доступ к отправленному файлу.
Ошибки загрузки
Файл определяется как вирус
Все загружаемые или уже хранящиеся файлы на Облаке проверяются антивирусом Лаборатории Касперского. Если файл распознается как подозрительный, его загрузка остановится.
Файл с таким именем уже существует
Если имя файла дублируется, выберите одно из предложенных действий: заменить файл, оставить оба, пропустить загрузку. Если поставите галочку «Применить ко всем», выбранное действие автоматически применится ко всем загружаемым файлам.
Недостаточно свободного места
Эта ошибка возникает, когда ваше Облако переполнено. Вы можете выбрать одно из действий: увеличить место или пропустить загрузку этого файла.
Файл слишком тяжёлый в рамках тарифных ограничений
В этом случае вы можете перейти на другой тариф, и тогда максимальный лимит загружаемого файла увеличится автоматически, или пропустить загрузку.
Папка доступна только для чтения
В папки, доступные только для чтения, загрузка невозможна. Для загрузки файла в Облако выберите из предложенного списка другую папку.
Загрузка служебных файлов
Файлы операционной системы при загрузке в Облако игнорируются автоматически.
Проверьте, не удалён ли файл из папки, откуда вы его копируете. Если это флешка, убедитесь, что она вставлена корректно.
Загрузка остановлена из-за разрыва соединения. В этом случае дополнительные действия не требуются — как только соединение восстановится, загрузка продолжится автоматически.
Источник