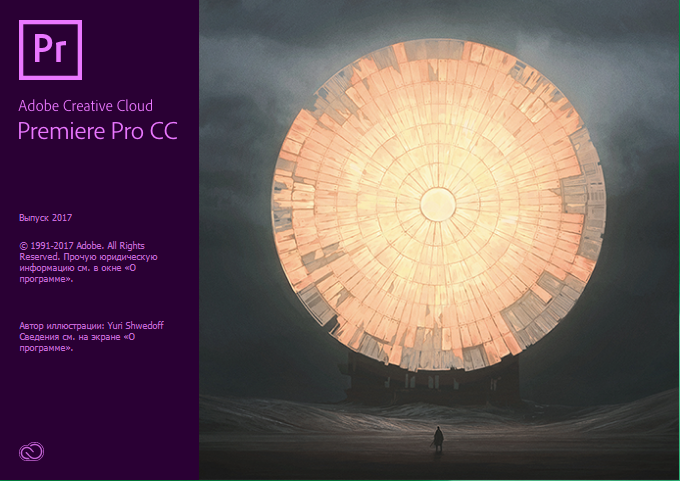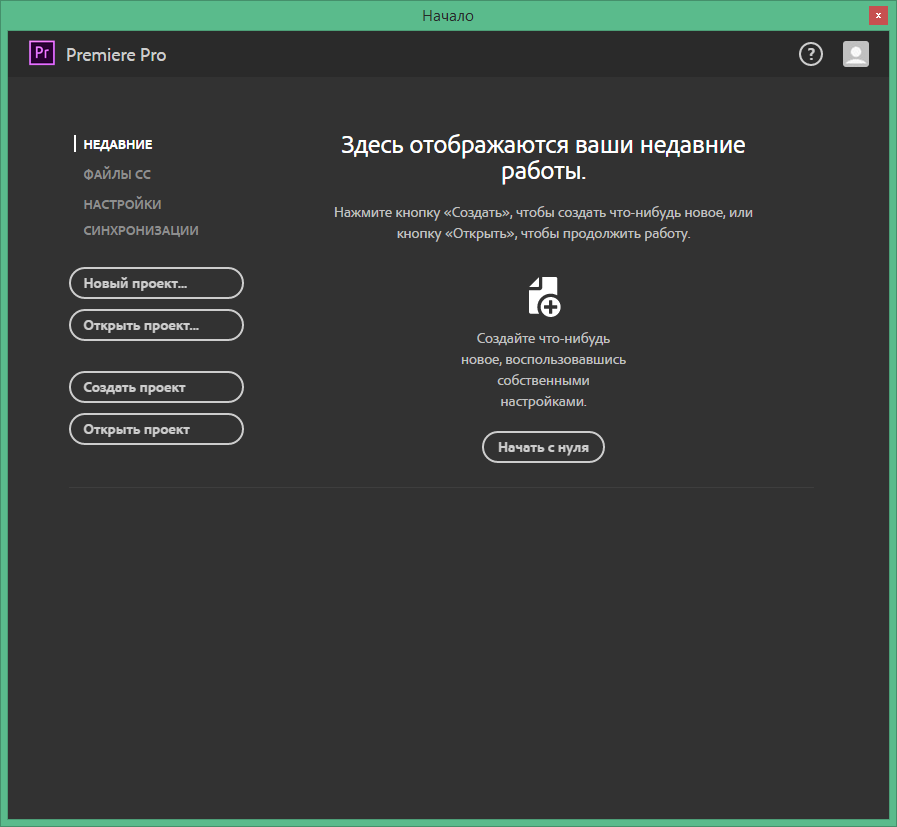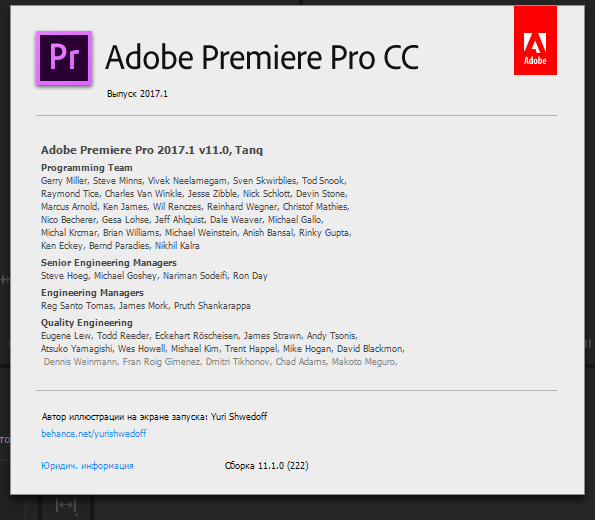Adobe Support Community
-
Global community
- Language:
-
Deutsch
-
English
-
Español
-
Français
-
Português
- 日本語コミュニティ
- 한국 커뮤니티
Exit
-
-
Home
-
Download & Install
-
Discussions
-
- Re: Problem Installing Elements 15

1 Correct answer
Community Beginner
,
Mar 20, 2017
Mar 20, 2017
Orca1
•
Community Beginner
,
Mar 20, 2017
Mar 20, 2017
kglad,
Thank you very much for the time you spent trying to help me with this problem. Somehow this morning I was able to get it to install. Not sure what I did different. I wish I had more info so others who might have this problem would not be as crazy as I was in trying to resolve it. I really appreciate your time and concern. To answer your question I run with Windows 10.
Ron
7
Replies
7
New Here
,
/t5/download-install-discussions/invalid-unicode/td-p/6903719
Feb 19, 2015
Feb 19, 2015
Copy link to clipboard
Copied
ok so I got a CS4 installation disc and it says i have an invalid unicode followed by a whole bunch of other errors. it appears as though in another thread that you had answer this question but the solution was to get a new optical drive, but I know fro a fact that both optical drives on both my PCs work fine. so how do I solve the unicode problem?
- Follow
- Report
Community guidelines
Be kind and respectful, give credit to the original source of content, and search for duplicates before posting.
Learn more
4
Replies
4
Community Expert
,
/t5/download-install-discussions/invalid-unicode/m-p/6903720#M317367
Feb 19, 2015
Feb 19, 2015
Copy link to clipboard
Copied
Unicode?
Do you mean serial number (for licensing the software on your computer)?
- Follow
- Report
Community guidelines
Be kind and respectful, give credit to the original source of content, and search for duplicates before posting.
Learn more
New Here
,
/t5/download-install-discussions/invalid-unicode/m-p/6903723#M317370
Feb 19, 2015
Feb 19, 2015
Copy link to clipboard
Copied
LATEST
In Response To John Waller
no, The complete list of errors goes as follows when I insert the disk:
Invalid Unicode File
.Autoplaymain.ini
Error
MAIN_FILE_VERSION
Error
PRODUCT_REGISTRY_PARENT
Error
PRODUCT_REGISTRY_KEY
- Follow
- Report
Community guidelines
Be kind and respectful, give credit to the original source of content, and search for duplicates before posting.
Learn more
New Here
,
/t5/download-install-discussions/invalid-unicode/m-p/6903721#M317368
Feb 19, 2015
Feb 19, 2015
Copy link to clipboard
Copied
nope… its an autoplay error. i put the disk in the computer and it says «Adobe Autoplay: invalid Unicode»
- Follow
- Report
Community guidelines
Be kind and respectful, give credit to the original source of content, and search for duplicates before posting.
Learn more
New Here
,
/t5/download-install-discussions/invalid-unicode/m-p/6903722#M317369
Feb 19, 2015
Feb 19, 2015
Copy link to clipboard
Copied
The complete list of errors goes as follows when I insert the disk:
Invalid Unicode File
.Autoplaymain.ini
Error
MAIN_FILE_VERSION
Error
PRODUCT_REGISTRY_PARENT
Error
PRODUCT_REGISTRY_KEY
- Follow
- Report
Community guidelines
Be kind and respectful, give credit to the original source of content, and search for duplicates before posting.
Learn more
Содержание
- Main file version ошибка
- Adobe Premiere Pro CC 2020 v14.0.4.18 крякнутый русская версия
- Аналоги программы
- Adobe Photoshop CC 2015 (v16.0) x86-x64 RUS/ENG
- Решение проблем в TLauncher
- Ошибка: Exception in thread «main» java
- Исключение в потоке java.lang.UnsupportedClassVersionError
- Исключение java.lang.NoClassDefFoundError
- Исключение java.lang.NoSuchMethodError: main
- Методы устранения исключений в thread main
Adobe Premiere Pro CC 2020 v14.0.4.18 крякнутый русская версия
Сегодня многие могут столкнуться с такой ситуацией, когда есть необходимость отредактировать видеоролик. Какую программу для этого лучше выбрать? Данный вопрос задают пользователи ПК.
На рынке программ, которые созданы для редактирования видео большая конкуренция. Сделать правильный выбор не очень просто. Однако, в данном обзоре будет представлена достаточно неплохая программа, которая идеально подходит для редактирования видеороликов.
Пароль ко всем архивам: 1progs
Adobe Premiere — это программа, которая позволяет выполнять монтаж видео. Сегодня она считается самой популярной. Большинство голливудских режиссеров пользуются программами от Adobe Systems для создания фильмов.
- Поддержка русского языка.
- Высокое качество монтажа.
- Нелинейный монтаж.
- Большое количество фильтров и эффектов.
- Наличие мультитрекового режима.
- Регулярное обновление.
- Видеозахват с разных источников.
- Доступна бесплатная версия.
- Поддержка различных форматов.
- Не удобный модуль для редактирования титров.
- Высокая стоимость официальной лицензии.
- Высокие требования к операционной системы.
- После каждой остановки захвата сброс счетчика кадров.
Разработчики предоставляют пользователям условно-бесплатную версию для ознакомления с продуктов. Для того, чтобы использовать все функции программы нужна активация Adobe Premiere.
Активирование программы возможно после приобретения официальной лицензии. Для этого нужно скачать специальный ключ Adobe Premiere.
Adobe Premiere имеет мощный движок. Благодаря этому утилита может выполнять различные сложные задачи. Программа имеет широкие возможности. Кроме редактирования видеороликов здесь можно редактировать метаданные, настраивать отдельные файлы и многое другое.
Программа является профессиональной. Но не стоит заранее беспокоиться. Если вы неопытный пользователь, то освоить программу у вас обязательно получится.
Интерфейс программы интуитивно понятный. Не потребуются специальные навыки, чтобы заниматься редактированием видеоролика. Программа позволяет максимально удобно работать с видео любого качества.
Подводя итоги, можно сказать что для эффективной работы с этой программой нужен мощный компьютер. Также придется заплатить высокую цену, чтобы пользоваться всеми функциональными возможностями, но оно того стоит!
Аналоги программы
Похожие программы смотрите в наших подборках программ
Adobe Photoshop CC 2015 (v16.0) x86-x64 RUS/ENG
17-Июн-2015 19:11 4 [+]
Adobe Photoshop CC 2015 (v16.0) x86-x64 RUS/ENG
— Для доступа к онлайн-услугам требуется подключение к Интернету и регистрация
Adobe Photoshop CC 2015 — это комплексное решение для профессиональной обработки цифровых изображений, которое содержит самые современные инструменты для работы с изображениями и новые возможности для реализации творческих идей, которые позволяют значительно повысить производительность. Редактируйте изображения с исключительной точностью, используйте новые интуитивно понятные инструменты и рабочие процессы для создания трехмерной графики, двухмерных проектов, а также фильмов.
Adobe Photoshop CC 2015 входит в состав Creative Cloud 2015. Поэтому его пользователям доступны все последние обновления, а доступ к новым версиям предоставляется с момента их выпуска. Возможности публикации в облаке позволяют систематизировать свои файлы на нескольких компьютерах. Благодаря интеграции с Behance можно обмениваться своими проектами с другими пользователями прямо из программы Adobe Photoshop CC 2015 и моментально получать отзывы о своей работе от дизайнеров со всего мира.
Сохраните ссылки на внешние файлы, автоматически упаковав их в одном каталоге. Также имеется возможность преобразовать существующие встроенные смарт-объекты в связанные смарт-объекты.
Улучшенная композиция слоев
Экономьте время на работе со слоями, ведь теперь можно изменить видимость, положение или отображение одного слоя, а затем распространить внесенные изменения на все остальные слои в композиции. Кроме того, можно просматривать атрибуты каждой композиции слоев и переключаться между композициями слоев в смарт-объекте.
Фильтры размытия в движении
Используйте эффект размытия контура, чтобы добавить размытие вдоль любого контура, а также эффект размытия при вращении, чтобы создать круговое или эллиптическое размытие. Механизм Mercury Playback Engine позволяет использовать все фильтры размытия еще быстрее.
Маска областей фокусировки
Предоставьте программе Photoshop самостоятельно начать создание маски за счет автоматического выбора областей фокусировки на изображении. Эта функция отлично подходит для работы с портретами и другими изображениями с невысокой глубиной резкости, а механизм Mercury Graphics Engine обеспечивает быструю обработку таких изображений.
Улучшенная технология редактирования с учетом содержимого
Новая технология, реализованная в инструментах «Заливка с учетом содержимого», «Перемещение с учетом содержимого» и «Заплатка с учетом содержимого», аккуратно смешивает области с градиентной заливкой (например, небо), благодаря чему можно добиться наиболее органичных и реалистичных результатов.
Более эффективные «быстрые» направляющие
Забудьте о необходимости выравнивать несколько фигур или объектов, находящихся на точном расстоянии друг от друга на рабочей области. Теперь расстояние между объектами можно просмотреть в пикселях для более точного размещения контента.
Шрифты для настольных компьютеров из библиотеки Typekit
Выберите нужные шрифты в библиотеке Typekit, синхронизируйте их со своим настольным компьютером и сразу приступайте к работе с ними из меню шрифтов в программе Photoshop. Photoshop даже может автоматически заменить отсутствующие шрифты в документах.
Выполняйте поиск шрифтов по имени и мгновенно просматривайте понравившиеся.
Расширенные возможности трехмерной печати
Теперь можно точно увидеть, в каких местах и каким образом Photoshop исправил 3D-сетки, что облегчает корректировку проекта в приложениях 3D-моделирования сторонних поставщиков. Добейтесь более точной визуализации своих моделей перед их печатью благодаря точному отображению предварительного просмотра (WYSIWYG). Воспользуйтесь поддержкой большего числа трехмерных принтеров и поставщиков услуг такой печати.
Улучшения в технологии Adobe Generator
Упростите процесс присвоения имен рабочим материалам Generator и гибко организуйте вывод за счет указания значений по умолчанию, применяемых ко всему документу, а также возможности указывать вложенные папки для экспортированных материалов. Generator также предлагает разработчикам новый API, позволяющий им создавать еще более эффективные внешние модули.
Улучшения в Adobe Camera Raw 8
Благодаря улучшениям в этом модуле повышена точность восстановления изображений, устранения искажений перспективы и создания виньеток. Кроме того, имеется доступ к интерактивным гистограммам, предварительным просмотрам материала до и после внесения изменений, а также ко многим другим функциям.
Улучшенная поддержка работы с пером в ОС Windows 8.1
Получите возможность комфортной и быстрой работы с пером на устройствах Windows 8.1 и наслаждайтесь более плавными мазками кистью благодаря более частой выборке.
Расширенная поддержка механизма Mercury Graphics Engine
Выполняйте повышающий сэмплинг изображений до 15 раз быстрее (в зависимости от размера файла и конфигурации видеокарты), поскольку механизм Mercury Graphics Engine теперь обеспечивает повышение производительности OpenCL. Механизм используется для обработки новых фильтров размытия в движении, а также для работы функции создания маски областей фокусировки.
Новые возможности настройки позволяют оценить новые функции Photoshop и помочь в их разработке до того, как они будут официально реализованы в продукте.
Интеллектуальный повышающий сэмплинг — теперь еще быстрее
Увеличивайте изображение с низким разрешением для использования в печатных материалах или изображение среднего качества до размеров рекламного щита или афиши. Функция масштабирования позволяет сохранить уровень детализации и резкость изображения и избежать появления шумов, а теперь благодаря повышению производительности OpenCL за счет использования механизма Mercury Graphics Engine результаты можно просмотреть моментально.
Улучшенные рабочие процессы
Улучшенные функции приложения позволяют увеличить скорость и удобство работы. Теперь у вас есть доступ к расширенной панели цветов и списку недавно использованных кистей, функциям синхронизации настроек рабочей среды и комбинаций клавиш, а также возможность настройки меню с помощью функции «Синхронизация настроек» и т. п.
И многое другое
Что изменено мной:
— Из исходных ESD-дистрибутивов, содержащих русский и английский языки, удалены все прочие языковые пакеты.
Инструкция по активации:
1. Разорвите соединение с сетью. Для этого либо отсоедините сетевой кабель от компьютера, либо программно прервите соединение. Как вариант, для программного разрыва соединения найдите в системном трее рядом с часам значок сетевого соединения, нажмите на нем правой кнопкой мыши, во всплывшем окошке внизу выберите «Центр управления сетями и общим доступом» (Open Network and Sharing Center), в открывшемся окне слева нажмите на «Изменение параметров адаптера» (Change adapter settings), в изменившейся правой части текущего окна или открывшемся новом окне выберите значок отвечающий за ваше соединение с Интернет, нажмите на нем правой кнопкой мыши и выберите «Отключить» (Disable).
9. Восстановите разорванное ранее сетевое подключение и наслаждайтесь зарегистрированной версией продукта!
Альтернативный метод (если первый не сработал):
1. Разорвите соединение с сетью. Для этого либо отсоедините сетевой кабель от компьютера, либо программно прервите соединение. Как вариант, для программного разрыва соединения найдите в системном трее рядом с часам значок сетевого соединения, нажмите на нем правой кнопкой мыши, во всплывшем окошке внизу выберите «Центр управления сетями и общим доступом» (Open Network and Sharing Center), в открывшемся окне слева нажмите на «Изменение параметров адаптера» (Change adapter settings), в изменившейся правой части текущего окна или открывшемся новом окне выберите значок отвечающий за ваше соединение с Интернет, нажмите на нем правой кнопкой мыши и выберите «Отключить» (Disable).
Решение проблем в TLauncher
Если у вас появились вопросы при использовании нашего TLauncher, то в этой новости мы собрали наиболее частые проблемы и их решения.
— А это платно?
Нет, это бесплатно.
— Что делать, если TLauncher или Minecraft отказывается работать?
1) Переустановить Java с сайта http://java.com
2) Скачать последнюю версию TLauncher:
3) Удалить файл настройки
/.tlauncher/ru-minecraft.properties
4) Удалить папку
/.minecraft/ (см. пункт 5)
5) Пути к нужным папкам:
— В Windows: . %Папка пользователя%AppDataRoaming
— В Linux: /home/%Имя пользователя%/
— В MacOS: /home/%Имя пользователя%/Library/Application Support/
(!) Если у Вас есть важные файлы в папке Minecraft, сделайте их резервную копию.
— Не запускается игра, в консоли последние строки:
Error occurred during initialization of VM
Could not reserve enough space for 1048576KB object heap
Java HotSpot (TM) Client VM warning: using incremental CMS
[. ]
Ошибка связана с выделением оперативной памяти лаунчеру. Для решения, нажимаем «Настройки» -> «Дополнительно», находим надпись «Выделением памяти», пробуем изменять значения до тех пор, пока игра не запустится, конечно после каждого изменения сохраняя и пробуя запускать.
* на скриншоте количество выделяемой памяти стоит для примера, у вас может запуститься только на других значениях.
— Что делать, если TLauncher не запускается?
1) Скачайте лаунчер заново, так как это может быть связано с ошибкой при скачивании/обновлении исполняемого файла.
2) Переместите исполняемый файл TLauncher в папку, в пути которой нет спец. символов (!, ?, @. ) и символов, которых не поддерживает стандарт ASCII (то бишь кириллицы, иероглифов и других не латинских букв).
3) Удалите Java и скачайте более новую версию. Если таковой нет, просто переустановите имеющуюся.
— Как установить 32-битную / 64-битную Java на Windows?
1) Откройте страницу загрузки:
Java 7: ТУТ .
Java 8: ТУТ .
2) Жмакните «Accept License Agreement»
3) Выберите и скачайте нужную версию
Для Java 7: Windows xAA jre-7uNN-windows-xAA.exe
Для Java 8: Windows xAA jre-8uNN-windows-xAA.exe
. где AA – разрядность (32 или 64, выберите нужный), NN – номер апдейта (чем больше, тем лучше и новее).
4) Установите как обычную программу.
5) Готово!
— Как установить скин?
Купить игру и установить в профиле на официальном сайте.
— Почему мой скин отображается криво?
Начиная с версии 1.8 используется другой формат скинов, который не поддерживается в более ранних версиях.
— Почему мой скин — баба Алекс?
Скин вычисляется по идентификатору вашего ника. Тип скина может быть сменён только из личного кабинета на Minecraft.net , то есть для этого нужно купить игру.
— Я поставил скин по нику, почему он не отображается?
С введением новой системы скинов (с версий 1.7.5+), скин перестал отображаться у пиратов.
— Где взять моды?
У нас на сайте, в разделе Моды.
— Как установить моды?
Читайте инструкцию в новости с модом.
— Где папка «bin», файл «minecraft.jar»?
После выхода Minecraft 1.6 (которая вышла больше года назад, слоупоки) папка «bin» заменена на папку «versions/Номер_версии/», а «minecraft.jar» на «versions/Номер_версии/Номер_версии.jar» соответственно.
— Версии с Forge (до 1.7.10) не запускаются вообще. Или при их запуске лаунчер перезапускается (закрывается и снова открывается).
Возможно, у тебя установлен один из апдейтов Java 8, который имеет известный баг сортировщика.
Патчинг Forge
1) Скачай один из перечисленных файлов:
– Для Forge 1.6.4 #965: ТУТ .
– Для Forge 1.7.2 #1121 / #1147: ТУТ .
– Для Forge 1.7.10 #1208: ТУТ .
(!) Для новых версий Forge 1.7.10 патч не требуется.
2) Открой папку Minecraft, кликнув на иконку папки в главном меню TLauncher.
3) Последовательно перейди в папку libraries/net/minecraftforge/minecraftforge/
4) Найди папку, окончание имени которого совпадает с номером патча.
Например, ты скачал патч для Forge 1.7.2 #1121 / #1147: тебе нужно открыть папку 1.7.2-10.12.2.1121 (или 1.7.2-10.12.2.1147, как там будет; если есть обе папки, применяй патч к обоим)
5) Открой JAR-файл, находящийся в этой папке любым архиватором. Удали папку META-INF/. Открой папку cpw/mods/fml/relauncher/ и скопируй в неё файл, который ты скачал. Согласись на замену и закрой архиватор.
6) Готово 🙂
Установка Java 7.
1) Удали Java 8:
– Панель управления -> Программы и компоненты -> Java 8 Update xx -> Удалить
2) Установи Java 7, если она не установлена:
– Перейди по этой ссылке: http://www.oracle.com/technetwork/java/javase/downloa..
– Нажмите «Accept License Agreement»
– Если у тебя 64-битная система, выбери «Windows x64 (jre-7uXX-windows-x64.exe)». Если нет, то выбери «Windows x86 Offline (jre-7uXX-windows-i586.exe)».
* На месте XX любое двузначное число от 51 до 99.
– Запусти загруженный файл
— Не могу играть на сервере!
1) Если выходит ошибка «связанная чем-то там с java», то попробуйте отключить антивирус и/или брандмауэр и проверьте подключение к Интернету.
2) Если выходит ошибка «Bad Login» или «Invalid session» («Недопустимая сессия»), то ошибка связана с тем, что сервер использует премиум-модель авторизации, то есть пиратов (или просто людей с другими лаунчерами), на этот сервер не пустят. Попробуйте войти на этот сервер с использованием лаунчера, который предлагается на сайте/странице этого сервера, либо используйте официальный.
— Не могу играть по локальной сети: пишет «Недопустимая сессия»
«Открыть» сервер для сети могут только премиум-пользователи. Создайте отдельный сервер (У нас есть статья как создать сервер Майнкрафт) и в его настройках пропишите online-mode=false
— Антивирус avast! блокирует трафик TLauncher. Что делать?
Настройки -> Активная защита -> Веб-экран -> Сканировать трафик только через известные браузеры
— Антивирус Касперского блокирует загрузку ресурсов. Что делать?
Добавьте в белый список Анти-баннера адрес: http://resources.download.minecraft.net/ad/ad*
— Что делать при «Minecraft closed with exit code: -805306369»?
Лаунчер сам консультирует Вас по этому вопросу
У этой ошибки нет строго определённой причины.
Но мне известно, что она имеет место:
— Преимущественно на версиях >1.6.4
— При попытке сломать стекло
— После установки текстур-пака (с сервера)
— Техническая причина: из-за ошибки выделения памяти (PermGen, все дела).
Возможные решения:
— Нажмите галочку «Обновить клиент» и нажмите «Переустановить». Таким образом Вы даёте лаунчеру шанс обнаружить поврежденные файлы и скачать их заново.
— Удалите моды и ресурс-паки. Да, они тоже могут наложить свои лапы на сложившуюся ситуацию
— Можете отключить звук в настройках самого Minecraft. Вы будете играть без звука, зато без вылетов.
— Как установить Forge самостоятельно?
1. Перейдите на этот сайт: http://files.minecraftforge.net/
2. Найдите нужную версию Forge
3. Скачайте «Installer» выбранной версии
4. Запустите его, нажмите «OK»
5. .
6. Profit! Установленные таким образом версии Forge обычно находятся в конце списка версий.
— Как установить OptiFine самостоятельно?
1. Перейдите на этот сайт: http://optifine.net/downloads
2. Найдите нужную версию OptiFine и скачайте её. Рекомендуется редакция «Ultra»
3. Запустите файл, нажмите «Install»
4. .
5. Profit!
— Как установить LiteLoader самостоятельно?
1. Перейдите по этой ссылке: http://www.liteloader.com/download
2. Найдите нужную Вам версию и скачайте её
3. Запустите загруженный файл и выберите версию, на которую надо установить LiteLoader. Примечание: если Вы устанавливали Forge способом выше, то установщик автоматически найдет её. Таким образом, если Вы хотите совместить Forge и LiteLoader, то либо выберите Forge в списке версий, либо щёлкните по галочке «Chain to Minecraft Forge».
— Как установить ForgeOptiFine (и/или OptiForgeLiteLoader) самостоятельно?
1. Скачайте Forge, OptiFine и LiteLoader (при желании) нужных Вам версий (см. выше)
2. Установите и запустите Forge (обязательно), LiteLoader (при желании)
3. Положите OptiFine в папку mods/
4. .
5. Profit! При запуске Forge, OptiFine и LiteLoader (если есть) включат режим взаимной совместимости (или нет)
— Я обновил лаунчер, а у меня пропали все аккаунты/сохранения/сервера/плюшки. Что делать?
Начнём с того, что ничего не пропало. Обновился ТОЛЬКО лаунчер и ТОЛЬКО файл его конфигурации.
Скорее всего, ты поместил папку Minecraft не в стандартную директорию, а в какое-то другое место. Вспомни, где всё это дело лежало, и в настройках лаунчера в поле «Директория» укажи на него. Ничего трудного. Лаунчер снова начнёт работать по старому пути.
0) Прочитайте FAQ выше и попробуйте все варианты решения наиболее частых проблем. Если же не помогло, читаем дальше.
Ошибка: Exception in thread «main» java
Если вы сталкивались с ошибками Exception in thread «main», то в этой статье я расскажу что это значит и как исправить ее на примерах.
При работе в среде Java, типа Eclipse или Netbeans, для запуска java-программы, пользователь может не столкнуться с этой проблемой, потому что в этих средах предусмотрен качественный запуск с правильным синтаксисом и правильной командой.
Здесь мы рассмотрим несколько общих java-исключений(Exceptions) в основных исключениях потоков, которые вы можете наблюдать при запуске java-программы с терминала.
Исключение в потоке java.lang.UnsupportedClassVersionError
Это исключение происходит, когда ваш класс java компилируется из другой версии JDK и вы пытаетесь запустить его из другой версии java. Рассмотрим это на простом примере:
Когда создаётся проект в Eclipse, он поддерживает версию JRE, как в Java 7, но установлен терминал Jawa 1.6. Из-за настройки Eclipse IDE JDK, созданный файл класса компилируется с Java 1.7.
Теперь при попытке запустить эту версию с терминала, программа выдает следующее сообщение исключения.
Если запустить версию Java1.7, то это исключение не появится. Смысл этого исключения – это невозможность компилирования java-файла с более свежей версии на устаревшей версии JRE.
Исключение java.lang.NoClassDefFoundError
Существует два варианта. Первый из них – когда программист предоставляет полное имя класса, помня, что при запуске Java программы, нужно просто дать имя класса, а не расширение.
Обратите внимание: если написать: .class в следующую команду для запуска программы — это вызовет ошибку NoClassDefFoundError. Причина этой ошибки — когда не удается найти файл класса для выполнения Java.
Второй тип исключения происходит, когда Класс не найден.
Обратите внимание, что класс ExceptionInMain находится в пакете com.journaldev.util, так что, когда Eclipse компилирует этот класс, он размещается внутри /com/journaldev/util. Следовательно: класс не найден. Появится сообщение об ошибке.
Исключение java.lang.NoSuchMethodError: main
Это исключение происходит, когда вы пытаетесь запустить класс, который не имеет метод main. В Java.7, чтобы сделать его более ясным, изменяется сообщение об ошибке:
Всякий раз, когда происходит исключение из метода main — программа выводит это исключение на консоль.
В первой части сообщения поясняется, что это исключение из метода main, вторая часть сообщения указывает имя класса и затем, после двоеточия, она выводит повторно сообщение об исключении.
Например, если изменить первоначальный класс появится сообщение System.out.println(10/0) ; Программа укажет на арифметическое исключение.
Методы устранения исключений в thread main
Выше приведены некоторые из распространенных исключений Java в потоке main, когда вы сталкиваетесь с одной из следующих проверок:
- Эта же версия JRE используется для компиляции и запуска Java-программы.
- Вы запускаете Java-класс из каталога классов, а пакет предоставляется как каталог.
- Ваш путь к классу Java установлен правильно, чтобы включить все классы зависимостей.
- Вы используете только имя файла без расширения .class при запуске.
- Синтаксис основного метода класса Java правильный.
Средняя оценка / 5. Количество голосов:
Спасибо, помогите другим — напишите комментарий, добавьте информации к статье.
Или поделись статьей
Видим, что вы не нашли ответ на свой вопрос.
Источник
Сообщение
Пол:
17-Июн-2015 19:11 4 [+]
Adobe Photoshop CC 2015 (v16.0) x86-x64 RUS/ENG
— Для доступа к онлайн-услугам требуется подключение к Интернету и регистрация
Adobe Photoshop CC 2015 — это комплексное решение для профессиональной обработки цифровых изображений, которое содержит самые современные инструменты для работы с изображениями и новые возможности для реализации творческих идей, которые позволяют значительно повысить производительность. Редактируйте изображения с исключительной точностью, используйте новые интуитивно понятные инструменты и рабочие процессы для создания трехмерной графики, двухмерных проектов, а также фильмов.
Adobe Photoshop CC 2015 входит в состав Creative Cloud 2015. Поэтому его пользователям доступны все последние обновления, а доступ к новым версиям предоставляется с момента их выпуска. Возможности публикации в облаке позволяют систематизировать свои файлы на нескольких компьютерах. Благодаря интеграции с Behance можно обмениваться своими проектами с другими пользователями прямо из программы Adobe Photoshop CC 2015 и моментально получать отзывы о своей работе от дизайнеров со всего мира.
Сохраните ссылки на внешние файлы, автоматически упаковав их в одном каталоге. Также имеется возможность преобразовать существующие встроенные смарт-объекты в связанные смарт-объекты.
Улучшенная композиция слоев
Экономьте время на работе со слоями, ведь теперь можно изменить видимость, положение или отображение одного слоя, а затем распространить внесенные изменения на все остальные слои в композиции. Кроме того, можно просматривать атрибуты каждой композиции слоев и переключаться между композициями слоев в смарт-объекте.
Фильтры размытия в движении
Используйте эффект размытия контура, чтобы добавить размытие вдоль любого контура, а также эффект размытия при вращении, чтобы создать круговое или эллиптическое размытие. Механизм Mercury Playback Engine позволяет использовать все фильтры размытия еще быстрее.
Маска областей фокусировки
Предоставьте программе Photoshop самостоятельно начать создание маски за счет автоматического выбора областей фокусировки на изображении. Эта функция отлично подходит для работы с портретами и другими изображениями с невысокой глубиной резкости, а механизм Mercury Graphics Engine обеспечивает быструю обработку таких изображений.
Улучшенная технология редактирования с учетом содержимого
Новая технология, реализованная в инструментах «Заливка с учетом содержимого», «Перемещение с учетом содержимого» и «Заплатка с учетом содержимого», аккуратно смешивает области с градиентной заливкой (например, небо), благодаря чему можно добиться наиболее органичных и реалистичных результатов.
Более эффективные «быстрые» направляющие
Забудьте о необходимости выравнивать несколько фигур или объектов, находящихся на точном расстоянии друг от друга на рабочей области. Теперь расстояние между объектами можно просмотреть в пикселях для более точного размещения контента.
Шрифты для настольных компьютеров из библиотеки Typekit
Выберите нужные шрифты в библиотеке Typekit, синхронизируйте их со своим настольным компьютером и сразу приступайте к работе с ними из меню шрифтов в программе Photoshop. Photoshop даже может автоматически заменить отсутствующие шрифты в документах.
Выполняйте поиск шрифтов по имени и мгновенно просматривайте понравившиеся.
Расширенные возможности трехмерной печати
Теперь можно точно увидеть, в каких местах и каким образом Photoshop исправил 3D-сетки, что облегчает корректировку проекта в приложениях 3D-моделирования сторонних поставщиков. Добейтесь более точной визуализации своих моделей перед их печатью благодаря точному отображению предварительного просмотра (WYSIWYG). Воспользуйтесь поддержкой большего числа трехмерных принтеров и поставщиков услуг такой печати.
Улучшения в технологии Adobe Generator
Упростите процесс присвоения имен рабочим материалам Generator и гибко организуйте вывод за счет указания значений по умолчанию, применяемых ко всему документу, а также возможности указывать вложенные папки для экспортированных материалов. Generator также предлагает разработчикам новый API, позволяющий им создавать еще более эффективные внешние модули.
Улучшения в Adobe Camera Raw 8
Благодаря улучшениям в этом модуле повышена точность восстановления изображений, устранения искажений перспективы и создания виньеток. Кроме того, имеется доступ к интерактивным гистограммам, предварительным просмотрам материала до и после внесения изменений, а также ко многим другим функциям.
Улучшенная поддержка работы с пером в ОС Windows 8.1
Получите возможность комфортной и быстрой работы с пером на устройствах Windows 8.1 и наслаждайтесь более плавными мазками кистью благодаря более частой выборке.
Расширенная поддержка механизма Mercury Graphics Engine
Выполняйте повышающий сэмплинг изображений до 15 раз быстрее (в зависимости от размера файла и конфигурации видеокарты), поскольку механизм Mercury Graphics Engine теперь обеспечивает повышение производительности OpenCL. Механизм используется для обработки новых фильтров размытия в движении, а также для работы функции создания маски областей фокусировки.
Новые возможности настройки позволяют оценить новые функции Photoshop и помочь в их разработке до того, как они будут официально реализованы в продукте.
Интеллектуальный повышающий сэмплинг — теперь еще быстрее
Увеличивайте изображение с низким разрешением для использования в печатных материалах или изображение среднего качества до размеров рекламного щита или афиши. Функция масштабирования позволяет сохранить уровень детализации и резкость изображения и избежать появления шумов, а теперь благодаря повышению производительности OpenCL за счет использования механизма Mercury Graphics Engine результаты можно просмотреть моментально.
Улучшенные рабочие процессы
Улучшенные функции приложения позволяют увеличить скорость и удобство работы. Теперь у вас есть доступ к расширенной панели цветов и списку недавно использованных кистей, функциям синхронизации настроек рабочей среды и комбинаций клавиш, а также возможность настройки меню с помощью функции «Синхронизация настроек» и т. п.
И многое другое
Что изменено мной:
— Из исходных ESD-дистрибутивов, содержащих русский и английский языки, удалены все прочие языковые пакеты.
Инструкция по активации:
1. Разорвите соединение с сетью. Для этого либо отсоедините сетевой кабель от компьютера, либо программно прервите соединение. Как вариант, для программного разрыва соединения найдите в системном трее рядом с часам значок сетевого соединения, нажмите на нем правой кнопкой мыши, во всплывшем окошке внизу выберите «Центр управления сетями и общим доступом» (Open Network and Sharing Center), в открывшемся окне слева нажмите на «Изменение параметров адаптера» (Change adapter settings), в изменившейся правой части текущего окна или открывшемся новом окне выберите значок отвечающий за ваше соединение с Интернет, нажмите на нем правой кнопкой мыши и выберите «Отключить» (Disable).
9. Восстановите разорванное ранее сетевое подключение и наслаждайтесь зарегистрированной версией продукта!
Альтернативный метод (если первый не сработал):
1. Разорвите соединение с сетью. Для этого либо отсоедините сетевой кабель от компьютера, либо программно прервите соединение. Как вариант, для программного разрыва соединения найдите в системном трее рядом с часам значок сетевого соединения, нажмите на нем правой кнопкой мыши, во всплывшем окошке внизу выберите «Центр управления сетями и общим доступом» (Open Network and Sharing Center), в открывшемся окне слева нажмите на «Изменение параметров адаптера» (Change adapter settings), в изменившейся правой части текущего окна или открывшемся новом окне выберите значок отвечающий за ваше соединение с Интернет, нажмите на нем правой кнопкой мыши и выберите «Отключить» (Disable).
Решение проблем в TLauncher
Если у вас появились вопросы при использовании нашего TLauncher, то в этой новости мы собрали наиболее частые проблемы и их решения.
— А это платно?
Нет, это бесплатно.
— Что делать, если TLauncher или Minecraft отказывается работать?
1) Переустановить Java с сайта http://java.com
2) Скачать последнюю версию TLauncher:
3) Удалить файл настройки
/.tlauncher/ru-minecraft.properties
4) Удалить папку
/.minecraft/ (см. пункт 5)
5) Пути к нужным папкам:
— В Windows: . %Папка пользователя%AppDataRoaming
— В Linux: /home/%Имя пользователя%/
— В MacOS: /home/%Имя пользователя%/Library/Application Support/
(!) Если у Вас есть важные файлы в папке Minecraft, сделайте их резервную копию.
— Не запускается игра, в консоли последние строки:
Error occurred during initialization of VM
Could not reserve enough space for 1048576KB object heap
Java HotSpot (TM) Client VM warning: using incremental CMS
[. ]
Ошибка связана с выделением оперативной памяти лаунчеру. Для решения, нажимаем «Настройки» -> «Дополнительно», находим надпись «Выделением памяти», пробуем изменять значения до тех пор, пока игра не запустится, конечно после каждого изменения сохраняя и пробуя запускать.
* на скриншоте количество выделяемой памяти стоит для примера, у вас может запуститься только на других значениях.
— Что делать, если TLauncher не запускается?
1) Скачайте лаунчер заново, так как это может быть связано с ошибкой при скачивании/обновлении исполняемого файла.
2) Переместите исполняемый файл TLauncher в папку, в пути которой нет спец. символов (!, ?, @. ) и символов, которых не поддерживает стандарт ASCII (то бишь кириллицы, иероглифов и других не латинских букв).
3) Удалите Java и скачайте более новую версию. Если таковой нет, просто переустановите имеющуюся.
— Как установить 32-битную / 64-битную Java на Windows?
1) Откройте страницу загрузки:
Java 7: ТУТ .
Java 8: ТУТ .
2) Жмакните «Accept License Agreement»
3) Выберите и скачайте нужную версию
Для Java 7: Windows xAA jre-7uNN-windows-xAA.exe
Для Java 8: Windows xAA jre-8uNN-windows-xAA.exe
. где AA – разрядность (32 или 64, выберите нужный), NN – номер апдейта (чем больше, тем лучше и новее).
4) Установите как обычную программу.
5) Готово!
— Как установить скин?
Купить игру и установить в профиле на официальном сайте.
— Почему мой скин отображается криво?
Начиная с версии 1.8 используется другой формат скинов, который не поддерживается в более ранних версиях.
— Почему мой скин — баба Алекс?
Скин вычисляется по идентификатору вашего ника. Тип скина может быть сменён только из личного кабинета на Minecraft.net , то есть для этого нужно купить игру.
— Я поставил скин по нику, почему он не отображается?
С введением новой системы скинов (с версий 1.7.5+), скин перестал отображаться у пиратов.
— Где взять моды?
У нас на сайте, в разделе Моды.
— Как установить моды?
Читайте инструкцию в новости с модом.
— Где папка «bin», файл «minecraft.jar»?
После выхода Minecraft 1.6 (которая вышла больше года назад, слоупоки) папка «bin» заменена на папку «versions/Номер_версии/», а «minecraft.jar» на «versions/Номер_версии/Номер_версии.jar» соответственно.
— Версии с Forge (до 1.7.10) не запускаются вообще. Или при их запуске лаунчер перезапускается (закрывается и снова открывается).
Возможно, у тебя установлен один из апдейтов Java 8, который имеет известный баг сортировщика.
Патчинг Forge
1) Скачай один из перечисленных файлов:
– Для Forge 1.6.4 #965: ТУТ .
– Для Forge 1.7.2 #1121 / #1147: ТУТ .
– Для Forge 1.7.10 #1208: ТУТ .
(!) Для новых версий Forge 1.7.10 патч не требуется.
2) Открой папку Minecraft, кликнув на иконку папки в главном меню TLauncher.
3) Последовательно перейди в папку libraries/net/minecraftforge/minecraftforge/
4) Найди папку, окончание имени которого совпадает с номером патча.
Например, ты скачал патч для Forge 1.7.2 #1121 / #1147: тебе нужно открыть папку 1.7.2-10.12.2.1121 (или 1.7.2-10.12.2.1147, как там будет; если есть обе папки, применяй патч к обоим)
5) Открой JAR-файл, находящийся в этой папке любым архиватором. Удали папку META-INF/. Открой папку cpw/mods/fml/relauncher/ и скопируй в неё файл, который ты скачал. Согласись на замену и закрой архиватор.
6) Готово 🙂
Установка Java 7.
1) Удали Java 8:
– Панель управления -> Программы и компоненты -> Java 8 Update xx -> Удалить
2) Установи Java 7, если она не установлена:
– Перейди по этой ссылке: http://www.oracle.com/technetwork/java/javase/downloa..
– Нажмите «Accept License Agreement»
– Если у тебя 64-битная система, выбери «Windows x64 (jre-7uXX-windows-x64.exe)». Если нет, то выбери «Windows x86 Offline (jre-7uXX-windows-i586.exe)».
* На месте XX любое двузначное число от 51 до 99.
– Запусти загруженный файл
— Не могу играть на сервере!
1) Если выходит ошибка «связанная чем-то там с java», то попробуйте отключить антивирус и/или брандмауэр и проверьте подключение к Интернету.
2) Если выходит ошибка «Bad Login» или «Invalid session» («Недопустимая сессия»), то ошибка связана с тем, что сервер использует премиум-модель авторизации, то есть пиратов (или просто людей с другими лаунчерами), на этот сервер не пустят. Попробуйте войти на этот сервер с использованием лаунчера, который предлагается на сайте/странице этого сервера, либо используйте официальный.
— Не могу играть по локальной сети: пишет «Недопустимая сессия»
«Открыть» сервер для сети могут только премиум-пользователи. Создайте отдельный сервер (У нас есть статья как создать сервер Майнкрафт) и в его настройках пропишите online-mode=false
— Антивирус avast! блокирует трафик TLauncher. Что делать?
Настройки -> Активная защита -> Веб-экран -> Сканировать трафик только через известные браузеры
— Антивирус Касперского блокирует загрузку ресурсов. Что делать?
Добавьте в белый список Анти-баннера адрес: http://resources.download.minecraft.net/ad/ad*
— Что делать при «Minecraft closed with exit code: -805306369»?
Лаунчер сам консультирует Вас по этому вопросу
У этой ошибки нет строго определённой причины.
Но мне известно, что она имеет место:
— Преимущественно на версиях >1.6.4
— При попытке сломать стекло
— После установки текстур-пака (с сервера)
— Техническая причина: из-за ошибки выделения памяти (PermGen, все дела).
Возможные решения:
— Нажмите галочку «Обновить клиент» и нажмите «Переустановить». Таким образом Вы даёте лаунчеру шанс обнаружить поврежденные файлы и скачать их заново.
— Удалите моды и ресурс-паки. Да, они тоже могут наложить свои лапы на сложившуюся ситуацию
— Можете отключить звук в настройках самого Minecraft. Вы будете играть без звука, зато без вылетов.
— Как установить Forge самостоятельно?
1. Перейдите на этот сайт: http://files.minecraftforge.net/
2. Найдите нужную версию Forge
3. Скачайте «Installer» выбранной версии
4. Запустите его, нажмите «OK»
5. .
6. Profit! Установленные таким образом версии Forge обычно находятся в конце списка версий.
— Как установить OptiFine самостоятельно?
1. Перейдите на этот сайт: http://optifine.net/downloads
2. Найдите нужную версию OptiFine и скачайте её. Рекомендуется редакция «Ultra»
3. Запустите файл, нажмите «Install»
4. .
5. Profit!
— Как установить LiteLoader самостоятельно?
1. Перейдите по этой ссылке: http://www.liteloader.com/download
2. Найдите нужную Вам версию и скачайте её
3. Запустите загруженный файл и выберите версию, на которую надо установить LiteLoader. Примечание: если Вы устанавливали Forge способом выше, то установщик автоматически найдет её. Таким образом, если Вы хотите совместить Forge и LiteLoader, то либо выберите Forge в списке версий, либо щёлкните по галочке «Chain to Minecraft Forge».
— Как установить ForgeOptiFine (и/или OptiForgeLiteLoader) самостоятельно?
1. Скачайте Forge, OptiFine и LiteLoader (при желании) нужных Вам версий (см. выше)
2. Установите и запустите Forge (обязательно), LiteLoader (при желании)
3. Положите OptiFine в папку mods/
4. .
5. Profit! При запуске Forge, OptiFine и LiteLoader (если есть) включат режим взаимной совместимости (или нет)
— Я обновил лаунчер, а у меня пропали все аккаунты/сохранения/сервера/плюшки. Что делать?
Начнём с того, что ничего не пропало. Обновился ТОЛЬКО лаунчер и ТОЛЬКО файл его конфигурации.
Скорее всего, ты поместил папку Minecraft не в стандартную директорию, а в какое-то другое место. Вспомни, где всё это дело лежало, и в настройках лаунчера в поле «Директория» укажи на него. Ничего трудного. Лаунчер снова начнёт работать по старому пути.
0) Прочитайте FAQ выше и попробуйте все варианты решения наиболее частых проблем. Если же не помогло, читаем дальше.
Ошибка: Exception in thread «main» java
Если вы сталкивались с ошибками Exception in thread «main», то в этой статье я расскажу что это значит и как исправить ее на примерах.
При работе в среде Java, типа Eclipse или Netbeans, для запуска java-программы, пользователь может не столкнуться с этой проблемой, потому что в этих средах предусмотрен качественный запуск с правильным синтаксисом и правильной командой.
Здесь мы рассмотрим несколько общих java-исключений(Exceptions) в основных исключениях потоков, которые вы можете наблюдать при запуске java-программы с терминала.
Исключение в потоке java.lang.UnsupportedClassVersionError
Это исключение происходит, когда ваш класс java компилируется из другой версии JDK и вы пытаетесь запустить его из другой версии java. Рассмотрим это на простом примере:
Когда создаётся проект в Eclipse, он поддерживает версию JRE, как в Java 7, но установлен терминал Jawa 1.6. Из-за настройки Eclipse IDE JDK, созданный файл класса компилируется с Java 1.7.
Теперь при попытке запустить эту версию с терминала, программа выдает следующее сообщение исключения.
Если запустить версию Java1.7, то это исключение не появится. Смысл этого исключения – это невозможность компилирования java-файла с более свежей версии на устаревшей версии JRE.
Исключение java.lang.NoClassDefFoundError
Существует два варианта. Первый из них – когда программист предоставляет полное имя класса, помня, что при запуске Java программы, нужно просто дать имя класса, а не расширение.
Обратите внимание: если написать: .class в следующую команду для запуска программы — это вызовет ошибку NoClassDefFoundError. Причина этой ошибки — когда не удается найти файл класса для выполнения Java.
Второй тип исключения происходит, когда Класс не найден.
Обратите внимание, что класс ExceptionInMain находится в пакете com.journaldev.util, так что, когда Eclipse компилирует этот класс, он размещается внутри /com/journaldev/util. Следовательно: класс не найден. Появится сообщение об ошибке.
Исключение java.lang.NoSuchMethodError: main
Это исключение происходит, когда вы пытаетесь запустить класс, который не имеет метод main. В Java.7, чтобы сделать его более ясным, изменяется сообщение об ошибке:
Всякий раз, когда происходит исключение из метода main — программа выводит это исключение на консоль.
В первой части сообщения поясняется, что это исключение из метода main, вторая часть сообщения указывает имя класса и затем, после двоеточия, она выводит повторно сообщение об исключении.
Например, если изменить первоначальный класс появится сообщение System.out.println(10/0) ; Программа укажет на арифметическое исключение.
Методы устранения исключений в thread main
Выше приведены некоторые из распространенных исключений Java в потоке main, когда вы сталкиваетесь с одной из следующих проверок:
- Эта же версия JRE используется для компиляции и запуска Java-программы.
- Вы запускаете Java-класс из каталога классов, а пакет предоставляется как каталог.
- Ваш путь к классу Java установлен правильно, чтобы включить все классы зависимостей.
- Вы используете только имя файла без расширения .class при запуске.
- Синтаксис основного метода класса Java правильный.
Средняя оценка / 5. Количество голосов:
Спасибо, помогите другим — напишите комментарий, добавьте информации к статье.
Или поделись статьей
Видим, что вы не нашли ответ на свой вопрос.
Adblock
detector
У Фотошопа и пэйдмэйкера есть бесплатные хорошие аналоги! А конвертнуть в результат работы в форматы этих программ тоже можно найти как.
Сам, кстати, пересаживаюсь на Gimp
Рисовалка нужна только для личных целей, там Gimp’а за глаза хватит.
С пейджмейкером труднее — форматы, насколько я знаю, недостаточно совместимы. Даже с вордом проблема была — буквально на днях пришлось после правки в ОпенОфисе доделывать документ в ворде — чтобы заказчику в аккуратном виде сдать, ато списки и т.п. кое-где повыезжали (в ворде на всякий случай открыл взглянуть, смотрю — задница с документом). В ОО.о выглядит нормально, а когда открываешь в ворде — получилось хрен знает что. Так то ворд мне нахрен не сдался, но тут пришлось в него залезть.
если ты не руководитель или адми
То, что выше я писал про мето работы, скорее относилось к тому случаю, если я так или иначе ответственнен за ПО.
Подобное мнение, ИМХО, лучше держать при себе. Так как такое мнение можно расценить как призыв!
Пожалуй, да. Но это действительно не призыв. Ипрошу его воспринимать исключительно как личное мнение.
Хочется высказаться о политике и экономеческом состояни строны из-за таких подходов, да баюсь за такой оффтопик в бан на долго загреметь. И так уже флейм начали разводить.
Согласен. Думаю, можно прекратить обсуждение этой темы — никакой пользы оно всеравно не принесет.
Adobe Error 16 — это обычная ошибка, возникающая в приложениях Adobe CC (Creative Cloud) или Adobe CS (Creative Suite). Эта ошибка может возникнуть при запуске любого из приложений Adobe CC или CS, таких как Adobe Photoshop, Illustrator, Acrobat Reader, Dreamweaver, Indesign, Lightroom и т. д. Появится 16 всплывающих окон.
В этой статье я помогу вам найти решения для исправления ошибки Adobe 16, которая в основном не позволяет вам использовать какие-либо приложения Adobe.
Но прежде чем мы приступим к решениям, давайте разберемся, каковы причины, которые могут привести к ошибке Adobe 16. Это поможет вам решить проблему более удобно. Причины могут быть:
- Приложения Adobe не имеют надлежащих разрешений для работы.
- Загружен поврежденный или несовместимый установочный файл.
- Поврежденные или отсутствующие файлы реестра Windows.
Давайте попробуем исправить проблему Adobe Error 16 с помощью различных методов, которые оказались полезными для других пользователей.
#1 – Запустите приложение Adobe с правами администратора
Adobe Error 16 — это обычная ошибка, возникающая в приложениях Adobe CC (Creative Cloud) или Adobe CS (Creative Suite). Эта ошибка может возникнуть при запуске любого из приложений Adobe CC или CS, таких как Adobe Photoshop, Illustrator, Acrobat Reader, Dreamweaver, Indesign, Lightroom и т. д. Появится 16 всплывающих окон.
В этой статье я помогу вам найти решения для исправления ошибки Adobe 16, которая в основном не позволяет вам использовать какие-либо приложения Adobe.
Но прежде чем мы приступим к решениям, давайте разберемся, каковы причины, которые могут привести к ошибке Adobe 16. Это поможет вам решить проблему более удобно. Причины могут быть:
- Приложения Adobe не имеют надлежащих разрешений для работы.
- Загружен поврежденный или несовместимый установочный файл.
- Поврежденные или отсутствующие файлы реестра Windows.
Давайте попробуем исправить проблему Adobe Error 16 с помощью различных методов, которые оказались полезными для других пользователей.
Как исправить ошибку Adobe 16 в Windows 10 и Windows 11
#1 – Запустите приложение Adobe с правами администратора
Шаг 1: Найдите приложение в окне поиска Windows 10 и нажмите на местоположение открытого файла.
Шаг 2: Теперь щелкните правой кнопкой мыши значок приложений Adobe и выберите параметр «Свойства» в контекстном меню.
Шаг 3: Перейдите на вкладку «Совместимость» в окне «Свойства». Здесь установите флажок «Запускать эту программу от имени администратора».
Теперь нажмите «ОК», чтобы применить изменения. Программа Adobe будет открываться с правами администратора каждый раз, когда вы открываете ее сейчас. Вы можете выполнить тот же процесс для других приложений Adobe, которые отображают ошибку Adobe 16 при открытии.
Если запуск приложения Adobe с правами администратора не помог, попробуйте следующее решение.
#2 – Установите Adobe Application Manager
Менеджер приложений Adobe это бесплатное программное обеспечение, предназначенное для устранения ошибки Adobe 16 и различных других проблем, которые могут возникнуть в приложениях Adobe. Чтобы решить эту проблему, вы можете загрузить Adobe Application Manager на свой компьютер. После загрузки запустите и посмотрите, решит ли это проблему. Если нет, перейдите к следующему способу.
№3 — Создание новой папки SLStore для исправления Adobe Error 16
Некоторые пользователи, проходящие через Способ №2 упомянутые выше также жаловались, что у них нет папки SLStore. Недоступность папки SLStore также может вызвать ошибку Adobe 16 в Windows 10. Этот каталог обычно присутствует в каталоге установки (диск, на котором установлено приложение) продуктов Adobe, но если каталог отсутствует по какой-либо причине , вы можете выполнить следующие действия, чтобы решить эту проблему:
Прежде чем продолжить, убедитесь, что скрытые файлы отображаются. Просто откройте проводник, а затем нажмите «Просмотр» и отметьте скрытые элементы.
Шаг 1: Сначала откройте диск C: на своем ПК, затем перейдите в ProgramData. Там вы найдете папку с именем Adobe. Дважды щелкните по нему, чтобы открыть.
Шаг 2: Теперь каталог приложения Adobe находится там, где находится SLStore. Если папки SLStore нет, щелкните правой кнопкой мыши пустое место и выберите «Новая папка» в параметрах. Назовите новую папку как SLStore.
Теперь попробуйте запустить приложение. Надеюсь, вы сможете получить к нему доступ. Но если вы все еще получаете ошибку Adobe 16, попробуйте следующий метод.
#4 – Восстановление прав доступа к папкам Adobe PCD и SLStore
Если папки Adobe PCD и SLStore не имеют разрешения apt, они могут вызвать ошибку Adobe 16 в окне 10. Ниже приведены шаги, которые помогут вам предоставить разрешение папкам Adobe PCD и SLStore:
Шаг 1: Откройте окно проводника (окно проводника — это просто любая папка, которую вы открываете). Теперь в верхней части окна вы найдете несколько вкладок, щелкните вкладку «Вид».
Шаг 2: Теперь в крайнем правом углу вы найдете «Параметры», нажмите на него.
Шаг 3: Откроется новое окно. Перейдите на вкладку «Вид» и на панели «Дополнительные параметры» вы найдете множество параметров. Снимите флажок «Использовать мастер общего доступа».
Шаг 4: Выберите «Показать скрытые файлы, папки и диски» и нажмите «ОК».
Теперь вам нужно предоставить некоторые разрешения для обеих папок, чтобы исправить постоянно появляющуюся ошибку Adobe 16. Вы можете найти обе эти папки по адресам папок, указанным ниже:
Для папки SLStore перейдите по адресу: —
C: > ProgramData > Adobe > SLStore
Для папки Adobe PCD перейдите по адресу: –
В 32-разрядной версии Windows: Диск Windows (C:) > Program Files > Common Files > Adobe > AdobePCD
В 64-разрядной версии Windows: Диск Windows (C:) > Program Files (x86) > Общие файлы > Adobe > AdobePCD
Перейдите в каждое из мест, чтобы найти папку SLStore и Adobe PCD, и отредактируйте разрешения для обеих папок по одному, как показано ниже.
Щелкните правой кнопкой мыши папку и выберите «Свойства».
Перейдите на вкладку «Безопасность» и установите разрешения пользователя.
Предоставьте разрешения каждому пользователю в соответствующих папках, как указано ниже в разделах «Папка Adobe PCD» и «Папка SLStore».
Для этого нажмите кнопку «Изменить».
Откроется новое окно. Здесь выберите пользователя, как указано ниже, затем выберите соответствующее разрешение в разделе «Разрешение для всех»:
Папка Adobe PCD:
Администраторы: полный доступ
Система: Полный контроль
Папка SLStore:
Администраторы: полный доступ
Опытные пользователи: все, кроме полного доступа и специального
Система: Полный контроль
Пользователи: читающие и специальные
Чтобы окончательно исправить ошибку Adobe 16, вам также необходимо изменить владельца, выполнив следующие действия:
На вкладке «Безопасность», где мы предоставили разрешения выше, вы найдете поле «Дополнительно». Нажмите на нее и, если будет предложено, примите запрос на повышение прав контроля учетных записей (UAC).
Теперь перейдите в раздел «Владелец» и выберите «Изменить» рядом с именем владельца. Выберите имя текущего пользователя и нажмите «Проверить имена», чтобы выбрать пользователя из списка. После этого нажмите ОК.
Выберите «Заменить владельца подконтейнеров и объектов». Теперь вам нужно установить флажок «Заменить все записи разрешений дочерних объектов», доступный в нижней части окна. Затем нажмите OK, чтобы сохранить изменения.
Теперь проверьте, сохраняется ли проблема после этого метода или нет. Если да, читайте дальше, чтобы найти другие решения.
№ 5. Добавьте отсутствующий файл DLL в каталог установки Adobe.
Отсутствие файлов DLL может быть еще одной серьезной причиной, по которой вы можете получить ошибку Adobe 16. Обычно файл adbeape.dll отсутствует в папке установки Adobe и вызывает ошибку. Вы можете легко решить эту проблему, вставив файл adbeape.dll в папку, где установлено приложение Adobe.
Вы должны получить этот файл .dll с другого компьютера, на котором установлен и успешно работает продукт Adobe.
После вставки файла .dll попробуйте запустить приложение от имени администратора.
Если проблема не решена, попробуйте следующий метод.
№ 6. Переустановите приложения Adobe, чтобы исправить ошибку Adobe 16 в Windows 10.
Если вы постоянно получаете ошибку Adobe 16, было бы неплохо переустановить приложения Adobe на вашем ПК. Установленное приложение или файлы могут быть повреждены, что приводит к ошибке.
Просто перейдите в «Панель управления» > «Программы и компоненты», затем удалите все программы Adobe, установленные на вашем ПК.
Но прежде чем вы снова установите программы Adobe, вам также придется навсегда удалить следующие каталоги с вашего ПК. Удаление этих файлов гарантирует, что вы избавились от всех поврежденных файлов Adobe.
Чтобы навсегда удалить папку или файл, выполните следующие действия:
1. Один раз щелкните папку или файл.
2. Нажмите одновременно клавишу Shift и клавишу Delete.
3. Нажмите Да, и папка или файл будут удалены навсегда.
Примечание. Безвозвратное удаление папки или файла означает, что они не будут найдены ни в папке, содержащей их, ни в корзине.
Теперь, чтобы удалить все существующие файлы Adobe на вашем компьютере. Следующие каталоги и файлы в них подлежат удалению:
C: > Программные файлы > Adobe
C: > Program Files > Common Files > Adobe
C: > Program Files (x86) > Adobe
C:> Program Files (x86)> Общие файлы> Adobe
C: > Программа > Данные > Adobe
Как только вы удалите все эти папки, на вашем компьютере не будет поврежденных файлов Adobe.
Теперь сделайте новую установку приложений Adobe по вашему выбору, и ошибка Adobe 16 больше не появится.
Существует несколько других общих методов, которые вы можете использовать для исправления ошибки Adobe 16 в Windows 10. Говорят, что эти методы исправили ошибку, но они могут не работать в большинстве сценариев. Вот некоторые из этих методов:
1. Обновление драйвера видеокарты. Если драйвер видеокарты вашего ПК устарел, вы можете попробовать обновить его до последней версии. Эта статья об обновлении драйвера в Windows 10 может помочь.
2. Обновите Windows. Все проблемы могут быть вызваны устаревшей версией Windows. Если ваше обновление Windows ожидает обновления, попробуйте обновить его, чтобы узнать, как обстоят дела с исправлением ошибки Adobe 16 в Windows 10.
3. Очистите временные файлы Windows. Излишние временные файлы также могут вызвать эту ошибку. Попробуйте очистить папки с временными файлами и проверьте, устранена ли ошибка.
Я надеюсь, что эти методы исправления Adobe Error 16 помогли вам. Если это так, пожалуйста, укажите в комментариях, какой из них помог вам.