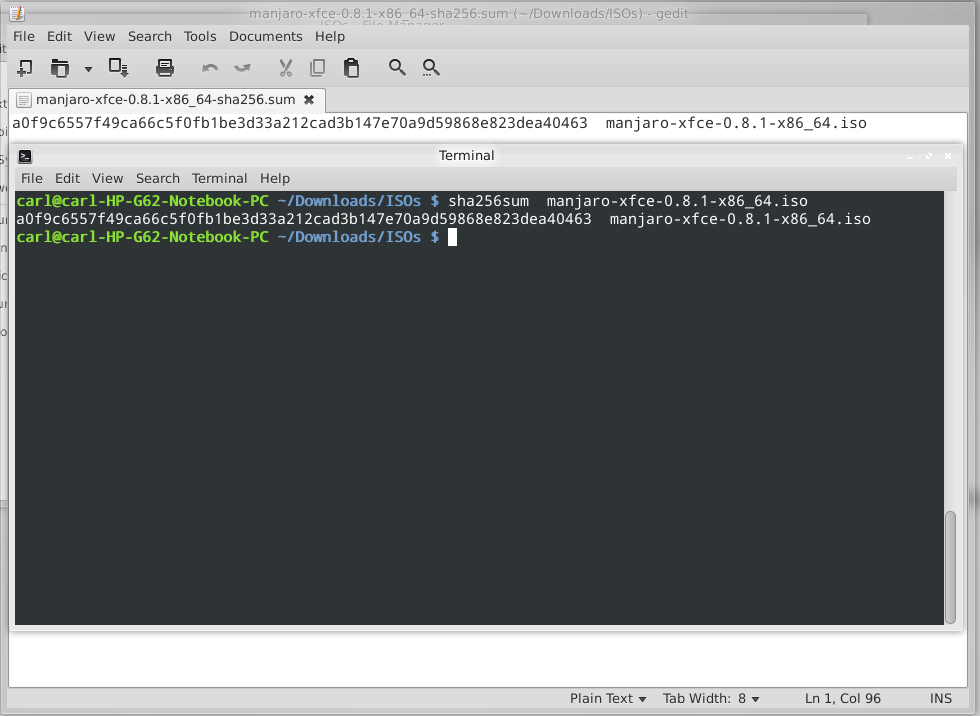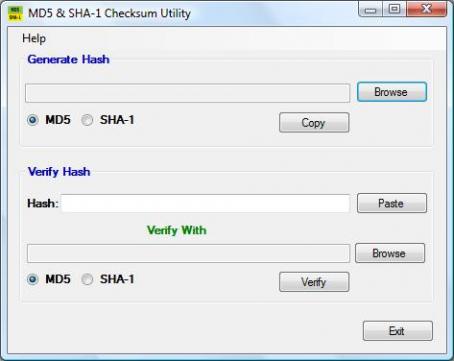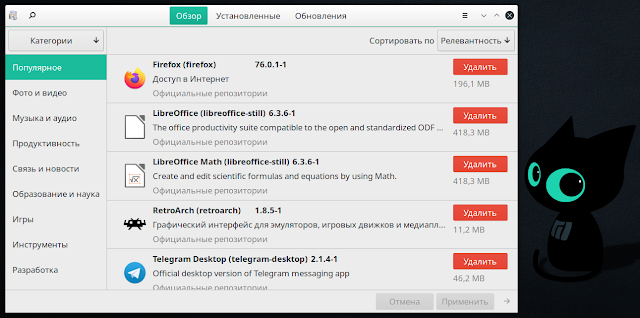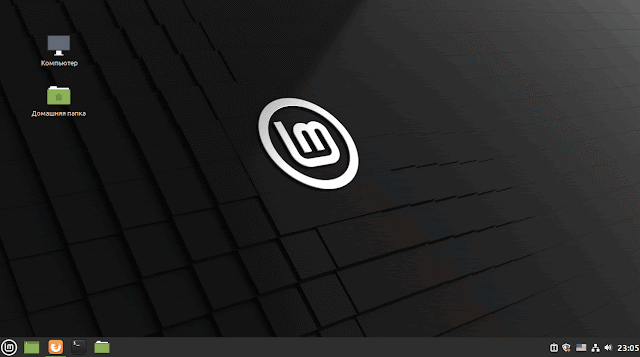Обзор
Перед тем как записать скачанный ISO-образ (или использовать его в качестве виртуального диска в Virtualbox), настоятельно рекомендуется сначала проверить не поврежден ли он. Последствия этого, особенно если вы собираетесь установить Manjaro в качестве основной операционной системы, должны быть очевидны, то есть поврежденный образ приведет к некорректной установке.
Чтобы выполнить проверку — сначала нужно загрузить соответствующий файл контрольной суммы из той же папки сайта Sourceforge, что и выбранный вами ISO-образ. Файл контрольной суммы будет иметь то же имя, что и ISO-образ, с которым он будет использоваться; единственное отличие в том, что он будет заканчиваться либо -sha1.sum, либо -sha256.sum. Например, соответствующие файлы контрольных сумм для файла manjaro-xfce-0.8.1-x86_64.iso (64-битный релиз Manjaro 0.8.1 с рабочим столом XFCE) будут такими:
- manjaro-xfce-0.8.1-x86_64-sha1.sum, и/или
- manjaro-xfce-0.8.1-x86_64-sha256.sum
SHA1 и SHA256
Часть ‘sha’ в имени файла контрольной суммы означает
S
ecure
H
ash
A
lgorithm. Этот алгоритм используется для генерации определенного кода, уникального для загруженного ISO-образа. sha1 и sha256 — это разные версии алгоритма, которые вы можете использовать для этого. В то время как sha1 — наиболее часто используемая версия, sha256 — более поздняя и более безопасная. Какую из них вы решите использовать — это исключительно ваш выбор. Однако, если вы не уверены, рекомендуется использовать sha256.
Сам файл контрольной суммы — это просто текстовый документ, содержащий код, который должен совпадать с кодом, сгенерированным алгоритмом sha1 или sha256. Таким образом, если код, сгенерированный из файла ISO, совпадает с кодом, содержащимся в файле контрольной суммы, то с ISO все в порядке; в противном случае, если эти два кода не совпадают, это означает, что файл ISO каким-то образом изменился, скорее всего, был поврежден. Это можно сравнить с тем, как если бы кто-то использовал секретный пароль для идентификации своей личности: если он сообщает что пароль не верный — значит, что-то явно не так!
Не волнуйтесь, если все это звучит запутано, на самом деле все очень просто и легко!
Проверка в Linux
Чтобы проверить целостность загруженного файла необходимо сначала открыть загруженный файл контрольной суммы с помощью текстового редактора, например Gedit. В зависимости от того, что Вы собираетесь использовать — sha1 или sha256, убедитесь, что Вы скачали и открыли соответствующий файл контрольной суммы, то есть файл, заканчивающийся на *.sha1sum или *.sha256sum соответственно), поскольку они будут содержать разные коды. После того, как файл контрольной суммы будет открыт и код будет виден, откройте терминал и перейдите в каталог, где хранится загруженный ISO. Например, если ваш ISO-файл находится в стандартной папке Downloads, введите следующую команду:
user $ cd Downloads COPY TO CLIPBOARD
Команда для проверки контрольной суммы использует следующий синтаксис:
[sha1sum или sha256sum] [ISO-образ]
Например, следующая команда будет использовать sha256 для генерации кода из 64-битного Manjaro XFCE 0.8.1 ISO. Затем сгенерированный код можно сравнить с кодом, предоставленным соответствующим файлом контрольной суммы sha256:
user $ sha256sum manjaro-xfce-0.8.1-x86_64.iso COPY TO CLIPBOARD
Как показано на рисунке — в данном случае оба кода совпадают, что подтверждает правильность загруженного ISO-файла. Следующая команда использует sha1 для выполнения точно такой же задачи:
user $ sha1sum manjaro-xfce-0.8.1-x86_64.iso COPY TO CLIPBOARD
Если оба кода совпадают — можно приступать к записи ISO-образа на выбранный вами установочный носитель или сразу использовать его в Virtualbox. Если коды не совпадают, то необходимо удалить ISO-образ и загрузить его снова.
Проверка в Windows
Потребуется загрузить и установить приложение для проверки контрольной суммы. Существует множество инструментов, которые могут выдавать суммы sha1 и sha256. Одним из таких инструментов является Quick Hash.
Уважаемые новички Manjaro Linux, если вы решили впервые начать использование Manjaro Linux и не знаете с чего начать, а тратить своё архидрагоценное время на «бесполезное» чтение Wiki и форумов, нет ни времени ни желания, то эта статья для вас.
Для начала, попробуем ответить на наиболее частые общие вопросы о системе.
1. Mаnjaro — это Arch?
Манжаро основан на Арч. Они весьма похожи друг на друга.
2. Mаnjaro — это Arch + графическая инсталляция?
Верно, Manjaro Linux имеет довольно удобный графический установщик(на данном этапе их два Thus и Calamares), но Manjaro уже не Archlinux, так как имеет свои ядра, свои репозитории, свои отличные от Archlinux пакеты в репозиториях и свои утилиты конфигурации, которые изрядно облегчают установку ядер и драйверов.
В Арчлинуксе есть стабильные репозитории и testing репозитории, во вторых как понятно из названия, пакеты тестируются и если багов нет, то переносятся в стабильный. Из стабильной ветки основное число пакетов берется и переносится в Manjaro unstable ветку репозиториев, в которой пакеты тестируются и в случае отсутствия багов переносятся в testing репозитории Манжаро, откуда после недолгой обкатки переносятся в stable версию Manjaro репозиториев. Тоесть стабильные пакеты в арче, считаются еще нестабильными пакетами в манжаро и подлежат дополнительной обкатке и проверке.
3. Можно использовать репозитории Арча?
Официальные репозитории- нет. Но репозитормй AUR- можно.
4. Зачем использовать Mаnjaro, когда есть Arch?
Не видите для чего вам Manjaro Linux, используйте Arch.
Какой вариант Mаnjaro использовать?
Новичкам в линукс рекомендуется стабильная ветка Манжаро, вариант c XFCE или KDE. Этим вариантам разработчики Mаnjaro уделяют особое внимание. XFCE проще, KDE богаче, оба красивые. Естественно, качайте последний релиз. Ссылка на скачку здесь или в главном меню сайта.
Чем писать образ на флешку?
Итак начнём с самого начала, предположим, что вы скачали образ Manjaro Linux и не знаете чем записать образ на флешку, априори считаю, что вы находитесь в Windows, посему рекомендую пользоваться rufus, ultra iso или win32 image writer.
Если вы используете Linux то воспользуйтесь — isousb, imagewriter, multisystem, dd.
С чего начать установку?
Вот вы записали образ, загрузились с флешки, вне зависимости от вашего выбора установщика Thus или Calamares(не думаю, что те кто выбрал CLI установщик нуждаются в подсказках) рекомендую выбирать в первом случае язык системы русский, а вот раскладку выбирать по умолчанию USA english default, таким образом будет исключена проблема с вводом пароля(есть такой старый линуксовый баг, встречаемый во многих linux установщиках).
Как разбить диск?
На этапе разметки диска, если у вас EFI то обязательно создайте раздел размером, примерно 100 мегабайт(если у вас будет одна система, если будет ещё винда в дуал буте, то сделайте примерно 200 метров на всякий случай) с файловой системой fat32, размечаем его в /boot/EFI, так же обязателен раздел / размером от 15 до 50 Гигабайт на ваше усмотрение и аппетиты. Необходимость лично для вас раздела /home можете поискать «в этих ваших интернетах», так глубоко углубляться в это углубление я не буду.
Если у вас BIOS, то обязателен лишь раздел / (он же root, он же корень), так же от 15 до 50 Гигабайт на ваше усмотрение и аппетиты, с необходимостью лично вам других разделов, так же разберитесь самостоятельно.
Рассмотрим частые проблемы
И вот пред ваши ясны очи предстала впервые загруженная ОС Manjaro Linux, радости вашей и восторга
а у некоторых уже на этом этапе трещат пуканы
нет предела. И первое, что делает любой уважающий себя пользователь Manjaro это конечно же открывает эмулятор терминала и выполняет в нём команду на сортировку зеркал серверов по их скорости.
sudo pacman-mirrors -gПосле чего выполняем полный апдейт системы:
sudo pacman -SyyuuНа данном этапе нередко случается ошибка вида:
:: Synchronizing package databases…
error: failed to update core (unable to lock database)
error: failed to update extra (unable to lock database)
error: failed to update community (unable to lock database)
error: failed to update multilib (unable to lock database)
error: failed to synchronize any databases
error: failed to init transaction (unable to lock database)
error: could not lock database: File exists
if you’re sure a package manager is not already
running, you can remove /var/lib/pacman/db.lck
Ошибка появляется не потому что «Манжаро УГ», а из-за того, что пакетный менеджер pacman в данный момент работает или завершился некорректно, и потому в системе уже существует файл блокировки /var/lib/pacman/db.lck и как вам написано в сообщении, для устранения проблемы удалите этот самый файл:
sudo rm /var/lib/pacman/db.lckПосле удаления репозитории синхронизируются и есть вероятность того, что с момента выхода скачанной вами версии некоторые ключи, которыми подписаны пакеты уже устарели и вы столкнетесь с ошибкой вида:
ошибка: libpulse: signature from «Rob McCathie <korrode@gmail.com>» is unknown trust
:: Файл /var/cache/pacman/pkg/libpulse-5.0-1.1-x86_64.pkg.tar.xz поврежден (неверный или поврежденный пакет(PGP-подпись)).
Хотите его удалить? [Y/n] y
ошибка: jasper: signature from «Rob McCathie <korrode@gmail.com>» is unknown trust
:: Файл /var/cache/pacman/pkg/jasper-1.900.1-12.10-x86_64.pkg.tar.xz поврежден (неверный или поврежденный пакет(PGP-подпись)).
Хотите его удалить? [Y/n] y
ошибка: lib32-libpulse: signature from «Rob McCathie <korrode@gmail.com>» is unknown trust
:: Файл /var/cache/pacman/pkg/lib32-libpulse-5.0-1.1-x86_64.pkg.tar.xz поврежден (неверный или поврежденный пакет(PGP-подпись)).
Хотите его удалить? [Y/n] y
ошибка: pulseaudio: signature from «Rob McCathie <korrode@gmail.com>» is unknown trust
:: Файл /var/cache/pacman/pkg/pulseaudio-5.0-1.1-x86_64.pkg.tar.xz поврежден (неверный или поврежденный пакет(PGP-подпись))
Для решения этой проблемы достаточно установить пару пакетов свежих ключей:
sudo pacman-key --initsudo pacman-key --populate archlinux manjaroУбираем прерывания(tearing) в KDE
Если есть правим если нет создаем и правим файл
sudo nano /etc/profile.d/kwin.shдобавляем в него две строчки
export __GL_SYNC_TO_VBLANK=1
export __GL_YIELD=USLEEP
Спасибо:
за исправления и замечания уважаемому Doaxan
за дополнения и поправки к статье уважаемому dimonmmk
Написал о наиболее часто задаваемых вопросах. Статья будет дополняться. С дополнениями и пожеланиями прошу в комментарии или ЛС. Всем Добра.
Только зарегистрированные и авторизованные пользователи могут оставлять комментарии.
MАнджаро, безусловно, один из самых популярных и широко рекомендуемых Дистрибутивы Linux для начинающих. Вот почему мы видим, что так много новых пользователей выбирают Manjaro в качестве начального дистрибутива в пространство Linux. Однако, несмотря на удобную и гостеприимную среду Manjaro, абсолютные новички могут не понимать, что делать после чистой установки.
Например, обновление вашей системы — это всегда хорошая идея, и все мы это знаем. Но знаете ли вы, что указывать на самые быстрые зеркала, прежде чем обновление может значительно повысить скорость обновления? Точно так же, если вы работаете с Windows, вы можете не знать, что у вас есть свободный контроль над тем, какое ядро Linux вы используете. И в зависимости от ядра вы получите разные уровни производительности системы. Круто, правда?
Имея это в виду, мы составили подробное руководство по 15 вещам, которые, по нашему мнению, вам следует сделать после установки Manjaro. И не волнуйтесь, все расположено последовательно по важности. Так что просто начните с первого и продолжайте постепенно снижаться, пока не все настроите.
Что делать после установки Manjaro
Отказ от ответственности: В этом руководстве мы будем использовать версию Manjaro GNOME. Однако все, что здесь обсуждается, применимо ко всем другим версиям Manjaro.
1. Укажите на самое быстрое зеркало
Сразу после первой загрузки Manjaro вы увидите следующее сообщение «Доступно обновление»:
Однако перед обновлением вашей системы мы рекомендуем перейти на самые быстрые зеркала.
Но что такое зеркало, спросите вы?
Проще говоря, зеркало — это еще один сервер, который клонирует (зеркалирует) все на основном сервере. Зеркальные серверы обычно расположены в географически отличном от главного сервера месте.
Это дает пользователям возможность загружать программное обеспечение с сервера (зеркала), который находится рядом с ними. Излишне говорить, что скорость загрузки с физически близкого зеркала будет выше по сравнению со скоростями, расположенными на другой стороне земного шара.
- Рекомендуемое чтение: Чтобы узнать больше, прочитайте эту статью — Зеркала Манджаро.
Теперь, чтобы найти ближайшее (или самое быстрое) зеркало для обновления вашей системы Manjaro, введите в терминал следующую команду:
sudo pacman-mirrors --fasttrack
Процесс может занять от нескольких секунд до пары минут. Так что просто расслабьтесь и позвольте ему делать свое дело. После завершения процесса вы готовы обновить свою систему. Итак, перейдем к следующему шагу.
2. Обновите вашу систему
ISO-образ Manjaro, который вы использовали для установки ОС Manjaro, может быть старым. Таким образом, все пакеты и программное обеспечение, которые предварительно установлены на ISO, могут быть устаревшими, что увеличивает вероятность уязвимостей безопасности или проблем с производительностью.
Вот почему так важно обновлять Manjaro сразу после первой загрузки. С учетом сказанного, обновить Manjaro очень просто.
Просто введите следующую команду в терминал, и все:
sudo pacman -Syyu
В зависимости от того, сколько пакетов необходимо обновить системе, этот процесс займет некоторое время.
Мы также рекомендуем вам ознакомиться с этим чтением на как обновить и обновить ваш Manjaro Linux чтобы узнать о лучших практиках, которые помогут избежать ошибок и проблем.
3. Автоматическая установка времени и даты
У некоторых людей есть задокументированные проблемы с синхронизацией времени и даты на Manjaro. Чтобы избежать подобных проблем, рекомендуем настроить Manjaro на автоматическое обновление даты и времени.
Для этого перейдите в Диспетчер настроек Manjaro> Время и дата. Установите флажок «Установить время и дату автоматически», как показано на рисунке.
После этого нажмите «Применить»., и это все.
4. Установить драйверы
Далее вы должны убедиться, что в вашей системе есть все необходимые драйверы и установлены ли самые последние из них. Вот где сияет дружелюбный к новичкам характер Манджаро.
Просто отправляйтесь в Диспетчер настроек Manjaro> Конфигурация оборудования. Отсюда система автоматически определит, какие драйверы вам нужны, и порекомендует их для загрузки.
Как видите, приложение покажет вам, какие драйверы уже установлены, а какие нужно установить.
Чтобы установить драйвер, вы можете просто щелкнуть по нему правой кнопкой мыши и нажать всплывающую кнопку «Установить».
Кроме того, вы можете щелкнуть «Автоматическая установка драйвера с открытым исходным кодом» в верхней части экрана. Он автоматически установит все необходимые драйверы для вашей системы с открытым исходным кодом.
Также обратите внимание на опцию «Показать все устройства» в нижнем левом углу окна. Он покажет вам список всех устройств, установленных в вашей системе.
5. Включить SSD TRIM
Примечание: Этот шаг требуется только в том случае, если вы используете SSD. Пользователи HDD могут пропустить этот шаг.
Прежде чем мы покажем вам, как включить TRIM для SSD, давайте сначала разберемся, что это такое и зачем нам это нужно.
TRIM — это команда, которая позволяет операционной системе взаимодействовать с SSD и сообщает ему, какие блоки данных больше не используются, чтобы она могла их стереть. Использование TRIM может значительно улучшить скорость записи SSD, а также увеличить срок его службы.
Сначала давайте проверим, включен ли SSD TRIM в вашей системе. Для этого введите в свой терминал следующую команду:
sudo systemctl status fstrim.timer
Вот результат работы нашей системы:
Как видите, SSD Trim «неактивен (мертв)» в нашей системе.
Итак, чтобы включить его, мы вводим эту команду:
sudo systemctl включить fstrim.timer. sudo systemctl start fstrim.timer
И это все! TRIM теперь включен и работает, оптимизируя производительность и долговечность вашего SSD.
6. Уменьшить замену
Примечание: Это рекомендуется для пользователей с> = 16 ГБ ОЗУ.
При установке Manjaro вы могли выделить определенное количество места для «раздела подкачки». Или у вас может быть выбрал опцию «Стереть диск», и в этом случае программа установки автоматически создала «Раздел или файл подкачки». Но что это «менять»?
Что ж, пространство подкачки — это зарезервированное пространство на вашем диске, которое может быть в форме раздела или файла. Чтобы освободить физическую оперативную память, ОС Linux перемещает неактивные страницы из ОЗУ в область подкачки. Таким образом, в принципе, своп предназначен для повышения производительности системы и обеспечения бесперебойной работы.
Сейчас же обмен — это свойство ядра Linux, которое определяет, сколько и как часто операционная система будет перемещать содержимое ОЗУ в область подкачки. Он может иметь любой параметр от 0 до 100, где 100 означает агрессивное перемещение файлов из ОЗУ в пространство подкачки.
По умолчанию в большинстве дистрибутивов для подкачки установлено значение «60». Вы можете проверить значение подкачки в вашей системе, введя эту команду в терминал:
cat / proc / sys / vm / swappiness
Итак, какая ценность swappiness у нас должна быть? И зачем нам его уменьшать?
Мы подумаем! Ваша оперативная память намного быстрее, чем ваш жесткий диск (или даже SSD). Таким образом, вызов файлов, хранящихся в ОЗУ, будет намного быстрее, чем вызов их с вашего устройства хранения. Таким образом, высокая степень подкачки может означать лучшую производительность вашей текущей программы, но это может привести к некоторой вялости при попытке многозадачности.
Таким образом, при использовании вашей системы, если вы обнаружите, что у вас много свободной оперативной памяти, то высокая степень подкачки не имеет смысла.
И наоборот, если у вас мало ОЗУ — ваша система имеет ОЗУ <4 ГБ — тогда вы должны оставить свой параметр подкачки как есть.
С учетом всего вышесказанного, если ваша система имеет> = 16 ГБ ОЗУ, мы рекомендуем сохранить значение подкачки на уровне 10. Для этого откройте терминал и введите следующую команду:
sudo echo "vm.swappiness = 10"> /etc/sysctl.d/100-manjaro.conf. После выполнения команды перезагрузите вашу систему. Теперь значение подкачки должно быть установлено на 10. Вы можете проверить это с помощью предыдущей команды.
7. Проверьте свой микрофон и веб-камеру
Камеры и качество связи все тестируют практически сразу после покупки нового смартфона. Однако, похоже, что у нас нет такого же уровня ловкости с нашими ноутбуками или настольными компьютерами. Вероятно, это связано с тем, что мы не слишком часто используем веб-камеру и микрофон, подключенные к нашим компьютерам.
Но поскольку видеозвонки и онлайн-конференции постепенно становятся нормой, нам не следует ждать, чтобы проверить, работает ли наше оборудование, перед тем, как нам понадобится его использовать.
Теперь, чтобы проверить, работает ли ваш микрофон, вы можете просто открыть Skype и позвонить другу. Или вы можете использовать приложение — Регулятор громкости PulseAudio. По умолчанию он должен быть установлен на Manjaro. Но если это не так, вы можете легко загрузить его, используя следующую команду:
sudo pacman -S pavucontrol
После установки приложения откройте его, перейдите на вкладку «Устройства ввода» и выберите свой микрофон в раскрывающемся меню «Порт».
Теперь начните говорить, и вы должны увидеть, что нижняя полоса начинает двигаться. Это означает, что микрофон работает и улавливает ваш голос.
Молодец!
Теперь давайте перейдем к проверке, работает ли веб-камера.
Опять же, простой способ сделать это — позвонить в Skype и посмотреть, видит ли противоположная сторона ваше лицо. В качестве альтернативы вы можете использовать поиск Сыр app в вашей библиотеке приложений.
Это приложение камеры, которое должно захватывать изображения с вашей веб-камеры.
Что делать, если микрофон и камера не работают?
Если вы обнаружите, что ваш микрофон не читает аудио, а ваша камера не записывает какие-либо кадры, пришло время устранить неполадки. Трудно определить конкретный недостаток, вызывающий эту проблему. Рекомендуем перейти к Форум о Манджаро и просить поддержки (не забудьте упомянуть ваше оборудование).
8. Включить поддержку AUR в Pamac
Памак — менеджер пакетов Manjaro. Это приложение с графическим интерфейсом, которое поможет вам добавлять и удалять программы и пакеты из вашей системы Manjaro.
Теперь по умолчанию Pamac предоставляет вам доступ к официальному репозиторию. Он содержит тщательно подобранную коллекцию очень популярного программного обеспечения. Он приличный, но не такой большой, как AUR (Arch User Repository), который содержит буквально десятки тысяч программ и пакетов.
AUR — это управляемый сообществом репозиторий, в который члены сообщества вносят новое программное обеспечение и пакеты. В конце концов, если пакет или программное обеспечение становятся популярными в AUR, они добавляются в официальный репозиторий.
Таким образом, в AUR есть некоторое программное обеспечение с ошибками, которое может вызвать некоторые проблемы. Вот почему AUR по умолчанию отключен на Pamac. Пользователям, которые плохо знакомы с Linux, рекомендуется держаться подальше от AUR.
Однако, если вы являетесь умным пользователем Arch и знакомы с тем, как проверять файлы .install на наличие вредоносного кода перед их установкой, вы можете без особого беспокойства включить AUR.
У нас уже есть подробное руководство о том, как включить AUR в Pamac.
Короче говоря, все, что вам нужно сделать, это открыть Pamac (поиск добавления / удаления программного обеспечения) и щелкнуть по трем вертикальным точкам на его верхней панели. В раскрывающемся меню нажмите на настройки, и откроется следующее всплывающее окно:
Теперь перейдите на вкладку «AUR», как показано на изображении, и включите ее.
Теперь вы можете использовать Pamac для установки программного обеспечения и пакетов, доступных в AUR.
9. Установите шрифты Microsoft True Type (ttf-ms-fonts)
Microsoft Office — это по сути офисный пакет в мире, об этом нет смысла спорить. Поэтому, если вы работаете с офисным программным обеспечением, отправляя текстовые документы туда и обратно, вам потребуется поддержка шрифтов Microsoft True Type (ttf-ms-fonts), таких как Times New Roman.
Если ваш компьютер Manjaro не поддерживает ttf-ms-fonts, то текстовые документы, в которых используется этот шрифт, будут выглядеть бессмысленно, и вы не сможете их прочитать.
Теперь, чтобы установить это семейство шрифтов, откройте Pamac, введите «ttf-ms-fonts» в строке поиска и нажмите «Сборка», а затем «Применить».
После установки пакета у вас будет доступ ко всем основным шрифтам Microsoft на вашем компьютере Manjaro.
Важный: Обратите внимание, как под названием пакета написано «AUR». Это потому, что это пакет AUR и недоступен в официальном репозитории! Таким образом, это удваивается, чтобы показать вам преимущества включения AUR.
10. Удаление потерянного программного обеспечения и пакетов
Потерянные программы и пакеты — это в основном приложения или файлы, которые не используются ничем в вашей системе — ни ОС, ни установленными приложениями, ни вами. Таким образом, имеет смысл удалить эти файлы, чтобы освободить место и оптимизировать вашу систему.
Теперь вы найдете полный список всех потерянных файлов, открыв Pamac> Установлено> Сироты как показано на изображении:
Отсюда нажмите кнопку «Удалить все», и все потерянное программное обеспечение и пакеты будут удалены / деинсталлированы.
11. Включить защиту брандмауэра
Да, Linux по умолчанию является чрезвычайно безопасной операционной системой. Вам не нужно беспокоиться о вредоносных программах или устанавливать антивирусное программное обеспечение. Однако рекомендуется включить брандмауэр, так как он сделает вашу систему еще более надежной и безопасной.
Теперь Manjaro по умолчанию уже поставляется с инструментом настройки брандмауэра — UFW (Несложный FireWall). Это утилита командной строки, но на Manjaro также установлена графическая реализация инструмента под названием GUFW.
Если UFW или GUFW не установлен, вы можете легко сделать это с помощью следующих команд:
судо pacman -S ufw судо pacman -S gufw
У нас есть подробная статья о том, как работать с UFW, которую вы можете проверить — Как включить UFW в Linux.
Примечание: Одна из проблем, поднятых нашими читателями, заключается в том, что GUFW автоматически отключает брандмауэр при загрузке системы. Это может произойти в некоторых системах. Чтобы избежать этого, рекомендуется включить UFW через командную строку.
Вот краткий список всех команд, которые вам нужно знать, чтобы включить UFW, а также запрограммировать его для автозапуска.
Проверить статус UFW (отключен или включен):
sudo ufw статус
Включить UFW:
sudo ufw enable
По умолчанию он настроен на:
- Запретить весь входящий трафик.
- Разрешить весь исходящий трафик.
Это идеально подходит для обычного пользователя, и вам не нужно ничего менять.
Автозапуск UFW при перезагрузке:
sudo systemctl включить ufw
Отключить UFW:
sudo ufw отключить
12. Сделайте резервную копию вашей системы
Вы почти закончили настройку своего компьютера Manjaro после его первой загрузки. Все шаги, которые мы обсуждали выше, не должны были занять у вас около часа. Таким образом, пришло время создать резервную копию системы.
Шаги, которые мы собираемся обсудить дальше, включают настройку ядра ОС, установку дополнительных приложений и настройку системы. Если во время этого процесса что-то пойдет не так, вы захотите вернуться к стабильному и рабочему состоянию системы. А для этого нам нужно создать резервную копию.
Теперь лучший инструмент резервного копирования и восстановления для Linux известен как Timeshift. Приложение должно быть установлено по умолчанию в вашей системе Manjaro. Но если это не так, вы можете легко установить его с помощью следующей команды:
sudo pacman -S сдвиг времени
Теперь Timeshift — это многофункциональное приложение с множеством опций и функций. Если вы не знакомы с Timeshift, то создание полного руководства здесь излишне увеличит длину этой статьи.
Поэтому мы рекомендуем вам ознакомиться с этим руководством — Как сделать резервную копию и восстановить Ubuntu с помощью Timeshift. Несмотря на то, что руководство предназначено для пользователей Ubuntu, процесс в точности аналогичен тому, что вам нужно сделать в вашей системе Manjaro. Единственная разница заключается в том, как вы устанавливаете Timeshift, и мы уже рассмотрели это здесь.
После того как вы создали точку резервного копирования системы, пора переходить к следующим шагам.
Примечание: Следующие шаги немного сложны. Рекомендуется, чтобы в дальнейшем, как только вы завершите шаг и увидите, что ваша система работает нормально, вы создадите резервную копию системы в качестве контрольной точки.
13. Установите последнюю версию ядра (или более раннюю версию ядра LTS)
Тот факт, что Manjaro — это дистрибутив на основе Arch, означает, что он получает доступ ко всем новейшим выпускам как с точки зрения программного обеспечения, так и с точки зрения ядер Linux. Теперь вы, скорее всего, понимаете преимущества доступа к новейшему и лучшему программному обеспечению, но почему вам должны быть интересны ядра?
Что ж, стандартное ядро Linux доступно в двух вариантах — версия LTS (долгосрочная поддержка) и версия без поддержки LTS. Ядро Linux 5.10 — текущая версия LTS, выпущенная в декабре 2020 года. Manjaro по умолчанию поставляется с версией LTS.
Но последнее доступное ядро Linux — это версия 5.12, которая включает множество улучшений по сравнению с выпуском LTS. И если вы хотите воспользоваться этими улучшениями, вам необходимо установить его в своей системе.
Одно из преимуществ использования Manjaro заключается в том, что у вас есть специальный инструмент пользовательского интерфейса, который позволяет вам устанавливать и использовать любое ядро, которое вы хотите. Просто зайдите в «Менеджер настроек Manjaro» и нажмите «Ядра». Здесь вы найдете список ядер, доступных для вашей системы.
Как видите, наша система Manjaro использует ядро Linux 5.10. Но мы хотим использовать версию 5.12, которая отображается вверху. Итак, мы нажимаем кнопку установки, чтобы загрузить его в нашу систему.
Отказ от ответственности: Не удаляйте ядро LTS после загрузки других ядер. Версия LTS — самая стабильная версия. Если вы столкнетесь с какими-либо проблемами или ошибками при использовании новых моделей, вам потребуется версия LTS, чтобы вернуться к ней.
Теперь, даже после установки ядра 5.12, ваша система по-прежнему будет использовать ядро 5.10. Чтобы переключиться на более новое ядро, вам необходимо внести некоторые изменения.
Сначала откройте свой терминал и введите следующую команду:
судо нано / и т. д. / по умолчанию / grub
Это откроет файл / etc / default / grub. Отсюда измените GRUB_TIMEOUT_STYLE = hidden на GRUB_TIMEOUT_STYLE = menu.
Теперь нажмите Ctrl + X для выхода, а затем Y и Войти чтобы сохранить файл.
После этого повторно сгенерируйте файл конфигурации GRUB, введя эту команду:
sudo update-grub
После этого перезагрузите систему, и в меню GRUB вы увидите новую опцию «Дополнительные параметры для Manjaro Linux».
Отсюда вы можете увидеть все доступные ядра и выбрать, в какое из них загружается система.
Как только система снова загрузится, перейдите к Диспетчер настроек Manjaro> Ядро и проверьте, какое ядро Linux запущено.
Примечание. Если вам не нравится видеть меню GRUB каждый раз при включении системы, вы можете отключить его, обновив /etc/default/grub файл с параметром GRUB_TIMEOUT_STYLE = скрыт, как и раньше.
14. Установите приложения, которые вы используете
По умолчанию Manjaro поставляется с множеством полезных приложений для повседневного использования. Но это могут быть не те приложения, которыми вы привыкли пользоваться ежедневно. Таким образом, следующее, на чем вы должны сосредоточиться, — это установить все приложения, которые вы используете для воссоздания своего рабочего процесса.
Отказ от ответственности: Если вы переходите с Windows, имейте в виду, что некоторые собственные приложения Windows не будут работать в Linux. Например, вы не сможете беспрепятственно запустить MS Office или пакет Adobe в Linux. Однако вы по-прежнему можете запускать множество приложений Windows в Linux, используя уровень совместимости Windows, называемый Вино.
Теперь, если вы новичок в Linux и не знаете, какие приложения устанавливать, вот список некоторых из обязательных приложений Linux, которые вам следует рассмотреть в своей системе Manjaro.
- GIMP — процессор изображений. Альтернатива фотошопу.
- Chromium — браузер с открытым исходным кодом, на котором основан Google Chrome.
- VLC — медиаплеер. Вы уже знаете, что это такое.
- Stacer — Системный монитор.
- Skype, Telegram, Discord, Signal — поддерживаются почти все популярные приложения для обмена сообщениями.
- Steam — Все вы, геймеры, уже знаете, что это такое.
- Spotify — Для ваших музыкальных нужд.
- MailSpring — почтовый клиент. Более многофункциональный, чем стандартный ThunderBird.
- Супер продуктивность — отличный менеджер списка дел и приложение-таймер Pomodoro.
15. Настройте свою систему
Linux позволяет настраивать ваш компьютер, как никакая другая операционная система. Вы действительно можете сделать свой компьютер «персональным» и полностью контролировать, как все выглядит и ощущается.
Но при этом большая часть настройки системы зависит от того, какую среду рабочего стола (DE) вы используете. Официально Manjaro поддерживает три DE — XFCE, Gnome и KDE. Существуют также поддерживаемые сообществом ароматы с другими DE, такими как Budgie, Cinnamon, Mate и т. Д.
В зависимости от того, какой DE вы используете, будут доступны некоторые специальные инструменты и пакеты, которые помогут вам настроить вашу систему. Рассмотрение всех этих вариантов выходит за рамки данного руководства.
Тем не менее, мы можем оставить вам несколько потрясающих подробных видеоуроков, которые вы можете использовать, чтобы ваш рабочий стол Manjaro выглядел модно и эстетично.
Настроить Manjaro XFCE edition:
Настроить Manjaro KDE edition:
Настроить издание Manjaro Gnome:
Мы также настоятельно рекомендуем этот субреддит, где вы можете найти несколько замечательных идей о том, как вы можете настроить свой компьютер с Linux — r / unixporn — Дом для настройки * nix.
Заключение
Итак, это был наш список из 15 главных вещей, которые вы должны сделать после установки Manjaro Linux. Мы надеемся, что это чтение было для вас полезным и помогло вам в создании более «личного» ПК.
Необязательно, чтобы вы делали все шаги за один присест. Первые 10 или около того шагов выполнить довольно легко, и вы должны выполнить их за 1+ часа. Но последние шаги могут быть немного техническими и несколько непонятными, если вы никогда не использовали систему Linux. В этом случае не торопитесь и медленно работайте над этим.
Кроме того, если вы новичок в Linux, не забудьте ознакомиться с нашей серией Изучите статьи о Linux.
Добрый день всем, кто оказался на данном сайте. Давайте сегодня разберем базовые команды такого дистрибутива как Manjaro. Но, сначала небольшое отступление. Сам дистрибутив Manjaro основывается на пакетной базе Arch Linux. Использует пакетный менеджер Pacman. Так же полностью совместим с Arch Linux. А у Arch есть замечательная кладовая под названием Arch Wiki, где можно найти ответы практически на все вопросы. Стоит отметить, что эти команды так же подходят и для остальных Arch производных. Например таких как Arco Linux, Chakra ну и конечно же Manjaro. И так, вернемся к командам. Что бы обновить систему, нужно в терминале набрать следующую команду:
Обновление системы
Что бы выполнить обновление вашей системы, достаточно выполнить несложную команду в терминале:
sudo pacman -Syu
Что бы синхронизировать вашу систему с репозиториями, нужно ввести команду:
sudo pacman -Syy
Так же можно одновременно синхронизировать и следом обновить вашу систему при помощи следующей команды:
sudo pacman -Syyu
Поиск пакетов
Так же в терминале при помощи пакетного менеджера можно осуществлять поиск нужных вам программ. Для этого введите команду:
pacman -Ss и название программы или пакета.
Например нам нужен офис, для этого вводим команду:
pacman -Ss libreoffice
Можно так же искать те пакеты, которые уже установлены в вашей системе. Для этого выполните команду:
pacman -Qs и название пакета
Что бы узнать всю имеющуюся информацию о пакете, достаточно выполнить команду:
pacman -Qii и название пакета
Что бы узнать о всех установленных пакетах в вашей системе, выполните команду:
pacman -Ql
Иногда при удалении какого то пакета, например, вы установили тот же Libreoffice и затем удалили его, в вашей системе могут остаться зависимости. Что бы их найти их, введите команду:
pacman -Qdt
Для удаления всех зависимостей, можно выполнить команду:
sudo pacman -Rs $(pacman -Qdtq)
Установка пакетов
Для установки пакетов из репозиториев, нужно ввести следующую команду:
sudo pacman -S и название пакета
Приведу пример все на том же Libreoffice. Для его установки потребуется ввести команду:
sudo pacman -S libreoffice
Что бы скопировать нужные вам пакеты, но не устанавливать их в систему, существует команда:
sudo pacman -Sw и название пакета
Удаление пакетов
Теперь давайте разберем некоторые спсобы удаления установленых пакетов. Для того что бы удалить ненужный пакет, введите команду:
sudo pacman -R и название пакета
Например:
sudo pacman -R libreoffice
Что бы удалить не только пакет, но и его зависимости, введите комануд:
sudo pacman -Rs и название пакета
А вот что бы удалить пакет, в том числе и конфигурационные файлы от него, введите команду:
sudo pacman -Rns и название пакета
Очистка кэша
В системе имеется кэш, куда сохраняются все пакеты перед их установкой. При повторной установке, система ссылается на него, и устанавливает пакеты из этого самого кэша. По этой причине, его надо периодически чистить. Что бы его очистить от уже установленых в вашей системе паетов, выполните команду:
sudo pacman -Sc
Для полной очистки, выполните следующую команду:
sudo pacman -Scc
Это были самые базовые команды, которые нужны в повседневной работе с Manjaro. Для более глубокого изучения пакетного менеджера pacman, можно воспользоваться справочной командой:
man pacman
А на этом сегодня все. Надеюсь, данная статья будет вам полезна.
Обновление Manjaro linux kde. Неверный или поврежденный пакет [решено]
Вместо обновления системы Manjaro linux вылазит ошибка: «не удалось завершить транзакцию (неверный или поврежденный пакет) Обнаружены ошибки, пакеты не обновлены»
Операционная система Manjaro выделяется быстрой скоростью работы и своей высокой стабильностью. Поддержка огромного количества различного программного обеспечения, делает данную OS довольно популярной. Добавьте к этому простоту использования Manjaro и мы получим одну из лучших операционных систем, если не лучшую! Но иногда (крайне редко) даже и у самой надежной OS, возникают проблемы. Например “ошибка: не удалось завершить транзакцию (неверный или поврежденный пакет) Обнаружены ошибки, пакеты не обновлены.” К счастью есть пара простых решений. Нужно ввести несколько команд терминале
Шаг первый.
Открываем терминал и вводим команду для поиска серверов/зеркал:
sudo pacman-mirrors -g
Терминал запросит пароль пользователя, который нужно ввести.
Шаг второй.
Вводим команду для полного обновления системы:
sudo pacman -SyyuuТерминал запросит подтверждение, тут нужно согласиться и ввести латинскую Y.
В случае, если вылазит “ошибка: не удалось завершить транзакцию (неверный или поврежденный пакет) Обнаружены ошибки, пакеты не обновлены.”
Устанавливаем ключи:
sudo pacman-key --initsudo pacman-key --populate archlinux manjaroЕли же ошибка по прежнему появляется, то пускаем в ход удаление кэша пакетов командой:
sudo pacman -Sc
После этого повторяем первый и второй шаги. Теперь система Manjaro должна спокойно обновиться.
Существует теоретическая причина появления данной ошибки. Однажды у меня были аналогичные проблемы с Deepin Linux. Система на отрез отказывалась обновляться и решение так и не было найдено. Точнее решение нашлось случайно, помогла смена роутера. Да да, именно замена маршрутизатора может решить подобные проблемы. В некоторых случаях можно попробовать сменить провайдера, иногда только это и помогает.
Друзья, если данное решение не помогло, или вы знаете другие способы решения подобной проблемы, пожалуйста напишите об этом в комментариях. Оставлять комментарии можно анонимно, без регистрации. Спасибо!
Популярные сообщения из этого блога
Как изменить раскладку клавиатуры Raspberry Pi.
Добавляем русский и английский язык Raspberry Pi. На компьютере с Raspbian OS нет очевидного способа включить русский язык ввода с клавиатуры. Эта казалось бы незначительная деталь, на деле изрядно портит общее впечатление использования данного микрокомпьютера. Возможно разработчики со временем это исправят, но пока есть не самый очевидный, зато вполне рабочий способ добавить русскую раскладку клавиатуры в Raspberry Pi. Видео-инструкция: Добавляем русскую клавиатуру в Raspberry Pi и переключение раскладки. Для добавления другой раскладки клавиатуры, нужно сначала добавить апплет на панель. Нажимаем правой кнопкой мыши на пустое место в панели и в появившемся контекстном меню нажимаем «добавить/убрать элементы панели» В появившемся окошке с правой стороны, нажимаем на кнопку «добавить» В этом окне нужно прокрутить список, найти и выбрать строку «обработчик раскладки клавиатуры» и нажать кнопку расположенную чуть ниже «добавить» и это небо
Linux Mint после установки.
Настройка Linux Mint после первого запуска. На сегодняшний день Linux Mint это самая дружелюбная и понятная операционная система в мире свободного программного обеспечения. Любой пользователь Windows, сразу же поймет где тут “меню Пуск”, как запускать программы. Как их устанавливать и удалять, как работать с файлами в проводнике “Мой компьютер”. Но даже при всей своей удобности и простоте, Linux Mint требует небольшой настройки. В этой статье будем настраивать линукс “для себя”. Сбивается время linux. Если установить Linux “рядом” с Windows, то каждый раз после запуска linux сбивается время. Эта проблема решается очень просто, нужно открыть терминал и ввести команду: timedatectl set-local-rtc 1 —adjust-system-clock Настроить переключение раскладки клавиатуры в Linux Mint. Самая большая ошибка разработчиков большинства дистрибутивов, заключается в такой мелочи, как настройка переключения раскладки клавиатуры. Пользователь который впервые запустил линукс, очевидно имеет привы