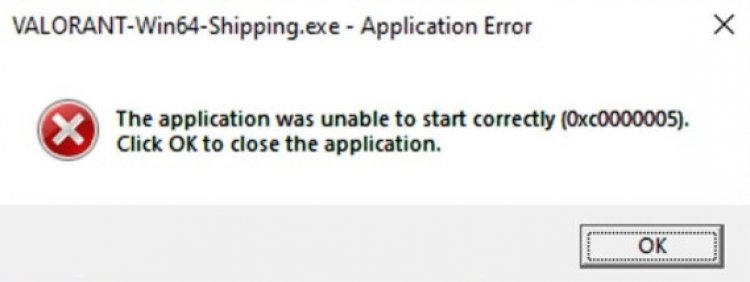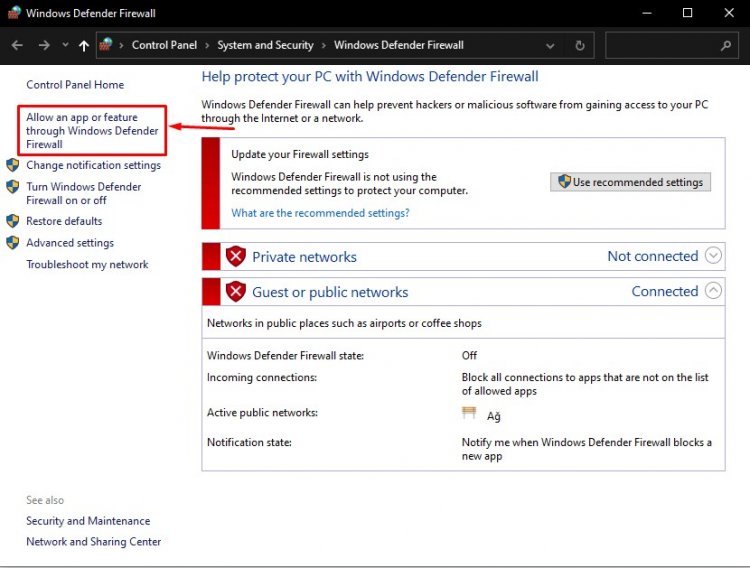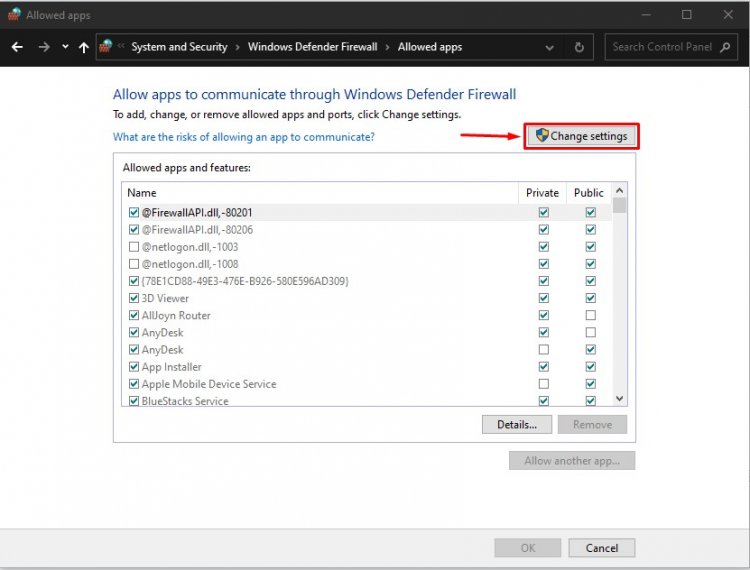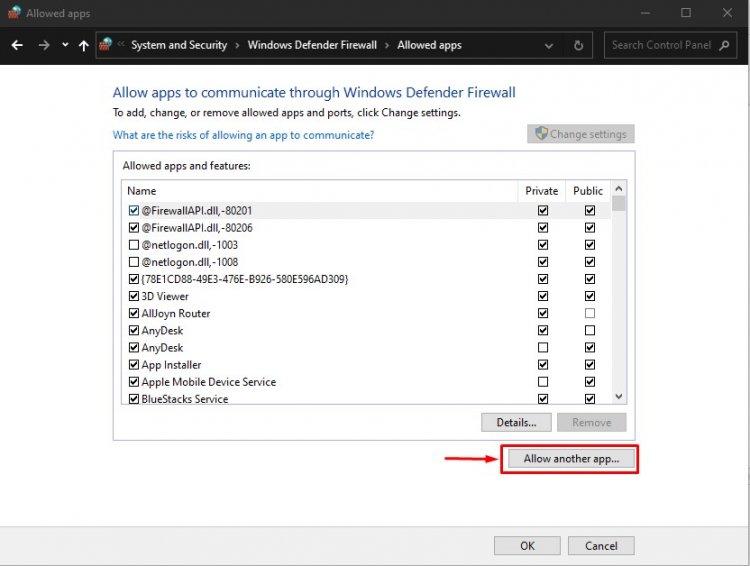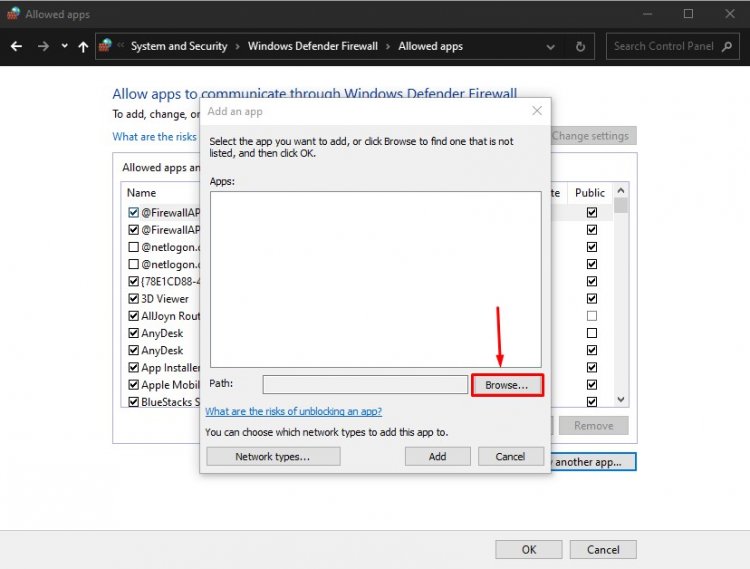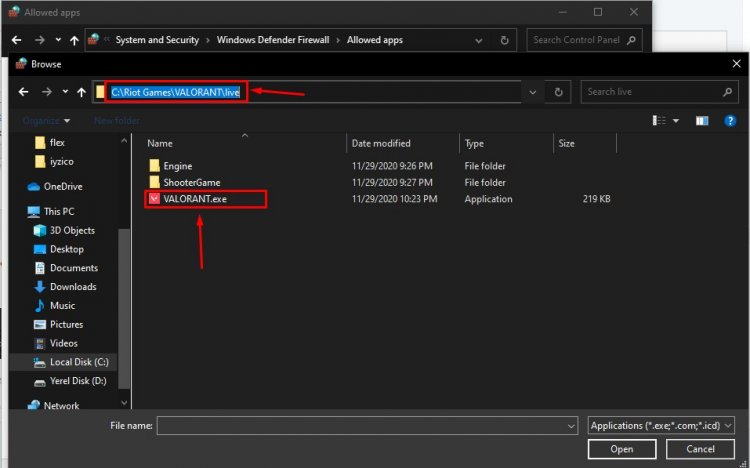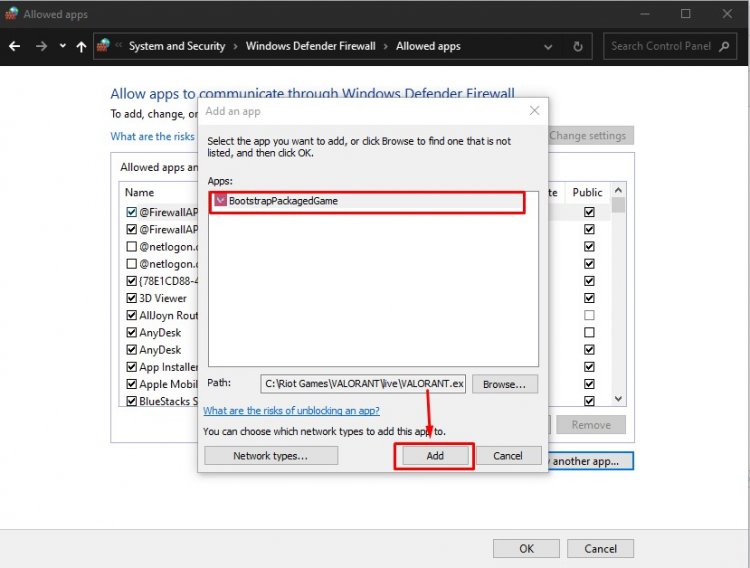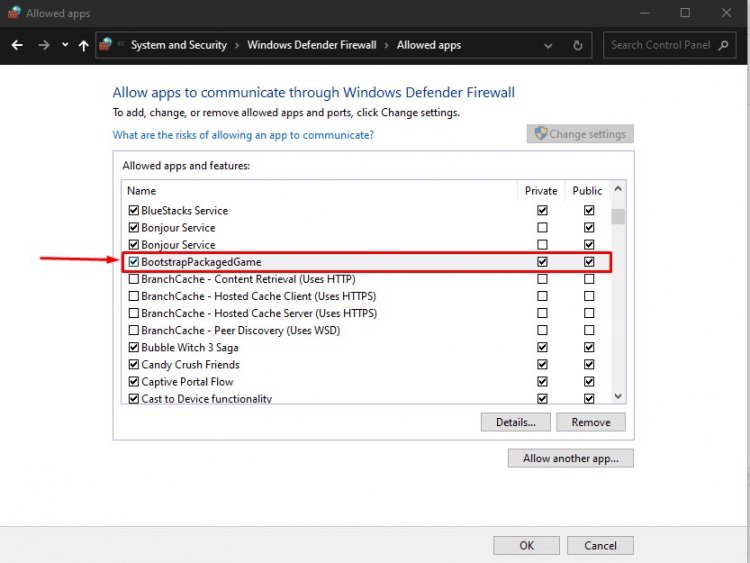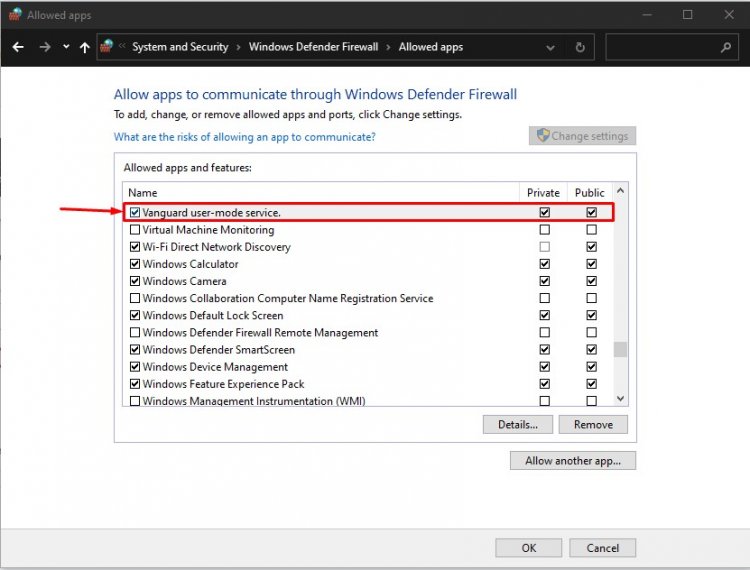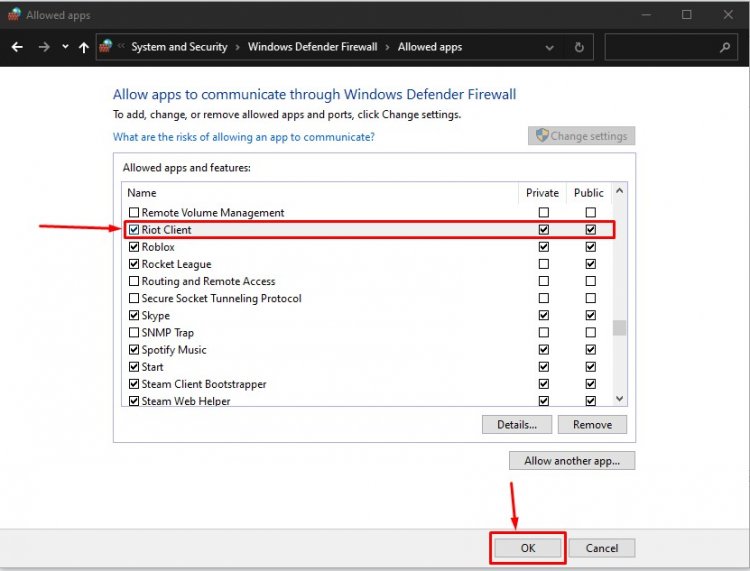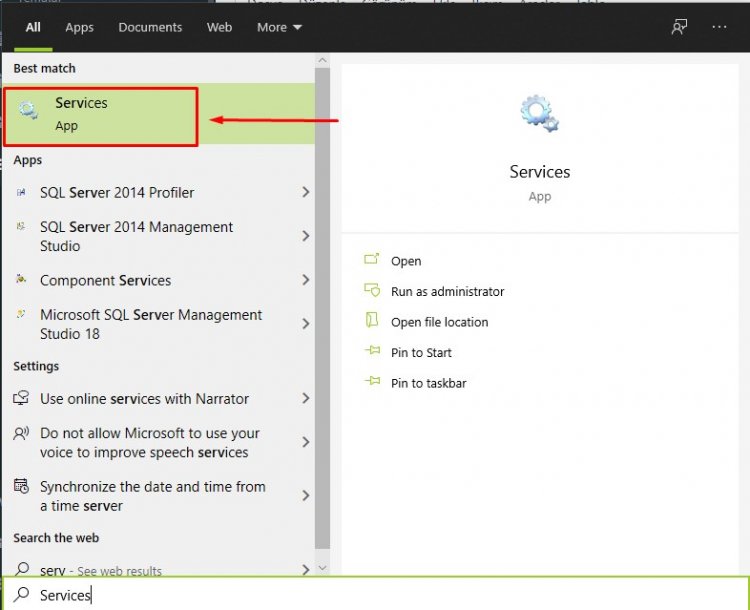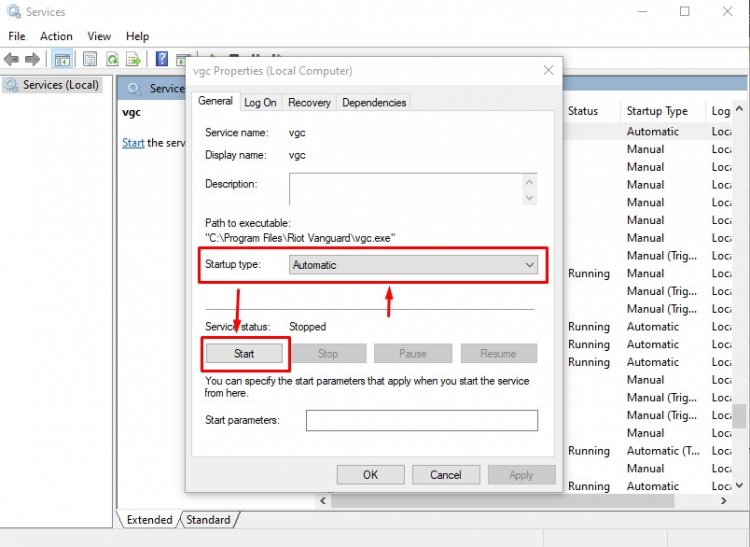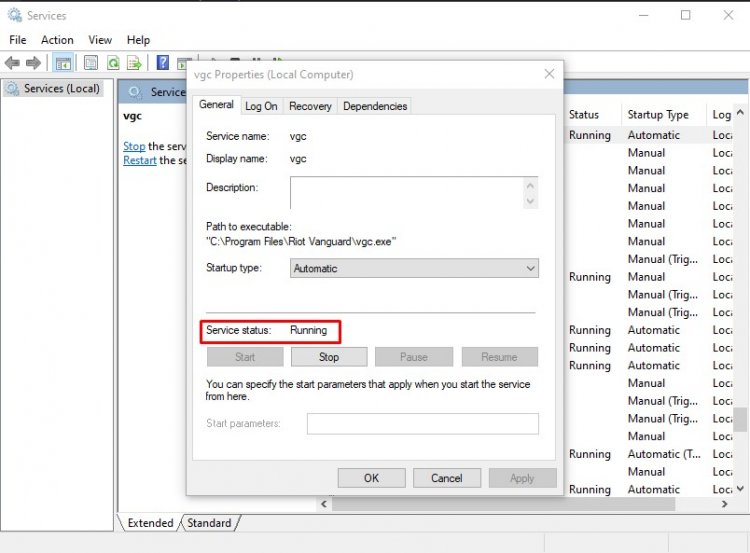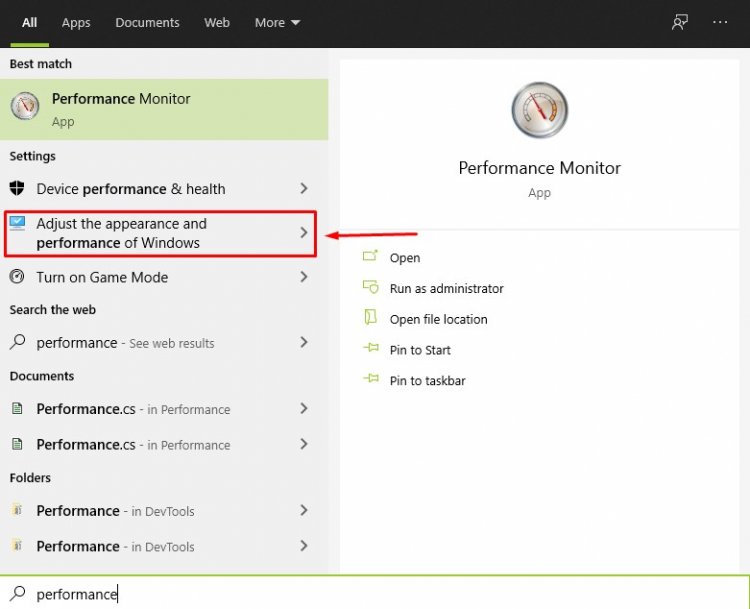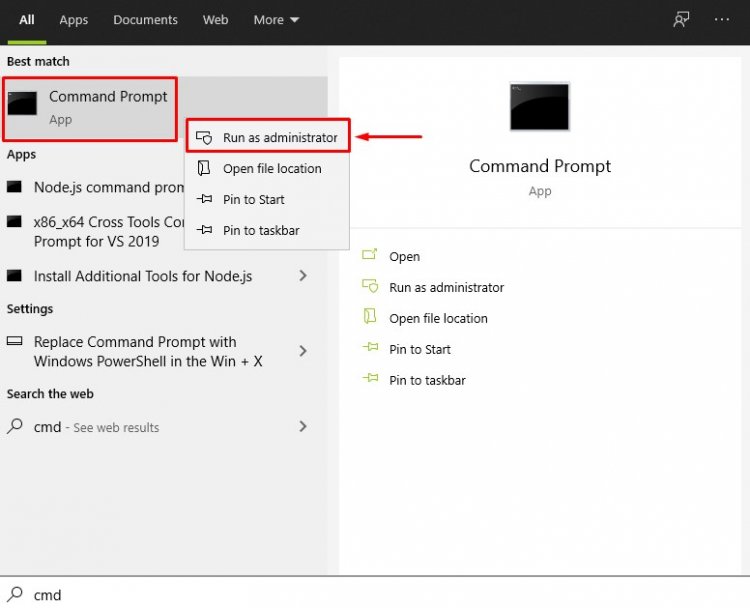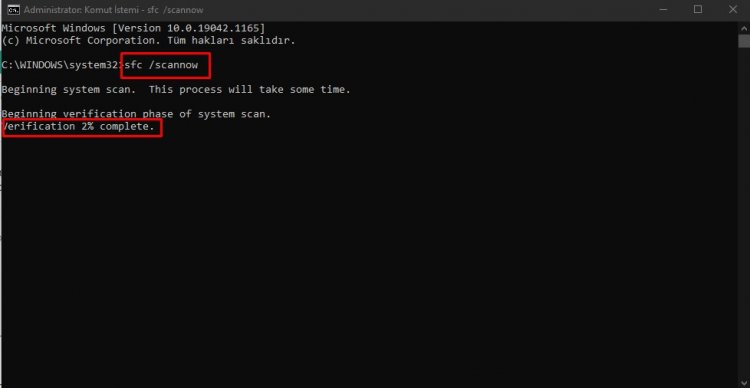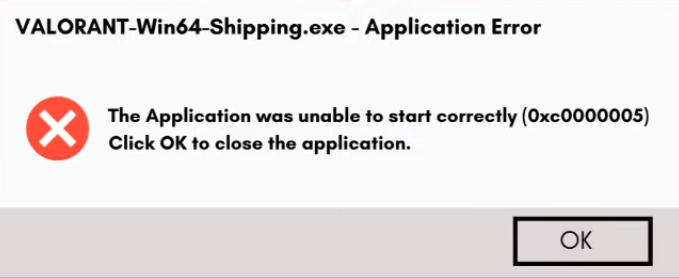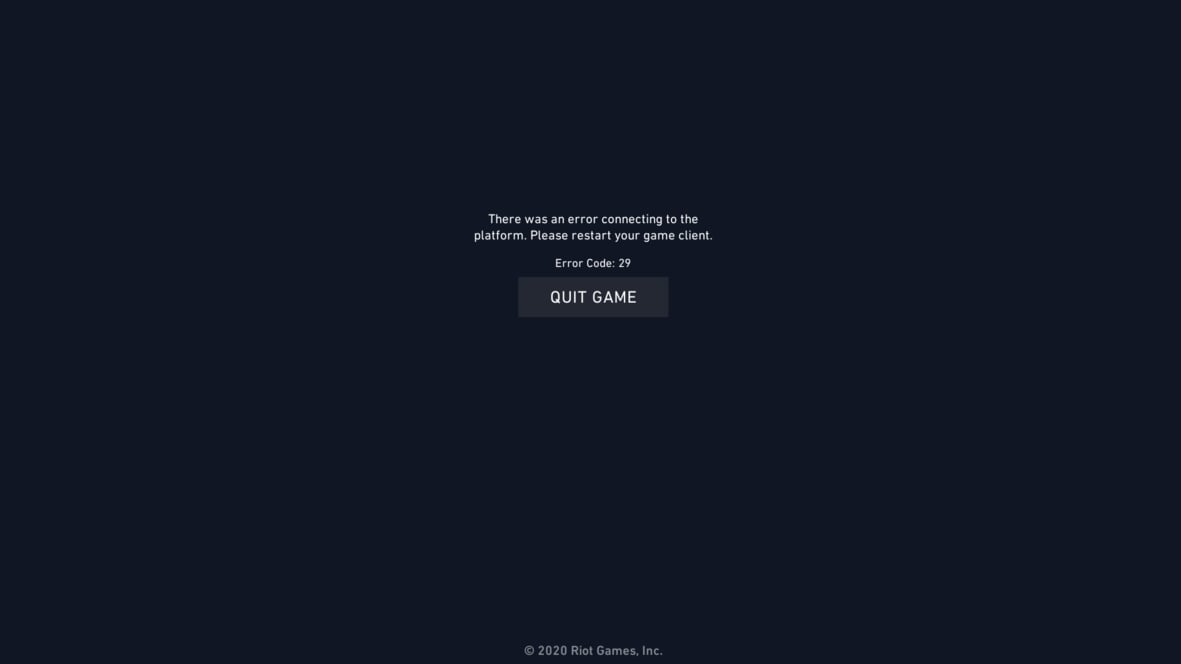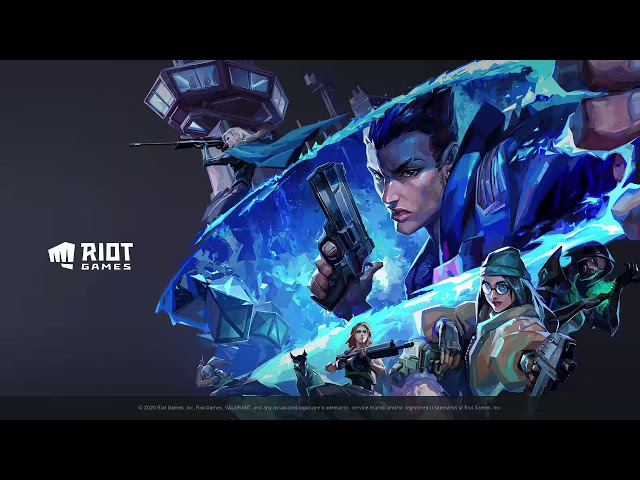Просто делюсь некоторыми потенциально важными советами по устранению неполадок в Steam.
Вылет/зависание игры на заставке
В каталоге вашего компьютера перейдите к
(Везде, где вы установили Steam)SteamsteamappscommonHalo The Master Chief Collectionmccbinarieswin64
Найдите MCC-Win64-Shipping.exe, щелкните правой кнопкой мыши и запустите от имени администратора.
Это должно исправить вступительные проблемы. Раньше я просто молился каждый раз, когда запускал игру.
Сбой/зависание после окончания игры
Shift + TAB, чтобы открыть оверлей Steam.
По какой-то причине я никогда не вылетал после того, как игра закончилась с этим.
Я надеюсь, вам понравится руководство, которым мы делимся по Halo: The Master Chief Collection — Как исправить сбой и зависание игры при запуске руководства по игре; если вы думаете, что мы забыли добавить или нам нужно добавить больше информации, сообщите нам об этом в комментариях ниже! До скорой встречи!
- Halo: Master Chief Коллекция
Запуск игры Halo может быть остановлен из-за ошибки Mcc win64 shipping exe. Это может произойти, когда компьютер не имеет нужных файлов и настроек для запуска игры. Ошибка может заключаться в неправильной работе операционной системы или программного обеспечения, установленного на вашем устройстве.
Вы можете исправить ошибку Mcc win64 shipping exe, следуя простому руководству по решению проблем. Это может включать в себя проверку вашей операционной системы, правильную настройку настроек и установку дополнительных файлов и обновлений. Вы также можете попробовать переустановить игру Halo и ее дополнительные пакеты, чтобы исправить ошибку.
Решение проблемы ошибки Mcc win64 shipping exe может занять некоторое время, но это не должно останавливать вас от игры вашей любимой игры. Следуйте инструкциям и распространенным решениям, и вы сможете наслаждаться игрой Halo без каких-либо проблем.
Не забывайте регулярно проверять обновления и настройки вашего ПК, чтобы избежать ошибок, связанных с запуском игр. Играть без проблем!
Содержание
- Решение проблемы с ошибкой Mcc win64 shipping exe в игре Halo
- Причины появления ошибки в приложении Mcc win64 shipping exe
- Методы решения проблемы с приложением Mcc win64 shipping exe в игре Halo
- Обновление драйверов
- Запуск в режиме совместимости
- Переустановка игры
- Обратиться в службу поддержки
- Вопрос-ответ
- Что такое приложение Mcc win64 shipping exe?
- Появляется ошибка «Mcc win64 shipping exe не работает». Что делать?
- Какую версию приложения Mcc win64 shipping exe использовать для игры Halo?
- Как определить, есть ли у меня 64-битная или 32-битная версия Windows?
- После запуска игры Halo через Mcc win64 shipping exe на экране мерцает изображение. Что делать?
Решение проблемы с ошибкой Mcc win64 shipping exe в игре Halo
Если вы столкнулись с ошибкой Mcc win64 shipping exe в игре Halo, то скорее всего это связано с неправильной установкой игры или несовместимостью с вашей операционной системой.
Для начала попробуйте перезапустить компьютер и запустить игру снова. Если проблема не устранена, попробуйте выполнить следующие действия:
- Обновите графические драйвера на вашем компьютере. Это может помочь исправить ошибку.
- Установите все доступные обновления для операционной системы. Некоторые обновления могут содержать исправления для данной ошибки.
- Переустановите игру с нуля. Убедитесь, что вы установили ее на правильный диск и в правильную папку.
- Проверьте наличие вирусов на вашем компьютере. Вирусы могут вызвать сбои в работе программ, включая игры.
Если ни одно из указанных решений не помогло, обратитесь за помощью на официальные форумы поддержки игры. Там вы можете найти ответы на свои вопросы или получить помощь от других игроков.
Причины появления ошибки в приложении Mcc win64 shipping exe
При возникновении ошибки в приложении Mcc win64 shipping exe, игроки испытывают множество негативных эмоций, так как она мешает им наслаждаться игрой. Эта ошибка может быть вызвана рядом причин, которые нужно учитывать при ее устранении.
- Неправильная установка игры: некоторые игроки могут случайно удалить или повредить файлы игры, что может привести к ошибке приложения Mcc win64 shipping exe. Проверьте правильность установки игры.
- Проблемы с оборудованием: наличие неправильно настроенного оборудования, такого как видеокарта, может вызывать ошибку в приложении Mcc win64 shipping exe. Проверьте правильность настроек вашего оборудования, иногда помогает апгрейд.
- Вирусное заражение: вирусы на вашем компьютере могут повредить файлы, необходимые для запуска приложения Mcc win64 shipping exe. Проверьте компьютер на наличие вирусов, используя антивирусное программное обеспечение.
- Проблемы с драйверами: устаревшие драйверы могут вызвать ошибку в приложении Mcc win64 shipping exe. Обновите драйвера своего оборудования до последней версии.
Исправление ошибки в приложении Mcc win64 shipping exe может быть достаточно простым процессом, если вы знаете причину ошибки. Большинство ошибок связаны с неправильной настройкой либо попросту неправильной установкой игры. Если вы не можете решить проблему самостоятельно, свяжитесь с технической поддержкой.
Методы решения проблемы с приложением Mcc win64 shipping exe в игре Halo
Обновление драйверов
Одной из основных причин возникновения ошибки Mcc win64 shipping exe в игре Halo может быть устаревший драйвер для видеокарты. Чтобы исправить эту проблему, необходимо обновить драйверы до последней версии. Это можно сделать, посетив официальный сайт производителя вашей видеокарты и загрузив свежую версию драйвера.
Запуск в режиме совместимости
Если обновление драйверов не помогло, можно попробовать запустить игру в режиме совместимости. Для этого нужно найти исполняемый файл игры, щелкнуть правой кнопкой мыши и выбрать «Свойства». Далее перейти на вкладку «Совместимость» и установить соответствующие настройки для вашей операционной системы.
Переустановка игры
Если первые два метода не помогли, то следующим шагом может быть переустановка игры. Это поможет исправить любые повреждения файлов игры и может решить проблему с приложением Mcc win64 shipping exe. Перед переустановкой игры рекомендуется удалить все файлы игры, чтобы убедиться, что проблема не связана с каким-либо из них.
Обратиться в службу поддержки
Если проблема с приложением Mcc win64 shipping exe не может быть решена с помощью описанных выше методов, то можно обратиться в службу поддержки игры. Сотрудники службы помогут найти и исправить ошибку, которая мешает игре работать корректно.
Вопрос-ответ
Что такое приложение Mcc win64 shipping exe?
Это исполняемый файл, отвечающий за запуск игры Halo на 64-битных операционных системах Windows.
Появляется ошибка «Mcc win64 shipping exe не работает». Что делать?
Сначала попробуйте перезапустить игру и компьютер. Если проблема продолжает возникать, попробуйте переустановить игру. Если это не помогает, проверьте наличие обновлений для игры и драйверов вашей видеокарты.
Какую версию приложения Mcc win64 shipping exe использовать для игры Halo?
Если у вас установлена 64-битная версия операционной системы Windows, используйте Mcc win64 shipping exe. Если у вас 32-битная версия, используйте Mcc win32 shipping exe.
Как определить, есть ли у меня 64-битная или 32-битная версия Windows?
Нажмите сочетание клавиш Win+Pause/Break и в открывшемся окне найдите раздел «Система». Там будет написана информация о вашей версии Windows.
После запуска игры Halo через Mcc win64 shipping exe на экране мерцает изображение. Что делать?
Перейдите в настройки игры и снизьте графические настройки, особенно разрешение экрана. Если это не помогает, обновите драйвера видеокарты. Также стоит проверить, не перегревается ли ваш компьютер во время игры.
Ошибка «Win64 Shipping.exe», с которой игроки Valorant редко сталкиваются, создает проблемы для многих людей и полностью закрывает им доступ к игре Valorant. Вы знаете, на Valorant мы столкнулись с множеством ошибок. Программное обеспечение VGC или Vanguard Anti Cheat лежит в основе почти всех ошибок, с которыми мы сталкиваемся. Если это программное обеспечение пытается работать на нашем компьютере поврежденным или отключенным способом, возможно возникновение таких ошибок. Конечно, мы планируем исправить эту ошибку, говоря не только об этом предложении, но и о нескольких предложениях. Давайте вместе решим эту ошибку.
Как исправить ошибку Valorant Win64 Shipping.exe?
Если вы продолжаете получать ошибку 0xc0000005 Valorant Application Could not Start должным образом, как на картинке, которую я оставил выше, мы попытаемся найти решение, выполнив несколько предложений, перечисленных ниже.
Примечание. Перед устранением этой ошибки игра Valorant должна быть установлена в папку C: .
1-) Разрешить брандмауэр
Брандмауэр может блокировать игру Valorant. Чтобы предотвратить это, нам нужно будет разрешить несколько полезных приложений из брандмауэра Защитника Windows.
- Введите Брандмауэр Защитника Windows на начальном экране поиска и откройте его.
- Нажмите Разрешить приложению или функции обходить брандмауэр Защитника Windows в левой части открывшегося экрана.
- В открывшемся меню нажмите кнопку «Изменить настройки».
- После нажатия кнопки будет активна расположенная ниже кнопка «Разрешить другое приложение». Щелкнем по этой кнопке.
- Давайте откроем расположение файла, которое я указал ниже, нажав кнопку «Обзор» на открывшемся экране.
- Затем сделаем наш выбор, перейдя к расположению файла, которое я оставил сбоку. C: Riot Games VALORANT live VALORANT.exe
- Затем таким же образом добавляем следующие папки.
- C: Program Files Riot Vanguard vgc.exe
- C: Riot Games Riot Client RiotClientServices.exe
- После выполнения этих операций перезагружаем компьютер, нажав кнопку ОК. Затем вы можете запустить Valorant Launcher.
2-) Переустановим сервис VGC
- Если вы выполнили указанную выше операцию, но по-прежнему получаете ту же ошибку, давайте обратимся к файлу «C: Program Files Riot Vanguard». (Доступ к файлу вашей игры Fix также должен находиться в папке C: .)
- Давайте откроем программу uninstall.exe и выполним процесс удаления (скажем да на появившееся предупреждение).
- Давайте запустим нашу VALORANT игру на рабочем столе.
- Launcher просканирует отсутствующие файлы и перезагрузит и переустановит vgc в статусе служб.
- После того, как процесс сканирования будет готов, набираем Services в стартовой строке поиска и открываем ее.
- В открывшемся окне Службы находим службу vgc и дважды щелкаем по ней.
- Нам нужно будет запустить статус службы, изменив тип запуска на Автоматический на появившемся экране.
- После выполнения этой операции статус службы будет отображаться как Выполняется.
После этого вы можете перезагрузить компьютер и войти в игру.
3-) Давайте включим предотвращение выполнения данных
- Введите производительность на начальном экране поиска и нажмите «Настроить внешний вид и производительность Windows».
- Откройте вкладку Data Execution Prevention на открывшемся экране и примените изображение ниже.
- Затем введите cmd на начальном экране поиска и запустите его от имени администратора.
- Запустите сканирование Windows, введя следующий код в открывшемся окне командной строки.
- sfc / scannow
- После этого компьютер просканирует отсутствующие или неисправные файлы и выполнит процесс восстановления. Не закрывайте командную строку до завершения процесса. После завершения процесса перезагрузите компьютер и запустите Valorant Launcher.
Valorant – один из популярнейших шутеров 2020 года. К сожалению, иногда возникают проблемы с запуском игры. В этом тексте мы собрали самые важные критические ошибки при запуске Valorant и объяснили, как исправить проблемы в игре Riot Games.
В Valorant на русском языке, коды ошибок представлены в виде «Код ошибки: 1». В англоязычной версии Валоранта номер проблем указан в строчке «Error code 1».
Jerax сыграл в Valorant с планшетом для рисования. И развалил!
Ошибка 0xc0000005, Valorant-win64-shipping.exe
Свежая ошибка в Валоранте, появившаяся у пользователей на днях. Она появляется при попытке запустить игру.
Способы решения:
1. Отключить антивирус (достаточно короткого отключения на время запуска игры). Помогает в большинстве случаев.
2. Если предыдущий шаг не помог, нажмите сочетание клавиш Win+R и введите команду sysdm.cpl
Здесь выберите раздел Дополнительно и дальше Параметры.
Выберите вкладку Предотвращение выполнения данных и переключите кнопку, как указано на скриншоте. Нажмите Применить, потом ОК и перезагрузите компьютер
После перезагрузки запустите Валорант от имени администратора. Это решение 100% поможет в решении проблемы 0xc0000005, Valorant-win64-shipping.exe.
Код ошибки: 4
Вы используете недопустимое имя. Это проблема с Riot ID. Его можно сменить здесь.
Код ошибки: 5
Аккаунт используется на другом устройстве. Просто выйдите из учетной записи на других устройствах.
Код ошибки: 7
Не удалось подключиться к сервису.
Эта ошибка появляется и из-за бана аккаунта, и из-за самой платформы. Попробуйте закрыть все процессы Valorant в диспетчере задач. После этого при помощи сочетания клавиш Windows + R запустите services.msc (консоль управления). Найдите vgc service и запустите его.
Код ошибки: 8 – 21
Возникла проблема с клиентом Riot. Перезагрузите клиент Riot.
Код ошибки: 29
Одна из самых неприятных ошибок, связанная с работотой сети. Существует несколько способов устранения ошибки 29 в Валоранте.
Попробуйте запустить игру от имени администратора.
Обязательно проверьте, не блокирует ли ваш брандмауэр работу VALORANT. В брандмауэр защитника Windows выберите «Разрешение работы программы через брандмауэр Windows» и «Изменить параметры». Удалите все строчки с упоминанием Valorant и Riot. Кликните по «Разрешить другое приложение», выберите файл игры (C:Riot GamesVALORANTliveVALORANT.exe, у вас путь установки может отличаться) и добавьте его в исключения брандмауэра. Поставьте флажки во всех полях напротив VALORANT в списке исключений брандмауэра.
Проделайте то же самое, чтобы добавить в исключения официальный античит игры (C:Program FilesRiot Vanguardvgc.exe) и программу запуска C:Riot GamesRiot ClientRiotClientServices.exe.
Скачать Valorant на ПК: где и как начать играть
Код ошибки: 31
Не удалось получить информацию об имени игрока. Перезагрузите клиент Riot.
Код ошибки: 33
Работа клиента Riot была завершена. Перезагрузите клиент Riot.
Код ошибки: 43
Истекло время ожидания системы. Перезагрузите клиент Riot.
Код ошибки: 44
Античит Vanguard не был запущен. Перезагрузите клиент Riot. Если это не поможет, удалите Riot Vanguard – Valorant удалять не надо – и перезапустите игру.
Код ошибки: 45
Необходим перезапуск Vanguard. Перезагрузите клиент Riot. Если это не поможет, удалите Riot Vanguard – и перезапустите игру.
Код ошибки: 46
Эта ошибка отображается во время проведения технических работ на стороне Riot. Зайдите в игру позже – убрать ошибку не получится.
Код ошибки: 49
Внутриигровой чат не работает. Перезагрузите клиент Riot.
Код ошибки: 50
Голосовой чат не работает. Перезагрузите клиент Riot.
Код ошибки: 51
Не удается создать группу.Похоже, возникла проблема с созданием группы. Перезагрузите клиент Riot.
Код ошибки: 52
Не удалось получить информацию об уровне мастерства игроков. Перезагрузите клиент Riot.
Код ошибки: 53
Возникла проблема с чатом клиента Riot. Перезагрузите клиент Riot.
Код ошибки: 54
Сбой в работе службы управления контентом. Перезагрузите клиент Riot.
Код ошибки: 55
ApplicationRepairManagerInitFailure
Перезагрузите клиент Riot. Если это не поможет, проверьте сайт поддержки игры, если Valorant у остальных пользователей будет работать без сбоев, обратитесь в саппорт.
Оружие в Valorant: стоимость, урон, режимы стрельбы – обзор всех пушек Валорант
Код ошибки: 56
LegalInfoInitFailure
Перезагрузите клиент Riot. Если это не поможет, проверьте сайт поддержки игры, если Valorant у остальных пользователей будет работать без сбоев, обратитесь в саппорт.
Код ошибки: 57
PlayerAffinityInitFailure
Перезагрузите клиент Riot. Если это не поможет, проверьте сайт поддержки игры, если Valorant у остальных пользователей будет работать без сбоев, обратитесь в саппорт.
Код ошибки: 58
RSOValidationFailure
Перезагрузите клиент Riot. Если это не поможет, проверьте сайт поддержки игры, если Valorant у остальных пользователей будет работать без сбоев, обратитесь в саппорт.
Код ошибки: 59
LoginQueueFetchTokenFailure
Проблема при входе в аккаунт. Перезагрузите клиент Riot и проверьте сайт поддержки Valorant.
Код ошибки: 60
PatchInitFailure
В ходе запуска произошла ошибка. Перезагрузите клиент Riot.
Код ошибки: 61
Вы забанены в VALORANT.
Код ошибки: 62
NoGamepodsToPingFailureВероятно, сеть работает нестабильно. в работе сети происходят сбои. Перезагрузите клиент Riot. Если это не поможет, проверьте сайт поддержки игры, если Valorant у остальных пользователей будет работать без сбоев, обратитесь в саппорт.
Код ошибки: 63
ManagerDeletedВ ходе запуска произошла ошибка. Перезагрузите клиент Riot.
Код ошибки: 64
SessionFetchFailureВ ходе запуска произошла ошибка. Перезагрузите клиент Riot.
Теперь вы знаете, как избавиться от ошибок и багов в Valorant и запустить игру. Удачи в матчах!
Системные требования Valorant – минимальные и рекомендуемые характеристики для Валорант
Карты Valorant: Split, Bind, Haven. Все схемы, обозначения и скриншоты
Valorant was officially released in June 2020, and ever since then, the development team of Riot games has been providing continuous updates, bug fixes, and new content. It is better than the close Beta, but it has its own flaws, and new errors are cropping up in their places.
And out of the recent errors, the most infuriating of the lot is the “Valorant win 64 Shipping” error. The cause of the error is still unknown, but players are receiving a message to reboot the system and start the game again.
This error is keeping players from playing Valorant and restraining the Riot Game client from launching. The error started to appear after the 2.05 patch update.
How to fix this Valorant error
There is no official fix provided by Riot Games yet, but players are sharing fixes online on social media, and some of them have been shown to be helpful.
#1 — Reinstalling old graphics driver
There are many fixes, but the most common and easiest one is reverting back to the old Nvidia driver if one is using the latest one. The key is to uninstall it and wait for some time and install the old version of the Nvidia driver.
#2 — Reinstalling Valorant and Vanguard
Sometimes uninstalling Vanguard and Valorant before reinstalling it helps. Also, running the game in an administrative mode can also stop the error from happening.
#3 — Upgrading to Windows 10 from Windows 7
Running the game in Windows 7 can cause the Win64 Shipping Exe error to occur as the operating system is a bit old, and many software are not compatible with it.
This is because they are being updated and optimized for the new operating system. Upgrading to Windows 10 might easily fix the problem.
#4 — Creating exception in Antivirus
Before starting the game, it should be checked if an exception has been created for Valorant in the Antivirus system. The Antivirus application should be opened, and after going to the settings, there is an option named exception under general. Valorant should be selected, and the game will run without any possible error.
#5 — Contacting Valorant Support
If the issue still perseveres, it’s best to visit the official site of Valorant or contact Valorant support and let them know about all the steps that have been taken to solve the problem. Players can also take a screenshot of the problem or just wait for Riot to patch it out.
Edited by suwaidfazal
Thank You!
GIF
Cancel
Reply
Valorant was officially released in June 2020, and ever since then, the development team of Riot games has been providing continuous updates, bug fixes, and new content. It is better than the close Beta, but it has its own flaws, and new errors are cropping up in their places.
And out of the recent errors, the most infuriating of the lot is the “Valorant win 64 Shipping” error. The cause of the error is still unknown, but players are receiving a message to reboot the system and start the game again.
This error is keeping players from playing Valorant and restraining the Riot Game client from launching. The error started to appear after the 2.05 patch update.
How to fix this Valorant error
There is no official fix provided by Riot Games yet, but players are sharing fixes online on social media, and some of them have been shown to be helpful.
#1 — Reinstalling old graphics driver
There are many fixes, but the most common and easiest one is reverting back to the old Nvidia driver if one is using the latest one. The key is to uninstall it and wait for some time and install the old version of the Nvidia driver.
#2 — Reinstalling Valorant and Vanguard
Sometimes uninstalling Vanguard and Valorant before reinstalling it helps. Also, running the game in an administrative mode can also stop the error from happening.
#3 — Upgrading to Windows 10 from Windows 7
Running the game in Windows 7 can cause the Win64 Shipping Exe error to occur as the operating system is a bit old, and many software are not compatible with it.
This is because they are being updated and optimized for the new operating system. Upgrading to Windows 10 might easily fix the problem.
#4 — Creating exception in Antivirus
Before starting the game, it should be checked if an exception has been created for Valorant in the Antivirus system. The Antivirus application should be opened, and after going to the settings, there is an option named exception under general. Valorant should be selected, and the game will run without any possible error.
#5 — Contacting Valorant Support
If the issue still perseveres, it’s best to visit the official site of Valorant or contact Valorant support and let them know about all the steps that have been taken to solve the problem. Players can also take a screenshot of the problem or just wait for Riot to patch it out.
Edited by suwaidfazal
Thank You!
GIF
Cancel
Reply
VALORANT – тактический шутер с персонажами от Riot Games, запускаемый по всему миру. Несмотря на то, что игра пользуется своей славой, в ней есть несколько неотмеченных мелких углов, в том числе Error Code VAN 6 . Игроки искали исправление. Если вы оказались одним из них, вы попали в нужное место. В этой статье мы расскажем, как избавиться от этой ошибки.
Содержание
- Попробуйте эти исправления
- Исправление 1. Разрешите VALORANT через брандмауэр Windows
- Исправление 2: обновите драйвер сетевого адаптера
- Вариант 1. Обновите графику вручную драйвер
- Вариант 2. Автоматически обновлять графику c драйвер ard (рекомендуется)
- Исправление 3. Измените DNS-сервер на Google
- Исправление 4: Измените VALORANT приоритет на нормальный
- Исправление 5. Включите службу Vanguard и измените ее тип запуска
- Исправление 6: переустановите Vanguard
Попробуйте эти исправления
Возможно, вам не нужно пробовать их все; просто двигайтесь вниз по списку, пока не найдете тот, который вам подходит.
- Разрешить VALORANT через брандмауэр Windows
- Обновите драйвер сетевого адаптера
- Измените DNS-сервер на Google.
- Измените VALORANT приоритет на нормальный
- Включите службу Vanguard и измените ее тип запуска.
- Переустановите Vanguard
Исправление 1. Разрешите VALORANT через брандмауэр Windows
Эти коды ошибок в основном связаны с проблемой сети или подключения к Интернету. . Поэтому, чтобы исправить это, вам нужно сначала убедиться, что ваш брандмауэр не блокирует вашу игру. Для этого выполните следующие действия :
1) В поле поиска введите брандмауэр Windows и нажмите Брандмауэр Защитника Windows из результатов.

2) Из на левой панели нажмите Разрешить приложение или функцию через брандмауэр Защитника Windows .

3) Нажмите Изменить настройки , если он включен на вашей стороне. Затем нажмите Разрешить другое приложение .

4) Прежде чем добавлять Valorant через брандмауэр Защитника Windows, вам необходимо знать, где установлена ваша игра. Для этого выполните следующие действия:
- В поле поиска введите valorant . Щелкните правой кнопкой мыши VALORANT и выберите Открыть расположение файла .
- В открывшемся окне щелкните правой кнопкой мыши VALORANT Shortcut и выберите Местоположение открытого файла .
- В адресной строке скопируйте путь к каталогу.
Теперь вы можете закрыть окно.
5) Вернитесь в окно Добавить приложение . Нажмите кнопку Обзор .

6) Когда появится окно открывается, щелкните адресную строку. Щелкните правой кнопкой мыши и выберите Вставить , чтобы вставить адрес, который вы только что скопировали, в адресную строку. Затем нажмите Enter на клавиатуре.

7) Щелкните RiotClientServices.exe и нажмите Открыть .

Нажмите Добавить .

9) Найдите Riot Client и убедитесь, что он включен. в Domain , Private, и Public .

После того, как вы это сделаете, выполните аналогичные шаги, чтобы добавить еще два исполняемых файла, VALORANT.exe и VALORANT-Win64-Shipping.exe отдельно.
VALORANT.exe: откройте папку Riot Games> VALORANT> live
VALORANT-Win64-Shipping.exe: откройте папку Riot Games > VALORANT> live> ShooterGame > Binaries> Win64
После добавления необходимого внутриигрового порта s через брандмауэр Защитника Windows, закройте окно, а также VALORANT Launcher. Затем снова откройте средство запуска и проверьте, сохраняется ли ошибка.
Исправление 2: обновите драйвер сетевого адаптера
Эти сообщения об ошибках связаны с сетью или проблемы с подключением к серверу. Таким образом, ваш устаревший драйвер сетевого адаптера может быть виновником и сделать вашу игру неиграбельной. Чтобы исправить это, вы должны обновить драйвер сетевого адаптера, особенно если вы не можете вспомнить, когда вы в последний раз обновляли его.
Вы можете вручную обновить драйвер сетевого адаптера, перейдя в на официальный сайт производителя, чтобы загрузить и установить правильный сетевой драйвер для вашей системы.
ИЛИ
Вы можете сделать это автоматически с помощью Driver Easy . Он автоматически распознает вашу систему и найдет для нее правильный драйвер. Вам не нужно точно знать, в какой системе работает ваш компьютер, иначе вы рискуете загрузить и установить неправильный драйвер.
Вот как обновить драйверы с помощью Driver Easy:
1) Загрузите и установите Driver Easy.
2) Запустите Driver Easy и нажмите кнопку Сканировать сейчас . Затем Driver Easy просканирует ваш компьютер и обнаружит все проблемные драйверы.

3) Нажмите Обновить все , чтобы автоматически загрузить и установить правильную версию всех драйверов, которые отсутствуют или устарели в вашей системе.
(Для этого требуется Pro-версия с полной поддержкой и 30-дневной гарантией возврата денег . Вам будет предложено выполнить обновление, когда вы нажимаете Обновить все. Если вы не хотите обновляться до версии Pro, вы также можете обновить драйверы с помощью БЕСПЛАТНОЙ версии. Все, что вам нужно сделать, это загрузить их по одному и установить вручную.) р> 
Версия Driver Easy Pro поставляется с полной технической поддержкой. Если вам нужна помощь, обратитесь в службу поддержки Driver Easy по адресу
После обновления драйверов перезагрузите компьютер. Если вы все еще получаете этот код ошибки, вы можете попробовать обновить драйвер видеокарты, что доказал свою эффективность для некоторых игроков.
В основном есть два способа обновления графического драйвера: вручную и автоматически.
Вариант 1. Обновите графику вручную драйвер
Чтобы обновить графический драйвер вручную, вы можете перейти на официальный сайт:
NVIDIA
AMD
Затем найдите драйверы, соответствующие вашей версии Windows, и загрузите драйверы вручную. После того, как вы загрузили правильные драйверы для своей системы, дважды щелкните загруженный файл и следуйте инструкциям на экране, чтобы установить драйверы.
Вариант 2. Автоматически обновлять графику c драйвер ard (рекомендуется)
Если у вас нет времени, терпения или компьютерных навыков для обновления драйверов вручную, вы можете сделать это автоматически с помощью Driver Easy .
Driver Easy автоматически распознает вашу систему и найдет для нее правильные драйверы. Вам не нужно точно знать, в какой системе работает ваш компьютер, иначе вы рискуете загрузить и установить неправильный драйвер.
1) Загрузите и установите Driver Easy.
2) Запустите Driver Easy и нажмите кнопку Сканировать сейчас . Затем Driver Easy просканирует ваш компьютер и обнаружит проблемы с драйверами .

3) Нажмите Обновить все , чтобы автоматически загрузить и установить правильную версию всех драйверов, которые отсутствуют или устарели в вашей системе. (Для этого требуется версия Pro , которая поставляется с полной поддержкой и 30-дневной гарантией возврата денег . Вы ‘ Когда вы нажмете «Обновить все», вам будет предложено выполнить обновление. Если вы не хотите обновляться до версии Pro, вы также можете обновить драйверы до БЕСПЛАТНОЙ версии. Все, что вам нужно сделать, это загрузить их по одному и вручную. установите их.)

Поставляется Pro-версия Driver Easy с полной технической поддержкой. Если вам нужна помощь, обратитесь в службу поддержки Driver Easy по адресу
После обновления драйверов перезагрузите компьютер, чтобы они вступили в силу.
Исправление 3. Измените DNS-сервер на Google
Иногда ваш DNS-сервер, предоставленный поставщиком Интернет-услуг, может работать медленно или неправильно настроен для кэширования, что может эффективно замедлить ваше соединение. Так что это может быть причиной того, что вы получаете коды ошибок. Чтобы это исправить, вам нужно сменить DNS-сервер. И Google DNS рекомендуется.
1) На клавиатуре одновременно нажмите клавишу с логотипом Windows и R , чтобы открыть диалоговое окно “Выполнить”. .
2) Введите control и затем нажмите Enter на клавиатуре, чтобы открыть панель управления.

3) Щелкните Сеть и Интернет . (Примечание: убедитесь, что вы просматриваете панель управления по Категории .)

3) Щелкните Центр управления сетями и общим доступом .

4) Нажмите на свои подключения , будь то Ethernet, Wi-Fi или другие

5) Нажмите Свойства .

6) Щелкните Протокол Интернета версии 4 (TCP/IPv4) > Свойства .

7) Нажмите Использовать следующие адреса DNS-серверов:
Предпочтительный DNS-сервер: 8.8.8.8
Альтернативный DNS-сервер: 8.8.4.4
Установите флажок рядом с Проверять настройки при выходе , а затем нажмите ОК rong>.

После применения изменений попробуйте сыграть в свою игру, чтобы проверить, решает ли она вашу проблему. Если нет, попробуйте следующее исправление.
Исправление 4: Измените VALORANT приоритет на нормальный
Чтобы повысить FPS и получить максимально возможную игровую производительность, вы можете установить приоритет игры на High . Но запуск вашей игры с высоким приоритетом может привести к тому, что вы не сможете играть в нее, и вы можете получить некоторые коды ошибок. Чтобы это исправить, следует изменить приоритет на нормальный. Вот как это можно сделать:
1) Запустите VALORANT.
2) На клавиатуре нажмите клавишу с логотипом Windows . и R одновременно, чтобы открыть диалоговое окно “Выполнить”.
3) Введите taskmgr и затем нажмите Enter , чтобы открыть диспетчер задач.

4) В Процессы найдите ПОЛОЖИТЕЛЬНО . Щелкните его правой кнопкой мыши и выберите Перейти к подробностям .
5) На вкладке Подробности щелкните правой кнопкой мыши VALORANT.exe и выберите Установить приоритет> Нормальный .
После применения изменений запустите игру, чтобы проверить, работает ли она.
Исправление 5. Включите службу Vanguard и измените ее тип запуска
Riot Vanguard – это полностью новая античит-система Riot, необходимая для игры VALORANT . Поэтому вам нужно убедиться, что он включен. Чтобы проверить это, следуйте инструкциям ниже:
1) На клавиатуре нажмите клавишу с логотипом Windows и R на в то же время, чтобы открыть диалоговое окно “Выполнить”.
2) Введите msconfig и нажмите Enter .

3) Щелкните вкладку Службы . Найдите службу vgc . Установите флажок рядом с ним, чтобы включить службу. Затем нажмите Применить> ОК .

4) Нажмите Перезагрузите .

После перезагрузки компьютера поиграйте в игру, чтобы проверить, решена ли ваша проблема. Если это не помогло, вам нужно изменить тип запуска vgc .
1) На клавиатуре нажмите клавишу с логотипом Windows и R одновременно, чтобы открыть диалоговое окно “Выполнить”.
2) Введите services.msc и нажмите Enter .

3) Найдите vgc сервис. (Список находится в алфавитном порядке.) Щелкните его правой кнопкой мыши и выберите Свойства .

4) В Тип запуска нажмите стрелку вниз и выберите Автоматически . Затем нажмите Применить> ОК

5) Нажмите Пуск , чтобы запустить услуга.

Теперь запустите игру, и ваша проблема должна быть решена.
Исправление 6: переустановите Vanguard
Если ни одно из исправлений, перечисленных выше, не помогло вам, вам следует подумать о переустановке Vanguard в случае, если внутри поврежден файл. Vanguard оказывается виноватым.
1) В поле поиска введите cmd . В результатах щелкните правой кнопкой мыши Командную строку и выберите Запуск от имени администратора .

2) Введите последовательно и нажмите Enter для обеих этих команд:
sc delete vgc
sc delete vgk
3) Перезагрузите компьютер.
4) После перезагрузки компьютера одновременно нажмите клавишу с логотипом Windows и E , чтобы открыть проводник.
5) Щелкните C Drive > Program Files . Щелкните правой кнопкой мыши папку Riot Vanguard и выберите Удалить .

6) На рабочем столе щелкните правой кнопкой мыши Корзина и выберите Очистить корзину. Bin , чтобы полностью удалить папку Riot Vanguard.. (Примечание: если у вас есть какие-либо важные документы в корзине, убедитесь, что вы восстановили их, прежде чем подтвердить окончательное удаление всего содержимого в ней.)

7) Щелкните правой кнопкой мыши ярлык VALORANT и выберите Запуск от имени администратора .

Дождитесь установки Vanguard.

Это займет несколько минут. По завершении нажмите кнопку ИГРАТЬ .
9) Когда вы получите сообщение об ошибке VANGUARD NOT INITIALIZED , просто нажмите ВЫЙТИ .

Теперь перезагрузите компьютер, чтобы завершить процесс установки.
После перезагрузки компьютера щелкните правой кнопкой мыши ярлык VALORANT и выберите Запуск от имени администратора , и вы сможете играть в свою игру без появления сообщения об ошибке. .
Итак, это исправления для ВАРИАНТНЫХ кодов ошибок. Надеюсь, они работают на вас. Если у вас есть идеи или вопросы, не стесняйтесь оставлять нам комментарии ниже. Мы свяжемся с вами как можно скорее.
Пожалуйста, помогите избавиться от a critical error has occurred Valorant! Перепробовал все что угодно, но буквально ничего не работает. В Интернете нашел кучу всяких решений, но все оказалось бесполезным. Каждый раз при запуске игры появляется окошко с ошибкой, и ничего больше. Буду благодарен, если хоть кто-то подскажет хотя бы одно рабочее решение. Хочется играть, но не получается.
Решение
Избавиться от ошибки «a critical error has occurred» Valorant можно несколькими способами:
- обновить драйвера видеокарты;
- отключить оверлей функционал программы MSI Afterburner;
- сбросить частоту ЦП до заводских параметров;
- запустить файл VALORANT-Win64-shipping.exe в режиме совместимости и от администратора;
- установить в параметрах службы vgc автоматический тип запуска;
- в файле GameUserSettings.ini (VALORANTSavedConfigWindows) DefaultMonitorIndex и LastConfirmedMonitorIndex на -1;
- обновить BIOS материнской платы.
Последнее решение может показаться абсурдным, однако некоторым игрокам удалось запустить Valorant как раз после апдейта BIOS/UEFI.
Ошибка, которая появляется за пределами границ Riot Games, — это критическая системная ошибка. Так что если у вас возникла эта проблема, не волнуйтесь, потому что здесь вы узнаете, как исправить «Произошла критическая ошибка, и процесс должен быть завершен» Valorant!
Причина критической ошибки в Valorant
Эта критическая системная ошибка может появиться в основном при попытке запустить или поиграть в Valorant в середине игры. В этом случае виноваты ни Riot Games, ни игра Valorant. Критическая системная ошибка означает, что ваш компьютер или, точнее, ваша операционная система Windows столкнулась с ошибкой и закрыла Valorant, чтобы спасти ваш компьютер от любого вреда.
Существует ряд проблем, которые могли привести к возникновению критической ошибки во время игры в Valorant. Но беспокоиться не о чем, так как далее мы рассмотрим все проблемы вместе с решениями, чтобы вы могли исправить эту критическую системную ошибку Valorant и продолжить игру с лучшими скинами ножей!
КАК ИСПРАВИТЬ КРИТИЧЕСКУЮ СИСТЕМНУЮ ОШИБКУ В VALORANT
ОБНОВИТЕ СВОЙ ПК С ОС WINDOWS
Первое решение, которое вы можете попробовать для устранения критической системной ошибки Valorant, — установить последние обновления на ваш ПК с Windows. Microsoft продолжает выпускать обновления безопасности и благополучия для пользователей Windows PC. Поэтому если критическая ошибка возникла из-за вашей ОС Windows, обновление может исправить ее. Вот как можно обновить ПК с Windows:
- Нажмите клавиши Windows Key+I, чтобы открыть Настройки ПК
- Выберите Обновление и безопасность, который находится последним
- Нажмите на Проверить наличие обновлений
- Если есть доступные обновления Windows, нажмите на Установить
Выполните все необходимые действия, обновите ПК Windows, и, скорее всего, вам также придется перезагрузить ПК. Теперь попробуйте снова поиграть в Valorant с лучшим скином Вандала и посмотрите, появится ли критическая ошибка снова. Если она появилась, следуйте приведенным ниже решениям, чтобы узнать, сможете ли вы исправить эту ошибку.
ОБНОВИТЕ ДРАЙВЕРЫ ВИДЕОКАРТЫ
Второе решение, которое вы можете попробовать для исправления критической системной ошибки Valorant, — установить последние обновления драйверов видеокарты. Вам следует часто обновлять драйверы вашей графической карты, так как они исправляют и обеспечивают меньшее количество сбоев в игре. Вот как вы можете традиционно обновить свои графические драйверы:
- На вкладке Поиск найдите Панель управления и выберите первый вариант.
- Нажмите на Оборудование и звук и выберите Диспетчер устройств
- Найдите опцию «Адаптеры дисплея» и дважды щелкните по ней.
- Щелкните правой кнопкой мыши на вашей видеокарте и нажмите на Обновить драйвер
- Выберите Автоматический поиск драйверов и выполните все необходимые действия.
Существует также вероятность того, что ваш компьютер не найдет нужного обновления драйверов видеокарты, поэтому вам, возможно, придется обновлять драйверы вручную. В зависимости от того, какую видеокарту вы используете, будь то видеокарта AMD или NVIDIA, вот где вы можете скачать нужные драйверы:
- AMD Graphics Card Drivers Update — https://www.amd.com/en/support
- NVIDIA Graphics Card Drivers Update — https://www.nvidia.com/Download/index.aspx
- Intel Graphics Card Drivers Update — https://www.intel.com/content/www/us/en/support/products/80939/graphics.html
Вы можете попробовать загрузить нужные обновления драйверов из уважаемых приложений для видеокарты, таких как AMD Radeon Software. После обновления драйверов видеокарты вы сможете свободно войти в Valorant с лучшими скинами Phantom! Хотя если критическая ошибка появится снова, то проблема может быть более серьезной.
ЗАПУСТИТЕ VALORANT ОТ ИМЕНИ АДМИНИСТРАТОРА
Следующее решение для устранения этой критической системной ошибки — запустить Valorant от имени администратора. Не предоставление Valorant специальных привилегий на ПК может быть причиной возникновения критической ошибки. Вот как вы можете открыть Valorant от имени администратора:
- Найдите папку установки Valorant
- Перейдите по следующему пути к папке: Riot Games -> VALORANT -> live -> ShooterGame -> Binaries -> Win64
- Найдите файл «VALORANT-Win64-Shipping».
- Щелкните по нему правой кнопкой мыши и выберите Свойства
- Выберите вкладку Совместимость
- Установите флажок Запускать эту программу от имени администратора на вкладке Совместимость
- Нажмите на Применить, затем OK
- Valorant Critical System Error Fix Run Valorant As Administrator
Попробуйте открыть Valorant сейчас и посмотрите, не возникнет ли критическая системная ошибка снова. Если нет, то вы можете играть с Вандалом или Фантомом! Хотя если вы снова столкнетесь с проблемой в игре, у вас еще есть множество решений, которые вы можете попробовать.
ИЗМЕНИТЬ НАСТРОЙКИ ФАЙЛА ЗАПУСКА VALORANT
Хотя это более сложное решение, вы можете исправить критическую ошибку Valorant, если измените настройки запуска игры в его файлах. Они диктуют, как Valorant открывается с самого начала, поэтому вот как вы можете изменить настройки запуска игры для Valorant:
- Нажмите клавиши Windows Key + R, чтобы открыть диалоговое окно «Выполнить».
- Введите «%AppData%» и нажмите на Enter в диалоговом окне «Выполнить».
- Вернитесь на 1 папку назад и откройте папку Local
- Откройте папку VALORANT и в правом верхнем углу найдите файл GameUserSettings.ini
- Дважды щелкните по файлу GameUserSettings.ini и откройте его с помощью Блокнота
- Измените значения «DefaultMonitorIndex» и «LastConfirmedDefaultMonitorIndex» в .ini файле с 0 на -1
- Сохраните и закройте файл
УДАЛИТЬ ПРИЛОЖЕНИЯ ДЛЯ РАЗГОНА
Valorant не воспринимает разгон ПК как нечто хорошее. И из-за разогнанного процессора вы можете получить критическую системную ошибку в Valorant. В этом случае вам придется отменить разгон и удалить приложения, такие как MSI Afterburner, которые выполняют разгон.
Чтобы удалить эти приложения для разгона, введите «Добавить или удалить программы» в строке поиска ниже и откройте первый вариант. Найдите приложения, которые делают разгон вашего GPU, например MSI Afterburner, выберите их и удалите MSI Afterburner и любые другие приложения для разгона, например RivaTuner.
Valorant Critical System Error Fix Overclocking Apps Uninstall MSI Afterburner
Отключите другие функции, которые могут удерживать разогнанный процессор на вашем ПК. Попробуйте открыть и начать играть в Valorant с лучшими агентами, чтобы посмотреть, появится ли у вас сообщение о критической ошибке. Если да, то у вас еще остались некоторые решения, которые вы можете попробовать.
ИЗМЕНИТЬ ТИП ЗАПУСКА СЛУЖБЫ VGC
Античитерская система Valorant’s Riot Vanguard временами работает не лучшим образом. Задачи Valorant и Vanguard могли перехватить ваш ПК, вызвав появление критической системной ошибки. Вам придется изменить тип запуска службы Riot Vanguard VGC, чтобы попытаться исправить эту ошибку, и вот как это сделать:
- Откройте диалоговое окно «Выполнить», нажав клавиши Windows + R.
- Введите «services.msc» и нажмите Enter, чтобы открыть окно Службы
- Найдите службу «vgc».
- Когда вы найдете ее, щелкните правой кнопкой мыши и выберите Свойства
- Измените параметр Тип запуска на Автоматический
- Нажмите на Пуск, Применить, а затем OK
- Valorant Critical System Error Fix VGC Service
Теперь служба VGC из античита должна работать правильно. Если вы все еще получаете сообщение о критической системной ошибке, последнее решение, которое вы можете попробовать, это.
ВОСПОЛЬЗОВАТЬСЯ СИСТЕМОЙ ВОССТАНОВЛЕНИЯ VALORANT
Некоторые игроки предпочитают полностью удалить и переустановить Valorant, но они не знают, что в игре есть система ремонта. Вот как вы можете использовать систему ремонта Valorant, чтобы исправить эту критическую системную ошибку:
- Перейдите на официальный сайт Riot Games Valorant.
- Войдите в систему и снова скачайте игру
- Откройте установочный файл Valorant и нажмите на опцию Дополнительно
- Найдите и выберите точное место и папку, в которую вы скачали Valorant
- Нажмите на кнопку Установить, и Valorant попытается восстановить все поврежденные файлы.
- Valorant Исправление критических системных ошибок Восстановление системы
Подождите немного, пока игра сделает свое волшебство, и перезагрузите ПК. Попробуйте снова поиграть в игру и посмотрите, сохраняется ли ошибка. Если да, то вам следует
СВЯЗАТЬСЯ СО СЛУЖБОЙ ПОДДЕРЖКИ RIOT GAMES
Служба поддержки Riot существует для того, чтобы помочь каждому игроку Valorant справиться с любой ошибкой или игровой проблемой, с которой он может столкнуться. Они могут попросить вас предоставить конкретные файлы и дать конкретные решения для устранения этой критической системной ошибки. Вы можете связаться со службой поддержки Riot, отправив тикет здесь.
Видео
The Win64-Shipping.exe Error has plagued a number of games from Valorant, PUBG, Dead by Daylight to Fortnite. One of the main reason for the Vortnite-Win64-Shipping.exe error is the corruption or missing Visual C++ Redistributables. However, the error can also occur when the antivirus on your system is blocking the Valorant-Win64-Shipping.exe. Stick around and we will tell you all about the error and how to fix it.
While an issue with the Visual C++ Redistributables causes the error in some cases, the recent surge in users encountering the Valorant Win64-Shipping.exe error is due to their antivirus blocking the Win64-Shipping.exe. As the file is an executable, you antivirus may be detecting it as a Trojan and blocking its execution, which is leading to the error.
It has been noted that patches of games can reset the permissions provided to a program as new files are added to the pre-existing folder. As such, the first fix you should try is to whitelist Valorant in your respective antivirus program.
Launch your antivirus, browse and add the below executables to the exception list.
C:Program FilesRiot Vanguardvgc.exe
C:Program FilesRiot Vanguardvgctray.exe
C:Riot GamesValorantlivevalorant.exe
C:Riot GamesRiot Clientriotclientservices.exe
C:Riot GamesValorantliveShooterGameBinariesWin64valorant-win64-shipping.exe
C:Riot GamesValorantliveEngineBinariesWin64unrealcefsubprocess.exe
You can also set the exception for the Riot Vanguard and Riot Games folder. That way you don’t have to set exception for each executable individually.
Kaspersky Internet Security
- Home >> Settings >> Additional >> Threats and Exclusions >> Exclusions >> Specify Trusted Applications >> Add.
AVG
- Home >> Settings >> Components >> Web Shield >> Exceptions >> Set the exception.
Avast Antivirus
- Home >> Settings >> General >> Exclusions >> Set the exclusion.
The steps for other antivirus is also the same.
Если вы столкнулись с ошибкой приложения Mcc_win64_shipping.exe при запуске игры Halo на своем компьютере, то вероятно, что вы испытываете некоторые проблемы в игровом процессе. Несмотря на то, что эта ошибка может быть вызвана многими факторами, включая отсутствие обновления приложения или проблемы со стороны программного обеспечения на вашем компьютере, вы можете легко решить эту проблему при помощи нескольких простых шагов, о которых расскажем в этой статье.
Если вы играете в Halo на PC, то вы, вероятно, знакомы с проблемой Mcc_win64_shipping.exe, которая может приводить к падению игры и возникновению других нежелательных ситуаций. Однако, не стоит отчаиваться, так как проблема эта имеет решение. В этой статье мы предоставим вам подробные инструкции, которые помогут вам исправить ошибку Mcc_win64_shipping.exe в игре Halo и наслаждаться игрой без каких-либо проблем.
Чтобы решить проблему с Mcc_win64_shipping.exe, вам необходимо выполнить несколько шагов, включая проверку наличия обновлений, установку необходимых драйверов или изменение настроек на вашем компьютере. В дальнейшем, мы поподробнее рассмотрим каждый шаг, который поможет вам устранить ошибку Mcc_win64_shipping.exe и продолжать играть в Halo без каких-либо помех.
Содержание
- Понимание ошибки
- Проверка системных требований игры
- Обновление драйверов видеокарты
- Проверка целостности игровых файлов для исправления ошибки Mcc_win64_shipping.exe
- Переустановка игры и исправление ошибки
- Вопрос-ответ
- Почему у меня не запускается приложение Mcc_win64_shipping.exe в игре Halo?
- Как установить правильную версию Mcc_win64_shipping.exe в игре Halo?
- Какие программные компоненты мне нужны для запуска приложения Mcc_win64_shipping.exe в игре Halo?
- Мой компьютер соответствует минимальным требованиям для запуска игры, но приложение Mcc_win64_shipping.exe не работает. Что делать?
- Я попытался запустить игру, но появилась ошибка «0xc000007b». Что это значит и как ее исправить?
Понимание ошибки
Ошибка приложения Mcc_win64_shipping.exe в игре Halo может возникать по разным причинам, но в целом это ошибка, связанная с запуском игры. Приложение может не работать из-за неправильной настройки компьютера, неправильной установки игры или несовместимости системы и приложения.
Чтобы понять и исправить ошибку, нужно начать с исследования сообщения об ошибке. В нем часто указаны сведения о том, какая была причина ошибки, и какие шаги необходимы для ее устранения.
В случае с ошибкой приложения Mcc_win64_shipping.exe в игре Halo, первым шагом может быть проверка наличия необходимых программных пакетов и файлов на компьютере. Это могут быть драйвера для видеокарты или звуковой карты, библиотеки и дополнительные программные средства.
Если проверка показала, что на компьютере все установлено правильно, можно попытаться переустановить игру или приложение, в котором возникает ошибка. Иногда это помогает, если ошибка была связана с неправильной установкой игры или приложения.
В любом случае, при возникновении ошибки приложения Mcc_win64_shipping.exe в игре Halo, нужно изучить сообщение об ошибке и предпринимать действия в соответствии с его рекомендациями. Если проблему не удается решить самостоятельно, можно обратиться к специалистам за помощью.
Проверка системных требований игры
Перед тем, как устранять ошибки в игре Halo, необходимо убедиться, что компьютер соответствует минимальным системным требованиям для запуска приложения. В противном случае, некоторые функции игры могут работать некорректно, а также возникать ошибки.
Для проверки системных требований игры нужно убедиться, что на компьютере установлена подходящая операционная система, доступно достаточное количество свободного пространства на жестком диске, и на компьютере установлена необходимая версия видеокарты. Также, важно убедиться, что устройство имеет достаточную оперативную память и процессор.
Для проверки системных требований можно открыть описание игры, которое обычно доступно на странице загрузки приложения. Также, можно использовать специальные онлайн-сервисы, проверяющие системную конфигурацию на соответствие требованиям игры.
Важно понимать, что устройства с устаревшими компонентами могут не соответствовать системным требованиям игры, даже если формально они будут соответствовать минимальным характеристикам. В таком случае, для корректной работы игры, может потребоваться обновление системы или замена компьютера на новое устройство, после чего можно будет устранять ошибки приложения.
Обновление драйверов видеокарты
Один из наиболее распространенных способов устранения ошибки Mcc_win64_shipping.exe в игре Halo — обновление драйверов видеокарты.
Драйвера — это программное обеспечение, которое позволяет операционной системе взаимодействовать с видеокартой. Устаревшие версии могут стать причиной ошибок или низкой производительности. Поэтому необходимо периодически проверять наличие обновлений и устанавливать их.
Первым шагом нужно найти модель своей видеокарты. Это можно сделать с помощью программы «Диспетчер устройств». Далее, на сайте производителя видеокарты, следует найти подходящую версию драйвера и скачать ее. После скачивания, нужно запустить установщик и следовать инструкциям на экране. В некоторых случаях может потребоваться перезагрузка компьютера.
Обновление драйверов видеокарты может решить не только проблему с приложением Mcc_win64_shipping.exe, но и увеличить производительность игр в целом.
Ошибка приложения Mcc_win64_shipping.exe может быть вызвана поврежденными или отсутствующими игровыми файлами. Для исправления этой ошибки вам может помочь проверка целостности игровых файлов. Это простая процедура, которая проверяет все игровые файлы и автоматически заменяет поврежденные или отсутствующие файлы.
Чтобы проверить целостность игровых файлов в игре Halo, запустите приложение Steam и перейдите в библиотеку игр. Найдите игру Halo и кликните правой кнопкой мыши по ее названию. В выпадающем меню выберите «Свойства».
В окне «Свойства» перейдите на вкладку «Локальные файлы». Нажмите на кнопку «Проверить целостность файлов». Эта процедура может занять несколько минут. После завершения процедуры проверки целостности файлов Steam автоматически заменит необходимые файлы и исправит ошибку Mcc_win64_shipping.exe.
Переустановка игры и исправление ошибки
Если вы столкнулись с ошибкой при использовании приложения Mcc_win64_shipping.exe в игре Halo, то наиболее эффективным решением может стать переустановка игры. Переустановка поможет избавиться от поврежденных файлов и восстановить программные компоненты, которые могут привести к ошибке.
Перед переустановкой игры важно удалить предыдущую версию, чтобы исключить возможность повторения ошибки. Для этого нужно найти в разделе управления программами и компонентами игру Halo и удалить ее.
После удаления игры нужно скачать новую версию игры и установить ее на компьютер. Необходимо следовать инструкциям в процессе установки и выбрать опции, которые отвечают вашим потребностям. После установки убедитесь, что все обновления и исправления для игры были установлены.
Если переустановка игры не решила проблему с ошибкой приложения Mcc_win64_shipping.exe, то можно попробовать исправить ошибку вручную. Для этого нужно найти файл Mcc_win64_shipping.exe на вашем компьютере и запустить его от имени администратора. Если это не поможет, то можно попробовать обратиться к сообществу пользователей на официальном форуме игры или в социальных сетях.
Вопрос-ответ
Почему у меня не запускается приложение Mcc_win64_shipping.exe в игре Halo?
Возможно, у вас установлена неправильная версия Mcc_win64_shipping.exe, или у вас не хватает необходимых программных компонентов. Также убедитесь, что ваш компьютер соответствует минимальным требованиям для запуска игры.
Как установить правильную версию Mcc_win64_shipping.exe в игре Halo?
Вы можете либо загрузить и установить ее с официального сайта игры, либо с помощью Steam. Но прежде всего, убедитесь, что вы скачиваете версию, соответствующую вашему компьютеру и игре.
Какие программные компоненты мне нужны для запуска приложения Mcc_win64_shipping.exe в игре Halo?
Для успешного запуска приложения необходимо установить Visual C++ Redistributable for Visual Studio. Также убедитесь, что у вас установлены последние обновления Windows.
Мой компьютер соответствует минимальным требованиям для запуска игры, но приложение Mcc_win64_shipping.exe не работает. Что делать?
Попробуйте проверить целостность файлов игры в Steam или переустановить игру. Также возможно, проблема связана с вашим антивирусом, попробуйте его временно выключить и запустить игру заново.
Я попытался запустить игру, но появилась ошибка «0xc000007b». Что это значит и как ее исправить?
Ошибка может возникнуть из-за ошибки в установке Mcc_win64_shipping.exe или отсутствия необходимых программных компонентов. Попробуйте переустановить приложение и установить требуемые компоненты Visual C++. Также стоит проверить наличие последних обновлений Windows и DirectX.
FAQ по ошибкам Halo: The Master Chief Collection: задержка управления, Try Again, ANTI-CHEAT INCIDENT, Contacting server, не переносятся карты и другие
Получив сборник шутеров Halo: The Master Chief Collection, игроки начали активно осваивать игры и, как оказалось, они могут похвастаться не только большой популярностью, но и ошибками на любой вкус – как вполне традиционными (лагами, зависаниями, вылетами), присущими практически любой современной игре после релиза, так и куда более специфическими ошибками.
Если при попытке зайти в третью часть серии Halo из Master Chief Collection в Steam не удаётся нажать на вариант «Нет», чтобы пройти дальше, то есть не получается дать при запросе разрешение для доступа к данным, тогда проблему можно решить благодаря очистке веб-кэша системы, то есть необходимо сделать следующее:
и пробуете запустить игру снова).
Появляется ошибка «Неизвестные файлы карт»
При возникновении такого рода ошибки, наиболее простым способом решения проблемы будет процедура, когда запускается проверка файлов игры. И сразу после этого Halo 3 вновь начнёт работать без каких-либо проблем.
И если вдруг не знаете, как это сделать, тогда выбираете «Steam» следом нажимаете на свою «Библиотеку» нажимаете на название игры выбираете вариант «Свойства» переключаетесь на вкладку с «Локальными файлами» выбираете «Проверить целостность файлов». Сразу после этого можете вновь войти в игру.
Появляется ошибка «Groundhog.dll» / Происходят вылеты при запуске
Некоторые пользователи жалуются на то, что Halo 3 регулярно вылетает с ошибкой, в которой упоминается dll-файл под названием Groundhog (возможно он в процессе каких-нибудь обновлений оказался повреждён). Поэтому если вдруг такое произошло и у вас, тогда необходимо сделать следующее:
Не помогло? Тогда если в Halo 3 происходят вылеты либо сразу же в начале запуска игры, либо через крайне непродолжительное время, тогда сначала нужно запустить игру, имея права администратора, следом обновить драйвера для видеокарты и напоследок в обязательном порядке добавить exe-файл игры в список исключений «Защитника Windows». И также не забывайте после проделанного перезагрузить систему и проверить, не удаляет ли какие-нибудь файлы антивирус.
Появляется ошибка «0XC000007B» / Ошибка «Kernel32.dll»
Обе эти ошибки, когда появляются в Halo 3, всегда указывают на так называемые распространяемые файлы библиотеки «Microsoft Visual C ++». Иными словами – эту библиотеку необходимо переустановить, воспользовавшись официальным сайтом компании Microsoft, а не каким-нибудь посторонним источником. И как только сделаете это, можно смело запускать игру.
Появляется ошибка «Try Again»
Такое недоразумение появляется только в том случае, если на компьютере в «Xbox Console Companion» вы зашли под одним аккаунтом, а в магазине компании Microsoft под другим или наоборот. Поэтому для решения проблемы нужно всего лишь везде авторизовать тот аккаунт, на котором вы купили коллекцию Halo: The Master Chief и тогда игры заработают без проблем.
Halo не запускается через «Game Pass»
В этом случае следует запустить игру из коллекции старым дедовским способом: нажимаете «Пуск» прописываете «halo master» выбираете необходимую игру в окне результатов поиска и играете.
Но учтите, что иногда, при использовании такого способа запуска приложения, игра из коллекции Halo: The Master Chief Collection будет грузиться достаточно долго, но в этом случае ни в коем случае не нужно её принудительно закрывать (она работает, и на это будет указывать играющий саундтрек). Как только приложение успешно загрузится и откроется главное меню, сделайте ярлык игры (также находите её с помощью поисковой строки, после чего закрепляете либо в меню «Пуск», либо на панели задач – в общем, где вам удобно).
Вылетает из Halo с ошибкой «ANTI-CHEAT INCIDENT»
Ошибка возникает, как правило, только в онлайне. Причём система не просто выкидывает из игры, но ещё и определённое количество времени не даёт присоединиться к матчу в сетевой игре.
Что делать? Для решения ошибки достаточно воспользоваться обычной функцией для проверки целостности файлов: в клиенте Steam открываете свою библиотеку находите нужную игру и нажимаете по ней ПКМ открываете «Локальные файлы» проверяете целостность файлов игры перезапускаете Steam и пробуете вновь подключиться к сетевой игре.
И главное – этот метод работает только в том случае, если вы не пользовались никакими запрещёнными программами (читами).
Halo зависает и появляется ошибка «Contacting server»
Если вдруг при запуске сетевой игры появляется ошибка «Contacting server» со словами «Connecting to transport service. Please wait», после чего игра напрочь зависает, тогда сделайте следующее: перезапускаете игру перезапускаете компьютер/Xbox One/Роутер проверяете статус серверов Halo вновь подключаетесь, если с серверами полный порядок.
Не получается перенести карты с Xbox One
Во-первых, следует отметить, что абсолютно любые пользовательские карты (кастомки), которые были созданы для коллекции Halo: The Master Chief вплоть до 3 декабря, отныне можно перенести только лишь путём обновления приложения. Во-вторых, если вдруг вы обнаружили, что процесс с переносом карт исчез, а сама игра будто зависла, перезагружать своё «железо» или экстренно завершать работу приложения не стоит – просто дождитесь процесса окончания переноса карт. Дело в том, что окошко с переносом запускается и работает, как правило, в фоновом режиме, поэтому его не видно, но загрузка идёт полным ходом, не сомневайтесь.
Мышь и клавиатура в Halo работают с задержкой
Одна из наиболее распространённых проблем сборника Halo: The Master Chief. Часто управление в игре работает с задержкой и персонаж из-за этого двигается «топорно». Если вдруг и вы столкнулись с этой проблемой, тогда сделайте следующее:
Вышеописанная инструкция никак не исправила ситуацию? Тогда попробуйте ограничить FPS до 60. Для этого можно воспользоваться либо программой под названием «RivaTuner Statistics» или же можно по старинке воспользоваться «Панелью управления AMD/Nvidia». И напоследок в обязательном порядке отключите V-Sync (вертикальную синхронизацию).
Если управление продолжает отзываться с задержками или тормозить, тогда придётся дождаться соответствующего патча от разработчиков, а до этого времени, как вариант, лучше поиграйте в Halo: The Master Chief Collection на контроллере (при условии, что он есть).
Звук отсутствует в заставках, появляются помехи или треск
Эта неприятная ошибка, скорее всего, объясняется тем, что аудиозвуки для игр коллекции были записаны на частоте 32000 Гц. И пока что разработчики не спешат добавлять адекватный звук на частоте 44100 Гц. Хотя решение неприятных моментов, связанных со звуком, есть, но для этого придётся перенастроить аудиоканал, а перед этим нужно проверить, работает ли звук у вас:
Если со звуком на вашей стороне полный порядок и никаких тресков/помех нет, тогда пора приступить к следующему этапу:
Не работает Bluetooth-гарнитура или наушники
Часто происходит так, что звук, который связан с компьютером через Bluetooth-гарнитуру, практически моментально отключается, когда открывается главное меню одной из игр коллекции. Проблема неприятная, но не серьезная и устраняется довольно просто – необходимо всего лишь корректно настроить вывод звука на вашем устройстве. Для этого необходимо:
Общие советы по Halo: The Master Chief Collection:
Необходимое ПО для Halo: The Master Chief Collection
Мы настоятельно рекомендуем ознакомиться со ссылками на различные полезные программы. Зачем? Огромное количество ошибок и проблем в Halo: The Master Chief Collection связаны с не установленными/не обновлёнными драйверами и с отсутствием необходимых библиотек.
Низкий FPS, Halo: The Master Chief Collection тормозит, фризит или лагает
Современные игры крайне ресурсозатратные, поэтому, даже если вы обладаете современным компьютером, всё-таки лучше отключить лишние/ненужные фоновые процессы (чтобы повысить мощность процессора) и воспользоваться нижеописанным методами, которые помогут избавиться от лагов и тормозов.
Лучшие видеокарты для комфортной игры в 1080p
Halo: The Master Chief Collection вылетает в случайный момент или при запуске
Ниже приведено несколько простых способов решения проблемы, но нужно понимать, что вылеты могут быть связаны как с ошибками игры, так и с ошибками, связанными с чем-то определённым на компьютере. Поэтому некоторые случаи вылетов индивидуальны, а значит, если ни одно решение проблемы не помогло, следует написать об этом в комментариях и, возможно, мы поможем разобраться с проблемой.
Как увеличить объём памяти видеокарты? Запускаем любые игры
Отсутствует DLL-файл или ошибка DLL
Для решения проблемы необходимо отыскать и вернуть в папку пропавшую DLL-библиотеку. И проще всего это сделать, используя специально созданную для таких случаев программу DLL-fixer – она отсканирует вашу систему и поможет отыскать недостающую библиотеку. Конечно, так можно решить далеко не любую DLL-ошибку, поэтому ниже мы предлагаем ознакомиться с более конкретными случаями.
Ошибка d3dx9_43.dll, xinput1_2.dll, x3daudio1_7.dll, xrsound.dll и др.
Ошибка MSVCR120.dll, VCRUNTIME140.dll, runtime-x32.dll и др.
Ошибки с названием «MSVCR» или «RUNTIME» лечатся установкой библиотек Microsoft Visual C++ (узнать, какая именно библиотека нужна можно в системных требованиях).
Избавляемся от ошибки MSVCR140.dll / msvcr120.dll / MSVCR110.dll и других DLL раз и навсегда
Распространённые сетевые ошибки
Не вижу друзей / друзья в Halo: The Master Chief Collection не отображаются
Неприятное недоразумение, а в некоторых случаях даже баг или ошибка (в таких случаях ни один способ ниже не поможет, поскольку проблема связана с серверами). Любопытно, что с подобным сталкиваются многие игроки, причём неважно, в каком лаунчере приходится играть. Мы не просто так отметили, что это «недоразумение», поскольку, как правило, проблема решается простыми нижеописанными способами:
Создателю сервера нужно открыть порты в брандмауэре
Многие проблемы в сетевых играх связаны как раз с тем, что порты закрыты. Нет ни одной живой души, друг не видит игру (или наоборот) и возникают проблемы с соединением? Самое время открыть порты в брандмауэре, но перед этим следует понимать как «это» работает. Дело в том, что программы и компьютерные игры, использующие интернет, для работы требуют не только беспроблемный доступ к сети, но и вдобавок открытые порты. Это особенно важно, если вы хотите поиграть в какую-нибудь сетевую игру.
Часто порты на компьютере закрыты, поэтому их следует открыть. Кроме того, перед настройкой нужно узнать номера портов, а для этого для начала потребуется узнать IP-адрес роутера.
Закрытые порты, или что делать, если игр не видно/не подключается?
Ошибка DirectX в Halo: The Master Chief Collection
Ошибка 0xc000007b в Halo: The Master Chief Collection
В худшем случае ошибка 0xc000007b или «This application was unable to start correctly» связана с повреждёнными системными файлами ОС, а в лучшем – с драйверами видеокарт от Nvidia.
Ошибка 0xc0000142 / 0xe06d7363 / 0xc0000906
Эти ошибки относятся не только к одним из наиболее часто встречаемых проблем, но и к наиболее сложным в процессе исправления. Потому что никогда сразу непонятно, почему они появляются. С другой стороны, известно, что подобное происходит только в двух случаях: 1 – в процессе запуска какой-нибудь программы или игры, 2 – буквально сразу после того, как удалось войти в систему.
Причём в первом случае чаще всего это касается недавно установленного приложения, поскольку ни одна из этих ошибок никогда сама по себе не появляется. В любом случае существует несколько способов, которые помогают избавиться от них. Рекомендуем внимательно ознакомиться с каждым.
Отключите антивирусную программу
Ни для кого не секрет, что часто всему виной является антивирус. Только вот в случае с перечисленными ошибками лучше программу не просто отключить, а временно удалить. После чего попробовать запустить приложение. Однако если это не поможет, тогда сделайте следующее:
Отключите «Защитник Windows»
Помимо антивирусной программы, также следует попробовать отключить «Защитник Windows». Поскольку он тоже запросто может быть причиной появления этих ошибок. Для этого нужно сделать следующее:
Проверьте путь на наличие кириллицы
Обязательно проверьте, что путь к приложению не содержал наличие кириллицы. Причём стоит отметить, что наличие в адресе «Пользователи» никак не влияет на это. Так что если после «Пользователи» идёт кириллица, тогда придётся создавать нового локального пользователя, у которого имя будет иметь латинские буквы. В таком случае также, возможно, придётся переустановить и само приложение на новом пользователе.
Воспользуйтесь чистой загрузкой
Решить проблему в таком случае можно чистой загрузкой. Как правило, это помогает в тех случаях, когда ошибка появляется при запуске Windows 10. Поскольку причина практически всегда связана с какой-то определённой программой или службой, что находятся в автозагрузках.
Чтобы понять, какая именно программа вызывает проблемы, необходимо во время появления сообщения об ошибке посмотреть на заголовок – там всегда указан exe-файл. Именно из-за него появляется ошибка. Поэтому файл следует отключить в автозагрузке Windows. Сделать это можно следующим наиболее простым способом:
или сочетание клавиш

Проверьте целостность файлов
Вполне возможно, ошибка возникает из-за того что была повреждена целостность системных файлов. И для их проверки у Windows 10 существа два инструмента – DISM.exe с командой Repair-WindowsImage для PowerShell и SFC.exe. Мы рекомендуем воспользоваться последним, поскольку он наиболее привычный и простой. А осуществить проверку можно следующим образом:
все найденные ошибки будут автоматически исправлены.
Измените значение в реестре
Реестр в операционной системе Windows 10 – это большая база данных. И именно эти данные определяют свойства и поведение системы. Поэтому редактирование в нём иногда помогает избавиться от ошибок. Только вот без должного опыта или надёжной инструкции лезть туда самостоятельно крайне не рекомендуется.
Поэтому предлагаем воспользоваться нижеописанной инструкцией. Только перед тем, как начнёте что-то менять, убедитесь в наличие нужного раздела. Сделать это можно следующим образом:
в окне «Выполнить» введите команду regedit нажмите
после чего в окне «Редактор реестра» отыщите раздел, представленный ниже.
Запустите восстановление системы
Это касается тех случаев, когда игра работала адекватно, но в определённый момент начала неожиданно появляться ошибка. Хотя игра не подвергалась никаким посторонним действиям. К примеру, не устанавливались моды, патчи и многое другое. В общем, тогда можно запустить процесс восстановления системы.
Другие способы
Ошибка «Недостаточно памяти»
Возникает ошибка, связанная с недостатком памяти, практически по десятку причин. Конечно, наиболее распространённые – это либо нехватка оперативной памяти «железа», либо маленький размер файла подкачки. В последнем случае, даже если вы ничего настраивали, всё запросто мог испортить сторонний софт или банальное отключение файла подкачки.
Звук в Halo: The Master Chief Collection отсутствует или пропадает в заставках
Чаще всего проблема связана с высоким звуковым разрешением в параметрах Windows, а именно – с частотой разрядности и дискретизации. Поэтому избавиться от проблемы можно лишь одним способом – понизить это разрешение.
Проблему, которая связана с отсутствием звука в заставках, решить первым способом не получится, поэтому сделайте следующее:
И главное, не забывайте определить, где именно отсутствует звук – везде на компьютере или только в игре. Существуют и другие маловероятные, но вполне возможные причины отсутствия звука: звуковая карта слишком старая, поэтому не поддерживает DirectX; неправильные настройки; неправильно установленные драйверы для звуковой карты или какая-нибудь специфическая ошибка в операционной системе. В таких случаях обязательно пишите в комментариях, а мы постараемся помочь исправить ошибки!
Появляется чёрный экран в Halo: The Master Chief Collection
Появление чёрного экрана часто связано с конфликтом видеодрайверов и ПО. И реже всего с определёнными файлами Halo: The Master Chief Collection. Впрочем, существует довольно много других причин, связанных с появлением «чёрного экрана смерти».
Первым делом при появлении проблемы следует обновить видеодрайвер. Многие пренебрегают этим совсем, но мы настоятельно рекомендуем сделать это, потому что для многих современных игр следом выходят и важные обновления, которые помогают запустить ту или иную игру.
Появляется цветной экран
Появление цветастого экрана часто связано с тем, что используются сразу две видеокарты. Если в материнской плате присутствует встроенный графический процессор, но играете на дискретном, игра в любом случае запустится на встроенном. Поэтому и возникают «цветные» проблемы, поскольку монитор подключён по умолчанию к дискретной видеокарте.
Не менее часто цветной экран появляется в том случае, если появились проблемы с выводом изображения. Подобное вызывает самые разные причины, но существуют две наиболее распространённые: 1 – стоят устаревшие драйвера; 2 – ваша видеокарта не поддерживается. Поэтому рекомендуем обновить в первую очередь драйвера.
Изображение в Halo: The Master Chief Collection мерцает
Не работает мышь, клавиатура или контроллер
Чаще всего, если такие проблемы и возникают, то строго на стороне игрока. В процессе подключения нового девайса ОС моментально пытается установить необходимый пакет драйверов, но проблема в том, что он стандартный, а значит, будет совместим далеко не с каждым устройством, поэтому проверьте наличие необходимых драйверов. Кроме того, на управление могут повлиять вирусы, так что обязательно проверьте систему.
Эмуляция джойстика Xbox 360
Свежее видео на канале Coop-Land:
Источник
Mcc win64 shipping exe ошибка приложения halo
Здравствуйте, приобрел сегодня игру в Steam. Запускаюсь, и пытаюсь подключиться к серверу. Но меня выкидывает с ошибкой Unreal.
LowLevelFatalError [File:Unknown] [Line: 26] Pak chunk signature check failed!
HLL_Win64_Shipping
HLL_Win64_Shipping
HLL_Win64_Shipping
HLL_Win64_Shipping
HLL_Win64_Shipping
HLL_Win64_Shipping
HLL_Win64_Shipping
kernel32
Как такое решить, и что это знает?
Максим, Отключите Защитник Windows или добавьте исключение:
1. Перейдите в Пуск> Параметры> Обновление и безопасность> Безопасность Windows> Защита от вирусов и угроз.
2. В разделе «Параметры защиты от вирусов и угроз» выберите «Управление параметрами», а затем в разделе «Исключения» выберите «Добавить или удалить исключения».
Параметр Добавить исключение в системе безопасности Windows.
3. Выберите Добавить исключение, а затем выберите папку Hell Let Loose из Program Files (x86) Steam steamapps common. Исключение будет применяться и к вложенным папкам внутри папки.
Источник
Halo Combat Evolved, сбой игры UE4-MCC, сбой при запуске, XAPOFX1_5.dll не найдено, фатальная ошибка
Исправление фатальной ошибки Halo Combat Evolved, сбой игры UE4-MCC, сбой при запуске, заикание, XAPOFX1_5.dll не найдено
На ПК Halo Combat Evolved возникают такие ошибки и проблемы, как критическая ошибка, потеря устройства D3D, сбои, X3DAudio1_7.dll не найден и другие.
Здесь я составил список ошибок и проблем с игрой, а также их исправления и обходные пути.
Сбой движка Halo CE Unreal Engine, черный экран
Halo Combat Evolved — это новейшая игра Halo, выпущенная на ПК в рамках программы Master Главный сборник.
Несмотря на то, что 343 Industries не торопились с выпуском, Halo CE по-прежнему сталкивается с ошибками и проблемами, такими как Fatal Error, сбой игры, XINPUT1_3.dll Not Found, ошибка не установлена игра и многое другое.
Ниже приведены ошибки и проблемы, с которыми сталкиваются игроки в игре, а также их исправления и обходные пути.
Игра не установлена
Некоторые игроки Halo CE сообщили, что игра продолжает спрашивать их установить игру, даже если они уже установили ее.
Вот как решить проблему с установкой игры. Просто перезагрузите компьютер, и проблема будет решена.
Исправление Fatal Error
Игроки Halo Combat Evolved сообщают о сбоях с Fatal Error с ошибкой «Игра UE4-MCC вылетела и будет закрыта». Эта ошибка появляется у тех, кто играет в Windows 7.
Эта фатальная ошибка, вероятно, возникает из-за того, что ваша ОС не обновляется. Загрузите и установите это обновление, и проблема будет решена.
Если критическая ошибка все еще сохраняется, то установка обновления KB3080149 исправит ошибку.
LowLevelFatalError D3D Device Lost
Это ошибка, которая часто появляется у игроков на ПК. По словам игроков Halo Combat Evolved, они получают ошибку «LowLevelFatalError [File: Unkown] [Line: 200] Unreal Engine завершает работу из-за потери устройства D3D. (Ошибка: 0x887A0006- ‘HUNG’) »ошибка.
Ошибка D3D Device Lost связана с графическим процессором. Либо ваш графический процессор разогнан, либо старый. Если вы разогнали свой графический процессор или его заводской разгон, верните его к тактовым частотам по умолчанию с помощью MSI Afterburner или аналогичной утилиты.
Сделайте то же самое, если графический процессор старый, и попробуйте уменьшить тактовую частоту на 100 МГц. Это метод проб и ошибок, но вам не нужно понижать более 200 МГц.
Если вы не хотите этого делать или опасаетесь, что можете повредить свой графический процессор, вы можете попробовать ограничить FPS. Откройте Панель управления Nvidia> Управление настройками 3D> Настройки программы. Выберите игру из списка и прокрутите варианты.
Найдите «Максимальный предел FPS», включите его и установите значение 40. Примените изменения и запустите игру.
При заблокированном FPS нагрузка на графический процессор уменьшится, и маловероятно, что вы снова столкнетесь с ошибкой LowLevelFatalError D3D Device Lost.
Игра не запускается, вылетает при запуске
Игроки Halo CE сообщают, что игра даже не запускается или просто вылетает при запуске без каких-либо сообщений об ошибке. У этой проблемы несколько причин, и вот как исправить сбой при запуске.
Первое, что вам нужно попробовать, это либо отключить антивирусное программное обеспечение, либо исключить папку установки игры из вашего антивируса.
То же самое и с Защитником Windows. Причина этого проста: иногда антивирусное ПО определяет исполняемый файл игры как троян.
Еще одна причина того, что игра не запускается или вылетает при запуске, — это отсутствие прав администратора.
Щелкните правой кнопкой мыши исполняемый файл игры> «Свойства»> вкладка «Совместимость»> установите флажок «Запускать эту программу от имени администратора». Примените изменения и запустите игру, она должна работать нормально.
Если проблема не устранена, возможно, проблема в вашей ОС. Обновите свою ОС до последней версии, и если вы являетесь участником инсайдерской программы, откажитесь от нее, так как это также может привести к тому, что игры не запустятся.
Использование стороннего программного обеспечения, такого как MSI Afterburner или GeForce Experience, может привести к сбою игры при запуске. Отключите их, и проблема должна быть решена.
Если вы используете MSI Afterburner и его отключение не решило проблему, выполните следующие действия.
X3DAudio1_7.dll, XINPUT1_3.dll, XAPOFX1_5.dll Исправление не найдено
Отсутствие файлов DLL — частая проблема компьютерных игр. Для Halo Combat Evolved игроки сообщают об ошибке X3DAudio1_7.dll, XINPUT1_3.dll, XAPOFX1_5.dll не найден. Вот как исправить эту ошибку.
Чтобы исправить ошибку, вам необходимо загрузить последние версии файлов DirectX и установить их. Это исправит ошибку Halo CE.
Другое решение — снизить частоту вашего графического процессора с помощью MSI Afterburner или заблокировать FPS в игре.
Чтобы заблокировать FPS, просмотрите «Исправление потери устройства D3D».
Исправление черного экрана
Черный экран — обычная проблема для компьютерных игр, и Halo CE не исключение. Игроки сообщают, что при запуске игры у них появляется черный экран, хотя они слышат звук.
Некоторые сообщали о черном экране во время загрузки, и он остается таким.
Если вы столкнулись с первым, запустите игру и, когда появится черный экран, нажмите «Alt + Enter». Игра перейдет в оконный режим и начнет отображаться.
Перейдите в настройки видео и установите разрешение, соответствующее вашему дисплею, и вы сможете играть в полноэкранном режиме.
Если при загрузке игры у вас появляется черный экран, то проблема в одном из периферийных устройств RGB, например, мыши или клавиатуры.
Просто отключите периферийное устройство, когда появится черный экран, и подключите его снова, когда игра загрузится.
Если вы используете клавиатуру Corsair RGB, просто закройте iCUE, и проблема будет решена.
Низкий FPS, исправление тормозов игры
Производительность часто является проблемой для компьютерных игр, и Halo Combat Evolved не является исключением. Вот как исправить заикание и повысить FPS.
Во-первых, установите последние версии драйверов графического процессора и убедитесь, что фоновый процесс не использует слишком много ресурсов процессора, графического процессора или жесткого диска.
Общая загрузка ЦП в состоянии ожидания не должна превышать 10%.
Откройте Панель управления Nvidia> Управление настройками 3D> Настройки программы> выберите игру в раскрывающемся меню. Прокрутите список вариантов и внесите следующие изменения.
Установите «Режим управления питанием» на «Предпочитать максимальную производительность»,
установите «Качество фильтрации текстур» на «Высокая производительность».
Примените эти изменения, запустите игру, и заикание теперь должно быть исправлено.
Если вы все еще сталкиваетесь с проблемой заикания, выполните указанные выше действия и установите для параметра «Вертикальная синхронизация» значение «Быстрая».
Запустите игру, отключите in-game v.sync, и дисплей должен быть установлен в полноэкранный режим.
Это все, что касается исправлений Halo Combat Evolved для таких ошибок, как фатальная ошибка, сбой при запуске, заикание, X3DAudio1_7.dll не нашел и многое другое.
Если вы столкнулись с другими ошибками и проблемами с вашим компьютером, также посетите наш хаб на предмет часто встречающихся ошибок ПК и их исправлений.
Источник
Go to halo
Master Chief collection fatal error, need help?
I’m playing the version on steam,
my event viewer report…
Faulting application name: MCC-Win64-Shipping.exe, version: 1.2028.0.0, time stamp: 0x5fd56acf
Faulting module name: MCC-Win64-Shipping.exe, version: 1.2028.0.0, time stamp: 0x5fd56acf
Exception code: 0xc0000005
Fault offset: 0x0000000001c4b54d
Faulting process ID: 0x38fc
Faulting application start time: 0x01d6ddc80a9ff422
Faulting application path: C:Program Files (x86)SteamsteamappscommonHalo The Master Chief CollectionMCCBinariesWin64MCC-Win64-Shipping.exe
Faulting module path: C:Program Files (x86)SteamsteamappscommonHalo The Master Chief CollectionMCCBinariesWin64MCC-Win64-Shipping.exe
Report ID: 8b9268dc-6acb-4e5b-86ad-2f642c950d7f
Faulting package full name:
Faulting package-relative application ID:
Any idea why this happened? thank you.
Archived post. New comments cannot be posted and votes cannot be cast.