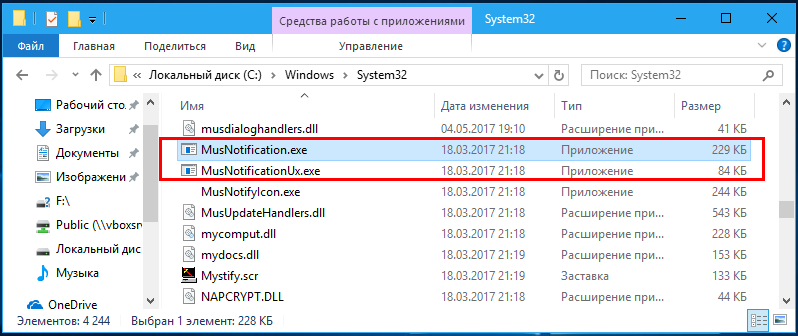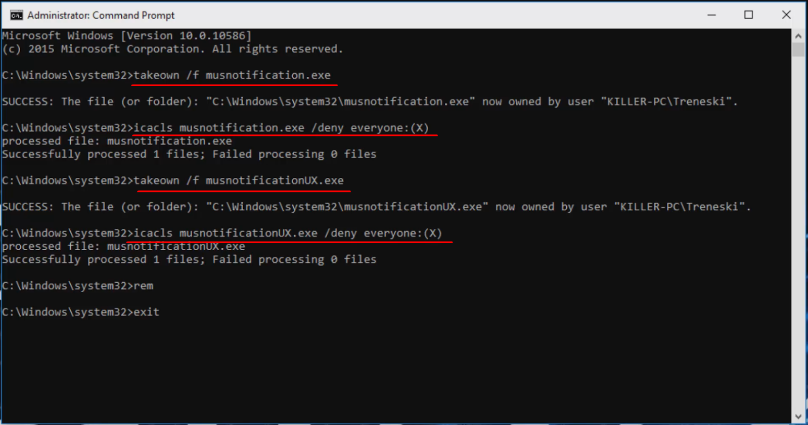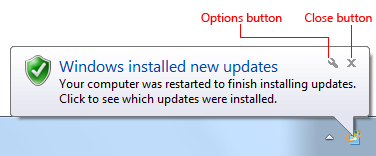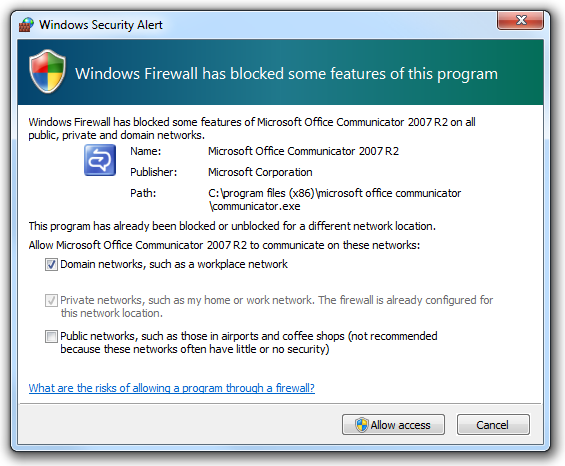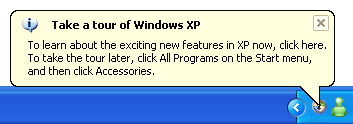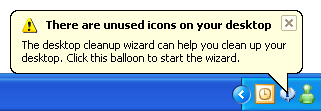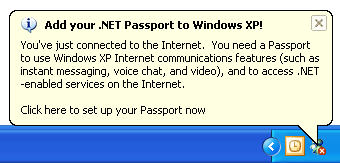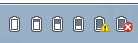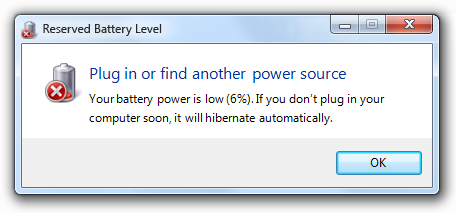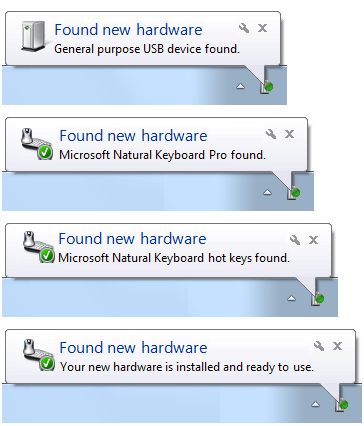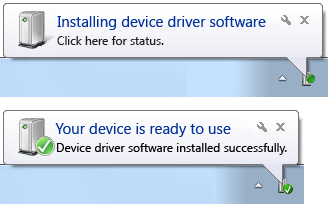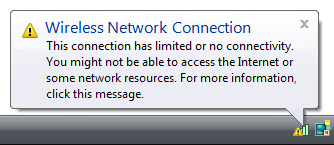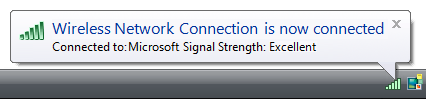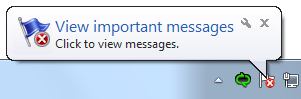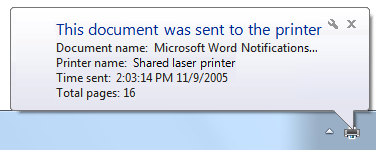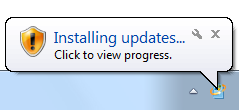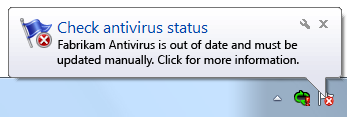Содержание
- Простой способ отключить в Windows 10 окно с уведомлением о доступности обновлений
- 3 простых шага по исправлению ошибок NOTIFICATION.EXE
- 1- Очистите мусорные файлы, чтобы исправить notification.exe, которое перестало работать из-за ошибки.
- 2- Очистите реестр, чтобы исправить notification.exe, которое перестало работать из-за ошибки.
- 3- Настройка Windows для исправления критических ошибок notification.exe:
- Как вы поступите с файлом notification.exe?
- Некоторые сообщения об ошибках, которые вы можете получить в связи с notification.exe файлом
- NOTIFICATION.EXE
- процессов:
- Notifications (Design basics)
- Is this the right user interface?
- Design concepts
- User flow must be maintained
- Notifications must be ignorable
- Use progressive escalation where applicable
- Usage patterns
- Guidelines
- General
- What to notify
- When to notify
- How long to notify
- How often to notify
- Notification escalation
- Interaction
- Icons
- Notification queuing
- System integration
- Title text
- Body text
- Documentation
Простой способ отключить в Windows 10 окно с уведомлением о доступности обновлений
Во время своей работы через определённые промежутки времени Windows 10 проверяет доступность накопительных обновлений. Если таковые имеются на сервере, система выводит на дисплей всплывающее окно с кнопкой «Получить обновления». Правда, так ведут себя только корпоративные редакции Windows 10, а также профессиональные версии при условии, что функция оповещения о наличии обновлений включена через реестр.
Этот способ уведомлений имеет маленький недостаток. Проявляется он тем, что всплывающее окно можно закрыть не иначе как нажав эту самую кнопку. Открываясь в полноэкранном режиме, оно блокирует возможность переключения в другие приложения, не работает даже комбинация Alt + Tab. Как вариант, можно нажать кнопку Esc, но это действие опять же вызовет Центр обновления. Подобное поведение Windows 10 временами очень раздражает. Если вы столкнулись с этими PopUp-окнами в вашей «десятке», вот способ заблокировать их.
За показ уведомлений об обновлениях в Windows 10 отвечают два исполняемых файла musnotification.exe и musnotificationux.exe, расположенных в каталоге C:WindowsSystem32.
Чтобы запретить их автоматический запуск, необходимо ограничить к ним доступ операционной системе. Для этого откройте командную строку от имени администратора, перейдите в папку System32 и выполните две такие команды:
takeown /f musnotification.exe
icacls musnotification.exe /deny Everyone:(X)
После выполнения операций можете проверить, если желаете, должно получиться что-то, такое как на следующей иллюстрации.
3 простых шага по исправлению ошибок NOTIFICATION.EXE
Файл notification.exe из Unistal Systems Pvt Ltd является частью Protegent Enterprise Security. notification.exe, расположенный в e: Program Files Activity Reporter с размером файла 461288.00 байт, версия файла 1.0.0.1, подпись FF8272F92AACC06801B070A971D1F998.
В вашей системе запущено много процессов, которые потребляют ресурсы процессора и памяти. Некоторые из этих процессов, кажется, являются вредоносными файлами, атакующими ваш компьютер.
Чтобы исправить критические ошибки notification.exe,скачайте программу Asmwsoft PC Optimizer и установите ее на своем компьютере
1- Очистите мусорные файлы, чтобы исправить notification.exe, которое перестало работать из-за ошибки.
- Запустите приложение Asmwsoft Pc Optimizer.
- Потом из главного окна выберите пункт «Clean Junk Files».
- Когда появится новое окно, нажмите на кнопку «start» и дождитесь окончания поиска.
- потом нажмите на кнопку «Select All».
- нажмите на кнопку «start cleaning».
2- Очистите реестр, чтобы исправить notification.exe, которое перестало работать из-за ошибки.
3- Настройка Windows для исправления критических ошибок notification.exe:
- Нажмите правой кнопкой мыши на «Мой компьютер» на рабочем столе и выберите пункт «Свойства».
- В меню слева выберите » Advanced system settings».
- В разделе «Быстродействие» нажмите на кнопку «Параметры».
- Нажмите на вкладку «data Execution prevention».
- Выберите опцию » Turn on DEP for all programs and services . » .
- Нажмите на кнопку «add» и выберите файл notification.exe, а затем нажмите на кнопку «open».
- Нажмите на кнопку «ok» и перезагрузите свой компьютер.
Всего голосов ( 28 ), 17 говорят, что не будут удалять, а 11 говорят, что удалят его с компьютера.
Как вы поступите с файлом notification.exe?
(notification.exe) столкнулся с проблемой и должен быть закрыт. Просим прощения за неудобство.
(notification.exe) перестал работать.
notification.exe. Эта программа не отвечает.
(notification.exe) — Ошибка приложения: the instruction at 0xXXXXXX referenced memory error, the memory could not be read. Нажмитие OK, чтобы завершить программу.
(notification.exe) не является ошибкой действительного windows-приложения.
(notification.exe) отсутствует или не обнаружен.
NOTIFICATION.EXE
Проверьте процессы, запущенные на вашем ПК, используя базу данных онлайн-безопасности. Можно использовать любой тип сканирования для проверки вашего ПК на вирусы, трояны, шпионские и другие вредоносные программы.
процессов:
Cookies help us deliver our services. By using our services, you agree to our use of cookies.
Notifications (Design basics)
This design guide was created for Windows 7 and has not been updated for newer versions of Windows. Much of the guidance still applies in principle, but the presentation and examples do not reflect our current design guidance.
A notification informs users of events that are unrelated to the current user activity, by briefly displaying a balloon from an icon in the notification area. The notification could result from a user action or significant system event, or could offer potentially useful information from Microsoft Windows or an application.
The information in a notification is useful and relevant, but never critical. Consequently, notifications don’t require immediate user action and users can freely ignore them.
A typical notification.
In Windows Vista and later, notifications are displayed for a fixed duration of 9 seconds. Notifications aren’t displayed immediately when users are inactive or screen savers are running. Windows automatically queues notifications during these times, and displays the queued notifications when the user resumes regular activity. Consequently, you don’t have to do anything to handle these special circumstances.
Developers: You can determine when the user is active using the SHQueryUserNotificationState API.
Note: Guidelines related to notification area, taskbar, and balloons are presented in separate articles.
Is this the right user interface?
To decide, consider these questions:
- Is the information the immediate, direct result of users’ interaction with your application? If so, display this synchronous information directly within your application instead using a dialog box, message box, balloon, or in place UI. Notifications are for asynchronous information only.
In this example, the Windows Firewall exceptions dialog box is displayed as a direct result of user interaction. A notification wouldn’t be appropriate here.
- Is the information relevant only when users are actively using your application? If so, display the information in your application’s status bar or other status area.
In this example, Outlook displays its connection and synchronization state on its status bar.
- Is the information rapidly changing, continuous, real-time information? Examples include processing progress, stock quotes, and sports scores. If so, don’t use notifications because they aren’t suitable for rapidly changing information.
- Is the information useful and relevant? Are users likely to change their behavior or avoid inconvenience as the result of receiving the information? If not, either don’t display the information or put it in a status window or log file.
- Is the information critical? Is immediate action required? If so, display the information using an interface that demands attention and cannot be easily ignored, such as a modal dialog box or message box. If the program isn’t active, you can draw attention to the critical information by flashing the program’s taskbar button three times and leaving it highlighted until the program is active.
- Are the primary target users IT professionals? If so, use an alternative feedback mechanism such as log file entries or e-mail messages. IT professionals strongly prefer log files for non-critical information. Furthermore, servers are often managed remotely and typically run without any users logged on, making notifications ineffective.
Design concepts
Effective notifications that promote a good user experience are:
- Asynchronous. The event is not an immediate, direct result of users’ current interaction with Microsoft Windows or your application.
- Useful. There is a reasonable chance that users will perform a task or change their behavior as the result of the notification.
- Relevant. The notification displays helpful information that users care about and don’t already know.
- Not critical. Notifications aren’t modal and don’t require user interaction, so users can freely ignore them.
- Actionable. For those notifications that suggest performing an action, that action is initiated by clicking on the notification. However, the action can always be postponed.
- Appropriately presented. The notification’s presentation (duration, frequency, text, icon, and interactivity) matches its circumstances.
- Not annoying! There is a fine line between gently informing users of an event and pestering them.
Unfortunately, there are too many annoying, inappropriate, useless, irrelevant notifications out there. Consider these notifications from the Windows XP Hall of Shame:
In these examples, Windows XP is ostensibly attempting to assist users with their initial configuration. However, these notifications pop up far too often and well after they are useful, so they are little more than unsolicited feature advertisements.
User flow must be maintained
Ideally, users immersed in their work won’t see your notifications at all. Rather, they’ll see your notifications only when their flow is already broken.
In Flow: The Psychology of Optimal Experience, Mihaly Csikszentmihalyi says that users enter a flow state when they are fully absorbed in activity during which they lose their sense of time and have feelings of great satisfaction.
Effective notifications help users maintain their flow by presenting useful, relevant information that can easily be ignored. The notifications are presented in a low-key, peripheral way, and they don’t require interaction.
Don’t assume that if notifications are modeless a they can’t be an annoying interruption. Notifications don’t demand users’ attention, but they certainly request it. You can break users flow by:
- Displaying notifications that users don’t care about.
- Displaying a notification too often.
- Using several notifications when a single notification is sufficient.
- Using sound when displaying a notification.
In Windows 7, users have ultimate control over notifications. If users find that a program’s notifications are too annoying, they can choose to suppress all notifications from that program. Make sure users don’t do this to your program by presenting useful, relevant information and following these guidelines.
Notifications must be ignorable
Notifications don’t require immediate user action and users can freely ignore them.
Developers and designers often want to present their notifications in a way that users can’t ignore. This goal completely undermines the primary benefit of notifications because it would break users’ flow. If users are distracted by your notifications or feel obligated to read them, your notification design has failed.
If you are concerned that users are ignoring your notifications, consider the following:
- If you are using notifications correctly and they don’t require immediate user action, then having users choose to ignore them is by design. Don’t change this.
- If the event requires immediate user action, use an alternative user interface (UI) that users cannot ignore. See Is this the right user interface? for the alternatives.
Use progressive escalation where applicable
If a notification is used for an event that users can safely ignore at first, but that must addressed eventually, an alternative UI should be used when the situation becomes critical. This technique is known as progressive escalation.
For example, the Windows power management system initially indicates a low battery by simply changing its notification area icon.
In these examples, Windows power management uses the notification area icon to notify users of progressively lower battery power.
As the battery power becomes lower, Windows warns users of weak battery power using a notification.
In this example, Windows power management uses a notification to tell users that their battery power is weak.
This notification appears while users still have several options. Users can plug in, change their power options, wrap up their work and shut down the computer, or ignore the notification and continue working. As the battery power continues to drain, the notification’s text and icon reflect the additional urgency. However, once the battery power becomes so low that users must act immediately, Windows power management notifies users using a modal message box.
In this example, Windows power management uses a modal message box to notify users of critically low battery power.
If you do only three things.
- Use notifications only if you really need to. When you display a notification, you are potentially interrupting users or even annoying them. Make sure that interruption is justified.
- Use notifications for non-critical events or situations that don’t require immediate user action. For critical events or situations that require immediate user action, use an alternative UI (such as a modal dialog box).
- If you use notifications, make it a good user experience. Don’t try to force users to see your notifications. If users are so immersed in their work that they don’t see your notifications, your design is good.
Usage patterns
Notifications have several usage patterns:
| Action success Notifies users when an asynchronous, user initiated action completes successfully. |
Correct: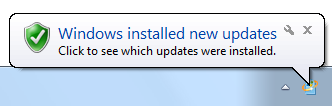 In this example, Windows Update notifies users when their computer has been updated successfully. Incorrect: 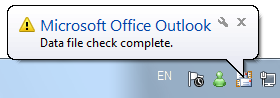 In this example, Microsoft Outlook notifies users when a data file check is complete. What are users supposed to do now? And why warn users about successful completion? Show when: Upon completion of an asynchronous task. Notify users of successful actions only if they are likely to be waiting for completion, or after recent failures. Show how: Use the real-time option so that these notifications aren’t queued when users are running a full-screen application or aren’t actively using their computer. Show how often: Once. Annoyance factor: Low if success isn’t expected due to recent failures, success is after a critical or highly unusual failure so user needs additional feedback, or user is waiting for completion; high if not. Alternatives: Give feedback «on demand» by displaying an icon (or changing an existing icon) in the notification area while the operation is being performed; remove the icon (or restore the previous icon) when the operation is complete. |
| Action failure Notifies users when an asynchronous, user initiated action fails. |
Correct: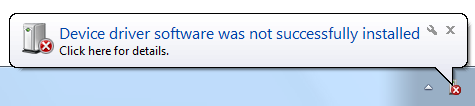 In this example, Windows activation notifies users of failure. Incorrect: 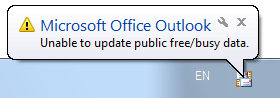 In this example, Microsoft Outlook used to notify users of a failure that they are unlikely to care about. Show when: Upon failure of an asynchronous task. Show how often: Once. Annoyance factor: Low if useful and relevant; high if the problem will immediately resolve itself or users otherwise don’t care. Alternatives: Use a modal dialog box if users must address the failure immediately. |
| Non-critical system event Notifies users of significant system events or status that can be safely ignored, at least temporarily. |
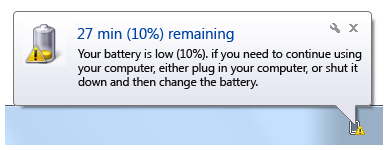 In this example, Windows warns users of low battery power, but there is still plenty of time before they have take action. Show when: When an event occurs and the user is active, or a condition continues to exist. If resulting from a problem, remove currently displayed notifications immediately once the problem is resolved. As with action notifications, notify users of successful system events only if users are likely to be waiting for the event, or after recent failures. Show how often: Once when the event first occurs. If this results from a problem that users need to solve, redisplay once a day. Annoyance factor: Low, as long as the notification isn’t displayed too often. Alternatives: If users must eventually resolve a problem, use progressive escalation by ultimately displaying a modal dialog box when resolution becomes mandatory. |
| Optional user task Notifies users of asynchronous tasks they should perform. Whether optional or required, the task can be safely postponed. |
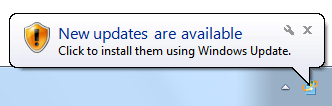 In this example, Windows Update is notifying users of a new security update. Show when: When the need to perform a task is determined and the user is active. Show how often: Once a day for a maximum of three times. Annoyance factor: Low, as long as users consider the task important and the notification isn’t displayed too often. Alternatives: If users must eventually perform the task, use progressive escalation by ultimately displaying a modal dialog box when the task becomes mandatory. |
| FYI Notifies users of potentially useful, relevant information. You can notify users of information of marginal relevance if it is optional and users opt in. |
Correct: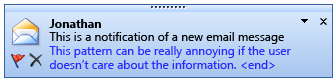 In this example, users are notified when a new e-mail message is received. Correct: 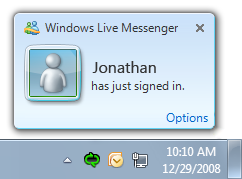 In this example, users are notified when contacts come online and they chose to receive this optional information. Incorrect: 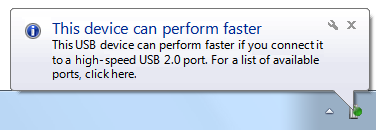 In this example, the information is useful only if the user already has high-speed USB ports installed. Otherwise, the user isn’t likely to do anything different as the result of it. Show when: When the triggering event occurs. Show how: Use the real-time option so that these notifications aren’t queued when users are running a full-screen application or aren’t actively using their computer. Show how often: Once. Annoyance factor: Medium to high, depending upon users’ perception of usefulness and relevance. Not recommended if there is a low probability of user interest. Alternatives: Don’t notify users. |
| Feature advertisement Notifies users of newly installed, unused system or application features. |
Don’t use notifications for feature advertisements! Instead, use another way to make the feature discoverable, such as:
Incorrect: |
Guidelines
General
- Select the notification pattern based on its usage. For a description of each usage pattern, see the previous table.
- Don’t use any notifications during the initial Windows experience. To improve its first experience, Windows 7 suppresses all notifications displayed during the first few hours of usage. Design your program assuming users won’t see any such notifications.
What to notify
Don’t notify of successful operations, except in the following circumstances:
- Security. Users consider security operations to be of the highest importance, so notify users of successful security operations.
- Recent failure. Users don’t take successful operations for granted if they were failing immediately before, so notify users of success when the operation was recently failing.
- Prevent inconvenience. Report successful operations when doing so might avoid inconveniencing users. Consequently, notify users when a successful operation is performed in an unexpected way, such as when an operation is lengthy or completes earlier or later than expected.
In other circumstances, either give no feedback for success or give feedback «on demand.» Assume that users take successful operations for granted. You can give feedback on demand by displaying an icon (or changing an existing icon) in the notification area while the operation is being performed, and removing the icon (or restoring the previous icon) when the operation is complete.
For the FYI pattern, don’t give a notification if users can continue to work normally or are unlikely to do anything different as the result of the notification.
Incorrect:
In this example, the information is useful only if the user already has the ports installed. Otherwise, the user isn’t likely to do anything different as the result of it.
Exception: You can notify users of information of questionable relevance if it is optional and users opt in.
Correct:
In this example, users are notified when contacts come online and they chose to receive this optional information.
For the non-critical system event and FYI patterns, use complete notifications for a single event. Don’t present several partial ones.
Incorrect:
These examples show just four of the eight notifications that were displayed by Windows XP when a user attaches a specific USB keyboard, each presenting incrementally more information.
Correct:
In this example, attaching a USB keyboard results in two complete notifications.
When to notify
- Display a notification based on its design pattern:
| Pattern | When to notify |
| Action success | Upon completion of an asynchronous task. Notify users of successful actions only if they are likely to be waiting for completion, or after recent failures. |
| Action failure | Upon failure of an asynchronous task. |
| Non-critical system event | When an event occurs and the user is active, or the condition continues to exist. If this results from a problem, remove the currently displayed notification immediately once the problem is resolved. |
| Optional user task | When the need to perform a task is determined and the user is active. |
| FYI | When the triggering event occurs. |
- For the action failure pattern, if the problem might correct itself within seconds, delay the failure notification for an appropriate amount of time. If the problem corrects itself, report nothing. Notify only after enough time has passed that the failure is noticeable. If you report too early, most likely users won’t notice the problem reported, but they will notice the unnecessary notification.
Incorrect:
When immediately followed by:
In this example, in Windows Vista the notification of no wireless connectivity is premature because it is often immediately followed by a notification of good connectivity.
- For the action success and FYI patterns, use the real-time option so that stale notifications aren’t queued when users are running a full-screen application or aren’t actively using their computer.
- For the non-critical system event pattern, don’t create the potential for notification storms by staggering events tied to well-known events such as user logon. Instead, tie the event to some time period after the event. For example, you could remind users to register your product five minutes after user logon.
How long to notify
In Windows Vista and later, notifications are displayed for a fixed duration of 9 seconds.
How often to notify
- The number of times to display a notification is based on its design pattern:
| Pattern | How often to notify |
| Action success | Once. |
| Action failure | Once. |
| Non-critical system event | Once when the event first occurs. If this results from a problem that users need to solve, redisplay once a day. |
| Optional user task | Once a day for a maximum of three times. |
| FYI | Once. |
- For optional user tasks, don’t try to pester users into submission by constantly displaying notifications. If the task is required, display a modal dialog box immediately instead of using notifications.
Notification escalation
- Don’t assume that users will see your notifications. Users won’t see them when:
- They are immersed in their work.
- They aren’t paying attention.
- They are away from their computer.
- They are running a full-screen application.
- Their administrator has turned off all notifications for their computer.
- If users must eventually take some kind of action, use progressive escalation to display an alternative UI that users cannot ignore.
Interaction
- Make notifications clickable when:
- Users should perform an action. Clicking the notification should display a window in which users can perform the action. This approach is preferred for the action failure and optional user task design patterns.
- Users may want to see more information. Clicking the notification should display a window in which users can view additional information.
- Always display a window when users click to perform an action. Don’t have clicking perform an action directly.
- Clicking to show more information should always show more information. Don’t just rephrase the information already in the notification.
Icons
- For the action failure pattern, use the standard error icon.
- For the non-critical system event patterns, use the standard warning icon.
- For other patterns, use icons showing objects that relate to or suggest the subject, such as a shield for security or a battery for power.
- Use icons based on your application or company branding if your target users will recognize them and there is no better alternative.
- For progressive escalation, consider using icons with a progressively more emphatic appearance as the situation becomes more urgent.
- Don’t use the standard information icon. That notifications are information goes without saying.
- Consider using large icons (32×32 pixels) when:
- Users will quickly comprehend the icon rather than the text.
- The large icons convey their meaning more clearly and effectively than the standard 16×16 pixel icons.
- The icon uses the Aero-style.
In this example, users can quickly comprehend the nature of the notification with a glance at the large icon.
Notification queuing
Note: Notifications are queued whenever they cannot be displayed immediately, such as when another notification is being displayed, the user is running a full-screen application, or the user isn’t actively using the computer. Real-time notifications remain in the queue for only 60 seconds.
- For the action success and FYI patterns, use the real-time option so that the notification isn’t queued for long. These notifications have value only when they can be displayed immediately.
- Remove queued notifications when they are no longer relevant.
- Developers: You can do this by setting the NIF_INFO flag in uFlags and set szInfo to an empty string. There is no harm in doing this if the notification is no longer in the queue.
System integration
- If your application doesn’t always have an icon in the notification area when it’s running, display an icon temporarily during the asynchronous task or event that caused the notification.
Title text
- Use title text that briefly summarizes the most important information you need to communicate to users in clear, plain, concise, specific language. Users should be able to understand the purpose of the notification information quickly and with minimal effort.
- Use text fragments or complete sentences without ending punctuation.
- Use sentence-style capitalization.
- Use no more than 48 characters (in English) to accommodate localization. The title has a maximum length of 63 characters, but you must allow for 30 percent expansion when the English-language text is translated.
Body text
Use body text that gives a description (without repeating the information in the title) and, optionally, that gives specific details about the notification, and also lets users know what action is available.
Use complete sentences with ending punctuation.
Use sentence-style capitalization.
Use no more than 200 characters (in English) to accommodate localization. The body text has a maximum length of 255 characters, but you must allow for 30 percent expansion when the English-language text is translated.
Include essential information in the body text, such as specific object names. (Examples: user names, file names, or URLs.) Users shouldn’t have to open another window to find such information.
Put double quotation marks around object names.
- Exception: Don’t use quotation marks when:
- The object name always uses title-style capitalization, such as with user names.
- The object name is offset with a colon (example: Printer name: My printer).
- The object name can be easily determined from the context.
If you must truncate object names to a fixed maximum size to accommodate localization, use an ellipsis to indicate truncation.
In this example, an object name is truncated using an ellipsis.
Use the following phrasing if the notification is actionable:
If users can click the notification to perform an action:
In this example, users can click to perform an action.
If users can click the notification to see more information:
Click for more information.
In this example, users can click for more information.
Don’t say that the user «must» perform an action in a notification. Notifications are for non-critical information that users can freely ignore. If users really must perform an action, don’t use notifications.
If users should perform an action, make the importance clear.
For the action failure and non-critical system event patterns, describe problems in plain language.
Incorrect:
In this example, the problem is described using overly technical, yet unspecific language.
Correct:
In this example, the problem is described in plain language.
Describe the event in a way that is relevant to the target users. A notification is relevant if there’s a reasonable chance that users will perform a task or change their behavior as the result of the notification. You can often accomplish this by describing notifications in terms of user goals instead of technological issues.
Documentation
When referring to notifications:
- Use the exact title text, including its capitalization.
- Refer to the component as a notification, not as a balloon or an alert.
- To describe user interaction, use click.
- When possible, format the title text using bold text. Otherwise, put the title in quotation marks only if required to prevent confusion.
Example: When the Critical updates are ready to install notification appears, click the notification to start the process.
When referring to the notification area:
- Refer to the notification area as the notification area, not the system tray.
—>
Как убрать ожидание закрытие программ в windows 7 max при выключений ПК?
т.е у меня при выключений вылазит всегда окно:закрытие фоновых программ,как это убрать в настройках виндовс 7 максимальная,т.е где искать в настройках и как отключить?Раньше такого не было просто.
Перед выключением Windows запускаем Диспетчер задач(стандартные Ctrl+Alt+Delete) — Запустить Диспетчер задач(нижний пункт) и смотрим подпункт «процессы». Там отображаются запущенные(работающие) на настоящий момент программы. Там будут отображены все(!) процессы(т. е. и работа драйверов видеокарты, звука, антивируса и так далее) и нужно выбрать и завершить ненужный процесс(может и торрент). Если торрент запускается автоматом с виндовс и это не надо, то это надо отключить в настройках торрента. Разбираемся с автозагрузкой. Я смотрю и отключаю ненужные проги с помощью CCleaner(слева «сервис» — «автозагрузка» и в подпункте «windows» удаляю ненужные проги(нужна осторожность). Есть еще более сложный вариант с запуском и выводом отчета закрываемых процессов(программ) на монитор, но это работа с реестром и требуется специалист, чтобы разобраться, но если вдруг решитесь прочтите эту статью.
Возможно вы просто раньше такого не замечали. Все зависит отколичества запущеных процессов. К тому же возможно у вас некоторые программы активируются при загрузке виндовс, то есть стоят в автозагрузке. Они порой вам не нужны но они начинают работать при включении компютера. При установке новых програм всегда внемательно читайте установку, там обычно спрашивают нужно ли добавлять программу в автозагрузку. И чем больше програм у вас в автозагрузке тем дольше будет закрываться винда, соответственно значёк о закрытии фонофых програм будет висеть всё дольше и дольше. Попробуйте очистить автозагрузку. В автозагрузке должно быть максимум 2-3 програмы, это обязательно антивирус, очистка системы при включении по вашему желанию. Остальное желательно удалить. Это увеличит скорость вашего компьютера. Я пользуюсь AnvirTask Manager, простая на руском языке помогает работать с автозагрузкой и риестром.
отключение работающих фоновых программ, программы Windows по умолчанию
Как отключить работающие фоновые программы, которые иногда могут препятствовать завершению работы, переходу в спящий режим, перезагрузке ОС и, наконец, извлечению flash-носителя из USB-порта? Пример: при попытке извлечь носитель появляется окно: заголовок — Отключение универсального тома. Ниже текст ошибки: Устройство еще используется другой программой. Завершите работу всех программ, которые могут использовать устройство и повторите попытку. А какие именно это программы, не уточняется. Где проверить?
Хотя из автозагрузки (настройка системы — msconfig) я убрал ненужные мне программы (кроме системных), к тому же отключил опцию Потокового аудио-, видео в меню Центр упр-я сетями и общим доступом.
Еще вопрос: стоит ли по умолчанию в Windows программа ATI Catalyst Control Center (утилита управления драйвером видеокарты и цветовыми схемами в целом)? Или она ставится вместе с драйверами видеокарты?
как Закрыть фоновые приложения в виндовс 7
Или просто перевидите всё то что далее написанно английским
Нажмите Windows Key + RВ появившемся окне введите MSCONFIGЩелкните ОКВ закладке General:Выберите Selective StartupСнимите флаг напротив Load startup itemsОткройте закладку ServicesВключите опцию Hide all Microsoft ServicesНажмите Disable allНажмите ApplyНажмите OKНажмите Restart
Отключение лишних процессов и удаление ненужных программ в ОС Windows 7
При установке операционной системы или даже после покупки нового компьютера на устройстве могут обнаружиться лишние программы и приложения. ОС может самостоятельно записывать в память некоторые службы, которые и вовсе могут не понадобиться пользователю. Любое подобное программное обеспечение в определённой мере потребляет системные ресурсы, а их всегда бывает мало. Все это можно удалить, тем самым улучшить работоспособность ПК. Главное — знать, что можно отключить без серьёзных последствий в будущем.
Откуда берутся предустановленные программы?
Дополнительное программное обеспечение может появиться на компьютере в нескольких случаях. Например, вы только что купили компьютер или ноутбук, запустили его и увидели на рабочем столе несколько непонятных ярлыков. Иногда производители делают своеобразные «подарки» покупателям. На новые ноутбуки и персональные компьютеры часто устанавливают ПО от производителей процессоров, видеокарт. Чуть реже устанавливаются программы, распространяемые по соглашению с разработчиками. Очень часто случается так, что устанавливается своеобразная «попутная программа».
Это означает, что во время инсталляции нужного вам программного обеспечения вы не заметили галочки (обычно скрывается в «расширенных настройках установки») и вместе с ним поставили назойливое, ненужное приложение.
Различные дополнения к установочному пакету тоже можно отнести к разряду ненужных программ. Зачастую к ним относятся драйвера, по мнению разработчиков, необходимые для качественной работы устройства. Впоследствии, кроме нужных драйверов, устанавливаются другие, «на всякий случай». К этому же относятся и лишние системные службы.
Помните о том, что, даже если на вашем ноутбуке или стационарном компьютере достаточно свободного пространства на винчестере ПК и оперативной памяти, то всё равно удаляйте лишние программы исходя из соображений безопасности.
Нередко подобные приложения копят и отправляют информацию о пользователе на собственные сервера, причём канал передачи таких данных слабо защищён. В таком случае ваша конфиденциальная информация очень легко может попасть в руки к недоброжелателям.
Какие приложения и процессы можно отключить?
Прежде чем удалять все, что попадёт вам под руку, помните: «Знайте, что вы делаете». Если процесс или программа вам незнакома, то сначала разберитесь с этим, выясните откуда она взялась на компьютере. Аналогичная ситуация с отключением системных служб операционной системы.
Обратите внимание на то, что деинсталляция программ и приложений должна происходить по традиционной системе, то есть не через удаление папки с программой. В таком случае вы рискуете тем, что засорите жёсткий диск информацией, которой уже не будете пользоваться.
Без серьёзных последствий при работе в дальнейшем, можно отключить следующие системные службы:
Какие фоновые программы можно отключить в windows 7?
Вопрос знатокам: какие службы можно отключить в виндовс 7: скрин не брошо потому что очень их много. помогите плиз
С уважением, Назар Мирко
Лучшие ответы
Информация о совместимости приложений — данная служба нужна для запуска устаревших программ, разработанных по более ранние версии операционной системы Windows. Она позволяет запускать программы даже без запуска Режима совместимости. Отключать данную службу я бы не рекомендовал.
Удостоверение приложения — идентифицирует те приложения, которые входят в список заблокированных. Если AppLocker в вашей системе не задействован, то можно отключить.
Управление приложениями — как следует из названия, через Редактор групповой политики позволяет тем или иным пользователям в зависимости от их прав устанавливать, изменять и удалять те или иные утилиты.
Установщик ActiveX — позволяет в соответствии с групповой политикой устанавливать те или иные объекты ActiveX от мелкомягких.
Шифрование дисков — если функция BitLocker в операционной системе не используется, можно данную службу со спокойной совестью отключить.
Фоновая интеллектуальная служба передачи — требуется для автоматической загрузки обновлений операционной системы и других задач, которые связаны с передачей и приемом данных.
Диспетчер очереди печати — если принтера у вас нет, то отключайте, если есть, то оставьте.
Служба поддержки Bluetooth — если вы используете устройства данного типа, то оставьте службу включенной, если у вас их нет и не предвидится — отключите.
Удаленный реестр — потенциальная очень большая дыра и баг в безопасности всей системы. Отключайте.
Обнаружение SSDP — не отключайте, данная служба нужна для установки новых устройств Plug’n’Play.
Служба перечислителя переносных устройств — синхронизирует контент на портативных устройствах с библиотекой Windows Media Player.
Служба регистрации ошибок Windows — если вы не фанат лицензионных версий, и прохладно относитесь к мелкомягкой корпорации, то отключайте.
Службы удаленных рабочих столов — если не используете — отключайте.
Служба ввода планшетного ПК — я отключаю, нету у меня таких устройств.
Служба уведомления о системных событиях — если вы не системный администратор, то отключайте, информация будет вам мало полезной.
Распространение сертификата — отключайте.
Служба времени — если вы хотите, чтобы ваш компьютер периодически синхронизировал свое время с атомными часами, то оставьте включенной данную службу.
Планировщик заданий — редко, но иногда данная служба нужна. Я у себя оставил включенной.
Родительский контроль — если в семье есть малолетние пользователи компьютера, то оставьте данный функционал включенным, если нет — то выключайте.
Служба общих сетевых ресурсов проигрывателя Windows Media — по моему субъективному мнению, данная функция на фиг не нужна.
Спрашивали тут уже, юзай mwfix
Спасибо. Всё толково
Видео-ответ
Это видео поможет разобраться
Ответы знатоков
1. Нажмите Windows Key + R 2. Введите MSCONFIG 3. Выберите вкладку «Общие» (самая первая вкладка) 4. Выберите пункт «Выборочный запуск» 5. Снимите флажок напротив «Загружать элементы автозагрузки» 6. Откройте вкладку «Службы» 7. Включите опцию «Не отображать службы Microsoft» 8. Отключите все. 9. Нажмите «Применить» 10. Перегрузите компьютер
Когда будете выполнять рекомендацию Scorpio помните, что вы можете отключить программы которые вам необходимы для запуска и поиметь еще больше проблем если вы не знаете что отключаете
Согласин. Токой вапрос Как норм почистить ОЗУ?
Отключать нужно не процессы а службы.
Windows CardSpace Windows Search Автономные файлы Агент защиты сетевого доступа Адаптивная регулировка яркости Архивация Windows Вспомогательная служба IP Вторичный вход в систему Группировка сетевых участников Дефрагментация диска Диспетчер автоматический подключений удаленного доступа Диспетчер печати (если нет принтеров) Диспетчер подключений удаленного доступа (если нет VPN) Диспетчер удостоверения сетевых участников Журналы и оповещения производительности Защитник Windows (?) Защищенное хранилище Настройка сервера удаленных рабочих столов Политика удаления смарт-карт Программный поставщик теневого копирования (Microsoft) Прослушиватель домашней группы Сборщик событий Windows Сетевой вход в систему Служба ввода планшетного ПК Служба загрузки изображений Windows (WIA) (если нет сканера или фотика) Служба планировщика Windows Media Center Смарт-карта Теневое копирование тома Узел системы диагностики Узел службы диагностики Факс Хост библиотеки счетчика производительности Центр обеспечения безопасности Центр обновления Windows
Косперский в первую очередь, антивирусы очень много едят.
Все свои можешь снять и установи оптимизатор вещь хорошая.
в нормальной чистой 7ке отключать ничего кроме Касперыча не надо…
Ничего в диспетчере задач отключать не надо. Всё, что запущено, то и работает. А чтоб весь этот хлам не запускался, удаляй всё ненужное из автозагрузки и чисти реестр. Программ для этого навалом.
files.mail /470A0E47845043A3B03F62BEF4D7EC5E Учиться нужно. А разлядывать твой нубовский скрин никто и не подумает. К тому же в виндовом диспетчере слишком мало информации. Установи .anvir / и разбирайся.
Все кроме процессора
Нормально. системные по умолчанию оставь, сторонние прогграммы смотри, которые сам ставил. любой антивирус тормозит хард. оперативу он отдает по мере надобности.
• Установщик ActiveX (ActiveX Installer, AxInstSV) управляет установкой объектов Microsoft ActiveX в браузерах на базе Internet Explorer с использованием настроек групповой политики.
• Службу шифрования дисков BitLocker (BitLocker Drive Encryption Service) можно отключить, если функция BitLocker в Windows 7 не используется.
• Фоновая интеллектуальная служба передачи (Background Intelligent Transfer Service) используется для автоматической загрузки обновлений и выполнения других фоновых задач, связанных с передачей данных.
• Диспетчер очереди печати (Print Spooler) можно отключить, если принтеры не используются.
• Службу BranchCache в корпоративных сетях можно отключить или задать для нее тип запуска «Вручную».
• Служба поддержки Bluetooth (Bluetooth Support Service) пригодится при наличии USB Bluetooth-ключа или при работе на ноутбуке.
• Служба «Удаленный реестр» (Remote Registry) представляет угрозу для безопасности, поэтому ее следует отключить.
• Служба «Обнаружение SSDP» (SSDP Recovery) пригодится в домашних сетях при использовании устройств Universal Plug and Play (UnPP).
• Служба перечислителя переносных устройств (Portable Device Enumerator Service) нужна для синхронизации музыки и другого контента, хранящегося на портативных устройствах, с библиотекой Windows Media Player.
• служба регистрации ошибок Windows (Windows Error Reporting Service);
• службы удаленных рабочих столов (Remote Desktop Service);
• служба ввода планшетного ПК (Tablet PC Input Service);
• служба уведомления о системных событиях (System Event Notification Service);
• служба «Распространение сертификата» (Certificate Propagation);
• служба времени Windows (Windows Time);
• Планировщик заданий (Windows Task Scheduler);
• служба «Родительский контроль» (Parental Controls);
• служба общих сетевых ресурсов проигрывателя Windows Media(Windows Media Player Network Sharing Service);
• служба «Поиск Windows» (Windows Search);
• служба планировщика Windows Media Center (Windows Media Center Scheduler Service);
• служба ресивера Windows Media Center (Windows Media Center Receiver Service);
• служба «Факс» (Fax);Только эти службы можно безопасно отключать, но имейте ввиду любая служба была придумана для стабильной работы Windows а не для того что её отключать, поэтомувнимательно почитайте воспользуютесь вы ею или нет. • биометрическая служба Windows (Windows Biometric Service);
• служба «Смарт-карта» (Smart Card);
• служба медиаприставки Windows Media Center (Windows Media Center Extender Service).
I am working with a Windows XP laptop that whenever it is shutdown will display a warning that the «MediaContextNotificationWindow» is attempting to close, eventually requiring you to force it to close. It does not appear to matter if the laptop is on or off the network, it will still display the message. I have done a little research into the MediaContextNotificationWindow, and it seems like it is either a part of the Windows Media Player or .Net 3.5, though I’m not entirely sure.
Has anyone come across this error and know how to resolve it?
asked Dec 23, 2010 at 18:18
Как убрать ожидание закрытие программ в windows 7 max при выключений ПК?
т.е у меня при выключений вылазит всегда окно:закрытие фоновых программ,как это убрать в настройках виндовс 7 максимальная,т.е где искать в настройках и как отключить?Раньше такого не было просто.
Перед выключением Windows запускаем Диспетчер задач(стандартные Ctrl+Alt+Delete) — Запустить Диспетчер задач(нижний пункт) и смотрим подпункт «процессы». Там отображаются запущенные(работающие) на настоящий момент программы. Там будут отображены все(!) процессы(т. е. и работа драйверов видеокарты, звука, антивируса и так далее) и нужно выбрать и завершить ненужный процесс(может и торрент). Если торрент запускается автоматом с виндовс и это не надо, то это надо отключить в настройках торрента. Разбираемся с автозагрузкой. Я смотрю и отключаю ненужные проги с помощью CCleaner(слева «сервис» — «автозагрузка» и в подпункте «windows» удаляю ненужные проги(нужна осторожность). Есть еще более сложный вариант с запуском и выводом отчета закрываемых процессов(программ) на монитор, но это работа с реестром и требуется специалист, чтобы разобраться, но если вдруг решитесь прочтите эту статью.
Возможно вы просто раньше такого не замечали. Все зависит отколичества запущеных процессов. К тому же возможно у вас некоторые программы активируются при загрузке виндовс, то есть стоят в автозагрузке. Они порой вам не нужны но они начинают работать при включении компютера. При установке новых програм всегда внемательно читайте установку, там обычно спрашивают нужно ли добавлять программу в автозагрузку. И чем больше програм у вас в автозагрузке тем дольше будет закрываться винда, соответственно значёк о закрытии фонофых програм будет висеть всё дольше и дольше. Попробуйте очистить автозагрузку. В автозагрузке должно быть максимум 2-3 програмы, это обязательно антивирус, очистка системы при включении по вашему желанию. Остальное желательно удалить. Это увеличит скорость вашего компьютера. Я пользуюсь AnvirTask Manager, простая на руском языке помогает работать с автозагрузкой и риестром.
отключение работающих фоновых программ, программы Windows по умолчанию
Как отключить работающие фоновые программы, которые иногда могут препятствовать завершению работы, переходу в спящий режим, перезагрузке ОС и, наконец, извлечению flash-носителя из USB-порта? Пример: при попытке извлечь носитель появляется окно: заголовок — Отключение универсального тома. Ниже текст ошибки: Устройство еще используется другой программой. Завершите работу всех программ, которые могут использовать устройство и повторите попытку. А какие именно это программы, не уточняется. Где проверить?
Хотя из автозагрузки (настройка системы — msconfig) я убрал ненужные мне программы (кроме системных), к тому же отключил опцию Потокового аудио-, видео в меню Центр упр-я сетями и общим доступом.
Еще вопрос: стоит ли по умолчанию в Windows программа ATI Catalyst Control Center (утилита управления драйвером видеокарты и цветовыми схемами в целом)? Или она ставится вместе с драйверами видеокарты?
как Закрыть фоновые приложения в виндовс 7
Или просто перевидите всё то что далее написанно английским
Нажмите Windows Key + RВ появившемся окне введите MSCONFIGЩелкните ОКВ закладке General:Выберите Selective StartupСнимите флаг напротив Load startup itemsОткройте закладку ServicesВключите опцию Hide all Microsoft ServicesНажмите Disable allНажмите ApplyНажмите OKНажмите Restart
Отключение лишних процессов и удаление ненужных программ в ОС Windows 7
При установке операционной системы или даже после покупки нового компьютера на устройстве могут обнаружиться лишние программы и приложения. ОС может самостоятельно записывать в память некоторые службы, которые и вовсе могут не понадобиться пользователю. Любое подобное программное обеспечение в определённой мере потребляет системные ресурсы, а их всегда бывает мало. Все это можно удалить, тем самым улучшить работоспособность ПК. Главное — знать, что можно отключить без серьёзных последствий в будущем.
Откуда берутся предустановленные программы?
Дополнительное программное обеспечение может появиться на компьютере в нескольких случаях. Например, вы только что купили компьютер или ноутбук, запустили его и увидели на рабочем столе несколько непонятных ярлыков. Иногда производители делают своеобразные «подарки» покупателям. На новые ноутбуки и персональные компьютеры часто устанавливают ПО от производителей процессоров, видеокарт. Чуть реже устанавливаются программы, распространяемые по соглашению с разработчиками. Очень часто случается так, что устанавливается своеобразная «попутная программа».
Это означает, что во время инсталляции нужного вам программного обеспечения вы не заметили галочки (обычно скрывается в «расширенных настройках установки») и вместе с ним поставили назойливое, ненужное приложение.
Различные дополнения к установочному пакету тоже можно отнести к разряду ненужных программ. Зачастую к ним относятся драйвера, по мнению разработчиков, необходимые для качественной работы устройства. Впоследствии, кроме нужных драйверов, устанавливаются другие, «на всякий случай». К этому же относятся и лишние системные службы.
Помните о том, что, даже если на вашем ноутбуке или стационарном компьютере достаточно свободного пространства на винчестере ПК и оперативной памяти, то всё равно удаляйте лишние программы исходя из соображений безопасности.
Нередко подобные приложения копят и отправляют информацию о пользователе на собственные сервера, причём канал передачи таких данных слабо защищён. В таком случае ваша конфиденциальная информация очень легко может попасть в руки к недоброжелателям.
Какие приложения и процессы можно отключить?
Прежде чем удалять все, что попадёт вам под руку, помните: «Знайте, что вы делаете». Если процесс или программа вам незнакома, то сначала разберитесь с этим, выясните откуда она взялась на компьютере. Аналогичная ситуация с отключением системных служб операционной системы.
Обратите внимание на то, что деинсталляция программ и приложений должна происходить по традиционной системе, то есть не через удаление папки с программой. В таком случае вы рискуете тем, что засорите жёсткий диск информацией, которой уже не будете пользоваться.
Без серьёзных последствий при работе в дальнейшем, можно отключить следующие системные службы:
Какие фоновые программы можно отключить в windows 7?
Вопрос знатокам: какие службы можно отключить в виндовс 7: скрин не брошо потому что очень их много. помогите плиз
С уважением, Назар Мирко
Лучшие ответы
Информация о совместимости приложений — данная служба нужна для запуска устаревших программ, разработанных по более ранние версии операционной системы Windows. Она позволяет запускать программы даже без запуска Режима совместимости. Отключать данную службу я бы не рекомендовал.
Удостоверение приложения — идентифицирует те приложения, которые входят в список заблокированных. Если AppLocker в вашей системе не задействован, то можно отключить.
Управление приложениями — как следует из названия, через Редактор групповой политики позволяет тем или иным пользователям в зависимости от их прав устанавливать, изменять и удалять те или иные утилиты.
Установщик ActiveX — позволяет в соответствии с групповой политикой устанавливать те или иные объекты ActiveX от мелкомягких.
Шифрование дисков — если функция BitLocker в операционной системе не используется, можно данную службу со спокойной совестью отключить.
Фоновая интеллектуальная служба передачи — требуется для автоматической загрузки обновлений операционной системы и других задач, которые связаны с передачей и приемом данных.
Диспетчер очереди печати — если принтера у вас нет, то отключайте, если есть, то оставьте.
Служба поддержки Bluetooth — если вы используете устройства данного типа, то оставьте службу включенной, если у вас их нет и не предвидится — отключите.
Удаленный реестр — потенциальная очень большая дыра и баг в безопасности всей системы. Отключайте.
Обнаружение SSDP — не отключайте, данная служба нужна для установки новых устройств Plug’n’Play.
Служба перечислителя переносных устройств — синхронизирует контент на портативных устройствах с библиотекой Windows Media Player.
Служба регистрации ошибок Windows — если вы не фанат лицензионных версий, и прохладно относитесь к мелкомягкой корпорации, то отключайте.
Службы удаленных рабочих столов — если не используете — отключайте.
Служба ввода планшетного ПК — я отключаю, нету у меня таких устройств.
Служба уведомления о системных событиях — если вы не системный администратор, то отключайте, информация будет вам мало полезной.
Распространение сертификата — отключайте.
Служба времени — если вы хотите, чтобы ваш компьютер периодически синхронизировал свое время с атомными часами, то оставьте включенной данную службу.
Планировщик заданий — редко, но иногда данная служба нужна. Я у себя оставил включенной.
Родительский контроль — если в семье есть малолетние пользователи компьютера, то оставьте данный функционал включенным, если нет — то выключайте.
Служба общих сетевых ресурсов проигрывателя Windows Media — по моему субъективному мнению, данная функция на фиг не нужна.
Спрашивали тут уже, юзай mwfix
Спасибо. Всё толково
Видео-ответ
Это видео поможет разобраться
Ответы знатоков
1. Нажмите Windows Key + R 2. Введите MSCONFIG 3. Выберите вкладку «Общие» (самая первая вкладка) 4. Выберите пункт «Выборочный запуск» 5. Снимите флажок напротив «Загружать элементы автозагрузки» 6. Откройте вкладку «Службы» 7. Включите опцию «Не отображать службы Microsoft» 8. Отключите все. 9. Нажмите «Применить» 10. Перегрузите компьютер
Когда будете выполнять рекомендацию Scorpio помните, что вы можете отключить программы которые вам необходимы для запуска и поиметь еще больше проблем если вы не знаете что отключаете
Согласин. Токой вапрос Как норм почистить ОЗУ?
Отключать нужно не процессы а службы.
Windows CardSpace Windows Search Автономные файлы Агент защиты сетевого доступа Адаптивная регулировка яркости Архивация Windows Вспомогательная служба IP Вторичный вход в систему Группировка сетевых участников Дефрагментация диска Диспетчер автоматический подключений удаленного доступа Диспетчер печати (если нет принтеров) Диспетчер подключений удаленного доступа (если нет VPN) Диспетчер удостоверения сетевых участников Журналы и оповещения производительности Защитник Windows (?) Защищенное хранилище Настройка сервера удаленных рабочих столов Политика удаления смарт-карт Программный поставщик теневого копирования (Microsoft) Прослушиватель домашней группы Сборщик событий Windows Сетевой вход в систему Служба ввода планшетного ПК Служба загрузки изображений Windows (WIA) (если нет сканера или фотика) Служба планировщика Windows Media Center Смарт-карта Теневое копирование тома Узел системы диагностики Узел службы диагностики Факс Хост библиотеки счетчика производительности Центр обеспечения безопасности Центр обновления Windows
Косперский в первую очередь, антивирусы очень много едят.
Все свои можешь снять и установи оптимизатор вещь хорошая.
в нормальной чистой 7ке отключать ничего кроме Касперыча не надо…
Ничего в диспетчере задач отключать не надо. Всё, что запущено, то и работает. А чтоб весь этот хлам не запускался, удаляй всё ненужное из автозагрузки и чисти реестр. Программ для этого навалом.
files.mail /470A0E47845043A3B03F62BEF4D7EC5E Учиться нужно. А разлядывать твой нубовский скрин никто и не подумает. К тому же в виндовом диспетчере слишком мало информации. Установи .anvir / и разбирайся.
Все кроме процессора
Нормально. системные по умолчанию оставь, сторонние прогграммы смотри, которые сам ставил. любой антивирус тормозит хард. оперативу он отдает по мере надобности.
• Установщик ActiveX (ActiveX Installer, AxInstSV) управляет установкой объектов Microsoft ActiveX в браузерах на базе Internet Explorer с использованием настроек групповой политики.
• Службу шифрования дисков BitLocker (BitLocker Drive Encryption Service) можно отключить, если функция BitLocker в Windows 7 не используется.
• Фоновая интеллектуальная служба передачи (Background Intelligent Transfer Service) используется для автоматической загрузки обновлений и выполнения других фоновых задач, связанных с передачей данных.
• Диспетчер очереди печати (Print Spooler) можно отключить, если принтеры не используются.
• Службу BranchCache в корпоративных сетях можно отключить или задать для нее тип запуска «Вручную».
• Служба поддержки Bluetooth (Bluetooth Support Service) пригодится при наличии USB Bluetooth-ключа или при работе на ноутбуке.
• Служба «Удаленный реестр» (Remote Registry) представляет угрозу для безопасности, поэтому ее следует отключить.
• Служба «Обнаружение SSDP» (SSDP Recovery) пригодится в домашних сетях при использовании устройств Universal Plug and Play (UnPP).
• Служба перечислителя переносных устройств (Portable Device Enumerator Service) нужна для синхронизации музыки и другого контента, хранящегося на портативных устройствах, с библиотекой Windows Media Player.
• служба регистрации ошибок Windows (Windows Error Reporting Service);
• службы удаленных рабочих столов (Remote Desktop Service);
• служба ввода планшетного ПК (Tablet PC Input Service);
• служба уведомления о системных событиях (System Event Notification Service);
• служба «Распространение сертификата» (Certificate Propagation);
• служба времени Windows (Windows Time);
• Планировщик заданий (Windows Task Scheduler);
• служба «Родительский контроль» (Parental Controls);
• служба общих сетевых ресурсов проигрывателя Windows Media(Windows Media Player Network Sharing Service);
• служба «Поиск Windows» (Windows Search);
• служба планировщика Windows Media Center (Windows Media Center Scheduler Service);
• служба ресивера Windows Media Center (Windows Media Center Receiver Service);
• служба «Факс» (Fax);Только эти службы можно безопасно отключать, но имейте ввиду любая служба была придумана для стабильной работы Windows а не для того что её отключать, поэтомувнимательно почитайте воспользуютесь вы ею или нет. • биометрическая служба Windows (Windows Biometric Service);
• служба «Смарт-карта» (Smart Card);
• служба медиаприставки Windows Media Center (Windows Media Center Extender Service).
Содержание
- Простой способ отключить в Windows 10 окно с уведомлением о доступности обновлений
- 3 простых шага по исправлению ошибок NOTIFICATION.EXE
- 1- Очистите мусорные файлы, чтобы исправить notification.exe, которое перестало работать из-за ошибки.
- 2- Очистите реестр, чтобы исправить notification.exe, которое перестало работать из-за ошибки.
- 3- Настройка Windows для исправления критических ошибок notification.exe:
- Как вы поступите с файлом notification.exe?
- Некоторые сообщения об ошибках, которые вы можете получить в связи с notification.exe файлом
- NOTIFICATION.EXE
- процессов:
- Notifications (Design basics)
- Is this the right user interface?
- Design concepts
- User flow must be maintained
- Notifications must be ignorable
- Use progressive escalation where applicable
- Usage patterns
- Guidelines
- General
- What to notify
- When to notify
- How long to notify
- How often to notify
- Notification escalation
- Interaction
- Icons
- Notification queuing
- System integration
- Title text
- Body text
- Documentation
Простой способ отключить в Windows 10 окно с уведомлением о доступности обновлений
Во время своей работы через определённые промежутки времени Windows 10 проверяет доступность накопительных обновлений. Если таковые имеются на сервере, система выводит на дисплей всплывающее окно с кнопкой «Получить обновления». Правда, так ведут себя только корпоративные редакции Windows 10, а также профессиональные версии при условии, что функция оповещения о наличии обновлений включена через реестр.
Этот способ уведомлений имеет маленький недостаток. Проявляется он тем, что всплывающее окно можно закрыть не иначе как нажав эту самую кнопку. Открываясь в полноэкранном режиме, оно блокирует возможность переключения в другие приложения, не работает даже комбинация Alt + Tab. Как вариант, можно нажать кнопку Esc, но это действие опять же вызовет Центр обновления. Подобное поведение Windows 10 временами очень раздражает. Если вы столкнулись с этими PopUp-окнами в вашей «десятке», вот способ заблокировать их.
За показ уведомлений об обновлениях в Windows 10 отвечают два исполняемых файла musnotification.exe и musnotificationux.exe, расположенных в каталоге C:WindowsSystem32.
Чтобы запретить их автоматический запуск, необходимо ограничить к ним доступ операционной системе. Для этого откройте командную строку от имени администратора, перейдите в папку System32 и выполните две такие команды:
takeown /f musnotification.exe
icacls musnotification.exe /deny Everyone:(X)
После выполнения операций можете проверить, если желаете, должно получиться что-то, такое как на следующей иллюстрации.
3 простых шага по исправлению ошибок NOTIFICATION.EXE
Файл notification.exe из Unistal Systems Pvt Ltd является частью Protegent Enterprise Security. notification.exe, расположенный в e: Program Files Activity Reporter с размером файла 461288.00 байт, версия файла 1.0.0.1, подпись FF8272F92AACC06801B070A971D1F998.
В вашей системе запущено много процессов, которые потребляют ресурсы процессора и памяти. Некоторые из этих процессов, кажется, являются вредоносными файлами, атакующими ваш компьютер.
Чтобы исправить критические ошибки notification.exe,скачайте программу Asmwsoft PC Optimizer и установите ее на своем компьютере
1- Очистите мусорные файлы, чтобы исправить notification.exe, которое перестало работать из-за ошибки.
- Запустите приложение Asmwsoft Pc Optimizer.
- Потом из главного окна выберите пункт «Clean Junk Files».
- Когда появится новое окно, нажмите на кнопку «start» и дождитесь окончания поиска.
- потом нажмите на кнопку «Select All».
- нажмите на кнопку «start cleaning».
2- Очистите реестр, чтобы исправить notification.exe, которое перестало работать из-за ошибки.
3- Настройка Windows для исправления критических ошибок notification.exe:
- Нажмите правой кнопкой мыши на «Мой компьютер» на рабочем столе и выберите пункт «Свойства».
- В меню слева выберите » Advanced system settings».
- В разделе «Быстродействие» нажмите на кнопку «Параметры».
- Нажмите на вкладку «data Execution prevention».
- Выберите опцию » Turn on DEP for all programs and services . » .
- Нажмите на кнопку «add» и выберите файл notification.exe, а затем нажмите на кнопку «open».
- Нажмите на кнопку «ok» и перезагрузите свой компьютер.
Всего голосов ( 28 ), 17 говорят, что не будут удалять, а 11 говорят, что удалят его с компьютера.
Как вы поступите с файлом notification.exe?
Некоторые сообщения об ошибках, которые вы можете получить в связи с notification.exe файлом
(notification.exe) столкнулся с проблемой и должен быть закрыт. Просим прощения за неудобство.
(notification.exe) перестал работать.
notification.exe. Эта программа не отвечает.
(notification.exe) — Ошибка приложения: the instruction at 0xXXXXXX referenced memory error, the memory could not be read. Нажмитие OK, чтобы завершить программу.
(notification.exe) не является ошибкой действительного windows-приложения.
(notification.exe) отсутствует или не обнаружен.
NOTIFICATION.EXE
Проверьте процессы, запущенные на вашем ПК, используя базу данных онлайн-безопасности. Можно использовать любой тип сканирования для проверки вашего ПК на вирусы, трояны, шпионские и другие вредоносные программы.
процессов:
Cookies help us deliver our services. By using our services, you agree to our use of cookies.
Notifications (Design basics)
This design guide was created for Windows 7 and has not been updated for newer versions of Windows. Much of the guidance still applies in principle, but the presentation and examples do not reflect our current design guidance.
A notification informs users of events that are unrelated to the current user activity, by briefly displaying a balloon from an icon in the notification area. The notification could result from a user action or significant system event, or could offer potentially useful information from Microsoft Windows or an application.
The information in a notification is useful and relevant, but never critical. Consequently, notifications don’t require immediate user action and users can freely ignore them.
A typical notification.
In Windows Vista and later, notifications are displayed for a fixed duration of 9 seconds. Notifications aren’t displayed immediately when users are inactive or screen savers are running. Windows automatically queues notifications during these times, and displays the queued notifications when the user resumes regular activity. Consequently, you don’t have to do anything to handle these special circumstances.
Developers: You can determine when the user is active using the SHQueryUserNotificationState API.
Note: Guidelines related to notification area, taskbar, and balloons are presented in separate articles.
Is this the right user interface?
To decide, consider these questions:
- Is the information the immediate, direct result of users’ interaction with your application? If so, display this synchronous information directly within your application instead using a dialog box, message box, balloon, or in place UI. Notifications are for asynchronous information only.
In this example, the Windows Firewall exceptions dialog box is displayed as a direct result of user interaction. A notification wouldn’t be appropriate here.
- Is the information relevant only when users are actively using your application? If so, display the information in your application’s status bar or other status area.
In this example, Outlook displays its connection and synchronization state on its status bar.
- Is the information rapidly changing, continuous, real-time information? Examples include processing progress, stock quotes, and sports scores. If so, don’t use notifications because they aren’t suitable for rapidly changing information.
- Is the information useful and relevant? Are users likely to change their behavior or avoid inconvenience as the result of receiving the information? If not, either don’t display the information or put it in a status window or log file.
- Is the information critical? Is immediate action required? If so, display the information using an interface that demands attention and cannot be easily ignored, such as a modal dialog box or message box. If the program isn’t active, you can draw attention to the critical information by flashing the program’s taskbar button three times and leaving it highlighted until the program is active.
- Are the primary target users IT professionals? If so, use an alternative feedback mechanism such as log file entries or e-mail messages. IT professionals strongly prefer log files for non-critical information. Furthermore, servers are often managed remotely and typically run without any users logged on, making notifications ineffective.
Design concepts
Effective notifications that promote a good user experience are:
- Asynchronous. The event is not an immediate, direct result of users’ current interaction with Microsoft Windows or your application.
- Useful. There is a reasonable chance that users will perform a task or change their behavior as the result of the notification.
- Relevant. The notification displays helpful information that users care about and don’t already know.
- Not critical. Notifications aren’t modal and don’t require user interaction, so users can freely ignore them.
- Actionable. For those notifications that suggest performing an action, that action is initiated by clicking on the notification. However, the action can always be postponed.
- Appropriately presented. The notification’s presentation (duration, frequency, text, icon, and interactivity) matches its circumstances.
- Not annoying! There is a fine line between gently informing users of an event and pestering them.
Unfortunately, there are too many annoying, inappropriate, useless, irrelevant notifications out there. Consider these notifications from the Windows XP Hall of Shame:
In these examples, Windows XP is ostensibly attempting to assist users with their initial configuration. However, these notifications pop up far too often and well after they are useful, so they are little more than unsolicited feature advertisements.
User flow must be maintained
Ideally, users immersed in their work won’t see your notifications at all. Rather, they’ll see your notifications only when their flow is already broken.
In Flow: The Psychology of Optimal Experience, Mihaly Csikszentmihalyi says that users enter a flow state when they are fully absorbed in activity during which they lose their sense of time and have feelings of great satisfaction.
Effective notifications help users maintain their flow by presenting useful, relevant information that can easily be ignored. The notifications are presented in a low-key, peripheral way, and they don’t require interaction.
Don’t assume that if notifications are modeless a they can’t be an annoying interruption. Notifications don’t demand users’ attention, but they certainly request it. You can break users flow by:
- Displaying notifications that users don’t care about.
- Displaying a notification too often.
- Using several notifications when a single notification is sufficient.
- Using sound when displaying a notification.
In Windows 7, users have ultimate control over notifications. If users find that a program’s notifications are too annoying, they can choose to suppress all notifications from that program. Make sure users don’t do this to your program by presenting useful, relevant information and following these guidelines.
Notifications must be ignorable
Notifications don’t require immediate user action and users can freely ignore them.
Developers and designers often want to present their notifications in a way that users can’t ignore. This goal completely undermines the primary benefit of notifications because it would break users’ flow. If users are distracted by your notifications or feel obligated to read them, your notification design has failed.
If you are concerned that users are ignoring your notifications, consider the following:
- If you are using notifications correctly and they don’t require immediate user action, then having users choose to ignore them is by design. Don’t change this.
- If the event requires immediate user action, use an alternative user interface (UI) that users cannot ignore. See Is this the right user interface? for the alternatives.
Use progressive escalation where applicable
If a notification is used for an event that users can safely ignore at first, but that must addressed eventually, an alternative UI should be used when the situation becomes critical. This technique is known as progressive escalation.
For example, the Windows power management system initially indicates a low battery by simply changing its notification area icon.
In these examples, Windows power management uses the notification area icon to notify users of progressively lower battery power.
As the battery power becomes lower, Windows warns users of weak battery power using a notification.
In this example, Windows power management uses a notification to tell users that their battery power is weak.
This notification appears while users still have several options. Users can plug in, change their power options, wrap up their work and shut down the computer, or ignore the notification and continue working. As the battery power continues to drain, the notification’s text and icon reflect the additional urgency. However, once the battery power becomes so low that users must act immediately, Windows power management notifies users using a modal message box.
In this example, Windows power management uses a modal message box to notify users of critically low battery power.
If you do only three things.
- Use notifications only if you really need to. When you display a notification, you are potentially interrupting users or even annoying them. Make sure that interruption is justified.
- Use notifications for non-critical events or situations that don’t require immediate user action. For critical events or situations that require immediate user action, use an alternative UI (such as a modal dialog box).
- If you use notifications, make it a good user experience. Don’t try to force users to see your notifications. If users are so immersed in their work that they don’t see your notifications, your design is good.
Usage patterns
Notifications have several usage patterns:
| Action success Notifies users when an asynchronous, user initiated action completes successfully. |
Correct: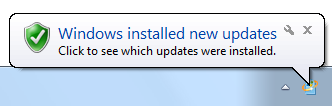 In this example, Windows Update notifies users when their computer has been updated successfully. Incorrect: 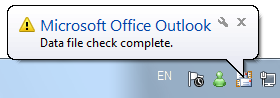 In this example, Microsoft Outlook notifies users when a data file check is complete. What are users supposed to do now? And why warn users about successful completion? Show when: Upon completion of an asynchronous task. Notify users of successful actions only if they are likely to be waiting for completion, or after recent failures. Show how: Use the real-time option so that these notifications aren’t queued when users are running a full-screen application or aren’t actively using their computer. Show how often: Once. Annoyance factor: Low if success isn’t expected due to recent failures, success is after a critical or highly unusual failure so user needs additional feedback, or user is waiting for completion; high if not. Alternatives: Give feedback «on demand» by displaying an icon (or changing an existing icon) in the notification area while the operation is being performed; remove the icon (or restore the previous icon) when the operation is complete. |
| Action failure Notifies users when an asynchronous, user initiated action fails. |
Correct: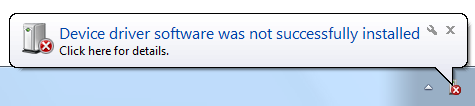 In this example, Windows activation notifies users of failure. Incorrect: 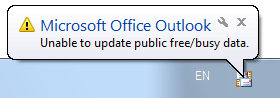 In this example, Microsoft Outlook used to notify users of a failure that they are unlikely to care about. Show when: Upon failure of an asynchronous task. Show how often: Once. Annoyance factor: Low if useful and relevant; high if the problem will immediately resolve itself or users otherwise don’t care. Alternatives: Use a modal dialog box if users must address the failure immediately. |
| Non-critical system event Notifies users of significant system events or status that can be safely ignored, at least temporarily. |
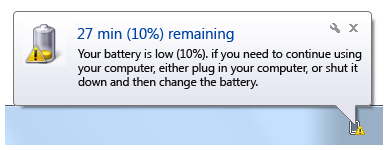 In this example, Windows warns users of low battery power, but there is still plenty of time before they have take action. Show when: When an event occurs and the user is active, or a condition continues to exist. If resulting from a problem, remove currently displayed notifications immediately once the problem is resolved. As with action notifications, notify users of successful system events only if users are likely to be waiting for the event, or after recent failures. Show how often: Once when the event first occurs. If this results from a problem that users need to solve, redisplay once a day. Annoyance factor: Low, as long as the notification isn’t displayed too often. Alternatives: If users must eventually resolve a problem, use progressive escalation by ultimately displaying a modal dialog box when resolution becomes mandatory. |
| Optional user task Notifies users of asynchronous tasks they should perform. Whether optional or required, the task can be safely postponed. |
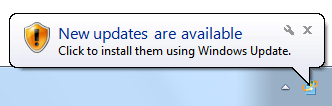 In this example, Windows Update is notifying users of a new security update. Show when: When the need to perform a task is determined and the user is active. Show how often: Once a day for a maximum of three times. Annoyance factor: Low, as long as users consider the task important and the notification isn’t displayed too often. Alternatives: If users must eventually perform the task, use progressive escalation by ultimately displaying a modal dialog box when the task becomes mandatory. |
| FYI Notifies users of potentially useful, relevant information. You can notify users of information of marginal relevance if it is optional and users opt in. |
Correct: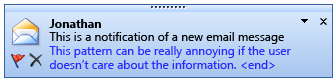 In this example, users are notified when a new e-mail message is received. Correct: 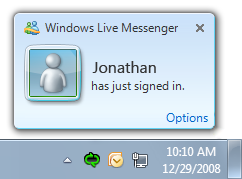 In this example, users are notified when contacts come online and they chose to receive this optional information. Incorrect: 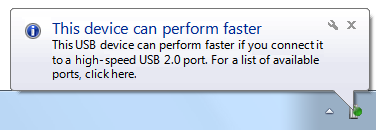 In this example, the information is useful only if the user already has high-speed USB ports installed. Otherwise, the user isn’t likely to do anything different as the result of it. Show when: When the triggering event occurs. Show how: Use the real-time option so that these notifications aren’t queued when users are running a full-screen application or aren’t actively using their computer. Show how often: Once. Annoyance factor: Medium to high, depending upon users’ perception of usefulness and relevance. Not recommended if there is a low probability of user interest. Alternatives: Don’t notify users. |
| Feature advertisement Notifies users of newly installed, unused system or application features. |
Don’t use notifications for feature advertisements! Instead, use another way to make the feature discoverable, such as:
Incorrect: |
Guidelines
General
- Select the notification pattern based on its usage. For a description of each usage pattern, see the previous table.
- Don’t use any notifications during the initial Windows experience. To improve its first experience, Windows 7 suppresses all notifications displayed during the first few hours of usage. Design your program assuming users won’t see any such notifications.
What to notify
Don’t notify of successful operations, except in the following circumstances:
- Security. Users consider security operations to be of the highest importance, so notify users of successful security operations.
- Recent failure. Users don’t take successful operations for granted if they were failing immediately before, so notify users of success when the operation was recently failing.
- Prevent inconvenience. Report successful operations when doing so might avoid inconveniencing users. Consequently, notify users when a successful operation is performed in an unexpected way, such as when an operation is lengthy or completes earlier or later than expected.
In other circumstances, either give no feedback for success or give feedback «on demand.» Assume that users take successful operations for granted. You can give feedback on demand by displaying an icon (or changing an existing icon) in the notification area while the operation is being performed, and removing the icon (or restoring the previous icon) when the operation is complete.
For the FYI pattern, don’t give a notification if users can continue to work normally or are unlikely to do anything different as the result of the notification.
Incorrect:
In this example, the information is useful only if the user already has the ports installed. Otherwise, the user isn’t likely to do anything different as the result of it.
Exception: You can notify users of information of questionable relevance if it is optional and users opt in.
Correct:
In this example, users are notified when contacts come online and they chose to receive this optional information.
For the non-critical system event and FYI patterns, use complete notifications for a single event. Don’t present several partial ones.
Incorrect:
These examples show just four of the eight notifications that were displayed by Windows XP when a user attaches a specific USB keyboard, each presenting incrementally more information.
Correct:
In this example, attaching a USB keyboard results in two complete notifications.
When to notify
- Display a notification based on its design pattern:
| Pattern | When to notify |
| Action success | Upon completion of an asynchronous task. Notify users of successful actions only if they are likely to be waiting for completion, or after recent failures. |
| Action failure | Upon failure of an asynchronous task. |
| Non-critical system event | When an event occurs and the user is active, or the condition continues to exist. If this results from a problem, remove the currently displayed notification immediately once the problem is resolved. |
| Optional user task | When the need to perform a task is determined and the user is active. |
| FYI | When the triggering event occurs. |
- For the action failure pattern, if the problem might correct itself within seconds, delay the failure notification for an appropriate amount of time. If the problem corrects itself, report nothing. Notify only after enough time has passed that the failure is noticeable. If you report too early, most likely users won’t notice the problem reported, but they will notice the unnecessary notification.
Incorrect:
When immediately followed by:
In this example, in Windows Vista the notification of no wireless connectivity is premature because it is often immediately followed by a notification of good connectivity.
- For the action success and FYI patterns, use the real-time option so that stale notifications aren’t queued when users are running a full-screen application or aren’t actively using their computer.
- For the non-critical system event pattern, don’t create the potential for notification storms by staggering events tied to well-known events such as user logon. Instead, tie the event to some time period after the event. For example, you could remind users to register your product five minutes after user logon.
How long to notify
In Windows Vista and later, notifications are displayed for a fixed duration of 9 seconds.
How often to notify
- The number of times to display a notification is based on its design pattern:
| Pattern | How often to notify |
| Action success | Once. |
| Action failure | Once. |
| Non-critical system event | Once when the event first occurs. If this results from a problem that users need to solve, redisplay once a day. |
| Optional user task | Once a day for a maximum of three times. |
| FYI | Once. |
- For optional user tasks, don’t try to pester users into submission by constantly displaying notifications. If the task is required, display a modal dialog box immediately instead of using notifications.
Notification escalation
- Don’t assume that users will see your notifications. Users won’t see them when:
- They are immersed in their work.
- They aren’t paying attention.
- They are away from their computer.
- They are running a full-screen application.
- Their administrator has turned off all notifications for their computer.
- If users must eventually take some kind of action, use progressive escalation to display an alternative UI that users cannot ignore.
Interaction
- Make notifications clickable when:
- Users should perform an action. Clicking the notification should display a window in which users can perform the action. This approach is preferred for the action failure and optional user task design patterns.
- Users may want to see more information. Clicking the notification should display a window in which users can view additional information.
- Always display a window when users click to perform an action. Don’t have clicking perform an action directly.
- Clicking to show more information should always show more information. Don’t just rephrase the information already in the notification.
Icons
- For the action failure pattern, use the standard error icon.
- For the non-critical system event patterns, use the standard warning icon.
- For other patterns, use icons showing objects that relate to or suggest the subject, such as a shield for security or a battery for power.
- Use icons based on your application or company branding if your target users will recognize them and there is no better alternative.
- For progressive escalation, consider using icons with a progressively more emphatic appearance as the situation becomes more urgent.
- Don’t use the standard information icon. That notifications are information goes without saying.
- Consider using large icons (32×32 pixels) when:
- Users will quickly comprehend the icon rather than the text.
- The large icons convey their meaning more clearly and effectively than the standard 16×16 pixel icons.
- The icon uses the Aero-style.
In this example, users can quickly comprehend the nature of the notification with a glance at the large icon.
Notification queuing
Note: Notifications are queued whenever they cannot be displayed immediately, such as when another notification is being displayed, the user is running a full-screen application, or the user isn’t actively using the computer. Real-time notifications remain in the queue for only 60 seconds.
- For the action success and FYI patterns, use the real-time option so that the notification isn’t queued for long. These notifications have value only when they can be displayed immediately.
- Remove queued notifications when they are no longer relevant.
- Developers: You can do this by setting the NIF_INFO flag in uFlags and set szInfo to an empty string. There is no harm in doing this if the notification is no longer in the queue.
System integration
- If your application doesn’t always have an icon in the notification area when it’s running, display an icon temporarily during the asynchronous task or event that caused the notification.
Title text
- Use title text that briefly summarizes the most important information you need to communicate to users in clear, plain, concise, specific language. Users should be able to understand the purpose of the notification information quickly and with minimal effort.
- Use text fragments or complete sentences without ending punctuation.
- Use sentence-style capitalization.
- Use no more than 48 characters (in English) to accommodate localization. The title has a maximum length of 63 characters, but you must allow for 30 percent expansion when the English-language text is translated.
Body text
Use body text that gives a description (without repeating the information in the title) and, optionally, that gives specific details about the notification, and also lets users know what action is available.
Use complete sentences with ending punctuation.
Use sentence-style capitalization.
Use no more than 200 characters (in English) to accommodate localization. The body text has a maximum length of 255 characters, but you must allow for 30 percent expansion when the English-language text is translated.
Include essential information in the body text, such as specific object names. (Examples: user names, file names, or URLs.) Users shouldn’t have to open another window to find such information.
Put double quotation marks around object names.
- Exception: Don’t use quotation marks when:
- The object name always uses title-style capitalization, such as with user names.
- The object name is offset with a colon (example: Printer name: My printer).
- The object name can be easily determined from the context.
If you must truncate object names to a fixed maximum size to accommodate localization, use an ellipsis to indicate truncation.
In this example, an object name is truncated using an ellipsis.
Use the following phrasing if the notification is actionable:
If users can click the notification to perform an action:
In this example, users can click to perform an action.
If users can click the notification to see more information:
Click for more information.
In this example, users can click for more information.
Don’t say that the user «must» perform an action in a notification. Notifications are for non-critical information that users can freely ignore. If users really must perform an action, don’t use notifications.
If users should perform an action, make the importance clear.
For the action failure and non-critical system event patterns, describe problems in plain language.
Incorrect:
In this example, the problem is described using overly technical, yet unspecific language.
Correct:
In this example, the problem is described in plain language.
Describe the event in a way that is relevant to the target users. A notification is relevant if there’s a reasonable chance that users will perform a task or change their behavior as the result of the notification. You can often accomplish this by describing notifications in terms of user goals instead of technological issues.
Documentation
When referring to notifications:
- Use the exact title text, including its capitalization.
- Refer to the component as a notification, not as a balloon or an alert.
- To describe user interaction, use click.
- When possible, format the title text using bold text. Otherwise, put the title in quotation marks only if required to prevent confusion.
Example: When the Critical updates are ready to install notification appears, click the notification to start the process.
When referring to the notification area:
- Refer to the notification area as the notification area, not the system tray.
—>
|
2 / 2 / 0 Регистрация: 29.12.2013 Сообщений: 26 |
|
|
1 |
|
|
21.01.2014, 10:24. Показов 7904. Ответов 4
Раньше сталкивался с проблемой (Windows XP) при выключении или перезагрузке машины, вылетает окно с ошибкой /Notifier.exe/, и всё, комп чего-то ждёт с этим окошком. Пришлось переустанавливать систему. Вот опять, вчера устанавливал XP (взамен 8-ки). ВСё нормально встало. И опять … notifier.exe. Заново ставить нет желания. Грешу на TuneUp, но возможно есть ещё какие-то варианты? В событиях, не могу найти косяка.
0 |
|
Модератор 5068 / 2315 / 143 Регистрация: 27.06.2011 Сообщений: 9,181 |
|
|
21.01.2014, 10:28 |
2 |
|
Rodoslaw, если процессы все убрать из msconfig, после обратно включать до наступления проблемы, после исключить этот процесс из работы (исключительно как вариант, так как сам с подобным не встречался)
0 |
|
2 / 2 / 0 Регистрация: 29.12.2013 Сообщений: 26 |
|
|
21.01.2014, 10:38 [ТС] |
3 |
|
Вот он где сидит. Он связан с инетом beeline, насколько я понимаю Миниатюры
0 |
|
Модератор 5068 / 2315 / 143 Регистрация: 27.06.2011 Сообщений: 9,181 |
|
|
21.01.2014, 10:47 |
4 |
|
Rodoslaw, для профилактики выключите его и проверьте работу, если этот файл Вам не нужен можете его снести физически по указанному пути.
0 |
|
21297 / 12107 / 653 Регистрация: 11.04.2010 Сообщений: 53,466 |
|
|
21.01.2014, 10:54 |
5 |
|
снести физическ зачем? достаточно выпилить его из автозагрузки…
0 |