Microsoft представила лучшую и превосходную версию/обновление до операционной системы Windows 10 под названием Windows 11 примерно в октябре 2021 года. Обновление или установка Windows 11 действительно несложная задача, а создание носителя инструмент позволяет пользователям Windows легко обновлять его. Но многие пользователи Windows сообщают, что, когда они пытались установить Windows 11 с помощью инструмента для создания носителя, они получили сообщение об ошибке с сообщением о том, что при запуске этого инструмента возникла проблема, и они не смогли продолжить установку. Если вы также столкнулись с этой проблемой и не можете установить Windows 11 с помощью инструмента для создания носителя, не паникуйте. Мы собрали несколько возможностей и получили несколько решений, которые могут помочь вам при установке Windows 11 в вашей системе.
Содержание
Шаг 1. Чтобы напрямую загрузить инструмент Media Creation, просто нажмите на ссылку ниже.
https://go.microsoft.com/fwlink/?linkid=2156295
Шаг 2. После загрузки инструмента для создания мультимедиа в вашей системе поместите его на рабочем столе для вашего удобства.
Шаг 3. Затем щелкните правой кнопкой мыши инструмент для создания мультимедиа и выберите Запуск от имени администратора в контекстном меню, как показано ниже.
Шаг 4. Нажмите Да в приглашении UAC, чтобы продолжить, как показано ниже.
Шаг 5. Затем следуйте инструкциям на экране и установите Windows 11 в вашей системе. без каких-либо проблем.
Надеемся, что это решило вашу проблему.
Решение 2. Удалите файл Media Creation Tool и D загрузите его снова
Иногда из-за отсутствия стабильного подключения к Интернету файл инструмента для создания мультимедиа мог загрузиться неправильно. Поэтому этот инструмент работает неправильно и выдает ошибку, и вы не можете установить Windows 11 в своей системе. Поэтому просто выполните несколько шагов, указанных ниже.
Шаг 1. Убедитесь, что у вас стабильное подключение к Интернету, один раз проверив маршрутизатор Wi-Fi, перезапустив его, или проверьте кабельное соединение, если вы используете Ethernet.
p>
Шаг 2. Удалите файл Media Creation Tool из вашей системы.
Шаг 3. Затем загрузите новый Media Creation Tool, просто нажав на эту ссылку ниже.
Нажмите здесь, чтобы загрузить инструмент для создания мультимедиа
Шаг 4. После загрузки инструмента попробуйте установить Windows 11 в своей системе, следуя инструкциям на экране.
Надеемся, это решит вашу проблему.
Решение 3. Очистите место для хранения в C: Диск на ваша система
Поскольку операционные системы установлены на диске C: в вашей системе, и если на самом деле не так много места, необходимого для установки и операционной системы Windows, есть большая вероятность, что вы столкнетесь с проблемой такого типа при установке. Windows 11. Т поэтому всегда лучше очистить место для хранения на диске C:, удалив ненужные ненужные файлы, а также переместив другие огромные файлы на другой диск. Выделите не менее 20 ГБ места для установки Windows 11 в вашей системе. После очистки места на диске C: попробуйте установить Windows 11 с помощью Media Creation Tool в вашей системе.
Надеемся, что это решило вашу проблему.
Исправление 4. Внесите изменения в файл реестра с помощью редактора реестра
ПРИМЕЧАНИЕ. Прежде чем приступить к этому исправлению, не забудьте сохранить резервную копию файла реестра в вашей системе. Потому что даже незначительные изменения могут повредить всю систему, и если у вас есть резервная копия, вы можете вернуть ее обратно в любое время позже.
Шаг 1: Нажмите клавиши Windows + R вместе, чтобы откройте диалоговое окно Выполнить.
Шаг 2. Введите regedit в поле запуска и нажмите клавишу Enter, чтобы открыть Редактор реестра в вашей системе.
Шаг 3. Нажмите Да в запросе UAC, чтобы продолжить.
Шаг 4. Скопируйте и Вставьте указанный ниже путь в чистую и пустую адресную строку редактора реестра.
Шаг 5. Затем нажмите клавишу Enter на клавиатуре, чтобы перейти к OSUpgrade раздел реестра.
HKEY_LOCAL_MACHINESOFTWAREMicrosoftWindowsCurrentVersionWindowsUpdateOSUpgrade
Шаг 6. После этого щелкните правой кнопкой мыши раздел реестра OSUpgrade и наведите указатель мыши на Новая опция.
Шаг 7. Выберите Значение DWORD (32-разрядное) в контекстном меню, как показано ниже. w.
Шаг 8. Переименуйте его в AllowOSUpgrade и откройте двойным щелчком.
Шаг 9. Введите значение 1 в поле Значение данных и нажмите кнопку ОК, чтобы внести изменения.
Шаг 10. Далее закройте редактор реестра и перезагрузите систему..
Шаг 11. Теперь проверьте, решена ли проблема и можете ли вы установить Windows 11 с помощью инструмента для создания носителя в вашей системе.
Надеемся, что это решило вашу проблему.
Исправление 5. Создайте загрузочный диск Windows 11 с помощью RUFUS
Шаг 1. Перейдите на страницу загрузки Microsoft Windows 11, щелкнув ссылку, указанную ниже.
Нажмите здесь, чтобы перейти на страницу загрузки
Шаг 2. Прокрутите вниз загрузок и нажмите кнопку Выбрать загрузку в раскрывающемся списке Загрузить образ диска Windows 11 (ISO), как показано ниже.
Шаг 3. Затем выберите Виндовс 11 (мультиредакция ISO) из списка.
Шаг 4. Далее выберите язык продукта из списка (например, английский) и нажмите >Подтвердить, как показано на снимке экрана ниже.
Шаг 5. После выбора языка нажмите кнопку Загрузить 64-разрядную версию, чтобы начать загрузку ISO-файла Windows 11..
Шаг 6. Начнется загрузка файла ISO, и это займет много времени, так как размер файла составляет около 5,2 ГБ.
Шаг 7. Тем временем загрузите инструмент Rufus с помощью нажмите здесь.
Шаг 8. После загрузки обоих файлов откройте исполняемый файл Rufus напрямую и нажмите Да в приглашении UAC, чтобы открыть его.
ПРИМЕЧАНИЕ: убедитесь, Pendrive или DVD вставляется в системный порт для создания загрузочного устройства.
Шаг 9: Нажмите SELECT b , чтобы просмотреть систему и выбрать загруженный ранее файл образа Windows 11 на диске.
Шаг 10. Затем выберите Стандартная установка Windows 11 (TPM 2.0 + безопасная загрузка) из в раскрывающемся списке Параметры изображения.
Шаг 11. Убедитесь, что в качестве схемы разделов выбран GPT, и нажмите кнопку СТАРТ в в нижней части инструмента Rufus, как показано на изображении ниже.
Шаг 12. После этого загрузочное устройство готово к установке.
Шаг 13. Попробуйте установить Windows 11 с помощью этого загрузочного устройства в вашей системе.
Надеюсь, это решит проблему.
Вот и все, ребята.
Надеюсь, эта статья была информативной и интересной. Сообщите нам в разделе комментариев, какое исправление сработало для вас.
Спасибо.
Привет! Я инженер-программист, который любит решать технические проблемы и направлять людей максимально простым и эффективным способом. В настоящее время мне нравится писать статьи о технических проблемах!

Распространение программного обеспечения в настоящее время в основном цифровое, и даже Microsoft изменила свой подход с Windows 10. Однако Windows 10 Media Creation Tool, лучший инструмент для работы, не так безупречен, как можно было бы себе представить.
Иногда он предлагает пользователям сообщение “Возникла проблема с запуском этого инструмента в Windows 10″. За ошибкой чаще всего следует буквенно-цифровой код ошибки, который варьируется.
Поскольку эта ошибка возникает в разных сегментах, единого решения для ее устранения не существует. Решение зависит от различных факторов, таких как версия Windows, архитектура, размер флэш-памяти USB и т. д.
Для этой цели мы подготовили список возможных решений, которые должны помочь вам решить проблему с помощью этого отличного инструмента.
Если вы застряли при обновлении, обновлении или создании загрузочного носителя с помощью Media Creation Tool, обязательно проверьте перечисленные ниже решения.
Как исправить ошибку инструмента создания мультимедиа, возникла проблема с запуском этого инструмента в Windows?
- Запустите средство создания Windows Media от имени администратора
- Отключите антивирус
- Попробуйте другой компьютер и проверьте место на диске
- Проверить наличие обновлений
- Настройте реестр
- Вместо этого попробуйте сторонний инструмент для создания мультимедиа.
1. Запустите средство создания Windows Media от имени администратора.
- Скачайте установочный файл Media Creation Tool.
- Щелкните правой кнопкой мыши установочный файл и откройте «Свойства».
- На вкладке «Совместимость» выберите «Запустить эту программу в режиме совместимости».
- В раскрывающемся меню выберите Windows 7.
- Теперь установите флажок Запустить эту программу от имени администратора.
- Подтвердите изменения и снова запустите Media Creation Tool.
Некоторым программам требуется специальное разрешение для доступа и изменения системных настроек.
Теперь, несмотря на то, что Microsoft предоставляет Media Creation Tool, простого двойного щелчка будет недостаточно. Особенно на старых версиях Windows.
Чтобы избежать этой ошибки, обязательно запустите Media Creation Tool от имени администратора.
Более того, если вы хотите использовать Media Creation Tool для обновления с Windows 7 или 8.1, стоит попробовать изменить режим совместимости.
Если вы не знаете, как это сделать, внимательно следуйте инструкциям, описанным выше, и все будет хорошо.
Если проблема не устранена и при каждом запуске Media Creation Tool возникает повторяющаяся ошибка, обязательно ознакомьтесь с дополнительными шагами, представленными ниже.
2. Отключите антивирус
Отношения любви и ненависти между Windows 10 и сторонними антивирусными решениями хорошо задокументированы.
А именно, по мере роста мощности и возможностей Защитника Windows потребность в сторонних альтернативах неуклонно снижается.
Более того, некоторые антивирусные решения не оптимизированы для среды Windows 10.
Помимо нескольких ложных срабатываний, они могут блокировать определенные функции Windows. В данном случае Windows Media Creation Tool и процессы, связанные с обновлением.
По сути, вам ничего не будет стоить временно отключить антивирус, пока Media Creation Tool не завершит работу. Однако не забудьте включить его позже.
Отсутствие защиты в режиме реального времени в течение длительных периодов времени является большой проблемой.
Кроме того, некоторые пользователи решили проблему только путем полного удаления антивируса. Мы оставим это на крайний случай, так как это длительная и рискованная операция.
3. Попробуйте другой компьютер и проверьте место на диске
Если у вас есть несколько компьютеров дома или в офисе, и первый отказывается соответствовать требованиям, просто попробуйте другой.
Пользователи сообщили, что множество ошибок, сопровождающих неработающий инструмент Windows 10 Media Creation, возникали на компьютерах, отличных от Windows 10.
Конечно, это означает, что Media Creation Tool лучше всего работает в Windows 10.
Итак, если у вас есть альтернативный компьютер, обязательно используйте его для создания загрузочного USB-файла или файла ISO. Кроме того, мы рекомендуем вам использовать USB-накопитель объемом не менее 6 ГБ.
Несмотря на то, что основная установка Windows 10 занимает около 4 ГБ, этого размера недостаточно для обновлений.
Кроме того, если вы используете Media Creation Tool для обновления Windows 10 до последней сборки, убедитесь, что у вас достаточно места в системном разделе (в большинстве случаев C:).
Наконец, некоторым пользователям удалось решить проблему, отформатировав флешку в формате NTFS вместо FAT32. После этого кажется, что Media Creation Tool заработал нормально.
4. Проверьте наличие обновлений
Эти инструкции должны показать вам, где искать и что делать со службами обновления:
- В строке поиска Windows введите services.msc и откройте Службы.
- Найдите эти службы в списке и убедитесь, что они работают:
- Фоновая интеллектуальная служба передачи (BITS)
- Сервер
- Модули ключей IKE и AuthIP IPsec
- Помощник TCP/IP NetBIOS
- Рабочая станция
- Центр обновления Windows или автоматические обновления
- Если какая-либо из этих служб остановлена, щелкните правой кнопкой мыши и выберите «Пуск» для каждой из них по отдельности.
- Перезапустите Media Creation Tool и найдите изменения.
Многие пользователи обращаются к Media Creation Tool, когда хотят ускорить обновление до основной сборки.
Теперь этот инструмент, как и функция Центра обновления Windows, использует службы, связанные с обновлениями, и сильно зависит от их производительности.
Такие службы, как BITS, имеют первостепенное значение даже для неродного приложения, такого как Media Creation Tool.
Итак, вам нужно убедиться, что все службы, связанные с обновлением, работают.
Этого обходного пути может быть достаточно, чтобы избавить вас от ошибки “При запуске этого инструмента возникла проблема“, но, похоже, это не всегда так.
Для дальнейшего устранения неполадок вам необходимо обратиться к реестру.
5. Настройте реестр
Следуйте приведенным ниже инструкциям, чтобы внести определенные изменения в реестр:
- В строке поиска Windows введите regedit и откройте редактор реестра.
- Выберите «Файл» в строке меню и нажмите «Экспорт».
- Экспортируйте свой реестр, чтобы создать его резервную копию.
- Теперь следуйте по этому пути:
HKEY_LOCAL_MACHINESOFTWAREMicrosoftWindowsCurrent VersionWindowsUpdateOSUpgrade
- Щелкните правой кнопкой мыши пустое место и выберите «Создать» > «DWORD». Назовите новое двойное слово AllowOSUpgrade и установите для него значение 1.
- Перезагрузите компьютер.
Попробуйте снова запустить Media Creation Tool и посмотрите, работает ли он. Внимательно следуйте приведенным выше шагам, чтобы избежать повторения ошибок. Повреждение реестра может привести к сбою BSoDS и приложений.
На случай, если что-то подобное произойдет, мы предоставим вам наше руководство о том, как восстановить реестр без резервной копии. Это не сложно, но может занять некоторое время.
6. Вместо этого попробуйте сторонний инструмент
Наконец, если у вас есть ISO-файл Windows 10, но вы не можете использовать Media Creation Tool для создания загрузочного носителя, всегда есть альтернатива.
Большинство пользователей сразу же обратятся к Rufus, небольшому портативному инструменту стороннего производителя.
С его помощью вы сможете создать загрузочный носитель USB и избежать вышеупомянутых ошибок с помощью Media Creation Tool.
На этом шаге мы можем завершить эту статью.
Media Creation Tool — отличный способ создавать резервные копии операционной системы, которые помогут вам восстановить данные в случае, если что-то случится с вашим ПК.
Многие пользователи продолжают использовать его и для новых установок Windows 10/11, поэтому важно убедиться, что он работает должным образом.
Если у вас есть вопросы или альтернативные решения относительно ошибки Media Creation Tool, было бы неплохо поделиться ими с нами в разделе комментариев ниже.
В этом руководстве мы покажем вам множество способов решить проблему с тем, что Media Creation Tool не работает в Windows 11. Существует довольно много способов, с помощью которых вы можете обновить свой компьютер до последней версии ОС. Хотя самый простой способ — сделать это через меню «Настройки», но для некоторых это может быть не самым жизнеспособным методом.
Например, если ваш компьютер застрял в бутлупе или не соответствует рекомендуемым требованиям. [it has TPM 1.2 instead of TPM 2.0], то вы не сможете получить это обновление через меню настроек. В таких случаях вы можете выбрать довольно много альтернативных методов. К ним относятся, например, использование помощника по установке Windows 11, загрузка ISO-образа и его установка на USB-накопитель с помощью стороннего приложения, такого как Rufus, или разрешение Windows выполнять эту задачу с помощью Media Creation Tool.
В связи с этим последний метод предпочтительнее, так как он легко создает загрузочный USB без какого-либо взаимодействия со сторонним приложением. Однако в настоящее время не многие пользователи могут в полной мере использовать это программное обеспечение. Многие выразили обеспокоенность тем, что Media Creation Tool не работает на их ПК с Windows 11. Если вы тоже в одной лодке, то не волнуйтесь. Это руководство познакомит вас с несколькими изящными обходными путями, которые помогут вам решить эту проблему. Следуйте вместе.
Fix Media Creation Tool не работает в Windows 11
Рекомендуется попробовать каждый из перечисленных ниже обходных путей, а затем посмотреть, какой из них принесет вам успех. Итак, имея это в виду, давайте начнем.
ИСПРАВЛЕНИЕ 1. Запуск от имени администратора
- Прежде всего, вы должны запускать инструмент с повышенными разрешениями.
- Поэтому щелкните правой кнопкой мыши MediaCreationToolW11.exe и выберите «Запуск от имени администратора».
- После этого нажмите YES в диалоговом окне подтверждения. Вот и все.
- Теперь запустите Media Creation Tool и посмотрите, работает ли он на вашем ПК с Windows 11 или нет.
ИСПРАВЛЕНИЕ 2. Очистить временную папку
Если со временем накапливается много временных данных, это не только замедляет работу приложения, но и может конфликтовать с его нормальным поведением. Поэтому вам следует подумать об удалении этих данных через регулярные промежутки времени, и сейчас самое подходящее время для этого.
- Откройте диалоговое окно «Выполнить» с помощью сочетания клавиш Wndows+R.
- Затем введите приведенную ниже команду, чтобы открыть временную папку% TEMP%
Выделите все файлы с помощью Ctrl+A и нажмите клавишу Delete.
- Теперь запустите Media Creation Tool и проверьте, работает ли он на вашем ПК с Windows 11.
ИСПРАВЛЕНИЕ 3. Отключите Защитник Windows.
В некоторых случаях антивирусное приложение может поднять красный флаг против невредоносной программы и, следовательно, может в конечном итоге заблокировать ее нормальную работу. Поэтому вам следует подумать о временном отключении антивирусного приложения, а затем попробовать запустить инструмент. Ниже приведены шаги для Защитника Windows. [the instructions might be different for other third-party antivirus apps].
- Откройте Безопасность Windows и перейдите в раздел Защита от вирусов и угроз.
- Затем нажмите «Управление настройками» в разделе «Параметры защиты от вирусов и угроз».
- После этого отключите переключатель рядом с Постоянная защита.
- Теперь запустите Media Creation Tool и проверьте, работает ли он на вашем ПК с Windows 11.
ИСПРАВЛЕНИЕ 4. Повторно включите службы Windows
Если фоновые службы Windows, связанные с обновлениями, не работают должным образом, то последствия будут ощущаться всеми процессами и приложениями, которые от них зависят. Поэтому лучше всего перезапустить эти службы и позволить им начать работу с нового экземпляра с нуля. Вот как это можно сделать:
- Для начала запустите приложение «Службы» из меню «Пуск».
- Затем дважды щелкните фоновую интеллектуальную службу передачи, чтобы открыть ее.
- Измените его тип запуска на автоматический, а затем нажмите кнопку «Пуск».
- Аналогичным образом сделайте то же самое для следующих служб: Сервер TCP/IP Вспомогательная рабочая станция NetBIOS IKE и AuthIP Модули ключей IPsec Центр обновления Windows или автоматические обновления
- После этого запустите Media Creation Tool и проверьте, работает ли он на вашем ПК с Windows 11.
ИСПРАВЛЕНИЕ 5: Настройка редактора реестра
В этом методе мы будем вручную инструктировать систему, чтобы проложить путь для обновления ОС. Для этого мы создадим новый файл DWORD с названием AllowOSUpgrade, а затем назначим ему двоичное значение 1, чтобы включить его. Затем этот файл удалит все препятствия для обновления, и инструмент сможет работать без каких-либо проблем. Итак, давайте сразу проверим это исправление.
- Запустите редактор реестра и перейдите в следующую папку: ComputerHKEY_LOCAL_MACHINESOFTWAREMicrosoftWindowsCurrentVersionWindowsUpdate.
- Затем щелкните правой кнопкой мыши WindowsUpdate и выберите «Создать» > «Ключ». Назовите его OSUpgrade.
- После этого щелкните правой кнопкой мыши OSUpgrade и выберите «Создать»> «Значение DWORD (32-разрядное)».
- Назовите его AllowOSUpgrade и дважды щелкните, чтобы открыть его. затем введите 1 в поле «Значение данных» и нажмите «ОК».
- Наконец, перезагрузите компьютер и проверьте, устраняет ли он проблему с неработающей программой Media Creation Tool в Windows 11.
ИСПРАВЛЕНИЕ 6. Используйте Rufus и Windows 11 ISO
Если ни один из вышеупомянутых методов не привел к успеху, то ваш последний курс действий должен состоять в том, чтобы свести к минимуму вашу зависимость от этого инструмента и вместо этого воспользоваться помощью стороннего инструмента, по крайней мере, для создания загрузочного USB. Вот что вам нужно сделать в этом отношении [For detailed step-by-step instructions, check out our guide on How to Install Windows 11 Using ISO File and Bootable USB]
- Для начала загрузите ISO-файл Windows 11. с его официального сайта.
- Затем подключите флешку к компьютеру. [make sure it has at least 8GB free space].
- Теперь скачайте и установите Инструмент Руфус.
- Затем запустите его и выберите ISO-файл Windows 11 в разделе «Параметры изображения».
- Затем измените схему разделов на GPT и нажмите «Пуск». Теперь Rufus создаст загрузочную флешку с Windows 11.
- После этого выключите компьютер. Теперь снова включите его и нажмите клавишу F8, прежде чем Windows загрузится в ОС.
- Теперь вы попадете в расширенное меню загрузки. Нажмите «Использовать устройство» и выберите свой накопитель из списка.
- Теперь следуйте инструкциям на экране, чтобы завершить настройку.
Вот и все. Это были шесть различных способов решить проблему с тем, что Media Creation Tool не работает в Windows 11. Если у вас есть какие-либо вопросы относительно вышеупомянутых шагов, сообщите нам об этом в комментариях. Мы вернемся к вам с решением в ближайшее время.

В этой инструкции подробно о том, чем может быть вызвана ошибка 0x80072f8f и как её исправить, в зависимости от конкретного сценария возникновения.
Проблемы с подключением к серверам Майкрософт как причина ошибки 0x80072f8f
Самая частая причина ошибки 0x80072f8f — наличие проблем с подключением к серверам Майкрософт, с которых загружаются необходимые файлы. Возможные причины этих проблем:
- Настройка блокировок серверов обновления, активации и телеметрии Windows с использованием сторонних программ — частое явление для нелицензионных Windows.
- Отключенные протоколы безопасности TLS 1.1 и TLS 1.2
- Использование VPN-сервисов, прокси. По состоянию на сегодняшний день для установки обновлений Windows VPN не требуется, несмотря на ограничения со стороны Майкрософт, а вот помешать его использование может.
- Проблемы с Интернет-соединением: очень медленный или отсутствующий Интернет, в некоторых случаях мешать установке соединения могут сторонние антивирусы или файрволлы.
- Неправильно настроенное время на компьютере — при установке защищенного соединения с серверами для загрузки необходимых файлов один из факторов, влияющих на возможность соединения — установленное время, стоит его проверить и исправить, если оно настроено неправильно.
Теперь по порядку по каждому из пунктов и необходимых шагах, чтобы исправить проблему.
Отключение блокировки серверов Майкрософт
Если ранее вы использовали какие-либо средства для отключения «слежки» Windows, либо у вас установлена нелицензионная система с принудительно отключенными обновлениями, рекомендую выполнить следующие шаги:
- Если вы действительно использовали какие-то программы для блокировки соединения с серверами Майкрософт, можно использовать их же для отмены этих блокировок.
- Проверьте содержимое файла hosts — в нем не должны быть заблокированы какие-либо серверы Майкрософт, то есть не должно быть строк, содержащих перенаправления для этих серверов, при наличии их следует удалить. Здесь могут помочь инструкции Файл hosts Windows 11, Файл hosts Windows 10. Для других версий системы действия будут теми же.
- Правила запрета доступа к серверам Майкрософт могут присутствовать и в брандмауэре, можно попробовать временно его отключить. Как отключить брандмауэр Windows 11 (для предыдущих версий тоже сработает).
TLS 1.1 и TLS 1.2
Проверьте, включены ли протоколы TLS 1.1 и TLS 1.2, для этого:
- Нажмите клавиши Win+R на клавиатуре (Win — клавиша с эмблемой Windows), введите inetcpl.cpl и нажмите Enter.
- Перейдите на вкладку «Дополнительно» и включите TLS 1.1, TLS 1.2 и TLS 1.3, если какой-то из компонентов отключен.
- Нажмите «Ок».
Отключение VPN, файрволла, антивируса, прокси
Если на компьютере включен VPN, есть сторонний файрволл или антивирус, попробуйте временно отключить их, используя настройки соответствующей программ.
Также зайдите в свойства браузера (Win+R — inetcpl.cpl), перейдите на вкладку «Подключения», нажмите кнопку «Настройка сети» и отключите прокси, в том числе снимите отметку «Автоматическое определение параметров».
Настройки времени и даты на компьютере
Как было отмечено, неправильно заданные время, дата и часовой пояс также могут влиять на возможность установки соединения и скачивания файлов обновления. Проверьте, правильно ли они настроены. В Windows 11 и Windows 10 это можно сделать в «Параметры» — «Время и язык» — «Дата и время».
При этом лучше включить автоматическую настройку времени и часового пояса, но если это дает неправильный результат, выполните настройку вручную.
Во всех версиях Windows, в том числе 11, 10 и 7 — доступна настройка даты, времени и часового пояса и в Панели управления, пункт «Дата и время»:
Сброс параметров сети
Если предыдущие шаги не помогли, попробуйте выполнить сброс параметров сети:
- Запустите командную строку от имени администратора.
- По порядку введите следующие команды, нажимая Enter после каждой:
netsh winsock reset netsh winsock reset netsh int ip reset ipconfig /flushdns
- Проверьте, появляется ли ошибка 0x80072f8f теперь.
В Windows 11/10 есть дополнительный способ сброса параметров сети: Как сбросить настройки сети Windows 11, Сброс сети Windows 10.
Также можно попробовать вручную задать серверы DNS, например 4.2.2.1 и 4.2.2.2, для этого:
- Нажмите клавиши Win+R на клавиатуре, введите ncpa.cpl и нажмите Enter.
- В открывшемся списке подключения нажмите правой кнопкой мыши по вашему Интернет-подключению и откройте его свойства.
- Выберите «IP версии 4» и нажмите кнопку «Свойства».
- Установите отметку «Использовать следующие адреса DNS-серверов» и укажите серверы 4.2.2.1 и 4.2.2.2 или 8.8.8.8 и 8.8.4.4, примените настройки.
- В командной строке от имени администратора введите команду
ipconfig /flushdns
Проверьте, была ли решена проблема.
В случае, если причина оказалась не в подключении, можно попробовать следующие методы:
- Установите обновления Windows, если система давно не обновлялась, особенно обновления безопасности.
- Выполните чистую загрузку Windows без сторонних служб и программ и проверить, удастся ли выполнить обновление в этом случае.
- Исправьте ошибки центра обновлений Windows и очистите кэш обновлений.
- Не уверен в работоспособности метода, но одна из рекомендаций для ошибки 0x80072f8f при активации — зайти в редактор реестра (Win+R — regedit), перейти к разделу
HKEY_LOCAL_MACHINE/Software/Microsoft/Windows/CurrentVersion/Setup/OOBE
дважды нажать по параметру MediaBootInstall и изменить его значение на 0 (при условии, что текущее значение — 1). Параметр отвечает за то, была ли получена система путем чистой установки или с помощью обновления. После изменения, в командной строке, запущенной от имени администратора, выполните команду
slmgr /rearm
а затем перезагрузите компьютер.
И, наконец, если цель — выполнить обновление системы до новой версии, при этом при попытке обновления в Media Creation Tool возникает ошибка 0x80072f8f, вы можете:
- При обновлении Windows 7 до Windows 10 — создать загрузочную флешку с Windows 10 и выполнить чистую установку Windows 10 с ключом от Windows 7.
- Создать ISO с нужной версией системы с помощью Media Creation Tool, либо другими способами, после чего смонтировать его в системе (подключить как диск) и запустить файл setup.exe с подключенного образа — это будет аналогично процессу обновления.
Возможны три причины её возникновения
После того, как Microsoft опубликовала ISO-файл Windows 11, многие пользователи, не рисковавшие использовать бета-версии, наконец-то решились на установку финальной. Сделать это можно разными способами, но один из наиболее удобных — при помощи фирменной утилиты-ассистента (той самой, которая позволяет избежать проверки на совместимость аппаратного обеспечения и установить Windows 11 на любой компьютер). Однако, как оказалось, этот способ установки нередко сопряжён с ошибками.
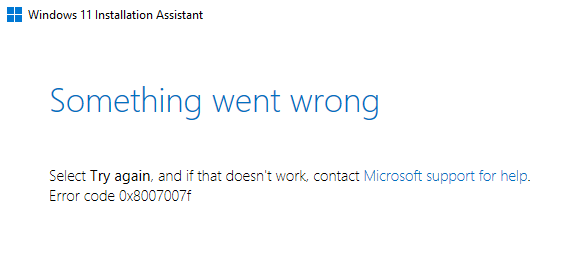
Одна из них возникает особенно часто, о чём свидетельствуют сообщения на крупнейшем американском форуме Reddit. Ошибка имеет обозначение 0x8007007f. С чем она может быть связана?
Основных причин её возникновения, как пишет источник, три: разрешение со стороны системы контроля учётных записей пользователей (UAC), нехватка свободного места на накопителе и драйверы. Запуск ассистента установки Windows 11 от имени Администратора в большинстве случаев решает проблему. Если возникновение ошибки обусловлено несовместимостью с драйверами, то можно попробовать их обновить. Если же ошибка продолжит возникать, то можно попробовать установку Windows 11 без ассистента — смонтировать ISO-образ в системе и запустить setup.exe напрямую.
6 октября 2021 в 13:13
| Теги: Microsoft, Windows
| Источник: Windowslatest











