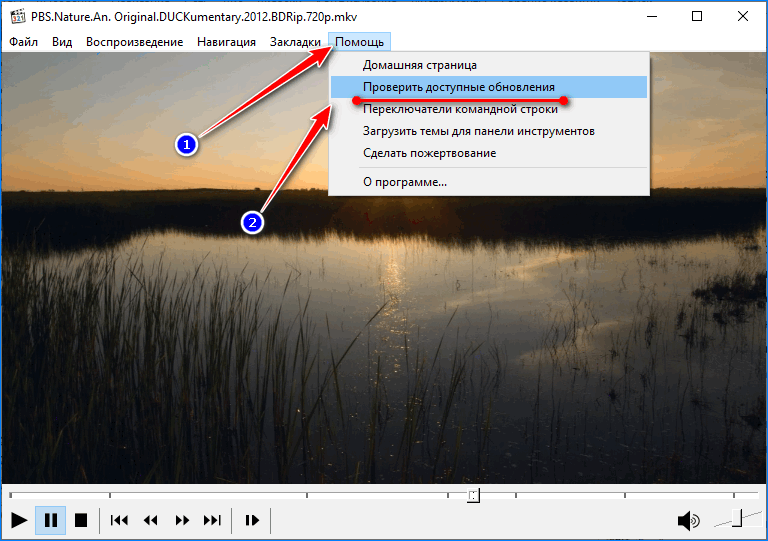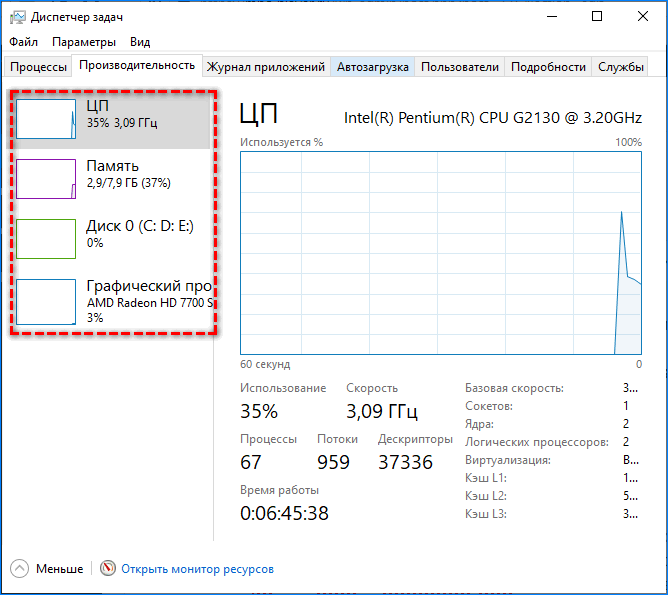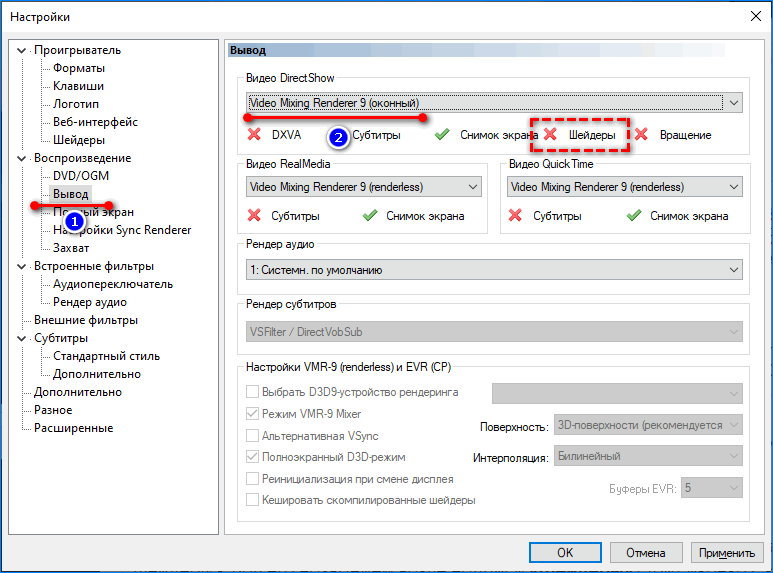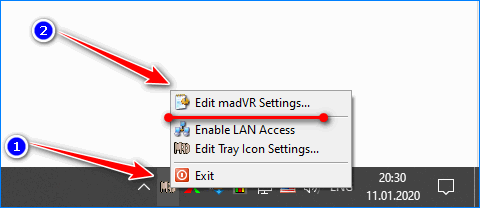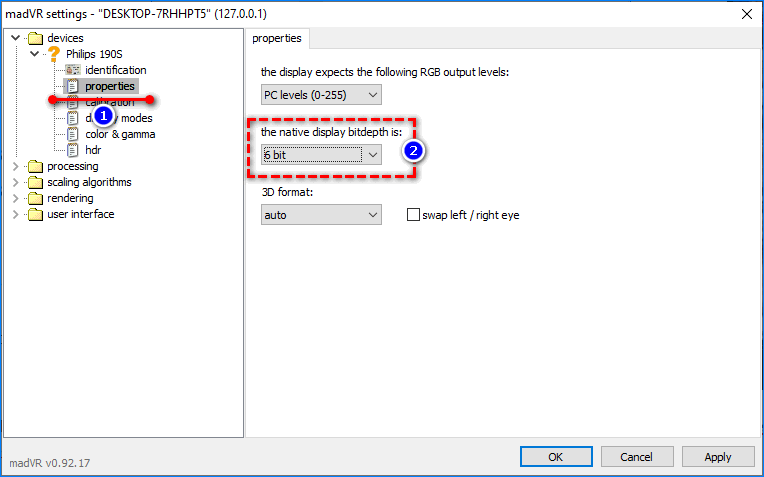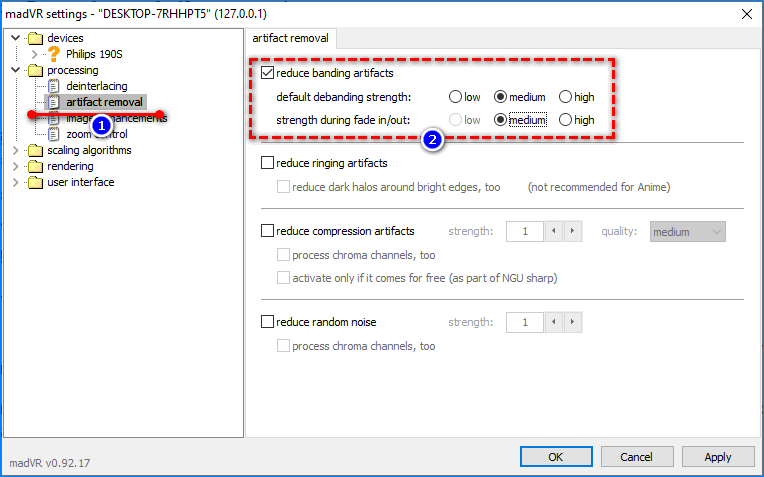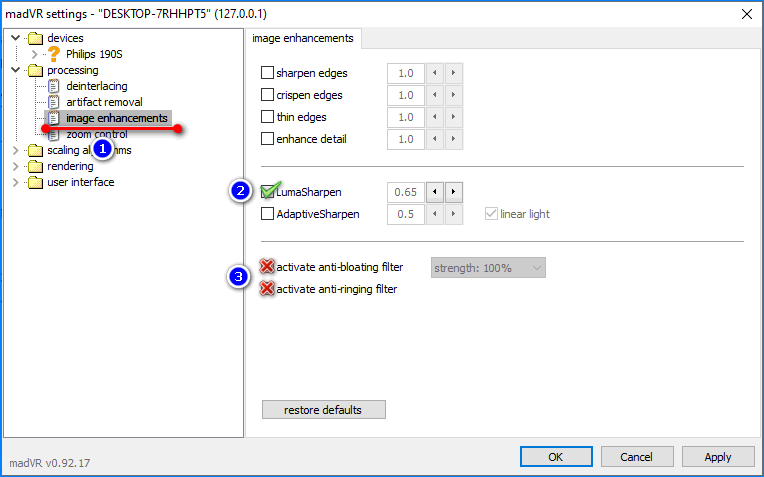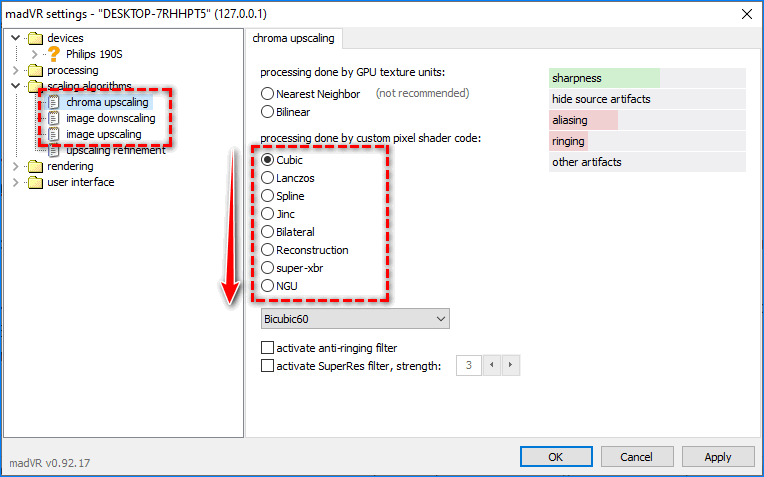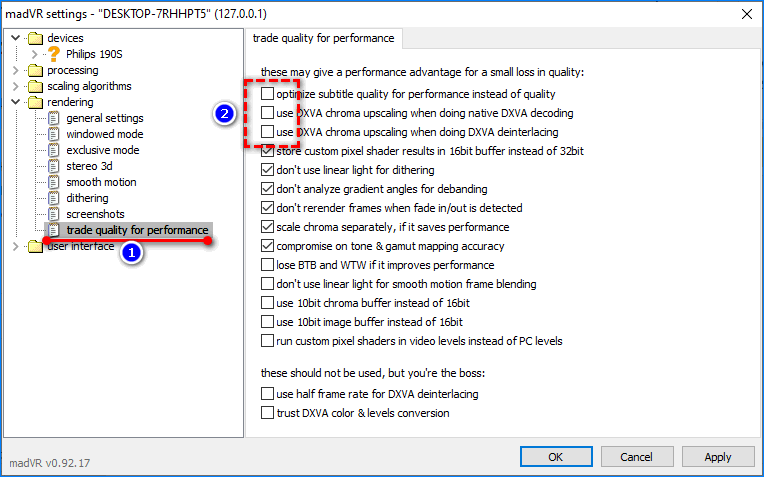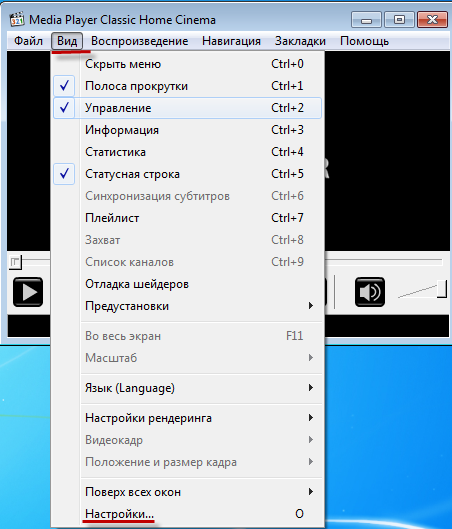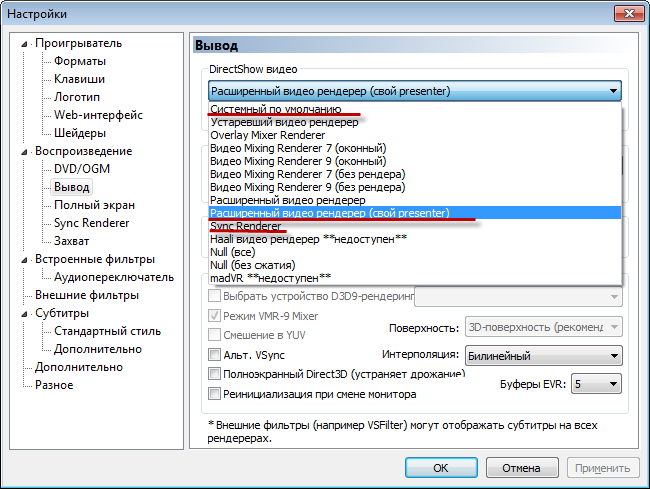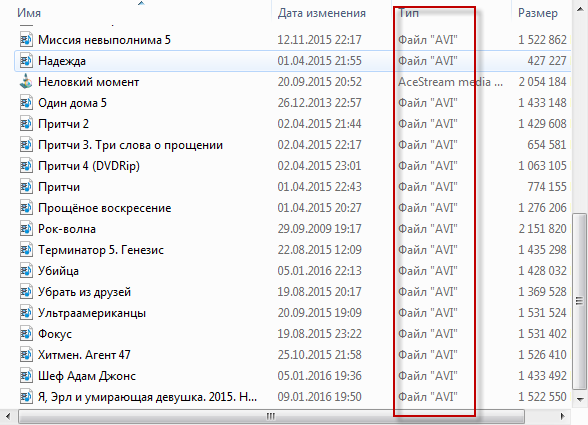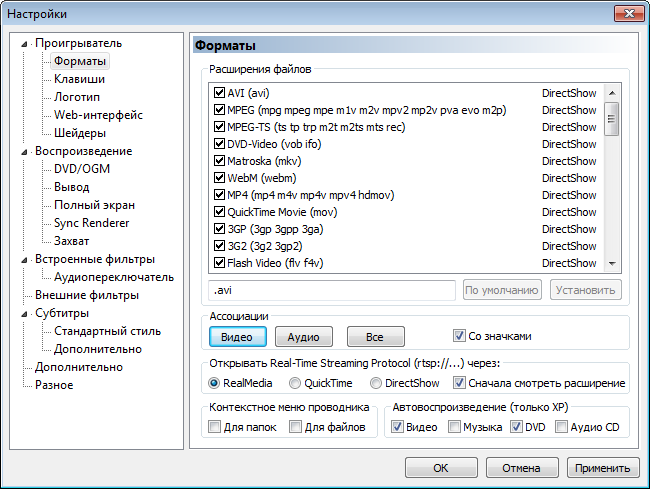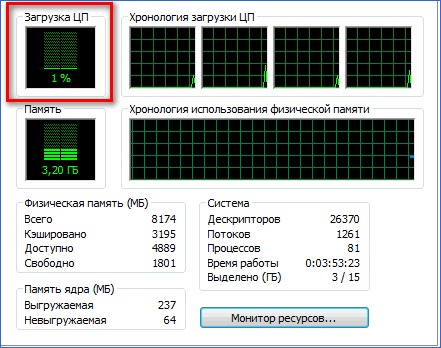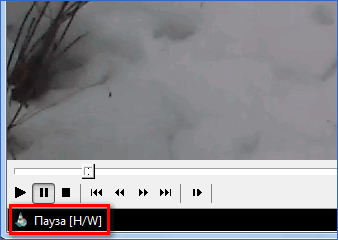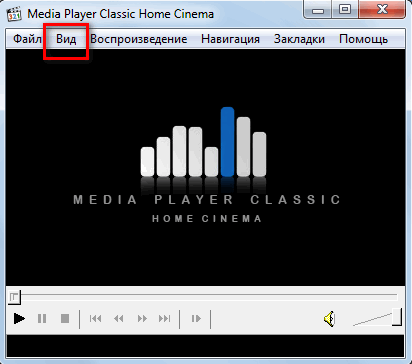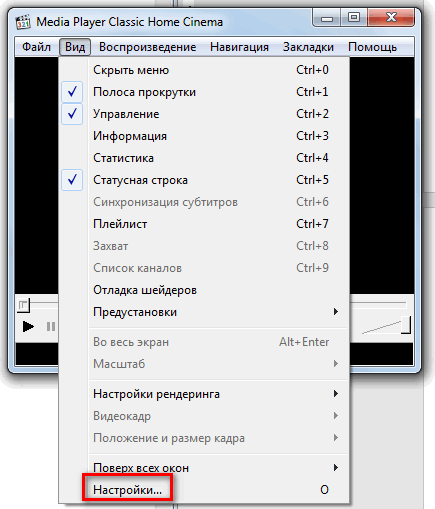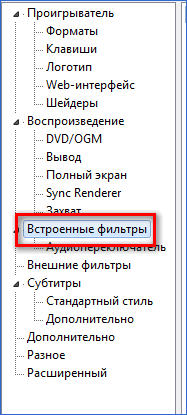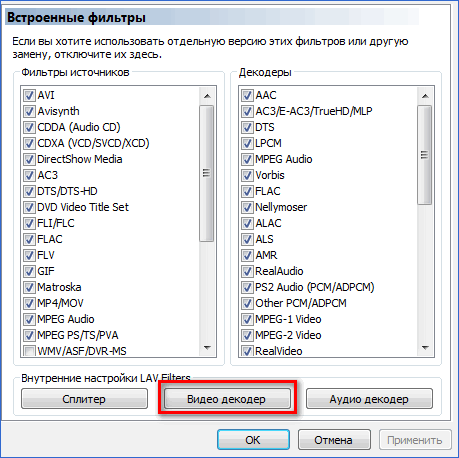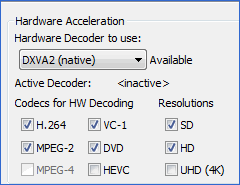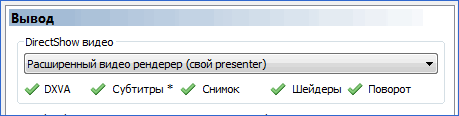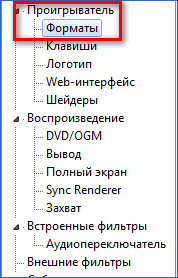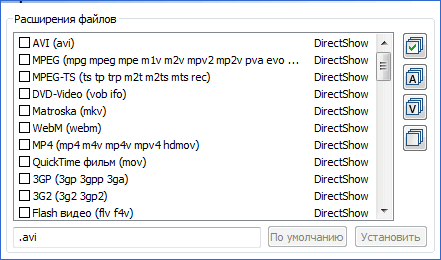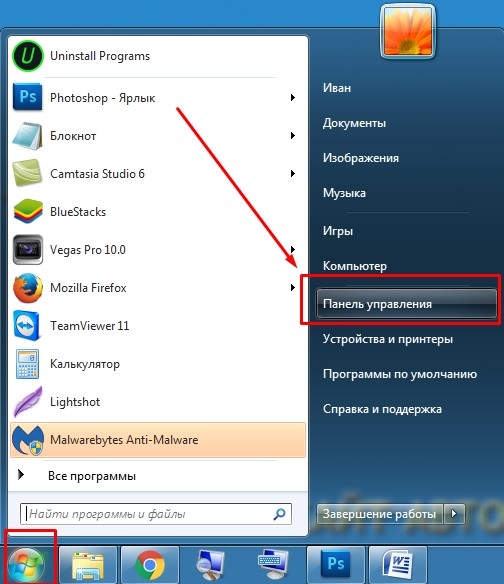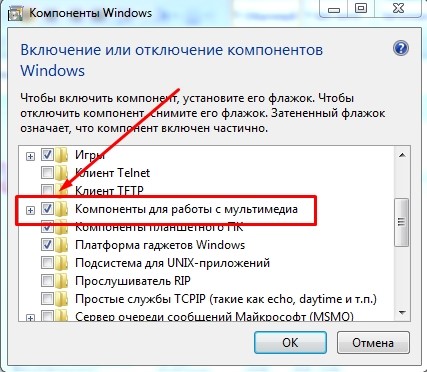На чтение 3 мин. Просмотров 7.4k. Опубликовано 05.01.2020
Проблема, когда Media Player Classic не воспроизводит видео или проигрывает с ошибками и артефактами, проявляется редко. Вызывается преимущественно использованием старой версии мультимедийного проигрывателя или попытке воспроизводить Full HD-видео на устаревших компьютерах. Попробуем разобраться с остальными проблемами, рассмотрим способы их решения.
Навигация
- Обновление плеера
- Установка кодеков
- MadVR
Обновление плеера
Следите за актуальностью применяемых версий программного обеспечения на компьютере. Часть из компонентов системы обновляется автоматически, но не все и не всегда. Для проверки новых версий откройте пункт главного меню «Помощь» и кликните «Проверить доступные обновления».
Если они не обнаружатся, переходите к следующему пункту, в ином случае загрузите свежую редакцию MPC и обновите его.
Проверьте, не работает ли компьютер на пределах своих возможностей, возможно какой-то фоновый процесс нагружает центральный процессор или расходует почти всю доступную оперативную память. Откройте вкладку «Производительность» в Диспетчере задач, изучите расход ресурсов.
Установка кодеков
Media Player инсталлируется с кодеками для распаковки видеопотока преимущественного большинства форматов видео. Для воспроизведения RealVideo и QuickTime нужны соответствующие кодеки. Среди всех пакетов декодировщиков видео популярным на протяжении двух десятилетий является K-Lite Codeck Pack Mega.
Изменение видео рендера – подпрограмма, которая отвечает за отображение видео. Откройте настройки и посетите подраздел «Вывод». В первом выпадающем списке выберите следующий рендер и примените новые параметры. После перезапуска плеера проверьте, не исчезли ли ошибки, артефакты на экране. Если не подействовало – повторите действия, выбрав следующий рендер.
На слабых компьютерах и ноутбуках лучше выбрать рендер, не поддерживающий шейдеры — под его названием возле надписи «Шейдеры» стоит иконка с красным крестиком.
MadVR
При использовании стороннего рендера MadVR тормоза видео в Media Player Classic устраняются понижением качество обработки изображения. Заметно картинка не пострадает, но нагрузка на ПК уменьшится, так как изначально настройки рендера адаптированы под максимальное качество картинки.
- Запустите проигрывание ролика через MPC HC, и через контекстное меню MadVR в трее откройте окно конфигурации.
- В первой ветке разверните список с названием своего дисплея и кликните Properties.
- Во втором выпадающем списке «Собственная битовая глубина дисплея» укажите:
- 6 bit – для матриц TN;
- 8 bit – для *VA и IPS.
Для остальных устройств данные ищите в спецификации.
- В ветке Processing — Artifact removal активируйте первую опцию и перенесите переключатели в положение Medium для снижения нагрузки.
- В Image enhancements включите LumaSharpen и снимите галочки с пунктов Activate anti.
- В трех первых разделах ветки Scaling upscaling опустите переключатели на несколько позиций ниже. Чем они выше, тем больше ресурсов нужно на обработку видеопотока.
- В Trade quality for performance уберите три первые галочки.
Настройки нацелены на высвобождение нагрузки на видеокарту и процессор, качество картинки при этом может незначительно ухудшиться.
Последний вариант – переустановка плеера или удаление настроек, если используете портативную версию. Во втором случае избавьтесь от документа с расширением ini, который хранится в папке рядом с исполняемым файлом MPC.
Содержание
- Ответы на часто задаваемые вопросы
- Системные требования Media Player Classic?
- Как могу проверить актуальность исполнительных файлов?
- Работа MPC-HC завершилась ошибкой. Что делать?
- Видео перевернуто «вверх ногами» во время воспроизведения
- Как повернуть видео?
- Почему в полноэкранном режиме другая панель поиска?
- Почему видео воспроизводится рывками?
- Во время воспроизведения на видео появляются непонятные глюки
- Будет ли MPC-HC поддерживать Windows RT или Metro?
- Тормозит видео в Media Player Classic
- Решаем проблему с воспроизведением видеофайла
- Изменение настроек DirectShow
- Решаем вопрос с воспроизведением
- Почему Media Player Classic не воспроизводит видео
- Обновление плеера
- Установка кодеков
- MadVR
- Что делать, если в Media Player Classic тормозит видео
- Возможные причины
- Настройка аппаратного ускорения
- Изменение рендера
- Плеер не воспроизводит MKV
Ответы на часто задаваемые вопросы
- Системные требования Media Player Classic?
- Как я могу проверить актуальность исполнительных файлов?
- Работа MPC-HC завершилась ошибкой. Что делать?
- Видео перевернуто «вверх ногами» во время воспроизведения
- Как повернуть видео?
- Почему в полноэкранном режиме другая панель поиска?
- Почему видео воспроизводится рывками?
- Во время воспроизведения на видео появляются непонятные глюки
- Будет ли MPC-HC поддерживать Windows RT или Metro?
Для стабильной работы MPC-HC необходимо иметь процессор поддерживающий протокол SSE2. Поддерживаются операционные системы Windows ® XP Service Pack 3, Vista, 7, 8, 8.1 и 10, 32-bit (x86) и 64-bit (x64).
Как могу проверить актуальность исполнительных файлов?
Для этого перейдите по этой ссылке.
Работа MPC-HC завершилась ошибкой. Что делать?
Посмотрите страницу «Отчеты об ошибках», где представлена развернутая информация.
Видео перевернуто «вверх ногами» во время воспроизведения
Обновите драйвер вашей видео карты. Официальные сайты: AMD и nVidia.
Как повернуть видео?
Для поворота изображения используйте следующие сочетания клавиш: Alt+1 для поворота влево, Alt+3 для поворота право, цифру 5 для сброса изменений. Все цифровые клавишы работают только на NumPad.
Почему в полноэкранном режиме другая панель поиска?
У вас активна функция «Полноэкранный режим D3D». Для отключения пройдите по пути: Настройки→ Вывод→ Полноэкранный режим D3D, и уберите галочку.
Почему видео воспроизводится рывками?
Проблема вызвана рассинхронизацией картинки на мониторе. Попробуйте включить режим синхронизации Vsync, нажатием кнопки V. Если к ПК подключено более 2 и более монитора попробуйте сменить режим работы с расширения на дублирование, или наоборот.
Во время воспроизведения на видео появляются непонятные глюки
Встроенный ускоритель увляется наиболее частой причиной подобных проблем. Перейдите в Опции→Встроенные фильтры, Нажмите на «Видео кодеки», установите пункт «использовать встроенный ускоритель в положение «Нет», затем перезапустите видео (сочетание клавиш Ctrl+E или вручную). Если это не помогло, но в других медиаплеерах видео воспроизводится нормально используйте «Отправить отчет об ошибке» на сайте.
Будет ли MPC-HC поддерживать Windows RT или Metro?
Поддержка данных систем потребует огромных переработок исходного кода приложения и невозможна на данный момент из-за нехватки человеческих ресурсов.
Источник

Решаем проблему с воспроизведением видеофайла
Если в Media Player Classic тормозит видео – нужно менять настройки вывода DirectShow.
Изменение настроек DirectShow
Для изменения указанных опций необходимо:
- Открыть настройки проигрывателя. По умолчанию для этого назначена горячая клавиша «О» (английское). В другом случае можно выбрать «Вид» («View») и «Настройки» («Options»).
- В левой части меню перейти: «Воспроизведение» («Playback») — «Вывод» («Output»).
- В правой части окна выбрать параметр DirectShow.
- В ниспадающем меню появятся возможные варианты выбора. Рекомендуется устанавливать «Расширенный рендерер (свой presenter)», «Synk Renderer» или «Системный по умолчанию».
Обратите внимание, что «Системный по умолчанию» не поддерживает большинство полезных функций проигрывателя.
Решаем вопрос с воспроизведением
Если Media Player Classic не воспроизводит видео – скорее всего он просто не поддерживает данный формат видеофайла.
Проверить это можно следующим образом:
- Открыть файл в проводнике и посмотреть его формат, под значением «Тип».
- Зайти в опции Медиа Классик выбрать «Проигрыватель» («Player») и «Форматы» («Fotmats»).
- В правой колонке поискать формат видеофайла, необходимого для проигрывания. Если его там не окажется – то запустить данное видео в Плеер Классик не получится.
Источник
Проблема, когда Media Player Classic не воспроизводит видео или проигрывает с ошибками и артефактами, проявляется редко. Вызывается преимущественно использованием старой версии мультимедийного проигрывателя или попытке воспроизводить Full HD-видео на устаревших компьютерах. Попробуем разобраться с остальными проблемами, рассмотрим способы их решения.
Обновление плеера
Следите за актуальностью применяемых версий программного обеспечения на компьютере. Часть из компонентов системы обновляется автоматически, но не все и не всегда. Для проверки новых версий откройте пункт главного меню «Помощь» и кликните «Проверить доступные обновления».
Если они не обнаружатся, переходите к следующему пункту, в ином случае загрузите свежую редакцию MPC и обновите его.
Проверьте, не работает ли компьютер на пределах своих возможностей, возможно какой-то фоновый процесс нагружает центральный процессор или расходует почти всю доступную оперативную память. Откройте вкладку «Производительность» в Диспетчере задач, изучите расход ресурсов.
Установка кодеков
Media Player инсталлируется с кодеками для распаковки видеопотока преимущественного большинства форматов видео. Для воспроизведения RealVideo и QuickTime нужны соответствующие кодеки. Среди всех пакетов декодировщиков видео популярным на протяжении двух десятилетий является K-Lite Codeck Pack Mega.
Изменение видео рендера – подпрограмма, которая отвечает за отображение видео. Откройте настройки и посетите подраздел «Вывод». В первом выпадающем списке выберите следующий рендер и примените новые параметры. После перезапуска плеера проверьте, не исчезли ли ошибки, артефакты на экране. Если не подействовало – повторите действия, выбрав следующий рендер.
На слабых компьютерах и ноутбуках лучше выбрать рендер, не поддерживающий шейдеры — под его названием возле надписи «Шейдеры» стоит иконка с красным крестиком.
MadVR
При использовании стороннего рендера MadVR тормоза видео в Media Player Classic устраняются понижением качество обработки изображения. Заметно картинка не пострадает, но нагрузка на ПК уменьшится, так как изначально настройки рендера адаптированы под максимальное качество картинки.
- Запустите проигрывание ролика через MPC HC, и через контекстное меню MadVR в трее откройте окно конфигурации.
- В первой ветке разверните список с названием своего дисплея и кликните Properties.
- Во втором выпадающем списке «Собственная битовая глубина дисплея» укажите:
- 6 bit – для матриц TN;
- 8 bit – для *VA и IPS.
Для остальных устройств данные ищите в спецификации.
- В ветке Processing — Artifactremoval активируйте первую опцию и перенесите переключатели в положение Medium для снижения нагрузки.
- В Imageenhancements включите LumaSharpen и снимите галочки с пунктов Activateanti.
- В трех первых разделах ветки Scaling upscaling опустите переключатели на несколько позиций ниже. Чем они выше, тем больше ресурсов нужно на обработку видеопотока.
- В Trade quality for performance уберите три первые галочки.
Настройки нацелены на высвобождение нагрузки на видеокарту и процессор, качество картинки при этом может незначительно ухудшиться.
Последний вариант – переустановка плеера или удаление настроек, если используете портативную версию. Во втором случае избавьтесь от документа с расширением ini, который хранится в папке рядом с исполняемым файлом MPC.
Источник
Проблема того, что Media Player Classic тормозит видео, постоянна и возникает на компьютерах пользователей, которые ранее с этим не сталкивались. Существует несколько способов исправления ситуации, которые нужно рассмотреть подробнее.
Возможные причины
МедиаПлеер классик – это один из самых простых видеопроигрывателей. Его повсеместное использование привело к тому, что накопился целый список причин некорректного воспроизведения медиа-файлов:
- Устарело «железо» компьютера. В первую очередь страдают жесткие диски и процессоры. Такую неисправность легко продиагностировать – достаточно зайти в «Диспетчер задач» на вкладку «Быстродействие». Если показатели зашкаливают, то пришло время обновить ПК.
- Операционная система не подходит для программы. Минимальные требования, выдвигаемые разработчиками – Windows XP. Поэтому такая причина «лагов» маловероятна.
- Видеоплеер не настроен. Если пользователь скачивает дистрибутив не с официального сайта или находит «сырую» лицензионную версию, то перед использованием ПО дополнительно настраивается.
- Рендер видео устарел. В настройках программы есть возможность изменить этот параметр обработки.
Так как первые два пункта зависят от пользователя и исправить их настройками программы не получится, то рассмотреть подробнее стоит только последние две причины тормозов проигрывателя.
Настройка аппаратного ускорения
Чаще всего под настройкой подразумевается отключение лишних кодеков и подключение аппаратного ускорения. Первый вариант подойдет для владельцев слабых компьютеров или нетбуков. Достаточно удалить старый набор и найти ему подходящую замену на официальном сайте MPC.
Аппаратное ускорение разгружает процессор компьютера и заставляет работать видеокарту, что позволяет смотреть видео в высоком разрешении. Операционная система Windows, начиная с седьмой версии, уже содержит механизмы для такой работы и называются они: DirectX Video Acceleration (DXVA).
Для начала нужно проверить, не включено ли ускорение по умолчанию. Открывается любая видеозапись в проигрывателе MPC-HC, который уже оптимизирован для домашнего использования, а затем включается режим паузы. Если в нижнем левом углу появляется аббревиатура «DXVA» или «H/W», то другие настройки не предусматриваются. Файл должен воспроизводиться без тормозов.
В состав программы MPC-HC входит кодек «ffmpeg DXVA». Он подойдет для ускорения, но его нужно включить. Для этого выполняется следующая инструкция:
- В главном меню программы нужно перейти на вкладку «Вид».
- Откроется контекстное меню, где выбирается последний пункт «Настройка».
- Далее открывается новое меню, где нужно нажать на вкладку «Встроенные фильтры».
- В открытом окне нажимается вторая кнопка, которая находится в самом низу.
- Информация о подключенном ускорение находится в правом верхнем углу окна.
Рекомендуется поставить галочки на фильтрах «H.264» и «VC-1», при этом подключить поддержку DXVA.
Чтобы изменения вступили в силу нужно перезапустить программу и открыть любое видео. После этого снова проверяется наличие надписи в левом углу экрана. Видео больше не должно тормозить.
Если ничего не изменилось и видео до сих пор отображается некорректно, то нужно задуматься об обновлении жесткого диска, так как скорость чтения устройства ниже, чем битрейт. Нельзя исключать и проблем с видеокартой.
Изменение рендера
Изменяя настройки программы, нужно проверить установленный рендер. В новых версиях проигрывателя появляются ошибки у тех пользователей, которые установили «EVR Sync» или «EVR Custom Pres».
Поменять выбранный рендер можно следующим образом:
- Первые два пункта из предыдущей инструкции повторяются снова.
- В меню настроек нужно найти вкладку «Воспроизведение», а в ней нажать на кнопку «Вывод».
- В самом верху открывшегося окна есть вкладка «DirectShow Video». Нужно нажать на стрелочку, чтобы открыть список рендеров.
- Лучше всего выбрать «Haali» или «EVR», но без дополнительных приписок. Если таких настроек нет, то применяются стандартные, но с условием, что включаются все пять галочек снизу.
Если пользователь не ошибся с выбором рендера, то видео тормозить больше не будет.
Плеер не воспроизводит MKV
У некоторых пользователей случается проблема следующего характера: Media Player Classic не воспроизводит MKV. Это формат видеозаписи для включения которого требуются специальные кодеки. В MPC-HC они уже установлены, остается только настроить.
Подробная инструкция:
- Сначала нужно зайти в «Настройки» так, как это показано в первой инструкции.
- В меню выбирается пункт «Проигрыватель», а затем «Форматы».
- Затем в появившихся расширениях выбирается «MKV». Рекомендуется добавить и другие, например «MP4» или «AVI».
Если этого выбора в рассматриваемом окне нет, то нужно скачать кодеки для программы, которые будут содержать необходимые форматы.
Если в Media Player Classic тормозит видео, то это проблема, которая решается правильными настройками программы. Реже приходится переустановить ОС или поменять «железо» на компьютере.
Источник
Программа Media Player Classic— удобный и практичный способ воспроизведения аудио- и видеофайлов. Это популярный плеер стандартного типа, который позволяет любому желающему наслаждаться любимыми фильмами, мультфильмами, аниме, дорамами, сериалами — в том числе, зарубежными, с озвучкой или субтитрами. Широкие возможности приложения сочетаются с небольшим «весом», простотой и стабильностью, программа Media Player — одна из самых надежных, практически никогда не выдающих какие-либо ошибки или сбои. Тем не менее, такие ситуации все же случаются, а значит, необходимо принимать меры, когда программа отказывается запускаться либо выдает сообщения о неполадках в процессе воспроизведения мультимедиа.
Возможные причины ошибок в Media Player
Несмотря на свою стабильность и универсальность, программа может выдавать сообщения об ошибках в ряде ситуаций. Если начинать разбираться в предпосылках и первопричинах, то они следующие:
1. Сбой системных файлов — напрямую не относится к Media Player, но может затрагиваться и это приложение на уровне реестра или данных на жестком диске. В этом случае, конечно, в первую очередь надо думать не о плеере для воспроизведения мультимедиа, а о безопасности компьютера или ноутбука в целом.
2. Системные ошибки на уровне операционной системы, которые были вызваны атакой вирусов, троянов, вредоносных файлов и сценариев. Это еще один распространенный «источник» ошибок и других проблем.
3. Сбой в самой программе — случается такое не слишком часто, но чисто теоретически возможность имеется, поэтому ее не стоит сбрасывать со счетов во время поиска источника возникшей неисправности.
Могут быть и другие причины, хотя эти самые основные. В большинстве случаев никаких серьезных «последствий» для программы Media Player или системы в целом не будет, если вовремя провести комплекс мер для восстановления работоспособности удобного плеера для просмотра видео и прослушивания аудио.
Перерегистрация плеера
Один из самых несложных методов, который потребует, тем не менее, обращения к Панели управления. Из самой программы Media Player ничего не придется делать. Алгоритм следующий:
1. Нужно нажать кнопку «Пуск», после чего выбрать «Панель управления», а затем перейти в этот раздел компьютера.
2. Далее необходимо найти значок, который будет подписан как «Программы и компоненты». После этого — проследовать в «Установку и удаление программ».
3. Сбоку надо будет найти «Включение или отключение компонентов Windows». Это и есть специализированный раздел для такой операции, как перерегистрация программы — он предназначен для решения проблем, возникающих иногда при сбое реестра операционной системы.
4. Далее нужно найти небольшое окошко, которое представляет собой иконку папки, а надпись будет гласить «Компоненты для работы с мультимедиа». Здесь нельзя войти дальше, зато можно снять галочку, что и потребуется сделать. Потом нажать подтверждение операции и перезагрузить компьютер.
Это еще не все. После завершения предложенного алгоритма, необходимо будет в точности повторить его, но уже отмечая галочку вновь. После второй перезагрузки можно попробовать функциональность программы Media Player — она должна работать без всяких проблем, ведь это фактически был «хард ресет» для «зависшего приложения».
Владельцы смартфонов с операционной системой Андроид могут сравнить предложенный алгоритм с принудительной остановкой, срабатывает достаточно эффективно.
Удаление и установка заново
Если не помог «хард ресет» без удаления программы, то можно попробовать другой способ. Необходимо полностью избавиться от программы на жестком диске и в реестре, а для этого, вполне вероятно, потребуется утилита — например, CCleaner. Такие утилиты помогают почистить внутреннюю память компьютера и избавить его от сбоящих фрагментов различных программ. Правила такого способа:
1. Сначала надо проверить систему на вирусы, трояны, при необходимости провести комплексную очистку, а также дефрагментацию и оценку состояния жесткого диска.
2. После этого удалить программу стандартными способами через уже известную панель управление и меню «Установка и удаление программ».
3. Далее произвести очистку с помощью утилит, чтобы исчезли последние «следы» присутствия приложения.
4. В самом конце можно проследовать на сайт программы, чтобы скачать новую версию и установить ее заново.
Этот способ достаточно эффективный и простой, а поскольку софт абсолютно бесплатный, то можно скачивать его столько раз, сколько захочется.
Ответы на часто задаваемые вопросы
- Системные требования Media Player Classic?
- Как я могу проверить актуальность исполнительных файлов?
- Работа MPC-HC завершилась ошибкой. Что делать?
- Видео перевернуто «вверх ногами» во время воспроизведения
- Как повернуть видео?
- Почему в полноэкранном режиме другая панель поиска?
- Почему видео воспроизводится рывками?
- Во время воспроизведения на видео появляются непонятные глюки
- Будет ли MPC-HC поддерживать Windows RT или Metro?
Системные требования Media Player Classic?
Для стабильной работы MPC-HC необходимо иметь процессор поддерживающий протокол SSE2. Поддерживаются операционные системы Windows ® XP Service Pack 3, Vista, 7, 8, 8.1 и 10, 32-bit (x86) и 64-bit (x64).
Как могу проверить актуальность исполнительных файлов?
Для этого перейдите по этой ссылке.
Работа MPC-HC завершилась ошибкой. Что делать?
Посмотрите страницу «Отчеты об ошибках», где представлена развернутая информация.
Видео перевернуто «вверх ногами» во время воспроизведения
Обновите драйвер вашей видео карты. Официальные сайты: AMD и nVidia.
Как повернуть видео?
Для поворота изображения используйте следующие сочетания клавиш: Alt+1 для поворота влево, Alt+3 для поворота право, цифру 5 для сброса изменений. Все цифровые клавишы работают только на NumPad.
Почему в полноэкранном режиме другая панель поиска?
У вас активна функция «Полноэкранный режим D3D». Для отключения пройдите по пути: Настройки→ Вывод→ Полноэкранный режим D3D, и уберите галочку.
Почему видео воспроизводится рывками?
Проблема вызвана рассинхронизацией картинки на мониторе. Попробуйте включить режим синхронизации Vsync, нажатием кнопки V. Если к ПК подключено более 2 и более монитора попробуйте сменить режим работы с расширения на дублирование, или наоборот.
Во время воспроизведения на видео появляются непонятные глюки
Встроенный ускоритель увляется наиболее частой причиной подобных проблем. Перейдите в Опции→Встроенные фильтры, Нажмите на «Видео кодеки», установите пункт «использовать встроенный ускоритель в положение «Нет», затем перезапустите видео (сочетание клавиш Ctrl+E или вручную). Если это не помогло, но в других медиаплеерах видео воспроизводится нормально используйте «Отправить отчет об ошибке» на сайте.
Будет ли MPC-HC поддерживать Windows RT или Metro?
Поддержка данных систем потребует огромных переработок исходного кода приложения и невозможна на данный момент из-за нехватки человеческих ресурсов.
Источник
Media Player Classic для Windows 10

Работает на ОС Windows XP, 7, 8, 10 Разрядность 32 bit, 64 bit, x32, x64 Выпускается на компьютер Системный язык Русский Год выпуска 2017 Версия
Описание
Медиа Плеер Хоум Синема универсальный проигрыватель аудио и видео дорожек. Разработан программным инженером Gabest в середине лета 2002 года. Изначально он планировался для закрытого использования, но впоследствии было решено выпустить его в общий доступ. За относительно малый срок программа снискала большую популярность и лестные отзывы пользователей.
Для работы утилита применяет внешние кодеки, что способствует совместимости практически с любым современным форматом вещания. Основное назначение приложения – это воспроизведение мультимедиа. Помимо этого обладает широким диапазоном второстепенных, но немаловажных свойств, в том числе работа с поврежденными роликами AVI. Интерфейс выполнен по аналогии со стандартным классическим плеером Windows (wmp) от компании Microsoft. Минимализм прекрасно совмещает в себе большой функционал и красочное оформление. Вы не найдете ничего лишнего, только необходимые инструменты.
Операционные системы постоянно развиваются и обновляют свои функциональные возможности. Утилиты, которые крепятся на этот каркас, должны тоже совершенствоваться. В связи с такими переменами на свет появилась версия для Виндовс 10, отвечающая всем требованиям современного проигрывателя.
Характеристики и функции
Несмотря на свою простоту, мультимедийный плейер способен выполнять значительное количество разноплановых задач:
-
- Поддержка DVD codec. Видеоплеер способен декодировать файлы данного формата. И отображать в полном объеме всю информацию.
- Возможность быстрого сохранения кадров. Пользователь способен извлечь из любого видео нужное изображение, требуется лишь нажать на соответствующую клавишу.
- Mphc работает во взаимодействии с телевизионными тюнерами, которые подключаются к стационарному компьютеру. На экране будет отображаться ТВ картинка.
- Воспроизведение обрезанных или поврежденных роликов. AVI video в конце имеют специальный индекс, без него большинство программного обеспечения не способно открыть подобный файл. Фильм можно начать просматривать даже, если загрузка еще не завершилась.
- Переключение дорожек аудио. Юзер способен одним нажатием кнопки поменять озвучивание киноленты. Это возможно благодаря встроенному переключателю.
- Изменение отображения. Приложение позволяет редактировать размеры, расположение на экране и другие параметры изображения. Масштабирование способствует просмотру широкоэкранного кино на простейшем мониторе.
- Субтитры. Встроенный движок максимально накладывает текстовую информацию на видео.
- Настройка разрешения multimedia.
- Mplayer совместим со всеми современными медиафайлами.
- Постоянные обновления при наличии активного подключения к сети интернет.
- Программа нормализует звуковую передачу.
- Возможность применения и назначения горячих клавиш.
- Создание плейлистов и очередности воспроизведения.
- Пользователь может добавлять различные плагины, фильтры и дополнения.
- Поддерживает форматы RealTime и QuickTime.
- Одновременная работа на нескольких мониторах и дисплеях.
- Декодирование.
Запуск и начало работы
В первую очередь требуется найти правильный файл установки для системы Windows 10. Скачать его можно непосредственно с нашего официального сайта. Здесь вы найдете torrent – файл и download ссылку. Будьте бдительны, если хотите загрузить торрент с подозрительных и непроверенных ресурсов в сети. Это может привести к заражению устройства вирусами и полностью вывести компьютер из строя.
После установки откроется рабочее поле mpc. На нем видно:
- На верхней панели основные системные вкладки:
-
- файл. Здесь перечислены кнопки добавления видеороликов, включая ДВД формат, сохранения изображения и миниатюр;
-
- вид. Настройка интерфейса программы. Пользователь может установить параметры индивидуально под себя. Добавить панельки управления;
-
- воспроизведение. Кнопки контроля отображения видео (стоп, запуск), установки громкости и скорости проигрывания;
-
- навигация. Открывает доступ к меню субтитров и аудио. Производит передвижение по медиафайлу;
-
- закладки. Возможность внедрения закладок и переход к ним;
- помощь. Справочная информация, проверка доступных обновлений.
-
- Снизу находится основная панель управления воспроизведением. Кнопки перемотки, остановки и запуска фильма — play, а также ползунок для изменения уровня громкости.
-
- В верхнем углу клавиши закрыть, свернуть и развернуть.
Чтобы посмотреть видеоролик требуется перейти в раздел «Файл» и кликнуть на быстрое открытие. Появится окно, в котором надо указать путь к видеоролику. После этого начнется показ. Напротив каждой функции изображены горячие клавиши. Запомнив их, использование приложения станет максимально простым и удобным.
Запустить любой фильм (к примеру, Scary Movie) можно, просто перетащив иконку на рабочее поле утилиты. Проигрывание начнется автоматически.
Достоинства и недостатки
Перечисленные возможности говорят сами за себя. Медиаплеер является многофункциональным проигрывателем и имеет ряд преимуществ по сравнению с аналогами (VLC, KMplayer, WMPC) на рынке ПО:
- огромное количество поддерживаемых форматов, в том числе mkv;
- простой и понятный интерфейс, с которым справится даже не продвинутый пользователь;
- мпк не снижает производительность и быстродействие персонального компьютера;
- установка горячих клавиш, быстрое управление;
- утилита находится в свободном доступе;
- совершенно бесплатное, не требует дополнительных вложений;
- полностью на русском языке, по необходимости скачивайте русификатор;
- совместима со всеми известными платформами, включая mac OS и android.
Недостатки тоже присутствуют:
- отсутствие эквалайзера, настройки частот;
- обновление не происходит в автоматическом режиме, необходимо периодически проверять наличие в интернете;
- нет автоматической настройки яркости и контрастности экрана.
Минусы незначительные. Если учесть положительные стороны, то их можно не принимать в расчет.
Скачать
Media Player Classic Home Cinema русская версия для Windows 10 – простой и удобный плеер для работы с любым форматом видео. Идеально подойдет для домашнего просмотра кинематографа. С нашего сайта вы сможете скачать последнюю версию программы совершенно бесплатно. Доступны ссылки на torrent файл и прямая ссылка для скачивания.
Источник
Почему Media Player Classic не воспроизводит видео
Проблема, когда Media Player Classic не воспроизводит видео или проигрывает с ошибками и артефактами, проявляется редко. Вызывается преимущественно использованием старой версии мультимедийного проигрывателя или попытке воспроизводить Full HD-видео на устаревших компьютерах. Попробуем разобраться с остальными проблемами, рассмотрим способы их решения.
Обновление плеера
Следите за актуальностью применяемых версий программного обеспечения на компьютере. Часть из компонентов системы обновляется автоматически, но не все и не всегда. Для проверки новых версий откройте пункт главного меню «Помощь» и кликните «Проверить доступные обновления».
Если они не обнаружатся, переходите к следующему пункту, в ином случае загрузите свежую редакцию MPC и обновите его.
Проверьте, не работает ли компьютер на пределах своих возможностей, возможно какой-то фоновый процесс нагружает центральный процессор или расходует почти всю доступную оперативную память. Откройте вкладку «Производительность» в Диспетчере задач, изучите расход ресурсов.
Установка кодеков
Media Player инсталлируется с кодеками для распаковки видеопотока преимущественного большинства форматов видео. Для воспроизведения RealVideo и QuickTime нужны соответствующие кодеки. Среди всех пакетов декодировщиков видео популярным на протяжении двух десятилетий является K-Lite Codeck Pack Mega.
Изменение видео рендера – подпрограмма, которая отвечает за отображение видео. Откройте настройки и посетите подраздел «Вывод». В первом выпадающем списке выберите следующий рендер и примените новые параметры. После перезапуска плеера проверьте, не исчезли ли ошибки, артефакты на экране. Если не подействовало – повторите действия, выбрав следующий рендер.
На слабых компьютерах и ноутбуках лучше выбрать рендер, не поддерживающий шейдеры — под его названием возле надписи «Шейдеры» стоит иконка с красным крестиком.
MadVR
При использовании стороннего рендера MadVR тормоза видео в Media Player Classic устраняются понижением качество обработки изображения. Заметно картинка не пострадает, но нагрузка на ПК уменьшится, так как изначально настройки рендера адаптированы под максимальное качество картинки.
- Запустите проигрывание ролика через MPC HC, и через контекстное меню MadVR в трее откройте окно конфигурации.
- В первой ветке разверните список с названием своего дисплея и кликните Properties.
- Во втором выпадающем списке «Собственная битовая глубина дисплея» укажите:
- 6 bit – для матриц TN;
- 8 bit – для *VA и IPS.
Для остальных устройств данные ищите в спецификации.
- В ветке Processing — Artifactremoval активируйте первую опцию и перенесите переключатели в положение Medium для снижения нагрузки.
- В Imageenhancements включите LumaSharpen и снимите галочки с пунктов Activateanti.
- В трех первых разделах ветки Scaling upscaling опустите переключатели на несколько позиций ниже. Чем они выше, тем больше ресурсов нужно на обработку видеопотока.
- В Trade quality for performance уберите три первые галочки.
Настройки нацелены на высвобождение нагрузки на видеокарту и процессор, качество картинки при этом может незначительно ухудшиться.
Последний вариант – переустановка плеера или удаление настроек, если используете портативную версию. Во втором случае избавьтесь от документа с расширением ini, который хранится в папке рядом с исполняемым файлом MPC.
Источник
Последнее обновление: 07/02/2022
[Время на прочтение статьи: 5 мин.]
Файлы MPC-HC x64, такие как mpc-hc64.exe, считаются разновидностью файла Win64 EXE (Исполняемое приложение). Они соотносятся с расширением EXE, разработанным компанией Media Freeware для MPC-HC.
Файл mpc-hc64.exe впервые был выпущен в ОС Windows 10 07/16/2017 с Media Player Classic Home Cinema (64-bit) 1.7.13.
Последним обновлением версии [v1.7.13.89 (b2575f55d8)] для Free AVI Player является 1, выпущенное 03/08/2016.
Файл mpc-hc64.exe включен в Free AVI Player 1, Free MKV Player 1 и Media Player Classic Home Cinema (64-bit) 1.7.13.
В этой статье обсуждаются подробные сведения о файлах, порядок устранения неполадок с файлом EXE при проблемах с mpc-hc64.exe, а также полный набор бесплатных загрузок для каждой версии файла, которая была зарегистрирована нашей командой.
Что такое сообщения об ошибках mpc-hc64.exe?
mpc-hc64.exe — ошибки выполнения
Ошибки выполнения — это ошибки Free AVI Player, возникающие во время «выполнения». Термин «выполнение» говорит сам за себя; имеется в виду, что данные ошибки EXE возникают в момент, когда происходит попытка загрузки файла mpc-hc64.exe — либо при запуске приложения Free AVI Player, либо, в некоторых случаях, во время его работы. Ошибки выполнения являются наиболее распространенной разновидностью ошибки EXE, которая встречается при использовании приложения Free AVI Player.
В большинстве случаев ошибки выполнения mpc-hc64.exe, возникающие во время работы программы, приводят к ненормальному завершению ее работы. Большинство сообщений об ошибках mpc-hc64.exe означают, что либо приложению Free AVI Player не удалось найти этот файл при запуске, либо файл поврежден, что приводит к преждевременному прерыванию процесса запуска. Как правило, Free AVI Player не сможет запускаться без разрешения этих ошибок.
Таким образом, крайне важно, чтобы антивирус постоянно поддерживался в актуальном состоянии и регулярно проводил сканирование системы.
Поиск причины ошибки mpc-hc64.exe является ключом к правильному разрешению таких ошибок. Несмотря на то что большинство этих ошибок EXE, влияющих на mpc-hc64.exe, происходят во время запуска, иногда ошибка выполнения возникает при использовании MPC-HC. Причиной этого может быть недостаточное качество программного кода со стороны MPC-HC Team, конфликты с другими приложениями, сторонние плагины или поврежденное и устаревшее оборудование. Кроме того, эти типы ошибок mpc-hc64.exe могут возникать в тех случаях, если файл был случайно перемещен, удален или поврежден вредоносным программным обеспечением. Таким образом, крайне важно, чтобы антивирус постоянно поддерживался в актуальном состоянии и регулярно проводил сканирование системы.
Как исправить ошибки mpc-hc64.exe — 3-шаговое руководство (время выполнения: ~5-15 мин.)
Если вы столкнулись с одним из вышеуказанных сообщений об ошибке, выполните следующие действия по устранению неполадок, чтобы решить проблему mpc-hc64.exe. Эти шаги по устранению неполадок перечислены в рекомендуемом порядке выполнения.
Шаг 1. Восстановите компьютер до последней точки восстановления, «моментального снимка» или образа резервной копии, которые предшествуют появлению ошибки.
Чтобы начать восстановление системы (Windows XP, Vista, 7, 8 и 10):
- Нажмите кнопку «Пуск» в Windows
- В поле поиска введите «Восстановление системы» и нажмите ENTER.
- В результатах поиска найдите и нажмите «Восстановление системы»
- Введите пароль администратора (при необходимости).
- Следуйте инструкциям мастера восстановления системы, чтобы выбрать соответствующую точку восстановления.
- Восстановите компьютер к этому образу резервной копии.
Если на этапе 1 не удается устранить ошибку mpc-hc64.exe, перейдите к шагу 2 ниже.

Шаг 2. Если вы недавно установили приложение Free AVI Player (или схожее программное обеспечение), удалите его, затем попробуйте переустановить Free AVI Player.
Чтобы удалить программное обеспечение Free AVI Player, выполните следующие инструкции (Windows XP, Vista, 7, 8 и 10):
- Нажмите кнопку «Пуск» в Windows
- В поле поиска введите «Удалить» и нажмите ENTER.
- В результатах поиска найдите и нажмите «Установка и удаление программ»
- Найдите запись для Free AVI Player 1 и нажмите «Удалить»
- Следуйте указаниям по удалению.
После полного удаления приложения следует перезагрузить ПК и заново установить Free AVI Player.
Если на этапе 2 также не удается устранить ошибку mpc-hc64.exe, перейдите к шагу 3 ниже.
Free AVI Player 1
Media Freeware
Шаг 3. Выполните обновление Windows.
Когда первые два шага не устранили проблему, целесообразно запустить Центр обновления Windows. Во многих случаях возникновение сообщений об ошибках mpc-hc64.exe может быть вызвано устаревшей операционной системой Windows. Чтобы запустить Центр обновления Windows, выполните следующие простые шаги:
- Нажмите кнопку «Пуск» в Windows
- В поле поиска введите «Обновить» и нажмите ENTER.
- В диалоговом окне Центра обновления Windows нажмите «Проверить наличие обновлений» (или аналогичную кнопку в зависимости от версии Windows)
- Если обновления доступны для загрузки, нажмите «Установить обновления».
- После завершения обновления следует перезагрузить ПК.
Если Центр обновления Windows не смог устранить сообщение об ошибке mpc-hc64.exe, перейдите к следующему шагу. Обратите внимание, что этот последний шаг рекомендуется только для продвинутых пользователей ПК.

Если эти шаги не принесут результата: скачайте и замените файл mpc-hc64.exe (внимание: для опытных пользователей)
Если ни один из предыдущих трех шагов по устранению неполадок не разрешил проблему, можно попробовать более агрессивный подход (примечание: не рекомендуется пользователям ПК начального уровня), загрузив и заменив соответствующую версию файла mpc-hc64.exe. Мы храним полную базу данных файлов mpc-hc64.exe со 100%-ной гарантией отсутствия вредоносного программного обеспечения для любой применимой версии Free AVI Player . Чтобы загрузить и правильно заменить файл, выполните следующие действия:
- Найдите версию операционной системы Windows в нижеприведенном списке «Загрузить файлы mpc-hc64.exe».
- Нажмите соответствующую кнопку «Скачать», чтобы скачать версию файла Windows.
- Скопируйте этот файл в соответствующее расположение папки Free AVI Player:
Windows 10: C:Program Files (x86)K-Lite Codec PackMPC-HC64
Windows 10: C:MPC-HC.1.7.13.x64
Windows 10: C:Program Files (x86)K-Lite Codec PackMPC-HC64 - Перезагрузите компьютер.
Если этот последний шаг оказался безрезультативным и ошибка по-прежнему не устранена, единственно возможным вариантом остается выполнение чистой установки Windows 10.
СОВЕТ ОТ СПЕЦИАЛИСТА: Мы должны подчеркнуть, что переустановка Windows является достаточно длительной и сложной задачей для решения проблем, связанных с mpc-hc64.exe. Во избежание потери данных следует убедиться, что перед началом процесса вы создали резервные копии всех важных документов, изображений, установщиков программного обеспечения и других персональных данных. Если вы в настоящее время не создаете резервных копий своих данных, вам необходимо сделать это немедленно.
Скачать файлы mpc-hc64.exe (проверено на наличие вредоносного ПО — отсутствие 100 %)
ВНИМАНИЕ! Мы настоятельно не рекомендуем загружать и копировать mpc-hc64.exe в соответствующий системный каталог Windows. Media Freeware, как правило, не выпускает файлы Free AVI Player EXE для загрузки, поскольку они входят в состав установщика программного обеспечения. Задача установщика заключается в том, чтобы обеспечить выполнение всех надлежащих проверок перед установкой и размещением mpc-hc64.exe и всех других файлов EXE для Free AVI Player. Неправильно установленный файл EXE может нарушить стабильность работы системы и привести к тому, что программа или операционная система полностью перестанут работать. Действовать с осторожностью.
Файлы, относящиеся к mpc-hc64.exe
Файлы EXE, относящиеся к mpc-hc64.exe
| Имя файла | Описание | Программа (версия) | Размер файла (байты) | Расположение файла |
|---|---|---|---|---|
| OneDriveSetup.exe | Microsoft OneDrive (32 bit) Setup | Microsoft OneDrive (19.192.0926.0012) | 35086184 | C:UsersTesterAppDataLocalMicrosoftOneDriv… |
| Video.UI.exe | Video Application | Entertainment Platform (10.19101.107100000-19101) | 26138624 | C:Program FilesWindowsAppsMicrosoft.ZuneVide… |
| CodecTweakTool.exe | Setup/Uninstall | Free AVI Player 1 | 1179648 | C:Program Files (x86)K-Lite Codec PackTools |
| mpc-hc64.exe | MPC-HC x64 | MPC-HC (1.7.13.89 (b2575f55d8)) | 8916480 | C:Program Files (x86)K-Lite Codec PackMPC-HC64 |
| OneDriveStandaloneUpda… | Standalone Updater | Microsoft OneDrive (19.192.0926.0012) | 2712936 | C:UsersTesterAppDataLocalMicrosoftOneDrive |
Вы скачиваете пробное программное обеспечение. Для разблокировки всех функций программного обеспечения требуется покупка годичной подписки, стоимость которой оставляет 39,95 долл. США. Подписка автоматически возобновляется в конце срока (Подробнее). Нажимая кнопку «Начать загрузку» и устанавливая «Программное обеспечение», я подтверждаю, что я прочитал (-а) и принимаю Лицензионное соглашение и Политику конфиденциальности компании Solvusoft.