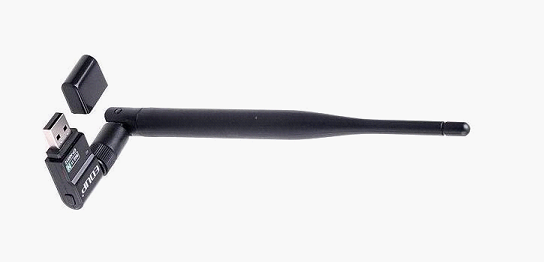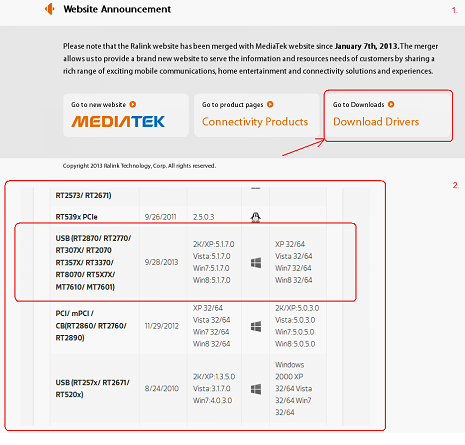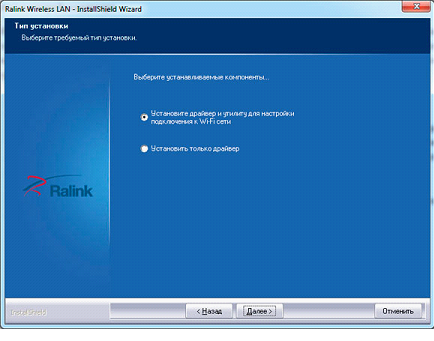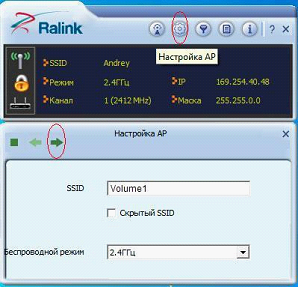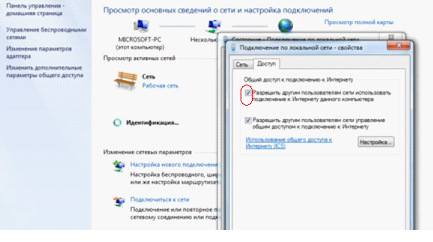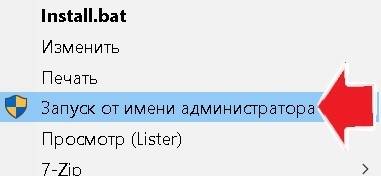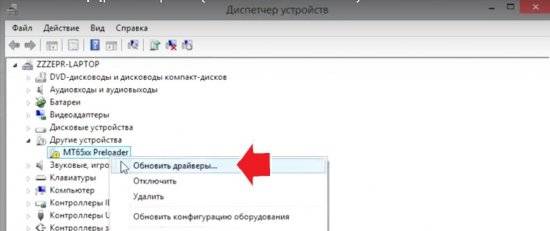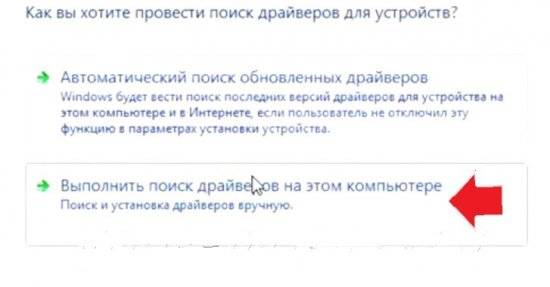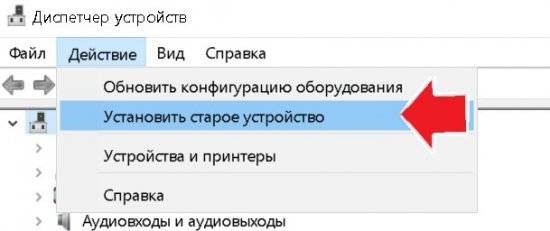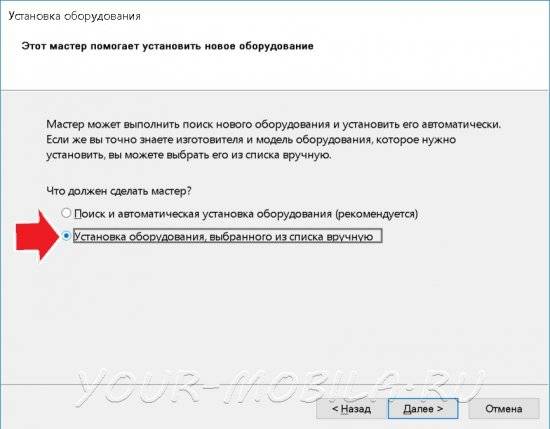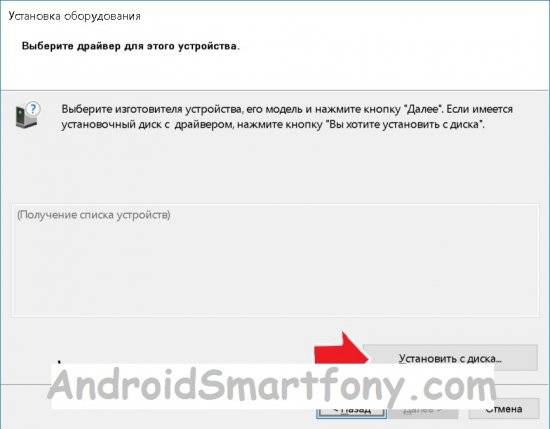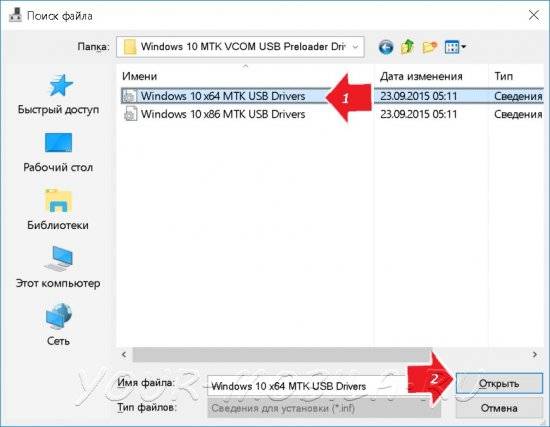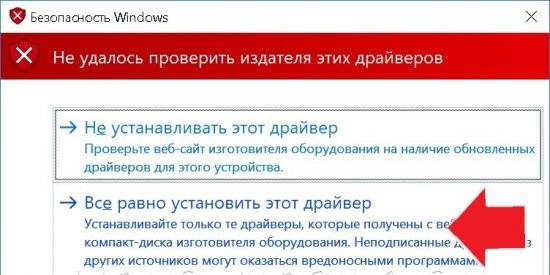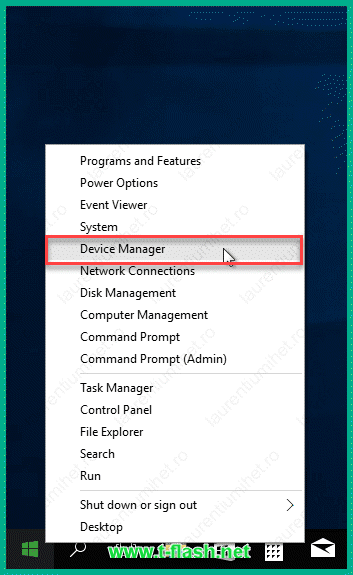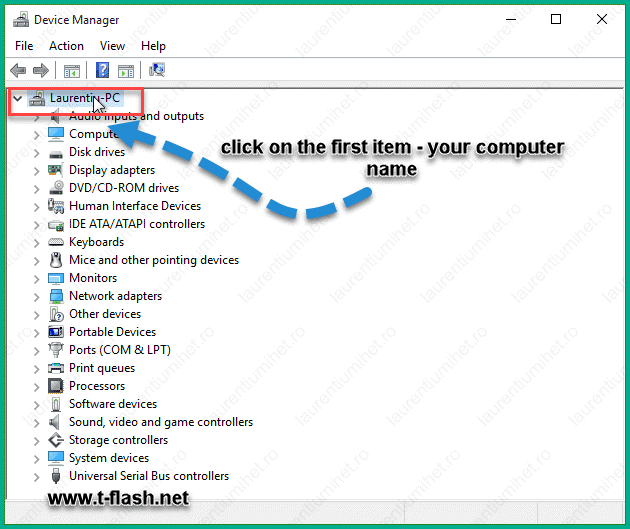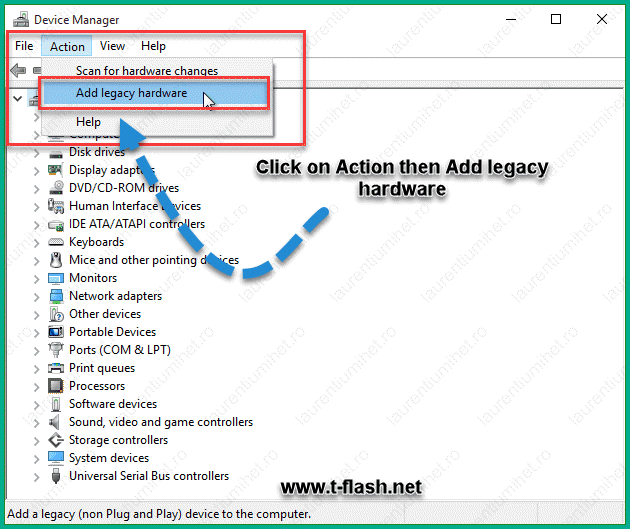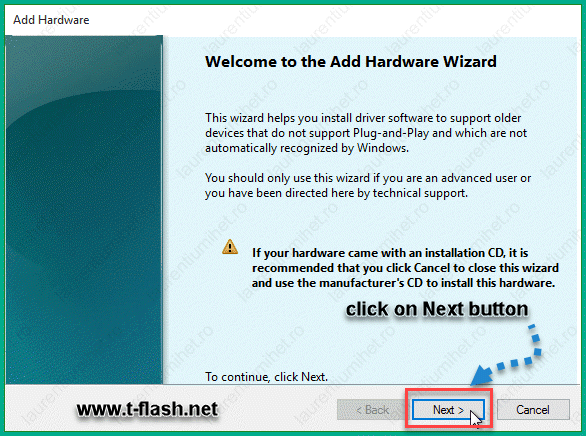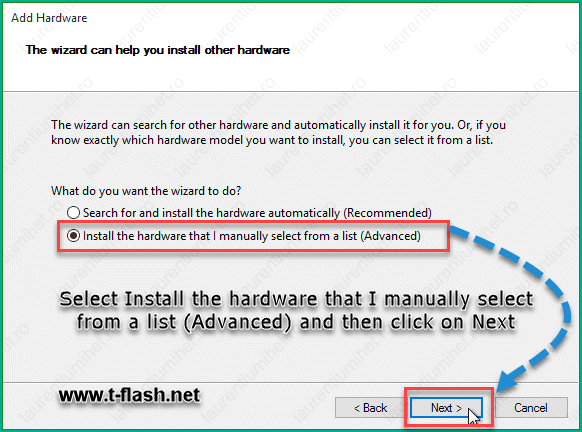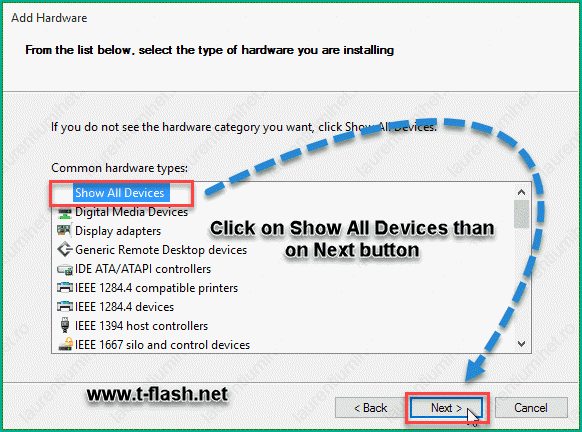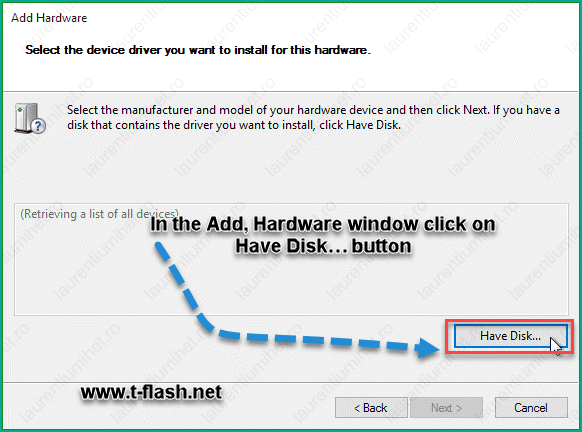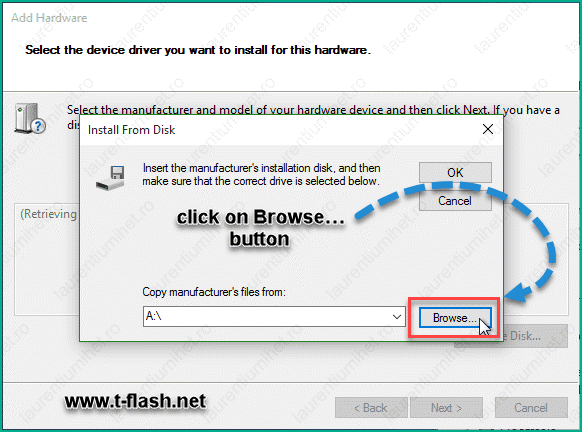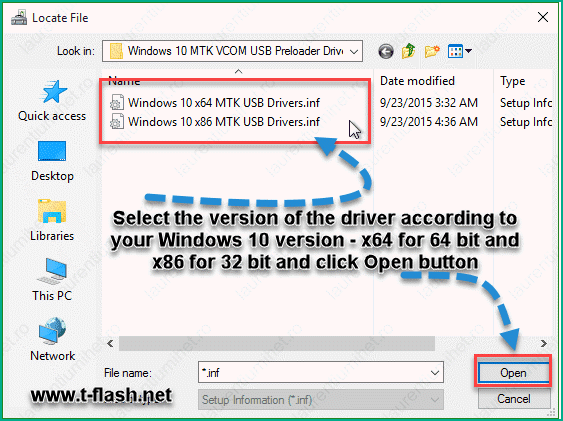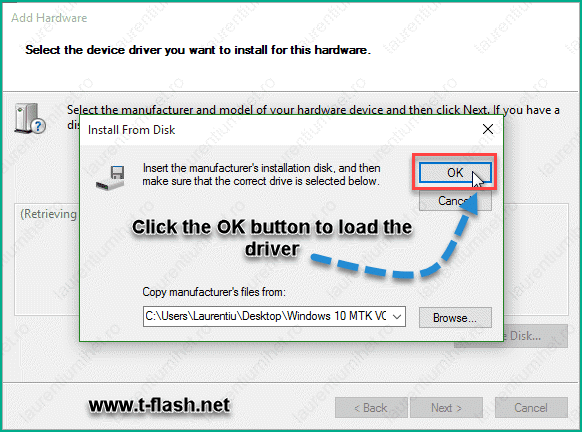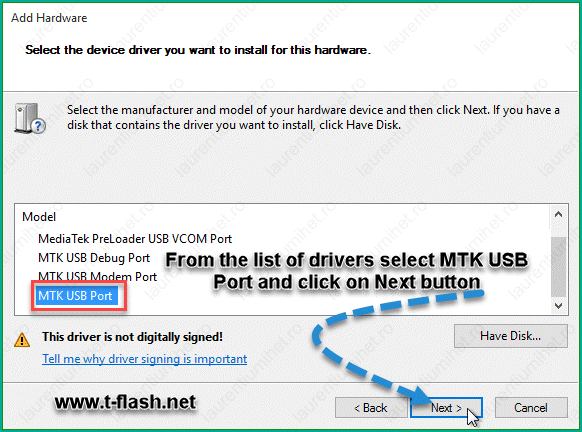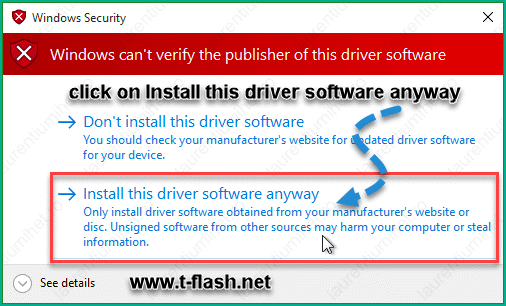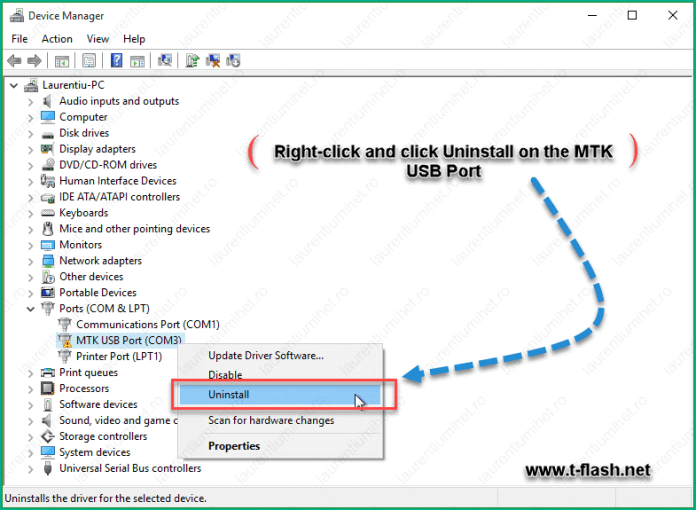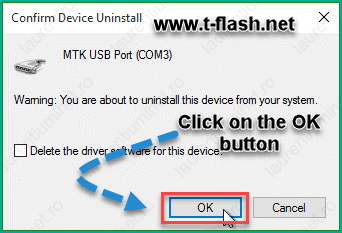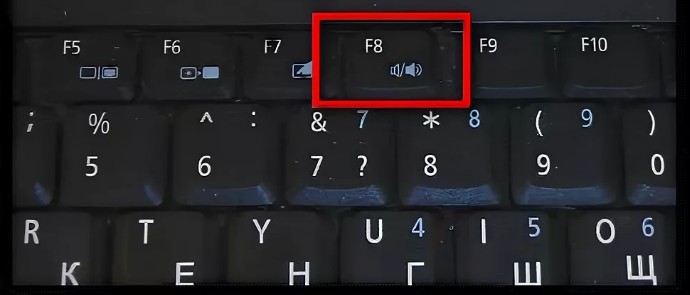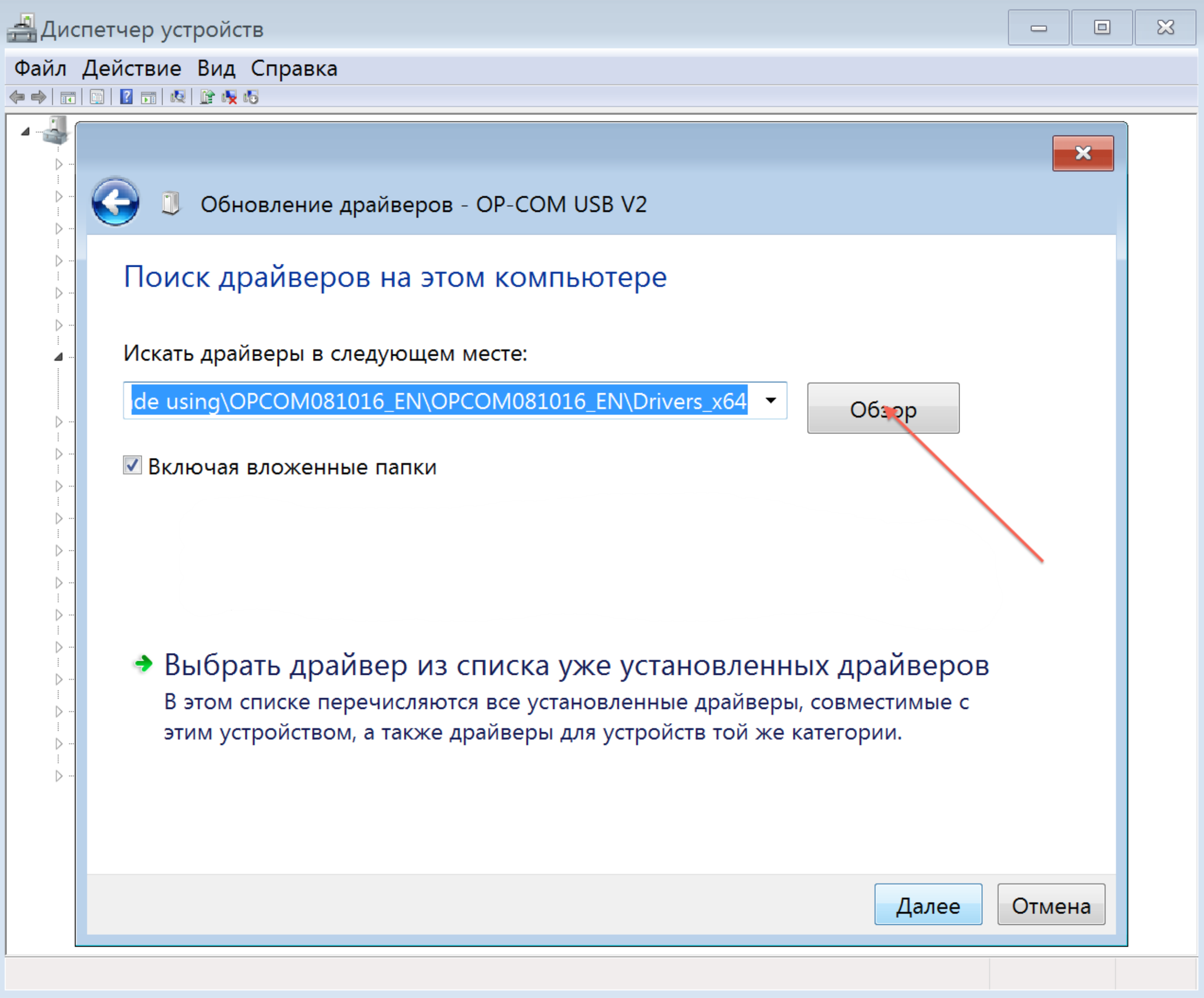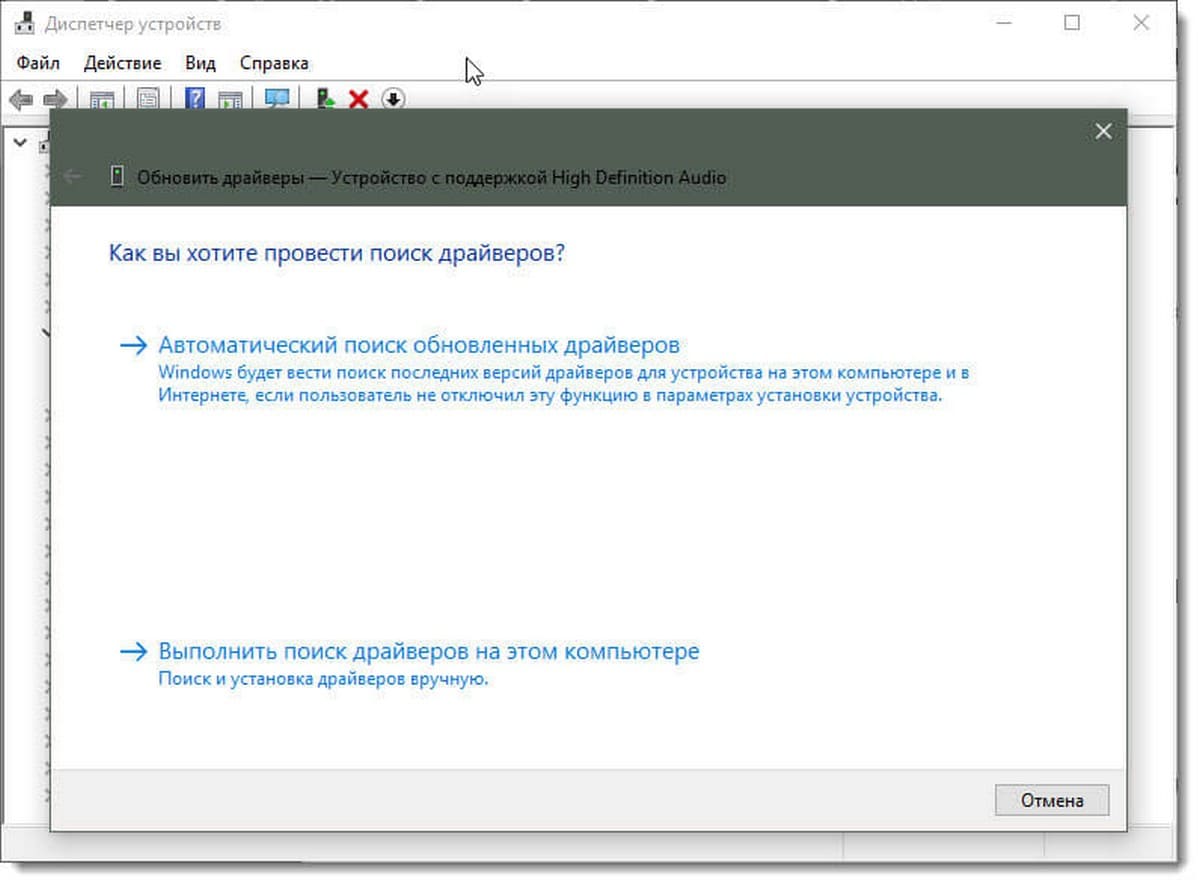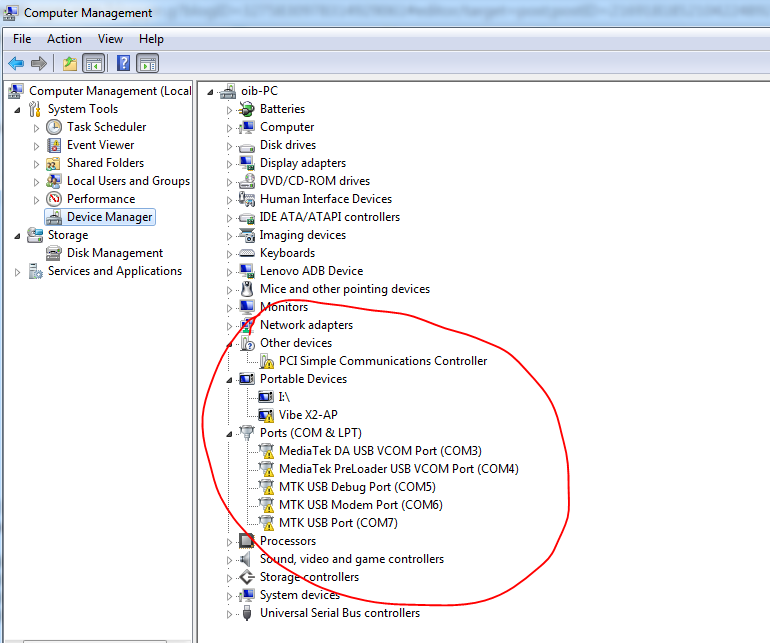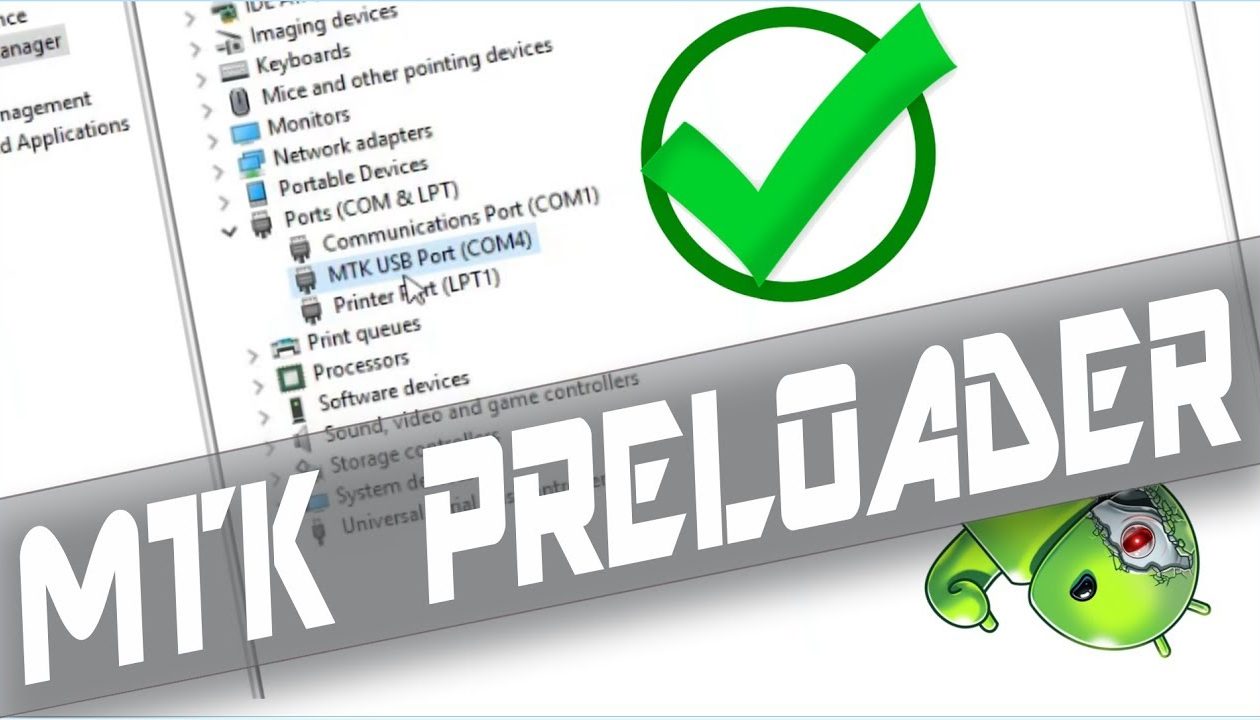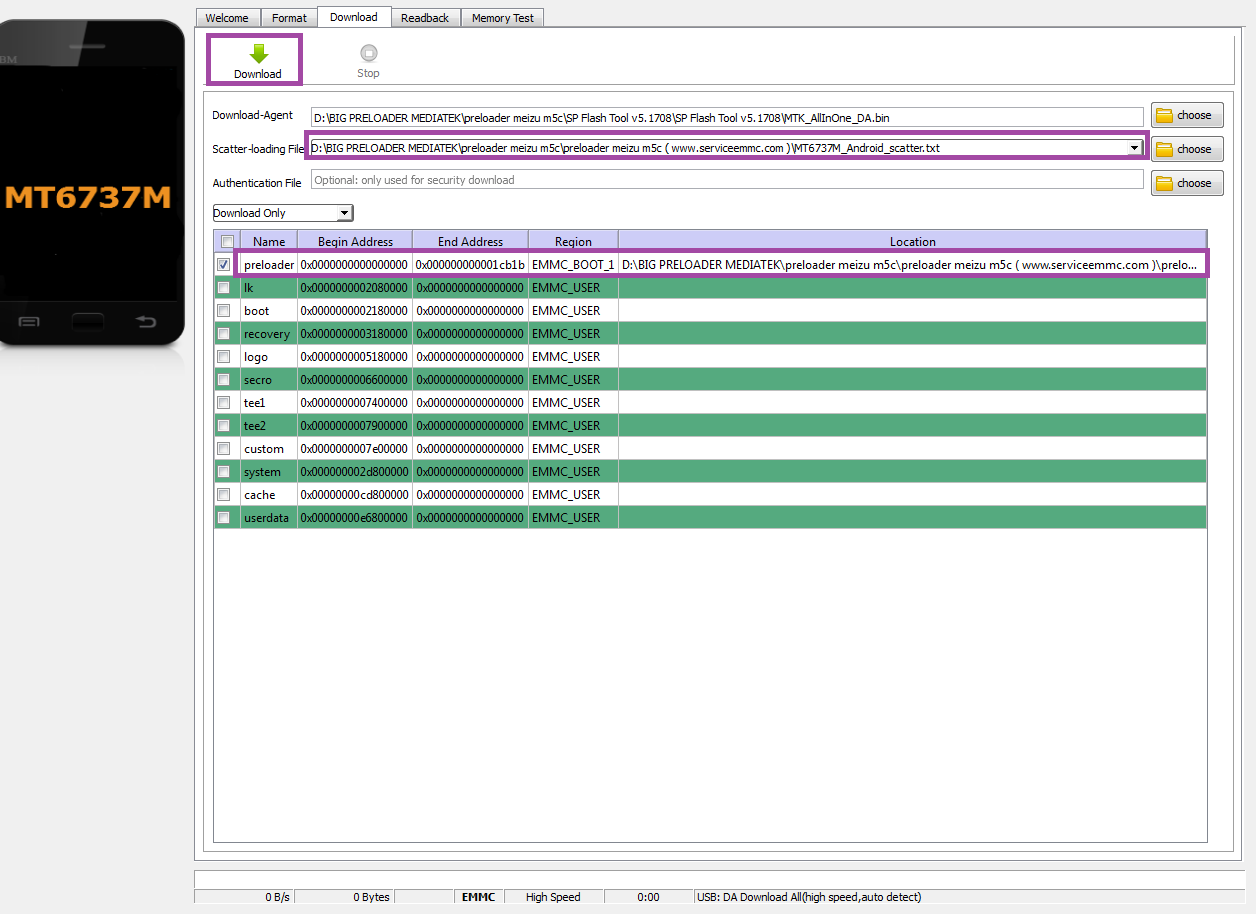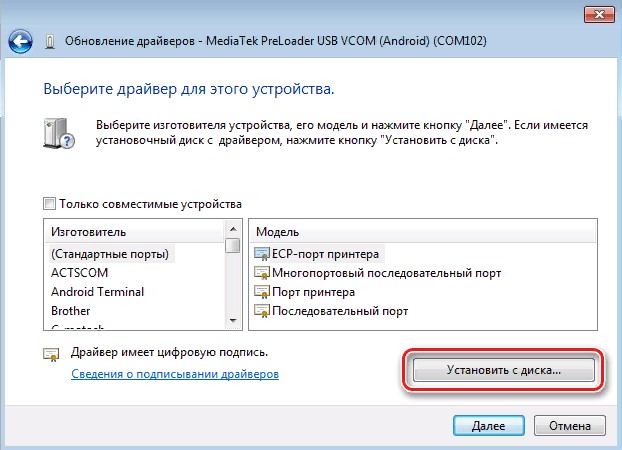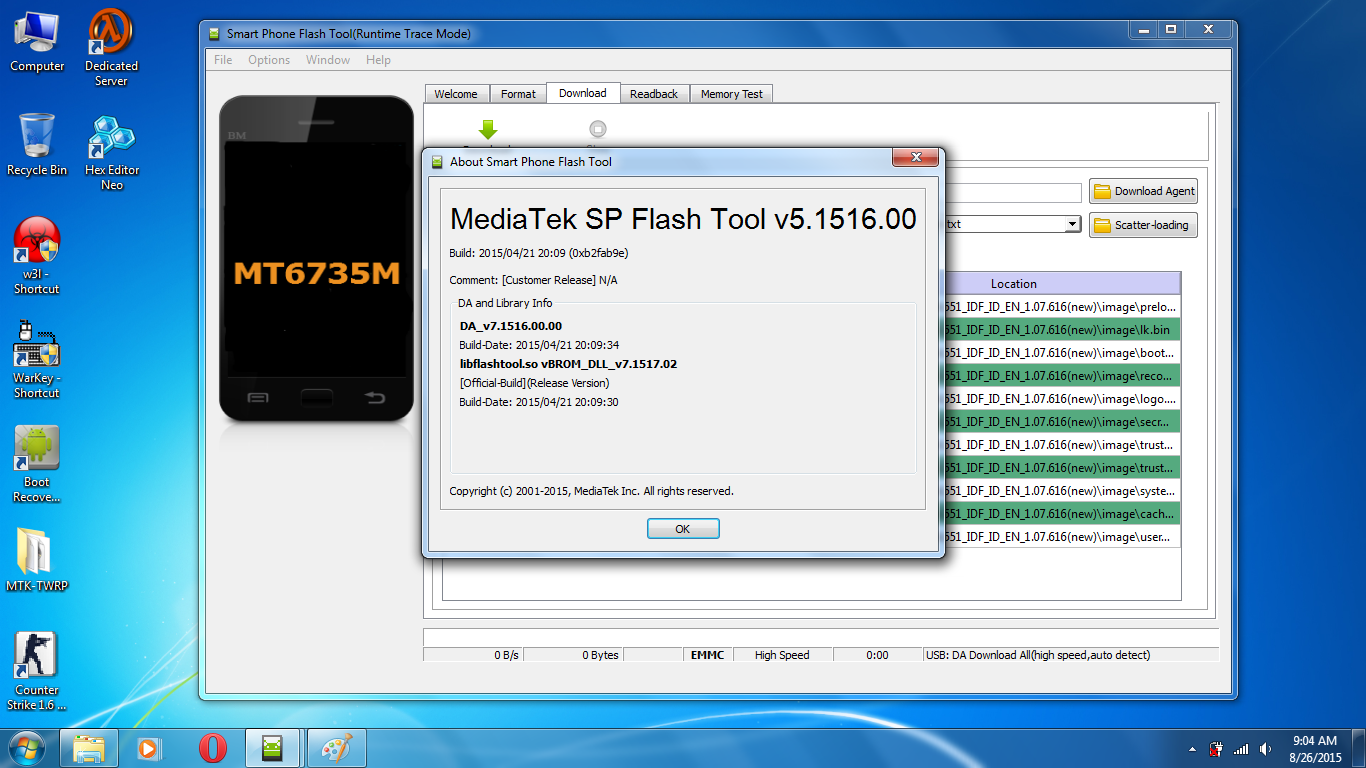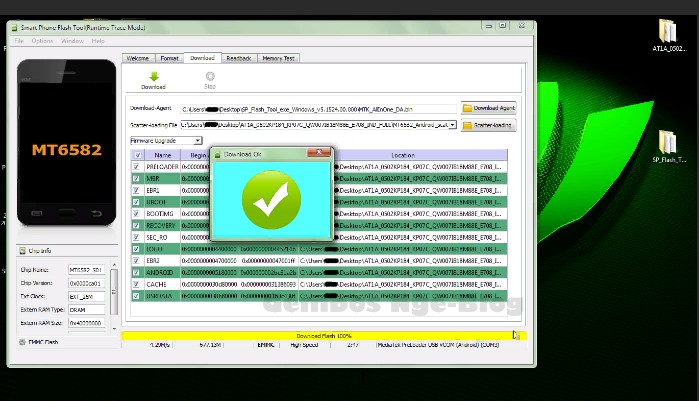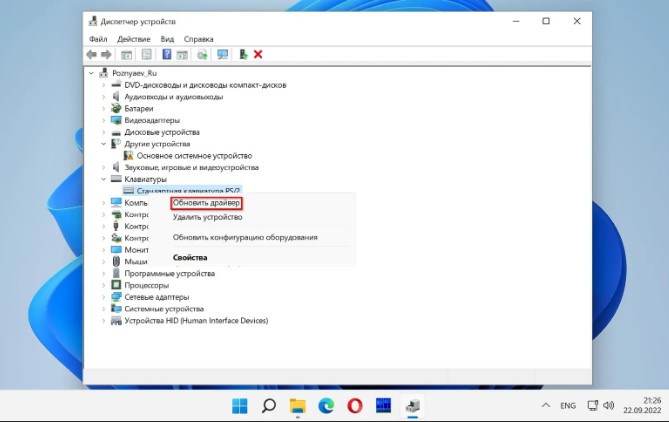На чтение 8 мин Просмотров 1.5к.
Содержание
- Где скачать драйвер
- Установка и настройка программы Ralink
- Настройка беспроводной сети
- Настраиваем адаптер в качестве точки доступа
- Замена драйвера Wi-Fi адаптера в Windows 10
- Удаляем драйвер беспроводного адаптера
- Пробуем откатить драйвер беспроводного адаптера в Windows 10
Знакомая ситуация – в доме был один компьютер, который получал Интернет, но пользователям стало необходимо выходить в глобальную сеть с других устройств. Под словами «другие устройства», как правило, нужно подразумевать смартфон или телефон, оснащенный модулем Wi-Fi.
На смартфоне может использоваться только ICQ и мейл, но все равно будет необходимо наличие беспроводной сети. Мы рассмотрим, как сделать WiFi без роутера, подключив к компьютеру по USB миниатюрную точку доступа. Дальше приводится пример настройки беспроводного адаптера D-Link DWA-125, превращенного в точку доступа.
Прежде всего необходимо заметить, что даже миниатюрное устройство класса «точка доступа» может обеспечивать хорошее качество связи. Желательно, чтобы на корпусе модуля, подключаемого к USB, присутствовал разъем для антенны. Тогда появляются дополнительные возможности:
- Можно использовать кабельный удлинитель Wi-Fi
- Применяя внешнюю антенну с диаграммой направленности более узкой, чем 360 градусов, мы автоматически получаем дополнительное усиление
- Внешняя антенна обладает лучшими характеристиками, чем встроенная
Точка доступа, которая выглядит как USB-флешка, не требует внешнего питания, и в этом заключается еще одно положительное отличие от роутера.
У адаптера DWA-125, рассматриваемого нами, гнездо для антенны отсутствует. Зато, существует неплохая программка, которая позволяет включить и настроить точку доступа на основе данного бюджетного адаптера. Программа, о которой идет речь, работает даже под Windows XP. Инструкция, рассматриваемая далее, актуальна и для адаптеров D-Link DWA-140.
Не нужно думать, что миниатюрная точка доступа не способна догнать роутер по мощности. Порт USB для питания устройств отдает 2,5 Ватт, ну а выходная мощность Wi-Fi-модулей роутеров может достигать только 320 милливатт (иначе будет нарушено законодательство). Но если нужна беспроводная сеть, работающая в режиме «802.11N x 2» или «x 3», лучше задуматься о приобретении роутера. Большинство недорогих адаптеров, подключаемых к USB, работают по одноканальному протоколу «802.11N», обеспечивая теоретическую скорость обмена данными до 150Мбит/с.
Где скачать драйвер
Чтобы выполнить настройку адаптера DWA-125/140 в качестве точки доступа, не нужно устанавливать драйвер с диска. Сначала необходимо скачать программу, являющуюся установщиком фирменного ПО, разработанного изготовителем микросхемы. Заметим, что кроме установки одной программы, не потребуется ничего. Заходим на сайт www.ralinktech.com, нажимаем на кнопку «Download Drivers»:
В открывшемся списке находим требуемую строку (как показано на рисунке), скачиваем драйвер.
Мы выбираем строку с надписью «USB (RT2870/ RT2770/ RT307X/ RT2070 RT357X/…)», выполняем клик на ней, а открывшуюся страницу прокручиваем вниз. Там будут три поля: имя, мейл пользователя, цифровая капча (антибот защита). Заполнив все поля, нажимаем кнопку «Submit», и начинается скачивание установщика. Заметим, что файл с программой занимает более 30 Мегабайт.
Установка и настройка программы Ralink
Скачанную программу надо запустить. Адаптер DWA-125/140 перед этим необходимо подключить к компьютеру. В первом окне программы спрашивают, что именно нужно устанавливать:
Выбираем «Установить драйвер и утилиту», иначе мы ничего не настроим, и нажимаем «Далее». После завершения установки в системном трее добавится новый значок.
Чтобы включить точку доступа, значок в трее Windows как раз и понадобится. Щелкаем по нему правой кнопкой, выбираем следующую надпись: «Переключиться в режим точки доступа AP». Иногда выскакивает предупреждение, не обращайте внимания. Запускаем программу «Ralink Wireless Utility», окно которой должно принять следующий вид:
Заметим, что в данный момент точка доступа уже работает!
Важно знать, что оставлять настройки беспроводной сети, как есть, ни в коем случае нельзя. По умолчанию точка доступа не использует шифрование и работает с открытым SSID. Это нуждается в исправлении.
Настройка беспроводной сети
В окне приложения выполняем щелчок на круглой кнопке с шестеренкой. В верхнем поле задаем имя сети, жмем кнопку со стрелкой:
После повторного нажатия на стрелку останется выбрать метод шифрования (рекомендуется WPA2-AES) и установить значение пароля.
Иногда получается так, что точка доступа работает, а в Интернет через Wi-Fi попасть нельзя. Чтобы был доступен Интернет, необходимо выполнить следующее:
- Отключить брандмауэр Windows (только само приложение, не службу)
- Проверить, что соединение, отвечающее за Интернет, доступно другим пользователям:
- Перезагрузить компьютер
Настраиваем адаптер в качестве точки доступа
Новый пакет драйверов для сетевых адаптеров Wi-Fi на базе чипов MediaTek (Ralink).
Поддерживаемые чипы:
- Ralink RT2870, RT2770, RT307x, RT3370, RT8070, RT5x7x
- MediaTek MT7610, MT7601
Данные драйвера и утилита (MediaTek WLAN Utility) предназначены для обеспечения стабильной передачи данных в сетях Wi-Fi 802.11 a/b/g/n под управлением ОС Windows XP/Vista/7/8/8.1/10.
Очень много пользователей, которые обновились, или просто установили Windows 10, столкнулись с проблемами в работе Wi-Fi. У кого-то ноутбук вообще не видит беспроводного адаптера, не отображаются доступные для подключения сети, возникают проблемы при подключении к Wi-Fi. А если все подключается, то может возникнуть проблема «Подключение ограничено», когда интерн просто не работает.
И практически во всех этих случаях, причина только одна: драйвер беспроводного Wi-Fi адаптера. Либо он не установлен вообще, либо установлен, но работает неправильно. Windows 10 как правило уже сама устанавливает драйвер на Wi-Fi адаптер, но этот драйвер не всегда работает так как нужно. А производители ноутбуков и Wireless адаптеров еще не все выпустили новые драйвера для своих моделей. Да и Windows 10 все время обновляется, а проблемы появляются обычно после этих обновлений ( судя по комментариям к статьям на этом сайте) .
Так вот, практически все проблемы и ошибки и-за драйвера. Драйвер дает команды системе как правильно «общаться» с железом. В нашем случае с беспроводным адаптером. И если сам адаптер и Windows 10 не очень понимают друг друга, то у нас на компьютере появляются проблемы в работе интернета при подключении по Wi-Fi. Поэтому, первым делом нужно проверять и экспериментировать с драйвером беспроводного адаптера.
Мы рассмотрим случаи, когда драйвер все же установлен (возможно, самой Windows 10), но появляются проблемы с Wi-Fi. Либо, не получается подключится к беспроводной сети по стандартной схеме, которая описана в этой статье.
Замена драйвера Wi-Fi адаптера в Windows 10
Как правило, при каких-то проблемах, переустановка (обновление) драйвера не помогает. В любом случае, вы можете попробовать скачать новый драйвер для вашей модели с официального сайта производителя ноутбука (адаптера) , и установить его. При возникновении каких-либо проблем, это нужно делать первым делом. Еще, есть возможно выбрать один из нескольких установленных в системе драйверов. Что мы сейчас и попробуем сделать.
Что бы открыть Диспетчер устройств, нажмите на кнопку поиска, и введите «диспетчер устройств». В результатах поиска нажимаем на сам диспетчер. Вот так:
Дальше, в самом диспетчере устройств находим вкладку «Сетевые адаптеры». Там должен быть ваш беспроводной адаптер. В его названии будут слова «Wi-Fi», или «Wireless». Если такого адаптера там нет, то значит он не установлен вообще. Нужно установить. У меня адаптер Qualcomm Atheros, поэтому и драйвер так называется. У вас же может быть другое название (Intel, Broadcom) .
Возле адаптера беспроводной сети, может быть желтый восклицательный знак. Нажмите на сам адаптер правой кнопкой мыши, и выберите Обновить драйверы.
Выберите пункт Выполнить поиск драйверов на этом компьютере.
Нажимаем на Выбрать драйвер из списка уже установленных драйверов.
Теперь внимание, в окне у вас должно быть несколько вариантов драйверов (у меня 2) . Выделяем тот, который на данный момент не установлен. Который отличается от того, который в диспетчере устройств. Получается, что мы пробуем другой вариант драйвера. Выделяем его, и нажимаем Далее.
Нужный драйвер будет установлен. Теперь, перезагружаем компьютер, и тестируем работу Wi-Fi. Если не помогло, и есть еще другие варианты драйверов, то делаем все еще раз, только в списке выбираем уже другой драйвер. Думаю, смысл этих действий понятен. Помню в Windows 8, этот способ помогла решить проблему с подключением без доступа к интернету (ограничено).
Удаляем драйвер беспроводного адаптера
В этом нет ничего страшного. Если способ описанный выше не помог решить вашу проблему, например с статусом «Подключение ограничено», то можно попробовать удалить драйвер Wireless в диспетчере устройств.
Зайдите в диспетчер устройств, как я показывал выше. Нажмите правой кнопкой мыши на наш беспроводной адаптер и выберите Удалить.
Появится предупреждение. Нажимаем Ok.
После его перезагружаем компьютер. Драйвер снова будет установлен автоматически.
Пробуем откатить драйвер беспроводного адаптера в Windows 10
Откатить драйвер – еще один способ заставить Wi-Fi работать стабильно, или хотя бы просто работать :). Никаких гарантий что поможет, но если уже ничего не помогает, то попробовать стоит. Все в том же диспетчере устройств нажимаем правой кнопкой мыши на все тот же Wi-Fi адаптер. И выбираем в меню Свойства.
Переходим на вкладку Драйвер, и нажимаем кнопку Откатить. Может быть такое, что кнопка откатить не активна. Здесь уже ничего не сделать, значит нет в системе более старого драйвера.
Появится сообщение о том, что откат к более старой версии драйвера может понизить функциональность, и все такое. Нажимаем Да.
Перезагружаем ноутбук, и проверяем как работает Wi-Fi.
Вот такие советы. Если узнаю что-то новое по этой теме, обязательно обновлю статью. Если у вас есть полезная информация по решению проблем с работой Wi-Fi в Windows 10, то можете поделится в комментариях.
The selected certificate is over the maximum length.
-
#1
Здравствуйте, пользует кто Mtk bypass tool на windows 10 x64. ? Обновил рабочий комп при работе ПО выдаёт Installing driver… [ERROR] MEDIATEK DRIVER NOT DETECTED). Win 7 на новый конфиг ставится не хочет. Перепробовал кучу драйверов, что ему надо не понятно. Нашёл видео забугорное с решением, но не срабатывает.
-
#2
цифровую подпись дров пробовал отключать! У меня пока не отключишь не один аппарат не видит,видит с ошибкой дров! Попробуй отпишешь!
-
#3
цифровую подпись дров пробовал отключать! У меня пока не отключишь не один аппарат не видит,видит с ошибкой дров!
Само собой Подпись отключена. делал и через gpedit.msc и через командную строку.
-
#4
Епаитьььь..обновил систему..снеси..поставить заново..чего плодить херню,?
-
#5
USBDeview удали все дрова усб
-
#6
Епаитьььь..обновил систему..снеси..поставить заново..чего плодить херню,?
Если данное предложение :»Win 7 на новый конфиг ставится не хочет» не говорит о том что система чистая новая, то уточню. Ставились Различные версии win 10 x64. Как сборки так и чистые образы. Драйвера устанавливал так же всякие разные. libusb-win32-devel-filter естественно стоит. Сейчас стоит драйвер имеющий цифровую подпись. В диспетчере устройств определяется следующим образом.
-
58,1 КБ
Просмотры: 12
-
#7
Епаитьььь..обновил систему..снеси..поставить заново..чего плодить херню,?
бро я твой фанат скоро буду все в краце и по сути)
-
DIVizir
- Заглянувший
- Сообщения: 1
- Зарегистрирован: Чт дек 09, 2021 12:29 pm
-
Цитата
Чт дек 09, 2021 12:36 pm
Доброго времени суток! Хотел воспользоваться вашим способом отключения гугл аккаунта, но возникла проблема — в bypass не определяет драйвера (► Installing driver… [ERROR] MEDIATEK DRIVER NOT DETECTED) может подскажете что делать в этом случае??? способ по ссылке:https://www.youtube.com/watch?v=XKUZiRkJzkA
-
PRE-DATOR
- Мастер
- Сообщения: 1929
- Зарегистрирован: Вт дек 17, 2019 4:22 pm
- Откуда: телеграмм TwoiPredator
-
Контактная информация:
Контактная информация пользователя PRE-DATOR
-
Цитата
Чт дек 09, 2021 12:53 pm
DIVizir писал(а): ↑Чт дек 09, 2021 12:36 pm
Доброго времени суток! Хотел воспользоваться вашим способом отключения гугл аккаунта, но возникла проблема — в bypass не определяет драйвера (► Installing driver… [ERROR] MEDIATEK DRIVER NOT DETECTED) может подскажете что делать в этом случае??? способ по ссылке:https://www.youtube.com/watch?v=XKUZiRkJzkA
Драсььььььььььььььте
Пересмотреть ещё тут и пробовать
https://4pda.to/forum/index.php?s=&show … =104468469
Надеюсь в Диспетчере он определяется вообще?
Вернуться к началу
-
07.12.2015, 22:12
propeller
- Регистрация:
- 06.12.2015
- Сообщений:
- 10
- Репутация:
2
здравствуйте. на redrice вместо драйвера MTK preloader для прошивки через flashtool ставит простой драйвер usb, в итоге в диспетчере стоит mtk usb devices(com9). хотя до этого было без проблем.
-
07.12.2015, 22:18
чипега
- Регистрация:
- 22.01.2015
- Сообщений:
- 2,460
- Репутация:
840
Сообщение от propeller
здравствуйте. на redrice вместо драйвера MTK preloader для прошивки через flashtool ставит простой драйвер usb, в итоге в диспетчере стоит mtk usb devices(com9). хотя до этого было без проблем.
попробуй эти они с установщиком https://mdforum.su/attachment.php?at…2&d=1421007119
-
07.12.2015, 23:31
propeller
- Регистрация:
- 06.12.2015
- Сообщений:
- 10
- Репутация:
2
к сожалению не помогло. в диспетчере менялось название с mtk usb devices на mediatek usb devices, затем устройство отключалось. а теперь и вовсе устройство mediatek usb devices в категории «сетевые платы»
-
07.12.2015, 23:38
чипега
- Регистрация:
- 22.01.2015
- Сообщений:
- 2,460
- Репутация:
840
Сообщение от propeller
к сожалению не помогло. в диспетчере менялось название с mtk usb devices на mediatek usb devices, затем устройство отключалось. а теперь и вовсе устройство mediatek usb devices в категории «сетевые платы»
пробуй все драйвера удалить и поставить снова ,который я тебе дал.ты прошивать хочешь или что?
-
07.12.2015, 23:47
propeller
- Регистрация:
- 06.12.2015
- Сообщений:
- 10
- Репутация:
2
прошивать. пробывал через usbdeview всё удалять, оставил только драйвера клавы и мыши. всё равно при подключении находит usb devices с воскл знаком, а при установке драйверов получается mtk usb devices вместо mtk preloader, flash tool естественно не прошивает
-
07.12.2015, 23:50
чипега
- Регистрация:
- 22.01.2015
- Сообщений:
- 2,460
- Репутация:
840
Сообщение от propeller
mtk preloader
ты свой девайс то отключи от компа,затем драйвера ставь с установщиком которые.у тебя девайс рабочий?когда при установке спрашивают жми всё равно установить
-
07.12.2015, 23:59
propeller
- Регистрация:
- 06.12.2015
- Сообщений:
- 10
- Репутация:
2
в том то и дело, что наверно «кирпич»
утром прошивал, но как-то криво прошивка вставала, через twrp тоже самое. после очередной прошивки через флэштул тел не включается и отображаться стал как mtk usb devices
-
08.12.2015, 00:06
чипега
- Регистрация:
- 22.01.2015
- Сообщений:
- 2,460
- Репутация:
840
Сообщение от propeller
как mtk usb devices
галочку наверно не снял с preloader
-
08.12.2015, 00:11
propeller
- Регистрация:
- 06.12.2015
- Сообщений:
- 10
- Репутация:
2
возможно. в связи с этим уже собирался искать ТП….но ведь телефон отображается на ПК
-
08.12.2015, 00:12
чипега
- Регистрация:
- 22.01.2015
- Сообщений:
- 2,460
- Репутация:
840
прошивок много на него есть?
-
08.12.2015, 00:16
propeller
- Регистрация:
- 06.12.2015
- Сообщений:
- 10
- Репутация:
2
скачал уже 3
только вот вопрос: при добавлении скаттер-файла, галочки только на бут, убут и лого, а где же остальные блоки?
-
08.12.2015, 00:18
чипега
- Регистрация:
- 22.01.2015
- Сообщений:
- 2,460
- Репутация:
840
Сообщение от propeller
скачал уже 3
только вот вопрос: при добавлении скаттер-файла, галочки только на бут, убут и лого, а где же остальные блоки?
полностью напиши свой девайс
-
08.12.2015, 00:20
propeller
- Регистрация:
- 06.12.2015
- Сообщений:
- 10
- Репутация:
2
xiaomi redmi wcdma 2013023
-
08.12.2015, 00:25
чипега
- Регистрация:
- 22.01.2015
- Сообщений:
- 2,460
- Репутация:
840
Сообщение от propeller
xiaomi redmi wcdma 2013023
флештул какую-нибудь ошибку пишет сейчас
-
08.12.2015, 00:29
propeller
- Регистрация:
- 06.12.2015
- Сообщений:
- 10
- Репутация:
2
пока устройство отображается как мтк юсб девайс, пишет ошибка 5054
-
08.12.2015, 00:35
чипега
- Регистрация:
- 22.01.2015
- Сообщений:
- 2,460
- Репутация:
840
Сообщение от propeller
пока устройство отображается как мтк юсб девайс, пишет ошибка 5054
Проблема с ошибкой 5054 решена.
Заключалась в следующем:
— Каким-то образом была установлена (подходящая для данного девайса) прошивка через Firmware Upgrade
— Галочка с раздела Preloader снята не была
— При этом самого прелоадера в прошивке НЕ было
В результате флештул скорее всего потер прелоадер.Было рекомендовано найти прошивку с прелоадером, прошить через Firmware Upgrade, а потом ставить ту новую прошивку (в которой нет прелоадера) через Download, убрав галочки с тех разделов, которые прошивать не надо.
-
08.12.2015, 00:42
чипега
- Регистрация:
- 22.01.2015
- Сообщений:
- 2,460
- Репутация:
840
Сообщение от чипега
найти прошивку с прелоадером, прошить через Firmware Upgrade
с прошивкой не ошибись.Как скачаешь прошивку,извлечёшь и сразу смотри есть ли там прелоадер
-
08.12.2015, 20:44
propeller
- Регистрация:
- 06.12.2015
- Сообщений:
- 10
- Репутация:
2
я на днях делал еще бэкап через mtk droid tools, возможно ли, что там окажется файл прелоадер?
-
08.12.2015, 23:18
propeller
- Регистрация:
- 06.12.2015
- Сообщений:
- 10
- Репутация:
2
всё сделал. очень долго искал прелоадер. скачал кучу прошивок, но нигде не было. в итоге по сообщениям разных сайтов нашел стоковую прошивку, которой кстати прошивал телефон, когда получил с китая. вот ссылка на прошивку — http://android.bulfon.com/JB/Hongmi/recovery/ , скачивал jhbcnal5.0. надеюсь кому-то поможет.
Содержание
- 1 Способ 1. Автоматическая установка драйвера
- 2 Способ 2.
- 3 Способ 3. Ручная установка драйвера MTK Preloader
- 4 Обновление прошивки LG G Pro 2
- 5 Huawei Ascend Y320 — Официальная прошивка
- 6 Прошивка Asus Transformer Pad Infinity TF700T
- 7 Прошивка Google Nexus 7 (2012) Wi-Fi
- 8 Как отключить проверку цифровых подписей драйверов в Windows 7, 8, 10
- 9 Как на Vertex Impress X сбросить Google аккаунт (обход Google FRP)
- 10 Сравнительный обзор LG G7 ThinQ и LG V30
- 11 Часы Samsung Gear S4 могут выйти в двух размерах
- 12 SP FlashTool – программа для прошивки смартфонов и планшетов на процессорах Mediatek (MTK).
- 13 What is MediaTek USB driver?
- 14 Download MediaTek USB Drivers
- 15 MTK VCOM USB Drivers for Windows 10 32 & 64 bit
Установка драйвера для устройств на базе МТК
5-05-2018, 13:07
- 80
- 1
- 2
- 3
- 4
- 5
<center> </center> Частая проблема при прошивке устройств на базе МТК — некорректная установка USB драйверов. Вы собираетесь прошить свой смартфон при помощи SP_flash_tool, подключаете свой девайс к компьютеру, но он просто не видит ваше устройство и никак не реагирует на его подключение. При такой проблеме нужно проверить, правильность установки драйверов. Мы расскажем о трех основных способах установки.В Windows 10 установка драйвера МТК для корректной работы SP_flashtool требуется не всегда, чаще всего он там предустановлен.
Способ 1. Автоматическая установка драйвера
- Скачайте и разархивируйте драйвера для вашей модели смартфона. Можно попробовать использовать универсальные — mtk_driver_auto_installer_v5.1453.rar [9,32 Mb] (cкачиваний: 30185) или driver_auto_installer_sp_drivers_20160804.rar [8,87 Mb] (cкачиваний: 11493) или drivers.rar [17,89 Mb] (cкачиваний: 23973)
- Для Windows 8 и Windows 10 — перед запуском установочного файла, нужно отключить проверку цифровых подписей драйверов
- Зайдите в папку с драйверами и найдите файл автоматической установки. Он может называться примерно так:
- Install.bat
- MTK_DriverInstall.exe
- MTK Driver Auto Installer.exe
- install_driver.exe
- installdrv64.exe
- dpinst.exe
- Кликните правой кнопкой мышки по файлу и выберите «Запуск от имени Администратора»
- Начнется процесс установки драйвера. Согласитесь со всеми уведомлениями и предупреждениями которые появятся в процессе.
- После окончания установки драйвера, желательно перезагрузить компьютер.
Если автоматическая установка драйвера мтк через .exe или .bat инсталятор не помогла, либо в папке с драйверами нет .exe или .bat файла и SP_Flash_tool продолжает игнорировать ваш смартфон, то попробуйте ручной метод установки драйвера МТК.
- Скачайте и разахривируйте драйвера конкретно для вашей модели смартфона или универсальные — hm_drivers.rar [17,58 Mb] (cкачиваний: 5594) или sp_drivers_v2.0.rar [8,37 Mb] (cкачиваний: 3443)
- Для Windows 8 и Windows 10 — обязательно нужно отключить проверку цифровых подписей драйверов
- Откройте Диспетчер устройств
- Выключите полностью ваш смартфон (если возможно, то извлеките аккумулятор) и подсоедините его к ПК
- На 2-3 секунды в Диспетчере устройств появится новое устройство под названием «Неизвестное устройство» либо «MTK Preloader»
- Теперь нужно быстро, пока это устройство не исчезло, кликнуть по нему правой кнопкой мыши и в появившемся меню выбрать пункт «Обновить драйверы». Если вы не успели это сделать, то отсоедините телефон от компьютера, убедитесь что он полностью выключен и заново подключите его к компьютеру
драйвера мтк прелоадер
- В появившемся окне выберите «Выполнить поиск драйверов на этом компьютере»
андроид мтк драйвер
- Через Обзор и выберите папку с драйверамидрайвера для мтк процессоров
- Убедитесь, что активирована галка «Включая вложенные папки»
- Нажмите Далее.
- Появится уведомление об успешной установке драйвера, закройте окно
- Смартфон отключите от компьютера, драйвер установлен.
Видеоинструкция установки мтк драйвера
<iframe>
Способ 3. Ручная установка драйвера MTK Preloader
- Скачайте и разархивируйте драйвера конкретно для вашей модели смартфона или универсальные — windows10_mtk_vcom_usb_preloader_drivers.zip [15,61 Kb] (cкачиваний: 3078)
- Для Windows 8 и 10 — перед установкой, обязательно нужно отключить проверку цифровых подписей драйверов
- Откройте Диспетчер устройств
- В диспетчере устройств установите курсор на любом пункте из списка, затем нажмите Действие > Установить старое устройство
мтк юсб драйвер
- Нажмите Далее и выберите пункт «Установка оборудования, выбранного из списка вручную». Нажмите Далее
скачать мтк usb драйвер
- Пункт «Показать все устройства» — Далее
-
«Установить с диска»
мтк драйвер виндовс 10
-
Обзор, найдите разархивированную папку с драйвером и выберите файл драйвера в зависимости от разрядности вашей операционной системы (x64, либо x32 — она же x86). Например, универсальный драйвер для Windows 10 64x — «Windows 10 x64 MTK USB Drivers»
Windows 10 MTK driver
- Ок
- Выберите «MediaTek Preloader USB VCOM Port» из списка. Нажмите Далее несколько раз
- В процессе установки драйвера нажмите «Всё равно установить этот драйвер». В конце — Готово.
установка драйвера мтк
- В диспетчере устройств появится новое устройство со знаком восклицания. Кликните правой кнопкой мыши по нему и нажмите «Удалить устройство»
скачать драйвер мтк preloader
- Убедитесь, что галка «Удалить программы драйверов этого устройства» НЕ АКТИВИРОВАНА
- Всё, установка драйвера выполнена. Теперь можно работать с программой SP Flashtool и подключить смартфон к ПК.
Видео-инструкция
<iframe> Windows Похожие новости:
Обновление прошивки LG G Pro 2
Huawei Ascend Y320 — Официальная прошивка
Прошивка Asus Transformer Pad Infinity TF700T
Прошивка Google Nexus 7 (2012) Wi-Fi
Рекомендуемые новости:
Как отключить проверку цифровых подписей драйверов в Windows 7, 8, 10
Как на Vertex Impress X сбросить Google аккаунт (обход Google FRP)
Сравнительный обзор LG G7 ThinQ и LG V30
Часы Samsung Gear S4 могут выйти в двух размерах
Комментарии:
SP FlashTool
SP FlashTool – программа для прошивки смартфонов и планшетов на процессорах Mediatek (MTK).
- SP FlashTool v5.1844.00.000 (скачать)
- SP FlashTool v5.1816.00.000 (скачать)
- SP FlashTool v5.1744.00.000 (скачать)
- SP FlashTool v5.1728.00.000 (скачать)
- SP FlashTool v5.1716.00.000 (скачать)
- SP FlashTool v5.1708.00.000 (скачать)
- SP FlashTool v5.1644.00.000 (скачать)
- SP FlashTool v5.1612.00.000 (скачать)
- SP FlashTool v5.1604.00.000 (скачать)
- SP FlashTool v5.1540.00.000 (скачать)
- SP FlashTool v5.1520.00.000 (скачать)
- SP FlashTool v5.1512.00.000 (скачать)
- SP FlashTool v5.1505.02.000 (скачать)
- SP FlashTool v5.1444.00.000 (скачать) – для аппаратов на процессорах MT67xx использовать FlashTool ниже этой версии не рекомендуется.
- SP FlashTool v3.1344.0.212 (скачать)
USB драйверы Mediatek
USB драйверы для прошивки смартфонов и планшетов на процессорах Mediatek (MTK).
- Driver Auto Installer v5.1632.00 (скачать) – эта версия драйвера подходит для Windows 10 (необходимо отключить проверку цифровой подписи драйверов)
- Driver Auto Installer v5.1524.00 (скачать)
- Driver Auto Installer v5.1453.03 (скачать)
- Driver Auto Installer v5.1453.00 (скачать) – Win8
- Driver Auto Installer v5.1453.00 (скачать) – WinXP, Win7
- Driver_Auto_Installer_v1.1612.00 (скачать)
- Driver_Auto_Installer_v1.1352.00 (скачать)
- Driver_Auto_Installer_v1.1236.00 (скачать)
- SP_Drivers_v2.0 (скачать) – ручная установка (через диспетчер устройств)
- SP_Drivers_v1.6 (скачать) – ручная установка (через диспетчер устройств)
- LenovoUsbDriver_autorun_1.0.15 (скачать)
- LenovoUsbDriver_autorun_1.0.13 (скачать)
What is MediaTek USB driver?
MediaTek USB drivers are very important files that allow you to connect your device with your PC so, if you want to transfer data between your device and your PC you should install MTK drivers to let your computer detect your phone, it also important to detect your phone for flashing stock ROM or flashing IMEI.
How To Download and install MTK Drivers (VCOM or CDC) on Windows 10?
First, you need to download MTK drivers(download link at the end of tutorial)
Second, Follow Next Tutorial.
Download the drivers and extract it to your desktop and follow next steps:
# step 1: Right-click on Start and select Device Manager
# step 2: click on the first item (your computer name)
# step 3: Select Action Section then Add legacy hardware
# step 4: Click on Next button
# step 5: Select second option then click on Next button
# step 6: Select Show All Devices and Next button
# step 7: Click on Have Disk.
# step 8: Click on Browse button and browse for the folder on the desktop (The folder you had extracted it at the beginning)
# step 9: Select the version of the driver x64 for 64 bit and x86 for 32 bit and click Open.
# step 10: Click the OK button.
# step 11: Select MTK USB Port then click on Next button.
,# step 12: Click Install this driver software anyway, If you see warning window.
Now the following drivers added to the operating system:
*NOTE: Now we need to remove the device that we have installed but leave the drivers in the operating system.
To do that, in the Device Manager window we expand Ports (COM & LPT) section
# step 13: Right-click and click Uninstall on the MTK USB Port
# step 14: Click OK button.
Weldone, you successfully installed the drivers.The USB Drivers you have installed work withINFINIX, Lenovo, HTC, HUAWEI, Alcatel, OPPO, TECNO, Samsung, InnJoo, G-TIDE, Archos, ZTE And Any CPU MediaTek (MTK) Phone.
Download MediaTek USB Drivers
MTK VCOM USB Drivers for Windows 10 32 & 64 bit
Используемые источники:
- https://androidsmartfony.com/3022-ustanovka-drayvera-dlya-ustroystv-na-baze-mtk.html
- https://power-on.tech/программа-sp-flashtool-и-драйвера-для-процессор/
- https://www.t-flash.net/mediatek-usb-drivers/
Установка драйвера для устройств на базе МТК
Частая проблема при прошивке устройств на базе МТК — некорректная установка USB драйверов. Вы собираетесь прошить свой смартфон при помощи SP_flash_tool, подключаете свой девайс к компьютеру, но он просто не видит ваше устройство и никак не реагирует на его подключение. При такой проблеме нужно проверить, правильность установки драйверов. Мы расскажем о трех основных способах установки.
Способ 1. Автоматическая установка драйвера
- Скачайте и разархивируйте драйвера для вашей модели смартфона. Можно попробовать использовать универсальные — mtk_driver_auto_installer_v5.1453.rar [9,32 Mb] (cкачиваний: 51105) или driver_auto_installer_sp_drivers_20160804.rar [8,87 Mb] (cкачиваний: 19209) или drivers.rar [17,89 Mb] (cкачиваний: 28908)
- Для Windows 8 и Windows 10 — перед запуском установочного файла, нужно отключить проверку цифровых подписей драйверов
- Зайдите в папку с драйверами и найдите файл автоматической установки. Он может называться примерно так:
- Install.bat
- MTK_DriverInstall.exe
- MTK Driver Auto Installer.exe
- install_driver.exe
- installdrv64.exe
- dpinst.exe
- Кликните правой кнопкой мышки по файлу и выберите «Запуск от имени Администратора»
Если автоматическая установка драйвера мтк через .exe или .bat инсталятор не помогла, либо в папке с драйверами нет .exe или .bat файла и SP_Flash_tool продолжает игнорировать ваш смартфон, то попробуйте ручной метод установки драйвера МТК.
Способ 2.
- Скачайте и разахривируйте драйвера конкретно для вашей модели смартфона или универсальные — hm_drivers.rar [17,58 Mb] (cкачиваний: 9188) или sp_drivers_v2.0.rar [8,37 Mb] (cкачиваний: 5549)
- Для Windows 8 и Windows 10 — обязательно нужно отключить проверку цифровых подписей драйверов
- Откройте Диспетчер устройств
- Для Windows 10: правой кнопкой мыши кликните по значку Пуск, найдите и запустите Диспетчер устройств.Диспетчер устройств Windows 10
Для Windows 7 и 8: Нажать комбинацию клавиш Win+R, затем ввести devmgmt.msc и нажать Ок
В появившемся окне выберите «Выполнить поиск драйверов на этом компьютере»
Через Обзор и выберите папку с драйверами
Видеоинструкция установки мтк драйвера
Способ 3. Ручная установка драйвера MTK Preloader
- Скачайте и разархивируйте драйвера конкретно для вашей модели смартфона или универсальные — windows10_mtk_vcom_usb_preloader_drivers.zip [15,61 Kb] (cкачиваний: 4893)
- Для Windows 8 и 10 — перед установкой, обязательно нужно отключить проверку цифровых подписей драйверов
- Откройте Диспетчер устройств
- Для Windows 10: правой кнопкой мышки Пуск, найдите и запустите Диспетчер устройств
Для Windows 7 и 8: Нажать комбинацию клавиш Win+R, затем ввести devmgmt.msc и нажать Ок.
В диспетчере устройств установите курсор на любом пункте из списка, затем нажмите Действие > Установить старое устройство
Нажмите Далее и выберите пункт «Установка оборудования, выбранного из списка вручную». Нажмите Далее
Обзор, найдите разархивированную папку с драйвером и выберите файл драйвера в зависимости от разрядности вашей операционной системы (x64, либо x32 — она же x86). Например, универсальный драйвер для Windows 10 64x — «Windows 10 x64 MTK USB Drivers»
В диспетчере устройств появится новое устройство со знаком восклицания. Кликните правой кнопкой мыши по нему и нажмите «Удалить устройство»
Убедитесь, что галка «Удалить программы драйверов этого устройства» НЕ АКТИВИРОВАНА
Видео-инструкция
Источник
Your-mobila.ru
Настрой свой телефон правильно! Интернет, hard reset, графическая блокировка.
Как установить драйвер для устройств на базе МТК
Одной из самых распространенных проблем связанных с прошивкой девайсов на базе МТК является некорректная установка драйвера. Представим себе ситуацию, что вы скачали программу под названием SP_flash_tool и хотите прошить ваш смартфон. Указав файлы прошивки, scatter-файл, вы нажимаете кнопку Download, либо Start, подключаете телефон к компьютеру, но программа не видит телефон и никак не реагирует на подсоединение девайса. В таком случае, первым делом нужно проверить правильно ли были установлены драйвера.
Существует 3 основных способа по их установке.
Содержание:
Стоит отметить, что иногда на системе Windows 10 вовсе не требуется устанавливать драйвера для нормальной работы программы SP_flashtool. Они в ней могут быть предустановлены.
Автоматическая установка драйвера
- Скачайте и разархивируйте драйвера конкретно для вашей модели телефона. Можно попробовать использовать универсальные — MTK_Driver_Auto_Installer.rar или Driver_Auto_Installer_SP_Drivers.rar или эти Drivers.rar.
- Для Windows 8 и Windows 10 — перед тем, как запустить установочный файл, обязательно нужно отключить проверку цифровых подписей драйверов.
- Install.bat
- MTK_DriverInstall.exe
- MTK Driver Auto Installer.exe
- install_driver.exe
- installdrv64.exe
- dpinst.exe

Если автоматическая установка через .exe или .bat инстралятор не помогла, либо в папке с драйверами нет .exe или .bat файла и программа SP_Flash_tool продолжает игнорировать ваш телефон, то может помочь метод ручной установки драйвера МТК.
Ручная установка драйвера (Способ 1)
- Скачайте и разахривируйте драйвера конкретно для вашей модели телефона. Можно попробовать универсальные — HM_Drivers.rar или SP_Drivers_v2.0.rar
- Для Windows 8 и Windows 10 — перед тем, как выполнять эту инструкцию, обязательно нужно отключить проверку цифровых подписей драйверов.



Видеоинструкция
Ручная установка драйвера MTK Preloader (Способ 2)
- Скачайте и разархивируйте драйвера конкретно для вашей модели телефона. Можно попробовать универсальные — Windows10_MTK_VCOM_USB_Preloader_Drivers.zip
- Для Windows 8 и Windows 10 — перед тем, как выполнять эту инструкцию, обязательно нужно отключить проверку цифровых подписей драйверов.







Видеоинструкция
Источник
Содержание
- 1 Ручная установка
- 1.1 Как обновить драйвер MTK
- 2 Автоматическая установка
- 3 Какие ошибки могут возникнуть
Driver mediatek – набор программ, позволяющий установить соединение между USB и Android устройством на компьютере. Mtk driver auto installer нужен для того, чтобы помочь вашему компьютеру распознать загрузчик устройства для прошивки ПЗУ (постоянное запоминающее устройство). Mtk usb driver отвечает за процесс загрузки на устройствах, установленных на медиатек. Установив этот драйвер, вы получите возможность перепрограммировать стандартное ПЗУ для программного обеспечения.
Ручная установка
Ниже представлена инструкция для установки драйвер: vcom для windows 10 x64. Первым делом нужно ввести компьютер в режим отключения обязательной проверки от драйверов. Для этого при загрузке компьютера зажмите клавишу F8.
После этого выйдет меню, где нужно выбрать кнопку отключения обязательной проверки драйверов. Компьютер запустится в необходимом режиме.
- Позже вам нужно скачать архив с универсальными прошивочными драйверами. После того как вы скачали архив mediatek для windows 10, его нужно распаковать.
- У вас появится папка, где будет представлено 3 файла. Теперь необходимо открыть диспетчер устройств.
- Здесь вы выделяете надпись «компьютер» (у вас откроются все установленные устройства).
- В пункте «действия» выберите «установить старое устройство». У вас откроется «Мастер установки оборудования».
- Нажмите кнопку «далее». После поставьте галочку перед надписью «установка оборудования вручную».
- Нажмите «далее». Нажмите на надпись: «Показать все устройства». Потом выберете пункт «установить с диском».
- Вам выскочит кнопка «обзор», нажмите на нее. Далее вверху ищите папку с универсальными драйверами.
- Откройте универсал windows 10 mtk drivers. У вас появятся 2 файла. Вы должны выбрать тот, который соответствует вашей операционной системе. В данном случае – это mt65xx preloader driver.
- Если вы видите, что путь файла прописался, нажимайте «Ок». Потом –»Далее». Выйдет окошко: «Мастер готов к установке».
- Перед вами всплывет окошко: «Не удалось проверить издателя этих драйверов». Вы должны выбрать пункт: «Все равно установить этот драйвер».
После скачивания вы увидите, что в диспетчере появилось новое устройство «mediatek usb port». Нажмите на него правой кнопкой мыши и выберете раздел «Удалить».
Проверьте, чтобы сверху в этом разделе не стояла галочка. Mtk usb driver установлен!
Как обновить драйвер MTK
Чтобы произвести обновление драйвера mtk, откройте панель управления. Оттуда перейдите в диспетчер устройств.
Вам откроется окошко с двумя надписями. Выберете «Search automatically for updated driver software».
После перейдите по надписи: «Install this driver software anyway». После этого Windows автоматически подберет подходящий mediatek usb driver.
Автоматическая установка
Как осуществляется автоустановка mediatek preloader usb vcom? Для начала вам нужно перейти на сайт программы. Ссылка на сайт: https://sdi-tool.org.
В этот драйвер-пак вложены все драйвера. Вам не придется искать нужный вам на сайтах: программа подберет все нужное для вашей системы и установит их. Вам будет предложено 3 версии скачивания (описание каждой программы будет представлено на сайте). Например, вы выбрали версию «SD Full». Нажмите на «Скачать». Когда программа скачается, перейдите в папку с программой.
- Откройте папочку и выберите битность x86 или х65. Правой кнопкой мыши нажмите запуск от имени администратора.
- В открывшемся окошке в левом углу находятся настройки. Ниже вы можете выбрать версии драйверов, который вам необходимы.
- Если у вас не установлен ни один драйвер, выберете все. На точке восстановления галочку не ставьте, чтобы не засорять диск.
- Далее кликните на «Установить». Когда все скачается, драйверы будут помечены разными цветами.
Зеленый означает, что успешно установлен так же, как и желтый. Желтый означает: чтобы были применены все настройки, нужно перезагрузить систему.
На этом установка драйвера mediatek завершена.
Какие ошибки могут возникнуть
В самом конце скачивания драйвером, несколько из них могут отобразиться в оранжевом цвете.
Вам нужно лишь нажать на зеленую кнопочку «Перезагрузить» в правом верхнем углу, чтобы система обновилась. Вы можете столкнуться с ошибкой цифровой подписи при скачивании и надписью mediatek driver not detected.
Тогда вам нужно:
- запустить CMD с правами администратора, потом скопировать и вставить код bcdedit /set testsigning on;
- перезагрузить ПК;
- проверить, включен ли у вас текстовый режим (в правом нижнем углу).