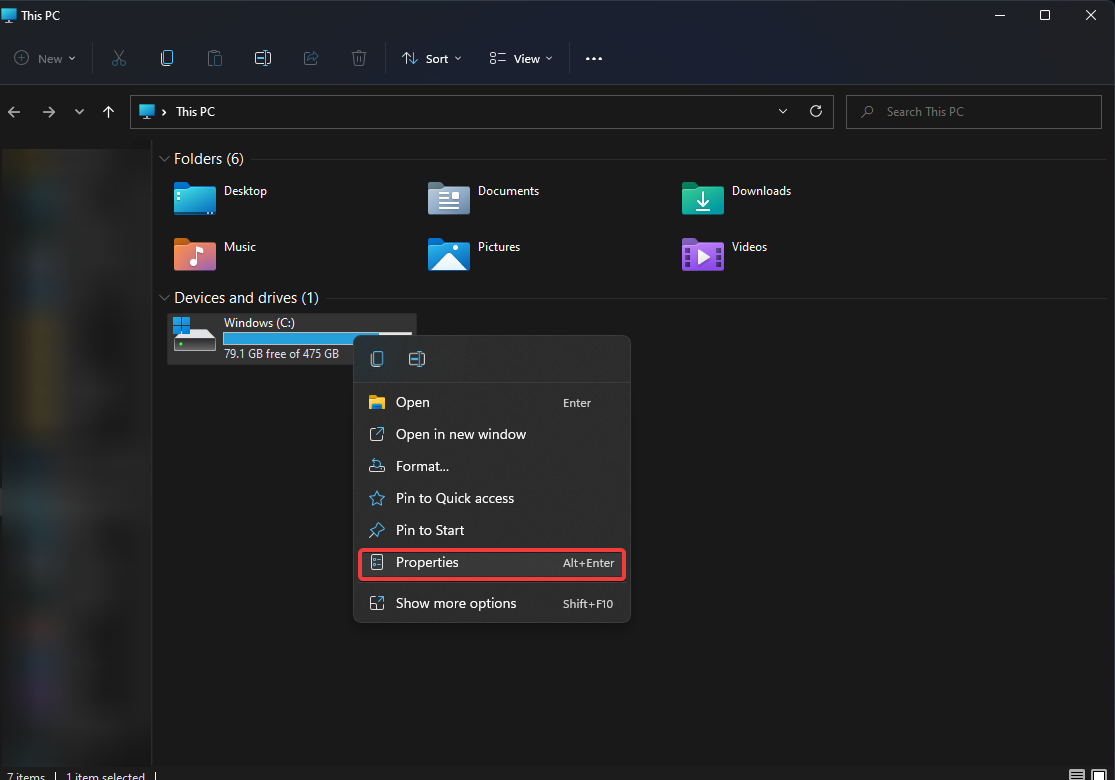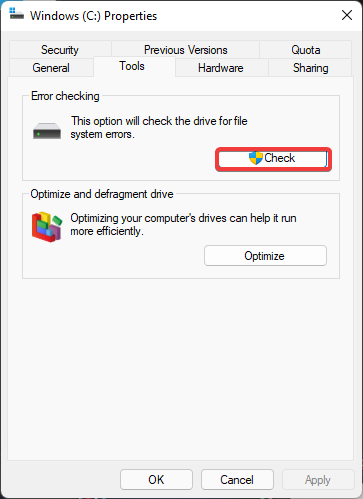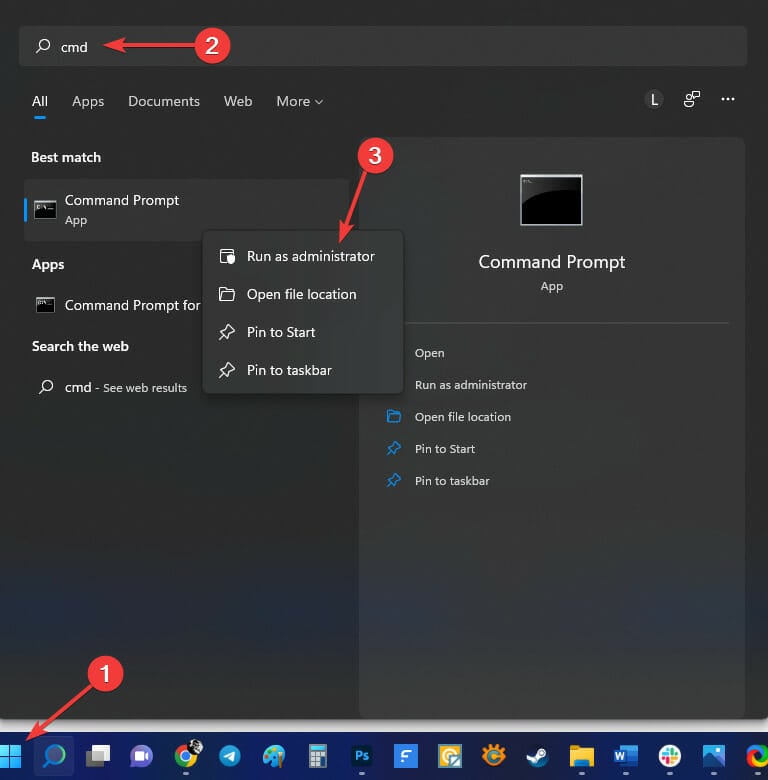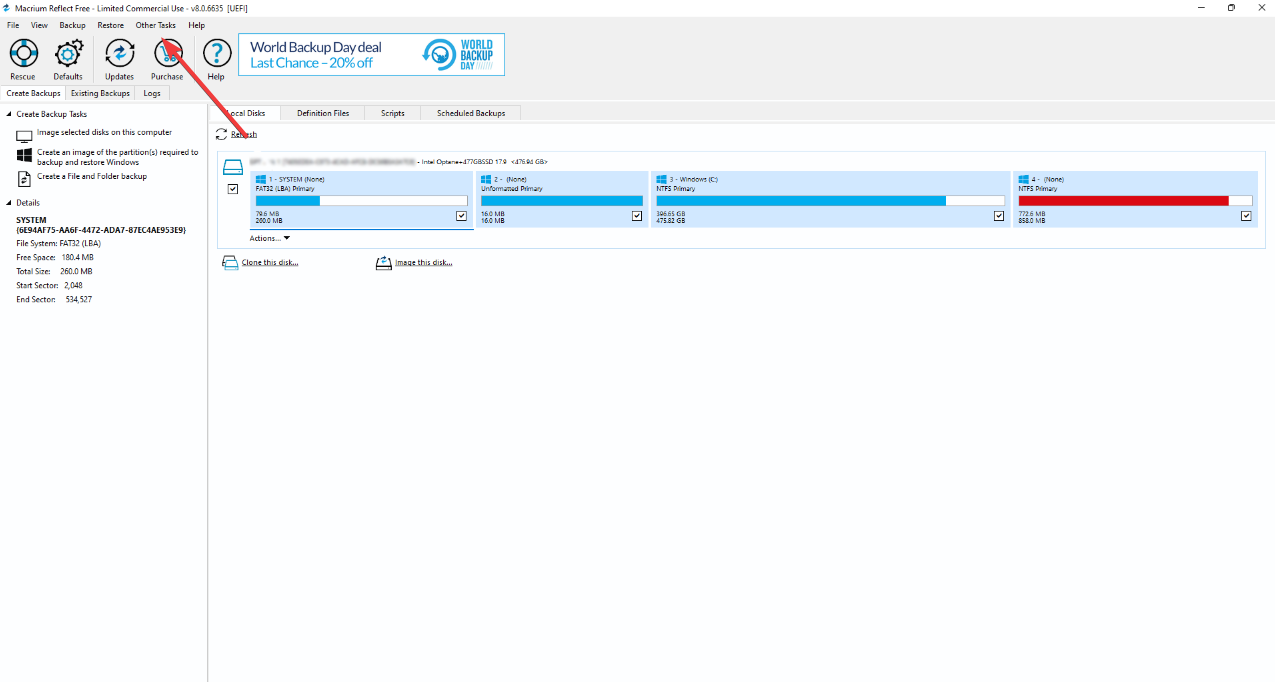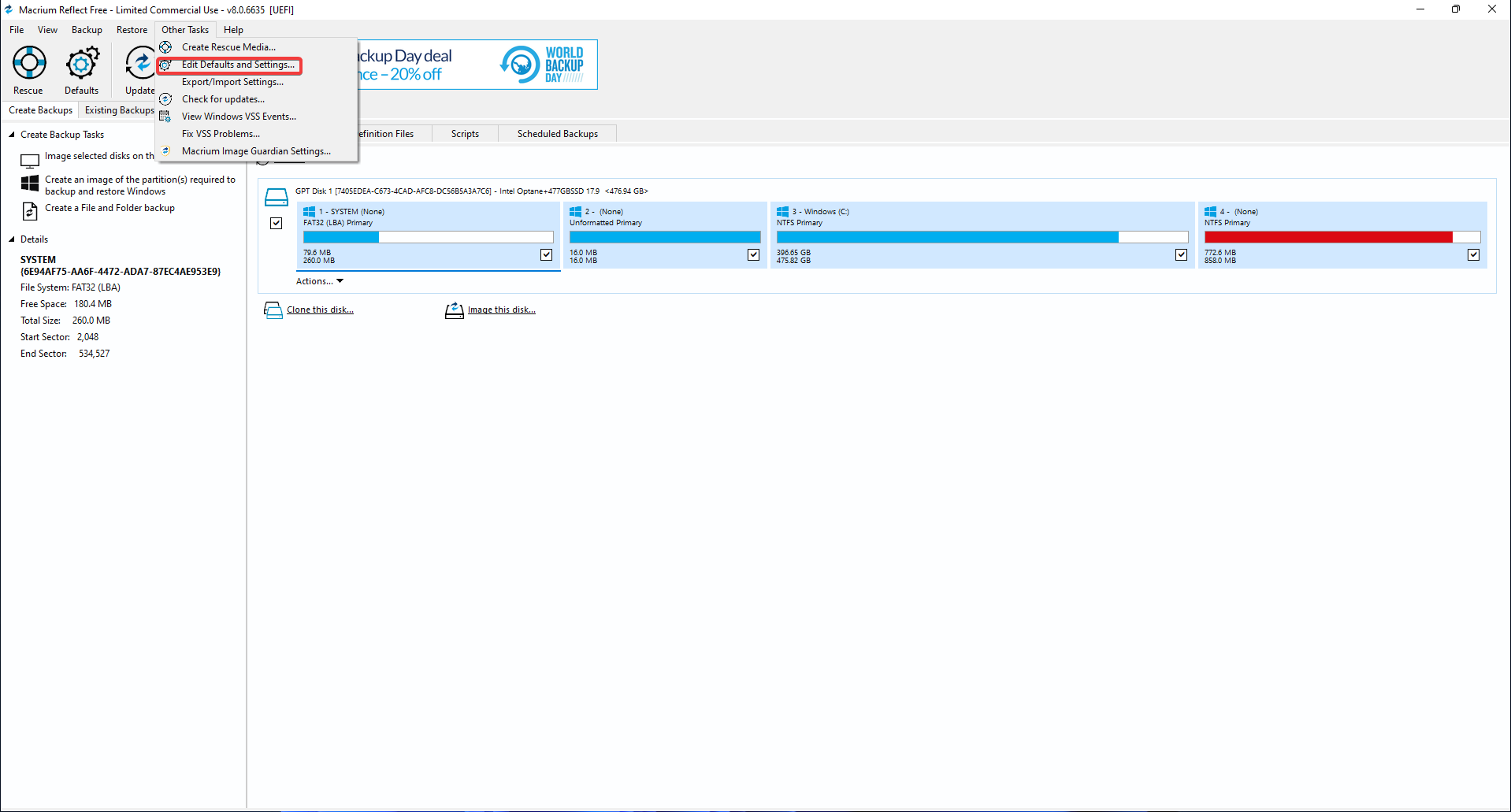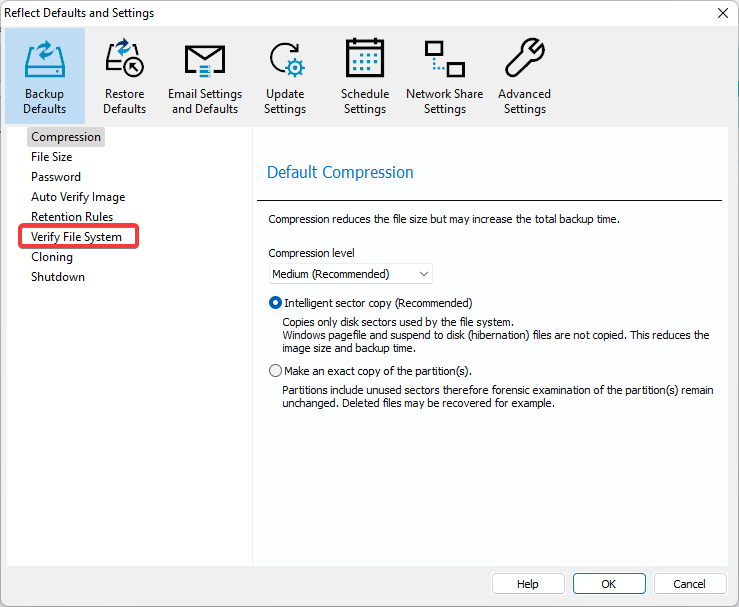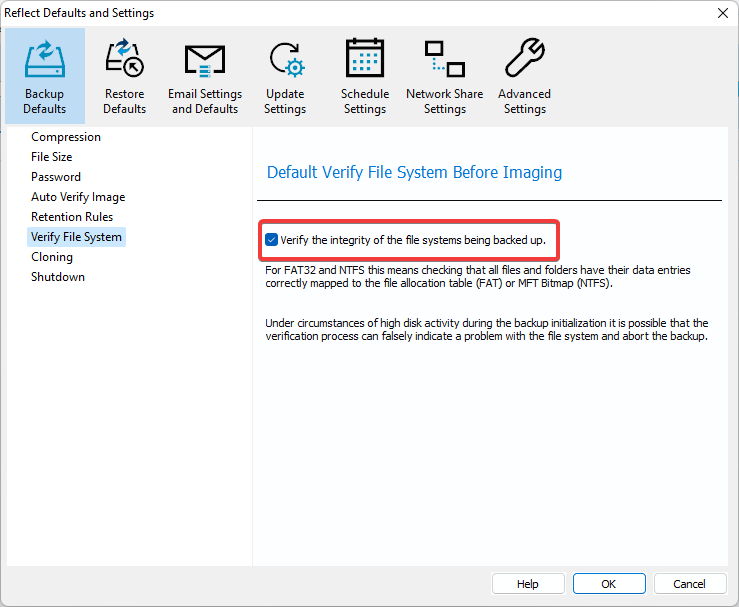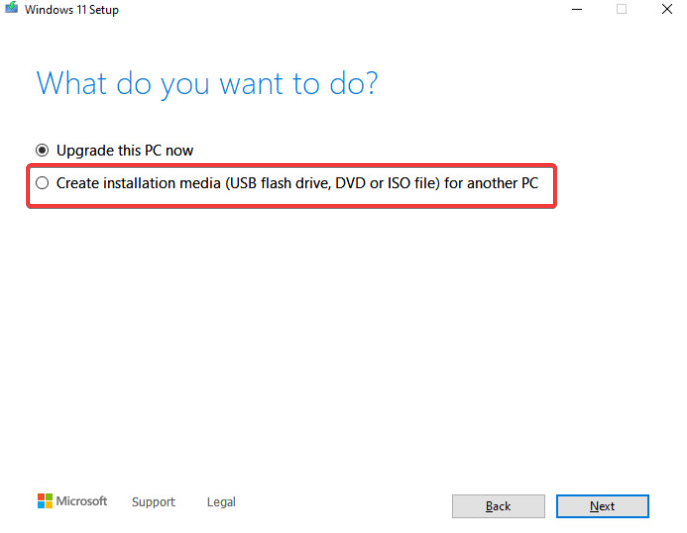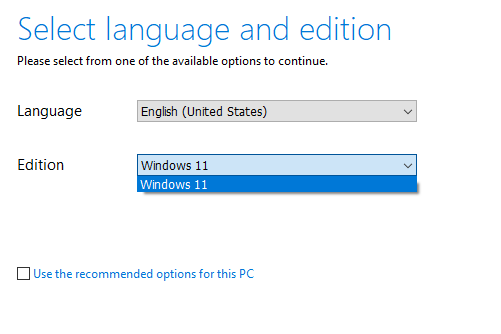|
Message |
|
|
dja2k |
dja2k posted 3 May 2015 1:17 AM HOT |
|
New Member
Group: Forum Members |
Recently I started to get some of these MFT corrupt — Error code = 6. Please run ‘chkdsk /r’ errors. If I manually try to do it again, the backup works. What can be causing these? I have check the disks for errors and nothing has been found. dja2k
|
|
|
|
|
Richard V. |
Richard V. posted 3 May 2015 3:25 AM |
|
Most Valuable Professional
Group: Forum Members |
The error you are seeing indicates that a cluster in use by a file is not marked as ‘in use’ by the file system bitmap. Under those conditions a cluster could be allocated twice resulting in data loss. It should be possible to find and correct the error with chkdsk, but be sure to use the /r switch on the command line: e.g., ‘chkdsk c: /r’. Regards, Richard V. («Arvy») |
|
|
|
|
r1kbogusz |
r1kbogusz posted 14 August 2015 1:29 AM |
|
New Member
Group: Awaiting Activation |
i’m getting this error as well when running a backup of the startup disk c: on a windows 10 system, reflect 6. rebooted with my reflect recover usb stick, ran chkdsk, rebooted, and error persists. could there an incompatibility with windows 10 lingering?
|
|
|
|
|
Richard V. |
Richard V. posted 14 August 2015 4:10 AM |
|
Most Valuable Professional
Group: Forum Members |
The Master File Table is an NTFS construct unrelated to any particular OS version. For details see this Microsoft explanation and/or this NTFS.com article.
Regards, Richard V. («Arvy») Edited |
|
|
|
|
Stephen |
Stephen posted 14 August 2015 4:21 PM |
|
Macrium Representative
Group: Administrators |
Hi r1kbogusz, dja2k, @Arvy is correct, this issue is unrelated to OS version and not related to Reflect. It should be resolved by running chkdsk /R on the problem drive. Kind Regards Stephen See our reviews on
|
|
|
|
|
r1kbogusz |
r1kbogusz posted 14 August 2015 5:52 PM |
|
New Member
Group: Awaiting Activation |
thanks for the replies, ran chkdsk from command prompt, restarted, and ran again from C:/properties/tools/ and restarted again. reflect is now successfully imaging the startup disk. thanks for the info! |
|
|
|
|
Examiner |
Examiner posted 17 August 2015 11:14 AM |
|
New Member
Group: Forum Members |
I’m getting this result also, when the computer runs a scheduled backup. However, if I boot up with the rescue disk and run the back up, it is successful. If I try to run chkdsk /r, it runs it finds a multitude of orphan files and record segments corrupt. After repair the computer no longer starts and I have to boot up with the rescue disk and restore my most recent, GOOD, backup made with the rescue disk. However, successive scheduled backups result in the error again. Is this indicative of my hard drive going bad?
|
|
|
|
|
Richard V. |
Richard V. posted 17 August 2015 2:03 PM |
|
Most Valuable Professional
Group: Forum Members |
That seems very likely. Given the cost of spare storage compared to the consequences of ultimate disaster, I’d certainly invest in a replacement ASAP if I were seeing results like that.
Regards, Richard V. («Arvy») |
|
|
|
|
Spirit |
Spirit posted 5 May 2016 2:35 AM |
|
New Member
Group: Forum Members |
Well, I myself am getting tired of getting error messages all the time. I tried an initial clone, that failed until I did a few chkdks and finally used the PE Rescue to create an image, then restore that image to a brand new 2TB drive. Then I try to create a backup image of the full drive, which includes a small SYSTEM partition, a 1.8 TB master partition and a 13GB HP recovery partition. Then, that one fails because of VSS Shadow space issues. So, I run the recommended 50GB VSS space allocation, when I believe it was already set to a higher allocation to begin with. Regardless, I finally opt to backup just the main 1.8TB partition yesterday and that works as a full image, then, I try to run a differential backup to that one today and I get this error above «MFT Corrupt…etc.»… for gosh sakes… I just bought this drive last week, a Seagate 2TB compared to the two Toshiba drives I was working with. I can’t see how they can all be failing all the time! I’m able to go about my Windows 7 business, browsing, emails, file manipulation, etc., just fine with no apparent issues. Why is a decent backup so difficult to obtain without dancing a jig each time? [Addendum] I just realized, I think, because of the VSS Shadow errors I was getting when trying to do a full backup including all three HP partitions at once, that I just tried a full (single partition backup) image of the main C: partition, which worked. So, then this MFT error occurred while I was trying to add a differential backup including the C: partition *plus* the other partitions. So, wouldn’t this be considered a false positive? When I selected only the main C: partition to do the differential to the existing full backup of the same C: partition I did yesterday, it came out fine! So, now the only problem is to determine whether I really want to backup the small (100MB) partition HP named «D:SYSTEM» and the other 13GB partition HP calls «D:HP_RECOVERY». It seems as long as I have a decent copy of each of those two *somewhere*, I can add them to the main C: partition I’ve been backing up and come out with a working backup. Seems like it shouldn’t have to be quite so difficult. Edited |
|
|
|
|
Richard V. |
Richard V. posted 5 May 2016 5:25 AM |
|
Most Valuable Professional
Group: Forum Members |
Unlike many other OEMs, HP assigns a ‘drive letter’ (normally «D:») to the partition containing the recovery image that allows reversion of the machine to its factory built state. In fact, some of HP’s utilities rely on that particular «D:» assignment, or they did in the past at least. However, the same does not apply to the (100 MB) system partition. It normally doesn’t have any assigned ‘drive letter’ and certainly not the same one as the HP recovery partition. Are you really sure about that?! The system partition is essential to the system start-up process and would absolutely need to be recovered along with the OS («C:») partition in order to produce a bootable result. You should be able to include both in the same backup. If the system partition isn’t included in the backup image, it would need to be recovered or recreated some other way.
Regards, Richard V. («Arvy») Edited |
|
|
Go to techsupport
MFT corrupt — Error code = 6. Please run ‘chkdsk c: /r’
I’ve been running into issues with my computer such as random freezing for 5-30 seconds, extreme slow downs, start button not responding, applications crashing, Windows crashing with a blue screen, text missing in file explorer and other windows applications. These issues started happening after a recent update which I believe was the creators update. Admittedly, I made a mistake during the update when my screen went completely black other than the cursor for over 5 minutes. I thought it had frozen during the update, so I powered down manually and retried the update again, this time letting the black screen and cursor sit for a while until it eventually finished updating successfully. Ever since then, these random symptoms have started and have increased up to the point where the computer is essentially useless.
So now I’m thinking the best solution would be to try perform a manual update or reformat my drive. Before doing this I’d like to create a backup. I got an external hard drive and created a clone of my C drive using Macrium Reflect. The cloning process was unsuccessful, as it aborted right before finishing, but it appears that the external drive contains almost as much data as the C drive I’m attempting to clone. I want to be safe though, so now I’m trying to create an image of my C drive using Macrium Reflect again but I’m getting the following error:
Volume Snapshots Created Analyzing file system on volume
Analyzing file system on volume C: Gathering Windows Events — Please Wait
MFT corrupt — Error code = 6. Please run ‘chkdsk C: /r’
From what I understand, the MFT is the Master File Table, and this is something that can become corrupt from performing a manual power down, especially during an update.
For the sake of clarity, here is the VSS.log from this error:
Windows Events
Date 1/30/2018 5:08:04 PM
Type Error Event 1000
Source Application Error
Faulting application name: backgroundTaskHost.exe, version: 10.0.16299.15, time stamp: 0x290d9f78
Faulting module name: mrmcorer.dll, version: 10.0.16299.15, time stamp: 0xe340cfba
Exception code: 0xc0000006
Fault offset: 0x000000000002b0a8
Faulting process id: 0x2750
Faulting application start time: 0x01d39a2f59e0387b
Faulting application path: C:WINDOWSsystem32backgroundTaskHost.exe
Faulting module path: C:WINDOWSSYSTEM32mrmcorer.dll
Report Id: 04c31e87-68ed-4653-85f6-fbdb61897570
Faulting package full name: Microsoft.Windows.Cortana_1.9.6.16299_neutral_neutral_cw5n1h2txyewy
Faulting package-relative application ID: CortanaUI
Another Error I’ve gotten when attempting to make an image in Macrium Reflect is: «Backup aborted! — Unable to read from disk — Error Code 23 — Data error (cyclic redundancy check).»
Heres the end of the VSS.log for that error:
Creating shadow set {9cc599a6-2f95-4bee-91e5-3ab15a6f398c} …
Adding volume ?Volume{6d9caa52-c1cd-4f62-90e2-f6b9751f9803} [C:] to the shadow set…
Preparing for backup …
(Waiting for the asynchronous operation to finish…)
(Waiting for the asynchronous operation to finish…)
Creating the shadow (DoSnapshotSet) …
(Waiting for the asynchronous operation to finish…)
(Waiting for the asynchronous operation to finish…)
Shadow copy set successfully created.
Saving the backup components document …
List of created shadow copies:
Querying all shadow copies with the SnapshotSetID {9cc599a6-2f95-4bee-91e5-3ab15a6f398c} …
SNAPSHOT ID = {8b5a0cbc-8ef1-4548-81c0-a663b5783903} …
Shadow copy Set: {9cc599a6-2f95-4bee-91e5-3ab15a6f398c}
Original count of shadow copies = 1
Original Volume name: ?Volume{6d9caa52-c1cd-4f62-90e2-f6b9751f9803} [C:]
Creation Time: 1/30/2018 5:59:07 PM
Shadow copy device name: ?GLOBALROOTDeviceHarddiskVolumeShadowCopy4
Originating machine: SinaSyndrome
Service machine: SinaSyndrome
Not Exposed
Provider id: {b5946137-7b9f-4925-af80-51abd60b20d5}
Attributes: Auto_Release Differential
I have:
-
ran ‘chkdsk C: /r’ multiple times and still get the same error when attempting to create an image. The first time I ran the command, Windows took upwards of 8 hours to complete the scan and repair of my drive. It was sitting at 31% the entire time, then jumped to 100% right before finishing.
-
performed error checking on the drive, which always results in «Your drive was successfully repaired»
-
created a new user without Admin privileges, but the symptoms persist.
-
ran ‘sfc /scannow’ which resulted in no errors.
-
attempted to reinstall windows over my existing version, but got an error saying «We couldn’t install Windows 10 — 0x8007025D — 0x2000C — The installation failed in the SAFE_OS phase with an error during APPLY_IMAGE operation»
-
tried doing everything while booting up in safe mode. Still doesn’t work.
At this point I’m not sure what to do. Is there any way to repair the MFT? I’m guessing if I can repair that, then all the symptoms will go away as well. Any help would be greatly appreciated. I can provide any more information if needed.
by Farhad Pashaei
As a technophile, Farhad has spent the last decade getting hands-on experience with a variety of electronic devices, including smartphones, laptops, accessories, wearables, printers, and so on. When… read more
Updated on April 7, 2022
- Macrium MFT corrupt error is not caused by defective hardware, but rather by flawed data structures.
- Checking Source and Destination drivers is the easiest and the most effective way of fixing the problem
- A clean Windows installation can fix the problem, but it will delete crucial files.
XINSTALL BY CLICKING THE DOWNLOAD FILE
This software will repair common computer errors, protect you from file loss, malware, hardware failure and optimize your PC for maximum performance. Fix PC issues and remove viruses now in 3 easy steps:
- Download Restoro PC Repair Tool that comes with Patented Technologies (patent available here).
- Click Start Scan to find Windows issues that could be causing PC problems.
- Click Repair All to fix issues affecting your computer’s security and performance
- Restoro has been downloaded by 0 readers this month.
Macrium MFT corrupt error is a problem that many people encounter, but they’re not aware that it can be fixed in a number of different ways.
There are a plethora of backup programs available, but Macrium Reflect is the most user-friendly.
This tool has many useful features and provides free backup, disk imaging, and cloning services. However, customers have reported issues with this application, such as Macrium MFT corrupt error code 6.
This error is a system file level error and has nothing to do with the hardware, and is usually related to a bad data structure. Users have also reported that this error occurs after upgrading to Windows 11.
Therefore we’ve gathered various methods that have supposedly resolved the problem on some devices.
How does Macrium Reflect work?
Macrium Reflect is a backup program for Microsoft Windows released in 2006. To assure point in time data accuracy, it uses Microsoft Volume Shadow Copy Service to produce disk images and file backup archives.
As the best cloning and backup tool, Macrium Reflect can backup entire partitions or individual files and folders to a single compressed, mountable archive file.
Then, it can be used to restore precise images of partitions on the same hard drive for disaster recovery or a new hard disk for data migration.
Let’s move on to the next step, which will most likely solve your problem.
How can I fix Macrium MFT corrupt error?
1. Run chkdsk
From This PC
- Double click on This PC on your desktop.
- Right-click on the hard disk you’d like to run the utility on and select Properties.
- Then, click Tools.
- At the Error-checking section, select Check.
- To run the utility, simply click Scan Now.
If your system was able to find errors during the scan, you would see this message: Restart your computer to repair the file system. You can restart right away or schedule the error fixing on the next restart.
You should also repeat the same process on the destination drive (the disk on which you are attempting to copy the files).
Using Command Prompt
- Click on the Start menu, type in cmd in the search box, then right-click on Command Prompt and select Run as administrator.
- When Command Prompt launches, type the following command and hit Enter:
chkdsk C: /f /r /x
If you’re wondering what this command does, the /f option will attempt to correct any errors that are discovered.
The /r option searches for faulty sectors and recovers any readable data. Before the tool begins a scan, the /x option will require the volume you’re going to inspect to be unmounted.
If your PC’s C: drive is in use, type Y to run a scan when it restarts. If this is the case, close Command Prompt and restart your computer.
The main purpose of chkdsk is to scan a disk’s file system and check its integrity, including file system information, as well as to fix any logical faults it detects. Chkdsk may check for faulty sectors as well.
NOTE
It is worth noting that there are two types of bad sectors: soft bad sectors, which occur when data is written incorrectly, and hard bad sectors, which occur when the disk is physically damaged.
Chkdsk tries to resolve these issues by fixing soft bad sectors and labeling hard bad sectors as unusable.
Corrupt entries in a volume’s master file table (MFT), which is the main reason for the issue that we are dealing with, or any kind of disk damage that can cause the MFT corruption error to pop up, can also be fixed by this utility.
Some PC issues are hard to tackle, especially when it comes to corrupted repositories or missing Windows files. If you are having troubles fixing an error, your system may be partially broken.
We recommend installing Restoro, a tool that will scan your machine and identify what the fault is.
Click here to download and start repairing.
Now check to see if the Macrium MFT corrupt error has been fixed. If not, proceed to the next solution.
2. Use a diagnostic tool
The easiest way of fixing the problem is to scan your hard drive with the utility tool or hard drives manufacturer diagnostics tool.
This may also improve the load speed of your PC and solve some other minor problems like slowdowns.
Windows Utility tools and official manufacturer diagnostic tools, of course, are fully risk-free.
Running a PC repair tool is another option, as it is probable that the problem lies in your computer’s Registry or operating system.
Our recommendation is Restoro because it can identify and replace corrupt files, therefore addressing the issue and boosting PC performance.
⇒ Get Restoro
3. Turn off file system checking
- First, double click and launch the Macrium software.
- Click on the Other Tasks tab located on the upper part of the application.
- Click on Edit Defaults and Settings.
- Find Verify File System option on the left side of the newly opened tab.
- Uncheck the Verify the integrity of the file systems being backed up option.
This is rather a workaround than a solution, which will skip the verification process of the files and will jump right to the backup process.
You can later verify the files from the option available within the application.
- Link State Power Management: Should You Turn it On or Off?
- Event ID 1008: How to Fix It on Windows 10 & 11
- Steam App Configuration Unavailable: How to Fix
- Fix: Your Response to the CAPTCHA Appears to be Invalid
4. Reinstall Windows
- Download the Windows 11 installation Media.
- After double-clicking to run the tool, it prompts Preparation is in progress, click Next
- Click Accept User License Terms.
- Select Create installation media for another computer after the Windows preparation work is completed.
- Depending on your demands, choose a language, system version, and bit size (the default is to automatically match according to the current system, if you re-select, uncheck Use the recommended options for this computer).
- Select the ISO file and click Next.
- Wait for the file download and media creation to complete, click Finish.
- Start the installation of Windows 11 now. However, don’t forget to copy your important files from drive C, your desktop, and your document folders to a different drive.
As a last resort, reinstalling the operating system seems to be the final solution to this problem.
Keep in mind that you need to backup your important files manually before attempting to reinstall the operating system of your PC.
While there can be various reasons for this error, system image backup failure can be fixed using third-party apps.
However, we do not recommend this method due to the high risk of disk damage, or even simply by doing what the Macrium suggests you do, running chkdsk command.
Having said that, sometimes the system is unable to fix this issue, and damage to this system partition may go undetected.
Is there an alternative to Macrium Reflect that is as good?
While Macrium may be the greatest backup and cloning software, Acronis can provide similar services with perfect and error-free procedures.
Additionally, this tool provides additional security features to keep your data safe and secure from hackers and scammers.
Acronis Cyber Protect combines backup and sophisticated anti-ransomware technology to overcome the growing complexity of IT systems and sophisticated cyberattacks.
As a software application which has been released in 2006, Macrium Reflect is regularly updated to eliminate bugs and undesired software crashes and flaws.
While the reason for this problem is less likely to be application-related, this application performs complex tasks, thus errors are to be expected.
Although many users who are expecting the Macrium MFT corrupt error believe it is not related to the application and may be resolved by following the procedures listed above.
Still having issues? Fix them with this tool:
SPONSORED
If the advices above haven’t solved your issue, your PC may experience deeper Windows problems. We recommend downloading this PC Repair tool (rated Great on TrustPilot.com) to easily address them. After installation, simply click the Start Scan button and then press on Repair All.
Содержание
- Chkdsk ошибка 6 windows 10
- Сканирование Chkdsk застревает в Windows 10
- Решение 1. Убедитесь, что проблема устранена
- Решение 2 — Чистая загрузка вашей системы
- Решение 3. Используйте диск восстановления
- Решение 4 — отключить перезапуск ошибки
- Решение 5 — Использовать очистку диска
- Решение 6. Остановите процесс сканирования до его начала
- Решение 7 — Используйте сканирование SFC и DISM
- Состояние ошибки 6 windows 10
- Как проверить диск на ошибки в графическом интерфейсе
- Как проверить диск на ошибки в командной строке
- Как проверить и исправить ошибки жесткого диска в командной строке
- Как проверить и исправить только ошибки файловой системы без поиска и восстановления поврежденнных секторов
- Наверное пригодится кому-то (ChkDsk Windows 10 решение)
- chkdsk
- Синтаксис
- Параметры
- Remarks
- Основные сведения о кодах завершения
- Примеры
Chkdsk ошибка 6 windows 10
Утилита проверки диска, также известная как CHKDSK, является системным инструментом Windows, который проверяет целостность файловой системы, выдает список и исправляет ошибки на диске. Эти ошибки могут быть вызваны различными элементами, такими как неправильное выключение компьютера, вредоносное ПО, сбой питания во время записи, отключение USB-устройств без безопасного удаления и другие факторы.
Запустив команду chkdsk, пользователи могут исправить эти ошибки, чтобы их системы могли нормально функционировать. К сожалению, этот процесс может иногда останавливаться, и сканирование застревает.
Сканирование Chkdsk застревает в Windows 10
Chkdsk — это полезный инструмент, который может исправить поврежденные файлы на вашем жестком диске, но иногда могут возникнуть проблемы с chkdsk. Поскольку chkdsk является важным инструментом, в этой статье мы рассмотрим следующие вопросы:
У меня возникли некоторые проблемы с моим компьютером, 2 дня назад я автоматически перезагрузил свой компьютер, затем я отправился в средство просмотра событий, чтобы проверить его и обнаружил ошибку error id 1001 bugcheck […]. я пытаюсь chkdsk, chkdsk/f/rc: (ssd) успешно, но на d: (hdd 2tb seagate) застрял на 10% или прошло 3 часа (никогда не было раньше, когда я chkdsk мой диск D: lastime), когда я пытаюсь нажмите мою кнопку Numlock нет света, что мне делать?
Решение 1. Убедитесь, что проблема устранена
Многие пользователи сообщают, что процесс сканирования chkdsk продолжается, несмотря на то, что в процессе сканирования изменений нет. Часто, когда пользователи перезагружают свои компьютеры, сканирование возобновляется автоматически.
Кроме того, учитывайте размер сканируемого диска. Процесс chkdsk обычно выполняется за 5 часов для дисков емкостью 1 ТБ, а если вы сканируете диск объемом 3 ТБ, требуемое время увеличивается втрое.
Как мы уже упоминали, сканирование chkdsk может занять некоторое время в зависимости от размера выбранного раздела. Иногда этот процесс может занять несколько часов, поэтому наберитесь терпения. В некоторых случаях лучше оставить сканирование включенным на ночь.
Если вы используете жесткий диск большего размера или у вас больше поврежденных секторов, процесс сканирования займет больше времени, поэтому вам придется набраться терпения.
Решение 2 — Чистая загрузка вашей системы
Немногие пользователи сообщили, что исправили эту проблему, просто выполнив чистую загрузку. Чтобы сделать это в Windows 10, вам нужно сделать следующее:
После перезагрузки компьютера проверьте, не появляется ли проблема.Если нет, вы можете снова включить все отключенные приложения и службы.
Решение 3. Используйте диск восстановления
Решение 4 — отключить перезапуск ошибки
После этого проблема должна быть решена, и вы сможете снова использовать компьютер. Имейте в виду, что это не универсальное решение, поэтому оно может не работать на более новых версиях Windows.
Решение 5 — Использовать очистку диска
Если ваш chkdsk застревает на вашем компьютере, проблема может быть в ваших временных файлах. Windows хранит все виды временных файлов на вашем компьютере, и иногда chkdsk может застрять при сканировании этих файлов.
Чтобы решить эту проблему, рекомендуется найти и удалить эти файлы с вашего ПК и посмотреть, решит ли это проблему. Чтобы сделать это быстро, вам нужно использовать утилиту очистки диска на вашем компьютере, выполнив следующие действия:
Как только временные файлы будут удалены, проверьте, решена ли проблема. Имейте в виду, что это не универсальное решение, поэтому даже если вы удалите временные файлы, ваша проблема может сохраниться. Однако после удаления этих файлов на вашем компьютере будет меньше файлов для сканирования и восстановления, что сократит время, необходимое для выполнения сканирования.
Решение 6. Остановите процесс сканирования до его начала
Многие пользователи сообщали, что chkdsk запускается автоматически с их ПК. Это нормально, особенно если ваш компьютер обнаруживает повреждение файла или если вы неправильно выключили компьютер. Однако, если chkdsk застревает каждый раз, вы можете пропустить сканирование. Чтобы сделать это, вам просто нужно нажать любую клавишу на клавиатуре перед запуском chkdsk.
Решение 7 — Используйте сканирование SFC и DISM
Если chkdsk застревает на вашем компьютере, проблема может быть в повреждении файла. Ваши системные файлы могут быть повреждены, что иногда может привести к зависанию программы chkdsk. Чтобы решить эту проблему, вам нужно сканировать вашу систему с помощью сканирования SFC. Для этого просто выполните следующие простые шаги:
Если вы не можете запустить сканирование SFC, вам придется использовать сканирование DISM для исправления вашего ПК. Для этого выполните следующие действия:
После завершения сканирования DISM снова запустите сканирование SFC. После этого все ваши файлы должны быть восстановлены, и chkdsk больше не будет зависать.
Примечание редактора . Этот пост был первоначально опубликован в августе 2016 года и с тех пор был полностью переработан и обновлен для обеспечения свежести, точности и полноты.
Источник
Состояние ошибки 6 windows 10
В данной статье показаны действия, с помощью которых можно проверить и исправить ошибки жесткого диска с помощью утилиты CHKDSK.
CHKDSK ( check disk — проверка диска) chkdsk.exe — стандартная утилита в операционной системе Windows, с помощью которой можно проверить жёсткий диск на ошибки файловой системы, обнаружить неисправные сектора жёсткого диска, исправить найденные ошибки файловой системы, а также выполнить поиск поврежденных секторов на диске и по возможности восстановить их содержимое.
Со временем, жесткий диск начинает накапливать ошибки, которые вызваны различными причинами (от неожиданных остановок системы к поврежденному программному обеспечению и от плохих секторов к повреждению метаданных). Это может не только нанести ущерб общей продолжительности срока службы жесткого диска, но и замедлить его в краткосрочной перспективе, и никто не любит медленный жесткий диск. В этом случае пользователи Windows должны всегда проверять свои жесткие диски на наличие ошибок через некоторое время и исправлять любые ошибки, которые они находят, чтобы продлить срок службы и функциональность дисков.
Основная функция утилиты chkdsk заключается в проверке файловой системы и метаданных файловой системы на разделе диска и исправлении всех найденных ошибок файловой системы.
Такие ошибки могут включать поврежденные записи в основной таблице файлов раздела (MFT), неверные дескрипторы безопасности, связанные с файлами, несогласованную временную метку или информацию о размере отдельных файлов, или один и тот же сектор отмечен как принадлежащий двум разным файлам.
Chkdsk также может дополнительно сканировать каждый сектор на томе диска в поисках поврежденных секторов. При обнаружении сбойных секторов (bad-сектора) на жестком диске, они помечаются как поврежденные сектора и операционная система больше не читает и не записывает информацию с неисправных секторов. Также утилита попытается восстановить данные с поврежденных секторов, если это возможно.
Проверить жесткий диск на ошибки можно в графическом интерфейсе операционной системы или используя командную строку.
Как проверить диск на ошибки в графическом интерфейсе
Чтобы проверить диск на ошибки файловой системы в графическом интерфейсе, откройте проводник Windows, нажмите правой кнопкой мыши на локальном диске который нужно проверить и в появившемся контекстном меню выберите пункт Свойства.
В открывшемся окне свойств выбранного локального диска, перейдите на вкладку Сервис, и в разделе Проверка на наличие ошибок нажмите кнопку Проверить.
В следующем окне «Проверка ошибок» выберите ➜ Проверить диск
Далее начнется процесс сканирования, который займет некоторое время. Время проверки зависит от размера локального диска и от количества данных, находящихся на диске.
После завершения процесса проверки, вы увидите информацию о результатах сканирования. В данном случае диск успешно проверен и ошибки не обнаружены. Если ошибки будут найдены, вам предложат их устранить.
Для получения подробных сведений, нажмите на ссылку Показать подробности
В окне оснастки «Просмотр событий» нажмите на Сведения.
В окне «Свойства событий», во вкладках Общие и Подробности доступна подробная информация о результате проверки диска.
Полученную информацию о проверке диска на ошибки файловой системы можно скопировать в любой текстовый редактор для дальнейшего изучения.
Во время проверки файловой системы на ошибки, выполняются следующие действия:
Проверка базовой структуры файловой системы…
Проверка связей имен файлов…
Проверка дескрипторов безопасности…
Как проверить диск на ошибки в командной строке
Если выполнить в командной строке команду chkdsk без параметров, то утилита будет сканировать диск в режиме только для чтения, сообщая об ошибках, но не пытаясь их исправить.
Данный режим сканирования не требует перезагрузки и утилита chkdsk.exe выполняет такую же проверку, как и в способе представленном выше, но только используя консоль командной строки.
Как проверить и исправить ошибки жесткого диска в командной строке
Чтобы проверить и исправить ошибки файловой системы, а также выполнить поиск поврежденных секторов на диске и восстановить их содержимое, запустите командную строку от имени администратора и выполните следующую команду:
Где C буква диска, который нужно проверить и исправить. В окне командной строки вы увидите сообщение о том что Невозможно выполнить команду CHKDSK, так как указанный том используется другим процессом. Следует ли выполнить проверку этого тома при следующей перезагрузке системы? Для запуска проверки системного диска после перезагрузки системы, нажмите на клавишу Y, а затем нажмите клавишу Enter ↵
В большинстве случаев для проверки файловой системы и устранения поврежденных секторов на жестком диске используется именно эта команда.
После перезагрузки системы, начнется процесс сканирования и исправления ошибок.
Как проверить и исправить только ошибки файловой системы без поиска и восстановления поврежденнных секторов
Чтобы выполнить проверку и исправление только ошибок файловой системы без поиска и восстановления поврежденнных секторов, запустите командную строку от имени администратора и выполните следующую команду:
Где C буква диска, который нужно проверить и исправить. В окне командной строки вы увидите сообщение о том что Невозможно выполнить команду CHKDSK, так как указанный том используется другим процессом. Следует ли выполнить проверку этого тома при следующей перезагрузке системы? Для запуска проверки системного диска после перезагрузки системы, нажмите на клавишу Y, а затем нажмите клавишу Enter ↵.
После перезагрузки системы, начнется процесс сканирования и исправления ошибок.
Ниже представлены некоторые параметры утилиты chkdsk:
Чтобы узнать все параметры утилиты chkdsk, выполните команду:
Также, использовать утилиту chkdsk можно и в среде восстановления, когда операционная система не загружается.
Используя рассмотренные выше действия, можно проверить и исправить ошибки жесткого диска.
Источник
Наверное пригодится кому-то (ChkDsk Windows 10 решение)
Наверное пригодится кому-то. Чёрный экран с белой чертой после chkdsk windows 10. Зависание на логотипе материнки (материнской платы). решение.
Добрый день.
Поздравляю нашу сборную с неожиданной победой со счётом 5-0.
Это было зрелище просто нечто, особенно для того, кто футбол смотрел последний раз лет 7-11 назад.
Теперь перейду к теме.
Несколько дней назад у меня возникла некая проблема, описанная в этом посте:
https://pikabu.ru/story/zhyostkiy_prikazal_dolgo_zhit_594660.
А именно: мне показалось, что мой жёсткий может работать лучше.
После прочтения Интернетов (о боже упаси меня ещё раз это делать и не проверять информацию на нескольких источниках) было решено последовать предложенной методике по проверке диска с помощью утилиты (встроенной, от микромягких) ChkDsk (Check disk).
Далее, как самый опытный «user» я подумал себе, а чё мне (как лоху) запускать по очереди каждый раз для двух дисков. Дай запущу для обоих сразу! (ошибка номер 1).
Далее, я углядел, что можно вместо стандартной команды
chkdsk /f (что раньше я делал иногда)
запустить chkdsk /f /r (поиск и исправление повреждённых кластеров на диске и чё то про восстановление данных в них, по-мимо стандартной /f при которой происходит поиск ошибок и исправление).
И прописал я такой в командной строке
chkdsk C: /f /r
chkdsk D: /f /r
И не просто прописал, а в то же самое открытое командное окно без перезагрузки и при этом оба раза нажав подтверждение операции (для обоих дисков).
Самое смешное, что вовремя того пиздеца ужаса, что происходил далее, я обнаружил информацию, что проверку обоих дисков сразу запустить нельзя.
Мысленно я тогда ответил
При этом проверка то началась при перезагрузке. Но дальше был треш на неделю..
Во-первых, сама проверка шла таким чередом: сначала заполнялись проценты для диска С, потом для диска Д (при этом, обычно, незаметно сменялись, не успевал обнаружить, порой, даже для диска Д похоже дольше оставался прогресс на экране).
Что самое забавное, что в какой-то момент комп просто рубанулся и сам перезагрузился. При этом выдав на экран то, что я указал в прикреплённом посте:
Сбой инициализации процесса интерактивного входа
После чего, когда я нажал «ок», он запустился ещё, да, и включался ещё дня 3 (после жёсткой перезагрузки клавишей On и после зависания на экране биоса и т.д.) но при этом спустя 3 дня он перестал вообще «воскрешаться», совсем.
И, забегая вперёд, я укажу (ошибку номер 2)
Это было моё решение запускать проверку неисправных кластеров на диске системы с того же диска, с которого я её и запустил. Судя по всему так делать нельзя и ваш слуга был тому примером.
Поначалу было предположение, что просто сдох диск, но, при этом, комп не запускался и с другого диска (опять же, забегая вперёд, оказалось, что, возможно, села батарейка bios, без которой комп, что самое забавное, запускался, но потом треш на моём системном диске начинался снова).
Так что для себя вынес ещё урок, что чёрный экран и экран с мигающей белой чертой может быть вызван также и севшей bios батареей. (При этом ещё при входе в bios графический его дизайн, у меня uefi биос он вроде потому красивенький?, тоже либо зависал, либо не прогружался полностью.)
Комп зависал либо в bios, либо на экране логотипа материнки, либо тупо на экране с белой чертой сверху слева.
После покупки батареи, когда уже заменил её, обнаружилось, что теперь комп врубается, хотя бы с другим ЖД и в bios не зависает (кстати, ещё интересный момент, когда он зависал в bios и прогружался графический интерфейс все надписи были на французском, а не на английском или русском, сам биос у меня по дефолту на англ.).
После тщетных попыток было решено заменить sata провод (теперь даже не знаю, может и он внёс свою лепту, хотя другой ЖД запускался спокойно и на тот ЖД благополучно поставилась 7-ка на скорую руку, на случай если мой ЖД будет совсем плох).
По-мимо этого сделал такие танцы на удачу как: перепроверил контакты видюхи, подул на неё, перепроверил sata. (Надо заметить, мой ЖД, с 10 виндой о котором всё время речь, даже без батарейки bios не врубался нормально).
Затем КАКИМ-ТО чудом диск ожил (опять отступление, он оживал до этого, 3 дня назад, помните? Потому я подозревал, что это «глаз бури», непроглядной, ска, бури, и что если я сейчас не решу проблему, то мне не видать больше моего компа).
Ещё до этого «чуда» я обнаружил на просторах у человека похожую проблему, где было сказано, что белая черта на чёрном экране может быть свидетельством того, что идёт прогресс проверки диска утилитой chkdsk, но сам прогресс не отображается.
Поэтому это была моя последняя надежда.
Я побежал в командую строку и ввёл заветные слова, которые, судя по всему, меня и спасли:
При этом я перестраховался и то же самое ввёл и для диска D:
(кстати, в том же командном окне, лол, не учусь на ошибках, скажите вы, но эту команду можно вводить в то же командное окно без перезагрузки).
После чего я с некоторой опаской окинул взглядом свой ЖД, подумал, что мне нужно скинуть, понял, что в принципе если что, то да и хрен с ним, я потратил много времени на диск, чтобы ещё на перекидывание файлов тратить.
Перезапустил компьютер и о-ля-ля, он работал!
И перезапускал его и после отключения от сети (выключал БП минут на 3-4) и при этом время сохранялось (батарейка bios работала след-на) и сам комп врубался!
Единственное, что осталось осадком, это то, что моя старая батарейка служила 5 лет (японская TKS так понимаю фирма), а новая (Panasonic) даже не знаю, сколько прослужит.
Заранее скажу, что определить «смерть» батарейки не мог и не подозревал (тупой user) время при этом не сбивалось, а сбои в загрузке для меня поначалу были не ясны (и совпали с моей деятельностью в командой строке). Думаю это случайное стечение обстоятельств.
А также теперь не отображается логотип материнки при загрузке, что, как оказалось, может быть следствием сбившихся bios настроек, но, так как я пока не подрубал себе второго ЖД и привода DVD, мне и не важно, бут приорити стоит на мой ЖД в любом случае.
Теперь мной решено позабыть про эти методы complete, в виду того, что неграмотный User опаснее вредного софта, и я чуть не загубил в то время и так погибающий ПК.
Итог: осторожнее с устанавливаемыми утилитами и командной строкой.
И лучше не ведитесь на все советы в Интернетах. Где-то «советчик» может вам сказать «введите это в командной строке», при этом в конце мелким шрифтом заметив, что вся ответственность на user’e, и не указав, что сам автор запускал все проверки с помощью отдельного ПК и бла бла бла.
Источник
chkdsk
Членство в группе локальных администраторов (или аналогичной) является минимальным требованием для запуска программы chkdsk. Чтобы открыть окно командной строки от имени администратора, щелкните правой кнопкой мыши пункт Командная строка в меню Пуск и выберите команду Запуск от имени администратора.
CHKDSK может использоваться только для локальных дисков. Команда не может использоваться с буквой локального диска, которая была перенаправлена по сети.
Синтаксис
Параметры
| Параметр | Описание |
|---|---|
| Указывает букву диска (с последующим двоеточием), точку подключения или имя тома. | |
| [ [ |
] Используйте только с таблицей размещения файлов (FAT) и FAT32. Указывает расположение и имя файла или набора файлов, которые должна проверять программа chkdsk на наличие фрагментации. Вы можете использовать параметр ? и * подстановочных знаков для указания нескольких файлов. /f Исправляет ошибки на диске. Диск должен быть заблокирован. Если chkdsk не может заблокировать диск, появится сообщение с запросом на проверку диска при следующей перезагрузке компьютера. /v Отображает имя каждого файла в каждом каталоге при проверке диска. /r Поиск поврежденных секторов и восстановление сведений, доступных для чтения. Диск должен быть заблокирован. /r включает функции /f, а также дополнительный анализ ошибок физического диска. /x Принудительное отключение тома при необходимости. Все открытые дескрипторы диска становятся недействительными. /x также включает функции /f. /i Используйте только с NTFS. Выполняет менее тщательные проверку записей индекса, что сокращает количество времени, необходимого для запуска программы chkdsk. /C Используйте только с NTFS. Не проверяет циклы в структуре папок, что сокращает количество времени, необходимого для запуска программы chkdsk. /l [: ] Используйте только с NTFS. Изменяет размер файла журнала до размера, который вы вводите. Если параметр size не задан, /l отображает текущий размер. /b Используйте только с NTFS. Очистка списка поврежденных кластеров на томе и повторное сканирование всех выделенных и свободных кластеров на наличие ошибок. /b включает функции /r. Используйте этот параметр после создания образа тома для нового жесткого диска. /Scan Используйте только с NTFS. Выполняет оперативную проверку тома. /форцеоффлинефикс Используйте только с NTFS (необходимо использовать с /Scan). Обход всего оперативного восстановления; все обнаруженные дефекты помещаются в очередь для восстановления в автономном режиме (например, chkdsk /spotfix ). /перф Используйте только с NTFS (необходимо использовать с /Scan). Использует больше системных ресурсов для выполнения проверки как можно быстрее. Это может негативно сказаться на производительности других задач, выполняемых в системе. /spotfix Используйте только с NTFS. Выполняет исправление на томе. /сдклеануп Используйте только с NTFS. Сбор мусора ненужных данных дескриптора безопасности (требует /f). /оффлинесканандфикс Запускает автономную проверку и исправление на томе. /фриорфанедчаинс Используйте только с FAT/FAT32/exFAT. Освобождает все потерянные цепочки кластеров, а не восстанавливает их содержимое. /маркклеан Используйте только с FAT/FAT32/exFAT. Помечает том как чистый, если не было обнаружено повреждений, даже если параметр /f не указан. /? Отображение справки в командной строке.
Если вы решили проверить диск при следующей перезагрузке компьютера, chkdsk проверяет диск и автоматически исправляет ошибки при перезагрузке компьютера. Если раздел диска является загрузочным разделом, chkdsk автоматически перезагружает компьютер после проверки диска.
Для проверки ошибок диска следует периодически использовать chkdsk в файловых системах FAT и NTFS. Chkdsk проверяет использование места на диске и дисков и предоставляет отчет о состоянии для каждой файловой системы. В отчете о состоянии отображаются ошибки, обнаруженные в файловой системе. Если запустить chkdsk без параметра /f в активном разделе, он может сообщить о ложных ошибках, так как он не может заблокировать диск.
Поскольку восстановление в файловых системах FAT, как правило, изменяет таблицу выделения файлов диска и иногда приводит к потере данных, chkdsk может вывести сообщение с подтверждением следующего вида:
если вы нажмете N, Windows исправляет диск, но не сохраняет содержимое потерянных единиц распределения.
Если параметр /f не используется, chkdsk выводит сообщение о том, что файл должен быть исправлен, но не исправляет ошибки.
Если вы используете chkdsk /f* на очень большом диске или на диске с очень большим количеством файлов (например, миллионы файлов), chkdsk /f выполнение может занять много времени.
Используйте параметр /r для поиска ошибок физического диска в файловой системе и попытайтесь восстановить данные из всех затронутых секторов диска.
Команда chkdsk с различными параметрами доступна в консоли восстановления.
При нечастом перезапуске серверов может потребоваться использовать команду chkntfs или fsutil dirty query команды, чтобы определить, задан ли уже установленный бит тома перед запуском программы chkdsk.
Основные сведения о кодах завершения
В следующей таблице перечислены коды завершения, которые сообщает chkdsk после завершения.
Примеры
чтобы проверить диск в диске D и Windows исправить ошибки, введите:
Чтобы проверить все файлы на диске с файловой системой FAT в текущем каталоге для несмежных блоков, введите:
Chkdsk отображает отчет о состоянии, а затем выводит список файлов, соответствующих спецификациям файлов с несмежными блоками.
Источник
Содержание
- Как исправить ошибку Windows 6
- Проверка «Windows Error 6»
- Что генерирует ошибку времени выполнения 6?
- Распространенные сообщения об ошибках в Windows Error 6
- Корень проблем Windows Error 6
- Состояние ошибки 6 windows 10
- Как проверить диск на ошибки в графическом интерфейсе
- Как проверить диск на ошибки в командной строке
- Как проверить и исправить ошибки жесткого диска в командной строке
- Как проверить и исправить только ошибки файловой системы без поиска и восстановления поврежденнных секторов
- Исправить ошибку 0xc0000006 при запуске приложения в Windows 10
- 1. Пират?
- 2. Чистая загрузка
- 2. Сторонний Антивирус
- 3. Удалить обновление
- 4. Значение AppInit_DLLs
- 5. Восстановить файлы системы
- 6. Откат системы
- Как исправить ошибку во время выполнения 6
- Анализ «Overflow»
- Почему возникает ошибка времени выполнения 6?
- Классические проблемы Overflow
- Создатели Overflow Трудности
- Ошибка передачи сообщений о регистрации в журнал событий состояние ошибки 6 windows 10 как исправить
Как исправить ошибку Windows 6
| Номер ошибки: | Ошибка 6 | |
| Название ошибки: | Windows Error 6 | |
| Описание ошибки: | Ошибка 6: Возникла ошибка в приложении Windows. Приложение будет закрыто. Приносим извинения за неудобства. | |
| Разработчик: | Microsoft Corporation | |
| Программное обеспечение: | Windows | |
| Относится к: | Windows XP, Vista, 7, 8, 10, 11 |
Проверка «Windows Error 6»
Как правило, практикующие ПК и сотрудники службы поддержки знают «Windows Error 6» как форму «ошибки во время выполнения». Разработчики программного обеспечения пытаются обеспечить, чтобы программное обеспечение было свободным от этих сбоев, пока оно не будет публично выпущено. К сожалению, некоторые критические проблемы, такие как ошибка 6, часто могут быть упущены из виду.
Некоторые пользователи могут столкнуться с сообщением «Windows Error 6» при использовании Windows. Когда это происходит, конечные пользователи могут сообщить Microsoft Corporation о наличии ошибок «Windows Error 6». Разработчик сможет исправить свой исходный код и выпустить обновление на рынке. Таким образом при выполнении обновления программного обеспечения Windows, он будет содержать исправление для устранения проблем, таких как ошибка 6.
Что генерирует ошибку времени выполнения 6?
Сбой во время запуска Windows или во время выполнения, как правило, когда вы столкнетесь с «Windows Error 6». Рассмотрим распространенные причины ошибок ошибки 6 во время выполнения:
Как правило, такие Microsoft Corporation ошибки возникают из-за повреждённых или отсутствующих файлов Windows Error 6, а иногда — в результате заражения вредоносным ПО в настоящем или прошлом, что оказало влияние на Windows. Как правило, любую проблему, связанную с файлом Microsoft Corporation, можно решить посредством замены файла на новую копию. Кроме того, регулярная очистка и оптимизация реестра Windows предотвратит создание неправильных ссылок на пути к файлам Microsoft Corporation, поэтому мы настоятельно рекомендуем регулярно выполнять сканирование реестра.
Распространенные сообщения об ошибках в Windows Error 6
Типичные ошибки Windows Error 6, возникающие в Windows для Windows:
Проблемы Windows Windows Error 6 возникают при установке, во время работы программного обеспечения, связанного с Windows Error 6, во время завершения работы или запуска или менее вероятно во время обновления операционной системы. Важно отметить, когда возникают проблемы Windows Error 6, так как это помогает устранять проблемы Windows (и сообщать в Microsoft Corporation).
Корень проблем Windows Error 6
Проблемы Windows Error 6 вызваны поврежденным или отсутствующим Windows Error 6, недопустимыми ключами реестра, связанными с Windows, или вредоносным ПО.
Точнее, ошибки Windows Error 6, созданные из:
Совместима с Windows 2000, XP, Vista, 7, 8, 10 и 11
Источник
Состояние ошибки 6 windows 10
В данной статье показаны действия, с помощью которых можно проверить и исправить ошибки жесткого диска с помощью утилиты CHKDSK.
CHKDSK ( check disk — проверка диска) chkdsk.exe — стандартная утилита в операционной системе Windows, с помощью которой можно проверить жёсткий диск на ошибки файловой системы, обнаружить неисправные сектора жёсткого диска, исправить найденные ошибки файловой системы, а также выполнить поиск поврежденных секторов на диске и по возможности восстановить их содержимое.
Со временем, жесткий диск начинает накапливать ошибки, которые вызваны различными причинами (от неожиданных остановок системы к поврежденному программному обеспечению и от плохих секторов к повреждению метаданных). Это может не только нанести ущерб общей продолжительности срока службы жесткого диска, но и замедлить его в краткосрочной перспективе, и никто не любит медленный жесткий диск. В этом случае пользователи Windows должны всегда проверять свои жесткие диски на наличие ошибок через некоторое время и исправлять любые ошибки, которые они находят, чтобы продлить срок службы и функциональность дисков.
Основная функция утилиты chkdsk заключается в проверке файловой системы и метаданных файловой системы на разделе диска и исправлении всех найденных ошибок файловой системы.
Такие ошибки могут включать поврежденные записи в основной таблице файлов раздела (MFT), неверные дескрипторы безопасности, связанные с файлами, несогласованную временную метку или информацию о размере отдельных файлов, или один и тот же сектор отмечен как принадлежащий двум разным файлам.
Chkdsk также может дополнительно сканировать каждый сектор на томе диска в поисках поврежденных секторов. При обнаружении сбойных секторов (bad-сектора) на жестком диске, они помечаются как поврежденные сектора и операционная система больше не читает и не записывает информацию с неисправных секторов. Также утилита попытается восстановить данные с поврежденных секторов, если это возможно.
Проверить жесткий диск на ошибки можно в графическом интерфейсе операционной системы или используя командную строку.
Как проверить диск на ошибки в графическом интерфейсе
Чтобы проверить диск на ошибки файловой системы в графическом интерфейсе, откройте проводник Windows, нажмите правой кнопкой мыши на локальном диске который нужно проверить и в появившемся контекстном меню выберите пункт Свойства.
В открывшемся окне свойств выбранного локального диска, перейдите на вкладку Сервис, и в разделе Проверка на наличие ошибок нажмите кнопку Проверить.
В следующем окне «Проверка ошибок» выберите ➜ Проверить диск
Далее начнется процесс сканирования, который займет некоторое время. Время проверки зависит от размера локального диска и от количества данных, находящихся на диске.
После завершения процесса проверки, вы увидите информацию о результатах сканирования. В данном случае диск успешно проверен и ошибки не обнаружены. Если ошибки будут найдены, вам предложат их устранить.
Для получения подробных сведений, нажмите на ссылку Показать подробности
В окне оснастки «Просмотр событий» нажмите на Сведения.
В окне «Свойства событий», во вкладках Общие и Подробности доступна подробная информация о результате проверки диска.
Полученную информацию о проверке диска на ошибки файловой системы можно скопировать в любой текстовый редактор для дальнейшего изучения.
Во время проверки файловой системы на ошибки, выполняются следующие действия:
Проверка базовой структуры файловой системы…
Проверка связей имен файлов…
Проверка дескрипторов безопасности…
Как проверить диск на ошибки в командной строке
Если выполнить в командной строке команду chkdsk без параметров, то утилита будет сканировать диск в режиме только для чтения, сообщая об ошибках, но не пытаясь их исправить.
Данный режим сканирования не требует перезагрузки и утилита chkdsk.exe выполняет такую же проверку, как и в способе представленном выше, но только используя консоль командной строки.
Как проверить и исправить ошибки жесткого диска в командной строке
Чтобы проверить и исправить ошибки файловой системы, а также выполнить поиск поврежденных секторов на диске и восстановить их содержимое, запустите командную строку от имени администратора и выполните следующую команду:
Где C буква диска, который нужно проверить и исправить. В окне командной строки вы увидите сообщение о том что Невозможно выполнить команду CHKDSK, так как указанный том используется другим процессом. Следует ли выполнить проверку этого тома при следующей перезагрузке системы? Для запуска проверки системного диска после перезагрузки системы, нажмите на клавишу Y, а затем нажмите клавишу Enter ↵
В большинстве случаев для проверки файловой системы и устранения поврежденных секторов на жестком диске используется именно эта команда.
После перезагрузки системы, начнется процесс сканирования и исправления ошибок.
Как проверить и исправить только ошибки файловой системы без поиска и восстановления поврежденнных секторов
Чтобы выполнить проверку и исправление только ошибок файловой системы без поиска и восстановления поврежденнных секторов, запустите командную строку от имени администратора и выполните следующую команду:
Где C буква диска, который нужно проверить и исправить. В окне командной строки вы увидите сообщение о том что Невозможно выполнить команду CHKDSK, так как указанный том используется другим процессом. Следует ли выполнить проверку этого тома при следующей перезагрузке системы? Для запуска проверки системного диска после перезагрузки системы, нажмите на клавишу Y, а затем нажмите клавишу Enter ↵.
После перезагрузки системы, начнется процесс сканирования и исправления ошибок.
Ниже представлены некоторые параметры утилиты chkdsk:
Чтобы узнать все параметры утилиты chkdsk, выполните команду:
Также, использовать утилиту chkdsk можно и в среде восстановления, когда операционная система не загружается.
Используя рассмотренные выше действия, можно проверить и исправить ошибки жесткого диска.
Источник
Исправить ошибку 0xc0000006 при запуске приложения в Windows 10
Код ошибки 0xc0000006 появляется при запуске приложений в Windows 10 и может нести в себе различные комментарии к ошибки как «Ошибка приложения», «Bad Image» или «STATUS_IN_PAGE_ERROR». В не зависимости какой у вас комментарий к ошибке, способы решения будут универсальные, просто следуйте по порядку шаг за шагом, чтобы устранить ошибку 0xc0000006 в Windows.
1. Пират?
Более чем уверен, что большинство пользователей получают код ошибки 0xc0000006 при запуске приложений или игр, которые скачали с торрента. Это полностью ваша ответственность, и скорее всего, ниже способы могут не решить проблему, так как автор данного репака мог не упаковать нужные DLL библиотеки. Вам стоит обратить внимание на ветку форума торрента, а именно, как установить данный пиратcкий репак, почитать сообщения других пользователей. Также, можете скачать с другого торрента, так как текущий может быть просто собран коряво.
2. Чистая загрузка
После чего компьютер будет перезагружен в состояние чистой загрузки. Если ошибка 0xc0000006 не будет появляться, то причина в сторонней программе, которая может установить также стороннюю службу и процесс. Вам придется самостоятельно определить программу и удалить её.
2. Сторонний Антивирус
Сторонние антивирусы могут блокировать некоторые запускаемые файлы, тем самым заставляя систему выдать ошибку 0xc0000006. Особенно это касается, если программы скачены с торрентов. Также, сторонний антивирус может фильтровать ваши соединения, так как имеется встроенный брандмауэр. В этом случае, простое отключение антивируса не поможет. Вам нужно полностью удалить антивирус и проверить ошибку.
3. Удалить обновление
Если ошибка 0xc0000006 стала появляться после обновления Windows 10, то разумным будет удалить последний установленный патч KB. Для этого:
4. Значение AppInit_DLLs
AppInit_DLL это раздел в реестре, который несет в себе список количества сбоев программ. Иногда может создаваться конфликт и выдать ошибку STATUS_IN_PAGE_ERROR с кодом 0xc0000006. Нажмите Win+R и введите regedit, чтобы открыть редактор реестра. В реестре перейдите по пути:
5. Восстановить файлы системы
Поврежденные системные файлы могут выдавать различные ошибки, в том числе и 0xc0000006. Попробуем их восстановить, если это так. Для этого, запустите командную строку от имени администратора и введите ниже команды по порядку, нажимая Enter, после каждой, и дожидаясь окончание процесса.
6. Откат системы
Источник
Как исправить ошибку во время выполнения 6
| Номер ошибки: | Ошибка во время выполнения 6 | |
| Название ошибки: | Overflow | |
| Описание ошибки: | An overflow results when you try to make an assignment that exceeds the limitations of the target of the assignment. | |
| Разработчик: | Microsoft Corporation | |
| Программное обеспечение: | Windows Operating System | |
| Относится к: | Windows XP, Vista, 7, 8, 10, 11 |
Анализ «Overflow»
Люди часто предпочитают ссылаться на «Overflow» как на «ошибку времени выполнения», также известную как программная ошибка. Чтобы убедиться, что функциональность и операции работают в пригодном для использования состоянии, разработчики программного обеспечения, такие как Microsoft Corporation, выполняют отладку перед выпусками программного обеспечения. Хотя эти превентивные действия принимаются, иногда ошибки, такие как ошибка 6, будут пропущены.
«An overflow results when you try to make an assignment that exceeds the limitations of the target of the assignment.» может возникнуть у пользователей Windows Operating System даже при нормальном использовании приложения. Когда появится ошибка, пользователи компьютеров смогут уведомить разработчика о наличии ошибки 6 через отчеты об ошибках. Команда программирования может использовать эту информацию для поиска и устранения проблемы (разработка обновления). В результате разработчик может использовать пакеты обновлений для Windows Operating System, доступные с их веб-сайта (или автоматическую загрузку), чтобы устранить эти ошибки 6 проблемы и другие ошибки.
Почему возникает ошибка времени выполнения 6?
Наиболее распространенные вхождения «Overflow» проблемы при загрузке Windows Operating System. Мы можем определить, что ошибки во время выполнения ошибки 6 происходят из:
Microsoft Corporation проблемы файла Overflow в большинстве случаев связаны с повреждением, отсутствием или заражением файлов Windows Operating System. Основной способ решить эти проблемы вручную — заменить файл Microsoft Corporation новой копией. Кроме того, некоторые ошибки Overflow могут возникать по причине наличия неправильных ссылок на реестр. По этой причине для очистки недействительных записей рекомендуется выполнить сканирование реестра.
Классические проблемы Overflow
Частичный список ошибок Overflow Windows Operating System:
Проблемы Overflow с участием Windows Operating Systems возникают во время установки, при запуске или завершении работы программного обеспечения, связанного с Overflow, или во время процесса установки Windows. Важно отметить, когда возникают проблемы Overflow, так как это помогает устранять проблемы Windows Operating System (и сообщать в Microsoft Corporation).
Создатели Overflow Трудности
Эти проблемы Overflow создаются отсутствующими или поврежденными файлами Overflow, недопустимыми записями реестра Windows Operating System или вредоносным программным обеспечением.
В основном, осложнения Overflow связаны с:
Совместима с Windows 2000, XP, Vista, 7, 8, 10 и 11
Источник
Ошибка передачи сообщений о регистрации в журнал событий состояние ошибки 6 windows 10 как исправить
Синий экран с ошибкой 0xc00000001. В безопасный режим не заходит (та же ошибка).
Команда sfc/scannow : Проверка 100% завершена. Защита ресурсов Windows не может выполнить запрошенную операцию.
sfc /scannow /offbootdir=C: /offwindir=C:Windows : Защита ресурсов Windows не может выполнить запрошенную операцию.
Восстановление точки доступа невозможно сделать, потому что невозможно поставить галку напротив «локальный диск С» и соответственно нельзя нажать «далее».
Пробовал и эти команды bootrec.exe /rebuildbcd, bootrec.exe / fixmbr, bootrec.exe /fixboot (посредством bootsect /nt60 SYS они успешно выполнены), но после перезагрузки ошибка остается.
Попробовал такую последовательность
Ноут HP, 1 месяц после покупки, Ryzen 4600h, Geforce 1650, 8гб озу (2 планки по 4), ssd диск 512 гб
Перед тем как появилась ошибка, ноут сразу после загрузки два раза подряд намертво завис (вообще без реакций). Я решил сделать возврат к точке восстановления, думая, что это, возможно, вирус так проявился. Сделал возврат. После возврата при первом включении ноут опять также намертво завис. И здесь после перезагрузки уже обозначился Синий экран.
Еще в момент этих зависаний в ноуте была флешка. Что еще подозрительно: за дня 4 до синего экрана ноут не вышел из спящего режима, ни на что не реагировал, перезагружал его с кнопки включения.
Можно ли по тому, что я написал, сделать какие-то выводы и посоветовать решение, или нужны еще какие-то тесты?
(Переустанавливать не очень хотелось бы, хотелось бы спасти Windows)
Источник