Оргтехника не всегда радует стабильным функционированием, при работе с устройствами пользователям встречаются различные сбои и ошибки. Так, многие владельцы принтеров или МФУ встречают проблему, когда оборудование сообщает о замятии бумаги, тогда как в реальности никакого замятия нет. Если в случае реального зажёвывания листов печатающим устройством хотя бы понятно, что факт имеет место и бумагу нужно извлекать, то при наличии одного лишь уведомления без видимого замятия пользователи не знают, чем вызвана такая реакция оборудования и что делать для устранения неприятности.
Для начала нужно проверить, нет ли в действительности в устройстве бумажных остатков, это могут быть и небольшие обрывки, которые незаметны сразу, но мешают полноценному функционированию оборудования. Если так и есть, читаем, как решить проблему замятия бумаги принтером. Если же фактического замятия не произошло, следует рассматривать другие способы решения проблемы в зависимости от причины ошибки оборудования.
Можно попробовать перезапустить печать либо выполнить перезагрузку аппарата, после чего снова попытаться распечатать документ. В ряде случаев сбой является одноразовым, но если проблема осталась, нужно заняться выяснением причины и устранением ошибки. Рассмотрим, что может спровоцировать данное явление и как с ним бороться.
Почему принтер выдаёт ошибку «Замятие бумаги»
При замятии бумаги устройство перестаёт печатать и сигнализирует о наличии проблемы пользователю, но иногда случается и так, что оборудование выдаёт ошибочное сообщение. Это говорит о сбоях в работе системы и ПО, которые могут быть вызваны различными причинами.
Если принтер пишет «Замятие бумаги», хотя фактически замятия нет, чаще всего проблема спровоцирована следующими факторами:
- Несоответствие указанного в настройках печати формата листа действительному.
- Неподходящая плотность листов.
- Попадание посторонних предметов.
- Загрязнение ролика подачи бумаги.
- Блокирование движения каретки.
- Слишком натянутый или провисший шлейф.
- Бумажные остатки или мелкие части устройства, попавшие вовнутрь при изъятии листа.
- Повреждение датчика наличия бумаги.
Формат бумаги в настройках не соответствует реальному
Ошибка «Замятие бумаги» может возникнуть как в принтере Epson, так и любой другой марки независимо от функциональных возможностей и стоимости оборудования. Частой причиной проблемы становится именно бумага, которая может быть низкого качества, недостаточной или излишней плотности и т. д., а также несоответствие формата, обозначенного в настройках печати, фактическому. Так, если выбран формат 10х15, а в лотке находятся листы А4, аппарат не будет печатать и вместо этого может выдать ошибку, сообщающую о замятии. Исправить ситуацию несложно. Следует задать правильные настройки печати (действия выполняем в приложении, которое используется), затем снова запустить процесс.
Посторонние предметы попали под каретку
Ещё одна причина, по которой печатающее устройство выдаёт ошибку «Замятие бумаги», попадание под каретку инородных предметов. Это могло произойти, когда открывалась крышка аппарата, например, при замене картриджей. При попадании посторонних предметов, ими блокируется движение каретки, вследствие чего она не сдвигается с парковки и принтер не сможет печатать и выдаст ошибку. Нужно открыть крышку устройства, чтобы проверить наличие инородных предметов и извлечь их при обнаружении.
Посторонние предметы попали в лоток для бумаги
Вместе с листом в лоток могут случайно попасть и другие предметы, не имеющие никакого отношения к процессу печати и препятствующие функционированию аппарата. Это могут быть скрепки, кнопки или прочие мелкие элементы, которых в каждом офисе предостаточно. При попадании их в лоток Эпсон, Кэнон или другой аппарат прекратит печать и может сообщить об ошибке замятия листка. Для решения проблемы следует убрать стопку листов из лотка и проверить, не попали ли в устройство посторонние предметы. Чтобы тщательно исследовать оборудование, можно использовать фонарик.
Кусочки бумаги или детали принтера попали внутрь при извлечении замятого листа
Листок мог быть действительно зажёван устройством и извлечён не полностью, поэтому аппарат и пишет «Замятие бумаги». Пользователь должен знать, как и что делать в таком случае, поскольку неаккуратное извлечение может привести к поломке механизма. Если лист изымался с рывками, могли также отломиться хрупкие пластиковые элементы устройства, которые и стали препятствием, в результате чего принтер выдаёт ошибку.
Открываем крышку и тщательно осматриваем его «внутренний мир» на предмет наличия мелких бумажных кусков или деталей. Если поиски не дали результатов или вы не смогли самостоятельно извлечь предметы, создающие помехи, возможно, потребуется помощь специалиста. В случае, когда пользователь совсем не знаком со строением принтера, лучше сразу доверить дело профессионалам.
Каретка застревает из-за неправильно натянутого шлейфа СНПЧ
При использовании СНПЧ (системы непрерывной подачи чернил) на Epson, Canon, HP, Kyosera или другом принтере нередко проблема заключается в шлейфе, который, возможно, перетянут или может провисать, чем и затрудняет перемещение каретки. Оборудование определяет помехи и сигнализирует об их наличии, выдавая при этом ошибку «Замятие бумаги». Нужно обесточить принтер, открыть его и проверить шлейф. Проверяем, вручную перемещая каретку, не затруднено ли движение элемента.
Неправильно считывается энкодерная растровая лента
Лента энкодера, ещё называемая энкодером, лентой растра и т. д. являет собой полупрозрачную штрихованную ленту и служит навигатором в принтере. Штрихи считываются датчиком растра в каретке, благодаря чему определяется положение печатающей головки. Так, при повреждении энкодера, сильном износе или наличии грязи, чернил на его поверхности позиционирование печатной головки сбивается. Оборудование не понимает, где каретка находится в текущий момент, а она может упереться в стенку и не двигаться, что расценивается как препятствие. Поэтому принтер и не печатает, выдавая ошибку замятия.
Решение заключается в очистке энкодерной растровой ленты. Её нужно протереть сухой текстильной салфеткой, в случае сильного загрязнения – смоченной водой, при этом нужно будет насухо протереть энкодер после удаления грязи. Сервисную жидкость для чистки энкодерной ленты применять нельзя, так можно повредить нанесённые на неё штрихи, необходимые для функционирования элемента. В случае повреждений очистка уже не поможет и придётся обратиться в сервис.
Ролик подачи не захватывает бумагу
Валик, который обеспечивает подачу листа, хоть и изготовлен из износостойкой резины, со временем подвергается воздействию бумажной, тонерной и бытовой пыли, из-за чего засаливается и теряет эластичность. В таком случае печатающее устройство перестаёт забирать листы с лотка, вследствие чего можно наблюдать ложное замятие, о котором и сообщает принтер. Ролик может выйти из строя на любом оборудовании, будь то Кэнон, Эпсон или Самсунг. При этом не всегда элемент требует замены, часто достаточно просто почистить его моющим средством. Обычно после очистки валика, его работоспособность возвращается.
Повреждён датчик наличия бумаги
Ещё одна из причин, почему принтер пишет «Замятие бумаги», – повреждение датчика наличия бумаги. Так, ошибка появляется вследствие несогласованности системы управления механизмом, обеспечивающим движение листа в принтере, с датчиком наличия бумаги. Принтер забирает бумагу на печать, но не видит процесса движения, в результате делая вывод, что лист замялся внутри, при этом в действительности замятия нет.
Если предыдущие способы решения не дали результатов, скорее всего, дело в датчике наличия бумаги, неисправность могла возникнуть, например, вследствие разлива чернил. Если после самостоятельной очистки внутреннего пространства принтера исправить ошибку не получилось, следует обратиться за помощью к специалистам сервиса.
Как устранить сообщение на дисплее «Замятие бумаги»?
Сообщение «Замятие бумаги» может появится на дисплее, если устройство Brother неправильно подаёт бумагу, если листы бумаги застревают на пути к печатающей головке, если бумага неправильно загружена в лоток для бумаги, если неправильно установлена крышка для устранения замятий бумаги в задней части устройства, или если датчик края бумаги отсутствует или повреждён.
Для устранения проблемы следуйте инструкциям ниже:
Примечания : Изображения ниже представлены для ознакомления и могут отличаться от вашей модели устройства Brother.
- Отключите устройство от сети электропитания.
- Поверните устройство и извлеките крышку для устранения замятий бумаги в задней части устройства, взяв её в центре и потянув строго на себя.
НЕ КЛАДИТЕ крышку для устранения замятия бумаги нижней стороной вверх (как показано на рисунке). Это может привести к повреждению крышки и замятию бумаги.
- Поищите клочки бумаги, замятые листы или посторонние предметы в задней части устройства. При обнаружении удалите их.
Не касайтесь ролика подачи бумаги.
- Извлеките лоток для бумаги из устройства.
- Удалите любую оставшуюся замятую бумагу в передней части устройства.
- Посмотрите внутри устройства, где был установлен лоток для бумаги, и найдите белый датчик края листа.
Не ставьте устройство на край, так как из устройства могут пролиться чернила.
Датчик края листа похож на двузубчатую вилку или на камертон и расположен в задней центральной части устройства, куда вставляется лоток для бумаги. Он находится между 2 серыми роликами.
- Если датчик края бумаги находится на месте, переходите к Шагу 7.
- Если датчик края бумаги отсутствует, обратитесь в службу технической поддержки Brother.
- Двумя руками возьмитесь за пластиковые выступы на боковых сторонах устройства и поднимите крышку сканера, так чтобы она надёжно зафиксировалась в открытом положении.
- Аккуратно исследуйте области 1 и 2 с левой и с правой стороны панели на наличие кусочков бумаги.
- Эти клочки могли пропитаться чернилами, и их трудно будет увидеть.
- При необходимости используйте фонарик.
- Возможно, потребуется передвинуть печатающую головку, чтобы получить доступ к одной или другой области панели.
- Перед тем как двигать печатающую головку, отключите устройство от сети электропитания.
- Аккуратно подвиньте печатающую головку.
- Не прилагайте усилия, чтоб передвинуть печатающую головку. При отключенном питании она должна легко двигаться.
- Приподнимите крышку сканера, чтобы освободить фиксатор крышки (1). Осторожно надавит на опору крышки сканера (2) и закройте крышку (3).
- Включите устройство и проверьте, есть ли ещё сообщение о замятой бумаге.
- После того как на устройстве не отобразилось сообщения о замятой бумаге, установите обратно крышку для устранения замятий бумаги. Убедитесь, что она вставлена до конца. Она должна находиться на одном уровне с задней стенкой устройства.
- Если не появилось сообщения о замятой бумаге, медленно вставьте обратно лоток для бумаги, слегка надавливая на него, при правильной установке лотка вы должны услышать щелчок.
Убедитесь, что вы раскрыли опорную подставку для бумаги.
- Устройство перезагрузилось и перешло в режим ожидания?
- Если да, переходите к Шагу 13.
- Если нет, смотрите информацию ниже.
- Проверьте устройство, распечатав страницу проверки качества печати.
a. Нажмите клавиши Чернила или Управление чернилами.
(Если на панели управления вашего устройства Brother нет клавиш Чернила или Управление чернилами, нажмите Меню и выберите Чернила или Управление чернилами.)b. С помощью стрелок ↑ или ↓ выберите Печать теста. Нажмите OK.
c. С помощью стрелок ↑ или ↓ выберите Качество печати. Нажмите OK.
d. Нажмите Цвет Старт.
e. Устройство начнёт печатать страницу проверки качества печати.
- Если страница печатается правильно и полностью выходит из устройства, проблема решена. Нажмите 1, стрелку ↑ или +, чтобы выбрать Да; нажмите Стоп/Выход, чтобы вернуться в режим ожидания.
- Если страница печатается и выходит из устройства, но качество печати плохое, следуйте инструкциям на дисплее, чтобы очистить печатающую головку, и заново распечатайте страницу проверки качества печати. По вопросам качества печати смотрите раздел «Вопросы и устранение неисправностей».
- Если снова появляется сообщение «Замятие бумаги», устраните замятие, повторив шаги 1-9.
- Если появляется другое сообщение, смотрите раздел «Вопросы и устранение неисправностей» для данного сообщений.
- Убедитесь, что используемая бумага соответствует требуемым характеристикам.
Для получения информации о спецификациях бумаги смотрите «Руководство пользователя» в разделе «Файлы» на данном сайте.Если вы печатаете фотографии, убедитесь используемая фотобумага либо является бумагой Brother Genuine, либо соответствует спецификациям для фотопечати.
Если вы печатаете не фотографии, убедитесь, что бумага имеет правильные характеристики для данного устройства.
Не используйте повреждённую, закрученную, сморщенную бумагу или бумагу неправильной формы, очень блестящую бумагу, бумагу с ярко выраженной текстурой или бумагу, на которой уже выполнялась печать на принтере.
- Извлеките лоток для бумаги и удалите из него любую бумагу.
-
Хорошо «распушите» пачку бумаги во избежание замятия и сбоев подачи бумаги.
-
Осторожно положите бумагу в лоток. Проверьте, что бумага в лотке положена ровно, иначе возможно замятие бумаги.
-
Отрегулируйте положение голубых боковых направляющих бумаги по размеру бумаги.
Проверьте, что боковые направляющие упираются в края пачки бумаги.
Следите за тем, чтобы не заталкивать бумагу слишком далеко, так как она может подняться в задней части лотка и вызвать проблемы с подачей.
-
Отрегулируйте голубой ограничитель длины бумаги (расположенный в центральной части лотка) по размеру используемой бумаги.
-
Закройте крышку лотка для бумаги.
-
Медленно вставьте лоток для бумаги до конца в устройство, при правильной установке лотка вы услышите щелчок.
-
Снова проверьте качество печати устройства, следуя инструкциям в пункте 13.
Связанные вопросы
- Как устранить сообщение «… невозможно» («Очистка невозм.», «Иниц. невозможна», «Печать невозмож.», «Скан-ние невозм.»)?
- Как устранить сообщение об ошибке «Machine Error 46»?
Связанные модели
DCP-130C, DCP-135C, DCP-150C, DCP-330C, DCP-350C, DCP-540CN, MFC-235C, MFC-240C, MFC-260C, MFC-465CN, MFC-885CW
Отзывы о материалах
Чтобы помочь нам улучшить поддержку пользователей, просим вас поделиться своим мнением, ответив на вопросы ниже.
Проблема
При использовании автоматического податчика документов (АПД) для копирования, сканирования или обработки факсов на панели управления устройством отображается сообщение: «Замятие в АПД: оригинал замят, или автоматический податчик документов (АПД) загрязнен. Откройте крышку АПД, чтобы извлечь оригинал. Чтобы очистить АПД, изучите руководство пользователя«, которое отображается на панели управления принтера.
Рис. : Устройство автоматической подачи документов (АПД)

Советы по предотвращению замятия бумаги
-
Не кладите на принтер посторонние предметы, которые могут упасть внутрь входного лотка, например, скрепки, монеты или резиновые кольца.
-
Не печатайте на бумаге со скрепками или скобками.
-
Убедитесь, что бумага правильно загружена во входной лоток.
-
Перед загрузкой стопки бумаги во входной лоток или автоматический податчик документов, выровняйте все края на плоской поверхности, удерживая стопку в руках.
-
Прежде чем загружать в принтер бумагу, убедитесь в правильности расположения регуляторов ширины в лотке или автоматическом податчике бумаги.
Внимание!Не прилагайте излишних усилий при загрузке бумаги в лоток для бумаги.
-
Не загружайте слишком много бумаги в лоток или автоматический податчик документов. Сверьтесь с документацией, входящей в комплект поставки принтера, на предмет рекомендуемого объема бумаги.
-
Загружайте бумагу в лоток только после остановки печати.
-
-
Убедитесь в том, что загружаемая в лоток бумага поддерживается принтером. Для получения дополнительной информации ознакомьтесь с документацией, прилагаемой к принтеру.
-
Не используйте скрученную, надорванную, пыльную, влажную, перегнутую, сморщенную или деформированную бумагу.
-
Не загружайте в принтер бумагу разных типов одновременно. Не загружайте бумагу разных типов, плотности или размеров.
-
Не используйте слишком толстую, тонкую или сильно глянцевую бумагу.
-
Убедитесь, что ролики подачи бумаги исправны и свободны от загрязнений.
-
Убедитесь в том, что на компонентах АПД отсутствует грязь, пыль и липкие материалы.
-
Убедитесь, что дверца доступа к картриджу полностью закрыта.
-
Убедитесь, что нет препятствий на пути подачи бумаги.

Решение первое. Выключите принтер и снова включите его
Выполните следующие действия, чтобы перезапустить принтер.
-
Выключите принтер, нажав кнопку питания. Если принтер не отключается, отсоедините кабель питания от разъема на задней панели принтера.
-
Подождите 60 секунд.
-
Подсоедините кабель питания к разъему на задней панели принтера.
-
Нажмите кнопку питания для включения принтера.
Примечание.
Для разогрева устройства может потребоваться несколько минут. Перед продолжением дождитесь завершения периода разогрева.
-
Если принтер выдает бумагу, а на панели управления больше не отображается сообщение об ошибке, можно остановить устранение неисправностей.
-
Если принтер не выдает бумагу, а на панели управления принтера все еще отображается сообщение об ошибке, перейдите к следующему решению.
Решение второе. Извлеките замятую бумагу
Для удаления замятой бумаги из АПД выполните следующие действия.
Шаг 1. Извлеките неплотно прилегающую бумагу
Извлеките неплотно прилегающую бумагу из лотка устройства АПД и выходного лотка.
Внимание!Не извлекайте замятую бумагу на этом этапе, так как это может повредить механизм устройства АПД.
Рис. : Извлеките неплотно прилегающую бумагу

Шаг 2. Уберите замятую бумагу из устройства АПД
-
Выключите принтер, нажав кнопку питания.
-
Отсоедините шнур питания от разъема на задней стороне принтера и из электрической розетки.
Предупреждение.Перед началом работы с внутренними компонентами принтера отключите его от сети электропитания во избежание поражения электрическим током.
-
Отсоедините кабель USB от разъема на тыльной стороне принтера, если принтер подключается с помощью кабеля.
-
Поднимите крышку устройства автоматической подачи документов.
Рис. : Поднимите крышку устройства АПД
-
Поднимите фиксатор, расположенный на лицевой стороне устройства автоматической подачи документов, чтобы приподнять устройство.
Рис. : Приподнимите устройство автоматической подачи документов
-
Аккуратно вытяните замятую бумагу из устройства автоматической подачи документов. Чтобы не порвать целые листы бумаги, потяните за нее обеими руками.
Внимание!Если бумага рвeтся при вытягивании из роликов, проверьте ролики и колeса на наличие обрывков бумаги внутри устройства АПД. При помощи фонарика проверьте ролики на наличие оторванных кусков бумаги. Если внутри принтера остались оторванные фрагменты бумаги, велика вероятность повторного замятия бумаги.
Рис. : Извлеките замятую бумагу из области роликов
-
Опустите механизм АПД до щелчка.
-
Плотно закройте крышку устройства АПД с обоих концов.
Рис. : Плотно закройте крышку устройства АПД с обоих концов
-
Поднимите крышку сканера.
-
Осторожно вытяните замятую бумагу с роликов в нижней части крышки сканера. Чтобы не порвать целые листы бумаги, потяните за нее обеими руками.
Рис. : Ролики АПД на крышке сканера
Внимание!Если при вытягивании из роликов бумага рвeтся, проверьте ролики и колеса на наличие обрывков бумаги внутри роликов АПД. При помощи фонарика проверьте ролики на наличие оторванных кусков бумаги. Если внутри принтера остались оторванные фрагменты бумаги, велика вероятность повторного замятия бумаги.
-
Закройте крышку сканера.
-
Подсоедините кабель питания к разъему на задней панели принтера.
-
Подключите кабель питания к блоку питания или электрической розетке.
-
Подсоедините кабель USB к разъему на тыльной стороне принтера, если устройство подключается к компьютеру через USB.
-
Нажмите кнопку питания для включения принтера.
-
Нажмите кнопку OK для удаления сообщений с панели управления принтера.
Шаг 3. Положите оригинал обратно и повторите попытку
-
Поместите документ в устройство АПД стороной для печати вверх.
Рис. : Снова загрузите оригинал
-
Придвиньте направляющие ширины бумаги к краям бумажной стопки. Не прижимайте их слишком сильно к краям бумажной стопки, чтобы не согнуть бумагу.
Рис. : Придвиньте направляющие ширины бумаги
-
На панели управления принтера нажмите OK для продолжения выполнения исходного задания.
-
Если принтер продолжает выполнение задания, можно не продолжать поиск неисправностей.
-
Если принтер не продолжает автоматически выполнение задания или проблема не устранена, перейдите к следующему шагу.
Шаг 4. Напечатайте отчет о состоянии принтера
Напечатайте тестовую страницу, чтобы убедиться в исправности работы устройства.
-
На панели управления принтера нажимайте кнопку со стрелкой вниз (
), чтобы пролистать меню до пункта Сервис, затем нажмите кнопку OK.
-
Нажмите на кнопку со стрелкой вниз (
), выберите пункт Отчет о состоянии принтера и нажмите кнопку OK. Устройство распечатает страницу проверки.
Рис. : Пример отчета о состоянии принтера
-
Если эти действия привели к устранению неполадки, дальнейшие действия не требуются.
-
Если проблема не решена, перейдите к следующему решению.
Решение третье. Сбросьте настройки принтера
Для сброса настроек принтера выполните следующие действия.
Шаг 1. Сбросьте настройки посредством отключения питания
-
Не выключая принтер, отсоедините кабель питания от разъема на задней панели принтера.
-
Отсоедините кабель питания от электрической розетки.
-
Подождите не менее 15 секунд.
-
Вставьте вилку кабеля питания обратно в электрическую розетку.
-
Подключите кабель питания обратно к принтеру.
-
Включите принтер.
Шаг 2. Сделайте копию документа с помощью устройства АПД
-
Загрузите в лоток обычную бумагу.
-
Загрузите лист оригинального документа стороной для печати вверх в АПД.
Рис. : Загрузите оригинал
-
Придвиньте направляющие ширины бумаги к краям бумажной стопки. Не прижимайте их слишком сильно к краям бумажной стопки, чтобы не согнуть бумагу.
Рис. : Придвиньте направляющие ширины бумаги
-
На панели управления принтера несколько раз нажмите кнопку со стрелкой вниз (
), чтобы пролистать меню до пункта Копировать, затем нажмите кнопку OK.
-
Нажмите стрелку вниз, чтобы выбрать Начать ч/б копирование или Начать цветное копирование, затем нажмите кнопку ОК. Принтер распечатает копию страницы.
-
Если принтер печатает копию, можно не продолжать поиск неисправностей.
-
Если принтер не печатает копию или проблема не устранена, перейдите к следующему шагу.
Шаг 3. Напечатайте отчет о состоянии принтера
Чтобы убедиться в том, что оборудование работает правильно, напечатайте отчет о состоянии принтера в качестве тестовой страницы.
Печать тестовой страницы
Напечатайте тестовую страницу, чтобы убедиться в исправности работы устройства.
-
На панели управления принтера нажимайте кнопку со стрелкой вниз (
), чтобы пролистать меню до пункта Сервис, затем нажмите кнопку OK.
-
Нажмите на кнопку со стрелкой вниз (
), выберите пункт Отчет о состоянии принтера и нажмите кнопку OK. Устройство распечатает страницу проверки.
-
Если эти действия привели к устранению неполадки, дальнейшие действия не требуются.
-
Если проблема не решена, перейдите к следующему решению.
Решение четвертое. Обратитесь с принтером в сервисный центр
Выполните сервисное обслуживание или замените устройство HP, если все предыдущие действия были выполнены.
Оплата за ремонт может взиматься для устройств с истекшим сроком гарантии.
Владельцы принтеров рано или поздно сталкиваются с проблемой замятия бумаги. Способы её устранения, обычно подробно расписаны в официальных инструкциях: нужно выключить устройство, дать остыть горячим деталям и затем аккуратно извлечь замятый лист. Зачастую, однако, принтер пишет об ошибке «замятие бумаги», когда самого замятия нет. Проблема актуальна не только для Epson, Canon или HP, но и для Samsung, Brother, Kyocera и других.
Для начала советуем попробовать перезапустить печать или перезагрузить принтер и вновь попробовать что-нибудь напечатать. Если ошибка повторяется, причину нужно искать внутри устройства. Ниже – возможные варианты.
Формат бумаги в настройках не соответствует реальному
Случается так, что в лотке подачи бумаги лежат листы A4, а в настройках печати указан другой формат, например, 10х15 см. В подобной ситуации принтер откажется печатать и может выдать «замятие» в качестве ошибки. Проблема безобидная и устраняется перезапуском печати с правильными настройками.
Посторонние предметы попали на место парковки каретки
Если вы недавно открывали крышку принтера и, например, меняли картриджи, внутрь могли попасть мелкие посторонние предметы: колпачок от ручки, скрепка или что-то подобное. В результате возникнет препятствие движению каретки, принтер его определит и застопорит печать с ошибкой.
Следует открыть принтер и убедиться, что внутри нет посторонних предметов.
Посторонние предметы попали в лоток для бумаги
Бывает, что какая-то бытовая мелочь попадает в лоток для бумаги, препятствуя печати. В таком случае, принтер также может остановить печать и выдавать ошибку.
Откройте принтер, уберите все листы и убедитесь, что внутри нет посторонних предметов, в том числе на дне или с боков лотка.
Кусочки бумаги или детали принтера попали внутрь при извлечении замятого листа
Если в процессе печати бумага действительно замялась, но извлекли вы её недостаточно аккуратно, лист может порваться, а отдельные мелкие кусочки — попасть внутрь. Если же вы действовали совсем неаккуратно, то могли отломить кусочки каких-нибудь пластиковых элементов. И бумага, и детали могут создать помехи, а принтер напишет про “замятие бумаги”.
Откройте крышку и тщательно осмотрите внутренности в поисках оторванных кусков бумаги. Найти и устранить их бывает непросто, особенно если они уже пропитались чернилами и сливаются с деталями. Мелкие элементы конструкции найти также не легко. Возможно, принтер всё-таки придётся нести в сервис.
Каретка застревает из-за неправильно натянутого шлейфа СНПЧ
Если вы пользуетесь системой непрерывной подачи чернил для Кэнон, Эпсон или ХП, вполне возможно что шлейф внутри перетянулся или запутался, затруднив тем самым движение каретки. Печатающее устройство обнаружив помехи при печати может написать об ошибке «замятие бумаги».
Откройте принтер и проверьте шлейф. Покатайте каретку внутри (с выключенным устройством) и убедитесь, что она движется без затруднений.
Неправильно считывается энкодерная (растровая) лента
Энкодерная лента — штрихованная полоса, по которой устройство определяет положение печатающей каретки в пространстве. Пробег каретки задаётся количеством считанных штрихов на энкодере. Так что если на ленту попадают грязь или чернила, позиционирование сбивается, а каретка может уткнуться в стенку принтера. Принтер воспримет это как препятствие печати и выдаст «замятие бумаги».
Решается проблема очисткой энкодерной лентой от загрязнителей. Протирать её следует сухой тряпкой. Если не помогло — слегка смоченной водой, но потом ленту всё равно нужно вытереть насухо. Пользоваться сервисной жидкостью для чистки энкодера нельзя — можно повредить штриховку, из-за чего лента вообще пойдёт на выброс.
Ролик подачи не захватывает бумагу
Валик, отвечающий за подачу бумаги, со временем пачкается и теряет былую эластичность, из-за чего принтер может перестать захватывать листы с лотка. Драйвер печатного устройства может воспринять это как замятие, выдав соответствующую ошибку, хотя случается подобное нечасто.
Если после отправки задания на печать лист не хочет уходить в принтер, попробуйте прочистить протяжный ролик с помощью чистящего средства. Учтите, что спиртосодержащие очистители не подходят для работы с резиной — она пересушивается и ещё быстрее приходит в негодность.
Повреждён датчик наличия бумаги
Фактически, ошибка с ложным «замятием» чаще всего возникает, когда работа системы управления протяжным механизмом (отвечающей за движение листа внутри принтера) не согласуется с датчиком наличия бумаги в тракте. То есть принтер бумагу тянет, но её хода «не видит». Из чего устройство делает вывод о замятии, пишет об ошибке и тормозит печать.
Если при этом реального замятия нет (а другие возможные причины вы успели отбросить) — дело может быть в заклинивании или выходе из строя датчика наличия бумаги. Проблема особенно актуальна при разливе чернил — датчик мог ими забиться.
Если вы всё уже прочистили и продули внутри, а устранить ошибку не удалось — несите свой HP, Canon или Epson в сервис, чтобы проблему решили специалисты.
Для многих неопытных пользователей офисной техники по-прежнему остается проблемой быстро вытащить бумагу из принтера, если она застряла. Действия по устранению неисправности будут разными, если заминает листы наполовину, на входе или внутри устройства. Но сначала рекомендуем выяснить все причины, почему такое происходит, чтобы в дальнейшем этого не случалось.
В этой статье мы расскажем, что делать в первую очередь, как достать лист, если произошло застревание бумаги в принтере и невозможно вытащить. Инструкция применима для большинства моделей печатающей техники брендов HP, Kyocera, Canon, Brother, Pantum, Samsung. Отдельно разберем ситуацию, когда ничего не замято и бумаги внутри как бы нет, но принтер не печатает.
Почему принтер выдаёт ошибку «Замятие бумаги»
При замятии бумаги устройство перестаёт печатать и сигнализирует о наличии проблемы пользователю, но иногда случается и так, что оборудование выдаёт ошибочное сообщение. Это говорит о сбоях в работе системы и ПО, которые могут быть вызваны различными причинами.
Если принтер пишет «Замятие бумаги», хотя фактически замятия нет, чаще всего проблема спровоцирована следующими факторами:
- Несоответствие указанного в настройках печати формата листа действительному.
- Неподходящая плотность листов.
- Попадание посторонних предметов.
- Загрязнение ролика подачи бумаги.
- Блокирование движения каретки.
- Слишком натянутый или провисший шлейф.
- Бумажные остатки или мелкие части устройства, попавшие вовнутрь при изъятии листа.
- Повреждение датчика наличия бумаги.
Еще несколько советов
- Не используйте для печати слишком тонкую или грубую бумаги, на ней не должно быть повреждений, листы должны быть ровными.
- В лоток не кладите всего несколько страниц или максимальное их количество, которое можно поместить в нем.
- Старайтесь, чтобы вовнутрь техники не попадали сторонние предметы.
- Не используйте форматы листов, с которыми устройство не может корректно работать.
- Перед укладкой страниц выровняйте их, сделайте перелистывание несколько раз, а потом снова выровняйте.
- В самом лотке слегка зафиксируйте всю стопку, что одновременно она ровно лежала, но и могла легко затянута роликами принтера вовнутрь.
Как правильно класть бумагу в лоток принтера Несколько основных правил, которые должен знать каждый пользователь.
Формат бумаги в настройках не соответствует реальному
Ошибка «Замятие бумаги» может возникнуть как в принтере Epson, так и любой другой марки независимо от функциональных возможностей и стоимости оборудования. Частой причиной проблемы становится именно бумага, которая может быть низкого качества, недостаточной или излишней плотности и т. д., а также несоответствие формата, обозначенного в настройках печати, фактическому. Так, если выбран формат 10х15, а в лотке находятся листы А4, аппарат не будет печатать и вместо этого может выдать ошибку, сообщающую о замятии. Исправить ситуацию несложно. Следует задать правильные настройки печати (действия выполняем в приложении, которое используется), затем снова запустить процесс.
Решаем проблему с застрявшей в принтере бумагой
Модели оборудования имеют разную конструкцию, однако сама процедура от этого практически не изменяется. Существует только один нюанс, который следует учесть пользователям аппаратов с картриджами FINE, и о нем мы поговорим ниже в инструкции. Если произошло замятие, вам потребуется выполнить следующие действия:
- В первую очередь выключите девайс и полностью прекратите питание от электросети.
- Если в принтер вмонтирован картридж FINE, убедитесь, что под ним нет замятого листа. В случае необходимости аккуратно сдвиньте держатель в сторону.
- Возьмите бумагу за края и потяните на себя. Делайте это медленно, чтобы случайно не оборвать лист или не повредить внутренние компоненты.
- Убедитесь в том, что вы извлекли всю бумагу, а в устройстве не осталось никаких клочков.
Посторонние предметы попали в лоток для бумаги
Вместе с листом в лоток могут случайно попасть и другие предметы, не имеющие никакого отношения к процессу печати и препятствующие функционированию аппарата. Это могут быть скрепки, кнопки или прочие мелкие элементы, которых в каждом офисе предостаточно. При попадании их в лоток Эпсон, Кэнон или другой аппарат прекратит печать и может сообщить об ошибке замятия листка. Для решения проблемы следует убрать стопку листов из лотка и проверить, не попали ли в устройство посторонние предметы. Чтобы тщательно исследовать оборудование, можно использовать фонарик.
Правильно продолжаем печать после устранения замятия
Если листы застряли, но их удалось быстро извлечь, то следует правильно продолжить работу устройства. Вставьте обратно картридж или печатающую головку, если используется она. Закройте все крышки, которые в процессе устранения проблемы открывались. Подключите шнур питания в розетку, а потом нажмите соответствующую кнопку на корпусе принтера.
Индикаторы должны загореться зеленым цветом, а техника перейти в режим готовности к работе. Скорее всего, печать начнется с той страницы, которая была замята, а потом продолжится со следующей страницы. Если этого не произошло, то запустите процесс повторно.
Кусочки бумаги или детали принтера попали внутрь при извлечении замятого листа
Листок мог быть действительно зажёван устройством и извлечён не полностью, поэтому аппарат и пишет «Замятие бумаги». Пользователь должен знать, как и что делать в таком случае, поскольку неаккуратное извлечение может привести к поломке механизма. Если лист изымался с рывками, могли также отломиться хрупкие пластиковые элементы устройства, которые и стали препятствием, в результате чего принтер выдаёт ошибку.
Открываем крышку и тщательно осматриваем его «внутренний мир» на предмет наличия мелких бумажных кусков или деталей. Если поиски не дали результатов или вы не смогли самостоятельно извлечь предметы, создающие помехи, возможно, потребуется помощь специалиста. В случае, когда пользователь совсем не знаком со строением принтера, лучше сразу доверить дело профессионалам.
Особенности
В зависимости от типа устройства, действия по устранению неисправности могут отличаться.
Лазерных
- Внутри лазерного аппарата расположена специальная печка, которая для закрепления тонера на листе разогревается до 200 градусов. Если совсем недавно производилась печать, то рекомендовано дать немного времени, чтобы она остыла и не стала причиной ожога.
- У большинства такого типа техники, кроме передней крышки, есть задняя и еще, но реже, на дне. Их тоже стоит поочередно открыть и убедится в отсутствие замятых листов там.
- Причиной замятия в лазерных чаще всего являются валики подачи бумаги, которые со временем начинают незначительно стираться, что легко влечет за собой неисправности. Обратите особое внимание на их работу.
Струйных
- Вместо одного картриджа на всю ширину тут используется каретка с несколькими или отдельная печатающая головка. Эти элементы могут «стать на пути» при совершении нужных действий. При наличии застрявшей бумаги положение каретки или ПГ будет где-то посредине. Потому первая Ваша задача — это аккуратно отодвинуть ее в сторону до упора насколько это возможно.
- Дотянутся руками или пальцами в струйном принтере внутрь может быть проблематично из-за небольших размеров, потому следует использовать пинцет.
- Если Ваша модель принтера позволяет снимать печатающую головку, то выполняйте такую манипуляцию строго по инструкции к технике. Не помешает дополнительно промыть и прочистить ее для профилактики, так как частицы бумаги могли остаться на ней. Это приведет к падению качества печати.
Неправильно считывается энкодерная растровая лента
Лента энкодера, ещё называемая энкодером, лентой растра и т. д. являет собой полупрозрачную штрихованную ленту и служит навигатором в принтере. Штрихи считываются датчиком растра в каретке, благодаря чему определяется положение печатающей головки. Так, при повреждении энкодера, сильном износе или наличии грязи, чернил на его поверхности позиционирование печатной головки сбивается. Оборудование не понимает, где каретка находится в текущий момент, а она может упереться в стенку и не двигаться, что расценивается как препятствие. Поэтому принтер и не печатает, выдавая ошибку замятия.
Решение заключается в очистке энкодерной растровой ленты. Её нужно протереть сухой текстильной салфеткой, в случае сильного загрязнения – смоченной водой, при этом нужно будет насухо протереть энкодер после удаления грязи. Сервисную жидкость для чистки энкодерной ленты применять нельзя, так можно повредить нанесённые на неё штрихи, необходимые для функционирования элемента. В случае повреждений очистка уже не поможет и придётся обратиться в сервис.
Основы правильной работы
Как избежать появления подобных ситуаций? Нужно правильно загружать бумагу в устройство.
- Старайтесь не пускать в печать мягкую, порванную, некачественную бумагу, а также ту, что уже использовалась ранее.
- Не кладите слишком много или, наоборот, слишком мало бумаги.
- Не засоряйте внутренности прибора страницами с металлическими предметами, например, скрепками и скобами.
- Используйте листы оптимальной толщины, формата и качества в зависимости от модели вашего принтера.
- Не отправляйте в лоток слишком толстую пачку для печати.
- Перед загрузкой бумаги пролистывайте стопку, проверяйте, нет ли вмятин, разрывов и посторонних деталей. Также это поможет избежать эффекта «наэлектризованности» и примагничивания.
- Вставляйте листы ровно, не допуская перекоса лотка.
- Если зажевывание бумаги происходит регулярно, советуем отвезти прибор в сервисный центр и выяснить причину поломки.
Как правильно загружать бумагу в принтер
Когда в принтере застревает бумага, нам становится не по себе – вдруг возникший сбой полностью остановит работу печатного устройства? На самом деле, все не так страшно – сейчас практически к любой модели принтера можно отыскать подробное руководство, что нужно делать при возникновении повреждений. Вам остается тщательно следовать прилагаемой инструкции, соблюдать основные правила работы с оргтехникой и использовать бумагу приемлемого качества, и тогда вашей печати ничего не помешает.
Ролик подачи не захватывает бумагу
Валик, который обеспечивает подачу листа, хоть и изготовлен из износостойкой резины, со временем подвергается воздействию бумажной, тонерной и бытовой пыли, из-за чего засаливается и теряет эластичность. В таком случае печатающее устройство перестаёт забирать листы с лотка, вследствие чего можно наблюдать ложное замятие, о котором и сообщает принтер. Ролик может выйти из строя на любом оборудовании, будь то Кэнон, Эпсон или Самсунг. При этом не всегда элемент требует замены, часто достаточно просто почистить его моющим средством. Обычно после очистки валика, его работоспособность возвращается.
Замятие листа на выходе
Некоторые проблемы с замятием на выходе можно решить самому.
- Неверный формат страниц. Если в настройках на компьютере выставлен формат, не соответствующий формату вставляемых листов, необходимо привести их значения к правильным.
- Длительная работа. Если принтер интенсивно и долго печатает, он перегревается и начинает мять бумагу. Нужно выключить аппарат и подождать остывания.
- Попадание предметов в механизм подачи листов. Любая мелочь может помешать принтеру нормально работать и заставить жевать бумагу. Проверьте механизм и устраните проблему.
Повреждён датчик наличия бумаги
Ещё одна из причин, почему принтер пишет «Замятие бумаги», – повреждение датчика наличия бумаги. Так, ошибка появляется вследствие несогласованности системы управления механизмом, обеспечивающим движение листа в принтере, с датчиком наличия бумаги. Принтер забирает бумагу на печать, но не видит процесса движения, в результате делая вывод, что лист замялся внутри, при этом в действительности замятия нет.
Если предыдущие способы решения не дали результатов, скорее всего, дело в датчике наличия бумаги, неисправность могла возникнуть, например, вследствие разлива чернил. Если после самостоятельной очистки внутреннего пространства принтера исправить ошибку не получилось, следует обратиться за помощью к специалистам сервиса.
Если ничего не помогло
Когда попробовали все способы, но ничего не дало результата и индикаторы никак не переходят в зеленый цвет готовности, то вариантом решения остается полная разборка аппарата. Попробовать разобрать можно самостоятельно, предварительно отключив технику от сети. Но собрать обратно будет более проблемно и не так просто.
Если принтер находится на гарантии, то такие действия категорически противопоказаны. Если сомневаетесь в своих способностях произвести процедуру, то не стоит этого делать.
Что делать: как вытащить мятую бумагу
- Загорание датчика «Замятие бумаги» или «Paper jam» сигнализирует о замятии листка, распечатка останавливается.
- Выключаете аппарат с розетки.
- Через настройки очищаете очередь печати.
- Открываете крышку на корпусе аппарата. Например, в МФУ бренда HP крышка спереди, в технике других производителей может находиться сбоку, сзади или сверху.
- Извлекаете картридж. Смотрите, чтобы на нём и в прилегающих плоскостях не было посторонних деталей.
- Теперь нужно вытащить зажёванную бумагу. Если она застряла в начале или середине, то достать лист легче, потянув в противоположную печати сторону. При застревании в конце страницы нужно тянуть по направлению распечатки.
- Тяните мятую страницу аккуратно, прилагая усилия равномерно.
- Если вытащить бумагу целой не удалось, остатки и мелкие куски изнутри извлеките пинцетом.
- Возвращаете картридж на место.
- Закрывает крышку.
- Включаете принтер и проверяете работу.
Причины, приводящие к заминанию
Первопричиной неполадки, является неправильное использование, нарушение инструкций работы с оборудованием, но зачастую может быть, что износились детали, (в этом случае поможет толькосервисный центр).
Другие факторы:
- листы вставленные со скрепками, скобами;
- низкое качество;
- очень тонкая, толстая бумага;
- склеивание между собой листов;
- загрузка большой партии;
- неровно вставленная бумага.
Чтобы не произошло зажёвывания, не следует во время печати открывать лоток, дождитесь ее конца. Указывайте вставляемый формат, ведь аппарат может не увидеть, что бумага прошла через датчики и прекратит работу. В этом случае принтер не будет захватывать бумагу.
Как продолжить печать?
При успешном извлечении застрявшего листа верните картридж и кассету с листопротяжным механизмом на их места. Попробуйте включить струйный принтер заново. Лазерный перезапустится автоматически – его питание не выключалось. Страница, печать которой не удалась, отпечатается заново, и последующие листы также напечатаются штатно.
Не все принтеры поддерживают запоминание недопечатанного документа – откройте его файл заново и выберите страницы, которые так и не были напечатаны. Если принтер зажёвывает лист с другим номером из списка, входящего в общее число страниц распечатываемого документа, то потребуются поиск и замена сбойной детали на новую такую же.
- https://printeru.info/oshibki-i-problemy/zamyatie-bumagi
- https://printeros.ru/remont/zastrjala-bumaga.html
- https://stroy-podskazka.ru/printer/pochemu-bumaga-zastrevaet-i-chto-delat/
- https://lumpics.ru/what-to-do-if-the-paper-is-stuck-in-the-printer/
- https://sveto-copy.ru/kak-vytashhit-bumagu-iz-printera/

Иногда в процессе длительной эксплуатации могут происходить сбои в работе. Для их устранения нужно правильно выявить причину неисправности. Обычно компьютер сам пишет в сплывающем диалоговом окне причину неполадки. Если этого не происходит, произведите самостоятельную диагностику или обратитесь к специалисту в сервисный центр.
Что делать, если принтер выдаёт ошибку «Замятие бумаги»
Одной из наиболее распространённых причин зависания печати является замятие бумаги при неправильном её расположении в соответствующем отсеке. Если бумага действительно замялась, нужно правильно её извлечь из принтера и перезагрузить систему для продолжения печати:
- Отключите технику и закройте очередь на печать. Запомните место остановки работы, чтобы возобновить всё с последнего напечатанного листа.
- Подождите некоторое время до полного охлаждения принтера.
- Удалите бумагу, зажатую в отсеке. Аккуратно оттяните печатающий станок, откройте крышку и плавным движением вытащите листы.
- При отрыве части бумаги, удалите мелкие обрывки при помощи спиц или стержней от ручек.
- Перезагрузите компьютер и подключите заново всю аппаратуру.
- Зайдите в настройки печати и отрегулируйте параметры работы.
- После этого аккуратно загрузите пачку листов в специальный отсек. Нажмите кнопку для начала печати. Можно проверить работу принтера при помощи пробного распечатывания страницы документа, система сама сообщит об обнаруженных ошибках и выдаст подсказки по их устранению.
Обычно данная проблема происходит при долгой работе и перегреве техники. Выполните все действия по описанной выше инструкции, после этого работа должна наладиться.
ВАЖНО! Периодически проводите профилактическую чистку оборудования, заправку картриджей и загружайте бумагу только подходящего формата.
Почему принтер пишет «Замятие бумаги», хотя замятия нет
Если причина появления ошибки заключалась в неправильной загрузке бумаги, то приведённая выше инструкция должна помочь решить проблему. Но иногда случается так, что система выдаёт ошибочное сообщение о замятии бумаги. В таком случае речь идёт о сбоях в работе системы и программного обеспечения. Подробнее о возможных причинах будет рассказано ниже, а сейчас представляем план устранения неполадки:
- Зайдите в настройки принтера и посмотрите очередь на печать. При долгой работе без перерыва могут возникать зависания и ошибки в программе.
- Отмените последние действия и очистите очередь. После этого возобновите работу.
- В настройках формата используемой бумаги проверьте соответствие заданным характеристикам и размерам листа.
- Если это не помогло, отключите технику, отсоедините все провода. Спустя несколько минут перезапустите технику.
- Попробуйте переустановить драйверы, проверить состояние микросхем для обеспечения нормального функционирования.
ВАЖНО! Если вы не имеете опыта работа с подобной техникой, обратитесь к специалисту, чтобы не повредить оборудование. Сохраняйте гарантийный талон для проведения бесплатной диагностики и ремонта техники.
Причины замятия бумаги в принтере
Чтобы избежать подобных проблем, а в случае их возникновения быстро всё устранить, необходимо знать источники неисправностей и периодически производить профилактический осмотр устройства. Наиболее часто к замятию листов приводят следующие причины:
- попадание посторонних предметов в каретки и на печатающую часть принтера;
- зажатие бумажных листов и их обрывков;
- неправильное подсоединение проводов или перегрузка при длительной эксплуатации и больших объёмах работ;
- сбой в системных настройках, несоответствие версии ПО и драйверов;
- изнашивание деталей вследствие долгой и активной эксплуатации;
- поражение программы вирусом и зависание компьютера.
Полностью проверяйте механические элементы и детали корпуса, а также производите настройки раз в месяц для поддержания необходимого уровня производительности и нормальной работы принтера.
|
принтер hp photosmart C5283 All-ih-one бонус за лучший ответ (выдан): 5 кредитов Я в таком случае просто открываю и закрываю крышку. Если не помогает, отключаю его от питания. Если и это не действует, лезу вынимать бумагу, которая там может застрять в самом неудобном месте. Но третий пункт практически никогда не применяется. система выбрала этот ответ лучшим Lucky117 8 лет назад Скорее всего (по моему большому опыту) — бумага там все-таки есть. Очевидно, перед этим было замятие бумаги. Вы вытащили листок, но уголок бумаги остался внутри. Так что, откройте крышку и внимательно проверьте барабан на наличие остатков бумаги. Возможно придется это делать с различных ракурсов. Иногда не всегда сразу можно увидеть тот самый маленький кусочек бумаги, который все-таки остался. Вытащить его можно аккуратно поддев чем-то тоненьким: иголкой, шпилькой или просто разогнутой скрепкой. Booster 5 лет назад Действительно, такие ситуации случаются. Есть принтеры, у которых две крышки и разные варианты выхода бумаги. Обычно достаточно открыть одну из крышек принтера и закрыть ее снова, чтобы ошибка исчезла и принтер заработал, как и раньше. Если принтер оснащен дисплеем, он оповестит о замятии и напишет, какую именно крышку вам следует открыть. Бывает их и две и три. [пользователь заблокирован] 8 лет назад Если Ваш принтер новый, то есть с момента его покупки не прошёл ещё гарантийный год — то я посоветовал бы Вам вернуть такой принтер поскорее в магазин, пока не закончилась на него гарантия. А если этот принтер у Вас живёт больше года, то тогда его надо отнести в РЕМОНТНУЮ МАСТЕРСКУЮ. я Таня 8 лет назад У нас так было, правда принтер другой модели. Все пересмотрели, отнесли в мастерскую, а мастер там кусочек бумажки, размером с палец, достал — где-то она достала и всю работу заблокировала. Так что, просмотрите внимательно и ваш принтер — может, какой-то кусочек там и застрял. У принтера такие бывают глюки, электроника же. Аппарат этот казалось бы простой снаружи, но вот внутри довольно таки сложный. Ошибка с текстом о замятии бумаги частая. Для начала попробуйте просто выключить и включить заново устройство, бывает помогает. Или кнопкой вкл/выкл, или вообще путем вытаскивания шнура из розетки. Если не помогло, то тогда обнуляем настройки базы. Далее когда принтер включился, вставляем бумагу, смотрим чтобы она была не мятая, ни грязная, не деформированная и пробуем печатать. Если все прошло успешно, то больше ничего предпринимать не нужно. Зачастую эти меры помогают устранить распространенную ошибку. simplyn 8 лет назад Причин такого поведения техники может быть несколько, но одно точно — что-то там внутри все-таки есть, хоть вы и не видите ( не все внутренности визуализируются, как не заглядывай). Кстати, это не обязательно бумага. В условиях офиса (да дома тоже) в принтер совершенно непонятным образом попадают канцелярские скрепки, кусочки скотча, крошки от твердой пищи… А т.к. иностранная техника не запрограмирована на весь богатый русский язык, то сигнализирует о проблеме единственным доступным способом-«замятие бумаги». И лучшее что можно сделать в такой ситуации-обратиться в сервисный центр. Если сейчас в лотке принтера нет бумаги, это еще не значит что надпись «замятие» дезинформирует. Вы можете просто не видеть этого клочка бумаги, который мог застрять в механизме подачи, или под картриджем. Откройте крышку и выньте картридж, осмотрите отсек подачи, валики. После этого закройте крышку и попробуйте выключить и снова включить принтер (выключатель на задней панели) Одуванчик Даша 5 лет назад Такое нередко случается, при том необязательно, чтобы бумага вообще застревала, принтер может просто показывать ошибку, которой нет. Можно просто попробовать открыть и закрыть крышку или включить и выключить сам принтер. Если не помогает, то нужно достать картридж и посмотреть, может где-то действительно застряла бумага. Красное облако 5 лет назад Надо быть уверенным что бумаги там нет, возможно её просто не видно. Пробуйте открыть крышку, затем закрыть, возможно эта ошибка исчезнет. Как-то мне простое отключение принтера помогло, включил и выключил, всё ошибка исчезла. Знаете ответ? |
- Неправильный формат бумаги в настройках
- Ошибка из-за посторонних предметов
- Попали под каретку
- Попали в лоток для бумаги
- Проблемы после извлечения замятого листа
- Застревание каретки из-за шлейфа СНПЧ
- Неправильное считывание позиционирующей ленты
- Проблема в ролике подачи
- Повреждён датчик наличия бумаги
Неправильный формат бумаги в настройках
Иногда принтер пишет про замятие бумаги, хотя замятия нет, когда в лотке листы формата А4, а в настройках указан другой, например, А3. Необходимо изменить настройки и пустить страницу на печать заново.
Ошибка из-за посторонних предметов
Попали под каретку
Если принтер выдаёт ошибку о застревании страницы и до начала печати открывалась крышка устройства, менялся картридж или делались другие действия под корпусом аппарата, внутрь могли попасть инородные предметы. Это может быть незаметная мелочь наподобие колпачка от ручки или скрепки, которая будет мешать движению каретки.
- Отключите питание.
- Откройте крышку так, чтобы просматривалась каретка.
- Проверьте, нет ли под ней лишних предметов, блокирующих движение бумаги в принтере. Тщательно осмотрите левую сторону, где картридж находится в неподвижном состоянии. При необходимости подсветите фонариком.
- Найденные предметы извлеките изнутри.
- Закройте крышку и повторите печать.
Попали в лоток для бумаги
Ложное замятие может указываться техникой из-за посторонних деталей между листками в лотке. Для исправления ошибки открываете лоток, вытягиваете из него всю пачку и проверяете на присутствие скрепок, кнопок и других мелочей. Внимательно осмотрите дно и бока лотка.
Проблемы после извлечения замятого листа
Если вы только что достали замявшийся лист, но на принтере всё равно написано про замятие, куски страницы могли остаться внутри аппарата, и мешают нормальной работе.
Слишком агрессивное, резкое вытаскивание листов могло стать причиной повреждения пластиковых частей принтера, которые также могут препятствовать распечатке.
Открываете крышку принтера. Осматриваете изнутри, ищите куски листов, обломки деталей, найденное удаляете. Если обнаружите обломки, лучше обратиться в сервисный центр.
Застревание каретки из-за шлейфа СНПЧ
Характерной причиной ошибки о замятии без реального застревания в печатающей технике Canon, Epson, HP с системой непрерывной подачи чернил является перетягивание или запутывание шлейфа. Затрудняется движение каретки, что и вызывает сбой в печати.
Читайте по теме: что такое СНПЧ в струйном принтере.
Для устранения проблемы открываете крышку аппарата, проверяете шлейф. Не выключая технику из сети, пробуете прокатать каретку внутри, проверяете отсутствие преград для движения.
Неправильное считывание позиционирующей ленты
На энкодерной ленте есть штрихи, которые задают расстояние пробега каретки во время печати. При попадании на ленту грязи или тонера сбивается позиционирование подвижной части аппарата, и лента утыкается в стенку, которую принтер воспринимает как препятствие и показывает ошибку.
Надо очистить ленту. Делается очищение сухой ветошью, при необходимости можно немного смочить водой. Использовать специальные жидкости для чистки нельзя, чтобы не повредить штриховку. После очищения лента обязательно протирается насухо.
Проблема в ролике подачи
Если принтер показывает ошибку, возможно, не могут захватиться листы из лотка из-за изношенности или загрязнения роликов подачи.
В норме поверхность ролика шероховатая. При износе она становится гладкой. На рисунке виден легкий краевой износ.
Протрите валик, отвечающий за подачу бумаги, специальным чистящим средством. Для очистки резиновых деталей не используйте спиртосодержащие жидкости, они пересушат и испортят поверхность быстрее.
Повреждён датчик наличия бумаги
Частой причиной ошибочного уведомления о замятии является отсутствие согласованности между системой управления протяжным механизмом и датчиком бумаги в лотке. То есть лист захватывается и протягивается, но принтер не видит его движения и делает вывод, что произошло застревание бумаги.
Причиной может быть заклинивание датчика обнаружения из-за загрязнения чернилами или его полный выход из строя. Если тщательная очистка не помогла, починку датчика доверьте специалистам.
Проблема
При использовании автоматического податчика документов (АПД) для копирования, сканирования или обработки факсов на панели управления устройством отображается сообщение:»Замятие оригинала: Устраните замятие и нажмите OK«.
Решение первое. Устраните замятие бумаги
Для устранения замятия бумаги из устройства АПД выполните следующие действия в указанной последовательности.
Шаг 1. Извлеките неплотно прилегающую бумагу
Извлеките всю бумагу из входного и выходного лотков АПД.
Внимание!
Не извлекайте на этом этапе замятую бумагу.
Рис. : Извлеките неплотно прилегающую бумагу

Шаг 2. Проверьте ролики в автоматическом устройстве подачи документов (АПД)
-
Поднимите верхнюю крышку устройства АПД.
Рис. : Поднимите крышку устройства АПД
-
Аккуратно вытяните замятую бумагу из роликов.
Внимание!
Если бумага рвется при вытягивании из роликов, удалите оторванные фрагменты бумаги с роликов и колес внутри устройства. Если внутри устройства остались оторванные фрагменты бумаги, велика вероятность повторного замятия бумаги.
-
Закройте крышку устройства ADF.
-
Нажмите кнопку OK, чтобы продолжить выполнение текущего задания и удалить сообщение об ошибке «Замятие оригинала«.
-
Если устройство не продолжает выполнять текущее задание, повторите выполнение задания.
-
Если эти действия привели к устранению неполадки, дальнейшие действия не требуются.
-
Если проблема не решена, перейдите к следующему решению.
Решение второе. Проверка механизма АПД
Для проверки механизма АПД выполните следующие действия в указанной последовательности.
-
Поднимите крышку сканера.
Рис. : Поднятие крышки сканера
-
Приподнимите устройство автоматической подачи документов.
Рис. : Приподнимите устройство автоматической подачи документов
-
Проверьте наличие замятой бумаги в механизме АПД. Проверьте входной и выходной лотки механизма АПД на наличие замятой или порванной бумаги.
Рис. : Проверка механизма АПД
-
Осторожно потяните бумагу и извлеките ее из механизма АПД.
Внимание!
Если бумага рвется при вытягивании из механизма, проверьте, не остались ли внутри устройства оторванные фрагменты бумаги. Если внутри устройства остались оторванные фрагменты бумаги, велика вероятность повторного замятия бумаги.
-
Плавно опустите механизм АПД.
-
Верните на прежнее место крышку АПД и закройте крышку сканера.
-
Повторно загрузите оригинал во входной лоток стороной для печати вверх.
Рис. : Повторная загрузка документа
-
Нажмите кнопку OK для продолжения текущего задания.
-
Если устройство не продолжает выполнять текущее задание, повторите выполнение задания.
-
Если эти действия привели к устранению неполадки, дальнейшие действия не требуются.
-
Если проблема не решена, перейдите к следующему решению.
Решение третье. Сбросьте настройки устройства
Для сброса настроек устройства выполните следующие действия.
Шаг 1. Сброс настроек посредством отключения питания
-
Нажмите кнопку питания (
), чтобы включить устройство.
-
Не выключая устройство, отсоедините кабель питания из разъема на задней панели корпуса.
-
Отсоедините кабель питания от электрической розетки.
-
Подождите не менее 15 секунд.
-
Вставьте вилку кабеля питания в розетку.
-
Подсоедините кабель питания в разъем на задней панели устройства.
-
Если устройство не включается автоматически, нажмите кнопку питания (
), чтобы включить его.
Шаг 2. Сделайте копию документа с помощью устройства АПД
-
Загрузите неиспользованную обычную белую бумагу во входной лоток.
Рис. : Загрузка бумаги во входной лоток
-
Загрузите лист бумаги печатной стороной вверх во входной лоток АПД.
Рис. : Загрузка одного листа из задания
-
Нажмите кнопку Запуск копирования, Ч/Б или Запуск копирования, Цвет. Устройство распечатает копию страницы.
-
Если эти действия привели к устранению неполадки, дальнейшие действия не требуются.
-
Если проблема не решена, перейдите к следующему решению.
Решение четвертое. Сервисное обслуживание устройства
Выполните сервисное обслуживание или замените устройство HP, если все предыдущие действия были выполнены.
Оплата за ремонт может взиматься для устройств с истекшим сроком гарантии.
Предотвращение замятий бумаги
-
Перед загрузкой стопки бумаги во входной лоток, выровняйте все края на плоской поверхности, удерживая стопку в руках.
-
Убедитесь, что регуляторы длины и ширины входного лотка выставлены без перекосов, затем подвиньте стопку бумаги вперед до упора.
Внимание!
Не прилагайте излишних усилий при загрузке бумаги в лоток.
-
Не перегружайте входной лоток для бумаги.
-
Загружайте бумагу во входной лоток только после остановки печати.
-
Убедитесь в том, что загружаемая в лоток бумага поддерживается устройством HP. Для получения дополнительной информации ознакомьтесь с документацией, прилагаемой к устройству HP.
-
Не печатайте на бумаге со скрепками или скобками.
-
Не используйте скрученную, надорванную, пыльную, влажную, перегнутую, сморщенную или деформированную бумагу.
-
Одновременно используйте бумагу только одного типа. Не загружайте бумагу разных типов, плотности или размеров.
-
Не используйте слишком толстую, тонкую или сильно глянцевую бумагу.
-
Во избежание замятий в АПД убедитесь в чистоте частей АПД и отсутствии пыли или липкого материала. Следует проверить входные и выходные лотки, полосу стекла сканера АПД, подстилку из пробки и подающие ролики.
Причина
-
Бумага неправильно загружена в лоток.
-
Повреждены или загрязнены ролики подачи бумаги.
-
В лоток загружена надорванная, смятая или влажная бумага.
-
Загрузка бумаги в лоток выполнялась в процессе печати на устройстве HP.
-
В лоток загружена бумага разных типов одновременно.
-
Замятие бумаги произошло внутри корпуса устройства HP, и его сразу нельзя заметить.
-
Движению бумаги мешает посторонний предмет.
-
В устройстве накопились обрывки ранее замятой бумаги.
-
Лоток переполнен.
Оргтехника не всегда радует стабильным функционированием, при работе с устройствами пользователям встречаются различные сбои и ошибки. Так, многие владельцы принтеров или МФУ встречают проблему, когда оборудование сообщает о замятии бумаги, тогда как в реальности никакого замятия нет. Если в случае реального зажёвывания листов печатающим устройством хотя бы понятно, что факт имеет место и бумагу нужно извлекать, то при наличии одного лишь уведомления без видимого замятия пользователи не знают, чем вызвана такая реакция оборудования и что делать для устранения неприятности.
Для начала нужно проверить, нет ли в действительности в устройстве бумажных остатков, это могут быть и небольшие обрывки, которые незаметны сразу, но мешают полноценному функционированию оборудования. Если так и есть, читаем, как решить проблему замятия бумаги принтером. Если же фактического замятия не произошло, следует рассматривать другие способы решения проблемы в зависимости от причины ошибки оборудования.
Можно попробовать перезапустить печать либо выполнить перезагрузку аппарата, после чего снова попытаться распечатать документ. В ряде случаев сбой является одноразовым, но если проблема осталась, нужно заняться выяснением причины и устранением ошибки. Рассмотрим, что может спровоцировать данное явление и как с ним бороться.
Почему принтер выдаёт ошибку «Замятие бумаги»
При замятии бумаги устройство перестаёт печатать и сигнализирует о наличии проблемы пользователю, но иногда случается и так, что оборудование выдаёт ошибочное сообщение. Это говорит о сбоях в работе системы и ПО, которые могут быть вызваны различными причинами.
Если принтер пишет «Замятие бумаги», хотя фактически замятия нет, чаще всего проблема спровоцирована следующими факторами:
- Несоответствие указанного в настройках печати формата листа действительному.
- Неподходящая плотность листов.
- Попадание посторонних предметов.
- Загрязнение ролика подачи бумаги.
- Блокирование движения каретки.
- Слишком натянутый или провисший шлейф.
- Бумажные остатки или мелкие части устройства, попавшие вовнутрь при изъятии листа.
- Повреждение датчика наличия бумаги.
Формат бумаги в настройках не соответствует реальному
Ошибка «Замятие бумаги» может возникнуть как в принтере Epson, так и любой другой марки независимо от функциональных возможностей и стоимости оборудования. Частой причиной проблемы становится именно бумага, которая может быть низкого качества, недостаточной или излишней плотности и т. д., а также несоответствие формата, обозначенного в настройках печати, фактическому. Так, если выбран формат 10х15, а в лотке находятся листы А4, аппарат не будет печатать и вместо этого может выдать ошибку, сообщающую о замятии. Исправить ситуацию несложно. Следует задать правильные настройки печати (действия выполняем в приложении, которое используется), затем снова запустить процесс.
Посторонние предметы попали под каретку
Ещё одна причина, по которой печатающее устройство выдаёт ошибку «Замятие бумаги», попадание под каретку инородных предметов. Это могло произойти, когда открывалась крышка аппарата, например, при замене картриджей. При попадании посторонних предметов, ими блокируется движение каретки, вследствие чего она не сдвигается с парковки и принтер не сможет печатать и выдаст ошибку. Нужно открыть крышку устройства, чтобы проверить наличие инородных предметов и извлечь их при обнаружении.
Посторонние предметы попали в лоток для бумаги
Вместе с листом в лоток могут случайно попасть и другие предметы, не имеющие никакого отношения к процессу печати и препятствующие функционированию аппарата. Это могут быть скрепки, кнопки или прочие мелкие элементы, которых в каждом офисе предостаточно. При попадании их в лоток Эпсон, Кэнон или другой аппарат прекратит печать и может сообщить об ошибке замятия листка. Для решения проблемы следует убрать стопку листов из лотка и проверить, не попали ли в устройство посторонние предметы. Чтобы тщательно исследовать оборудование, можно использовать фонарик.
Кусочки бумаги или детали принтера попали внутрь при извлечении замятого листа
Листок мог быть действительно зажёван устройством и извлечён не полностью, поэтому аппарат и пишет «Замятие бумаги». Пользователь должен знать, как и что делать в таком случае, поскольку неаккуратное извлечение может привести к поломке механизма. Если лист изымался с рывками, могли также отломиться хрупкие пластиковые элементы устройства, которые и стали препятствием, в результате чего принтер выдаёт ошибку.
Открываем крышку и тщательно осматриваем его «внутренний мир» на предмет наличия мелких бумажных кусков или деталей. Если поиски не дали результатов или вы не смогли самостоятельно извлечь предметы, создающие помехи, возможно, потребуется помощь специалиста. В случае, когда пользователь совсем не знаком со строением принтера, лучше сразу доверить дело профессионалам.
Каретка застревает из-за неправильно натянутого шлейфа СНПЧ
При использовании СНПЧ (системы непрерывной подачи чернил) на Epson, Canon, HP, Kyosera или другом принтере нередко проблема заключается в шлейфе, который, возможно, перетянут или может провисать, чем и затрудняет перемещение каретки. Оборудование определяет помехи и сигнализирует об их наличии, выдавая при этом ошибку «Замятие бумаги». Нужно обесточить принтер, открыть его и проверить шлейф. Проверяем, вручную перемещая каретку, не затруднено ли движение элемента.
Неправильно считывается энкодерная растровая лента
Лента энкодера, ещё называемая энкодером, лентой растра и т. д. являет собой полупрозрачную штрихованную ленту и служит навигатором в принтере. Штрихи считываются датчиком растра в каретке, благодаря чему определяется положение печатающей головки. Так, при повреждении энкодера, сильном износе или наличии грязи, чернил на его поверхности позиционирование печатной головки сбивается. Оборудование не понимает, где каретка находится в текущий момент, а она может упереться в стенку и не двигаться, что расценивается как препятствие. Поэтому принтер и не печатает, выдавая ошибку замятия.
Решение заключается в очистке энкодерной растровой ленты. Её нужно протереть сухой текстильной салфеткой, в случае сильного загрязнения – смоченной водой, при этом нужно будет насухо протереть энкодер после удаления грязи. Сервисную жидкость для чистки энкодерной ленты применять нельзя, так можно повредить нанесённые на неё штрихи, необходимые для функционирования элемента. В случае повреждений очистка уже не поможет и придётся обратиться в сервис.
Ролик подачи не захватывает бумагу
Валик, который обеспечивает подачу листа, хоть и изготовлен из износостойкой резины, со временем подвергается воздействию бумажной, тонерной и бытовой пыли, из-за чего засаливается и теряет эластичность. В таком случае печатающее устройство перестаёт забирать листы с лотка, вследствие чего можно наблюдать ложное замятие, о котором и сообщает принтер. Ролик может выйти из строя на любом оборудовании, будь то Кэнон, Эпсон или Самсунг. При этом не всегда элемент требует замены, часто достаточно просто почистить его моющим средством. Обычно после очистки валика, его работоспособность возвращается.
Повреждён датчик наличия бумаги
Ещё одна из причин, почему принтер пишет «Замятие бумаги», – повреждение датчика наличия бумаги. Так, ошибка появляется вследствие несогласованности системы управления механизмом, обеспечивающим движение листа в принтере, с датчиком наличия бумаги. Принтер забирает бумагу на печать, но не видит процесса движения, в результате делая вывод, что лист замялся внутри, при этом в действительности замятия нет.
Если предыдущие способы решения не дали результатов, скорее всего, дело в датчике наличия бумаги, неисправность могла возникнуть, например, вследствие разлива чернил. Если после самостоятельной очистки внутреннего пространства принтера исправить ошибку не получилось, следует обратиться за помощью к специалистам сервиса.
Для многих неопытных пользователей офисной техники по-прежнему остается проблемой быстро вытащить бумагу из принтера, если она застряла. Действия по устранению неисправности будут разными, если заминает листы наполовину, на входе или внутри устройства. Но сначала рекомендуем выяснить все причины, почему такое происходит, чтобы в дальнейшем этого не случалось.
В этой статье мы расскажем, что делать в первую очередь, как достать лист, если произошло застревание бумаги в принтере и невозможно вытащить. Инструкция применима для большинства моделей печатающей техники брендов HP, Kyocera, Canon, Brother, Pantum, Samsung. Отдельно разберем ситуацию, когда ничего не замято и бумаги внутри как бы нет, но принтер не печатает.
Почему принтер выдаёт ошибку «Замятие бумаги»
При замятии бумаги устройство перестаёт печатать и сигнализирует о наличии проблемы пользователю, но иногда случается и так, что оборудование выдаёт ошибочное сообщение. Это говорит о сбоях в работе системы и ПО, которые могут быть вызваны различными причинами.
Если принтер пишет «Замятие бумаги», хотя фактически замятия нет, чаще всего проблема спровоцирована следующими факторами:
- Несоответствие указанного в настройках печати формата листа действительному.
- Неподходящая плотность листов.
- Попадание посторонних предметов.
- Загрязнение ролика подачи бумаги.
- Блокирование движения каретки.
- Слишком натянутый или провисший шлейф.
- Бумажные остатки или мелкие части устройства, попавшие вовнутрь при изъятии листа.
- Повреждение датчика наличия бумаги.
Еще несколько советов
- Не используйте для печати слишком тонкую или грубую бумаги, на ней не должно быть повреждений, листы должны быть ровными.
- В лоток не кладите всего несколько страниц или максимальное их количество, которое можно поместить в нем.
- Старайтесь, чтобы вовнутрь техники не попадали сторонние предметы.
- Не используйте форматы листов, с которыми устройство не может корректно работать.
- Перед укладкой страниц выровняйте их, сделайте перелистывание несколько раз, а потом снова выровняйте.
- В самом лотке слегка зафиксируйте всю стопку, что одновременно она ровно лежала, но и могла легко затянута роликами принтера вовнутрь.
Как правильно класть бумагу в лоток принтера Несколько основных правил, которые должен знать каждый пользователь.
Формат бумаги в настройках не соответствует реальному
Ошибка «Замятие бумаги» может возникнуть как в принтере Epson, так и любой другой марки независимо от функциональных возможностей и стоимости оборудования. Частой причиной проблемы становится именно бумага, которая может быть низкого качества, недостаточной или излишней плотности и т. д., а также несоответствие формата, обозначенного в настройках печати, фактическому. Так, если выбран формат 10х15, а в лотке находятся листы А4, аппарат не будет печатать и вместо этого может выдать ошибку, сообщающую о замятии. Исправить ситуацию несложно. Следует задать правильные настройки печати (действия выполняем в приложении, которое используется), затем снова запустить процесс.
Решаем проблему с застрявшей в принтере бумагой
Модели оборудования имеют разную конструкцию, однако сама процедура от этого практически не изменяется. Существует только один нюанс, который следует учесть пользователям аппаратов с картриджами FINE, и о нем мы поговорим ниже в инструкции. Если произошло замятие, вам потребуется выполнить следующие действия:
- В первую очередь выключите девайс и полностью прекратите питание от электросети.
- Если в принтер вмонтирован картридж FINE, убедитесь, что под ним нет замятого листа. В случае необходимости аккуратно сдвиньте держатель в сторону.
- Возьмите бумагу за края и потяните на себя. Делайте это медленно, чтобы случайно не оборвать лист или не повредить внутренние компоненты.
- Убедитесь в том, что вы извлекли всю бумагу, а в устройстве не осталось никаких клочков.
Посторонние предметы попали в лоток для бумаги
Вместе с листом в лоток могут случайно попасть и другие предметы, не имеющие никакого отношения к процессу печати и препятствующие функционированию аппарата. Это могут быть скрепки, кнопки или прочие мелкие элементы, которых в каждом офисе предостаточно. При попадании их в лоток Эпсон, Кэнон или другой аппарат прекратит печать и может сообщить об ошибке замятия листка. Для решения проблемы следует убрать стопку листов из лотка и проверить, не попали ли в устройство посторонние предметы. Чтобы тщательно исследовать оборудование, можно использовать фонарик.
Правильно продолжаем печать после устранения замятия
Если листы застряли, но их удалось быстро извлечь, то следует правильно продолжить работу устройства. Вставьте обратно картридж или печатающую головку, если используется она. Закройте все крышки, которые в процессе устранения проблемы открывались. Подключите шнур питания в розетку, а потом нажмите соответствующую кнопку на корпусе принтера.
Индикаторы должны загореться зеленым цветом, а техника перейти в режим готовности к работе. Скорее всего, печать начнется с той страницы, которая была замята, а потом продолжится со следующей страницы. Если этого не произошло, то запустите процесс повторно.
Кусочки бумаги или детали принтера попали внутрь при извлечении замятого листа
Листок мог быть действительно зажёван устройством и извлечён не полностью, поэтому аппарат и пишет «Замятие бумаги». Пользователь должен знать, как и что делать в таком случае, поскольку неаккуратное извлечение может привести к поломке механизма. Если лист изымался с рывками, могли также отломиться хрупкие пластиковые элементы устройства, которые и стали препятствием, в результате чего принтер выдаёт ошибку.
Открываем крышку и тщательно осматриваем его «внутренний мир» на предмет наличия мелких бумажных кусков или деталей. Если поиски не дали результатов или вы не смогли самостоятельно извлечь предметы, создающие помехи, возможно, потребуется помощь специалиста. В случае, когда пользователь совсем не знаком со строением принтера, лучше сразу доверить дело профессионалам.
Особенности
В зависимости от типа устройства, действия по устранению неисправности могут отличаться.
Лазерных
- Внутри лазерного аппарата расположена специальная печка, которая для закрепления тонера на листе разогревается до 200 градусов. Если совсем недавно производилась печать, то рекомендовано дать немного времени, чтобы она остыла и не стала причиной ожога.
- У большинства такого типа техники, кроме передней крышки, есть задняя и еще, но реже, на дне. Их тоже стоит поочередно открыть и убедится в отсутствие замятых листов там.
- Причиной замятия в лазерных чаще всего являются валики подачи бумаги, которые со временем начинают незначительно стираться, что легко влечет за собой неисправности. Обратите особое внимание на их работу.
Струйных
- Вместо одного картриджа на всю ширину тут используется каретка с несколькими или отдельная печатающая головка. Эти элементы могут «стать на пути» при совершении нужных действий. При наличии застрявшей бумаги положение каретки или ПГ будет где-то посредине. Потому первая Ваша задача — это аккуратно отодвинуть ее в сторону до упора насколько это возможно.
- Дотянутся руками или пальцами в струйном принтере внутрь может быть проблематично из-за небольших размеров, потому следует использовать пинцет.
- Если Ваша модель принтера позволяет снимать печатающую головку, то выполняйте такую манипуляцию строго по инструкции к технике. Не помешает дополнительно промыть и прочистить ее для профилактики, так как частицы бумаги могли остаться на ней. Это приведет к падению качества печати.
Неправильно считывается энкодерная растровая лента
Лента энкодера, ещё называемая энкодером, лентой растра и т. д. являет собой полупрозрачную штрихованную ленту и служит навигатором в принтере. Штрихи считываются датчиком растра в каретке, благодаря чему определяется положение печатающей головки. Так, при повреждении энкодера, сильном износе или наличии грязи, чернил на его поверхности позиционирование печатной головки сбивается. Оборудование не понимает, где каретка находится в текущий момент, а она может упереться в стенку и не двигаться, что расценивается как препятствие. Поэтому принтер и не печатает, выдавая ошибку замятия.
Решение заключается в очистке энкодерной растровой ленты. Её нужно протереть сухой текстильной салфеткой, в случае сильного загрязнения – смоченной водой, при этом нужно будет насухо протереть энкодер после удаления грязи. Сервисную жидкость для чистки энкодерной ленты применять нельзя, так можно повредить нанесённые на неё штрихи, необходимые для функционирования элемента. В случае повреждений очистка уже не поможет и придётся обратиться в сервис.
Основы правильной работы
Как избежать появления подобных ситуаций? Нужно правильно загружать бумагу в устройство.
- Старайтесь не пускать в печать мягкую, порванную, некачественную бумагу, а также ту, что уже использовалась ранее.
- Не кладите слишком много или, наоборот, слишком мало бумаги.
- Не засоряйте внутренности прибора страницами с металлическими предметами, например, скрепками и скобами.
- Используйте листы оптимальной толщины, формата и качества в зависимости от модели вашего принтера.
- Не отправляйте в лоток слишком толстую пачку для печати.
- Перед загрузкой бумаги пролистывайте стопку, проверяйте, нет ли вмятин, разрывов и посторонних деталей. Также это поможет избежать эффекта «наэлектризованности» и примагничивания.
- Вставляйте листы ровно, не допуская перекоса лотка.
- Если зажевывание бумаги происходит регулярно, советуем отвезти прибор в сервисный центр и выяснить причину поломки.
Как правильно загружать бумагу в принтер
Когда в принтере застревает бумага, нам становится не по себе – вдруг возникший сбой полностью остановит работу печатного устройства? На самом деле, все не так страшно – сейчас практически к любой модели принтера можно отыскать подробное руководство, что нужно делать при возникновении повреждений. Вам остается тщательно следовать прилагаемой инструкции, соблюдать основные правила работы с оргтехникой и использовать бумагу приемлемого качества, и тогда вашей печати ничего не помешает.
Ролик подачи не захватывает бумагу
Валик, который обеспечивает подачу листа, хоть и изготовлен из износостойкой резины, со временем подвергается воздействию бумажной, тонерной и бытовой пыли, из-за чего засаливается и теряет эластичность. В таком случае печатающее устройство перестаёт забирать листы с лотка, вследствие чего можно наблюдать ложное замятие, о котором и сообщает принтер. Ролик может выйти из строя на любом оборудовании, будь то Кэнон, Эпсон или Самсунг. При этом не всегда элемент требует замены, часто достаточно просто почистить его моющим средством. Обычно после очистки валика, его работоспособность возвращается.
Замятие листа на выходе
Некоторые проблемы с замятием на выходе можно решить самому.
- Неверный формат страниц. Если в настройках на компьютере выставлен формат, не соответствующий формату вставляемых листов, необходимо привести их значения к правильным.
- Длительная работа. Если принтер интенсивно и долго печатает, он перегревается и начинает мять бумагу. Нужно выключить аппарат и подождать остывания.
- Попадание предметов в механизм подачи листов. Любая мелочь может помешать принтеру нормально работать и заставить жевать бумагу. Проверьте механизм и устраните проблему.
Повреждён датчик наличия бумаги
Ещё одна из причин, почему принтер пишет «Замятие бумаги», – повреждение датчика наличия бумаги. Так, ошибка появляется вследствие несогласованности системы управления механизмом, обеспечивающим движение листа в принтере, с датчиком наличия бумаги. Принтер забирает бумагу на печать, но не видит процесса движения, в результате делая вывод, что лист замялся внутри, при этом в действительности замятия нет.
Если предыдущие способы решения не дали результатов, скорее всего, дело в датчике наличия бумаги, неисправность могла возникнуть, например, вследствие разлива чернил. Если после самостоятельной очистки внутреннего пространства принтера исправить ошибку не получилось, следует обратиться за помощью к специалистам сервиса.
Если ничего не помогло
Когда попробовали все способы, но ничего не дало результата и индикаторы никак не переходят в зеленый цвет готовности, то вариантом решения остается полная разборка аппарата. Попробовать разобрать можно самостоятельно, предварительно отключив технику от сети. Но собрать обратно будет более проблемно и не так просто.
Если принтер находится на гарантии, то такие действия категорически противопоказаны. Если сомневаетесь в своих способностях произвести процедуру, то не стоит этого делать.
Что делать: как вытащить мятую бумагу
- Загорание датчика «Замятие бумаги» или «Paper jam» сигнализирует о замятии листка, распечатка останавливается.
- Выключаете аппарат с розетки.
- Через настройки очищаете очередь печати.
- Открываете крышку на корпусе аппарата. Например, в МФУ бренда HP крышка спереди, в технике других производителей может находиться сбоку, сзади или сверху.
- Извлекаете картридж. Смотрите, чтобы на нём и в прилегающих плоскостях не было посторонних деталей.
- Теперь нужно вытащить зажёванную бумагу. Если она застряла в начале или середине, то достать лист легче, потянув в противоположную печати сторону. При застревании в конце страницы нужно тянуть по направлению распечатки.
- Тяните мятую страницу аккуратно, прилагая усилия равномерно.
- Если вытащить бумагу целой не удалось, остатки и мелкие куски изнутри извлеките пинцетом.
- Возвращаете картридж на место.
- Закрывает крышку.
- Включаете принтер и проверяете работу.
Причины, приводящие к заминанию
Первопричиной неполадки, является неправильное использование, нарушение инструкций работы с оборудованием, но зачастую может быть, что износились детали, (в этом случае поможет толькосервисный центр).
Другие факторы:
- листы вставленные со скрепками, скобами;
- низкое качество;
- очень тонкая, толстая бумага;
- склеивание между собой листов;
- загрузка большой партии;
- неровно вставленная бумага.
Чтобы не произошло зажёвывания, не следует во время печати открывать лоток, дождитесь ее конца. Указывайте вставляемый формат, ведь аппарат может не увидеть, что бумага прошла через датчики и прекратит работу. В этом случае принтер не будет захватывать бумагу.
Как продолжить печать?
При успешном извлечении застрявшего листа верните картридж и кассету с листопротяжным механизмом на их места. Попробуйте включить струйный принтер заново. Лазерный перезапустится автоматически – его питание не выключалось. Страница, печать которой не удалась, отпечатается заново, и последующие листы также напечатаются штатно.
Не все принтеры поддерживают запоминание недопечатанного документа – откройте его файл заново и выберите страницы, которые так и не были напечатаны. Если принтер зажёвывает лист с другим номером из списка, входящего в общее число страниц распечатываемого документа, то потребуются поиск и замена сбойной детали на новую такую же.
- https://printeru.info/oshibki-i-problemy/zamyatie-bumagi
- https://printeros.ru/remont/zastrjala-bumaga.html
- https://stroy-podskazka.ru/printer/pochemu-bumaga-zastrevaet-i-chto-delat/
- https://lumpics.ru/what-to-do-if-the-paper-is-stuck-in-the-printer/
- https://sveto-copy.ru/kak-vytashhit-bumagu-iz-printera/
Владельцы принтеров рано или поздно сталкиваются с проблемой замятия бумаги. Способы её устранения, обычно подробно расписаны в официальных инструкциях: нужно выключить устройство, дать остыть горячим деталям и затем аккуратно извлечь замятый лист. Зачастую, однако, принтер пишет об ошибке «замятие бумаги», когда самого замятия нет. Проблема актуальна не только для Epson, Canon или HP, но и для Samsung, Brother, Kyocera и других.
Для начала советуем попробовать перезапустить печать или перезагрузить принтер и вновь попробовать что-нибудь напечатать. Если ошибка повторяется, причину нужно искать внутри устройства. Ниже – возможные варианты.
Формат бумаги в настройках не соответствует реальному
Случается так, что в лотке подачи бумаги лежат листы A4, а в настройках печати указан другой формат, например, 10х15 см. В подобной ситуации принтер откажется печатать и может выдать «замятие» в качестве ошибки. Проблема безобидная и устраняется перезапуском печати с правильными настройками.
Посторонние предметы попали на место парковки каретки
Если вы недавно открывали крышку принтера и, например, меняли картриджи, внутрь могли попасть мелкие посторонние предметы: колпачок от ручки, скрепка или что-то подобное. В результате возникнет препятствие движению каретки, принтер его определит и застопорит печать с ошибкой.
Следует открыть принтер и убедиться, что внутри нет посторонних предметов.
Посторонние предметы попали в лоток для бумаги
Бывает, что какая-то бытовая мелочь попадает в лоток для бумаги, препятствуя печати. В таком случае, принтер также может остановить печать и выдавать ошибку.
Откройте принтер, уберите все листы и убедитесь, что внутри нет посторонних предметов, в том числе на дне или с боков лотка.
Кусочки бумаги или детали принтера попали внутрь при извлечении замятого листа
Если в процессе печати бумага действительно замялась, но извлекли вы её недостаточно аккуратно, лист может порваться, а отдельные мелкие кусочки — попасть внутрь. Если же вы действовали совсем неаккуратно, то могли отломить кусочки каких-нибудь пластиковых элементов. И бумага, и детали могут создать помехи, а принтер напишет про “замятие бумаги”.
Откройте крышку и тщательно осмотрите внутренности в поисках оторванных кусков бумаги. Найти и устранить их бывает непросто, особенно если они уже пропитались чернилами и сливаются с деталями. Мелкие элементы конструкции найти также не легко. Возможно, принтер всё-таки придётся нести в сервис.
Каретка застревает из-за неправильно натянутого шлейфа СНПЧ
Если вы пользуетесь системой непрерывной подачи чернил для Кэнон, Эпсон или ХП, вполне возможно что шлейф внутри перетянулся или запутался, затруднив тем самым движение каретки. Печатающее устройство обнаружив помехи при печати может написать об ошибке «замятие бумаги».
Откройте принтер и проверьте шлейф. Покатайте каретку внутри (с выключенным устройством) и убедитесь, что она движется без затруднений.
Неправильно считывается энкодерная (растровая) лента
Энкодерная лента — штрихованная полоса, по которой устройство определяет положение печатающей каретки в пространстве. Пробег каретки задаётся количеством считанных штрихов на энкодере. Так что если на ленту попадают грязь или чернила, позиционирование сбивается, а каретка может уткнуться в стенку принтера. Принтер воспримет это как препятствие печати и выдаст «замятие бумаги».
Решается проблема очисткой энкодерной лентой от загрязнителей. Протирать её следует сухой тряпкой. Если не помогло — слегка смоченной водой, но потом ленту всё равно нужно вытереть насухо. Пользоваться сервисной жидкостью для чистки энкодера нельзя — можно повредить штриховку, из-за чего лента вообще пойдёт на выброс.
Ролик подачи не захватывает бумагу
Валик, отвечающий за подачу бумаги, со временем пачкается и теряет былую эластичность, из-за чего принтер может перестать захватывать листы с лотка. Драйвер печатного устройства может воспринять это как замятие, выдав соответствующую ошибку, хотя случается подобное нечасто.
Если после отправки задания на печать лист не хочет уходить в принтер, попробуйте прочистить протяжный ролик с помощью чистящего средства. Учтите, что спиртосодержащие очистители не подходят для работы с резиной — она пересушивается и ещё быстрее приходит в негодность.
Повреждён датчик наличия бумаги
Фактически, ошибка с ложным «замятием» чаще всего возникает, когда работа системы управления протяжным механизмом (отвечающей за движение листа внутри принтера) не согласуется с датчиком наличия бумаги в тракте. То есть принтер бумагу тянет, но её хода «не видит». Из чего устройство делает вывод о замятии, пишет об ошибке и тормозит печать.
Если при этом реального замятия нет (а другие возможные причины вы успели отбросить) — дело может быть в заклинивании или выходе из строя датчика наличия бумаги. Проблема особенно актуальна при разливе чернил — датчик мог ими забиться.
Если вы всё уже прочистили и продули внутри, а устранить ошибку не удалось — несите свой HP, Canon или Epson в сервис, чтобы проблему решили специалисты.
Сообщение «Замятие бумаги» продолжает отображаться даже после удаления всей замятой бумаги.
Чтобы устранить сообщение об ошибке Замятие бумаги после того, как вы удалили всю замятую бумагу, откройте и закройте крышку сканера.
Если сообщение об ошибке продолжает отображаться, возможно, внутри устройства Brother остался небольшой клочок бумаги.
Следуйте инструкциям ниже, чтобы удалить рваные клочки бумаги, оставшиеся внутри устройства Brother.
ПРИМЕЧАНИЕ: на рисунках ниже изображена типовая модель устройства, которая может отличаться от вашей модели Brother.
Подвиньте печатающую головку и удалите кусочки рваной бумаги
— Во избежание повреждения устройства Brother старайтесь не касаться внутренних деталей устройства при удалении замятой бумаги.
— При попадании чернил на кожу или одежду немедленно смойте их мылом или моющим средством.
- Откройте крышку сканера.
Не прикасайтесь к энкодеру. Энкодер представляет собой прозрачную пластиковую ленту, расположенную перед белой виниловой полоской (на рисунке ниже энкодер выделен красным цветом). Если на поверхности энкодера появятся пятна или посторонние предметы, это может привести к возникновению проблем с устройством.
- Проверьте положение печатающей головки.
- Если печатающая головка находится с левой стороны или посередине, перейдите к шагу 3.
- Если печатающая головка находится с правой стороны, как показано на рисунке ниже, удерживайте клавишу Стоп/Выход, пока печатающая головка не переместится на середину.
- Отключите устройство Brother от электрической розетки.
- Аккуратно передвиньте пальцами печатающую головку, чтобы удалить всю оставшуюся бумагу из этой области. Для удаления маленьких кусочков бумаги воспользуйтесь пинцетом.
НЕ ПРИКАСАЙТЕСЬ к энкодеру (отмеченному красным цветом на рисунке ниже).
Будьте аккуратны, чтобы не прикоснуться руками и не поцарапать пинцетом внутренние детали устройства.
Куски порванной бумаги могут быть очень маленькими. Обнаружить порванную бумагу поможет фонарик.
- Закройте крышку сканера и подключите кабель питания устройства в электросети (электрической розетке).
Будьте осторожны, чтобы не прищемить мальцы крышкой сканера. Чтобы открыть или закрыть крышку, всегда держите крышку за боковые держатели.
Если сообщение Замятие бумаги продолжает отображаться на дисплее или если в устройстве не было обнаружено посторонних предметов, необходимо очистить энкодер. Нажмите здесь для просмотра инструкций по очистке энкодера.
Очистите энкодер
Следы и грязь могут появится на поверхности энкодера по следующим причинам:
- Пятна на ленте энкодера могут появится из-за касания энкодера руками.
- При удалении замятой бумаги поверхность энкодера может запачкаться.
Для очистки энкодера следуйте инструкциям ниже.
НЕ ИСПОЛЬЗУЙТЕ для чистки внутренних или наружных поверхностей аппарата огнеопасные вещества и какие-либо аэрозоли.
Это может привести к возникновению пожара или поражению током.
- Подготовьте безворсовый кусок ткани, например футболку, СУХУЮ тряпочку для протирки очков, СУХУЮ тряпочку для монитора и т.д.
НЕ ИСПОЛЬЗУЙТЕ НИКАКИЕ БУМАЖНЫЕ ИЗДЕЛИЯ (например: бумажные полотенца, бумажные носовые платки, салфетки, бумажные фильтры, газеты и т.д.); это обеспечит удаление загрязнения с энкодера.
- Отключите устройство Brother от электрической розетки.
- Откройте крышку сканера.
- Найдите энкодер.
Энкодер представляет собой прозрачную пластиковую ленту, расположенную перед белой виниловой полоской (на рисунке ниже энкодер выделен красным цветом).На устройстве имеется предупреждение не касаться полоски энкодера; однако это предупреждение относится к касаниям энкодера пальцами из-за выделений кожи. Энкодер можно трогать и чистить безворсовой тканью.
- Зажмите ленту энкодера с двух сторон безворсовой тканью и проведите по ленте от одного конца к другому (слева направо и справа налево) по меньшей мере 3 раза. Чтобы очистить ленту и решить проблему, обычно требуется крепко сжимать энкодер при очистке. Лента энкодера очень гибкая и прочная и натянута несильно, поэтому не бойтесь, что порвёте её. Это сделать непросто.
- НЕ ТЯНИТЕ с силой за энкодер. Применение силы может повредить устройство.
- НЕ ПРИКАСАЙТЕСЬ к энкодеру голыми руками.
- НЕ СКРЕБИТЕ энкодер. Это может привести к появлению царапин на его поверхности.
- Очистите ленту энкодера справа налево. Остановитесь перед левым углом.
- Очистите ленту энкодера слева направо. Остановитесь перед правым углом.
- Для тщательной очистки повторите шаги 6 и 7 2 или 3 раза.
- После очистки энкодера закройте крышку сканера.
- Подключите кабель питания устройства в электросети (электрической розетке).
Если сообщение об ошибке не исчезло, обратитесь в службу технической поддержки Brother (см. «Контакты«).
Связанные модели
DCP-145C, DCP-165C, DCP-195C, DCP-375CW, DCP-385C, DCP-6690CW, DCP-J315W, DCP-J515W, DCP-J715W, MFC-250C, MFC-990CW, MFC-J265W
Отзывы о материалах
Чтобы помочь нам улучшить поддержку пользователей, просим вас поделиться своим мнением, ответив на вопросы ниже.
@Blah20
==============================================================
Welcome to the HP Community.
Be Aware:
Do not respond to individuals who post phone numbers or email addresses.
Do not post any private information in our public Community.
These people might be scammers trying to steal your information / money.
=====================================================
Brand new, just out of box printer is supposed to work.
Assuming the printer is unpacked completely (no bits of tape hiding in odd places),
Assuming the printer software is installed,
Finally…
Assuming the settings for the paper type and size are acceptable and correct for using the ADF,
Check what the printer thinks is happening.
What the printer can do:
Product Specifications for the HP LaserJet Pro MFP M148fdw (4PA42A)
Paper handling — ADF
Next, check the printer setup for the paper and the Preferences
For example,
Check / Adjust / Retain the Paper at the Printer Display Panel
Open Printer Tray,
If you have not yet done so, add desired paper type
Wait a couple of seconds…
Close Tray
IF applicable for your printer:
Look for a message on the Printer Control / Display Panel,
Click Modify (wording varies), set the paper size and type, Click OK
Note: Printer Display panel option is not applicable to printers that lack a printer display panel and might not be available on all printer models that do include a printer display panel.
Note 2 – Printer Display Panel > Adjusting the paper size:
If the size of your Paper Size is not in the Drop-down menu,
If the “custom” paper size is available in the list:
Select Custom (likely the last selection in the list)
And / Or
Embedded Web Server (EWS)
Note: This option is not applicable to printers connected via a USB printer cable (no network connection).
If the printer is on the network,
If the EWS feature is supported on your printer,
Use the Embedded Web Server (EWS) to view / configure your printer.
NOTE: Laser printer options in EWS are very different from those offered in InkJet Printers.
Open your favorite browser > type / enter Printer IP address into URL / Address bar
Tab Settings > Preferences > Tray and Paper Management
If applicable, check the Advanced section (at the bottom of the Tray and Paper Management menu)
Click Apply to save changes
NOTE: If the size of the Paper Size is not in the Drop-down menu, Select Custom (likely the last selection in the list)
NOTE 2: EWS is also available in HP Smart Windows and HP Smart Mobile > Settings > Advanced
Set the Preferences – Windows
NOTE: This section is not applicable to Mobile Printing.
Printing Preferences are available directly from the driver and / or might be called «Printer Properties» / «Shortcuts» (or similar) from within printing software / applications.
Notes:
- Generally, Ignore this section when not relevant – for example, when using Word > Mailings > Envelopes.
- In the case of PDF / Image printing, Pre-set the Preferences (below) or set the Properties during the job setup.
Preferences / Envelopes
Regardless of what kind of printing you will do (later), make sure the Printing Preferences shortcut is set to «Everyday Printing» or something equally benign. For example, don’t leave the shortcut set to Booklet printing choices or other custom setups that are completely contrary to printing envelopes. The least «best» choice is «Factory Defaults» — try to avoid that shortcut if you can do so.
———————————————————————————————————————
Check / enable the printer as the “Default Printer”
Settings > Devices > Printers and scanners
UNCHECK (clear box) Let Windows manage my default printer
Select (Left-Click) your printer from the list of printers > Manage > Set as Default
- Select and adjust settings in each category for the Media (kind of paper), source (tray), and paper size.
Settings > Devices > Printers and scanners
Left-Click on (your) Printer > Manage > Printing Preferences
Next
Tab Printing Shortcuts > Click / Highlight your preferred shortcut > Click Apply > Click OK to exit
NOTE — Make changes to a Shortcut
- Select a shortcut and adjust the settings for paper, source (tray), other settings / Tabs
- Scan Menu for HP Scan >> If there is a More > section, check / adjust settings in the sub-sections > Click OK to save sub-menu changes
- If supported, save the edited shortcut or use “Save As” or “Create Custom Shortcut” to save as a new / different file name
- Click OK to save the setup
=============================================================
What else?
If you cannot resolve the problem,
If you believe the issue is indeed mechanical,
See if you can open a case with HP Support before the weekend.
Submit a case for Warranty Repair to HP Support.
HP Support — Technical Support for Devices in Warranty
Reminder
Case submission to HP Support is available to those whose devices are still in Warranty.
For the rest of us, this is not an option.
HP Support does not generally provide free service for out-of-warranty devices.
Our Community is not HP Support; we do offer help free of charge.
Scroll to bottom > Ask the Community
Post New Question
NOTES
- If you wish to pay for out-of-warranty phone support, let us know and we will forward a request. The request may — or may not — make a difference.
- HP is not a «general» repair facility: Requests for out-of-warranty repairs are generally not accepted.
- If the problem is hardware, if your device is in Warranty and you cannot submit your case to Support, let us know and we will forward a request.
HP Technical Support – Contact Information
Submit information / case online
Sign in or continue as a guest
Reminders
- HP Phone numbers you find on the Internet have likely been hijacked.
- HP Support USA does not post public phone numbers.
- HP Support USA requires online case submission — local contact options are displayed after the case is submitted.
Select a method and contact HP Support…
In Windows
Settings > System > About > (Support) Online support > Contact an HP Agent
OR
(In the HP Community)
Open homepage for HP Community
At the top of the web page, hover mouse over Support
Beneath Support Resources > Contact Us
OR
Open website HP World-Wide Support
Select your region and follow the prompts
OR
Regional Links
USA / Canada
HP® Customer Support — USA
UK
HP® Customer Support — UK
OR
>>> Option — HP Support is on Facebook <<<
HP on Facebook
OR
Some regions in the World offer WhatsApp to connect with HP Support
NOTE — At this writing: USA is not included in supported regions.
NOTE 2: Submission Checks the device warranty status
Covered regions – minute 2:08
Video: WhatsApp — HP Support
+++++++++++++++++++++++++++++++++++++++++++++++++++++++++++
Product Registration
Register your product during first setup or soon afterwards
READ >> Register HP Product and Registration FAQ
Have a Care Pack Warranty that needs to be Registered?
HP Care Pack Registration Page
Warranty Check
Check the Warranty on your product
Warranty Check – Single or Multiple Devices
NOTE: Warranty date is updated after purchase and registration of the device.
If the device is not registered, or if there are other issues, submit a Warranty Dispute form.
NOTE 2: If the single-system-check fails to find your device, use the «multiple devices» method to
check single or multiple devices.
- If necessary, Select your Country on the main website page or at the bottom (click Flag)
- Scroll down > To the right of Check multiple warranties, Click Continue
- Enter the Serial Number and Country for one or more devices / systems to be checked
- Check the box to verify you are «Not a robot«
- Click Submit (at bottom of list entries)
- When the page opens, Click View Details
Reminder: Online database results do not impact the actual contract.
Warranty Dispute
Excerpted: If you think the warranty details of your product are incorrect, submit a dispute through the HP warranty validation website.
- If necessary, select your Region / Country: Scroll to bottom of page and click the Flag
- HP Computers and Printers — How to Submit a Dispute to Validate Your Warranty
HP Limited Warranty Statements (General Information)
Standard Warranty, that is, the warranty included with the device, typically covers hardware as explained in the Warranty document. Optional Care Pack warranties differ by contract.
- HP Limited Warranty Statements | HP® Official Site
- HP PCs — Damage Not Covered by the HP Standard Limited Warranty
+++++++++++++++++++++++++++++++++++++++++++++++++++++++++++
Printer Home Page — References and Resources – Learn about your Printer — Solve Problems
“Things that are your printer”
NOTE: Content depends on device type and Operating System
Categories: Alerts, Access to the Print and Scan Doctor (Windows), Warranty Check, HP Drivers / Software / Firmware Updates, How-to Videos, Bulletins/Notices, Lots of How-to Documents, Troubleshooting, Manuals > User Guides, Product Information (Specifications), more
When the website support page opens, Select (as available) a Category > Topic > Subtopic
HP LaserJet Pro MFP M148fdw
Thank you for participating in the HP Community.
The Community is a separate wing of the HP website — We are not an HP business group.
Our Community is comprised of volunteers — people who own and use HP devices.
Click Thumbs Up to say Thank You.
Question Resolved / Answered, Click «Accept as Solution»
@Blah20
==============================================================
Welcome to the HP Community.
Be Aware:
Do not respond to individuals who post phone numbers or email addresses.
Do not post any private information in our public Community.
These people might be scammers trying to steal your information / money.
=====================================================
Brand new, just out of box printer is supposed to work.
Assuming the printer is unpacked completely (no bits of tape hiding in odd places),
Assuming the printer software is installed,
Finally…
Assuming the settings for the paper type and size are acceptable and correct for using the ADF,
Check what the printer thinks is happening.
What the printer can do:
Product Specifications for the HP LaserJet Pro MFP M148fdw (4PA42A)
Paper handling — ADF
Next, check the printer setup for the paper and the Preferences
For example,
Check / Adjust / Retain the Paper at the Printer Display Panel
Open Printer Tray,
If you have not yet done so, add desired paper type
Wait a couple of seconds…
Close Tray
IF applicable for your printer:
Look for a message on the Printer Control / Display Panel,
Click Modify (wording varies), set the paper size and type, Click OK
Note: Printer Display panel option is not applicable to printers that lack a printer display panel and might not be available on all printer models that do include a printer display panel.
Note 2 – Printer Display Panel > Adjusting the paper size:
If the size of your Paper Size is not in the Drop-down menu,
If the “custom” paper size is available in the list:
Select Custom (likely the last selection in the list)
And / Or
Embedded Web Server (EWS)
Note: This option is not applicable to printers connected via a USB printer cable (no network connection).
If the printer is on the network,
If the EWS feature is supported on your printer,
Use the Embedded Web Server (EWS) to view / configure your printer.
NOTE: Laser printer options in EWS are very different from those offered in InkJet Printers.
Open your favorite browser > type / enter Printer IP address into URL / Address bar
Tab Settings > Preferences > Tray and Paper Management
If applicable, check the Advanced section (at the bottom of the Tray and Paper Management menu)
Click Apply to save changes
NOTE: If the size of the Paper Size is not in the Drop-down menu, Select Custom (likely the last selection in the list)
NOTE 2: EWS is also available in HP Smart Windows and HP Smart Mobile > Settings > Advanced
Set the Preferences – Windows
NOTE: This section is not applicable to Mobile Printing.
Printing Preferences are available directly from the driver and / or might be called «Printer Properties» / «Shortcuts» (or similar) from within printing software / applications.
Notes:
- Generally, Ignore this section when not relevant – for example, when using Word > Mailings > Envelopes.
- In the case of PDF / Image printing, Pre-set the Preferences (below) or set the Properties during the job setup.
Preferences / Envelopes
Regardless of what kind of printing you will do (later), make sure the Printing Preferences shortcut is set to «Everyday Printing» or something equally benign. For example, don’t leave the shortcut set to Booklet printing choices or other custom setups that are completely contrary to printing envelopes. The least «best» choice is «Factory Defaults» — try to avoid that shortcut if you can do so.
———————————————————————————————————————
Check / enable the printer as the “Default Printer”
Settings > Devices > Printers and scanners
UNCHECK (clear box) Let Windows manage my default printer
Select (Left-Click) your printer from the list of printers > Manage > Set as Default
- Select and adjust settings in each category for the Media (kind of paper), source (tray), and paper size.
Settings > Devices > Printers and scanners
Left-Click on (your) Printer > Manage > Printing Preferences
Next
Tab Printing Shortcuts > Click / Highlight your preferred shortcut > Click Apply > Click OK to exit
NOTE — Make changes to a Shortcut
- Select a shortcut and adjust the settings for paper, source (tray), other settings / Tabs
- Scan Menu for HP Scan >> If there is a More > section, check / adjust settings in the sub-sections > Click OK to save sub-menu changes
- If supported, save the edited shortcut or use “Save As” or “Create Custom Shortcut” to save as a new / different file name
- Click OK to save the setup
=============================================================
What else?
If you cannot resolve the problem,
If you believe the issue is indeed mechanical,
See if you can open a case with HP Support before the weekend.
Submit a case for Warranty Repair to HP Support.
HP Support — Technical Support for Devices in Warranty
Reminder
Case submission to HP Support is available to those whose devices are still in Warranty.
For the rest of us, this is not an option.
HP Support does not generally provide free service for out-of-warranty devices.
Our Community is not HP Support; we do offer help free of charge.
Scroll to bottom > Ask the Community
Post New Question
NOTES
- If you wish to pay for out-of-warranty phone support, let us know and we will forward a request. The request may — or may not — make a difference.
- HP is not a «general» repair facility: Requests for out-of-warranty repairs are generally not accepted.
- If the problem is hardware, if your device is in Warranty and you cannot submit your case to Support, let us know and we will forward a request.
HP Technical Support – Contact Information
Submit information / case online
Sign in or continue as a guest
Reminders
- HP Phone numbers you find on the Internet have likely been hijacked.
- HP Support USA does not post public phone numbers.
- HP Support USA requires online case submission — local contact options are displayed after the case is submitted.
Select a method and contact HP Support…
In Windows
Settings > System > About > (Support) Online support > Contact an HP Agent
OR
(In the HP Community)
Open homepage for HP Community
At the top of the web page, hover mouse over Support
Beneath Support Resources > Contact Us
OR
Open website HP World-Wide Support
Select your region and follow the prompts
OR
Regional Links
USA / Canada
HP® Customer Support — USA
UK
HP® Customer Support — UK
OR
>>> Option — HP Support is on Facebook <<<
HP on Facebook
OR
Some regions in the World offer WhatsApp to connect with HP Support
NOTE — At this writing: USA is not included in supported regions.
NOTE 2: Submission Checks the device warranty status
Covered regions – minute 2:08
Video: WhatsApp — HP Support
+++++++++++++++++++++++++++++++++++++++++++++++++++++++++++
Product Registration
Register your product during first setup or soon afterwards
READ >> Register HP Product and Registration FAQ
Have a Care Pack Warranty that needs to be Registered?
HP Care Pack Registration Page
Warranty Check
Check the Warranty on your product
Warranty Check – Single or Multiple Devices
NOTE: Warranty date is updated after purchase and registration of the device.
If the device is not registered, or if there are other issues, submit a Warranty Dispute form.
NOTE 2: If the single-system-check fails to find your device, use the «multiple devices» method to
check single or multiple devices.
- If necessary, Select your Country on the main website page or at the bottom (click Flag)
- Scroll down > To the right of Check multiple warranties, Click Continue
- Enter the Serial Number and Country for one or more devices / systems to be checked
- Check the box to verify you are «Not a robot«
- Click Submit (at bottom of list entries)
- When the page opens, Click View Details
Reminder: Online database results do not impact the actual contract.
Warranty Dispute
Excerpted: If you think the warranty details of your product are incorrect, submit a dispute through the HP warranty validation website.
- If necessary, select your Region / Country: Scroll to bottom of page and click the Flag
- HP Computers and Printers — How to Submit a Dispute to Validate Your Warranty
HP Limited Warranty Statements (General Information)
Standard Warranty, that is, the warranty included with the device, typically covers hardware as explained in the Warranty document. Optional Care Pack warranties differ by contract.
- HP Limited Warranty Statements | HP® Official Site
- HP PCs — Damage Not Covered by the HP Standard Limited Warranty
+++++++++++++++++++++++++++++++++++++++++++++++++++++++++++
Printer Home Page — References and Resources – Learn about your Printer — Solve Problems
“Things that are your printer”
NOTE: Content depends on device type and Operating System
Categories: Alerts, Access to the Print and Scan Doctor (Windows), Warranty Check, HP Drivers / Software / Firmware Updates, How-to Videos, Bulletins/Notices, Lots of How-to Documents, Troubleshooting, Manuals > User Guides, Product Information (Specifications), more
When the website support page opens, Select (as available) a Category > Topic > Subtopic
HP LaserJet Pro MFP M148fdw
Thank you for participating in the HP Community.
The Community is a separate wing of the HP website — We are not an HP business group.
Our Community is comprised of volunteers — people who own and use HP devices.
Click Thumbs Up to say Thank You.
Question Resolved / Answered, Click «Accept as Solution»
- Неправильный формат бумаги в настройках
- Ошибка из-за посторонних предметов
- Попали под каретку
- Попали в лоток для бумаги
- Проблемы после извлечения замятого листа
- Застревание каретки из-за шлейфа СНПЧ
- Неправильное считывание позиционирующей ленты
- Проблема в ролике подачи
- Повреждён датчик наличия бумаги
Неправильный формат бумаги в настройках
Иногда принтер пишет про замятие бумаги, хотя замятия нет, когда в лотке листы формата А4, а в настройках указан другой, например, А3. Необходимо изменить настройки и пустить страницу на печать заново.
Ошибка из-за посторонних предметов
Попали под каретку
Если принтер выдаёт ошибку о застревании страницы и до начала печати открывалась крышка устройства, менялся картридж или делались другие действия под корпусом аппарата, внутрь могли попасть инородные предметы. Это может быть незаметная мелочь наподобие колпачка от ручки или скрепки, которая будет мешать движению каретки.
- Отключите питание.
- Откройте крышку так, чтобы просматривалась каретка.
- Проверьте, нет ли под ней лишних предметов, блокирующих движение бумаги в принтере. Тщательно осмотрите левую сторону, где картридж находится в неподвижном состоянии. При необходимости подсветите фонариком.
- Найденные предметы извлеките изнутри.
- Закройте крышку и повторите печать.
Попали в лоток для бумаги
Ложное замятие может указываться техникой из-за посторонних деталей между листками в лотке. Для исправления ошибки открываете лоток, вытягиваете из него всю пачку и проверяете на присутствие скрепок, кнопок и других мелочей. Внимательно осмотрите дно и бока лотка.
Проблемы после извлечения замятого листа
Если вы только что достали замявшийся лист, но на принтере всё равно написано про замятие, куски страницы могли остаться внутри аппарата, и мешают нормальной работе.
Слишком агрессивное, резкое вытаскивание листов могло стать причиной повреждения пластиковых частей принтера, которые также могут препятствовать распечатке.
Открываете крышку принтера. Осматриваете изнутри, ищите куски листов, обломки деталей, найденное удаляете. Если обнаружите обломки, лучше обратиться в сервисный центр.
Застревание каретки из-за шлейфа СНПЧ
Характерной причиной ошибки о замятии без реального застревания в печатающей технике Canon, Epson, HP с системой непрерывной подачи чернил является перетягивание или запутывание шлейфа. Затрудняется движение каретки, что и вызывает сбой в печати.
Читайте по теме: что такое СНПЧ в струйном принтере.
Для устранения проблемы открываете крышку аппарата, проверяете шлейф. Не выключая технику из сети, пробуете прокатать каретку внутри, проверяете отсутствие преград для движения.
Неправильное считывание позиционирующей ленты
На энкодерной ленте есть штрихи, которые задают расстояние пробега каретки во время печати. При попадании на ленту грязи или тонера сбивается позиционирование подвижной части аппарата, и лента утыкается в стенку, которую принтер воспринимает как препятствие и показывает ошибку.
Надо очистить ленту. Делается очищение сухой ветошью, при необходимости можно немного смочить водой. Использовать специальные жидкости для чистки нельзя, чтобы не повредить штриховку. После очищения лента обязательно протирается насухо.
Проблема в ролике подачи
Если принтер показывает ошибку, возможно, не могут захватиться листы из лотка из-за изношенности или загрязнения роликов подачи.
В норме поверхность ролика шероховатая. При износе она становится гладкой. На рисунке виден легкий краевой износ.
Протрите валик, отвечающий за подачу бумаги, специальным чистящим средством. Для очистки резиновых деталей не используйте спиртосодержащие жидкости, они пересушат и испортят поверхность быстрее.
Повреждён датчик наличия бумаги
Частой причиной ошибочного уведомления о замятии является отсутствие согласованности между системой управления протяжным механизмом и датчиком бумаги в лотке. То есть лист захватывается и протягивается, но принтер не видит его движения и делает вывод, что произошло застревание бумаги.
Причиной может быть заклинивание датчика обнаружения из-за загрязнения чернилами или его полный выход из строя. Если тщательная очистка не помогла, починку датчика доверьте специалистам.































 ), чтобы пролистать меню до пункта
), чтобы пролистать меню до пункта 










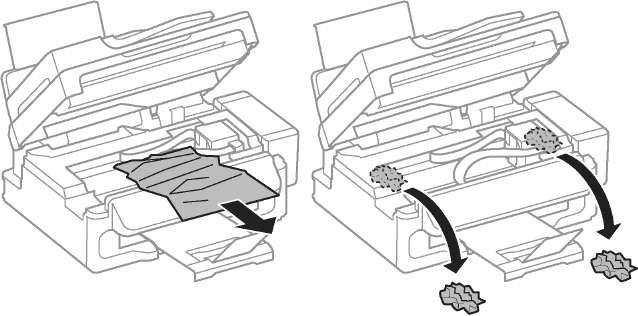
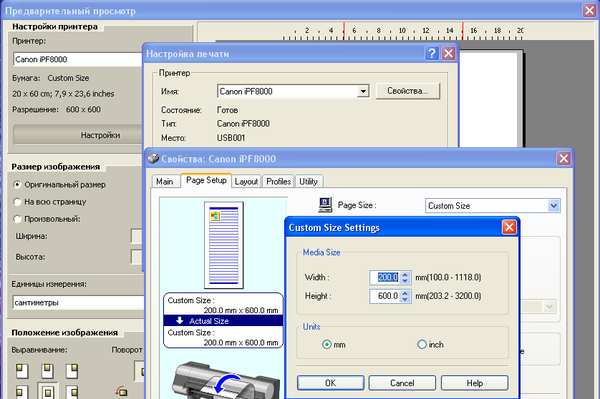



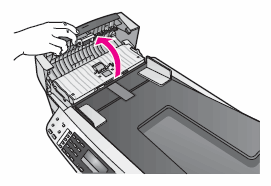
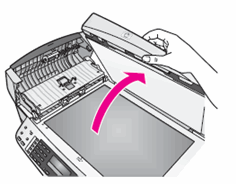

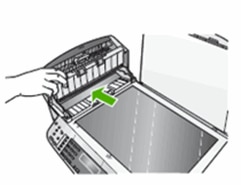

 ), чтобы включить устройство.
), чтобы включить устройство.







