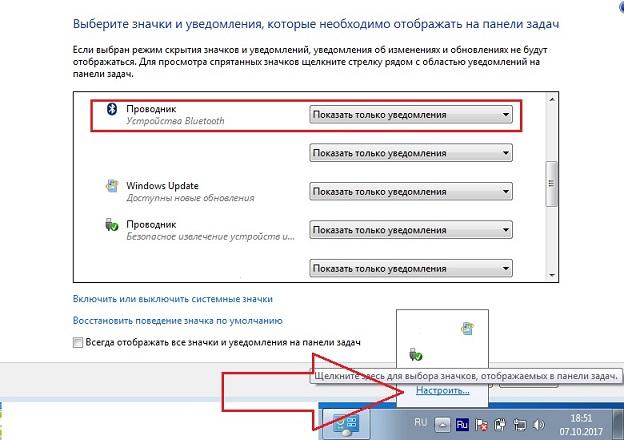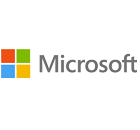Всем привет, ниже следует краткое описание одного из вариантов решения проблемы с подключаемыми к Windows устройствами Bluetooth. В операционной системе Windows 10 возможно появление ошибки, из-за которой ранее успешно закреплённое устройство Bluetooth не работает, и система не обнаруживает его. При этом невозможно удалить устройство из самого Диспетчера устройств с целью спарить его повторно. Предлагаю собственный вариант решения проблемы. Он достаточно прост, но при заведомо исправном устройстве почти безотказен.
Bluetooth не работает вообще
Устройство Bluetooth не работает: всё дело в последовательности действий.
- Отключаемся от сети: отключите ли вы Wi-Fi, вытащите кабель из разъёма сетевой карты — не важно. Соединения с интернетом быть не должно.
- Отправляемся в службы любым известным способом, откуда рестартуем Службу сопоставления устройств
- Запускаем апплет Устройства и принтеры быстрой командой
control printers
из строки поиска WIN + R. Убедимся, что устройство отображается среди подключённых и удаляем его через контекстное меню:
- Теперь отправляемся в Диспетчер устройств
devmgmt.msc
где в списке ищем устройство Microsoft Bluetooth Enumerator и удаляем его оттуда:
Проверьте, чтобы система не подсунула предыдущую копию драйвера. Для этого Обновите конфигурацию оборудования из панели инструментов Диспетчера и проверьте список: устройство не должно вновь появиться. После этого удаляйте остальные Enumerator-ы и Перечислители, какие только найдёте в списке.
- Не покидая Диспетчер, спускаемся до пункта Устройства HID и развернём его. Оттуда удаляем все устройства, содержащие в имени HID:
- Перезагружаем компьютер и повторяем все действия в обратном порядке. Теперь сетевое соединение нам понадобится. Вернёмся в Диспетчер устройств и проследим, чтобы все устройства установились. Если понадобится, обновите каждый из драйверов в контекстном меню.
- Включите Bluetooth. Для этого в строке поиска наберите Bluetooth и сдвиньте ползунок до состояния Включено:
- Завершающим шагом будем повторный вызов апплета Устройства и принтеры, где вы должны снова подключить требуемое устройство вручную. Если само устройство рабочее, всё должно заработать.
Как удалить старые и ненужные драйверы?
Успехов.
Bluetooth был стандартом беспроводного соединения в течение многих лет, и он был чрезвычайно модернизирован на протяжении многих лет. Как ни странно, несовместимости между устройствами по-прежнему страдают от популярного Bluetooth. Несовместимость приводит к медленному соединению и плохой связи между устройствами.
Microsoft Bluetooth Enumerator — это набор протоколов, по сути набор руководств, используемый для организации и облегчения передачи данных между устройствами Bluetooth. Если вы не знакомы с термином «перечислитель», эти устройства обычно называют адаптерами Bluetooth или, чаще, донглами.
Как это устроено
Быстрые ссылки
- Как это устроено
- Отключить Microsoft Bluetooth Enumerator
- Переустановка Microsoft Bluetooth Enumerator
- Удалить его
- Переустановка
- Способ 1: переименуйте файл Bth.inf
- Способ 2: скачать драйвер
- Способ 3: установить драйвер
- Полезен ли перечислитель Microsoft Bluetooth?
- Вы используете Bluetooth?
По сути, Microsoft Bluetooth Enumerator (электронный ключ) — это беспроводной адаптер, который позволяет ПК без встроенного Bluetooth устанавливать соединение с устройством Bluetooth, таким как клавиатуры Bluetooth, мобильные телефоны и мыши. Этот тип ключа помогает ПК взаимодействовать с устройствами, с которыми он не сможет связаться в противном случае.
В более техническом смысле, перечислитель Bluetooth работает через встроенное радио Bluetooth, которое отправляет электронные сигналы в двоичном коде.
Отключить Microsoft Bluetooth Enumerator
Если вам не нужен ключ, вам просто не нужно его использовать. Когда он начинает мешать другим устройствам Bluetooth, это становится проблемой. Решение здесь довольно простое: отключайте устройство, пока оно вам не понадобится. Вот как отключить Microsoft Bluetooth Enumerator:
- Перейти к началу .
- Найдите или введите «Панель управления» в поле поиска.
- Откройте панель управления .
- Найдите значок « Оборудование и звук» и щелкните по нему.
- Найдите диспетчер устройств и щелкните по нему.
- Найдите узел Bluetooth в списке и дважды щелкните его.
- Щелкните правой кнопкой мыши Microsoft Bluetooth Enumerator .
- Выберите Свойства .
- Нажмите Драйвер
- Нажмите Отключить
- Подтвердите, нажав Да .
Microsoft Bluetooth Enumerator должен быть отключен сейчас и не должен больше мешать другим устройствам Bluetooth.
Переустановка Microsoft Bluetooth Enumerator
Как и в случае с любым устройством, Bluetooth-ключи слишком часто ломаются или начинают странно себя вести. Если это происходит с вашим перечислителем, лучше всего переустановить его. Процесс удаления функции довольно прост. Однако переустановка займет некоторое время и посвящение.
Удалить его
- Следуйте инструкциям из предыдущего руководства до шага № 6.
- Щелкните левой кнопкой мыши Microsoft Bluetooth Enumerator .
- Найдите и нажмите кнопку «X» в верхнем меню окна.
- Подтвердите, нажав Удалить . Это приведет к удалению драйвера.
Теперь, когда вы успешно удалили Microsoft Bluetooth Enumerator, вам придется установить его с нуля. Это может занять немного работы, к которой вы, возможно, не привыкли.
Переустановка
Существует 3 способа переустановки перечислителя Bluetooth.
Способ 1: переименуйте файл Bth.inf
Для установки или переустановки любого стороннего стека или устройства вам придется переименовать соответствующий INF-файл. Здесь нам нужен % WINDIR% inf Bth.inf . Вот как это сделать:
- Нажмите Пуск .
- Введите «Выполнить» в поле поиска и нажмите Enter.
- В появившемся меню « Выполнить» введите «% windir% inf».
- Нажмите ОК .
- Найдите информационный файл inf и щелкните его правой кнопкой мыши.
- Нажмите « Переименовать» и введите «Bth.bak».
Способ 2: скачать драйвер
Чтобы узнать точную модель своего устройства Bluetooth, введите название модели своего ноутбука в Google. Как только вы нашли его, загрузите соответствующий драйвер и установите его.
Способ 3: установить драйвер
Третий и, возможно, самый простой способ переустановки перечислителя Bluetooth — это просто обновить его.
- Нажмите Пуск .
- Введите «devmgmt.msc» и нажмите Enter.
- Найдите свой Bluetooth-ключ.
- Щелкните по нему правой кнопкой мыши.
- Нажмите Обновить драйвер .
- Выполните все шаги мастера обновления оборудования .
Хотя мы использовали технологию Bluetooth для передачи файлов, таких как песни и фотографии, в настоящее время гораздо проще сделать это в Интернете. Тем не менее, Bluetooth является вездесущим в нашей жизни, и мы даже не замечаем этого. Во-первых, мы используем его для беспроводных колонок, чтобы слушать нашу любимую музыку или разговаривать по телефону. Мы используем его для подключения к нашей машине. И мы будем продолжать использовать его, поскольку IoT (Интернет вещей) начнет расти в будущем.
Без Microsoft Bluetooth Enumerator ваш ноутбук не сможет обмениваться данными с беспроводными устройствами. Даже если оба устройства, к которым вы пытаетесь подключиться, подключены к Интернету, соединение Bluetooth намного прочнее из-за уменьшения помех. Если в данный момент вам не нужен Bluetooth Enumerator, который взаимодействует с другими устройствами, вам не нужно его деинсталлировать, вы можете просто отключить его.
Вы используете Bluetooth?
Вы используете Bluetooth? Какие устройства Bluetooth вы используете и планируете ли вы расширить список? Вы считаете Bluetooth полезным или нет? Дайте нам свои два цента в разделе комментариев ниже.
В Windows не работает bluetooth.
В статье рассмотрены решения самых частых проблем с работой встроенного модуля bluetooth: нет соответствующего значка , подключаемые устройства “отваливаются” во время работы, или не работает bluetooth совсем .
Перед тем, как начнёте.
Некоторые советы требуют переустановки драйвера к устройству. Напоминаю, что Windows подгружает в себя “интернациональные” драйверы, которые теоретически способны определять любые устройства. Однако лучше самого производителя никто лучше не знает как работает выпущенный им модуль. Вывод: хотите корректной работы – отправляйтесь на сайт вендора составляющих вашего компьютера/ноутбука.
Не работает bluetooth: пропала иконка.
Системный трей панели задач справа внизу в части уведомлений Windows призван отображать значок bluetooth сразу, как только модуль активизируется. При нормальных настройках системы его аннулировать из области уведомлений можно только выставив в настройках значка функцию…
Однако вернуть его обратно бывает непросто. Пару советов как заставить значок bluetooth появиться там, где он должен быть.
- там же, в области уведомлений выберем кнопку Настроить… и, нажав по ней, попадаем в окно настройки Значков, где проверим, выставлена ли функция отображения:
В Windows 10 вам в помощь путь Настройки -> Устройства -> Блютус и другие устройства , где нужно проверить, выставлена ли галочка напротив опции Показывать значок блютус в области уведомлений. В обоих случаях вам возможно потребуется перезагрузить систему для вступления изменений в силу.
- если после перезагрузки ничего не изменилось, проверьте соответствующую службу. Наберите в строке поиска или консоли cmd команду services.msc
и в списке служб найдите ту, что отвечает за запуск модуля. Проверьте тип запуска двойным по службе кликом:
Должно быть так. По необходимости нажмите Запустить и проверьте, появился ли значок.
Не работает bluetooth: ни одно bluetooth устройство не подключается к компьютеру.
- повторяем шаги с проверкой запущенной службы, но на этот раз, если подключаемое устройство должно работать, в настройках запуска выставляем Тип не Вручную , как на фото, а Автоматически . Если после перезагрузки системы устройства в упор не видят компьютер, отсылаю вас за обновлением драйверов к установленному устройству. Кое-что я могу вам предложить прямо на моём сайте. Драйверы для bluetooth протестированы на Windows XP и Windows 7 и работают безотказно. Однако наилучший способ подобрать драйверы для модуля по производителю материнской платы. Гарантийно будут работать те, какие распространяет сайт производителя вашей платы или ноутбука. А его имя легко выцепить именно из Диспетчера устройств из вкладки Свойств. Например:
- если вы находитесь в полной уверенности, что драйверы установлены корректно, возможно вам стоит попробовать специальный пакет обновлений, выпущенный Microsoft с целью исправить ситуацию. На этой странице вы можете скачать пакет исправлений принудительно и попробовать решить проблему.
- перезапустите указанную в первом решении Службу поддержки Bluetooth.
Не работает bluetooth: мышка отключается
- Наиболее частое решение этой проблемы видится в том, что по умолчанию у владельцев мобильных компьютеров Windows отключает все устройства, которые расходуют дополнительную энергию. Сюда всегда попадают и встроенные модули: bluetooth, wi-fi. Проверьте, не попал ли “под замес” ваш. В Диспетчере устройств найдите модуль (работаем с первым пунктом, Microsoft Bluetooth Enumerator нам не нужен), правой кнопкой вызовите меню, выберите Свойства:
В появившемся окне выберите вкладку Энергосбережения и снимите галочку с пункта Отключения устройства с целью сохранения заряда (в настольных компьютерах такой вкладки нет), однако для держателей ноутбуков может сработать. Повторяю, совет сработает точно, если драйверы для bluetooth устройства от родного производителя.
Следующая неисправность комплексная. Симптомы те же: мышка , работающая через модуль bluetooth, перестала определяться , иногда сразу после обновления драйверов. Однако другие устройства , сочленяемые через тот же bluetooth работают отлично . И при всём этот при попытке переприсоединить мышку пункта Удалить устройство как раз и нет. Решение проблемы часто видится таким:
- в Диспетчере задач отключаем устройство Bluetooth
- отправляемся в консоль Служб Windows с помощью команды services.msc и ищем Службу поддержки Bluetooth. В свойствах службы выбираем тип запуска Автоматически .
- выбираем вкладку Вход в систему и выставляем вход С учётной записью Локальная служба . Появится пароль из 15 символов в обеих строчках в виде точек – удаляем оба. ОК. Система может затребовать перезапуска службы. Так мы и сделаем: правой мышкой по Службе и Перезапустить.
- после этого отправляемся в Диспетчер и, включив адаптер Bluetooth, пробуем мышь на работоспособность, включив режим “спаривания” и добавляя мышку к списку подключаемых устройств.
Источник
Как заставить bluetooth работать в Windows Server 2012?
видимо Windows Server 2012 не поддерживает Bluetooth из коробки? Есть ли способ заставить Bluetooth работать?
но, проблема в том, что он устанавливает программное обеспечение Toshiba Bluetooth стек, который случается расслоение в драйверах (я не могу установить просто драйверы, потому что INF-файлы отсутствуют — возможно встроены в exe). После этого он говорит мне, что у меня осталось 30 дней для оценки. поэтому я хочу избежать использования программного обеспечения Toshiba (поскольку это не машина Toshiba).
кому повезло с получением соответствующих драйверов Bluetooth для Windows сервер 2012?
7 ответов
Эй, ребята, я знаю, что эта тема не видела никакой реальной активности с тех пор Декабрь, но я считаю, что это хорошее место, чтобы звонить в любом случае:
Я играл вокруг с получением Bluetooth работает на сервере 2012 Datacenter + GUI, который я установил на моем Lenovo T500 ThinkPad. Я взял это примерно так, как у меня есть время, и подумал, что могу поделиться надежды на то, что кто-то другой сможет внести свой вклад.
пакет драйвера / реестра был сделан с использованием файлов из Win 8 Pro iso прямая загрузка С MS; поэтому чистая база. Я вырвала все . Bluetooth связанные драйверы / реестр вещи, которые я думал, потребуется.
вещи в настоящее время работают: 1) Bluetooth устройства / драйверы все показаны и установили. 2) Вы можете получить доступ к настройкам Bluetooth для ПК. Три) Вы можете сделать компьютер обнаруживаемым другими устройствами, и изменить его имя. 4) на панели управления присутствует значок настроек Bluetooth. 5) значок настроек Bluetooth присутствует в контекстном меню ваш компьютер в устройствах и принтерах.
вещи в настоящее время не работает: 1) использование Bluetooth вообще в нормальном загрузка; необходимо отключить подпись драйвера Исполнение каждый раз. Два) Обнаружение других устройств; в то время как ваш компьютер можно увидеть, он слеп на другие устройства. 3) инициирование запроса сопряжения с удаленного устройства не появляется с уведомлением о сопряжении на ПК; вы не видите PIN-код или полное сопряжение. 4) значок в системном трее отсутствует; в bttray.exe программа будет запущена, но значок не отображается. 5) значок настроек панели управления не открывает настройки; если вы вручную выполните команду, выполняемую иконка работает. (Также работает как выше, если вы получаете доступ к настройкам через контекстное меню вашего компьютер в устройствах и принтерах)
установить: 1) Загрузка в безопасном режиме. 2) извлеките zip-файл. 3) скопируйте содержимое всей папки «Windows» в zip архиве с вашими окнами каталог установки; перезапись при появлении запроса. Примечание: Если вы получаете ошибки разрешений при копировании и не можете разобраться в них, я использовал Tweaking.com ремонт Windows v1.9.4 (не 1.9.6 или высший, они не будут работать) применить только реестр и файл разрешения на ремонт. 4) после успешного копирования файлов, выключите устройство. 5) запустите резервную копию машины и загрузите ее с «Принудительная подпись драйвера» отключена с помощью меню F8 при запуске. 6) перейдите к извлеченным файлам и запустите » InstallDrivers.летучая мышь» (как администратор если применимо). 7) следуйте подсказкам и нажмите кнопку » Установить это программное обеспечение драйвера в любом случае» или Да/OK на всех всплывающих окнах. Надеюсь, ошибок нет. 
на данный момент Вы как близко к поддержке Bluetooth в штоке Win8 устанавливает по мере того как я могу получить вас; однако как раз как на Win8, вы можете также хотите установить сторонние драйверы Bluetooth, чтобы получить все рабочий. Измененные драйверы Broadcom, размещенные выше, являются последними те, с их веб-сайта с простыми модификациями inf, чтобы получить их играть хорошо на 2012. Просто запустите программу установки как обычно после извлечения свист. Повторите шаг 8, и теперь вы так же функциональны, как и я!
Я установил мои родные драйверы bluetooth вместо Broadcom-это работает для меня.
Источник
Не работает Bluetooth на ноутбуке — что делать?

Частично тема уже затрагивалась в отдельной инструкции — Как включить Bluetooth на ноутбуке, в данном же материале более подробно о том, что делать если функция совсем не работает и Bluetooth не включается, возникают ошибки в диспетчере устройств или при попытке установить драйвер, или функционирует не так, как ожидается.
Выясняем, почему не работает Bluetooth
Прежде чем начать непосредственные действия по исправлению проблемы, рекомендую выполнить следующие простые шаги, которые помогут сориентироваться в ситуации, предположить, почему не работает Bluetooth на вашем ноутбуке и, возможно, сэкономить время при дальнейших действиях.
- Загляните в диспетчер устройств (нажмите клавиши Win+R на клавиатуре, введите devmgmt.msc).
- Обратите внимание, есть ли в списке устройств модуль Bluetooth.
- Если устройства Bluetooth присутствуют, но их названия — «Generic Bluetooth Adapter» и (или) Microsoft Bluetooth Enumerator, то вероятнее всего вам следует перейти к разделу текущей инструкции, касающейся установки драйверов Bluetooth.
- Когда устройства Bluetooth присутствуют, но рядом с его значком есть изображение «Стрелочки вниз» (что означает, что устройство отключено), то нажмите по такому устройству правой кнопкой мыши и выберите пункт меню «Задействовать».
- Если рядом с устройством Bluetooth присутствует желтый восклицательный знак, то с наибольшей вероятностью вы найдете решение проблемы в разделах про установку драйверов Bluetooth и в разделе «Дополнительная информация» далее в инструкции.
- В случае, когда устройств Bluetooth нет в списке — в меню диспетчера устройств нажмите «Вид» — «Показать скрытые устройства». Если ничего похожего не появилось, возможно, адаптер отключен физически или в БИОС (см. раздел про отключение и включение Bluetooth в БИОС), вышел из строя, либо неправильно инициализируется (об этом в разделе «Дополнительно» данного материала).
- Если же Bluetooth адаптер работает, отображается в диспетчере устройств и не имеет имени Generic Bluetooth Adapter, то разбираемся с тем, как еще он мог быть отключен, к чему прямо сейчас и приступим.
Если, пройдя по списку, вы остановились на 7-м пункте, можно предположить, что необходимые драйверы Bluetooth адаптера вашего ноутбука установлены, и, вероятно, устройство работает, но отключено.
Тут стоит отметить: статус «Устройство работает нормально» и его «включенность» в диспетчере устройств не говорит о том, что оно не отключено, так как модуль Bluetooth может отключаться другими средствами системы и ноутбука.
Отключен Bluetooth модуль (модуль)
Первая из возможных причин ситуации — отключенный Bluetooth модуль, особенно если вы часто пользуетесь Bluetooth, совсем недавно всё работало и внезапно, без переустановки драйверов или Windows, перестало работать.
Далее о том, какими средствами может быть выключен модуль Bluetooth на ноутбуке и как его снова включить.
Функциональные клавиши
Причиной того, что не работает Bluetooth может оказаться его отключение с помощью функциональной клавиши (клавиши в верхнем ряду, могут действовать при удержании клавиши Fn, а иногда — без неё) на ноутбуке. При этом, такое может происходить в результате случайных нажатий клавиш (или, когда ноутбуком завладевает ребенок или кошачий).
Если в верхнем ряду клавиатуры ноутбука есть клавиша с изображением самолета (режим «в Самолете») или эмблемы Bluetooth, попробуйте нажать её, а также Fn + эту клавишу, возможно уже это включит модуль Bluetooth.
При отсутствии клавиш режима «в самолете» и Bluetooth, проверьте, работает ли то же самое, но с клавишей, на которой изображен значок Wi-Fi (такая присутствует почти на любом ноутбуке). Также, на некоторых ноутбуках может существовать аппаратный переключатель беспроводных сетей, который отключает в том числе и Bluetooth.
Примечание: если эти клавиши никак не влияют ни на состояние Bluetooth ни на включение-выключение Wi-Fi, это может говорить о том, что для функциональных клавиш не установлены необходимые драйверы (при этом яркость и громкость могут регулироваться и без драйверов), подробнее на эту тему: Не работает клавиша Fn на ноутбуке.
Bluetooth отключен в Windows
В Windows 10, 8 и Windows 7 модуль Bluetooth может быть отключен с помощью параметров и стороннего ПО, что для начинающего пользователя может выглядеть как «не работает».
- Windows 10 — откройте уведомления (значок справа внизу в панели задач) и проверьте, не включен ли там режим «В самолете» (и включен ли там же Bluetooth, если есть соответствующая плитка). Если режим самолета выключен, зайдите в Пуск — Параметры — Сеть и Интернет — Режим в самолете и проверьте, включен ли Bluetooth в разделе «Беспроводные устройства». И еще одно расположение, где можно включить и отключить Bluetooth в Windows 10: «Параметры» — «Устройства» — «Bluetooth».
- Windows 8.1 и 8 — загляните в параметры компьютера. Причем в Windows 8.1 включение и отключение Bluetooth находится в «Сеть» — «Режим в самолете», а в Windows 8 — в «Параметры компьютера» — «Беспроводная сеть» или в «Компьютер и устройства» — «Bluetooth».
- В Windows 7 — здесь не предусмотрено отдельных параметров для отключения Bluetooth, но на всякий случай проверьте такой вариант: если в панели задач присутствует значок Bluetooth, нажмите по нему правой кнопкой мыши и проверьте, нет ли опции для включения-отключения функции (для некоторых модулей BT она может присутствовать). Если значка нет, посмотрите, нет ли пункта для настройки Bluetooth в панели управления. Также опция включения и отключения может присутствовать в программы — стандартные — Центр Мобильности Windows.
Утилиты производителя ноутбука для включения и выключения Bluetooth
Еще один возможный для всех версий Windows вариант — включение режима полета или отключение Bluetooth с помощью программ от производителя ноутбука. Для разных марок и моделей ноутбуков это разные утилиты, но все они могут, в том числе, переключать состояние модуля Bluetooth:
Если у вас нет встроенных утилит производителя для вашего ноутбука (например, вы переустанавливали Windows) и решили не устанавливать фирменный софт, рекомендую попробовать установить (зайдя на официальную страницу поддержки именно вашей модели ноутбука) — случается, что переключить состояние Bluetooth модуля удается только в них (при наличии оригинальных драйверов, естественно).
Включение и отключение Bluetooth в БИОС (UEFI) ноутбука
Некоторые ноутбуки имеют опцию включения и отключения модуля Bluetooth в БИОС. Среди таковых — некоторые Lenovo, Dell, HP и не только.
Найти пункт для включения и отключения Bluetooth при его наличии обычно можно на вкладке «Advanced» или System Configuration в БИОС в пунктах «Onboard Device Configuration», «Wireless», «Built-in Device Options» при этом значение Enabled = «Включено».
При отсутствии пунктов со словами «Bluetooth», обратите на наличие пунктов WLAN, Wireless и, если они «Disabled», попробуйте также переключить на «Enabled», бывает, что единственный пункт отвечает за включение и отключение всех беспроводных интерфейсов ноутбука.
Установка драйверов Bluetooth на ноутбуке
Одна из самых распространенных причин того, что Bluetooth не работает или не включается — отсутствие необходимых драйверов или неподходящие драйверы. Основные признаки этого:
- Устройство Bluetooth в диспетчере устройств носит название «Generic Bluetooth Adapter», либо вовсе отсутствует, но в списке имеется неизвестное устройство.
- Модуль Bluetooth имеет желтый восклицательный знак в диспетчере устройств.
Примечание: если вы уже пробовали обновить драйвер Bluetooth с помощью диспетчера устройств (пункт «Обновить драйвер»), то следует понимать, что сообщение системы о том, что драйвер не нуждается в обновлении вовсе не говорит о том, что это действительно так, а лишь сообщает о том, что Windows вам не может предложить другого драйвера.
Наша задача — установить необходимый драйвер Bluetooth на ноутбук и проверить, решит ли это проблему:
- Скачайте драйвер Bluetooth с официальной страницы вашей модели ноутбука, найти которую можно по запросам наподобие «Модель_ноутбука поддержка» или «Модель_ноутбука support» (если там несколько разных драйверов Bluetooth, например, Atheros, Broadcom и Realtek, или ни одного — об этой ситуации см. далее). При отсутствии драйвера для текущей версии Windows, скачайте драйвер для ближайшей, обязательно в той же разрядности (см. Как узнать разрядность Windows).
- Если у вас уже установлен какой-то драйвер Bluetooth (т.е. не Generic Bluetooth Adapter), то отключитесь от Интернета, в диспетчере устройств кликните по адаптеру правой кнопкой мыши и выберите «Удалить», удалите в том числе драйвер и ПО, отметив соответствующий пункт.
- Запустите установку оригинального драйвера Bluetooth.
Нередко, на официальных сайтах для одной модели ноутбука может быть выложено несколько разных драйверов Bluetooth или ни одного. Как быть в этом случае:
- Зайдите в диспетчер устройств, нажмите правой кнопкой мыши по Bluetooth адаптеру (или неизвестному устройству) и выберите пункт «Свойства».
- На вкладке «Сведения» в поле «Свойство» выберите пункт «ИД оборудования» и скопируйте последнюю строку из поля «Значение».
- Зайдите на сайт devid.info и вставьте в поле поиска не нем скопированное значение.
В списке внизу страницы результатов поиска devid.info вы увидите, какие драйверы подходят для этого устройства (скачивать оттуда их не нужно — выполняйте загрузку на официальном сайте). Подробнее про данный способ установки драйверов: Как установить драйвер неизвестного устройства.
Когда нет ни одного драйвера: обычно это означает, что для установки присутствует единый комплект драйверов на Wi-Fi и Bluetooth, обычно размещается под названием, содержащем слово «Wireless».
С большой вероятностью, если проблема была именно в драйверах, Bluetooth заработает после их успешной установки.
Дополнительная информация
Случается, что никакие манипуляции не помогают включить Bluetooth и он все так же не работает, при таком сценарии могут оказаться полезными следующие пункты:
- Если ранее всё исправно работало, возможно, следует попробовать откатить драйвер модуля Bluetooth (можно сделать на вкладке «Драйвер» в свойствах устройства в диспетчере устройств, при условии, что кнопка активна).
- Иногда бывает, что официальный установщик драйвера сообщает о том, что драйвер не подходит для этой системы. Можно попробовать распаковать установщик с помощью программы Universal Extractor и после этого установить драйвер вручную (Диспетчер устройств — Правый клик по адаптеру — Обновить драйвер — Выполнить поиск драйверов на этом компьютере — Указать папку с файлами драйвера (обычно содержит inf, sys, dll).
- Если модули Bluetooth не отображаются, но в списке «Контроллеры USB» в диспетчере присутствует отключенное или скрытое устройство (в меню «Вид» включите показ скрытых устройств), для которого указана ошибка «Сбой запроса дескриптора устройства», то попробуйте действия из соответствующей инструкции — Сбой запроса дескриптора устройства (код 43), есть вероятность того, что это и есть ваш Bluetooth модуль, который не может быть инициализирован.
- Для некоторых ноутбуков для работы Bluetooth необходимо наличие не только оригинальных драйверов беспроводного модуля, но и драйверов чипсета и управления электропитанием. Установите их с официального сайта производителя для вашей модели.
Пожалуй, это всё, что я могу предложить на тему восстановления работоспособности Bluetooth на ноутбуке. Если ничто из указанного не помогло, даже не знаю, смогу ли я что-то добавить, но в любом случае — пишите комментарии, только постарайтесь описать проблему максимально подробно с указанием точной модели ноутбука и вашей операционной системы.
Источник
Если вы не можете удалить устройство Bluetooth или хотите повторно подключить устройство Bluetooth, которое не обнаруживается в Windows, прочтите это руководство, чтобы решить проблему. На компьютере под управлением Windows 10, 8 или 7 может возникнуть следующая проблема: уже подключенное устройство Bluetooth не работает. потому что Windows не может его найти, а устройство Bluetooth нельзя удалить из диспетчера устройств Windows для повторного сопряжения Это.
Как исправить: не удается удалить или повторно подключить устройство Bluetooth.
Шаг 1. Отключитесь от Интернета.
Это очень важный шаг: Перед тем, как перейти к следующему шагу, отключитесь от Интернета, отключив Wi-Fi или вытащив кабель Ethernet.
Шаг 2. Удалите устройство Bluetooth с устройства и принтеров в панели управления.
1. Перейдите в Windows Панель управления и нажмите Устройство и принтеры.
2. Щелкните правой кнопкой мыши устройство Bluetooth, которое вы хотите удалить, и выберите Удалить устройство.
Шаг 3. Удалите счетчики Bluetooth и все HID из диспетчера устройств.
1. Одновременно нажмите кнопку Окна 
2. В поле команды запуска введите: devmgmt.msc и нажмите Входить, чтобы открыть диспетчер устройств.
3. Разверните Bluetooth-радио.
4. Щелкните правой кнопкой мыши Microsoft Bluetooth Enumerator и выберите Удалить.
5. Выполните те же действия и удалите любое другое устройство Enumerator, если оно указано.
6. Затем разверните Устройства с человеческим интерфейсом.
7. Щелкните правой кнопкой мыши каждое устройство в списке HID и выберите Удалить.
Шаг 4. Перезагрузите компьютер.
Шаг 5. Повторно подключитесь к Интернету.
Шаг 6. Выполните повторное сопряжение устройства Bluetooth.
Наконец, перейдите в Windows Панель управления>Устройство и принтеры и нажмите Добавить устройство для сопряжения вашего устройства Bluetooth. После сопряжения устройство Bluetooth должно работать без проблем.
Вот и все! Сообщите мне, помогло ли вам это руководство, оставив свой комментарий о своем опыте. Пожалуйста, поставьте лайк и поделитесь этим руководством, чтобы помочь другим.
Содержание
- Microsoft Bluetooth Enumerator
- Установщик драйверов:
- Список драйверов:
- Поддерживаемые модели ноутбуков
- Драйвер microsoft bluetooth enumerator для windows 7
- Драйвер microsoft bluetooth enumerator для windows 7
- Загрузить драйверы Microsoft Bluetooth Enumerator
- Обновление драйверов Bluetooth Enumerator вручную:
- Порядок выполнения автоматической загрузки и обновления:
- Bluetooth Enumerator Часто задаваемые вопросы относительно обновления
- Каковы инструкции по обновлению драйверов Bluetooth Enumerator?
- Каковы существуют преимущества и риски обновления драйверов Bluetooth Enumerator?
- Почему избегаются обновления драйверов Bluetooth Enumerator?
- Можете ли вы объяснить, что делают драйверы Ethernet-адаптер Microsoft?
- Обеспечение того, чтобы у вас есть правильные драйверы
- Microsoft Bluetooth LE Enumerator Drivers Download
- Find All Microsoft Bluetooth LE Enumerator Drivers
- Recent Help Articles
- Popular Driver Updates for Microsoft Bluetooth LE Enumerator
- How to Install Drivers
- Open Device Manager
- Install Drivers With Device Manager
- Install Drivers Automatically
- Benefits of Updated Drivers
- Драйвер microsoft bluetooth enumerator для windows 7
- Обновление драйверов стало как никогда проще! Скачайте DriverDoc сейчас, чтобы с лёгкостью обновить драйверы Microsoft Generic Bluetooth Adater, Bluetooth Enumerator, сделав пару кликов мышью.
- Загрузить драйверы Microsoft Generic Bluetooth Adater, Bluetooth Enumerator
- Действия по обновлению драйверов Generic Bluetooth Adater, Bluetooth Enumerator вручную:
- Как автоматически обновлять драйверы Generic Bluetooth Adater, Bluetooth Enumerator:
- Generic Bluetooth Adater, Bluetooth Enumerator Часто задаваемые вопросы относительно обновления
- Можете ли вы объяснить, что делают драйверы Софт Microsoft?
- Какие операционные системы работают с драйверами Generic Bluetooth Adater, Bluetooth Enumerator?
- Почему пользователи не обновляют драйверы Generic Bluetooth Adater, Bluetooth Enumerator?
- Как загрузить драйверы Generic Bluetooth Adater, Bluetooth Enumerator?
- Распространенные проблемы обновления драйверов
Microsoft Bluetooth Enumerator
Установщик драйверов:
В случае, когда вы не хотите тратить время на поиск нужного драйвера для вашего ПК, к вашим услугам представлен автоматический установщик, который самостоятельно подберет нужные и самые актуальные драйвера для всех устройств вашей системы. Скачать Outbyte Drivers Installer вы можете перейдя по этой ссылке Установить драйвера автоматически
| Устройство: | Microsoft Bluetooth Enumerator Drivers Installer |
| Версия драйвера: | 2.0.0.18 |
| Дата драйвера: | 2022-10-22 |
| Размер файла: | 1.12 Mb |
| Поддерживаемые ОС: | Windows 2000, Windows XP, Windows Vista, Windows 7, Windows 8 |
| Установить драйвера автоматически |
Список драйверов:
Найдено драйверов для устройства «Microsoft Bluetooth Enumerator»: 5. Для загрузки необходимого драйвера, выберите его из списка ниже и перейдите по ссылке «Скачать». Пожалуйста, убедитесь в соответствии выбранной версии драйвера вашей операционной системе для обеспечения корректности его работы.
Поддерживаемые модели ноутбуков
Мы собрали список популярных моделей ноутбуков на которых устанавливается оборудование «Microsoft Bluetooth Enumerator». Выбрав интересующую вас модель ноутбука вы можете посмотреть полный список совместимых устройств.
Источник
Драйвер microsoft bluetooth enumerator для windows 7
После соединения HTC HD2 через bluetooth с компом под Win7, в диспетчере устройств появляется неизвестное устройство bluetooth peripheral device, для которого ОС не может найти драйверы.
Нюансы:
1. Соединение по bluetooth с этого же компа со старым P3330, проходит без проблем. Общий интернет через bluetooth работает на ура.
2. Тот же HD2 без проблем подключается по bluetooth к компу с win XP, общий инет также работает на ура.
3. Пробовал ставить BT стек от BlueSoleil. В итоге неизвестное устройство не появлялось, но процесс соединения при пользовании общим инетом также затыкался на стадии идентификации в сети.
Вопросы:
1. Кто нибудь нашел драйверы для этого самого неизвестного bluetooth peripheral device, или чем их заменить вручную?
1. Удалось ли кому нибудь запустить общий инет через bluetooth, при использовании HD2 и компа под Win7?
P.S. Если имеет значение прошивка 1.48, аппарат белый.
Зайдите в Диспетчер устройств и скопируйте в текстовый файл ID этого оборудования.
Перейдите в ту папку, куда поставили драйвер (обычно это C:Program FilesWidcommBluetooth Software),
зайдите в папку bin и откройте текстовым редактором файл btwavdt.inf.
В секцию [WIDCOMM] добавьте строку
%BTAUDIO.DeviceDesc3%=BTAUDIO, BTHENUM<00005555-0000-1000-8000-0002ee000001>_LOCALMFG&000f
изменив в ней ID (BTHENUM и всё что после этого в строке) на ID своего оборудования из текстового файла,
а также изменив в DeviceDesc3 цифру 3 на 4, так как изначально там 3 строки а наша значит будет № 4.
В итоге блок [WIDCOMM] будет выглядеть так:
Сохраните полученный файл. Перейдите в Диспетчер Устройств, и вручную запустите «обновить драйвер»,
выберите «поиск на компъютере» и натравите установщик на папку с отредактированным файлом.
Источник
Драйвер microsoft bluetooth enumerator для windows 7
Загрузить драйверы
Microsoft Bluetooth Enumerator
Обновление драйверов Bluetooth Enumerator вручную:
Версии драйверов по умолчанию для устройств Bluetooth Enumerator можно получить через %%os%% или через обновление Windows®. Использование этих предустановленных драйверов может поддерживать основные функции вашего Ethernet Adapter. Перейдите по этой ссылке, чтобы узнать, как установить эти драйверы Microsoft.
Порядок выполнения автоматической загрузки и обновления:
Кроме того, DriverDoc гарантирует не только регулярное обновление драйверов Ethernet-адаптер. Благодаря доступу к базе, содержащей более 2 150 000 драйверов (база данных ежедневно пополняется), данная утилита также гарантирует обновления всех прочих драйверов на вашем ПК.
Bluetooth Enumerator Часто задаваемые вопросы относительно обновления
Каковы инструкции по обновлению драйверов Bluetooth Enumerator?
Большинство опытных пользователей ПК могут обновить драйверы Bluetooth Enumerator устройства вручную с помощью Device Manager (Диспетчера устройств) или автоматически, загрузив утилиту для обновления драйверов.
Каковы существуют преимущества и риски обновления драйверов Bluetooth Enumerator?
Обновление драйверов Ethernet-адаптер позволит повысить производительность ПК, разблокировать аппаратные функции и устранить любые несовместимости. Риски установки неправильных драйверов Bluetooth Enumerator включают сбои программного обеспечения, потерю функций, зависание ПК и нестабильность системы.
Почему избегаются обновления драйверов Bluetooth Enumerator?
Большинство людей опасаются, что они вызовут сбой компьютера или ошибку, если они обновят драйверы устройств Bluetooth Enumerator.
Можете ли вы объяснить, что делают драйверы Ethernet-адаптер Microsoft?
Microsoft разрабатывает эти небольшие программы, чтобы обеспечить взаимодействие Bluetooth Enumerator с конкретной версией вашей операционной системы.
Обеспечение того, чтобы у вас есть правильные драйверы
Bluetooth Enumerator подвержен системным ошибкам, связанным с поврежденными или устаревшими драйверами устройств. Драйверы устройств могут сломаться необъяснимо, по разным причинам. Отлично то, что, несмотря на то, что проблема с принтером сохраняется, вы можете Ethernet-адаптер ее, установив обновленный драйвер.
Это может быть трудно найти точные драйверы, совместимые с вашим Bluetooth Enumerator. Поиск, загрузка и ручное обновление драйвера Windows Bluetooth Enumerator занимает много времени, что делает процесс невыносимым для большинства пользователей. Это проблематично, поскольку установка неправильного или несовместимого драйвера потенциально приведет к худшим результатам.
Как правило, рекомендуется использовать программное обеспечение драйвера, поскольку обновления могут занимать много времени и сложными. Эти приложения обновления позволяют поддерживать последнюю версию необходимых драйверов и создает резервную копию текущих драйверов перед установкой новых. Резервные файлы предоставляют возможность отката любого драйвера к более ранней версии, если что-то прерывает или повреждает процесс.
Источник
Microsoft Bluetooth LE Enumerator Drivers Download
Download the latest version of the Microsoft Bluetooth LE Enumerator driver for your computer’s operating system. All downloads available on this website have been scanned by the latest anti-virus software and are guaranteed to be virus and malware-free.
Find All Microsoft Bluetooth LE Enumerator Drivers
Recent Help Articles
Popular Driver Updates for Microsoft Bluetooth LE Enumerator
If you have had recent power outages, viruses or other computer problems, it is likely that the drivers have become damaged. Browse the list above to find the driver that matches your hardware and operating system. To see more matches, use our custom driver search engine to find the exact driver.
DriverGuide maintains an extensive archive of Windows drivers available for free download. We employ a team from around the world which adds hundreds of new drivers to our site every day.
How to Install Drivers
Once you download your new driver, then you need to install it. To install a driver in Windows, you will need to use a built-in utility called Device Manager. It allows you to see all of the devices recognized by your system, and the drivers associated with them.
Open Device Manager
In Windows 10 & Windows 8.1, right-click the Start menu and select Device Manager
Install Drivers With Device Manager
Locate the device and model that is having the issue and double-click on it to open the Properties dialog box.
Select the Driver tab.
Click the Update Driver button and follow the instructions.
In most cases, you will need to reboot your computer in order for the driver update to take effect.
Visit our Driver Support Page for helpful step-by-step videos
Install Drivers Automatically
If you are having trouble finding the right driver, stop searching and fix driver problems faster with the Automatic Driver Update Utility. Automatic updates could save you hours of time.
The Driver Update Utility automatically finds, downloads and installs the right driver for your hardware and operating system. It will Update all of your drivers in just a few clicks, and even backup your drivers before making any changes.
Once you download and run the utility, it will scan for out-of-date or missing drivers:
When the scan is complete, the driver update utility will display a results page showing which drivers are missing or out-of-date: 
Next, update individual drivers or all of the necessary drivers with one click.
Benefits of Updated Drivers
Many computer problems are caused by missing or outdated device drivers, especially in Windows 10. If your deskttop or laptop is running slow, or keeps crashing or hanging, there is a good chance that updating your drivers will fix the problem.
Ensures your hardware runs at peak performance.
Fixes bugs so your system will have fewer crashes.
Unlocks new features and configuration options in your devices, especially with video cards and gaming devices.
Источник
Драйвер microsoft bluetooth enumerator для windows 7
Обновление драйверов стало как никогда проще! Скачайте DriverDoc сейчас, чтобы с лёгкостью обновить драйверы Microsoft Generic Bluetooth Adater, Bluetooth Enumerator, сделав пару кликов мышью.
Главная → Драйверы → Microsoft → Софт → Generic Bluetooth Adater, Bluetooth Enumerator
Загрузить драйверы
Microsoft Generic Bluetooth Adater, Bluetooth Enumerator
Действия по обновлению драйверов Generic Bluetooth Adater, Bluetooth Enumerator вручную:
Этот встроенный драйвер Generic Bluetooth Adater, Bluetooth Enumerator должен быть включен в операционную систему Windows® или доступен через обновление Windows®. Хотя эти драйверы Software являются базовыми, они поддерживают основные аппаратные функции. Это руководство по эксплуатации проведет вас через обновление драйверов Microsoft.
| Компания: | Microsoft |  |
| Классификация: | Ethernet-адаптер | |
| Обозначение: | Bluetooth Enumerator | |
| Операционные системы: | Windows XP, Vista, 7, 8, 10, 11 | |
Как автоматически обновлять драйверы Generic Bluetooth Adater, Bluetooth Enumerator:
Самым большим преимуществом использования DriverDoc является доступ к более 2 150 000 драйверов (база пополняется на ежедневной основе), благодаря чему вы можете быть уверены, что все драйверы (не только Софт) на вашем ПК обновляются на постоянной основе.
Generic Bluetooth Adater, Bluetooth Enumerator Часто задаваемые вопросы относительно обновления
Можете ли вы объяснить, что делают драйверы Софт Microsoft?
Вашей операционной системе необходим способ взаимодействия с Generic Bluetooth Adater, Bluetooth Enumerator, и именно эту роль выполняют данные крошечные программные приложения.
Какие операционные системы работают с драйверами Generic Bluetooth Adater, Bluetooth Enumerator?
Последние Generic Bluetooth Adater, Bluetooth Enumerator драйверы поддерживаются Windows.
Почему пользователи не обновляют драйверы Generic Bluetooth Adater, Bluetooth Enumerator?
В основном, пользователи избегают обновления драйверов Generic Bluetooth Adater, Bluetooth Enumerator, потому что они не хотят рисковать испортить свое оборудование.
Как загрузить драйверы Generic Bluetooth Adater, Bluetooth Enumerator?
Драйверы Generic Bluetooth Adater, Bluetooth Enumerator устройства можно обновить вручную с помощью Device Manager (Диспетчера устройств) Windows или автоматически с помощью средства для сканирования и обновления драйверов.
Распространенные проблемы обновления драйверов
Ошибки Generic Bluetooth Adater, Bluetooth Enumerator можно связать с поврежденными драйверами ПК. Драйверы устройств могут выйти из строя без какой-либо видимой причины. Хорошей новостью является то, что вы часто можете обновить драйвер устройства, чтобы устранить проблему с Софт.
Это не просто, чтобы получить драйверы Generic Bluetooth Adater, Bluetooth Enumerator из-за большого и запутанного официального сайта Microsoft. Хотя у вас может быть большой опыт работы с драйверами Generic Bluetooth Adater, Bluetooth Enumerator, в этом процессе обновления все еще много времени. Установка неправильного драйвера предотвратит запуск Windows вообще или хуже, приведет к абсолютному сбою.
Чтобы оставаться в курсе всех основных новых функций драйверов, мы предлагаем пойти с программой обновления драйверов. Услуги по обслуживанию драйверов убедитесь, что ваши драйверы обновлены и что у вас есть резервная копия текущих драйверов перед загрузкой новых драйверов. Поддержание резервной копии драйвера обеспечивает уверенность в том, что вы можете откатить любой драйвер к предыдущей версии (при необходимости).
Источник
| Программист: | Microsoft |  |
| Группа: | Софт | |
| Конфигурация: | Generic Bluetooth Adater, Bluetooth Enumerator | |
| Операционные системы: | Windows XP, Vista, 7, 8, 10, 11 | |