Microsoft PowerToys version
0.55.1
Running as admin
- Yes
Area(s) with issue?
Installer
Steps to reproduce
Update from installed 0.53.3 or install from downloaded installer.
✔️ Expected Behavior
Installed and works
❌ Actual Behavior
Error 0x8004050e, log:
`[0F60:4064][2022-02-03T14:12:40]i370: Session begin, registration key: SOFTWAREMicrosoftWindowsCurrentVersionUninstall{ad2fbc9a-2620-48c9-a9a2-3f7da9490620}, options: 0x7, disable resume: No
[0F60:4064][2022-02-03T14:12:40]i000: Caching bundle from: ‘C:WINDOWSTemp{3D78D032-50CB-463F-BE5B-4A7A819A15FC}.bePowerToysSetup-0.55.0-x64.exe’ to: ‘C:ProgramDataPackage Cache{ad2fbc9a-2620-48c9-a9a2-3f7da9490620}PowerToysSetup-0.55.0-x64.exe’
[0F60:4064][2022-02-03T14:12:40]i320: Registering bundle dependency provider: {ad2fbc9a-2620-48c9-a9a2-3f7da9490620}, version: 0.55.0.0
[0F60:4064][2022-02-03T14:12:40]i371: Updating session, registration key: SOFTWAREMicrosoftWindowsCurrentVersionUninstall{ad2fbc9a-2620-48c9-a9a2-3f7da9490620}, resume: Active, restart initiated: No, disable resume: No
[0F60:0620][2022-02-03T14:12:40]i305: Verified acquired payload: WebView2 at path: C:ProgramDataPackage Cache.unverifiedWebView2, moving to: C:ProgramDataPackage CacheF7119E3AB3D5CB3ADCD9A57F0EC227F783695819MicrosoftEdgeWebview2Setup.exe.
[0F60:0620][2022-02-03T14:12:40]i305: Verified acquired payload: PowerToysSetup_0.55.0_x64.msi at path: C:ProgramDataPackage Cache.unverifiedPowerToysSetup_0.55.0_x64.msi, moving to: C:ProgramDataPackage Cache{76DF3D62-A29E-4060-87DC-EA8B4A78FA62}v0.55.0PowerToysSetup-0.55.0-x64.msi.
[0F60:4064][2022-02-03T14:12:40]i301: Applying execute package: WebView2, action: Install, path: C:ProgramDataPackage CacheF7119E3AB3D5CB3ADCD9A57F0EC227F783695819MicrosoftEdgeWebview2Setup.exe, arguments: ‘»C:ProgramDataPackage CacheF7119E3AB3D5CB3ADCD9A57F0EC227F783695819MicrosoftEdgeWebview2Setup.exe» /silent /install’
[0F60:4064][2022-02-03T14:12:48]e000: Error 0x8004050e: Process returned error: 0x8004050e
[0F60:4064][2022-02-03T14:12:48]e000: Error 0x8004050e: Failed to execute EXE package.
[4070:3058][2022-02-03T14:12:48]e000: Error 0x8004050e: Failed to configure per-machine EXE package.
[4070:3058][2022-02-03T14:12:48]i319: Applied execute package: WebView2, result: 0x8004050e, restart: None
[4070:3058][2022-02-03T14:12:48]e000: Error 0x8004050e: Failed to execute EXE package.
[0F60:4064][2022-02-03T14:12:48]i351: Removing cached package: WebView2, from path: C:ProgramDataPackage CacheF7119E3AB3D5CB3ADCD9A57F0EC227F783695819
[0F60:4064][2022-02-03T14:12:48]i372: Session end, registration key: SOFTWAREMicrosoftWindowsCurrentVersionUninstall{ad2fbc9a-2620-48c9-a9a2-3f7da9490620}, resume: None, restart: None, disable resume: No
[0F60:4064][2022-02-03T14:12:48]i330: Removed bundle dependency provider: {ad2fbc9a-2620-48c9-a9a2-3f7da9490620}
[0F60:4064][2022-02-03T14:12:48]i352: Removing cached bundle: {ad2fbc9a-2620-48c9-a9a2-3f7da9490620}, from path: C:ProgramDataPackage Cache{ad2fbc9a-2620-48c9-a9a2-3f7da9490620}
[0F60:4064][2022-02-03T14:12:48]i371: Updating session, registration key: SOFTWAREMicrosoftWindowsCurrentVersionUninstall{ad2fbc9a-2620-48c9-a9a2-3f7da9490620}, resume: None, restart initiated: No, disable resume: No
[4070:3058][2022-02-03T14:12:48]i399: Apply complete, result: 0x8004050e, restart: None, ba requested restart: No
[4070:3058][2022-02-03T14:12:48]i500: Shutting down, exit code: 0x50e`
Other Software
No response
Microsoft PowerToys version
0.55.1
Running as admin
- Yes
Area(s) with issue?
Installer
Steps to reproduce
Update from installed 0.53.3 or install from downloaded installer.
✔️ Expected Behavior
Installed and works
❌ Actual Behavior
Error 0x8004050e, log:
`[0F60:4064][2022-02-03T14:12:40]i370: Session begin, registration key: SOFTWAREMicrosoftWindowsCurrentVersionUninstall{ad2fbc9a-2620-48c9-a9a2-3f7da9490620}, options: 0x7, disable resume: No
[0F60:4064][2022-02-03T14:12:40]i000: Caching bundle from: ‘C:WINDOWSTemp{3D78D032-50CB-463F-BE5B-4A7A819A15FC}.bePowerToysSetup-0.55.0-x64.exe’ to: ‘C:ProgramDataPackage Cache{ad2fbc9a-2620-48c9-a9a2-3f7da9490620}PowerToysSetup-0.55.0-x64.exe’
[0F60:4064][2022-02-03T14:12:40]i320: Registering bundle dependency provider: {ad2fbc9a-2620-48c9-a9a2-3f7da9490620}, version: 0.55.0.0
[0F60:4064][2022-02-03T14:12:40]i371: Updating session, registration key: SOFTWAREMicrosoftWindowsCurrentVersionUninstall{ad2fbc9a-2620-48c9-a9a2-3f7da9490620}, resume: Active, restart initiated: No, disable resume: No
[0F60:0620][2022-02-03T14:12:40]i305: Verified acquired payload: WebView2 at path: C:ProgramDataPackage Cache.unverifiedWebView2, moving to: C:ProgramDataPackage CacheF7119E3AB3D5CB3ADCD9A57F0EC227F783695819MicrosoftEdgeWebview2Setup.exe.
[0F60:0620][2022-02-03T14:12:40]i305: Verified acquired payload: PowerToysSetup_0.55.0_x64.msi at path: C:ProgramDataPackage Cache.unverifiedPowerToysSetup_0.55.0_x64.msi, moving to: C:ProgramDataPackage Cache{76DF3D62-A29E-4060-87DC-EA8B4A78FA62}v0.55.0PowerToysSetup-0.55.0-x64.msi.
[0F60:4064][2022-02-03T14:12:40]i301: Applying execute package: WebView2, action: Install, path: C:ProgramDataPackage CacheF7119E3AB3D5CB3ADCD9A57F0EC227F783695819MicrosoftEdgeWebview2Setup.exe, arguments: ‘»C:ProgramDataPackage CacheF7119E3AB3D5CB3ADCD9A57F0EC227F783695819MicrosoftEdgeWebview2Setup.exe» /silent /install’
[0F60:4064][2022-02-03T14:12:48]e000: Error 0x8004050e: Process returned error: 0x8004050e
[0F60:4064][2022-02-03T14:12:48]e000: Error 0x8004050e: Failed to execute EXE package.
[4070:3058][2022-02-03T14:12:48]e000: Error 0x8004050e: Failed to configure per-machine EXE package.
[4070:3058][2022-02-03T14:12:48]i319: Applied execute package: WebView2, result: 0x8004050e, restart: None
[4070:3058][2022-02-03T14:12:48]e000: Error 0x8004050e: Failed to execute EXE package.
[0F60:4064][2022-02-03T14:12:48]i351: Removing cached package: WebView2, from path: C:ProgramDataPackage CacheF7119E3AB3D5CB3ADCD9A57F0EC227F783695819
[0F60:4064][2022-02-03T14:12:48]i372: Session end, registration key: SOFTWAREMicrosoftWindowsCurrentVersionUninstall{ad2fbc9a-2620-48c9-a9a2-3f7da9490620}, resume: None, restart: None, disable resume: No
[0F60:4064][2022-02-03T14:12:48]i330: Removed bundle dependency provider: {ad2fbc9a-2620-48c9-a9a2-3f7da9490620}
[0F60:4064][2022-02-03T14:12:48]i352: Removing cached bundle: {ad2fbc9a-2620-48c9-a9a2-3f7da9490620}, from path: C:ProgramDataPackage Cache{ad2fbc9a-2620-48c9-a9a2-3f7da9490620}
[0F60:4064][2022-02-03T14:12:48]i371: Updating session, registration key: SOFTWAREMicrosoftWindowsCurrentVersionUninstall{ad2fbc9a-2620-48c9-a9a2-3f7da9490620}, resume: None, restart initiated: No, disable resume: No
[4070:3058][2022-02-03T14:12:48]i399: Apply complete, result: 0x8004050e, restart: None, ba requested restart: No
[4070:3058][2022-02-03T14:12:48]i500: Shutting down, exit code: 0x50e`
Other Software
No response
Why did I get error 0x8004050E?
Windows Update continous fails to search for Updates or cannot install them. The source of this problem could be various things as
> Windows Registry
> Windows Filesystem
> Internet access
> Windows Update service
> File corruption
> Misconfiguration
> Adware
> Virus and Malware
However, if you’re technically savvy, you can try the steps below:
1. Click Start and start typing on your keyboard for «services.msc»
2. In your search results «services.msc» should show up. Open it with a click.
3. A new windows will open containing all Windows services on your system.
4. Search for «Windows Update»
5. Right-click the «Windows Update» and then click Stop.
We will now clean the Windows Update temporary cache folder:
1. Hold your windows-key pressed and hit «R» key simultanous.
2. A small new windows will appear.
3. Type %windir%SoftwareDistributionDataStore in this new window and click OK.
4. This will open Windows Explorer on the correct location.
5. Delete all contents of this folder. (Hint: Use Ctrl + A to select all files and folders)
Now we will start the Windows Update Service again:
1. Switch back to the windows Services.
2. Locate Windows Update.
3. Right-click on it and choose Start.
If the problem still persists, you can run the System File Checker (SFC) utility. This handy in-built tool will check your filesystem.
1. Click Start and start typing on your keyboard for «cmd».
2. In your search results cmd should show up with an black icon.
3. Right-click it and select Run as administrator.
4. If you are prompted for the admin password, enter the password and click OK.
5. A new completely black windwos will open. You can type commands directly into this window.
6. Type sfc/scannow and press Enter.
7. This process will take a long time. You can minimize this black windows and work on.
Come back to the black window after a time and check if the process finished.
As soon as the SFC process finished, restart your computer. After the restart you search for Updates again.
You are still facing the same issue?
1. Restart your computer.
Next thing is to clean Windows Update download path. These steps are only for expirienced user! If you mess up your computer with Regedit, you could loose your files! Take care or use a professional tool to investiagte your computer.
1. Hold your windows-key pressed and hit «R» key simultanous.
2. A small new windows will appear.
3. Type regedit in this new windows and hit Enter.
4. In the new windows you have a navigation on the left side. Use it to navigate to
HKEY_LOCAL_MACHINESOFTWAREPoliciesMicrosoftWindowsWindowsUpdate
5. Once you found it, search for WUServer and WIStatusServer in the right hand pane.
6. If they are not listet we cannot clean the download path. Othwerwise delete both.
7. Restart your computer.
Try to search for new Updates again.
You are still facing this issue? I think this is not an usual problem and your computer should be checked by professional.
Try to look for a solution here or search further in the search box below.
Advanced information
The following Windows verisons are affected by this error:
> Windows Vista
> Windows 7
> Windows 8
> Windows 8.1
> Windows 10
> Windows 10 Redstone 2
> Windows 10 Creators Update
> Windows Server 2008 R2
> Windows Server 2012
> Windows Server 2016
Error connect success returned InfoSource file event HRESULT errors InitSystem company write Please EventID 06062014 Quickbooks loadc CHECKPOINT Unable 164931 freezes occured Quick Configuration shows click When here unexpected Source 80070057 windows server code manager codes crashes Community minutes generated answers question books could stating sure make Accountants integration Scenario tries launched performance slow blue startup screen will cases experience lockups program shutdown other what pros about think installation problems Events Learn Spiceworks 1010 Microstrategy static public MWSErrorCodes default iscodbc into repository final 0x0E MWSEBASE Value Constant caught exception MWSECATCHALLEXCEPTION explicitly occurred Calligo states Guide Version which Application open viewer section Oracle 0x80040912 IscLiveLink Name DataSource Path 01012009 Center Base ISCUserDb form MODAL itID3 formID0 Creating formmgrc 12052012 164929 hard turn MESSAGE 1683 standby LVLERRORInitSystem found mode 3688 after exiting System xmlnshttpschemasmicrosoftcomwin200408eventsevent NameQuickBooks Provider 19032014 Anyone Another same issue disk HELP Working Exchange Experts TimeCreated Level2Level Qualifiers04EventID Keywords0x80000000000000Keywords Task2Task disable 2010 start failed CheckDBServerEnvironment showing even 104750 Description User 104748 length unreliable most intensity recently usually Repair systems appears Online trying Reckon addition database Axis sometimes desktop attempts Accounts Malware Resolved Logs Removal virus these follow UPDATEFLASHPLAYERexe steps
Installing the new Microsoft Edge Chromium browser is usually straightforward, but just like other software, it can run into an error. In this post, we are looking at Microsoft Edge installation & update errors and how to fix them.

We show how you can resolve installation and update errors on the new Edge Chromium web browser, and we will cover the following errors:
- Error 3 or 0x80040154
- Error 3 or 0x80080005
- Error 7 or 0x8020006F
- Error 403
- Errors 1603 or 0x00000643
- Error 0x80070070
- HTTP Error 500 or Error 0x8004xxxx or 0x8007xxxx
- Error 0x8020006E or 0x80200059
- Error 0x80200070 (Published)
- Error 0x80200068 or 0x80200065 or 0x80200067
- The updater is currently running. Refresh in a minute to check again
- Can’t connect to the Internet
After each fix, choose the correct version and try and reinstall Microsoft Edge and see if it works.
1] Error 3 or 0x80040154
It points to one simple fact that the current version of Edge you are trying to install is not compatible with Windows 10. To make it work, you need to install the latest build, and if that doesn’t work, head over to Edge Support. Also, as of now, the new Edge works only on Windows 10.
2] Error 3 or 0x80080005
It means a registry key is missing, which is necessary for Edge. The best way out is to reinstall Microsoft Edge. Make sure to use the latest version.
3] Error 7 or 0x8020006F

Its Game Mode compatibility issue with Microsoft Edge. To use Edge, turn off Game Mode, and reinstall or update Microsoft Edge. Go to Settings > Gaming > Game Mode > Toggle off the option which says Game Mode.
4] Error 403
It occurs due to a VPN configuration issue. If you are using it in an organization, contact your admin. If on the consumer side, you may want to connect to the software support guy to figure out the necessary changes. Lastly, you can switch the browser to get your work done.
Also, refer to the Error 500 troubleshooting, which is related to Proxy settings to resolve the issue.
5] Error 1603 or 0x00000643
Microsoft suggests reporting the issue if it’s happening for the first time. If the error occurred while updating Edge, it’s a good idea to run to use Microsoft Fix It or troubleshoot installer service or check on the trusted installer. This post will show you in detail how to fix Errors 1603 or 0x00000643.
6] Error 0x80070070

If you are running out of space, Edge will fail to install with the error code 0x80070070. It’s best to start by first running the in-built Storage Sense tool to free up space. If that doesn’t work, you can choose to look at the list of programs, and figure out what is not required.
7] HTTP Error 500 or Error 0x8004xxxx or 0x8007xxxx
The error codes include Error 500 or Error 0x80010108 or 0x80040801 or 0x80042193 or 0x80042194 or 0x800421F4 or 0x800421F6 or 0x800421F7 or 0x800421F8 or 0x80072742 or 0x80072EE2 or 0x80072EE7 or 0x80072EFD or 0x80072EFE.
Follow this post to fix errors HTTP 500 or 0x8004xxxx or 0x8007xxxx – You need to Reset Network Adapter, Check Proxy Configuration and Reset WinHTTP Proxy Settings to resolve the problem.
8] Error 0x8020006E or 0x80200059
Its a core IT issue. The error shows up when the organization IT admins have configured to prevent unauthorized installation or updates. Get in touch with your IT person to install Edge.
9] Error 0x80200070
The error 0x80200070 occurs when Edge installation doesn’t get enough CPU power to update or install. The only out is to kill programs which are consuming a lot of PC resources.
10] Error 0x80200068 or 0x80200065 or 0x80200067
These are a low-battery related issue on your laptop. When in low battery, the power saving mode might restrict software to use fewer resources. There are two options.
First is to turn off battery saver mode in Windows 10. However, make sure to keep saving your work. The second option is to plug in your computer. In case the battery is under 10%, its a good idea for that. Make sure the battery saving mode is disabled after you have plugged in.
11] The updater is currently running. Refresh in a minute to check again
The issue occurs when the updater or installer is stuck. It is possible that there is no response from the server or your internet connection has a problem.
You can try rerunning the update or choose a better internet connection to download the Edge update.
Read: Update policies are configured but will be ignored because this device isn’t domain joined.
12] Can’t connect to the Internet
If you cannot connect to the internet, and download or install, check out our linked guide. We have suggested:
- Temporarily turn off parental controls, antivirus, or firewall settings that might be blocking your connection.
- Allow MicrosoftEdgeUpdate.exe to pass through the Firewall.
- Check on BITS Service status.
The list sums up most of the issues around the new Microsoft Edge (Chromium) installation & update errors. Make sure to install a stable version for the best experience, but if you are trying out the beta version, always check on forums for already reported issues.
Related read: Problems Downloading, Installing or Updating Edge browser.
My Surface Pro 6 worked fine after I had installed Windows 10 1903 and fixed the 0x8007007e printer error. However, I ran into the following TLS Security settings error when I tried to open my Gmail with Microsoft Edge:
Can’t connect securely to this page
This might be because the site uses outdated or unsafe TLS security settings. If this keeps happening, try contacting the website’s owner.
Your TLS security settings aren’t set to the defaults, which could also be causing this error.
Try this: Go back to the last page
Causes for the site uses outdated or unsafe TLS security settings
In case of this error there may be several reasons (and fixes). A quick sum-up:
- The website makes use of older TLS encryption settings (like 1.0 or 1.1) and you have forced settings to only accept TLS 1.2 or greater
- The website makes use of TLS 1.2 only, but you have disabled TLS 1.2 in your Internet Options, or: you have an older operating system that does not support TLS 1.2 (yet)
- The website is HTTPS, but there are HTTP elements (for example external pictures) on the site too
- You have (or the system administrator of your company has
) disabled the use of weak MD5 and 3DES encryption algorithms
Each cause requires other steps to resolve a problem. I’ve written down every fix, step-by-step. Every fix costs 3 minutes max. Promise.
Cause 1 (the website makes use of an older TLS version, and you do not support those)
For cause 1 the workaround is to accept TLS 1.0 and TLS 1.1. To do so, follow these steps (screenshot added for visualization):
- Click Start
- Type Internet Options
- Click the search result Internet Options
- Go to tab Advanced
- Scroll down to the end and add checkmarks to Use TLS 1.0, Use TLS 1.1 and Use TLS 1.2 .
Don’t tick Use SSL 3.0 since this has proven to make things worst in many cases. SSL 3.0 is an unsafe encryption method nowadays. - Click OK to apply the changes. Retry to load the website
Cause 2 (The website makes use of TLS 1.2 only, but you have disabled TLS 1.2 in your Internet Options)
For cause 2 you need to enable TLS 1.2 in Internet Options. To do so, follow these steps:
- Click Start
- Type Internet Options
- Click the search result Internet Options
- Go to tab Advanced
- Scroll down to the end and tick Use TLS 1.2.
- Click OK to apply the changes. Retry to load the website
If you’re on Windows 7 or older, you may need to install a recommended update: KB3140245. It’s an update from 2016 (!), but if you’re not up-to-date I’d urge you to download it from Microsoft Update Catalog
Cause 3 (The website serves so-called mixed content: https but also http)
For cause 3 it’s good to realize this may expose you to security risks if you’re submitting information (like personal information creditcard information, etc) But if you trust the site it’s an acceptable risk to display mixed content. Mixed content is still a caveat for “can’t connect securely to this page” in this HTTPS-era. Follow these steps as workaround (screenshot added for visualization):
- Click Start
- Type Internet Options
- Click the search result Internet Options
- Go to tab Security
- Make sure the “Internet” logo is selected. Click Custom Level…
- In Security Settings – Internet Zone, scroll down halfway until you see Display mixed content. Set it to Enable (or prompt, to be warned and asked every time a website wants to show http elements)
- Click OK and click OK again to apply the changes and close all windows. Retry to load the website
Cause 4 ( use of weak MD5 and 3DES encryption algorithms is disabled)
For cause 4 you may need some technical expertise. Additional policies or relics from the past may have left incorrect settings on your pc. To reset these security settings, follow these steps:
- Download IIS Crypto CLI from the following website: https://www.nartac.com/Products/IISCrypto/Download
- Open a command prompt as administrator
- Run “IISCryptoCli.exe /template default” as an admin in the command prompt
- Reboot your computer. Retry to load the website and see whether Edge still shows This might be because the site uses outdated or unsafe TLS security settings.
More help on Can’t connect securely to this page
Are you still having issues reaching a page? Do you still face the error the site uses outdated or unsafe TLS security settings? Leave your question or comment below. I’d be happy to help. In addition, this specific Edge page is viewed by hundreds of visitors a month who are reading your problem and might know the direct solution!
Главная » Уроки и статьи » Интернет
При открытии страницы пользователи могут столкнуться с ошибкой «INET_E_RESOURCE_NOT_FOUND» в Microsoft Edge. В Windows 10 данная ошибка может быть исправлена целыми 4 способами. Также иногда ситуация не требует какого-либо решения, поэтому важно для начала ознакомиться с перечнем причин.
Почему возникает ошибка
Есть несколько безобидных причин, которые никак не связаны с работой самого браузера. К ним относятся неверно введенный адрес и удаление сайта. Т. е. ошибка появляется, когда адреса не существует. Кроме того, возникать проблема может в следующих ситуациях:
- Отсутствие интернета или нестабильное соединение. Если появляется сообщение с кодом данной ошибки, вероятно, возникли какие-то трудности у вашего интернет-провайдера. В таком случае проблема будет заметна не только в указанном выше браузере, но и в других приложениях. При этом программы и операционная система работают правильно, а потому не требуют никаких действий со стороны пользователя.
- Некорректное подключение к DNS-серверу. Это тот случай, когда вмешательство все-таки необходимо. Возникать проблемы с подключением могут по разным причинам. Чаще всего с подобным сталкиваются после неправильной настройки серверов или заражения вирусами.
- Изменение файла, который называется «hosts». Опять же, требует определенных действий от пользователя и возникает по огромному количеству причин.
Иногда причина очень проста: присутствует вредоносное ПО. Оно может оказывать влияние как на интернет-соединение, так и на сам браузер.
Как исправить
В первую очередь рекомендуется проверить устройство на наличие вредоносных программ. Поскольку встроенный брандмауэр не слишком эффективен, рекомендуется использовать сторонние программы. Это могут быть как полностью бесплатные, так и платные приложения с пробным периодом. К слову, последний способ как раз связан с программой, имеющей подобные функции.
Смена DNS-серверов
Если проблема возникает на постоянной основе, возможно, она связана с подключением. Подобное возникает чаще всего при использовании автоматического режима. Чтобы убрать ошибку «INET_E_RESOURCE_NOT_FOUND», необходимо выполнить несколько простых шагов:
- Одновременно зажать клавиши Win и R, чтобы вызвать окно «Выполнить». Далее в единственной доступной строке написать «ncpa.cpl» (без кавычек).
- Выбрать активное подключение и кликнуть по нему ПКМ. В появившемся контекстном меню требуется найти пункт «Свойства» (должен быть самым последним в списке). Для этого действия понадобится учетная запись администратора.
- Среди пунктов найти и кликнуть по тому, который указан на скриншоте ниже. Далее следует перейти к свойствам данного компонента (кнопка, обведенная синим).
- Во второй половине открывшегося окна нужно проверить, какие адреса используются. Если есть такая возможность, следует переключиться на автоматический режим. Если он и так включен, можно попытаться напротив вручную указать адреса. Для первого сервера следует использовать значение 8.8.8.8, а для второго – 8.8.4.4.
После выполнения всех шагов требуется нажать на кнопку «OK» для применения изменений. Увидеть результат можно и без перезагрузки устройства.
Использование командной строки
Этот вариант можно считать наименее затратным по времени, однако он считается немного менее результативным, чем предыдущий. Заключается способ в следующем:
- Сначала нужно открыть командную строку. Самый быстрый способ это сделать – написать название утилиты в поиске на панели задач. Независимо от выбранного метода, необходимо обязательно осуществлять запуск с правами администратора.
- В открывшейся утилите необходимо ввести команду, которую можно увидеть ниже, и нажать на клавишу Enter.
Как и в предыдущем случае, перезагружать ПК не нужно: результат должен быть виден сразу.
Редактирование файла hosts
Этот способ менее популярен и более сложен. Изменить данный файл можно как вручную, так и с помощью сторонних утилит. Для начинающих пользователей второй вариант считается предпочтительным. Восстановить поврежденный файл можно с помощью программы AdwCleaner: она бесплатная и переведена на русский. Заодно это приложение может проверить компьютер на наличие вредоносного ПО. Чтобы восстановить файл, нужно в настройках активировать соответствующую функцию (пункт называется «Сбросить файл Hosts»).
Если вы все же решите это делать самостоятельно, следует для начала узнать расположение файла. Путь к нему отчетливо виден на изображении:
Файл, вопреки распространенному среди новичков мнению, не должен иметь какое-либо расширение. В некоторых случаях hosts может попросту отсутствовать. Подобное явление неопасно и считается нормой. Также следует учитывать, что иногда антивирусы и некоторые другие программы могут переносить файл в другое место.
Для восстановления нужно просто создать текстовый документ в формате «txt» с тем же названием. Затем следует стереть разрешение и заменить старый файл новым.
Подводя итоги, данная ошибка далеко не всегда требует решения: она часто возникает из-за проблем на стороне интернет-провайдера. В большинстве случаев все решается банальной проверкой системы на вирусы и изменением адреса DNS-серверов. Также, как отмечают пользователи, часто помогает способ с командной строкой.
Понравилось? Поделись с друзьями!
Дата: 16.02.2022
Автор/Переводчик: Wolf
Просмотров 208к. Опубликовано 15 августа, 2018 Обновлено 24 июня, 2019
Ошибка 0x80004005 переводится как неуказанная ошибка и обычно наблюдается, когда пользователь не может получить доступ к общим папкам, дискам, виртуальным машинам, а также при невозможности установки обновлений Windows. Устранение этой проблемы зависит от того, где и как возникает сообщение об ошибке, и поскольку в этой ошибке не указано конкретно, какова фактическая проблема, даже в Microsoft справочнике она определяется как «Неопределенная ошибка».
С помощью этого руководства вы сможете решить проблему. Я собрал рабочие решения для различных сценариев и поместил их в этот пост. См. Ниже содержание, а затем используйте решение, применимое к вашему сценарию.
Ошибка 0x80004005 на VirtualBox
Обычно это раздел реестра, который вызывает проблемы.
- Удерживайте клавишу Windows и нажмите R. Введите regedit и нажмите OK.
- Перейдите к следующему пути реестра:
HKEY_LOCAL_MACHINESOFTWAREMicrosoftWindows NTCurrentVersionAppCompatFlagsLayers "C:Program FilesOracleVirtualBoxVirtualBox.exe"="DISABLEUSERCALLBACKEXCEPTION"
- Если этот ключ существует, удалите его и повторите попытку. Если удаление ключа не помогает, попробуйте отключить антивирус.
Если ошибка все ещё возникает, тогда:
- Удалите антивирус, проверьте его и затем переустановите.
Замените антивирус другим, например, AVG или Essentials безопасности.
Ошибка 0x80004005 при доступе к общей папке или диску
Мы будем использовать regedit для создания значения LocalAccountTokenFilterPolicy.
- Удерживайте клавишу Windows и нажмите R
- Введите regedit и нажмите OK.
- Перейдите к следующему пути в regedit
HKLMSOFTWAREMicrosoftWindowsCurrentVersionPoliciesSystem - Для 32-разрядной системы создайте новое значение DWORD, с названием LocalAccountTokenFilterPolicy.
Для 64-разрядной системы создайте QWORD (64-разрядный), с названием LocalAccountTokenFilterPolicy. - В любом случае установите значение в числовое значение 1 (значение включено) и не забудьте нажать «ОК».
- Обычно значение LocalAccountTokenFilterPolicy создается до того, как вы сможете установить значение данных; нет проблем, просто дважды щелкните и измените данные с 0 на 1.
- Как только это будет сделано, перезагрузите компьютер и посмотрите, можете ли вы теперь обращаться к общим дискам или папкам.
Если проблема повторяется после выполнения всех вышеперечисленных действий; тогда
Удерживая клавишу Windows и нажмите R и введите hdwwiz.cpl, чтобы открыть Диспетчер устройств. Выберите «Сетевые адаптеры», затем выберите «Вид» в меню и выберите «Просмотр скрытых устройств». Разверните сетевые адаптеры, и если вы увидите Microsoft 6to4 Adapters, затем удалите их все, щелкнув правой кнопкой мыши и выбрав «Удалить устройство».
После этого перезагрузите компьютер и проверьте.
Ошибка 0x80004005 при установке Windows 7 или Windows Server 2008 R2 с пакетом обновления 1
Скачать и запустить CheckSUR из здесь . После того, как средство готовности к обновлению системы завершит проверку компонентов в системе, запустите сканирование SFC.
E_FAIL (0x80004005) При настройке VirtualBox на Ubuntu
Если вы пытаетесь выделить виртуальную машину более 3 ГБ ОЗУ, убедитесь, что хост — это 64-разрядная система, и разрешено использование истинного аппаратного обеспечения (VT-x)
Не удалось открыть сеанс для виртуальной машины
В некоторых сеансах на виртуальной машине (VirtualBox) вы можете увидеть следующую ошибку.
Чтобы устранить проблему, откройте Центр управления сетями и выберите «Изменить настройки адаптера». Щелкните правой кнопкой мыши свой адаптер только для хостинга Virtualbox и выберите «Свойства». Включите «VirtualBird NDIS6 Bridget Networking Driver», если он отключен, и снова проверьте. Теперь VirtualBox должен работать нормально. Если нет, включите Virtual Network NDIS6 Bridget Networking Driver для каждого сетевого адаптера (Ethernet, WiFi …) и всегда снимите флажок NDIS6 и протестируйте.
Удаление Microsoft 6to4
Чтобы решить эту проблему, вы должны удалить Microsoft 6to4-устройства из своего диспетчера задач. Имейте в виду, что вы можете не видеть эти устройства, потому что они скрыты по умолчанию. Таким образом, вы увидите их только после включения опции Показать скрытые устройства.
Ниже приведены шаги для удаления этих устройств.
- Удерживайте клавишу Windows и нажмите R
- Введите devmgmt.msc и нажмите Enter.
- Нажмите «Вид» и выберите «Показать скрытые устройства».
- Дважды щелкните Сетевые адаптеры
- Щелкните правой кнопкой мыши устройство Microsoft 6to4 и выберите «Удалить» . Повторите этот шаг для всех устройств Microsoft 6to4, которые вы видите в списке
Как только вы закончите, перезагрузите компьютер. Ваша проблема должна быть решена после повторного входа в Windows.
Ошибка 0x80004005 При извлечении файлов
Если вы получаете эту ошибку при попытке извлечь или открыть ZIP-файлы или файлы .rar, у вас есть несколько потенциальных исправлений.
Способ 1. Попробуйте использовать другую утилиту для извлечения
Во-первых, убедитесь, что файл не защищен паролем, а утилита разахиватора не оборудована для обработки файлов, защищенных паролем. Вы можете сделать это, загрузив еще одну утилиту, например 7Zip, и посмотрите, требуется ли вам указать пароль при попытке открыть или извлечь один и тот же архив .zip или .rar.
Способ 2. Отключите защиту антивирусом в реальном времени
Другая возможная причина — чрезмерный защитный пакет сторонних разработчиков. При определенных условиях несколько сторонних антивирусных пакетов будут блокировать извлечение zipped-файлов. Если вы используете внешний сторонний антивирус вместо стандартного набора безопасности (Защитник Windows), вы можете попытаться временно отключить защиту в реальном времени или защиту вашего стороннего AV-адаптера и выяснить, устранена ли проблема.
В случае, если вы больше не сталкиваетесь с ошибкой 0x80004005, подумайте об удалении вашего текущего пакета сторонних поставщиков и перейдите в другой пакет безопасности. Если вы хотите избежать других конфликтов, подобных этому, подумайте над встроенным решением безопасности.
Метод 3: Повторная регистрация jscript.dll и vbscript.dll
Если первые два возможных решения вам не удались, попробуем другой подход. Некоторым пользователям удалось зафиксировать их, перерегистрировав несколько DLL (библиотеки динамических ссылок) в расширенной командной строке. Чтобы быть более точным, этот метод попытается устранить проблему, перерегистрировав jscript.dll (библиотеку, используемую при запуске JScript) и vbscript.dll (модуль, содержащий функции API для VBScript). Вот краткое руководство о том, как это сделать:
- Нажмите клавишу Windows + R, чтобы открыть окно «Выполнить». Затем введите «cmd» и Ctrl + Shift + Enter и нажмите « Да» в приглашении UAC (Контроль учетных записей пользователей), чтобы открыть повышенную командную строку.
- В командной строке с повышенными правами введите следующую команду и нажмите Enter:
regsvr32 jscript.dll
- В том же приглашении с повышенным командованием введите следующую команду и нажмите Enter:
regsvr32 vbscript.dll
- Перезагрузите компьютер и убедитесь, что вы можете открывать или извлекать файлы .zip или .rar без получения ошибки 0x80004005 .
Сегодня мы разберем довольно новую ошибку для операционной системы Windows 10 – INET_E_RESOURCE_NOT_FOUND. Обновления и патчи для Windows 10 выпускаются на регулярной основе для поддержания наилучшей производительности системы, оборудования ее самыми новыми функциями, усиления защиты и исправления некоторых проблем, которые могли быть вызваны предыдущим обновление(что, как и сами знаете, не редкость).
Последнее обновления Windows 10 вывело из строя Microsoft Edge и Магазин Windows
INET_E_RESOURCE_NOT_FOUN – это сообщение об ошибке, которое отмечено кодом 0x80072EE7. Согласно отчетам пользователей, проблема была вызвана обновлением KB4022725, которое буквально вывело из строя Windows Edge, ранее известный под именем Internet Explorer.
После обновления, пользователи Windows 10 потеряли возможность посещать любые ресурсы в Интернете с помощью родного браузера. Каждая попытка куда-то перейти в сети заканчивается ошибкой INET_E_RESOURCE_NOT_FOUND.
Некоторые странички могут работать, в то время как другие – нет. В дополнение к проблемам с родным браузером Windows 10, данная ошибка также может проявлять себя во время попытки скачать или обновить приложение в Магазине Windows.
К сожалению, никакой официальной информации по этой ситуации с проблемой Майкрософт еще не дали. Тем не менее на официальный форум полон людей, которые пытаются получить решение для этой проблемы. Множество технических специалистов утверждают, что ошибка INET_E_RESOURCE_NOT_FOUND основана на повреждении последнего обновления.
Методы решения ошибки INET_E_RESOURCE_NOT_FOUND в Windows 10
Метод №1 Отключение функции TCP Fast Open в браузере Edge
Если в вашем Microsoft Edge включена функция TCP Fast Open, отвечающая за ускорение загрузки страниц, то ее отключение может помочь убрать проблему. По крайней мере, это помогло некоторым пользователям в сети.
- Запустите Microsoft Edge и впишите в адресную строку about:flags.
- Опуститесь в самый низ открывшейся вкладки и найдите секцию «Сеть».
- Уберите галочку напротив опции «TCP Fast Open».
- Перезагрузите браузер Microsoft Edge.
Выставив нужную конфигурацию для браузера, снова попробуйте перейти на ранее недоступную страничку в сети или обновить приложение в Магазине Windows. Возможно, это решит вашу проблему с ошибкой INET_E_RESOURCE_NOT_FOUND, хотя бы на время, пока Майкрософт решит эту проблему.
Метод №2 Переустановка Microsoft Edge
Если вышеуказанный метод не смог решить проблему, хотя бы в какой-то степени, то можно также попробовать выполнить переустановку Microsoft Edge. Опять-таки, некоторым пользователям помог данный шаг:
- Нажмите Win+R.
- Впишите в пустую строку %LocalAppData%→Packages→Microsoft.MicrosoftEdge_8wekyb3d8bbwe→AC→MicrosoftEdge→User→Default и нажмите Enter.
- Скопируйте папку DataStore.
- Вставьте скопированную папку на Рабочий стол. Следующие шаги объяснят вам, как выполнить бэкап ваших данных. Как только закончите с ними, выполните следующие шаги для переустановки Microsoft Edge.
- Закройте браузер и откройте Проводник Windows 10.
- Кликните на вид и включите показ скрытых элементов в папках.
- Пройдите в директорию C:→Users→имя вашей учетки→AppData→Local→Packages
- Удалите папку Microsoft.MicrosoftEdge_8wekyb3d8bbwe.
- Как только закончите с удалением этой папки, перезагрузите свой компьютер.
- Нажмите Win+S и введите PowerShell.
- Кликните на результат ПКМ и запустите PowerShell от имени Администратора.
- Введите cd C:usersимя вашей учетки
- Впишите
- Как только завершится выполнение команды, закройте PowerShell и перезагрузите компьютер.
Установка нового браузера Microsoft Edge Chromium обычно проста, но, как и другое программное обеспечение, может возникнуть ошибка. В этом посте мы рассмотрим ошибки установки и обновления Microsoft Edge и способы их исправления.
Мы покажем, как можно устранить ошибки установки и обновления в новом веб-браузере Edge Chromium, и рассмотрим следующие ошибки:
- Ошибка 3 или 0x80040154
- Ошибка 3 или 0x80080005
- Ошибка 7 или 0x8020006F
- Ошибка 403
- Ошибки 1603 или 0x00000643
- Ошибка 0x80070070
- Ошибка HTTP 500 или ошибка 0x8004xxxx или 0x8007xxxx
- Ошибка 0x8020006E или 0x80200059
- Ошибка 0x80200070 (опубликовано)
- Ошибка 0x80200068 или 0x80200065 или 0x80200067
- Программа обновления в настоящее время запущена. Обновите через минуту, чтобы проверить еще раз
- Не могу подключиться к Интернету
После каждого исправления выбирайте правильную версию и попробуйте переустановить Microsoft Edge и посмотрите, работает ли он.
1]Ошибка 3 или 0x80040154
Это указывает на один простой факт, что текущая версия Edge, которую вы пытаетесь установить, несовместима с Windows 10. Чтобы она работала, вам необходимо установить последнюю сборку, а если это не сработает, перейдите в Edge. Служба поддержки. Кроме того, на данный момент новый Edge работает только в Windows 10.
2]Ошибка 3 или 0x80080005
Это означает, что отсутствует ключ реестра, который необходим для Edge. Лучший выход — переустановить Microsoft Edge. Обязательно используйте последнюю версию.
3]Ошибка 7 или 0x8020006F
Проблема совместимости игрового режима с Microsoft Edge. Чтобы использовать Edge, выключите игровой режим и переустановите или обновите Microsoft Edge. Перейдите в Настройки> Игры> Игровой режим> Отключите параметр, который говорит Игровой режим.
4]Ошибка 403
Это происходит из-за проблемы с конфигурацией VPN. Если вы используете его в организации, обратитесь к своему администратору. Если вы работаете со стороны потребителя, вы можете связаться со специалистом по поддержке программного обеспечения, чтобы выяснить необходимые изменения. Наконец, вы можете переключить браузер, чтобы выполнять свою работу.
Также обратитесь к разделу «Устранение неполадок при ошибке 500», который связан с настройками прокси-сервера, чтобы решить эту проблему.
5]Ошибка 1603 или 0x00000643
Microsoft предлагает сообщить о проблеме, если она возникает впервые. Если ошибка произошла при обновлении Edge, рекомендуется использовать Microsoft Fix It, устранить неполадки службы установщика или проверить надежный установщик. В этом посте подробно показано, как исправить ошибки 1603 или 0x00000643.
6]Ошибка 0x80070070
Если вам не хватает места, Edge не сможет установить с кодом ошибки 0x80070070. Лучше всего начать с запуска встроенного инструмента Storage Sense, чтобы освободить место. Если это не сработает, вы можете просмотреть список программ и выяснить, что не требуется.
7]Ошибка HTTP 500 или ошибка 0x8004xxxx или 0x8007xxxx
Коды ошибок включают Error 500 или Error 0x80010108 или 0x80040801, или 0x80042193, или 0x80042194, или 0x800421F4, или 0x800421F6, или 0x800421F7, или 0x800421F8, или 0x80072742, или 0x80072EE2, или 0x80072EE7, или 0x80072EFDE, или.
Следуйте этому сообщению, чтобы исправить ошибки HTTP 500 или 0x8004xxxx или 0x8007xxxx — вам необходимо сбросить сетевой адаптер, проверить конфигурацию прокси и сбросить настройки прокси WinHTTP, чтобы решить проблему.
8]Ошибка 0x8020006E или 0x80200059
Это основная проблема ИТ. Ошибка появляется, когда ИТ-администраторы организации настроили предотвращение несанкционированной установки или обновлений. Свяжитесь со своим ИТ-специалистом, чтобы установить Edge.
9]Ошибка 0x80200070
Ошибка 0x80200070 возникает, когда при установке Edge не хватает мощности процессора для обновления или установки. Единственный выход — убить программы, потребляющие много ресурсов ПК.
10]Ошибка 0x80200068 или 0x80200065 или 0x80200067
Это проблема, связанная с низким уровнем заряда батареи вашего ноутбука. При низком заряде батареи режим энергосбережения может ограничивать использование программным обеспечением меньшего количества ресурсов. Есть два варианта.
Во-первых, отключите режим энергосбережения в Windows 10. Однако не забывайте сохранять свою работу. Второй вариант — подключить компьютер. Если батарея разряжена ниже 10%, это хорошая идея. После подключения убедитесь, что режим экономии заряда батареи отключен.
11]Программа обновления в настоящее время работает. Обновите через минуту, чтобы проверить еще раз
Проблема возникает, когда программа обновления или установщик зависает. Возможно, сервер не отвечает или возникла проблема с подключением к Интернету.
Вы можете попробовать повторно запустить обновление или выбрать лучшее интернет-соединение, чтобы загрузить обновление Edge.
Чтение: политики обновления настроены, но будут игнорироваться, поскольку это устройство не присоединено к домену.
12]Не удается подключиться к Интернету
Если вы не можете подключиться к Интернету и загрузить или установить, ознакомьтесь с нашим связанным руководством. Мы предложили:
- Временно отключите родительский контроль, антивирус или настройки брандмауэра, которые могут блокировать ваше соединение.
- Разрешать MicrosoftEdgeUpdate.exe пройти через брандмауэр.
- Проверьте статус службы BITS.
Список суммирует большинство проблем, связанных с ошибками установки и обновления нового Microsoft Edge (Chromium). Убедитесь, что вы установили стабильную версию, но если вы пробуете бета-версию, всегда проверяйте форумы на наличие проблем, о которых уже сообщалось.
Связанное чтение: Проблемы с загрузкой, установкой или обновлением браузера Edge.
.
My Surface Pro 6 worked fine after I had installed Windows 10 1903 and fixed the 0x8007007e printer error. However, I ran into the following TLS Security settings error when I tried to open my Gmail with Microsoft Edge:
Can’t connect securely to this page
This might be because the site uses outdated or unsafe TLS security settings. If this keeps happening, try contacting the website’s owner.
Your TLS security settings aren’t set to the defaults, which could also be causing this error.
Try this: Go back to the last page
Causes for the site uses outdated or unsafe TLS security settings
In case of this error there may be several reasons (and fixes). A quick sum-up:
- The website makes use of older TLS encryption settings (like 1.0 or 1.1) and you have forced settings to only accept TLS 1.2 or greater
- The website makes use of TLS 1.2 only, but you have disabled TLS 1.2 in your Internet Options, or: you have an older operating system that does not support TLS 1.2 (yet)
- The website is HTTPS, but there are HTTP elements (for example external pictures) on the site too
- You have (or the system administrator of your company has
) disabled the use of weak MD5 and 3DES encryption algorithms
Each cause requires other steps to resolve a problem. I’ve written down every fix, step-by-step. Every fix costs 3 minutes max. Promise.
Cause 1 (the website makes use of an older TLS version, and you do not support those)
For cause 1 the workaround is to accept TLS 1.0 and TLS 1.1. To do so, follow these steps (screenshot added for visualization):
- Click Start
- Type Internet Options
- Click the search result Internet Options
- Go to tab Advanced
- Scroll down to the end and add checkmarks to Use TLS 1.0, Use TLS 1.1 and Use TLS 1.2 .
Don’t tick Use SSL 3.0 since this has proven to make things worst in many cases. SSL 3.0 is an unsafe encryption method nowadays. - Click OK to apply the changes. Retry to load the website
Cause 2 (The website makes use of TLS 1.2 only, but you have disabled TLS 1.2 in your Internet Options)
For cause 2 you need to enable TLS 1.2 in Internet Options. To do so, follow these steps:
- Click Start
- Type Internet Options
- Click the search result Internet Options
- Go to tab Advanced
- Scroll down to the end and tick Use TLS 1.2.
- Click OK to apply the changes. Retry to load the website
If you’re on Windows 7 or older, you may need to install a recommended update: KB3140245. It’s an update from 2016 (!), but if you’re not up-to-date I’d urge you to download it from Microsoft Update Catalog
Cause 3 (The website serves so-called mixed content: https but also http)
For cause 3 it’s good to realize this may expose you to security risks if you’re submitting information (like personal information creditcard information, etc) But if you trust the site it’s an acceptable risk to display mixed content. Mixed content is still a caveat for “can’t connect securely to this page” in this HTTPS-era. Follow these steps as workaround (screenshot added for visualization):
- Click Start
- Type Internet Options
- Click the search result Internet Options
- Go to tab Security
- Make sure the “Internet” logo is selected. Click Custom Level…
- In Security Settings – Internet Zone, scroll down halfway until you see Display mixed content. Set it to Enable (or prompt, to be warned and asked every time a website wants to show http elements)
- Click OK and click OK again to apply the changes and close all windows. Retry to load the website
Cause 4 ( use of weak MD5 and 3DES encryption algorithms is disabled)
For cause 4 you may need some technical expertise. Additional policies or relics from the past may have left incorrect settings on your pc. To reset these security settings, follow these steps:
- Download IIS Crypto CLI from the following website: https://www.nartac.com/Products/IISCrypto/Download
- Open a command prompt as administrator
- Run “IISCryptoCli.exe /template default” as an admin in the command prompt
- Reboot your computer. Retry to load the website and see whether Edge still shows This might be because the site uses outdated or unsafe TLS security settings.
More help on Can’t connect securely to this page
Are you still having issues reaching a page? Do you still face the error the site uses outdated or unsafe TLS security settings? Leave your question or comment below. I’d be happy to help. In addition, this specific Edge page is viewed by hundreds of visitors a month who are reading your problem and might know the direct solution!
- Remove From My Forums
-
Вопрос
-
Всем привет!
Возникла проблема
На веб-сервере IIS 6.2 (сборка 9200) опубликована база 1С БИТ.ФИНАНС 3.1 (3.0.89.47/3.1.47.9)
В настройках проверки подлинности включена проверка подлинности Windows.
В базе 1С установлена аутентификация операционной системы.
Пользователи подключаются к ней через браузер Microsoft Internet Explorer 11 под своими доменными учетными данными, без ввода логина и пароля. И это корректно работает.Возникла задача подключаться к данной базе через браузер Microsoft Edge
89.0.774.57.При подключении появляется окно авторизации, после ввода своих доменных учетных данных окно авторизации появляется снова, подключение к базе не происходит.
При этом анонимная авторизация работает, но этот вариант не устраивает.
Можете помочь в моей проблеме?
Спасибо!

По своей сути ошибка аналогична похожей ситуации в Chrome — ERR_NAME_NOT_RESOLVED, просто в браузере Microsoft Edge в Windows 10 используются собственные коды ошибок. В этой инструкции подробно о различных способах исправить эту ошибку при открытии сайтов в Edge и о её возможных причинах, а также видео урок, в котором процесс исправления показан наглядно.
Как исправить ошибку INET_E_RESOURCE_NOT_FOUND
Прежде чем описывать способы исправить проблему «Не удается открыть эту страницу», отмечу три возможных случая, когда какие-либо действия на вашем компьютере не требуются, а ошибка вызвана не проблемами с Интернетом или Windows 10:
- Вы неправильно ввели адрес сайта — если в Microsoft Edge ввести несуществующий адрес сайта, вы получите указанную ошибку.
- Сайт перестал существовать, либо на нем проводятся какие-либо работы по «переезду» — в такой ситуации он не будет открываться и через другой браузер или иной тип подключения (например, по мобильной сети на телефоне). В этом случае с другими сайтами всё в порядке, и они исправно открываются.
- Имеются какие-то временные проблемы со стороны вашего Интернет-провайдера. Признак того, что дело в этом — не работают никакие программы, которым нужен интернет не только на этом компьютере, но и на остальных, подключенных через то же подключение (например, через один Wi-Fi роутер).
Если же к вашей ситуации эти варианты не подходят, то причинами чаще всего бывают: невозможность подключения к DNS-серверу, измененный файл hosts или наличие вредоносных программ на компьютере.
Теперь по шагам, о том, как исправить ошибку INET_E_RESOURCE_NOT_FOUND (возможно, окажется достаточно лишь первых 6 шагов, возможно — потребуется выполнить дополнительные):
- Нажмите клавиши Win+R на клавиатуре, введите ncpa.cpl в окно «Выполнить» и нажмите Enter.
- Откроется окно с вашими подключениями. Выберите ваше активное Интернет-подключение, нажмите по нему правой кнопкой мыши, выберите «Свойства».
- Выберите пункт «IP версии 4 (TCP/IPv4)» и нажмите кнопку «Свойства».
- Обратите внимание на нижнюю часть окна. Если там установлено «Получить адрес DNS-сервера автоматически», попробуйте установить «Использовать следующие адреса DNS-серверов» и указать серверы 8.8.8.8 и 8.8.4.4
- Если там уже установлены адреса DNS-серверов, попробуйте, наоборот, включить автоматическое получение адресов DNS-серверов.
- Примените настройки. Проверьте, была ли исправлена проблема.
- Запустите командную строку от имени администратора (начните вводить «Командная строка» в поиске на панели задач, нажмите по результату правой кнопкой мыши, выберите пункт «Запустить от имени администратора»).
- В командной строке введите команду ipconfig /flushdns и нажмите Enter. (после этого можно снова проверить, решилась ли проблема).
Обычно, перечисленных действий оказывается достаточно для того, чтобы сайты снова стали открываться, но не всегда.
Дополнительный способ исправления
Если перечисленные выше шаги не помогли, есть вероятность, что причиной ошибки INET_E_RESOURCE_NOT_FOUND являются изменения файла hosts (в этом случае текст ошибки обычно «There was a temporary DNS error») или вредоносное ПО на компьютере. Есть способ одновременно сбросить и содержимое файла hosts и выполнить проверку на наличие вредоносного ПО на компьютере, используя утилиту AdwCleaner (но при желании, вы можете проверить и отредактировать файл hosts вручную).
- Скачайте AdwCleaner с официального сайта https://ru.malwarebytes.com/adwcleaner/ и запустите утилиту.
- В AdwCleaner зайдите в «Настройки» и включите все пункты, как на скриншоте ниже. Внимание: если это какая-то «особенная сеть» (например, сеть предприятия, спутниковая или иная, требующая специальных настроек, теоретически включение этих пунктов может привести к необходимости повторно настраивать Интернет).
- Перейдите на вкладку «Панель управления», нажмите «Сканировать», выполните проверку и очистку компьютера (потребуется перезагрузка компьютера).
После завершения, проверьте, была ли решена проблема с интернетом и ошибкой INET_E_RESOURCE_NOT_FOUND.
Видео инструкция по исправлению ошибки
Надеюсь, один из предложенных способов окажется рабочим в вашем случае и позволит исправить ошибку и вернуть нормальное открытие сайтов в браузере Edge.




















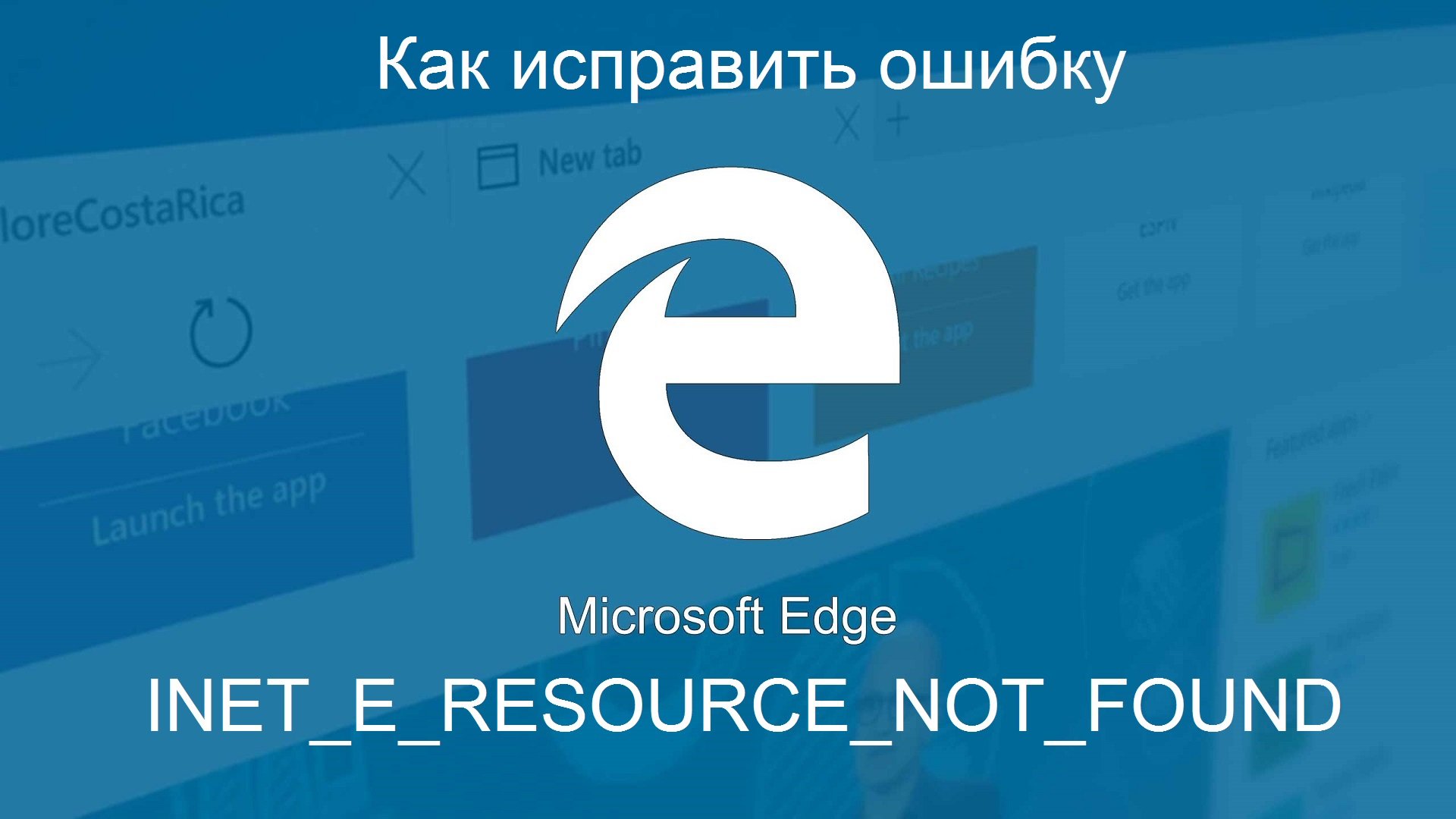

 ) disabled the use of weak MD5 and 3DES encryption algorithms
) disabled the use of weak MD5 and 3DES encryption algorithms


