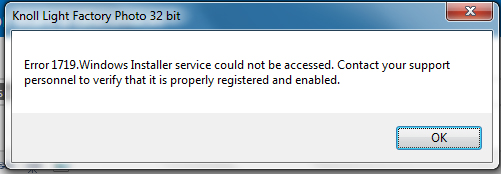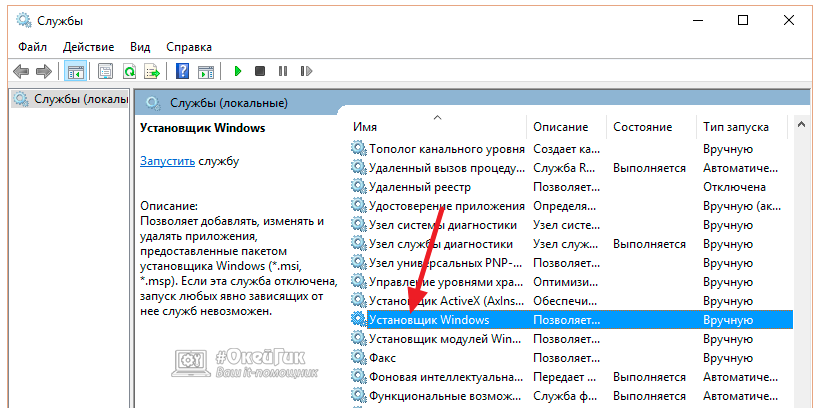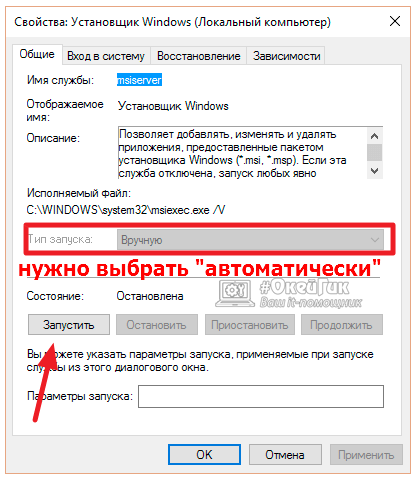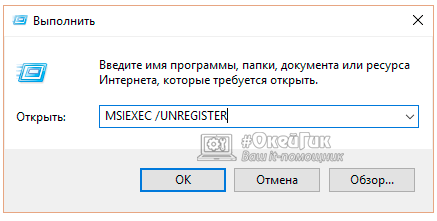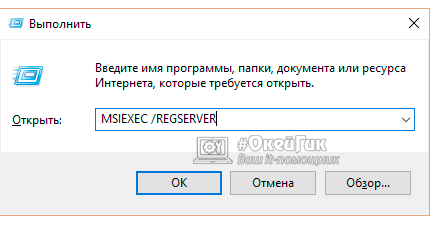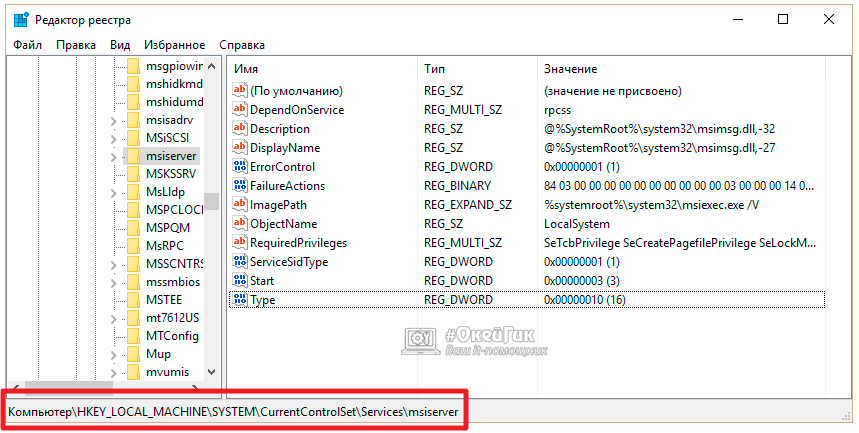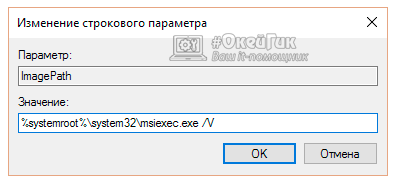Служба установщика Windows (она же Windows Installer), является одним из основных компонентов операционной системы, необходимых для установки программного обеспечения. Windows Installer используют все программы, созданные для Windows, соответственно, если в процессе установки программы эта служба не отвечает или не доступна, установка завершится неудачей.
Как правило, в таких случаях на дисплеях пользователей появляется следующее сообщение об ошибке:
Ошибка 1719. Не удалось получить доступ к службе установщика Windows. Возможно, установщик Windows не установлен. Обратитесь за помощью в службу поддержки.
Так эта ошибка выглядит на английском языке:
Один из возможных способов решения этой проблемы заключается в использовании средства сканирования системных файлов. Чтобы его запустить, откройте командную строку с правами администратора, введите команду sfc /scannow, нажмите Enter и дождитесь завершения проверки файлов.
Если sfc /scannow не помог и программы по-прежнему не устанавливаются, можно попробовать несколько других вариантов, которые совокупно должны помочь устранить проблему.
1. Убедитесь, что служба установщика Windows запущена
Нажмите + R, введите services.msc и нажмите OK.
В окне «Службы» прокрутите вниз и найдите службу Windows Installer. Вполне возможно, что она просто отключена, отсюда и ошибка 1719.
Двойным щелчком мыши откройте окно свойств службы и измените тип запуска с «Отключена» на «Вручную» или «Автоматически». Затем нажмите «Запустить» и примените изменения.
Закройте окно «Службы» и проверьте состояние проблемы. Если ошибка все еще имеет место быть, приступайте к выполнению следующего шага.
2. Перерегистрация службы установщика Windows
В большинстве случаев достаточно выполнить перечисленные выше шаги, но иногда также может потребоваться повторная регистрация службы установщика Windows.
Итак, нажмите + R, введите MSIEXEC /UNREGISTER и нажмите OK. Ничего страшного, если после выполнения команды на экране ничего не произойдет.
Опять-таки, нажмите + R и введите MSIEXEC /REGSERVER.
Эта команда завершит перерегистрацию службы установщика, а вместе с этим должна решиться и ваша проблема. Если нет, тогда попробуйте еще кое-что.
3. Пробуем через реестр
Нажмите + R, введите regedit и нажмите OK.
В окне редактора реестра перейдите в HKEY_LOCAL_MACHINESYSTEMCurrentControlSetServicesmsiserver.
Проверьте значение параметра ImagePath. Должно быть так, как на скриншоте ниже; при необходимости измените путь и запустите службу установщика Windows через services.msc.
В 64-разрядных версиях Windows есть еще один параметр – WOW64, который следует проверить.
Обратите внимание на его значение – если 1, это и является причиной проблемы.
Двойным щелчком мыши откройте свойства параметра WOW64 и поменяйте значение на 0.
Далее просто перезагрузите машину. После этого ошибка 1719 должна исчезнуть.
Отличного Вам дня!
Служба установщика Windows (она же Windows Installer), является одним из основных компонентов операционной системы, необходимых для установки программного обеспечения. Windows Installer используют все программы, созданные для Windows, соответственно, если в процессе установки программы эта служба не отвечает или не доступна, установка завершится неудачей.
Как правило, в таких случаях на дисплеях пользователей появляется следующее сообщение об ошибке:
Ошибка 1719. Не удалось получить доступ к службе установщика Windows. Возможно, установщик Windows не установлен. Обратитесь за помощью в службу поддержки.
Так эта ошибка выглядит на английском языке:
Один из возможных способов решения этой проблемы заключается в использовании средства сканирования системных файлов. Чтобы его запустить, откройте командную строку с правами администратора, введите команду sfc /scannow, нажмите Enter и дождитесь завершения проверки файлов.
Если sfc /scannow не помог и программы по-прежнему не устанавливаются, можно попробовать несколько других вариантов, которые совокупно должны помочь устранить проблему.
1. Убедитесь, что служба установщика Windows запущена
Нажмите + R, введите services.msc и нажмите OK.
В окне «Службы» прокрутите вниз и найдите службу Windows Installer. Вполне возможно, что она просто отключена, отсюда и ошибка 1719.
Двойным щелчком мыши откройте окно свойств службы и измените тип запуска с «Отключена» на «Вручную» или «Автоматически». Затем нажмите «Запустить» и примените изменения.
Закройте окно «Службы» и проверьте состояние проблемы. Если ошибка все еще имеет место быть, приступайте к выполнению следующего шага.
2. Перерегистрация службы установщика Windows
В большинстве случаев достаточно выполнить перечисленные выше шаги, но иногда также может потребоваться повторная регистрация службы установщика Windows.
Итак, нажмите + R, введите MSIEXEC /UNREGISTER и нажмите OK. Ничего страшного, если после выполнения команды на экране ничего не произойдет.
Опять-таки, нажмите + R и введите MSIEXEC /REGSERVER.
Эта команда завершит перерегистрацию службы установщика, а вместе с этим должна решиться и ваша проблема. Если нет, тогда попробуйте еще кое-что.
3. Пробуем через реестр
Нажмите + R, введите regedit и нажмите OK.
В окне редактора реестра перейдите в HKEY_LOCAL_MACHINESYSTEMCurrentControlSetServicesmsiserver.
Проверьте значение параметра ImagePath. Должно быть так, как на скриншоте ниже; при необходимости измените путь и запустите службу установщика Windows через services.msc.
В 64-разрядных версиях Windows есть еще один параметр – WOW64, который следует проверить.
Обратите внимание на его значение – если 1, это и является причиной проблемы.
Двойным щелчком мыши откройте свойства параметра WOW64 и поменяйте значение на 0.
Далее просто перезагрузите машину. После этого ошибка 1719 должна исчезнуть.
Отличного Вам дня!

Ниже мы рассмотрим основные способы, как реанимировать установщик Windows, если с ним возникли проблемы.
Проверка системных файлов Windows
Если обычная перезагрузка компьютера не помогла справиться с возникновением ошибки 1719 при установке программы, нужно попробовать отыскать проблему в системных файлах. В Windows предусмотрена утилита, которая занимается сканированием операционной системы и поиском «битых» файлов. Чтобы ее запустить потребуется зайти в командную строку от имени администратора и ввести в ней команду sfc /scannow.
На протяжении нескольких минут утилита будет сканировать компьютер, после чего сообщит о результатах. Если «битые» файлы не будут найдены, и после проверки Windows диагностической утилитой ошибка 1719 не перестанет возникать при установке программ, переходите к следующему способу.
Запуск службы Windows Installer
В целях повышения производительности компьютера многие пользователи отключают службы по советам из интернета, часто не подразумевая, что одна из этих служб может использоваться на регулярной основе. После вмешательства пользователя может оказаться выключена и Windows Installer. В таком случае службу необходимо включить, и это делается следующим образом:
- Нажмите на клавиатуре сочетание клавиш Windows+R и введите команду services.msc;
- Запустится окно управления службами, в котором необходимо найти Windows Installer («Установщик Windows» в русской версии операционной системы);
- Нажмите на найденную службу дважды левой кнопкой мыши и убедитесь, что она включена, а также, что «Тип запуска» установлен «Автоматически».
Если были внесены изменения в работу службы Windows Installer, перезагрузите компьютер перед тем как вновь пробовать установить приложение.
Повторная регистрация службы Windows Installer
При различных сбоях могут произойти проблемы с регистрацией установщика Windows, из-за которых служба перестанет работать. В такой ситуации рекомендуется повторно зарегистрировать Windows Installer по следующей инструкции:
- Нажмите на клавиатуре одновременно клавиши Windows+R, чтобы запустить строку «Выполнить»;
- В открывшемся окне введите команду MSIEXEC /UNREGISTER, обратите внимание на пробел перед слешем. Когда команда будет введена, нажмите «ОК». Операционная система Windows выполнит указанное действие в фоновом режиме без дополнительных сообщений о срабатывании команды;
- Далее вновь запустите строку «Выполнить» и введите команду MSIEXEC /REGSERVER, после чего нажмите «ОК».
Данные команды должны провести перерегистрацию службы Windows Installer, что поможет устранить проблему с ошибкой 1719, возникающей при установке программ.
Восстановление работы Windows Installer через реестр
Если ни один из советов, описанных выше, не помог решить ситуацию, есть вероятность, что проблема с работой установщика Windows вызвана внесенными изменениями в реестр. Часто вредоносные приложения редактируют сведения реестра таким образом, чтобы пользователь не мог установить антивирус, выключая Windows Installer.
Проверить правильность работы установщика Windows в реестре можно следующим образом:
- Запустите редактор реестра. Для этого нажмите Windows+R и введите в строке «Выполнить» команду regedit;
- В левой части окна редактора реестра пройдите по адресу:
HKEY_LOCAL_MACHINESYSTEMCurrentControlSetServicesmsiserver
Добравшись до необходимой папки, в правой части окна редактора реестра выберите строковый параметр с названием «ImagePath».
- Нажмите на него дважды левой кнопкой мыши, чтобы запустить окно редактирования. Убедитесь, что в графе «Значение» прописана следующая команда:
%systemroot%system32msiexec.exe /V
Если имеются отличия в написании команды, устраните их.
Важно: Когда на компьютере используется 64-разрядная версия операционной системы Windows, также необходимо убедиться в правильности работы параметра WOW64, который находится по тому же адресу в реестре. В нем должно быть выставлено значение «0». Если установлена «1», смените ее.
Если ни один из советов, приведенных выше, не помог устранить ошибку 1719, возникающую при установке приложений в Windows, потребуется выполнить восстановление или переустановку системы.
Загрузка…
Ошибка 1719 — Windows installer service could not be accessed
Сегодня мы попробуем разобраться с возникновением проблем при попытке установки или удалении программ из операционных систем начиная от Windows 7 и выше.
Как правило очень часто пользователи сталкиваются с ошибкой Windows installer service could not be accessed. В журнале ошибок Windows данная проблема зачастую имеет номер 1719.

Причины появления ошибки 1719 установщика msiexec.exe
Данный вид ошибки может возникнуть из-за поврежденного системного файла msiexec.exe, который прямым образом отвечает за работоспособность службы – Установщик Windows. Поврежден же он может быть по разным причинам: это и последствия вирусной активности или возможные сбои при установке уже имеющихся программ.
Чтобы побороть данную ошибку для начала необходимо убедиться в отсутствии, казалось бы, на первый взгляд очевидных проблем.
Проверить наличие файла msiexec.exe по пути: C:WindowsSystem32
Попробовать перезапустить службу – Установщик Windows
Запустить командную строку с правами администратора и выполнить команду: sfc /scannow

Данные действия носят скорее всего “проверочный” характер и как правило не всегда помогают исправить ошибку, но, чтобы перейти непосредственно к кардинальным действиям, пользователю необходимо убедиться в отсутствии проблем на данном этапе. Если после проделанных действий сообщение об ошибке по-прежнему имеет место быть, то переходим к работам по её устранению.
Исправляем ошибку Windows Installer — Service could not be accessed в windows 7 и выше
1) Во-первых, нам необходимо попробовать зарегистрировать в системе библиотеку msiexec заново. Для этого в ранее открытой командной строке с правами администратора запускаем поочередно следующие команды:
%windir%system32msiexec.exe /unregister – команда отмены регистрации библиотеки msiexec.exe в системе
%windir%system32msiexec.exe /regserver – команда регистрации библиотеки msiexec.exe в системе заново
Для пользователей 64-х разрядных систем необходимо выполнить ещё две команды:
%windir%syswow64msiexec.exe /unregister – команда отмены регистрации библиотеки msiexec.exe в системе x64
%windir%syswow64msiexec.exe /regserver – команда регистрации библиотеки msiexec.exe в системе x64 заново
Если команды были выполнены успешны, то перезагружаем компьютер и проверяем наличие ошибки.
2) Если же проблема не пропала, то для её решения нам необходимо внести изменения в реестр, открыть который мы сможем через команду: Пуск > Выполнить > regedit
После чего откроем ветку реестра: HKEY_LOCAL_MACHINESYSTEMCurrentControlSetControlSession ManagerCProPatches и найдем ключ Force.

Кликнем по нему двойным щелчком и в свойствах поменяем значение на единицу (1). После чего перезагружаем систему.
Обычно при выполнении выше перечисленных действий ошибка 1719 — Windows installer service could not be accessed пропадает и установка / удаление программ выполняется корректно. Но существуют и “частные” случаи, в которых приходится разбираться более подробно, но как правило в большинстве проблем выходом является решение с изменением реестра.
Не удалось исправить ошибку установщика
Windows 1719?
Мы поможем Вам исправить её!
Перезвоним в течение 15 минут!

Проверка системных файлов
При возникновении ошибки с установщиком пользователи первым делом перезапускают систему. Если это не помогло устранить сбой, примените утилиту для сканирования системных файлов.
- Запустите командную строку от имени администратора.
- Выполните «sfc /scannow».
- Дождитесь завершения сканирования, которое займет несколько минут.
Если в результате диагностики будут обнаружены поврежденные системные файлы, встроенная утилита попытается их восстановить. Если проблема не обнаружена, а ошибка 1719 сохраняется, переходите к следующим методам устранения неполадки.
Запуск службы
Windows Installer – это служба, которую можно отключить. Если в работе установщика возникли проблемы, посмотрите, включен ли соответствующая утилита, или вы случайно или намеренно её деактивировали.
- Нажмите на клавиатуре Win+R. Введите «services.msc».
- Отыщите в списке служб Windows Installer (Установщик Windows в русскоязычной версии).
- Щелкните дважды по службе, чтобы открыть её свойства. Убедитесь, что служба включена и запускается автоматически при старте Windows.
Если пришлось вносить изменения в свойства Windows Installer, для применения конфигурации перезагрузите компьютер.
Повторная регистрация
Если служба включена, но всё равно не работает, попробуйте её перерегистрировать.
- Нажмите Win+R.
- Выполните команду «MSIEXEC /UNREGISTER» (пробел перед / обязателен). Щелкните «ОК».
Отмена регистрации службы будет выполнена в фоновом режиме, никаких уведомлений не появится. Чтобы установщик заработал, снова откройте окно «Выполнить» и введите «MSIEXEC /REGSERVER» (пробел также обязателен).
Восстановление работы
Мешать нормальному функционированию Windows Installer могут изменения, внесенные в системный реестр. Проверьте правильность работы установщика:
- Нажмите Win+R, выполните «regedit».
- Пройдите на ветку HKEY_LOCAL_MACHINESYSTEMCurrentControlSetServicesmsiserver.
- Щелкните дважды по параметру ImagePath. Убедитесь, что для него установлено значение «%systemroot%system32msiexec.exe /V».
Если на компьютере установлена 64-разрядная версия Windows, посмотрите дополнительно значение параметра WOW64. Параметр должен быть отключен, то есть его значение равняется «0».
Главная » Windows » Windows 10 » Windows installer service could not be accessed – как исправить ошибку в Windows 10
В работе системы всегда возникают неполадки, призванные подпортит нам жизнь, у любой системы есть недостатки, с которыми можно бороться. В данном случае мы поговорим об ошибке 1719, которая расшифровывается следующим образом: Windows installer service could not be accessed. Она связана с установкой и удалением программ, а точнее с конкретной службой, начавшей «тупить» по непонятным причинам.
Мы разобрались с тем, что Windows installer является службой инсталляции программного обеспечения. Получается, что при установке какой-то утилиты, либо её удалении, она дала сбой и появляется ошибка 1719. Но, не решив проблему, удалить что-то не выйдет.
Также скажу одну вещь, причиной может быть что угодно, например, повреждение системных файлов, вирусы, сами программы, которые внесли изменения в систему.
По-другому ошибка 1719 выглядит так: «Служба установщика Windows недоступна…».
Столкнувший с таким: windows installer service could not be accessed надо от этого срочно избавляться, чем сейчас и займёмся. Мы разберём несколько способов, но многие из них могут не помочь.
Включить Windows Installer
Необходимо зайти в консоль оснастку «Службы». Делается двумя способами: нажать на меню Пуск правой кнопкой мышки и перейти в соответствующую опцию, либо нажать Win+R, ввести services.msc.
Ищем строчку «Установщик Windows» (Windows Installer), нажимаем на неё дважды и идём в свойства.
Это интересно: Как принудительно завершить зависшую службу
В свойствах, служба может быть отключена. Включите её, нажав по кнопке «Запустить». Пробуем что-нибудь установить. Если есть возможность, поставьте тип запуска на «Автоматический».
Восстановление целостности системах файлов
Я говорил, что возникновение Windows installer service could not be accessed (код 1719) может быть причиной разных явлений. Повреждение системных файлов не исключение. Вот наши действия:
Запускаем командную строку с повышенными привилегиями и прописываем всем известную и полезную команду: sfc /scannow.
Теперь нужно подождать, пока утилита просканирует Windows на наличие поврежденных файлов и восстановит их, хотя может выйти сообщение, что всё в порядке.
Наличие файла msiexec.exe на законном месте
Два вышеизложенных способа не дали результата? А может файлик msiexec.exe вообще не на месте лежит? Проверить его наличие можно по пути C:WindowsSystem32msiexec.exe. Если он отсутствует, то понятно почему появляется ошибка 1719. В этом случае решить ситуацию можно двумя способами: переустановить систему и скачать из интернета Windows Installer, а потом установить. Скачать его можно с официального сайта Microsoft.

Регистрируем библиотеку msiexec.exe
Если файлик msiexec.exe на месте, но проблема windows installer service could not be accessed все равно имеется, тогда можно попробовать зарегистрировать msiexec.exe в системе (по сути это должно происходить автоматически после установки).
Для данной процедуры ещё раз понадобиться командная строка от имени администратора, где вводим команды следующего типа:
Для Windows 64-х разрядных
- %windir%system32msiexec.exe /unregister
- %windir%system32msiexec.exe /regserver
- %windir%syswow64msiexec.exe /unregister
- %windir%syswow64msiexec.exe /regserver
Для Windows 32-х разрядных
- msiexec /unregister
- msiexec /register
После этого перезапускаем ПК и пробуем установить небольшую программку.
Не нужно отчаиваться, если все методы выше не помогли, есть ещё кое-что.
Работа с реестром для исправления ошибки 1719
Часто бывает, что ломает систему сама программа, которую вы установили, но удалить её не выйдет, так как установщик поврежден, что же тогда делать, чтобы исправить windows installer service could not be accessed?
Запускаем реестр. Это можно сделать так: жмём клавиши «Win+R» и пишем regedit.
Открываем следующие разделы, пока не дойдем до последнего: HKEY_LOCAL_MACHINESYSTEMCurrentControlSetControlSession ManagerCProPatches
Нажав на последний раздел, справа появятся его параметры. Нам нужен параметр Force. Дважды на нём нажмите и поменяйте значение на единицу (1).
Это интересно: Процесс LSASS.exe и почему он грузит процессор
Обязательно перезагружаем компьютер и пробуем установить программку.
Вот такие пироги. Надеюсь вы избавились от всех напастей и у вас не возникает ошибка 1719 windows installer service could not be accessed. Мы поработали под ОС Windows 10, но такая же проблема может возникнуть и в других версиях, правда исправление тоже самое.
( 3 оценки, среднее 3.67 из 5 )
| Номер ошибки: | Ошибка 1719 | |
| Название ошибки: | Windows Installer 5.0 Error 1719 | |
| Описание ошибки: | Ошибка 1719: Возникла ошибка в приложении Windows Installer. Приложение будет закрыто. Приносим извинения за неудобства. | |
| Разработчик: | Microsoft Corporation | |
| Программное обеспечение: | Windows Installer | |
| Относится к: | Windows XP, Vista, 7, 8, 10, 11 |
Фон «Windows Installer 5.0 Error 1719»
Люди часто предпочитают ссылаться на «Windows Installer 5.0 Error 1719» как на «ошибку времени выполнения», также известную как программная ошибка. Разработчики программного обеспечения пытаются обеспечить, чтобы программное обеспечение было свободным от этих сбоев, пока оно не будет публично выпущено. К сожалению, некоторые критические проблемы, такие как ошибка 1719, часто могут быть упущены из виду.
Ошибка 1719 может столкнуться с пользователями Windows Installer, если они регулярно используют программу, также рассматривается как «Windows Installer 5.0 Error 1719». После возникновения ошибки 1719 пользователь программного обеспечения имеет возможность сообщить разработчику об этой проблеме. Затем Microsoft Corporation будет иметь знания, чтобы исследовать, как и где устранить проблему. Чтобы исправить такие ошибки 1719 ошибки, устанавливаемое обновление программного обеспечения будет выпущено от поставщика программного обеспечения.
Наиболее распространенные вхождения «Windows Installer 5.0 Error 1719» проблемы при загрузке Windows Installer. Проанализируем некоторые из наиболее распространенных причин ошибок ошибки 1719 во время выполнения:
Ошибка 1719 Crash — это типичная ошибка «Windows Installer 5.0 Error 1719», которая приводит к полному завершению работы программы. Обычно это происходит, когда Windows Installer не может распознать, что ему дается неправильный ввод, или не знает, что он должен производить.
Утечка памяти «Windows Installer 5.0 Error 1719» — если есть утечка памяти в Windows Installer, это может привести к тому, что ОС будет выглядеть вялой. Возможные причины включают сбой Microsoft Corporation для девыделения памяти в программе или когда плохой код выполняет «бесконечный цикл».
Ошибка 1719 Logic Error — Вы можете столкнуться с логической ошибкой, когда программа дает неправильные результаты, даже если пользователь указывает правильное значение. Обычные причины этой проблемы связаны с ошибками в обработке данных.
Как правило, ошибки Windows Installer 5.0 Error 1719 вызваны повреждением или отсутствием файла связанного Windows Installer, а иногда — заражением вредоносным ПО. Как правило, решить проблему позволяет получение новой копии файла Microsoft Corporation, которая не содержит вирусов. В качестве дополнительного шага по устранению неполадок мы настоятельно рекомендуем очистить все пути к неверным файлам и ссылки на расширения файлов Microsoft Corporation, которые могут способствовать возникновению такого рода ошибок, связанных с Windows Installer 5.0 Error 1719.
Типичные ошибки Windows Installer 5.0 Error 1719
Эти проблемы Windows Installer, связанные с Windows Installer 5.0 Error 1719, включают в себя:
- «Ошибка приложения Windows Installer 5.0 Error 1719.»
- «Ошибка программного обеспечения Win32: Windows Installer 5.0 Error 1719»
- «Извините, Windows Installer 5.0 Error 1719 столкнулся с проблемой. «
- «К сожалению, мы не можем найти Windows Installer 5.0 Error 1719. «
- «Windows Installer 5.0 Error 1719 не найден.»
- «Проблема при запуске приложения: Windows Installer 5.0 Error 1719. «
- «Файл Windows Installer 5.0 Error 1719 не запущен.»
- «Windows Installer 5.0 Error 1719 выйти. «
- «Неверный путь к программе: Windows Installer 5.0 Error 1719. «
Ошибки Windows Installer 5.0 Error 1719 EXE возникают во время установки Windows Installer, при запуске приложений, связанных с Windows Installer 5.0 Error 1719 (Windows Installer), во время запуска или завершения работы или во время установки ОС Windows. Отслеживание того, когда и где возникает ошибка Windows Installer 5.0 Error 1719, является важной информацией при устранении проблемы.
Причины ошибок в файле Windows Installer 5.0 Error 1719
Большинство проблем Windows Installer 5.0 Error 1719 связаны с отсутствующим или поврежденным Windows Installer 5.0 Error 1719, вирусной инфекцией или недействительными записями реестра Windows, связанными с Windows Installer.
В основном, осложнения Windows Installer 5.0 Error 1719 связаны с:
- Поврежденные ключи реестра Windows, связанные с Windows Installer 5.0 Error 1719 / Windows Installer.
- Зазаражение вредоносными программами повредил файл Windows Installer 5.0 Error 1719.
- Вредоносное удаление (или ошибка) Windows Installer 5.0 Error 1719 другим приложением (не Windows Installer).
- Другая программа, конфликтующая с Windows Installer 5.0 Error 1719 или другой общей ссылкой Windows Installer.
- Windows Installer (Windows Installer 5.0 Error 1719) поврежден во время загрузки или установки.
Продукт Solvusoft
Загрузка
WinThruster 2022 — Проверьте свой компьютер на наличие ошибок.
Совместима с Windows 2000, XP, Vista, 7, 8, 10 и 11
Установить необязательные продукты — WinThruster (Solvusoft) | Лицензия | Политика защиты личных сведений | Условия | Удаление
Обновлено 16.12.2016
Добрый день уважаемые читатели блога и гости канала, в прошлый раз мы с вами победили ошибку: запуск этого устройства невозможен. (код 10), там у нас были проблемы с установкой оборудования, сегодня же разберем проблему с установкой или удалением программы в десятке. Ситуация такая у вас есть ОС windows 10 или предыдущая редакция, вы пытаетесь установить, например обновление Skype или же удалить какую-то программу с вашего ПК, но в процессе получаете ошибка windows 1719: windows installer service could not be accessed, и в итоге установка или удаление завершается неудачно. Ниже я вам расскажу причину данной проблемы, и мы ее победим на сто процентов.
Что такое Windows installer
Windows installer это специальная служба операционной системы Windows, благодаря которой вы можете устанавливать или удалять приложения в ОС.
Причины ошибки windows 1719
Для начала нужно понять, от чего лечить систему, я вам уже озвучил выше, что windows installer service could not be accessed я получал при установке skype и при удалении программы КриптоПРО, но могу точно вам сказать, что выскочит она везде и при любой попытке инсталляции в Windows 10. Вот как это выглядит.
windows installer service could not be accessed. Contact your support personnel to verify that it is property registered and enabled
Еще ошибка 1719 может иметь формулировку Служба установщика Windows недоступна в Windows 10, я такое ловил при установке драйверов рутокен. Нечто похожее мы с вами уже видели, когда Служба установщика Windows недоступна в безопасном режиме
В любом случае проблему устранить нужно, так как мы потеряли возможность, что либо ставить или удалять в Windows 10.
Методы решения ошибки windows 1719
И так давайте разбираться как нам с вами устранить windows installer service could not be accessed. Contact your support personnel to verify that it is property registered and enabled и Служба установщика Windows недоступна в Windows 10.
- Включение службы установщика Windows в ручную > да для начала попробуйте удостовериться, что сервис windows installer включен. Сделать это просто нажимаем клавиши WIN+R и вводим services.msc (другие команды меню выполнить читайте по ссылке).
Находим службу Установщик Winows (Windows Installer), щелкаем по ней правым кликом мыши и выбираем из контекстного меню пункт свойства.
Ее принудительный запуск, в некоторых случаях поможет вам избежать ошибку 1719 в windows 10.
В итоге вы должны получить запущенный сервис, после чего смело закрываем оснастку и пробуем проделать процедуру установки или удаления нужно программы, у меня это КриптоПРО. В моем случае это не помогло, идем дальше.
Если вы внимательный пользователь, то можете обратить внимание, что изменить тип запуска у службы у вас не получиться, это еще идет от времен Windows 8.1, а вот в семерке поменять можно, ради эксперимента выставите в ней автоматический тип запуска и перезагрузитесь, проверьте отсутствие ошибки 1719.
- Итак, если первый метод вам не помог и у вас выскакивает Ошибка 1719. «Не удалось получить доступ к службе установщика Windows», то попробуем произвести процедуру восстановления компонентов системы, для этого откройте командную строку от имени администратора
и введите:
Если вы получите поврежденные компоненты, то ваша система постарается их восстановить автоматически.
- Если ошибок при сканировании компонентов вы не обнаружили, то проверьте присутствие файла msiexec.exe по путям, описанным ниже, если его там не будет, то вы логично будите постоянно получать: error 1719 windows installer service could not be accessed. Если файла там нет, то скопируйте его с другой системы, либо можете просто переустановить Windows Installer, он спокойно скачивается в интернете.
Для 32-х битных систем > c:WindowsSystem32msiexec.exe, для 64-х битных систем > c:WindowsSysWOW64msiexec.exe
- Иногда бывают случаи, что сам файл msiexec.exe находится в нужно расположении, но все равно получаете ошибку windows installer service could not be accessed, и причина в том, что библиотека не зарегистрирована. Давайте я покажу как это сделать. Снова запускаете командную строку от имени администратора, это обязательно и делаете вот, что:
Для 32-х битных систем:
msiexec /unregister
msiexec /register
Для 64-х битных систем:
%windir%system32msiexec.exe /unregister
%windir%system32msiexec.exe /regserver
%windir%syswow64msiexec.exe /unregister
%windir%syswow64msiexec.exe /regserver
После ручной регистрации сервиса Windows Installer, можете проверять исправилась ли ошибка: error 1719 windows installer service could not be accessed, мне к сожалению, не помогло, но я не расстроился и стал искать дальше.
- Что еще может помочь если вы получаете, что Служба установщика Windows недоступна или windows installer service could not be accessed, как ни странно, при попытке удалить КриптоПРО, он сам может выступать проблемой как для себя, так и для других программ, ломая службу msiexec.exe. Решением, является правка одного ключа реестра, я покажу, что именно нужно исправить и как обычно по традиции выложу ссылку на готовый ключ, чтобы вам было удобно.
Кстати если кто не в курсе, но КриптоПРО у меня уже вызывал другие ошибки, примером может служить ошибка 8024410, когда не устанавливались обновления
Нажимаем WIN+R и вводим regedit, у вас откроется редактор реестра.
Переходим в раздел реестра и исправляем ключ Force с 0 на 1.
HKEY_LOCAL_MACHINESYSTEMCurrentControlSetControlSession ManagerCProPatchesForce=1
После чего перезагружаемся, и о чудо мне это помогло я больше не увидел ни error 1719 windows installer service could not be accessed, ни Служба установщика Windows недоступна, я спокойно смог удалить программу КриптоПРО и больше этой проблемы у меня не возникало, надеюсь вам помогла данная статья и вы смогли устранить очередной глюк Windows 10.
Встретила меня ошибка 1719, которая стала намекать что у меня не установлен установщик Windows.
Вариантов несколько можно подменить файлы msi.dll + msi.exe которые расположены по пути C:WindowsSystem32 Иногда требуется еще поковырять реестр…
И так самое простое, замена файлов. Здесь надо будет стать владельцем данного файла и после произвести замену. Помимо владельца необходимо еще будет выключить службу.
Если данная операция не помогает, применяет перерегистрацию библиотек.
|
net stop msiserver regsvr32 /u /s %windir%System32msi.dll regsvr32 /u /s %windir%System32msihnd.dll regsvr32 /u /s %windir%System32msisip.dll regsvr32 /s %windir%System32msi.dll regsvr32 /s %windir%System32msihnd.dll regsvr32 /s %windir%System32msisip.dll net start msiserver |
Если ошибка сохраняется, то идем править реестр:
|
1 2 3 4 5 6 7 8 9 10 11 12 13 14 15 16 17 18 19 20 21 22 23 24 25 26 27 28 29 30 31 32 33 34 35 36 37 38 39 40 41 42 43 44 45 46 47 48 49 50 51 52 53 54 |
Windows Registry Editor Version 5.00 [HKEY_LOCAL_MACHINESYSTEMCurrentControlSetServicesmsiserver] «DisplayName»=«@%SystemRoot%system32msimsg.dll,-27» «ImagePath»=hex(2):25,00,73,00,79,00,73,00,74,00,65,00,6d,00,72,00,6f,00,6f,00, 74,00,25,00,5c,00,73,00,79,00,73,00,74,00,65,00,6d,00,33,00,32,00,5c,00,6d, 00,73,00,69,00,65,00,78,00,65,00,63,00,20,00,2f,00,56,00,00,00 «Description»=«@%SystemRoot%system32msimsg.dll,-32» «ObjectName»=«LocalSystem» «ErrorControl»=dword:00000001 «Start»=dword:00000003 «Type»=dword:00000010 «DependOnService»=hex(7):72,00,70,00,63,00,73,00,73,00,00,00,00,00 «ServiceSidType»=dword:00000001 «RequiredPrivileges»=hex(7):53,00,65,00,54,00,63,00,62,00,50,00,72,00,69,00,76, 00,69,00,6c,00,65,00,67,00,65,00,00,00,53,00,65,00,43,00,72,00,65,00,61,00, 74,00,65,00,50,00,61,00,67,00,65,00,66,00,69,00,6c,00,65,00,50,00,72,00,69, 00,76,00,69,00,6c,00,65,00,67,00,65,00,00,00,53,00,65,00,4c,00,6f,00,63,00, 6b,00,4d,00,65,00,6d,00,6f,00,72,00,79,00,50,00,72,00,69,00,76,00,69,00,6c, 00,65,00,67,00,65,00,00,00,53,00,65,00,49,00,6e,00,63,00,72,00,65,00,61,00, 73,00,65,00,42,00,61,00,73,00,65,00,50,00,72,00,69,00,6f,00,72,00,69,00,74, 00,79,00,50,00,72,00,69,00,76,00,69,00,6c,00,65,00,67,00,65,00,00,00,53,00, 65,00,43,00,72,00,65,00,61,00,74,00,65,00,50,00,65,00,72,00,6d,00,61,00,6e, 00,65,00,6e,00,74,00,50,00,72,00,69,00,76,00,69,00,6c,00,65,00,67,00,65,00, 00,00,53,00,65,00,41,00,75,00,64,00,69,00,74,00,50,00,72,00,69,00,76,00,69, 00,6c,00,65,00,67,00,65,00,00,00,53,00,65,00,53,00,65,00,63,00,75,00,72,00, 69,00,74,00,79,00,50,00,72,00,69,00,76,00,69,00,6c,00,65,00,67,00,65,00,00, 00,53,00,65,00,43,00,68,00,61,00,6e,00,67,00,65,00,4e,00,6f,00,74,00,69,00, 66,00,79,00,50,00,72,00,69,00,76,00,69,00,6c,00,65,00,67,00,65,00,00,00,53, 00,65,00,50,00,72,00,6f,00,66,00,69,00,6c,00,65,00,53,00,69,00,6e,00,67,00, 6c,00,65,00,50,00,72,00,6f,00,63,00,65,00,73,00,73,00,50,00,72,00,69,00,76, 00,69,00,6c,00,65,00,67,00,65,00,00,00,53,00,65,00,49,00,6d,00,70,00,65,00, 72,00,73,00,6f,00,6e,00,61,00,74,00,65,00,50,00,72,00,69,00,76,00,69,00,6c, 00,65,00,67,00,65,00,00,00,53,00,65,00,43,00,72,00,65,00,61,00,74,00,65,00, 47,00,6c,00,6f,00,62,00,61,00,6c,00,50,00,72,00,69,00,76,00,69,00,6c,00,65, 00,67,00,65,00,00,00,53,00,65,00,41,00,73,00,73,00,69,00,67,00,6e,00,50,00, 72,00,69,00,6d,00,61,00,72,00,79,00,54,00,6f,00,6b,00,65,00,6e,00,50,00,72, 00,69,00,76,00,69,00,6c,00,65,00,67,00,65,00,00,00,53,00,65,00,52,00,65,00, 73,00,74,00,6f,00,72,00,65,00,50,00,72,00,69,00,76,00,69,00,6c,00,65,00,67, 00,65,00,00,00,53,00,65,00,49,00,6e,00,63,00,72,00,65,00,61,00,73,00,65,00, 51,00,75,00,6f,00,74,00,61,00,50,00,72,00,69,00,76,00,69,00,6c,00,65,00,67, 00,65,00,00,00,53,00,65,00,53,00,68,00,75,00,74,00,64,00,6f,00,77,00,6e,00, 50,00,72,00,69,00,76,00,69,00,6c,00,65,00,67,00,65,00,00,00,53,00,65,00,54, 00,61,00,6b,00,65,00,4f,00,77,00,6e,00,65,00,72,00,73,00,68,00,69,00,70,00, 50,00,72,00,69,00,76,00,69,00,6c,00,65,00,67,00,65,00,00,00,53,00,65,00,4c, 00,6f,00,61,00,64,00,44,00,72,00,69,00,76,00,65,00,72,00,50,00,72,00,69,00, 76,00,69,00,6c,00,65,00,67,00,65,00,00,00,00,00 «FailureActions»=hex:84,03,00,00,00,00,00,00,00,00,00,00,03,00,00,00,14,00,00, 00,01,00,00,00,c0,d4,01,00,01,00,00,00,e0,93,04,00,00,00,00,00,00,00,00,00 [HKEY_LOCAL_MACHINESYSTEMCurrentControlSetServicesmsiserverEnum] «0»=«RootLEGACY_MSISERVER000» «Count»=dword:00000001 «NextInstance»=dword:00000001 |
И не забываем еще вот про это:
|
1 2 3 4 5 6 7 8 9 10 11 12 13 14 15 16 17 18 19 20 21 22 23 24 25 26 27 28 29 30 31 32 33 34 35 36 37 38 39 40 41 42 43 44 45 46 47 48 49 50 51 52 53 54 55 56 57 58 59 60 61 62 63 64 65 66 67 68 69 70 71 72 73 74 75 76 77 78 |
Windows Registry Editor Version 5.00 [HKEY_LOCAL_MACHINESYSTEMCurrentControlSetServicesMSIServer] “Type”=dword:00000020 “Start”=dword:00000003 “ErrorControl”=dword:00000001 “ImagePath”=hex(2):43,00,3a,00,5c,00,57,00,69,00,6e,00,64,00,6f,00,77,00,73,00, 5c,00,73,00,79,00,73,00,74,00,65,00,6d,00,33,00,32,00,5c,00,6d,00,73,00,69, 00,65,00,78,00,65,00,63,00,2e,00,65,00,78,00,65,00,20,00,2f,00,56,00,00,00 “DisplayName”=”Windows Installer” “DependOnService”=hex(7):52,00,70,00,63,00,53,00,73,00,00,00,00,00 “DependOnGroup”=hex(7):00,00 “ObjectName”=”LocalSystem” “Description”=”Adds, modifies, and removes applications provided as a Windows Installer (*.msi) package. If this service is disabled, any services that explicitly depend on it will fail to start.” [HKEY_LOCAL_MACHINESYSTEMCurrentControlSetServicesMSIServerSecurity] “Security”=hex:01,00,14,80,90,00,00,00,9c,00,00,00,14,00,00,00,30,00,00,00,02, 00,1c,00,01,00,00,00,02,80,14,00,ff,01,0f,00,01,01,00,00,00,00,00,01,00,00, 00,00,02,00,60,00,04,00,00,00,00,00,14,00,fd,01,02,00,01,01,00,00,00,00,00, 05,12,00,00,00,00,00,18,00,ff,01,0f,00,01,02,00,00,00,00,00,05,20,00,00,00, 20,02,00,00,00,00,14,00,8d,01,02,00,01,01,00,00,00,00,00,05,0b,00,00,00,00, 00,18,00,fd,01,02,00,01,02,00,00,00,00,00,05,20,00,00,00,23,02,00,00,01,01, 00,00,00,00,00,05,12,00,00,00,01,01,00,00,00,00,00,05,12,00,00,00 [HKEY_LOCAL_MACHINESYSTEMCurrentControlSetServicesWmi] “Description”=”Provides systems management information to and from drivers.” “DisplayName”=”Windows Management Instrumentation Driver Extensions” “ErrorControl”=dword:00000001 “ImagePath”=hex(2):25,00,53,00,79,00,73,00,74,00,65,00,6d,00,52,00,6f,00,6f,00, 74,00,25,00,5c,00,53,00,79,00,73,00,74,00,65,00,6d,00,33,00,32,00,5c,00,73, 00,76,00,63,00,68,00,6f,00,73,00,74,00,2e,00,65,00,78,00,65,00,20,00,2d,00, 6b,00,20,00,6e,00,65,00,74,00,73,00,76,00,63,00,73,00,00,00 “ObjectName”=”LocalSystem” “Start”=dword:00000003 “Type”=dword:00000020 [HKEY_LOCAL_MACHINESYSTEMCurrentControlSetServicesWmiParameters] “ServiceDll”=hex(2):25,00,53,00,79,00,73,00,74,00,65,00,6d,00,52,00,6f,00,6f, 00,74,00,25,00,5c,00,53,00,79,00,73,00,74,00,65,00,6d,00,33,00,32,00,5c,00, 61,00,64,00,76,00,61,00,70,00,69,00,33,00,32,00,2e,00,64,00,6c,00,6c,00,00, 00 “ServiceMain”=”WdmWmiServiceMain” [HKEY_LOCAL_MACHINESYSTEMCurrentControlSetServicesWmiSecurity] “Security”=hex:01,00,14,80,90,00,00,00,9c,00,00,00,14,00,00,00,30,00,00,00,02, 00,1c,00,01,00,00,00,02,80,14,00,ff,01,0f,00,01,01,00,00,00,00,00,01,00,00, 00,00,02,00,60,00,04,00,00,00,00,00,14,00,fd,01,02,00,01,01,00,00,00,00,00, 05,12,00,00,00,00,00,18,00,ff,01,0f,00,01,02,00,00,00,00,00,05,20,00,00,00, 20,02,00,00,00,00,14,00,8d,01,02,00,01,01,00,00,00,00,00,05,0b,00,00,00,00, 00,18,00,fd,01,02,00,01,02,00,00,00,00,00,05,20,00,00,00,23,02,00,00,01,01, 00,00,00,00,00,05,12,00,00,00,01,01,00,00,00,00,00,05,12,00,00,00 [HKEY_LOCAL_MACHINESYSTEMCurrentControlSetServicesMSIServer] “Type”=dword:00000020 “Start”=dword:00000003 “ErrorControl”=dword:00000001 “ImagePath”=hex(2):43,00,3a,00,5c,00,57,00,49,00,4e,00,4e,00,54,00,5c,00,73,00, 79,00,73,00,74,00,65,00,6d,00,33,00,32,00,5c,00,6d,00,73,00,69,00,65,00,78, 00,65,00,63,00,2e,00,65,00,78,00,65,00,20,00,2f,00,56,00,00,00 “DisplayName”=”Windows Installer” “DependOnService”=hex(7):52,00,70,00,63,00,53,00,73,00,00,00,00,00 “DependOnGroup”=hex(7):00,00 “ObjectName”=”LocalSystem” “Description”=”Adds, modifies, and removes applications provided as a Windows Installer (*.msi) package. If this service is disabled, any services that explicitly depend on it will fail to start.” [HKEY_LOCAL_MACHINESYSTEMCurrentControlSetServicesMSIServerSecurity] “Security”=hex:01,00,14,80,90,00,00,00,9c,00,00,00,14,00,00,00,30,00,00,00,02, 00,1c,00,01,00,00,00,02,80,14,00,ff,01,0f,00,01,01,00,00,00,00,00,01,00,00, 00,00,02,00,60,00,04,00,00,00,00,00,14,00,fd,01,02,00,01,01,00,00,00,00,00, 05,12,00,00,00,00,00,18,00,ff,01,0f,00,01,02,00,00,00,00,00,05,20,00,00,00, 20,02,00,00,00,00,14,00,8d,01,02,00,01,01,00,00,00,00,00,05,0b,00,00,00,00, 00,18,00,fd,01,02,00,01,02,00,00,00,00,00,05,20,00,00,00,23,02,00,00,01,01, 00,00,00,00,00,05,12,00,00,00,01,01,00,00,00,00,00,05,12,00,00,00 [HKEY_LOCAL_MACHINESYSTEMCurrentControlSetServicesMSIServerEnum] “0″=”RootLEGACY_MSISERVER000″ “Count”=dword:00000001 “NextInstance”=dword:00000001 |
Отправляем компьютер в перезагрузку, запускаем снова Outlook.
Если ошибка сохранилась, то пробуем воспользоваться советом M$.
Совет с сайта microsoft
Найдите и выделите следующий подраздел реестра: HKEY_LOCAL_MACHINESOFTWAREPoliciesMicrosoftWindowsInstaller Примечание. Если этот раздел не существует, создайте его. В меню Правка выберите пункт Создатьи затем щелкните Значение DWORD. Имя DWORD введите RemappedElevatedProxiesPolicy и нажмите клавишу ВВОД. Щелкните правой кнопкой мыши RemappedElevatedProxiesPolicy и выберите команду Изменить. В поле значение введите 1, и нажмите кнопку ОК. Установите необходимое приложение. После успешной установки приложения, сброс RemappedElevatedProxiesPolicy типа DWORD значение 0 , чтобы включить исправление безопасности для 3072630 КБ.
[свернуть]
Или просто делаем сразу вот так:
|
Windows Registry Editor Version 5.00 [HKEY_LOCAL_MACHINESOFTWAREPoliciesMicrosoftWindowsInstaller] «RemappedElevatedProxiesPolicy»=dword:00000001 |
Самый крайний вариант, можно просто переустановить windows…
А вот и сам архив msi_error с файликами из заметки — статьи. 🙂
Ошибка 1719 — Windows installer service could not be accessed
Сегодня мы попробуем разобраться с возникновением проблем при попытке установки или удалении программ из операционных систем начиная от Windows 7 и выше.
Как правило очень часто пользователи сталкиваются с ошибкой Windows installer service could not be accessed. В журнале ошибок Windows данная проблема зачастую имеет номер 1719.

Причины появления ошибки 1719 установщика msiexec.exe
Данный вид ошибки может возникнуть из-за поврежденного системного файла msiexec.exe, который прямым образом отвечает за работоспособность службы – Установщик Windows. Поврежден же он может быть по разным причинам: это и последствия вирусной активности или возможные сбои при установке уже имеющихся программ.
Чтобы побороть данную ошибку для начала необходимо убедиться в отсутствии, казалось бы, на первый взгляд очевидных проблем.
Проверить наличие файла msiexec.exe по пути: C:WindowsSystem32
Попробовать перезапустить службу – Установщик Windows
Запустить командную строку с правами администратора и выполнить команду: sfc /scannow

Данные действия носят скорее всего “проверочный” характер и как правило не всегда помогают исправить ошибку, но, чтобы перейти непосредственно к кардинальным действиям, пользователю необходимо убедиться в отсутствии проблем на данном этапе. Если после проделанных действий сообщение об ошибке по-прежнему имеет место быть, то переходим к работам по её устранению.
Исправляем ошибку Windows Installer — Service could not be accessed в windows 7 и выше
1) Во-первых, нам необходимо попробовать зарегистрировать в системе библиотеку msiexec заново. Для этого в ранее открытой командной строке с правами администратора запускаем поочередно следующие команды:
%windir%system32msiexec.exe /unregister – команда отмены регистрации библиотеки msiexec.exe в системе
%windir%system32msiexec.exe /regserver – команда регистрации библиотеки msiexec.exe в системе заново
Для пользователей 64-х разрядных систем необходимо выполнить ещё две команды:
%windir%syswow64msiexec.exe /unregister – команда отмены регистрации библиотеки msiexec.exe в системе x64
%windir%syswow64msiexec.exe /regserver – команда регистрации библиотеки msiexec.exe в системе x64 заново
Если команды были выполнены успешны, то перезагружаем компьютер и проверяем наличие ошибки.
2) Если же проблема не пропала, то для её решения нам необходимо внести изменения в реестр, открыть который мы сможем через команду: Пуск > Выполнить > regedit
После чего откроем ветку реестра: HKEY_LOCAL_MACHINESYSTEMCurrentControlSetControlSession ManagerCProPatches и найдем ключ Force.

Кликнем по нему двойным щелчком и в свойствах поменяем значение на единицу (1). После чего перезагружаем систему.
Обычно при выполнении выше перечисленных действий ошибка 1719 — Windows installer service could not be accessed пропадает и установка / удаление программ выполняется корректно. Но существуют и “частные” случаи, в которых приходится разбираться более подробно, но как правило в большинстве проблем выходом является решение с изменением реестра.
Не удалось исправить ошибку установщика
Windows 1719?
Мы поможем Вам исправить её!
Перезвоним в течение 15 минут!

Проверка системных файлов
При возникновении ошибки с установщиком пользователи первым делом перезапускают систему. Если это не помогло устранить сбой, примените утилиту для сканирования системных файлов.
- Запустите командную строку от имени администратора.
- Выполните «sfc /scannow».
- Дождитесь завершения сканирования, которое займет несколько минут.
Если в результате диагностики будут обнаружены поврежденные системные файлы, встроенная утилита попытается их восстановить. Если проблема не обнаружена, а ошибка 1719 сохраняется, переходите к следующим методам устранения неполадки.
Запуск службы
Windows Installer – это служба, которую можно отключить. Если в работе установщика возникли проблемы, посмотрите, включен ли соответствующая утилита, или вы случайно или намеренно её деактивировали.
- Нажмите на клавиатуре Win+R. Введите «services.msc».
- Отыщите в списке служб Windows Installer (Установщик Windows в русскоязычной версии).
- Щелкните дважды по службе, чтобы открыть её свойства. Убедитесь, что служба включена и запускается автоматически при старте Windows.
Если пришлось вносить изменения в свойства Windows Installer, для применения конфигурации перезагрузите компьютер.
Повторная регистрация
Если служба включена, но всё равно не работает, попробуйте её перерегистрировать.
- Нажмите Win+R.
- Выполните команду «MSIEXEC /UNREGISTER» (пробел перед / обязателен). Щелкните «ОК».
Отмена регистрации службы будет выполнена в фоновом режиме, никаких уведомлений не появится. Чтобы установщик заработал, снова откройте окно «Выполнить» и введите «MSIEXEC /REGSERVER» (пробел также обязателен).
Восстановление работы
Мешать нормальному функционированию Windows Installer могут изменения, внесенные в системный реестр. Проверьте правильность работы установщика:
- Нажмите Win+R, выполните «regedit».
- Пройдите на ветку HKEY_LOCAL_MACHINESYSTEMCurrentControlSetServicesmsiserver.
- Щелкните дважды по параметру ImagePath. Убедитесь, что для него установлено значение «%systemroot%system32msiexec.exe /V».
Если на компьютере установлена 64-разрядная версия Windows, посмотрите дополнительно значение параметра WOW64. Параметр должен быть отключен, то есть его значение равняется «0».
Как исправить ошибку 1719 на windows 7
Описание ошибки 1719:
Следует сразу упомянуть, что ошибка ошибка 1719 возникает не только при установке антивируса Касперского. Эта ошибка означает, что сервис мастера установки недоступен, либо некорректно установлен или же некорректно работает. Причин ошибки много. Это может быть и некорректное выключение компьютера, и следствие повреждения вирусами, некорректная предыдущая установка и т.д.
Как устранить ошибку 1719 при установке приложений:
Есть два способа, которые могут помочь устранить эту ошибку. Сперва нужно попробовать 1 способ и лишь если он не даст результата перейти ко второму.
Способ 1. Перерегистрация установщика.
Проверяем путь к файлу Msiexec.exe
Для начала Вам необходимо проверить наличие файла Msiexec.exe в папке C:WindowsSystem32 .
Для этого нажмите кнопку и в строке поиска приложений введите Msiexec.exe . Затем, на обнаруженном файле щелкните правой кнопкой мыши и выберите пункт «Свойства».
В открывшемся окне, на вкладке «Общие» обратите внимание на раздел «Расположение». Там должно быть прописано C:WindowsSystem32 (для Windows 7) но может и отличаться. Запомните увиденный вами путь. Он вам пригодится чуть позже.
Теперь нужно убедится о наличии в реестре записи, в которой указан такой же адрес.
Для этого нажмите сочетание клавиш WIN+R и в открывшемся окне введите regedit и нажмите кнопку .
В левой колонке открывшейся программы RegEdit пройдите по следующему пути:
HKEY_LOCAL_MACHINE => SYSTEM => CurrentControlSet => Services => MSIServer
В правой панели отыщите среди параметров ImagePath и щелкните по нему дважды.
Если значение параметра совпадает с увиденным вами расположением в свойствах файла Msiexec.exe тогда все в порядке. Если же нет, необходимо отредактировать значение в соответствии с тем, что вы запомнили в начале.
ПРИМЕЧАНИЕ ДЛЯ НАЧИНАЮЩЕГО ПОЛЬЗОВАТЕЛЯ. Слова %WINDIR% и %SYSTEMROOT% в параметрах и путях означает ничто иное как папку Windows. К примеру %WINDIR%System32 это тоже самое что и C:WindowsSystem32
Теперь нужно загрузится в безопасном режиме нажав сразу после включения компьютера клавишу или удерживая клавишу . Загрузившись в «Безопасном режиме» нажмите кнопку и в строке поиска введите cmd Нажмите на найденном значке правой кнопкой мыши и запустите от имени Администратора.
В открывшемся окне введите следующую команду и нажмите :
msiexec /regserver
Перезагрузите компьютер в нормальном режиме. Обычно этих действий достаточно для устранения ошибки 1719. Если она вновь появилась, воспользуйтесь вторым способом.
Способ 2. Переустановка установщика Windows.
Нажмите кнопку и в строке поиска введите cmd Нажмите на найденном значке правой кнопкой мыши и запустите от имени Администратора.
В окне командной строки введите следующую команду и нажмите :
attrib -r -s -h C:Windowssystem32dllcache
Затем поочередно введите следующие команды, не забывая после каждой нажимать :
- ren msi.dll msi.old
- ren msiexec.exe msiexec.old
- ren msihnd.dll msihnd.old
- exit
Ошибка 1719 при установке антивируса Касперского и других приложений, должна исчезнуть.
Если Вы можете дополнить статью, предложить еще какое либо решение, мы будем вам очень признательны если вы это сделаете .
Источник
Как исправить ошибку Windows Installer 1719
| Номер ошибки: | Ошибка 1719 | |
| Название ошибки: | Windows Installer 5.0 Error 1719 | |
| Описание ошибки: | Ошибка 1719: Возникла ошибка в приложении Windows Installer. Приложение будет закрыто. Приносим извинения за неудобства. | |
| Разработчик: | Microsoft Corporation | |
| Программное обеспечение: | Windows Installer | |
| Относится к: | Windows XP, Vista, 7, 8 |
Признаки ошибки 1719
- Появляется сообщение «Ошибка 1719» и окно активной программы вылетает.
- Ваш компьютер часто прекращает работу после отображения ошибки 1719 при запуске определенной программы.
- Отображается “Windows Installer 5.0 Error 1719”.
- Windows медленно работает и медленно реагирует на ввод с мыши или клавиатуры.
- Компьютер периодически «зависает» на несколько секунд.
Такие сообщения об ошибках 1719 могут появляться в процессе установки программы, когда запущена программа, связанная с Microsoft Corporation (например, Windows Installer), при запуске или завершении работы Windows, или даже при установке операционной системы Windows. Отслеживание момента появления ошибки 1719 является важной информацией при устранении проблемы.
Причины ошибки 1719
- Поврежденная загрузка или неполная установка программного обеспечения Windows Installer.
- Повреждение реестра Windows Installer из-за недавнего изменения программного обеспечения (установка или удаление), связанного с Windows Installer.
- Вирус или вредоносное ПО, которые повредили файл Windows или связанные с Windows Installer программные файлы.
- Другая программа злонамеренно или по ошибке удалила файлы, связанные с Windows Installer.
Ошибки типа Ошибки во время выполнения, такие как «Ошибка 1719», могут быть вызваны целым рядом факторов, поэтому важно устранить каждую из возможных причин, чтобы предотвратить повторение ошибки в будущем.
Совместима с Windows 2000, XP, Vista, 7, 8 и 10
Ошибки во время выполнения в базе знаний
Как исправить ошибку Windows Installer 1719
Ниже описана последовательность действий по устранению ошибок, призванная решить проблемы Ошибка 1719. Данная последовательность приведена в порядке от простого к сложному и от менее затратного по времени к более затратному, поэтому мы настоятельно рекомендуем следовать данной инструкции по порядку, чтобы избежать ненужных затрат времени и усилий.
Пожалуйста, учтите: Нажмите на изображение [ 

Шаг 1: Восстановить записи реестра, связанные с ошибкой 1719
Редактирование реестра Windows вручную с целью удаления содержащих ошибки ключей Ошибка 1719 не рекомендуется, если вы не являетесь специалистом по обслуживанию ПК. Ошибки, допущенные при редактировании реестра, могут привести к неработоспособности вашего ПК и нанести непоправимый ущерб вашей операционной системе. На самом деле, даже одна запятая, поставленная не в том месте, может воспрепятствовать загрузке компьютера!
В силу данного риска для упрощения процесса рекомендуется использовать программу для очистки реестра ОС. Программа для очистки реестра автоматизирует процесс поиска недопустимых записей реестра, отсутствующих ссылок на файлы (например, вызывающих ошибку Windows Installer 5.0 Error 1719) и неработающих ссылок в реестре. Перед каждым сканированием автоматически создается резервная копия с возможностью отмены любых изменений одним щелчком мыши, что обеспечивает защиту от возможности повреждения ПК.
Будучи серебряным партнером Microsoft, мы предоставляем программное обеспечение, которое поможет вам устранить следующие проблемы:
Предупреждение: Если вы не являетесь опытным пользователем ПК, мы НЕ рекомендуем редактирование реестра Windows вручную. Некорректное использование Редактора реестра может привести к серьезным проблемам и потребовать переустановки Windows. Мы не гарантируем, что неполадки, являющиеся результатом неправильного использования Редактора реестра, могут быть устранены. Вы пользуетесь Редактором реестра на свой страх и риск.
Перед тем, как вручную восстанавливать реестр Windows, необходимо создать резервную копию, экспортировав часть реестра, связанную с Ошибка 1719 (например, Windows Installer):
- Нажмите на кнопку Начать.
- Введите «command» в строке поиска. ПОКА НЕ НАЖИМАЙТЕENTER!
- Удерживая клавиши CTRL-Shift на клавиатуре, нажмите ENTER.
- Будет выведено диалоговое окно для доступа.
- Нажмите Да.
- Черный ящик открывается мигающим курсором.
- Введите «regedit» и нажмите ENTER.
- В Редакторе реестра выберите ключ, связанный с Ошибка 1719 (например, Windows Installer), для которого требуется создать резервную копию.
- В меню Файл выберите Экспорт.
- В списке Сохранить в выберите папку, в которую вы хотите сохранить резервную копию ключа Windows Installer.
- В поле Имя файла введите название файла резервной копии, например «Windows Installer резервная копия».
- Убедитесь, что в поле Диапазон экспорта выбрано значение Выбранная ветвь.
- Нажмите Сохранить.
- Файл будет сохранен с расширением .reg.
- Теперь у вас есть резервная копия записи реестра, связанной с Windows Installer.
Следующие шаги при ручном редактировании реестра не будут описаны в данной статье, так как с большой вероятностью могут привести к повреждению вашей системы. Если вы хотите получить больше информации о редактировании реестра вручную, пожалуйста, ознакомьтесь со ссылками ниже.
Мы не несем никакой ответственности за результаты действий, совершенных по инструкции, приведенной ниже — вы выполняете эти задачи на свой страх и риск.
Шаг 2: Проведите полное сканирование вашего компьютера на вредоносное ПО
Есть вероятность, что ошибка 1719 может быть связана с заражением вашего компьютера вредоносным ПО. Эти вредоносные злоумышленники могут повредить или даже удалить файлы, связанные с Ошибки во время выполнения. Кроме того, существует возможность, что ошибка 1719 связана с компонентом самой вредоносной программы.
Совет: Если у вас еще не установлены средства для защиты от вредоносного ПО, мы настоятельно рекомендуем использовать Emsisoft Anti-Malware (скачать). В отличие от других защитных программ, данная программа предлагает гарантию удаления вредоносного ПО.
Шаг 3: Очистить систему от мусора (временных файлов и папок) с помощью очистки диска (cleanmgr)
Со временем ваш компьютер накапливает ненужные файлы в связи с обычным интернет-серфингом и повседневным использованием компьютера. Если такие ненужные файлы иногда не удалять, они могут привести к снижению быстродействия Windows Installer или к ошибке 1719, возможно вследствие конфликтов файлов или перегрузки жесткого диска. Удаление таких временных файлов при помощи утилиты Очистка диска может не только устранить ошибку 1719, но и существенно повысить быстродействие вашего компьютера.
Совет: Хотя утилита Очистки диска является прекрасным встроенным инструментом, она удаляет не все временные файлы с вашего компьютера. Другие часто используемые программы, такие как Microsoft Office, Firefox, Chrome, Live Messenger, а также сотни других программ не поддаются очистке при помощи программы Очистка диска (включая некоторые программы Microsoft Corporation).
В силу недостатков менеджера очистки диска Windows (cleanmgr) мы настоятельно рекомендуем выполнять очистку вашего компьютера с помощью специального программного обеспечения для очистки жесткого диска / защиты конфиденциальности.
Будучи серебряным партнером Microsoft, мы предоставляем программное обеспечение для очистки временных файлов:
Как запустить Очистку диска (cleanmgr) (Windows XP, Vista, 7, 8 и 10):
- Нажмите на кнопку Начать.
- Введите «command» в строке поиска. ПОКА НЕ НАЖИМАЙТЕENTER!
- Удерживая клавиши CTRL-Shift на клавиатуре, нажмите ENTER.
- Будет выведено диалоговое окно для доступа.
- Нажмите Да.
- Черный ящик открывается мигающим курсором.
- Введите «cleanmgr» и нажмите ENTER.
- Программа Очистка диска приступит к подсчету занятого места на диске, которое вы можете освободить.
- Будет открыто диалоговое окно Очистка диска, содержащее флажки, которые вы можете выбрать. В большинстве случаев категория «Временные файлы» занимает большую часть дискового пространства.
- Установите флажки напротив категорий, которые вы хотите использовать для очистки диска, и нажмите OK.
Шаг 4: Обновите драйверы устройств на вашем компьютере
Ошибки 1719 могут быть связаны с повреждением или устареванием драйверов устройств. Драйверы с легкостью могут работать сегодня и перестать работать завтра по целому ряду причин. Хорошая новость состоит в том, что чаще всего вы можете обновить драйверы устройства, чтобы устранить проблему с Ошибка 1719.
В силу времязатратности и сложности процесса обновления драйверов мы настоятельно рекомендуем использовать программное обеспечение для обновления драйверов. Средство обновления драйверов обеспечивает установку правильных версий драйверов для вашего оборудования, а также создает резервную копию ваших текущих драйверов перед внесением любых изменений. Сохранение резервной копии драйвера обеспечивает уверенность в том, что вы можете откатить любой драйвер до предыдущей версии (при необходимости).
Будучи серебряным партнером Microsoft, мы предоставляем программное обеспечение, которое поможет вам обновить следующие драйверы:
Пожалуйста, учтите: Ваш файл Ошибка 1719 может и не быть связан с проблемами в драйверах устройств, но всегда полезно убедиться, что на вашем компьютере установлены новейшие версии драйверов оборудования, чтобы максимизировать производительность вашего ПК.
Шаг 5: Используйте Восстановление системы Windows, чтобы «Отменить» последние изменения в системе
Восстановление системы Windows позволяет вашему компьютеру «отправиться в прошлое», чтобы исправить проблемы Ошибка 1719. Восстановление системы может вернуть системные файлы и программы на вашем компьютере к тому времени, когда все работало нормально. Это потенциально может помочь вам избежать головной боли от устранения ошибок, связанных с 1719.
Пожалуйста, учтите: использование восстановления системы не повлияет на ваши документы, изображения или другие данные.
Чтобы использовать Восстановление системы (Windows XP, Vista, 7, 8 и 10):
- Нажмите на кнопку Начать.
- В строке поиска введите «Восстановление системы» и нажмите ENTER.
- В окне результатов нажмите Восстановление системы.
- Введите пароль администратора (при появлении запроса).
- Следуйте инструкциям Мастера для выбора точки восстановления.
- Восстановить ваш компьютер.
Шаг 6: Удалите и установите заново программу Windows Installer, связанную с Ошибка 1719
Инструкции для Windows 7 и Windows Vista:
- Откройте «Программы и компоненты», нажав на кнопку Пуск.
- Нажмите Панель управления в меню справа.
- Нажмите Программы.
- Нажмите Программы и компоненты.
- Найдите Windows Installer в столбце Имя.
- Нажмите на запись Windows Installer.
- Нажмите на кнопку Удалить в верхней ленте меню.
- Следуйте инструкциям на экране для завершения удаления Windows Installer.
Инструкции для Windows XP:
- Откройте «Программы и компоненты», нажав на кнопку Пуск.
- Нажмите Панель управления.
- Нажмите Установка и удаление программ.
- Найдите Windows Installer в списке Установленные программы.
- Нажмите на запись Windows Installer.
- Нажмите на кнопку Удалить справа.
- Следуйте инструкциям на экране для завершения удаления Windows Installer.
Инструкции для Windows 8:
- Установите указатель мыши в левой нижней части экрана для показа изображения меню Пуск.
- Щелкните правой кнопкой мыши для вызова Контекстного меню Пуск.
- Нажмите Программы и компоненты.
- Найдите Windows Installer в столбце Имя.
- Нажмите на запись Windows Installer.
- Нажмите Удалить/изменить в верхней ленте меню.
- Следуйте инструкциям на экране для завершения удаления Windows Installer.
После того, как вы успешно удалили программу, связанную с Ошибка 1719 (например, Windows Installer), заново установите данную программу, следуя инструкции Microsoft Corporation.
Совет: Если вы абсолютно уверены, что ошибка 1719 связана с определенной программой Microsoft Corporation, удаление и повторная установка программы, связанной с Ошибка 1719 с большой вероятностью решит вашу проблему.
Шаг 7: Запустите проверку системных файлов Windows («sfc /scannow»)
Проверка системных файлов представляет собой удобный инструмент, включаемый в состав Windows, который позволяет просканировать и восстановить поврежденные системные файлы Windows (включая те, которые имеют отношение к Ошибка 1719).
Чтобы запустить проверку системных файлов (Windows XP, Vista, 7, 8 и 10):
- Нажмите на кнопку Начать.
- Введите «command» в строке поиска. ПОКА НЕ НАЖИМАЙТЕENTER!
- Удерживая клавиши CTRL-Shift на клавиатуре, нажмите ENTER.
- Будет выведено диалоговое окно для доступа.
- Нажмите Да.
- Черный ящик открывается мигающим курсором.
- Введите «sfc /scannow» и нажмите ENTER.
- Проверка системных файлов начнет сканирование на наличие проблем Ошибка 1719 и других системных файлов (проявите терпение — проверка может занять длительное время).
- Следуйте командам на экране.
Шаг 8: Установите все доступные обновления Windows
Microsoft постоянно обновляет и улучшает системные файлы Windows, связанные с Ошибка 1719. Иногда для решения проблемы Ошибки во время выполнения нужно просто напросто обновить Windows при помощи последнего пакета обновлений или другого патча, которые Microsoft выпускает на постоянной основе.
Чтобы проверить наличие обновлений Windows (Windows XP, Vista, 7, 8 и 10):
- Нажмите на кнопку Начать.
- Введите «update» в строке поиска и нажмите ENTER.
- Будет открыто диалоговое окно Обновление Windows.
- Если имеются доступные обновления, нажмите на кнопку Установить обновления.
Шаг 9: Произведите чистую установку Windows
Предупреждение: Мы должны подчеркнуть, что переустановка Windows займет очень много времени и является слишком сложной задачей, чтобы решить проблемы 1719. Во избежание потери данных вы должны быть уверены, что вы создали резервные копии всех важных документов, изображений, программ установки программного обеспечения и других персональных данных перед началом процесса. Если вы сейчас е создаете резервные копии данных, вам стоит немедленно заняться этим (скачать рекомендованное решение для резервного копирования [MyPCBackup]), чтобы защитить себя от безвозвратной потери данных.
Пожалуйста, учтите: Если проблема 1719 не устранена после чистой установки Windows, это означает, что проблема Ошибки во время выполнения ОБЯЗАТЕЛЬНО связана с аппаратным обеспечением. В таком случае, вам, вероятно, придется заменить соответствующее оборудование, вызывающее ошибку 1719.
Информация об операционной системе
Сообщения об ошибках 1719 могут появляться в любых из нижеперечисленных операционных систем Microsoft Windows:
- Windows 10
- Windows 8
- Windows 7
- Windows Vista
- Windows XP
- Windows ME
- Windows 2000
Проблема с 1719 все еще не устранена?
Обращайтесь к нам в любое время в социальных сетях для получения дополнительной помощи:
Об авторе: Джей Гитер (Jay Geater) является президентом и генеральным директором корпорации Solvusoft — глобальной компании, занимающейся программным обеспечением и уделяющей основное внимание новаторским сервисным программам. Он всю жизнь страстно увлекался компьютерами и любит все, связанное с компьютерами, программным обеспечением и новыми технологиями.
Источник