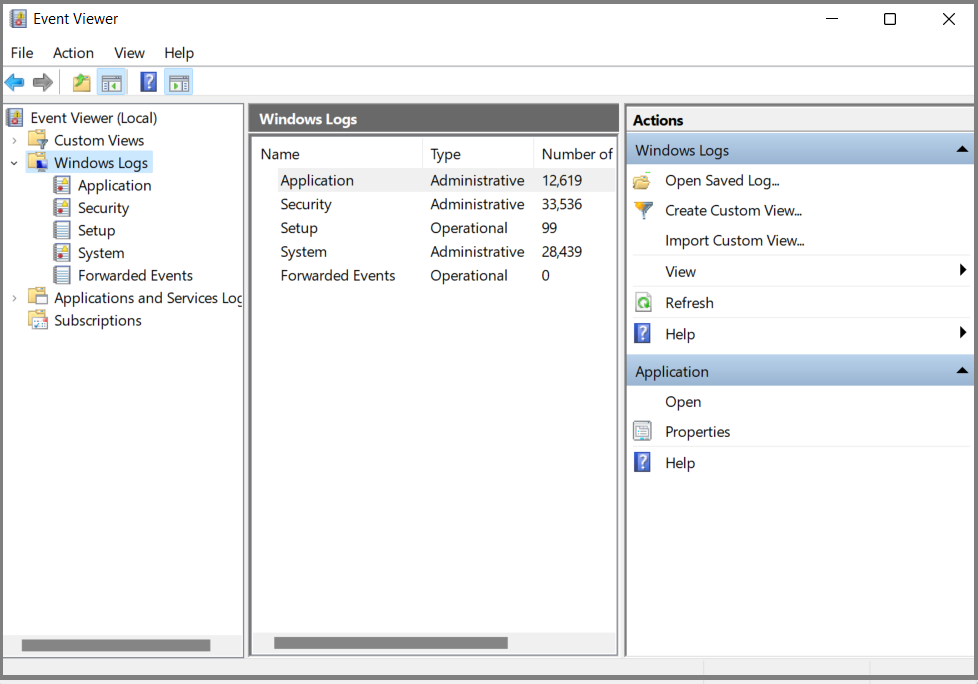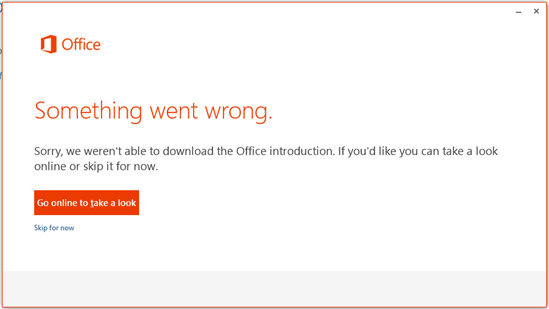Office 2021 Office 2019 Office 2016 Office 2013 Office для бизнеса Office 365 для малого бизнеса Администратор Microsoft 365 нажми и работай Еще…Меньше
Если антивирусная программа мешает установить Office, вы можете увидеть такую ошибку:
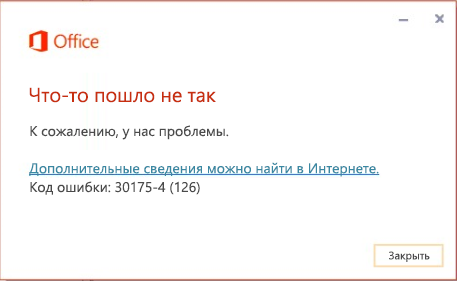
В качестве временного решения попробуйте отключить антивирусную программу и установить Office. Если это не поможет, временно удалите антивирусную программу и еще раз попробуйте выполнить установку.
Чтобы узнать, как отключить антивирусную программу, перейдите на веб-сайт ее производителя. Кроме того, может помочь удаление антивирусной программы. Обязательно переустановите ее после установки Office или включите, если вы отключали ее.
Если вы не знаете, какую антивирусную программу вы используете, вы можете найти ее название в панели управления, выполнив указанные ниже инструкции.
Совет: С Windows 10 поставляется антивирусная программа «Защитник Windows». Если выяснится, что вы используете ее, нажмите кнопку Начать, выберите Параметры > Обновление и безопасность, а затем выберите Защитник Windows слева. Установите переключатель в положение Выкл. Не забудьте потом включить его.
-
В меню Пуск
введите в поле поиска словосочетание панель управления, а затем выберите в результатах поиска Панель управления.
-
Выполните одно из следующих действий:
-
В представлении Категория выберите Система и безопасность > Безопасность и обслуживание и щелкните стрелку вниз рядом с элементом Безопасность.
-
В представлении Крупные значки или Мелкие значки выберите Безопасность и обслуживание и щелкните стрелку вниз рядом с элементом Безопасность.
-
Если Windows обнаружит антивирусную программу, вы увидите ее в списке Защита от вирусов.
-
Чтобы открыть панель управления, щелкните правой кнопкой мыши кнопку Пуск
(в левом нижнем углу) и выберите Панель управления.
-
Выполните одно из указанных ниже действий.
-
В представлении Категория выберите Система и безопасность > Центр поддержки и щелкните стрелку вниз рядом с элементом Безопасность.
-
В представлении Крупные значки или Мелкие значки выберите Центр поддержки и щелкните стрелку вниз рядом с элементом Безопасность.
-
Если Windows обнаружит антивирусную программу, вы увидите ее в списке Защита от вирусов.
-
Чтобы открыть панель управления, нажмите кнопку Пуск
(в левом нижнем углу) и выберите Панель управления.
-
Выполните одно из следующих действий:
-
В представлении Категория выберите Система и безопасность > Центр поддержки и щелкните стрелку вниз рядом с элементом Безопасность.
-
В представлении Крупные значки или Мелкие значки выберите Центр поддержки и щелкните стрелку вниз рядом с элементом Безопасность.
-
Если Windows обнаружит антивирусную программу, вы увидите ее в списке Защита от вирусов.
Нужна дополнительная помощь?
Нужны дополнительные параметры?
Изучите преимущества подписки, просмотрите учебные курсы, узнайте, как защитить свое устройство и т. д.
В сообществах можно задавать вопросы и отвечать на них, отправлять отзывы и консультироваться с экспертами разных профилей.
Найдите решения распространенных проблем или получите помощь от агента поддержки.
This article describes the Microsoft Office 365/2021/2019 error code 30175-4 solutions. Office 365/2021 error code 30175-4 was found that many users having trouble to repair or install office 365/2021 programs on their Windows and Mac computers.
The majority of issues are due to the Office licensing, Windows updates, insufficient system resources like disk space, Internet connectivity, etc. So this article provides the solution for different kinds of office issues related to office 365 error code 30175-4.
Office 365/2021/2019 error code 30175-4 Returns following error messages
- Something went wrong Error code 30175-4 Go online for additional help
- The office is Busy, There is a problem starting the Office 365 Installation
- We are sorry, but we are unable to start your program
- We are sorry, but we can’t verify the signature of the files required to install your office 365/2021 product
- Internet connection needed. Office error code 30175-4
- Background installation ran into a problem
Something went wrong Error code 30175-4 Go online for additional help
When trying to start an Office application, you will get this error stating “Something went wrong“. If the operating system is unable to add and/or remove the products. It requests you to verify file’s signature. Usually, returns error code series 300XX, 1xxx series depending on the cause of the issue.
The office is Busy, There is a problem starting the Office Installation
The error “Office is Busy” appears when you open any office program like word, excel etc,. It gives a message “we are either updating or helping you add/ or remove some programs”.
We are sorry, but we are unable to start your program
We are sorry, but unable to start your program is a common error in a windows operating system that causes due to failed services of a program. If there are Windows Installer services found to be not working, then you cannot install office 365/2021/2019 product.
Sorry, we ran into a problem Error code 30175-4 -Sorry installation can’t continue because no compatible office products are detected
Windows will show a message stating that your PC ran into a problem and needs to restart. A Microsoft Windows Operating system is released in two different bit versions. It is required to install relevant versions of office suitable for the Windows Operating systems.
We are sorry, but we can’t verify the signature of the files required to install your office product
An Office product package is available in different forms like a disc or a click to run. In case of a disc failure, you might see this We are Sorry, but we Can’t Verify the Signature error message which says signatures of files required to install the office product.
Internet connection needed. Office error code 30175-4
While you are performing the online repair for your office product this error message may occur due to internet problems. You can do a quick offline repair. Also, the Installation of Microsoft Office requires an internet connection depending on the version. The latest Office 365/2021 suite comes with a click to run version which is a small setup file when you click on it, that would start the installation by downloading all the required files for the program. In the case of an intermittent connection or some connectivity failures, you might end up seeing this error 30175-4.
Background Installation ran into a problem
Background Installation Ran into a Problem generally pops up when your Office program related files are corrupted. It is required to repair your Office program. In addition, we need to check for malware or virus related issues on your computer.
Unable to start an Office program
An Office program uses the services from Windows operating system to start and function correctly. There are many dependencies with system files and their services. In case of any failure in such system services or the system files, there are chances that your office 365/2021 program may not start correctly.
Diagnose your computer to fix error code 30175-4
There will be a log for every action on your computer which records all the events. It is termed as an Event viewer. This is a Windows Inbuilt program under system tools, it provides all the information for the problem causing keys. This could cause due to the failure with your Windows related services and the executable file is unable to read the required files when you try installing microsoft 365.
Perform system file scan
To Run system file scan in your windows operating system
- First Open command prompt (CMD) in admin mode and
- Run the command SFC/SCANNOW
If you see any file violations still exist after the scan then move to Event viewer to check what has caused the office 365 error code 30175-4. Watch the video to know how to perform SFC SCAN to fix office error code 30175-4.
How to use Event viewer to check office error logs
- Firstly, Click on a start button
- Secondly, Type “RUN” and open the Run command prompt
- After this, Type “eventvwr” and press enter key to open Eventvwr logs
- Then, Double click on “windows logs” from the left-side panel and select “application”
- Now you can see many logs in the centre panel
- After that, Filter the logs to find office related issues and warnings by selecting Filter current log option from the Right side panel
Finally, Find any critical, error logs the caused error code 30175-4. If you can’t find any reasons for the issues then just take a chance to do a clean installation to save your time. If you are still not able to resolve this error code, we suggest you to chat with our experts here. I am sure they will help you resolve this issue. You can also visit our website for more details and information.
Post Views: 1,553
Contents
- 1 Office 365/2021/2019 error code 30175-4 Returns following error messages
- 1.1 Something went wrong Error code 30175-4 Go online for additional help
- 1.2 The office is Busy, There is a problem starting the Office Installation
- 1.3 We are sorry, but we are unable to start your program
- 1.4 Sorry, we ran into a problem Error code 30175-4 -Sorry installation can’t continue because no compatible office products are detected
- 1.5 We are sorry, but we can’t verify the signature of the files required to install your office product
- 1.6 Internet connection needed. Office error code 30175-4
- 1.7 Background Installation ran into a problem
- 1.8 Unable to start an Office program
- 2 Diagnose your computer to fix error code 30175-4
- 2.1 Perform system file scan
- 2.2 How to use Event viewer to check office error logs
Error code 30175-4 : Microsoft office application is now an important element of our day to day life as it deals about our studies, work, business etc. And as it is a development era Microsoft has launched the well developed and secured products such as Office 365 and Office 2016 and also Office 2013 which was precede of Office 365 and Office 2016. You could buy the Office product from Microsoft product list or store .And in some cases the installation or update of Office may end up with Error code 30175-4
Step 1. Temporarily disable Firewall and Antivirus
Error code 30175-4 while installing or updating the Microsoft Office may occur in case of Network or firewall restriction. The network rules or firewall rules in the network/computer may block the installation of Office program or its updating as a part of their security measurements. These firewall rules and Antivirus are implemented on the computer by the network provider or the computer user on its core system or registry.
You could fix the Error code 30175-4 by disabling the firewall or antivirus temporarily or you could fix the Error code 30175-4 by making creating an exceptional rule for Microsoft Office installation or update.
Follow the steps to disable Firewall:
Step 1. Open “control panel”
Step 2. Navigate to “system and security” and then to “Windows Firewall”
Step 3. Click on “turn windows firewall On or Off”
Step 4. Select Turn Off firewall for both private and public network.
Step 5. Try installing or updating Microsoft Office and check whether the Error code 30175-4 is fixed.
For more information: click here to view Microsoft Reference article to disable windows firewall.
Follow the steps to disable Antivirus:
Step 1. Open Antivirus application installed on the computer.
Step 2. Click on settings and navigate to real time protection.
Step 3. Turn Off real time protection.
Step 4. Navigate to Antivirus firewall.
Step 5. Turn off Antivirus firewall.
Step 6. Click on YES or OK confirmation prompt if prompted.
Step 7. Try installing or updating Microsoft Office and check whether the Error code 30175-4 is fixed.
Step 2. SFC Scan to fix Error code 30175-4
Error code 30175-4 also occurs in case of system file errors or corruption. If the Error code 30175-4 is occurred due to the system file corruption, it could be fixed easily by the SFC scan. The SFC scan or system file checking scan is the process of replacing or repairing the corrupted copy of system files using the cached copy of the file from the directory.
Follow the steps to initiate SFC scan:
Step 1. Open command prompt in administrative privileges.
Step 2. Type “ sfc /scannow “ and click enter.
Step 3. The scan will begin automatically .
Step 4. Do not close the command prompt until the scan get completed.
Step 5. Try installing or updating Microsoft Office and check whether the Error code 30175-4 is fixed.
For more information: Click here to view Microsoft reference kb article 929833 for sfc scan
Step 3. Registry repair to fix Error code 30175-4
Error code 30175-4 also occurs due to registry corruption or key value errors. A single key value corruption or change may lead to malfunctioning of the entire Microsoft Office program.
In order to fix Error code 30175-4 it is required to repair the registry keys and rebuilt the string values. And we request you to back up the registry before initiating the registry repair as registry is a highly sensitive element of a computer system and it is recommended to be done in the presence of Online or offline technician.
For more information on back up of registry follow the Microsoft kb article 322756
Follow the steps to repair registry:
Step 1. Open registry editor
Step 2. Delete the preinstalled or older registry key which block the installation of latest version or update.
Step 3. Navigate the below keys and delete it.
HKEY_CURRENT_USERSoftwareMicrosoftOffice11.0
HKEY_CURRENT_USERSoftwareMicrosoftOffice12.0
HKEY_CURRENT_USERSoftwareMicrosoftOffice14.0
HKEY_CURRENT_USERSoftwareMicrosoftOffice15.0
HKEY_CURRENT_USERSoftwareWow6432NodeMicrosoftOffice11.0
HKEY_CURRENT_USERSoftwareWow6432NodeMicrosoftOffice12.0
HKEY_CURRENT_USERSoftwareWow6432NodeMicrosoftOffice14.0
HKEY_CURRENT_USERSoftwareWow6432NodeMicrosoftOffice15.0
Step 5. Also change the DWORD values in below keys from 0 to 1 in Office common registry folder.
LicenseServers
LicenseServerRedirection
AutoExpandDLsEnable
PassportAuthProvider
Solution 4. Remove and reinstallation.
If Error code 30175-4 is not fixed in registry repair, SFC scan and firewall/antivirus exception, it is required to remove the Office suite completely from the programs and features, and then to reinstall the product for a proper use.
Follow the steps given below to fix Error code 30175-4 completely.
Step 1. Open control panel
Step 2. Click on uninstall programs and features
Step 3. Search for Microsoft Office in the list.
Step 4. Select Microsoft Office and click on uninstall.
Step 5. Once uninstall is finished, try running Office setup to install Microsoft Office.
For more information: Click here to view Microsoft reference kb article to uninstall a program.
How to install Microsoft Office
Step 1. Open Office My Account
Step 2. Login to Office account using your registered email ID and password.
Step 3. Click on install Option under the Office product in your account.
Step 4. Save the installer setup if prompted and run it once download is completed.
Step 5. Do not go offline or reboot the computer once installation is initiated.
Step 6. Click on finish button once the program is installed completely.
Please note: If you are trying to install School or college or company version of Office suite click here to login to your office account and then follow from step 2.
Error Code 30175-4 (19) for Microsoft Office Installation and It’s Updates
It mainly occurs when you tried to install office or while installing office 365 and it gets failed. Error Code 30175-4 (19) may occur due to the following reasons:
- Due to the Microsoft Office system file get corrupt.
- Previous installation had not removed properly.
- Windows Firewall does not allow network access.
- You may download a partial setup.
To solve Office 365 Error 30175-4 (19) you may follow the below step to fix. If you follow the below steps or troubleshooting steps or processes then you may resolve this Error Code 30175-4 (19).
Steps to fix Microsoft Office 365 Error Code 30175-4 (19):
Whenever if you trying to install office 365 updated version and you keep getting error 30175-4 (19) it means you haven’t installed previous office 365 properly or your previous office file got corrupt. and you might be seen below the image as an error.
Some Common factor that causes Office Error 30175-4 (19):
- Pre-existing office installation files.
- Tamp and logs files.
- Microsoft Office file got corrupt.
- The Office didn’t update fully it updated partially.
- Windows Update not installed properly.
- Antivirus or Windows Firewall might be blocking the Office installation.
Steps to Fix/Resolve/troubleshoot the error code 30175-4 (19):
1. Repair your Microsoft Office Suite Application
Error Code 30175-4 (19) will
be fixed once your Microsoft Office repair tool replaces all the corrupted system files. Follow the steps below to run the repair tool to fix the error.
- Open Control Panel using Start.
- Click on Programs and select Programs and Features.
- Click on the Office product that you want to repair.
- Click Change.
- Select Quick Repair and click on Repair. If Quick Repair didn’t fix the Error Code 30175-4 (19), select Online Repair and click on Repair.
Note: If Office Repair did not fix this error code, then remove and reinstall the Office installation to fix this Error Code 30175-4 (19).
2. Steps to remove Microsoft Office
In case if the error persists even after running the Office repair tool, uninstall Office from your computer.
- Open Control Panel using Start
- Click on Programs and select Programs and Features.
- Select Office Suite and click on Remove.
Note: If Office installation failed or it didn’t fix the
error, manual installation is required to completely remove the Office
Suite.
3. Steps to remove Office manually to fix the Error Code 30175-4 (19)
If the error code 30175-4 (19) is re-occurring, proceed with the following steps to manually remove the Office program from your computer.
Step 1: Remove the Windows Installer packages
- Find the Office 16 installation folder, typically located in C:Program Files.
- Right-click the Microsoft Office 16 folder and select Delete.
Step 2: Remove the Microsoft Office scheduled tasks
- Open a Command Prompt window as an administrator.
- At the command prompt, type the following commands and press Enter after each one:
schtasks.exe /delete /tn “MicrosoftOfficeOffice Automatic Updates”
schtasks.exe /delete /tn “MicrosoftOfficeOffice Subscription Maintenance”
schtasks.exe /delete /tn “MicrosoftOfficeOffice Click To Run Service Monitor”
Step 3: Use Task Manager to end the Click-to-Run tasks
- Open Task Manager.
- Click the Process tab
- If the following processes are running, right-click each one, and then click End task after you select each process.
- .exe
- setup*.exe
Step 4: Delete the Office files
- Press Windows logo key + R to open the Run dialog box.
- In the Open box, type %ProgramFiles%, and then click OK.
- Delete the “Microsoft Office 16” folder.
- Delete the “Microsoft Office” folder.
- Open the Run dialog box, type %ProgramFiles(x86)%, and then click OK.
- Delete the “Microsoft Office” folder.
Step 5: Delete the Microsoft Office registry sub keys
- Open Registry Editor.
- Delete the following registry sub keys:
- HKEY_LOCAL_MACHINESOFTWAREMicrosoftOfficeClickToRun
- HKEY_LOCAL_MACHINESOFTWAREMicrosoftAppVISV
- HKEY_CURRENT_USERSoftwareMicrosoftOffice
- Then Delete the Office key.
Step 6: Delete the Start menu shortcuts
- Open a Command Prompt window as an administrator.
- Type %ALLUSERSPROFILE%MicrosoftWindowsStart MenuPrograms, and then press Enter.
- Delete the “Microsoft Office Tools” folder.
4. Download and install Microsoft Office
2. Choose Install.
3. Click Run or the equivalent depending on the browser you’re using.
4. When you see “You’re good to go”, click All done.
Still getting Microsoft Office Error Code 30175-4 (19) then you may contact with technical expertise that will solve your issues.
This article describes the Microsoft Office 365/2021/2019 installation Error code 30175-4 solutions. Office 365/2021 error code 30175-4 was found that many users having trouble to repair or install office 365/2021 programs on their Windows and Mac computers.
The majority of issues are due to the Office licensing, Windows updates, insufficient system resources like disk space, Internet connectivity, etc. So this article provides the solution for different kinds of office issues related to Microsoft office 365 installation program Error code 30175-4.
Microsoft Office 365/2021/2019 Error code 30175-4 Returns following error messages
Something went wrong Error code 30175-4 Go online for additional help
The office is Busy, There is a problem starting the Office 365 Installation
We are sorry, but we are unable to start your office 365/2021 installation program
We are sorry, but we can’t verify the signature of the files required to install your office 365/2021 product
Internet connection needed. Office 365/2019 installation error code 30175-4
Background installation ran into a problem
Something went wrong Error code 30175-4 Go online for additional help
When trying to start an Office application, you will get this error stating “Something went wrong“. If the operating system is unable to add and/or remove the office 365/2021 products. It requests you to verify file’s signature. Usually, returns error code series 300XX, 1xxx series depending on the cause of the issue.
The office is Busy, There is a problem starting the Office 365/2019/2021 program Installation
The error “Office is Busy” appears when you open any office program like word, excel etc,. It gives a message “we are either updating or helping you add/ or remove some office 365/2019 programs”.
We are sorry, but we are unable to start your office 365/2019 installation program
We are sorry, but unable to start your office 365/2019 program is a common error 30175-4 in a windows operating system that causes due to failed services of a office 365/2019 program. If there are Windows Installer services found to be not working, then you cannot install office 365/2021/2019 product.
Sorry, we ran into a problem Error code 30175-4 -Sorry installation can’t continue because no compatible office products are detected
Windows will show a message stating that your PC ran into a problem and needs to restart. A Microsoft Windows Operating system is released in two different bit versions. It is required to install relevant versions of office suitable for the Windows Operating systems.
We are sorry, but we can’t verify the signature of the files required to install your office 365/2021 product
An Office 365/2021 product package is available in different forms like a disc or a click to run. In case of a disc failure, you might see this We are Sorry, but we Can’t Verify the Signature error message which says signatures of files required to install the office 365/2021 product.
Internet connection needed. Office 365/2019 installation program error code 30175-4
While you are performing the online repair for your office 365/2021 product this error message may occur due to internet problems. You can do a quick offline repair. Also, the Installation of Microsoft Office 365/2021 requires an internet connection depending on the version. The latest Office 365/2021 suite comes with a click to run version which is a small setup file when you click on it, that would start the installation by downloading all the required files for the office 365/2019 program. In the case of an intermittent connection or some connectivity failures, you might end up seeing this office 365/2019 installation error code 30175-4.
Background Installation ran into a problem
Background Installation Ran into a Problem generally pops up when your Office 365/2021 program related files are corrupted. It is required to repair your Office 365/2019 program. In addition, we need to check for malware or virus related issues on your computer.
Unable to start an Office 365/2019/2021 installation program
An Office 365/2021/2019 program uses the services from Windows operating system to start and function correctly. There are many dependencies with system files and their services. In case of any failure in such system services or the system files, there are chances that your office 365/2021 program may not start correctly.
Diagnose your computer to fix Office 365/2021/2019 Error code 30175-4
There will be a log for every action on your computer which records all the events. It is termed as an Event viewer. This is a Windows Inbuilt program under system tools, it provides all the information for the problem causing keys. This could cause due to the failure with your Windows related services and the executable file is unable to read the required files when you try installing Microsoft 365.
Perform system file SFC scan
To Run system file scan in your windows operating system
First Open command prompt (CMD) in admin mode and
Run the command SFC/SCANNOW
If you see any file violations still exist after the scan then move to Event viewer to check what has caused the office 365/2021/2019 installation error code 30175-4. Watch the video to know how to perform SFC SCAN to fix office 365 /2021/2019 program error code 30175-4.
How to use Event viewer to check office error logs
Firstly, Click on a start button
Secondly, Type “RUN” and open the Run command prompt
After this, Type “event viewer” and press enter key to open Event viewer logs
Then, Double click on “windows logs” from the left-side panel and select “application”
Now you can see many logs in the centre panel
After that, Filter the logs to find office related issues and warnings by selecting Filter current log option from the Right side panel
Finally, Find any critical, error logs the caused Microsoft office 365/2021/2019 Installation error code 30175-4. If you can’t find any reasons for the issues then just take a chance to do a clean installation to save your time. If you are still not able to resolve this office 365/2021/2019 program error code 30175-4, we suggest you to chat with our experts here. I am sure they will help you resolve this issue. You can also visit our website for more details and information.
Post Views: 2,276

 введите в поле поиска словосочетание панель управления, а затем выберите в результатах поиска Панель управления.
введите в поле поиска словосочетание панель управления, а затем выберите в результатах поиска Панель управления.
 (в левом нижнем углу) и выберите Панель управления.
(в левом нижнем углу) и выберите Панель управления.