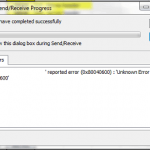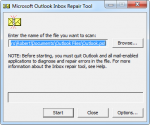Некоторые пользователи Windows видят сообщение «Неизвестная ошибка 0x80040600» каждый раз, когда отправляют или получают электронные письма через Outlook. Другие затронутые пользователи говорят, что проблема возникает только тогда, когда они пытаются загрузить вложения электронной почты из своей папки «Входящие».
«Неизвестная ошибка 0x80040600» в Outlook
В большинстве случаев ошибка 0x80040600 является сигналом того, что вы имеете дело с частично поврежденными файлами .PST или .OST. В этом случае одним из способов решения этой проблемы будет использование средства восстановления папки «Входящие».
В особых случаях может потребоваться удалить профиль Outlook и снова добавить его, чтобы устранить сообщение об ошибке.
Но имейте в виду, что в зависимости от серьезности повреждения вы не сможете удалить его обычным способом — в этом случае вам нужно будет перейти к местоположению файла PST или OST и либо переименовать файл данных Outlook, либо полностью удалив его, чтобы заставить программу создать новый файл с нуля.
Использование инструмента восстановления папки «Входящие»
Одной из наиболее распространенных причин, которая в конечном итоге приведет к ошибке 0x80040600, является несоответствие с Outlook (файл .PST или .OST). Это критически важный файл электронной почты, в котором хранится важная информация, необходимая Outlook для синхронизации файлов в режиме реального времени.
Если этот файл поврежден, используемому приложению электронной почты (в данном случае Outlook) будет запрещено взаимодействовать с серверами электронной почты.
В случае, если этот сценарий применим к вашей текущей ситуации, вы сможете исправить проблему, исправив поврежденные файлы .PST или .OST с помощью утилиты Inbox Repair Tool. Несколько затронутых пользователей подтвердили, что после выполнения этой процедуры и перезагрузки компьютера «неизвестная ошибка 0x80040600» перестала появляться, когда они пытались отправить электронную почту или загрузить вложения электронной почты.
Примечание. В зависимости от используемой версии Outlook местоположение этого инструмента восстановления будет отличаться (оно включено в каждую последнюю версию Outlook). Но приведенные ниже инструкции были протестированы и должны работать для Outlook 2013 и ниже.
Вот краткое руководство по восстановлению файла Outlook (.PST или .OST) с помощью Inbox Repair Tool:
- Убедитесь, что Outlook и все связанные процессы полностью закрыты.
- Посетите эту ссылку (Вот) и загрузите инструмент восстановления папки «Входящие». Подождите, пока загрузка не будет завершена, затем дважды щелкните исполняемый файл.
- Как только вы дойдете до первой ссылки, нажмите на гиперссылку Advanced и убедитесь, что флажок, связанный с «Применить ремонт автоматически», установлен. После того, как вы это сделаете, нажмите Далее, чтобы двигаться вперед.
Применяя ремонт автоматически
Примечание. Если по умолчанию программа не открывается с правами администратора, нажмите «Запуск от имени администратора» и нажмите «Да» в приглашении контроля учетных записей (UAC).
- Запустите утилиту, нажав кнопку «Далее», и дождитесь завершения операции. Если проблема обнаружена, утилита автоматически порекомендует жизнеспособную стратегию восстановления.
Решение проблем с вашим файлом .PST
- Как только вы окажетесь в меню восстановления папки «Входящие» Microsoft Outlook, нажмите «Обзор», а затем перейдите к месту, где хранится ваш файл .PST / .OST.
Выбор файла .PST с помощью меню «Обзор»
Примечание. Расположение файла Outlook по умолчанию — C: Users AppData Local MicrosoftOutlook. Но все будет иначе, если вы ранее установили пользовательское местоположение.
- После завершения операции перезапустите Outlook и посмотрите, исправлена ли проблема.
Если вы все еще сталкиваетесь с той же ошибкой 0x80040600, перейдите к следующему потенциальному исправлению ниже.
Если восстановление файлов PST / OST не устраняет ошибку 0x80040600, попробуйте заново создать профиль электронной почты, который Outlook использует по умолчанию. Это должно в конечном итоге решить проблему в случае, если какие-то временные данные, которые хранятся локально, вызывают проблему.
Но имейте в виду, что, следуя этому методу, вы также потеряете все данные, которые в данный момент хранятся в вашем профиле Outlook.
Если вы решили использовать этот метод, выполните следующие действия. Инструкции должны применяться независимо от используемой версии Windows.
- Закройте Outlook и любую связанную службу.
- Откройте диалоговое окно «Выполнить», нажав клавишу Windows + R. Затем введите «control.exe» и нажмите Enter, чтобы открыть окно «Классическая панель управления».
Доступ к интерфейсу классической панели управления
- Как только вы окажетесь в классическом меню панели управления, воспользуйтесь функцией поиска в правом верхнем углу, чтобы найти «почту». Далее нажмите на Почту из списка результатов.
Открытие приложения Почта
- В главном окне Mail Setup, начните с нажатия кнопки Показать профили, связанные с профилями.
Доступ к меню профилей
- В меню «Почта» выберите профиль Outlook, который вы активно используете (и сталкиваетесь с проблемами), и нажмите кнопку «Удалить».
Удаление любого дополнительного профиля электронной почты Outlook
- Когда вас попросят подтвердить удаление профиля, нажмите Да, чтобы завершить операцию.
- Запустите Outlook еще раз и настройте свою электронную почту с нуля. Поскольку ранее вы удалили старый профиль, почтовый клиент создаст новый профиль .OST или .PST и прикрепит его к новому профилю, как только вы завершите вход с учетными данными электронной почты.
- Попытайтесь отправить электронное письмо еще раз и посмотрите, не возникает ли у вас та же ошибка 0x80040600.
Если вы все еще сталкиваетесь с той же проблемой, перейдите к следующему потенциальному решению ниже.
Переименование или удаление файла .PST / .OST
Помните, что файл данных Outlook, прикрепленный к вашей учетной записи электронной почты, поврежден, и почтовый клиент может его не удалить обычным образом. Если это так в вашей ситуации, вы все равно столкнетесь с той же ошибкой, так как Outlook возобновит использование того же файла .PST или .OST при следующем подключении Outlook к вашей учетной записи электронной почты.
Если этот сценарий применим, вы должны попытаться удалить файл данных Outlook или переименовать его вручную, чтобы заставить программу создать новый экземпляр с нуля.
Вот краткое руководство по удалению или переименованию файла данных Outlook вручную:
- Откройте проводник и перейдите к следующему местоположению вручную или вставив полный адрес в панель навигации и нажав Enter:
C: Users * YourUser * AppData Local Microsoft OutlookПримечание. Имейте в виду, что * YourUser * — это просто заполнитель. Замените его своим именем пользователя.
Примечание 2. Если вы хотите перейти к местоположению вручную, имейте в виду, что папка данных приложения не отображается по умолчанию. Чтобы сделать его видимым, перейдите на вкладку «Вид» с панели ленты в верхней части и убедитесь, что флажок, связанный со скрытыми элементами, установлен.Параметр «Просмотр скрытых элементов» отмечен
- Как только вы попадаете в это место, у вас есть два варианта: проще всего просто щелкнуть правой кнопкой мыши файл PST / OST и выбрать «Удалить» в контекстном меню, чтобы избавиться от него.
Удаление файла данных PST / OST
Примечание. Кроме того, вы можете переименовать файл с расширением ‘.Old in, чтобы заставить Outlook создавать новый профиль с нуля. Но имейте в виду, что для просмотра расширений необходимо включить расширения имени файла на вкладке «Просмотр».
Включение расширений имен файлов из проводника
- Снова подключите свою учетную запись электронной почты к Outlook и посмотрите, сможете ли вы отправлять или получать электронные письма, не обнаружив ошибки 0x80040600.
Если файл Outlook PST поврежден или каким-то образом поврежден, пользователи могут столкнуться с различными типами проблем. Например, им может быть трудно получить доступ к электронной почте, контактам, задачам, календарям, журналам, заметкам или другим элементам данных. Если вы получите Произошла неизвестная ошибка — 0x80040600 в Outlook, этот пост поможет вам решить проблему.
В Персональный стол для хранения или же PST файл похожа на базу данных для Outlook. Он хранит такие элементы, как сообщения электронной почты, контакты, заметки, записи и т. Д. Таким образом, с течением времени может возникнуть перегрузка файлов PST, что приведет к их повреждению или пропуску автоматически, что в конечном итоге приведет к обнаружению ошибки.
- Найдите файл PST по умолчанию, который вы хотите восстановить
- Запустите инструмент восстановления папки «Входящие» (ScanPST.exe), чтобы восстановить файл Outlook PST.
- Восстановить отремонтированные элементы в новый файл .pst
Следуйте инструкциям по порядку и посмотрите, решит ли это проблему за вас!
1]Найдите PST-файл по умолчанию, который вы хотите восстановить.
Идти к ‘Почта‘вариант через’Панель управления‘.
Выберите профиль Outlook, который вы хотите восстановить, нажав «Показать профили‘ вариант.
Затем выберите ‘Характеристики‘, нажмите на ‘Дата файлы‘, чтобы получить расположение PST-файла по умолчанию.
Обратите внимание на расположение файла PST.
2]Запустите инструмент восстановления папки «Входящие» (ScanPST.exe), чтобы восстановить файл Outlook PST.
Запустите инструмент восстановления папки входящих сообщений Microsoft Outlook (в зависимости от версии Office, которую вы используете; его местоположение может отличаться). В моем случае он находился под следующим:
C: Program Files (x86) Microsoft Office корень Office16
Инструмент восстановления папки «Входящие» или ScanPST.exe — это утилита для восстановления поврежденных файлов личных данных Outlook PST и OST. Встроенная утилита предоставлена Microsoft.
Прежде чем продолжить, закройте программу Outlook, если она запущена.
В инструменте восстановления папки «Входящие» введите путь и имя файла личных папок (.pst) или щелкните «Просматривать‘, чтобы найти файл с помощью файловой системы Windows, а затем нажмите кнопку «Пуск».
Здесь важно отметить, что средство восстановления папки «Входящие» не может устранить все обнаруженные проблемы. В некоторых случаях элементы не могут быть восстановлены, если они были окончательно удалены или повреждены без возможности восстановления.
Во время исправления может потребоваться несколько раз запустить средство восстановления папки «Входящие», чтобы полностью восстановить файл личной папки (.pst).
3]Восстановить отремонтированные элементы в новый файл .pst.
После того, как вы запустили инструмент восстановления папки «Входящие» и его работа будет выполнена, вы можете запустить Outlook и восстановить отремонтированные элементы. При желании вы можете попытаться восстановить дополнительные восстановленные элементы из личной папки резервной копии. За это,
Создайте новую запись файла личных папок (.pst) в своем профиле. После этого вы можете переместить восстановленные элементы в новый файл личных папок (.pst). Итак, запускаем Outlook. Если у вас есть несколько профилей в Outlook, выберите профиль, содержащий файл личных папок (.pst), который вы пытались восстановить.
Нажмите CTRL + 6, чтобы включить ‘Список папок‘ Посмотреть.
Под ним должны быть видны следующие восстановленные папки
Восстановленные личные папки-
- Календарь
- Контакты
- Удаленные предметы
- Входящие
- Журнал
- Примечания
- Исходящие
- Отправленные вещи
- Задачи
Однако все эти восстановленные папки могут быть пустыми, поскольку они представляют собой восстановленный PST-файл. Папка с именем ‘Потерянное и найденное‘также следует увидеть. Он содержит папки и элементы, восстановленные инструментом восстановления папки «Входящие». Элементы, отсутствующие в папке «Потерянные и найденные», могут не подлежать ремонту.
Теперь, чтобы создать новый файл личной папки (.pst) в вашем профиле.
Откройте «Microsoft Outlook», щелкните значок «Файл‘на ленте, а затем переключитесь на вкладку’ Информация ‘в меню.
Затем щелкните значок «Настройки учетной записи‘, а затем снова выберите параметр «Настройки учетной записи».
Переключитесь на ‘Дата файлывкладка.
Нажмите ‘Добавлять‘, чтобы открыть диалоговое окно «Создать или открыть файл данных Outlook».
Введите имя файла для нового файла данных Outlook (PST) и нажмите кнопку «ОК».
В вашем профиле должен быть новый файл данных Outlook (PST).
Обратите внимание, что действия, описанные в предыдущем разделе, могут отличаться в зависимости от того, какая версия Outlook у вас установлена.
Если вы столкнулись с другими проблемами, ознакомьтесь с нашей публикацией о том, как устранять проблемы с Microsoft Outlook.
Attempt to compress the data file to create more space
by Claire Moraa
Claire likes to think she’s got a knack for solving problems and improving the quality of life for those around her. Driven by the forces of rationality, curiosity,… read more
Updated on May 16, 2023
Reviewed by
Alex Serban
After moving away from the corporate work-style, Alex has found rewards in a lifestyle of constant analysis, team coordination and pestering his colleagues. Holding an MCSA Windows Server… read more
- Outlook is a widely used email client that allows you to manage your email accounts and send and receive messages.
- However, it is not uncommon for Outlook to stop receiving emails, especially if your PST file becomes corrupt or is full.
If you have been using Outlook for a long time, you may have already encountered this error. Error 0x80040600 happens when you can’t receive emails in your Outlook mail. Additionally, accessing any other folders also becomes impossible.
If you have this issue, don’t worry; we have a solution for this error. In this article, we will tell you how to fix this Outlook error so that you can use your email account without any further problems.
Why is Outlook not updating error 0x80040600?
This error code belongs to the family of Outlook errors, meaning it is not specific to any particular version. The Outlook error 0x80040600 occurs when you try to access your email account through the application.
You can send emails, but you cannot receive any; even after refreshing, no new messages will be displayed. This implies that there is a problem with the Exchange server that your Outlook client is trying to connect to.
However, that is not the only reason, and below are some possible causes of why this happens:
- Poor internet connection – If your internet connection has gone down temporarily or permanently, Outlook will not be able to connect to the server and, therefore, won’t receive any new messages until it’s back up and running again.
- Corrupt PST file – PST is a database file used by Microsoft Outlook to store emails, contacts, and other important information. It is easy to get corrupted by viruses or even incorrect configurations.
- PST file is up to capacity – If you have a large amount of data in the PST file, Outlook will not be able to open it unless you resize it.
- The server is down – If the email server is down, none of its users will be able to send or receive emails until it comes back online.
- Virus infection – Operating a system without a good antivirus can lead to problems as these viruses alter settings that change how things work on your PC.
How to resolve 0x80040600?
The following solutions have worked for most users to fix the error 0x80040600, but before you try them, ensure you check off these basic prerequisites:
- Ensure your Outlook app is up-to-date.
- Verify that the Outlook server is up and running.
- Check the status of your Internet connection.
1. Compress the data file
- Launch the Microsoft Outlook.
- At the top-left side of the screen, click on File to open its menu.
- Next, click on the Account Settings icon, then select Account Settings from the list.
- Navigate to the Data Files tab. Then, select the .pst file for which you wish to reduce the size. Click on the Settings button.
- Next, navigate to the Advanced tab. Click on Outlook Data File Settings.
- Click on Compact Now and wait while it reduces the size of the .pst file.
- Finally, click OK.
You might want to compress your .pst or .ost file in order to reduce its size and make it easier to attach or send via email.
2. Scan for viruses
- Press the Windows key, search Windows Security, and click Open.
- Select Virus & threat protection.
- Next, press Quick scan under Current threats.
- If you don’t find any threats, proceed to perform a full scan by clicking on Scan options just below Quick scan.
- Click on Full scan, then Scan now to perform a deep scan of your PC.
- Wait for the process to finish and restart your system.
- 0x800CCE05 Outlook Unknown Error: 4 Ways to Fix It
- Error 503: Valid RCPT Command Must Precede Data [Fix]
- What is Error Code 0x80004001 & How to Fix It
- Fix: 0x80070005-0x000004dc-0x00000524 Email Error
3. Repair the PST file
- Press the Windows + E key to open File Explorer.
- Navigate to the following path depending on where your Outlook files are located:
C:Program FilesMicrosoft OfficeOffice14C:Program FilesMicrosoft Office(x86)Office14 - Double-click on the SCANPST key to launch the SCANPST.EXE utility.
- On the Microsoft Outlook Inbox Repair utility page, click Browse, and choose the PST file.
- Click Start to scan the file for errors; if there are errors, click Repair and wait for the Repair to complete.
While the free Outlook PST repair tool from Microsoft works well, sometimes it may not yield expected results or just not responding.
That’s why you need help from a third-party tool such as Stellar Repair for Outlook. It has advanced features that makes it the best choice for repairing corrupted or damaged PST files.
⇒ Get Stellar Repair for Outlook
4. Remove your Outlook profile
- Hit the Windows key, type Control Panel in the search bar, and click Open.
- Type Mail in the search bar and click to open.
- Next, click on Show Profiles under Profiles in the Mail setup window that pops up.
- A list of Outlook profiles registered on your PC will appear. Find the one that was shaving problems, click on it, then select Remove.
- A confirmation dialog box will appear, so click Yes to confirm.
- Restart your PC, configure your email, and try again.
Aside from errors, another cool thing you can do with the email client is make Outlook pop out replies for you. This makes messaging so much easier and faster.
Let us know which solution helped you fix this issue or any other we may have missed.
Still having issues? Fix them with this tool:
SPONSORED
If the advices above haven’t solved your issue, your PC may experience deeper Windows problems. We recommend downloading this PC Repair tool (rated Great on TrustPilot.com) to easily address them. After installation, simply click the Start Scan button and then press on Repair All.
Что такое ошибка 0x80040600?
Ошибка 0x80040600 — это распространенная ошибка, которая особенно беспокоит пользователей Outlook.
Эта ошибка не позволяет пользователям отправлять или получать электронные письма через Microsoft Outlook. Пользователи также могут столкнуться с этой проблемой при изменении записи в календаре или добавлении нового контакта. Нет очевидного сообщения, которое отображается пользователю при возникновении этой ошибки.
Однако Outlook отображает расплывчатое сообщение с кодом 0x80040600.
Решения
Загрузка доступна для восстановления всех потерянных данных Outlook
 Причины ошибок
Причины ошибок
Основной причиной этой ошибки является проблема с Файл PST. Если файл PST поврежден, отсутствует или поврежден, эта ошибка возникает сразу. Файл PST — это, по сути, важный файл, в котором хранится важная личная информация об учетных записях человека.
Иногда эта ошибка возникает из-за того, что файл поврежден, а в других случаях причиной ее возникновения является то, что файл слишком полон для размещения какой-либо дополнительной информации.
Независимо от причин возникновения этой проблемы, важно, чтобы эта ошибка была своевременно исправлена, чтобы обеспечить надлежащее и бесперебойное функционирование Outlook в будущем.
Дополнительная информация и ручной ремонт
Ошибка возникает из-за того, что приложение Outlook сталкивается с проблемами при попытке получить, отправить или прочитать электронную почту. Некоторые решения, которые могут творить чудеса и помогать вам избавиться от проблемы, описаны ниже.
- Как только появляется ошибка, первое решение — перезагрузить систему. Это первое, что нужно сделать, потому что часто эти ошибки можно удалить, просто перезапустив систему. Это, следовательно, избавит пользователя от неудобства ручного решения этой проблемы.
Если перезапуск системы не решает проблему, и сообщение об ошибке появляется снова, рекомендуется, чтобы пользователь использовал «Средство восстановления папки« Входящие »».
Это наиболее часто используемый и эффективный подход к исправлению поврежденного файла PST. Процедура исправления этого файла таблицы личного хранения или файла PST приведена ниже.
- Зайдите в стартовое меню. Тип Run и запустите инструмент восстановления папки «Входящие», введя следующий путь: имя диска: Program FilesCommon FilesSystemMapiLocale IDscanpst.exe. Теперь нажмите ОК. Появится всплывающее сообщение. Введите имя файла и путь к поврежденному файлу PST. Теперь нажмите на Start кнопка. Здесь важно отметить, что средство восстановления папки «Входящие» может занять много времени в зависимости от размера файла и объема данных, которые необходимо восстановить. Однако это наиболее эффективный способ решить эту проблему.
Вам нужна помощь с вашим устройством?
Наша команда экспертов может помочь
Специалисты Troubleshoot.Tech всегда готовы помочь вам!
Замените поврежденные файлы
Восстановить производительность
Удалить вредоносные программы
ПОЛУЧИТЬ ПОМОЩЬ
Специалисты Troubleshoot.Tech работают со всеми версиями Microsoft Windows, включая Windows 11, с Android, Mac и другими.
Поделиться этой статьей:
Вас также может заинтересовать
Если вы постоянно сталкиваетесь с ошибкой «VirtualBox FATAL: загрузочный носитель не найден, система остановлена» при попытке установить Windows 10 в VirtualBox, читайте дальше, так как этот пост предоставит вам некоторые потенциальные решения для решения проблемы — вы будете руководствоваться тем, как выбрать образ ISO, чтобы исправить эту ошибку в VirtualBox. Этот тип ошибки является очень распространенным, особенно если у вас поврежден файл ISO или если вы не выбрали файл ISO для своей виртуальной машины. Как уже отмечалось, эта ошибка появляется, когда у вас поврежден файл ISO или если файл ISO не подключен к виртуальной машине. Вы должны выбрать файл ISO при создании виртуального жесткого диска, иначе вы, скорее всего, столкнетесь с этой проблемой, и для ее устранения вам необходимо загрузить свежий Windows ISO, создать новый контроллер IDE, назначить Windows ISO для IDE. Controller, а затем загрузите виртуальную машину. Для получения подробных инструкций следуйте приведенным ниже инструкциям, но прежде чем начать, убедитесь, что у вас есть действующий и неповрежденный образ Windows ISO.
Шаг 1: Во-первых, вам нужно открыть программу VirtualBox на вашем компьютере и выбрать виртуальную машину.
Шаг 2: Затем нажмите кнопку «Настройки» или щелкните виртуальную машину правой кнопкой мыши и выберите «Настройки» в контекстном меню.
Шаг 3: Как только вы окажетесь на панели настроек, перейдите в раздел «Хранилище» и оттуда создайте Controller: IDE.
Шаг 4: Чтобы создать контроллер: IDE, щелкните значок «Добавить новый контроллер хранилища» и выберите параметр «Добавить контроллер IDE».
Шаг 5: После этого щелкните значок «Добавить оптический привод» и нажмите кнопку «Выбрать диск». После этого вы увидите все прикрепленные и неприложенные файлы ISO. Однако вам необходимо добавить только что загруженный новый ISO-файл.
Шаг 6: Чтобы добавить новый файл ISO, нажмите кнопку «Добавить» и выберите файл ISO, а затем выберите файл .iso в разделе «Не прикрепленные».
Шаг 7: Теперь нажмите кнопку «Выбрать», а затем установите флажок «Live CD / DVD», а затем выберите «Первичный мастер IDE» в раскрывающемся меню оптического привода.
Шаг 8: Как только вы закончите, сохраните внесенные изменения и попробуйте снова загрузиться на вашу виртуальную машину.
Узнать больше
DRIVER_IRQL_NOT_LESS_OR_EQUAL приведет к тому, что ваш компьютер перейдет на синий экран смерти, но не беспокойтесь, есть решения по этому поводу, и мы здесь, чтобы проинструктировать вас, как решить эту проблему.
-
Удалите и установите сетевые драйверы
DRIVER_IRQL_NOT_LESS_OR_EQUAL чаще всего связан с плохими сетевыми драйверами, будь то повреждение файлов драйверов или их несовместимость. Поэтому первым делом нужно проверить, так ли это. нажимать ⊞ ОКНА + X чтобы открыть скрытое меню в Windows и нажмите Диспетчер устройств.
В диспетчере устройств расширять Сетевые адаптеры, выберите адаптер, щелкните правой кнопкой мыши на нем и выберите Удалить.
Установите последнюю версию драйвера или перезагрузите компьютер, чтобы Windows установила драйвер автоматически. -
Обновить драйвер
Если вы не хотите переустанавливать драйвер или не можете по какой-либо причине, обновление драйвера может помочь. Чтобы обновить драйвер: нажмите ⊞ ОКНА + X чтобы открыть скрытое меню в Windows и нажмите Диспетчер устройств.
В диспетчере устройств расширять Сетевые адаптеры, выберите адаптер, щелкните правой кнопкой мыши на нем и выберите Обновить драйвер. -
Исправить через командную строку
Если оба вышеупомянутых решения не работают, попробуйте запустить командная строка и исправьте проблему оттуда. нажимать ⊞ ОКНА + X чтобы открыть скрытое меню в Windows и нажать Командная строка (администратор)
В командной строке введите следующую строку и нажмите ENTERDEL /F /S /Q /A «C:WindowsSystem32driversmfewfpk.sys Перезагрузка система -
Сканировать ваш компьютер на наличие вредоносных программ
Иногда повреждение системы вызвано вредоносным ПО, сканированием вашей системы на наличие вредоносных программ, вирусов и т. Д.
-
Проверьте соединения или другие проблемы с оборудованием
Если все методы не помогли, откройте корпус компьютера и проверьте, правильно ли подключены и надежны ли соединения. Очистите свой компьютер и включите его снова
-
Использовать восстановление системы
Если что-то не удается, воспользуйтесь функцией восстановления системы Windows и верните компьютер в состояние, при котором все работает нормально.
Узнать больше
Код 39 — Что это?
Код 39 — это код ошибки драйвера устройства, который появляется, когда операционная система Windows не может загрузить драйвер для оборудования, которое вы хотите использовать.
Это затрудняет вашу способность правильно использовать оборудование. Код ошибки почти всегда представлен в следующем формате:
«Windows не может загрузить драйвер устройства для этого оборудования. Драйвер может быть поврежден или отсутствует ».
Код 39
Причины ошибок
Драйвер устройства — это программа, которая сообщает операционной системе, как управлять конкретным аппаратным устройством. У каждого аппаратного устройства свой драйвер.
Существуют отдельные драйверы устройств для принтеров, устройств чтения компакт-дисков и клавиатуры, и это лишь некоторые из них.
Многие драйверы устройств уже встроены в операционную систему. Но иногда вам нужно будет установить новый драйвер устройства, если вы хотите использовать новое устройство, которое операционная система не знает или не ожидает.
Независимо от того, интегрированы ли драйверы в операционную систему или нет, вы все равно можете столкнуться с кодом 39, как правило, из-за поврежденных или устаревших драйверов.
Устаревшие и поврежденные драйверы приводят к сбоям и сбоям оборудования, которые вызывают коды ошибок драйверов устройств, такие как код 39. Другие причины включают неверные значения реестра.
Дополнительная информация и ручной ремонт
Ниже приведены некоторые из самых простых и эффективных способов решения проблемы с кодом диспетчера устройств 39 на вашем ПК.
Чтобы следовать и применять эти методы, вам не нужны никакие технические знания или опыт. Просто следуйте этим инструкциям, чтобы исправить ошибку прямо сейчас.
Способ 1 — исправить с помощью простой перезагрузки
Существует вероятность того, что код ошибки 39 вызван некоторой случайностью в диспетчере устройств или в вашем BIOS.
Если это причина, то простая перезагрузка ПК может решить проблему немедленно. Поэтому, прежде чем что-то попробовать, рекомендуется перезагрузить систему.
Если это работает, то это хорошо, но если это не так, не беспокойтесь, попробуйте другие методы, приведенные ниже, чтобы успешно решить эту проблему.
Способ 2 — удалить и переустановить драйверы
Если код ошибки 39 генерируется из-за неисправных или устаревших драйверов, просто удалите и удалите их, а затем переустановите новые версии драйверов. Есть два способа удалить неисправные драйверы.
Первый способ
- Во-первых, чтобы перейти в меню «Пуск», щелкните «Панель управления» и выберите «Установка и удаление программ».
- Удалите программу и драйвер, который, по вашему мнению, вызывает проблемы. Это полностью удалит все следы неисправного водителя.
- Для переустановки выполните те же действия, но на этот раз установите новую версию драйвера устройства.
Метод второй
- Другой способ — зайти в меню «Пуск», набрать Диспетчер устройств в строке поиска, а затем нажмите клавишу ВВОД, чтобы продолжить.
- В диспетчере устройств найдите и найдите проблемное устройство.
- После этого дважды щелкните категорию устройства, которое вы хотите удалить. Допустим, Windows не может загрузить драйвер видеокарты.
- Это означает, что вам придется нажать на категорию «Адаптер дисплея» в диспетчере устройств, чтобы удалить графическую карту.
- После успешного удаления Windows предложит вам подтвердить удаление устройства.
- Просто нажмите OK, чтобы подтвердить и продолжить. Чтобы активировать изменения, перезагрузите компьютер.
- Для переустановки перейдите в диспетчер устройств, перейдите на вкладку «Действие» и выберите опцию «Сканировать на предмет изменений оборудования».
Этот метод, хотя и эффективен для устранения кода ошибки 39, может занять много времени. Чтобы избежать хлопот и сэкономить время, попробуйте способ 3.
Способ 3. Автоматическое обновление драйверов с помощью DRIVERFIX
Если вы хотели бы читать более полезный статьи и советы о посещении различного программного и аппаратного обеспечения errortools.com в день.
Узнать больше

Что такое паровой протон?
Proton — это вилка WINE с некоторыми дополнительными возможностями, позволяющая играть в игры и запускать приложения, которые не являются родными и не предназначены для работы под ОС Linux. Он должен решить проблемы с играми для пользователей ПК и дать им больше свободы в выборе операционной системы для игры.
Узнайте, поддерживает ли ваша игра Proton
Несмотря на то, что в настоящее время есть много игр, которые в настоящее время изначально работают в Linux, некоторым все еще потребуется протон, чтобы вообще работать, и, к сожалению, некоторые из них не смогут работать в Linux даже через протон, но видя, как Valve занята и пытается продвигать свои идеи и технологии медленно, этот разрыв сокращается. Чтобы увидеть, как игра, в которую вы хотите играть, работает и ведет себя в среде Linux и proton, посетите https://www.protondb.com/ и узнать. Как только сайт загрузится, вас встретит статистика и возможность поиска, чтобы узнать статус нужной игры с одним из заданных статусов: Borked, Bronze, Silver, Gold, Platinum и Native. Как вы, наверное, догадались, натив означает, что игра будет работать на Linux из коробки, а боркед, скорее всего, вообще не будет работать. Платиновый и золотой статус означают, что игра будет работать на протоне без каких-либо действий или настроек со стороны пользователя, в то время как серебряный и бронзовый статус означает, что она будет работать, но для ее работы могут потребоваться некоторые настройки.
Как получить протон Steam?
Чтобы запускать игры под протоном внутри Linux, вам сначала понадобится клиент Steam, который, к счастью, естественно работает в Linux. Разблокировать/активировать Steam Proton в вашей системе на базе Linux очень просто. Просто зайдите в Steam > Настройки > Steam Play и установите флажок «Включить Steam Play для поддерживаемых игр». Valve протестировала и исправила некоторые игры Steam, и теперь вы сможете играть в них. Однако, если вы хотите пойти еще дальше и играть в игры, которые даже Valve не тестировала, включите параметр «Включить Steam Play для всех игр».
Заключение
Даже мы еще не достигли этого, но нативные игры на Linux с каждым днем все более укрепляются. Будет ли ОС Steam с протонной технологией переломить ситуацию с Windows или какой-либо другой технологией, мы не можем сказать, но одно можно сказать наверняка: чем больше вариантов, тем лучше продукты, поэтому я надеюсь на светлое будущее.
Узнать больше
Компьютерные вирусы, черви, программы-вымогатели и т. Д. — это виды вредоносного ПО, к которым ни один пользователь не должен относиться легкомысленно. Несколько раз мы затрагивали меры безопасности, которые должен предпринять каждый пользователь, чтобы защитить свою личность и данные. К сожалению, иногда, даже когда приняты все меры предосторожности, некоторые вредоносные программы все равно могут проскользнуть и нанести ущерб. Сегодня мы рассмотрим одни из худших или лучших, в зависимости от вашей точки зрения, которая действительно нанесла большой ущерб.
 10 худших компьютерных вирусов в истории
10 худших компьютерных вирусов в истории
В приведенном ниже списке 10 самых известных компьютерных вирусов мы показываем стоимость, даты, охват и другие ключевые факты. Сначала примечание о терминах: мы используем слова «вирус» и «червь» как синонимы, потому что большинство читателей ищут их именно так. Но есть тонкая разница, которую мы объясним после списка.
1. Mydoom — 38 миллиардов долларов.
В 38 году Mydoom, самая страшная эпидемия компьютерного вируса в истории, нанесла предполагаемый ущерб в размере 2004 миллиардов долларов, но на самом деле его стоимость с поправкой на инфляцию составляет 52.2 миллиарда долларов. Это вредоносное ПО, также известное как Novarg, технически является «червем», распространяемым посредством массовой рассылки по электронной почте. В какой-то момент вирус Mydoom был ответственен за 25% всех отправленных электронных писем. Mydoom собирал адреса с зараженных машин, а затем отправлял на эти адреса свои копии. Он также связал эти зараженные машины в сеть компьютеров, называемую ботнетом, которая выполняла распределенные атаки типа «отказ в обслуживании» (DDoS). Эти атаки были предназначены для отключения целевого веб-сайта или сервера. Mydoom все еще существует сегодня, генерируя 1% всех фишинговых писем. Это немалый подвиг, учитывая 3.4 миллиарда фишинговых писем, отправляемых каждый день. По этой цифре Mydoom зажил собственной жизнью, заражая достаточно плохо защищенных машин, чтобы рассылать 1.2 миллиарда своих копий в год через 16 лет после своего создания. Хотя было предложено вознаграждение в размере 250,000 XNUMX долларов, разработчика этого опасного компьютерного червя так и не поймали. Хотите знать, что делает самые безопасные компьютеры в мире такими безопасными? См. [электронная почта защищена] руководство: Обновление до самого безопасного и управляемого ПК в мире
2. Собиг — 30 миллиардов долларов.
Компьютерный вирус Sobig 2003 года на самом деле является еще одним червем. По своим масштабам он уступает только вирусу Mydoom. Цифра в 30 миллиардов долларов — это общая сумма по всему миру, включая Канаду, Великобританию, США, континентальную Европу и Азию. Несколько версий червя были выпущены в быстрой последовательности, от Sobig.A до Sobig.F, причем Sobig.F оказался наиболее опасным. Эта киберпреступная программа маскировалась под законное компьютерное программное обеспечение, прикрепленное к электронным письмам. Это нарушило продажу билетов в Air Canada и помешало бесчисленному количеству других предприятий. Несмотря на широко распространенный ущерб, создатель удачной ошибки так и не был пойман.
3. Клез — 19.8 миллиарда долларов.
Klez занимает третье место в списке самых страшных когда-либо созданных компьютерных вирусов. При предполагаемом ущербе почти в 20 миллиардов долларов он заразил около 7.2% всех компьютеров в 2001 году, или 7 миллионов ПК. Червь Klez рассылал поддельные электронные письма, подделывал признанных отправителей и, среди прочего, пытался деактивировать другие вирусы. Как и другие вирусы и черви, Klez был выпущен в нескольких вариантах. Он заражал файлы, копировал себя и распространялся по сети каждой жертвы. Это висело годами, и каждая версия была более разрушительной, чем предыдущая. Windows прошла долгий путь с тех пор, как большинство компьютерных вирусов из этого списка попали в Интернет. К счастью, встроенная защита Microsoft Defender всегда на страже.
4. ILOVEYOU — 15 миллиардов долларов.
Вирус ILOVEYOU 2000 года работал, отправляя поддельное «любовное письмо», которое выглядело как безобидный текстовый файл. Как и Mydoom, этот злоумышленник отправлял свои копии на все адреса электронной почты в списке контактов зараженной машины. Вскоре после выпуска 4 мая он распространился на более чем 10 миллионов компьютеров. Вирус был создан студентом филиппинского колледжа по имени Онель де Гусман. Не имея средств, он написал вирус для кражи паролей, чтобы он мог бесплатно входить в онлайн-сервисы, которыми хотел пользоваться. Сообщается, что он понятия не имел, как далеко распространится его творение. Этот вирус также известен как Loveletter. Нужно повысить безопасность удаленной работы, прежде чем в списке самых смертоносных компьютерных вирусов появится еще одна запись? См. наше руководство: Как работать удаленно и безопасно
5. WannaCry — 4 миллиарда долларов.
Компьютерный вирус WannaCry 2017 года — это программа-вымогатель, вирус, который захватывает ваш компьютер (или облачные файлы) и держит их в заложниках. Программа-вымогатель WannaCry взломала компьютеры в 150 странах, что привело к огромным потерям производительности, поскольку предприятия, больницы и государственные организации, которые не платили, были вынуждены восстанавливать системы с нуля. Вредоносная программа бушевала, как лесной пожар, на 200,000 22 компьютеров по всему миру. Он прекратился, когда XNUMX-летний исследователь безопасности из Великобритании нашел способ отключить его. Особенно сильно пострадали компьютеры с устаревшими операционными системами. Вот почему эксперты по безопасности всегда рекомендуют часто обновлять ваши системы.
Программа-вымогатель снова атакует
В сентябре 2020 года Universal Health Services поразила одна из потенциально крупнейших компьютерных вирусных атак в истории болезни. По сообщениям, сеть больниц в США, насчитывающая более 400 пунктов, была поражена вредоносной программой-вымогателем. Атака вынудила отменить операции и заставить медицинских работников перейти на бумажный учет.
6. Zeus — 3 миллиарда долларов.
Компьютерный вирус Zeus — это онлайн-инструмент для кражи, появившийся в сети в 2007 году. В официальном документе Unisys три года спустя подсчитано, что он стоит за 44% всех атак банковского вредоносного ПО. К тому времени он взломал 88% всех компаний из списка Fortune 500, всего 2,500 организаций и 76,000 196 компьютеров в 100 странах. Ботнет Zeus представлял собой группу программ, которые работали вместе, чтобы захватить компьютеры для удаленного «хозяина ботов». Он возник в Восточной Европе и использовался для перевода денег на секретные банковские счета. В 2010 году было арестовано более 100 членов криминальной группировки, стоящей за вирусом, в основном в США. Сегодня это не так заметно, но часть исходного кода вируса продолжает жить в новых ботнет-вирусах и червях. Зевс нанес задокументированный ущерб в размере 3 миллионов долларов. Но реальная стоимость с точки зрения потери производительности, удаления и недокументированного воровства, несомненно, намного выше. Оценка в 3.7 миллиарда долларов с поправкой на инфляцию оценивает стоимость этого вируса в XNUMX миллиарда долларов в сегодняшних долларах.
7. Code Red — 2.4 миллиарда долларов.
Компьютерный вирус Code Red, впервые обнаруженный в 2001 году, был еще одним червем, проникшим на 975,000 2.4 хостов. На нем отображались слова «Взломано китайцами!» через зараженные веб-страницы, и он полностью выполнялся в памяти каждой машины. В большинстве случаев он не оставлял следов на жестких дисках или других хранилищах. Финансовые затраты оцениваются в $XNUMX млрд. Вирус атаковал веб-сайты зараженных компьютеров и осуществил распределенную атаку типа «отказ в обслуживании» (DDoS) на веб-сайте Белого дома США www.whitehouse.gov. Фактически Белому дому пришлось изменить свой IP-адрес, чтобы защититься от Cod Red. Может ли ваш принтер заразиться вирусом? Посмотрите нашу классную инфографику: Состояние безопасности принтеров
8. Slammer — 1.2 миллиарда долларов.
В 750 году червь SQL Slammer стоил около 200,000 миллионов долларов США для 2003 2016 пользователей компьютеров. Этот компьютерный вирус случайным образом выбирал IP-адреса, используя уязвимости и отправляясь на другие машины. Он использовал эти компьютеры-жертвы для запуска DDoS-атаки на несколько интернет-хостов, что значительно замедлило интернет-трафик. Червь Slammer особенно сильно ударил по банкам в США и Канаде, отключив банкоматы во многих местах. Клиенты Imperial Bank of Commerce в Торонто не смогли получить доступ к средствам. Атака снова подняла свою уродливую голову в XNUMX году, начав с IP-адресов в Украине, Китае и Мексике.
9. CryptoLocker — 665 миллионов долларов.
К счастью, атаки программ-вымогателей, таких как вирус CryptoLocker 2013 года, снизились по сравнению с пиком 2017 года. Эта вредоносная программа атаковала более 250,000 133,000 компьютеров, зашифровав их файлы. На нем отображалась красная записка о выкупе, информирующая пользователей о том, что «ваши важные файлы зашифрованы на этом компьютере». Платежное окно сопровождало записку. Создатели вируса использовали червя под названием ботнет Gameover Zeus для создания и отправки копий вируса CryptoLocker. Согласно отчету охранной фирмы Sophos, средняя атака программ-вымогателей обходится бизнесу в 5,000 665 долларов. Если мы оценим, что CryptoLocker поразил XNUMX компаний, то его общая стоимость составит XNUMX миллионов долларов. Куда пойдет кибербезопасность дальше? См. наше руководство: Будущее кибербезопасности
10. Сассер — 500 миллионов долларов.
Червь Sasser был написан 17-летним немецким студентом информатики по имени Свен Яшан. Он был арестован в возрасте 18 лет в 2004 году после того, как за создателя компьютерного вируса была объявлена награда в размере 250,000 18 долларов. Друг Яшана сообщил властям, что юноша сочинил не только червя Sasser, но и разрушительную атаку на Netsky.AC. Яшану дали условный срок после того, как выяснилось, что он был несовершеннолетним, когда написал вредоносное ПО. Червь Sasser привел к сбою миллионов компьютеров, и хотя в некоторых отчетах ущерб оценивается в 500 миллиардов долларов, относительно низкий уровень заражения предполагает более вероятную стоимость в 10 миллионов долларов. Другие известные вирусы Приведенные выше 3 наиболее опасных компьютерных вирусов — лишь уродливая верхушка гигантского цифрового айсберга. Каждые XNUMX года появляется миллион новых вредоносных программ, и мы можем пропустить лес из-за нескольких выдающихся деревьев. Вот еще несколько вирусов, которые сеяли хаос за эти годы:
Моя почта: Этот червь пытался собрать данные с зараженных машин для запуска серии DDoS-атак, но удалить его было относительно легко.
Яха: Еще один червь с несколькими вариантами, который считается результатом кибервойны между Пакистаном и Индией.
Свен: Написанный на C ++, компьютерный червь Swen замаскировался под обновление ОС 2003 года. Его финансовая стоимость оценивается в 10.4 миллиарда долларов, но не совсем достоверно.
Шторм червь: Этот червь появился в 2007 году и атаковал миллионы компьютеров с электронным письмом о приближении плохой погоды.
Танатос / Багбир: Вирус-кейлоггер 2002 года, поразивший финансовые учреждения и распространившийся в 150 странах.
Sircam: Компьютерный червь из 2001 года, который использовал поддельные электронные письма с темой: «Я отправляю вам этот файл, чтобы получить ваш совет».
Исследуйтеzip: Этот червь использовал поддельные электронные письма для распространения на каждую машину в тысячах локальных сетей.
Мелисса: Самый опасный компьютерный вирус в 1999 году. Мелисса разослала свои копии, похожие на картинки NSFW. ФБР США оценило затраты на очистку и ремонт в 80 миллионов долларов.
Воспоминание: Вирус только для Mac, Flashback заразил более 600,000 2012 компьютеров Mac в 2020 году и даже заразил домашнюю базу Apple в Купертино, Калифорния. В XNUMX году теперь на Mac больше вредоносных программ, чем на ПК.
Conficker: Этот вирус 2009 года все еще поражает многие устаревшие системы и может нанести значительный ущерб, если когда-либо активируется.
Stuxnet: Сообщается, что этот червь уничтожил иранские ядерные центрифуги, отправив повреждающие инструкции.
Узнать больше
Ошибка сокета 10013 — Что это?
Ошибка сокета 10013 это код ошибки, который часто появляется на экране при попытке доступа к серверу. Этот код ошибки ограничивает ваше разрешение на доступ. Это показывает, что ваш запрос на разрешение был отклонен. Сообщение об ошибке отображается в следующем формате:
«Socket.error: [Errno 10013] была предпринята попытка получить доступ к сокету способом, запрещенным его правами доступа»
Решения
 Причины ошибок
Причины ошибок
Трудно сузить конкретную причину ошибки сокета 10013, обычно потому, что этот код ошибки может быть сгенерирован по нескольким причинам. Вот некоторые из распространенных причин его появления на вашем компьютере:
- Настройка высокого уровня безопасности — брандмауэр или антивирусная программа
- Слишком много функций, привязанных к одному и тому же драйверу, сбивает сокет с толку
- Устаревшие драйверы
- вредоносных программ
Хорошей новостью является то, что ошибка сокета 10013 не является фатальной. Тем не менее, желательно, чтобы исправить и решить проблему, чтобы избежать неудобств.
Дополнительная информация и ручной ремонт
Вот некоторые из лучших, быстрых и простых способов обойти проблему и устранить ошибку сокета 10013 без каких-либо хлопот или задержек.
Способ 1 — отключить брандмауэр
Вы не поверите, но высокий уровень мер безопасности в Интернете, таких как Брандмауэры и антивирусные программы являются распространенной причиной ошибки сокета 10013. Брандмауэры предназначены для защиты компьютера от вредоносных подключений, но иногда они также могут ограничивать подключения к серверу, рассматривая их как угрозу безопасности вашей системы. Из-за этого доступ к разрешению категорически запрещен. Чтобы решить эту проблему на вашем ПК, лучше всего отключить брандмауэр или любые другие антивирусные программы, установленные в вашей системе. После отключения этих программ попробуйте снова получить доступ к серверу. В большинстве случаев проблема решается выполнением этого шага. Тем не менее, если ошибка все еще сохраняется, попробуйте методы, указанные ниже.
Способ 2. Проверьте раздел «Разрешения» программы брандмауэра.
Другой способ решить эту проблему — проверить раздел разрешений программы брандмауэра и проверить сервер. Если сервера нет в списке, обратитесь в Интернет-провайдер (ISP) и попросить помощи в добавлении сервера в список.
Способ 3 — обновить драйверы
Устаревший драйвер иногда может быть причиной ошибки сокета 10013. Сокет может больше не использовать драйверы, установленные на вашем ПК, поэтому разрешение на доступ к серверу не предоставляется. Если причина в этом, попробуйте обновить драйверы, чтобы решить проблему. Для получения новых драйверов посетите веб-сайт производителя программного обеспечения, загрузите и установите.
Способ 4 — сканирование на наличие вирусов и вредоносных программ
Другой альтернативой является сканирование на наличие вирусов и вредоносных программ. Иногда причиной ошибки является вирусная инфекция. Поэтому удалите их, чтобы решить. Лучше всего скачать Restoro. Это удобный в использовании PC Fixer следующего поколения со встроенными 6 сканерами, включая мощный антивирус. Он сканирует весь ваш компьютер и за считанные секунды удаляет все типы вирусов, включая вредоносные программы, рекламное ПО, шпионское ПО и трояны.
Открыть скачать Ресторо.
Узнать больше
IRQL_NOT_LESS_OR_EQUAL — Что это?
Ошибка IRQL_NOT_LESS_OR_EQUAL является типом ошибки «синий экран смерти» (BSoD). Это типичная ошибка ПК с Windows, которая возникает даже в последних версиях Windows. Ошибка IRQL_NOT_LESS_OR_EQUAL возникает на экране компьютера, когда адрес памяти вызывает несанкционированный доступ. Это приводит к приостановке сеанса входа в систему. Экран компьютера становится синим.
Решения
 Причины ошибок
Причины ошибок
Ошибка IRQL_NOT_LESS_OR_EQUAL происходит по нескольким причинам. Однако наиболее распространенные причины появления этого кода ошибки:
- Несовместимые драйверы устройств
- Плохая установка драйвера устройства
- Неисправное оборудование
- Фрагментация диска
- Проблемы с реестром
- Вирусы и вредоносные атаки
Синий экран кодов ошибок смерти, таких как IRQL_NOT_LESS_OR_EQUAL, является критическим. Если этот код ошибки не будет устранен своевременно, он может представлять серьезную угрозу для вашего ПК. Это может привести к сбою и сбою системы, из-за чего вы также можете потерять ценные данные, хранящиеся в вашей системе. Как исправить код ошибки IRQL_NOT_LESS_OR_EQUAL?
Дополнительная информация и ручной ремонт
Вот некоторые из лучших и простых методов DIY для устранения этого кода ошибки на вашем ПК:
1. Откат драйверов
Если основной причиной ошибки IRQL_NOT_LESS_OR_EQUAL является неправильная установка драйвера, попробуйте этот метод для решения проблемы. Это можно сделать, просто щелкнув меню «Пуск». Как только вы нажмете на него, перейти к панели управления, затем дважды щелкните значок системы и найдите окно «Свойства системы». После этого нажмите вкладку «Оборудование», а затем кнопку «Диспетчер устройств». Теперь найдите устройство, которое вы недавно установили. Дважды щелкните недавно установленный драйвер устройства, щелкните вкладку драйвера, а затем кнопку отката драйвера. Это займет некоторое время, поэтому дождитесь завершения процесса. После этого перезагрузите систему.
2. Запустите диагностику оборудования
Ошибка IRQL также может быть вызвана неисправным оборудованием. Чтобы определить, какое оборудование вызывает ошибку, вам необходимо запустить диагностику оборудования.
- Для этого перейдите в меню «Пуск», введите «Диагностика памяти» в строке поиска.
- Теперь откройте этот инструмент и нажмите «Диагностика проблем с памятью». Когда вы щелкнете по нему, он попросит вас выполнить проверку, либо немедленно перезагрузив компьютер, либо при следующем перезапуске.
- Выберите ближайший, чтобы начать. Система выполнит сканирование в памяти и покажет вам список проблемных ошибок, обнаруженных во время сканирования. Чтобы устранить эту ошибку, все, что вам нужно сделать, это заменить часть неисправного оборудования.
Тем не менее, если неисправное оборудование не обнаружено, это означает, что ошибка связана с памятью. Если да, попробуйте способ 3 для решения.
3. Отключить кеширование памяти
Чтобы исправить ошибку IRQL_NOT_LESS_OR_EQUAL, попробуйте отключение кеширования памяти вариант. Это называется кэшированием памяти BIOS. Это можно сделать, перезагрузив компьютер и нажав клавиши настройки BIOS, чтобы открыть экран настроек. В основном это клавиша F2, однако на некоторых компьютерах она может отличаться, так как материнские платы разных производителей имеют свои соответствующие клавиши. После того, как вы войдете в настройки BIOS, найдите параметры, в которых указаны параметры памяти. Получите доступ к этим параметрам и отключите функцию кэширования памяти.
4. Сканировать ваш компьютер на наличие вредоносных программ
Как упоминалось выше, это сообщение об ошибке также может быть вызвано вторжением вредоносного программного обеспечения, такого как вредоносные программы, вирусы и программы-шпионы. Чтобы обнаружить и удалить их с вашего ПК, скачайте антивирус и выполните сканирование системы. Удалите обнаруженные вирусы и вредоносные программы для решения. Обратите внимание, установка антивируса может снизить скорость вашего ПК.
5. Восстановление реестра и фрагментированного диска
Из-за плохого обслуживания ПК у вас могут возникнуть проблемы с реестром. В реестре хранятся все действия, выполняемые на ПК, включая ненужные фрагменты информации, такие как ненужные файлы, история Интернета, временные файлы, файлы cookie и другие мухи. Такие файлы занимают много места на диске. Когда на устройстве хранения мало места, новые данные сохраняются фрагментами. Это называется фрагментацией диска. Когда этот файл становится фрагментированным, требуется время, чтобы переупорядочить данные и воссоединить их, чтобы запустить фрагментированный файл на вашем ПК. Если это не решено, это приводит к проблемам с реестром и, таким образом, к генерации различных кодов ошибок ПК, включая ошибки IRQL_NOT_LESS_OR_EQUAL. Лучший способ очистить реестр и восстановить фрагментированный диск — это скачать Ресторо.
Это продвинутый и многофункциональный PC Fixer. В него встроено несколько утилит восстановления системы, в том числе мощный очиститель реестра, который за считанные секунды обнаруживает все проблемы с реестром, удаляет и стирает ненужные файлы, загромождающие реестр, очищает и восстанавливает реестр и поврежденные файлы. Другие утилиты включают антивирус, обнаруживающий ошибки конфиденциальности и все типы вредоносных программ, заражающих вашу систему. Он также функционирует как системный оптимизатор, что означает, что, запуская это программное обеспечение на своем ПК, вы не поставите под угрозу производительность вашей системы. Утилита оптимизатора системы повышает скорость вашего ПК. Этот инструмент безопасен и эффективен. Он имеет удобный интерфейс и совместим со всеми версиями Windows.
Открыть чтобы загрузить Restoro и сразу исправить код ошибки IRQL_NOT_LESS_OR_EQUAL.
Узнать больше
Восстановление системы обычно является удобным инструментом, когда что-то идет не так в Windows, мы запускаем его и откатываем Windows в состояние, когда все работало нормально. Но что делать, если Windows не хочет загружаться? Можем ли мы использовать восстановление системы в этом случае? Ответ на этот вопрос будет да, да, мы можем.
- Прервите загрузку Windows 10, запустив компьютер и как только вы увидите логотип Windows; нажмите и удерживайте кнопку питания, чтобы принудительно завершить работу.
- Повторите это 2–4 раза, и Windows откроет для вас меню «Дополнительные параметры запуска».
- На экране Advanced Startup Options выберите Расширенные опции.
- Выберите Устранение проблем.
- На экране дополнительных параметров выберите Восстановить.
или, если хотите, используйте установку Windows USB.
- Загрузите неисправный компьютер с установочного носителя Windows 10.
- Наблюдения и советы этой статьи мы подготовили на основании опыта команды Установка Windows появится диалоговое окно.
- Задайте формат времени и валюты, клавиатуру или метод ввода, а также язык для установки.
- Нажмите Следующая.
- Нажмите на Восстановление системы из нижнего левого угла.
- Из Выберите опцию экран, нажмите на Устранение неполадок.
- Нажмите Дополнительные параметры в Устранение неполадок экран.
- В разделе Дополнительные параметры экран, нажмите Восстановить.
- Windows потребуется некоторое время на подготовку Восстановить. Он может даже перезагрузить ваш компьютер или устройство.
- После появления Восстановить готово, вам будет предложено выбрать учетную запись пользователя, чтобы продолжить.
- Выберите учетную запись, которая установлена как администратор на вашем компьютере или устройстве с Windows 10.
- На следующем экране измените раскладку клавиатуры, если хотите, а затем введите пароль для этой учетной записи.
- Нажмите Продолжить кнопку.
Узнать больше
Action Classic Games Toolbar — это еще один продукт от Mindspark Interactive Network, Inc., который может претендовать на то, чтобы избавить пользователей от скуки с помощью более 500 онлайн-игр. Панель инструментов Action Classic Games доступна для загрузки с ее официальной веб-страницы и в Google Web Store, хотя обычно она распространяется посредством рекламы непосредственно со своего веб-сайта. После установки она изменит вашу домашнюю страницу и новую вкладку на MyWay.com и начнет собирать информацию о пользователях, пока они активны.
Работа в Интернете с включенными «Экшн-классическими играми» приведет к размещению дополнительной рекламы и спонсируемого контента во время сеансов просмотра. Это расширение было помечено несколькими ведущими антивирусными приложениями как угонщик браузера, поэтому его не рекомендуется хранить на вашем компьютере.
О браузере угонщиков
Взлом браузера — это тип нежелательной программы, обычно надстройки или расширения браузера, которая вызывает изменения в настройках браузера. Существует множество причин, по которым у вас может быть взломан интернет-браузер; однако коммерция, маркетинг и реклама, безусловно, являются ключевыми причинами их создания. Идея состоит в том, чтобы заставить пользователей посещать определенные веб-сайты, которые стремятся увеличить посещаемость своего веб-сайта и увеличить доход от рекламы. Хотя это может показаться наивным, эти инструменты были созданы злобными людьми, которые всегда стремятся использовать вас в полной мере, чтобы заработать на вашей наивности и отвлечении. В худшем случае ваш интернет-браузер может быть взломан для загрузки вредоносного программного обеспечения, которое нанесет большой ущерб вашему компьютеру или ноутбуку.
Ключевые признаки того, что ваш веб-браузер был взломан
Симптомы того, что веб-браузер является взломанным, включают:
1. домашняя страница изменена
2. Ваш интернет-браузер постоянно перенаправлены на порнографических сайтах
3. поисковая система по умолчанию изменена
4. вы увидите несколько панелей инструментов в своем браузере.
5. Вы видите, что многочисленные объявления появляются в ваших браузерах или на экране компьютера
6. в вашем браузере есть проблемы с нестабильностью или он часто показывает ошибки
7. вы запретили вход на определенные веб-сайты, включая веб-сайт разработчика антивирусного программного обеспечения, такого как SafeBytes.
Как компьютер заражается угонщиком браузера
Угонщики браузеров заражают компьютеры через вредоносные вложения электронной почты, загруженные зараженные документы или путем проверки зараженных интернет-сайтов. Они также поступают из дополнительного программного обеспечения, также называемого вспомогательными объектами браузера (BHO), подключаемыми модулями браузера или панелями инструментов. В других случаях вы могли случайно принять угонщик браузера как часть пакета приложения (обычно бесплатного или условно-бесплатного). Хорошим примером известного угонщика браузера является новейшее китайское вредоносное ПО, известное как «Fireball», которое атаковало 250 миллионов компьютерных систем по всему миру. Он работает как угонщик, но впоследствии может быть преобразован в полнофункциональный загрузчик вредоносных программ. Присутствие любой вредоносной программы для захвата браузера на вашем компьютере может значительно уменьшить возможности просмотра веб-страниц, отслеживать ваши действия в Интернете, что приводит к серьезным проблемам с конфиденциальностью, создает проблемы со стабильностью системы и, в конечном итоге, приводит к замедлению работы вашего компьютера или его практически непригодному для использования состоянию.
Удаление угонщика браузера
Единственное, что вы можете попробовать, чтобы избавиться от угонщика браузера, — это найти вредоносное программное обеспечение в списке «Установка и удаление программ» на панели управления Microsoft Windows. Может быть, а может и не быть. Если это так, попробуйте удалить его. Однако от многих угонщиков браузера трудно избавиться вручную. Сколько бы вы ни пытались удалить его, он может возвращаться снова и снова. Кроме того, угонщики браузера могут изменить реестр Windows, поэтому восстановить все значения вручную может быть очень сложно, особенно если вы не очень технически подкованы. Вы можете выбрать автоматическое удаление угонщиков браузера, просто установив и запустив надежное приложение для защиты от вредоносных программ. Чтобы уничтожить любой тип угонщика браузера с вашего персонального компьютера, вам следует загрузить следующий профессиональный инструмент для удаления вредоносных программ — SafeBytes Anti-Malware. Вместе с инструментом защиты от вредоносных программ оптимизатор ПК, такой как SafeBytes Total System Care, поможет вам автоматически удалить все связанные файлы и изменения в реестре Windows.
Узнайте, как удалить вирус, который блокирует сайты или предотвращает загрузку
Вредоносные программы потенциально могут причинить всевозможные повреждения после вторжения в ваш компьютер, от кражи вашей личной информации до удаления файлов данных на вашем компьютере. Некоторые типы вредоносных программ изменяют настройки веб-браузера, добавляя прокси-сервер или изменяя конфигурацию DNS компьютера. В этих случаях вы не сможете посещать некоторые или все сайты и, следовательно, не сможете загрузить или установить необходимое программное обеспечение безопасности для удаления компьютерного вируса. Если вы читаете эту статью прямо сейчас, возможно, вы уже поняли, что причиной заблокированного веб-трафика является заражение вредоносным ПО. Итак, что делать, если вам нужно загрузить и установить приложение для защиты от вредоносных программ, например Safebytes? Есть несколько шагов, которые можно предпринять, чтобы обойти эту проблему.
Загрузите свой компьютер в безопасном режиме
Если вирус настроен на автоматический запуск при запуске Microsoft Windows, переход в безопасный режим может заблокировать попытку. Когда вы загружаете компьютер в безопасном режиме, загружаются только минимальные необходимые приложения и службы. Чтобы запустить компьютеры с Windows XP, Vista или 7 в безопасном режиме с загрузкой сетевых драйверов, следуйте приведенным ниже инструкциям.
1) При включении нажмите клавишу F8, прежде чем начнется загрузка заставки Windows. Это должно вызвать меню Advanced Boot Options.
2) С помощью клавиш со стрелками выберите Безопасный режим с сетевым подключением и нажмите ENTER.
3) Когда вы перейдете в этот режим, вы должны снова иметь доступ к сети. Теперь используйте ваш браузер и перейдите по адресу https://safebytes.com/products/anti-malware/, чтобы загрузить и установить Safebytes Anti-Malware.
4) После установки выполните полное сканирование и дайте программе удалить все обнаруженные угрозы.
Загрузите программу безопасности с помощью альтернативного браузера
Некоторые вредоносные программы могут быть нацелены на уязвимости определенного браузера, которые блокируют процесс загрузки. Если вы не можете загрузить программу защиты от вредоносных программ с помощью Internet Explorer, это означает, что вирус может быть нацелен на уязвимости IE. Здесь вам следует переключиться на альтернативный интернет-браузер, такой как Chrome или Firefox, чтобы загрузить программу Safebytes.
Создайте загрузочный USB-антивирус
Другой вариант — создать портативную антивирусную программу на USB-накопителе. Попробуйте эти простые действия, чтобы очистить зараженный компьютер с помощью портативного средства защиты от вредоносных программ.
1) На компьютере без вирусов установите Safebytes Anti-Malware.
2) Вставьте перо в чистый компьютер.
3) Дважды щелкните загруженный файл, чтобы запустить мастер установки.
4) Когда появится запрос, выберите место, где вы хотите сохранить файлы программного обеспечения. Следуйте инструкциям на экране компьютера, чтобы завершить процесс установки.
5) Теперь подключите перьевой диск к поврежденному ПК.
6) Дважды щелкните файл EXE, чтобы открыть инструмент Safebytes прямо с флэш-накопителя.
7) Нажмите кнопку «Сканировать сейчас», чтобы начать сканирование на наличие вредоносных программ.
Особенности и преимущества SafeBytes Anti-Malware
Хотите установить самую лучшую антивирусную программу для своего компьютера? На рынке есть различные приложения, которые поставляются в платных и бесплатных версиях для компьютеров с Windows. Некоторые из них хороши, но существует множество мошеннических приложений, которые выдают себя за подлинное антивирусное программное обеспечение и ждут, чтобы нанести ущерб вашему компьютеру. Вы должны выбрать продукт, который заработал хорошую репутацию и обнаруживает не только компьютерные вирусы, но и другие виды вредоносных программ. Думая о надежных программах, Safebytes Anti-Malware, безусловно, настоятельно рекомендуется. Антивредоносное ПО SafeBytes — это надежное программное обеспечение, которое не только полностью защищает ваш компьютер, но и очень простое в использовании для людей с любым уровнем подготовки. Используя выдающуюся систему защиты, эта утилита мгновенно обнаружит и удалит большинство угроз безопасности, включая программы-угонщики браузера, вирусы, рекламное ПО, программы-вымогатели, трояны, черви и ПНП.
С этим продуктом безопасности вы получите множество удивительных функций. Ниже перечислены некоторые из выделенных функций, включенных в приложение.
Активная защита: SafeBytes обеспечивает активную проверку в реальном времени и защиту от всех известных вирусов и вредоносных программ. Они очень эффективны при проверке и устранении различных угроз, поскольку регулярно обновляются с учетом последних обновлений и мер безопасности.
Лучшая защита от вредоносных программ: Safebytes создан на лучшем антивирусном движке в отрасли. Эти механизмы обнаруживают и удаляют угрозы даже на ранних стадиях распространения вредоносного ПО.
Безопасный просмотр веб-страниц: Safebytes присваивает всем сайтам уникальный рейтинг безопасности, который помогает вам понять, безопасна ли веб-страница, которую вы собираетесь посетить, для просмотра или известна ли она как фишинговый.
Легкий: SafeBytes известен своим минимальным влиянием на ресурсы компьютера и высокой скоростью обнаружения различных угроз. Он работает бесшумно и эффективно в фоновом режиме, поэтому вы можете постоянно использовать свой компьютер на полную мощность.
Служба поддержки 24 / 7: Служба поддержки доступна 24 x 7 x 365 дней по электронной почте и в чатах, чтобы ответить на ваши вопросы. Подводя итог, SafeBytes Anti-Malware действительно отлично подходит для защиты вашего ноутбука или компьютера от всех видов вредоносных программ. Нет никаких сомнений в том, что ваш компьютер будет защищен в режиме реального времени, как только вы начнете использовать эту программу. Так что, если вы ищете самый лучший инструмент для удаления вредоносных программ, и если вы не против выложить за него несколько долларов, выберите SafeBytes Anti-Malware.
Технические детали и удаление вручную (для опытных пользователей)
Чтобы вручную удалить Action Classic Games, перейдите в список «Установка и удаление программ» на панели управления Windows и выберите программу, от которой вы хотите избавиться. Для подключаемых модулей веб-браузера перейдите в диспетчер дополнений/расширений веб-браузера и выберите подключаемый модуль, который вы хотите отключить или удалить. Кроме того, рекомендуется сбросить настройки веб-браузера до заводских значений по умолчанию. Чтобы быть уверенным в полном удалении, найдите следующие записи реестра Windows в своей системе и удалите их или сбросьте значения соответственно. Имейте в виду, что только опытные пользователи должны пытаться редактировать реестр вручную, потому что удаление любого жизненно важного системного файла приводит к серьезной проблеме или даже к сбою системы. Более того, некоторые вредоносные программы продолжают реплицироваться, что затрудняет их удаление. Рекомендуется выполнять этот процесс удаления вредоносных программ в безопасном режиме.
файлы:
%LOCALAPPDATA%Action Classic GamesTooltab %UserProfile%Local SettingsApplication DataAction Classic GamesTooltab %LOCALAPPDATA%GoogleChromeUser DataDefaultExtensionsdbkmigdeafonnkpjndllhadgclnkamdm %UserProfile%Local SettingsApplication DataGoogleChrome Пользовательские данныеDefaultExtensionsdbkmigdeafonnkpjndllhadgclnkamdm %PROGRAMFILES(x86)%ActionClassicGames_e1 %PROGRAMFILES%ActionClassicGames_e1 %USERPROFILE%Application DataActionClassicGames_e1 %USERPROFILE%AppDataLocalLow SettingsActionClassicGames_Classe1 %UserProfileActionA%Lo
Реестр:
HKEY_CURRENT_USERSoftwareAppDataLowSoftwareActionClassicGames_e1
HKEY_LOCAL_MACHINESOFTWAREWow6432NodeMicrosoftInternet ExplorerLow RightsElevationPolicy4f521f8c-b472-4fad-be00-340c2803ed56
HKEY_LOCAL_MACHINESOFTWAREWow6432NodeMicrosoftInternet ExplorerLow RightsElevationPolicy6ff6226a-4c91-44e5-b2cb-93c96033f842
HKEY_LOCAL_MACHINESOFTWAREWow6432NodeMicrosoftInternet ExplorerLow RightsElevationPolicy8fed6e71-aaf0-4fd9-a25d-ccd01216caef
HKEY_LOCAL_MACHINESOFTWAREWow6432NodeMicrosoftInternet ExplorerLow RightsElevationPolicyf134110e-125c-4df0-a36f-e29d6dc48bf8
HKEY_LOCAL_MACHINESOFTWAREMicrosoftInternet ExplorerLow RightsElevationPolicy3e8810b8-21bc-4567-9d53-21a575f0aa4e
HKEY_LOCAL_MACHINESOFTWAREMicrosoftInternet ExplorerLow RightsElevationPolicy4f521f8c-b472-4fad-be00-340c2803ed56
HKEY_LOCAL_MACHINESOFTWAREMicrosoftInternet ExplorerLow RightsElevationPolicy6ff6226a-4c91-44e5-b2cb-93c96033f842
HKEY_CURRENT_USERSoftwareAction Classic Games
Узнать больше
Ошибка 0x8000ffff не позволяет использовать магазин Microsoft. Хотя это не критическая ошибка, которая приведет к поломке Windows, она достаточно раздражает и потребует исправления, чтобы мы могли снова использовать магазин и устанавливать приложения, когда захотим. Интересно то, что эта ошибка присутствовала в Windows 10, а также вызывала некоторое раздражение, вы думаете, Microsoft узнает, и тогда вы увидите реальность. В любом случае, мы пришли сюда не для того, чтобы громить Microsoft, а для того, чтобы исправить ошибки.

Подождите, пока серверы Microsoft станут доступными
Да, подожди. Если проблема связана с тем, что серверы Microsoft сильно загружены или временно не работают, вы мало что можете сделать, кроме как их техническая группа для решения проблемы. Зайдите в Twitter или Facebook и проверьте страницу Microsoft, чтобы узнать, есть ли у кого-нибудь еще эта проблема. Если несколько человек сообщают об одной и той же ошибке, то это связано с проблемами сервера. В этом случае остается только подождать.
Запустить средство устранения неполадок
Если серверы работают нормально, проблема в вашей системе, поэтому давайте приступим к ее устранению. Самое простое и легкое решение — позволить Windows попытаться решить проблему самостоятельно. Для этого мы будем использовать средство устранения неполадок, интегрированное решение для исправления Windows: нажмите ⊞ ОКНА + I для открытия настройки приложение Нажмите на Система на левой панели, затем на Устранение неполадок справа Нажмите на Другие средства устранения неполадок
In самый частый найти раздел Центр обновления Windows и нажмите на Run Кнопка Дождитесь завершения работы средства устранения неполадок и следуйте инструкциям на экране.
Очистить кеш магазина
Если средство устранения неполадок не обнаружило проблему или не смогло ее устранить, следующим шагом будет очистка кеша магазина Microsoft, чтобы удалить поврежденные или частичные файлы кеша. нажимать ⊞ ОКНА + R для открытия запустить диалог
В диалоговом окне запуска введите: wsreset и нажмите OK или нажмите ENTER
Появится черный экран, и он не будет давать никакой обратной связи о прогрессе, поэтому может показаться, что Windows зависла, но не паникуйте и не пытайтесь что-либо сделать, такое поведение является нормальным, просто подождите, пока процесс завершится и как только это будет сделано, магазин Microsoft запустится с очищенным кешем.
Отключить прокси
Настройка прокси может помешать установлению соединения с серверами магазина, и если предыдущие решения не сработали, мы проверим прокси дальше. нажимать ⊞ ОКНА + R для открытия запустить диалог
Тип диалога внутреннего запуска: inetcpl.cpl и нажмите ENTER или нажмите OK кнопка внутри Свойства: Интернет нажмите на Коммутация вкладка, а затем на Настройка сети
Снимите флажок рядом с Использовать прокси-сервер для локальных подключений и нажмите на OK
Отключить антивирус
Если до сих пор ничего не помогло, выключите антивирусное программное обеспечение, есть небольшая вероятность, что ваш антивирус настроен неправильно или не позволяет системе получить доступ к магазину. Выключите антивирус и брандмауэр, чтобы убедиться, что это не проблема.
Удалите папку распространения программного обеспечения
Итак, мы много чего перепробовали, а ошибка все еще сохраняется? Затем давайте перейдем к следующему шагу и удалим папку с дистрибутивом программного обеспечения, чтобы сделать ее новой, чтобы мы могли устранить повреждение в самой папке. Для этого следуйте инструкциям: Нажмите ⊞ ОКНА + S для открытия меню поиска
Введите поиск внутри Терминал Windows, щелкните правой кнопкой мыши терминал и выберите Запуск от имени администратора. Подтвердить с помощью ДА on UAC подсказка всплывает внутри терминала нажмите CTRL + SHIFT + 2 , чтобы открыть командная строка
внутри командной строки введите: net stop wuauserv и нажмите ENTER
Затем введите: чистые стоповые бит с последующим ENTER
Следующее нажатие ⊞ ОКНА + R для открытия пробег диалоговое окно Внутри диалогового окна запуска введите C: Windows SoftwareDistribution и нажмите OK или ENTER
Откроется проводник, и вы окажетесь внутри SoftwareDistribution папка. Нажмите CTRL + A чтобы выбрать все файлы внутри Нажмите на удалять значок или нажмите О, подтвердите с помощью ДА
После удаления всех файлов система повторно загрузит новые.
Включить криптографическую службу
Windows 11 поставляется с криптографической службой, которая призвана сделать ваш компьютер более безопасным, но если служба отключена, это может быть причиной ошибки 0x8000ffff. Чтобы снова включить эту услугу, следуйте инструкциям: Нажмите ⊞ ОКНА + R для открытия пробег диалог В запустить диалог печатать services.msc и нажмите ENTER или нажмите на OK кнопка В списке найти Службы криптографии и дважды щелкните по нему внутри свойства нажмите Тип запуска выпадающее меню и выберите Автоматически из списка Нажмите на Start кнопку, чтобы запустить службу, а затем на OK кнопка для сохранения изменений
Запуск сканирования SFC
SFC — это внутренний инструмент Windows для исправления поврежденных системных файлов, приложение сканирует все системные файлы и восстанавливает поврежденные. Чтобы запустить сканирование SFC, сделайте следующее: Нажмите ⊞ ОКНА + S для открытия по области применения меню Внутри поиска введите Терминал Windows, щелкните правой кнопкой мыши терминал и выберите Запуск от имени администратора. Подтвердить с помощью ДА on UAC подсказка всплывает внутри терминала нажмите CTRL + SHIFT + 2 , чтобы открыть командная строка
внутри командной строки введите: SFC / scannow и нажмите ENTER
Дождитесь завершения всего процесса и перезагрузите систему.
Запустить сканирование DISM
Подобно SFC, сканирование DISM сканирует образ вашей системы Windows и при необходимости восстанавливает его. нажимать ⊞ ОКНА + S для открытия по области применения меню Внутри поиска введите Терминал Windows, щелкните правой кнопкой мыши терминал и выберите Запуск от имени администратора. Подтвердить с помощью ДА on UAC подсказка всплывает внутри терминала нажмите CTRL + SHIFT + 2 , чтобы открыть командная строка
внутри командной строки введите: DISM / Online / Cleanup-Image / RestoreHealth и нажмите ENTER
Дождитесь завершения всего процесса и перезагрузите компьютер.
Узнать больше
Авторское право © 2022, ErrorTools, Все права защищены
Товарный знак: логотипы Microsoft Windows являются зарегистрированными товарными знаками Microsoft. Отказ от ответственности: ErrorTools.com не имеет отношения к Microsoft и не претендует на прямую связь.
Информация на этой странице предоставлена исключительно в информационных целях.
Некоторые пользователи Windows видят сообщение «Неизвестная ошибка 0x80040600» каждый раз, когда отправляют или получают электронные письма через Outlook. Другие затронутые пользователи говорят, что проблема возникает только тогда, когда они пытаются загрузить вложения электронной почты из своей папки «Входящие».
«Неизвестная ошибка 0x80040600» в Outlook
В большинстве случаев ошибка 0x80040600 является сигналом того, что вы имеете дело с частично поврежденными файлами .PST или .OST. В этом случае одним из способов решения этой проблемы будет использование средства восстановления папки «Входящие».
В особых случаях может потребоваться удалить профиль Outlook и снова добавить его, чтобы устранить сообщение об ошибке.
Но имейте в виду, что в зависимости от серьезности повреждения вы не сможете удалить его обычным способом — в этом случае вам нужно будет перейти к местоположению файла PST или OST и либо переименовать файл данных Outlook, либо полностью удалив его, чтобы заставить программу создать новый файл с нуля.
Использование инструмента восстановления папки «Входящие»
Одной из наиболее распространенных причин, которая в конечном итоге приведет к ошибке 0x80040600, является несоответствие с Outlook (файл .PST или .OST). Это критически важный файл электронной почты, в котором хранится важная информация, необходимая Outlook для синхронизации файлов в режиме реального времени.
Если этот файл поврежден, используемому приложению электронной почты (в данном случае Outlook) будет запрещено взаимодействовать с серверами электронной почты.
В случае, если этот сценарий применим к вашей текущей ситуации, вы сможете исправить проблему, исправив поврежденные файлы .PST или .OST с помощью утилиты Inbox Repair Tool. Несколько затронутых пользователей подтвердили, что после выполнения этой процедуры и перезагрузки компьютера «неизвестная ошибка 0x80040600» перестала появляться, когда они пытались отправить электронную почту или загрузить вложения электронной почты.
Примечание. В зависимости от используемой версии Outlook местоположение этого инструмента восстановления будет отличаться (оно включено в каждую последнюю версию Outlook). Но приведенные ниже инструкции были протестированы и должны работать для Outlook 2013 и ниже.
Вот краткое руководство по восстановлению файла Outlook (.PST или .OST) с помощью Inbox Repair Tool:
- Убедитесь, что Outlook и все связанные процессы полностью закрыты.
- Посетите эту ссылку (Вот) и загрузите инструмент восстановления папки «Входящие». Подождите, пока загрузка не будет завершена, затем дважды щелкните исполняемый файл.
- Как только вы дойдете до первой ссылки, нажмите на гиперссылку Advanced и убедитесь, что флажок, связанный с «Применить ремонт автоматически», установлен. После того, как вы это сделаете, нажмите Далее, чтобы двигаться вперед.Применяя ремонт автоматически
Примечание. Если по умолчанию программа не открывается с правами администратора, нажмите «Запуск от имени администратора» и нажмите «Да» в приглашении контроля учетных записей (UAC).
- Запустите утилиту, нажав кнопку «Далее», и дождитесь завершения операции. Если проблема обнаружена, утилита автоматически порекомендует жизнеспособную стратегию восстановления.Решение проблем с вашим файлом .PST
- Как только вы окажетесь в меню восстановления папки «Входящие» Microsoft Outlook, нажмите «Обзор», а затем перейдите к месту, где хранится ваш файл .PST / .OST.Выбор файла .PST с помощью меню «Обзор»
Примечание. Расположение файла Outlook по умолчанию — C: Users AppData Local MicrosoftOutlook. Но все будет иначе, если вы ранее установили пользовательское местоположение.
- После завершения операции перезапустите Outlook и посмотрите, исправлена ли проблема.
Если вы все еще сталкиваетесь с той же ошибкой 0x80040600, перейдите к следующему потенциальному исправлению ниже.
Если восстановление файлов PST / OST не устраняет ошибку 0x80040600, попробуйте заново создать профиль электронной почты, который Outlook использует по умолчанию. Это должно в конечном итоге решить проблему в случае, если какие-то временные данные, которые хранятся локально, вызывают проблему.
Но имейте в виду, что, следуя этому методу, вы также потеряете все данные, которые в данный момент хранятся в вашем профиле Outlook.
Если вы решили использовать этот метод, выполните следующие действия. Инструкции должны применяться независимо от используемой версии Windows.
- Закройте Outlook и любую связанную службу.
- Откройте диалоговое окно «Выполнить», нажав клавишу Windows + R. Затем введите «control.exe» и нажмите Enter, чтобы открыть окно «Классическая панель управления».Доступ к интерфейсу классической панели управления
- Как только вы окажетесь в классическом меню панели управления, воспользуйтесь функцией поиска в правом верхнем углу, чтобы найти «почту». Далее нажмите на Почту из списка результатов.Открытие приложения Почта
- В главном окне Mail Setup, начните с нажатия кнопки Показать профили, связанные с профилями.Доступ к меню профилей
- В меню «Почта» выберите профиль Outlook, который вы активно используете (и сталкиваетесь с проблемами), и нажмите кнопку «Удалить».Удаление любого дополнительного профиля электронной почты Outlook
- Когда вас попросят подтвердить удаление профиля, нажмите Да, чтобы завершить операцию.
- Запустите Outlook еще раз и настройте свою электронную почту с нуля. Поскольку ранее вы удалили старый профиль, почтовый клиент создаст новый профиль .OST или .PST и прикрепит его к новому профилю, как только вы завершите вход с учетными данными электронной почты.
- Попытайтесь отправить электронное письмо еще раз и посмотрите, не возникает ли у вас та же ошибка 0x80040600.
Если вы все еще сталкиваетесь с той же проблемой, перейдите к следующему потенциальному решению ниже.
Переименование или удаление файла .PST / .OST
Помните, что файл данных Outlook, прикрепленный к вашей учетной записи электронной почты, поврежден, и почтовый клиент может его не удалить обычным образом. Если это так в вашей ситуации, вы все равно столкнетесь с той же ошибкой, так как Outlook возобновит использование того же файла .PST или .OST при следующем подключении Outlook к вашей учетной записи электронной почты.
Если этот сценарий применим, вы должны попытаться удалить файл данных Outlook или переименовать его вручную, чтобы заставить программу создать новый экземпляр с нуля.
Вот краткое руководство по удалению или переименованию файла данных Outlook вручную:
- Откройте проводник и перейдите к следующему местоположению вручную или вставив полный адрес в панель навигации и нажав Enter:
C: Users * YourUser * AppData Local Microsoft OutlookПримечание. Имейте в виду, что * YourUser * — это просто заполнитель. Замените его своим именем пользователя.
Примечание 2. Если вы хотите перейти к местоположению вручную, имейте в виду, что папка данных приложения не отображается по умолчанию. Чтобы сделать его видимым, перейдите на вкладку «Вид» с панели ленты в верхней части и убедитесь, что флажок, связанный со скрытыми элементами, установлен.Параметр «Просмотр скрытых элементов» отмечен
- Как только вы попадаете в это место, у вас есть два варианта: проще всего просто щелкнуть правой кнопкой мыши файл PST / OST и выбрать «Удалить» в контекстном меню, чтобы избавиться от него.Удаление файла данных PST / OST
Примечание. Кроме того, вы можете переименовать файл с расширением ‘.Old in, чтобы заставить Outlook создавать новый профиль с нуля. Но имейте в виду, что для просмотра расширений необходимо включить расширения имени файла на вкладке «Просмотр».
Включение расширений имен файлов из проводника
- Снова подключите свою учетную запись электронной почты к Outlook и посмотрите, сможете ли вы отправлять или получать электронные письма, не обнаружив ошибки 0x80040600.
Если файл Outlook PST поврежден или каким-то образом поврежден, пользователи могут столкнуться с различными типами проблем. Например, им может быть трудно получить доступ к электронной почте, контактам, задачам, календарям, журналам, заметкам или другим элементам данных. Если вы получите Произошла неизвестная ошибка — 0x80040600 в Outlook, этот пост поможет вам решить проблему.
В Персональный стол для хранения или же PST файл похожа на базу данных для Outlook. Он хранит такие элементы, как сообщения электронной почты, контакты, заметки, записи и т. Д. Таким образом, с течением времени может возникнуть перегрузка файлов PST, что приведет к их повреждению или пропуску автоматически, что в конечном итоге приведет к обнаружению ошибки.
- Найдите файл PST по умолчанию, который вы хотите восстановить
- Запустите инструмент восстановления папки «Входящие» (ScanPST.exe), чтобы восстановить файл Outlook PST.
- Восстановить отремонтированные элементы в новый файл .pst
Следуйте инструкциям по порядку и посмотрите, решит ли это проблему за вас!
1]Найдите PST-файл по умолчанию, который вы хотите восстановить.
Идти к ‘Почта‘вариант через’Панель управления‘.
Выберите профиль Outlook, который вы хотите восстановить, нажав «Показать профили‘ вариант.
Затем выберите ‘Характеристики‘, нажмите на ‘Дата файлы‘, чтобы получить расположение PST-файла по умолчанию.
Обратите внимание на расположение файла PST.
2]Запустите инструмент восстановления папки «Входящие» (ScanPST.exe), чтобы восстановить файл Outlook PST.
Запустите инструмент восстановления папки входящих сообщений Microsoft Outlook (в зависимости от версии Office, которую вы используете; его местоположение может отличаться). В моем случае он находился под следующим:
C: Program Files (x86) Microsoft Office корень Office16
Инструмент восстановления папки «Входящие» или ScanPST.exe — это утилита для восстановления поврежденных файлов личных данных Outlook PST и OST. Встроенная утилита предоставлена Microsoft.
Прежде чем продолжить, закройте программу Outlook, если она запущена.
В инструменте восстановления папки «Входящие» введите путь и имя файла личных папок (.pst) или щелкните «Просматривать‘, чтобы найти файл с помощью файловой системы Windows, а затем нажмите кнопку «Пуск».
Здесь важно отметить, что средство восстановления папки «Входящие» не может устранить все обнаруженные проблемы. В некоторых случаях элементы не могут быть восстановлены, если они были окончательно удалены или повреждены без возможности восстановления.
Во время исправления может потребоваться несколько раз запустить средство восстановления папки «Входящие», чтобы полностью восстановить файл личной папки (.pst).
3]Восстановить отремонтированные элементы в новый файл .pst.
После того, как вы запустили инструмент восстановления папки «Входящие» и его работа будет выполнена, вы можете запустить Outlook и восстановить отремонтированные элементы. При желании вы можете попытаться восстановить дополнительные восстановленные элементы из личной папки резервной копии. За это,
Создайте новую запись файла личных папок (.pst) в своем профиле. После этого вы можете переместить восстановленные элементы в новый файл личных папок (.pst). Итак, запускаем Outlook. Если у вас есть несколько профилей в Outlook, выберите профиль, содержащий файл личных папок (.pst), который вы пытались восстановить.
Нажмите CTRL + 6, чтобы включить ‘Список папок‘ Посмотреть.
Под ним должны быть видны следующие восстановленные папки
Восстановленные личные папки-
- Календарь
- Контакты
- Удаленные предметы
- Входящие
- Журнал
- Примечания
- Исходящие
- Отправленные вещи
- Задачи
Однако все эти восстановленные папки могут быть пустыми, поскольку они представляют собой восстановленный PST-файл. Папка с именем ‘Потерянное и найденное‘также следует увидеть. Он содержит папки и элементы, восстановленные инструментом восстановления папки «Входящие». Элементы, отсутствующие в папке «Потерянные и найденные», могут не подлежать ремонту.
Теперь, чтобы создать новый файл личной папки (.pst) в вашем профиле.
Откройте «Microsoft Outlook», щелкните значок «Файл‘на ленте, а затем переключитесь на вкладку’ Информация ‘в меню.
Затем щелкните значок «Настройки учетной записи‘, а затем снова выберите параметр «Настройки учетной записи».
Переключитесь на ‘Дата файлывкладка.
Нажмите ‘Добавлять‘, чтобы открыть диалоговое окно «Создать или открыть файл данных Outlook».
Введите имя файла для нового файла данных Outlook (PST) и нажмите кнопку «ОК».
В вашем профиле должен быть новый файл данных Outlook (PST).
Обратите внимание, что действия, описанные в предыдущем разделе, могут отличаться в зависимости от того, какая версия Outlook у вас установлена.
Если вы столкнулись с другими проблемами, ознакомьтесь с нашей публикацией о том, как устранять проблемы с Microsoft Outlook.
Обновлено 2023 января: перестаньте получать сообщения об ошибках и замедлите работу вашей системы с помощью нашего инструмента оптимизации. Получить сейчас в эту ссылку
- Скачайте и установите инструмент для ремонта здесь.
- Пусть он просканирует ваш компьютер.
- Затем инструмент почини свой компьютер.
Вы используете Outlook 2003, Outlook 2007, Outlook 2010 или Outlook 2013 и получаете следующее ошибка при отправке и получении: «Получить сообщение об ошибке (0x80040600): неизвестная ошибка 0x80040600 (0x80040600)».
Ошибка Outlook «0x80040600» может возникать в любой версии Outlook и обычно означает, что архивный файл Outlook (обычно называемый «Outlook.pst») был поврежден или поврежден из-за нарушения питания, повреждения жесткого диска или других неизвестных причин. В этом случае необходимо восстановить файл Outlook PST с помощью средства восстановления папки входящих сообщений Microsoft Outlook (Scanpst.exe).
Поскольку ошибка Outlook 0x80040600 является результатом поврежденного или поврежденного файла Outlook PST, способ исправления этой ошибки включает восстановление файла данных Outlook (PST). Давайте объясним методы более подробно в следующем разделе:
Методы, чтобы избежать ошибок 0x80040600
- Регулярно выполняйте резервное копирование файлов PST. Это необходимо и полезно при обновлении версии или восстановлении файла.
- Если вы подозреваете, что файл PST поврежден из первых рук, поищите возможные меры и постарайтесь не допустить внезапной остановки приложения в максимально возможной степени.
- Удалите ненужные электронные письма и данные, переданные из файлов и папок PST, чтобы избежать проблем с полным объемом памяти.
- Проверьте наличие обновлений антивирусной программы и используйте только проверенное программное обеспечение.
- Закройте приложение MS Outlook, затем любое другое приложение и избегайте внезапного завершения работы системы.
- Измените пределы хранения для файлов PST в версиях, которые предлагают эту функцию, в противном случае вы не должны превышать 2 ГБ.
Восстановление Outlook PST с помощью инструмента восстановления папки «Входящие»
Incoming Mail Repair Tool или ScanPST.exe — это бесплатный инструмент от Microsoft для своих пользователей, который помогает восстанавливать PST-файлы. Чтобы сделать это, вы должны сначала найти ваши файлы PST. Чтобы найти его, вы можете следить за процессом ниже:
Шаг 01: поиск файлов PST
- Запустите Microsoft Outlook
- Перейти в Инструменты.
- Нажмите на настройки учетной записи.
- Теперь перейдите на вкладку «Файлы данных».
- Теперь скопируйте или запомните расположение ваших файлов PST.
Обновление за январь 2023 года:
Теперь вы можете предотвратить проблемы с ПК с помощью этого инструмента, например, защитить вас от потери файлов и вредоносных программ. Кроме того, это отличный способ оптимизировать ваш компьютер для достижения максимальной производительности. Программа с легкостью исправляет типичные ошибки, которые могут возникнуть в системах Windows — нет необходимости часами искать и устранять неполадки, если у вас под рукой есть идеальное решение:
- Шаг 1: Скачать PC Repair & Optimizer Tool (Windows 10, 8, 7, XP, Vista — Microsoft Gold Certified).
- Шаг 2: Нажмите «Начать сканирование”, Чтобы найти проблемы реестра Windows, которые могут вызывать проблемы с ПК.
- Шаг 3: Нажмите «Починить все», Чтобы исправить все проблемы.
Шаг 02: Запустите средство восстановления папки «Входящие» / SCANPST.exe
- Сначала закройте ваш MS Outlook.
- Откройте файл SCANPST.exe.
- Теперь введите местоположение ваших файлов PST в поле «Введите имя файла, который вы хотите просканировать».
- И нажмите «Пуск».
Как только процесс восстановления завершен, вы можете использовать свой Outlook без ошибок.
Теперь самый большой вопрос — где находится этот SCANPST.exe или инструмент для восстановления папки «Входящие»?
Я знаю, что большинство из нас понятия не имеет, где находится этот инструмент в нашей системе. И очень важно найти их, если мы хотим исправить ошибку Outlook 0x80040600.
Перезапустить Outlook
Попробуйте перезапустить Outlook или систему. Если перезапуск Outlook или компьютера не устраняет ошибку 0x80040600, выполните следующие действия.
Шаг 1. Закройте приложение Outlook во время его работы.
Шаг 2. Перейдите в меню «Пуск» и введите C: Program files Microsoft Office OfficeX scanpst.exe (замените X версией Outlook) в поле поиска.
Шаг 3: найдите и выберите поврежденный файл Outlook PST, который вы хотите сканировать. После выбора файла нажмите кнопку «Пуск».
Шаг 4. Если обнаружена ошибка: выберите «Сохранить отсканированный файл перед восстановлением», укажите место для сохранения файла резервной копии и нажмите «Восстановить».
CCNA, веб-разработчик, ПК для устранения неполадок
Я компьютерный энтузиаст и практикующий ИТ-специалист. У меня за плечами многолетний опыт работы в области компьютерного программирования, устранения неисправностей и ремонта оборудования. Я специализируюсь на веб-разработке и дизайне баз данных. У меня также есть сертификат CCNA для проектирования сетей и устранения неполадок.
Сообщение Просмотров: 266
Что такое ошибка 0x80040600?
Ошибка 0x80040600 — это распространенная ошибка, которая особенно беспокоит пользователей Outlook.
Эта ошибка не позволяет пользователям отправлять или получать электронные письма через Microsoft Outlook. Пользователи также могут столкнуться с этой проблемой при изменении записи в календаре или добавлении нового контакта. Нет очевидного сообщения, которое отображается пользователю при возникновении этой ошибки.
Однако Outlook отображает расплывчатое сообщение с кодом 0x80040600.
Решения
Загрузка доступна для восстановления всех потерянных данных Outlook
 Причины ошибок
Причины ошибок
Основной причиной этой ошибки является проблема с Файл PST. Если файл PST поврежден, отсутствует или поврежден, эта ошибка возникает сразу. Файл PST — это, по сути, важный файл, в котором хранится важная личная информация об учетных записях человека.
Иногда эта ошибка возникает из-за того, что файл поврежден, а в других случаях причиной ее возникновения является то, что файл слишком полон для размещения какой-либо дополнительной информации.
Независимо от причин возникновения этой проблемы, важно, чтобы эта ошибка была своевременно исправлена, чтобы обеспечить надлежащее и бесперебойное функционирование Outlook в будущем.
Дополнительная информация и ручной ремонт
Ошибка возникает из-за того, что приложение Outlook сталкивается с проблемами при попытке получить, отправить или прочитать электронную почту. Некоторые решения, которые могут творить чудеса и помогать вам избавиться от проблемы, описаны ниже.
- Как только появляется ошибка, первое решение — перезагрузить систему. Это первое, что нужно сделать, потому что часто эти ошибки можно удалить, просто перезапустив систему. Это, следовательно, избавит пользователя от неудобства ручного решения этой проблемы.
Если перезапуск системы не решает проблему, и сообщение об ошибке появляется снова, рекомендуется, чтобы пользователь использовал «Средство восстановления папки« Входящие »».
Это наиболее часто используемый и эффективный подход к исправлению поврежденного файла PST. Процедура исправления этого файла таблицы личного хранения или файла PST приведена ниже.
- Зайдите в стартовое меню. Тип Run и запустите инструмент восстановления папки «Входящие», введя следующий путь: имя диска: Program FilesCommon FilesSystemMapiLocale IDscanpst.exe. Теперь нажмите ОК. Появится всплывающее сообщение. Введите имя файла и путь к поврежденному файлу PST. Теперь нажмите на Начать кнопка. Здесь важно отметить, что средство восстановления папки «Входящие» может занять много времени в зависимости от размера файла и объема данных, которые необходимо восстановить. Однако это наиболее эффективный способ решить эту проблему.
Расширенный ремонт системы Pro
Автоматизированное решение для ремонта ПК в один клик
С Advanced System Repair Pro вы можете легко
Замените поврежденные файлы
Восстановить производительность
Удалить вредоносные программы
СКАЧАТЬ
Advanced System Repair Pro совместим со всеми версиями Microsoft Windows, включая Windows 11.
Поделиться этой статьей:
Вас также может заинтересовать
Каждый раз, когда вы нажимаете клавишу WINDOWS + PrtScn на клавиатуре, делается снимок экрана и сохраняется на вашем жестком диске, точнее, сохраняется в определенной папке, которая находится в c:UsersВаше имя пользователяPicturesScreenshots . Теперь это конкретное местоположение не является чем-то плохим, но оно немного глубокое и не очень удобное для быстрого доступа.
К счастью, это расположение по умолчанию можно изменить на любую папку, которая вам нравится.
Изменение местоположения
Прежде всего, откройте проводник, а затем перейдите на свой компьютер. Как только вы перейдете к своему ПК, перейдите в «Изображения» и внутри щелкните правой кнопкой мыши папку «Снимки экрана». Если внутри нет папки со скриншотами, это означает, что с момента установки Windows скриншоты с помощью комбинации клавиш WINDOWS + PrtScn не делались. Обратите внимание, что просто нажав PrtScn, вы создадите снимок экрана, но поместите его в буфер обмена, готовый для вставки куда-нибудь, с помощью WINDOWS + PrtScn вы сохраните снимок экрана непосредственно в файл на жестком диске.
Итак, как только вы щелкнули папку «Скриншоты», перейдите в самый низ и нажмите «Свойства». Внутри свойств перейдите на вкладку «Местоположение». В этом месте вкладка нажимает «Переместить» и указывает новое место, где вы хотите сохранить скриншоты. Выбрав папку для снимков экрана, нажмите кнопку «Выбрать папку» и подтвердите выбор, нажав «ОК». После этого Windows спросит, хотите ли вы переместить существующие скриншоты в выбранную папку. Нажмите ДА или НЕТ, в зависимости от ваших предпочтений.
После этой простой настройки все ваши новые скриншоты теперь будут помещаться в выбранную папку.
Спасибо за чтение, и я надеюсь увидеть вас завтра. Заботиться.
Узнать больше
Как вы уже знаете, механизм Центра обновления Windows в Windows 10 немного сложен, поскольку для правильной работы он зависит от тысяч файлов и служб. Существуют файлы DLL и службы, которые поддерживают правильное функционирование этого механизма. И поэтому, если есть какая-либо неисправность с любым из этих файлов или служб, это приведет к некоторым ошибкам при запуске Центра обновления Windows. Одна из этих ошибок — это код ошибки 0x8e5e0147, который содержит следующее сообщение об ошибке:
«Была проблема с установкой некоторых обновлений, но мы попробуем позже. Если вы продолжаете видеть это и хотите искать информацию в Интернете или обратиться в службу поддержки, это может помочь — Ошибка 0x8e5e0147 ”
Чтобы исправить эту ошибку, есть несколько способов, которые вы можете попробовать. Вы можете запустить средство устранения неполадок Центра обновления Windows, сбросить компоненты Центра обновления Windows вручную или очистить папку SoftwareDistribution и установить обновление вручную. Вы также можете сбросить агент Центра обновления Windows до значения по умолчанию, используя команду в PowerShell.
Вариант 1. Попробуйте запустить средство устранения неполадок Центра обновления Windows.
Первое, что вы можете сделать, чтобы исправить код ошибки Центра обновления Windows 0x8e5e0147, — запустить средство устранения неполадок Центра обновления Windows. Чтобы запустить его, перейдите в «Настройки», а затем выберите «Устранение неполадок». Оттуда нажмите Центр обновления Windows, а затем нажмите кнопку «Запустить средство устранения неполадок». После этого следуйте следующим инструкциям на экране, и все будет хорошо.
Вариант 2. Попробуйте сбросить компоненты Центра обновления Windows.
Если по какой-либо причине третий вариант не сработал, попробуйте сбросить компоненты Центра обновления Windows, поскольку это также поможет устранить ошибку Центра обновления Windows. Как? Обратитесь к следующим шагам:
- Откройте командную строку с правами администратора.
- После этого введите каждую из следующих команд и нажмите Enter после ввода одной за другой.
- net stop wuauserv
- net stop cryptsvc
- чистые стоповые бит
- net stop msiserver
Примечание: Введенные вами команды остановят компоненты Центра обновления Windows, такие как служба Центра обновления Windows, Криптографические службы, BITS и установщик MSI.
- После отключения компонентов WU необходимо переименовать папки SoftwareDistribution и Catroot2. Чтобы сделать это, введите каждую из следующих команд ниже и не забудьте нажать Enter после ввода одной команды за другой.
- ren C: /Windows/SoftwareDistribution/SoftwareDistribution.old
- ren C: /Windows/System32/catroot2/Catroot2.old
- Затем перезапустите службы, которые вы остановили, введя другую серию команд. Не забудьте нажать Enter после ввода одной команды за другой.
- net start wuauserv
- net start cryptsvc
- чистые стартовые биты
- net start msiserver
- Закройте командную строку и перезагрузите компьютер.
Вариант 3. Попробуйте загрузить и установить обновления Windows вручную.
Код ошибки Центра обновления Windows 0x8e5e0147 может быть связан с ошибкой Центра обновления Windows. Поэтому, если это не обновление функций, а только накопительное обновление, вы можете загрузить Центр обновления Windows и установить его вручную. Но сначала вам нужно выяснить, какое обновление не удалось, и для этого выполните следующие действия:
- Перейдите в Настройки и оттуда перейдите в Обновление и безопасность> Просмотреть историю обновлений.
- Затем проверьте, какое именно обновление не удалось. Обратите внимание, что обновления, которые не удалось установить, будут отображаться в столбце «Состояние» с меткой «Ошибка».
- После этого перейдите в Центр загрузки Microsoft и найдите это обновление по номеру КБ, а после того, как найдете его, загрузите, а затем установите его вручную.
Примечание: Вы также можете использовать каталог обновлений Microsoft — службу от Microsoft, которая предоставляет список обновлений программного обеспечения, которые можно распространять по корпоративной сети. С помощью этой службы вам может быть проще найти обновления программного обеспечения Microsoft, драйверы, а также исправления.
Вариант 4 – Попробуйте сбросить агент обновления Windows. Поскольку вы не можете обновить агент обновления Windows на своем компьютере с Windows 10 вручную, вместо этого вы можете попробовать сбросить его, и вы можете сделать это с помощью инструмента «Сбросить агент обновления Windows», который вы можете загрузить с официального сайта. Сайт Майкрософт. Этот инструмент позволяет:
-
- Сканирование всех защищенных системных файлов и замена поврежденных (sfc / scannow)
- Сканирование, обнаружение и устранение повреждений в образе системы Windows
- Очистить замененные компоненты
- Сбросить компоненты Центра обновления Windows
- Изменить неверные значения в реестре Windows
- Удаление временных файлов
Более того, этот инструмент также позволяет выполнять следующие операции:
- Откройте настройки Internet Explorer
- Поиск обновлений Windows
- Проводник для локальных или онлайн-решений
- Перезагрузите компьютер
Узнать больше
Обновление вашей системы является обязательным, и обновления Windows, безусловно, отличный способ сделать это. Эти обновления необходимы, поскольку они обеспечивают важную безопасность и различные исправления ошибок на вашем компьютере с Windows 10. Тем не менее, есть много случаев, когда вы сталкиваетесь с проблемами с обновлениями Windows, и один из них — это когда обновления Windows автоматически отключаются в случайное время. Некоторые пользователи сообщили, что видели уведомление об отключении обновлений Windows. Обратите внимание, что проблема не в самом обновлении, поскольку многие пользователи включили Центр обновления Windows, и система была правильно обновлена. Проблема в том, что обновления Windows отключились сами по себе. Может быть несколько причин, по которым обновления Windows отключились сами по себе. Это может быть связано с антивирусной программой, установленной на вашем компьютере. Известно, что антивирусные программы вызывают проблемы с другими программами, включая компоненты обновлений Windows. Это может произойти из-за ложных срабатываний, а также из-за странных проблем с совместимостью. Помимо антивирусных программ, сама служба Windows Update также может быть основной причиной проблемы. Возможно, в папке Центра обновления Windows находится поврежденный файл, или служба Центра обновления Windows не была запущена должным образом. Любую из этих проблем можно решить, следуя приведенным ниже вариантам устранения неполадок. Обязательно тщательно следуйте каждому из них для достижения лучших результатов.
Вариант 1. Попробуйте отключить антивирусную программу.
Отключение антивирусной программы или любого программного обеспечения безопасности, установленного на вашем компьютере, — это всегда хорошая идея, которую вы можете попробовать, если процесс обновления Windows не проходит гладко. Поэтому перед повторным обновлением компьютера обязательно отключите антивирусную программу или программу безопасности, и после завершения обновления Windows не забудьте снова включить антивирусную программу.
Вариант 2 — Попробуйте внести некоторые изменения в реестр
- Нажмите клавишу Wins один раз и введите «командную строку» в поле.
- В результатах поиска щелкните правой кнопкой мыши командную строку и выберите параметр «Запуск от имени администратора», чтобы запустить ее с правами администратора.
- Затем введите следующую команду и нажмите Enter:
reg add «HKEY_LOCAL_MACHINESOFTWAREMicrosoftWindowsCurrentVersionWindowsUpdateAuto Update»/v AUOptions/t REG_DWORD/d 0/f
- После этого введите следующую команду и снова нажмите Enter:
sc config wuauserv start = auto
Команда, которую вы ввели, установит Центр обновления Windows на автоматический, так что вам будет хорошо.
Вариант 3. Попробуйте сбросить компоненты Центра обновления Windows.
Если по какой-либо причине второй вариант не сработал, сброс компонентов Центра обновления Windows также может помочь решить проблему. Как? Обратитесь к следующим шагам:
- Откройте командную строку с правами администратора.
- После этого введите каждую из следующих команд и нажмите Enter после ввода одной за другой.
- net stop wuauserv
- net stop cryptsvc
- чистые стоповые бит
- net stop msiserver
Примечание: Введенные вами команды остановят компоненты Центра обновления Windows, такие как служба Центра обновления Windows, Криптографические службы, BITS и установщик MSI.
- После отключения компонентов WU необходимо переименовать папки SoftwareDistribution и Catroot2. Для этого введите каждую из следующих команд ниже и не забудьте нажать Enter после ввода одной команды за другой.
- ren C: WindowsSoftwareDistribution SoftwareDistribution.old
- ren C: WindowsSystem32catroot2 Catroot2.old
- Затем перезапустите службы, которые вы остановили, введя другую серию команд. Не забудьте нажать Enter после ввода одной команды за другой.
- net start wuauserv
- net start cryptsvc
- чистые стартовые биты
- net start msiserver
- Закройте командную строку и перезагрузите компьютер.
Вариант 4. Запустите средство устранения неполадок Центра обновления Windows.
Запуск встроенного средства устранения неполадок Центра обновления Windows — это одна из вещей, которую вы можете сначала проверить, поскольку известно, что она автоматически устраняет любые ошибки Центра обновления Windows. Чтобы запустить его, перейдите в «Настройки» и затем выберите «Устранение неполадок» в настройках. Оттуда нажмите Центр обновления Windows, а затем нажмите кнопку «Запустить средство устранения неполадок». После этого следуйте следующим инструкциям на экране, и все будет хорошо.
Узнать больше

Узнать больше
В современном мире настройка сети LAN или подключения к Интернету больше не является сложной задачей, требующей наличия степени бакалавра компьютерных наук или специального технического специалиста. Но даже в современных условиях могут возникать вопросы и проблемы. Одна из этих проблем заключается в обнаружении или работе сети на более медленной скорости 100 МБ вместо 1 ГБ. Устранение неполадок такого рода несколько сложнее, чем ваша типичная проблема устранения неполадок, потому что в этой конкретной проблеме может быть задействовано несколько вещей, включая оборудование, но не беспокойтесь, мы здесь, чтобы поддержать вас и направить вас. Настройка домашней или небольшой офисной сети больше не требуется технический специалист для постоянного мониторинга и оптимизации маршрутизаторов локальной сети и подключенных ПК. По мере того, как сетевые возможности Windows улучшались и на оборудовании стали доступны новые функции, настройка сети 1 ГБ должна быть такой же простой, как подключение локальной сети к маршрутизатору, который поставляется с этой возможностью. Однако, если номинальная скорость сети дает только 100 МБ, устранение неполадок становится более сложным. Чтобы найти проблему, вам нужно проверить аппаратные устройства, кабельные соединения и программное обеспечение, которое вы используете для подключения и управления сетью.
Проверка оборудования
Если вы используете коммутатор в конфигурации локальной сети, проверьте его аппаратные характеристики, чтобы узнать, может ли он работать со скоростью 1 ГБ.
Следующим шагом являются сетевые кабели, некоторые кабели не предназначены, и их медь не может передавать 1 ГБ потока, проверьте, соответствует ли ваш кабель требуемой скорости. Чтобы визуально проверить кабели, выполните следующие действия.
- Проверьте оба соединительных разъема на предмет наличия свободный or потертый провода. Если какой-либо из проводов ослаблен, это может быть причиной проблемы с производительностью. Вы должны заменить кабель, если обнаружите повреждение разъемов.
- Осмотрите трос по всей длине и убедитесь, что на жгуте есть явные признаки повреждения. А погнутый или поврежденный кабель может уменьшить объем информации, которую он может передавать между ПК и маршрутизатором LAN. Если вы обнаружите какое-либо повреждение кабеля, замените его, чтобы восстановить скорость сети.
- Способен ли кабель передавать скорость 1 ГБ? Различные сетевые кабели поддерживают разную скорость сети. А Cat-5 кабель предоставит только 100MB переводы, а Кот-5e or Cat-6 может поддерживать до 10GB переводы. Проверьте этикетки на кабеле, чтобы убедиться, что вы используете Кот-5e или кабель передачи данных с более высоким номиналом.
Теперь, когда проблема с оборудованием решена, мы можем сосредоточиться на программной части.
Давайте попробуем первое простое решение, запустим Windows встроенный инструмент устранения неполадок
- Нажмите Кнопка Windows и введите Панель управления. Затем выберите лучший результат.
- Если на вашей панели управления отображается вид по категориям, измените его на отображение Мелкие значки .
- Из списка доступных приложений выберите Центр управления сетями и общим доступом.
- В Центре управления сетями и общим доступом вы можете увидеть активную сеть, настроить новое сетевое соединение, решение проблем или измените настройки вашего адаптера. Прежде чем вносить изменения в свойства устройства, вы можете позволить Windows запустить средство устранения неполадок на ваших адаптерах, чтобы проверить, может ли оно автоматически решить проблемы с подключением.
- Нажмите на Решение проблем из Измените настройки сети .
- В приложении для устранения неполадок прокрутите вниз и найдите Сетевой адаптер опцию.
- Нажмите на Запустите средство устранения неполадок чтобы Windows могла проверить конфигурацию вашего сетевого адаптера на наличие проблем.
- Выберите адаптер Ethernet, который вы используете в настоящее время, из списка и нажмите Далее продолжать.
- Дождитесь завершения процесса и проверьте результаты. Если Windows обнаружит какие-либо проблемы, она порекомендует исправление. Однако, если конфигурация ваших сетевых адаптеров не вызывает проблем, вы увидите сообщение, Windows не смогла обнаружить никаких проблем.
- Если с кабелем возникнут какие-либо проблемы, средство устранения неполадок обнаружит проблему с подключением и попросит заменить кабель и подключить его к компьютеру.
- Может случиться так, что даже после осмотра кабеля и отсутствия видимых повреждений на корпусе или разъемах, он все равно может быть неисправен. Замените кабель новым и повторно запустите средство устранения неполадок, чтобы убедиться, что кабель работает должным образом.
Если средство устранения неполадок завершилось и вы получили Windows не может обнаружить никаких проблем результат, вам нужно будет проверить ваш адаптер настройки скорости.
- В вашей Центр управления сетями и общим доступом, выберите Изменение параметров адаптера в левом меню.
- В списке адаптеров выберите тот, который вы используете, и щелкните правой кнопкой мыши, чтобы открыть контекстное меню.
- Выберите «Свойства» в контекстном меню, чтобы получить доступ к настройкам адаптера.
- В окне свойств Ethernet вы можете включать или отключать различные функции и устанавливать дополнительные протоколы. Чтобы изменить настройки устройства, нажмите Настроить для продолжения.
- Это откроет Свойства контроллера устройства окно, в котором вы можете проверить статус, внести изменения в настройки, узнать информацию о драйвере или просмотреть историю событий на устройстве. Выберите Дополнительно вкладка для доступа к настройки устройства.
- На вкладке «Дополнительно» найдите Скорость и дуплекс установка.
- Опция автосогласования может вызвать проблемы с производительностью сети на некоторых адаптерах и маршрутизаторах Ethernet. Этот параметр позволяет адаптеру изменять настройки скорости в соответствии с конфигурацией локальной сети, подключенной к компьютеру. Если вы регулярно подключаетесь к разным сетям LAN с разной скоростью, может случиться так, что настройка не обновится со 100 МБ до 1 ГБ при переключении.
- Измените значение чтобы соответствовать скорости сети LAN, которую вы подключаете к компьютеру, и использовать руководство установка скорости.
- Нажмите OK , чтобы применить настройку и проверить производительность вашей сети. Если для вашего адаптера недоступна настройка 1 ГБ, но вы знаете, что рейтинг должен повышаться до этой скорости, это может указывать на то, что вы не используете правильный драйвер для устройства.
Если у вас нет доступных настроек или устройство по-прежнему обеспечивает скорость только 100 МБ после изменения настройки скорости на значение вручную, возможно, вам придется обновить драйвер для устройства.
- На Окно свойств Ethernet, еще раз нажмите на Настроить чтобы получить доступ к Свойства устройства Окно. Затем выберите Драйвер Вкладка для доступа к сведениям о драйвере.
- Выберите Обновить драйвер из доступных вариантов.
- В окне «Обновить драйвер» выберите параметр, позволяющий Автоматический поиск Windows для обновленного программного обеспечения драйвера.
- Windows подключится к Интернету и выполнит поиск последних версий драйверов в Интернете. Если существует более новый драйвер, Windows загрузит и установит его за вас. Если вы используете последнюю версию драйвера, Windows сообщит вам, что обновленные драйверы недоступны.
Узнать больше
Что такое 0x3D55? Как вы знаете, Windows 10 загружается с различными приложениями универсальной платформы Windows или UWP, такими как Microsoft News, Weather, Calculator, Windows Mail и многими другими приложениями, основанными на современной платформе UWP Microsoft, представленной в Windows 10. Каждое из этих приложений имеет общий фрагмент кода в ядре, чтобы они могли выполняться на любом устройстве под управлением ОС Windows 10, включая ноутбуки, ПК, устройства 2-в-1, мобильные телефоны, гарнитуры смешанной реальности. и многое другое. Однако бывают случаи, когда информация о времени выполнения для этих приложений оказывается поврежденной, что приводит к тому, что они не работают должным образом, и выдает такие ошибки, как ошибка 0x3D55. Этот тип ошибки может быть зафиксирован, когда приложение UWP работает со сбоями, и вы также можете найти сообщение об ошибке в журнале событий, которое гласит: «0x3D55: семейство пакетов информация о времени выполнения повреждена». Поэтому, если вы столкнулись с этой ошибкой, прочитайте этот пост, который поможет вам ее исправить. Есть три предложения, которые вам нужно проверить, чтобы исправить эту ошибку: во-первых, вы можете попытаться сбросить кеш Магазина Microsoft, во-вторых, вы можете попробовать перерегистрировать или переустановить проблемное приложение и, наконец, запустить средство устранения неполадок приложения Магазина Windows.
Вариант 1. Попробуйте сбросить кеш в Microsoft Store.
Как и браузеры, Microsoft Store также кэширует при просмотре приложений и игр, поэтому, скорее всего, кэш больше не действителен и должен быть удален. Для этого выполните следующие действия.
- Щелкните правой кнопкой мыши кнопку «Пуск» и выберите «Командная строка (администратор)».
- Затем введите команду «wsreset.ехе”И нажмите Enter. Как только вы это сделаете, команда очистит кеш для приложения Магазина Windows.
- Теперь перезагрузите компьютер, а затем попробуйте снова открыть Microsoft Store, а затем попробуйте установить приложение или обновить компьютер еще раз.
Вариант 2. Запустите средство устранения неполадок приложений Microsoft Store.
Средство устранения неполадок приложений Microsoft Store поможет вам исправить ошибку 0x3D55. Это отличный встроенный инструмент от Microsoft, который помогает пользователям устранять любые проблемы с установкой приложений. Так что стоит попробовать решить проблему. Этот встроенный инструмент также поможет вам исправить Магазин Windows 10, если он не работает. Чтобы использовать средство устранения неполадок Магазина Windows, выполните следующие действия.
- Нажмите клавиши Win + I еще раз, чтобы открыть панель настроек Windows.
- Перейдите в раздел «Обновление и безопасность», а затем в раздел «Устранение неполадок».
- С правой стороны прокрутите вниз, чтобы найти приложения Магазина Windows, а затем нажмите кнопку «Запустить средство устранения неполадок» и посмотрите, устраняет ли оно проблему.
Вариант 3. Попробуйте повторно зарегистрировать приложение UWP через PowerShell.
- Сначала введите «командная строка» в поле «Начать поиск» и щелкните правой кнопкой мыши командную строку, а затем выберите параметр «Запуск от имени администратора».
- Затем перейдите в это место в утилите командной строки: C: / Users / / AppData / Local / Пакеты
- После этого выполните команду «DIR», чтобы просмотреть список всех каталогов в данном месте.
- После появления списка найдите идентификатор проблемного приложения и запишите его.
- Теперь нажмите комбинацию клавиш Win + X или щелкните правой кнопкой мыши кнопку «Пуск» и выберите параметр Windows PowerShell (Admin).
- Если появляется запрос контроля учетных записей или контроля учетных записей, просто нажмите кнопку «Да», чтобы продолжить, и откройте окно Windows PowerShell.
- Затем введите или скопируйте и вставьте следующую команду, чтобы заново зарегистрировать приложение Microsoft Store, и нажмите «Ввод»:
PowerShell -ExecutionPolicy Unrestricted -Command «& {$manifest = (Get-AppxPackage Microsoft. ).InstallLocation + ‘AppxManifest.xml’; Add-AppxPackage -DisableDevelopmentMode -Register $manifest}»
- Дождитесь завершения процесса и перезагрузите компьютер.
Узнать больше
0X80070005 — Что это?
0x8007005 — это код ошибки Windows. Вы можете столкнуться с этой ошибкой, если у вас нет соответствующего разрешения на установку определенного обновления Windows. Появляется сообщение об ошибке «Отказано в доступе». Решение
 Причины ошибок
Причины ошибок
Код ошибки 0x80070005 обычно срабатывает по двум причинам:
- Для некоторых обновлений требуются права администратора
- Из-за вредоносных программ и вирусов
Дополнительная информация и ручной ремонт
Если вы столкнулись с этой ошибкой при установке обновлений Windows на свой компьютер, рекомендуется немедленно ее исправить. Принимая своевременные меры, вы можете легко обновить свой компьютер, и в случае, если причиной кода ошибки 0x80070005 является вредоносное ПО или какой-либо вирус, вы можете предотвратить его дальнейшее серьезное повреждение вашей системы. Иногда вредоносные программы и вирусы могут привести к потере данных. Чтобы избежать таких повреждений, вот что вам нужно сделать:
Причина. Для обновления требуется разрешение администратора.
Quick Fix: если ошибка 0x8007005 возникает в вашей системе из-за проблем с правами администратора, то лучший способ исправить эту ошибку сразу — войти в систему как администратор. Если на вашем компьютере много учетных записей пользователей, то для устранения этой ошибки убедитесь, что вы входите в систему, используя учетную запись пользователя, которая имеет права администратора на компьютере. После того, как вы войдете в систему как администратор, попробуйте снова установить обновления.
Причина: вредоносные программы и вирусы
Quick Fix: если ошибка 0x80070005 возникает из-за заражения вредоносным ПО, лучший способ устранить эту ошибку — открыть антивирусное программное обеспечение и запустить сканирование для обнаружения вредоносного ПО. Однако, если в вашей системе не установлено антивирусное программное обеспечение, рекомендуется сразу загрузить его. Загрузите антивирусное программное обеспечение. На всякий случай скачать Сканер безопасности Microsoft. Нажмите на запуск, когда будет предложено. После того, как сканер установлен на вашем ПК, создайте ярлык для сканера безопасности на рабочем столе вашего компьютера, чтобы он был легко доступен. Теперь дважды щелкните значок и перейдите на вкладку полного сканирования, чтобы начать сканирование вашей системы на наличие вредоносных программ и вирусов. После завершения сканирования вы увидите список вирусов на вашем ПК. Теперь удалите их все, нажав вкладку «Удалить», а затем восстановите. Теперь попробуйте установить обновления еще раз. Следуя этим методам быстрого исправления, вы можете легко устранить ошибку 0x80070005 в своей системе самостоятельно, не вызывая ИТ-специалиста.
Узнать больше

- Откройте настройки внутри Windows 11
- Внутри настроек нажмите Универсальный доступ в боковой панели
- Нажмите на Визуальные эффекты на крайне правом
- внутри Визуальные эффекты, нажмите на переключатель рядом с настройками Эффекты прозрачности в OFF
Windows автоматически сохранит настройки и сразу же применит изменения. Просто закройте приложение настроек и продолжайте работу. Вы всегда можете вернуть его ON если вы передумаете.
Узнать больше
В наши дни Google Chrome, безусловно, является одним из наиболее часто используемых браузеров в браузере. Google почти создал практически идеальный продукт, который редко вызывает проблемы. Однако многие пользователи сообщают о проблеме, из-за которой некоторые файлы, которые они загружают, или их загрузки в браузерах Google Chrome зависают на 100%. Поэтому, если вы один из этих пользователей, читайте дальше, так как этот пост расскажет вам, что вы можете сделать, чтобы решить проблему. Такого рода проблемы могут быть вызваны несколькими факторами. Возможно, процесс загрузки файла может быть заблокирован сторонним антивирусом или на сервере может отсутствовать заголовок длины содержимого. Кроме того, причиной может быть расширение Google Chrome или текущая установка браузера может быть повреждена. Такая проблема может стать очень раздражающей, поскольку процесс загрузки уже использует системные ресурсы, а также отнимает ваше время. Таким образом, вам нужно решить проблему, используя несколько предложений. Вы можете попробовать очистить кеш браузера, отключить сканирование Chrome на вирусы, внести файл в белый список сторонней антивирусной программы, перевести браузер в режим инкогнито и снова загрузить файл. С другой стороны, вы также можете попробовать сбросить или переустановить браузер. Для получения более подробной информации воспользуйтесь вариантами, представленными ниже.
Вариант 1. Попробуйте очистить кеш браузера и повторите попытку.
Есть моменты, когда некоторые данные в браузере конфликтуют с загрузкой сайта и вызывают некоторые проблемы, такие как загрузка застревает на 100%. И поэтому вы можете попытаться очистить данные вашего браузера. Это может быть очень простое решение, но часто оно исправляет ошибки такого рода в Google Chrome. Следуйте инструкциям ниже, чтобы очистить данные в вашем браузере.
- Откройте браузер Google Chrome.
- После этого нажмите клавиши Ctrl + H. Это откроет новую панель, которая позволит вам удалить историю просмотров и другие данные в вашем браузере.
- Теперь установите каждый флажок, который вы видите, и нажмите кнопку «Очистить данные».
- Затем перезапустите браузер Chrome и проверьте, можете ли вы снова завершить загрузку.
Вариант 2. Попробуйте отключить проверку на вирусы в Chrome.
Следующее, что вы можете сделать, чтобы решить проблему, — это отключить проверку на вирусы Chrome. Возможно, что сканирование на вирусы не позволяет завершить загрузку, поэтому попробуйте отключить его и посмотреть, работает ли оно.
Вариант 3. Добавьте загружаемый файл в белый список антивирусной программы.
Зависание загрузки также может быть вызвано тем, что ваша антивирусная программа препятствует запуску. Чтобы это исправить, вы должны внести белый список dism.exe. Как? Обратитесь к этим шагам:
- Откройте Центр безопасности Защитника Windows в области уведомлений.
- Затем выберите «Защита от вирусов и угроз» и откройте «Настройки защиты от вирусов и угроз».
- После этого прокрутите вниз, пока не найдете «Исключения» и нажмите «Добавить или удалить исключения».
- Затем нажмите кнопку «плюс» и выберите тип исключения, которое вы хотите добавить, и в раскрывающемся списке выберите «Папка».
- Далее перейдите по этому пути и выберите папку WinSxS: C: / Windows / WinSxS
- Когда появится запрос контроля учетных записей или контроля учетных записей, просто нажмите «Да», чтобы продолжить.
Вариант 4. Попробуйте загрузить файл в режиме инкогнито.
Существуют определенные расширения браузера, особенно программы безопасности, которые предотвращают загрузку любых подозрительных файлов. Таким образом, простой способ решить проблему — запустить браузер Chrome в режиме инкогнито, а затем снова попытаться загрузить файл. Кроме того, вы можете подумать об отключении проблемного расширения.
Вариант 5. Сбросить Chrome
Сброс Chrome также может помочь вам решить проблему. Это означает, что вы восстановите его настройки по умолчанию, отключив все расширения, надстройки и темы. Кроме того, будут сброшены настройки содержимого, а также удалены файлы cookie, кеш и данные сайта. Чтобы сбросить Chrome, вам нужно сделать следующее:
- Откройте Google Chrome, затем нажмите клавиши Alt + F.
- После этого нажмите на «Настройки».
- Далее, прокрутите вниз, пока не увидите опцию Advanced, как только вы ее увидите, нажмите на нее.
- После выбора опции «Дополнительно» перейдите к «Восстановить и очистить» и нажмите «Восстановить исходные настройки по умолчанию», чтобы сбросить Google Chrome.
- Теперь перезапустите Google Chrome.
Вариант 6. Попробуйте очистить заново Chrome.
Есть случаи, когда программы оставляют файлы после того, как вы их удалили, и то же самое может случиться с Chrome, поэтому перед переустановкой Chrome вы должны убедиться, что вы удалили папку User Data. Для этого обратитесь к следующим шагам:
- Нажмите клавиши Win + R, чтобы открыть диалоговое окно «Выполнить».
- Затем введите «% LOCALAPPDATA% GoogleChromeUser Data» в поле и нажмите Enter, чтобы открыть папку «Данные пользователя».
- Оттуда переименуйте папку по умолчанию и назовите ее как-нибудь еще, например «Default.old».
- После этого снова установите Google Chrome и проверьте, исправлена ли проблема.
Узнать больше
Ошибка Hal.dll — Что это?
Ошибка Hal.dll — это тип ошибки библиотеки динамической компоновки, распространенный в Windows. Hal.dll является важным файлом во всех установках Windows, и ошибка возникает, когда этот файл не может быть правильно загружен. Hal — это аббревиатура от «Hardware Abstraction Layer». Этот файл облегчает связь между Windows и другим оборудованием ПК. Ошибка вызывает неудобства и ограничивает возможность использования оборудования. Сообщение об ошибке отображается в одном из следующих форматов:
- «Не удалось запустить Windows, так как следующий файл отсутствует или поврежден: C:Windowssystem32hal.dll. Переустановите копию вышеуказанного файла».
- «Не удается найти WindowsSystem32hal.dll.»
- «C:WindowsSystem32Hal.dll отсутствует или поврежден: переустановите копию вышеуказанного файла».
Решения
 Причины ошибок
Причины ошибок
Ошибка Hal.dll возникает по нескольким причинам. К ним относятся:
- BIOS не настроены должным образом
- Поврежденный жесткий диск
- Файл Hal.dll отсутствует, поврежден или поврежден.
- Вирусная инфекция
Дополнительная информация и ручной ремонт
Чтобы исправить и устранить код ошибки Hal.dll в вашей системе, вам не всегда нужно нанимать для этой работы профессионального специалиста. Хотя ошибка Hal.dll является критической, но ее легко устранить, вот несколько решений, которые вы можете попробовать исправить сразу, даже если у вас нет технических знаний.
1) перезагрузите компьютер
Иногда это может быть временной ошибкой, поэтому попробуйте перезагрузить компьютер. Если ошибка устранена, это здорово. Однако, если это все еще сохраняется, попробуйте другие решения.
2) Изменить порядок загрузки
Основной причиной ошибки Hal.dll часто является неправильная настройка BIOS; если причина в этом, просто измените порядок загрузки загрузочных устройств, таких как жесткий диск. Утилита настройки BIOS используется для изменения параметров порядка загрузки. Это можно сделать, перезагрузив ПК. После перезагрузки нажмите F2, чтобы войти в настройки. Теперь перейдите к операции SATA и измените RAID AHCI на RAID ATA. Сохраните изменения и затем выйдите. Сделав это, вы сможете перенастроить BIOS и устранить ошибку.
3) Используйте BOOTMGR
Другой способ решить эту проблему — обновить загрузочный код тома, чтобы использовать BOOTMGR. Для этого откройте дополнительные параметры запуска, откройте командную строку и введите команду bootsect, а затем нажмите Enter. Запустите команду, после чего вы получите следующее сообщение:
C: (?Volume{37a450c8-2331-11e0-9019-806e6f6e6963})
Успешно обновлен загрузочный код файловой системы NTFS. Загрузочный код успешно обновлен на всех целевых томах. После этого закройте командную строку. Это, скорее всего, устранит ошибку.
4) Восстановить реестр с помощью Restoro.
Если ошибка все еще не устранена, это означает, что проблема серьезнее, чем вы думали. Это может быть вызвано сбоем жесткого диска, вирусной инфекцией или повреждением файла hal.dll. В случае возникновения этих ошибок рекомендуется скачать Restoro. Restoro — это усовершенствованный многофункциональный инструмент для восстановления ПК следующего поколения, в который встроено множество утилит, таких как очиститель реестра, антивирус и оптимизатор системы. Утилита очистки реестра:
- Сканирует на все проблемы реестра
- Удаляет ненужные файлы, сохраненные на жестком диске, такие как ненужные файлы, файлы cookie, историю Интернета и временные файлы.
- Чистит диск
- Восстанавливает поврежденные и испорченные файлы
- Восстанавливает реестр
Антивирусная утилита сканирует и удаляет все вредоносное программное обеспечение с вашего ПК, включая вирусы, трояны, вредоносное ПО, рекламное и шпионское ПО. Одновременно это также повышает скорость вашей системы. Это безопасное и эффективное программное обеспечение для ремонта ПК. Он имеет простую навигацию и удобный интерфейс. Независимо от того, используете ли вы Windows 7, 8 или Vista, он совместим со всеми. Его также можно использовать в Windows XP.
Открыть чтобы загрузить Restoro и устранить ошибку Hal.dll сегодня же!
Узнать больше
Авторское право © 2022, ErrorTools, Все права защищены
Товарные знаки: логотипы Microsoft Windows являются зарегистрированными товарными знаками Microsoft. Отказ от ответственности: ErrorTools.com не аффилирован с Microsoft и не претендует на прямую аффилированность.
Информация на этой странице предоставлена исключительно в информационных целях.
Ремонт вашего ПК одним щелчком мыши
Имейте в виду, что наше программное обеспечение необходимо установить на ПК с ОС Windows. Откройте этот веб-сайт на настольном ПК и загрузите программное обеспечение для простого и быстрого устранения ваших проблем.
Outlook — известный почтовый клиент и менеджер личной информации. Он хранит электронные письма, контакты, заметки, журнал, задачи, списки дел и т. Д. Это базовое приложение для отправки и получения электронных писем, предоставляемое Microsoft. Он входит в состав пакета Office или может быть загружен отдельно. Могут быть проблемы, такие как код ошибки Outlook 0x80040600, неизвестная ошибка, которая может помешать нормальной работе организации, эта ошибка может возникать в нескольких версиях Microsoft Outlook, таких как Outlook 2013, 2010, 2007, 2003 и т. Д. Она может ограничивать доступ к важным сообщениям электронной почты. и разговоры. Это распространенная проблема, которую можно решить в несколько простых шагов. Продолжайте читать, чтобы узнать больше.
Ниже приведены сообщения, которые можно получить при отправке, получении или удалении беседы по электронной почте:
Сообщение # 1
Произошла неизвестная ошибка. 0X80040119
Сообщение # 2
Произошла неизвестная ошибка. 0X80040600
Или это может быть сообщение об ошибке, которое появляется при удалении сообщения.
Интерфейс обмена сообщениями вызвал неизвестную ошибку
Причины ошибки Outlook 0x80040600 или 0X80040119
Ниже приведены общие основания, которые приводят к упомянутым здесь проблемам:
- Поврежденный файл PST и данные, хранящиеся в
- Повреждение реестра Windows из-за недавнего обновления или обновления Outlook
- Вирусная инфекция, повредившая системные файлы Windows или программные файлы Outlook.
- Большой размер таблицы персонального хранилища или файлов PST
- Антивирусное программное обеспечение, которое могло случайно поместить файл данных в карантин
- Проблемы с подключением к почтовому серверу
- Неправильно настроенная учетная запись Outlook
Решения для исправления ошибки Outlook 0X80040119 (или 0x80040600)
Ниже перечислены некоторые инструкции, которые могут помочь без особых усилий устранить неизвестную ошибку Outlook 0x80040600 в Outlook 2016, 2013, 2010, 2007, 2003, 2002:
Решение №1 Запустите программу ScanPST.EXE Tool.
Компания Microsoft предоставляет встроенный инструмент для устранения любых незначительных проблем, таких как отсутствие или удаление электронных писем. Он может быть расположен в следующих местах на ПК с Windows:
| Версия для Windows | Версия Outlook | Место расположения |
|---|---|---|
| 32-разрядная версия Windows | Outlook 2016 | C: Program Files Microsoft Office Office16 |
| 64-битная Windows | Outlook 2016 | C: Program Files (x86) Microsoft Office Office16 |
| 32-разрядная версия Windows | Outlook 2013 | C: Program Files Microsoft Office Office15 |
| 64-битная Windows | Outlook 2013 | C: Program Files (x86) Microsoft Office Office15 |
| 32-разрядная версия Windows | Outlook 2010 | C: Program Files Microsoft Office Office14 |
| 64-битная Windows | Outlook 2010 | C: Program Files (x86) Microsoft Office Office14 |
| 32-разрядная версия Windows | Outlook 2007 | C: Program Files Microsoft Office Office12 |
| 64-битная Windows | Outlook 2007 | C: Program Files (x86) Microsoft Office Office12 |
Вот шаги по использованию инструмента вкратце
Решение № 2: переместить данные в новый файл PST
- Сначала создайте новый файл данных, перейдя в Outlook >> Файл >> Новые элементы >> Файл данных Outlook (.pst).
- Затем этот файл будет отображаться на левой панели с папками для каждого элемента почтового ящика.
- Затем удалите старый PST, щелкнув правой кнопкой мыши файл данных Outlook. Затем перейдите в панель Outlook или панель навигации и нажмите кнопку «Закрыть».
- Затем перейдите к Панель управления >> Почта >> Показать профили.
- Выберите соответствующий профиль и нажмите «Свойства».
- Затем перейдите к Дата файлы и в разделе «Имена» нажмите Служба личных папок.
- Затем нажмите «Настройки» и обратите внимание на появившийся путь и имя файла.
- Наконец, скопируйте все данные из этого файла на CD или DVD.
Если вы все еще получаете ошибку Outlook 0x80040600
Иногда ручной метод не может решить проблему. Для этого требуются специальные инструменты, которые предназначены для исправления любых повреждений файла. Это профессиональное программное обеспечение, такое как мастер восстановления PST. Это быстро, удобно и может быть использовано любым техническим или нетехническим пользователем. Приложение может работать на всех последних версиях Windows 10 / 8.1 / 8/7 / XP и поддерживает PST-файл Outlook 2016, 2013, 2010, 2007, 2003, 2000.
Вывод
В клиенте Outlook хранится множество электронных писем. Он содержит данные нескольких учетных записей пользователей в единой базе данных. Часто эти файлы данных могут быть повреждены по какой-либо причине. Это может быть из-за неизвестной ошибки Outloook 0x80040600 или Outlook 0X80040119. Это серьезная проблема, и ее нужно решать незамедлительно. В этом посте упомянуты возможные решения. Пользователь может выбрать их по своему усмотрению. Упомянутое альтернативное решение простое и удобное в использовании. Его можно бесплатно скачать на сайте компании в ознакомительных целях.
If there’s some damage to the Outlook PST file or it got corrupted somehow then, users can experience various types of issues. For example, they may find it difficult to access emails, contacts, tasks, calendars, journals, notes or other data items. If you receive An unknown error has occurred – 0x80040600 in Outlook, then this post will help you fix the issue.
An unknown error has occurred 0x80040600 in Outlook
The Personal Storage Table or PST file is like a database for Outlook. It stores elements like email messages, contacts, notes, entries, etc. So, with the passage of time, there can be an overload of PST files, leading to its corruption or omission automatically, eventually causing the error to show up.
- Find the default PST file that you want to repair
- Run Inbox Repair tool (ScanPST.exe) to repair Outlook PST file
- Recover repaired items to a new .pst file
Follow the steps in sequence and see if it solves the problem for you!
1] Find the default PST file that you want to repair
Go to ‘Mail’ option via ‘Control Panel’.
Select the Outlook profile that you would like to repair by clicking on ‘Show Profiles’ option.
Next, choose ‘Properties’, click on ‘Data Files’ to get the location of the default PST file.
Note the location of PST file.
2] Run Inbox Repair tool (ScanPST.exe) to repair Outlook PST file
Launch Microsoft Outlook Inbox Repair tool (Depending upon the version of Office you are running; it’s location may vary). In my case, it was residing under the following –
C:Program Files (x86)Microsoft OfficerootOffice16
Inbox Repair tool or ScanPST.exe is a utility to repair corrupt Outlook PST & OST personal data files. The built-in utility is provided by Microsoft.
Before proceeding further, close the Outlook program, if it is running.
In the Inbox Repair tool, type the path and the file name of your personal folders (.pst) file or click ‘Browse’ to locate the file by using the Windows file system, and then click Start.
It is important to mention here that the Inbox Repair Tool cannot repair every problem that is detected. In some cases, items may not be recovered if they were permanently deleted or corrupted beyond repair.
During the correction, the Inbox Repair Tool may need to be run several times in order to fully repair your personal folder (.pst) file.
3] Recover repaired items to a new .pst file
After you have run the Inbox Repair tool and its job is done, you can start Outlook and recover repaired items. Optionally, you can try to recover additional repaired items from the backup personal folder. For this,
Create a new Personal Folders (.pst) file entry in your profile. Thereafter, you can move the recovered items to your new Personal Folders (.pst) file. So, start Outlook. If you have multiple profiles in Outlook, select the profile that contains the Personal Folders (.pst) file that you tried to repair.
Press CTRL+6 to turn on ‘Folder List’ view.
Under it, the following recovered folders should be visible
Recovered Personal Folders-
- Calendar
- Contacts
- Deleted Items
- Inbox
- Journal
- Notes
- Outbox
- Sent Items
- Tasks
However, all these recovered folders may be empty since it represents a rebuilt .pst file. A folder named ‘Lost and Found’ should also be seen. It contains folders and items that the Inbox Repair Tool recovered. Items missing from the Lost and Found folder may be beyond repair.
Now, to create a new Personal Folder (.pst) file in your profile.
Open ‘Microsoft Outlook’ click on the ‘File’ tab on the ribbon, and then switch to the ‘Info’ tab on the menu.
Next, click the ‘Account Settings’ tile, and then choose ‘Account Settings’ option again.
Switch to the ‘Data Files’ tab.
Click ‘Add’ to open the Create or Open Outlook Data File dialog box.
Enter a file name for your new Outlook Data (.pst) file, and then click OK.
You should have a new Outlook Data (.pst) file in your profile.
Please note that the steps outlined for the above section may vary, depending on which version of Outlook you are running.
If you are facing other issues, check our post on how to Troubleshoot Microsoft Outlook problems.
If there’s some damage to the Outlook PST file or it got corrupted somehow then, users can experience various types of issues. For example, they may find it difficult to access emails, contacts, tasks, calendars, journals, notes or other data items. If you receive An unknown error has occurred – 0x80040600 in Outlook, then this post will help you fix the issue.
An unknown error has occurred 0x80040600 in Outlook
The Personal Storage Table or PST file is like a database for Outlook. It stores elements like email messages, contacts, notes, entries, etc. So, with the passage of time, there can be an overload of PST files, leading to its corruption or omission automatically, eventually causing the error to show up.
- Find the default PST file that you want to repair
- Run Inbox Repair tool (ScanPST.exe) to repair Outlook PST file
- Recover repaired items to a new .pst file
Follow the steps in sequence and see if it solves the problem for you!
1] Find the default PST file that you want to repair
Go to ‘Mail’ option via ‘Control Panel’.
Select the Outlook profile that you would like to repair by clicking on ‘Show Profiles’ option.
Next, choose ‘Properties’, click on ‘Data Files’ to get the location of the default PST file.
Note the location of PST file.
2] Run Inbox Repair tool (ScanPST.exe) to repair Outlook PST file
Launch Microsoft Outlook Inbox Repair tool (Depending upon the version of Office you are running; it’s location may vary). In my case, it was residing under the following –
C:Program Files (x86)Microsoft OfficerootOffice16
Inbox Repair tool or ScanPST.exe is a utility to repair corrupt Outlook PST & OST personal data files. The built-in utility is provided by Microsoft.
Before proceeding further, close the Outlook program, if it is running.
In the Inbox Repair tool, type the path and the file name of your personal folders (.pst) file or click ‘Browse’ to locate the file by using the Windows file system, and then click Start.
It is important to mention here that the Inbox Repair Tool cannot repair every problem that is detected. In some cases, items may not be recovered if they were permanently deleted or corrupted beyond repair.
During the correction, the Inbox Repair Tool may need to be run several times in order to fully repair your personal folder (.pst) file.
3] Recover repaired items to a new .pst file
After you have run the Inbox Repair tool and its job is done, you can start Outlook and recover repaired items. Optionally, you can try to recover additional repaired items from the backup personal folder. For this,
Create a new Personal Folders (.pst) file entry in your profile. Thereafter, you can move the recovered items to your new Personal Folders (.pst) file. So, start Outlook. If you have multiple profiles in Outlook, select the profile that contains the Personal Folders (.pst) file that you tried to repair.
Press CTRL+6 to turn on ‘Folder List’ view.
Under it, the following recovered folders should be visible
Recovered Personal Folders-
- Calendar
- Contacts
- Deleted Items
- Inbox
- Journal
- Notes
- Outbox
- Sent Items
- Tasks
However, all these recovered folders may be empty since it represents a rebuilt .pst file. A folder named ‘Lost and Found’ should also be seen. It contains folders and items that the Inbox Repair Tool recovered. Items missing from the Lost and Found folder may be beyond repair.
Now, to create a new Personal Folder (.pst) file in your profile.
Open ‘Microsoft Outlook’ click on the ‘File’ tab on the ribbon, and then switch to the ‘Info’ tab on the menu.
Next, click the ‘Account Settings’ tile, and then choose ‘Account Settings’ option again.
Switch to the ‘Data Files’ tab.
Click ‘Add’ to open the Create or Open Outlook Data File dialog box.
Enter a file name for your new Outlook Data (.pst) file, and then click OK.
You should have a new Outlook Data (.pst) file in your profile.
Please note that the steps outlined for the above section may vary, depending on which version of Outlook you are running.
If you are facing other issues, check our post on how to Troubleshoot Microsoft Outlook problems.
Ошибка 0×80040600 проблемы с .pst фалом Microsoft Outlook
Окт
13
Проблема выглядела следующим образом: при получении писем, Outlook ругается ошибкой 0×80040600 и письма не принимает.
Для того, чтобы избавиться от ошибки 0×80040600, необходимо починить .pst файл. Чтобы узнать его местоположение, нужно зайти в Пуск -> Панель управления -> Почта -> Файлы данных и посмотреть путь к файлу.
Затем, запустить файл ScanPst.exe по адресу C:Program FilesCommon FilesSystemMSMAPI1049 затем выбрать файл, который хотим исправить. Программа предложит сохранить резервную копию в outlook_mail.bak, после продолжительного ожидания и успешного выполнения программы можно запускать Outlook
Перед тем, как воспользоваться этой утилитой, пробовал воспользоваться утилитой PST repair tool. Утилита не помогла, потому как в процессе работы выдавалась ошибка.
При появлении Ошибки в Microsoft Outlook
Произошла неизвестная ошибка. 0x80040119 или Произошла неизвестная ошибка. 0x80040600
Необходимо:
Действие 1. Выйдите из Outlook
Действие 2: Найдите файл Outlook .pst
a. Нажмите кнопку Пуск и выберите пункт Панель управления.
b. Если отображается надписьВыберите категорию, выберите пункт Учетные записи пользователей.
Примечание. Если не отображается надписьВыберите категорию, переходите к действию 2c.
c. Щелкните значок Почта.
d. Выберите Файлы данных.
e. Нажмите кнопку Личные папки, а затем — Параметры.
f. Запишите название в строке Имя файла.
Примечание.Возможно, будет необходимо выбрать поле Имя файла и затем нажать на клавишу со стрелкой вправо для отображения всего текста.
g. Нажмите кнопку ОК, а затем нажмите два раза кнопку Закрыть.
Действие 3. Найдите программу восстановления папки «Входящие»
a. Нажмите кнопку Пуск и выберите пункт Найти.
b. Щелкните ссылку Файлы и папки.
c. В поле Часть имени файла или имя файла целиком введите Scanpst.exe.
d. В поле Поиск в выберите локальный жесткий диск. Выберите, например,Локальный диск (C:).
e. Нажмите кнопку Найти.
f. После завершения поиска дважды щелкните SCANPST.
Действие 4. Осуществите восстановление папки «Входящие»
a. В поле Введите имя файла для проверки введите путь и имя файла PST для Outlook, определенные в действии 2.
b. Нажмите кнопку Пуск.
c. По завершении процесса восстановления папки «Входящие» нажмите кнопку ОК.


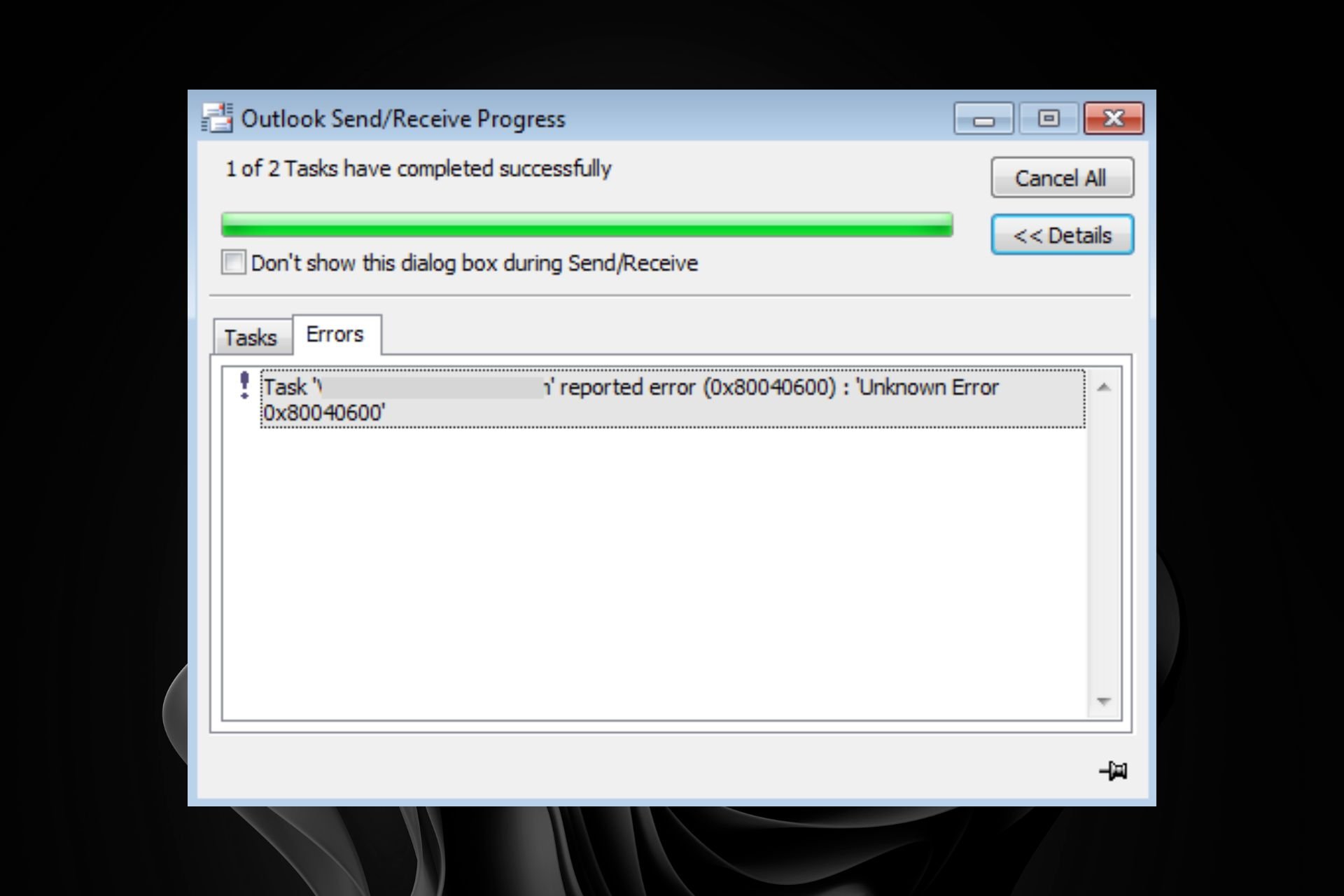
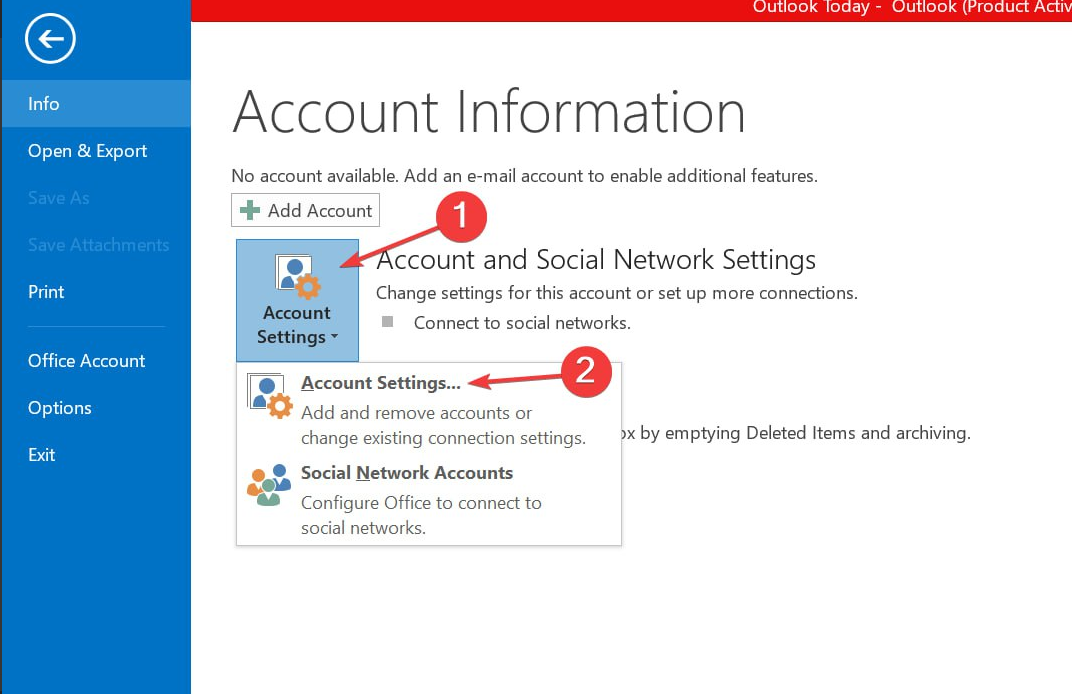
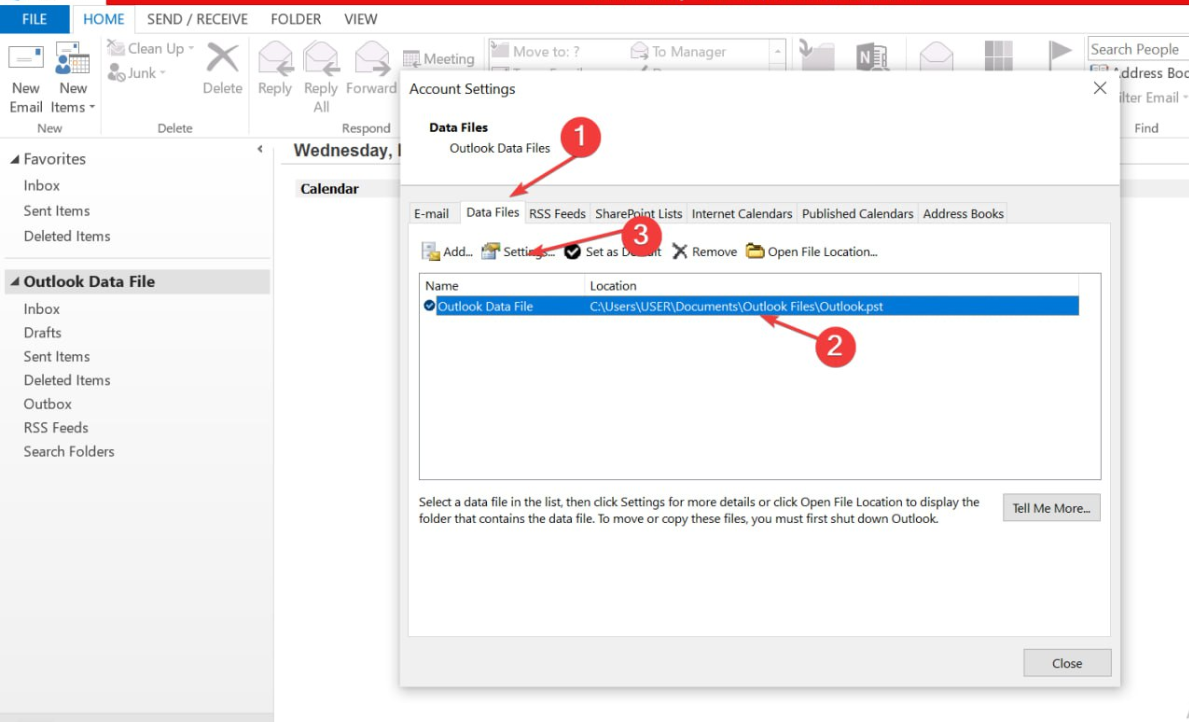






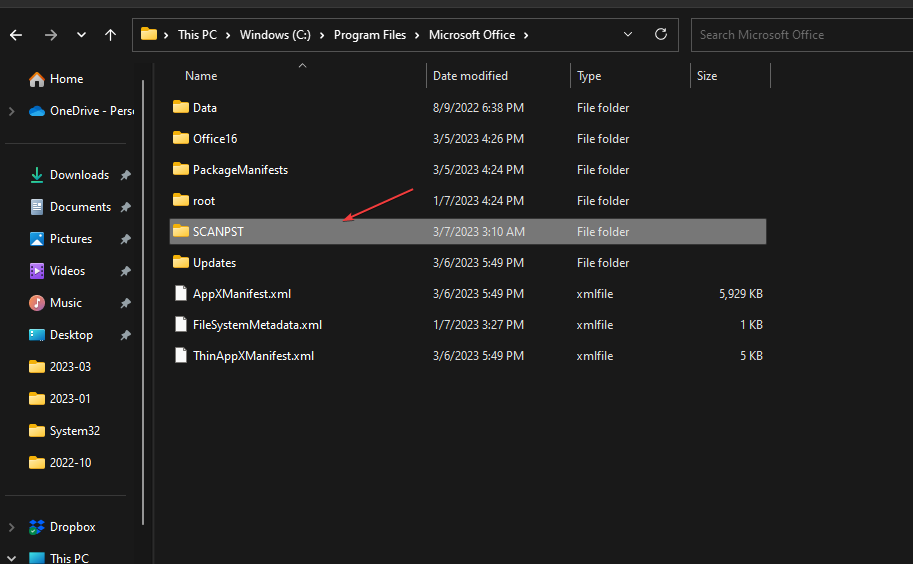






 Причины ошибок
Причины ошибок





 10 худших компьютерных вирусов в истории
10 худших компьютерных вирусов в истории