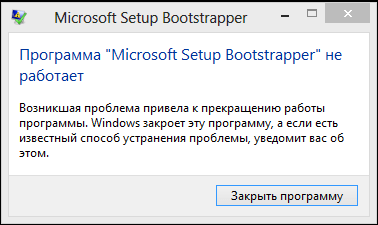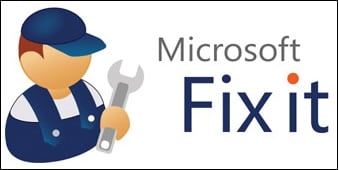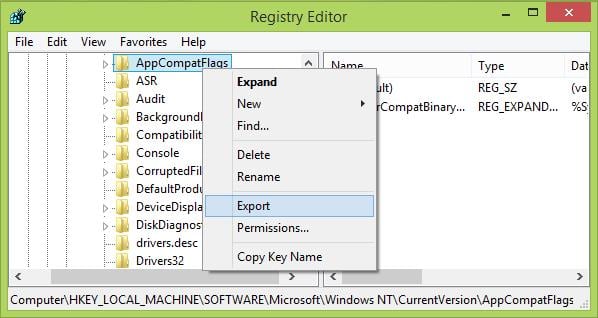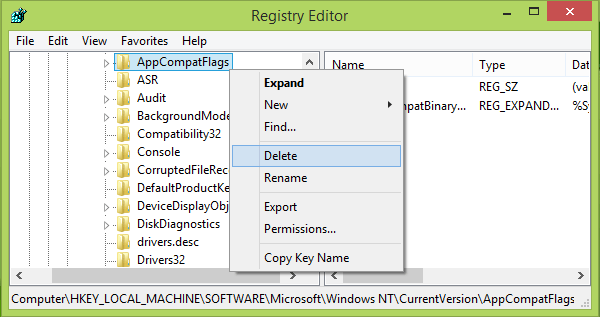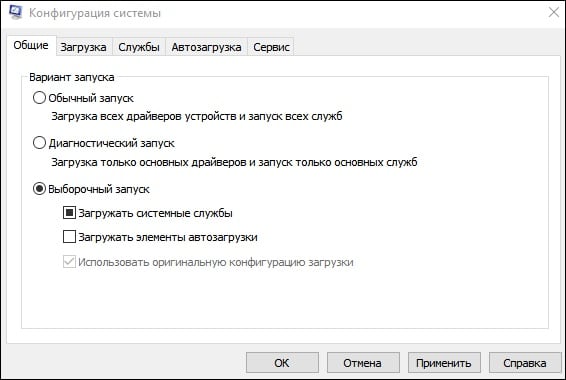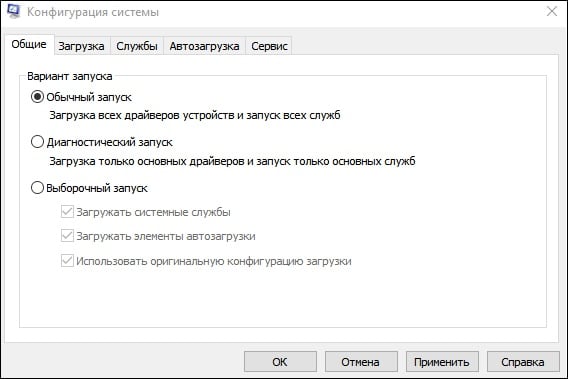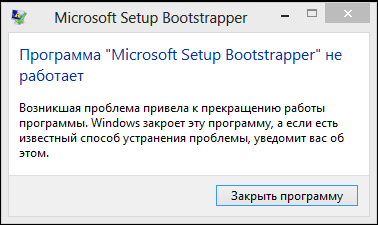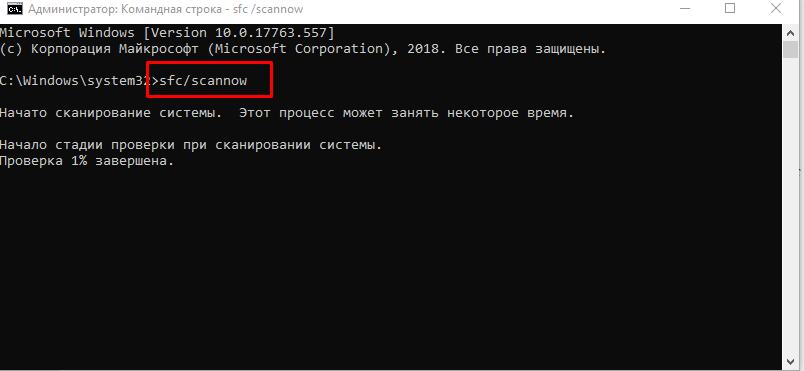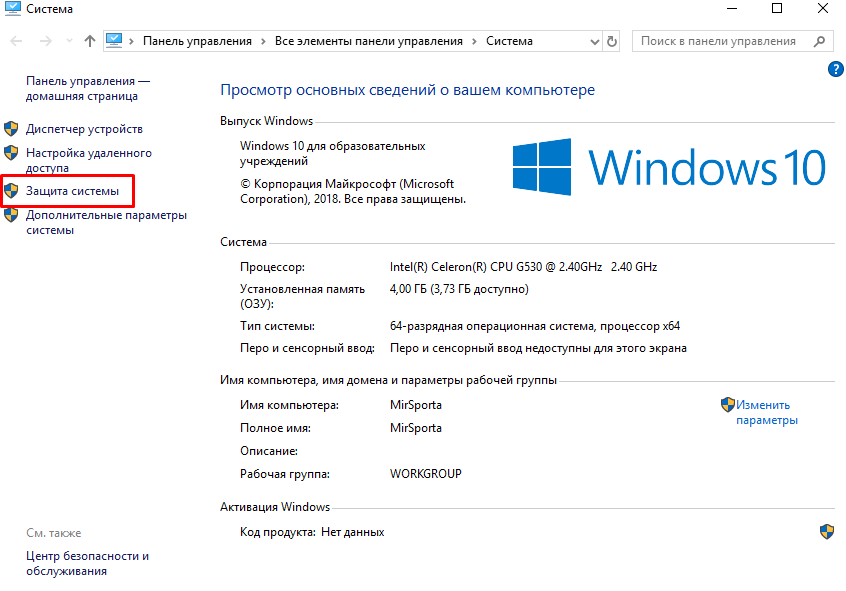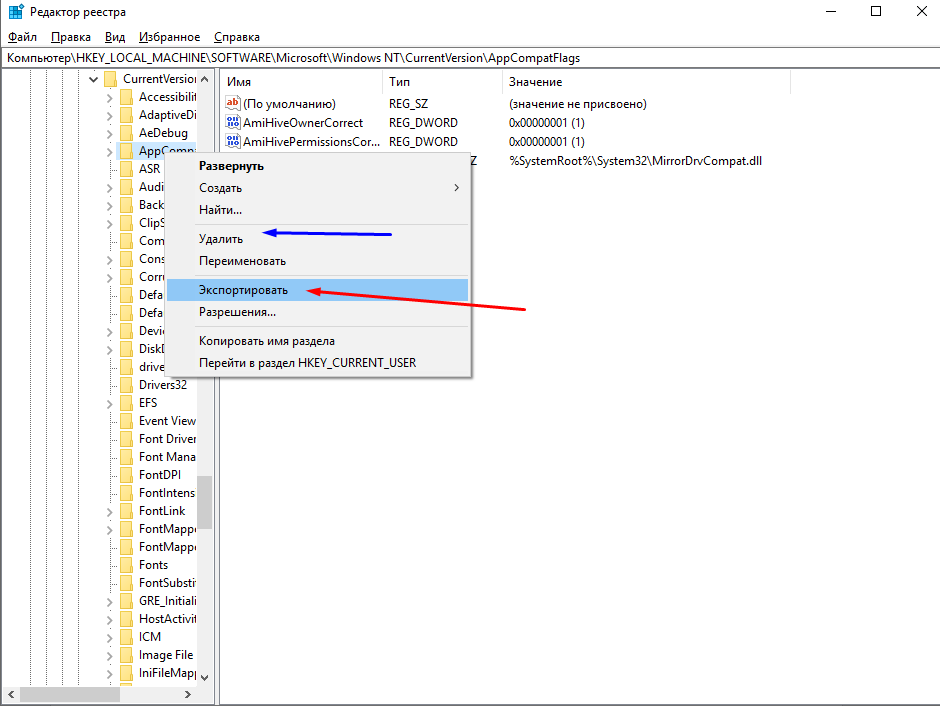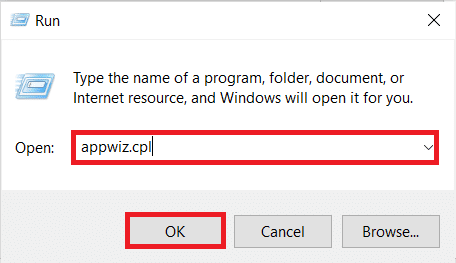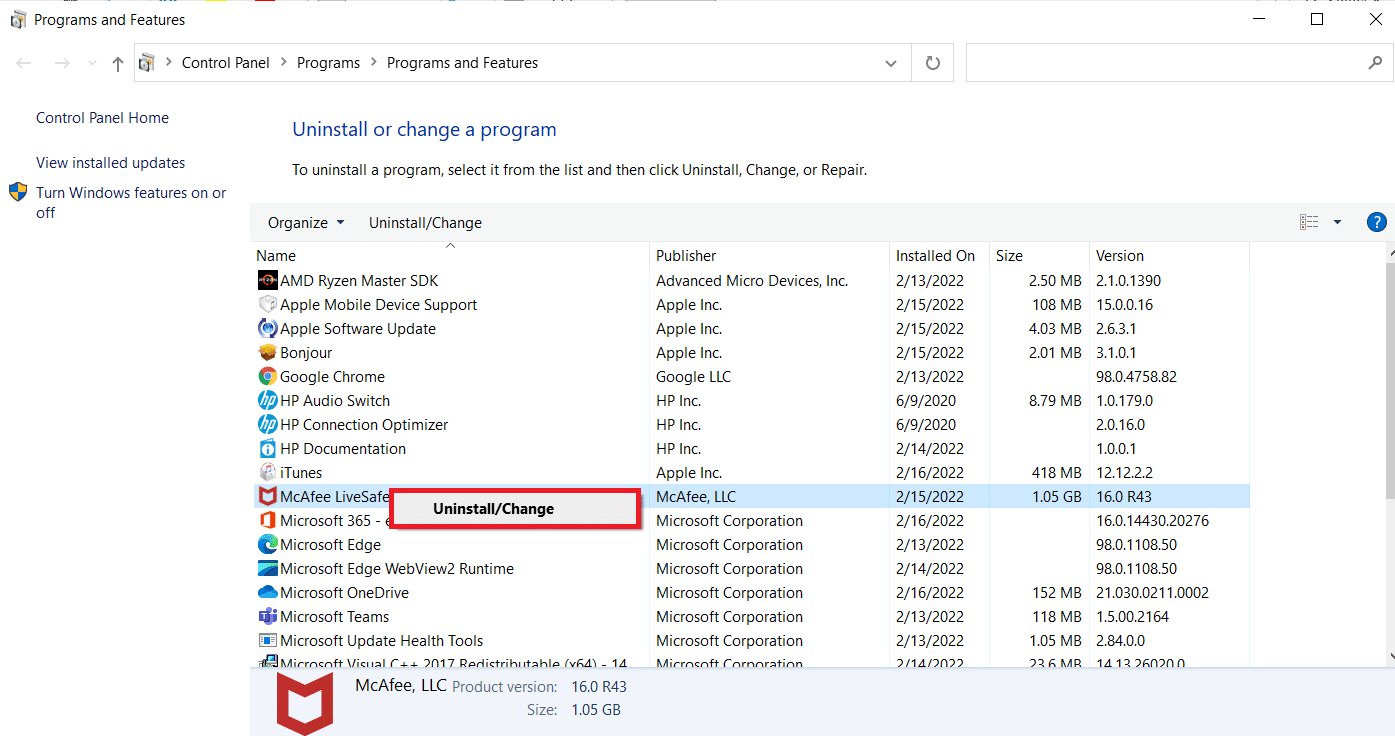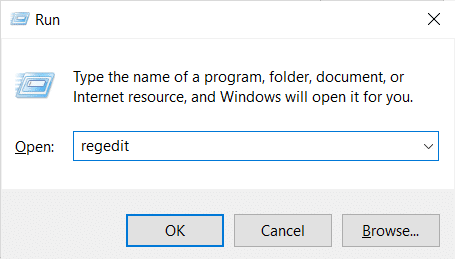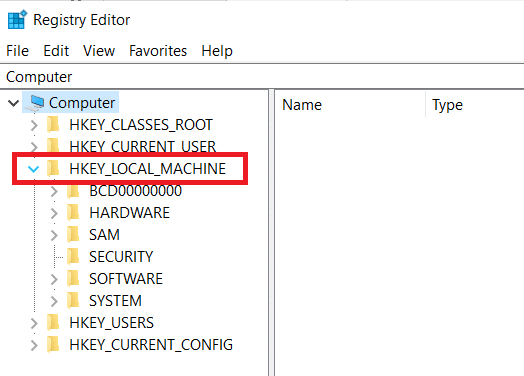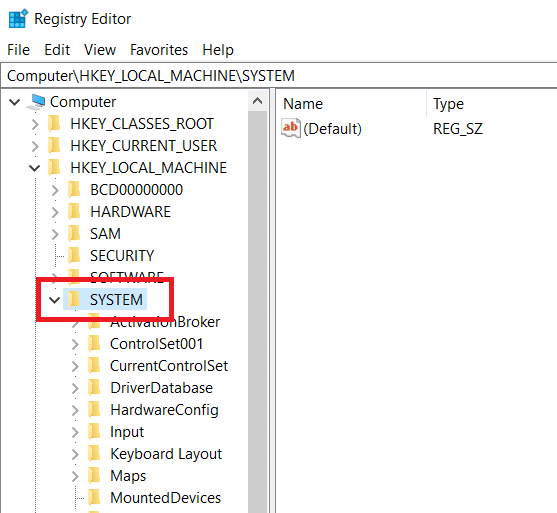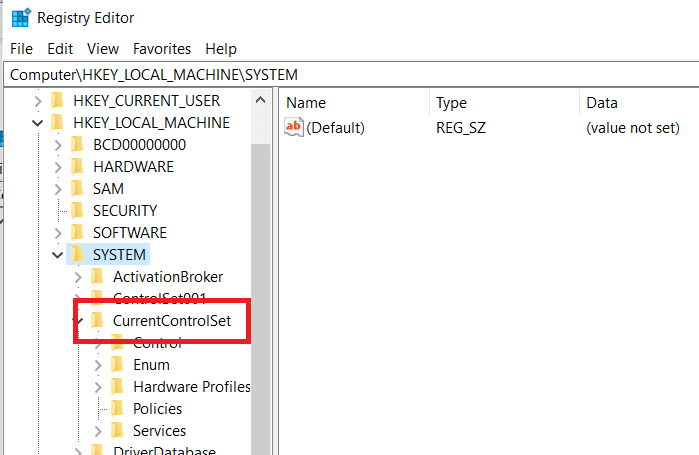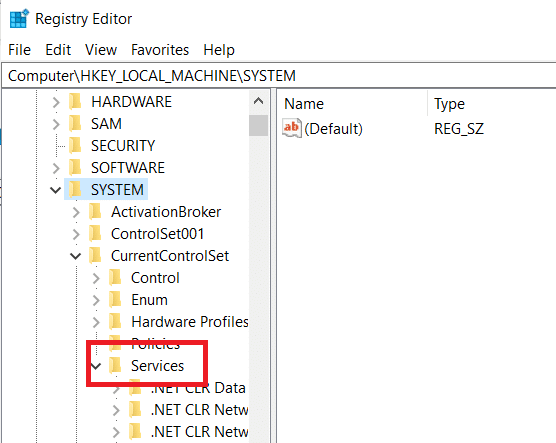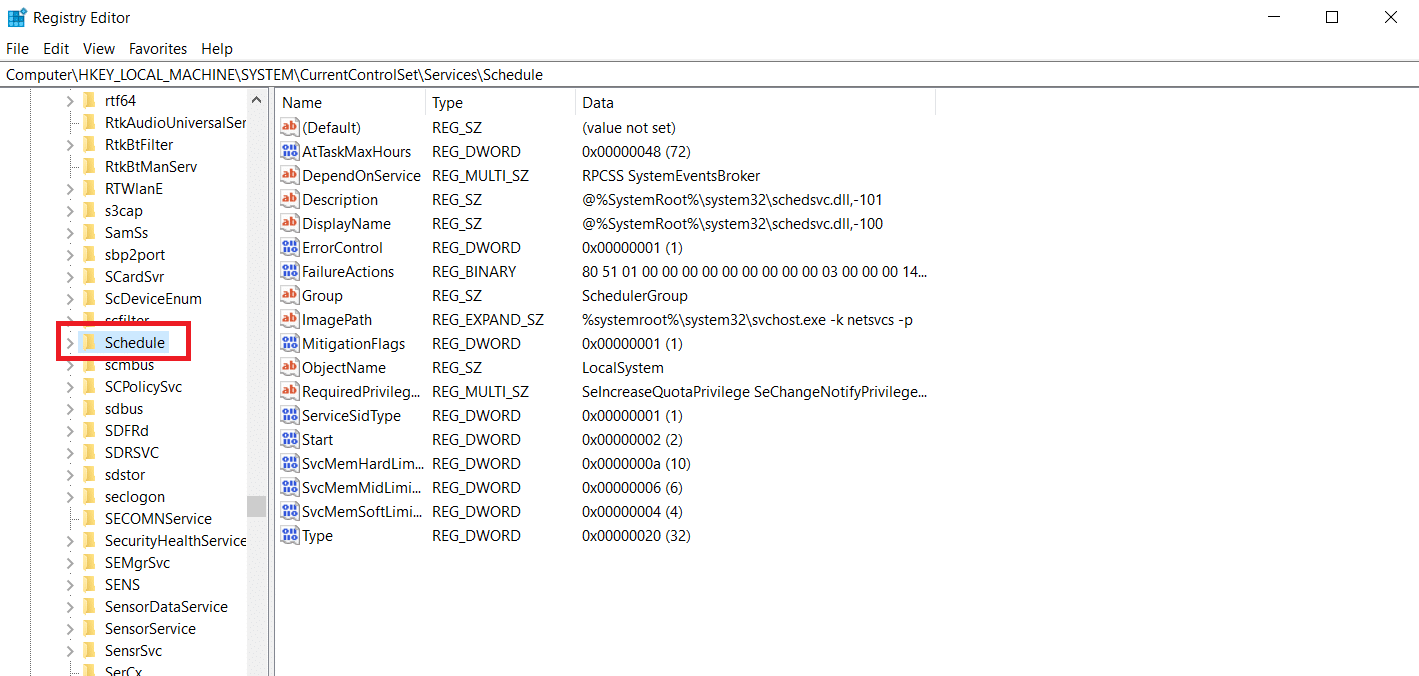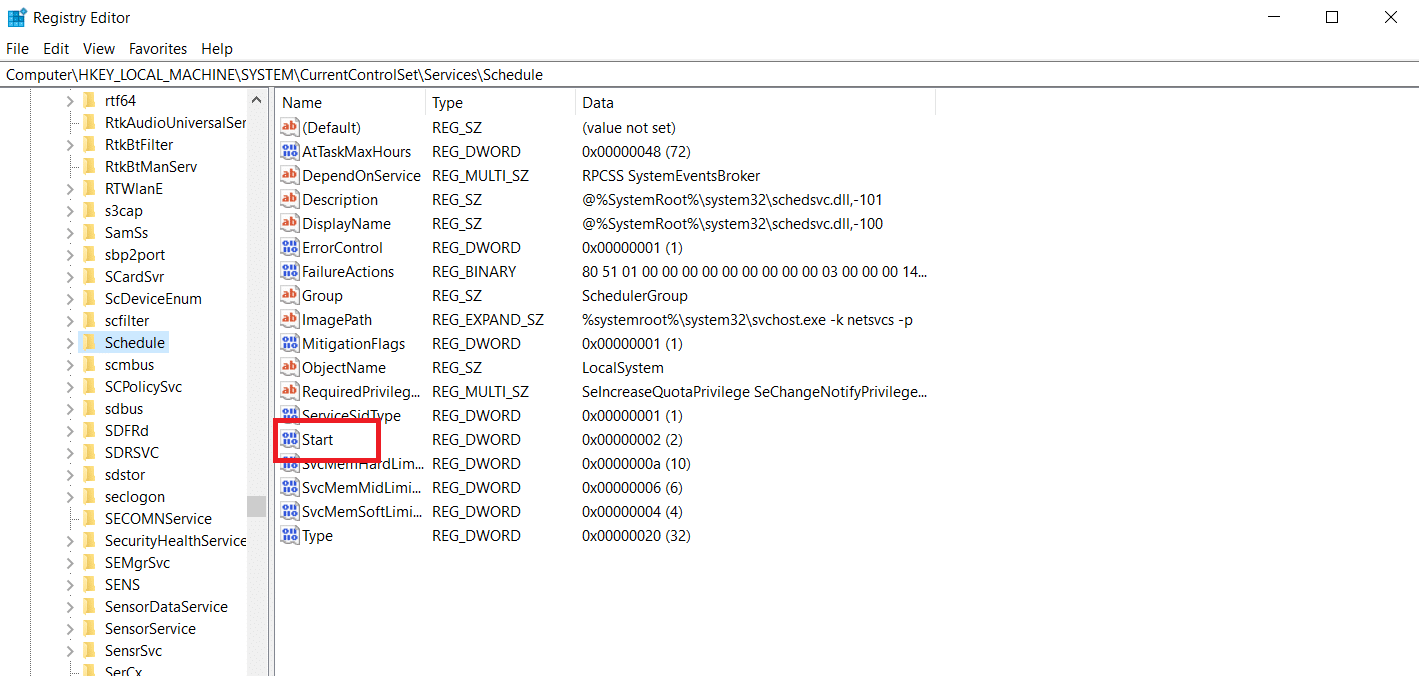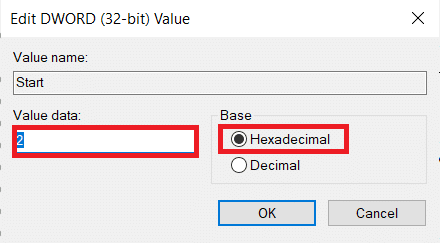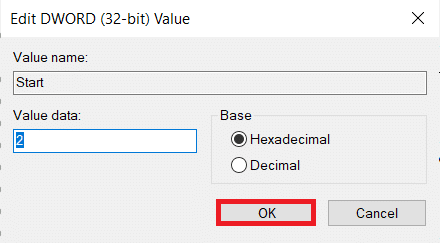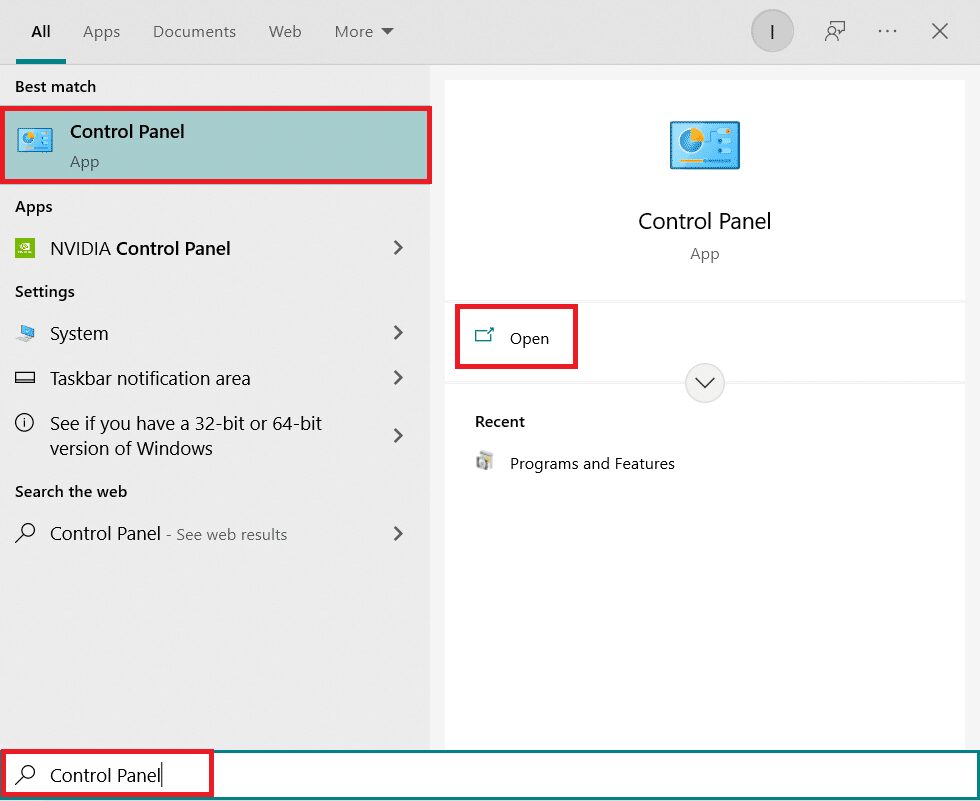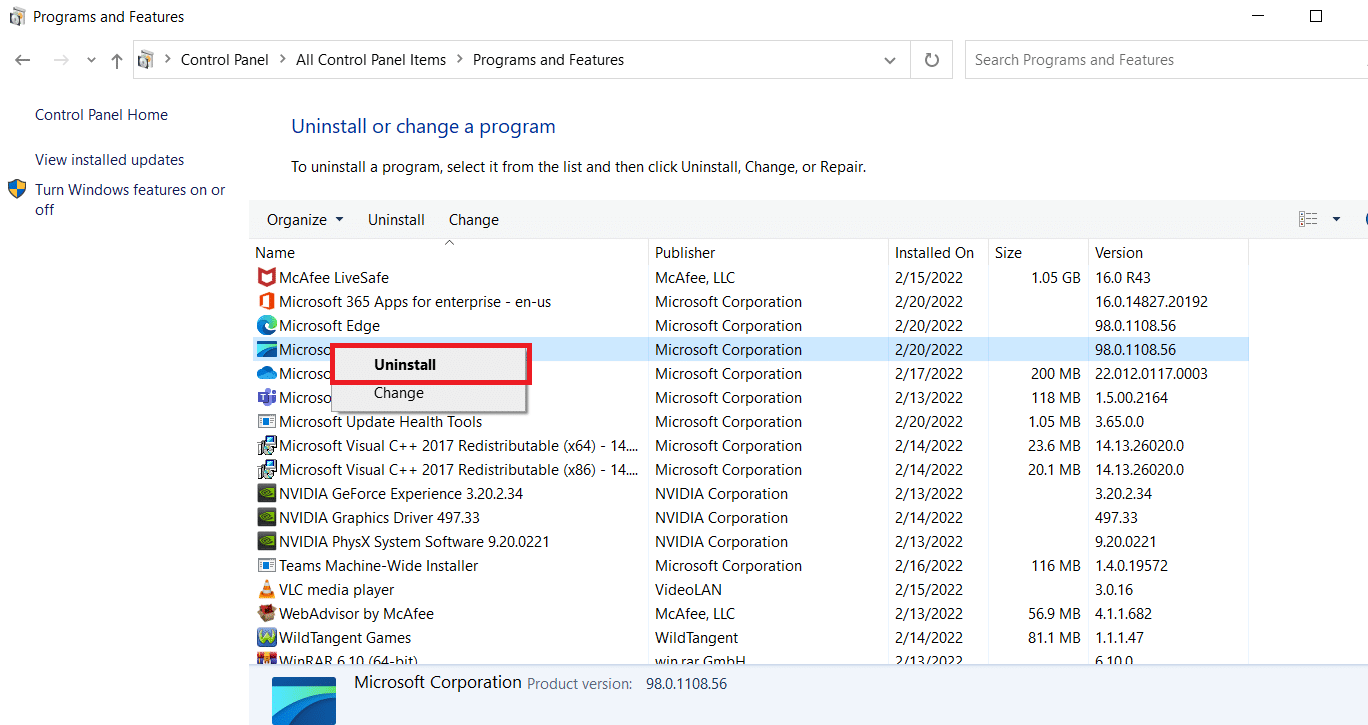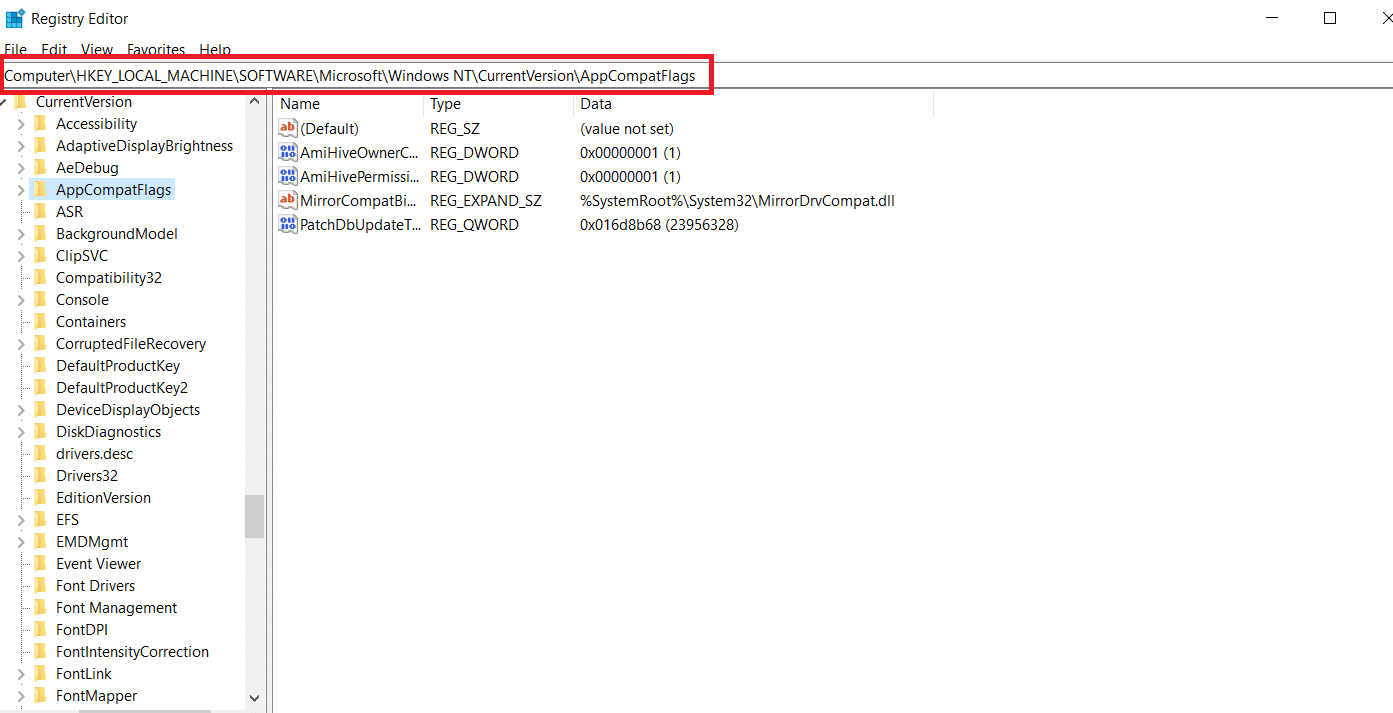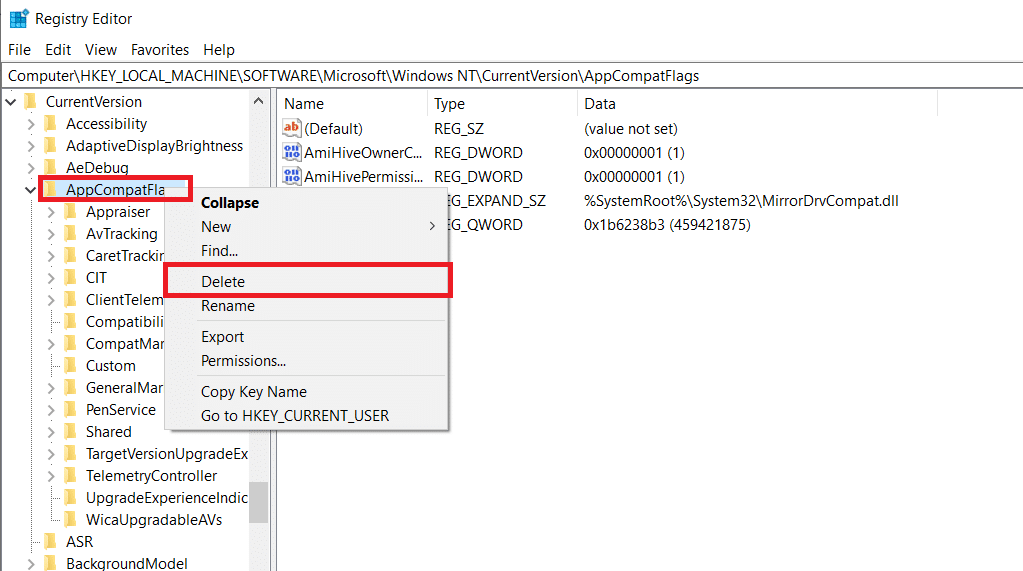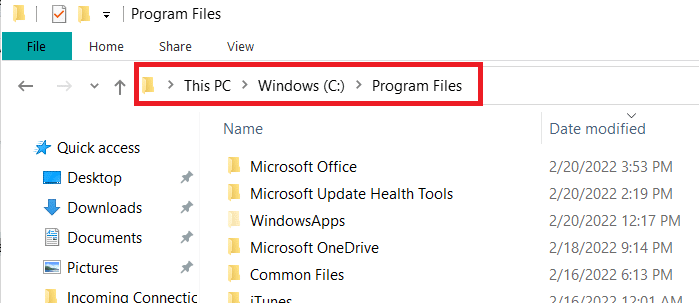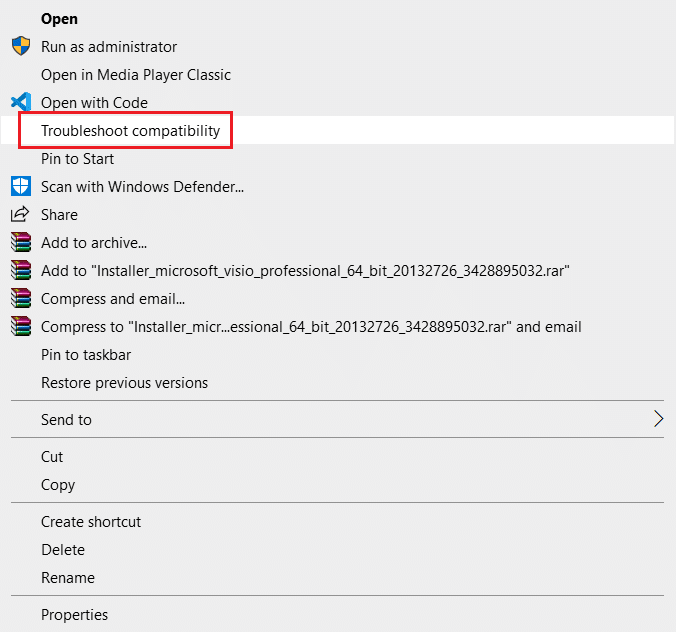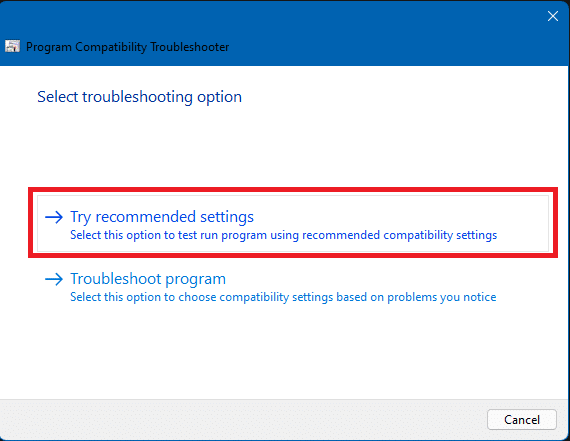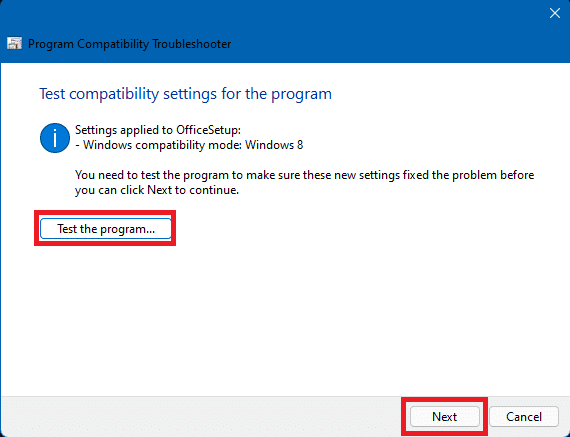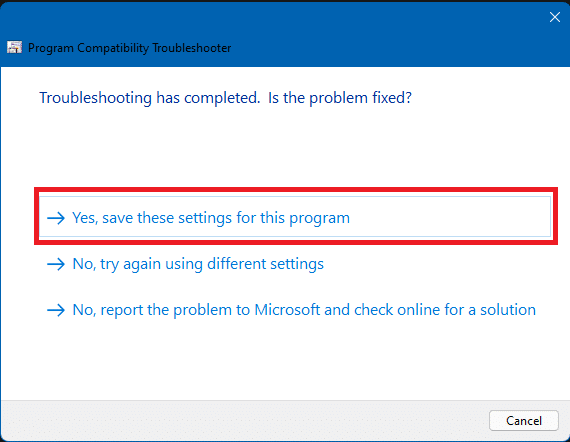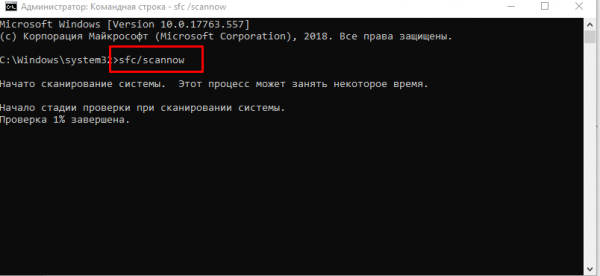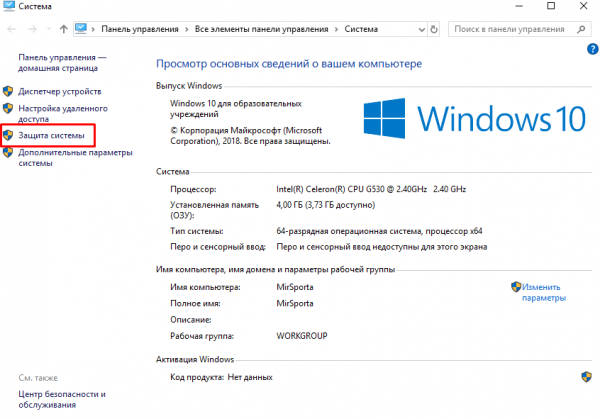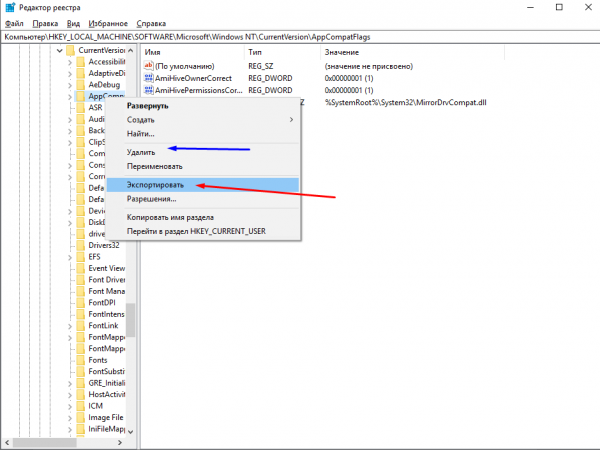При инсталляции какой-либо из последних версий MS Office (обычно 2013 или новее) пользователь может столкнуться с внезапным сбоем процесса инсталляции, который сопровождается сообщением «Программа Microsoft Setup Bootstrapper не работает». Виновником проблемы является специальный инструмент «Bootsrapper», предназначенный для инициализации программ с задействованием библиотеки композитных приложений. Ниже я разберу, в чём суть данной проблемы, и что сделать для исправления дисфункции Microsoft Setup Bootstrapper.
Содержание
- Причины проблем с Bootsrapper
- Полностью удалите предыдущую версию МС «Офис»
- Проверьте ваш диск утилитой SFC
- Выполните чистую загрузку ОС Виндовс
- Выполните корректную установку пакета для восстановления работы Microsoft Setup Bootstrapper
- Восстановите работу службы OSE
- Заключение
Причины проблем с Bootsrapper
Компания «Майкрософт» старается улучшать функционал своих продуктов за счёт имплементации в их функционал различных инновационных технологий. Одной из таких технологий стала технология «Bootsrapper», ответственная за инициализацию программ путём задействования специализированной библиотеки композитных приложений («Composite Application Library»). Применение технологии позволяет оптимизировать процесс инсталляции программ за счёт корректной инициализации тех или иных процессов.
Во время сбоя работы указанного компонента система сообщает и выдаёт пользователю сообщение об ошибке «Bootstrapper», а также закрывает выполняющуюся в данный момент инсталляцию.
Чтобы избавиться от ошибки прекращения работы Bootstrapper необходимо выполнить следующее:
Полностью удалите предыдущую версию МС «Офис»
- Удалите МС Офис при помощи инструмента «Fix It».
- Перейдите по указанной ссылке, выберите версию «Офис» для удаления (представлены 2007, 2010, 2013, 2016), нажмите ниже на кнопку «Загрузить».
- Скачайте и запустите данный инструмент, и следуйте его дальнейшим инструкциям.
После завершения указанный операций нажмите на клавиши «Win+R», введите там regedit и нажмите ввод. Перейдите по пути:
Кликните на нём, нажмите ПКМ, выберите «Экспорт», и сохраните бекап данной ветки в любой удобной директории вашего ПК.
После его сохранения удалите данную ветку с реестра, нажав на ПКМ, и выбрав «Удалить». Перезагрузите компьютер, и постарайтесь вновь запустить инсталляционный файл МС «Офис».
Проверьте ваш диск утилитой SFC
В некоторых случаях нарушение целостности системных файлов является причиной возникновения ошибки «Microsoft Setup Bootstrapper». Для проверки целостности системных файлов нажмите на кнопку «Пуск», в строке поиска наберите cmd, но ввод не нажимайте. Вверху отобразится найденный однотипный результат, наведите на него курсор, нажмите ПКМ, и выберите «Запуск от имени администратора».
В открывшейся строке наберите и нажмите ввод:
Дождитесь окончания процесса, перезагрузите ПК, и попытайтесь вновь установить пакет Офиса. Это может помочь решить ошибку «Microsoft Setup Bootstrapper» на вашем ПК.
Выполните чистую загрузку ОС Виндовс
«Чистая» загрузка Виндовс позволяет идентифицировать внешнюю программу, которая может стать причиной ошибки «Bootstrapper». Для запуска системы в данном режиме нажмите на Win+R, там наберите msconfig и нажмите ввод. Во вкладке «Общие» должен быть активирован «Выборочный запуск», и установите галочки на опциях «Загружать системные службы» и «Использовать оригинальную конфигурацию загрузки». Галочка «Загружать элементы автозагрузки» должна быть снята.
Затем перейдите во вкладку «Службы», установите внизу галочку на опции «Не отображать службы Майкрософт». После чего нажмите на «Отключить все», затем на «Ок», и перезагрузите ваш ПК.
Попробуйте установить необходимый пакет МС «Офис». Если он у вас установится нормально, тогда будет вновь необходимо в настройку конфигурации системы с помощью уже упомянутой команды «msconfig», выбрать там «Обычный запуск», после чего перезагрузить компьютер уже в нормальном режиме.
Выполните корректную установку пакета для восстановления работы Microsoft Setup Bootstrapper
Если у вас имеется версия «МС Офис» на ДВД, попробуйте выполнить установку прямо с него. Если же вы используете образ (обычно это ISO), тогда скопируйте данный ISO на системный диск (обычно С или D), и уже оттуда проводите инсталляцию пакета.
Перед установкой временно отключите ваш антивирус и файервол, которые могут мешать корректной установки МС «Офис» на вашем ПК.
Убедитесь, что на вашем ПК в автоматическом режиме работают службы «Диспетчер печати», и «Планировщик заданий» (Win+R — services.msc).
Восстановите работу службы OSE
Также могут помочь манипуляции со службой OSE, для чего перейдите в инсталляционный диск МС «Офис», и найдите там файлы ose.exe и osetup.dll. Создайте папку для OSE по пути:
Скопируйте туда указанные два файла, перезагрузите ваш PC, и попробуйте вновь установить необходимый вам пакет МС «Офис».
Заключение
Появления сообщения «Microsoft Setup Bootstrapper не работает» обычно связано с дисфункцией данного инструмента, применяемого компанией «Майкрософт» для инициализации требуемых приложений. Наиболее эффективным способом решить ошибку при установке Microsoft Office 2013 (и ряда других пакетов) является задействование компонента «Fix It», позволяющего полностью удалить следы предыдущего «Офиса» с ПК, а затем наново установить свежий пакет МС «Офис», необходимый пользователю.
С недавнего времени компания Microsoft при распространении своих продуктов «Microsoft Office» начала использовать технологию «Bootsrapper», включающуюся в работу при установке программного обеспечения или скачивания файлов обновления для него. Данную технологию нельзя назвать новой, и возникающие в её работе ошибки уже довольно значительно успели досадить пользователям со всего мира, в том числе и в рамках её распространения в других приложения, например, в клиенте сервиса «Steam». И в рамках настоящей статьи речь пойдёт именно об этих проблемах, которые проявляются при попытке установить/обновить пакет прикладных приложений «Office» версий 2013-2016. В чём причины возникновения ошибки, а также какие существуют методы её исправления? Об ответах на эти и другие вопросы следует остановиться более подробно.
Устранение проблемы в работе Microsoft Setup Bootstrapper.
Причины и варианты решений
Итак, как уже было сказано выше, «Setup Bootstrapper» используется в процессе инсталляции программного обеспечения. Как показывает практика, рассматриваемая ошибка наиболее часто возникает на компьютерах, на которых ранее уже был установлен офисный пакет, что говорит о причастности остаточных файлов (после удаления ПО) к возникновению проблем с повторной установкой или с процессом обновления. Поэтому, а также потому, что это советуют сами разработчики, первое, что необходимо попробовать осуществить, – это воспользоваться официальным инструментом под названием «Fix It», который можно скачать с сайта технической поддержки Microsoft — https://support.office.com/ru-ru/article/Удаление-office-с-компьютера-9dd49b83-264a-477a-8fcc-2fdf5dbf61d8?ui=ru-RU&rs=ru-RU&ad=RU.
Процесс его использования носит максимально простой характер, он пошаговый и не требует активного участия со стороны пользователя, так как требуется сделать лишь следующее:
Начнётся непосредственно процесс удаления не только самого приложения, но и остаточных объектов, которые могут мешать инсталляции новой версии. В качестве альтернативного варианта можно использовать ассистента, выбрав среди проблем «Сложности с процессом установки», а далее следовать советам и запросам инструмента.
Вариант №2
Дальнейшие действия следует осуществить независимо от того, справился ли ассистент с рассматриваемой ошибкой или нет. Суть его также не отличается высокой сложностью – это проверка операционной системы Windows на целостность, а для этого потребуется:
- Нажать «WIN+S» и ввести «cmd.exe».
- Нажать «Запуск от имени администратора» для запуска найденной консоли командной строки.
- Ввести команду «sfc/scannow» и дождаться результатов сканирования и исправления пробелов в целостности системных файлов и компонентов.
После завершения сканирования и закрытия консоли командной строки следует перезагрузить компьютер и повторно инициировать процедуру установки приложений.
Дополнительный вариант
Если приведённые выше методы не возымели желаемого эффекта и не устранили ошибку, можно попробовать воспользоваться дополнительным вариантом. Но прежде чем приступить к его осуществлению, лучше подстраховаться и создать точку восстановления:
- Откройте «Этот компьютер» и кликните правой кнопкой мышки по пустой области окна, после чего выберите «Свойства».
- Нажмите на строку «Защита системы».
- Нажмите на кнопку «Создать», введите наименование создаваемой точки восстановления и дождитесь её сохранения.
Теперь, имея такой козырь в рукаве, можно перейти к редактору реестра:
- Нажмите «WIN+R» и введите «regedit».
- Откройте «HKEY_LOCAL_MACHINESOFTWAREMicrosoftWindows NTCurrentVersion AppCompatFlags».
- Кликните правой кнопкой мышки по папке «AppCompatFlags» и выберите «Экспортировать», для сохранения значений.
- Повторно кликните по выбранному каталогу и нажмите «Удалить».
Для применения изменений перезагрузите компьютер и повторно попробуйте провести процедуру установки пакета «Office».
Заключение
И в качестве заключения будет не лишним отметить, что техническая поддержка Microsoft дополнительно советует на время инсталляции программного обеспечения отключать стороннее ПО, которое призвано скрыть следы интернет-активности пользователя (VPN-клиенты), а также особое внимание уделить обновлению операционной системы и поддержанию актуальности драйверного обеспечения используемых вами компонентов компьютера.
В версиях Microsoft Office 2013, 2016 и 2019 загрузчик используется для инициализации приложения, написанного с использованием составной библиотеки приложений. Это уменьшает количество зависимостей в процессе установки. Если вы столкнулись с ошибкой, связанной с тем, что загрузчик программы установки Microsoft перестал работать, эта статья проведет вас через множество процедур по устранению неполадок, которые другие пользователи предприняли для устранения проблемы. Но прежде чем перейти к этому, давайте сначала посмотрим на причины этой проблемы.
Как исправить, что загрузчик Microsoft Setup перестал работать в Windows 10
Мы исследовали эту проблему, просмотрев ряд жалоб пользователей, а также процессы восстановления, используемые наиболее пострадавшими клиентами для решения проблемы, связанной с тем, что загрузчик установки Microsoft перестал работать на Windows 10. Согласно нашим исследованиям, существует множество факторов, вызывающих эту проблему:
-
Установка не может обмениваться данными с серверами MS из-за стороннего антивируса: было показано, что несколько антивирусных пакетов (McAfee, Avast и некоторые другие) чрезмерно защищают, когда речь идет о том, чтобы позволить установке Office получить некоторые необходимые компоненты из Интернет. Если это так, вы сможете решить проблему, отключив защиту в реальном времени или полностью удалив пакет безопасности.
-
Поврежденные ключи реестра или установочные файлы. Другая возможность этой проблемы заключается в том, что некоторые ключи реестра или важные файлы, необходимые для установки Microsoft Office, были повреждены. В этом случае следует рассмотреть инструмент Microsoft, который может обрабатывать подобные случаи.
-
Несовместимости, вызванные программными продуктами IObit: многие клиенты считают, что эта проблема возникла в результате несовместимости нескольких программных продуктов IObit. Единственный способ выяснить, кто несет ответственность за проблему, — удалить все продукты IObit один за другим, пока проблема не исчезнет.
-
Планировщик заданий отключен в редакторе реестра: Microsoft Office требует планировщика заданий для программирования многочисленных задач. Если на вашем ПК отключен планировщик заданий, вы будете получать это сообщение каждый раз, когда служба Office пытается его использовать. В этом случае вы можете решить проблему, используя редактор реестра, чтобы снова включить планировщик заданий.
-
Процессу обновления мешает AppCompatFlags: как оказалось, один ключ реестра (AppCompatFlags) может сломаться и сделать весь пакет Office бесполезным. В этом случае вы можете решить проблему, удалив Office и используя редактор реестра для удаления проблемного ключа.
-
Старая версия Office в Windows 10: эта проблема может возникнуть, если вы попытаетесь установить старую версию. В этом случае вы можете избежать проблемы, запустив основную программу установки (OfficeSetup.exe) в режиме совместимости.
Способ 1: удалить сторонний антивирус и программное обеспечение IObit
Если у вас установлено стороннее антивирусное программное обеспечение или программное обеспечение lObit, первое и самое простое решение проблемы, связанной с тем, что загрузчик установки Microsoft перестал работать, — это удалить его. Как оказалось, некоторые сверхзащитные антивирусные программы препятствуют обновлению пакета Microsoft Office, в результате чего загрузчик установки Microsoft перестал работать. Если этот сценарий относится к вам, вы можете решить проблему, просто отключив защиту в реальном времени вашего пакета безопасности.
Примечание. Шаги для достижения этой цели могут различаться в зависимости от того, какой антивирусный пакет вы используете. Немногие пользователи заявили, что проблема была решена только после того, как они полностью удалили сторонний антивирус.
1. Нажмите одновременно клавиши Windows + R, чтобы открыть диалоговое окно «Выполнить».
2. Введите appwiz.cpl и нажмите OK, чтобы открыть утилиту «Программы и компоненты».
3. Найдите сторонний антивирус и/или IObit, щелкните его правой кнопкой мыши и выберите «Удалить», как показано ниже.
4. Следуйте инструкциям на экране, чтобы удалить программное обеспечение с вашего компьютера.
5. Перезагрузите компьютер и запустите программу, вызвавшую ошибку «Загрузчик установки Microsoft перестал работать».
Способ 2: повторно включить планировщик заданий
Несколько пользователей, у которых возникли проблемы с ошибкой загрузчика установки Microsoft прекратил работу, сообщили, что проблема была устранена после повторного включения планировщика заданий. Вот пошаговая инструкция, как это сделать:
1. Запустите диалоговое окно «Выполнить», введите regedit и нажмите клавишу Enter, чтобы открыть редактор реестра.
2. Чтобы предоставить права администратора, нажмите «Да» в ответ на запрос контроля учетных записей пользователей.
3. Разверните раздел HKEY_LOCAL_MACHINE с помощью левой панели редактора реестра.
4. После этого разверните системный ключ
5. Перейдите в CurrentControlSet
6. Нажмите «Сервисы».
7. Нажмите Расписание
8. Дважды щелкните Пуск в правом окне клавиши Расписание, как показано на рисунке.
9. Измените данные Start Value на 2 и Base на Hexadecimal.
10. После нажатия OK для сохранения изменений закройте редактор реестра и перезагрузите компьютер.
Способ 3: удалить MS Office и удалить ключ AppCompatFlags
Несколько заинтересованных пользователей заявили, что проблема была решена только тогда, когда они полностью удалили Office и удалили ключ с именем AppCompatFlags с помощью редактора реестра. Несколько пользователей утверждали, что после выполнения этого и переустановки пакета Microsoft Office они смогли открыть любую программу Microsoft Office без прекращения работы загрузчика установки Microsoft.
Шаг I. Удалите пакет MS Office.
1. Нажмите клавишу Windows, введите «Панель управления» и нажмите «Открыть».
2. Установите «Просмотр» > «Крупные значки» и нажмите «Программы и компоненты».
3. Щелкните правой кнопкой мыши пакет Microsoft Office и выберите пункт «Удалить».
Шаг II: удалите ключ AppCompatFlags
1. Запустите редактор реестра из диалогового окна «Выполнить».
2. Перейдите по следующему пути:
ComputerHKEY_LOCAL_MACHINESOFTWAREMicrosoftWindows NTCurrentVersionAppCompatFlags
3. Удалите AppCompatFlags, щелкнув его правой кнопкой мыши и выбрав Удалить.
4. Перезагрузите компьютер и откройте программу, вызвавшую проблему, чтобы узнать, решена ли проблема.
Способ 4: откройте Setup.exe в режиме совместимости
Некоторые пользователи сообщают, что им удалось обойти ошибку «Загрузчик программы установки Microsoft перестал работать» при попытке установить более раннюю версию Office (Office 2010, Office 2013), запустив программу установки (OfficeSetup.exe) в режиме совместимости. Вот как это сделать:
1. Запустите Проводник, нажав клавиши Windows + E.
2. Перейдите в раздел Этот компьютер > Windows (C:) > Program Files.
3. Щелкните правой кнопкой мыши OfficeSetup.exe в папке установки и выберите «Устранение неполадок совместимости» в параметрах.
4. В окне «Устранение неполадок совместимости программ» нажмите «Попробовать рекомендуемые настройки».
5. Протестируйте программное обеспечение, нажав «Проверить программу» и проверьте, открывается ли программа установки без уведомления об ошибке.
6. Если все вроде хорошо, нажмите Далее, затем Да, сохраните эти настройки для этой программы
7. Вернитесь к установщику и завершите установку.
Часто задаваемые вопросы (FAQ)
Q1. Что такое загрузчик Microsoft Setup и что он делает?
Ответ Microsoft Setup Bootstrapper — это компонент, используемый для запуска составного приложения на основе библиотеки приложений в Microsoft Office 2013, 2016 и 2019. Цель этой передовой технологии — максимально упростить установку.
Q2. Что такое ошибка программного обеспечения загрузчика и что ее вызывает?
Ответ Если вы видите такую ошибку при запуске лаунчера, скорее всего, виновато ваше антивирусное программное обеспечение. Это просто означает, что ваше антивирусное программное обеспечение определило файл bootstrapper.exe как возможное заражение и поместило его в карантин.
Q3. Что такое bootstrap.exe?
Ответ Bootstrap.exe — совершенно легальная программа. Intel Services Manager — это имя процесса. Он был создан корпорацией Intel и принадлежит программному обеспечению LiveUpdate. C:/Program Files — частое место для него. Для распространения вирусов разработчики вредоносных программ создают несколько вредоносных приложений и называют их Bootstrap.exe.
***
Мы надеемся, что вы нашли эту информацию полезной и смогли решить проблему, из-за которой загрузчик программы установки Microsoft перестал работать. Пожалуйста, дайте нам знать, какой метод работал лучше всего для вас. Пожалуйста, оставьте любые вопросы или комментарии в поле ниже
С недавнего времени компания Microsoft при распространении своих продуктов «Microsoft Office» начала использовать технологию «Bootsrapper», включающуюся в работу при установке программного обеспечения или скачивания файлов обновления для него. Данную технологию нельзя назвать новой, и возникающие в её работе ошибки уже довольно значительно успели досадить пользователям со всего мира, в том числе и в рамках её распространения в других приложения, например, в клиенте сервиса «Steam». И в рамках настоящей статьи речь пойдёт именно об этих проблемах, которые проявляются при попытке установить/обновить пакет прикладных приложений «Office» версий 2013-2016. В чём причины возникновения ошибки, а также какие существуют методы её исправления? Об ответах на эти и другие вопросы следует остановиться более подробно.

Устранение проблемы в работе Microsoft Setup Bootstrapper.
Содержание
- 1 Причины и варианты решений
- 1.1 Вариант №2
- 1.2 Дополнительный вариант
- 2 Заключение
Причины и варианты решений
Итак, как уже было сказано выше, «Setup Bootstrapper» используется в процессе инсталляции программного обеспечения. Как показывает практика, рассматриваемая ошибка наиболее часто возникает на компьютерах, на которых ранее уже был установлен офисный пакет, что говорит о причастности остаточных файлов (после удаления ПО) к возникновению проблем с повторной установкой или с процессом обновления. Поэтому, а также потому, что это советуют сами разработчики, первое, что необходимо попробовать осуществить, – это воспользоваться официальным инструментом под названием «Fix It», который можно скачать с сайта технической поддержки Microsoft – https://support.office.com/ru-ru/article/Удаление-office-с-компьютера-9dd49b83-264a-477a-8fcc-2fdf5dbf61d8?ui=ru-RU&rs=ru-RU&ad=RU.
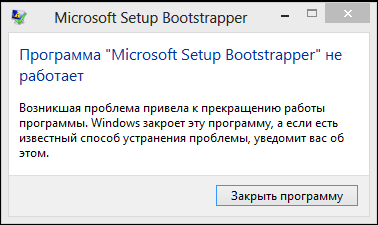
Процесс его использования носит максимально простой характер, он пошаговый и не требует активного участия со стороны пользователя, так как требуется сделать лишь следующее:
Начнётся непосредственно процесс удаления не только самого приложения, но и остаточных объектов, которые могут мешать инсталляции новой версии. В качестве альтернативного варианта можно использовать ассистента, выбрав среди проблем «Сложности с процессом установки», а далее следовать советам и запросам инструмента.
Вариант №2
Дальнейшие действия следует осуществить независимо от того, справился ли ассистент с рассматриваемой ошибкой или нет. Суть его также не отличается высокой сложностью – это проверка операционной системы Windows на целостность, а для этого потребуется:
- Нажать «WIN+S» и ввести «cmd.exe».
- Нажать «Запуск от имени администратора» для запуска найденной консоли командной строки.
- Ввести команду «sfc/scannow» и дождаться результатов сканирования и исправления пробелов в целостности системных файлов и компонентов.
После завершения сканирования и закрытия консоли командной строки следует перезагрузить компьютер и повторно инициировать процедуру установки приложений.
Дополнительный вариант
Если приведённые выше методы не возымели желаемого эффекта и не устранили ошибку, можно попробовать воспользоваться дополнительным вариантом. Но прежде чем приступить к его осуществлению, лучше подстраховаться и создать точку восстановления:
- Откройте «Этот компьютер» и кликните правой кнопкой мышки по пустой области окна, после чего выберите «Свойства».
- Нажмите на строку «Защита системы».
- Нажмите на кнопку «Создать», введите наименование создаваемой точки восстановления и дождитесь её сохранения.
Теперь, имея такой козырь в рукаве, можно перейти к редактору реестра:
- Нажмите «WIN+R» и введите «regedit».
- Откройте «HKEY_LOCAL_MACHINESOFTWAREMicrosoftWindows NTCurrentVersion AppCompatFlags».
- Кликните правой кнопкой мышки по папке «AppCompatFlags» и выберите «Экспортировать», для сохранения значений.
- Повторно кликните по выбранному каталогу и нажмите «Удалить».
Для применения изменений перезагрузите компьютер и повторно попробуйте провести процедуру установки пакета «Office».
Заключение
И в качестве заключения будет не лишним отметить, что техническая поддержка Microsoft дополнительно советует на время инсталляции программного обеспечения отключать стороннее ПО, которое призвано скрыть следы интернет-активности пользователя (VPN-клиенты), а также особое внимание уделить обновлению операционной системы и поддержанию актуальности драйверного обеспечения используемых вами компонентов компьютера.
Microsoft пытается улучшить установку своих продуктов, внедряя новейшие технологии. В старые времена мы использовали исполняемые файлы, которые вполне могли устанавливать продукт одним щелчком мыши. Однако в Office 2013/2016 Microsoft использует технологию Bootsrapper . Bootstrapper отвечает за инициализацию приложения, созданного с использованием библиотеки составных приложений . Вы можете узнать больше о технологии Bootsrapper на MSDN.
Недавно при установке Microsoft Office мы столкнулись с проблемой сбоя установки из-за технологии Bootsrapper . Мы получили следующую ошибку:
Microsoft Setup Bootstrapper перестал работать
Из-за проблемы программа перестала работать правильно. Windows закроет эту программу и сообщит вам, если решение доступно.

Итак, как вы можете видеть в приведенном выше сообщении об ошибке, Windows закрывает программу, но после этого никогда ничего не уведомляет, чтобы решить эту проблему, и вы должны вручную исправить это, выполнив следующие шаги:
Microsoft Setup Bootstrapper перестал работать
Прежде чем начать, создайте точку восстановления системы, прежде чем пытаться использовать это решение. Поскольку ошибки в манипуляциях с реестром могут привести к путанице в вашей системе.
Полностью удалите установку Office . Это важно. Сделав это, теперь сделайте следующее и посмотрите, поможет ли это.
1. Нажмите сочетание клавиш Windows + R , введите regedit в диалоговом окне Выполнить и нажмите . Введите , чтобы открыть редактор реестра.
2. На левой панели перейдите по ссылке:
HKEY_LOCAL_MACHINE ПРОГРАММНОЕ ОБЕСПЕЧЕНИЕ Microsoft Windows NT CurrentVersion AppCompatFlags

3. В этом месте реестра, как показано на изображении выше, щелкните правой кнопкой мыши ключ AppCompatFlags и выберите Экспорт. Сохраните этот ключ как файл регистрации на удобное расположение в вашей системе для целей резервного копирования. Теперь щелкните правой кнопкой мыши ту же клавишу, то есть AppCompatFlags , и выберите Удалить .

Теперь вы можете закрыть Редактор реестра и перезагрузить компьютер.
После перезапуска системы вы должны установить Microsoft Office в Очистить состояние загрузки .
Сообщите нам, если вы смогли решить свою проблему с помощью этой процедуры.
Связанное чтение : Microsoft Office профессиональный плюс обнаружил ошибку во время установки.