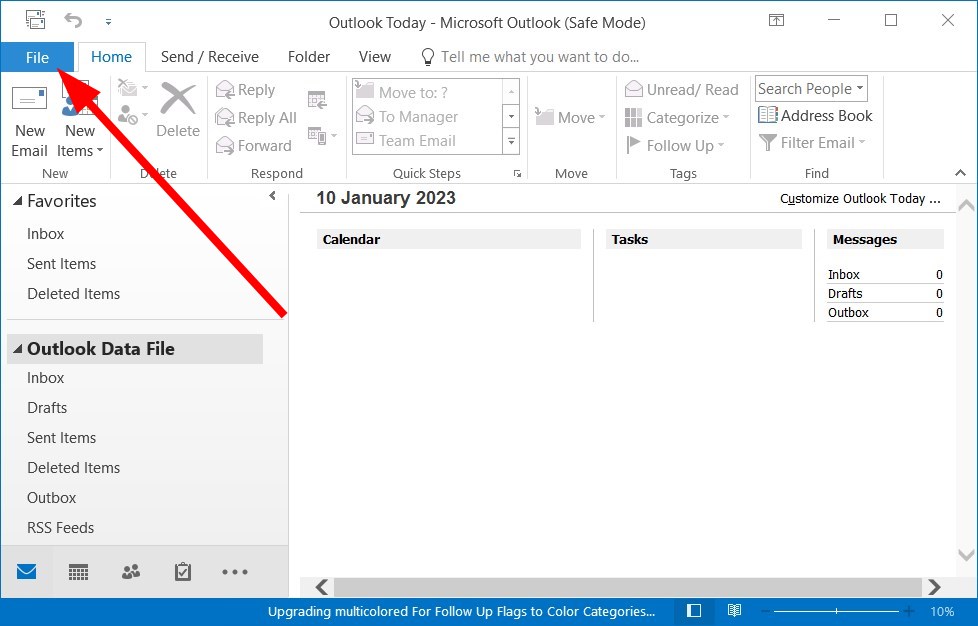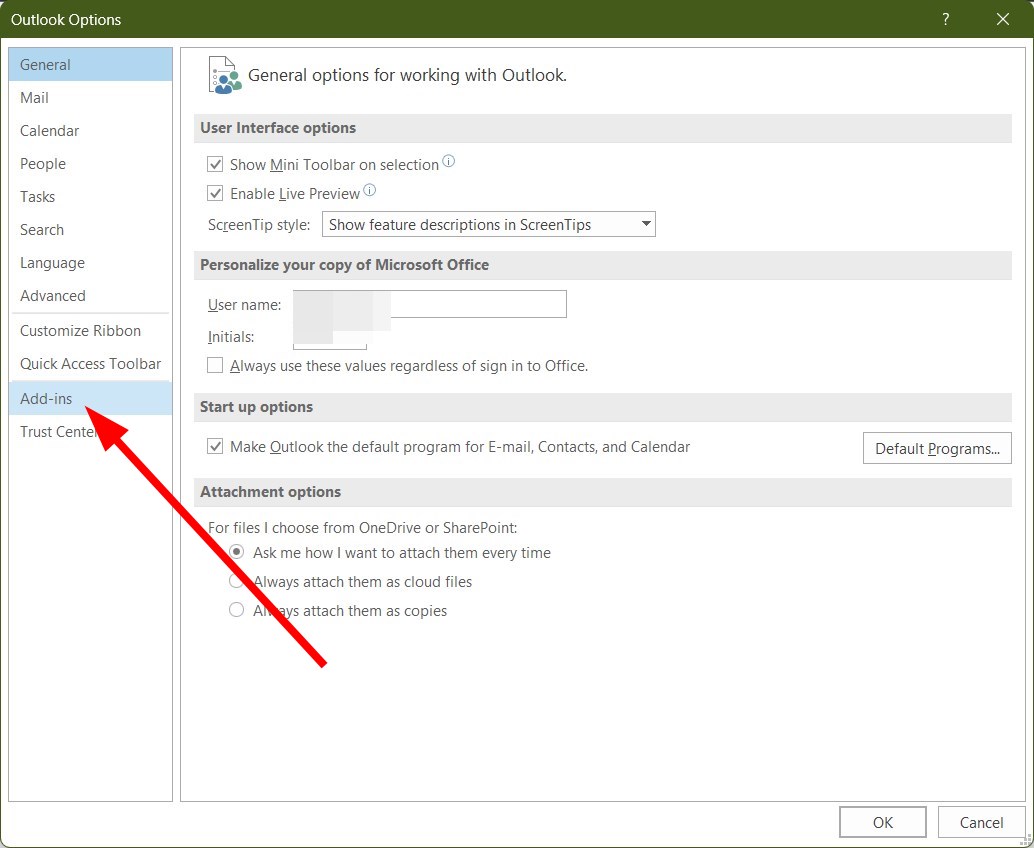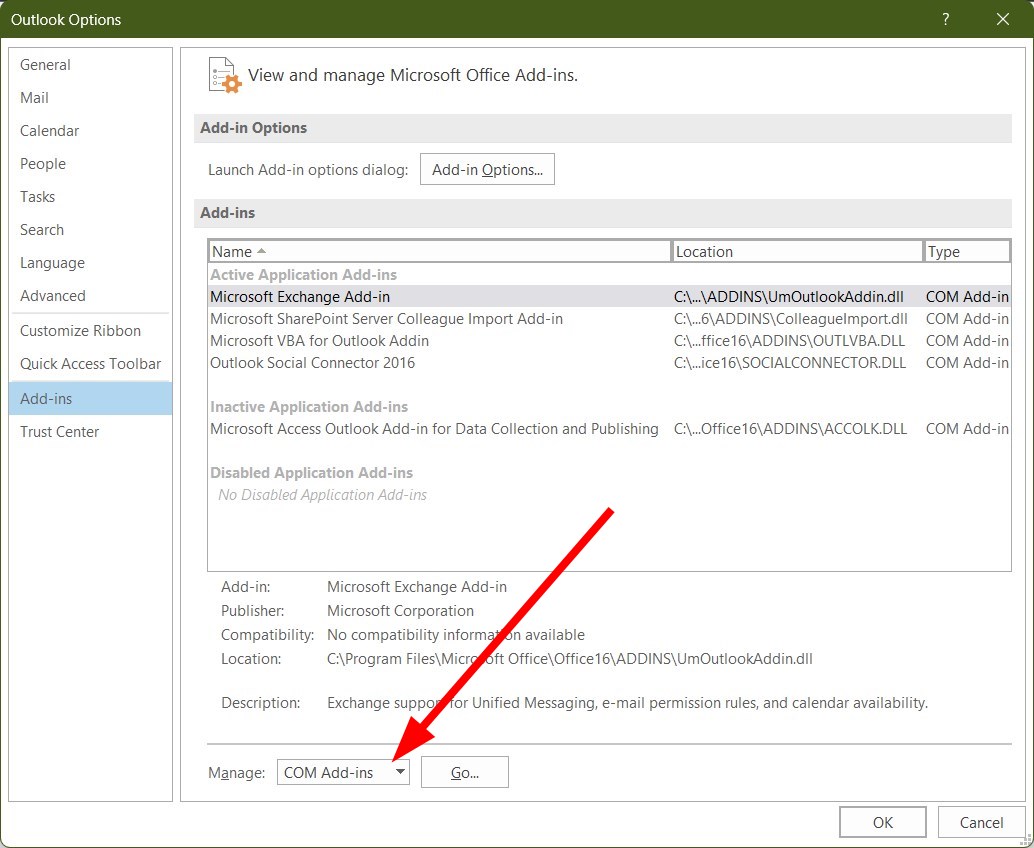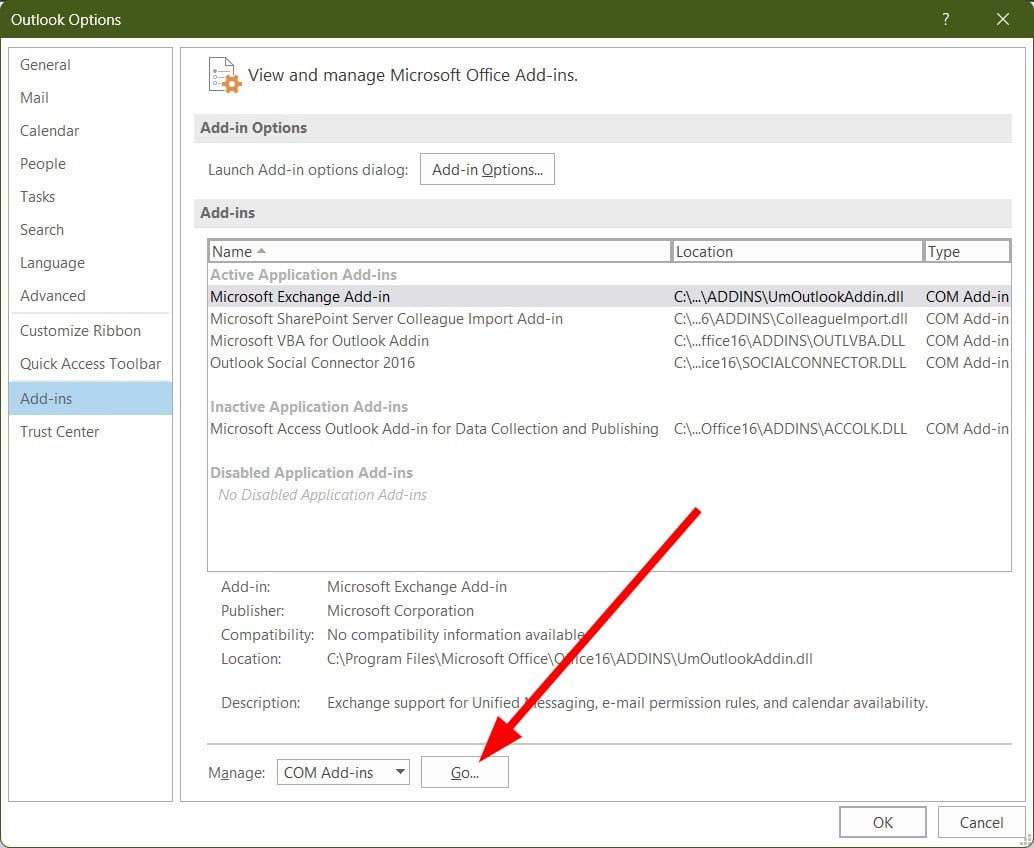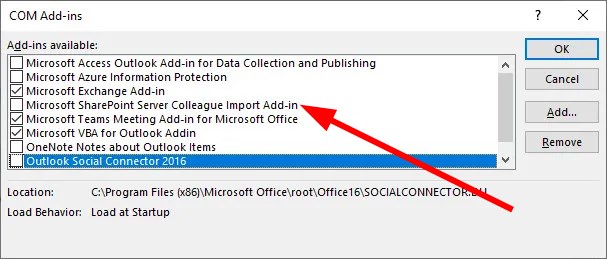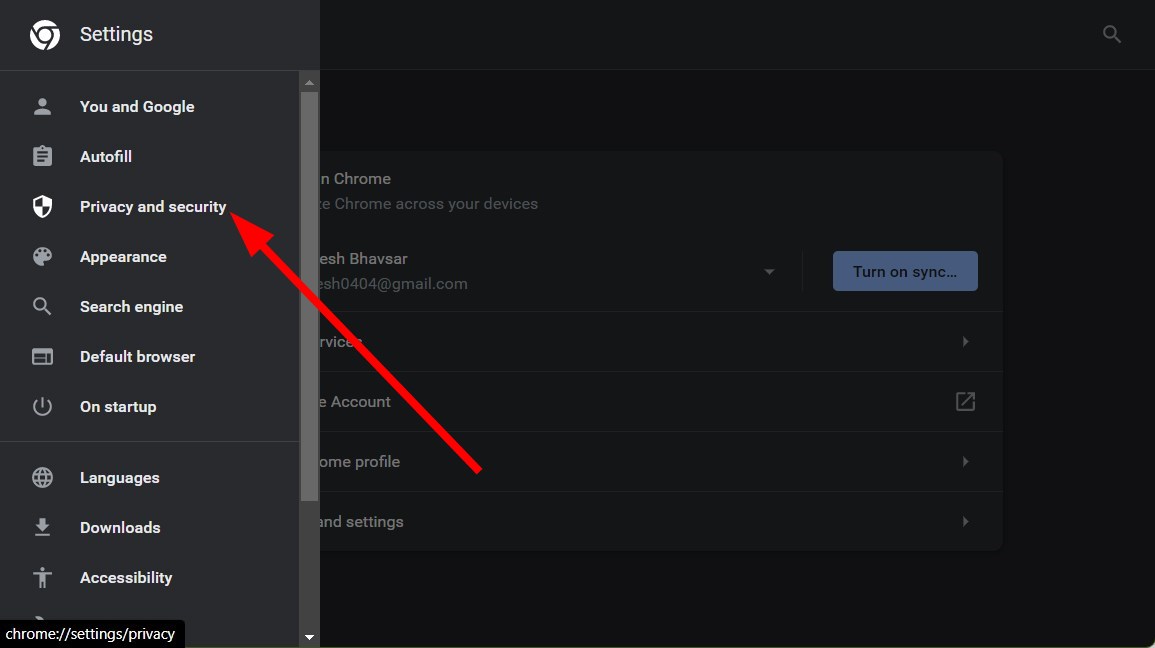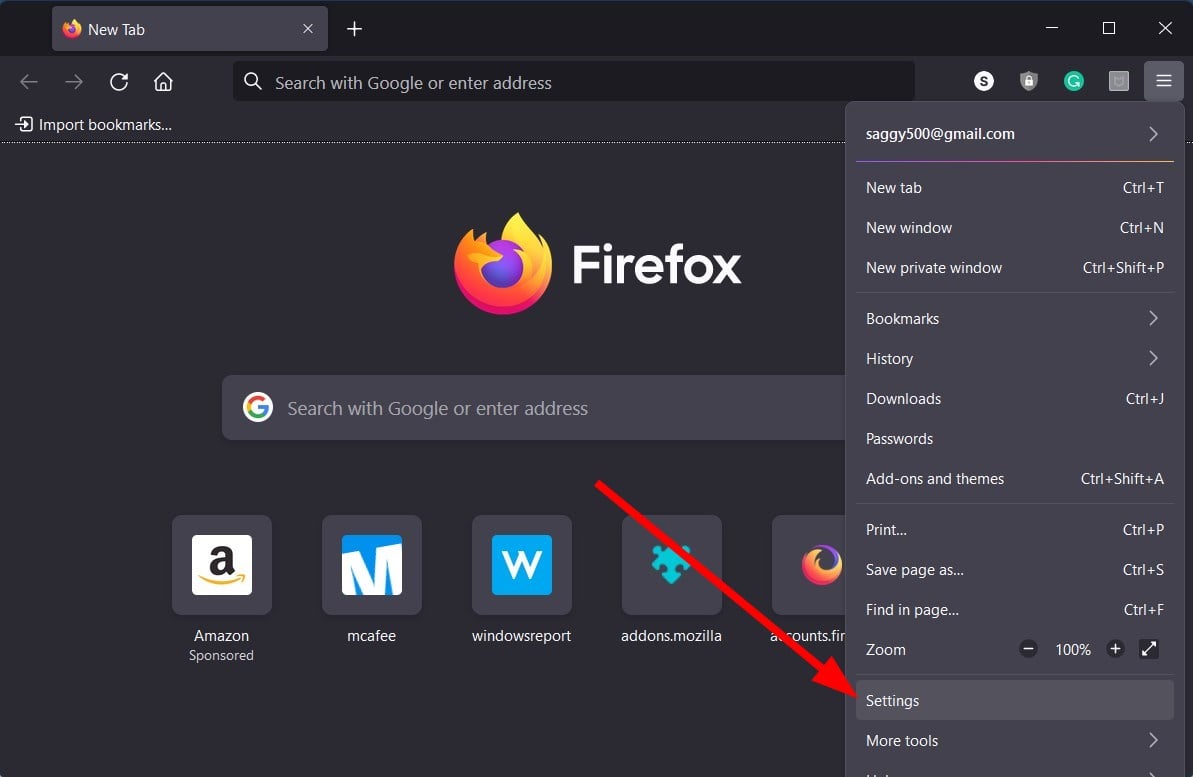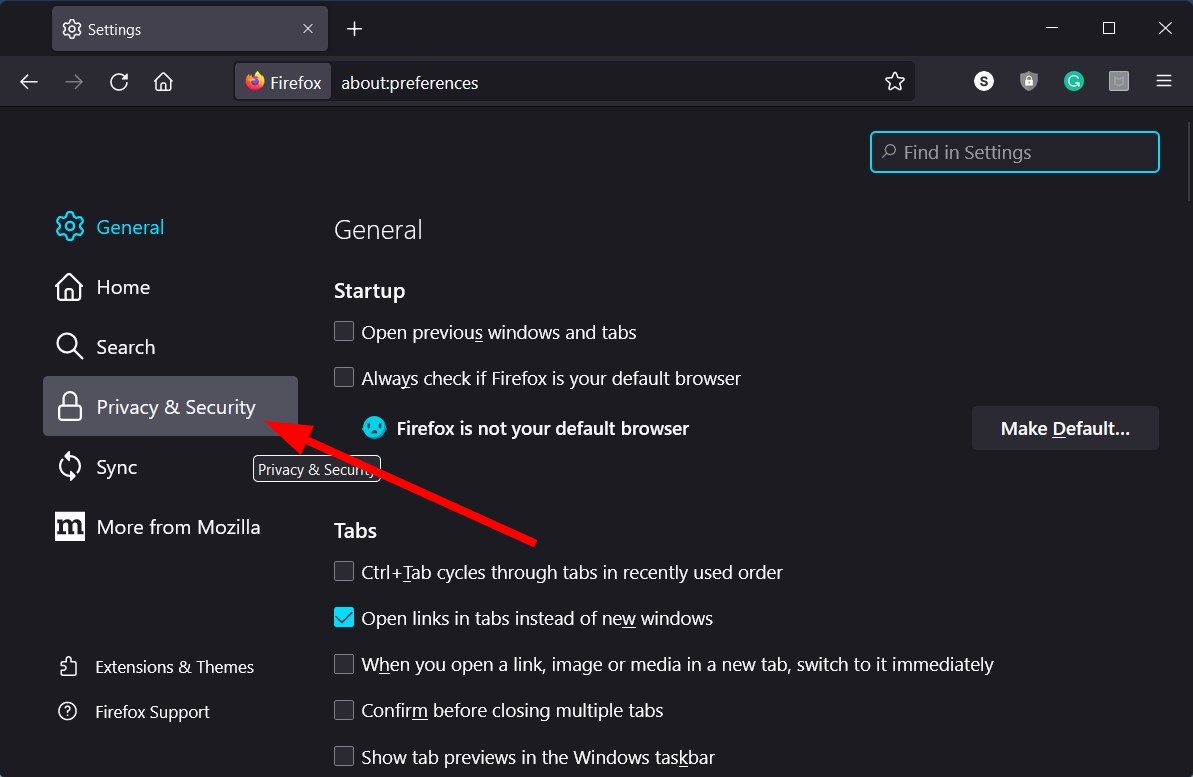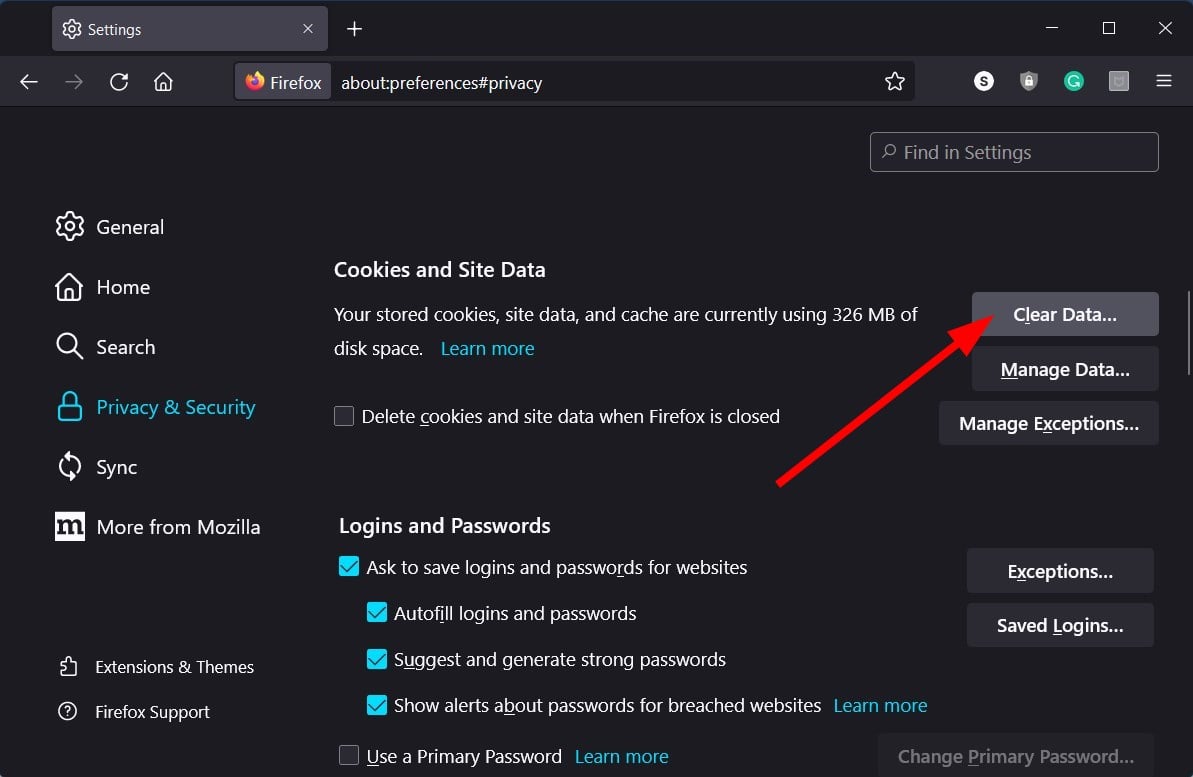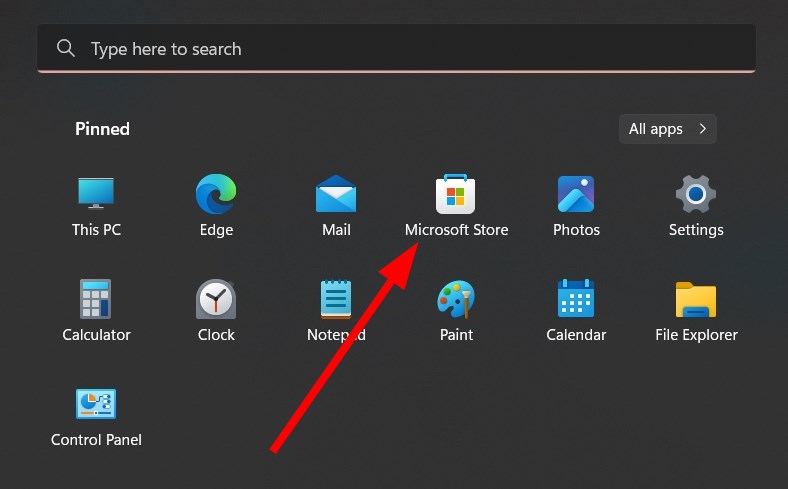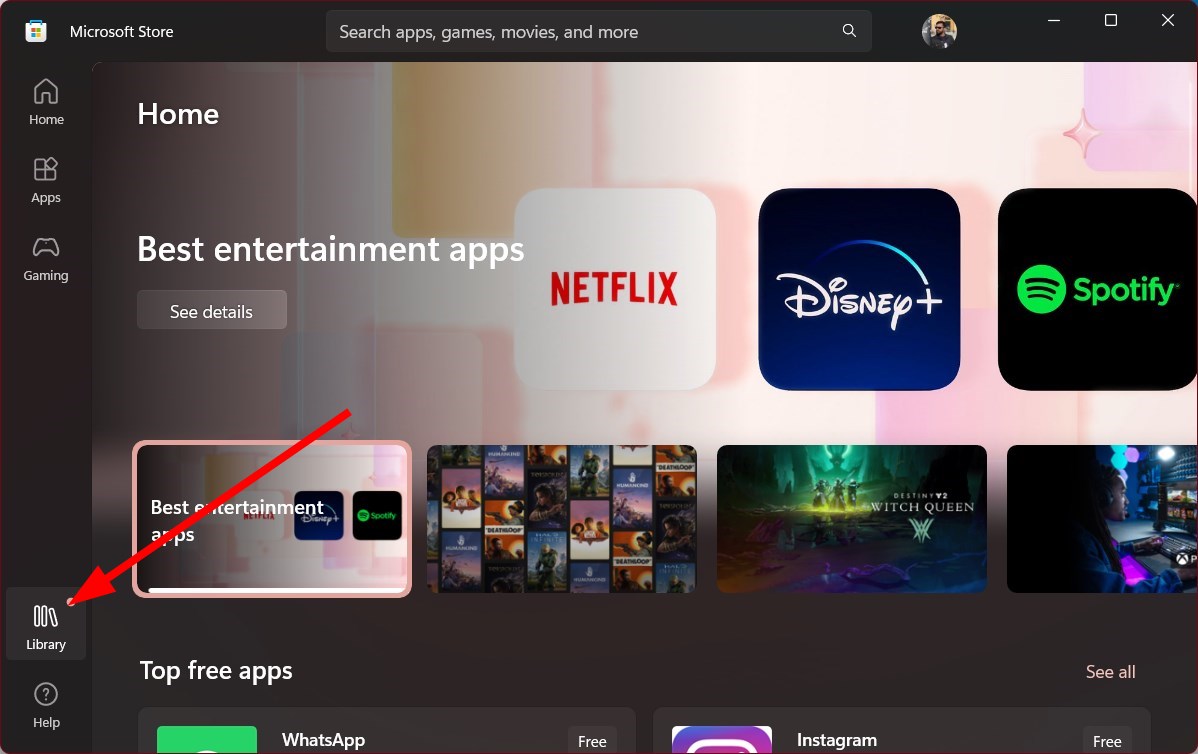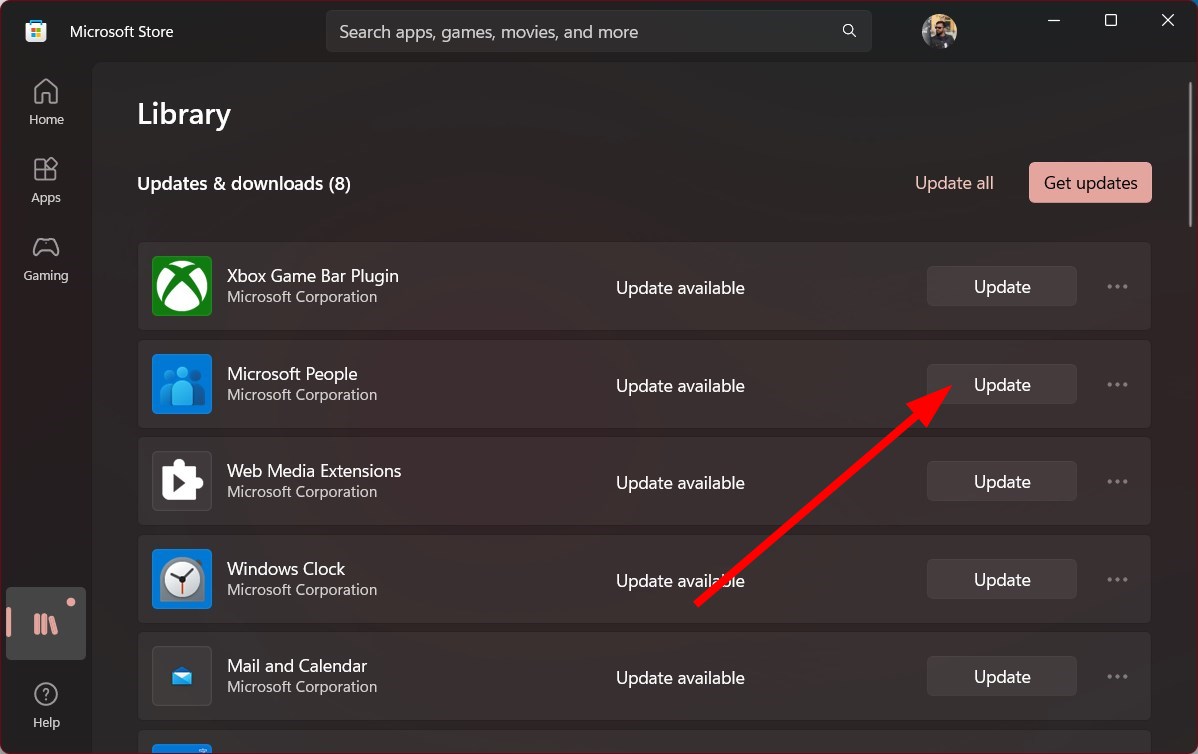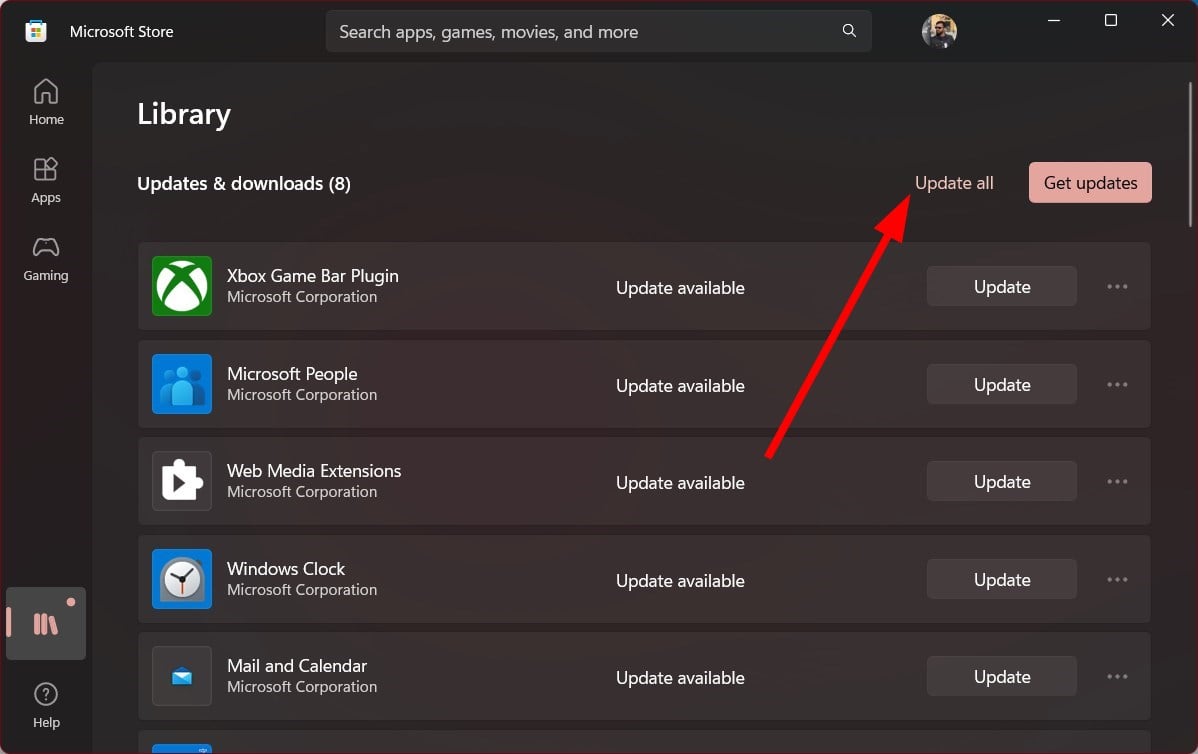Вы найдете несколько пользовательских отчетов, указывающих на то, что Microsoft SharePoint перестал работать на их ПК. Эта ошибка расстраивает, так как она появилась у пользователя совершенно неожиданно. Однако сообщение об ошибке довольно простое: SharePoint перестал работать.
Если вы также получаете эту ошибку и не знаете, как решить проблему, вы попали по адресу. Это руководство предоставит вам множество решений, которые помогут вам решить проблему с прекращением работы Microsoft SharePoint.
Мы немного покопались и выяснили некоторые из наиболее распространенных причин, по которым Microsoft SharePoint перестает работать на вашем ПК с Windows.
- Возникла проблема с вашей учетной записью Microsoft: часто некоторые проблемы с Интернетом в вашей учетной записи Microsoft могут привести к неправильному поведению связанных программ.
- Поврежден кеш браузера. Скорее всего, файлы кеша вашего браузера повреждены и вызывают проблему.
- Надстройки Outlook вызывают проблему. Скорее всего, причиной проблемы является надстройка Microsoft SharePoint в Microsoft Outlook.
- Возникла проблема с браузером: возможно, неисправен браузер, который вы используете для доступа к Microsoft SharePoint.
- OneDrive не обновляется. Убедитесь, что приложение OneDrive на вашем компьютере обновлено.
Вот несколько вещей, которые мы рекомендуем вам сделать, прежде чем приступать к расширенным решениям по устранению неполадок.
- Быстро перезагрузите компьютер, так как простой перезапуск может решить множество мелких проблем.
- Проверьте подключение к Интернету. Вы должны убедиться, что вы подключены к интернет-соединению, которое работает без каких-либо проблем.
- Переключитесь на другой браузер, так как браузер, который вы можете использовать, является основной причиной, по которой вы получаете сообщение об ошибке «Microsoft SharePoint перестал работать».
1. Отключите надстройки Outlook
- Запустите Outlook.
- Щелкните Файл.
- Выберите Параметры.
- Щелкните Надстройки.
- Выберите надстройки COM в разделе «Управление».
- Нажмите на GO.
- Снимите флажок над надстройкой импорта коллег Microsoft SharePoint Server и нажмите кнопку ОК.
- Перезапустите Outlook.
Есть вероятность, что надстройка Outlook вызывает проблемы с Microsoft SharePoint. Некоторые пользователи сообщают об отключении надстройки Microsoft SharePoint Server Colleague Import и проверяют, решает ли это проблему, связанную с прекращением работы Microsoft SharePoint.
2. Очистить кеш браузера
2.1 Гугл Хром
- Откройте Google Chrome.
- Нажмите на 3-точечное меню.
- Нажмите Настройки.
- Выберите Конфиденциальность и безопасность.
- Нажмите «Очистить данные браузера».
- Установите флажки для «Файлы cookie и другие данные сайта» и «Кэшированные изображения и файлы ».
- Нажмите кнопку «Очистить данные».
2.2 Мозилла Фаерфокс
- Нажмите на значок трехстрочного меню.
- Нажмите Настройки.
- Выберите Конфиденциальность и безопасность.
- В разделе «Файлы cookie и данные сайта» нажмите кнопку «Очистить данные».
- Затем установите флажки для параметров «Файлы cookie», « Данные сайта» и «Кэшированный веб-контент».
- Нажмите кнопку «Очистить».
Основная цель файлов кеша — хранить ваши персональные настройки для веб-приложений, которые вы используете, или веб-сайтов, которые вы посещаете. Если эти файлы повреждены, они могут привести к неправильной работе связанных веб-приложений или веб-сайтов и вызвать множество ошибок.
В этом случае мы рекомендуем вам чаще очищать файлы кеша, чтобы избежать таких проблем, как прекращение работы Microsoft SharePoint.
3. Обновите OneDrive
- Откройте меню «Пуск», нажав Win клавишу.
- Откройте Магазин Майкрософт.
- Нажмите на кнопку «Библиотека», расположенную в левом нижнем углу.
- Найдите приложение OneDrive в списке и нажмите кнопку «Обновить».
- Кроме того, вы можете нажать кнопку «Обновить все», которая обновит все устаревшие приложения, включая OneDrive, если доступно новое обновление.
Некоторые пользователи сообщили на официальном форуме поддержки Microsoft, что им удалось решить проблему, из-за которой Microsoft SharePoint перестал работать, просто обновив приложение OneDrive.
После обновления приложения OneDrive ошибка Microsoft SharePoint полностью исчезла. Даже если мы не можем точно определить его причину, это помогло нескольким пользователям; это надо попробовать.
Не стесняйтесь сообщить нам в комментариях ниже, какое из приведенных выше решений устранило ошибку Microsoft SharePoint перестала работать для вас.
Re-login with your Microsoft account or clear the browser cache
by Sagar Naresh
Sagar is a web developer and technology journalist. Currently associated with WindowsReport and SamMobile. When not writing, he is either at the gym sweating it out or playing… read more
Updated on February 10, 2023
Reviewed by
Alex Serban
After moving away from the corporate work-style, Alex has found rewards in a lifestyle of constant analysis, team coordination and pestering his colleagues. Holding an MCSA Windows Server… read more
- Microsoft SharePoint is a web-based app that integrates with MS Office and lets you manage and store your documents.
- Multiple users have highlighted that they are facing the Microsoft SharePoint has stopped working error.
- To fix this, you can try switching to a different browser or also update the OneDrive app.
XINSTALL BY CLICKING THE DOWNLOAD FILE
This software will repair common computer errors, protect you from file loss, malware, hardware failure and optimize your PC for maximum performance. Fix PC issues and remove viruses now in 3 easy steps:
- Download Restoro PC Repair Tool that comes with Patented Technologies (patent available here).
- Click Start Scan to find Windows issues that could be causing PC problems.
- Click Repair All to fix issues affecting your computer’s security and performance
- Restoro has been downloaded by 0 readers this month.
You will find multiple user reports pointing out that Microsoft SharePoint has stopped working on their PCs. This error is frustrating as it appeared for the user randomly out of the blue. However, the error message is quite simple: SharePoint stopped working.
If you are also getting this error and do not know how to resolve the issue, you have come to the right place. This guide will give you a bunch of solutions to help you fix the Microsoft SharePoint stopped working problem.
We did some digging and found out some of the most common reasons that would trigger Microsoft SharePoint stopped working problem in your Windows PC.
- There is some issue with your Microsoft account: Often, some internet issues with your Microsoft account can lead to misbehavior of associated programs.
- Corrupt browser cache: Chances are the cache files of your browser are corrupt and causing the problem.
- Outlook add-ins are causing the problem: Chances are that the Microsoft SharePoint add-in in Microsoft Outlook is the cause of the trouble.
- There is an issue with the browser: The browser you use to access Microsoft SharePoint might be at fault.
- OneDrive isn’t updated: You should ensure that the OneDrive application on your PC is up to date.
Here are a few things that we would recommend you do before you go ahead with the advanced troubleshooting solutions.
- Give your PC a quick restart, as a simple restart can fix many petty problems.
- Check your internet connection. You should ensure that you are connected to an internet connection that is working without any issues.
- Switch to a different browser as the browser you might be using is the main reason you are getting the Microsoft SharePoint stopped working error. If you are confused about which browser to go for, we suggest you check out our guide, which lists some of the best browsers.
1. Disable Outlook add-ins
- Launch Outlook.
- Click on File.
- Select Options.
- Click on Add-ins.
- Select COM Add-ins under Manage.
- Click on GO.
- Uncheck the Microsoft SharePoint Server Colleague Import Add-in and click OK.
- Restart Outlook.
There are chances that the Outlook add-in is causing problems with Microsoft SharePoint. Some users have reported disabling the Microsoft SharePoint Server Colleague Import Add-in and see if this resolves the Microsoft SharePoint has stopped working problem or not.
- How to like a comment on Microsoft Word
- How to disable SMB signing by default on Windows 11
- How to Completely Uninstall Spotify on Windows 11
- Runtime Error 7: Out of Memory [Fix]
2. Clear browser cache
2.1 Google Chrome
- Open Google Chrome.
- Click on the 3-dot menu.
- Click on Settings.
- Select Privacy and Security.
- Click on Clear browsing data.
- Select the boxes for Cookies and other site data and Cached images and files options.
- Hit the Clear data button.
2.2 Mozilla Firefox
- Click on the 3-line menu icon.
- Click on Settings.
- Choose Privacy & Security.
- Under Cookies and Site Data, click on the Clear Data button.
- Next, check the boxes for Cookies, Site Data, and Cached Web Content options.
- Hit the Clear button.
The main aim of cache files is to store your personalized settings for the web apps you use or the websites you visit. If these files corrupt, they can cause the associated web apps or websites to misbehave and throw multiple errors.
Some PC issues are hard to tackle, especially when it comes to corrupted repositories or missing Windows files. If you are having troubles fixing an error, your system may be partially broken.
We recommend installing Restoro, a tool that will scan your machine and identify what the fault is.
Click here to download and start repairing.
In this case, we suggest you clear the cache files often to avoid problems such as the Microsoft SharePoint has stopped working.
3. Update OneDrive
- Open the Start menu by pressing the Win key.
- Open Microsoft Store.
- Click on the Library button located at the bottom left.
- Locate the OneDrive app on the list and hit the Update button.
- Alternatively, you can hit the Update all button that will update all the outdated apps, including OneDrive, if a new update is available.
Some users have reported on the official Microsoft support forum that they were able to resolve the Microsoft SharePoint has stopped working problem by simply updating the OneDrive app.
After updating the OneDrive app, the Microsoft SharePoint error was gone entirely. Even if we can’t pinpoint its reason, it has helped several users; it should be tried.
That is it from us in this guide. However, if you are facing issues where the SharePoint documents aren’t opening in an application, you should check out what will give you solutions to fix the problem.
Several users have also pointed out that they are facing issues syncing SharePoint on their Windows 10/11 PCs. If you are among such users, you should check out our dedicated lists of solutions to help fix the problem.
You will also face where the SharePoint search won’t work. Do not worry; we have a guide that lists four solutions to help you eliminate this issue.
Feel free to let us know in the comments below which one of the above solutions resolved the Microsoft SharePoint has stopped working error for you.
Still having issues? Fix them with this tool:
SPONSORED
If the advices above haven’t solved your issue, your PC may experience deeper Windows problems. We recommend downloading this PC Repair tool (rated Great on TrustPilot.com) to easily address them. After installation, simply click the Start Scan button and then press on Repair All.
На чтение 9 мин. Просмотров 1k. Опубликовано 03.09.2019
Многие используют инструменты Office часто, но иногда проблемы с инструментами Office могут появляться в Windows 10. Пользователи сообщали об ошибке Извините, что-то пошло не так в SharePoint 2013, и сегодня мы собираемся показать вам, как починить это.
Содержание
- Как исправить ошибку «Извините, что-то пошло не так» в SharePoint 2013
- Исправление – «Извините, что-то пошло не так» SharePoint 2013
- Исправлено: «Извините, что-то пошло не так» Поиск в SharePoint 2013
- Исправление: «Извините, что-то пошло не так» Рабочий процесс SharePoint 2013
- Исправление: «Извините, что-то пошло не так» семейство сайтов SharePoint 2013
Как исправить ошибку «Извините, что-то пошло не так» в SharePoint 2013
Содержание .
-
-
Исправлено: «Извините, что-то пошло не так» SharePoint 2013
- Измените параметры обязательного утверждения контента
- Публиковать шаблоны отображения
- Удалить повторяющиеся встречи в календаре
- Убедитесь, что часовой пояс настроен
- Настройка корневого семейства сайтов
- Убедитесь, что ваша учетная запись домена имеет доступ к роли SPDataAccess
- Перезапустите службу SPTimer
- Проверить службу управления приложениями
-
Исправлено: «Извините, что-то пошло не так» Поиск в SharePoint 2013
- Удалите приложение-службу и создайте новое
- Изменить права доступа
- Убедитесь, что приложение службы поиска работает
- Проверьте, работает ли хост-контроллер поиска SharePoint
-
Исправлено: «Извините, что-то пошло не так» Рабочий процесс SharePoint 2013
- Создать новый рабочий процесс с другим именем
- Используйте команду flushdns
- Назначьте разрешения db_owner вашей учетной записи пользователя
- Исправление: «Извините, что-то пошло не так», семейство сайтов SharePoint 2013
-
Исправлено: «Извините, что-то пошло не так» SharePoint 2013
Исправление – «Извините, что-то пошло не так» SharePoint 2013
Решение 1. Изменить параметры подтверждения контента
По словам пользователей, Извините, что-то пошло не так может появиться сообщение об ошибке из-за настроек одобрения контента. Эта ошибка появляется при попытке сохранить сайт SharePoint в качестве шаблона, и для решения этой проблемы необходимо выполнить следующие действия:
- Нажмите Значок шестеренки и выберите Настройки сайта .
- Перейдите в раздел Галереи веб-дизайнеров и нажмите Решение.
- Перейдите на вкладку Библиотека и нажмите Настройки библиотеки .
- Теперь нажмите Настройки версий .
- Найдите раздел Утверждение контента и установите для Требовать утверждения контента для отправленных элементов значение Нет. Нажмите ОК , чтобы сохранить изменения.
- Сохраните сайт как шаблон.
- После успешного создания шаблона вы можете снова включить утверждение контента.
Решение 2. Публикация шаблонов отображения
Пользователи сообщили, что эта ошибка появляется, если ваши шаблоны отображения не опубликованы, поэтому обязательно опубликуйте их. По словам пользователей, загруженные шаблоны отображения не будут работать не для администраторов, и они получат сообщение об ошибке Извините, что-то пошло не так . Чтобы решить эту проблему, убедитесь, что шаблоны отображения опубликованы.
Решение 3. Удалите повторяющиеся встречи в календаре
По словам пользователей, эта ошибка может появиться, если вы импортируете календари из SharePoint 2003 в SharePoint 2013. Похоже, что в SharePoint 2013 есть проблемы с повторяющимися встречами, и для решения этой проблемы необходимо удалить эти встречи. Если вы не хотите окончательно удалять свои встречи, вы можете восстановить их, перейдя в Содержание сайта> Корзину и выбрав опцию Восстановить. После восстановления встреч проблема должна быть навсегда исправлена.
Решение 4. Убедитесь, что часовой пояс настроен .
Иногда эта ошибка появляется в SharePoint 2013, если ваш часовой пояс не настроен должным образом. Чтобы проверить настройки часового пояса в SharePoint, выполните следующие действия.
- Откройте Центр администрирования> Управление приложениями .
- Найдите свое веб-приложение и нажмите значок Общие настройки в меню ленты.
- Откроется окно Общие настройки веб-приложения .
- Проверьте часовой пояс по умолчанию.
Если настройка часового пояса по умолчанию отсутствует, вам необходимо проверить, установлен ли правильный часовой пояс на вашем ПК. Для этого выполните следующие действия:
-
Нажмите на часы в правом нижнем углу и выберите Настройки даты и времени .
-
Перейдите в раздел Часовой пояс и проверьте правильность часового пояса.
Кроме того, вы также можете проверить свой часовой пояс, выполнив следующие действия:
- Нажмите Windows Key + S и введите дату.
-
Выберите в меню Время и дату .
-
Найдите раздел Часовой пояс и проверьте, правильно ли ваш текущий часовой пояс. Если нет, обязательно измените его.
- ЧИТАЙТЕ ТАКЖЕ: исправлено: разряд батареи в Windows 10 Anniversary Update
Теперь вам просто нужно вернуться в Общие настройки веб-приложения и установить часовой пояс вашего сервера. Выполните iisreset , и проблема должна быть устранена навсегда.
Решение 5. Настройка корневого семейства сайтов
По словам пользователей, эта проблема может иногда возникать, если у вас не настроено корневое семейство сайтов. Если вы создаете свою коллекцию в/Sites/вместо Root, вы можете столкнуться с этой ошибкой, поэтому мы предлагаем создать корневое семейство сайтов и проверить, исправляет ли это эту ошибку.
Решение 6. Убедитесь, что ваша учетная запись домена имеет доступ к роли SPDataAccess .
Неправильная настройка может иногда вызывать ошибку Извините, что-то пошло не так . Чтобы избежать этой проблемы в SharePoint 2013 при использовании служб Access, необходимо предоставить определенные разрешения для вашего домена. После предоставления вашей учетной записи доступа к роли SPDataAccess в базе данных конфигурации SharePoint (в SQL Server) проблема будет полностью решена.
Решение 7. Перезапустите службу SPTimer .
Пользователи сообщили, что эта ошибка появляется при добавлении приложений в SharePoint. Эта ошибка может быть проблематичной, но ее можно исправить, просто перезапустив службу SPTimer (OWSTIMER.EXE). После перезапуска службы ошибка была полностью исправлена. Чтобы избежать этих ошибок в будущем, не забывайте перезапускать службу SPTimer каждый раз, когда вы вносите существенное изменение конфигурации в SharePoint 2013.
Решение 8. Проверка службы управления приложениями
Эта ошибка может появиться, если служба управления приложениями не установлена, но вы можете исправить ее, выполнив следующие действия:
- Откройте Центр администрирования в качестве администратора и перейдите в Управление приложениями> Управление приложениями-службами .
- Выберите Создать> Служба управления приложениями .
- Введите необходимую информацию в поля Имя приложения службы , Сервер базы данных и Имя базы данных .
- Выберите параметр Создать новый пул приложений и введите имя пула приложений.
- Нажмите ОК , чтобы создать новую службу управления приложениями.
- После создания службы управления приложениями перейдите в раздел Системные настройки> Управление службами на сервере .
- Найдите Службу управления приложениями и в столбце «Действие» нажмите Пуск.
- Вернитесь в Управление приложениями-службами и проверьте, запущен ли Прокси-сервер приложения-службы .
- Перейдите в Настройки сайта и нажмите Управление функциями сайта в разделе Управление функциями сайта .
- Найдите Рабочие процессы могут использовать разрешения приложений и нажмите кнопку Активировать .
- Перейдите на страницу Настройки сайта> Разрешения для приложений сайта .
- Скопируйте клиентский раздел Идентификатор приложения между | и символы @.
- Перейдите по адресу http: // {имя хоста}/{сайт каталога}/_ layouts/15/appinv.aspx .
- Вставьте клиентский раздел идентификатора приложения в поле Идентификатор приложения и нажмите Поиск.
Если вы выполнили все эти шаги правильно, ошибка должна быть полностью исправлена.
Исправлено: «Извините, что-то пошло не так» Поиск в SharePoint 2013
Решение 1. Удалите приложение-службу и создайте новое .
Если вы получаете эту ошибку при использовании приложения поиска, попробуйте удалить приложение службы. После удаления создайте его снова, и проблема с поиском должна быть устранена. После создания нового приложения-службы убедитесь, что оно установлено по умолчанию для вашего приложения.
- ЧИТАЙТЕ ТАКЖЕ: Исправлено: нет Wi-Fi, мобильное подключение для передачи данных в Windows 10 Mobile Anniversary Update
Решение 2. Изменить права доступа
Вы можете решить эту проблему, добавив Все в группу Участники. Помните, что вам нужно изменить права на Только чтение . Это не лучшее решение и, вероятно, не самое безопасное, поэтому используйте его на свой страх и риск.
Решение 3. Убедитесь, что приложение службы поиска работает .
Иногда приложение службы поиска может перестать работать, и это может вызвать ошибку Извините, что-то пошло не так . Чтобы решить эту проблему, сделайте следующее:
- Перейдите в Центр администрирования> Управление веб-приложениями .
- Выделите Sharepoint – 80> Подключения к службам и убедитесь, что Приложение службы поиска отмечено.
- Нажмите ОК , чтобы сохранить изменения.
Решение 4. Проверьте, работает ли хост-контроллер поиска SharePoint
Для правильной работы SharePoint 2013 используются определенные службы, и если хост-контроллер SharePoint Search не работает, вы можете получить сообщение об ошибке Извините, что-то пошло не так при использовании поиска в SharePoint 2013. Чтобы это исправить ошибка, проверьте, запущен ли хост-контроллер SharePoint Search. Для этого выполните следующие действия:
-
Нажмите Windows Key + R и введите services.msc . Нажмите Enter или нажмите ОК.
- Когда откроется окно Службы , найдите службу Хост-контроллер поиска SharePoint .
- Проверьте статус услуги. Если служба не работает, нажмите ее правой кнопкой мыши и выберите в меню Пуск .
- После включения этой службы закройте окно Службы и проверьте, устранена ли проблема.
Исправление: «Извините, что-то пошло не так» Рабочий процесс SharePoint 2013
Решение 1. Создайте новый рабочий процесс с другим именем .
Пользователи сообщали, что Извините, что-то пошло не так сообщение об ошибке может быть вызвано удалением и повторным созданием вашего рабочего процесса. Чтобы исправить эту ошибку, вам нужно создать новый рабочий процесс, но использовать для него другое имя. После создания нового рабочего процесса с другим именем ошибка должна быть полностью исправлена.
Решение 2. Используйте команду flushdns
Эта ошибка может возникать из-за вашего DNS, но вы можете легко исправить ее, сбросив DNS. Для этого выполните следующие простые шаги:
-
Нажмите Windows Key + X , чтобы открыть расширенное меню пользователя, и выберите в меню Командная строка (Администратор) .
-
После запуска Командная строка введите ipconfig/flushdns .
После выполнения команды flushdns может потребоваться перезапустить службы Workflow и Service Bus и снова попытаться опубликовать рабочий процесс.
Решение 3. Назначьте разрешения db_owner своей учетной записи .
Если вы получаете эту ошибку при использовании интерфейса рабочего процесса, возможно, вы захотите изменить свои разрешения. Для этого перейдите в свои базы данных и назначьте разрешения db_owner своей учетной записи службы рабочего процесса в вашей базе данных.
Исправление: «Извините, что-то пошло не так» семейство сайтов SharePoint 2013
Решение – удалите веб-приложение
Пользователи сообщали об этой ошибке при создании семейства сайтов в SharePoint 2013, и для решения этой проблемы необходимо удалить созданное вами веб-приложение. После этого выполните следующие действия:
- Откройте IIS Manager и разверните локальный сервер в верхнем левом углу.
- Выберите Пулы приложений .
- Выберите Центр администрирования .
- Выберите Расширенные настройки и нажмите Изменить пул приложений в правом столбце.
- Отредактируйте ограничение по времени выключения . Установите ограничение на более высокое значение, чем значение по умолчанию для модели процесса.
После этого вы сможете создавать веб-приложения и семейства сайтов без каких-либо ошибок.
Извините, что-то пошло не так Ошибка SharePoint 2013 может быть вызвана множеством разных причин, и иногда ее может быть трудно исправить, но мы надеемся, что вам удалось это исправить с помощью одного из наших решений.
Содержание
- 1. Что такое SharePoint.exe?
- 2. SharePoint.exe безопасен, или это вирус или вредоносная программа?
- 3. Могу ли я удалить или удалить SharePoint.exe?
- 4. Распространенные сообщения об ошибках SharePoint.exe
- 5. Как исправить SharePoint.exe
- 6. Обновление 2023 мая
- 7. Загрузите или переустановите SharePoint.exe
Обновлено май 2023: Вот три шага к использованию инструмента восстановления для устранения проблем с exe на вашем компьютере: Получите его по адресу эту ссылку
- Скачайте и установите это программное обеспечение.
- Просканируйте свой компьютер на наличие проблем с exe.
- Исправьте ошибки exe с помощью программного инструмента
SharePoint.exe это исполняемый файл, который является частью Microsoft Team Foundation Server 2010 — ENU Программа, разработанная Корпорация Microsoft, Программное обеспечение обычно о 63.03 MB по размеру.
Расширение .exe имени файла отображает исполняемый файл. В некоторых случаях исполняемые файлы могут повредить ваш компьютер. Пожалуйста, прочитайте следующее, чтобы решить для себя, является ли SharePoint.exe Файл на вашем компьютере — это вирус или троянский конь, который вы должны удалить, или это действительный файл операционной системы Windows или надежное приложение.
Рекомендуется: Выявление ошибок, связанных с SharePoint.exe
(опциональное предложение для Reimage — Cайт | Лицензионное соглашение | Персональные данные | Удалить)
SharePoint.exe безопасен, или это вирус или вредоносная программа?
Первое, что поможет вам определить, является ли тот или иной файл законным процессом Windows или вирусом, это местоположение самого исполняемого файла. Например, такой процесс, как SharePoint.exe, должен запускаться из, а не из другого места.
Для подтверждения откройте диспетчер задач, выберите «Просмотр» -> «Выбрать столбцы» и выберите «Имя пути к изображению», чтобы добавить столбец местоположения в диспетчер задач. Если вы обнаружите здесь подозрительный каталог, возможно, стоит дополнительно изучить этот процесс.
Еще один инструмент, который иногда может помочь вам обнаружить плохие процессы, — это Microsoft Process Explorer. Запустите программу (не требует установки) и активируйте «Проверить легенды» в разделе «Параметры». Теперь перейдите в View -> Select Columns и добавьте «Verified Signer» в качестве одного из столбцов.
Если статус процесса «Проверенная подписывающая сторона» указан как «Невозможно проверить», вам следует взглянуть на процесс. Не все хорошие процессы Windows имеют метку проверенной подписи, но ни один из плохих.
Наиболее важные факты о SharePoint.exe:
- Находится в C: Program Files Microsoft Team Foundation Server 2010 вложенная;
- Издатель: Корпорация Microsoft
- Полный путь:
- Файл справки: go.microsoft.com/fwlink/?LinkId=133405
- URL издателя:
- Известно, что до 63.03 MB по размеру на большинстве окон;
Если у вас возникли какие-либо трудности с этим исполняемым файлом, перед удалением SharePoint.exe необходимо определить, заслуживает ли он доверия. Для этого найдите этот процесс в диспетчере задач.
Найдите его местоположение (оно должно быть в C: Program Files Microsoft Team Foundation Server 2010 ) и сравните размер и т. Д. С приведенными выше фактами.
Если вы подозреваете, что можете быть заражены вирусом, вы должны немедленно попытаться это исправить. Чтобы удалить вирус SharePoint.exe, необходимо Загрузите и установите приложение полной безопасности, например Malwarebytes., Обратите внимание, что не все инструменты могут обнаружить все типы вредоносных программ, поэтому вам может потребоваться попробовать несколько вариантов, прежде чем вы добьетесь успеха.
Кроме того, функциональность вируса может сама влиять на удаление SharePoint.exe. В этом случае вы должны включить Безопасный режим с загрузкой сетевых драйверов — безопасная среда, которая отключает большинство процессов и загружает только самые необходимые службы и драйверы. Когда вы можете запустить программу безопасности и полный анализ системы.
Могу ли я удалить или удалить SharePoint.exe?
Не следует удалять безопасный исполняемый файл без уважительной причины, так как это может повлиять на производительность любых связанных программ, использующих этот файл. Не забывайте регулярно обновлять программное обеспечение и программы, чтобы избежать будущих проблем, вызванных поврежденными файлами. Что касается проблем с функциональностью программного обеспечения, проверяйте обновления драйверов и программного обеспечения чаще, чтобы избежать или вообще не возникало таких проблем.
Согласно различным источникам онлайн,
4% людей удаляют этот файл, поэтому он может быть безвредным, но рекомендуется проверить надежность этого исполняемого файла самостоятельно, чтобы определить, является ли он безопасным или вирусом. Лучшая диагностика для этих подозрительных файлов — полный системный анализ с Reimage, Если файл классифицируется как вредоносный, эти приложения также удаляют SharePoint.exe и избавляются от связанных вредоносных программ.
Однако, если это не вирус, и вам нужно удалить SharePoint.exe, вы можете удалить Microsoft Team Foundation Server 2010 — ENU со своего компьютера, используя программу удаления, которая должна находиться по адресу: C: Program Files Microsoft Team Foundation Сервер 2010 Microsoft Team Foundation Server Сервер 2010 — ENU setup.exe. Если вы не можете найти его деинсталлятор, вам может потребоваться удалить Microsoft Team Foundation Server 2010 — ENU, чтобы полностью удалить SharePoint.exe. Вы можете использовать функцию «Установка и удаление программ» на панели управления Windows.
- 1. в Меню Пуск (для Windows 8 щелкните правой кнопкой мыши в нижнем левом углу экрана), нажмите Панель управления, а затем под Программы:
o Windows Vista / 7 / 8.1 / 10: нажмите Удаление программы.
o Windows XP: нажмите Установка и удаление программ.
- 2. Когда вы найдете программу Microsoft Team Foundation Server 2010 — ENUщелкните по нему, а затем:
o Windows Vista / 7 / 8.1 / 10: нажмите Удалить.
o Windows XP: нажмите Удалить or Изменить / Удалить вкладка (справа от программы).
- 3. Следуйте инструкциям по удалению Microsoft Team Foundation Server 2010 — ENU.
Распространенные сообщения об ошибках SharePoint.exe
Наиболее распространенные ошибки SharePoint.exe, которые могут возникнуть:
• «Ошибка приложения SharePoint.exe».
• «Ошибка SharePoint.exe».
• «SharePoint.exe столкнулся с проблемой и должен быть закрыт. Приносим извинения за неудобства».
• «SharePoint.exe не является допустимым приложением Win32».
• «SharePoint.exe не запущен».
• «SharePoint.exe не найден».
• «Не удается найти SharePoint.exe».
• «Ошибка запуска программы: SharePoint.exe».
• «Неверный путь к приложению: SharePoint.exe».
Эти сообщения об ошибках .exe могут появляться во время установки программы, во время выполнения связанной с ней программы Microsoft Team Foundation Server 2010-ENU, при запуске или завершении работы Windows, или даже при установке операционной системы Windows. Отслеживание момента появления ошибки SharePoint.exe является важной информацией при устранении неполадок.
Как исправить SharePoint.exe
Аккуратный и опрятный компьютер — это один из лучших способов избежать проблем с Microsoft Team Foundation Server 2010 — ENU. Это означает выполнение сканирования на наличие вредоносных программ, очистку жесткого диска cleanmgr и ПФС / SCANNOWудаление ненужных программ, мониторинг любых автозапускаемых программ (с помощью msconfig) и включение автоматических обновлений Windows. Не забывайте всегда делать регулярные резервные копии или хотя бы определять точки восстановления.
Если у вас возникла более серьезная проблема, постарайтесь запомнить последнее, что вы сделали, или последнее, что вы установили перед проблемой. Использовать resmon Команда для определения процессов, вызывающих вашу проблему. Даже в случае серьезных проблем вместо переустановки Windows вы должны попытаться восстановить вашу установку или, в случае Windows 8, выполнив команду DISM.exe / Online / Очистка-изображение / Восстановить здоровье, Это позволяет восстановить операционную систему без потери данных.
Чтобы помочь вам проанализировать процесс SharePoint.exe на вашем компьютере, вам могут пригодиться следующие программы: Менеджер задач безопасности отображает все запущенные задачи Windows, включая встроенные скрытые процессы, такие как мониторинг клавиатуры и браузера или записи автозапуска. Единый рейтинг риска безопасности указывает на вероятность того, что это шпионское ПО, вредоносное ПО или потенциальный троянский конь. Это антивирус обнаруживает и удаляет со своего жесткого диска шпионское и рекламное ПО, трояны, кейлоггеры, вредоносное ПО и трекеры.
Обновлено май 2023 г .:
Мы рекомендуем вам попробовать это новое программное обеспечение, которое исправляет компьютерные ошибки, защищает их от вредоносных программ и оптимизирует производительность вашего ПК. Этот новый инструмент исправляет широкий спектр компьютерных ошибок, защищает от таких вещей, как потеря файлов, вредоносное ПО и сбои оборудования.
- Шаг 1: Скачать PC Repair & Optimizer Tool (Windows 10, 8, 7, XP, Vista — Microsoft Gold Certified).
- Шаг 2: Нажмите «Начать сканирование”, Чтобы найти проблемы реестра Windows, которые могут вызывать проблемы с ПК.
- Шаг 3: Нажмите «Починить все», Чтобы исправить все проблемы.
(опциональное предложение для Reimage — Cайт | Лицензионное соглашение | Персональные данные | Удалить)
Загрузите или переустановите SharePoint.exe
Вход в музей Мадам Тюссо не рекомендуется загружать замещающие exe-файлы с любых сайтов загрузки, так как они могут содержать вирусы и т. д. Если вам нужно скачать или переустановить SharePoint.exe, мы рекомендуем переустановить основное приложение, связанное с ним Microsoft Team Foundation Server 2010 — ENU.
Информация об операционной системе
Ошибки SharePoint.exe могут появляться в любых из нижеперечисленных операционных систем Microsoft Windows:
- Windows 10
- Windows 8.1
- Windows 7
- Windows Vista
- Windows XP
- Windows ME
- Windows 2000
Всем привет, столкнулся с такой проблемой при запуске ЦА шарика
выскакивает вот такое сообщение:
Ошибка выполнения
Описание: На сервере возникла ошибка приложения. Текущая особая настройка ошибок для этого приложения не позволяет отобразить сведения об ошибке данного приложения.
Сведения: Для разрешения просмотра сведений данного сообщения об ошибке на локальном сервере создайте тег <customErrors> в файле конфигурации «web.config», который находится в корневом каталоге текущего веб-приложения.
В теге <customErrors> следует задать атрибут «mode» со значением «RemoteOnly». Для разрешения просмотра сведений об ошибке на удаленных компьютерах задайте для «mode» значение «Off».
<!-- Файл конфигурации Web.Config -->
<configuration>
<system.web>
<customErrors mode="RemoteOnly"/>
</system.web>
</configuration>
Примечания: Отображаемую в данный момент страницу ошибок можно заменить на пользовательскую страницу ошибок, изменив атрибут «defaultRedirect» тега конфигурации <customErrors> приложения
таким образом, чтобы он содержал URL-адрес пользовательской страницы ошибок.
<!-- Файл конфигурации Web.Config -->
<configuration>
<system.web>
<customErrors mode="On" defaultRedirect="mycustompage.htm"/>
</system.web>
</configuration>
перед тем как данная проблема появилась пытался исправить ошибку : Kerberos Event ID 4
Клиент Kerberos получил ошибку KRB_AP_ERR_MODIFIED с сервера spb-srv-sp02$. Использовалось целевое имя HTTP/spb-srv-sp02.домен.ru. Это означает, что целевому серверу не удалось расшифровать билет, предоставленный клиентом. Это возможно,
когда целевое SPN-имя зарегистрировано на учетную запись, отличную от учетной записи, используемой конечной службой. Убедитесь, что целевое SPN-имя зарегистрировано только на учетную запись, используемую сервером. Эта ошибка также
может возникать, если пароль целевой службы отличается от пароля, заданного для нее в центре распространения ключей Kerberos. Убедитесь, что пароли в службе на сервере и в центре распространения ключей совпадают. Если имя сервера задано не полностью
и конечный домен (домен.RU) отличается от домена клиента (домен.RU), проверьте эти два домена на наличие учетных записей серверов с одинаковыми именами или используйте для идентификации сервера полное имя.
следывал по инструкции:
https://support.microsoft.com/ru-ru/help/832769/how-to-configure-a-windows-sharepoint-services-virtual-server-to-use-kerberos-and-ntlm-authentication
cscript adsutil.vbs set w3svc/1/root/NTAuthenticationProviders «Negotiate,NTLM»
После применения этой команды перестал запускаться ЦА… подскажите как исправить как
запустить ЦА???