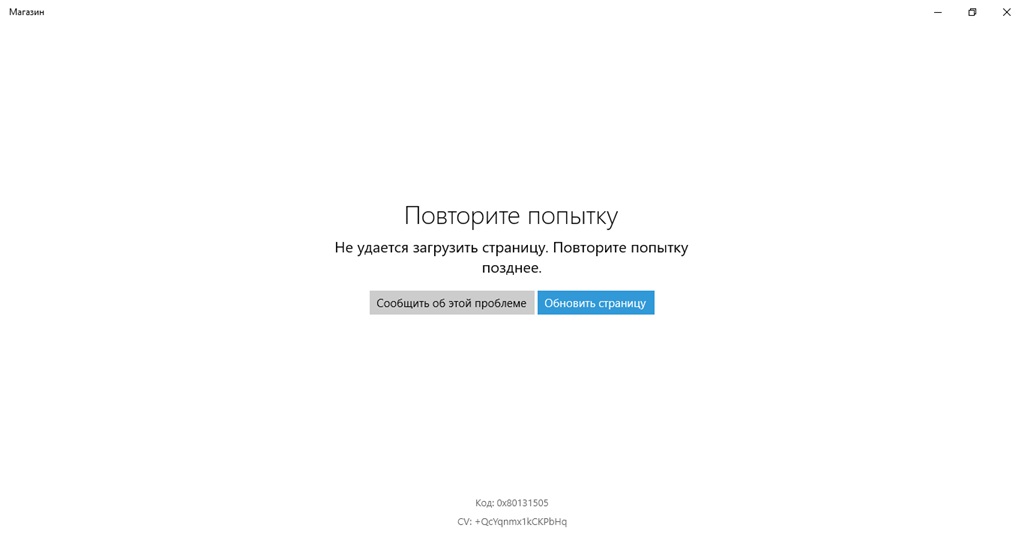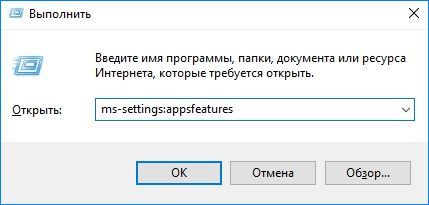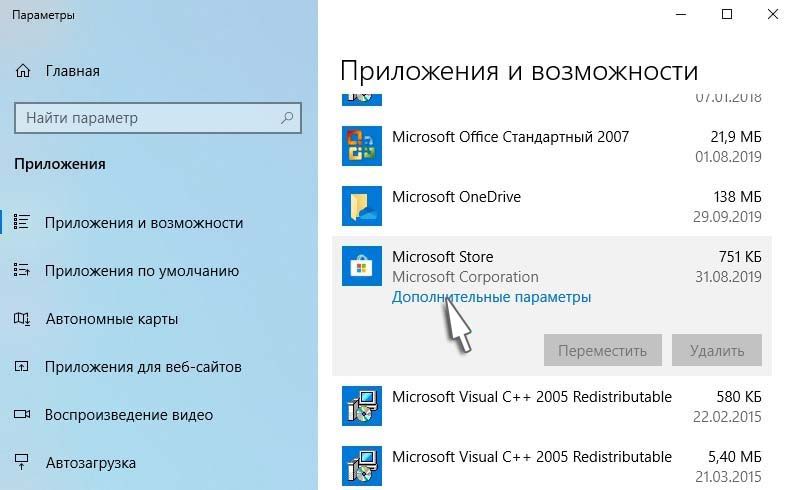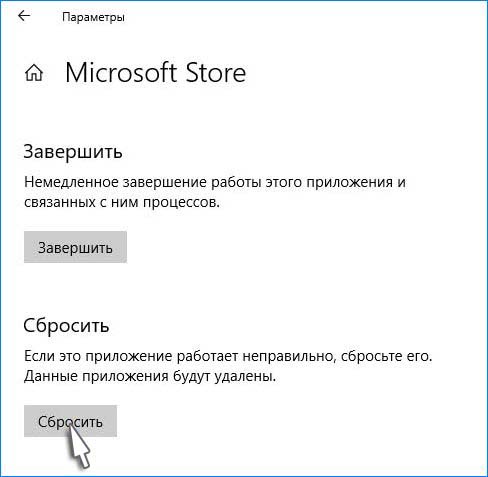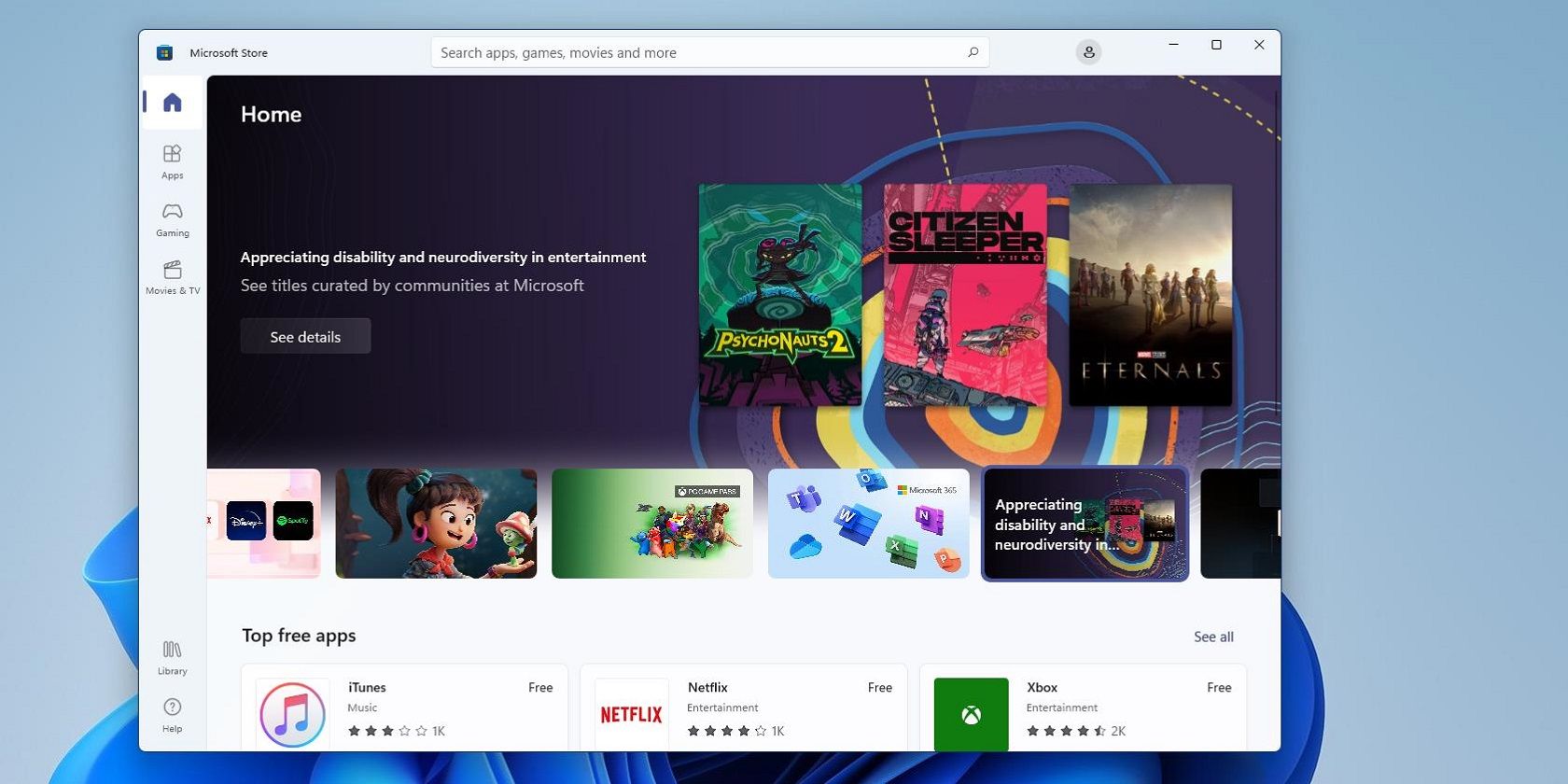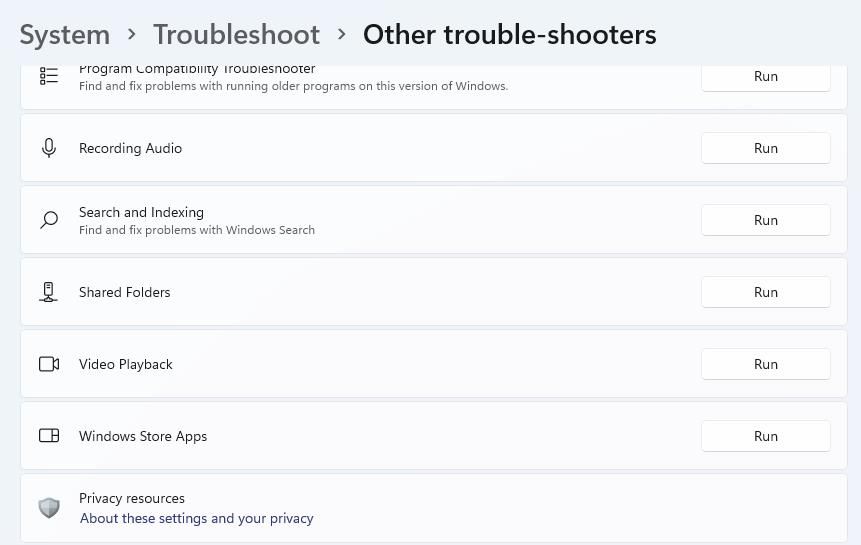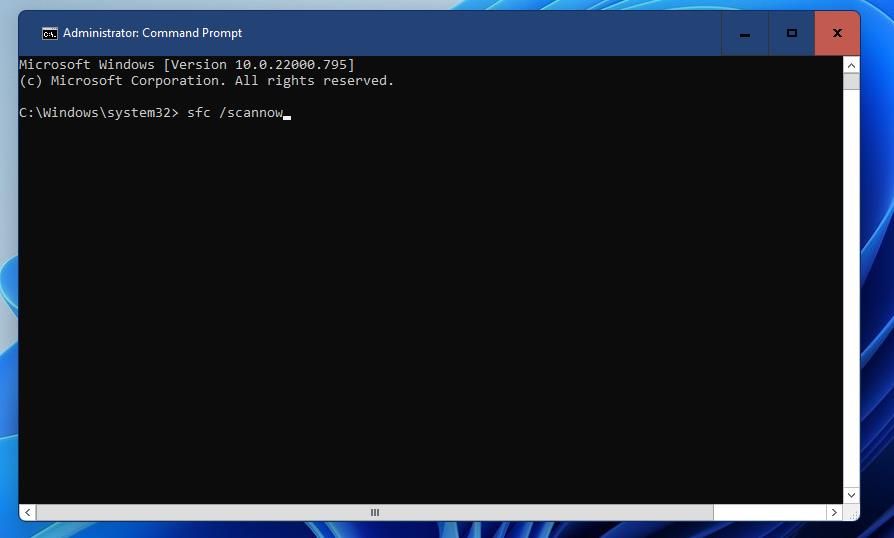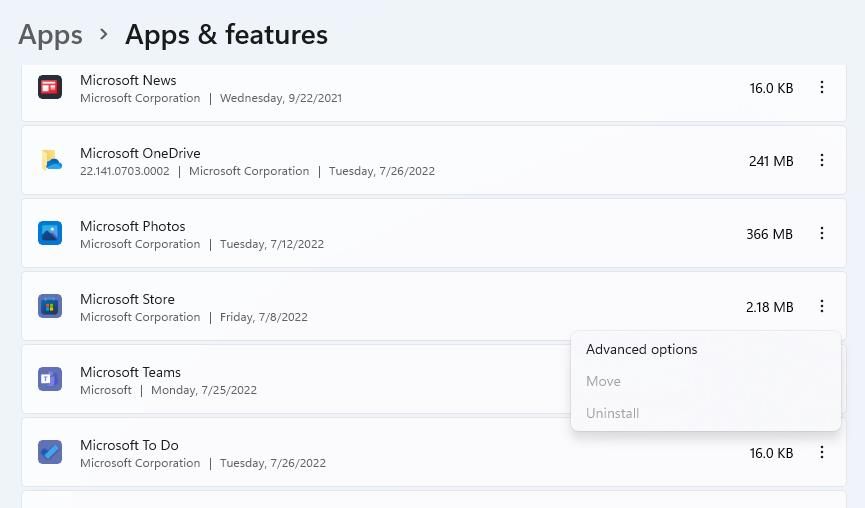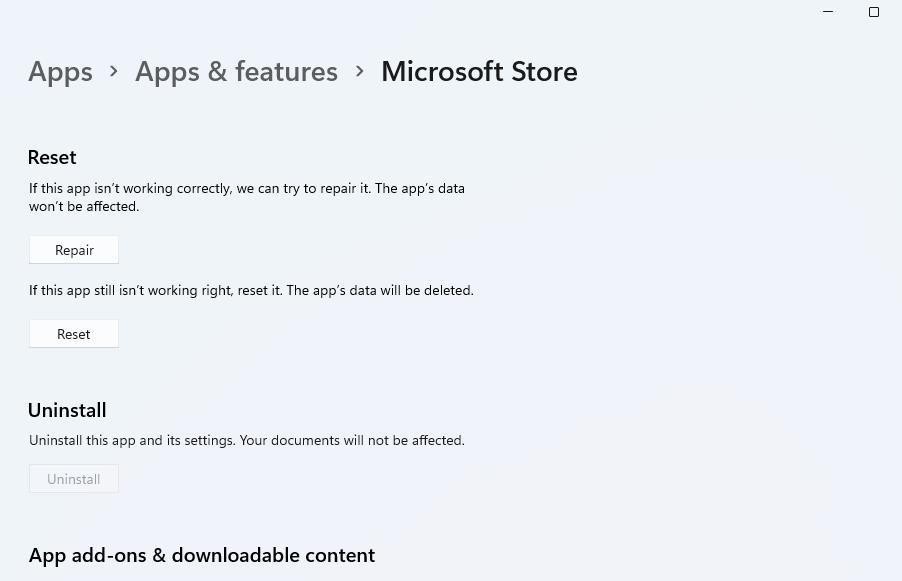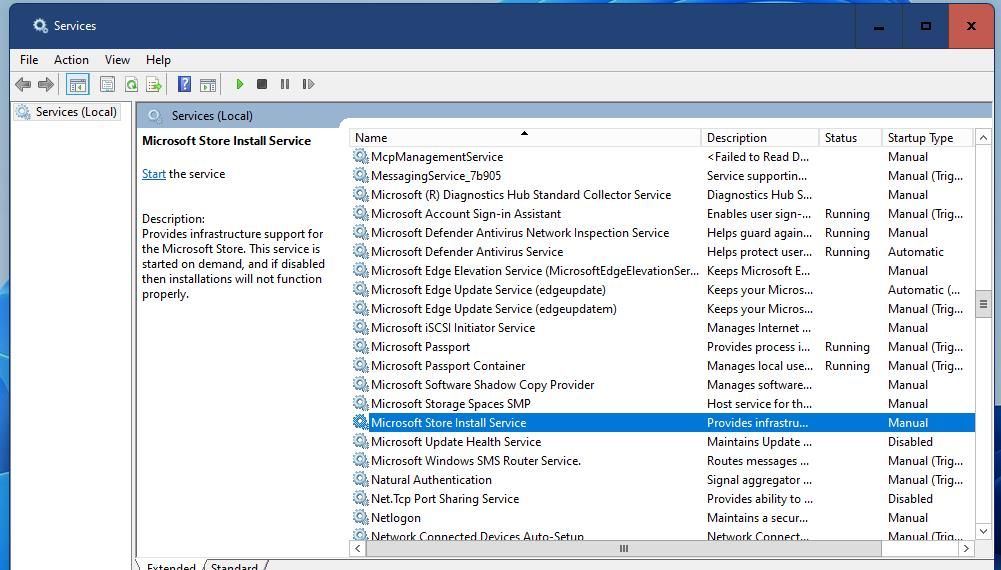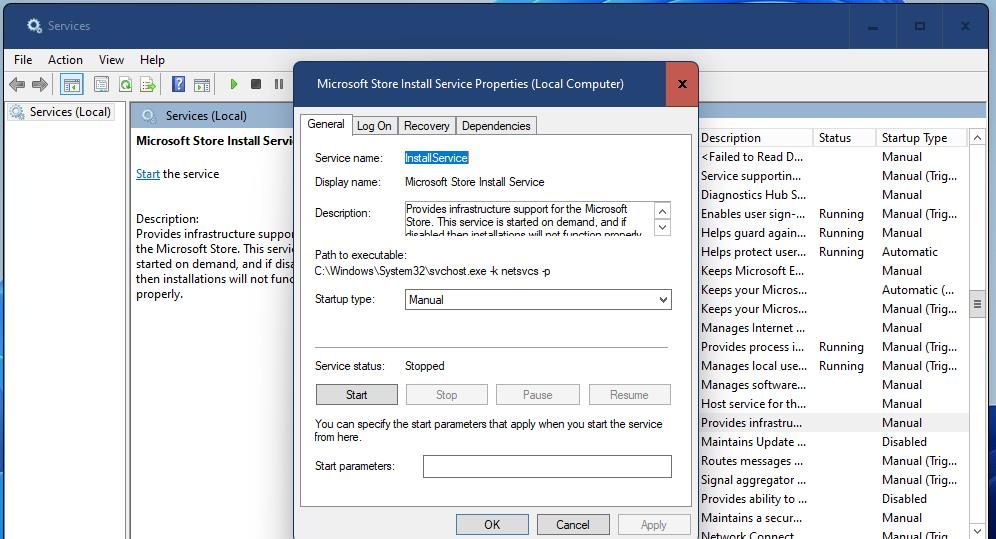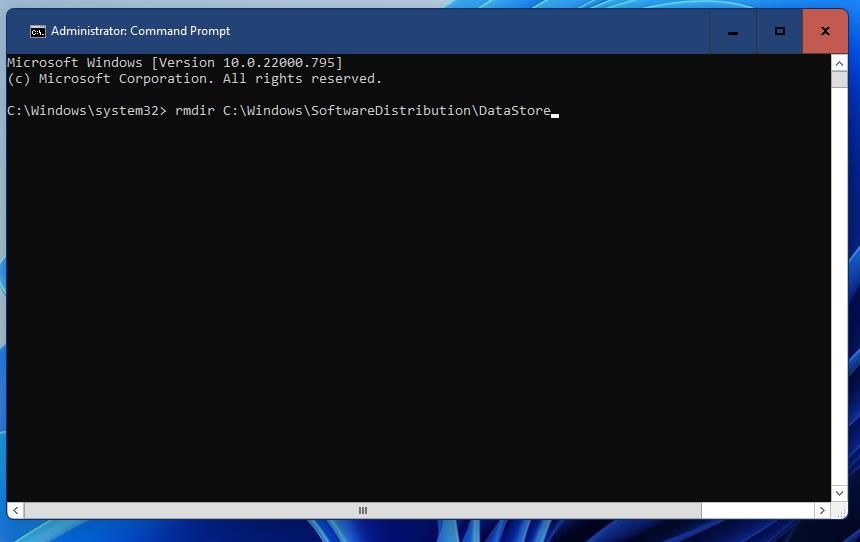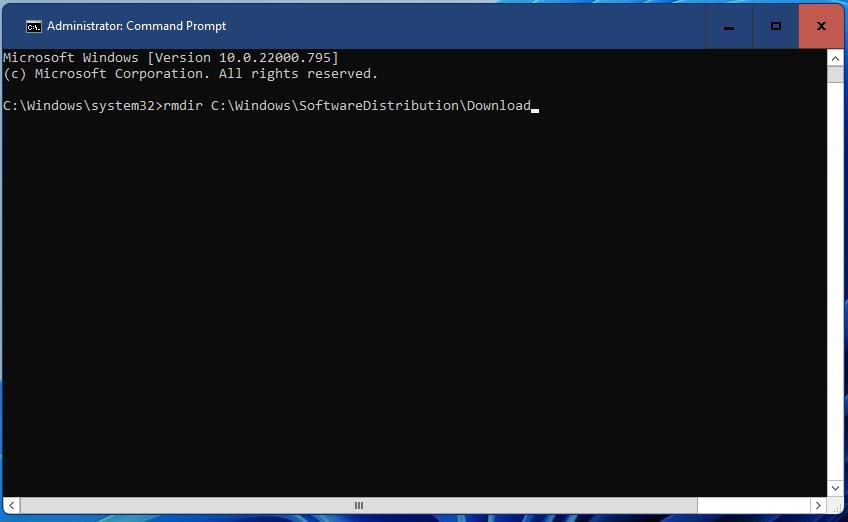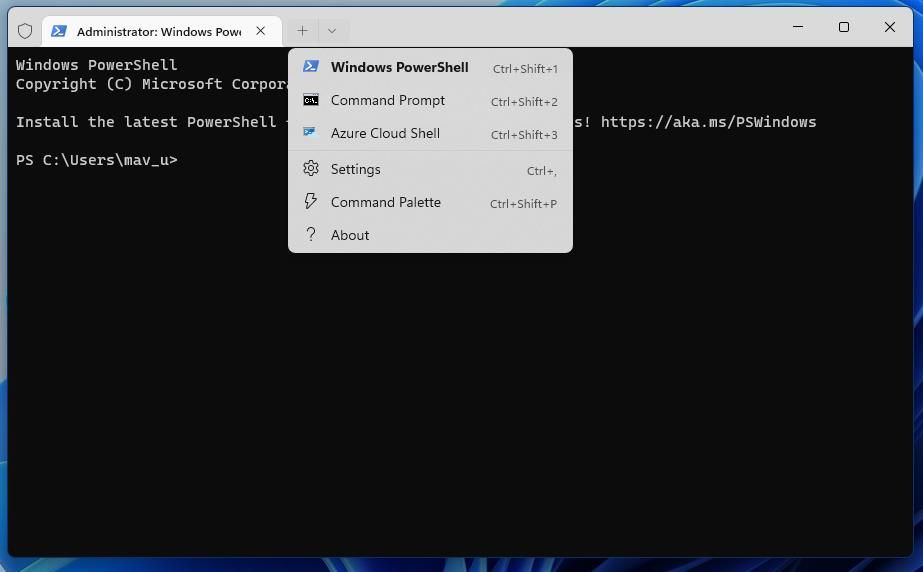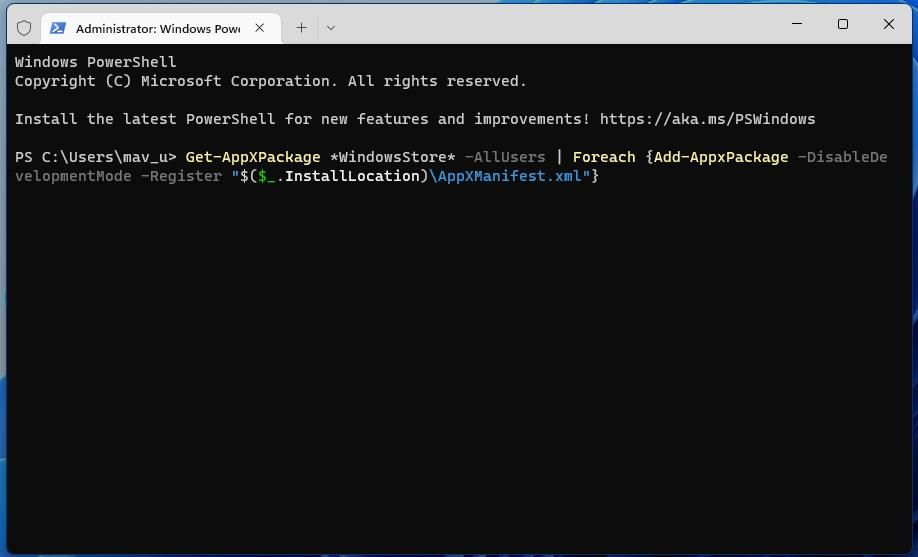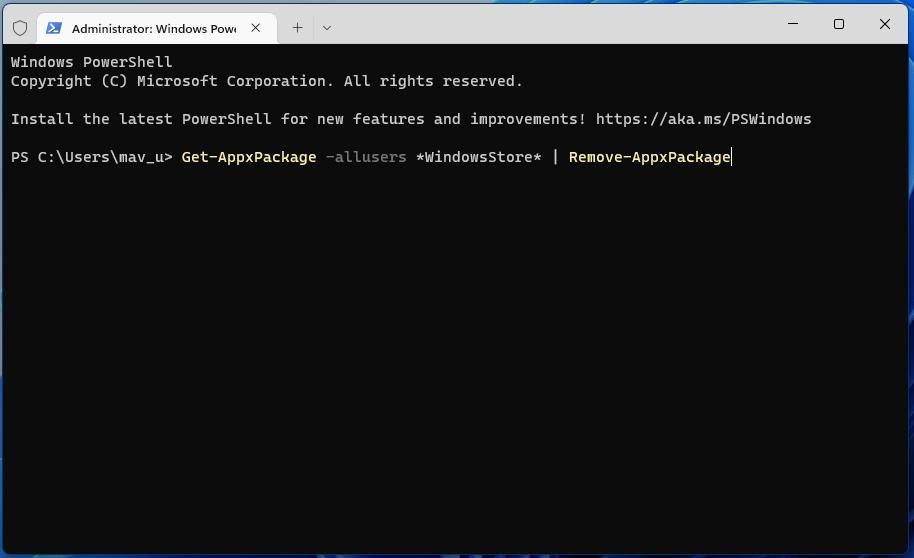Ошибка 0x80131505 может возникать всякий раз, когда пользователь Windows 10 пытается открыть Магазин Майкрософт. Проблема довольно серьезная, ведь она закрывает владельцам «десятки» получить доступ ко множеству приложений в Магазине.
Содержание
- Причины ошибки 0x80131505
- Методы решения ошибки 0x80131505
- Метод №1 Запуск средства устранения неполадок
- Метод №2 Удаление кэша Магазина Майкрософт
- Метод №3 Удаление данных из папки SoftwareDistribution
- Метод №4 Перегистрация Магазина Майкрософт
- Метод №5 Запуск SFC
Причины ошибки 0x80131505
- Типичный баг в работе Магазина.
- Повреждены данные кэша Магазина.
- Повреждены данные в папке SoftwareDistribution.
- Динамические библиотеки (DLL) Магазина больше не зарегистрированы в системе.
- Повреждены системные файлы, которые критически важны для корректной работы Магазина.
Проще говоря, вся проблема сводится к багам либо повреждениям тех или иных файлов. Теперь давайте посмотрим, как вы можете избавиться от этой ошибки.
Методы решения ошибки 0x80131505
Метод №1 Запуск средства устранения неполадок
Прежде всего — попробуйте запустить средство устранения неполадок. Оно проверит вашу систему на наличие проблем с Магазином Майкрософт и предложит вам решения по их исправлению. Нажмите Windows+R, а затем выполните control.exe /name Microsoft.Troubleshooting в появившемся окошке.
Опуститесь ниже в окне параметров и выберите пункт «Приложения из Магазина Windows», а затем нажмите на кнопку «Запустить средство устранения неполадок». Подождите немного, после чего кликните на кнопку «Применить это исправление». Перезагружаем компьютер и проверяем, осталась ли ошибка 0x80131505.
Метод №2 Удаление кэша Магазина Майкрософт
Возможно, ошибка 0x80131505 возникла из-за кэша Магазина Майкрософт. Это очень легко проверить, избавившись от этого кэша при помощи одной простой утилиты. Нажмите Windows+R, пропишите значение wsreset.exe и нажмите Enter. Подождите немного, после чего перед вами появится окошко приложения Магазина, что будет означать удачное удаление кэша. Тут вы сразу же и поймете, была устранена ошибка 0x80131505 или нет.
Метод №3 Удаление данных из папки SoftwareDistribution
В папке SoftwareDistribution, которая используется Центром обновления Windows, могут располагаться потенциально проблемные для Магазина Майкрософт данные. Давайте попробуем с вами очистить эту папку от ее содержимого и посмотрим, что из этого выйдет. Отключитесь от сети (важно!) и выполните в Командной строке (Win+X) следующие команды:
- net stop cryptSvc
- net stop bits
- net stop msiserver
- ren C:WindowsSoftwareDistribution SoftwareDistribution.old
- rmdir C:WindowsSoftwareDistributionDataStore
- rmdir C:WindowsSoftwareDistributionDownload
- net start cryptSvc
- net start bits
- net start msiserver
Перезагрузите ПК и попытайтесь открыть Магазин Windows, чтобы проверить наличие ошибки 0x80131505.
Метод №4 Перегистрация Магазина Майкрософт
Еще для решения проблемы вы можете попробовать заняться перерегистрацией приложения Магазина Майкрософт. Некоторые пользователи отмечают, что им в борьбе с ошибкой 0x80131505 помогла именно перерегистрация.
Итак, нажмите Windows+R, чтобы вызвать окошко «Выполнить». Далее пропишите значение powershell и нажмите Ctrl+Shift+Enter. Выполните в появившемся окошке следующую команду:
- Get-AppXPackage *WindowsStore* -AllUsers | Foreach {Add-AppxPackage -DisableDevelopmentMode -Register “$($_.InstallLocation)AppXManifest.xml”}
Подождите завершения процесса перерегистрации Магазина Майкрософт и перезагрузите свой компьютер. Проверьте наличие ошибки 0x80131505.
Метод №5 Запуск SFC
И последнее, что мы сегодня с вами попробуем — запуск SFC. Данная утилита просканирует вашу ОС Windows на наличие поврежденных системных файлов, а затем попытается восстановить их, если такая возможность представится. Нажмите на клавиатуре Windows+R, чтобы вызвать окно «Выполнить». Напишите в пустой строке значение cmd и нажмите комбинацию Ctrl+Shift+Enter.
Как только откроете Командную строку (от администратора), напишите команду sfc /scannow и нажмите Enter. Подождите завершения работы команды и ознакомьтесь с результатами работы SFC. Вы сразу же поймете, были ли найдены какие-то поврежденные системные файлы и были ли они восстановлены.
Откройте приложение Магазина Майкрософт и проверьте наличие ошибки 0x80131505.
РЕКОМЕНДУЕМЫЕ: Загрузите этот инструмент, который поможет вам безопасно исправить распространенные ошибки Windows и автоматически оптимизировать производительность системы.
Ошибка Магазина Windows 10 0x80131505 возникает при попытке запустить Приложение Microsoft Store. Приложение долго загружалось, что приводило к этой ошибке в Windows 10. Это очень досадная ошибка, которая может помешать пользователям загружать новые приложения или обновлять свои текущие приложения UWP. Мы здесь, чтобы помочь. Давайте посмотрим на причины этой ошибки Microsoft Store и найдем несколько способов ее исправить.
Есть много причин, вызывающих ошибку магазина Windows 0x80131505. Вот самые распространенные из них:
- Простой общий сбой в Microsoft Store
- Поврежден кеш Магазина Windows
- Поврежденные данные о распространении программного обеспечения
- Библиотеки DLL магазина больше не зарегистрированы
- Поврежденные системные файлы
Как исправить ошибку Магазина Windows 0x80131505?
Вот несколько методов устранения неполадок, которые вы можете попытаться исправить.
Метод 1. Выполните устранение неполадок с помощью средства устранения неполадок приложений Магазина Windows.
Если ваши приложения или хранилище не работают в Windows 10, используйте это руководство, чтобы активировать устранение неполадок в Магазин приложений Windows и автоматически устранять неполадки.
Для быстрой и автоматической диагностики приложений (или архивов) в Windows 10 с помощью функции устранения неполадок.
- Откройте панель управления.
- Щелкните Система и безопасность.
- В разделе «Безопасность и обслуживание» щелкните ссылку «Устранение неполадок» на общем компьютере.
- Щелкните Оборудование и звук.
- Щелкните Windows Start Apps, чтобы начать устранение неполадок.
- Щелкните ссылку «Дополнительно» и убедитесь, что выбран параметр «Применить исправление автоматически».
- Щелкните Далее, чтобы выполнить устранение неполадок.
Если средство устранения неполадок обнаруживает проблему, в результате появляется список дополнительных инструкций, которые могут вам понадобиться. Однако в большинстве случаев программа автоматически устраняет проблему.
Метод 2 — сброс Microsoft Store через CMD
- Откройте диалоговое окно «Выполнить», нажав клавишу Windows + R. Затем введите cmd в появившемся текстовом поле и нажмите Ctrl + Shift + Enter + Enter, чтобы открыть поднятое окно CMD. Когда будет предложено управлять вашей учетной записью, нажмите Да, чтобы назначить права администратора.
- В только что открытой командной строке командной строки CMD введите следующую команду по порядку и затем нажмите Enter, чтобы сбросить все компоненты хранилища Windows (вместе с каждой зависимостью): wsreset.exe
- Когда команда будет завершена, закройте верхнее окно CMD и перезагрузите компьютер, чтобы увидеть, решена ли проблема при следующем запуске компьютера.
Метод 3 — отключить антивирус и брандмауэр Защитника Windows
В некоторых случаях ошибка 0x80131505 может возникнуть из-за вашей антивирусной программы или брандмауэра.
Хорошая антивирусная защита важна, если вы хотите защитить себя от сетевых угроз. Однако иногда антивирус может мешать работе приложений Windows и вызывать эту проблему.
Чтобы решить эту проблему, рекомендуется отключить некоторые антивирусные функции и посмотреть, решат ли они проблему. Если ваш антивирус имеет встроенный брандмауэр, выключите его и посмотрите, поможет ли он вам.
Если вы не можете найти функцию, которая вызывает проблему, вы можете полностью отключить антивирус.
Иногда проблема может сохраняться даже после отключения антивирусной программы. В этом случае последний вариант — временно удалить антивирус с вашего компьютера. После удаления антивируса проверьте, сохраняется ли проблема.
Метод 4 — перерегистрация приложения Microsoft Store с помощью Powershell
- Начните с нажатия комбинации клавиш WINKEY + X или правой клавиши «Пуск» и Windows Powershell (Admin) или поиска Powershell в поле поиска Cortana.
- Щелкните правой кнопкой мыши значок командной строки и выберите Запуск от имени администратора.
- Нажмите Да, чтобы получить командную строку для UAC или управления учетными записями пользователей.
- Затем, наконец, откроется окно Windows Powershell. Теперь введите следующую команду, чтобы повторно зарегистрировать приложение Microsoft Store, и нажмите Enter.
PowerShell -ExecutionPolicy Unrestricted Add-AppxPackage -DisableDevelopmentMode -Register $ Env: SystemRoot WinStore AppxManifest.xml
Дайте процессу завершиться, а затем проверьте, решена ли ваша проблема.
Метод 5 — Выполнение сканирования SFC или DISM
Если вы считаете, что поврежденный системный файл вызывает эту проблему в Microsoft Store, вам необходимо выполнить сканирование SFC (System File Checker). Откройте командную строку с правами администратора, выполните команду, как показано ниже:
- Щелкните правой кнопкой мыши кнопку «Пуск» и выберите «Командная строка (администратор)».
- В командной строке введите следующую команду и нажмите Enter, чтобы выполнить полный анализ системы и восстановить SFC:
- Оставьте окно командной строки открытым, пока команда не будет завершена, что может занять некоторое время. Если все пойдет хорошо, вы получите сообщение «Защита ресурсов Windows не обнаружила нарушений целостности».
Обслуживание образов развертывания и управление ими (DISM)
Запуск средства проверки системных файлов в безопасном режиме не является гарантией того, что он сможет решить проблемы. Если SFC не исправляет ошибку Microsoft Store 0x80131505, инструмент DISM может вам просто помочь.
Выполните следующие команды в командной строке с повышенными привилегиями.
- DISM.exe / Онлайн / Очистить изображение / Scanhealth
- DISM.exe / Онлайн / Очистить-образ / Checkhealth
- DISM.exe / Online / Cleanup-image / Restorehealth
Первая команда использует переключатель / Scanhealth для проверки состояния изображения в интерактивном режиме. Затем переключатель / Checkhealth определяет, было ли обнаружено повреждение. Наконец, если образ можно восстановить, вы можете использовать кнопку / Restorehealth для восстановления Windows.
Надеюсь, вы нашли исправление ошибки Microsoft Store 0x80131505 из списка методов, которые мы перечислили выше. Пожалуйста, дайте нам знать в комментариях ниже, как все прошло с вами.
ЕЩЕ ЕСТЬ ВОПРОСЫ? Попробуйте этот инструмент для устранения ошибок Windows и автоматической оптимизации производительности системы.
Возникают ситуации, когда при попытке открыть Магазин Windows, он долго находится в состоянии загрузки и в итоге возвращает ошибку 0x80131505. Проблема достаточно серьезная, поскольку предотвращает загрузку и обновление UWP приложений.
Содержание
- 1 Восстановление компонентов магазина Windows
- 2 Удаление кэша
- 3 Очистка папки SoftwareDistribution
Попробуйте исправить ошибку 0x80131505 с помощью средства устранения неполадок. В ходе сканирования буду проверены все компоненты, в случае несоответствий утилита попытается их исправить.
Нажмите Win + R, наберите в текстовом поле ms-settings:troubleshoot и кликните на «ОК» для входа в раздел Устранения неполадок.
Найдите в списке Магазин Windows и запустите процесс сканирования.
Если на этапе начального сканирования средство сумеет определить ошибку, отобразит ее на экране и запросит пользователя применить это исправление.
После завершения перезагрузите ПК и попробуйте открыть магазин. Если продолжаете сталкиваться с ошибкой 0x80131505, перейдите к следующему шагу.
Удаление кэша
Как было подтверждено пользователями, проблема может возникнуть из-за одного или нескольких поврежденных временных файлов, которые в итоге препятствуют ОС устанавливать и поддерживать соединение между хранилищем UWP и серверами Майкрософт. Во многих случаях ошибка появляется после того, как антивирус помещает на карантин некоторые зависимости, используемые Магазином Windows. Для устранения проблемы нужно сбросить кэш с помощью одного из методов.
С помощью командной строки
В поле системного поиска наберите cmd, затем щелкните правой кнопкой мыши на найденный результат и запустите от имени администратора.
В консоли наберите следующую команду, чтобы сбросить все компоненты Магазина Windows вместе с зависимостями:
wsreset.exe
После завершения перезагрузите компьютер и проверьте, устранена ли проблема.
Через меню настроек
Нажмите Win + R, наберите ms-settings:appsfeatures и щелкните на «ОК» для входа в меню Приложения и возможности.
Просмотрите список установленных приложений UWP и найдите запись, связанную с Microsoft Store.
Перейдите по ссылке Дополнительные параметры. Нажмите кнопку Сброс, затем подтвердите процесс очистки кэша.
Дождитесь завершения операции и перезапустите ПК. Проверьте, удалось ли исправить ошибку 0x80131505.
Очистка папки SoftwareDistribution
Проблема также может возникнуть в случае, когда папка SoftwareDistribution, используемая Центром обновления Windows, содержит поврежденные данные. В этом случае нужно сбросить содержимое папки с помощью командной строки.
Перед выполнением решения отключите интернет путем отсоединения сетевого кабеля или выключением Wi-Fi. В противном случае Windows 10 запретит доступ на изменение некоторых компонентов магазина и команда не будет выполнена.
В поле системного поиска наберите cmd, кликните правой кнопкой мыши на найденный результат и выберите запуск с правами администратора.
В консоли по очереди выполните следующие команды, подтверждая каждую нажатием на Enter:
- net stop cryptSvc
- net stop bits
- net stop msiserver
- ren C:WindowsSoftwareDistribution SoftwareDistribution.old
- rmdir C:WindowsSoftwareDistributionDataStore
- rmdir C:WindowsSoftwareDistributionDownload
- net start cryptSvc
- net start bits
- net start msiserver
Сначала команды остановят службы, чтобы не препятствовали этой операции, затем переименуют папку и удалят хранилище данных и папки Загрузки перед повторным включением служб.
После успешной обработки закройте командную строку и перезагрузите компьютер.
Вопрос
Проблема: как исправить ошибку Microsoft Store 0x80131505 в Windows?
Привет. Всякий раз, когда я хочу открыть Microsoft Store, он загружается довольно долго, а затем появляется сообщение «Код ошибки: 0x80131505». В чем может быть проблема?
Решенный ответ
Microsoft Store — это платформа цифрового распространения, где люди могут загружать различные приложения. Это очень удобное приложение, которое позволяет пользователям одновременно устанавливать и обновлять свои программы. Приложения, попавшие в список, должны пройти обширный процесс проверки, чтобы у пользователей Windows, наконец, было место, где они могут безопасно устанавливать приложения и не беспокоиться о ПНП.
[1] и заражения вредоносным ПО.
Однако магазин вышел не так давно, для Windows 8, и проблемы с ним у пользователей продолжаются. Ранее мы писали о Ошибка магазина Microsoft 0x803F800A, 0x800B010FI, 0x87E10BCFи многое другое. Недавно пользователи начали сталкиваться с ошибкой 0x80131505. Обычно Магазин Windows дает сбой из-за кеша[2] проблемы и сбои в работе приложения.
Если у вас возникли проблемы при попытке запустить Microsoft Store, первое, что вы должны попробовать, — это выйти из своей учетной записи, а затем войти снова. К сожалению, это действие устраняет проблему для небольшого числа людей, поэтому вам, возможно, придется применить более сложные методы устранения неполадок.
В этом руководстве вы найдете 5 шагов, которые могут исправить ошибку Microsoft Store 0x80131505 в Windows. Вы узнаете, как использовать встроенное средство устранения неполадок и вручную устранять распространенные причины ошибки. Если вы хотите избежать просмотра руководства, вы можете использовать инструмент обслуживания, например ПереизображениеСтиральная машина Mac X9 это может сэкономить много времени. Это мощное программное обеспечение может исправить распространенные проблемы Windows, такие как системные ошибки, поврежденные файлы, BSOD,[3] и проблемы с реестром.

Если вы готовы следовать инструкциям, делайте это осторожно:
Решение 1. Запустите средство устранения неполадок приложений Магазина Windows
Почини это немедленно!Почини это немедленно!
Для восстановления поврежденной системы необходимо приобрести лицензионную версию Переизображение Переизображение.
Средство устранения неполадок — это инструмент, который может помочь вам решить различные проблемы на вашем ПК с Windows.
- Тип Устранение неполадок в поиске Windows и нажмите Войти
- Нажмите Дополнительные средства устранения неполадок если вы не видите их в списке
- Прокрутите вниз, чтобы найти Приложения Магазина Windows
- Нажмите и выберите Запустите средство устранения неполадок
- Дождитесь завершения сканирования и применения предложенных исправлений.
Решение 2. Установите для служб Windows автоматический
Почини это немедленно!Почини это немедленно!
Для восстановления поврежденной системы необходимо приобрести лицензионную версию Переизображение Переизображение.
- нажимать Клавиша Windows + R открыть Бегать коробка
- Тип services.msc и нажмите Войти
- Найдите Передача фоновой информации в списке
- Дважды щелкните и убедитесь, что Тип запуска установлен на автоматический и служба работает

- Сделайте то же самое для Центр обновления Windows обслуживание также
Решение 3. Сбросить Магазин Майкрософт
Почини это немедленно!Почини это немедленно!
Для восстановления поврежденной системы необходимо приобрести лицензионную версию Переизображение Переизображение.
- нажимать Клавиши Windows + I чтобы вызвать настройки Windows
- Идти к Программы и нажмите на Приложения и функции
- Ищи Магазин Майкрософт в строке поиска
- Нажать на Расширенные опции и нажмите Сброс настроек
Решение 4. Перерегистрируйте все приложения магазина
Почини это немедленно!Почини это немедленно!
Для восстановления поврежденной системы необходимо приобрести лицензионную версию Переизображение Переизображение.
- нажимать Клавиши Windows + X
- Нажмите Windows PowerShell (администратор)
- Введите следующую команду и нажмите Войти:
Get-AppXPackage-AllUsers | Foreach {Add-AppxPackage -DisableDevelopmentMode -Register «$($_.InstallLocation)\AppXManifest.xml»}
- Начать сначала ваш компьютер
Решение 5. Переустановите Магазин Майкрософт
Почини это немедленно!Почини это немедленно!
Для восстановления поврежденной системы необходимо приобрести лицензионную версию Переизображение Переизображение.
- нажимать Клавиши Windows + X
- Нажмите Windows PowerShell (администратор)
- В командной строке введите следующие команды и нажмите Войти:
Get-AppxPackage -allusers *WindowsStore* | Remove-AppxPackage
Get-AppxPackage -allusers *WindowsStore* | Foreach {Add-AppxPackage -DisableDevelopmentMode -Register «$($_.InstallLocation)\AppXManifest.xml»}
- Начать сначала ваш компьютер
Исправьте свои ошибки автоматически
Команда ugetfix.com делает все возможное, чтобы помочь пользователям найти лучшие решения для устранения их ошибок. Если вы не хотите возиться с методами ручного ремонта, используйте автоматическое программное обеспечение. Все рекомендуемые продукты были протестированы и одобрены нашими специалистами. Инструменты, которые вы можете использовать для исправления вашей ошибки, перечислены ниже:
Предложение
сделай это сейчас!
Скачать исправление
Счастье
Гарантия
сделай это сейчас!
Скачать исправление
Счастье
Гарантия
Совместим с Майкрософт ВиндоусСовместим с ОС Х Все еще есть проблемы?
Если вам не удалось исправить ошибку с помощью Reimage, обратитесь за помощью в нашу службу поддержки. Пожалуйста, сообщите нам все детали, которые, по вашему мнению, мы должны знать о вашей проблеме.
Reimage — запатентованная специализированная программа восстановления Windows. Он продиагностирует ваш поврежденный компьютер. Он будет сканировать все системные файлы, библиотеки DLL и ключи реестра, которые были повреждены угрозами безопасности.Reimage — запатентованная специализированная программа восстановления Mac OS X. Он продиагностирует ваш поврежденный компьютер. Он будет сканировать все системные файлы и ключи реестра, которые были повреждены угрозами безопасности.
Этот запатентованный процесс восстановления использует базу данных из 25 миллионов компонентов, которые могут заменить любой поврежденный или отсутствующий файл на компьютере пользователя.
Для восстановления поврежденной системы необходимо приобрести лицензионную версию Переизображение инструмент для удаления вредоносных программ.
нажимать
Условия использования Reimage | Политика конфиденциальности Reimage | Политика возврата товара | нажимать
Получите доступ к видеоконтенту с географическим ограничением с помощью VPN
Частный доступ в Интернет это VPN, которая может помешать вашему интернет-провайдеру, правительство, и третьих лиц от отслеживания вашего онлайн и позволяет вам оставаться полностью анонимным. Программное обеспечение предоставляет выделенные серверы для торрентов и потоковой передачи, обеспечивая оптимальную производительность и не замедляя работу. Вы также можете обойти географические ограничения и просматривать такие сервисы, как Netflix, BBC, Disney+ и другие популярные потоковые сервисы без ограничений, независимо от того, где вы находитесь.
Не платите авторам программ-вымогателей — используйте альтернативные варианты восстановления данных
Атаки вредоносных программ, особенно программ-вымогателей, представляют наибольшую опасность для ваших фотографий, видео, рабочих или учебных файлов. Поскольку киберпреступники используют надежный алгоритм шифрования для блокировки данных, его больше нельзя использовать, пока не будет выплачен выкуп в биткойнах. Вместо того, чтобы платить хакерам, вы должны сначала попробовать использовать альтернативные восстановление методы, которые могли бы помочь вам восстановить хотя бы часть потерянных данных. В противном случае вы также можете потерять свои деньги вместе с файлами. Один из лучших инструментов, который смог бы восстановить хотя бы часть зашифрованных файлов — Восстановление Данных Про.
Is the Microsoft Store error 0x80131505 getting you down? Get it fixed with these handy tips for Windows 10 and 11.
Some users can’t utilize MS Store because every time they try, it throws the 0x80131505 error. The 0x80131505 error is a launch issue that arises when some users try to bring up Microsoft Store, and comes with a «try again later» message.
If you’re one of the users who needs a resolution for the Microsoft Store error 0x80131505, give these potential fixes a try.
1. Run the Windows App Troubleshooter
Windows Store Apps is an automated troubleshooter that can address a wide variety of issues for UWP apps. So, that troubleshooter may be helpful for some users trying to fix error 0x80131505. You can open Windows 11’s troubleshooter for UWP apps like this:
- Press Start on the left of Windows 11’s taskbar, and click the pinned Settings shortcut on that button’s menu.
- Select Troubleshoot within the System tab in Settings.
- To view the troubleshooters, click Other-troubleshooters.
- Select Run for Windows Store Apps to start that troubleshooter.
- Click Apply this fix in Windows Store Apps.
2. Run System File and Image Scans
Error 0x80131505 might be caused by system file or image corruption issues on some users’ PCs. Windows 11 includes system file and image repair command-line tools for addressing such issues. This is how you can run deployment image servicing and system file scans in Windows.
- Open Command Prompt with administrator user rights. Our guide for opening Command Prompt includes alternative methods for launching that app.
- Run a deployment image scan by entering this command and hitting Return:
DISM.exe /Online /Cleanup-image /Restorehealth - Type this command for scanning files in CMD and press Enter:
sfc /scannow - Wait for the SFC tool to display a scan outcome.
3. Reset the Microsoft Store
Resetting Microsoft Store will restore it to a default configuration by clearing data from its cache. The Settings page includes a convenient troubleshooting option that makes it easy to reset apps. You can reset the Microsoft Store with this option as follows:
- To directly open Apps & features with Run, press Windows + R. Then enter ms-settings:appsfeatures in Run’s Open text box, and select that accessory’s OK option.
- Next, press the three-dot menu button for the Microsoft Store app.
- Click Advanced options to view the troubleshooting buttons for MS Store.
- Select Reset (and its confirmation option) to clear data for MS Store.
- Restart Windows after resetting Microsoft Store.
You’ll probably notice there’s a Repair button for Microsoft Store just below the Reset option. That’s a slightly different troubleshooting option, but you’ve got nothing to lose by selecting it as well. However, try resetting MS Store’s cache as outlined above first.
4. Check That Windows Update, BITs, and Microsoft Store Install Services Are Running
A few background services need to be running for Microsoft Store to function ok. So, it’s recommended that you check the Microsoft Store Install, Windows Update, and BITs services are all enabled and running in Windows 11. This is how you can enable and run those Windows services
- Start Run, input services.msc there, and select OK.
- Next, double-click Microsoft Store Install within the Services window.
- If Microsoft Store Install isn’t enabled, click its Startup type drop-down menu and select the Automatic option.
- Press Start within the Microsoft Store Install Properties window to run the service.
- Click Apply to save the service’s new options.
- Repeat the previous four steps for the Background Intelligence Service and Windows Update services.
If the services mentioned above are running as required, you can try restarting them instead. Right-click the BITs, Windows Update, and Microsoft Store Install services to select their Restart context menu options.
5. Delete the SoftwareDistribution Download and DataStore Subfolders
It has been confirmed on some support forums that deleting DataStore and Download subfolders in the SoftwareDistribution directory can resolve error 0x80131505. If those subfolders contain corrupted data, resetting SoftwareDistribution by deleting them could well be the solution. These are the steps for deleting those folders:
- Firstly, start the Command Prompt, which you must also open with administrative privileges.
- Disable three services by executing these separate commands:
net stop cryptSvcnet stop bits
net stop msiserver
- Rename Software Distribution with this command:
ren C:WindowsSoftwareDistribution SoftwareDistribution.old - Type in this command and press the Enter button to delete DataStore:
rmdir C:WindowsSoftwareDistributionDataStore - Then clear the data in Download by executing this command:
rmdir C:WindowsSoftwareDistributionDownload - Finally, restart previously disabled services with these different commands:
net start cryptSvcnet start bits
net start msiserver
- Then exit Command Prompt, and select the Start menu’s option for restarting Windows.
6. Reregister the Microsoft Store With PowerShell
Reregistering an app is akin to reinstalling but stops short of removing it from Windows. You can reregister MS Store’s files by executing a PowerShell command for reregistering specified apps. Executing that command for Microsoft Store may breath new life into the app.
Here is how to reregister MS Store within Windows 11.
- Right-click Start to select a Windows Terminal (Admin) option.
- If PowerShell doesn’t open in Windows Terminal by default, click its Open new tab button and select that command-line shell from there.
- Input this Microsoft Store reregistration command:
Get-AppXPackage *WindowsStore* -AllUsers | Foreach {Add-AppxPackage -DisableDevelopmentMode -Register "$($_.InstallLocation)AppXManifest.xml"} - Press your keyboard’s Enter button to execute.
7. Reinstall Microsoft Store With PowerShell
A more drastic alternative to reregistering Microsoft Store is to reinstall it. Reinstalling is the best way to fix a corrupted Microsoft Store app. As you can’t uninstall MS Store via Settings, you’ll need to run a couple of PowerShell commands to reinstall that app as follows.
- Open PowerShell (as administrator) in Windows Terminal as covered within steps one and two of the sixth resolution here.
- To uninstall Microsoft Store, input this PowerShell command press Return:
Get-AppxPackage -allusers *WindowsStore* | Remove-AppxPackage - Although not an essential step, it’s recommended to restart your PC after uninstalling Microsoft Store.
- Bring up PowerShell again.
- Now reinstall Microsoft Store by entering this text and pressing your Enter button:
Get-AppxPackage -allusers WindowsStore | Foreach {Add-AppxPackage -DisableDevelopmentMode -Register “$($_.InstallLocation)AppXManifest.xml”}
Install Apps With the Microsoft Store Again
Those potential fixes will most likely resolve Microsoft Store’s error 0x80131505 for the majority of that app’s users. Updating Windows 11 to its latest version with the Media Creation Tool, or resetting the platform, are two other more drastic resolutions that could also fix MS Store. However, you probably won’t need to go to such lengths after applying the recommended solutions in this guide.