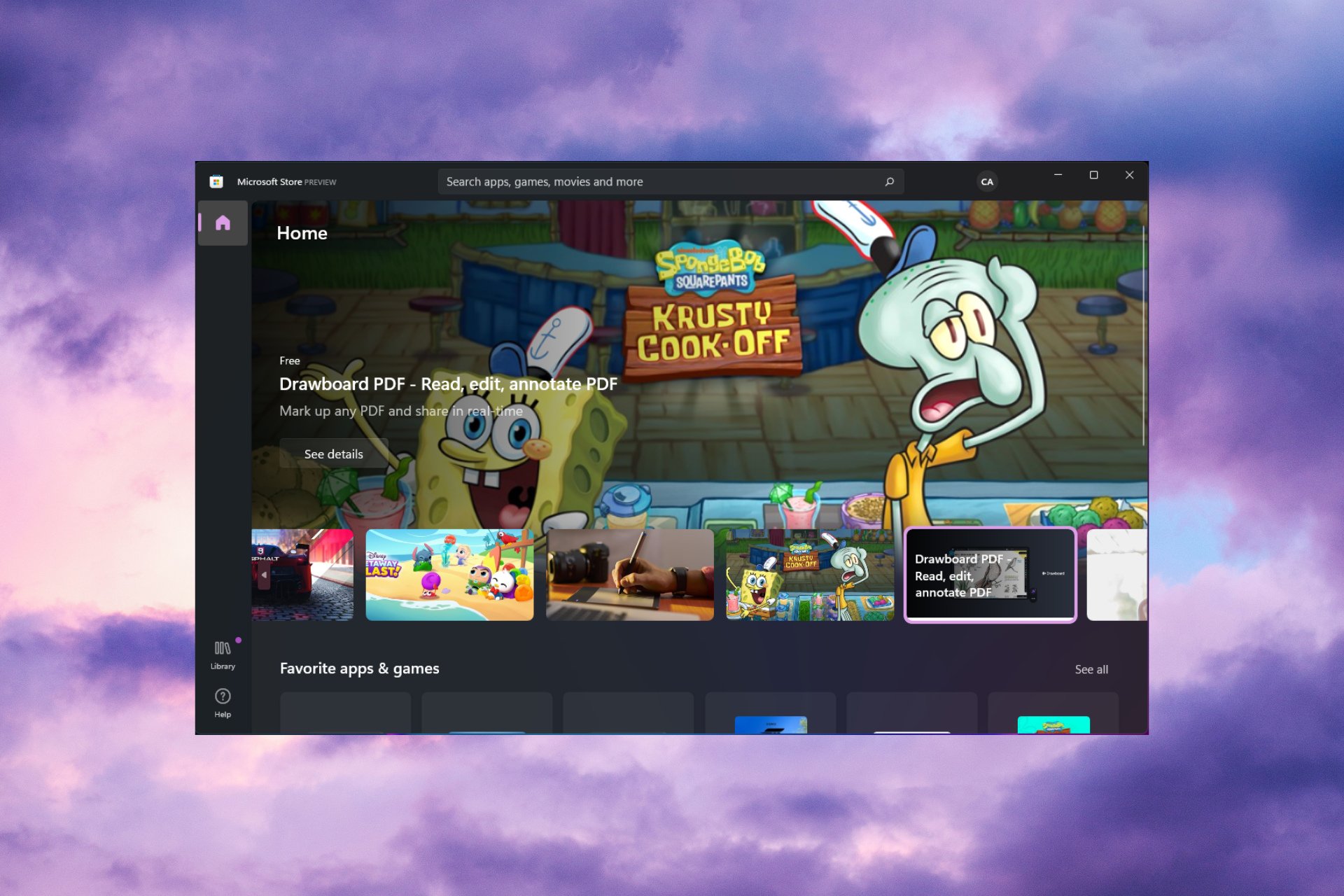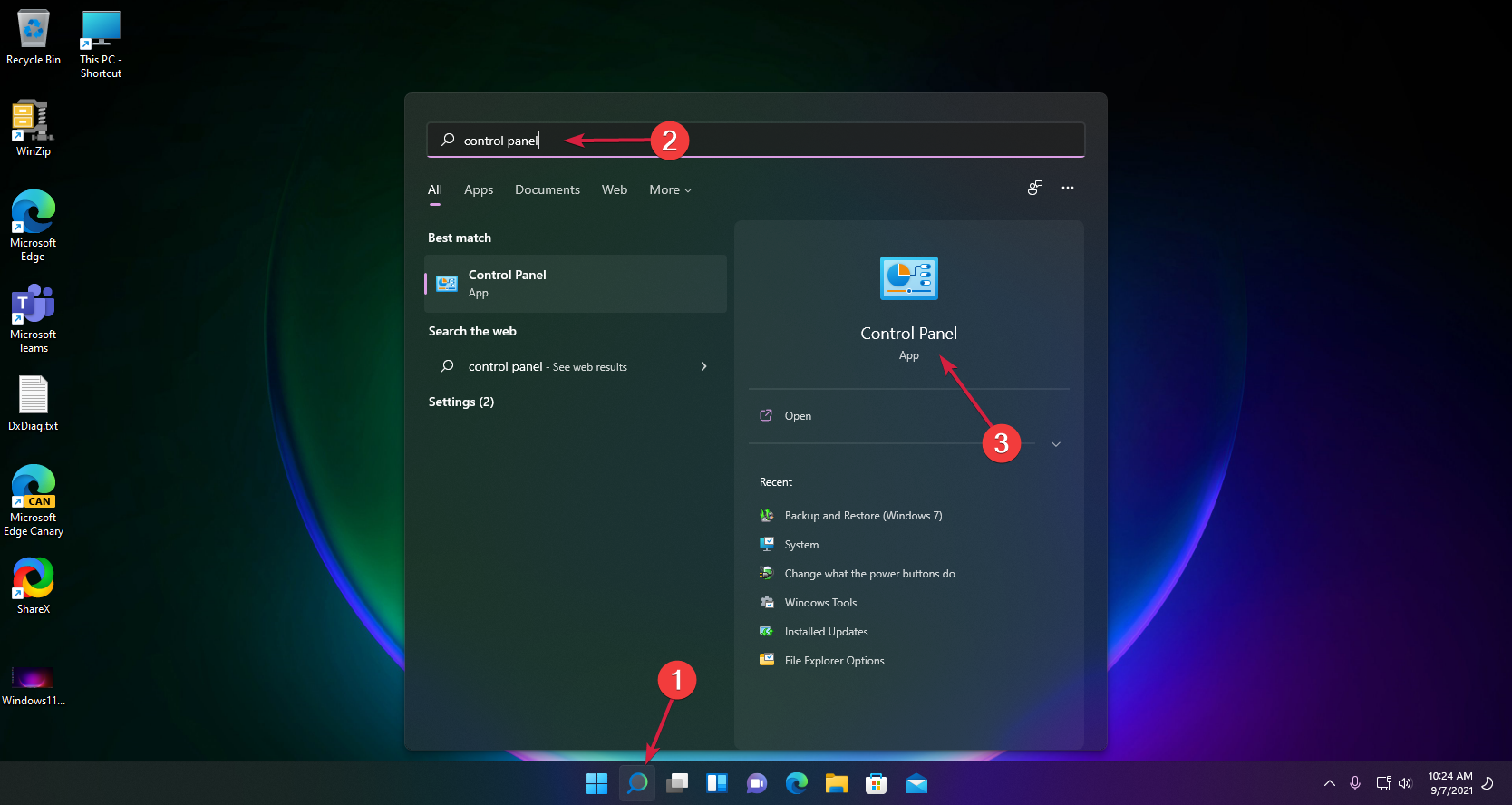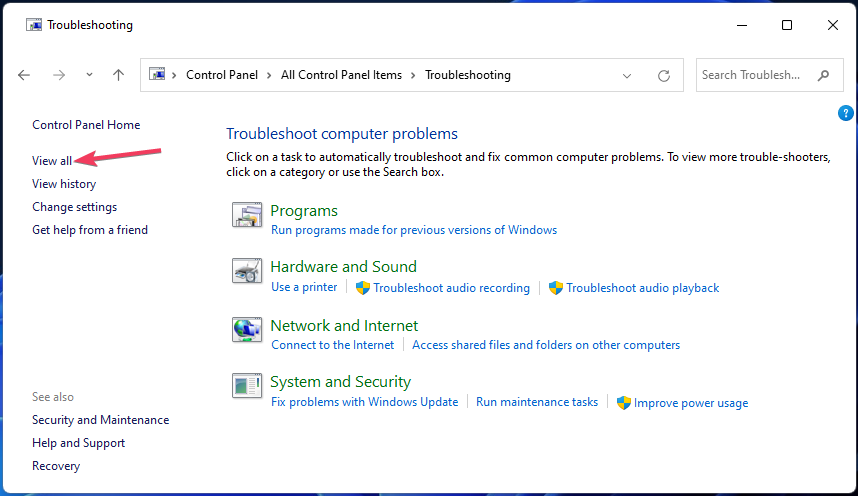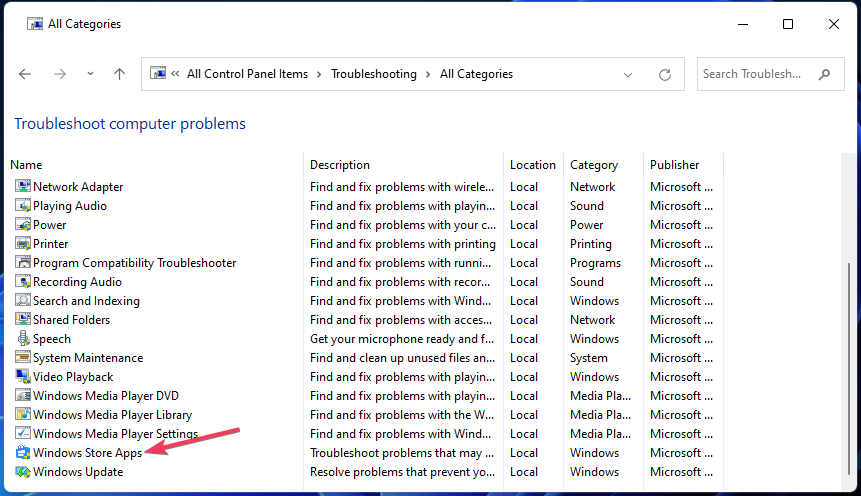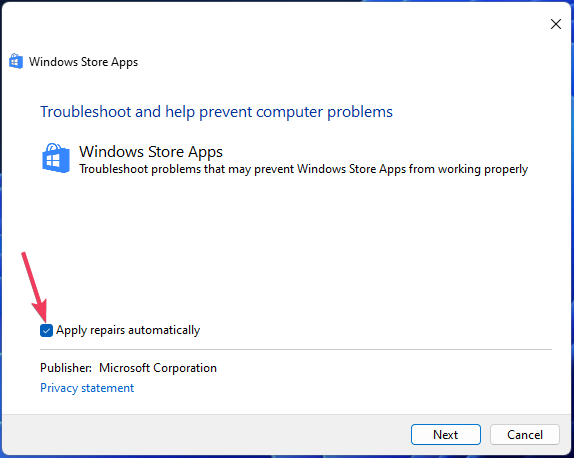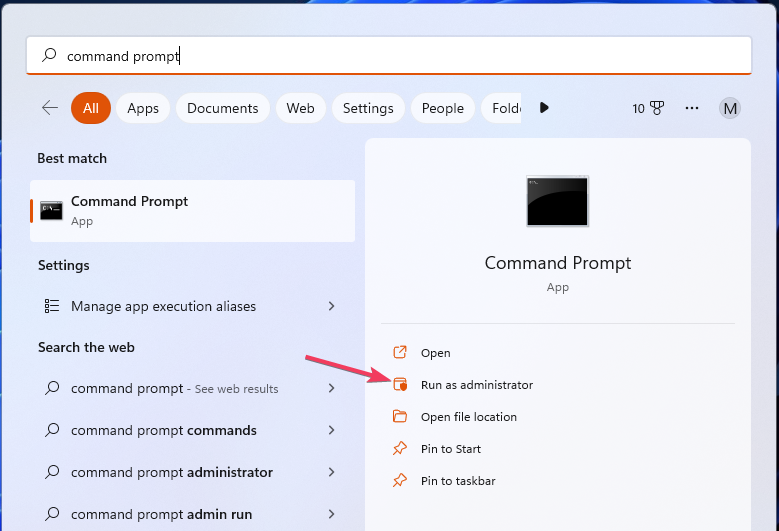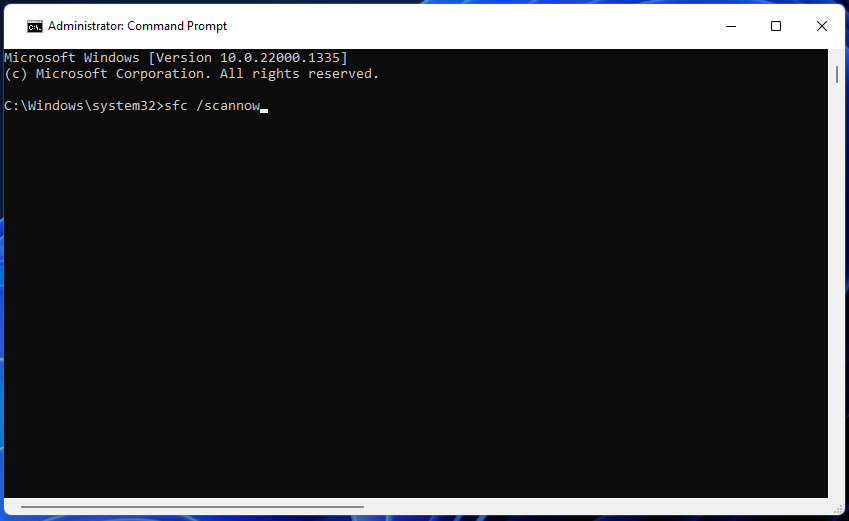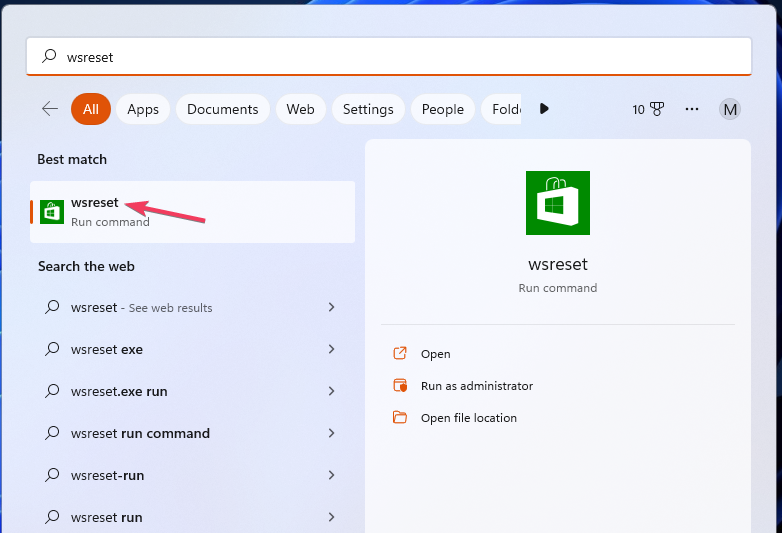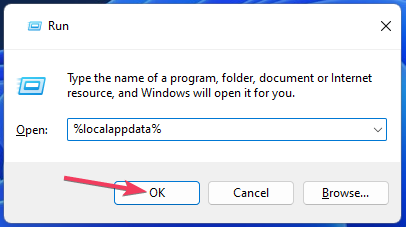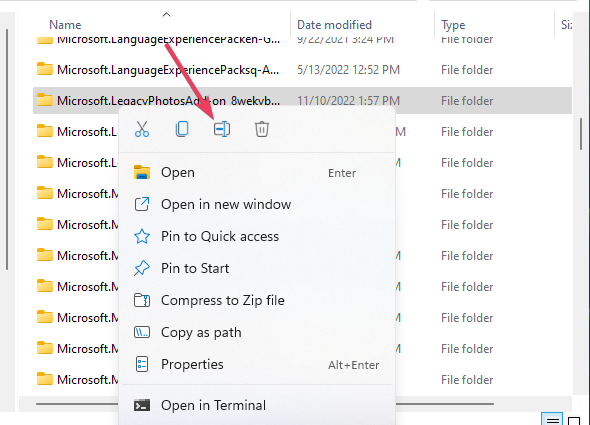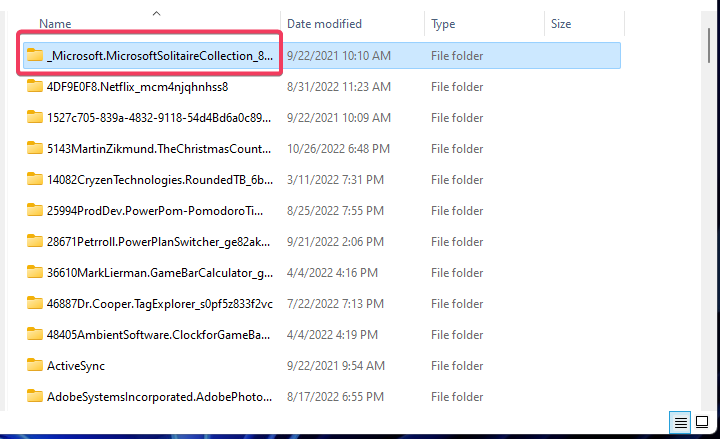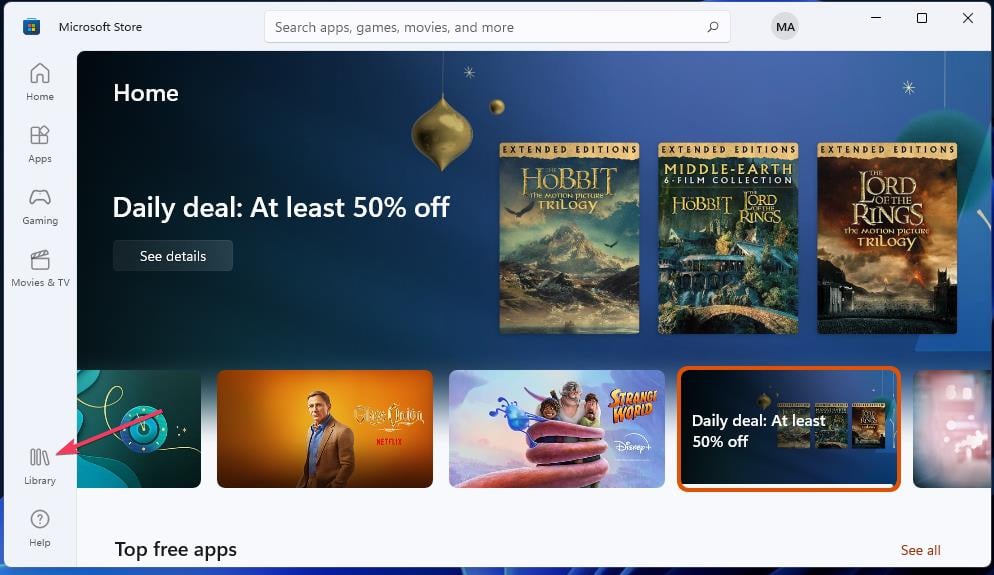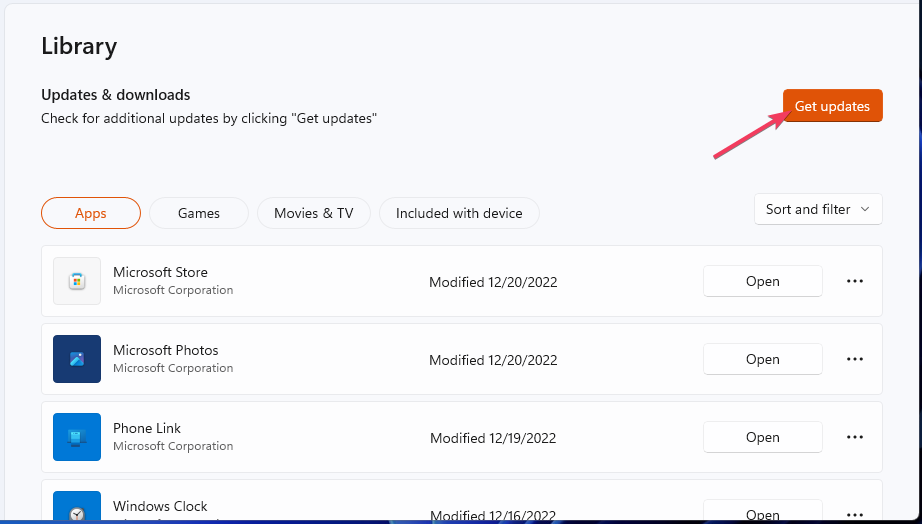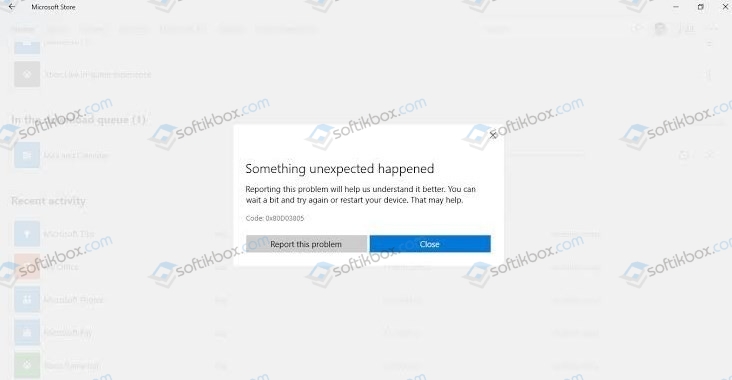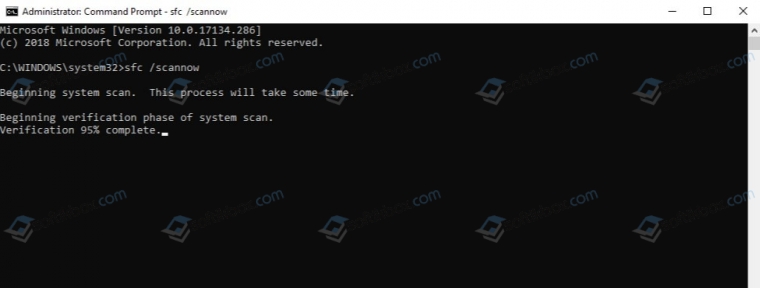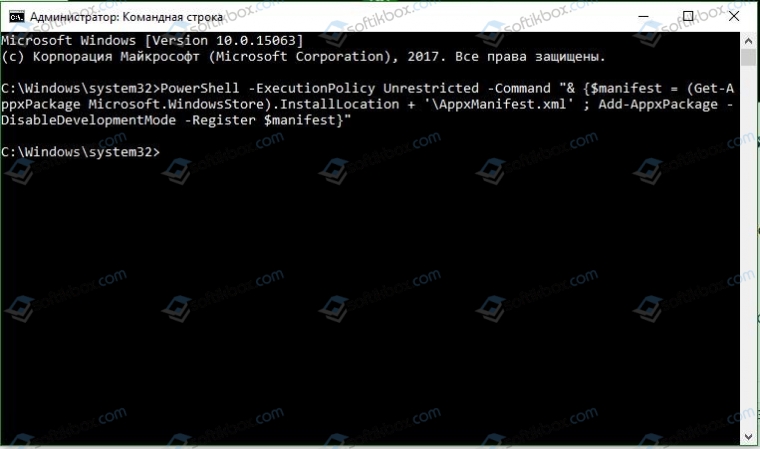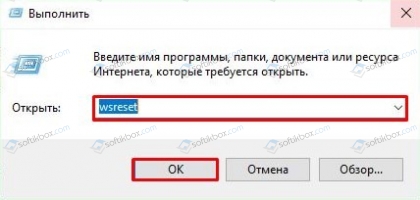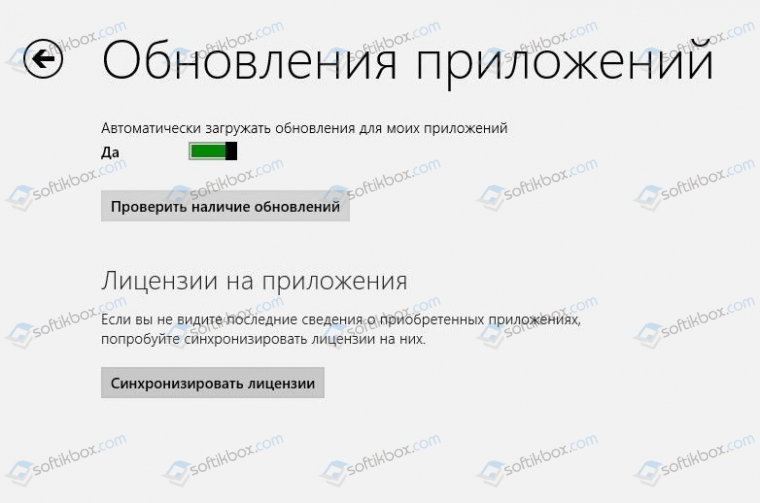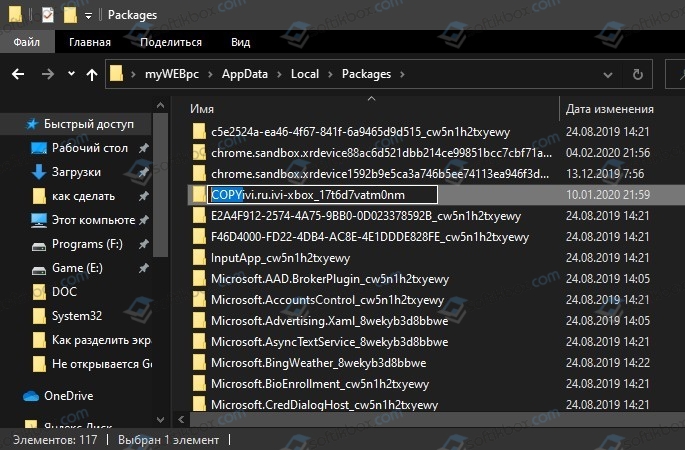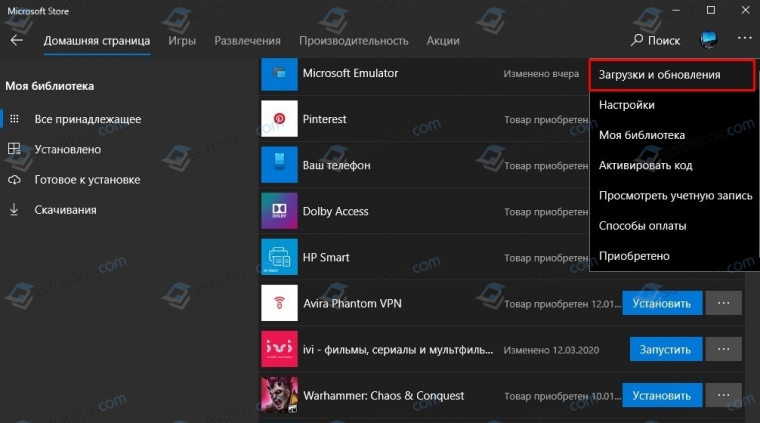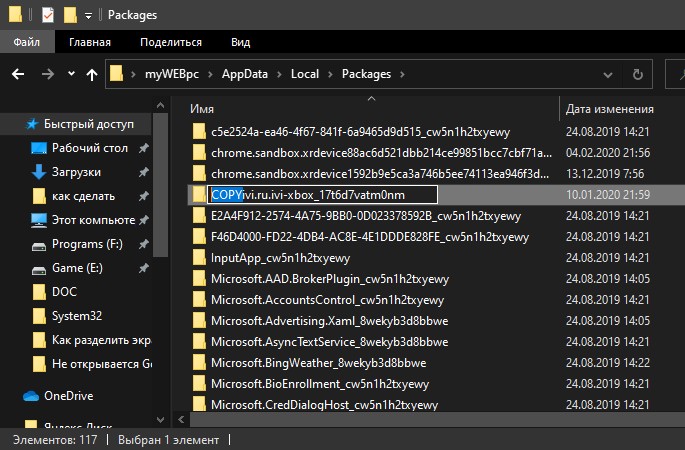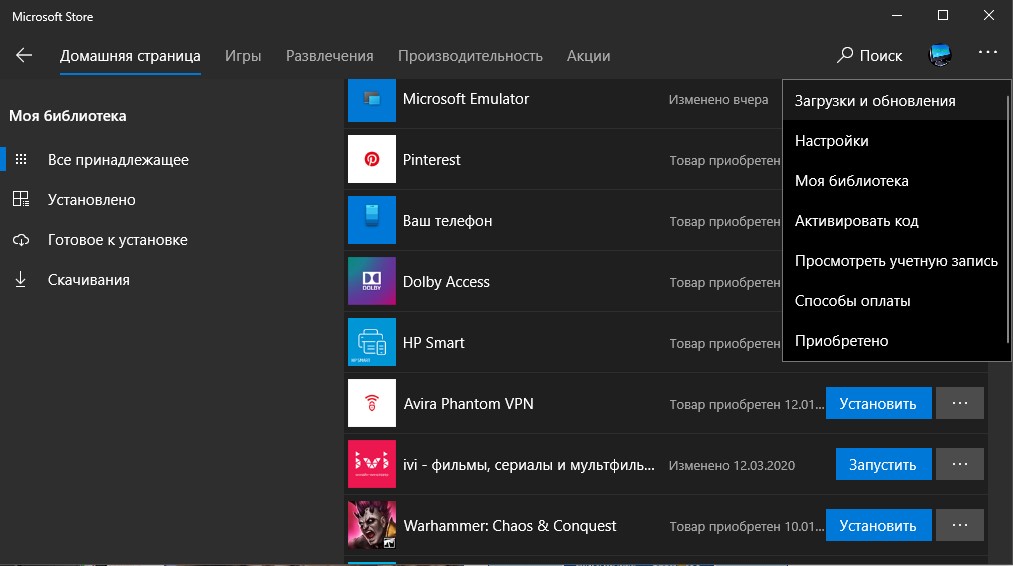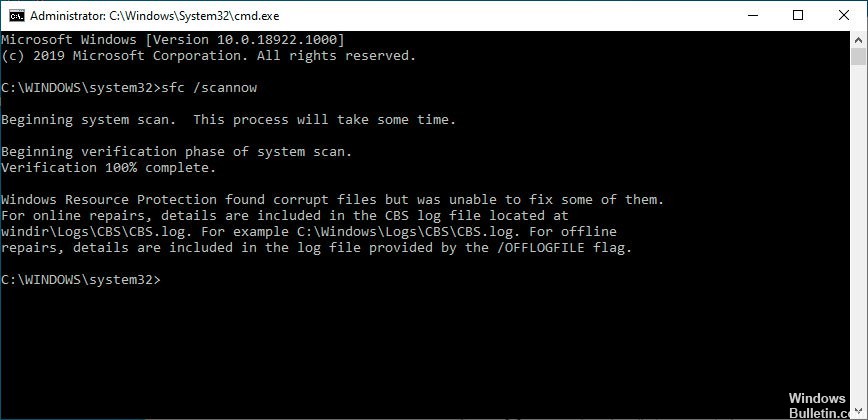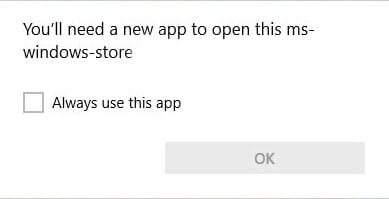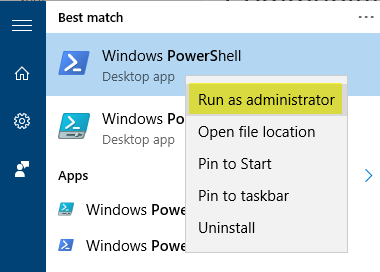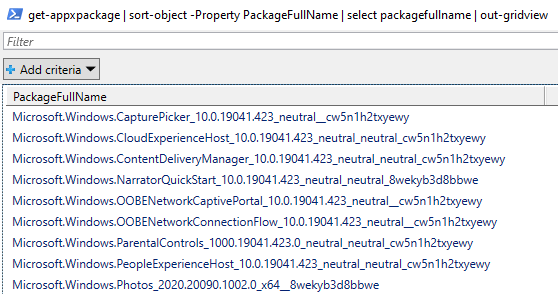This issue is usually caused by leftovers from old versions of the app
by Matthew Adams
Matthew is a freelancer who has produced a variety of articles on various topics related to technology. His main focus is the Windows OS and all the things… read more
Updated on December 27, 2022
Reviewed by
Alex Serban
After moving away from the corporate work-style, Alex has found rewards in a lifestyle of constant analysis, team coordination and pestering his colleagues. Holding an MCSA Windows Server… read more
- The Microsoft Store 0x80073d05 error often arises because of old data packages left behind by previously installed apps.
- Many users have resolved this issue by renaming data folders for apps in File Explorer.
- You can also fix this problem in Windows 11 by clearing the Microsoft Store cache data.
XINSTALL BY CLICKING THE DOWNLOAD FILE
This software will repair common computer errors, protect you from file loss, malware, hardware failure and optimize your PC for maximum performance. Fix PC issues and remove viruses now in 3 easy steps:
- Download Restoro PC Repair Tool that comes with Patented Technologies (patent available here).
- Click Start Scan to find Windows issues that could be causing PC problems.
- Click Repair All to fix issues affecting your computer’s security and performance
- Restoro has been downloaded by 0 readers this month.
The 0x80073d05 error arises when some users try to install or uninstall Microsoft Store apps. Some users have mentioned that the issue occurs when trying to reinstall apps.
That error code’s message states: 0x80073D05, ERROR DELETING EXISTING APPLICATION DATA STORE FAILED, An error occurred while deleting the package’s previously existing application data.
How come the 0x80073d05 Microsoft Store error occurs?
The 0x80073d05 error is a bug that can arise because of Microsoft Store app issues. This error is attributed to the following causes:
- Left behind app data: Old package data from previously installed versions of the same apps can generate reinstallation issues.
- Corrupted Microsoft Store cache: If the cache from Microsoft Store is corrupted, error 0x80073d05 may occur.
- Windows system file corruption: There might be a few corrupted system files causing the 0x80073d05 error.
Now that we know why this happens, let’s try to fix the problem with the solutions below.
How can I fix the 0x80073d05 Microsoft Store error?
We recommend carrying out a few preliminary checks:
- Restart your PC and try installing/uninstalling the Microsoft Store apps again to check if it’s just a temporary glitch.
- Check Windows 11 is fully updated. If not, download and install available updates.
- Run an antivirus scan to check for and purge malware.
If you have cross-checked these simple methods, let’s go to the actual troubleshooting solutions.
1. Run the app troubleshooter
- Click the Search button, type control panel, and click on the app from the results.
- Then select the Large icons setting on the Control Panel’s View by menu.
- Click Troubleshooting to bring up that applet.
- Select View all on the left of the Troubleshooting applet.
- Click Windows Store Apps to launch that troubleshooter.
- Select Advanced and Apply repairs automatically.
- Click Next to initiate the troubleshooting, and select to apply anything suggested.
2. Perform a System File Checker scan
- Click the Search button from the taskbar, type cmd, and click Run as administrator for that matching search result to launch Command Prompt as admin.
- Type in this text for the System File Checker command and press Return:
sfc /scannow - Leave the Command Prompt up until the scan has reached 100 percent and shown a completion message.
- Steam App Configuration Unavailable: How to Fix
- Fix: A Service Installation Section in this INF is Invalid
- RzCommon.sys BSoD: 5 Ways to Fix it
3. Clear Microsoft Store’s cached data
- Click the Search button, and type wsreset.exe to find that Run command.
- Right-click wsreset and select Run as administrator on that search result’s context menu.
Resetting Microsoft Store via Settings will also have the same effect as running the wsreset.exe.
4. Edit the affected app’s data folder
- Press the Windows key + R to start the Run applet, input %localappdata%, and click the accessory’s OK option.
- Double-click the Packages folder to open it up.
- Right-click the folder that includes the title of the app you can’t reinstall because of the 0x80073d05 error and select Rename.
- Add an underscore (_) at the beginning of the folder’s title. For example, the edited folder for the Spotify app would then be _SpotifyAB.SpotifyMusic_zpdnekdrzrea0.
- Launch the Microsoft Store app.
- Click Microsoft Store’s Library tab to view updates and downloads.
- Select the Get updates option there.
- Press the Windows key to view your Start menu. Click the Power option there to select Restart.
5. Reinstall Microsoft Store
You can reinstall Microsoft Store by executing a relatively quick PowerShell command. Check out Windows Report’s guide for reinstalling Microsoft Store for further details.
Those potential 0x80073d05 error resolutions are certainly worth a try. The fourth method for renaming leftover app data folders is especially widely confirmed to work by users who’ve needed to fix this issue.
If the app is not working altogether, read our guide on how to fix Microsoft Store in Windows.
Feel free to discuss the 0x80073d05 error in this post’s comments section. That’s a good place to add any questions about the issue or even share other 0x80073d05 error fixes not specified in this guide.
Still having issues? Fix them with this tool:
SPONSORED
If the advices above haven’t solved your issue, your PC may experience deeper Windows problems. We recommend downloading this PC Repair tool (rated Great on TrustPilot.com) to easily address them. After installation, simply click the Start Scan button and then press on Repair All.
14.03.2020
Просмотров: 5480
Достаточно часто при сбое в работе приложения пользователю ничего не остается, как удалить и заново установить софт. Однако после деинсталляции на компьютере может появиться ошибка с кодом 0x80073D05. Возникает неполадка 0x80073D05 в Microsoft Store и при попытке установить какую-то программу или игру. Причины тому несколько: повреждение системных файлов; неверные данные учетной записи; проблемы с лицензией Windows 10; изменение манифеста приложения, из-за которого отладчик приложения может не справиться с установкой софта.
Читайте также: Как установить приложение из Microsoft Store на другие свои гаджеты?
Методы исправления ошибки 0x80073D05 в Microsoft Store
Прежде чем приступать к решению данной проблемы, стоит отметить, что код 0x80073D05 может появиться из-за установленного приложения Visual Studio, которое имитирует сам Магазин Windows. Поэтому, если у вас установлена такая программа, нужно её удалить, перезагрузить систему и повторить попытку загрузки софта из Microsoft Store.
На официальном форуме Майкрософт указано, что при появлении неполадки 0x80073D05 в Microsoft Store стоит обновить саму операционную систему, а далее проверить систему на целостность файлов. Для этого нужно запустить командную строку с правами Администратора и ввести sfc /scannow.
Если повреждений не было обнаружено, стоит открыть PowerShell и прописать команду для перерегистрации манифеста приложений Магазина:
Get-AppXPackage | Foreach {Add-AppxPackage -DisableDevelopmentMode -Register «$ ($ _. InstallLocation) AppXManifest.xml»}
Или в командной строке прописать:
PowerShell -ExecutionPolicy Unrestricted -Command «& {$manifest = (Get-AppxPackage Microsoft.WindowsStore).InstallLocation + ‘AppxManifest.xml’ ; Add-AppxPackage -DisableDevelopmentMode -Register $manifest}»
Также не помешает сбросить кэш магазина. Для этого нужно нажать «Win+R» и ввести «wsreset».
Откроется командная строка. Запуститься выполнение задачи. Все окна сами закроются. Нужно только перезагрузить систему, чтобы изменения вступили в силу.
Если очистка кэша не помогла исправить неполадку, нужно отрыть сам Магазин Windows 10, нажать «Win+С». Появиться небольшое окно. Нужно открыть «Настройки», «Обновление приложений» и кликаем «Синхронизировать лицензии».
Если код 0x80073D05 вы получаете при установке какого-то одного приложения, то нужно выполнить следующие действия: нажимаем «Win+R» и вводим %localappdata%. Далее находим папку с названием «Packages» и открываем её. В папке находим приложение, которое выдает ошибку 0x80073D05. Нужно изменить название папки приложения.
Далее нужно открыть «Магазин Windows» и нажать на троеточие. Далее необходимо нажать «Загрузки и обновления». Далее выбираем в левом столбце «Все принадлежащее» и нажимаем на проблемном приложении. Запускаем его снова. Проблема должна исчезнуть, так как файлы будут подгружены в новую папку.
После запуска обновлений и самого приложения нужно перезагрузить ПК и проверить, появиться ли вновь ошибка.
В случае, если ошибка 0x80073D05 в Microsoft Store продолжает появляться на вашем ПК, рекомендуем откатить систему до более раннего состояния или выполнить чистую установку Windows 10.
Когда вы пытаетесь установить приложения из магазина Microsoft Store в Windows 10, то можете столкнуться с кодом ошибки 0x80073D05. В большинстве случаях ошибка возникает, когда пользователь удаляет приложение и пытается установить его заново. Это связано с изменением манифеста приложения и отладчик не может справиться с удалением и установкой приложений. Также, это может быть связано с тем, что учетная запись не синхронизировалась с лицензией или поврежден какой-либо системный файл. В этой инструкции о том, как исправить ошибку 0x80073D05 в Microsoft Store при установке или удалении приложений с использованием системы Windows 10.
Исправить ошибку 0x80073D05 в Microsoft Store
В первую очередь, если у вас открыта программа симулятор Visual Studio для приложений Магазина Windows, то закройте его и попробуйте скачать или установить приложение из Microsoft Store. Visual Studio — это настольное приложение, имитирующее приложение Магазина Windows.
Если вы удалили приложение и через некоторое время его начали устанавливать обратно, то вам выдается код ошибки 0x80073D05. В этой ситуации нажмите Win+R и введите %localappdata%, чтобы быстро перейти к нужному месторасположению. Далее найдите папку с именем Packages и откройте её. Найдите приложение, которое выдает ошибку 0x80073D05 при установке, и переименуйте, а точнее добавьте просто какое-либо слово. К примеру, в начале имени приложения ivi я добавил COPY.
Пояснение: Мы создадим резервную копию приложения, далее будет создана автоматически новая папка с этим приложением.
Теперь откройте Microsoft Store, нажмите на троеточие в правом верхнем углу и выберите «Загрузки и обновления«. Далее в левом столбце выберите графу «Все принадлежащее«, справа в списке найдите проблемное приложение, которое мы переименовали, в данном случае ivi, и загрузите или запустите его снова.
Смотрите еще:
- Не работает Магазин в Windows 10 (Microsoft Store)
- Cкачать appx файлы приложений, минуя Microsoft Store
- Microsoft Store: ошибка 0x80131500 в Windows 10
- Как переустановить все UWP приложения в Windows 10/8.1
- Ошибка 0x80070424 Центра обновления и Microsoft Store в Windows 10
[ Telegram | Поддержать ]
14.03.2020
Просмотров: 4905
Достаточно часто при сбое в работе приложения пользователю ничего не остается, как удалить и заново установить софт. Однако после деинсталляции на компьютере может появиться ошибка с кодом 0x80073D05. Возникает неполадка 0x80073D05 в Microsoft Store и при попытке установить какую-то программу или игру. Причины тому несколько: повреждение системных файлов; неверные данные учетной записи; проблемы с лицензией Windows 10; изменение манифеста приложения, из-за которого отладчик приложения может не справиться с установкой софта.
Читайте также: Как установить приложение из Microsoft Store на другие свои гаджеты?
Методы исправления ошибки 0x80073D05 в Microsoft Store
Прежде чем приступать к решению данной проблемы, стоит отметить, что код 0x80073D05 может появиться из-за установленного приложения Visual Studio, которое имитирует сам Магазин Windows. Поэтому, если у вас установлена такая программа, нужно её удалить, перезагрузить систему и повторить попытку загрузки софта из Microsoft Store.
На официальном форуме Майкрософт указано, что при появлении неполадки 0x80073D05 в Microsoft Store стоит обновить саму операционную систему, а далее проверить систему на целостность файлов. Для этого нужно запустить командную строку с правами Администратора и ввести sfc /scannow.
Если повреждений не было обнаружено, стоит открыть PowerShell и прописать команду для перерегистрации манифеста приложений Магазина:
Get-AppXPackage | Foreach {Add-AppxPackage -DisableDevelopmentMode -Register «$ ($ _. InstallLocation) AppXManifest.xml»}
Или в командной строке прописать:
PowerShell -ExecutionPolicy Unrestricted -Command «& {$manifest = (Get-AppxPackage Microsoft.WindowsStore).InstallLocation + ‘AppxManifest.xml’ ; Add-AppxPackage -DisableDevelopmentMode -Register $manifest}»
Также не помешает сбросить кэш магазина. Для этого нужно нажать «Win+R» и ввести «wsreset».
Откроется командная строка. Запуститься выполнение задачи. Все окна сами закроются. Нужно только перезагрузить систему, чтобы изменения вступили в силу.
Если очистка кэша не помогла исправить неполадку, нужно отрыть сам Магазин Windows 10, нажать «Win+С». Появиться небольшое окно. Нужно открыть «Настройки», «Обновление приложений» и кликаем «Синхронизировать лицензии».
Если код 0x80073D05 вы получаете при установке какого-то одного приложения, то нужно выполнить следующие действия: нажимаем «Win+R» и вводим %localappdata%. Далее находим папку с названием «Packages» и открываем её. В папке находим приложение, которое выдает ошибку 0x80073D05. Нужно изменить название папки приложения.
Далее нужно открыть «Магазин Windows» и нажать на троеточие. Далее необходимо нажать «Загрузки и обновления». Далее выбираем в левом столбце «Все принадлежащее» и нажимаем на проблемном приложении. Запускаем его снова. Проблема должна исчезнуть, так как файлы будут подгружены в новую папку.
После запуска обновлений и самого приложения нужно перезагрузить ПК и проверить, появиться ли вновь ошибка.
В случае, если ошибка 0x80073D05 в Microsoft Store продолжает появляться на вашем ПК, рекомендуем откатить систему до более раннего состояния или выполнить чистую установку Windows 10.
Загружать последние версии приложений на компьютер с Windows 10 стало проще благодаря Microsoft Store. (ранее известный как Магазин Windows).
Вы можете найти любое приложение, которое может оказаться полезным, или вы можете обновить свои текущие приложения до последних версий и пользоваться улучшенными функциями.
Однако многие пользователи сталкиваются с ошибка 0x80073D05 когда они обновляют свои приложения в Microsoft Store. В некоторых случаях попытка переустановки Microsoft Store также может вызвать ошибку.
Нет никаких определенных причин, почему возникает ошибка. Но всегда есть решения, которые помогут решить проблему.

Метод №1 — Запустите средство устранения неполадок Windows
- Запустите «Пуск» и выберите «Настройки».
- Перейдите в раздел «Обновление и безопасность».
- Выберите Устранение неполадок.
- Справа найдите приложения Магазина Windows.
- Под ним нажмите кнопку Запустить средство устранения неполадок.
- Дождитесь завершения процесса, поскольку он пытается исправить ошибку.
Метод № 2 — проверьте наличие обновлений в Windows 10
Могут существовать обновления, ожидающие установки, которые помогут вам исправить ошибку. Чтобы обновить Windows 10, выполните следующие действия.
- Щелкните «Пуск».
- Зайдите в Настройки и выберите Обновление и безопасность.
- Щелкните Центр обновления Windows.
- Справа найдите кнопку Проверить наличие обновлений и нажмите.
- Если есть доступные обновления, нажмите «Установить сейчас» и дождитесь завершения процесса.
- Перезагрузите компьютер.
Метод № 3 — Синхронизируйте приложение Магазина Windows
- Запустите приложение Windows Store.
- Перейти к настройкам.
- Щелкните Обновления приложений.
- Внизу найдите лицензии на синхронизацию и нажмите, чтобы начать синхронизацию.
- После этого перезагрузите компьютер.
Метод №4 — Запустите средство проверки системных файлов
- Нажмите клавишу Windows + R, чтобы открыть диалоговое окно «Выполнить».
- Введите cmd и нажмите Ctrl + Shift + Enter, чтобы запустить Запуск от имени администратора.
- Тип sfc / scannow.
- Нажмите Ввод.
- Он просканирует и исправит ошибки. Когда закончите, перезагрузите компьютер.
Метод № 5 — Очистить кеш Магазина Windows
- Запустите диалоговое окно «Выполнить» и введите C: Windows System32. Нажмите Ввод.
- Найдите приложение WSReset.exe. Щелкните правой кнопкой мыши и выберите Запуск от имени администратора.
- По окончании процесса появилось сообщение «Кэш хранилища очищен. Теперь вы можете искать приложения в Магазине ». будет появляться.
- Однако, если вы столкнетесь с этим сообщением, «Кэш Магазина Windows может быть поврежден», вам нужно будет переименовать папку кэша Магазина Windows.
- Чтобы переименовать, снова запустите диалоговое окно «Выполнить».
- Тип C: Users AppData Local Packages Microsoft.WindowsStore_8wekyb3d8bbwe LocalState и нажмите Enter.
- Найдите папку Cache и измените имя на Cache.old.
- В любой области папки LocalState щелкните правой кнопкой мыши, выберите «Добавить» и выберите «Папка».
- Переименуйте папку Cache.
- Закройте окно и перезагрузите компьютер.
Помогли ли описанные выше методы исправить ошибку? Дайте нам знать в комментариях ниже.
Если вы много использовали приложения Microsoft Store за последние пару лет, скорее всего, вы столкнулись с этой ошибкой. Видите ли, всякий раз, когда пользователи пытаются установить определенные приложения из магазина, они сталкиваются с ошибкой 0x80073D05. Обычно это происходит, когда есть какая-либо проблема с кешем. Однако это то, что мы не можем исправить.
0x80073D05, ОШИБКА УДАЛЕНИЯ СУЩЕСТВУЮЩЕГО ХРАНИЛИЩА ДАННЫХ ПРИЛОЖЕНИЯ НЕУДАЧА. Произошла ошибка при удалении ранее существовавших данных приложения пакета.
Говорит Microsoft,
Вы можете получить эту ошибку, если симулятор запущен. Закройте симулятор. Вы также можете получить эту ошибку, если есть файлы, открытые в данных приложения (например, если у вас есть файл журнала, открытый в текстовом редакторе).
Симулятор Visual Studio для приложений Магазина Windows — это классическое приложение, имитирующее приложение Магазина Windows.
Вы можете получить эту ошибку, если скачали и удалили то же приложение, которое пытаетесь установить еще раз. Видите ли, иногда приложения из магазина могут оставлять старые пакеты, и это имеет тенденцию вызывать проблемы при попытке переустановки.
Прежде чем продолжить, вам следует сначала попробовать следующие исправления:
- Закройте симулятор для приложений Магазина Windows и посмотрите
- Запустите средство устранения неполадок Магазина Windows.
- Запустите WSReset.exe, чтобы сбросить Microsoft Store.
Если это не поможет, вам необходимо выполнить подробные действия, которые мы изложили для вас ниже.
Произошла ошибка при удалении ранее существовавших данных приложения пакета. Вы получите эту ошибку, если ранее устанавливали приложение.
Итак, первое, что мы хотим здесь сделать, это найти папку Packages в AppData. Самый простой способ сделать это — открыть диалоговое окно «Выполнить», нажав клавишу Windows + R, а затем скопировать и вставить% localappdata%. После этого нажмите клавишу Enter на клавиатуре и дождитесь появления локальной папки из AppData.
Прокрутите вниз, пока не найдете папку «Пакеты», а затем откройте ее.
Следующим шагом является переименование папки приложения так же, как вы переименовали другие папки на своем компьютере с Windows 10. Если это приложение Spotify, мы рекомендуем переименовать папку в _Spotify, чтобы вы знали, в какой папке она находится, для использования в будущем.
Итак, следующий шаг — вернуться в Microsoft Store, и здесь вам нужно будет выбрать многоточие в правом верхнем углу, а затем нажать «Загрузить и обновления». Оттуда выберите All Owned, найдите затронутое приложение и попытайтесь загрузить файл еще раз.
Вы можете перезагрузить компьютер с Windows 10 перед тем, как начать процесс загрузки для достижения лучших результатов.
.
Обновлено 2023 января: перестаньте получать сообщения об ошибках и замедлите работу вашей системы с помощью нашего инструмента оптимизации. Получить сейчас в эту ссылку
- Скачайте и установите инструмент для ремонта здесь.
- Пусть он просканирует ваш компьютер.
- Затем инструмент почини свой компьютер.
Если вы много работали с Приложения Microsoft Store в последние несколько лет вы, вероятно, сталкивались с этой ошибкой. Когда пользователи пытаются установить определенные приложения Store, они сталкиваются с ошибкой 0x80073D05, которая обычно возникает при возникновении проблемы с кешированием. Однако это то, что мы не можем исправить.
0x80073D05, ОШИБКА УДАЛЕНА СУЩЕСТВУЮЩЕГО ХРАНЕНИЯ ДАННЫХ ПРИЛОЖЕНИЯ, Произошла ошибка при удалении ранее существующих данных приложения пакета.
- Откройте официальный веб-сайт Microsoft и нажмите «Запустить средство устранения неполадок».
- Нажмите Принять и следуйте инструкциям на экране, чтобы запустить инструмент.
- Средство устранения неполадок приложений Магазина Windows должно автоматически решить все проблемы.
- Однако некоторые люди сообщают, что программа завершается другим сообщением об ошибке: «Кэш и лицензии Магазина Windows могут быть повреждены. В этом случае обратитесь ко второму способу.
Обновление за январь 2023 года:
Теперь вы можете предотвратить проблемы с ПК с помощью этого инструмента, например, защитить вас от потери файлов и вредоносных программ. Кроме того, это отличный способ оптимизировать ваш компьютер для достижения максимальной производительности. Программа с легкостью исправляет типичные ошибки, которые могут возникнуть в системах Windows — нет необходимости часами искать и устранять неполадки, если у вас под рукой есть идеальное решение:
- Шаг 1: Скачать PC Repair & Optimizer Tool (Windows 10, 8, 7, XP, Vista — Microsoft Gold Certified).
- Шаг 2: Нажмите «Начать сканирование”, Чтобы найти проблемы реестра Windows, которые могут вызывать проблемы с ПК.
- Шаг 3: Нажмите «Починить все», Чтобы исправить все проблемы.
Запустить SFC Scan
Выполните следующие действия:
- Откройте командную строку и выберите «Запуск от имени администратора».
- Введите «sfc / scannow» без кавычек и нажмите Enter.
- Теперь проверьте проблему.
Очистка кеша Windows
Прежде всего, вы должны попытаться очистить кэш Магазина Windows, чтобы решить проблему «Код ошибки: 0x803fb005». А для этого выполните следующие действия:
- Удерживая нажатой клавишу «Windows», одновременно нажмите «R».
- Введите «C: n-Windows N-System32» и нажмите «Enter» (C: Drive указывает корневой диск ПК).
- Когда появится папка System32, найдите приложение «WSReset.exe». Щелкните правой кнопкой мыши и выберите «Запуск от имени администратора».
- После этого в окне памяти Windows появится сообщение о том, что «Кэш памяти очищен. Теперь вы можете искать приложения в магазине.
- После этого шага вы, вероятно, получите еще одно сообщение об ошибке, в котором говорится: «Кэш Магазина Windows может быть поврежден. Если это произойдет, вам следует переименовать «Папка кэша Магазина Windows.
- Теперь нажмите клавиши «Win» + «R».
- Скопируйте и вставьте «C: NAppData NLocal NPackages NMicrosoft.WindowsStore_8wekyb3d8bbwe NLocalState» и нажмите «Enter».
- Примечание: вы должны ввести корневую букву вашего ПК вместо C :. Вы также должны заменить его своим именем пользователя.
- Когда появится папка «LocalState», найдите «Cache folder» и измените имя на «Cache.old».
- Затем щелкните правой кнопкой мыши папку «LocalState» в пустой области и выберите «Добавить новую -> папку».
- Назовите его в «Кеш».
- Теперь закройте проводник и перезагрузите устройство.
Для достижения наилучших результатов вы можете перезагрузить компьютер с Windows 10 перед началом процесса загрузки.
https://answers.microsoft.com/en-us/windows/forum/all/error-0x80073d05-installing-windows-store/c1d82b91-35f4-4f91-bd95-277723129680
Совет экспертов: Этот инструмент восстановления сканирует репозитории и заменяет поврежденные или отсутствующие файлы, если ни один из этих методов не сработал. Это хорошо работает в большинстве случаев, когда проблема связана с повреждением системы. Этот инструмент также оптимизирует вашу систему, чтобы максимизировать производительность. Его можно скачать по Щелчок Здесь
CCNA, веб-разработчик, ПК для устранения неполадок
Я компьютерный энтузиаст и практикующий ИТ-специалист. У меня за плечами многолетний опыт работы в области компьютерного программирования, устранения неисправностей и ремонта оборудования. Я специализируюсь на веб-разработке и дизайне баз данных. У меня также есть сертификат CCNA для проектирования сетей и устранения неполадок.
Сообщение Просмотров: 158
| Номер ошибки: | Ошибка 0x80073D05 | |
| Название ошибки: | Skype Error 0X80073D05 | |
| Описание ошибки: | Ошибка 0x80073D05: Возникла ошибка в приложении Skype. Приложение будет закрыто. Приносим извинения за неудобства. | |
| Разработчик: | Microsoft Corporation | |
| Программное обеспечение: | Skype | |
| Относится к: | Windows XP, Vista, 7, 8, 10, 11 |
«Skype Error 0X80073D05» Введение
«Skype Error 0X80073D05» обычно называется формой «ошибки времени выполнения». Когда дело доходит до Skype, инженеры программного обеспечения используют арсенал инструментов, чтобы попытаться сорвать эти ошибки как можно лучше. Ошибки, такие как ошибка 0x80073D05, иногда удаляются из отчетов, оставляя проблему остается нерешенной в программном обеспечении.
«Skype Error 0X80073D05» может возникнуть у пользователей Skype даже при нормальном использовании приложения. Таким образом, конечные пользователи предупреждают поставщиков о наличии ошибок 0x80073D05 проблем, предоставляя информацию разработчику. Microsoft Corporation вернется к коду и исправит его, а затем сделает обновление доступным для загрузки. Если есть запрос на обновление Skype, это обычно обходной путь для устранения проблем, таких как ошибка 0x80073D05 и другие ошибки.
Сбой устройства или Skype обычно может проявляться с «Skype Error 0X80073D05» в качестве проблемы во время выполнения. Рассмотрим распространенные причины ошибок ошибки 0x80073D05 во время выполнения:
Ошибка 0x80073D05 Crash — Ошибка 0x80073D05 остановит компьютер от выполнения обычной программной операции. Как правило, это результат того, что Skype не понимает входные данные или не знает, что выводить в ответ.
Утечка памяти «Skype Error 0X80073D05» — при утечке памяти Skype это может привести к медленной работе устройства из-за нехватки системных ресурсов. Повреждение памяти и другие потенциальные ошибки в коде могут произойти, когда память обрабатывается неправильно.
Error 0x80073D05 Logic Error — Ошибка программной логики возникает, когда, несмотря на точный ввод от пользователя, производится неверный вывод. Это происходит, когда исходный код Microsoft Corporation вызывает уязвимость при обработке информации.
Как правило, ошибки Skype Error 0X80073D05 вызваны повреждением или отсутствием файла связанного Skype, а иногда — заражением вредоносным ПО. Большую часть проблем, связанных с данными файлами, можно решить посредством скачивания и установки последней версии файла Microsoft Corporation. Кроме того, регулярная очистка и оптимизация реестра Windows предотвратит создание неправильных ссылок на пути к файлам Microsoft Corporation, поэтому мы настоятельно рекомендуем регулярно выполнять сканирование реестра.
Ошибки Skype Error 0X80073D05
Наиболее распространенные ошибки Skype Error 0X80073D05, которые могут возникнуть на компьютере под управлением Windows, перечислены ниже:
- «Ошибка программного обеспечения Skype Error 0X80073D05. «
- «Недопустимый файл Skype Error 0X80073D05. «
- «Извините, Skype Error 0X80073D05 столкнулся с проблемой. «
- «Файл Skype Error 0X80073D05 не найден.»
- «Skype Error 0X80073D05 не может быть найден. «
- «Ошибка запуска программы: Skype Error 0X80073D05.»
- «Не удается запустить Skype Error 0X80073D05. «
- «Отказ Skype Error 0X80073D05.»
- «Ошибка в пути к программному обеспечению: Skype Error 0X80073D05. «
Эти сообщения об ошибках Microsoft Corporation могут появляться во время установки программы, в то время как программа, связанная с Skype Error 0X80073D05 (например, Skype) работает, во время запуска или завершения работы Windows, или даже во время установки операционной системы Windows. Документирование проблем Skype Error 0X80073D05 в Skype является ключевым для определения причины проблем с электронной Windows и сообщения о них в Microsoft Corporation.
Эпицентры Skype Error 0X80073D05 Головные боли
Заражение вредоносными программами, недопустимые записи реестра Skype или отсутствующие или поврежденные файлы Skype Error 0X80073D05 могут создать эти ошибки Skype Error 0X80073D05.
Особенно ошибки Skype Error 0X80073D05 проистекают из:
- Поврежденные ключи реестра Windows, связанные с Skype Error 0X80073D05 / Skype.
- Вирус или вредоносное ПО, повреждающее Skype Error 0X80073D05.
- Вредоносное удаление (или ошибка) Skype Error 0X80073D05 другим приложением (не Skype).
- Другая программа находится в конфликте с Skype и его общими файлами ссылок.
- Поврежденная загрузка или неполная установка программного обеспечения Skype.
Продукт Solvusoft
Загрузка
WinThruster 2022 — Проверьте свой компьютер на наличие ошибок.
Совместима с Windows 2000, XP, Vista, 7, 8, 10 и 11
Установить необязательные продукты — WinThruster (Solvusoft) | Лицензия | Политика защиты личных сведений | Условия | Удаление
Информация о системе:
На вашем ПК работает: …
специальное предложение
0x80073D05 часто может появляться из-за неправильно настроенных параметров системы или из-за нарушений в реестре Windows. Эту ошибку относительно быстро и легко исправить, если использовать PC Repair, настроенную на решение всех распространенных проблем с реестром.
- Название ошибки: 0x80073D05
- Совместимо с: Windows 10, 11, 8, 7, Vista, XP
- 0x80073D05 появляется и начинает нарушать окно активной программы;
- 0x80073D05 появляется на экране;
- Появляется сообщение ‘Обнаружена проблема, и Windows была выключена, чтобы предотвратить повреждение компьютера. Похоже, что проблема вызвана следующим файлом…’;
- Компьютер пользователя перестает работать, выдавая ошибку 0x80073D05 при запуске программы;
- Windows работает плохо, медленно реагируя на команды;
- Компьютер пользователя часто зависает
0x80073D05 сообщения об ошибке могут появляться из-за засорения реестра Windows и ошибочных записей несуществующих программ, поскольку пользователь обычно неправильно удаляет программное обеспечение. Другими распространенными причинами являются неправильный ввод данных, отсутствие файлов, которые были случайно удалены из реестра, что вызывает проблемы в работе системы.
- 1. Скачать PC Repair.
- 2. Установить и запустить программу.
- 3. Нажмите Scan Now для обнаружения ошибок и различных отклонений от оптимального уровня.
- 4. Нажмите Repair All для устранения каждой проблемы.
Эта страница доступна на других языках:
English |
Deutsch |
Español |
Italiano |
Français |
Indonesia |
Nederlands |
Nynorsk |
Português |
Українська |
Türkçe |
Malay |
Dansk |
Polski |
Română |
Suomi |
Svenska |
Tiếng việt |
Čeština |
العربية |
ไทย |
日本語 |
简体中文 |
한국어
Вопрос
Проблема: как исправить ошибку Магазина Windows 0x80073D05 в Windows 10?
Я случайно удалил Chrome со своего компьютера и снова попытался установить его из Магазина Windows. Однако я не могу этого сделать из-за кода ошибки 0x80073D05. Что я мог сделать, чтобы обойти эту ошибку?
Решенный ответ
Ошибка Магазина Windows 0x80073D05 — одна из досадных проблем, которые беспокоят Windows 10
[1] пользователи, которые хотят скачать необходимые приложения. Ошибка возникает, когда операционная система не может установить приложение по неизвестной причине. В некоторых случаях люди могут решить проблему, перезагрузив компьютер и попробовав снова установить нужную программу.
Однако после нескольких попыток некоторых людей все еще останавливает сообщение об ошибке:
Попробуй еще раз
Что-то пошло не такКод ошибки — 0x80073D05, на случай, если он вам понадобится.
или:
Что-то случилось, и это приложение не удалось установить. Пожалуйста, попробуйте еще раз.
Код ошибки 0x80073D05
Магазин Windows[2] — одно из наиболее часто используемых приложений Windows. По статистике, преданный пользователь ПК, ноутбука или мобильного устройства получает доступ к Магазину Windows не реже одного раза в день. Это потому, что магазин помогает людям использовать новейшие приложения, которые могут сделать работу с устройством более удобной или увлекательной.
Однако форум Microsoft полон сообщений, связанных с ошибками Магазина Windows.[3] В настоящее время многие люди борются с кодом ошибки 0x80073D05, который не позволяет людям загружать случайные приложения. Пока не ясно, почему возникает эта ошибка; поэтому очень важно обратить ваше внимание на обстоятельства того, когда проблема начала возникать. Например, попробуйте вспомнить, устанавливали ли вы недавно обновления Windows, перешли на другой антивирус, удалили приложение и т. Д.
Это поможет легче определить виновника ошибки. Тем не менее, в этом небольшом посте мы опишем все методы, которые были одобрены при исправлении более ранних ошибок Магазина Windows. Надеюсь, один из них поможет вам успешно исправить ошибку 0x80073D05.

Возможные способы исправить код ошибки 0x80073D05 в Windows 10
Исправить это сейчас!Исправить это сейчас!
Для восстановления поврежденной системы необходимо приобрести лицензионную версию Reimage Reimage.
Есть много причин, по которым может возникнуть эта ошибка Магазина Windows. Прежде чем вы начнете опробовать методы, которые мы предоставили ниже, вам следует проверить систему на наличие вредоносных программ. Атака программ-вымогателей или троянов часто приводит к повреждению системных процессов и программ. Следовательно, мы настоятельно рекомендуем запустить полное сканирование системы с помощью ReimageСтиральная машина Mac X9 или другое средство защиты от вредоносных программ, чтобы проверить, не защищено ли ваше устройство от вирусов. Если это не так, переходите к способу 1.
Способ 1. Запустите средство устранения неполадок приложений Магазина Windows
Исправить это сейчас!Исправить это сейчас!
Для восстановления поврежденной системы необходимо приобрести лицензионную версию Reimage Reimage.
- Нажмите эта ссылка чтобы открыть официальный сайт Microsoft и нажать Запустите средство устранения неполадок.
- Нажмите Принимать и следуйте инструкциям на экране, чтобы запустить инструмент.
- Средство устранения неполадок приложений Магазина Windows должно устранять все проблемы автоматически.
Однако некоторые люди сообщают, что инструмент выдает другое сообщение об ошибке, в котором говорится: «Кэш и лицензии Магазина Windows могут быть повреждены». В этом случае обратитесь ко второму способу.
Способ 2. Очистить кеш Магазина Windows
Исправить это сейчас!Исправить это сейчас!
Для восстановления поврежденной системы необходимо приобрести лицензионную версию Reimage Reimage.
- Нажмите Клавиша выигрыша + R, тип C: Windows System32, и ударил Входить (C: диск означает корневой диск системы).
- Когда откроется папка System32, найдите Приложение WSReset.exe. Щелкните его правой кнопкой мыши и выберите Запустить от имени администратора.
- После этого в окне Магазина Windows появится сообщение о том, что «Кэш для Магазина был очищен. Теперь вы можете искать приложения в Магазине ».
Эти шаги могут привести к другому сообщению об ошибке, в котором говорится, что «Кэш Магазина Windows может быть поврежден». В этом случае мы рекомендуем переименование папки кэша Магазина Windows:
- Нажмите Клавиша выигрыша + R.
- Тип C: Users AppData Local Packages Microsoft. WindowsStore_8wekyb3d8bbwe LocalState и нажмите Входить. ПРИМЕЧАНИЕ. Вместо C: введите букву корневого драйвера вашей системы. следует заменить на имя вашей учетной записи.
- Когда LocalState папка открывается, найдите Папка кеша и переименуйте его в Cache.old, например.
- После этого щелкните правой кнопкой мыши пустое место на LocalState папку и выберите Добавить Новый -> Папка.
- Назовите это в Кэш.
- Закройте проводник и перезапустите систему.
Способ 3. Переустановите Магазин Windows
Исправить это сейчас!Исправить это сейчас!
Для восстановления поврежденной системы необходимо приобрести лицензионную версию Reimage Reimage.
Если предыдущие методы не помогли, попробуйте переустановить Магазин Windows, чтобы исправить ошибку 0x80073D05. Для этого вам следует:
- Нажмите Клавиша выигрыша + R и введите PowerShell.
- Щелкните результаты правой кнопкой мыши и выберите Запустить от имени администратора.
- Тип Get-Appxpackage –Allusers и нажмите Входить.
- Находить Магазин Windows запись и скопируйте имя пакета. Для этого отметьте его и нажмите Ctrl + C.
- После этого введите Add-AppxPackage -register «C: Program Files WindowsApps » –DisableDevelopmentMode команда. ЗАМЕТКА: замените PackageFullName на имя пакета Магазина Windows, нажав Ctrl + V. Кроме того, вместо C: введите букву корневого драйвера вашей системы.
- Затем снова откройте PowerShell с правами администратора, как описано выше.
- Вставить Add-AppxPackage -register «C: Program Files WindowsApps » –DisableDevelopmentMode команда и нажмите Входить.ЗАМЕТКА: замените PackageFullName на имя пакета Магазина Windows, нажав Ctrl + V. Кроме того, вместо C: введите букву корневого драйвера вашей системы.
- Наконец, перезагрузите систему, чтобы выполнить все изменения.
Способ 4. Проверьте, правильно ли синхронизируется Магазин Windows
Исправить это сейчас!Исправить это сейчас!
Для восстановления поврежденной системы необходимо приобрести лицензионную версию Reimage Reimage.
Если Магазин Windows не синхронизируется должным образом, вы можете получить код ошибки 0x80073D05, который не позволяет установить нужные приложения в Windows 10. Следовательно, выполните следующие действия:
- Откройте Магазин Windows
- Нажмите Клавиша Windows + C.
- Открытым Настройки.
- Выбирать Обновления приложений.
- Нажмите Лицензии на синхронизацию.
- Перезагрузите компьютер и проверьте, можете ли вы установить необходимое приложение.
Метод 5. Запустить проверку системных файлов
Исправить это сейчас!Исправить это сейчас!
Для восстановления поврежденной системы необходимо приобрести лицензионную версию Reimage Reimage.
Ошибка 0x80073D05 может быть вызвана поврежденными системными файлами, поэтому вы можете запустить встроенный инструмент под названием System File Checker и исправить поврежденные записи:
- Тип cmd в поле поиска Windows.
- Щелкните правой кнопкой мыши Командная строка и выберите Запустить от имени администратора.
- Введите следующую команду и щелкните Входить: sfc / scannow.
- Дождитесь завершения сканирования, пока поврежденные записи не будут исправлены.
Исправляйте ошибки автоматически
Команда ugetfix.com делает все возможное, чтобы помочь пользователям найти лучшие решения для устранения их ошибок. Если вы не хотите бороться с методами ручного ремонта, используйте автоматическое программное обеспечение. Все рекомендованные продукты были протестированы и одобрены нашими профессионалами. Инструменты, которые можно использовать для исправления ошибки, перечислены ниже:
Предложение
сделай это сейчас!
Скачать Fix
Счастье
Гарантия
сделай это сейчас!
Скачать Fix
Счастье
Гарантия
Совместим с Майкрософт ВиндоусСовместим с OS X По-прежнему возникают проблемы?
Если вам не удалось исправить ошибку с помощью Reimage, обратитесь за помощью в нашу службу поддержки. Сообщите нам все подробности, которые, по вашему мнению, нам следует знать о вашей проблеме.
Reimage — запатентованная специализированная программа восстановления Windows. Он диагностирует ваш поврежденный компьютер. Он просканирует все системные файлы, библиотеки DLL и ключи реестра, которые были повреждены угрозами безопасности.Reimage — запатентованная специализированная программа восстановления Mac OS X. Он диагностирует ваш поврежденный компьютер. Он просканирует все системные файлы и ключи реестра, которые были повреждены угрозами безопасности.
Этот запатентованный процесс восстановления использует базу данных из 25 миллионов компонентов, которые могут заменить любой поврежденный или отсутствующий файл на компьютере пользователя.
Для восстановления поврежденной системы необходимо приобрести лицензионную версию Reimage инструмент для удаления вредоносных программ.
Нажмите
Условия использования Reimage | Политика конфиденциальности Reimage | Политика возврата денег за товар | Нажмите
VPN имеет решающее значение, когда дело доходит до конфиденциальность пользователя. Онлайн-трекеры, такие как файлы cookie, могут использоваться не только платформами социальных сетей и другими веб-сайтами, но также вашим интернет-провайдером и правительством. Даже если вы примените самые безопасные настройки через веб-браузер, вас все равно можно будет отслеживать через приложения, подключенные к Интернету. Кроме того, браузеры, ориентированные на конфиденциальность, такие как Tor, не являются оптимальным выбором из-за пониженной скорости соединения. Лучшее решение для вашей максимальной конфиденциальности — это Частный доступ в Интернет — быть анонимным и безопасным в сети.
Программное обеспечение для восстановления данных — один из вариантов, который может вам помочь восстановить ваши файлы. После удаления файла он не исчезает в воздухе — он остается в вашей системе до тех пор, пока поверх него не записываются новые данные. Восстановление данных Pro это программа для восстановления, которая ищет рабочие копии удаленных файлов на вашем жестком диске. Используя этот инструмент, вы можете предотвратить потерю ценных документов, школьных заданий, личных фотографий и других важных файлов.
Загружать последние версии приложений на компьютер с Windows 10 стало проще благодаря Microsoft Store. (ранее известный как Магазин Windows).
Вы можете найти любое приложение, которое может оказаться полезным, или вы можете обновить свои текущие приложения до последних версий и пользоваться улучшенными функциями.
Однако многие пользователи сталкиваются с ошибка 0x80073D05 когда они обновляют свои приложения в Microsoft Store. В некоторых случаях попытка переустановки Microsoft Store также может вызвать ошибку.
Нет никаких определенных причин, почему возникает ошибка. Но всегда есть решения, которые помогут решить проблему.

Метод №1 — Запустите средство устранения неполадок Windows
- Запустите «Пуск» и выберите «Настройки».
- Перейдите в раздел «Обновление и безопасность».
- Выберите Устранение неполадок.
- Справа найдите приложения Магазина Windows.
- Под ним нажмите кнопку Запустить средство устранения неполадок.
- Дождитесь завершения процесса, поскольку он пытается исправить ошибку.
Метод № 2 — проверьте наличие обновлений в Windows 10
Могут существовать обновления, ожидающие установки, которые помогут вам исправить ошибку. Чтобы обновить Windows 10, выполните следующие действия.
- Щелкните «Пуск».
- Зайдите в Настройки и выберите Обновление и безопасность.
- Щелкните Центр обновления Windows.
- Справа найдите кнопку Проверить наличие обновлений и нажмите.
- Если есть доступные обновления, нажмите «Установить сейчас» и дождитесь завершения процесса.
- Перезагрузите компьютер.
Метод № 3 — Синхронизируйте приложение Магазина Windows
- Запустите приложение Windows Store.
- Перейти к настройкам.
- Щелкните Обновления приложений.
- Внизу найдите лицензии на синхронизацию и нажмите, чтобы начать синхронизацию.
- После этого перезагрузите компьютер.
Метод №4 — Запустите средство проверки системных файлов
- Нажмите клавишу Windows + R, чтобы открыть диалоговое окно «Выполнить».
- Введите cmd и нажмите Ctrl + Shift + Enter, чтобы запустить Запуск от имени администратора.
- Тип sfc / scannow.
- Нажмите Ввод.
- Он просканирует и исправит ошибки. Когда закончите, перезагрузите компьютер.
Метод № 5 — Очистить кеш Магазина Windows
- Запустите диалоговое окно «Выполнить» и введите C: Windows System32. Нажмите Ввод.
- Найдите приложение WSReset.exe. Щелкните правой кнопкой мыши и выберите Запуск от имени администратора.
- По окончании процесса появилось сообщение «Кэш хранилища очищен. Теперь вы можете искать приложения в Магазине ». будет появляться.
- Однако, если вы столкнетесь с этим сообщением, «Кэш Магазина Windows может быть поврежден», вам нужно будет переименовать папку кэша Магазина Windows.
- Чтобы переименовать, снова запустите диалоговое окно «Выполнить».
- Тип C: Users AppData Local Packages Microsoft.WindowsStore_8wekyb3d8bbwe LocalState и нажмите Enter.
- Найдите папку Cache и измените имя на Cache.old.
- В любой области папки LocalState щелкните правой кнопкой мыши, выберите «Добавить» и выберите «Папка».
- Переименуйте папку Cache.
- Закройте окно и перезагрузите компьютер.
Помогли ли описанные выше методы исправить ошибку? Дайте нам знать в комментариях ниже.
Windows 10 поставляется со многими встроенными приложениями из Магазина, которые могут вам не пригодиться. Как вы, возможно, знали, PowerShell позволяет удалять отдельные приложения или все приложения с помощью одной команды.if(typeof __ez_fad_position!=’undefined’){__ez_fad_position(‘div-gpt-ad-winhelponline_com-medrectangle-3-0′)};if(typeof __ez_fad_position!=’undefined’){__ez_fad_position(‘div-gpt-ad-winhelponline_com-box-3-0’)};
Если вы использовали следующую команду для удаления всех связанных приложений в Windows 10, вы должны были заметить, что очень полезное приложение «Магазин Windows» (теперь известное как «Магазин Microsoft») является одним из таких удаленных приложений.
Get-AppXPackage | Remove-AppxPackageКроме того, вы можете получить следующую ошибку при открытии определенных приложений Магазина или запуске wsreset.exe:
Вам понадобится новое приложение, чтобы открыть эту ссылку ms-windows-store
Без приложения «Магазин Windows» вы не сможете устанавливать или обновлять приложения Магазина. В этом сообщении рассказывается, как вернуть приложение Microsoft Store после его случайного удаления с помощью PowerShell.if(typeof __ez_fad_position!=’undefined’){__ez_fad_position(‘div-gpt-ad-winhelponline_com-box-4-0’)};
Переустановите приложение Microsoft Store
Вот как переустановить Microsoft Store. Первый метод применяется, если папка пакета приложения Microsoft Store не повреждена. Второй способ следует использовать, если папка пакета приложения, подготовленного в Microsoft Store, не существует.
if(typeof __ez_fad_position!=’undefined’){__ez_fad_position(‘div-gpt-ad-winhelponline_com-medrectangle-4-0’)};
Метод 1: Использование PowerShell
Чтобы восстановить или переустановить Магазин Windows в Windows 10, запустите PowerShell от имени администратора. Нажмите Пуск, введите Powershell. В результатах поиска щелкните правой кнопкой мыши «PowerShell» и выберите «Запуск от имени администратора».
В окне PowerShell введите следующую команду и нажмите ВХОДИТЬ:
Get-AppxPackage -allusers Microsoft.WindowsStore | Для каждого {Add-AppxPackage -DisableDevelopmentMode -Register "$ ($ _. InstallLocation) AppXManifest.xml"}

Это переустанавливает приложение Microsoft Store.
Если вы хотите переустановить или восстановить все встроенные приложения Windows 10 (включая Microsoft Store), используйте эту команду:if(typeof __ez_fad_position!=’undefined’){__ez_fad_position(‘div-gpt-ad-winhelponline_com-large-leaderboard-2-0’)};
Get-AppXPackage -allusers | Для каждого {Add-AppxPackage -DisableDevelopmentMode -Register "$ ($ _. InstallLocation) AppXManifest.xml"}
if(typeof __ez_fad_position!=’undefined’){__ez_fad_position(‘div-gpt-ad-winhelponline_com-banner-1-0’)};Однако для некоторых пользователей приведенные выше команды могут вызывать одну из следующих ошибок, и Store не восстанавливается:
Add-AppxPackage: не удается найти путь «C: AppXManifest.xml», поскольку он не существует. В строке: 1 символ: 61 + ... | Foreach {Add-AppxPackage -DisableDevelopmentMode -Register "$ ($ _. I ... + ~~~~~~~~~~~~~~~~~~~~~~~~~~~~~~~~~~~~~~~~~~~~~~~ ~~~~~~~~ + CategoryInfo: ObjectNotFound: (C: AppXManifest.xml: String) [Add-AppxPackage], ItemNotFoundException + FullyQualifiedErrorId: PathNotFound, Microsoft.Windows.Appx.PackageManager.Commands.AddAppxPackageCommand
Add-AppxPackage: ошибка развертывания с HRESULT: 0x80073CF6, пакет не может быть зарегистрирован. ошибка 0x80070057: при обработке запроса системе не удалось зарегистрировать расширение windows.applyDataExtension ...
ошибка 0x80070057: не удается зарегистрировать запрос, поскольку во время регистрации расширения windows.applyDataExtension произошла следующая ошибка: неверный параметр.
Произошла внутренняя ошибка с ошибкой 0x80070002.
Пакет не может быть зарегистрирован. Ошибка слияния: ошибка 0x80070003: не удается зарегистрировать пакет Microsoft.WindowsStore_2015.23.23.0_x64__8wekyb3d8bbwe из-за сбоя слияния.
Вышеуказанные ошибки, если папка пакета Microsoft Store отсутствует (или неполна) в C: Program Files WindowsApps папка. В таких случаях вам нужно будет загрузить комплект / пакет приложения Microsoft Store от Microsoft и установить его. Инструкции приведены в методе 2 ниже.
Метод 2: Загрузите установщик Microsoft Store (пакет Appx)
Вы можете загрузить приложение Microsoft Store и его зависимости в виде пакетов .Appx и .AppxBundle или установщиков с серверов Microsoft. Для этого выполните следующие действия:
- Посетите следующий веб-сайт:
https://store.rg-adguard.net/
Вышеупомянутый сторонний сайт может генерировать ссылки для загрузки (к установщикам приложений) для выбранного приложения. Это прямые ссылки для скачивания, указывающие на официальные серверы Microsoft.
- На указанной выше странице вставьте следующую ссылку в текстовое поле URL-адреса. Ниже приведена официальная ссылка приложения Microsoft Store.
https://www.microsoft.com/en-us/p/microsoft-store/9wzdncrfjbmp
- Выберите «Розничная торговля» (или соответствующее отделение) и нажмите кнопку «Создать».
- Поскольку приложение Microsoft Store зависит от .NET Framework, .NET Runtime и VC Libs, загрузите последние пакеты каждого из перечисленных элементов. Обязательно загрузите правильные, соответствующие разрядности (x86 или x64) вашей Windows 10.
- Теперь вы бы загрузили эти четыре пакета Appx — номера версий будут зависеть от сборки / версии приложения Microsoft Store.
Microsoft.NET.Native.Framework.2.2_2.2.27912.0_x64__8wekyb3d8bbwe.Appx Microsoft.NET.Native.Runtime.2.2_2.2.28604.0_x64__8wekyb3d8bbwe.Appx Microsoft.VCLibs.140.00_14.0.29231.0_x64__8wekyb3d8bbwe.Appx Microsoft.WindowsStore_12010.1001.313.0_neutral ___ 8wekyb3d8bbwe.AppxBundle
- Сначала запустите все установщики .appx, поскольку они являются зависимостями Microsoft Store. Кроме того, вы можете использовать PowerShell для установки каждого пакета. Синтаксис командной строки PowerShell ниже:
Add-AppxPackage -Path "C: Path filename.Appx"
Если вы получите ошибку Ошибка развертывания с HRESULT: 0x80073D02, пропустите пакет. Скорее всего, это связано с тем, что пакет или зависимость уже установлены и в настоящее время используются другим приложением.
Кроме того, вы можете запустить следующую команду, чтобы проверить, установлен ли уже пакет приложения:
get-appxpackage | объект сортировки -Property PackageFullName | выберите packagefullname | вне сетки
Если пакет (той же версии) уже установлен, вам не нужно устанавливать его повторно.
Получаете ошибку 0x80073D05?
Вы можете получить следующую ошибку при установке пакета (например, VCLibs)
Не удалось установить приложение с сообщением об ошибке: произошла внутренняя ошибка с ошибкой 0x80073D05
Код ошибки 0x80073D05 означает «Произошла ошибка при удалении ранее существовавших данных приложения в пакете».
Перезагрузите Windows и попробуйте снова установить приложение. Надеюсь, на этот раз установщик сможет успешно очистить данные приложения.
Если возникает такая же ошибка, это может быть связано с повреждением файлов в папке приложения.
Открыть C: Users (Ваше имя пользователя) AppData Local Packages папку и попробуйте переименовать папку, связанную с приложением (например, Microsoft.VCLibs.140.00_8wekyb3d8bbwe) вы пытаетесь установить. Если Windows не позволяет удалить папку, попробуйте переместить ее в другую папку или на другой диск. Или вы можете использовать другие методы для удаления устойчивой папки.
- Наконец, запустите файл .appxbundle Магазина Windows и завершите процесс.
- Вот и все. Приложение Microsoft Store восстановлено. Откройте Microsoft Store → Настройки, чтобы проверить его версию.
АНАЛОГИЧНЫЙ: Как загрузить отсутствующие системные файлы (DLL, EXE, SYS) из Microsoft
Проверьте информацию о приложении Microsoft Store с помощью PowerShell (необязательно)
После установки пакета appx из Microsoft Store были бы восстановлены следующие папки в Программные файлы WindowsApps папка:
Microsoft.WindowsStore_nnnnn.nnnn.nnn.n_neutral_ ~ _8wekyb3d8bbwe Microsoft.WindowsStore_nnnnn.nnnn.n.n_x64__8wekyb3d8bbwe Microsoft.WindowsStore_nnnnn.nnnn.n.n_neutral_split.scale-100_8wekyb3d8bbwe
При желании, чтобы проверить информацию о приложении Microsoft Store, откройте окно PowerShell (администратор) и выполните следующую команду:
Get-AppxPackage -allusers Microsoft.WindowsStore
Имя: Microsoft.WindowsStore Издатель: CN = Microsoft Corporation, O = Microsoft Corporation, L = Redmond, S = Washington, C = US Архитектура: X64 ResourceId: Версия: 12010.1001.3.0 PackageFullName: Microsoft.WindowsStore_12010.1001.3.0_x64__8wekyb3d8bbwe Место установки: C: Program Files WindowsApps Microsoft.WindowsStore_12010.1001.3.0_x64__8wekyb3d8bbwe IsFramework: False PackageFamilyName: Microsoft.WindowsStore_8wekyb3d8bbwe PublisherId: 8wekyb3d8bbwe PackageUserInformation: {S-1-5-21-460002293-3200999940-3601599048-1002 [shelltest]: Поэтапный, S-1-5-21-460002293-3200999940-3601599048-500 [Администратор]: Установлено, S-1-5-21-460002293-3200999940-3601599048-1001 [Рамеш Сринивасан]: Установлено} IsResourcePackage: False IsBundle: ложь IsDevelopmentMode: False Несъемный: Ложь Зависимости: {Microsoft.NET.Native.Framework.2.2_2.2.27912.0_x64__8wekyb3d8bbwe, Microsoft.NET.Native.Runtime.2.2_2.2.28604.0_x64__8wekyb3d8bbwe, Microsoft.VCLibs.140.00_14.0.29231.0_x64__8wekyb3d8bbwe, Microsoft.WindowsStore_12010.1001.3.0_neutral_split.scale-100_8wekyb3d8bbwe} IsPartialStaged: Ложь SignatureKind: Магазин Статус: ОК

if(typeof __ez_fad_position!=’undefined’){__ez_fad_position(‘div-gpt-ad-winhelponline_com-large-mobile-banner-1-0’)};
Вы увидите, что приложение Microsoft Store полностью установлено вместе со своими зависимостями.
Обновлено май 2023: перестаньте получать сообщения об ошибках и замедлите работу вашей системы с помощью нашего инструмента оптимизации. Получить сейчас в эту ссылку
- Скачайте и установите инструмент для ремонта здесь.
- Пусть он просканирует ваш компьютер.
- Затем инструмент почини свой компьютер.
Если вы много работали с Приложения Microsoft Store в последние несколько лет вы, вероятно, сталкивались с этой ошибкой. Когда пользователи пытаются установить определенные приложения Store, они сталкиваются с ошибкой 0x80073D05, которая обычно возникает при возникновении проблемы с кешированием. Однако это то, что мы не можем исправить.
0x80073D05, ОШИБКА УДАЛЕНА СУЩЕСТВУЮЩЕГО ХРАНЕНИЯ ДАННЫХ ПРИЛОЖЕНИЯ, Произошла ошибка при удалении ранее существующих данных приложения пакета.
- Откройте официальный веб-сайт Microsoft и нажмите «Запустить средство устранения неполадок».
- Нажмите Принять и следуйте инструкциям на экране, чтобы запустить инструмент.
- Средство устранения неполадок приложений Магазина Windows должно автоматически решить все проблемы.
- Однако некоторые люди сообщают, что программа завершается другим сообщением об ошибке: «Кэш и лицензии Магазина Windows могут быть повреждены. В этом случае обратитесь ко второму способу.
Обновление за май 2023 года:
Теперь вы можете предотвратить проблемы с ПК с помощью этого инструмента, например, защитить вас от потери файлов и вредоносных программ. Кроме того, это отличный способ оптимизировать ваш компьютер для достижения максимальной производительности. Программа с легкостью исправляет типичные ошибки, которые могут возникнуть в системах Windows — нет необходимости часами искать и устранять неполадки, если у вас под рукой есть идеальное решение:
- Шаг 1: Скачать PC Repair & Optimizer Tool (Windows 10, 8, 7, XP, Vista — Microsoft Gold Certified).
- Шаг 2: Нажмите «Начать сканирование”, Чтобы найти проблемы реестра Windows, которые могут вызывать проблемы с ПК.
- Шаг 3: Нажмите «Починить все», Чтобы исправить все проблемы.
Запустить SFC Scan
Выполните следующие действия:
- Откройте командную строку и выберите «Запуск от имени администратора».
- Введите «sfc / scannow» без кавычек и нажмите Enter.
- Теперь проверьте проблему.
Очистка кеша Windows
Прежде всего, вы должны попытаться очистить кэш Магазина Windows, чтобы решить проблему «Код ошибки: 0x803fb005». А для этого выполните следующие действия:
- Удерживая нажатой клавишу «Windows», одновременно нажмите «R».
- Введите «C: n-Windows N-System32» и нажмите «Enter» (C: Drive указывает корневой диск ПК).
- Когда появится папка System32, найдите приложение «WSReset.exe». Щелкните правой кнопкой мыши и выберите «Запуск от имени администратора».
- После этого в окне памяти Windows появится сообщение о том, что «Кэш памяти очищен. Теперь вы можете искать приложения в магазине.
- После этого шага вы, вероятно, получите еще одно сообщение об ошибке, в котором говорится: «Кэш Магазина Windows может быть поврежден. Если это произойдет, вам следует переименовать «Папка кэша Магазина Windows.
- Теперь нажмите клавиши «Win» + «R».
- Скопируйте и вставьте «C: NAppData NLocal NPackages NMicrosoft.WindowsStore_8wekyb3d8bbwe NLocalState» и нажмите «Enter».
- Примечание: вы должны ввести корневую букву вашего ПК вместо C :. Вы также должны заменить его своим именем пользователя.
- Когда появится папка «LocalState», найдите «Cache folder» и измените имя на «Cache.old».
- Затем щелкните правой кнопкой мыши папку «LocalState» в пустой области и выберите «Добавить новую -> папку».
- Назовите его в «Кеш».
- Теперь закройте проводник и перезагрузите устройство.
Для достижения наилучших результатов вы можете перезагрузить компьютер с Windows 10 перед началом процесса загрузки.
https://answers.microsoft.com/en-us/windows/forum/all/error-0x80073d05-installing-windows-store/c1d82b91-35f4-4f91-bd95-277723129680
Совет экспертов: Этот инструмент восстановления сканирует репозитории и заменяет поврежденные или отсутствующие файлы, если ни один из этих методов не сработал. Это хорошо работает в большинстве случаев, когда проблема связана с повреждением системы. Этот инструмент также оптимизирует вашу систему, чтобы максимизировать производительность. Его можно скачать по Щелчок Здесь
CCNA, веб-разработчик, ПК для устранения неполадок
Я компьютерный энтузиаст и практикующий ИТ-специалист. У меня за плечами многолетний опыт работы в области компьютерного программирования, устранения неисправностей и ремонта оборудования. Я специализируюсь на веб-разработке и дизайне баз данных. У меня также есть сертификат CCNA для проектирования сетей и устранения неполадок.
Сообщение Просмотров: 663