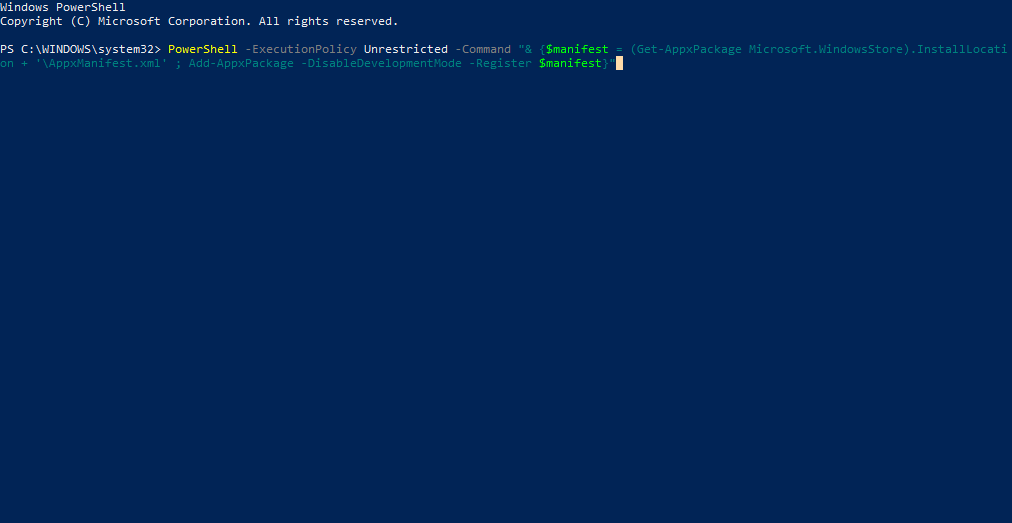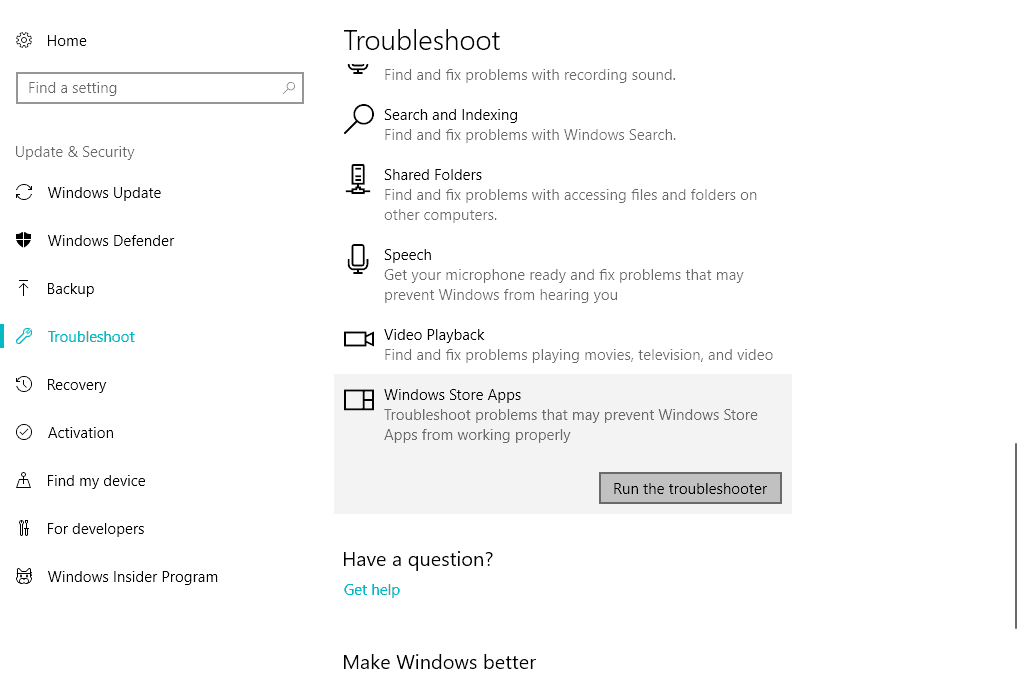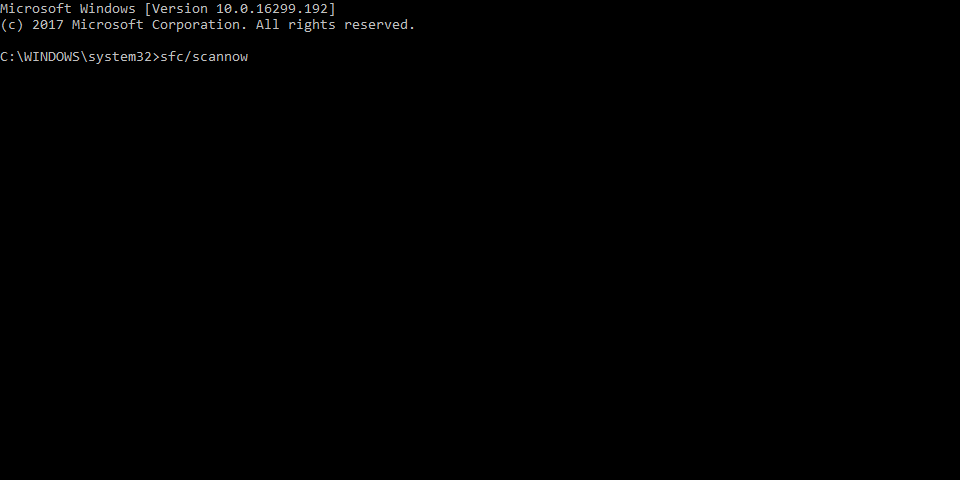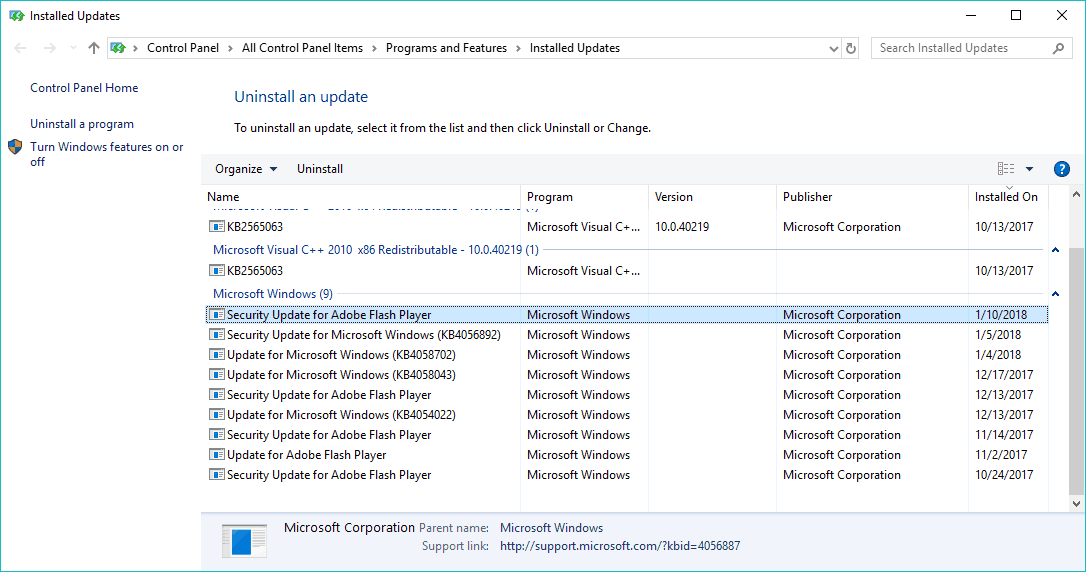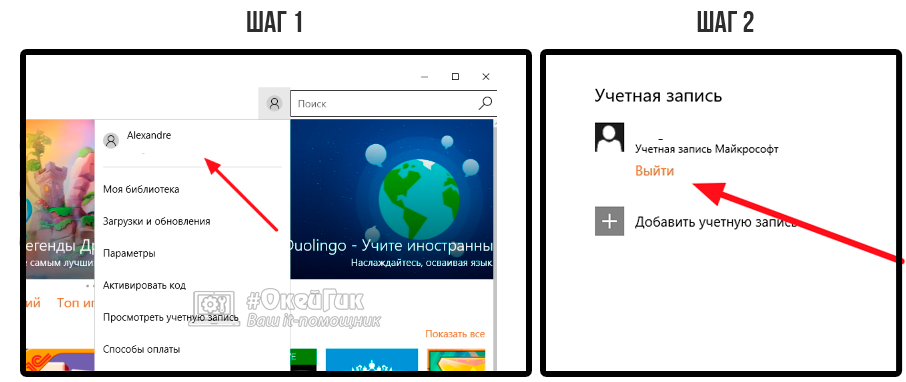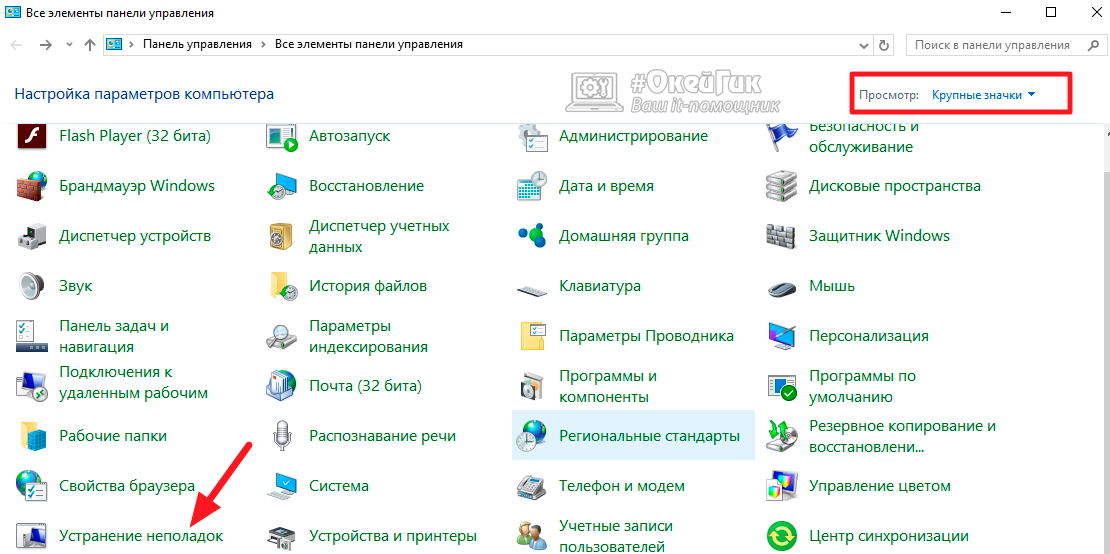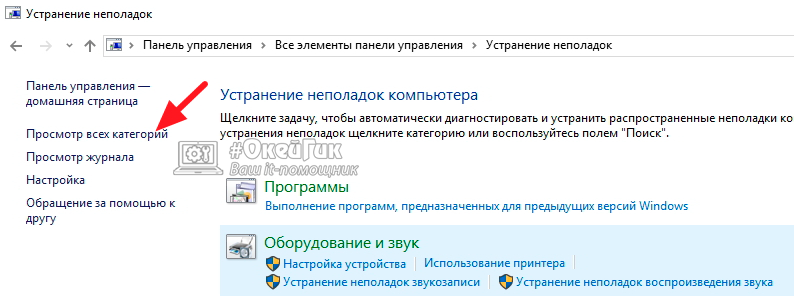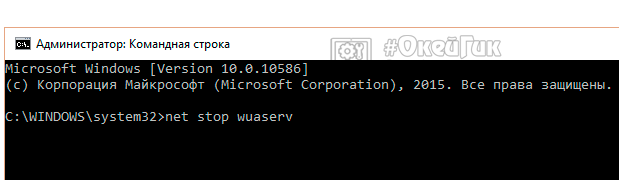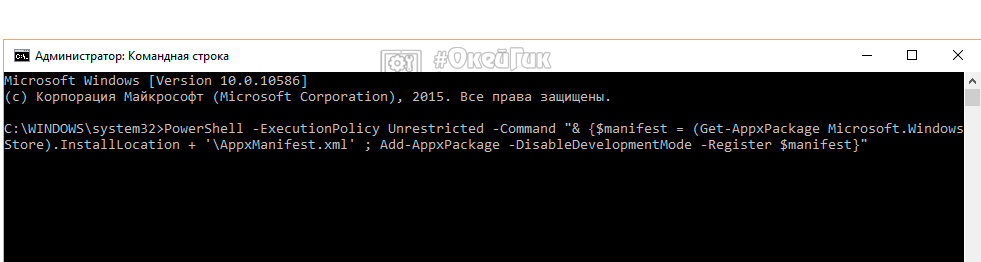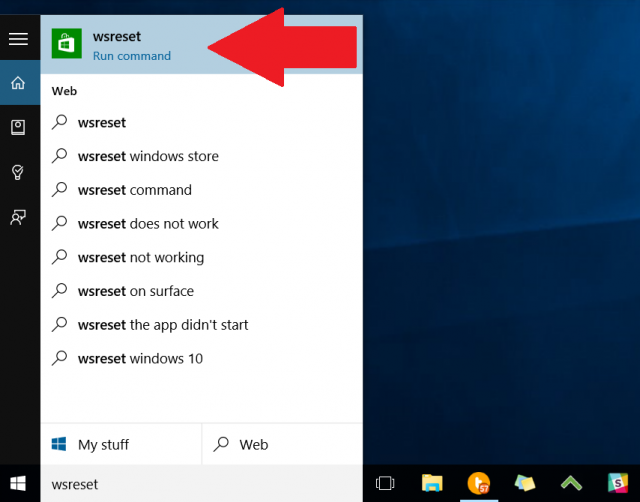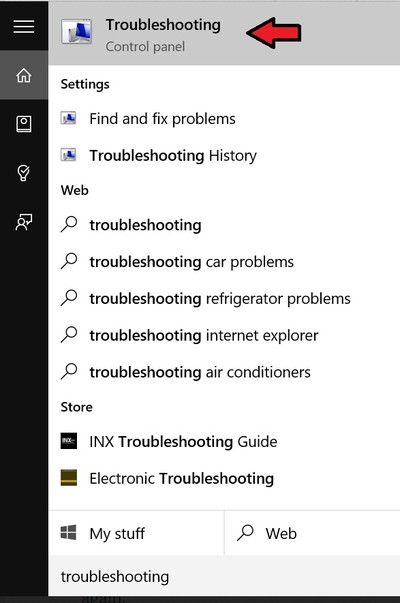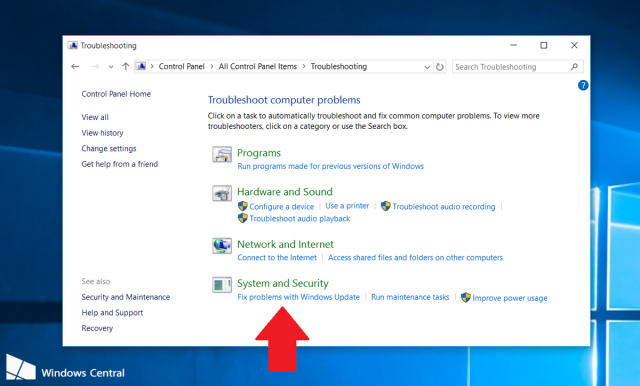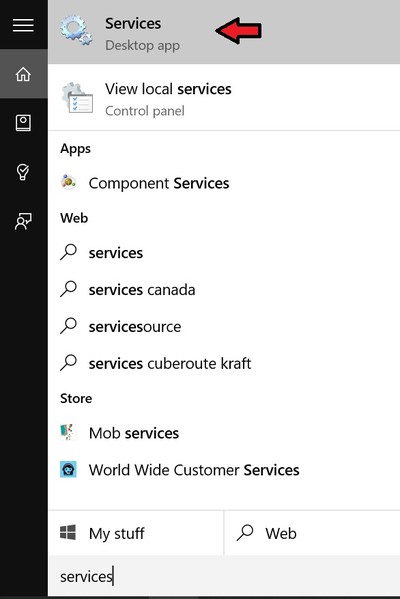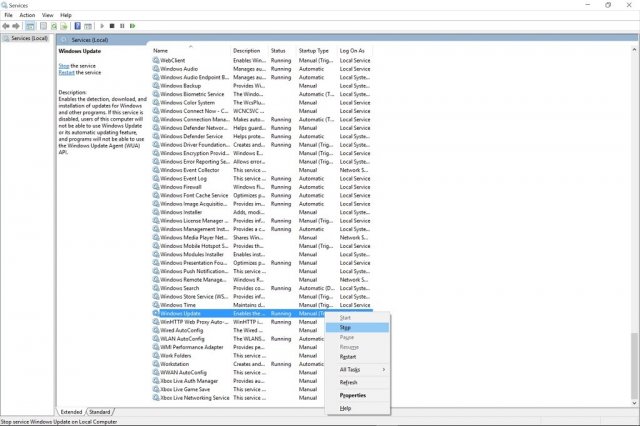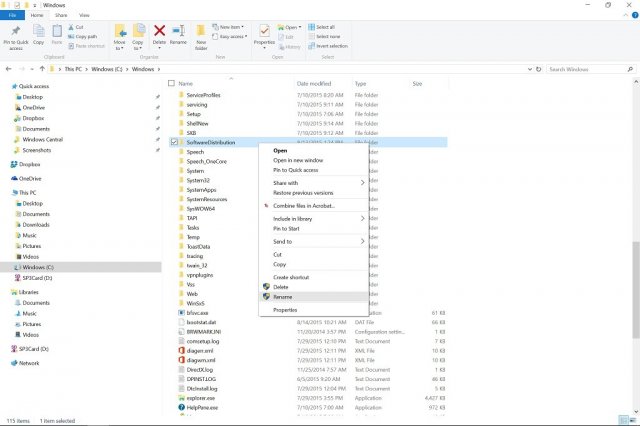Если в Windows 11 у вас возникли проблемы с приложением из Microsoft Store, воспользуйтесь следующими обновлениями и исправлениями.
Сначала войте в свою учетную запись Майкрософт. Затем используйте следующие решения в указанном порядке.
-
Убедитесь, что система Windows обновлена
Нажмите кнопку Пуск > Параметры > Центр обновления Windows > Проверить наличие обновлений. Если есть доступное обновление, выберите Установить сейчас. -
Убедитесь, что ваше приложение совместимо с Windows 11.
Дополнительные сведения см. в статье Ваше приложение несовместимо с Windows. -
Обновите Microsoft Store
Нажмите кнопку Пуск, затем в списке приложений выберите Microsoft Store. В Microsoft Store выберите Библиотека > Получить обновления. Если доступно обновление для Microsoft Store, автоматически запустится процесс установки. -
Устранение неполадок с играми
Если при установке игры возникли проблемы, см. статью Устранение неполадок при установке игр в Windows. -
Восстановление или сброс приложений
См. Восстановление или удаление программ в Windows. -
Переустановка приложений
В Microsoft Store выберите Библиотека. Выберите приложение, которое нужно переустановить, затем выберите Установить.
Вот дополнительная справка
-
Если вы не можете найти Microsoft Store, см. статью Не удается найти приложение Microsoft Store в Windows.
-
Если у вас возникли проблемы при открытии Microsoft Store, см. статью Microsoft Store не запускается.
-
Если вы можете запустить Microsoft Store, но не получается найти или установить приложение, см. статью Не удается найти или установить приложение из Microsoft Store.
Если у вас возникли проблемы с приложением из Microsoft Store в Windows 10, воспользуйтесь следующими обновлениями и исправлениями.
Сначала войте в свою учетную запись Майкрософт. Затем используйте следующие решения в указанном порядке.
-
Убедитесь, что в Windows установлены последние обновления: выберите Проверить наличие обновлений сейчас, затем выберите Проверить наличие обновлений. Также можно нажать кнопку Пуск и выбрать Параметры > Обновление и безопасность > Центр обновления Windows > Проверить наличие обновлений. Если есть доступное обновление, выберите Установить сейчас.
-
Убедитесь, что ваше приложение работает с Windows 10. Дополнительные сведения см. в статье Ваше приложение несовместимо с Windows 10.
-
Обновите Microsoft Store: нажмите кнопку Пуск и в списке приложений выберите Microsoft Store. В Microsoft Store выберите Подробнее > Загружаемые компоненты и обновления > Получить обновления. Если доступно обновление для Microsoft Store, автоматически запустится процесс установки.
-
Устранение неполадок с играми: если при установке игры возникли проблемы, см. статью Устранение неполадок при установке игр в Windows 10.
-
Восстановление или сброс приложений: см. Восстановление или удаление программ в Windows 10.
-
Переустановите приложения: в Microsoft Store выберите Подробнее > Моя библиотека. Выберите приложение, которое нужно переустановить, а затем выберите Установить.
-
Запустите средство устранения неполадок. Нажмите кнопку Пуск , выберите Параметры > Обновление и безопасность > Устранение неполадок, затем в списке выберите Приложения Магазина Windows > Запустить средство устранения неполадок.
Вот дополнительная справка
-
Если вам удается найти Microsoft Store, см. статью Не удается найти Microsoft Store в Windows 10.
-
Если у вас возникают проблемы при запуске Microsoft Store, см. статью Microsoft Store не запускается.
-
Если вы можете запустить Microsoft Store, но не получается найти или установить приложение, см. статью Не удается найти или установить приложение из Microsoft Store.
Нужна дополнительная помощь?
Нужны дополнительные параметры?
Изучите преимущества подписки, просмотрите учебные курсы, узнайте, как защитить свое устройство и т. д.
В сообществах можно задавать вопросы и отвечать на них, отправлять отзывы и консультироваться с экспертами разных профилей.
Найдите решения распространенных проблем или получите помощь от агента поддержки.

В этой инструкции подробно о том, чем может быть вызвана ошибка «Возникла внутренняя проблема» в Microsoft Store Windows 11 и Windows 10 и способах её исправить.
Служба установки Microsoft Store
Первое, что я рекомендую сделать при появлении рассматриваемой ошибки — проверить параметры службы «Служба установки Microsoft Store», если она отключена, вам будет сообщаться о возникновении внутренней ошибки.
Необходимые шаги:
- Нажмите правой кнопкой мыши по кнопке «Пуск», выберите пункт «Выполнить», введите services.msc и нажмите Enter.
- В списке служб найдите «Служба установки Microsoft Store» и дважды нажмите по имени службы.
- В открывшемся окне убедитесь, что тип запуска для службы установлен «Вручную». Если это не так — измените тип запуска и примените настройки.
- Если тип запуска уже выставлен «Вручную», можно попробовать остановить и снова запустить службу в этом же окне.
После выполнения указанных действий перезапустите Microsoft Store и попробуйте заново скачать какое-либо приложение.
Устранение неполадок приложений Microsoft Store
Следующий шаг — использовать встроенные средства устранения неполадок приложений Microsoft Store, которые могут помочь в решении проблемы:
- В Windows 11 перейдите в Параметры — Система — Устранение неполадок — Другие средства устранения неполадок — Приложения из Магазина Windows.
- В Windows 10 перейдите в Параметры — Обновление и безопасность — Устранение неполадок — Дополнительные средства устранения неполадок — Приложения из Магазина Windows.
- Пройдите все шаги в средстве устранения неполадок и посмотрите, была ли решена проблема.
Сброс приложения Microsoft Store
Если предыдущие варианты не помогли, можно попробовать сбросить приложение Microsoft Store, для этого:
- Нажмите правой кнопкой мыши по кнопке пуск, выберите пункт «Выполнить», введите wsreset.exe и нажмите Enter. Откроется окно командной строки, а затем через некоторое время — магазин приложений, проверьте работает ли он. Если нет — используйте следующие шаги.
- Перейдите в Параметры — Приложения — Приложения и возможности, найдите в списке «Microsoft Store» и нажмите по трем точкам справа (в Windows 11) или просто нажмите по имени приложения (в Windows 10). Выберите «Дополнительные параметры». В дополнительных параметрах используйте кнопки «Исправить» и «Сброс».
После сброса проверьте, появляется ли ошибка «Повторите попытку позже. Возникла внутренняя проблема».
Переустановка Microsoft Store
В случае, если проблема сохраняется, попробуйте выполнить переустановку приложения Microsoft Store:
- Запустите Терминал Windows от имени Администратора или Windows PowerShell от имени Администратора. Сделать это можно в меню по правому клику на кнопке «Пуск».
- Введите следующую команду и нажмите Enter
Get-AppxPackage -allusers Microsoft.WindowsStore | Foreach {Add-AppxPackage -DisableDevelopmentMode -Register "$($_.InstallLocation)\AppXManifest.xml"} - После выполнения команды закройте окно терминала и проверьте работоспособность магазина.
Дополнительная информация
Помимо проблем с самим Microsoft Store ошибка может быть вызвана следующими факторами:
- Проблемами с подключением к серверам Microsoft, в том числе нельзя исключать блокировки с их стороны. При использовании VPN, попробуйте временно отключить его или, если не использовали — наоборот, включить.
- Неправильно установленными датой и временем в параметрах Windows — проверьте и исправьте при наличии отклонений.
- Проблемами с подключением, вызванные какими-либо действиями пользователя (отключение телеметрии Windows сторонними программами, неправильное удаление антивируса и другие). Если у вас есть точки восстановления системы на дату, когда всё исправно работало, попробуйте использовать их.
- На всякий случай рекомендую проверить и восстановить целостность системных файлов Windows.
В случае, если проблема сохраняется, опишите ситуацию в комментариях максимально подробно, не исключено, что решение найдётся.
Содержание
- Способ 1: Использование средства устранения неполадок
- Способ 2: Отключение лимитных подключений
- Способ 3: Сброс Microsoft Store
- Способ 4: Проверка очереди загрузок
- Способ 5: Повторная авторизация
- Способ 6: Установка последних обновлений Windows
- Способ 7: Изменение места установки приложений
- Способ 8: Повторная регистрация Магазина в Windows
- Вопросы и ответы
Речь в этой статье пойдет о проблемах, которые возникают непосредственно во время попытки скачивания приложения из Microsoft Store в Windows 10 при условии, что сам магазин функционирует корректно. Если он у вас не запускается или вовсе отсутствует, ознакомьтесь с другими тематическими материалами по ссылкам далее.
Подробнее:
Устранение проблем с запуском Microsoft Store
Установка Microsoft Store в Windows 10
Способ 1: Использование средства устранения неполадок
Начнем с самого простого метода, постепенно переходя к менее эффективным и сложным. Использование автоматического средства устранения неполадок не всегда приносит должный результат, но с его запуском справится любой пользователь, поэтому сделать это нужно в первую очередь.
- Откройте меню «Пуск» и перейдите в «Параметры», кликнув по значку в виде шестеренки.
- Опуститесь вниз списка и выберите последнюю плитку «Обновление и безопасность».
- В меню слева отыщите категорию «Устранение неполадок».
- Через нее запустите средство устранения неполадок «Приложения из Магазина Windows».
- Подтвердите запуск, щелкнув по соответствующей кнопке.
- Сканирование не займет много времени, а по его результатам на экране появится уведомление о действиях, которые нужно осуществить для решения проблемы. Например, это может быть включение UAC, что можно сделать сразу же через окно Мастера.
Способ 2: Отключение лимитных подключений
Иногда операционная система в автоматическом режиме устанавливает лимитные подключения, например, если тарифный план используемого интернета ограничен. Если Виндовс посчитает, что лимит вот-вот кончится, скачивание приложений будет запрещено. В случае, когда вы уверены в том, что эту опцию можно отключить или вообще не нуждаетесь в ней, выполните такие действия:
- В том же меню «Параметры» зайдите в раздел «Сеть и Интернет».
- Через левую панель переместитесь в «Использование данных».
- Выберите сеть, для которой следует отображать параметры, а затем щелкните «Установить лимит».
- Отметьте маркером пункт «Без ограничений» и сохраните изменения.

В обязательном порядке перезагрузите Windows, а затем переходите к повторным попыткам загрузки приложений.
Способ 3: Сброс Microsoft Store
Иногда фирменный Магазин Виндовс работает неправильно, в чем поможет разобраться только полный сброс через встроенную функциональность операционной системы. Этот метод не всегда оказывается эффективным, но прост в реализации, поэтому и стоит на третьем месте.
- В «Параметры» отыщите раздел «Приложения».
- Через категорию «Приложения и возможности» опускайтесь вниз списка, чтобы отыскать там Microsoft Store.
- Выберите приложение левой кнопкой мыши и щелкните по кликабельной надписи «Дополнительные параметры».
- Опуститесь вниз по меню, где нажмите по кнопке «Сброс».
- Подтвердите выполнение операции путем повторного нажатия по новой появившейся кнопке.

Сброс настроек не займет много времени, но после него настоятельно рекомендуется отправить ОС на перезагрузку, чтобы произошло обновление параметров. Затем попытайтесь повторно загрузить приложения, а если это снова не удастся сделать, ознакомьтесь со следующими методами.
Способ 4: Проверка очереди загрузок
Иногда даже после сброса некоторые приложения остаются в очереди на скачивание, но по каким-то причинам не загружаются или эта операция не запускается автоматически. Тогда загрузка других программ будет заблокирована, поэтому следует проверить сам список.
- В поиске через меню «Пуск» пропишите «Microsoft Store» и запустите приложение.
- Щелкните по кнопке с тремя горизонтальными точками и выберите пункт «Загрузки и обновления».
- Перейдите к категории «Скачивания».

Теперь вы можете ознакомиться со списком загрузок, которые находятся в очереди. Если там есть какое-то ПО, полностью очистите список путем нажатия по специально отведенной кнопке, а затем начинайте новую загрузку необходимого приложения.
Способ 5: Повторная авторизация
Повторная авторизация в MS Store поможет решить проблемы со скачиванием приложений, если они возникли из-за неправильного функционирования учетной записи. Эта операция займет несколько секунд, а выполняется так:
- После входа в Магазин щелкните по значку с аватаркой личного профиля.
- Укажите там свою учетную запись и нажмите по ней.
- Кликните по надписи «Выйти».
- После успешного выхода снова щелкните по значку, но уже выберите пункт «Войти».
- Используйте свои стандартные авторизационные данные для входа.
- Подтвердите личность, введя ПИН-код, если это потребуется.

Временами загрузка приложений из Microsoft Store недоступна, поскольку в очереди на скачивание находится системное обновление для Виндовс 10. В других же ситуациях Магазин отказывается работать как раз из-за отсутствия последних апдейтов, поэтому неполадку придется исправлять, устанавливая последние файлы.
- Для этого снова через меню «Пуск» перейдите в «Параметры».
- Отыщите там раздел «Обновление и безопасность».
- Запустите поиск апдейтов или сразу скачайте их, если они уже были найдены.

Иногда и с этой задачей не под силу справиться юзеру, что может быть связано с общим непониманием принципа инсталляции апдейтов или проблемами, которые возникают на этом этапе. Тогда мы советуем прочесть отдельные тематические руководства на нашем сайте, перейдя по ссылкам ниже.
Подробнее:
Обновление Windows 10 до последней версии
Устанавливаем обновления для Windows 10 вручную
Решение проблем с работоспособностью Центра обновлений Windows 10
Способ 7: Изменение места установки приложений
Еще одна неисправность, из-за которой приложения из MS Store могут не загружаться, — неполадки с установленным по умолчанию местом инсталляции ПО. Для проверки этого предположения место загрузки можно изменить, заново после этого запустив скачивание приложений.
- В меню «Параметры» вас интересует первый раздел «Система».
- Там через левое меню отыщите «Память».
- Опуститесь вниз и нажмите по кликабельной строке «Изменить место сохранения нового содержимого».
- В первом же пункте «Новые приложения будут сохраняться здесь» поменяйте логический том.
- После не забудьте щелкнуть по «Применить», и можно возвращаться к повторному скачиванию программ.

Способ 8: Повторная регистрация Магазина в Windows
Повторная регистрация Магазина приложений в Виндовс — радикальный шаг, на который стоит идти только в том случае, если приведенные выше варианты не принесли должного результата.
- Щелкните правой кнопкой мыши по «Пуск» и выберите в появившемся меню строку «Windows PowerShell (администратор)».
- Введите там команду
"& {$manifest = (Get-AppxPackage Microsoft.WindowsStore).InstallLocation + 'AppxManifest.xml' ; Add-AppxPackage -DisableDevelopmentMode -Register $manifest}"и нажмите по клавише Enter. - Через несколько секунд должна отобразиться новая строка ввода без ошибок, а это значит, что регистрация прошла успешно. Перезагрузите компьютер и пробуйте загрузить приложения.

В завершение есть еще два совета, связанных с проверкой целостности системных файлов и полным восстановлением операционной системы, поскольку к этим действиям нужно переходить только в крайних ситуациях. Если ничего из описанного выше не помогло, можете попробовать и эти рекомендации, ознакомившись с инструкциями по следующим ссылкам.
Подробнее:
Использование и восстановление проверки целостности системных файлов в Windows 10
Восстанавливаем ОС Windows 10 к исходному состоянию
Find out how to update the Microsoft Store when it encounters issues
by Ivan Jenic
Passionate about all elements related to Windows and combined with his innate curiosity, Ivan has delved deep into understanding this operating system, with a specialization in drivers and… read more
Updated on December 16, 2022
Reviewed by
Vlad Turiceanu
Passionate about technology, Windows, and everything that has a power button, he spent most of his time developing new skills and learning more about the tech world. Coming… read more
- The Microsoft Store is a digital distribution platform through which users can download plenty of useful apps and games that are perfectly compatible with Windows 10.
- Under normal circumstances, the Microsoft Store app should update itself automatically when you log into your PC.
- However, if you can’t update the Microsoft Store, simply follow the steps from the guide below.
XINSTALL BY CLICKING THE DOWNLOAD FILE
This software will repair common computer errors, protect you from file loss, malware, hardware failure and optimize your PC for maximum performance. Fix PC issues and remove viruses now in 3 easy steps:
- Download Restoro PC Repair Tool that comes with Patented Technologies (patent available here).
- Click Start Scan to find Windows issues that could be causing PC problems.
- Click Repair All to fix issues affecting your computer’s security and performance
- Restoro has been downloaded by 0 readers this month.
Users report new problems in Windows 10 every day, and a lot of appeals about updating apps or the system itself are reported to Microsoft.
This time, the issue is that the Microsoft Store won’t update, but there are a couple of solutions that could solve the problem.
What can I do if the Microsoft Store won’t update?
- What can I do if the Microsoft Store won’t update?
- 1. Change The Region Settings
- 2. Repair the Microsoft Store App
- 3. Use the Microsoft Store Troubleshooter
- 4. Reset the Store
- 5. Check the date and time
- 6. Reinstall a problematic app
- 7. Perform the SFC scan
- 8. Update Windows / Delete updates
1. Change The Region Settings
- Go to Start Menu and click on Control Panel
- In Control Panel, go to Region, and change your region under Formats drop-down menu
- Reboot your Microsoft Store and try to update it again
Maybe the Microsoft Store is not updating apps because you’re in the unsupported region or your region somehow changed from your actual one.
To solve the problem all you need to do is to change your Region Format in the Control Panel and your Microsoft Store app should be able to update again.
2. Repair the Microsoft Store App
If changing the region didn’t help, you can try with repairing your Store app in the Command Prompt. To do that, follow these steps:
- In the Search box, type cmd
- Right click on Command Prompt and choose Run as administrator
- In the command prompt, enter the following command:
- PowerShell -ExecutionPolicy Unrestricted -Command “& {$manifest = (Get-AppxPackage Microsoft.WindowsStore).InstallLocation + ‘AppxManifest.xml’ ; Add-AppxPackage -DisableDevelopmentMode -Register $manifest}”
- PowerShell -ExecutionPolicy Unrestricted -Command “& {$manifest = (Get-AppxPackage Microsoft.WindowsStore).InstallLocation + ‘AppxManifest.xml’ ; Add-AppxPackage -DisableDevelopmentMode -Register $manifest}”
3. Use the Microsoft Store Troubleshooter
The next thing we’re going to try is running the built-in Store troubleshooter to make Microsoft Store update.
- Go to Settings.
- Navigate to Updates & Security > Troubleshoot.
- Click Windows Store Apps and choose Run the troubleshooter.
- Wait for the troubleshooter to finish the process.
- Restart your PC.
4. Reset the Store
- Go to Search and type wsreset.
- Click WSReset.exe
- Wait for the process to finish and restart your computer.
Another widely used troubleshooting tool that’s tightly connected to the Windows Store is the WSReset command. You can use this command to reset the Store, and bring to its previous state, back when it had no issues updating.
5. Check the date and time
Some users reported that you can’t install Windows Store updates or any other updates if your date and time are wrong. So, make sure to get your time and date settings right before trying to update the Windows Store.
6. Reinstall a problematic app
If you have a problem with a certain app, it may block the entire Store and cause it to not update. So, go through all the apps installed on your computer, find and uninstall the troublesome one.
Some PC issues are hard to tackle, especially when it comes to corrupted repositories or missing Windows files. If you are having troubles fixing an error, your system may be partially broken.
We recommend installing Restoro, a tool that will scan your machine and identify what the fault is.
Click here to download and start repairing.
You can find the list of all the installed apps in Settings > Apps > Apps & features.
- 2 Best Ways to Split Screen on Windows 10
- Event ID 1008: How to Fix It on Windows 10 & 11
- Easy Ways to Bypass Admin Password on Windows 10
- Fix: A Service Installation Section in this INF is Invalid
- 0x800CCE05 Outlook Unknown Error: 4 Ways to Fix It
7. Perform the SFC scan
- Go to Search, type cmd, right-click Command Prompt, and go to Run as Administrator.
- Enter the following command, and press Enter on your keyboard: sfc/scannow
- Wait for the process to finish.
- Restart your computer.
Another troubleshooting tool designed for dealing with various system errros within Windows, including the Windows Store, is the SFC scan. So, you can try and run this feature to resolve the problem with updating the Microsoft Store.
8. Update Windows / Delete updates
- Press Windows key + I to open the Settings app.
- Select Update & security.
- Click on View installed update history.
- Choose to Uninstall updates.
- Uninstall all recent updates and restart your PC.
Windows updates are crucial for the system’s functioning. So crucial that some updates even determin whether your system will work better, or become broken. Because of that, it takes installing just one Windows update to solve your problem. And that’s what we’re going to do now.
To check for new updates, simply go to Settings > Updates & Security, and check for updates. If a new update is available, the app will install it automatically.
But as I said, a broken update can also cause a handful of issues. So, if installing a new update didn’t sovle the problem, try with uninstalling the most recent update. Maybe you’ll get more lucky.
After you finish trying out all of these solutions, try to see if you can update the Store.
So, here are the solutions for Windows 10 App Store updating problems, but we can’t guarantee that they will work for both apps.
After performing these solutions your Microsoft Store should be able to receive new updates on a regular basis.
If you have any other questions, suggestions, or these workarounds somehow didn’t work for you and Microsoft Store still won’t update, please tell us in the comments section below.
Если в Windows 11 у вас возникли проблемы с приложением из Microsoft Store, воспользуйтесь следующими обновлениями и исправлениями.
Сначала войте в свою учетную запись Майкрософт. Затем используйте следующие решения в указанном порядке.
-
Убедитесь, что система Windows обновлена
Нажмите кнопку Пуск > Параметры > Центр обновления Windows > Проверить наличие обновлений. Если есть доступное обновление, выберите Установить сейчас. -
Убедитесь, что ваше приложение совместимо с Windows 11.
Дополнительные сведения см. в статье Ваше приложение несовместимо с Windows. -
Обновите Microsoft Store
Нажмите кнопку Пуск, затем в списке приложений выберите Microsoft Store. В Microsoft Store выберите Библиотека > Получить обновления. Если доступно обновление для Microsoft Store, автоматически запустится процесс установки. -
Устранение неполадок с играми
Если при установке игры возникли проблемы, см. статью Устранение неполадок при установке игр в Windows. -
Восстановление или сброс приложений
См. Восстановление или удаление программ в Windows. -
Переустановка приложений
В Microsoft Store выберите Библиотека. Выберите приложение, которое нужно переустановить, затем выберите Установить.
Вот дополнительная справка
-
Если вы не можете найти Microsoft Store, см. статью Не удается найти приложение Microsoft Store в Windows.
-
Если у вас возникли проблемы при открытии Microsoft Store, см. статью Microsoft Store не запускается.
-
Если вы можете запустить Microsoft Store, но не получается найти или установить приложение, см. статью Не удается найти или установить приложение из Microsoft Store.
Если у вас возникли проблемы с приложением из Microsoft Store в Windows 10, воспользуйтесь следующими обновлениями и исправлениями.
Сначала войте в свою учетную запись Майкрософт. Затем используйте следующие решения в указанном порядке.
-
Убедитесь, что в Windows установлены последние обновления: выберите Проверить наличие обновлений сейчас, затем выберите Проверить наличие обновлений. Также можно нажать кнопку Пуск и выбрать Параметры > Обновление и безопасность > Центр обновления Windows > Проверить наличие обновлений. Если есть доступное обновление, выберите Установить сейчас.
-
Убедитесь, что ваше приложение работает с Windows 10. Дополнительные сведения см. в статье Ваше приложение несовместимо с Windows 10.
-
Обновите Microsoft Store: нажмите кнопку Пуск и в списке приложений выберите Microsoft Store. В Microsoft Store выберите Подробнее > Загружаемые компоненты и обновления > Получить обновления. Если доступно обновление для Microsoft Store, автоматически запустится процесс установки.
-
Устранение неполадок с играми: если при установке игры возникли проблемы, см. статью Устранение неполадок при установке игр в Windows 10.
-
Восстановление или сброс приложений: см. Восстановление или удаление программ в Windows 10.
-
Переустановите приложения: в Microsoft Store выберите Подробнее > Моя библиотека. Выберите приложение, которое нужно переустановить, а затем выберите Установить.
-
Запустите средство устранения неполадок. Нажмите кнопку Пуск , выберите Параметры > Обновление и безопасность > Устранение неполадок, затем в списке выберите Приложения Магазина Windows > Запустить средство устранения неполадок.
Вот дополнительная справка
-
Если вам удается найти Microsoft Store, см. статью Не удается найти Microsoft Store в Windows 10.
-
Если у вас возникают проблемы при запуске Microsoft Store, см. статью Microsoft Store не запускается.
-
Если вы можете запустить Microsoft Store, но не получается найти или установить приложение, см. статью Не удается найти или установить приложение из Microsoft Store.
Нужна дополнительная помощь?

В этой инструкции — различные способы исправить ситуацию, когда приложения магазина Windows 10 не устанавливаются, не скачиваются или не обновляются. Сначала — более простые способы, мало влияющие на саму ОС (а потому безопасные), а затем, если они не помогут, в большей степени затрагивающие системные параметры и, в теории, способные привести к дополнительным ошибкам, так что будьте осторожны.
Перед тем как приступить: если вдруг ошибки при скачивании приложений Windows 10 у вас начались после установки какого-то антивируса, то попробуйте временно отключить его и проверить, решило ли это проблему. Если перед появлением проблем вы отключали «шпионские функции» Windows 10 с помощью сторонних программ, проверьте, чтобы в вашем файле hosts не были запрещены серверы Microsoft (см. Файл hosts Windows 10). Кстати, если вы до сих пор не перезагружали компьютер, сделайте это: возможно, системе нужно обновиться, а после перезагрузки магазин снова заработает. И последнее: проверьте дату и время на компьютере.
Сброс магазина Windows 10, выход из учетной записи
Первое, что следует попробовать — это выполнить сброс магазина Windows 10, а также выйти из своей учетной записи в нем и снова зайти.
- Для этого, предварительно закрыв магазин приложений, наберите в поиске wsreset и выполните команду от имени администратора (см. скриншот). То же самое можно сделать, нажав клавиши Win+R и введя wsreset.
- После успешного завершения работы команды (работа выглядит как открытое, иногда продолжительное время, окно командной строки), автоматически должен будет запуститься магазин приложений Windows
- Если приложения не начали скачиваться после wsreset, выйдите из своей учетной записи в магазине (клик по значку учетки, выбор учетной записи, нажатие по кнопке «Выйти»). Закройте магазин, запустите заново и снова войдите со своей учетной записью.
На самом деле, способ не так часто оказывается рабочим, но начать я рекомендую именно с него.
Устранение неполадок Windows 10
Еще один простой и безопасный способ, который следует попробовать — встроенные средства диагностики и устранения неполадок Windows 10.
- Зайдите в панель управления (см. Как открыть панель управления в Windows 10)
- Выберите пункт «Поиск и исправление проблем» (если в поле «Просмотр» у вас стоит «Категория») или «Устранение неполадок» (если «Значки»).
- Слева нажмите «Просмотр всех категорий».
- Выполните поиск и устранение неполадок для «Центр обновления Windows» и «Приложения из Магазина Windows».
После этого на всякий случай перезагрузите компьютер и снова проверьте, устанавливаются ли приложения из магазина теперь.
Сброс центра обновлений
Следующий способ следует начать с отключения от Интернета. После того, как отключились, выполните следующие шаги:
- Запустите командную строку от имени администратора (через меню правого клика по кнопке «Пуск», после чего по порядку выполните следующие команды.
- net stop wuauserv
- move c:WindowsSoftwareDistribution c:WindowsSoftwareDistribution.bak
- net start wuauserv
- Закройте командную строку и перезагрузите компьютер.
Проверьте, стали ли скачиваться приложения из магазина после этих действий.
Переустановка магазина Windows 10
Об том, как это делается я уже писал в инструкции Как установить магазин Windows 10 после удаления, более кратко (но тоже действенно) приведу и здесь.
Для начала, запустите командную строку от имени администратора, после чего введите команду
PowerShell -ExecutionPolicy Unrestricted -Command "& {$manifest = (Get-AppxPackage Microsoft.WindowsStore).InstallLocation + 'AppxManifest.xml' ; Add-AppxPackage -DisableDevelopmentMode -Register $manifest}"
Нажмите Enter, а по завершении выполнения команды, закройте командную строку и перезагрузите компьютер.
На данный момент времени, это все способы, которые я могу предложить для решения описываемой проблемы. Если появится что-то новое, добавлю в руководство.
Содержание
- Способ 1: Использование средства устранения неполадок
- Способ 2: Отключение лимитных подключений
- Способ 3: Сброс Microsoft Store
- Способ 4: Проверка очереди загрузок
- Способ 5: Повторная авторизация
- Способ 6: Установка последних обновлений Windows
- Способ 7: Изменение места установки приложений
- Способ 8: Повторная регистрация Магазина в Windows
- Вопросы и ответы
Речь в этой статье пойдет о проблемах, которые возникают непосредственно во время попытки скачивания приложения из Microsoft Store в Windows 10 при условии, что сам магазин функционирует корректно. Если он у вас не запускается или вовсе отсутствует, ознакомьтесь с другими тематическими материалами по ссылкам далее.
Подробнее:
Устранение проблем с запуском Microsoft Store
Установка Microsoft Store в Windows 10
Способ 1: Использование средства устранения неполадок
Начнем с самого простого метода, постепенно переходя к менее эффективным и сложным. Использование автоматического средства устранения неполадок не всегда приносит должный результат, но с его запуском справится любой пользователь, поэтому сделать это нужно в первую очередь.
- Откройте меню «Пуск» и перейдите в «Параметры», кликнув по значку в виде шестеренки.
- Опуститесь вниз списка и выберите последнюю плитку «Обновление и безопасность».
- В меню слева отыщите категорию «Устранение неполадок».
- Через нее запустите средство устранения неполадок «Приложения из Магазина Windows».
- Подтвердите запуск, щелкнув по соответствующей кнопке.
- Сканирование не займет много времени, а по его результатам на экране появится уведомление о действиях, которые нужно осуществить для решения проблемы. Например, это может быть включение UAC, что можно сделать сразу же через окно Мастера.
Способ 2: Отключение лимитных подключений
Иногда операционная система в автоматическом режиме устанавливает лимитные подключения, например, если тарифный план используемого интернета ограничен. Если Виндовс посчитает, что лимит вот-вот кончится, скачивание приложений будет запрещено. В случае, когда вы уверены в том, что эту опцию можно отключить или вообще не нуждаетесь в ней, выполните такие действия:
- В том же меню «Параметры» зайдите в раздел «Сеть и Интернет».
- Через левую панель переместитесь в «Использование данных».
- Выберите сеть, для которой следует отображать параметры, а затем щелкните «Установить лимит».
- Отметьте маркером пункт «Без ограничений» и сохраните изменения.

В обязательном порядке перезагрузите Windows, а затем переходите к повторным попыткам загрузки приложений.
Иногда фирменный Магазин Виндовс работает неправильно, в чем поможет разобраться только полный сброс через встроенную функциональность операционной системы. Этот метод не всегда оказывается эффективным, но прост в реализации, поэтому и стоит на третьем месте.
- В «Параметры» отыщите раздел «Приложения».
- Через категорию «Приложения и возможности» опускайтесь вниз списка, чтобы отыскать там Microsoft Store.
- Выберите приложение левой кнопкой мыши и щелкните по кликабельной надписи «Дополнительные параметры».
- Опуститесь вниз по меню, где нажмите по кнопке «Сброс».
- Подтвердите выполнение операции путем повторного нажатия по новой появившейся кнопке.

Сброс настроек не займет много времени, но после него настоятельно рекомендуется отправить ОС на перезагрузку, чтобы произошло обновление параметров. Затем попытайтесь повторно загрузить приложения, а если это снова не удастся сделать, ознакомьтесь со следующими методами.
Способ 4: Проверка очереди загрузок
Иногда даже после сброса некоторые приложения остаются в очереди на скачивание, но по каким-то причинам не загружаются или эта операция не запускается автоматически. Тогда загрузка других программ будет заблокирована, поэтому следует проверить сам список.
- В поиске через меню «Пуск» пропишите «Microsoft Store» и запустите приложение.
- Щелкните по кнопке с тремя горизонтальными точками и выберите пункт «Загрузки и обновления».
- Перейдите к категории «Скачивания».

Теперь вы можете ознакомиться со списком загрузок, которые находятся в очереди. Если там есть какое-то ПО, полностью очистите список путем нажатия по специально отведенной кнопке, а затем начинайте новую загрузку необходимого приложения.
Способ 5: Повторная авторизация
Повторная авторизация в MS Store поможет решить проблемы со скачиванием приложений, если они возникли из-за неправильного функционирования учетной записи. Эта операция займет несколько секунд, а выполняется так:
- После входа в Магазин щелкните по значку с аватаркой личного профиля.
- Укажите там свою учетную запись и нажмите по ней.
- Кликните по надписи «Выйти».
- После успешного выхода снова щелкните по значку, но уже выберите пункт «Войти».
- Используйте свои стандартные авторизационные данные для входа.
- Подтвердите личность, введя ПИН-код, если это потребуется.

Временами загрузка приложений из Microsoft Store недоступна, поскольку в очереди на скачивание находится системное обновление для Виндовс 10. В других же ситуациях Магазин отказывается работать как раз из-за отсутствия последних апдейтов, поэтому неполадку придется исправлять, устанавливая последние файлы.
- Для этого снова через меню «Пуск» перейдите в «Параметры».
- Отыщите там раздел «Обновление и безопасность».
- Запустите поиск апдейтов или сразу скачайте их, если они уже были найдены.

Иногда и с этой задачей не под силу справиться юзеру, что может быть связано с общим непониманием принципа инсталляции апдейтов или проблемами, которые возникают на этом этапе. Тогда мы советуем прочесть отдельные тематические руководства на нашем сайте, перейдя по ссылкам ниже.
Подробнее:
Обновление Windows 10 до последней версии
Устанавливаем обновления для Windows 10 вручную
Решение проблем с работоспособностью Центра обновлений Windows 10
Способ 7: Изменение места установки приложений
Еще одна неисправность, из-за которой приложения из MS Store могут не загружаться, — неполадки с установленным по умолчанию местом инсталляции ПО. Для проверки этого предположения место загрузки можно изменить, заново после этого запустив скачивание приложений.
- В меню «Параметры» вас интересует первый раздел «Система».
- Там через левое меню отыщите «Память».
- Опуститесь вниз и нажмите по кликабельной строке «Изменить место сохранения нового содержимого».
- В первом же пункте «Новые приложения будут сохраняться здесь» поменяйте логический том.
- После не забудьте щелкнуть по «Применить», и можно возвращаться к повторному скачиванию программ.

Способ 8: Повторная регистрация Магазина в Windows
Повторная регистрация Магазина приложений в Виндовс — радикальный шаг, на который стоит идти только в том случае, если приведенные выше варианты не принесли должного результата.
- Щелкните правой кнопкой мыши по «Пуск» и выберите в появившемся меню строку «Windows PowerShell (администратор)».
- Введите там команду
"& {$manifest = (Get-AppxPackage Microsoft.WindowsStore).InstallLocation + 'AppxManifest.xml' ; Add-AppxPackage -DisableDevelopmentMode -Register $manifest}"и нажмите по клавише Enter. - Через несколько секунд должна отобразиться новая строка ввода без ошибок, а это значит, что регистрация прошла успешно. Перезагрузите компьютер и пробуйте загрузить приложения.

В завершение есть еще два совета, связанных с проверкой целостности системных файлов и полным восстановлением операционной системы, поскольку к этим действиям нужно переходить только в крайних ситуациях. Если ничего из описанного выше не помогло, можете попробовать и эти рекомендации, ознакомившись с инструкциями по следующим ссылкам.
Подробнее:
Использование и восстановление проверки целостности системных файлов в Windows 10
Восстанавливаем ОС Windows 10 к исходному состоянию
Магазин приложений Windows 10 является частью операционной системы, входит в базовую комплектацию. Средство помогает скачивать проверенные программы, игры на бесплатной и платной основе. В некоторых ситуациях пользователи могут столкнуться с ошибками, когда приложения с магазина Windows 10 не обновляются и не скачиваются. В этом случае помогут способы устранения неполадки, которые не навредят работе ОС.
Возможные причины проблемы
При запуске встроенного в операционку магазина могут появиться различного рода ошибки, из-за которых не устанавливаются программы.
Причиной возникновения неполадок могут быть:
- сбой в работе реестра;
- блокировка антивирусным ПО;
- некорректная работа службы, отвечающая за магазин;
- сбои во время обновления системы;
- заполненный кэш магазина;
- повреждение файловых систем;
- проблемы с подключением к интернет-сети и другие ошибки.
Сбои в работе магазина приложений Виндовс 10 могут проявляться по-разному. Например, может исчезнуть иконка приложения или интерфейс программы запустится, а откроется пустое меню. Чаще всего появляются системные уведомления с кодом ошибки, указывающим на причину ее появления. После сбоя программа может завершить свою работу или продолжать долгую инициализацию скачивания.
Методы устранения неполадки
Перед тем, как начать искать причину возникновения сбоя, рекомендуется выполнить перезагрузку компьютера. Возможно, магазин приложений перестал функционировать после единичного сбоя в «десятке».
Также можно попробовать временно отключить антивирусную программу, так как она способна блокировать работу софта. Если после этого магазин продолжает отказываться работать, можно воспользоваться более действенными методами.
Применение средства устранения неполадок
В «десятке» предусмотрено средство автоматической самодиагностики, которое может проверить приложение на наличие ошибок и самостоятельно их устранить без вмешательства пользователя. Считается одним из простых и безопасных способов решения проблемы.
Пользователю необходимо выполнить следующее:
- Открыть Пуск.
- Перейти в «Параметры», нажав на значок шестеренки.
- Выбрать из списка «Обновление и безопасность».
- Найти в левой части меню и нажать на «Устранение неполадок».
- Выбрать инструмент для диагностики «Приложения из магазина Windows».
- Запустить инструмент.
Процесс сканирования продлится несколько минут, в результате отобразится уведомление о том, что необходимо сделать пользователю для устранения проблемы.
Отключение лимитных подключений
Активация лимита на трафик для текущего подключения к интернету – удобная и полезная функция, которая имеется только в Виндовс 10. Благодаря этой опции можно не следить за трафиком. Но функция расчета трафика при исчерпывании лимита может ограничить загрузку приложений. Юзер, при желании, может отключить опцию следующим способом:
- Зайти в Параметры.
- Войти в раздел «Сеть и Интернет».
- В меню найти и нажать на «Использование данных».
- Выбрать активированную сеть, задать лимит «Без ограничений».
После выполнения всех действий пользователь должен перезагрузить ПК, чтобы изменения вступили в силу. Затем снова попытаться скачать приложение из магазина. Если метод не помог решить проблему, перейти к следующему варианту.
Сброс Microsoft Store
В Windows 10 есть возможность сброса приложения Microsoft Store, если оно начало работать некорректно. Для этого требуется выполнить следующее:
- Зайти в меню Пуск.
- Выбрать пункт «Настройки».
- Войти в раздел «Система».
- Перейти в «Приложения и возможности».
- Выбрать соответствующее приложение, нажать на него.
- Кликнуть на «Дополнительные параметры».
- Нажать внизу на кнопку «Сброс».
- Подтвердить действие.
После сброса потребуется перезагрузка ПК. Далее нужно проверить, помогли ли эти действия устранить проблему. Если утилиты по-прежнему не скачиваются, возможно, поможет следующий способ.
Проверка очереди загрузок
Если пользователь выполнил сброс загрузки, некоторые файлы остаются в очереди на инсталляцию. Приложения не могут загрузиться и влекут за собой сбой загрузки других утилит. В этой ситуации пользователю необходимо проверить список загрузок следующим образом:
- Зайти в Пуск.
- В поисковой строке набрать: Microsoft Store. Нажать «Enter».
- Нажать на результат.
- Вверху найти и нажать на троеточие.
- Выбрать из списка «Загрузки и обновления».
- В основной вкладке зайти в раздел «Скачивания».
Перед владельцем гаджета откроется список файлов, которые стоят в очереди на загрузку. Этот перечень нужно очистить и попробовать возобновить скачивание софтов из магазина.
Повторная авторизация
Если в учетной записи Microsoft Store произошел сбой, то повторная авторизация должна устранить проблему. Этот способ простой, с ним справится даже начинающий пользователь. Для этого нужно следовать схеме:
- Войти в магазин.
- Нажать в правом верхнем углу на аватарку.
- Указать «учетку» и щелкнуть по ней.
- Нажать на надпись «Выйти».
- Затем снова войти в профиль, используя личные данные.
Эти действия должны помочь в устранении проблемы, связанной со скачиванием программ из магазина Windows 10.
Установка последних обновлений ОС
Для усовершенствования программ «Майкрософт» постоянно выпускает новые обновления системы. Иногда не установленные вовремя апдейты могут спровоцировать сбои в работе компонентов Виндовса, в том числе отказ работы встроенного магазина. Поэтому наладить скачивание файлов можно с помощью установки обновлений.
Пошаговая инструкция:
- Зайти в Пуск.
- Найти «Параметры».
- Нажать на раздел «Обновление и безопасность».
- Выполнить поиск последних обновлений, скачать их.
Для облегчения задачи владелец компьютера может настроить автоматический поиск и установку апдейтов на свое устройство.
Изменение места установки приложений
В компьютере по умолчанию предусмотрено место инсталляции программных обеспечений. Это способно вызвать сбои при скачивании. Пользователь может поменять адрес установки приложений. Для этого нужно следовать инструкции:
- Через Пуск войти в раздел «Параметры».
- Зайти в подраздел «Система».
- Найти в списке «Память».
- Найти и кликнуть по пункту «Изменить место сохранения нового содержимого».
- В первом пункте изменить том.
- Подтвердить действие.
Повторная регистрация магазина в Windows 10
Этот метод лучше применить в том случае, когда все выше перечисленные способы не помогли решить проблему.
Пошаговая инструкция:
- Тапнуть ПКМ по значку «Пуск».
- Выбрать PowerShell с правами Администратора.
- Ввести значение: «& {$manifest = (Get-AppxPackage Microsoft.WindowsStore).InstallLocation + ‘AppxManifest.xml’ ; Add-AppxPackage -DisableDevelopmentMode -Register $manifest}».
- Нажать «Enter».
Через короткое время появится строка без ошибок. Это говорит об успешной регистрации. Пользователю останется перезагрузить ОС, попробовать снова инсталлировать приложения из «Майкрософт Стор».
В большинстве случаев, возобновить загрузку утилит из магазина Windows Store в «десятке» помогает обычная чистка кэша либо один из выше перечисленных методов устранения неполадок. В редких случаях скачивание приложений возобновляется после использования крайнего метода – отката системы до точки восстановления.
Microsoft Store подвергся капитальному ремонту с обновлением Windows 11. В нем находятся некоторые основные приложения и игры, которые можно загрузить непосредственно на ПК. Тем не менее, это не свободно от проблем. Иногда Microsoft Store не открывается, не обновляет приложения и выдает сообщение «Произошла ошибка» при загрузке приложений. Если вы часто сталкиваетесь с последним, прочитайте, чтобы решить проблему.
Когда Microsoft Store выдает ошибку при загрузке приложений, вам нужно будет использовать Интернет для загрузки и установки программного обеспечения на свой компьютер. Это не лучший пользовательский интерфейс, и вы можете в конечном итоге загрузить приложения из неофициальных источников. Прежде чем пойти по этому пути, используйте приведенные ниже приемы, чтобы исправить «произошла ошибка» в Microsoft Store в Windows 11.
1. Проверьте сетевое подключение
Если на вашем компьютере есть проблемы с сетевым подключением, вы можете столкнуться с проблемами при загрузке приложений и игр из Магазина Microsoft. Вот как вы можете подтвердить активное соединение Wi-Fi или Ethernet на вашем ПК.
Шаг 1: Откройте меню настроек Windows 11 (нажмите клавиши Windows + I).
Шаг 2: Перейдите в меню «Сеть и Интернет».
Убедитесь, что он отображает статус «Подключено». Установите соединение Ethernet на вашем компьютере для безупречного подключения к сети. Вы можете . Откройте Microsoft Store и начните загрузку приложений. Если проблема не устранена, продолжайте чтение.
Вы можете полностью закрыть Microsoft Store в Windows 11 и повторить попытку. Следуйте инструкциям ниже.
Шаг 1: Щелкните правой кнопкой мыши значок Windows и откройте диспетчер задач.
Шаг 2: Выберите Microsoft Store и нажмите кнопку «Завершить задачу».
Перезагрузите компьютер и попробуйте без проблем загрузить приложения.
3. Запустите средство устранения неполадок приложений Магазина Windows.
В Windows 11 есть удобный инструмент для устранения неполадок, позволяющий устранять такие проблемы, как «Произошла ошибка» в Microsoft Store. Вам нужно запустить средство устранения неполадок «Приложения Магазина Windows» из меню «Настройки».
Шаг 1: Запустите настройки Windows 11 (проверьте шаги выше).
Шаг 2: Выберите «Система» и откройте меню «Устранение неполадок».
Шаг 3. Нажмите «Другие средства устранения неполадок».
Шаг 4. Запустите средство устранения неполадок «Приложения Магазина Windows».
После того как система выполнит устранение неполадок приложений Магазина Windows, установите приложения и игры из Магазина Microsoft.
4. Убедитесь, что на ПК с Windows достаточно места
Если на вашем ПК с Windows не хватает памяти, вы можете столкнуться с проблемами при загрузке приложений из Магазина Microsoft. Вот как вы можете проверить оставшуюся память на ПК.
Шаг 1: Откройте меню настроек Windows 11, нажав клавиши Windows + I.
Шаг 2: Выберите Хранилище.
Шаг 3: Проверьте доступное хранилище на дисках и разделах вашего ПК.
Вы можете удалить временные файлы, использовать рекомендации по очистке и включить функцию Storage Sense для освобождения места. Обратитесь к нашему руководству, чтобы очистить место в Windows 11 без удаления приложений.
5. Обновите Магазин Microsoft
Устаревшая сборка Microsoft Store может вызывать такие проблемы, как «Произошла ошибка». Вам потребуется обновить Microsoft Store до последней версии. Вот как.
Шаг 1: Запустите Microsoft Store на своем ПК.
Шаг 2: Выберите «Библиотека».
Шаг 3: Нажмите «Получить обновления» и загрузите новейшую доступную сборку Microsoft Store.
6. Повторно аутентифицируйте свою учетную запись Microsoft
Microsoft Store может отображать сообщение «Произошла ошибка» из-за проблемы с проверкой подлинности учетной записи. Вы можете выйти из Microsoft Store и снова войти, используя новые данные учетной записи.
Шаг 1: Запустите Microsoft Store на своем ПК.
Шаг 2: Выберите изображение своего профиля в правом верхнем углу.
Шаг 3: Нажмите «Выйти».
Войдите в систему с данными учетной записи, и все готово.
7. Обновить способ оплаты
При покупке приложений или игр Microsoft Store может выдавать ошибки из-за неправильных или устаревших платежных данных. Вот как вы можете обновить такие сведения.
Шаг 1. Откройте Microsoft Store на своем ПК.
Шаг 2: Выберите изображение своей учетной записи вверху.
Шаг 3. Выберите «Способы оплаты».
Шаг 4: Удалите текущий способ оплаты и добавьте новый.
8. Загрузите приложения из Интернета
Если ни один из приемов не работает, у вас нет другого выбора, кроме как устанавливать приложения с официальных сайтов. В Интернете полно отрывочных неофициальных источников для загрузки приложений и игр. Используя такие источники, вы можете заразить свой компьютер поддельными файлами. Зайдите на официальный сайт, чтобы загрузить файл установщика приложения.
Скачивайте приложения из Microsoft Store без особых усилий
Microsoft обновила дизайн магазина с помощью обновления Windows 11. Такие вопросы, как «Произошла ошибка», могут оставить пользователей с кислым вкусом. Какой трюк сработал у вас? Поделитесь своими выводами в комментариях ниже.
Post Views: 56
В отличие от большинства десктопных программ, универсальные приложения устанавливаются в режиме онлайн через встроенный в Windows Магазин. При этом пользователям иногда приходится сталкиваться с ошибками, например, ошибкой с лаконичным и малоинформативным уведомлением «Повторите попытку позже. Возникла внутренняя проблема». Причина неполадки в большинстве случаев заключается в некорректной работе Магазина Windows или обеспечивающей поддержку его инфраструктуры службы установки Microsoft Store.
Проверка службы
Первое, что рекомендуется сделать после появления ошибки «Возникла внутренняя проблема», это проверить работу этой самой службы установки Microsoft Store.
Откройте командой services.msc оснастку управления службами, отыщите указанную службу в списке и откройте ее свойства двойным по ней кликом.
Обратите внимание на тип запуска службы, он должен быть выставлен «Вручную».
Если он отличается, выставьте указанный и сохраните настройки, а также запустите службу, если она имеет статус «Остановлена».
Примечание: если служба уже имеет правильный тип запуска,
перезапустите ее
, для чего сначала нажмите кнопку «Остановить», а затем «Запустить».
Проверка работы Microsoft Store
Если неполадка не вызвана серьезными причинами, устранить ее поможет встроенное в Windows «Средство устранения неполадок».
Запустите его из раздела «Обновление и безопасность» приложения «Параметры» и нажмите ссылку «Дополнительные средства устранения неполадок».
В Windows 11 инструмент доступен в разделе «Система» —> «Устранение неполадок» —> «Другие средства устранения неполадок».
Выберите в списке модуль «Приложения из Магазина Windows» и запустите диагностический инструмент нажатием соответствующей кнопки. В случае обнаружения проблем мастер предложит устранить их в автоматическом режиме.
Сброс Магазина Windows
Более жестким вариантом является сброс Магазина Windows.
Для этого в приложении «Параметры» переходим в раздел «Приложения и возможности», находим там Microsoft Store, выделяем его мышкой и жмем «Дополнительные параметры».
В следующем окне жмем кнопки «Исправить» или «Сброс».
Сначала попробуйте первый вариант, а если он не поможет, то тогда можно будет прибегнуть и ко второму.
Загрузка…
Многие юзеры «десятки» уже полюбили магазин приложений от Windows за то, что с него можно быстро скачать и установить качественные и интересные программы. Иногда в работе Windows Store могут случаться сбои — он становится полностью или частично неработоспособным. Пользователь сразу лишается доступа к базе приложений. Какие меры принять, чтобы возобновить прежнюю функциональность магазина?
Встроенный магазин приложений Windows Store может выйти из строя по массе причин:
- сбой настроек программы в реестре;
- блокировка со стороны антивируса;
- неправильная работа системной службы WSService, которая отвечает за магазин, или её отключение, выполненное ранее;
- некорректная установка обновлений системы;
- забитый кэш магазина;
- наличие повреждённых файлов системы;
- отсутствие подключения к интернету, проблемы с сервером и прочее.
Магазин может выдавать ошибку, если в настройках системы включен прокси-сервер
Как могут выражаться проблемы с магазином? Например, иконка магазина может вовсе исчезнуть из поля зрения — пользователь не может отыскать её в меню «Пуск». Магазин может отказываться запускать свой интерфейс — после клика ничего не появляется.
После запуска или уже во время работы могут возникать маленькие окна с ошибками, которые идут обычно с определённым кодом: 0x80072efd, 0x80073CF9, 0x80d0000a, 0x80072ee7, 0x80070005, 0x800706d9, 0x8024401c, 0x803f8001 и другие. Программа может при этом завершать досрочно свою работу либо продолжать работать, но уже очень медленно.
Методы решения проблемы
Ниже расскажем о самых популярных и действенных методах решения, которые подходят для различных ошибок, возникших в Windows Store. Однако перед их применением обязательно перезапустите компьютер — возможно, проблема возникла после единичного сбоя в работе системы.
Инструмент для диагностики и устранения неполадок
Не все, но многие проблемы в работе различных программ способно решить встроенное средство «Виндовс» для диагностики. В системе уже предустановлены инструменты для устранения неполадок с различными сервисами — «Центр обновления», «Подключение к интернету», «Магазин Windows Store» и прочие. Приступим к процедуре:
- Зажимаем на «клаве» Windows и R — на дисплее появляется панель «Выполнить». На ней набираем слово control и щёлкаем по кнопке запуска выполнения команды.
Напишите control и нажмите на ОК - На «Панели управления» сразу печатаем поисковой запрос «устранение», чтобы долго не искать нужный раздел. Переходим по первой большой ссылке «Устранение неполадок».
Перейдите по ссылке «Устранение неполадок» - В левой колонке щёлкаем по второй строчке «Просмотр всех категорий».
Откройте все категории, кликнув по второй ссылке слева - Ждём, когда панель найдёт и покажет нам все доступные пакеты для диагностики.
Дождитесь окончания поиска - В перечне выбираем инструмент для диагностики «Приложения из «Магазина Windows».
Запустите программу «Приложения из Магазина Windows» - Его же можно запустить иначе: открываем окно «Параметры Виндовс» (шестерня в меню «Пуск» либо сочетание клавиш Windows + I).
Кликните по шестерне, чтобы открыть «Параметры» - Переходим в плитку «Обновление безопасность».
В «Параметрах» кликните по разделу «Обновление и безопасность» - В четвёртой вкладке «Устранение неполадок» прокручиваем список инструментов до средства, посвящённого магазину. Щёлкаем по нему левой кнопкой мышки.
Щёлкните по плитке «Приложения из магазина» - Кликаем по серой клавише для запуска инструмента.
Запустите средство диагностики - Ждём, когда программа найдёт проблемы, связанные с Windows Store.
Ждём завершение процедуры поиска - Средство может сразу предложить выполнить то или иное действие для устранения найденной неполадки. Соглашаемся на выполнение.
Если средство предлагает решение, применяйте его - После этого инструмент осуществит поиск дополнительных проблем. В результате вы получите отчёт о проведённой работе средства, где будут указаны проблемы и их состояние — исправлено или нет. Если всё исправлено, кликните по «Закрыть» и проверьте работу магазина. Если некоторые неполадки остались нерешёнными, можете попытаться перезапустить средство диагностики.
Ознакомьтесь с отчётом по исправлению найденных ошибок магазина - Таким же образом запустите средство «Центр обновления Windows», так как неполадки в его работе могут косвенно повлиять на функционирование Windows Store.
Восстановление повреждённых файлов
«Виндовс Стор» — часть «операционки», поэтому работа магазина напрямую зависит от целостности системных файлов. Последние могут быть сильно повреждены из-за «разрушительной» деятельности различных вирусов, неправильной деинсталляции программ и прочих причин. Восстановить «здоровье» данных файлов да и вообще проверить наличие повреждений у документов можно следующим образом:
- Раскрываем консоль «Командная строка», но только с правами администратора: в универсальной поисковой строке вашей системы пишем запрос (название либо код cmd).
Введите в строку «Командная строка» либо cmd - Щёлкаем правой кнопкой по нужной строчке в результатах — кликаем по первой опции, в которой упоминается администратор.
В контекстном меню выберите «Запуск от имени администратора» - Если поисковой строки на «Панели задач» у вас нет, не беда — зажимаем R и Windows и пишем команду cmd. Выполняем её через зажатие сразу трёх кнопок: Shift + Ctrl + Enter. Если появилось окно, в котором запрашивается разрешение, кликаем по «Да».
Выполните команду cmd в строке «Открыть» - В редакторе с чёрным фоном вставляем либо вручную набираем несложную команду sfc /scannow — жмём на «Ввод», чтобы запустить её выполнение. Сначала система проведёт проверку на целостность, а затем заменит «разбитые» файлы на новые. Процедура может занять много времени — полчаса и больше. Когда она завершится, перезагружаем ПК и смотрим, была ли решена проблема с магазином.
Вставьте sfc /scannow в редакторе и нажмите на Enter - Если по окончании процедуры вы увидели в отчёте, что не все файлы были вылечены или же если диагностика не принесла положительный результат, откройте снова консоль от имени администратора и выполните другую команду DISM.exe /Online /Cleanup-image /Restorehealth.
Выполните команду DISM.exe /Online /Cleanup-image /Restorehealth в консоли
Видео: как «вылечить» системные файлы Windows
Сброс кэша «Виндовс Стор»
Ни одна программа не способна нормально функционировать, если её кэш переполнен. Магазин приложений «десятки» не является исключением. Если вы ни разу не сбрасывали данные его кэша, возможно, проблема появилась именно по этой причине. Сделайте следующее, чтобы очистить кэш от «мусора»:
- Нажимаем в один момент на Windows и R (при этом не важно, какая раскладка является текущей). На панели в строке «Открыть» пишем либо вставляем код wsreset. Чтобы запустить его от имени администратора, нажимаем одновременно на Shift + Ctrl + Enter.
Вставьте команду wsreset и нажмите на ОК - То же самое можно выполнить через панель «Поиск» (строка поиска либо иконка в виде увеличительного стекла в левой части «Панели задач»). Набираем ту же команду.
Вы можете запустить выполнение wsreset через «Поиск» - Щёлкаем правой кнопке по появившейся строчке в результатах — делаем выбор в пользу выполнения кода от имени администратора.
Запустите wsreset от имени администратора - На «Рабочем столе» откроется консоль «Командная строка» — в её интерфейсе ничего не будет происходить (будет просто мигающий символ подчёркивания). Ждём некоторое время.
Подождите, пока выполнится команда очистки кэша wsreset - Когда сброс будет выполнен, консоль сама завершит свою работу — запустится «Виндовс Стор». Проверяем тут же его на наличие ошибки.
По окончании процедуры очистки запустится магазин
Очистить кэш магазина и удалить другие данные, которые собирались постепенно в процессе его работы можно через меню «Параметры Windows». Данный способ подходит для версий Anniversary Update и выше. Учтите, что с помощью этого метода вы удалите сохранённые данные для авторизации, все изменённые настройки и прочее. Приложения, скачанные ранее, конечно же, сохранятся. Чтобы выполнить более кардинальную очистку, выполните шаги:
- Через сочетание клавиш Windows и I запускаем «Параметры Виндовс», а затем открываем плитку «Приложения». В первой вкладке с возможностями ищем строчку, соответствующую магазину. Для некоторых версий «Виндовс» 10 у приложения будет простое название «Магазин».
Пункт в списке может называться просто «Магазин» - Если такой строчки нет, ищем Microsoft Store.
Отыщите пункт Microsoft Store - Если затрудняетесь найти пункт или не хотите долго прокручивать список, вводим слово store в поисковую строку сверху.
Вы можете быстро найти пункт Microsoft Store через строку в начале страницы - Раскрываем кликом левой кнопки и переходим в меню по ссылке «Дополнительные параметры».
Перейдите по ссылке «Дополнительные параметры» - Прокручиваем колёсиком страницу и жмём на кнопку «Сбросить».
Сбросьте все параметры с помощью соответствующей кнопки - Подтверждаем сброс в маленьком сером оконце.
Подтвердите, что хотите удалить данные - Ждём, когда произойдёт очистка всех данных — некоторое время рядом с кнопкой будет крутиться иконка загрузки.
Подождите, пока закончится сброс - Когда сброс будет успешно завершён, рядом с клавишей появится галочка. Закрываем окно параметров и проверяем магазин на работоспособность.
Когда сброс завершится, появится галочка
Видео: как очистить кэш магазина «Виндовс»
Повторная регистрация Windows Store через PowerShell
Многие ошибки магазина способна устранить его перерегистрация (переустановка) на текущем компьютере. Осуществить её можно через привычную консоль «Командная строка» либо через аналогичную программу для «десятки» PowerShell:
- Раскрыть интерфейс PowerShell от имени администратора девайса: нажать на иконку, открывающую меню «Пуск», на «Панели задач» слева правой клавишей мышки — кликнуть по строчке примерно в середина списка «Windows PowerShell (администратор)». Разрешить консоли изменять параметры в вашей «операционке» в системном окошке.
Кликаем по строке Windows PowerShell - Скопировать, а затем вставить в синее окно редактора команду Get-AppXPackage -AllUsers | Foreach {Add-AppxPackage -DisableDevelopmentMode -Register «$($_.InstallLocation)AppXManifest.xml»}. Нажать на «Энтер».
Вставьте команду в консоль и нажмите на Enter - В процессе повторной регистрации магазина в интерфейсе будут появляться красные надписи на чёрном фоне. Это те ошибки, которые будут выявлены в Windows Store. Не обращаем на них внимание.
Подождите, пока выполнитеся команда в синей консоли - Когда процесс будет завершён, вы увидите в синем редакторе новую белую строку с system32 в конце, обозначающую, что программа выполнила код и готова запустить другую команду. Закрываем консоль и проверяем, исчезла ли ошибка магазина.
Белая строчка говорит о том, что выполнение предыдущей команды завершено
Добавляем новый аккаунт на ПК
Попробуйте создать новую «учётку» на ПК и зайти в магазин через неё. Если этот способ сработает, удалите впоследствии старый аккаунт и работайте в системе через новый. Создать аккаунт можно через «Командную строку»:
- Запустить консоль от имени администратора, используя подробную инструкцию из раздела «Восстановление повреждённых файлов» в этой статье. Наберите сначала команду Net user «имя_нового_пользователя» /add. Вместо имени нового юзера, напишите придуманное заранее название своего нового профиля. Например, это может быть Net user katherine /add. Нажмите на «Энтер» и дождитесь появления уведомления об успешно проведённой операции.
Выполните команда по типу: Net user «имя_нового_пользователя» /add - Введите теперь с тем же именем следующую формулу Net localgroup Администраторы имя_нового_пользователя /add. В нашем случае это будет Net localgroup Администраторы katherine /add.
Выполните в чёрном редакторе команду по типу: Net localgroup Администраторы имя_нового_пользователя /add - Добавить новую «учётку» можно также через окно «Параметры Виндовс» — в разделе «Семья и другие люди» в блоке «Учётные записи».
Добавьте новый аккаунт во вкладке «Семья и другие люди» - Закройте все окна, выйдите из своей текущей «учётки» и зайдите в новую через меню «Пуск». В новом аккаунте уже откройте Windows Store. Обычно в новых учётных записях иконка магазина располагается уже на «Панели задач», чтобы пользователь имел к нему быстрый доступ.
Выполните вход в новый аккаунт через меню «Пуск»
Видео: как создать новый аккаунт в «Виндовс» 10
Проверка доступа в сеть или выключение прокси-сервера
Если у вас был ранее активирован прокси-сервер и при работе в магазине возникала ошибка с упоминанием сервера, вам необходимо его отключить, так как проблема возникла из-за конфликта. Перед этим, конечно же, проверьте, работает ли в принципе ваш интернет — возможно, причина в отсутствии доступа (откройте любой браузер и какую-то страницу в нём). Если сайт загружается, переходите к отключению:
- В окне «Параметры Виндовс» (вызывается кнопками I и Win, зажатыми одновременно) запустите блок «Сеть и интернет», а в нём перейдите на последнюю вкладку с настройками прокси-сервера.
Переключитесь на вкладку «Прокси-сервер» - Прокрутите страницу вниз до ручной настройки прокси. Если установлено значение «Вкл.», щёлкните по тумблеру, чтобы отключить использование прокси.
Отключите прокси-сервер, если он включен - Когда будет поставлена позиция «Откл.», проверьте соединение в магазине.
Закройте окно параметров и посмотрите, исчезла ли ошибка
Восстановление системы
Если у вас не получается решить проблему с помощью описанных мер, стоит прибегнуть к методу восстановления. Вы можете использовать такие опции «десятки»: «Начать заново», «Восстановление до исходного состояния» либо «Восстановление до точки». Мы рассмотрим последний способ, но его можно использовать только при наличии на ПК хотя бы одной точки восстановления (их обычно создаёт система перед обновлением и другими важными действиями в «операционке»). Ход действий будет следующим:
- Самый оперативный метод запуска нужной системной утилиты по восстановлению до точки — с помощью окна «Выполнить». Зажимаем R и Windows — набираем rstrui.exe и кликаем по ОК.
В строке «Открыть» выполните команду rstrui.exe - Если данный способ не помогает, открываем «Панель управления», а на ней — раздел «Восстановление».
Откройте раздел для восстановления - Щёлкаем по второй ссылке в центре окна для запуска восстановления.
Щёлкните по «Запуск восстановления системы» - Третий способ — кликаем по ярлыку «Этот компьютер» правой клавишей — жмём на строку «Свойства».
Выберите опцию «Свойства» - Переходим в раздел «Защита системы» — ссылка в колонке слева.
В разделе «Система» кликните по «Защита системы» - Кликаем по клавише «Восстановить».
Щёлкните по первой кнопке «Восстановить» - Ставим значение для выбора другой точки и жмём на «Далее».
Выберите второй пункт на начальном экране - В перечне ищем нужную точку (определитесь сначала, примерно в какой период времени с «Виндовс Стор» не возникало проблем), выделяем её левой кнопкой мышки и щёлкаем по «Далее».
Выберите точку для отката системы - Знакомимся со всеми данными касательно восстановления до прежнего состояния системы и кликаем по «Готово».
С помощью кнопки «Готово» запустите откат - Даём знать системе, что действительно хотим запустить откат.
Подтвердите, что хотите сделать откат - Сначала начнётся инициализация восстановления, затем ПК уйдёт в режим загрузки — вы будете видеть на дисплее прогресс отката в процентах. Когда процедура удачно завершится, вы получите соответствующее уведомление при загрузке «Рабочего стола».
Дождитесь завершения процедуры отката — ни на что не нажимайте на ПК
Видео: делаем откат до точки восстановления в «десятке»
При возникновении большинства ошибок в работе «Виндовс Стор» поможет очистка кэша магазина либо удаление вообще всех данных и настроек в «Параметрах», встроенное средство для диагностики, восстановление повреждённых файлов в консоли «Командная строка», перерегистрация Store на текущем ПК, а также вход в магазин через другую — чистую новую «учётку». Если возникла проблема с подключением, деактивируйте прокси-сервер в окне «Параметры». Если неполадка осталась, переходите уже к откату до точки восстановления.
- Распечатать
Оцените статью:
- 5
- 4
- 3
- 2
- 1
(15 голосов, среднее: 4.3 из 5)
Поделитесь с друзьями!
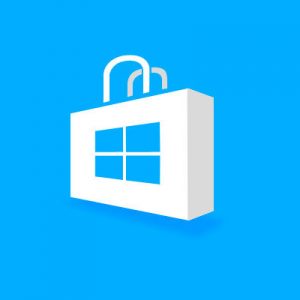
Работает магазин приложений для Windows 10 устройств не без проблем, и некоторые пользователи сталкиваются с ситуациями, когда они не могут скачать или обновить программы, представленные в нем. При попытке загрузить приложения из магазина Windows 10 можно столкнуться с различными кодами ошибок: 0x80073cf9, 0x80072ee2, 0x803F7003 и другими. Они указывают на сбой в работе программы Windows Store или отсутствие у нее необходимых разрешений.
Перед тем как переходить к способам устранения ошибок, описанным ниже, рекомендуем проверить файл hosts на наличие в нем записей, запрещающих загрузку данных с серверов Microsoft. Также можно попробовать способ с включением брандмауэра Windows, который актуален при возникновении ошибки 0x80070422 в магазине приложений. Если после этого программы все еще отказываются устанавливаться, выполните инструкции, приведенные ниже.
Сброс магазина приложений Windows 10
При возникновении ошибок в любой программе, первым делом следует попробовать обнулить ее параметры, то есть выполнить сброс. Перезапустить магазин приложений в Windows 10 можно двумя способами:
Вне зависимости от того, каким способом происходит сброс магазина приложений Windows 10, на его выполнение потребуется некоторое время. Сам процесс будет проходить в открывшемся окне командной строки. По его завершению окно будет закрыто и откроется магазин приложений Windows 10.
Выход из учетной записи в магазине приложений
Если сброс магазина Windows 10 не решил проблемы с установкой программ, можно попробовать выполнить выход из учетной записи Microsoft и повторный вход в нее. Для этого необходимо запустить магазин приложений Windows 10 и в правом верхнем углу нажать на аватар своей учетной записи. После этого откроется всплывающее меню, в котором потребуется кликнуть на имя пользователя. Запустится окно выбора пользователя, в нем нужно выбрать текущего и нажать кнопку «Выйти».
После выхода из учетной записи Microsoft закройте магазин приложений Windows 10. Далее его вновь необходимо открыть и прописать данные учетной записи.
Использование средств диагностики Windows 10
Операционная система Windows 10 имеет массу предустановленных утилит, которые можно использовать для диагностики и устранения возникающих неисправностей. В отличие от ранних версий Windows, для их запуска не требуется образ системы, и они могут быть выполнены администратором компьютера в любой момент. Чтобы проверить на наличие ошибок магазин приложений Windows 10, необходимо сделать следующее:
- Нажмите правой кнопкой мыши по кнопке «Пуск» и выберите в выпадающем меню пункт «Панель управления»;
- Далее необходимо переключить в правом верхнем углу открывшегося окна режим «Просмотр» на «Крупные значки» или «Мелкие значки»;
- После этого выберите пункт в меню «Устранение неполадок»;
- В левом меню открывшегося окна нажмите «Просмотр всех категорий», что позволит увидеть все диагностические утилиты, предусмотренные в системе;
- После этого откроется список приложений для поиска и устранения системных проблем. Помочь в устранении ошибок с установкой программ из магазина Windows 10 могут утилиты «Центр обновления Windows» и «Приложения из магазина Windows». Запустите их по очереди, чтобы провести соответствующие проверки.
После диагностики и устранения ошибок перезагрузите компьютер и попробуйте вновь скачать необходимое приложение из магазина Windows 10. Если данный способ не исправил проблему, переходите к следующему.
Обнуление «памяти» центра обновлений
Возникать ошибка с магазином приложений Windows 10 может из-за неисправностей центра обновлений. Не всегда их удается устранить с помощью диагностических утилит и требуется выполнять сброс в ручном режиме. Для этого проделайте следующие действия:
- Отключите компьютер от интернета;
- Запустите командную строку от имени администратора;
- Последовательно пропишите в ней 3 команды, после каждой нажимая Enter и дожидаясь выполнения операции:
- net stop wuaserv
- move c:WindowsSoftwareDistribution c:WindowsSoftwareDistribution.bak
- net start wuaserv
- Когда работа всех команд будет завершена, перезагрузите компьютер.
После перезагрузки проверьте, работает ли загрузка и установка приложений из встроенного в Windows 10 магазина приложений. Если нет, можно попробовать его переустановить.
Переустановка Windows Store
Одним из самых действенных способов устранить ошибки в работе магазина Windows Store является его переустановка. Выполняется она только с профиля администратора компьютера. Чтобы переустановить магазин приложений Windows 10:
- Запустите командную строку от имени администратора;
- Скопируйте в нее следующую команду и примените ее (нажав на Enter):
PowerShell -ExecutionPolicy Unrestricted -Command "& {$manifest = (Get-AppxPackage Microsoft.WindowsStore).InstallLocation + 'AppxManifest.xml' ; Add-AppxPackage -DisableDevelopmentMode -Register $manifest}" - После выполнения операции по переустановке магазина приложений перезагрузите компьютер.
Если ни один из способов не помог исправить ошибку с установкой программ из магазина Windows 10, можно попробовать выполнить сброс операционной системы.
(437 голос., средний: 4,53 из 5)
Загрузка…
Microsoft Store — это платформа для загрузки всех приложений, игр и других сторонних приложений для Windows. Хотя в Microsoft Store отличный интерфейс и набор приложений, их загрузка на компьютер может оказаться сложной задачей. Если вы не боретесь с медленной загрузкой, приложения могут зависать во время установки.
У нас есть руководство, в котором подробно описано, как исправить проблемы с медленной загрузкой в Microsoft Store. Однако в этом руководстве мы расскажем вам 11 вещей, которые нужно сделать, когда Microsoft Store не загружает приложения на ваш компьютер с Windows 10.
1. Проверьте подключение к Интернету.
Невозможно перемещаться по Microsoft Store, не говоря уже о загрузке приложений без активного подключения к Интернету. Поэтому, если загрузка зависла в ожидании, первым делом нужно проверить интернет-соединение вашего ПК.
Откройте другие интернет-зависимые приложения и проверьте, работают ли они. А еще лучше запустите веб-браузер и посмотрите, можете ли вы посещать веб-страницы. Перезагрузите роутер или попробуйте другие советы по устранению неполадок Wi-Fi если у вас нет доступа к Интернету через Wi-Fi.
Для проводных соединений отключите кабель Ethernet или модем и снова подключите его. Если соединение Ethernet остается медленным или не работает, см. Советы в этом руководстве по устранению проблем с подключением Ethernet.
2. Отключите VPN или прокси.
Прокси или VPN соединение также может помешать загрузке и установке приложения в Microsoft Store. Закройте приложение VPN или перейдите в Настройки> Сеть и Интернет> VPN, чтобы отключить VPN-соединение в меню настроек Windows.
В меню «Сеть и Интернет» перейдите на вкладку «Прокси-сервер» и отключите параметр «Использовать прокси-сервер».
Если VPN и прокси-серверы отключены, попробуйте выполнить загрузку из Microsoft Store и проверьте, проходит ли загрузка.
Если у вашего компьютера есть доступ в Интернет, но Microsoft Store по-прежнему не загружает приложения, закройте магазин и запустите его снова. Щелкните правой кнопкой мыши меню «Пуск» / логотип Windows и выберите «Диспетчер задач».
На вкладке «Процессы» выберите Microsoft Store и нажмите кнопку «Завершить задачу» в правом нижнем углу окна.
Снова откройте Microsoft Store и попробуйте снова загрузить приложение (я). Перейдите к следующему решению, если приложения не загружаются или зависают в ожидании.
4. Проверьте настройки даты и времени.
Магазин Microsoft может не обрабатывать загрузки приложений, если на вашем компьютере неверные настройки даты и времени. Запустите настройки Windows и перейдите в раздел «Время и язык». В разделе «Дата и время» убедитесь, что вы отметили следующие параметры: «Установить время автоматически» и «Установить часовой пояс автоматически».
Еще одна вещь: прокрутите до раздела «Синхронизировать часы» и нажмите кнопку «Синхронизировать сейчас».
Это немедленно синхронизирует и обновит дату и время вашего ПК с сервером времени Windows. Вернитесь в Microsoft Store и проверьте, можете ли вы теперь загружать приложения.
5. Проверьте место для хранения и настройки.
Если Microsoft Store по-прежнему не загружается или на вашем компьютере недостаточно места для хранения. Это и ежу понятно. Поэтому, если ваши приложения застревают в очереди загрузки, запустите проводник и убедитесь, что на вашем жестком диске достаточно места для хранения приложений.
Если к вашему компьютеру подключено несколько жестких дисков, убедитесь, что вы настроили Windows для сохранения новых приложений на диске с достаточным объемом памяти. Перейдите в «Настройки»> «Система»> «Хранилище» и выберите «Изменить место сохранения нового содержимого».
Щелкните раскрывающийся список «Новые приложения будут сохранены на» и выберите диск, на который вы хотите сохранить загрузки из Microsoft Store.
6. Очистите кеш Microsoft Store.
Microsoft Store создает и хранит на вашем компьютере временные файлы (называемые данными кэша). Эти файлы помогают Microsoft Store работать быстрее на вашем компьютере. Однако, когда эти файлы повреждаются, они иногда вызывают сбои в работе Microsoft Store.
Очистите кеш Microsoft Store и проверьте, восстанавливаются ли загрузки и установка приложения. Закройте окна Microsoft Store и введите wsreset в поле поиска. Щелкните Запуск от имени администратора в результатах поиска и подождите, пока окно сброса Microsoft Store не исчезнет с экрана вашего ПК.
Windows автоматически запустит Microsoft Store после очистки кеша. Попробуйте скачать приложение и проверьте, работает ли оно.
7. Повторно подключите свою учетную запись Microsoft.
Это влечет за собой выход из вашей учетной записи Microsoft из приложения Microsoft Store и повторный вход. Щелкните значок профиля в правом верхнем углу приложения Microsoft Store и выберите свою учетную запись.
Нажмите «Выйти», чтобы удалить свою учетную запись Microsoft из приложения Microsoft Store.
Вернитесь на домашнюю страницу Microsoft Store, щелкните значок профиля и выберите Войти.
Если учетная запись сохранена на вашем компьютере, выберите учетную запись и нажмите «Продолжить», чтобы продолжить. В противном случае щелкните учетную запись Microsoft, чтобы использовать другую учетную запись в Microsoft Store.
Введите учетные данные своей учетной записи и нажмите «Войти», чтобы повторно подключить свою учетную запись к Microsoft Store.
8. Сбросить Microsoft Store.
По-прежнему не можете загружать приложения из Microsoft Store? Вы должны сбросить приложение. При сбросе приложения Windows удалит данные и настройки приложения с вашего компьютера. Это может помочь устранить проблемы, вызывающие сбои в работе приложения.
Чтобы сбросить Microsoft Store, перейдите в «Настройки»> «Приложения»> «Приложения и функции» и выберите Microsoft Store из списка приложений.
Нажмите «Дополнительные параметры», чтобы открыть меню системных настроек Microsoft Store.
Прокрутите до раздела «Сброс» и нажмите кнопку «Сброс».
Нажмите кнопку «Сброс» еще раз, чтобы начать процесс сброса.
После этого запустите Microsoft Store, войдите в систему, указав данные своей учетной записи Microsoft, и посмотрите, сможете ли вы теперь загружать и устанавливать обновления приложений из магазина.
9. Запустите средство устранения неполадок Магазина Windows.
В Windows есть встроенный инструмент, который диагностирует и устраняет проблемы с Microsoft Store или приложениями, загруженными из магазина. Это называется средством устранения неполадок приложений Магазина Windows. Вы найдете его в меню «Устранение неполадок» в настройках вашего ПК.
Выберите «Настройки»> «Обновление и безопасность»> «Устранение неполадок» и найдите приложения Магазина Windows в разделе «Найти и исправить другие проблемы». Выберите инструмент и щелкните Запустить средство устранения неполадок.
10. Обновите Microsoft Store.
Да, вам нужно обновить Microsoft Store, как и любое другое приложение на вашем компьютере. В противном случае у вас могут возникнуть проблемы с загрузкой (других) приложений, если вы используете устаревшую версию Microsoft Store.
Запустите Microsoft Store, щелкните значок меню с тремя точками и выберите Загрузки и обновления.
Нажмите кнопку Получить обновления и дождитесь, пока Microsoft Store просканирует ваш компьютер на наличие устаревших приложений и игр. Это может занять минуту или две.
По завершении сканирования проверьте, находится ли Microsoft Store в очереди обновлений или загрузки. Если доступно обновление для Microsoft Store, установка начнется автоматически. Вы также можете щелкнуть значок загрузки рядом с Microsoft Store, чтобы вручную запустить установку.
11. Установите Центр обновления Windows.
Если ни одно из вышеперечисленных решений не решает проблему, проверьте, установлена ли на вашем компьютере последняя сборка Windows 10. Устаревшая или содержащая ошибки версия Windows 10 может быть основной причиной сбоя при загрузке приложения в Microsoft Store. Поэтому убедитесь, что вы установили на свой компьютер последнее обновление.
Выберите «Настройки»> «Обновление и безопасность»> «Центр обновления Windows» и нажмите «Проверить наличие обновлений». Если есть доступное обновление, нажмите «Установить сейчас», чтобы загрузить его на свой компьютер.
Получите Microsoft Store снова загружая приложения
Мы уверены, что одно из этих решений должно помочь. Если вы по-прежнему не можете загружать или обновлять приложения на свой компьютер, повторно зарегистрируйте или переустановите Microsoft Store и повторите попытку.
Как и в macOS от Apple, в последних версиях Windows теперь есть магазин, в котором можно покупать приложения и игры. Microsoft Store — это универсальный магазин, в котором вы можете купить приложения, игры, услуги по подписке и многое другое. Магазин обычно работает нормально, но у многих пользователей возникает проблема, когда приложения перестают загружаться и никогда не заканчиваются, даже если они пытаются возобновить или перезапустить их.
Есть несколько причин, по которым это может произойти, поэтому лучше всего попробовать несколько распространенных шагов по устранению неполадок, которые, скорее всего, устранят эту временную проблему.
1. Проверьте подключение к Интернету
Вы можете подумать, что проблема с подключением к Интернету повлияет не только на ваши загрузки в Microsoft Store. Тем не менее, во многих ситуациях проблемы с конфигурацией Интернета могут помешать загрузке с определенных серверов или веб-сайтов, не затрагивая другие службы.
Попробуйте выключить маршрутизатор на несколько минут, а затем снова включить его или попробовать переключиться на другое подключение к Интернету, чтобы проверить, не устраняет ли это помехи, которые мешают продолжению загрузки.
2. Перезагрузите компьютер
Перезагрузка компьютера — это почти всегда первое, что вы должны сделать, когда у вас возникают проблемы, но это кажется особенно эффективным, когда вы хотите исправить проблемы Windows Microsoft Store. Часто бывает так, что обновление требует перезагрузки для завершения, но, какова бы ни была причина, часто бывает достаточно быстрой перезагрузки, чтобы данные снова начали передаваться.
3. Запустите сканирование на наличие вредоносных программ
Это редкая причина, но некоторые типы вредоносных программ, которые портят ваше интернет-соединение или иным образом перенаправляют сетевой трафик вашего компьютера, могут помешать загрузке Магазина Windows. Запустите выбранное вами программное обеспечение для сканирования вредоносных программ и проверьте, нет ли на вашем компьютере чего-либо подозрительного.
Хотя это почти наверняка не является причиной возникновения проблем, эту проблему легко проверить, поэтому ее стоит сделать на раннем этапе процесса устранения неполадок.
4. Проверьте наличие обновлений Windows
Microsoft Store является неотъемлемой частью Windows, поэтому проверка того, что вы обновили Windows до последней версии, может гарантировать, что Магазин работает должным образом.
5. Проверьте наличие обновлений Магазина Microsoft
Говоря об обновлениях, Microsoft Store требует довольно частых обновлений, и если вы используете более старую версию приложения, вам может потребоваться сначала обновить ее, прежде чем загрузка снова заработает.
Чтобы проверить наличие ожидающих обновлений в Windows 11, откройте Microsoft Store и выберите «Библиотека» > «Получить обновления».
Любые ожидающие обновления будут установлены автоматически, и вы можете перезапустить приложение или даже компьютер после завершения обновления.
В Windows 10 перейдите в раздел «Подробнее…» > «Загрузки и обновления» > «Получить обновления», чтобы получить тот же результат, что и выше.
6. Выйдите из системы и войдите снова
Ваши приложения Магазина Windows связаны с вашей учетной записью Microsoft, поэтому, если что-то пошло не так с вашими сохраненными учетными данными, стоит обновить их, выйдя из приложения, а затем снова войдя в него.
Чтобы выйти из Microsoft Store, выберите значок своего профиля, а затем выберите «Выйти».
После выхода снова войдите в систему и проверьте, правильно ли работают ваши загрузки.
7. Запустите средство устранения неполадок приложений Магазина Windows.
Windows содержит различные специализированные приложения для устранения неполадок, которые не только помогают определить, что не так, но даже устраняют основную проблему без каких-либо дополнительных усилий с вашей стороны.
В Windows 11 вы можете получить доступ к средству устранения неполадок Магазина Windows через «Настройки» > «Система» > «Устранение неполадок» > «Другие средства устранения неполадок».
Затем найдите приложения Магазина Windows и нажмите кнопку «Выполнить», чтобы запустить средство устранения неполадок.
Следуйте инструкциям на экране.
8. Отключите сторонние антивирусы и брандмауэры.
Хотя Магазин Windows хорошо работает с брандмауэром Windows, как и следовало ожидать, если вы используете сторонний брандмауэр или имеете дополнительный брандмауэр в своей сети (например, в вашем маршрутизаторе), это может блокировать трафик Магазина Microsoft.
Чтобы проверить это, временно отключите этот брандмауэр и проверьте, правильно ли снова работают ваши загрузки. Если ваши загрузки начнут работать после отключения брандмауэра, вам придется добавить исключение для приложения Microsoft Store в качестве постоянного решения.
9. Восстановите или перезагрузите Microsoft Store
Возможно, само приложение Microsoft Store или его настройки были повреждены или повреждены. Вы можете восстановить или сбросить приложение с помощью настроек Windows, чтобы исключить эту возможность.
- Откройте приложение «Настройки» из меню «Пуск» или нажав клавишу Windows + I. Затем выберите Приложения > Установленные приложения.
- Прокрутите вниз, пока не увидите приложение Microsoft Store в списке. Выберите три точки и выберите «Дополнительные параметры».
- В разделе «Дополнительные параметры» прокрутите вниз до раздела «Сброс», а затем выберите «Восстановить» или «Сбросить».
- В Windows 10 откройте приложение «Настройки» и выберите «Приложения» > «Приложения и функции». Найдите Microsoft Store, затем выберите «Дополнительные параметры» и нажмите кнопку
«Сброс».
10. Очистите кэш Магазина Microsoft.
Как и многие приложения, приложение Microsoft Store имеет кэш, в котором хранятся часто используемые данные. Это сокращает частоту загрузки приложением онлайн-ресурсов, таких как описания и изображения приложений в магазине.
Кажется, что сбойный кеш также может вызвать проблемы с загрузкой, скорее всего, потому, что кеш приложения играет роль в загрузке приложений.
Чтобы очистить кеш, вам придется использовать командную строку. Откройте меню «Пуск» и введите CMD, затем щелкните правой кнопкой мыши командную строку, когда она появится в результате. Выберите «Запуск от имени администратора» в контекстном меню.
В открытой командной строке введите wsreset.exe и нажмите Enter.
Кроме того, вы можете выполнить поиск wsreset.exe непосредственно из меню «Пуск». Щелкните его правой кнопкой мыши и выберите «Запуск от имени администратора».
11. У вас закончилось место на диске или диск отключился?
Если на вашем компьютере закончилось место на диске или вы устанавливаете приложение на внешний диск, который перестал работать или отключился.
В первой ситуации вам придется освободить место для ваших новых приложений. Либо удалите приложения или игры, которые вам больше не нужны, либо избавьтесь от больших медиафайлов, удалив или переместив их на другой диск.
В случае отключения диска, при условии, что диск исправен, отключите и снова подключите диск, а затем повторите попытку. Некоторые USB-накопители имеют тенденцию отключаться при длительной передаче, например при быстрой загрузке.
12. Запустите средство проверки системных файлов
Приложение Магазина Windows включено как часть системных файлов Windows. Это означает, что вы можете использовать средство проверки системных файлов (SFC) для восстановления приложения, если что-то пошло не так, и использование его варианта восстановления не помогает.
Запустить SFC легко. Откройте меню «Пуск» и найдите «Командную строку». Запустите его от имени администратора, введите sfc /scannow и нажмите Enter.
Затем дождитесь завершения процесса и попробуйте снова запустить приложение Магазина Windows.
Как Microsoft Store влияет на приложение Xbox
Если вы подписаны на службу Microsoft PC Game Pass или Game Pass Ultimate, вы устанавливаете и управляете играми, включенными в службу, с помощью приложения Xbox. Тем не менее, приложение Xbox — это только прикрытие для Microsoft Store, поэтому, если вы пытаетесь загрузить игры, и эти загрузки зависают, эти советы также могут это исправить.
В большинстве случаев загрузка приложения Xbox останавливается или не запускается просто потому, что с приложением Microsoft Store что-то не так. Это означает, что любое из перечисленных выше потенциальных исправлений также может решить проблемы с загрузкой Game Pass.
Microsoft Store — это платформа для загрузки всех приложений, игр и других сторонних приложений для Windows. Хотя в Microsoft Store отличный интерфейс и набор приложений, их загрузка на компьютер может оказаться сложной задачей. Если вы не боретесь с медленной загрузкой, приложения могут зависать во время установки.
У нас есть руководство, в котором подробно описано, как исправить проблемы с медленной загрузкой в Microsoft Store. Однако в этом руководстве мы расскажем вам 11 вещей, которые нужно сделать, когда Microsoft Store не загружает приложения на ваш компьютер с Windows 10.
1. Проверьте подключение к Интернету.
Невозможно перемещаться по Microsoft Store, не говоря уже о загрузке приложений без активного подключения к Интернету. Поэтому, если загрузка зависла в ожидании, первым делом нужно проверить интернет-соединение вашего ПК.
Откройте другие интернет-зависимые приложения и проверьте, работают ли они. А еще лучше запустите веб-браузер и посмотрите, можете ли вы посещать веб-страницы. Перезагрузите роутер или попробуйте другие советы по устранению неполадок Wi-Fi если у вас нет доступа к Интернету через Wi-Fi.
Для проводных соединений отключите кабель Ethernet или модем и снова подключите его. Если соединение Ethernet остается медленным или не работает, см. Советы в этом руководстве по устранению проблем с подключением Ethernet.
2. Отключите VPN или прокси.
Прокси или VPN соединение также может помешать загрузке и установке приложения в Microsoft Store. Закройте приложение VPN или перейдите в Настройки> Сеть и Интернет> VPN, чтобы отключить VPN-соединение в меню настроек Windows.
В меню «Сеть и Интернет» перейдите на вкладку «Прокси-сервер» и отключите параметр «Использовать прокси-сервер».
Если VPN и прокси-серверы отключены, попробуйте выполнить загрузку из Microsoft Store и проверьте, проходит ли загрузка.
Если у вашего компьютера есть доступ в Интернет, но Microsoft Store по-прежнему не загружает приложения, закройте магазин и запустите его снова. Щелкните правой кнопкой мыши меню «Пуск» / логотип Windows и выберите «Диспетчер задач».
На вкладке «Процессы» выберите Microsoft Store и нажмите кнопку «Завершить задачу» в правом нижнем углу окна.
Снова откройте Microsoft Store и попробуйте снова загрузить приложение (я). Перейдите к следующему решению, если приложения не загружаются или зависают в ожидании.
4. Проверьте настройки даты и времени.
Магазин Microsoft может не обрабатывать загрузки приложений, если на вашем компьютере неверные настройки даты и времени. Запустите настройки Windows и перейдите в раздел «Время и язык». В разделе «Дата и время» убедитесь, что вы отметили следующие параметры: «Установить время автоматически» и «Установить часовой пояс автоматически».
Еще одна вещь: прокрутите до раздела «Синхронизировать часы» и нажмите кнопку «Синхронизировать сейчас».
Это немедленно синхронизирует и обновит дату и время вашего ПК с сервером времени Windows. Вернитесь в Microsoft Store и проверьте, можете ли вы теперь загружать приложения.
5. Проверьте место для хранения и настройки.
Если Microsoft Store по-прежнему не загружается или на вашем компьютере недостаточно места для хранения. Это и ежу понятно. Поэтому, если ваши приложения застревают в очереди загрузки, запустите проводник и убедитесь, что на вашем жестком диске достаточно места для хранения приложений.
Если к вашему компьютеру подключено несколько жестких дисков, убедитесь, что вы настроили Windows для сохранения новых приложений на диске с достаточным объемом памяти. Перейдите в «Настройки»> «Система»> «Хранилище» и выберите «Изменить место сохранения нового содержимого».
Щелкните раскрывающийся список «Новые приложения будут сохранены на» и выберите диск, на который вы хотите сохранить загрузки из Microsoft Store.
6. Очистите кеш Microsoft Store.
Microsoft Store создает и хранит на вашем компьютере временные файлы (называемые данными кэша). Эти файлы помогают Microsoft Store работать быстрее на вашем компьютере. Однако, когда эти файлы повреждаются, они иногда вызывают сбои в работе Microsoft Store.
Очистите кеш Microsoft Store и проверьте, восстанавливаются ли загрузки и установка приложения. Закройте окна Microsoft Store и введите wsreset в поле поиска. Щелкните Запуск от имени администратора в результатах поиска и подождите, пока окно сброса Microsoft Store не исчезнет с экрана вашего ПК.
Windows автоматически запустит Microsoft Store после очистки кеша. Попробуйте скачать приложение и проверьте, работает ли оно.
7. Повторно подключите свою учетную запись Microsoft.
Это влечет за собой выход из вашей учетной записи Microsoft из приложения Microsoft Store и повторный вход. Щелкните значок профиля в правом верхнем углу приложения Microsoft Store и выберите свою учетную запись.
Нажмите «Выйти», чтобы удалить свою учетную запись Microsoft из приложения Microsoft Store.
Вернитесь на домашнюю страницу Microsoft Store, щелкните значок профиля и выберите Войти.
Если учетная запись сохранена на вашем компьютере, выберите учетную запись и нажмите «Продолжить», чтобы продолжить. В противном случае щелкните учетную запись Microsoft, чтобы использовать другую учетную запись в Microsoft Store.
Введите учетные данные своей учетной записи и нажмите «Войти», чтобы повторно подключить свою учетную запись к Microsoft Store.
8. Сбросить Microsoft Store.
По-прежнему не можете загружать приложения из Microsoft Store? Вы должны сбросить приложение. При сбросе приложения Windows удалит данные и настройки приложения с вашего компьютера. Это может помочь устранить проблемы, вызывающие сбои в работе приложения.
Чтобы сбросить Microsoft Store, перейдите в «Настройки»> «Приложения»> «Приложения и функции» и выберите Microsoft Store из списка приложений.
Нажмите «Дополнительные параметры», чтобы открыть меню системных настроек Microsoft Store.
Прокрутите до раздела «Сброс» и нажмите кнопку «Сброс».
Нажмите кнопку «Сброс» еще раз, чтобы начать процесс сброса.
После этого запустите Microsoft Store, войдите в систему, указав данные своей учетной записи Microsoft, и посмотрите, сможете ли вы теперь загружать и устанавливать обновления приложений из магазина.
9. Запустите средство устранения неполадок Магазина Windows.
В Windows есть встроенный инструмент, который диагностирует и устраняет проблемы с Microsoft Store или приложениями, загруженными из магазина. Это называется средством устранения неполадок приложений Магазина Windows. Вы найдете его в меню «Устранение неполадок» в настройках вашего ПК.
Выберите «Настройки»> «Обновление и безопасность»> «Устранение неполадок» и найдите приложения Магазина Windows в разделе «Найти и исправить другие проблемы». Выберите инструмент и щелкните Запустить средство устранения неполадок.
10. Обновите Microsoft Store.
Да, вам нужно обновить Microsoft Store, как и любое другое приложение на вашем компьютере. В противном случае у вас могут возникнуть проблемы с загрузкой (других) приложений, если вы используете устаревшую версию Microsoft Store.
Запустите Microsoft Store, щелкните значок меню с тремя точками и выберите Загрузки и обновления.
Нажмите кнопку Получить обновления и дождитесь, пока Microsoft Store просканирует ваш компьютер на наличие устаревших приложений и игр. Это может занять минуту или две.
По завершении сканирования проверьте, находится ли Microsoft Store в очереди обновлений или загрузки. Если доступно обновление для Microsoft Store, установка начнется автоматически. Вы также можете щелкнуть значок загрузки рядом с Microsoft Store, чтобы вручную запустить установку.
11. Установите Центр обновления Windows.
Если ни одно из вышеперечисленных решений не решает проблему, проверьте, установлена ли на вашем компьютере последняя сборка Windows 10. Устаревшая или содержащая ошибки версия Windows 10 может быть основной причиной сбоя при загрузке приложения в Microsoft Store. Поэтому убедитесь, что вы установили на свой компьютер последнее обновление.
Выберите «Настройки»> «Обновление и безопасность»> «Центр обновления Windows» и нажмите «Проверить наличие обновлений». Если есть доступное обновление, нажмите «Установить сейчас», чтобы загрузить его на свой компьютер.
Получите Microsoft Store снова загружая приложения
Мы уверены, что одно из этих решений должно помочь. Если вы по-прежнему не можете загружать или обновлять приложения на свой компьютер, повторно зарегистрируйте или переустановите Microsoft Store и повторите попытку.
Содержание
- 15 способов исправить Microsoft Store, не загружающий приложения или проблемы с играми
- 1. Обновите ОС
- 2. Перезапустите Магазин, перезагрузите компьютер.
- 3. Настройки Интернета
- 4. Ожидающие загрузки
- 5. Дата и время
- 6. Место для хранения
- 7. Изменить место загрузки
- 8. Устранение неполадок
- 9. Антивирус и вредоносное ПО
- 10. Очистить кеш
- 11. Сбросить Microsoft Store
- 12. Чистая загрузка и безопасный режим
- 13. Перерегистрируйте Microsoft Store.
- 14. Сбросить Центр обновления Windows.
- 15. Восстановление или сброс Windows
- Исправить это
- Как исправить проблему с загрузкой приложений в Windows Store
- Как вернуть работоспособность магазину Windows Store: применяем универсальные методы
- Почему перестаёт работать Windows Store
- Методы решения проблемы
- Инструмент для диагностики и устранения неполадок
- Восстановление повреждённых файлов
- Видео: как «вылечить» системные файлы Windows
- Сброс кэша «Виндовс Стор»
- Видео: как очистить кэш магазина «Виндовс»
- Повторная регистрация Windows Store через PowerShell
- Добавляем новый аккаунт на ПК
- Видео: как создать новый аккаунт в «Виндовс» 10
- Проверка доступа в сеть или выключение прокси-сервера
- Восстановление системы
- Видео: делаем откат до точки восстановления в «десятке»
- Windows 10. Если магазин не качает приложения. Ошибка 0x803f7000
- Дубликаты не найдены
- Гадалки
- Ещё один повод любить XXI век
- Дождался и я
- У меня нет профдеформации
- Очень обидчивый народ
- Удобненько
- Половое просвещение
- Бойцы центра спецназа «Витязь» сняли краповые береты из-за обмана кандидатов из Чечни
- Давид и Голиаф
- Ступила у нарколога
- Писательница Кармен Мола получила крупнейшую литературную премию. Оказалось, что под псевдонимом писали три мужчины
- На злобу дня
- Сплошная химия
- Есть такой парень в Голливуде
- Ой как знакомо
- И такие бывают мигранты
- Скажу и я слово про чеченцев пехотинцев путина
- Простейшие организмы не могут выкатить свой BMW на проезжую часть
- Водитель записался в автошколу
- Равнодушие?
15 способов исправить Microsoft Store, не загружающий приложения или проблемы с играми
Магазин Microsoft (ранее известный как Магазин Windows) является официальным местом размещения приложений для Windows 10. Итак, что происходит, когда Microsoft Store перестает загружать приложения или игры? Некоторые разработчики разрешают пользователям загружать исполняемый файл прямо со своего сайта, но не все.
Все больше и больше разработчиков размещают свои приложения в Microsoft Store. Это значительно упрощает поиск и загрузку приложений. Это также отличный способ продвигать обновления и находить новых клиентов.
Посмотрим, что мы можем сделать. Сначала мы начнем с простых решений.
1. Обновите ОС
Вы знали, что это произойдет. Нажмите клавишу Windows + I, чтобы открыть Настройки, и нажмите «Обновления и безопасность».
Здесь вы можете найти новые обновления ОС и установить их. Это также рекомендуется из соображений безопасности.
2. Перезапустите Магазин, перезагрузите компьютер.
Это простой прием, но иногда он работает. Это может произойти из-за сбоя или случайной ошибки подключения. Закройте Microsoft Store и перезапустите его, чтобы проверить, работает ли загрузка снова или нет. Вы можете попробовать перезагрузить компьютер один раз перед попыткой.
3. Настройки Интернета
Ваш интернет работает? Достаточно ли быстро? Чтобы убедиться, один раз проверьте подключение к Интернету. Попробуйте подключиться к другой сети Wi-Fi. Вы также можете использовать свой мобильный телефон в качестве точки доступа. Fast.com — хорошее место для проверки скорости загрузки. Проверьте свой роутер и все провода.
4. Ожидающие загрузки
Есть ли ожидающие загрузки в Microsoft Store? Это частая причина задержек. Ваша загрузка не начнется, пока не будут выполнены предыдущие задачи. Обычно Microsoft Store загружает 2–3 приложения одновременно, но это может быть не всегда. Откройте Microsoft Store и щелкните меню, чтобы открыть Загрузки и обновления.
Здесь вы можете увидеть все ожидающие и доступные загрузки. Посмотрите, есть ли что-нибудь в очереди.
Если вы торопитесь, отмените другие загрузки, чтобы отдать приоритет той, которая вам нужна.
5. Дата и время
Это редкость, но может случиться с кем угодно. Проверьте дату и время на своем компьютере, чтобы убедиться, что они правильные. Если нет, это может быть причиной того, что Microsoft Store работает нестабильно. На самом деле неправильная дата и время часто нарушают работу приложений, подключенных к Интернету.
Щелкните правой кнопкой мыши время и выберите «Настроить дату / время», чтобы открыть настройки и изменить их оттуда. Вы также можете установить автоматический или ручной режим, в зависимости от того, какой из них не работает.
6. Место для хранения
Для компьютера Windows иногда бывает довольно тупой. Учти это. Если у вас недостаточно места на загрузочном диске, вы думали, что Microsoft Store рассчитает это перед началом загрузки? Неа. Он начнет загрузку, а затем остановится на полпути, когда закончится место. Что ж, теперь ты знаешь, что делать.
См. Следующий пункт для получения информации о том, как изменить местоположение приложения / игры.
7. Изменить место загрузки
Вот еще одна причина изменить место загрузки перед началом загрузки. Известно, что он помогает при ошибках, связанных с приводом. Снова откройте «Настройки» и нажмите «Хранилище».
Выберите Изменить место сохранения нового содержимого.
Здесь вы можете изменить место загрузки по умолчанию, часто диск C:, на другой диск.
8. Устранение неполадок
Вы можете устранять неполадки многих встроенных функций и приложений. Откройте «Настройки» и найдите «Найти и исправить проблемы с приложениями Microsoft Store». Это также поможет с самим магазином, поскольку это тоже приложение.
Нажмите «Применить ремонт автоматически» и нажмите «Далее», чтобы продолжить.
После этого следуйте инструкциям на экране. Вы также можете найти и исправить сетевые проблемы, если вы столкнулись с ними, с помощью средства устранения неполадок.
Еще одно средство устранения неполадок, которое вам следует запустить, — это Центр обновления Windows, который тесно связан с Microsoft Store. Найдите и устраните проблемы с Центром обновления Windows.
9. Антивирус и вредоносное ПО
Запустите антивирусное сканирование, чтобы убедиться, что ваш компьютер не заражен. Он может не только украсть ваши данные, но и нарушить настройки приложений и системы. Загрузите и запустите Malwarebytes, если он еще не установлен на вашем компьютере.
10. Очистить кеш
Откройте меню «Пуск» и введите wsreset без кавычек. Щелкните Запуск от имени администратора, чтобы запустить эту команду. Нажмите Да, если вас попросят предоставить права администратора. Вы на короткое время увидите запуск командной строки.
Это окно с черным фоном. Это очистит кеш Microsoft Store. Возможно, вам придется снова войти в систему. Сделайте это и посмотрите, исправит ли это ошибку Microsoft Store, не загружающую приложения или игры.
11. Сбросить Microsoft Store
Откройте «Настройки» и нажмите «Приложения».
Найдите в списке Microsoft Store и щелкните имя, чтобы открыть дополнительные параметры.
Прокрутите немного, и вы увидите кнопку «Сброс».
Это не обязательно, но на этом этапе я бы рекомендовал перезагрузить компьютер. Убедитесь, что загрузка приложения или игр еще не завершена или застряла в Microsoft Store.
12. Чистая загрузка и безопасный режим
Возможен конфликт приложений, из-за которого Microsoft Store не загружает приложения или игры. Попробуйте оба этих метода, чтобы увидеть, сможете ли вы найти виновника.
13. Перерегистрируйте Microsoft Store.
Найдите и откройте Powershell с правами администратора из меню поиска.
Введите команду ниже, чтобы повторно зарегистрировать Microsoft Store на вашем компьютере. Это может решить множество проблем, связанных с приложением.
14. Сбросить Центр обновления Windows.
Введите «Службы» в меню «Пуск» и нажмите «Запуск от имени администратора».
Найдите службу Центра обновления Windows, щелкните ее правой кнопкой мыши и выберите Остановить.
Откройте проводник и перейдите к структуре папок ниже.
Вам нужна папка SoftwareDistribution. Переименуйте его в SoftwareDistribution.old.
Вернитесь в окна служб и перезапустите службу Windows Update. Также как вы это остановили. Попробуйте еще раз загрузить это приложение или игру из Microsoft Store.
15. Восстановление или сброс Windows
Если ничего не помогает, попробуйте восстановить компьютер. Если восстановление не помогло, попробуйте перезагрузить компьютер. Эти два шага часто рекомендуются в качестве последнего средства, когда ничто другое не решает критическую ошибку или проблему.
Исправить это
Служба поддержки Microsoft составила краткий список шаги по устранению неполадок в частности, если у вас нет возможности устанавливать игры. Эти шаги не работают для приложений. Попробуйте их, если ничего из вышеперечисленного не работает в вашу пользу. Как всегда, если вы нашли другой способ или что-то работает, поделитесь с нами в комментариях ниже.
Следующий: Если вы можете загружать приложения из Microsoft Store, но не получаете желаемой скорости, нажмите на ссылку ниже, чтобы узнать, что делать.
Источник
Как исправить проблему с загрузкой приложений в Windows Store
Если вы по-прежнему испытывайте проблему с загрузкой и установкой приложений в магазине Windows 10, то в этой инструкции вы можете попытаться её исправить.
Ранее Microsoft уже заявила, что исправила проблему с магазином, однако некоторые пользователи всё ещё продолжают искать решение именно этой проблемы.
Вот список шагов, которые нужно предпринять, чтобы получить рабочий магазин.
• Откройте магазин приложений
• Нажмите на свою учётную запись в правом верхнем углу, а затем нажмите на её имя
• Нажмите на имя аккаунта в новом окне, а затем нажмите кнопку Выход
• Нажмите на иконку в правом верхнем углу снова, а затем нажмите Войти и введите свои данные
Сброс кэша магазина
Если первый вариант не помог, то попробуйте сбросить кэш магазина:
• Нажмите на иконку поиска и введите запрос «wsreset»
• После этого магазин должен заработать
Устранение неполадок в обновлениях Windows
Если сброс кэша магазина тоже не помог, то следующим шагом является устранение неполадок в обновлениях Windows, которые тесно связаны с Windows Store:
• Нажмите кнопку поиска, а затем введите запрос «troubleshooting»
• Выберите опцию Поиск и устранение неполадок
• В Система и безопасность щелкните по Исправление проблем с Windows Update[/b]
• Следуйте инструкциям, а затем проверьте магазин на работоспособность
Сброс Windows Update
Последнее, что вы можете сделать, это полностью сбросить Windows Wpdate.
• Нажмите на кнопку поиска и введите «services», потом выберите соответствующий запрос из списка
• Найдите службу Windows Update, щелкните правой кнопкой мыши по ней, а затем выберите Стоп
• Далее, откройте Проводник и перейдите в каталог C: Windows
• Щелкните правой кнопкой мыши по папке SoftwareDistribution, и переименуйте её в SoftwareDistribution.OLD или любое другое имя
• Перейти обратно в Services и перезапустите службу Windows Update
• Проверьте магазин снова
Источник
Как вернуть работоспособность магазину Windows Store: применяем универсальные методы
Многие юзеры «десятки» уже полюбили магазин приложений от Windows за то, что с него можно быстро скачать и установить качественные и интересные программы. Иногда в работе Windows Store могут случаться сбои — он становится полностью или частично неработоспособным. Пользователь сразу лишается доступа к базе приложений. Какие меры принять, чтобы возобновить прежнюю функциональность магазина?
Почему перестаёт работать Windows Store
Встроенный магазин приложений Windows Store может выйти из строя по массе причин:
Как могут выражаться проблемы с магазином? Например, иконка магазина может вовсе исчезнуть из поля зрения — пользователь не может отыскать её в меню «Пуск». Магазин может отказываться запускать свой интерфейс — после клика ничего не появляется.
После запуска или уже во время работы могут возникать маленькие окна с ошибками, которые идут обычно с определённым кодом: 0x80072efd, 0x80073CF9, 0x80d0000a, 0x80072ee7, 0x80070005, 0x800706d9, 0x8024401c, 0x803f8001 и другие. Программа может при этом завершать досрочно свою работу либо продолжать работать, но уже очень медленно.
Методы решения проблемы
Ниже расскажем о самых популярных и действенных методах решения, которые подходят для различных ошибок, возникших в Windows Store. Однако перед их применением обязательно перезапустите компьютер — возможно, проблема возникла после единичного сбоя в работе системы.
Инструмент для диагностики и устранения неполадок
Не все, но многие проблемы в работе различных программ способно решить встроенное средство «Виндовс» для диагностики. В системе уже предустановлены инструменты для устранения неполадок с различными сервисами — «Центр обновления», «Подключение к интернету», «Магазин Windows Store» и прочие. Приступим к процедуре:
Восстановление повреждённых файлов
«Виндовс Стор» — часть «операционки», поэтому работа магазина напрямую зависит от целостности системных файлов. Последние могут быть сильно повреждены из-за «разрушительной» деятельности различных вирусов, неправильной деинсталляции программ и прочих причин. Восстановить «здоровье» данных файлов да и вообще проверить наличие повреждений у документов можно следующим образом:
Видео: как «вылечить» системные файлы Windows
Сброс кэша «Виндовс Стор»
Ни одна программа не способна нормально функционировать, если её кэш переполнен. Магазин приложений «десятки» не является исключением. Если вы ни разу не сбрасывали данные его кэша, возможно, проблема появилась именно по этой причине. Сделайте следующее, чтобы очистить кэш от «мусора»:
Очистить кэш магазина и удалить другие данные, которые собирались постепенно в процессе его работы можно через меню «Параметры Windows». Данный способ подходит для версий Anniversary Update и выше. Учтите, что с помощью этого метода вы удалите сохранённые данные для авторизации, все изменённые настройки и прочее. Приложения, скачанные ранее, конечно же, сохранятся. Чтобы выполнить более кардинальную очистку, выполните шаги:
Видео: как очистить кэш магазина «Виндовс»
Повторная регистрация Windows Store через PowerShell
Многие ошибки магазина способна устранить его перерегистрация (переустановка) на текущем компьютере. Осуществить её можно через привычную консоль «Командная строка» либо через аналогичную программу для «десятки» PowerShell:
Добавляем новый аккаунт на ПК
Попробуйте создать новую «учётку» на ПК и зайти в магазин через неё. Если этот способ сработает, удалите впоследствии старый аккаунт и работайте в системе через новый. Создать аккаунт можно через «Командную строку»:
Видео: как создать новый аккаунт в «Виндовс» 10
Проверка доступа в сеть или выключение прокси-сервера
Если у вас был ранее активирован прокси-сервер и при работе в магазине возникала ошибка с упоминанием сервера, вам необходимо его отключить, так как проблема возникла из-за конфликта. Перед этим, конечно же, проверьте, работает ли в принципе ваш интернет — возможно, причина в отсутствии доступа (откройте любой браузер и какую-то страницу в нём). Если сайт загружается, переходите к отключению:
Восстановление системы
Если у вас не получается решить проблему с помощью описанных мер, стоит прибегнуть к методу восстановления. Вы можете использовать такие опции «десятки»: «Начать заново», «Восстановление до исходного состояния» либо «Восстановление до точки». Мы рассмотрим последний способ, но его можно использовать только при наличии на ПК хотя бы одной точки восстановления (их обычно создаёт система перед обновлением и другими важными действиями в «операционке»). Ход действий будет следующим:
Видео: делаем откат до точки восстановления в «десятке»
При возникновении большинства ошибок в работе «Виндовс Стор» поможет очистка кэша магазина либо удаление вообще всех данных и настроек в «Параметрах», встроенное средство для диагностики, восстановление повреждённых файлов в консоли «Командная строка», перерегистрация Store на текущем ПК, а также вход в магазин через другую — чистую новую «учётку». Если возникла проблема с подключением, деактивируйте прокси-сервер в окне «Параметры». Если неполадка осталась, переходите уже к откату до точки восстановления.
Источник
Windows 10. Если магазин не качает приложения. Ошибка 0x803f7000
Способ нашел здесь http://tiagodaru.com.br/2015/08/02/windows-10-dicas-resolvendo-os-problemas-da-loja-nao-abre-error-code-0x803f7000/
P.S.: Минус внутри. Может кому поможет этот совет.
Дубликаты не найдены
теперь магазин ваще не открывается 😀
у меня работает качает
я так понял, проблема либо у нас на работе с брандмавером на магазин, либо у магазина. Ни с одного из компов скачивание не идёт.
значит у тебя кривые руки..
Это, типа, если вдруг еще не все шпионских прог себе понаставили? Билли, ты ли это? )))
Ребята, я вот реально вас не понимаю: если с десяткой такой фак ап, то нафига вы вообще ее терзаете до сих пор? Мультик в конце ждете, что ли?
10ка вполне нормально работает, за исключением маловажных проблемок как эта.
С самого 95го виндовса не боюсь новых версий, это как вызов, найти и исправить!
Гадалки
Ещё один повод любить XXI век
Дождался и я
У меня нет профдеформации
Я, релейщик, стаж 30 лет. У меня нет профдеформации. Продублирую- у меня нет профдеформации. Ещё раз для надёжности- у меня нет профдеформации. )))
Очень обидчивый народ
Читаю сегодня новости, и узнаю много нового. Вы знали что осетинский пирог это оказывается какая-то святая штука? Он оказывается символизирует Бога, солнце, и землю. Поэтому оскорблять его нельзя. Девушку, в присутствии которой оскорбили осетинский пирог заставили извиняться, пригрозив убийством.
Новость на tjournal
UPD. Видео выступления.
Обсуждение: #comment_214857617
Удобненько
Половое просвещение
Бойцы центра спецназа «Витязь» сняли краповые береты из-за обмана кандидатов из Чечни
Бойцы спецназа 604-го Краснознаменного центра специального назначения «Витязь» решили в знак протеста с понедельника снять свой основной знак отличия — краповые береты. Об этом в своем Telegram-канале сообщил журналист Александр Коц.
Из-за этого несколько десятков человек были сняты с дистанции, однако они все равно получили заветный берет. После этого краповики решили перейти на уставные кепки.
Когда я служил (2011-2012г) у нас в части было 3 полка, и 1 полк был полностью обезьяний, саперы. Копали окопы и летом и зимой, я помню мы тогда приехули, мол грамотно сделали, че им доверить можно кроме лопаты? Пусть тусуются со своими понятиями и вероисповеданием одной кучей. А это что? Таких вот «воинов» в элитные войска?
UPD. В Росгвардии опровергли информацию о драке между бойцами спецназа на Ставрополье
Давид и Голиаф
Ступила у нарколога
Проходила водительскую мед.комиссию, сижу у нарколога. Врач задаёт вопросы, пишет ответы. Потом говорит: «Руки на сгибе покажите.» Я думаю: «Зачем, интересно? Ну, на сгибе, так на сгибе.» И показываю ей локти. Она смотрит на меня с грустью и ждёт, когда до меня дойдёт, что ей вены мои нужны. Мне было смешно. А ей, видимо, не очень.
Писательница Кармен Мола получила крупнейшую литературную премию. Оказалось, что под псевдонимом писали три мужчины
Когда книга Молы выиграла литературную премию Planeta и получила главный приз в размере 1 миллиона евро, писательница пришла на вручение и оказалась тремя мужиками. Агустин Мартинес, Хорхе Диас и Антонио Мерсеро известны сами по себе как талантливые драматурги и сценаристы. Но никто не знал, что они — творческое трио.
Вымышленный персонаж был профессором университета и матерью троих детей, которая преподавала утром уроки алгебры, а затем днем писала ультражестокие, мрачные романы.
В прошлом году региональное отделение Института женщин порекомендовало одну из работ Молы, которая может «помочь нам понять реальность и опыт женщин в разные периоды истории и внести свой вклад в повышение осведомленности о правах и свободах».
CNN отмечает, что в 2020 году Женский институт в Испании включил произведения Кармен Мола в список «феминистского чтения» наряду с работами Маргарет Этвуд. Экс-глава организации Беатрис Гимено заявила, что Мартинес, Диас и Мерсеро — мошенники, потому что не просто писали романы, а годами давали интервью в образе женщины.
На злобу дня
Купили детскую книжку дочери для изучения цветов. Прочитал и что то мне это напомнило недавние события
Сплошная химия
Есть такой парень в Голливуде
Ой как знакомо
И такие бывают мигранты
Скажу и я слово про чеченцев пехотинцев путина
Простейшие организмы не могут выкатить свой BMW на проезжую часть
Место действия Одесса.
Водитель записался в автошколу
Равнодушие?
Звонит в пятницу дочь (ей 16 лет, учится в 10 классе, в Краснодаре), ревет в телефон и рассказывает:
— Иду домой с танцев, из далека вижу идет дедушка ( с ее слов лет 70-80), нога в гипсе, идет на костылях, в руках два пакета из магнита, как позже выяснилось довольно тяжелые. Дед падает на землю, из пакетов все рассыпается, пытается встать, не выходит. Люди проходят мимо, несколько молодых парней, посмеявшись, подняли выпавший кулек конфет и пошли дальше.
Когда дочь подошла ближе, дед уже сидел и бессильно плакал, потому что не мог встать. Она предложила ему помощь, он не отказался. Подняла она его, собрала то, что рассыпалось и помогла дойти до дома. Обратите внимание, дед упал возле трамвайной остановки в оживленном районе города, пятница вечер, куча людей. Никто! никто не предложил помочь, даже когда моя дочь, довольно скромных размеров, пыталась поднять его.
Дед был трезв, и аккуратно одет. С со слов дочери, была плашка ветерана.
Проводила она его до дома, помогла подняться в квартиру(2 этаж). С ее слов, в квартире нет следов того, что дед ведет маргинальный образ жизни, все чисто и аккуратно.
Но в квартире нет света. Я не знаю почему, сейчас пытаемся выяснить причины. Со слов деда, у него есть сын, но он живет далеко, сам он не может доехать до электросети, что бы оплатить квитанции, деньги у него есть. Сегодня моя мама позвонит им и уточнит, если нужно будет съездит туда, или свозят деда на машине.
Нога сломана уже более полугода, ему снимают гипс и снова накладывают.
Я не знаю где его родня, почему соц службы им не занимаются.
Дочь договорилась с одноклассниками, что будут по очереди ходить ему за продуктами, потому что сам он(вместе с моей дочерью) от магазина м 700 шел минут 40-50.
Если есть дельные советы, что еще можно сделать, буду рада! Первый раз с таким сталкиваюсь.
Источник
Магазин Microsoft (ранее известный как Магазин Windows) является официальным местом для приложений Windows 10. Итак, что происходит, когда Microsoft Store перестает загружать приложения или игры? Хотя некоторые разработчики позволяют пользователям загружать исполняемый файл прямо со своего сайта, не все это делают.
Все больше и больше разработчиков публикуют свои приложения в Microsoft Store. Это значительно упрощает поиск и загрузку приложений. Это также отличный способ продвигать обновления и находить новых клиентов.
Давайте посмотрим, что мы можем сделать. Сначала мы начнем с некоторых простых решений.
1. Обновить ОС
Вы знали, что это произойдет. Нажмите клавишу Windows + I, чтобы открыть «Настройки», и нажмите «Обновления и безопасность».
Здесь вы можете искать новые обновления ОС и устанавливать их. Они также рекомендуются из соображений безопасности.
2. Перезапустите магазин, перезагрузите компьютер.
Это простой трюк, но иногда он работает. Это может произойти из-за сбоя или случайной ошибки подключения. Закройте Microsoft Store и перезапустите его, чтобы проверить, работает ли загрузка снова или нет. Вы можете попробовать перезагрузить компьютер один раз перед попыткой.
3. Настройки Интернета
Ваш интернет работает? Это достаточно быстро? Проверьте подключение к Интернету один раз, чтобы убедиться. Попробуйте подключиться к другой сети Wi-Fi. Вы также можете использовать свой мобильный телефон в качестве точки доступа. Fast.com — хорошее место для проверки скорости загрузки. Проверьте роутер и все провода.
Посетите Фаст
4. Ожидающие загрузки
Есть ли ожидающие загрузки в Microsoft Store? Это частая причина задержек. Ваша загрузка не начнется, пока не будут выполнены предыдущие задачи. Обычно Microsoft Store загружает 2-3 приложения одновременно, но это может быть не всегда. Откройте Microsoft Store и щелкните меню, чтобы открыть «Загрузки и обновления».
Вы можете увидеть все ожидающие и доступные загрузки здесь. Посмотрите, нет ли чего в очереди.
Если вы спешите, отмените другие загрузки, чтобы отдать приоритет той, которая вам нужна.
5. Дата и время
Это редкость, но может случиться с каждым. Проверьте дату и время на своем компьютере, чтобы убедиться, что они правильные. Если нет, это может быть причиной нестабильной работы Microsoft Store. На самом деле неправильная дата и время часто ломают приложения, которые подключаются к Интернету.
Щелкните правой кнопкой мыши время и выберите «Настроить дату/время», чтобы открыть настройки и изменить их оттуда. Вы также можете установить его на автоматический или ручной режим, в зависимости от того, какой из них не работает.
6. Место для хранения
Для компьютера Windows иногда может быть довольно глупой. Учти это. Если у вас недостаточно места на диске для загрузки, вы думали, что Microsoft Store рассчитает это перед началом загрузки? Неа. Он начнет загрузку, а затем остановится на полпути, когда закончится свободное место. Что ж, теперь ты знаешь, что делать.
См. следующий пункт для получения информации о том, как изменить местоположение приложения/игры.
7. Изменить место загрузки
Вот еще одна причина изменить место загрузки перед началом загрузки. Известно, что он помогает с ошибками, связанными с диском. Снова откройте «Настройки» и нажмите «Хранилище».
Выберите Изменить место сохранения нового контента.
Здесь вы можете изменить место загрузки по умолчанию, часто диск C:, на другой диск.
8. Устранение неполадок
Вы можете устранять неполадки многих встроенных функций и приложений. Откройте «Настройки» и найдите поиск и устранение проблем с приложениями Microsoft Store. Это также поможет с самим магазином, так как это тоже приложение.
Нажмите «Применить ремонт автоматически» и выберите «Далее», чтобы продолжить.
После этого следуйте инструкциям на экране. Вы также можете найти и устранить сетевые проблемы, если вы с ними столкнулись, используя средство устранения неполадок.
Еще одно средство устранения неполадок, которое вам следует запустить, — это Центр обновления Windows, тесно связанный с Магазином Microsoft. Найдите и устраните проблемы с Центром обновления Windows.
9. Антивирус и вредоносное ПО
Запустите антивирусную проверку, чтобы убедиться, что ваш компьютер не заражен. Он может не только украсть ваши данные, но и сломать приложения и системные настройки. Загрузите и запустите Malwarebytes, если он еще не установлен на вашем компьютере.
10. Очистить кеш
Откройте меню «Пуск» и введите «wsreset» без кавычек. Нажмите «Запуск от имени администратора», чтобы запустить эту команду. Нажмите «Да», если вас попросят предоставить права администратора. Вы увидите ненадолго запуск командной строки.
Это окно с черным фоном. Это очистит кеш Microsoft Store. Возможно, вам придется снова войти в систему. Сделайте это и посмотрите, исправит ли это ошибку Microsoft Store, не загружающую приложения или игры.
Откройте «Настройки» и нажмите «Приложения».
Найдите Microsoft Store в списке и щелкните имя, чтобы открыть дополнительные параметры.
Прокрутите немного, и вы увидите кнопку Reset.
Это не обязательно, но я бы порекомендовал перезагрузиться на этом этапе. Убедитесь, что загрузка приложений или игр все еще не завершена или зависла в Microsoft Store.
12. Чистая загрузка и безопасный режим
Может возникнуть конфликт приложений, из-за которого Microsoft Store не загружает приложения или игры. Попробуйте оба этих метода, чтобы увидеть, сможете ли вы найти виновника.
13. Перерегистрируйте Microsoft Store
Найдите и откройте Powershell с правами администратора в меню поиска.
Введите команду ниже, чтобы перерегистрировать Microsoft Store на вашем компьютере. Это может решить множество проблем, связанных с приложением.
«& {$manifest = (Get-AppxPackage Microsoft.WindowsStore).InstallLocation + ‘AppxManifest.xml’; Add-AppxPackage -DisableDevelopmentMode -Register $manifest}»
14. Сброс Центра обновления Windows
Введите «Службы» в меню «Пуск» и нажмите «Запуск от имени администратора».
Найдите службу Центра обновления Windows, щелкните ее правой кнопкой мыши и выберите Остановить.
Откройте проводник и перейдите к структуре папок ниже.
C:виндовс
Вы ищете папку с именем SoftwareDistribution. Переименуйте его в SoftwareDistribution.old.
Вернитесь в окна «Службы» и перезапустите службу Центра обновления Windows. Так же, как вы остановили его. Попробуйте снова загрузить это приложение или игру из Microsoft Store.
15. Восстановить или сбросить Windows
Попробуйте восстановить компьютер, если ничего не помогает. Попробуйте перезагрузить компьютер, если восстановление не работает. Эти два шага часто рекомендуются в качестве крайней меры, когда ничто другое не решает критическую ошибку или проблему.
Исправить это
Служба поддержки Microsoft составила краткий список действия по устранению неполадок если вы не можете установить игры, в частности. Эти шаги не будут работать для приложений. Попробуйте их, если ничего из вышеперечисленного не работает в вашу пользу. Как всегда, если вы нашли другой способ или что-то работает, поделитесь с нами в комментариях ниже.
Далее: если вы можете загружать приложения из Microsoft Store, но не получаете желаемой скорости, нажмите на ссылку ниже, чтобы узнать, что делать.
Post Views: 423