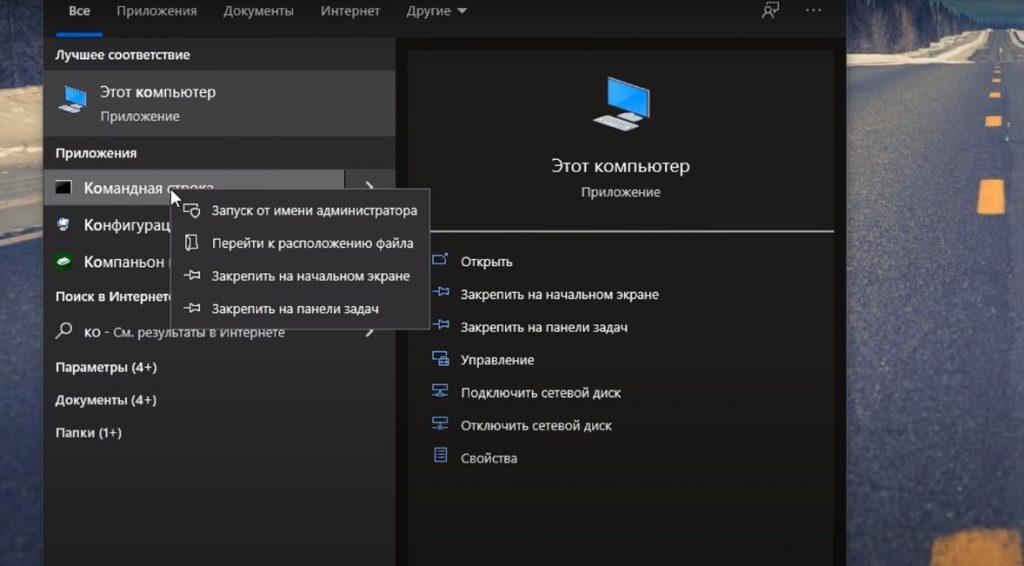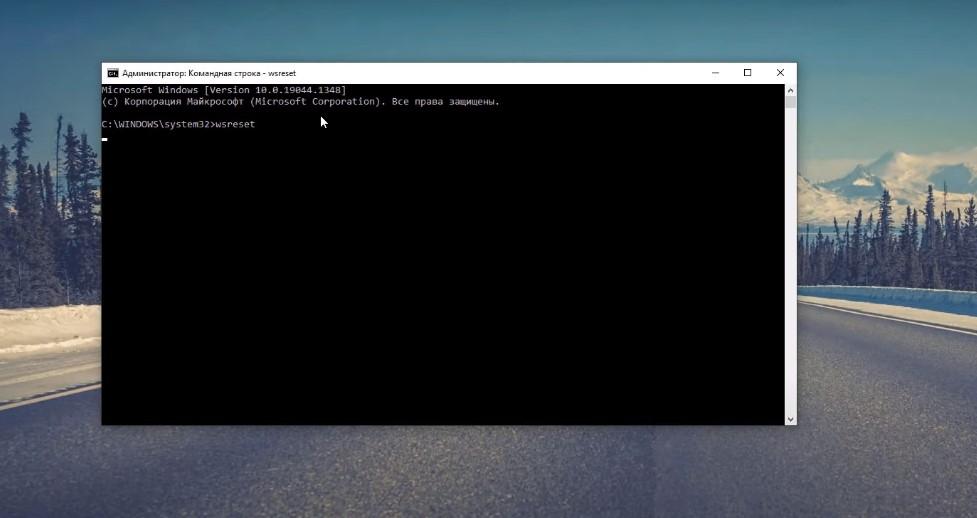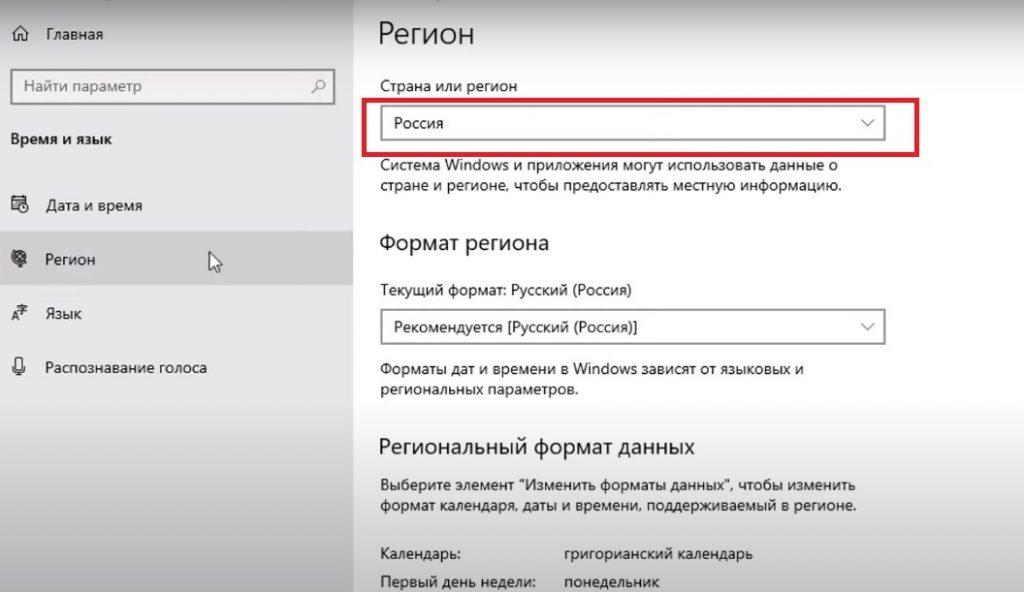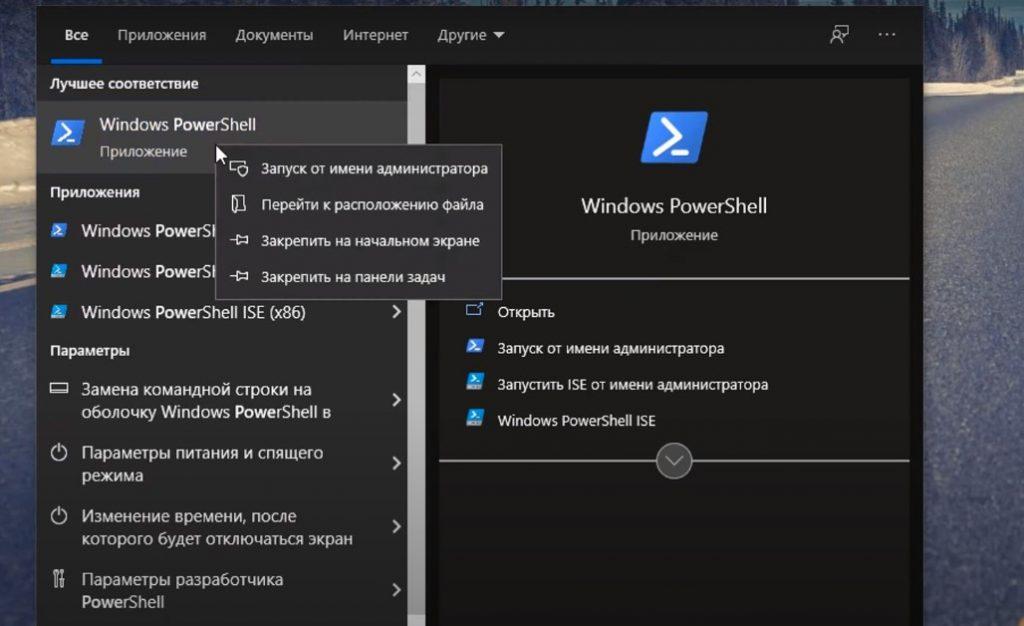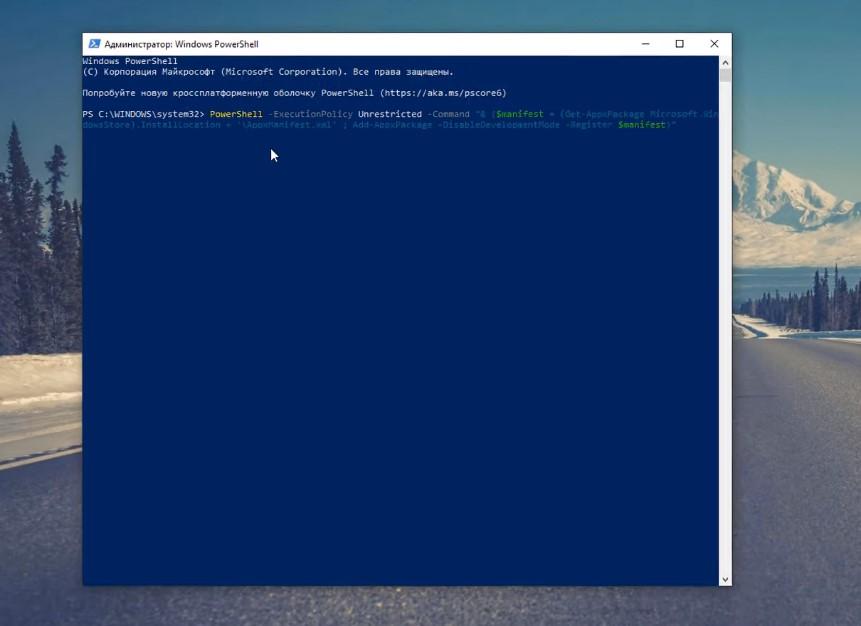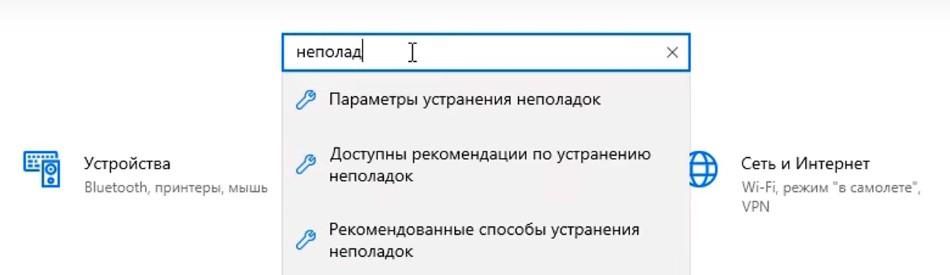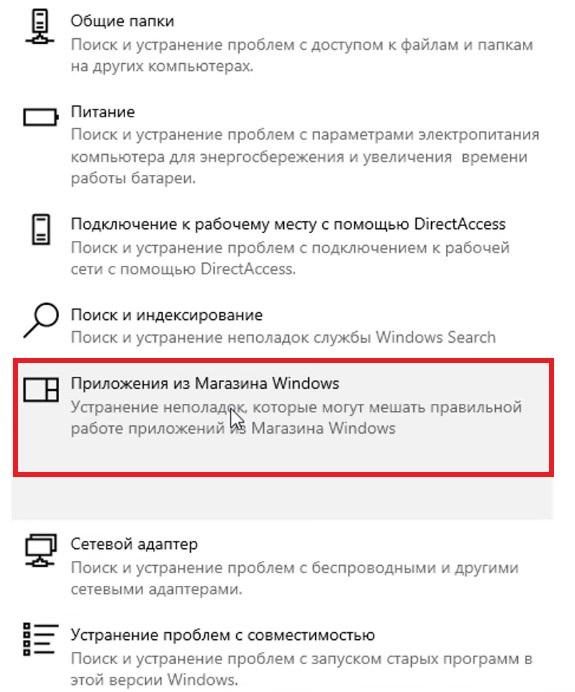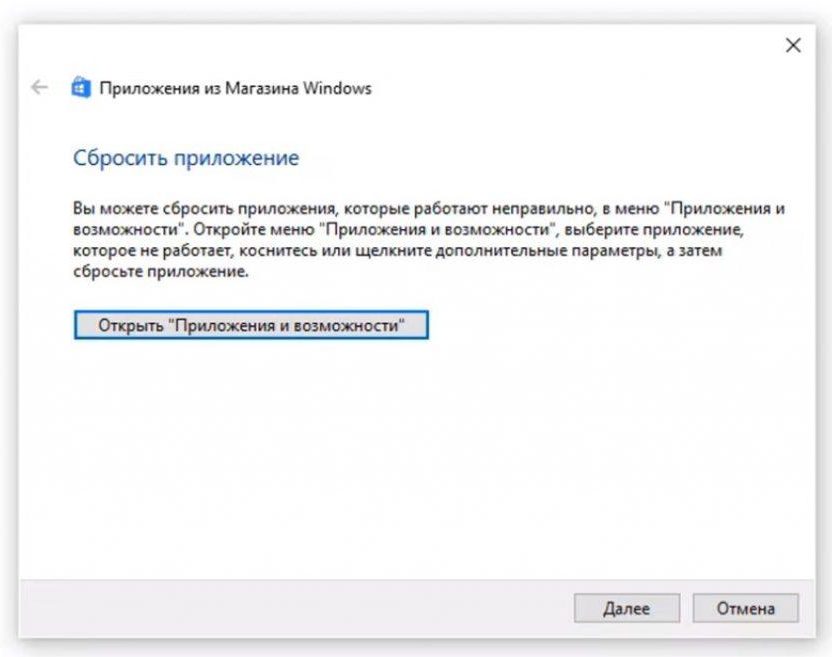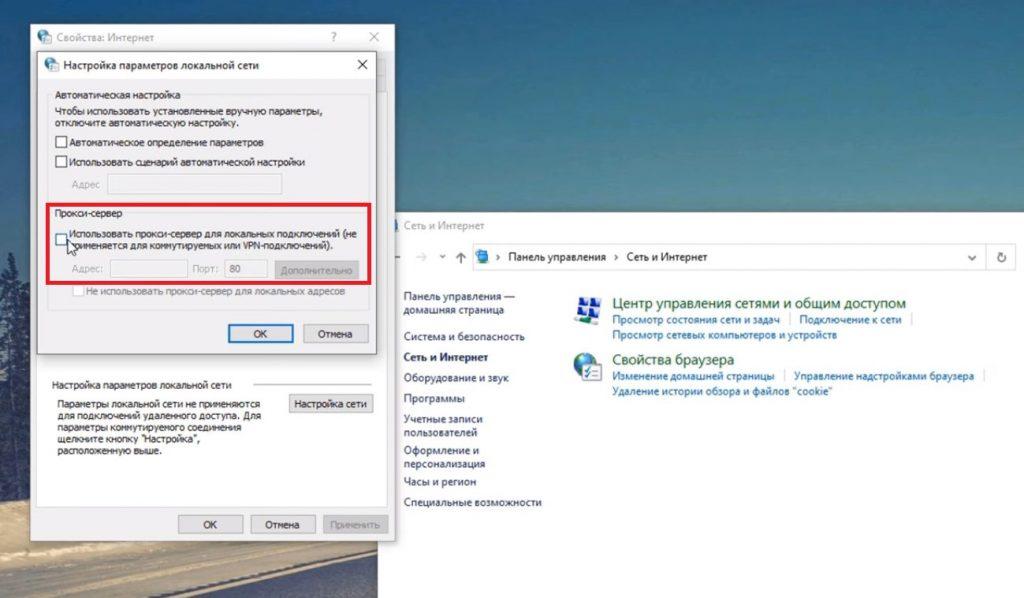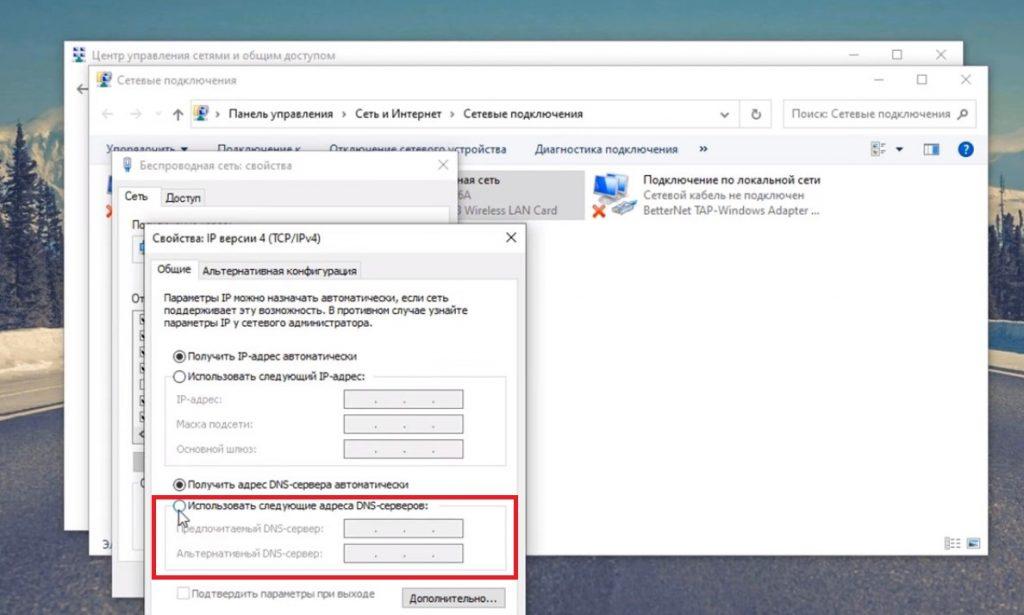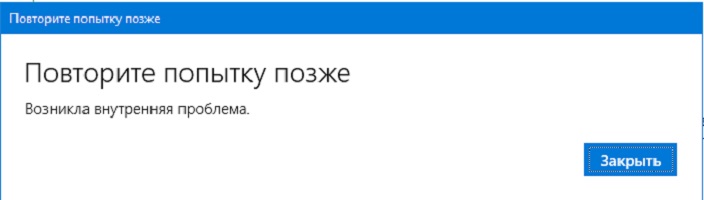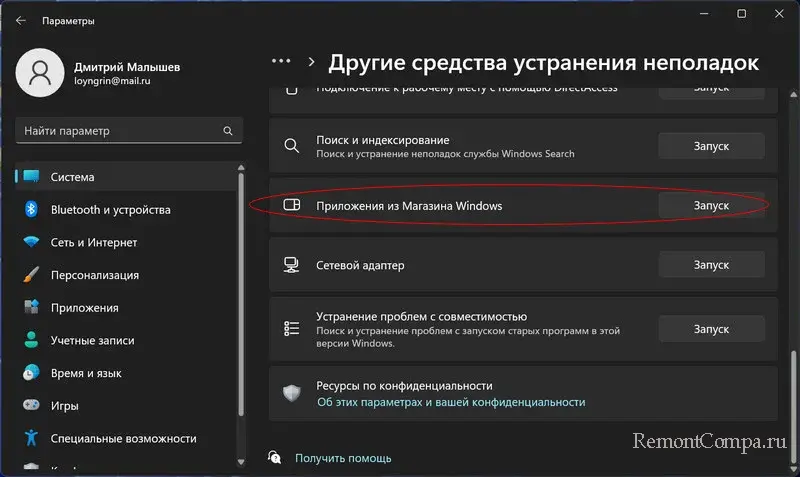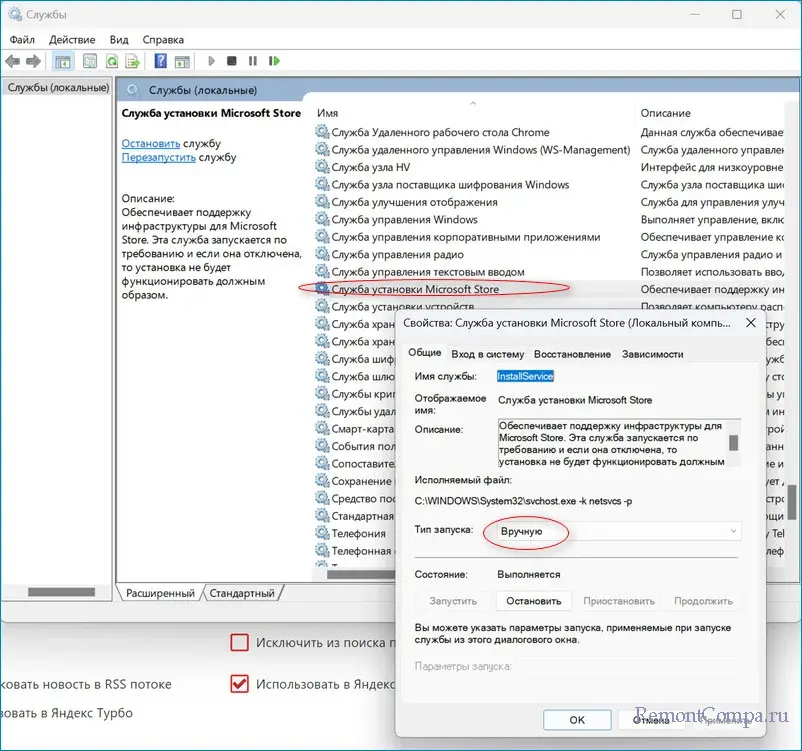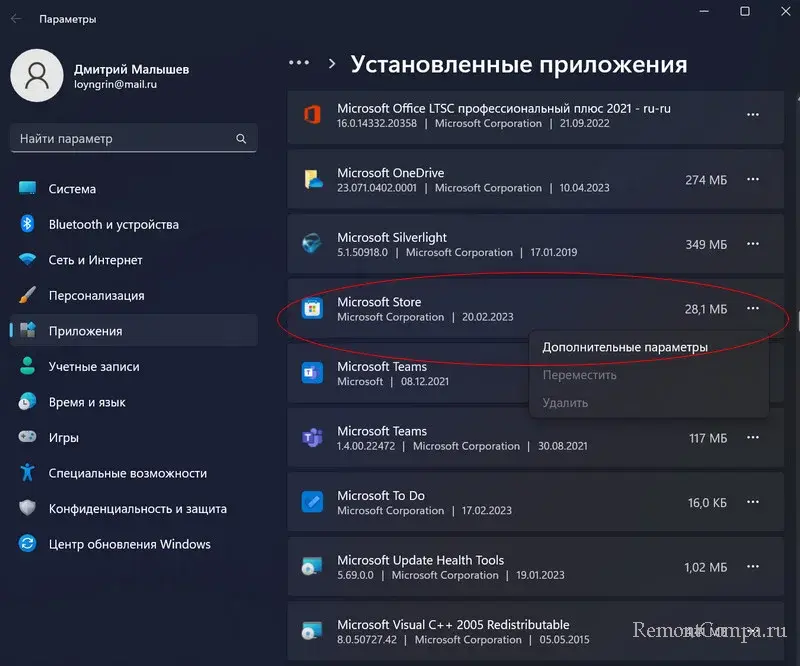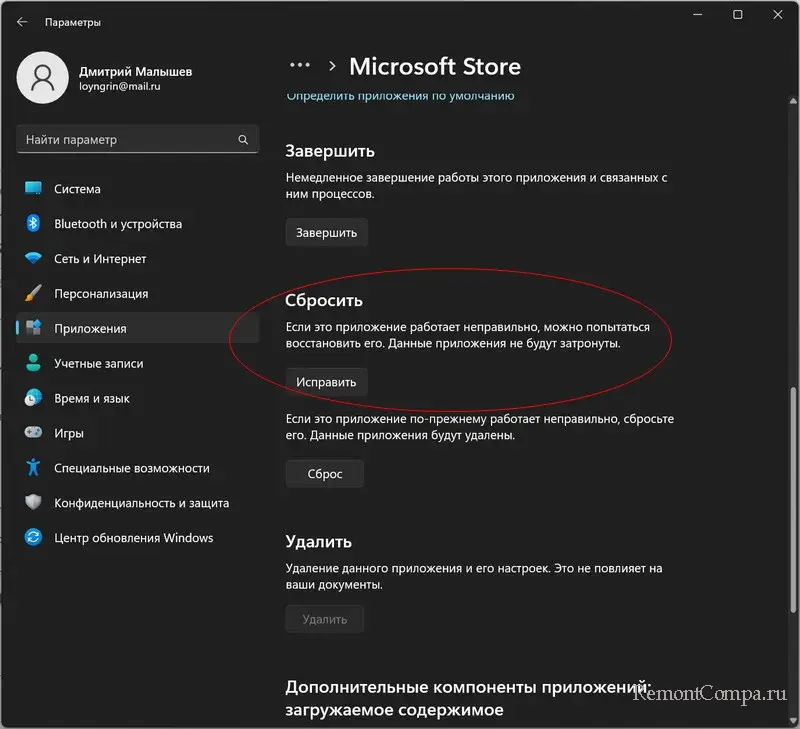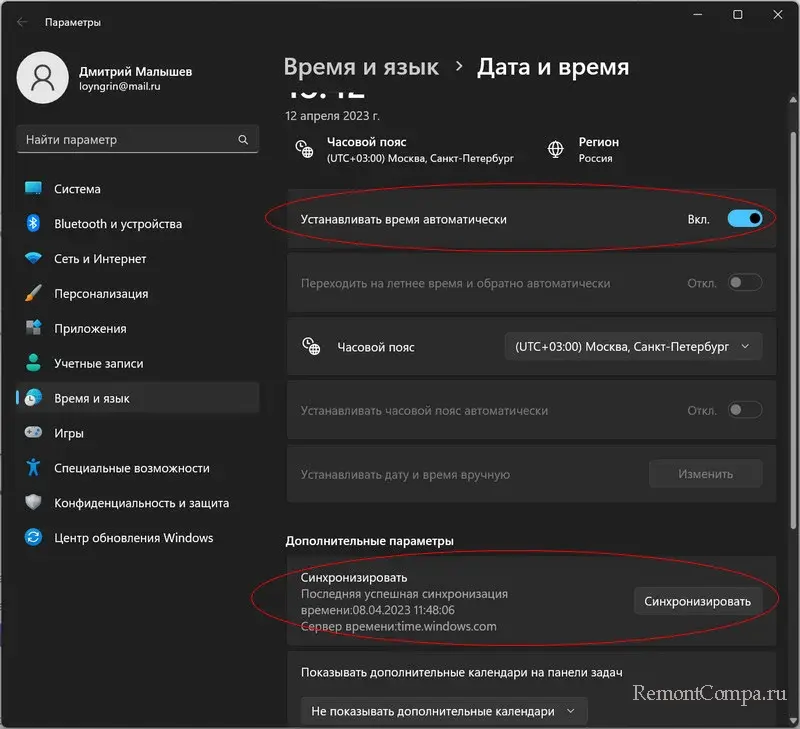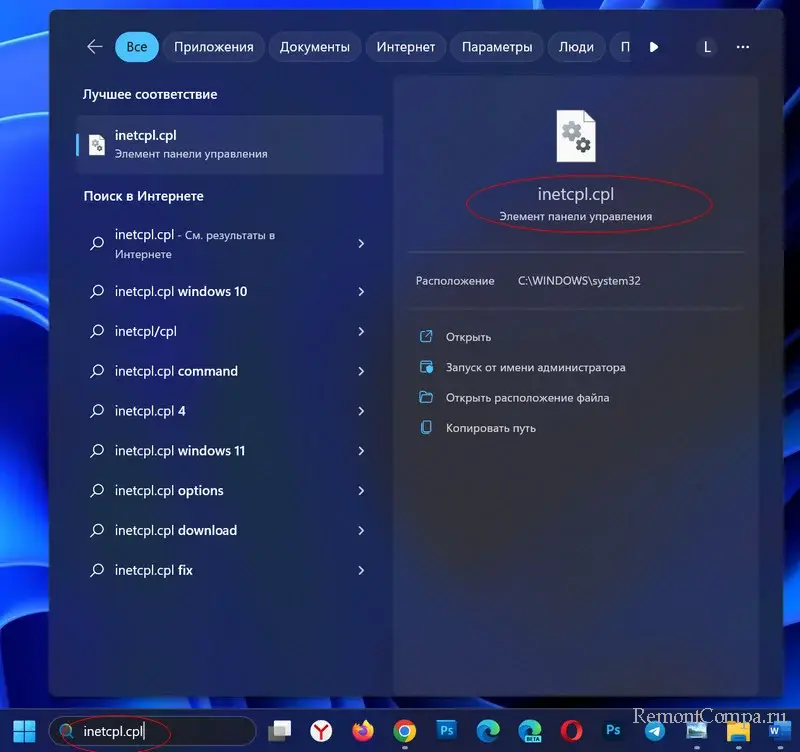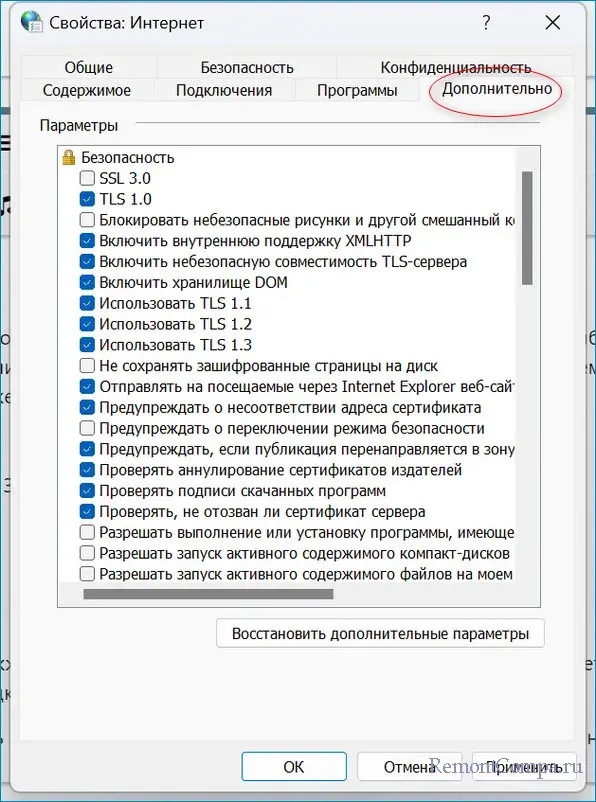В отличие от большинства десктопных программ, универсальные приложения устанавливаются в режиме онлайн через встроенный в Windows Магазин. При этом пользователям иногда приходится сталкиваться с ошибками, например, ошибкой с лаконичным и малоинформативным уведомлением «Повторите попытку позже. Возникла внутренняя проблема». Причина неполадки в большинстве случаев заключается в некорректной работе Магазина Windows или обеспечивающей поддержку его инфраструктуры службы установки Microsoft Store.
Проверка службы
Первое, что рекомендуется сделать после появления ошибки «Возникла внутренняя проблема», это проверить работу этой самой службы установки Microsoft Store.
Откройте командой services.msc оснастку управления службами, отыщите указанную службу в списке и откройте ее свойства двойным по ней кликом.
Обратите внимание на тип запуска службы, он должен быть выставлен «Вручную».
Если он отличается, выставьте указанный и сохраните настройки, а также запустите службу, если она имеет статус «Остановлена».
Примечание: если служба уже имеет правильный тип запуска,
перезапустите ее
, для чего сначала нажмите кнопку «Остановить», а затем «Запустить».
Проверка работы Microsoft Store
Если неполадка не вызвана серьезными причинами, устранить ее поможет встроенное в Windows «Средство устранения неполадок».
Запустите его из раздела «Обновление и безопасность» приложения «Параметры» и нажмите ссылку «Дополнительные средства устранения неполадок».
В Windows 11 инструмент доступен в разделе «Система» —> «Устранение неполадок» —> «Другие средства устранения неполадок».
Выберите в списке модуль «Приложения из Магазина Windows» и запустите диагностический инструмент нажатием соответствующей кнопки. В случае обнаружения проблем мастер предложит устранить их в автоматическом режиме.
Сброс Магазина Windows
Более жестким вариантом является сброс Магазина Windows.
Для этого в приложении «Параметры» переходим в раздел «Приложения и возможности», находим там Microsoft Store, выделяем его мышкой и жмем «Дополнительные параметры».
В следующем окне жмем кнопки «Исправить» или «Сброс».
Сначала попробуйте первый вариант, а если он не поможет, то тогда можно будет прибегнуть и ко второму.
Загрузка…
При работе в операционной системе Windows 10 в некоторых случаях установка программ, игр или любого другого софта из Microsoft Store становится невозможной. При каждой попытке загрузки возникает ошибка и на экране появляется сообщение: «Повторите попытку позже. Возникла внутренняя проблема». Для устранения неисправности можно опробовать несколько способов.
Для того чтобы очистить кэш магазина, нужно открыть командную строку от имени администратора.
Далее следует ввести команду:
С:WINDOWSxystem32 > wsreset.exe
После этого нажать на Enter и дождаться, пока система завершит очистку и произведет запуск Microsoft Store.
Если что-то пошло не так, то нужно попробовать перезагрузить компьютер и запустить программу снова.
Изменение страны в настройках системы
Для того чтобы избавиться от ошибки, нужно в трее на панели задач выбрать «Настройки даты и времени», а затем в открывшемся окне перейти во вкладку «Регион».
Далее в списке, где указана страна, следует заменить ее на любую другую. После этого нужно вернуться в Microsoft Store и проверить, решилась ли проблема.
Если сообщение об ошибке появляется вновь, то нужно переходить к третьему способу.
Использование сервиса Windiws Power Shell
Открывать приложение Power Shell нужно от имени администратора через командную строку.
После успешного запуска потребуется в открывшемся окне ввести следующую команду:
PowerShell -ExecutionPolicy Unrestricted -Command «& {$manifest = (Get-AppxPackage Microsoft.WindowsStore).InstallLocation + ‘AppxManifest.xml’ ; Add-AppxPackage -DisableDevelopmentMode -Register $manifest}
Когда процесс завершится, нужно осуществить перезагрузку компьютера и обычным способом зайти в магазин Microsoft Store, чтобы проверить его работу.
Если проблема так и осталась нерешенной, то можно попытаться избавиться от нее еще одним способом.
Средство для устранения неполадок
Для того чтобы воспользоваться встроенным средством для диагностики и устранения неполадок, в меню «Пуск» следует выбрать раздел «Параметры». Затем потребуется перейти в строку поиска, через которую можно быстро переходить к любому параметру системы. Там следует ввести слово «неполадки» и из открывшегося внизу списка выбрать «Параметры устранения неполадок».
Далее нужно будет нажать на ссылку «Дополнительные средства устранения неполадок», которую можно будет увидеть в нижней части окна. В списке предложенных системой вариантов следует найти «Приложения из магазина Windows» и осуществить запуск процесса.
Для того чтобы справиться с поставленной задачей, система осуществит сканирование фалов и диагностику для обнаружения проблемы. Когда процесс завершится на экране появится надпись: «Сбросить приложение» и подробное описание действий для сброса приложения через меню «Приложения и возможности». В этом окне нужно просто нажать на кнопку «Далее» и дождаться пока завершаться все предложенные этапы устранения проблемы. Когда процесс завершится, окно нужно будет закрыть.
После этого можно открыть магазин и проверить проблему. В большинстве случаев он начинает работать стабильно и сообщение об ошибке больше не появляется. В том случае если проблему решить не получилось, нужно проверить еще один момент.
Изменение параметров подключения
Для начала необходимо открыть «Панель управления» и перейти в раздел «Сеть». После этого нужно щелкнуть на надпись «Свойства браузера» и в новом открывшемся окне перейти во вкладку «Подключения». Затем нужно нажать на кнопку «Настройка сети» и проверить, стоит ли галочка возле надписи, предлагающей использовать прокси-сервер для локальных подключений.
Если галочка есть, то ее нужно будет убрать и нажать на кнопку «Ок», закрыть окно и перейти в «Центр управления сетями». После этого потребуется выбрать пункт «Изменение параметров адаптера» на левой панели и указать подключение, которое используется для связи в текущий момент.
Вызвав контекстное меню правой кнопкой мыши, необходимо перейти во вкладку «Свойства». Среди списка компонентов выбрать «IP версия 4» и отобразить его свойства. В новом окне следует найти надпись «Использовать следующие адреса DNS-серверов» и поставить галочку возле нее.
В поле для предпочтительного DNS-сервера нужно ввести 8.8.8.8., а в качестве альтернативного указать адрес 8.8.4.4. После этого можно будет закрыть все окна и перезагрузить компьютер. Когда перезагрузка завершится, нужно будет зайти в магазин и попробовать скачать нужное приложение. Вероятнее всего попытка завершится успехом.
Post Views: 116
Решение «Возникла внутренняя проблема» в Microsoft Store на Windows 10/11?
Ошибка «Возникла внутренняя проблема» появляется при загрузке, установке или обновлении уже скачанных приложений Microsoft Store (Windows Store по-старому). В большинстве случаев, проблема решается крайне быстро, в несколько кликов. Тем не менее в редких случаях пользователям приходится полностью переустанавливать приложение фирменного магазина.
В сегодняшней статье мы расскажем, как устранить внутреннюю проблему магазина Майкрософт и вернуть его в работоспособное состояние.
Содержание
- Решение ошибки «Возникла внутренняя проблема»
- Корректировка параметров службы установки Microsoft Store
- Запуск средства устранения неполадок приложений из Магазина Майкрософт
- Сброс Магазина Майкрософт спецпрограммой
- Полная переустановка приложения Microsoft Store
- Что делать, если ошибка «Возникла внутренняя проблема» так и не исчезла?
Решение ошибки «Возникла внутренняя проблема»
Корректировка параметров службы установки Microsoft Store
Дабы магазин Майкрософт мог нормально загружать/устанавливать/обновлять приложения, на компьютере пользователя должна работать служба установки Microsoft Store. А если точнее, у этой службы должны быть заданы соответствующие параметры.
- Нажмите WIN+R для вызова диалогового окошка «Выполнить»;
- пропишите в пустой строке services.msc и нажмите ENTER;
- найдите в общем списке «Служба установки Microsoft Store», нажмите на нее ПКМ и выберите «Свойства»;
- в строке типа запуске выставьте значение «Вручную», если там стоит что-то другое;
- кликните на кнопки «Остановить» и «Запустить», чтобы перезапустить службу;
- сохраните внесенные изменения, нажав «Применить» и «OK».
Служба установки Microsoft Store была успешно перезапущена. Пора открыть приложение Магазина и проверить наличие ошибки.
Запуск средства устранения неполадок приложений из Магазина Майкрософт
Встроенное средство устранения неполадок — это еще один способ решения ошибки «Возникла внутренняя проблема»; автоматизированная утилита, которая способна чинить самые разные аспекты Windows. Инструкция написана для Windows 11, однако ее можно использовать также для Windows 10. Различия будут минимальны.
- Нажмите WIN+I для вызова окошка «Параметры»;
- перейдите по пути «Система»→«Устранение неполадок»→«Другие средства устранения неполадок»→«Приложения из Магазина Windows»;
- кликните на кнопку «Запуск» и следуйте инструкциям на экране;
- ознакомьтесь с результатами работы утилиты и проверьте наличие ошибки.
Сброс Магазина Майкрософт спецпрограммой
В Windows 10 и Windows 11 есть особая утилита, функция которой — это сброс приложения Microsoft Store. Собственно, это понятно по исполняющему файлу самой утилиты. Чтобы запустить последнюю, нужно сделать следующее:
- Нажмите WIN+R для вызова диалогового окошка «Выполнить»;
- пропишите в пустой строке wsreset.exe и нажмите ENTER;
- подождите появления командной строки и открытия приложения магазина;
- если вышеуказанные шаги не помогли, нажмите WIN+I и перейдите по пути «Приложения»→«Приложения и возможности»;
- найдите и выберите ЛКМ приложение Microsoft Store;
- кликните на значок в виде ••• (трех точек) и выберите пункт «Дополнительные параметры»;
- нажмите на «Исправить» и «Сброс» в текущем окошке.
После полного удаления всех данных приложения откройте Магазин Майкрософт и проверьте наличие ошибки «Возникла внутренняя проблема».
Полная переустановка приложения Microsoft Store
Все было испробовано, но ничего не работает — что делать? На самом деле, в такой ситуации остается только прибегнуть к полной переустановке Microsoft Store. Звучит как что-то сложное, но на самом деле процесс выполняется всего-навсего одной командой:
- Нажмите WIN+R для вызова диалогового окошка «Выполнить»;
- пропишите в пустой строке CMD и нажмите CTRL+SHIFT+ENTER;
- вставьте в консоль команду Get-AppxPackage -allusers Microsoft.WindowsStore | Foreach {Add-AppxPackage -DisableDevelopmentMode -Register “$($_.InstallLocation)\AppXManifest.xml”} и нажмите ENTER;
- закройте командную строку и перезагрузите ПК.
Что делать, если ошибка «Возникла внутренняя проблема» так и не исчезла?
Как правило, такая радикальная мера, как полная переустановка приложения магазина помогает решить рассматриваемую ошибку. Однако если и это не сработало, то можно попробовать еще кое-что:
- откорректируйте настройки даты и времени в системе согласно местоположению, особенно если вы совсем недавно их меняли;
- удалите недавно установленное ПО либо воспользуйтесь точкой восстановления Windows;
- если у вас на ПК установлен VPN — деактивируйте его, а если VPN нет — установите любую более менее надежную программу и зайдите через нее в магазин Майкрософт;
- вызовите Командную строку (от админа), как это было показано выше, и выполните в ней команду sfc /scannow для сканирования и восстановления поврежденных системных файлов.
Рассмотренные методы протестированы множеством пользователей Windows 10 и Windows 11. Один из них несомненно поможет вам в решении ошибки «Возникла внутренняя проблема» в Microsoft Store.
В новых версиях системы Windows есть магазин приложений, в котором можно скачать достаточно большое количество софта. Иногда это не получается сделать, так как возникает уведомление о том, что возникла внутренняя проблема. Устранить проблему можно несколькими методами. Рассмотрим некоторые из них.
Изначально мы бы рекомендовали воспользоваться стандартной системной возможностью устранения неполадок.
В одиннадцатой системе вводим в поле поиска — «Устранение других проблем».
— Приложения из Магазина Windows.
Вследствие чего запустится диагностическое приложение. Далее необходимо пройти все шаги и дождаться окончания сканирования. По окончанию работы устройства необходимо проверить исправлена ли ситуация.
Ежели это оказалось бесполезным пробуем рассмотреть свойства «службы установки Windows Store».
1. Нажимаем Win+R, печатаем services.msc, жмем «Ок».
2. В перечне находим данную службу.
3. Положение у нее должно быть в состоянии «Вручную». При условии, что это так, просто перезапускаем службу. Когда нет, то заходим в нее и выбираем данный тип.
4. Проверяем наличие проблемы.
Третьим вариантом разрешения ситуации возможен сброс самой программы, а именно удаление временных файлов и кэша. Заходим в Параметры, далее Приложения, затем Приложения и возможности. В перечне ищем Microsoft Store. Правее от названия жмем три точки и выбираем «Дополнительные параметры». Тут нас интересует строчка «Исправить». Щелкаем по ней, если проблему не удалось устранить щелкаем еще и по клавише «Сброс».
Ситуацию возможно также решить изменением параметров часов. При условии когда у вас эти настройки выставлены неверно, то ошибка будет всплывать. Для исправления проблемы ПКМ нажимаем на часы в правом нижнем углу экрана и настраиваем время и дату. Рекомендуем выбрать автоматическую настройку. Также не забываем про часовой пояс. Чуть ниже можно еще нажать кнопку «Синхронизировать».
Кроме этого трудности могут появляться из-за неактивных TLC протоколов. Запустить их можно так.
1. В поиске Windows печатаем inetcpl.cpl и заходим.
2. В разделе «Дополнительно» напротив всех версий TLC ставим галочки.
3. Соглашаемся с изменениями.
Тут же во вкладке «Подключения» можно отключить прокси-сервер, что также может решить наши проблемы. Нажимаем «Настройка сети» и снимаем чекбокс с пункта «Использовать прокси-сервер для локальных подключений».
После данных действий необходимо снова попробовать что-нибудь скачать из магазина Windows. Данные шаги должны исправить все неполадки.
Исправление ошибок Microsoft Store: 0x80131500, 0x80072EFD, 0x80240438
В этой инструкции описаны способы исправить ошибки магазина Windows (Microsoft Store):
Перечень ошибок, код: 0x80131500 , 0x80072EFD , 0x80072F30 , 0x80072EE7 , 0x80240438 .
При этом компьютер подключен к интернет.
Способы исправления:
- Очистка кеша Microsoft Store;
- Включение протокола TLS 1.2;
- Проверка файла hosts;
- Переустановка Microsoft Store;
- Сброс настроек брандмауэра;
- Установка последних обновлений Windows.
Статья на других языках:
Очистка кеша Microsoft Store
Очистите кэш Microsoft Store:
- Нажмите сочетание клавиш Windows+R для открытия диалогового окна Выполнить ;
- Введите wsreset.exe и нажмите кнопку ОК .
Откроется пустое окно командной строки.
Через десять секунд оно закроется и Microsoft Store откроется автоматически.
Включение протокола TLS 1.2
Одной из причин ошибок Microsoft Store может являться отключенный в Windows 10 протокол защиты транспортного уровня TLS 1.2
Использование данного протокола в Windows задается в оснастке Свойства:Интернет (настройки браузера Internet Explorer).
Для включения протокола:
- Нажмите сочетание клавиш Windows+R для открытия диалогового окна Выполнить ;
- Введите inetcpl.cpl и нажмите ОК ;
- Перейдите на вкладку Дополнительно ;
- Отметьте в списке пункт Использовать TLS 1.2 и нажмите ОК .
Повторите попытку запуска Microsoft Store, если проблема была в использовании версии протокола TLS — запуск магазин приложений Windows будет успешен.
💡 Для доступа к этой настройке вы можете запустить браузер Internet Explorer (в Windows 10, папка C:Program FilesInternet Explorer , запустить файл iexplore.exe ), щелкните по кнопке Сервис и выберите Настройки браузера .
Проверка файла hosts
Еще одной причиной ошибки подключения Microsoft Store может являться перенаправление адресов серверов Microsoft на несуществующий (или локальный) сетевой адрес, на локальном компьютере в файле hosts .
hosts — текстовый файл, содержащий базу данных доменных имен и используемый при их трансляции в сетевые адреса узлов. Запрос к этому файлу имеет приоритет перед обращением к DNS-серверам. В отличие от системы DNS, содержимое файла задаётся администратором компьютера.
Википедия
Файл hosts располагается в системной папке Windows 10:
Откройте файл с помощью текстового редактора (например Блокнот).
Пример содержимого чистого файла hosts:
# Copyright (c) 1993-2009 Microsoft Corp.
#
# This is a sample HOSTS file used by Microsoft TCP/IP for Windows.
#
# This file contains the mappings of IP addresses to host names. Each
# entry should be kept on an individual line. The IP address should
# be placed in the first column followed by the corresponding host name.
# The IP address and the host name should be separated by at least one
# space.
#
# Additionally, comments (such as these) may be inserted on individual
# lines or following the machine name denoted by a ‘ # ‘ symbol.
#
# For example:
#
# 102.54.94.97 rhino.acme.com # source server
# 38.25.63.10 x.acme.com # x client host
# localhost name resolution is handled within DNS itself.
# 127.0.0.1 localhost
# ::1 localhost
Если вы видите в файле hosts записи вида:
Это означает, что файл hosts был модифицирован, все запросы программ вашего компьютера (в том числе запросы Microsoft Store) отправляются на адрес 0.0.0.0
Удалите лишние записи в файле (можете скопировать и вставить образец текста чистого файла hosts ) и сохраните файл.
🔔 Для изменения файла hosts требуются права администратора!
💡 Вы можете скопировать файл hosts в другое расположение, изменить и записать измененный файл обратно в системную папку.
Проверьте работу Microsoft Store после изменения файла hosts .
Переустановка Microsoft Store
В некоторых случаях может помочь переустановка приложения.
Запустите Windows PowerShell от имени администратора (правой клавишей по кнопке Пуск или сочетание клавиш Windows+X ).
Последовательно выполните команды:
$manifest = (Get-AppxPackage Microsoft.WindowsStore).InstallLocation + ‘AppxManifest.xml’ ; Add-AppxPackage -DisableDevelopmentMode -Register $manifest
Get-AppXPackage -AllUsers | Foreach
Перезагрузите компьютер и проверьте работу Microsoft Store.
💡 Вы можете попробовать удалить Microsoft Store принудительно и восстановить его командами выше (инструкция как удалить приложения Windows).
Сброс настроек брандмауэра
Иногда блокировка адресов серверов Microsoft или системных программ встроенным брандмауэром Windows может также приводить к ошибкам работы Microsoft Store, в этом случае стоит выполнить сброс параметров брандмауэра Windows 10.
Запустите монитор брандмауэра защитника Windows в режиме повышенной безопасности:
- Нажмите сочетание клавиш Windows+R для открытия диалогового окна Выполнить (или запустите командную строку от имени администратора );
- Введите wf.msc и нажмите ОК ;
- В меню выберите Действие и нажмите Восстановить политику по умолчанию;
- Согласитесь с действием и нажмите кнопку Да .
Перезагрузите компьютер и проверьте работу
💡 На вашем компьютере так же может использоваться стороннее программное обеспечение для контроля доступа к сети интернет. Попробуйте временно его отключить, для проверки работы Microsoft Store.
Установка последних обновлений Windows
- нажмите кнопку Пуск и выберите Параметры ;
- выберите Обновление и безопасность ;
- выберите Центр обновления Windows и нажмите кнопку Проверка наличия обновлений .
Установите предложенные обновления Windows, перезагрузите компьютер и проверьте работу Microsoft Store.
Источник
Что делать если не работает магазин в Windows 10

Причины, по которым Windows Store перестает работать
Перед тем как приступить к решению проблемы и рассказать, как «вылечить» магазин «Десятки», разберемся, почему же он сбоит:
- нарушились записи в системном реестре, отвечающие за работу магазина;
- служба WSService, которая является составляющей Windows Store, дала сбой;
- неполадка возникла после неправильного обновления;
- при старте магазина появляется код ошибки 0x80072efd, при этом программа начинает тормозить.
Также могут возникать следующие ошибки: «0x80d0000a», «0x80072ee7», «0x80070005», «0x800706d9», «0x8024401c» или «0x803f8001»
Ясно, что неполадки в работе программы могут появиться не только по этим причинам, но все же указанные чаще всего вызывают сбой. Главное, перед тем как мы начнем исправлять проблемы в работе магазина Windows 10, знайте: программа является неотъемлемым компонентом системы и «лечить» ее отдельно не выйдет. Исправлять неполадки придется, правя саму ОС.
Решение проблемы
Для того чтобы исправить сбои в работе магазина, воспользуйтесь одним из перечисленных ниже вариантов.
Применяем Troubleshooter
Разработчики из Microsoft создали собственный инструмент, который в автоматическом режиме должен исправлять любые возникнувшие неполадки. Для того чтобы использовать программу, делаем следующее:
- Изначально скачиваем приложение по ссылке с официального сайта. В появившемся окне просто жмем кнопку «Далее».
Запускать утилиту нужно только с правами администратора. Для того чтобы это сделать, кликните по файлу правой клавишей мышки и жмите по записи запуска от имени администратора.
- Начнется поиск неполадок, которые могли привести к сбоям в работе магазина Windows.
- Программа сообщит нам о том, что ситуацию можно исправить при помощи обновлений, которые нужно установить. Для этого кликаем по соответствующему пункту.
- Идет исправление системы, ждем его завершения.
В итоге видим следующую картину. Исправлены служба (которая была повреждена или вовсе отсутствовала), а также были применены обновления, которые были доступными, но не устанавливались. Нам остается лишь нажать кнопку с надписью «Закрыть».
Используем Software Repair Tool
В середине лета 2016 года в Microsoft создали и передали пользователям инструмент под названием Software Repair Tool – утилиту для комплексного решения проблем с ОС Windows 10, которая поможет нам разобраться, почему не работает магазин в Windows 10. Приложение создает контрольную точку восстановления перед тем, как приступать к работе.
Возможности Software Repair Tool:
- восстановление стандартных сетевых настроек;
- переустановка программ с использованием PowerShell (в частности, Windows Store);
- контроль целостности файлов ОС через DISM;
- установка обновлений системы;
- сброс схемы электропитания к настройкам по умолчанию;
- удаление ненужных резервных данных Windows и очистка таким путем свободного места.
Приступаем к работе с программой:
- Для начала скачаем приложение по прямой ссылке. Затем запустим ее от имени администратора, примем лицензию использования и нажмем кнопку «Next».
- Далее начнется процесс поиска неисправностей и их исправление – ждем пока процесс подойдет к концу.
- На 50% прогресса программа потребует перезагрузить компьютер. Закройте все приложения, сохраните данные и нажмите кнопку, которую мы обвели красной рамкой.
- После того как ПК будет перезапущен, процесс продолжится автоматически.
- Если в системе будет найдено обновление, вам предложат применить его – в данном случае оно есть.
- В результате сброс всех программ ПК будет завершен, нам останется только повторно перезагрузить машину.
Восстанавливаем системные файлы
Windows Store, который не открывается или имеет другие проблемы, можно попробовать исправить, восстановив его файлы. Для этого делаем следующее:
- Запустите командную строку с правами суперпользователя. Для этого используем поиск OS (иконка увеличительного стекла в левой части панели задач) и вводим запрос «cmd». Далее делаем правый клик по обозначенному на картинке результату и жмем на строчку, которую мы обозначили четвертым номером.
- В открывшемся окне вводим команду: sfc /scannow и жмем Enter.
- Когда сканирование будет окончено, перезагрузите ПК. Снова вызовите командную строку (обязательно с правами администратора) и введите оператор: DISM.exe /Online /Cleanup-image /Restorehealth, после чего жмите Ввод.
В процессе сканирования всех данных Windows 10 проверит их целостность, и, если понадобится, заменит поврежденные.
Заметка: второй проход может идти очень долго, порой даже кажется, что утилита зависла, но нам нужно терпеливо ждать завершения операции.
Сбрасываем кэш
Иногда сбои в работе Windows Store наблюдаются из-за забитого под завязку кэша. Часто по той же причине не устанавливаются приложения из магазина Windows 10. В таком случае пользователи видят сообщение: «Кэш магазина windows может быть поврежден», «Возникла внутренняя проблема» или код ошибки «0x80240438». Для того чтобы очистить временные файлы, делаем следующее:
- Запускаем инструмент «Выполнить» (для этого вместе давим две кнопки Win + R ) и вписываем в появившееся окошко оператор: wsreset, затем жмем «ОК».
Начнется процесс очистки кэша. Если все получится, то приложение Магазин откроется по завершении операции. Если этого не произошло, переходите к вариантам, описанным ниже.
Повторная регистрации Windows Store через PowerShell
Для того чтобы перерегистрировать (переустановить) магазин Windows 10, в PowerShell делаем следующие шаги:
- Открываем поисковый инструмент «Десятки» (значок увеличительного стекла в левой стороне панели задач) и вводим слово PowerShell. Когда появится результат, делаем по нему правый щелчок и выбираем пункт, обозначенный на скриншоте цифрой «4».
- В открывшемся PowerShell вставляем набор команд вида:
Get-AppXPackage -AllUsers | Foreach
В процессе работы вы увидите ряд ошибок (красные строчки на скриншоте), но они не повлияют на ход очистки и обращать внимания на них не нужно.
Как только процесс будет завершен, закройте все программы и перезагрузите компьютер. После запуска системы проверьте не начал ли работать магазин Windows 10. Если нет, значит, переустановить программу не вышло. Идем дальше.
Добавление нового аккаунта
Еще один вариант, способный помочь отремонтировать магазин, который не запускается – добавить еще один аккаунт и запустить Windows Store из-под него.
Рассмотрим, как можно максимально быстро сделать это:
- Открываем нашу командную строку с правами администратора. Как это осуществить мы писали немного выше (вписываем в поиск Windows 10 слово cmd и запускаем нужный результат от имени администратора). Когда окно будет открыто, введите в него поочередно следующие операторы:
Net user имя_пользователя_которого_мы_создаем /add Net localgroup Администраторы имя_пользователя_которого_мы_создаем /add
Вместо строчки «имя_пользователя_которого_мы_создаем» нужно вписать имя нового аккаунта.
Если после того, как новый аккаунт будет создан, запустить магазин от его имени получится, просто удалите старого пользователя и работайте с нового аккаунта. Если же и это вариант не помог, переходим к ремонту магазина при помощи восстановления системы.
Восстановление системы
Если ни один из описанных способов не помог наладить работу магазина Windows 10, остается прибегнуть к услугам тяжелой артиллерии – восстановлению системы.
Для этого делаем следующие шаги:
- Открываем панель управления, запустив ее через поиск Windows. Кликаем по значку лупы в левой половине панели задач и начинаем писать название интересующего приложения, а когда появится нужный результат – жмем по нему.
- Когда запустится панель управления, введите в ее поиск слово «Восстановление» и кликните по обозначенному на картинке пункту.
- В открывшемся мастере восстановления системы жмем по кнопке «Далее».
Важно: для того чтобы процедура восстановления могла работать, необходимо включить автоматическую запись точек восстановления и создать хотя бы одну из них.
- Выбираем контрольную точку восстановления Windows 10, к которой будет откачена система и жмем «Далее».
- На этом подготовка к процедуре окончена и мы можем закрывать мастер.
- Нас уведомят в том, что, если мы начнем восстановление, отменить его уже будет невозможно. Если согласны, то жмем «Да».
- Началась инициализация отката системы.
- Компьютер перезагрузится, так как процедура восстановления ведется в PreOS-режиме.
- Идет восстановление системы. Оно может потребовать времени – например, у нас процесс занял около 15 – 20 минут.
В результате система будет возвращена к точке, которая была создана ранее.
Дополнительная информация
Магазин в Windows 10 можно выключить, если он вам не нужен и восстановить после отключения. В статье вы нашли ответ на вопрос: что делать, если не работает магазин Windows 10. Если же останутся какие-либо вопросы, пишите их нам в комментариях – мы поможем выйти из любой ситуации.
Источник