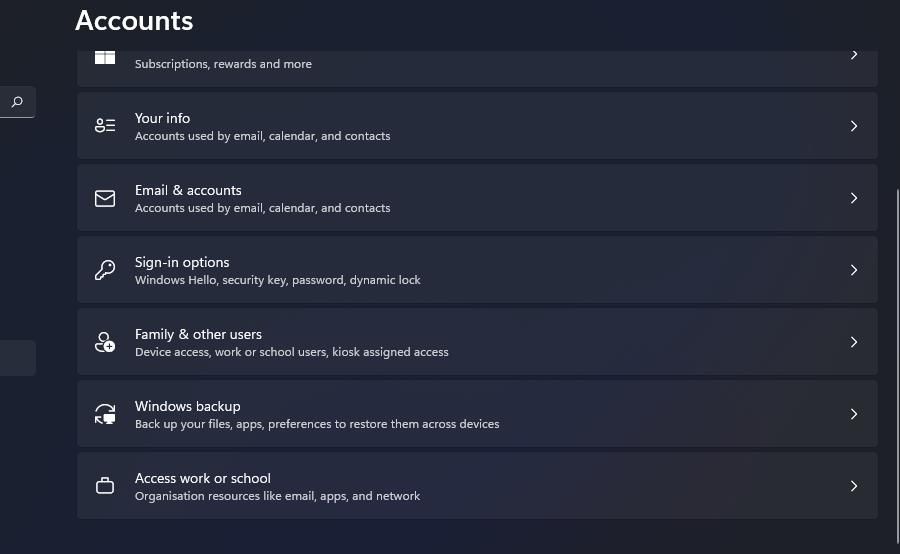Код ошибки 80080300 возникает, когда пользователи пытаются войти в Microsoft Teams по электронной почте. Большинство пользователей, затронутых этой проблемой, сообщают, что вход в их учетные записи Teams из Chrome (или другого браузера) работает нормально. Они получают эту ошибку только в специальном приложении Windows Teams.
Ошибка команд Microsoft 80080300
Эта ошибка Microsoft Teams, скорее всего, возникает из-за плохого обновления или поврежденного кеша Microsoft Teams. В Windows 11 вы также можете столкнуться с этой проблемой из-за повреждения, влияющего на установку MS Teams UWP. Если затронутый компьютер подключен к общей сети, вам также следует проверить наличие поврежденных учетных данных MS Teams в диспетчере учетных данных.
Используйте приведенные ниже потенциальные исправления для устранения проблемы.
1. Установите исправление WU
Самый большой всплеск этой ошибки Microsoft Teams 80080300 начался, когда Microsoft выпустила обновления KB4560960 и KB4534132 в розничных и инсайдерских каналах предварительного просмотра в Windows 10.
С тех пор Microsoft исправила проблему с помощью пары исправлений, развернутых во всех поддерживаемых в настоящее время версиях Windows (Windows 10 и 11).
К сожалению, Microsoft постоянно выпускает плохие обновления, которые нарушают функциональность приложений UWP (универсальная платформа Windows), включая Microsoft Teams.
Если вы столкнулись с этой проблемой из-за нового плохого обновления или только что установили обновления KB4560960 или KB4534132, следуйте приведенным ниже инструкциям, чтобы установить исправление, выпущенное Microsoft.
- Одновременно нажмите клавиши Windows и R, чтобы открыть окно «Выполнить».
- Введите «ms-settings:windowsupdate» в текстовое поле и нажмите Enter, чтобы открыть вкладку «Центр обновления Windows» в программе «Настройки»:
Доступ к экрану Центра обновления Windows
Примечание. На этом этапе вас могут попросить ввести запрос на управление учетной записью, даже если вы не изменили настройки UAC по умолчанию. В этом случае выберите «Да», чтобы разрешить доступ администратора.
- Затем перейдите в правую часть страницы и нажмите кнопку «Проверить наличие обновлений».
Проверка новых обновлений
- Если доступно новое обновление, нажмите кнопку «Загрузить и установить все». Когда обновление загружено локально, вы можете установить его, нажав кнопку «Установить».
Примечание. Если несколько обновлений ожидают установки, вам может быть предложено перезагрузить компьютер перед установкой каждого обновления. Если это произойдет, перезагрузитесь, затем вернитесь на экран WU, чтобы завершить установку оставшихся обновлений. - Перезагрузите компьютер и проверьте, сохраняется ли проблема при открытии Microsoft Teams.
Если проблема все еще не устранена, и вы начали сталкиваться с этой проблемой после установки нового обновления Windows, скорее всего, Microsoft еще не выпустила исправление.
В этом случае перейдите к следующему способу ниже, где мы пытаемся удалить проблемное обновление (если оно есть).
2. Удалите последнее обновление Windows.
Если проблема связана с неисправным Центром обновления Windows и доступное исправление отсутствует, сначала следует удалить проблемное обновление.
Вы можете сделать это, открыв экран «Программы и компоненты» и запустив удаление на вкладке «Просмотр установленных обновлений». Но мы рекомендуем делать это прямо из меню восстановления — это позволит вам отменить обновления функций и накопительные обновления и отложить их установку до тех пор, пока Microsoft, наконец, не выпустит исправление.
Примечание. Важно помнить, что неправильное обновление может быть не единственной причиной этой проблемы. В этом случае выполнение этой процедуры не нанесет вреда вашему ПК. Удаление последнего обновления попросит вашу операционную систему правильно переустановить его через несколько дней.
Следуйте приведенным ниже инструкциям, чтобы удалить последнее обновление из меню восстановления:
Примечание. В приведенных ниже инструкциях показано, как «перебором» войти в меню «Восстановление» без использования совместимого установочного носителя.
- Выключите компьютер и удерживайте кнопку питания во время загрузки компьютера, чтобы прервать процесс. В большинстве случаев вам нужно будет удерживать кнопку питания нажатой в течение 5 секунд, пока принудительное отключение не будет завершено.
Прерывание последовательности загрузки
- Запустите компьютер еще раз и повторите шаг, описанный выше, еще для двух типов, пока не появится меню восстановления.
Примечание. Если вы принудительно прерываете процесс загрузки компьютера с Windows три раза подряд, система не завершит загрузку и загрузится непосредственно в меню восстановления. - Когда вы попадете на экран «Дополнительные параметры», выберите «Устранение неполадок» из списка параметров. Нажмите на вкладку «Устранение неполадок».
Доступ к вкладке «Устранение неполадок»
- Перейдите в меню «Устранение неполадок» и выберите «Удалить обновления».
Удаление обновлений через меню восстановления
- На экране «Удалить обновления» выберите самое последнее обновление, нажмите «Удалить» и нажмите «Подтвердить».
Примечание. Выясните, какой тип обновления (накопительный, компонентный или дополнительный) был установлен последним, и избавьтесь от него. - При удалении обновления функции перезагрузите компьютер с Windows и разрешите ему загрузку в обычном режиме.
- Как только ваш компьютер снова загрузится, снова откройте Microsoft Teams и посмотрите, устранена ли проблема.
Если вы все еще сталкиваетесь с ошибкой 80080300, перейдите к следующему способу ниже.
Если этот метод неприменим или вы уже удалили последнее обновление без каких-либо последствий, перейдите к следующему способу ниже.
3. Запустите Teams в режиме совместимости (только для Windows 10).
Если вы столкнулись с этой проблемой в Windows 11, есть шанс, что вы сможете решить эту проблему, принудительно переведя приложение Microsoft Teams UWP в режим совместимости с Windows 8.1.
От Microsoft нет официального объяснения, почему этот метод устраняет ошибку 80080300 Teams, но затронутые пользователи возлагают вину на неверную версию UWP, поддерживаемую компонентом Microsoft Store.
Чтобы решить эту проблему, вам нужно получить доступ к экрану свойств Microsoft Teams и принудительно запустить его в режиме совместимости с Windows 8.
Важно: если вы используете Windows 11, вы не сможете использовать это исправление, поскольку Microsoft Teams предустановлено как приложение UWP в недоступном месте.
Следуйте приведенным ниже инструкциям, чтобы узнать, как это сделать в Windows 10:
- Сначала выйдите из Microsoft Teams, закройте приложение и убедитесь, что оно не работает в фоновом режиме.
- Щелкните правой кнопкой мыши ярлык Microsoft Teams и выберите «Свойства» в только что появившемся контекстном меню.
Доступ к экрану свойств
Примечание. Если вы открываете Microsoft Teams из нескольких мест, лучше всего изменить поведение исполняемого файла. В этом случае перейдите в папку установки (местоположение по умолчанию — %LocalAppData%MicrosoftTeams) и щелкните правой кнопкой мыши основной исполняемый файл.
- Затем на экране «Свойства» перейдите на вкладку «Совместимость» (используя горизонтальное меню вверху).
- Установите флажок, связанный с режимом совместимости, и установите его на Windows 8.
Запуск в режиме совместимости
- Сохраните изменения и перезагрузите компьютер.
- После завершения следующего запуска снова откройте Microsoft Teams и посмотрите, разрешена ли ошибка 80080300.
Если проблема все еще не устранена, перейдите к следующему способу ниже.
Если запуск Microsoft Teams в режиме совместимости с Windows 8 невозможен, одно простое исправление, которое вы можете реализовать в Windows 11, — это очистка папки кеша.
Подтверждено, что это исправление работает как в Windows 10, так и в Windows 11. Вы можете принудительно применить его на панели приложений, сбросив приложение в дополнительных параметрах.
Вот как:
- Нажмите клавишу Windows + I, чтобы открыть приложение «Настройки» в Windows 10 или 11.
- Затем нажмите «Приложение» в вертикальном меню слева.
- Перейдите на правую панель и нажмите «Установленные приложения».
Доступ к меню установленных приложений
- Используйте функцию поиска сверху, чтобы найти «команды Microsoft».
- В списке результатов нажмите кнопку действия (трехточечный значок), затем нажмите «Дополнительные параметры».
Доступ к расширенному меню Microsoft Teams
- В меню «Дополнительные параметры» перейдите на вкладку «Остальное» и нажмите кнопку «Сброс».
- Подтвердите процедуру сброса, затем дождитесь завершения операции.
- Перезагрузите компьютер и откройте Microsoft Teams при следующем запуске.
Если вы все еще видите 80080300 после сбоя входа, перейдите к следующему способу.
5. Переустановите Microsoft Teams
Если ни одно из приведенных ниже возможных исправлений не сработало для вас, пришло время приступить к устранению потенциальной проблемы, вызванной повреждением системного файла.
Хотя случаи редки, было подтверждено, что переустановка приложения перед загрузкой и установкой последней версии из официального обновления Microsoft эффективно устраняет ошибку 80080300.
Примечание. Подтверждено, что этот метод работает как в Windows 10, так и в Windows 11. Приведенные ниже инструкции должны работать в обеих версиях.
Выполните следующие действия, чтобы удалить текущую версию Microsoft Teams и установить последнюю версию с официальных каналов:
- Убедитесь, что Microsoft Teams закрыта и не работает в фоновом режиме.
- Нажмите клавишу Windows на клавиатуре, затем введите «команды» в строке поиска.
- В списке результатов щелкните правой кнопкой мыши Microsoft Teams и выберите «Удалить» в появившемся контекстном меню.
Удаление Microsoft Teams
- В запросе подтверждения нажмите «Удалить», затем дождитесь завершения удаления.
Примечание. После завершения операции вы должны увидеть, как Microsoft Teams исчезнет с панели задач. - Откройте ваш любимый браузер и перейдите к официальная страница загрузки Microsoft Teams.
- Нажмите «Загрузить для рабочего стола» в только что появившемся контекстном меню.
Загрузка Microsoft Teams с рабочего стола
- На следующей странице нажмите одну из кнопок загрузки в зависимости от того, используете ли вы Teams Home & или Small Business или Teams для работы или учебы.
- Дождитесь загрузки основного исполняемого файла, затем щелкните его правой кнопкой мыши и выберите «Запуск от имени администратора» в контекстном меню.
Примечание. Поскольку это приложение создано на новой платформе UWP, установка произойдет автоматически, как только будет открыт исполняемый файл. - Microsoft Teams автоматически откроется после завершения установки UWP.
Если вы все еще видите ошибку 80080300, попробуйте следующее возможное исправление ниже.
6. Удалите сохраненные учетные данные MS Teams
Если вы устранили неполадки, используя все описанные выше методы, и по-прежнему видите ошибку 80080300 при каждой попытке входа в систему, начните заглядывать в Диспетчер учетных данных.
Известно, что более новые версии Microsoft Teams иногда повреждают сохраненные учетные данные, если одна и та же учетная запись Teams используется на нескольких устройствах, подключенных к одной сети.
Если этот сценарий применим, вы можете решить эту проблему, зайдя в диспетчер учетных данных и удалив все сохраненные учетные данные Microsoft Teams на этом устройстве.
Примечание. Если вы столкнулись с этой проблемой в общей сети, вам следует повторить этот процесс на каждом компьютере с ошибкой 80080300.
Вот что вам нужно сделать:
- Нажмите клавишу Windows + R, чтобы открыть диалоговое окно «Выполнить».
- Затем введите «control.exe keymgr.dll» в текстовом поле «Выполнить», затем нажмите Ctrl + Shift + Enter, чтобы открыть его с правами администратора.
Откройте диспетчер учетных данных
- Когда вы увидите приглашение UAC (контроль учетных записей), нажмите «Да», чтобы предоставить доступ администратора.
- Как только вы, наконец, окажетесь в диспетчере учетных данных, нажмите «Учетные данные Windows».
- Прокрутите вниз до «Общие учетные данные» и удалите все сохраненные учетные записи Microsoft Teams и Microsoft Office, выбрав каждый список и нажав «Удалить».
Удаление сохраненных учетных данных
- Закройте диспетчер учетных данных и перезагрузите компьютер.
- При следующем запуске откройте Microsoft Teams и посмотрите, устранена ли проблема.
I had the same issue. Exactly same. Here’s what you need to do —
1. Sign out, if possible or at least close the app
2. Go to properties (Right-click on the icon)
3. Compatibility Tab
4. Run compatibility troubleshooter and complete it
OR
4. Directly set Compatibility Mode to ‘Windows 8 ‘
5. Open the Teams app again
In the end, this is what I have done, you can just uncheck the run with compatibility mode and try closing and opening the app. If it works normally, well and good. If it doesn’t, repeat the steps.
I’d also suggest that if your app now is working properly, go to the ‘Settings and more’ and select ‘Check for updates’. Teams will update it, in the end, you just need to ‘Refresh now’.
Hope this helps. It surely did for me.
Я не могу войти в свой профиль Microsoft Teams, каждый раз появляется ошибка 80080300. Сообщение вообще ни о чем: «Мы сожалеем, что столкнулись с проблемой». Есть ли что-то, что я могу сделать?
Решение
Здравствуйте! Предлагаю вам выполнить следующее:
- Перейти на другую учетную запись Windows. Так вы поймете, связана ли проблема с профилем Microsoft.
- Выйти из своей учетной записи Microsoft, которая подключена в Windows. После этого следует попробовать снова войти в программу связи.
- Запустить программу в режиме совместимости с Windows 8 или 10 (если у вас Windows 11).
- Удалить все данные об учетной записи. Для этого откройте «Панель управления» – «Диспетчер учетных данных». Переключитесь на вкладку «Учетные данные Windows» и удалите все связанные аккаунты в программах. Или можно сделать это только с Teams, но другие связанные приложения все равно могут помешать.
Должно сработать что-то из перечисленного выше, но в любом случае вы можете зайти на сайт и воспользоваться их веб-сервисом связи. Особенно полезно, если вы торопитесь и решать ошибку будете позже.
Если ваш Microsoft Teams отображает код ошибки 80080300, значит, Teams не может работать должным образом. Чтобы узнать, как устранить проблему, нажмите здесь.
Код ошибки 80080300 — что делать
Код ошибки может иметь различные причины, которые предлагают различные решения.
- Самым распространенным способом устранения проблемы является запуск Microsoft Teams в режиме совместимости. Даже если вы установили правильную версию для вашей операционной системы, ошибка исчезнет при запуске таким образом.
- Переустановка программного обеспечения также может помочь. Деинсталлируйте его, удалите все данные навсегда, например, с помощью CCleaner, и загрузите последнюю версию. Теперь войдите в систему, используя данные для входа в Microsoft. В некоторых случаях код ошибки исчез.
- Обновление версии Windows также может помочь. Проверьте, доступно ли обновление, и выполните его. Обязательно сделайте резервную копию данных заранее и храните ее в безопасном месте.
- Если у вас все еще есть проблемы с запуском Teams на рабочем столе, вы также можете без проблем использовать Microsoft Teams в веб-браузере. Однако обратите внимание, что полная функциональность приложения будет недоступна.
Многие пользователи используют Microsoft Teams, бесплатное приложение для обмена сообщениями с Windows 11. Однако некоторые пользователи не могут использовать это приложение из-за ошибки Microsoft Teams 80080300. Ошибка 80080300 отображает сообщение, в котором говорится: «Извините, мы столкнуться с проблемой».
Следовательно, пользователи не могут войти в MS Teams, когда приложение выдает эту ошибку. Эти пользователи по-прежнему могут входить в систему через браузеры, но приложение Windows отображает код ошибки 80080300. Вот как вы можете исправить ошибку Microsoft Teams 80080300 в Windows 11.
Если вы используете рабочую или учебную учетную запись Microsoft, мы рекомендуем отключить ее на своем ПК. Это устранит одну потенциальную причину ошибки 0080300. Вы можете отключиться от рабочей или учебной учетной записи Microsoft, к которой вы подключены, через настройки следующим образом:
- Нажмите Win + X, чтобы открыть меню «Опытный пользователь», и выберите ярлык «Настройки».
- Затем выберите вкладку «Учетные записи» в левой части «Настройки».
- Нажмите «Доступ к работе или учебе», чтобы просмотреть параметры для этих учетных записей.
- Затем щелкните указанную рабочую или учебную учетную запись, чтобы получить доступ к параметру «Отключить эту учетную запись».
- Нажмите кнопку «Отключить».
- Нажмите Да, чтобы подтвердить, что вы уверены.
- Попробуйте использовать приложение Microsoft Teams с отключенной учетной записью.
2. Запустите Teams в режиме совместимости
Пользователи Teams с радостью исправили ошибку 80080300, выбрав запуск этого приложения в режиме совместимости. Это удивительное потенциальное исправление, учитывая, что Teams поставляется в комплекте с Windows 11, но пользователи подтвердили, что оно работает. Итак, попробуйте запустить Microsoft Teams в режиме совместимости следующим образом:
- Откройте навигатор дисков Проводника, нажав клавишу Windows + E.
- Откройте этот каталог: C:Users<папка пользователя>AppDataLocalMicrosoftWindowsAppsMicrosoftTeams_8wekyb3d8bbwe
- Щелкните правой кнопкой мыши файл msteams.exe и выберите «Свойства».
- Выберите «Совместимость» в окне свойств msteams.exe.
- Нажмите «Запустить эту программу в режиме совместимости», чтобы активировать раскрывающееся меню.
- Выберите вариант Windows 8 в раскрывающемся меню.
- Нажмите «Применить», чтобы сохранить новый параметр совместимости.
Обратите внимание, что папка WindowsApps, содержащая предустановленное приложение MS Teams в Windows 11, защищена. Итак, вам нужно разблокировать папку WindowsApps, чтобы получить доступ к msteams.exe, как указано выше. В нашем руководстве по получению прав собственности на папки в Windows 10 и 11 рассказывается, как пользователи могут разблокировать этот каталог в Windows 11.
3. Запустите средство устранения неполадок совместимости для Microsoft Teams.
Это потенциальное решение ошибки 80080300 похоже на предыдущее исправление, и это еще одно, которое сработало для некоторых пользователей. Запуск средства устранения неполадок совместимости для MS Teams может решить проблемы совместимости приложений. Вот как запустить это средство устранения неполадок в Windows 11.
- Откройте вкладку «Совместимость» в окне свойств msteams.exe, как указано в шагах с первого по четвертый во втором решении этого руководства.
- Нажмите кнопку «Запустить средство устранения неполадок совместимости» на этой вкладке.
- Нажмите «Попробовать рекомендуемые настройки» в средстве устранения неполадок.
- Выберите опцию «Проверить программу». Затем попробуйте войти в свою учетную запись в приложении Teams оттуда.
- Нажмите «Далее», чтобы открыть дополнительные параметры.
- Затем выберите Да, сохранить эти настройки или Нет, попробуйте еще раз в зависимости от результата теста. Если выбрать «Нет», при необходимости появятся дополнительные параметры устранения неполадок.
4. Очистите кеш для Microsoft Teams
Microsoft Teams, как и другие приложения, имеет папку кеша для хранения данных. Однако поврежденный кеш MS Teams может вызвать ошибку 80080300. Вы можете очистить этот кеш, сбросив приложение, выполнив следующие действия:
- Откройте «Настройки», чтобы выбрать вкладку «Приложения».
- Щелкните параметр навигации «Приложения и функции», чтобы получить доступ к этому инструменту удаления.
- Затем нажмите кнопку меню в правой части списка приложений Microsoft Teams.
- Выберите «Дополнительные параметры», чтобы перейти к кнопке «Сброс» для MS Teams.
- Нажмите «Сброс» и снова выберите «Сброс», чтобы очистить кэшированные данные приложения.
- Также доступна дополнительная опция восстановления, которая не очищает данные. Вы также можете попробовать выбрать эту опцию, если сброс не помогает.
Альтернативный метод — удалить папку кеша Teams в проводнике. Вы можете открыть эту папку по следующему пути:
%appdata%MicrosoftTeams
Нажмите комбинацию клавиш Windows + R, введите указанный выше путь в диалоговом окне «Выполнить» и нажмите «ОК», чтобы открыть папку Teams. Нажатие Ctrl+A выделит все файлы в папке Teams. Затем нажмите кнопку Удалить (корзина) на панели команд.
5. Стереть общие учетные данные для команд
Ошибка Microsoft Teams 80080300 также может возникать из-за поврежденных сохраненных учетных данных для этого приложения. Таким образом, удаление таких учетных данных может быть решением ошибки 80080300, которое вы ищете. Вот как вы можете стереть сохраненные учетные данные для MS Teams:
- Одновременно нажмите клавиши клавиатуры Windows и S, чтобы получить доступ к окну поиска.
- Затем введите Credential Manager в поле общего поиска Windows 11.
- Выберите диспетчер учетных данных, чтобы открыть этот апплет панели управления.
- Щелкните Учетные данные Windows, чтобы просмотреть их.
- Затем удалите все учетные данные MS Teams и Microsoft Office, сохраненные там. Вы можете стереть учетные данные, щелкнув стрелку вниз и выбрав Удалить.
- Закройте апплет диспетчера учетных данных и выберите параметр «Перезагрузить меню Пуск».
- Запустите Microsoft Teams после перезагрузки, чтобы проверить, устранена ли ошибка 80080300.
6. Переустановите приложение Teams
Некоторым пользователям могут потребоваться новые приложения Microsoft Teams для устранения ошибки 80080300. Переустановка MS Teams даст вам это. Вот как вы можете удалить и переустановить приложение Microsoft Teams:
- Сначала откройте приложение и инструмент поиска файлов.
- Введите Microsoft Teams в утилите поиска.
- Выберите параметр «Удалить» для Microsoft Teams в инструменте поиска.
- Нажмите «Удалить» еще раз, чтобы подтвердить удаление приложения.
- Откройте браузер и откройте страницу загрузки Microsoft Teams в MS Store.
- Выберите Получить в приложении Store на странице Microsoft Teams.
- Нажмите «Открыть Microsoft Store», чтобы открыть это приложение.
- Затем выберите вариант установки MS Teams.
Получите чат в Microsoft Teams снова
Потенциальные решения в этом руководстве являются одними из наиболее широко подтвержденных способов исправления ошибки Microsoft Teams 8008030 в Windows 11. Те же решения также применимы к пользователям, которым необходимо решить эту проблему в Windows 10. Таким образом, одно из этих исправлений, скорее всего, будет получить ошибку 8008030, отсортированную для приложения Teams на вашем ПК. После исправления MS Teams вы можете снова вернуться к чату в этом приложении для обмена сообщениями.
This post covers different workarounds to fix Microsoft Teams Error code 80080300. Microsoft Teams is a communication platform developed by Microsoft. It is a cloud-based app that integrates well with the typical office application and is available to office 365 commercial customers. However, like any other cloud-based application, it also has a long list of errors. And in this post, we will talk about part one of many such errors – Microsoft Teams Error code 80080300. Continue with this guide to find out how to eliminate this error code.

What causes Microsoft Teams Error code 80080300?
The Microsoft Teams error code 80080300 can be a result of different reasons. The error code appears when you try to log in or start Teams and is usually caused due to a corrupted Teams cache. But there can be other reasons too. Now that you have a piece of prior knowledge about the mentioned error code let’s check out how to get rid of it.
Below is a list of all the effective solutions you can try to fix Microsoft Teams Error code 80080300.
- Restart Microsoft Teams
- Run Troubleshoot compatibility
- Change Microsoft Teams compatibility mode
- Delete Microsoft Teams cache folder
- Download the latest Microsoft Teams update
- Reinstall Microsoft Teams
Now, let’s take a look at all these solutions in detail.
1] Restart Microsoft Teams
The first thing you should do when you come across the error message is restart Microsoft Teams. The probability is high; the error is being caused due to a temporary glitch. And the best way to eliminate such glitches is to restart the program. So, restart Microsoft Teams and check if it makes any difference. If not, try the following technical workarounds.
2] Run Troubleshoot compatibility
You can run troubleshoot compatibility to resolve different issues going around an application. Here’s how to run troubleshoot compatibility with Microsoft Teams.
- Right-click on the Microsoft Teams shortcut icon and choose to Show more options.
- Click on Troubleshoot compatibility.
- The Program Compatibility Troubleshooter will look for any issue revolving around the application.
Once the process is complete, launch Microsoft Teams and check if the problem continues.
See: Fix Microsoft Teams Login issues: We couldn’t sign you in
3] Change Microsoft Teams compatibility mode
The next thing you can try is to change the compatibility mode of Microsoft Teams. To do so, follow the below steps.
- Right-click on the Microsoft Teams shortcut icon, and choose Open file location.
- Right-click on the Microsoft Teams exe file, and click on Show more options.
- Click on the Properties option.
- Switch to the Compatibility tab.
- Checkmark Run this program in compatibility mode for option.
- Click on the dropdown icon and choose Windows 8.
- Tap on Apply > OK.
That’s it. Launch Microsoft Teams and check if the problem is fixed or not.
4] Delete Microsoft Teams cache folder
All the programs, including Microsoft Teams, stores cache data to offer a faster user experience. But if these data gets corrupted due to some reason, the associated application will face different problems. As a solution, you will have to delete the application cache data. So, here’s how it’s done.
- Press the Windows + R shortcut key to open the Run dialogue box.
- Copy-paste the below command and press enter.
- Right-click on the Cache folder and choose the delete icon.
- Now, restart your system, and open Microsoft Teams.
Check if the problem persists. If yes, try the next solution.
See: Microsoft Teams Features & FAQ
5] Download the latest Microsoft Teams update
If you haven’t updated the Microsoft Teams application for a long time, you will most likely face the mentioned issue. Download the latest update of the app as the solution to the problem. Here are the steps you need to follow.
- Launch Microsoft Teams on the system.
- Tap on the profile icon present at the top right corner, and from the context menu, choose to Check for updates.
- Now, Microsoft Teams will look for any available update.
- If found, it will begin the downloading process in the background.
6] Reinstall Microsoft Teams
If you are still facing the problem, the last thing you can try is to reinstall the program. As it turns out, there can be a problem in the solution which is causing the mentioned issue. Thus, reinstall Microsoft teams to fix the problem.
Read: Video sharing is disabled by the administrator in Microsoft Teams
Do you need a Microsoft account to use Teams?
Yes, you need a Microsoft account to enjoy Microsoft Teams. It’s you using any Microsoft services like Skype OneDrive or Xbox Live; you must already have a Microsoft account. But in case you are new to the platform, it’s straightforward to create a brand new Microsoft account.
Why does Teams just say connecting?
If Microsoft Teams is stuck at the connecting screen, it indicates an issue with your network. To fix the problem, you can power cycle the router. Additionally, you can even restart your system, followed by launching Microsoft Teams.
Read Next: Fix Microsoft Teams Error code caa7000a in Windows 11/10
Приложение виснет, не отправляются сообщения, не работает камера или микрофон, уведомления не приходят, отображаются только старые собрания, ошибка CA20002, CAA70004, CAA5009D и пр — в этом о том, как устранять эти и другие проблемы Microsoft Teams.
Итак, в порядке актуальности:
проблемы Microsoft Teams — не работают уведомления
Если вы ничего меняли в настройках уведомлений, то они должны по умолчанию отображаться на рабочем столе, в лентах активности для, в чатах, в каналах и в командах, которые отображаются в списке команд.
Если уведомления Teams работали нормально, но потом вдруг перестали, то сначала:
- проверяем статус сервера MS Teams — [ССЫЛКА] — и заодно состояние подключения (возможно, надо перезагрузить компьютер и маршрутизатор);
- перезапускаем приложение и перезаходим в свой аккаунт Teams — т.е. выходим из учетки, закрываем приложение полностью, затем запускаем и логинимся заново;
- отключаем режим Режим экономии энергии ноутбука (Панель управления > Оборудование и звук > Электропитание).
Если же в настройках уведомлений что-то уже менялось и/или они просто не отображаются, то тогда настройки перепроверяем отдельно. А для этого:
- кликаем по аватарке, в меню жмем «Настройки«;
- далее переходим в раздел «Уведомления«;
- проверяем, включаем и выбираем корректные уведомления для всех событий («Баннер» означает, что уведомления будут отображаться только на Рабочем столе компа):
Кроме того, браузерная версия Teams также отдельно запрашивает разрешение на показ уведомлений. Запрос отображается в правом нижнем углу экрана. Если вы его по какой-то причине пропустили, то тогда надо отдельно включить уведомления для Teams в настройках браузера.
В Chrome, к примеру, для этого открываем «Настройки» (3 точки в правом верхнем углу), кликаем «Конфиденциальность и безопасность» (слева) > «Настройки сайта» > «Уведомления» > раздел «Разрешить«, жмем кнопку «Добавить«, указываем адрес сайта Microsoft Teams и снова кликаем «Добавить«.
проблемы Microsoft Teams — ошибка 503
Ошибка с кодом 503 в Microsoft Teams возникает, как правило, по одной из следующих причин: а) чаще всего просто плохая связь (т.е. нестабильное соединение либо вообще «пропадает интернет»); б) приложение запущено с учетной записи без прав администратора и в) поврежден кэш DNS (в редких случаях).
Следовательно, когда возникает ошибка 503, то алгоритм действий примерно следующий: сначала проверяем подключение и перезапускаем приложение Teams от имени администратора (см. ниже). Если же и после этого ошибка 503 появляется снова, то тогда:
- чистим кэш приложения Teams (см. ниже);
- чистим кэш DNS — [КАК ЭТО ДЕЛАЕТСЯ];
- запускаем SFC Scan (открываем командную строку > вводим команду sfc /scannow и жмем Enter > после завершения проверки перезагружаем комп);
- выполняем сброс учетных данных Windows (Панель управления > Учетные записи пользователей > Администрирование учетных записей > выделяем и удаляем связанную с Teams проблемную учетку > перезагружаем комп);
- временно отключаем антивирус и/или брандмауэр Windows и перезапускаем Teams;
- обновляем сетевой драйвер (Win+X > Диспетчер устройств > Сетевые адаптеры > правой кнопкой мыши по названию устройства > Обновить драйвер > Автоматический поиск …) и перезагружаем комп.
Если и после этого ошибка 503 снова не дает работать, то проверяем связь еще раз. И если с подключением всё ОК, то переустанавливаем Teams.
Не пропустите: КАК ВОССТАНОВИТЬ УДАЛЕННЫЙ ДОКУМЕНТ TEAMS
проблемы Microsoft Teams — ошибка CAA20002
Данная проблема случается, как правило, на этапе входа в Microsoft Teams. А с учетом того, что причины тому могут быть разные, то когда видим код CAA20002, сделать рекомендуется следующее:
- перезаходим в аккаунт Teams через «Параметры» Windows, а для этого: жмем Win+I и далее Учетные записи > Доступ к учетной записи места работы или учебного заведения > выделяем в списке проблемную учетку > жмем «Отключиться«, после этого тут же жмем кнопку «Подключиться» и перезагружаем компьютер;
- чистим кэш приложение Teams — жмем Win+R > в строку «Открыть» копируем %AppData%MicrosoftTeamscache и жмем Enter > в открывшейся папке выделяем и удаляем все содержимое (подробнее о том, как корректно очистить кэш приложения смотрим ЗДЕСЬ).
Если все равно не помогает и ошибка CAA20002 зайти в Teams не дает, то временно переходим на браузерную версию сервиса либо же переустанавливаем приложение полностью. Последнее — мера самая радикальная, но зато позволяет полностью устранить в том числе и ошибку с кодом CAA20002.
проблемы Microsoft Teams — ошибка CAA20001
… тоже возникает на этапе входа в Teams и в большинстве случаев устраняется просто путем повторного входа в аккаунт (т.е. надо просто закрыть приложение Teams полностью, затем запустить его и залогиниться еще раз). Если же перезайти тоже не получается и ошибка caa20001 выскакивает снова, то в таком случае вот:
ОШИБКА CAA20001 В TEAMS: ЧТО ДЕЛАТЬ, КОГДА ПРОСТО ПЕРЕЗАПУСК НЕ ПОМОГАЕТ
проблемы Microsoft Teams — сильно лагает видео
Как правило, проблема сия обусловлена либо качеством/сбоями подключения, либо возможностями аппаратной базы (компа, ноута, смартфона и т.д.), либо же по какой-то причине сбоит сам сервис Teams или приложение.
Поэтому, когда видео в конференции сильно лагает, то действуем по стандартной схеме:
- проверяем статус сервера Teams — [ССЫЛКА] на Downdetector;
- проверяем подключение (перезагружаем комп и роутер) и скорость соединения (подойдет любой онлайн-тест), пробуем перезайти в Teams с другого устройства (со смартфона или планшета, к примеру);
- мониторим «Состояние звонка» — в окне конференции жмем 3 точки в правом вернем углу, в меню кликаем «Исправность вызова» и справа смотрим данные — что это за данные и что с ними делать см. ЗДЕСЬ
- обновляем приложение Teams, а также устанавливаем все обязательные обновления Windows 11;
- проверяем и обновляем драйвер видеокарты;
- запускаем Microsoft Teams Network Assessment Tool, а для этого:
-
- качаем и устанавливаем эту утилитку с официального сайта Microsoft — [ССЫЛКА]
- после завершения установки находим и запускаем файл NetworkAssessmentTool.exe (либо жмем Win + R, в строку «Выполнить» вставляем %ProgramFiles(x86)%Microsoft Teams Network Assessment Tool и кликаем NetworkAssessmentTool.exe);
- изучаем результаты проверки и делаем выводы.
Если же с серверами сервиса и с подключением всё ОК, но Teams все равно лагает, то в таком случае проще переустановить приложение полностью. Т.е. сначала удаляем, затем качаем с оф. сайта и устанавливаем по-новой.
Не пропустите: БЛОКИРУЕМ В WINDOWS 11 ПАРАМЕТРЫ И ПАНЕЛЬ УПРАВЛЕНИЯ ОТ ПОСТОРОННИХ ГЛАЗ
проблемы Microsoft Teams — ошибка 80080300 в Windows 11
Проблемка, похоже, обусловлена сбоем в Центре обновления Windows. Проще говоря, ошибка 80080300 означает, что приложение Teams конфликтует с текущей версией Windows 11. Это можно исправить путем перезапуска Microsoft Teams в режиме совместимости. Процедура стандартная:
- находим файл Teams.exe в папке приложения (открываем Проводник, в адресную строку вверху вводим %LocalAppData%MicrosoftTeamscurrent и жмем Enter);
- кликаем правой кнопкой мыши по названию Teams.exe и в открывшемся меню жмем «Свойства«;
- в следующем окне переходим во вкладку «Совместимость«;
- активируем опцию «Запустить программу в режиме совместимости с» (ставим флажок в чек-боксе);
- в меню ниже выбираем «Windows 8» и жмем кнопку «Применить» внизу окна;
- теперь жмем Ctrl+Shift+Esc, в окне Диспетчера задач находим и закрываем приложение Microsoft Teams («Снять задачу«);
- и запускаем Teams заново из меню «Пуск».
Не пропустите: 0X80888002 В WINDOWS 11: ЧТО ЭТО, ОТКУДА И КАК ЕЁ УСТРАНИТЬ?
проблемы Microsoft Teams — сообщения в чате не отображаются
… иногда это сопровождается явными лагами в работе Teams, а также сообщениями об ошибке, где написано, что возникли проблемы с получением чатов или обновлением сообщений.
Так или иначе, но в подавляющем большинстве случаев некорректная работа чата обусловлена сбоями в подключении к интернету или повреждением файлов Teams.
Поэтому, когда сообщения в чате отображаются не все или вообще не отображаются, то делаем следующее:
- перезапускаем приложение Teams — закрываем его полностью, затем запускаем и логинимся заново;
- проверяем подключение (а также перезагружаем комп и роутер, если есть такая возможность);
- запускаем инструмент очистки диска Windows;
- проверяем статус серверов и временно переключаемся на браузерную версию Teams.
Если по прежнему без должного эффекта и чат нормально работать никак не хочет, то, похоже, придется переустановить приложение Teams, т.е. полностью его удалить и затем установить заново.
проблемы Microsoft Teams — ошибка CAA20003 или CAA2000C
Ошибка авторизации. Причины в большинстве случаев стандартные: некорректные параметры времени и даты (из-за чего просто не получается залогиниться в Teams) либо доступ к Teams с конкретного компа заблокирован пользователем, администратором или политикой из соображений безопасности.
В этой связи для устранения ошибок с кодом CAA20003 или CAA2000C рекомендуется следующее:
- настроить правильные дату и время — Пуск > Параметры > Время и язык > Дата и время (слева) > активируем опции «Установить время автоматически» и «Автоматически устанавливать часовой пояс» и перезагружаем комп;
- временно заходим в браузерную версию Teams через режим инкогнито — если какое-то из расширений браузера блокирует вход, его отключаем;
- отключаем адрес почты — Пуск > Параметры > Учетные записи > Адрес эл. почты и учетные записи приложений, далее выделяем свой аккаунт в списке, жмем кнопку «Управление«, в следующем окошке Outlook жмем «Удалить», затем «Удаление этой учетной записи с устройства» и ОК.
Не пропустите: Что делать, когда из-за Teams комп лагает и виснет?
проблемы Microsoft Teams — ошибка CAA7000A
Если комп выдает ошибку с кодом CAA7000A и Teams не работает, то действуем следующим порядком:
- проверяем статус серверов Teams (ссылку см. ниже), а также состояние подключения к интернету (для профилактики перезагружаем комп и роутер);
- перезапускаем приложение Teams от имени администратора;
- перезапускаем Teams в режиме совместимости (см. ниже);
- чистим кэш Microsoft Teams (см. ниже), после чего перезагружаем ПК;
- проверяем настройки антивируса, вручную добавляем exe-шник Teams в список исключений и/или временно отключаем антивирусное ПО;
- еще раз проверяем статус серверов и временно переключаемся на браузерную версию Teams.
Если все равно без должного эффекта и ошибка с кодом CAA7000A появляется снова, то в таком случае, вероятнее всего, придется переустановить приложение, т.е. полностью его удалить и затем установить заново.
проблемы Microsoft Teams — ошибка CAA5009D
… и никак не получается зайти в Teams. А так как код CAA5009D на самом деле означает, что приложение Teams на компе не в состоянии подключиться к серверам, то делаем следующее:
- проверяем текущий статус серверов Teams — данных Downdetector-а вполне хватит — [ССЫЛКА];
- проверяем настройки антивируса и вручную добавляем exe-шник Teams в список исключений;
- идем в Диспетчер задач (Ctrl+Shift+Esc) и закрываем все ненужные на время работы с Teams программы;
- чистим кэш приложение Microsoft Teams (см. ниже);
- временно переходим на браузерную версию Teams.
Не пропустите: MICROSOFT TEAMS НЕ ОТКРЫВАЕТСЯ (ИЛИ НЕ ЗАГРУЖАЕТСЯ) — ЧТО И КАК ДЕЛАТЬ
проблемы Microsoft Teams — ошибка CAA70004
В большинстве случаев ошибка с кодом CAA70004 возникает по причине того, что пользователь заходит в Teams не с той учетки. То бишь учетные данные Windows, с которыми вы вошли в систему, отличаются от ваших учетных данных Microsoft 365. Поэтому для начала надо просто перелогиниться с указанием правильной электронной почты и пароля. Если же это должного эффекта не возымело, то тогда:
- перезапускаем Microsoft Teams от имени администратора — закрываем Teams полностью, затем кликаем по иконке (ПКМ и в меню выбираем «Запуск от имени администратора«;
- перезапускаем Teams в режиме совместимости — закрываем Teams полностью, кликаем по иконке ПКМ, в меню жмем «Свойства«, переходим во вкладку «Совместимость«, активируем опцию «Запустить программу в режиме совместимости с«, в меню ниже выбираем «Windows 7» (или Windows Vista) и жмем «Применить«;
- включаем TLS — жмем Win+R > пишем inetcpl.cpl и жмем ОК > переходим во вкладку «Дополнительно» > в списке параметров находим и включаем «Использовать TLS 1.3» > жмем «Применить«;
- отключаем VPN;
- чистим кэш Microsoft Teams — жмем Win+R > в строку «Открыть» копируем %AppData%MicrosoftTeamscache и жмем Enter > в открывшейся папке выделяем и удаляем все содержимое (подробнее о том, как корректно очистить кэш приложения смотрим ЗДЕСЬ);
- включаем «проверку подлинности с помощью форм» — подробную инструкцию см. ЗДЕСЬ (оф. сайт службы поддержки Microsoft);
- временно переходим на браузерную версию Teams.
проблемы Microsoft Teams — не открывается
Бывает и такое. Притом частенько Microsoft Teams не открывается, что называется, на ровном месте и как бы без видимых на то причин. Неприятно, работать мешает…
Но, как показывает практика, проблема в большинстве случаев устраняется быстро и просто.
Что и как надо сделать, рассказываем ЗДЕСЬ.
проблемы Microsoft Teams — отображаются только старые переписки, новые сообщения не отправляются
Если такое происходит, то проще всего взять и перезапустить приложение Microsoft Teams. Для этого:
- на Windows-ПК: кликаем ПКМ по значку приложения в трее (или на Панели Задач) и в меню жмем «Закрыть«, а лучше сразу открываем Диспетчер задач (Ctrl+Shift+Esc), переходим во вкладку «Приложения«, выделяем в списке Microsoft Teams и жмем кнопку «Снять задачу«;
- на Mac-е: жмем Option+Command+Esc, в списке программ выделяем «Microsoft Teams» и жмем кнопку «Завершить принудительно«.
После этого запускаем приложение по-новой. Если же и после перезапуска оно по-прежнему отображает только старые переписки, новые сообщения не отправляются, то:
- перепроверяем еще и состояние подключения компа к интернету (можно также перезагрузить и роутер для профилактики);
- вместо приложения переключаемся на браузерную версию Microsoft Teams;
- перезаходим в свою учетку в Microsoft (кликаем по аватарке на сайте и в открывшемся окошке жмем «Выйти).
Не пропустите: Фон в Microsoft Teams: как его размыть или поменять
проблемы Microsoft Teams — не работает камера и/или микрофон
Иногда, конечно, бывает и так, что камера или микрофон действительно поломались, то бишь, имеет место быть проблема с аппаратной базой. Но, как показывает практика, в большинстве случаев такого рода проблемы возникают из-за некорректных конфиденциальности приложения Teams. Поэтому:
- сначала просто проверяем статус камеры и микрофона в самом приложении (чтобы они работали, их надо не забыть включить, кроме того, не лишним будет также кликнуть 3 точки, в настройках открыть «Параметры устройства» и проверить, что в списке устройств микрофон, динамики/наушники и камера указаны правильно):
- далее проверяем разрешения — браузеру и сайту Microsoft Teams надо разрешить доступ к камере и микрофону, и если при первом подключении соответствующего разрешения не было, то в таком случае надо сделать его отдельно, а для этого:
- на Windows-ПК: открываем меню «Пуск», кликаем «Параметры» > «Конфиденциальность» > «Камера» (слева), далее в разделе «Выбор приложений, которые могут использовать камеру» включаем «Microsoft Teams» и свой браузер; после этого переходим во вкладку «Микрофон» (слева) и точно также включаем разрешения для приложения «Microsoft Teams» и браузера;
- на Mac-е: открываем «Системные настройки» > «Защита и безопасность» > «Камера» (слева) > вводим пароль и в списке «Разрешить этим программам доступ…» отмечаем «Microsoft Teams», после его точно также открываем приложение доступ к микрофону компа.
Не пропустите: ПРОБЛЕМЫ С МИКРОФОНОМ В MICROSOFT TEAMS: ЧТО НАД ДЕЛАТЬ
проблемы Microsoft Teams — не загружается в браузере
Точнее, после входа в учетную запись на сайте сервиса (teams.microsoft.com) открыть Teams в браузере (Edge, IE, Chrome, Opera и пр) не получается. Страница пытается загрузится, но не загружается.
Загрузка как бы крутится по кругу, а потом появляется сообщение, что «Чтобы открыть веб-приложение, необходимо разрешить сторонние файлы cookie в параметрах браузера» и кнопка «Попробуйте еще раз«:
Происходит такое по причине того, что сайты Microsoft Teams браузер не считает «безопасными». Если комп рабочий и на нем заблокирована возможность изменения настроек браузера пользователем, то в таком случае надо обратиться к администратору сети или в службу техподдержки компании.
Если же настройки браузера открыты, то просто вносим необходимые сайты Microsoft в список разрешенных. Процедура стандартная. К примеру, в новом Edge Chromium делается это следующим образом:
- открываем меню браузера (3 точки в правом верхнем углу экрана) и кликаем «Настройки«;
- на странице настроек переходим в раздел «Разрешения для сайтов» (в колонке слева);
- далее кликаем «Файлы cookie и данные сайта«;
- включаем опцию «Разрешить сайтам сохранять и читать данные файлов cookie (рекомендуется)«;
- отключаем опцию «Блокировать сторонние файлы cookie«;
- чуть ниже находим подраздел «Разрешить» и жмем там кнопку «Добавить«;
- и по очереди добавляем в список разрешенных следующие сайты:
[*.]microsoft.com
[*.]microsoftonline.com
[*.]teams.skype.com
[*.]teams.microsoft.com
[*.]sfbassets.com
[*.]skypeforbusiness.com
После этого просто жмем кнопку «Попробуйте еще раз» на странице входа в Teams и нормально заходим в свой акк. Если же все перечисленные домены добавлены правильно, а Teams все равно не открывается, то попробуйте перезайти в учетную запись и/или перезагрузить браузер затем повторите попытку.
проблемы Microsoft Teams -ошибка при входе в учетную запись
Для начала просто перепроверяем правильность своих логина и пароля. Если все данные указаны правильно, однако в Teams все равно «не пущает» и при этом сервис еще и выдает код какой-то непонятной ошибки, то, вероятно, придется призвать на помощь системного администратора.
Что же касается кодов ошибок, то вот самые «популярные» из них:
- 0xCAA20003 — Проблема с авторизацией (проверяем установки даты и времени);
- 0xCAA82EE2 — Время ожидания запроса истекло (проверяем состояние подключения к Интернету, а также, чтобы брандмауэр системы не препятствовал доступу к сервису);
- 0xCAA82EE7 — Не удалось разрешить имя сервера (проверяем подключение к Интернету, а также, чтобы брандмауэр системы не препятствовал доступу к сервису);
- 0xCAA20004 — Ваш запрос должен быть утвержден владельцем ресурса или сервером авторизации — Обратитесь к ИТ-администратору за подтверждением того, что ваша организация соответствует политикам конфигурации Azure Active Directory.
- 0xCAA90018 — Неверные учетные данные — Учетные данные Windows, с которыми был выполнен вход, отличаются от учетных данных Microsoft 365. Повторите попытку входа с правильной комбинацией адреса электронной почты и пароля. Если вы по-прежнему получаете этот код состояния, обратитесь к ИТ-администратору.
прочие проблемы Microsoft Teams
Так сказать, по мелочи:
- не получается создать новую Команду на рабочем компе — уточняем у системного администратора статус функций создания групп и команд в Microsoft Teams (некоторые компании и организации их блокируют);
- не получается удалить «Неизвестного пользователя» / Unknown user — это баг сервиса, решения пока нет, но в Microsoft вроде как обещают проблемку пофиксить в ближайшее время;
- не удается установить соединение с Microsoft Teams — проверяем статус серверов сервиса, проверяем состояние подключения компа к Интернету, если с серверами и со связью все ОК, то перезапускаем приложение Teams или перезагружаем комп;
- не рабтает OneNote — у записной книжки есть ограничение на количество записей. Следовательно, если OneNote не открывается и пишет, что «Одна или несколько библиотек документов в OneDrive пользователя или группы содержит более 5000 элементов OneNote … и не могут быть запрошены», значит, надо почистить OneNote.
- не проходят сообщения в Skype for Business — чтобы проходили, напомним, надо, во-первых, чтобы у адресата статус был «Активен», а во-вторых, и у адресата, и у отправителя для отправки сообщений должен быть выбран и настроено сервис Teams.
[irp posts=»60576″ name=»Проблемы Zoom: 6 самых «популярных» и о том, как их устранять»]
Приложение виснет, не отправляются сообщения, не работает камера или микрофон, уведомления не приходят, отображаются только старые собрания, ошибка CA20002, CAA70004, CAA5009D и пр — в этом о том, как устранять эти и другие проблемы Microsoft Teams.
Итак, в порядке актуальности:
проблемы Microsoft Teams — ошибка 503
Ошибка с кодом 503 в Microsoft Teams возникает, как правило, по одной из следующих причин: а) чаще всего просто плохая связь (т.е. нестабильное соединение либо вообще «пропадает интернет»); б) приложение запущено с учетной записи без прав администратора и в) поврежден кэш DNS (в редких случаях).
Следовательно, когда возникает ошибка 503, то алгоритм действий примерно следующий: сначала проверяем подключение и перезапускаем приложение Teams от имени администратора (см. ниже). Если же и после этого ошибка 503 появляется снова, то тогда:
- чистим кэш приложения Teams (см. ниже);
- чистим кэш DNS — [КАК ЭТО ДЕЛАЕТСЯ];
- запускаем SFC Scan (открываем командную строку > вводим команду sfc /scannow и жмем Enter > после завершения проверки перезагружаем комп);
- выполняем сброс учетных данных Windows (Панель управления > Учетные записи пользователей > Администрирование учетных записей > выделяем и удаляем связанную с Teams проблемную учетку > перезагружаем комп);
- временно отключаем антивирус и/или брандмауэр Windows и перезапускаем Teams;
- обновляем сетевой драйвер (Win+X > Диспетчер устройств > Сетевые адаптеры > правой кнопкой мыши по названию устройства > Обновить драйвер > Автоматический поиск …) и перезагружаем комп.
Если и после этого ошибка 503 снова не дает работать, то проверяем связь еще раз. И если с подключением всё ОК, то переустанавливаем Teams.
Не пропустите: КАК ВОССТАНОВИТЬ УДАЛЕННЫЙ ДОКУМЕНТ TEAMS
проблемы Microsoft Teams — ошибка CAA20002
Данная проблема случается, как правило, на этапе входа в Microsoft Teams. А с учетом того, что причины тому могут быть разные, то когда видим код CAA20002, сделать рекомендуется следующее:
- перезаходим в аккаунт Teams через «Параметры» Windows, а для этого: жмем Win+I и далее Учетные записи > Доступ к учетной записи места работы или учебного заведения > выделяем в списке проблемную учетку > жмем «Отключиться«, после этого тут же жмем кнопку «Подключиться» и перезагружаем компьютер;
- чистим кэш приложение Teams — жмем Win+R > в строку «Открыть» копируем %AppData%MicrosoftTeamscache и жмем Enter > в открывшейся папке выделяем и удаляем все содержимое (подробнее о том, как корректно очистить кэш приложения смотрим ЗДЕСЬ).
Если все равно не помогает и ошибка CAA20002 зайти в Teams не дает, то временно переходим на браузерную версию сервиса либо же переустанавливаем приложение полностью. Последнее — мера самая радикальная, но зато позволяет полностью устранить в том числе и ошибку с кодом CAA20002.
проблемы Microsoft Teams — ошибка CAA20001
… тоже возникает на этапе входа в Teams и в большинстве случаев устраняется просто путем повторного входа в аккаунт (т.е. надо просто закрыть приложение Teams полностью, затем запустить его и залогиниться еще раз). Если же перезайти тоже не получается и ошибка caa20001 выскакивает снова, то в таком случае вот:
ОШИБКА CAA20001 В TEAMS: ЧТО ДЕЛАТЬ, КОГДА ПРОСТО ПЕРЕЗАПУСК НЕ ПОМОГАЕТ
проблемы Microsoft Teams — сильно лагает видео
Как правило, проблема сия обусловлена либо качеством/сбоями подключения, либо возможностями аппаратной базы (компа, ноута, смартфона и т.д.), либо же по какой-то причине сбоит сам сервис Teams или приложение.
Поэтому, когда видео в конференции сильно лагает, то действуем по стандартной схеме:
- проверяем статус сервера Teams — [ССЫЛКА] на Downdetector;
- проверяем подключение (перезагружаем комп и роутер) и скорость соединения (подойдет любой онлайн-тест), пробуем перезайти в Teams с другого устройства (со смартфона или планшета, к примеру);
- мониторим «Состояние звонка» — в окне конференции жмем 3 точки в правом вернем углу, в меню кликаем «Исправность вызова» и справа смотрим данные — что это за данные и что с ними делать см. ЗДЕСЬ
- обновляем приложение Teams, а также устанавливаем все обязательные обновления Windows 11;
- проверяем и обновляем драйвер видеокарты;
- запускаем Microsoft Teams Network Assessment Tool, а для этого:
-
- качаем и устанавливаем эту утилитку с официального сайта Microsoft — [ССЫЛКА]
- после завершения установки находим и запускаем файл NetworkAssessmentTool.exe (либо жмем Win + R, в строку «Выполнить» вставляем %ProgramFiles(x86)%Microsoft Teams Network Assessment Tool и кликаем NetworkAssessmentTool.exe);
- изучаем результаты проверки и делаем выводы.
Если же с серверами сервиса и с подключением всё ОК, но Teams все равно лагает, то в таком случае проще переустановить приложение полностью. Т.е. сначала удаляем, затем качаем с оф. сайта и устанавливаем по-новой.
Не пропустите: БЛОКИРУЕМ В WINDOWS 11 ПАРАМЕТРЫ И ПАНЕЛЬ УПРАВЛЕНИЯ ОТ ПОСТОРОННИХ ГЛАЗ
проблемы Microsoft Teams — ошибка 80080300 в Windows 11
Проблемка, похоже, обусловлена сбоем в Центре обновления Windows. Проще говоря, ошибка 80080300 означает, что приложение Teams конфликтует с текущей версией Windows 11. Это можно исправить путем перезапуска Microsoft Teams в режиме совместимости. Процедура стандартная:
- находим файл Teams.exe в папке приложения (открываем Проводник, в адресную строку вверху вводим %LocalAppData%MicrosoftTeamscurrent и жмем Enter);
- кликаем правой кнопкой мыши по названию Teams.exe и в открывшемся меню жмем «Свойства«;
- в следующем окне переходим во вкладку «Совместимость«;
- активируем опцию «Запустить программу в режиме совместимости с» (ставим флажок в чек-боксе);
- в меню ниже выбираем «Windows 8» и жмем кнопку «Применить» внизу окна;
- теперь жмем Ctrl+Shift+Esc, в окне Диспетчера задач находим и закрываем приложение Microsoft Teams («Снять задачу«);
- и запускаем Teams заново из меню «Пуск».
Не пропустите: 0X80888002 В WINDOWS 11: ЧТО ЭТО, ОТКУДА И КАК ЕЁ УСТРАНИТЬ?
проблемы Microsoft Teams — сообщения в чате не отображаются
… иногда это сопровождается явными лагами в работе Teams, а также сообщениями об ошибке, где написано, что возникли проблемы с получением чатов или обновлением сообщений.
Так или иначе, но в подавляющем большинстве случаев некорректная работа чата обусловлена сбоями в подключении к интернету или повреждением файлов Teams.
Поэтому, когда сообщения в чате отображаются не все или вообще не отображаются, то делаем следующее:
- перезапускаем приложение Teams — закрываем его полностью, затем запускаем и логинимся заново;
- проверяем подключение (а также перезагружаем комп и роутер, если есть такая возможность);
- запускаем инструмент очистки диска Windows;
- проверяем статус серверов и временно переключаемся на браузерную версию Teams.
Если по прежнему без должного эффекта и чат нормально работать никак не хочет, то, похоже, придется переустановить приложение Teams, т.е. полностью его удалить и затем установить заново.
проблемы Microsoft Teams — ошибка CAA20003 или CAA2000C
Ошибка авторизации. Причины в большинстве случаев стандартные: некорректные параметры времени и даты (из-за чего просто не получается залогиниться в Teams) либо доступ к Teams с конкретного компа заблокирован пользователем, администратором или политикой из соображений безопасности.
В этой связи для устранения ошибок с кодом CAA20003 или CAA2000C рекомендуется следующее:
- настроить правильные дату и время — Пуск > Параметры > Время и язык > Дата и время (слева) > активируем опции «Установить время автоматически» и «Автоматически устанавливать часовой пояс» и перезагружаем комп;
- временно заходим в браузерную версию Teams через режим инкогнито — если какое-то из расширений браузера блокирует вход, его отключаем;
- отключаем адрес почты — Пуск > Параметры > Учетные записи > Адрес эл. почты и учетные записи приложений, далее выделяем свой аккаунт в списке, жмем кнопку «Управление«, в следующем окошке Outlook жмем «Удалить», затем «Удаление этой учетной записи с устройства» и ОК.
Не пропустите: Что делать, когда из-за Teams комп лагает и виснет?
проблемы Microsoft Teams — ошибка CAA7000A
Если комп выдает ошибку с кодом CAA7000A и Teams не работает, то действуем следующим порядком:
- проверяем статус серверов Teams (ссылку см. ниже), а также состояние подключения к интернету (для профилактики перезагружаем комп и роутер);
- перезапускаем приложение Teams от имени администратора;
- перезапускаем Teams в режиме совместимости (см. ниже);
- чистим кэш Microsoft Teams (см. ниже), после чего перезагружаем ПК;
- проверяем настройки антивируса, вручную добавляем exe-шник Teams в список исключений и/или временно отключаем антивирусное ПО;
- еще раз проверяем статус серверов и временно переключаемся на браузерную версию Teams.
Если все равно без должного эффекта и ошибка с кодом CAA7000A появляется снова, то в таком случае, вероятнее всего, придется переустановить приложение, т.е. полностью его удалить и затем установить заново.
проблемы Microsoft Teams — ошибка CAA5009D
… и никак не получается зайти в Teams. А так как код CAA5009D на самом деле означает, что приложение Teams на компе не в состоянии подключиться к серверам, то делаем следующее:
- проверяем текущий статус серверов Teams — данных Downdetector-а вполне хватит — [ССЫЛКА];
- проверяем настройки антивируса и вручную добавляем exe-шник Teams в список исключений;
- идем в Диспетчер задач (Ctrl+Shift+Esc) и закрываем все ненужные на время работы с Teams программы;
- чистим кэш приложение Microsoft Teams (см. ниже);
- временно переходим на браузерную версию Teams.
Не пропустите: MICROSOFT TEAMS НЕ ОТКРЫВАЕТСЯ (ИЛИ НЕ ЗАГРУЖАЕТСЯ) — ЧТО И КАК ДЕЛАТЬ
проблемы Microsoft Teams — ошибка CAA70004
В большинстве случаев ошибка с кодом CAA70004 возникает по причине того, что пользователь заходит в Teams не с той учетки. То бишь учетные данные Windows, с которыми вы вошли в систему, отличаются от ваших учетных данных Microsoft 365. Поэтому для начала надо просто перелогиниться с указанием правильной электронной почты и пароля. Если же это должного эффекта не возымело, то тогда:
- перезапускаем Microsoft Teams от имени администратора — закрываем Teams полностью, затем кликаем по иконке (ПКМ и в меню выбираем «Запуск от имени администратора«;
- перезапускаем Teams в режиме совместимости — закрываем Teams полностью, кликаем по иконке ПКМ, в меню жмем «Свойства«, переходим во вкладку «Совместимость«, активируем опцию «Запустить программу в режиме совместимости с«, в меню ниже выбираем «Windows 7» (или Windows Vista) и жмем «Применить«;
- включаем TLS — жмем Win+R > пишем inetcpl.cpl и жмем ОК > переходим во вкладку «Дополнительно» > в списке параметров находим и включаем «Использовать TLS 1.3» > жмем «Применить«;
- отключаем VPN;
- чистим кэш Microsoft Teams — жмем Win+R > в строку «Открыть» копируем %AppData%MicrosoftTeamscache и жмем Enter > в открывшейся папке выделяем и удаляем все содержимое (подробнее о том, как корректно очистить кэш приложения смотрим ЗДЕСЬ);
- включаем «проверку подлинности с помощью форм» — подробную инструкцию см. ЗДЕСЬ (оф. сайт службы поддержки Microsoft);
- временно переходим на браузерную версию Teams.
проблемы Microsoft Teams — не открывается
Бывает и такое. Притом частенько Microsoft Teams не открывается, что называется, на ровном месте и как бы без видимых на то причин. Неприятно, работать мешает…
Но, как показывает практика, проблема в большинстве случаев устраняется быстро и просто.
Что и как надо сделать, рассказываем ЗДЕСЬ.
проблемы Microsoft Teams — отображаются только старые переписки, новые сообщения не отправляются
Если такое происходит, то проще всего взять и перезапустить приложение Microsoft Teams. Для этого:
- на Windows-ПК: кликаем ПКМ по значку приложения в трее (или на Панели Задач) и в меню жмем «Закрыть«, а лучше сразу открываем Диспетчер задач (Ctrl+Shift+Esc), переходим во вкладку «Приложения«, выделяем в списке Microsoft Teams и жмем кнопку «Снять задачу«;
- на Mac-е: жмем Option+Command+Esc, в списке программ выделяем «Microsoft Teams» и жмем кнопку «Завершить принудительно«.
После этого запускаем приложение по-новой. Если же и после перезапуска оно по-прежнему отображает только старые переписки, новые сообщения не отправляются, то:
- перепроверяем еще и состояние подключения компа к интернету (можно также перезагрузить и роутер для профилактики);
- вместо приложения переключаемся на браузерную версию Microsoft Teams;
- перезаходим в свою учетку в Microsoft (кликаем по аватарке на сайте и в открывшемся окошке жмем «Выйти).
Не пропустите: Фон в Microsoft Teams: как его размыть или поменять
проблемы Microsoft Teams — не работает камера и/или микрофон
Иногда, конечно, бывает и так, что камера или микрофон действительно поломались, то бишь, имеет место быть проблема с аппаратной базой. Но, как показывает практика, в большинстве случаев такого рода проблемы возникают из-за некорректных конфиденциальности приложения Teams. Поэтому:
- сначала просто проверяем статус камеры и микрофона в самом приложении (чтобы они работали, их надо не забыть включить, кроме того, не лишним будет также кликнуть 3 точки, в настройках открыть «Параметры устройства» и проверить, что в списке устройств микрофон, динамики/наушники и камера указаны правильно):
- далее проверяем разрешения — браузеру и сайту Microsoft Teams надо разрешить доступ к камере и микрофону, и если при первом подключении соответствующего разрешения не было, то в таком случае надо сделать его отдельно, а для этого:
- на Windows-ПК: открываем меню «Пуск», кликаем «Параметры» > «Конфиденциальность» > «Камера» (слева), далее в разделе «Выбор приложений, которые могут использовать камеру» включаем «Microsoft Teams» и свой браузер; после этого переходим во вкладку «Микрофон» (слева) и точно также включаем разрешения для приложения «Microsoft Teams» и браузера;
- на Mac-е: открываем «Системные настройки» > «Защита и безопасность» > «Камера» (слева) > вводим пароль и в списке «Разрешить этим программам доступ…» отмечаем «Microsoft Teams», после его точно также открываем приложение доступ к микрофону компа.
Не пропустите: ПРОБЛЕМЫ С МИКРОФОНОМ В MICROSOFT TEAMS: ЧТО НАД ДЕЛАТЬ
проблемы Microsoft Teams — не загружается в браузере
Точнее, после входа в учетную запись на сайте сервиса (teams.microsoft.com) открыть Teams в браузере (Edge, IE, Chrome, Opera и пр) не получается. Страница пытается загрузится, но не загружается.
Загрузка как бы крутится по кругу, а потом появляется сообщение, что «Чтобы открыть веб-приложение, необходимо разрешить сторонние файлы cookie в параметрах браузера» и кнопка «Попробуйте еще раз«:
Происходит такое по причине того, что сайты Microsoft Teams браузер не считает «безопасными». Если комп рабочий и на нем заблокирована возможность изменения настроек браузера пользователем, то в таком случае надо обратиться к администратору сети или в службу техподдержки компании.
Если же настройки браузера открыты, то просто вносим необходимые сайты Microsoft в список разрешенных. Процедура стандартная. К примеру, в новом Edge Chromium делается это следующим образом:
- открываем меню браузера (3 точки в правом верхнем углу экрана) и кликаем «Настройки«;
- на странице настроек переходим в раздел «Разрешения для сайтов» (в колонке слева);
- далее кликаем «Файлы cookie и данные сайта«;
- включаем опцию «Разрешить сайтам сохранять и читать данные файлов cookie (рекомендуется)«;
- отключаем опцию «Блокировать сторонние файлы cookie«;
- чуть ниже находим подраздел «Разрешить» и жмем там кнопку «Добавить«;
- и по очереди добавляем в список разрешенных следующие сайты:
[*.]microsoft.com
[*.]microsoftonline.com
[*.]teams.skype.com
[*.]teams.microsoft.com
[*.]sfbassets.com
[*.]skypeforbusiness.com
После этого просто жмем кнопку «Попробуйте еще раз» на странице входа в Teams и нормально заходим в свой акк. Если же все перечисленные домены добавлены правильно, а Teams все равно не открывается, то попробуйте перезайти в учетную запись и/или перезагрузить браузер затем повторите попытку.
проблемы Microsoft Teams -ошибка при входе в учетную запись
Для начала просто перепроверяем правильность своих логина и пароля. Если все данные указаны правильно, однако в Teams все равно «не пущает» и при этом сервис еще и выдает код какой-то непонятной ошибки, то, вероятно, придется призвать на помощь системного администратора.
Что же касается кодов ошибок, то вот самые «популярные» из них:
- 0xCAA20003 — Проблема с авторизацией (проверяем установки даты и времени);
- 0xCAA82EE2 — Время ожидания запроса истекло (проверяем состояние подключения к Интернету, а также, чтобы брандмауэр системы не препятствовал доступу к сервису);
- 0xCAA82EE7 — Не удалось разрешить имя сервера (проверяем подключение к Интернету, а также, чтобы брандмауэр системы не препятствовал доступу к сервису);
- 0xCAA20004 — Ваш запрос должен быть утвержден владельцем ресурса или сервером авторизации — Обратитесь к ИТ-администратору за подтверждением того, что ваша организация соответствует политикам конфигурации Azure Active Directory.
- 0xCAA90018 — Неверные учетные данные — Учетные данные Windows, с которыми был выполнен вход, отличаются от учетных данных Microsoft 365. Повторите попытку входа с правильной комбинацией адреса электронной почты и пароля. Если вы по-прежнему получаете этот код состояния, обратитесь к ИТ-администратору.
проблемы Microsoft Teams — не отображаются уведомления
Если вы ничего меняли в настройках уведомлений, то они должны по умолчанию отображаться на рабочем столе, в лентах активности для, в чатах, в каналах и в командах, которые отображаются в списке ваших команд. Если же что-то уже поменяли и/или уведомления просто не отображаются, то надо перепроверить настройки. Для этого:
- кликаем по аватарке, в меню жмем «Настройки«;
- далее переходим в раздел «Уведомления«;
- проверяем, включаем и выбираем корректные уведомления для всех событий («Баннер» означает, что уведомления будут отображаться только на Рабочем столе компа):
Кроме того, браузерная версия Teams также отдельно запрашивает разрешение на показ уведомлений. Запрос отображается в правом нижнем углу экрана. Если вы его по какой-то причине пропустили, то тогда надо отдельно включить уведомления для Teams в настройках браузера.
В Chrome, к примеру, для этого открываем «Настройки» (3 точки в правом верхнем углу), кликаем «Конфиденциальность и безопасность» (слева) > «Настройки сайта» > «Уведомления» > раздел «Разрешить«, жмем кнопку «Добавить«, указываем адрес сайта Microsoft Teams и снова кликаем «Добавить«.
прочие проблемы Microsoft Teams
Так сказать, по мелочи:
- не получается создать новую Команду на рабочем компе — уточняем у системного администратора статус функций создания групп и команд в Microsoft Teams (некоторые компании и организации их блокируют);
- не получается удалить «Неизвестного пользователя» / Unknown user — это баг сервиса, решения пока нет, но в Microsoft вроде как обещают проблемку пофиксить в ближайшее время;
- не удается установить соединение с Microsoft Teams — проверяем статус серверов сервиса, проверяем состояние подключения компа к Интернету, если с серверами и со связью все ОК, то перезапускаем приложение Teams или перезагружаем комп;
- не рабтает OneNote — у записной книжки есть ограничение на количество записей. Следовательно, если OneNote не открывается и пишет, что «Одна или несколько библиотек документов в OneDrive пользователя или группы содержит более 5000 элементов OneNote … и не могут быть запрошены», значит, надо почистить OneNote.
- не проходят сообщения в Skype for Business — чтобы проходили, напомним, надо, во-первых, чтобы у адресата статус был «Активен», а во-вторых, и у адресата, и у отправителя для отправки сообщений должен быть выбран и настроено сервис Teams.
Do justice with your MS Teams software and fix Microsoft Teams Error Code 80080300. Many users are bothered by this sign-in error code. Users are unable to attend an online video call or conference as this error is preventing them to sign in to their accounts.
However, sign-in errors on Microsoft Teams are common, and luckily they can be fixed easily. If an error is preventing you from sign in to your account, then this guide will not take too much time to fix it.
In this guide, we are not going to discuss all the sign-in errors, we will explain one, which is 80080300.
Microsoft Teams Error Code 80080300 is a sign-in error that indicates an issue connecting the software with the server. Additionally, this error code may also indicate a compatibility issue. Running the compatibility troubleshooter is the best method to fix this error code. In addition, you can clear the application cache as corrupted cache plays the main role in getting many sign-in errors on MS Teams.
The steps of the instant solution are explained below, and if you are not a technical person, you can follow these steps.
Clear the Application Cache
Steps to clear the MS Teams cache are very simple to do, here is all you have to do:
- First, locate the folder by following the path mentioned below:
C:UsersUserNameAppDataRoamingMicrosoftTeams.
- All the folders will appear here (MS Teams).
- Use keyboard shortcuts to select all these folders together.
- Next, you have to delete these files and folders. That’s it.
The reason behind clearing the cache: Most of the MSTeam’s sign-in errors take place due to corrupted cache files. So in this situation, this is quite good to clear these cache files and keep safe your application from an error.
Run Compatibility Troubleshooter
Running Compatibility Troubleshooter is an excellent method to fix Microsoft Teams Error Code 80080300. Many users have resolved this error by doing this.
- Sign out from the MS teams( if possible), or close the app completely.
- Now, Right-click on the Teams icon and select properties from the list.
- Next, select Compatibility Tab from the appeared window.
- Now, select Run compatibility troubleshooter, and wait until it is completed.
- Try to launch the Teams app again and check if the error is appearing still.
Note: If it doesn’t help in the first attempt, then try again.
Check For An Update
- To check your Windows Update settings, open Windows Settings.
- Go to the Update & Security option.
- Now, click on Check for updates button to see the updates that are currently available