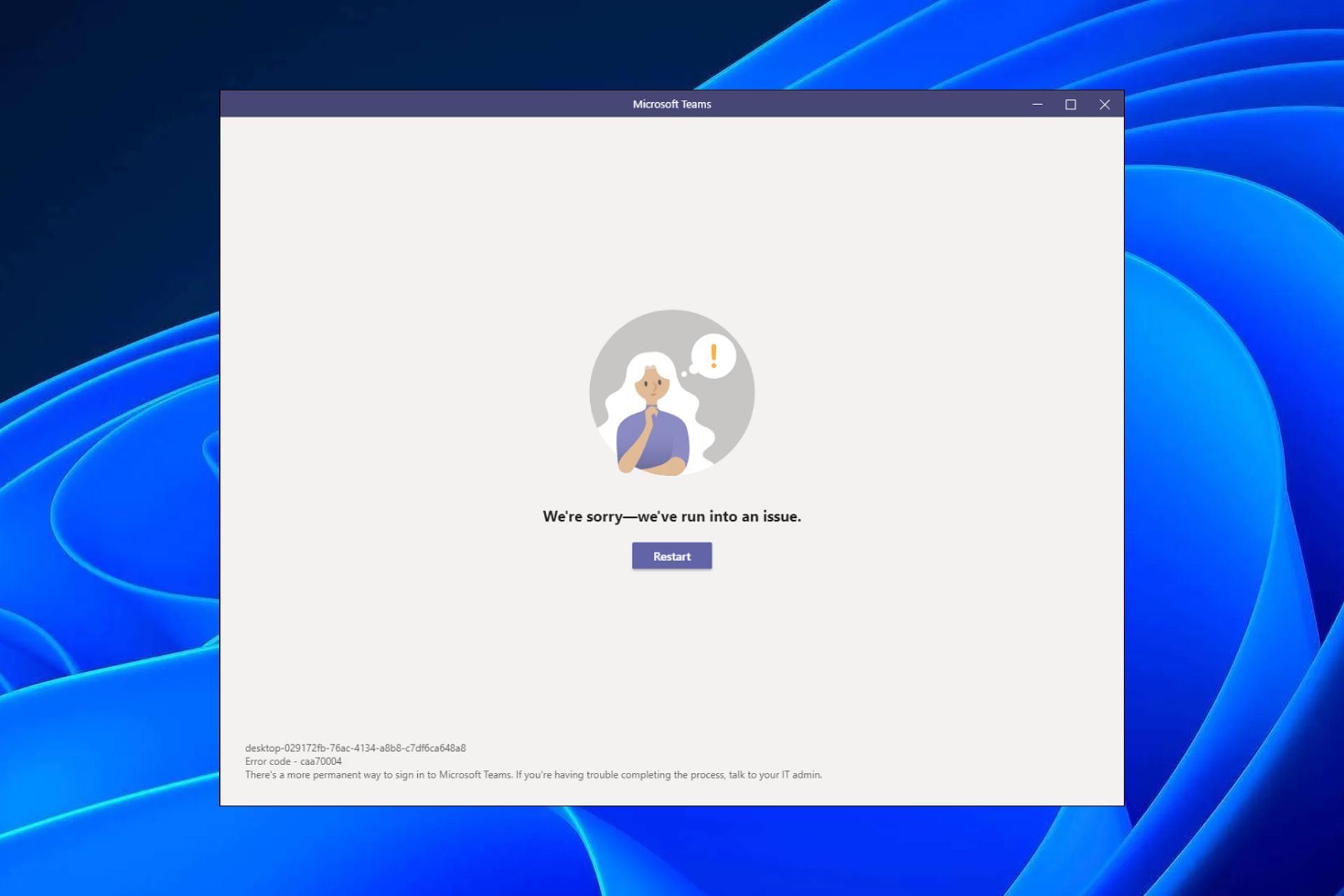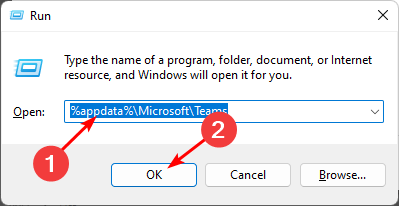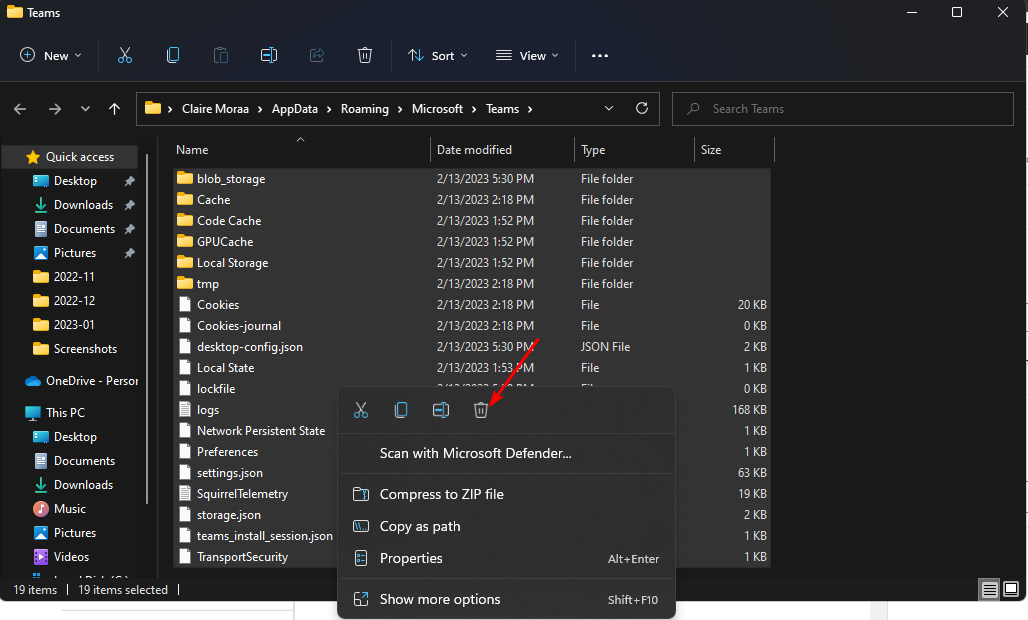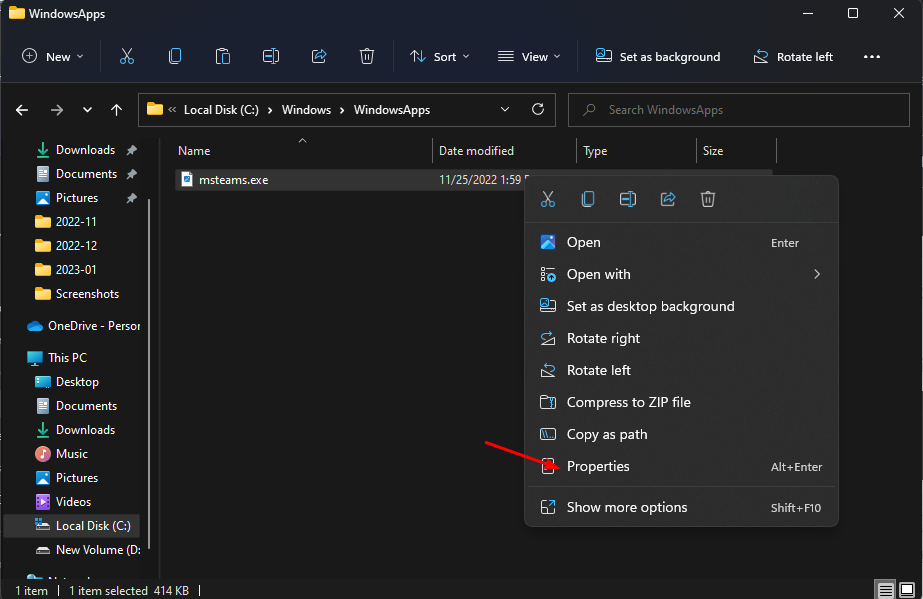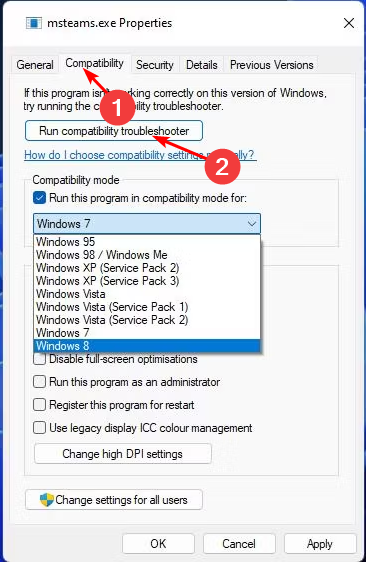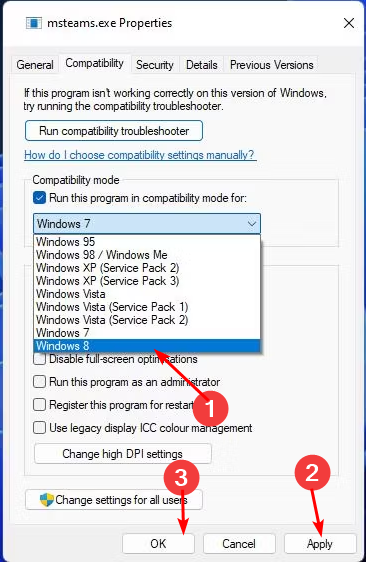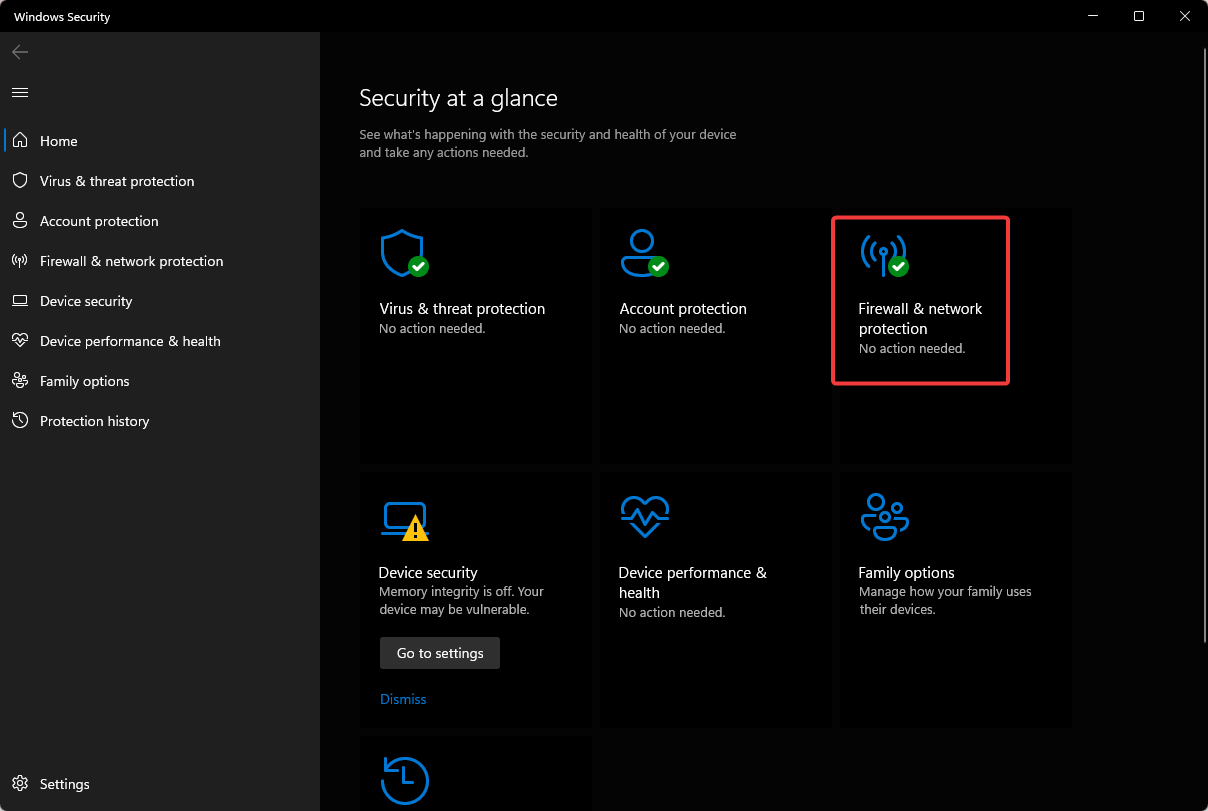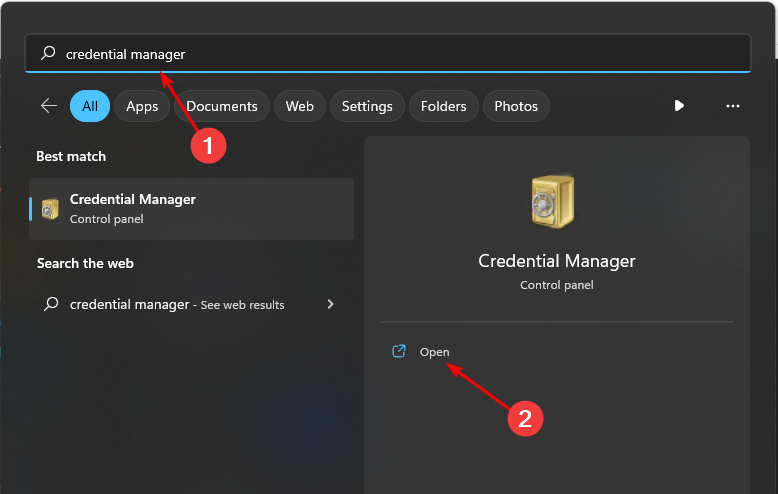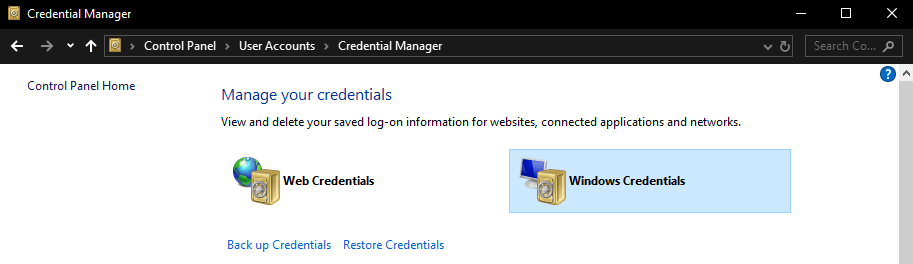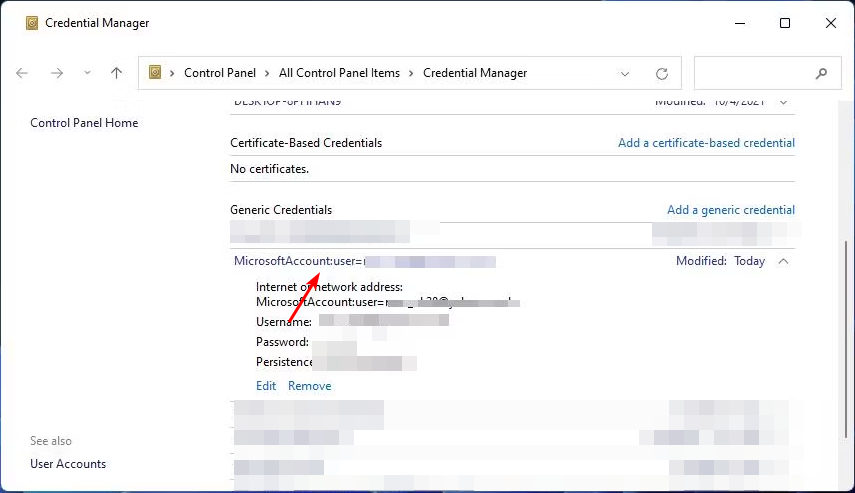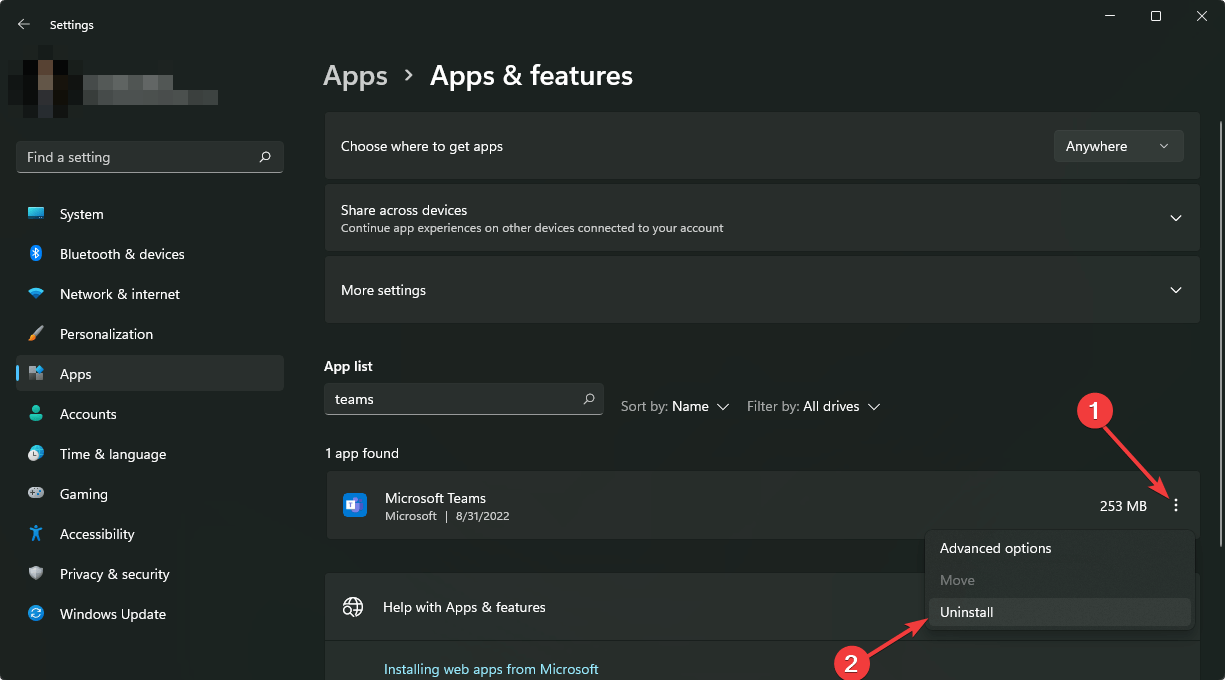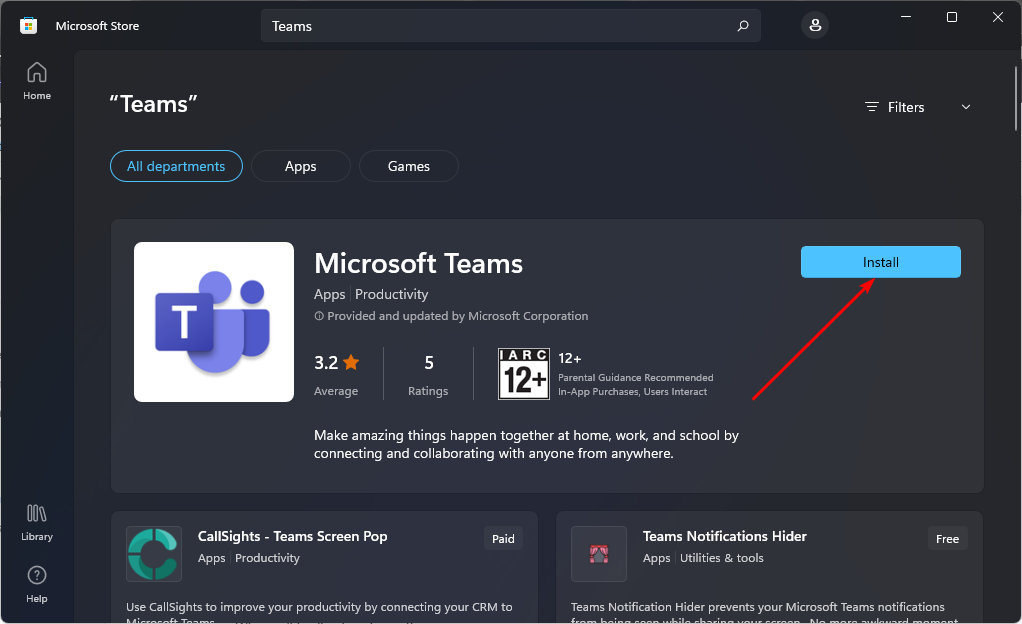Команды Microsoft является одним из наиболее популярных приложений, когда речь идет о видеоконференцсвязи и удаленном или офисном управлении рабочей группой. Вы можете сотрудничать со своими коллегами или членами организации, используя различные инструменты совместной работы, доступные в Microsoft Teams.
Но по мере того, как вы продолжаете получить доступ к приложению на вашем компьютере или мобильном устройстве иногда могут возникать такие проблемы, как коды ошибок Microsoft Teams caa70004 и caa70007. Эти проблемы возникают, когда вы пытаетесь открыть приложение или веб-сайт MS Teams и войти в свою учетную запись. Большинство пользователей Интернета получают ошибку входа в браузеры Google Chrome и Microsoft Edge.
Для кода ошибки Microsoft Team caa70004 вы увидите сообщение об ошибке,
«Сожалеем, у нас возникла проблема.
Код ошибки — caa70004
Есть более постоянный способ входа в Microsoft Teams. Если у вас возникли проблемы с завершением процесса, поговорите со своим ИТ-администратором ».
Код ошибки команды Microsoft caa70007 покажет сообщение об ошибке,
«Сожалеем, у нас возникла проблема.
Код ошибки — caa70007
Есть более постоянный способ входа в Microsoft Teams. Если у вас возникли проблемы с завершением процесса, поговорите со своим ИТ-администратором ».
Проблемы с настольным приложением или веб-сайтом MS Teams не являются чем-то новым, но есть также способы решить и исправить проблемы. Для кодов ошибок caa70004 и caa70007 вы можете устранить проблему на своем ПК с Windows 10/11, используя приведенные ниже советы по устранению неполадок.
Чтобы помочь вам устранить неполадки с кодом ошибки Microsoft Teams caa70004 или caa70007 на вашем ПК с Windows 10 и Windows 11, следуйте каждому из приведенных ниже методов по одному и проверяйте, устраняет ли он проблему или нет.
ПРЕДЛОЖЕНИЯ НА СЕГОДНЯ: ознакомьтесь с этими удивительными предложениями на ноутбуках с Windows, идеально подходящими для использования с Microsoft Teams, на сайте Амазонка & Walmart!
Метод №1 — Запустите MS Teams в режиме совместимости
- Найдите приложение Microsoft Teams на своем ПК с Windows 10/11.
- Щелкните его правой кнопкой мыши и выберите «Свойства».
- Перейдите на вкладку «Совместимость».
- В режиме совместимости установите флажок «Запустить эту программу в режиме совместимости».
- Выберите Windows 8.
- Щелкните ОК.
Метод № 2 — Очистите кеш в приложении Microsoft Teams для Windows
- Во-первых, вам нужно выйти из приложения Microsoft Teams.
- Зайдите в свой профиль.
- Выберите Выйти.
- Теперь введите в проводнике следующее:% appdata% Microsoft team.
- Поочередно очищайте следующий кеш:
- % appdata% Microsoft team кеш приложения cache.
- % appdata% Microsoft team blob_storage.
- % appdata% Microsoft team баз данных.
- % appdata% Microsoft team GPUcache.
- % appdata% Microsoft team IndexedDB.
- % appdata% Microsoft team Локальное хранилище.
- % appdata% Microsoft team tmp.
- Перезагрузите компьютер с Windows 10/11.
Метод № 3 — запуск команды от имени администратора
- Перейдите к значку приложения Microsoft Teams и щелкните его правой кнопкой мыши.
- Выберите Запуск от имени администратора.
- Теперь попробуйте получить доступ к приложению и проверьте, сохраняется ли ошибка.
Метод №4 — Обновите свой IP-адрес
- Запустите командную строку на вашем ПК с Windows 10/11.
- Обязательно запускайте его от имени администратора.
- Введите и введите следующее в командной строке по одному:
- ipconfig / release
- ipconfig / обновить
- Перезагрузите компьютер.
Метод № 5 — сбросить настройки параметров обозревателя
- Откройте опцию поиска на вашем ПК с Windows 10/11.
- Ищите Свойства обозревателя.
- В окне «Свойства обозревателя» или «Свойства» перейдите на вкладку «Дополнительно».
- Щелкните кнопку Сброс.
- Щелкните ОК.
Метод № 6 — Включите или включите использование настроек TLS в настройках обозревателя.
- Перейдите в окно «Свойства обозревателя».
- Перейдите на вкладку Advanced.
- В разделе «Настройки» прокрутите вниз и установите флажки рядом с «Использовать TLS 1.0», «Использовать TLS 1.1» и «Использовать TLS 1.2».
- Щелкните ОК.
Метод № 7 — Установите автоматическую дату и время
- Щелкните кнопку «Пуск».
- Перейти к настройкам.
- Выберите Время и язык.
- Выберите дату и время.
- Теперь найдите параметр «Установить время автоматически» и переключите кнопку в положение «Вкл.».
- Перезагрузите компьютер с Windows 10/11.
Метод № 8 — Отключить отзыв сертификата сервера
- Перейдите в окно «Свойства обозревателя».
- Перейдите на вкладку «Дополнительно».
- Прокрутите вниз и найдите Проверка отзыва сертификата сервера.
- Снимите флажок рядом с ним.
- Щелкните ОК.
Какое из вышеперечисленных решений помогло вам устранить неполадки и исправить ошибку Microsoft Teams на ПК? Вы можете поделиться ими с нами в разделе комментариев ниже.
Disabling your VPN may help you launch your Teams app
by Claire Moraa
Claire likes to think she’s got a knack for solving problems and improving the quality of life for those around her. Driven by the forces of rationality, curiosity,… read more
Updated on February 24, 2023
Reviewed by
Alex Serban
After moving away from the corporate work-style, Alex has found rewards in a lifestyle of constant analysis, team coordination and pestering his colleagues. Holding an MCSA Windows Server… read more
- Desktop apps are a quick way to access your most used apps, as you can even tweak some settings for them to launch on startup.
- If an app such as Microsoft Teams fails to launch, you might have a lot of cache build-up, so try clearing that out first.
XINSTALL BY CLICKING THE DOWNLOAD FILE
This software will repair common computer errors, protect you from file loss, malware, hardware failure and optimize your PC for maximum performance. Fix PC issues and remove viruses now in 3 easy steps:
- Download Restoro PC Repair Tool that comes with Patented Technologies (patent available here).
- Click Start Scan to find Windows issues that could be causing PC problems.
- Click Repair All to fix issues affecting your computer’s security and performance
- Restoro has been downloaded by 0 readers this month.
Teams is an extremely sought-after collaboration app, especially since the Covid-19 pandemic. The application has an impressive library of features, making it one of the top video-chat applications.
While its catalog is no doubt a sight to behold, the app is still plagued by a few errors from time to time. Sometimes the Teams is not working, and other times, it is the Caa70004 that prevents users from launching the app. If you’ve been locked out of your Teams app account, we offer some solutions below.
What is the Caa70004 Teams error in Microsoft Teams?
Standalone apps are great, but sometimes they can be problematic as they encounter issues with launching or loading. The Caa70004 Teams error is an issue that users who try to launch the desktop app encounter.
Some of the reasons why you may be encountering this error are:
- Outdated application – If your Teams app has not been updated in a while, it may not be optimized for your current version of Windows.
- Compatibility issues – Sometimes, when you upgrade from one Windows version to another, some files can get mixed up and cause compatibility issues.
- Corrupt cache – Your Microsoft Teams app can get corrupted over time with cache build-up, so this may be the cause of the error.
- Conflicting apps – Some similar applications may interfere with the Teams app, so you may have issues launching it.
- Firewall/antivirus interference – It is possible that your firewall is blocking Teams from launching. Sometimes, your antivirus can flag off a program as a potential risk to your system.
How do I fix the error code Caa70004?
Some PC issues are hard to tackle, especially when it comes to corrupted repositories or missing Windows files. If you are having troubles fixing an error, your system may be partially broken.
We recommend installing Restoro, a tool that will scan your machine and identify what the fault is.
Click here to download and start repairing.
Before you attempt any of the slightly advanced solutions, we recommend you try these first:
- Close any background processes that may be conflicting with the Teams app.
- Sign out from Teams, then sign in back again.
- Check whether you’re using an updated version of the Teams app.
- Verify from Microsoft on the server status to ensure there is no downtime.
- Try the Teams web version to establish whether it is an app-related issue.
- Switch to a different internet connection if available. You can hotspot yourself from your phone’s data and try logging in again.
- Try logging in from a different device if available.
1. Clear Teams cache
- Hit the Windows + R keys to open the Run command.
- Type %appdata%MicrosoftTeams in the Run dialog box and then select OK.
- Select all files and folders in the %appdata%MicrosoftTeams directory and hit the Delete button.
- Restart Teams.
2. Disable VPN
- Press the Windows key and select Settings.
- Next, select Network & internet and click on VPN in the right-side menu.
- Select the VPN connection you want to disable, click on the drop-down and select Remove.
3. Disable Proxy
- Press the Start Menu icon and select Settings.
- Click on Network & Internet on the left pane, then scroll down and click Proxy on the right pane.
- Select Edit next to Use a proxy server option in the Manual proxy setup section, toggle off Use a proxy server and click on Save.
4. Run Teams in Compatibility mode
- Hit the Windows + E keys to open File Explorer.
- Navigate to the following location:
C:Users<user folder>AppDataLocalMicrosoftWindowsAppsMicrosoftTeams - Find the Teams executable file, right-click on it and select Properties.
- Navigate to the Compatibility tab, then check the Run this program in Compatibility mode for checkbox.
- In the drop-down menu, select Windows 8, then click on Apply and OK to save the changes.
5. Allow Teams through firewall
- Hit the Search icon, type Windows Security in the search bar and click Open.
- Click on Firewall & network protection.
- Select Allow an app through firewall.
- In the drop-down menu, check Teams or teams.exe, then click OK to save changes.
- How to make Microsoft Teams video calls inside GroupMe
- How to use the AI-based Intelligent Recap in Teams
- Microsoft Teams Organization Chart: How to Set Up & Use
6. Disable your antivirus temporarily
- Hit the Start menu icon, type Windows Security in the search bar and click Open.
- Click on Firewall & network protection, then select Public network.
- Locate Microsoft Defender Firewall and toggle the off button.
7. Remove Microsoft Account Credentials
- Hit the Windows Search icon, type Credential Manager in the search bar, then click Open.
- Click on Windows Credentials.
- Select MicrosoftAccount, click on it to expand, then hit Remove.
- You’ll get a command prompt asking you to confirm whether you want to remove the credentials, so click on Yes.
8. Reinstall Teams
- Hit the Start Menu icon on the Taskbar and click on Settings.
- Click on Apps on the left pane, then select Apps & features on the right pane.
- Navigate to Microsoft Teams app, click on the three ellipses and select Uninstall.
- Launch the Microsoft Store, search for the Teams app and click Install.
- Follow the on-screen prompts and try again.
If all else fails, you can contact Microsoft Support and report the issue. They may be able to recommend other solutions not listed above. You may also run into another similar Microsoft Teams error Caa20002, but we have unpacked the solutions for it in our helpful guide.
We also have a guide on addressing any other Microsoft Teams crashing issues during launch, so don’t hesitate to check out our article.
Let us know if you have been able to resolve this issue in the comment section below.
Still having issues? Fix them with this tool:
SPONSORED
If the advices above haven’t solved your issue, your PC may experience deeper Windows problems. We recommend downloading this PC Repair tool (rated Great on TrustPilot.com) to easily address them. After installation, simply click the Start Scan button and then press on Repair All.

Teams — чрезвычайно востребованное приложение для совместной работы, особенно после пандемии Covid-19. Приложение имеет впечатляющую библиотеку функций, что делает его одним из лучших приложений для видеочата.
Хотя его каталог, без сомнения, представляет собой зрелище, приложение все еще время от времени страдает от нескольких ошибок. Иногда Teams не работает, а иногда именно Caa70004 не позволяет пользователям запускать приложение. Если ваша учетная запись приложения Teams заблокирована, мы предлагаем несколько решений ниже.
Что такое ошибка Caa70004 Teams в Microsoft Teams?
Автономные приложения хороши, но иногда они могут быть проблематичными, поскольку возникают проблемы с запуском или загрузкой. Ошибка Caa70004 Teams — это проблема, с которой сталкиваются пользователи, пытающиеся запустить настольное приложение.
Вот некоторые из причин, по которым вы можете столкнуться с этой ошибкой:
- Устаревшее приложение. Если ваше приложение Teams давно не обновлялось, возможно, оно не оптимизировано для вашей текущей версии Windows.
- Проблемы совместимости. Иногда при обновлении с одной версии Windows на другую некоторые файлы могут смешиваться и вызывать проблемы совместимости.
- Поврежденный кеш. Ваше приложение Microsoft Teams может быть повреждено со временем из-за накопления кеша, поэтому это может быть причиной ошибки.
- Конфликтующие приложения. Некоторые похожие приложения могут мешать работе приложения Teams, поэтому у вас могут возникнуть проблемы с его запуском.
- Помехи брандмауэра/антивируса. Возможно, ваш брандмауэр блокирует запуск Teams. Иногда ваш антивирус может пометить программу как потенциальный риск для вашей системы.
Как исправить код ошибки Caa70004?
Прежде чем пытаться использовать какое-либо из слегка продвинутых решений, мы рекомендуем сначала попробовать следующее:
1. Очистить кеш команд
- Нажмите клавиши Windows + R, чтобы открыть команду «Выполнить».
- Введите %appdata%MicrosoftTeams в диалоговом окне «Выполнить» и нажмите «ОК».
- Выберите все файлы и папки в каталоге %appdata%MicrosoftTeams и нажмите кнопку «Удалить».
- Перезапустите команды.
2. Отключить VPN
- Нажмите Windows клавишу и выберите Настройки.
- Затем выберите «Сеть и Интернет» и нажмите «VPN» в меню справа.
- Выберите VPN-подключение, которое хотите отключить, щелкните раскрывающийся список и выберите «Удалить».
3. Отключить прокси
- Нажмите значок меню «Пуск» и выберите «Настройки».
- Нажмите «Сеть и Интернет» на левой панели, затем прокрутите вниз и нажмите «Прокси» на правой панели.
- Выберите «Изменить» рядом с параметром «Использовать прокси-сервер» в разделе «Настройка прокси-сервера вручную», отключите параметр «Использовать прокси-сервер» и нажмите «Сохранить».
4. Запустите Teams в режиме совместимости
- Нажмите клавиши Windows + E, чтобы открыть проводник.
- Перейдите в следующее место:
C:Users<user folder>AppDataLocalMicrosoftWindowsAppsMicrosoftTeams - Найдите исполняемый файл Teams, щелкните его правой кнопкой мыши и выберите «Свойства».
- Перейдите на вкладку «Совместимость» и установите флажок «Запустить эту программу в режиме совместимости для».
- В раскрывающемся меню выберите Windows 8, затем нажмите «Применить» и «ОК», чтобы сохранить изменения.
5. Разрешить команды через брандмауэр
- Нажмите значок «Поиск», введите «Безопасность Windows» в строке поиска и нажмите «Открыть».
- Щелкните Брандмауэр и защита сети.
- Выберите Разрешить приложение через брандмауэр.
- В раскрывающемся меню выберите Teams или team.exe, затем нажмите OK, чтобы сохранить изменения.
6. Временно отключите антивирус
- Нажмите значок меню «Пуск», введите «Безопасность Windows» в строке поиска и нажмите «Открыть».
- Нажмите «Брандмауэр и защита сети», затем выберите «Общедоступная сеть».
- Найдите Брандмауэр Microsoft Defender и выключите кнопку.
7. Удалите учетные данные учетной записи Microsoft
- Нажмите значок Windows Search, введите Credential Manager в строке поиска и нажмите «Открыть».
- Щелкните Учетные данные Windows.
- Выберите MicrosoftAccount, щелкните его, чтобы развернуть, затем нажмите «Удалить».
- Вы получите командную строку с просьбой подтвердить, хотите ли вы удалить учетные данные, поэтому нажмите «Да».
8. Переустановите команды
- Нажмите значок меню «Пуск» на панели задач и нажмите «Настройки».
- Нажмите «Приложения» на левой панели, затем выберите «Приложения и функции» на правой панели.
- Перейдите в приложение Microsoft Teams, щелкните три многоточия и выберите «Удалить».
- Запустите Microsoft Store, найдите приложение Teams и нажмите «Установить».
- Следуйте инструкциям на экране и повторите попытку.
Если ничего не помогает, вы можете обратиться в службу поддержки Microsoft и сообщить о проблеме. Они могут порекомендовать другие решения, не перечисленные выше.
Сообщите нам, если вам удалось решить эту проблему, в разделе комментариев ниже.
Microsoft Teams может время от времени выдавать всевозможные ошибки. Когда происходит что-то непредвиденное, служба перестает работать и отображает сообщение об ошибке.
В сегодняшнем руководстве мы сосредоточимся на ошибка caa70004 и как можно это исправить. Эта ошибка обычно возникает, когда Teams не удается войти в систему или когда приложение зависает и дает сбой. Интересно, что ошибка caa70004 часто возникает после сброса пароля вашей учетной записи Office или Microsoft.
Исправления для Microsoft Teams Ошибка caa70004
Выйти и очистить кеш
Многим пользователям удалось исправить ошибку caa70004, выполнив выход из системы и очистив кеш. Обратите внимание на порядок действий, которые вам нужно выполнить. Во-первых, вам нужно выйти, очистить кеш, и войдите снова.
Вот подробное описание следующих шагов:
- Нажмите на изображение своего профиля и выберите выход (последний вариант в списке).
- Затем запустите проводник и введите % appdata% Microsoft команд.
- Оказавшись в папке Teams, одну за другой очистите кеш следующих папок:
- % appdata% Microsoft team кеш приложения cache.
- % appdata% Microsoft team blob_storage.
- % appdata% Microsoft team баз данных.
- % appdata% Microsoft team GPUcache.
- % appdata% Microsoft team IndexedDB.
- % appdata% Microsoft team Локальное хранилище.
- % appdata% Microsoft team tmp.
- Перезагрузите компьютер. Перезапустите команды и снова войдите в систему. Проверьте, исчезла ли ошибка caa70004.
Включите TLS в настройках обозревателя
Если TLS выключен, включите настройку и проверьте, решило ли это быстрое решение проблему.
- Тип ‘настройки интернета‘На панели поиска Windows.
- Выбирать настройки интернета и нажмите на Передовой таб.
- Затем разверните Безопасность раздел.
- Убедись TLS 1.1 а также TLS 1.2 включены. При необходимости установите два флажка.
- Нажмите ОК и перезапустите команды.
Сбросить настройки Интернета
Другие пользователи предложили сброс настроек вашего интернета может сгладить ошибку.
- Щелкните правой кнопкой мыши значок Teams на панели задач и выберите Покидать.
- Затем перейдите в настройки интернета → Передовой → Сброс настроек.
- Закройте окно и перезапустите Teams. Проверьте, исчезла ли ошибка.
Закройте другие программы
Некоторые приложения и программы, которые вы запускаете в фоновом режиме, могут вызывать ошибку Teams caa70004. Например, многие пользователи, которые использовали продукты Cisco или VPN, подтвердили, что им необходимо отключиться от Cisco или их VPN, чтобы войти в Teams.
Если вы используете Cisco или другие подобные программы, выйдите из своей учетной записи. Лучше всего закрыть все фоновые программы. Вы можете использовать Диспетчер задач сделать это. Перейти к Процессы на вкладке выберите программу, которую хотите закрыть, и нажмите Завершить задачу.
Затем перезапустите Teams и попробуйте войти в систему. Если вход прошел успешно, вы можете повторно подключиться к Cisco или другим программным решениям.
Другие пользователи подтвердили, что решили проблему, временно отключив антивирус и брандмауэр. Итак, отключите программное обеспечение безопасности, войдите в Teams и снова включите антивирус и защиту брандмауэра.
Переустановите пакеты ADAL или Live ID.
Ошибка команды caa70004 также может указывать на сбой проверки подлинности из-за отсутствия сведений о пакете библиотеки проверки подлинности Active Directory (ADAL) или Live ID. Повторная установка этих пакетов должна решить проблему.
- Запуск PowerShell с правами администратора.
- Если ошибка caa70004 влияет на рабочую учетную запись, переустановите пакет ADAL, выполнив эту команду:
- если (-not (Get-AppxPackage Microsoft. AAD.BrokerPlugin)) {Add-AppxPackage -Register «$ env: windir SystemApps Microsoft. AAD.BrokerPlugin_cw5n1h2txyewy Appxmanifest.xml ”-DisableDevelopmentMode -ForceApplicationShutdown} Get-AppxPackage Microsoft. AAD.BrokerPlugin
- С другой стороны, если ошибка caa70004 затрагивает личную учетную запись, выполните следующую команду, чтобы переустановить пакет Live ID:
- если (-not (Get-AppxPackage Microsoft. Windows. CloudExperienceHost)) {Add-AppxPackage -Register «$ env: windir SystemApps Microsoft. Windows. CloudExperienceHost_cw5n1h2txyewy Appxmanifest.xml ”-DisableDevelopmentMode -ForceApplicationShutdown} Get-AppxPackage Microsoft. Windows. CloudExperienceHost
- После выполнения любой из этих команд на экране появится индикатор выполнения, отображающий информацию о процессе установки пакета.
- Когда процесс завершится, перезагрузите компьютер, запустите Teams и попробуйте войти в систему.
Добавить учетную запись Office 365 в список ресурсов пользователей
- Щелкните меню «Пуск», а затем щелкните значок Учетная запись пользователя (или значок силуэта). Или зайти в Настройки → учетные записи.
- Выбирать Изменить настройки учетной записи.
- Затем нажмите на Доступ к работе или учебе (левая панель).
- Щелкните значок + Подключить вариант. Используйте свои учетные данные Office 365 для входа в систему.
- Новая учетная запись должна быть видна на экране. Попробуйте снова открыть команды.
- Если будет предложено, введите свой адрес электронной почты. Теперь вы можете войти в систему без повторной аутентификации.
Если ошибка не исчезнет, попробуйте очистить учетные данные Windows. Для получения подробных инструкций откройте это руководство по устранению неполадок и перейти к Очистите раздел диспетчера учетных данных Windows.
Если ничего не помогло, удалите и переустановите приложение Teams. Сообщите нам, удалось ли вам решить эту проблему.
You are about to start a video call with a colleague or an important customer, but suddenly you see the error message ‘0xcaa70004’ appear in Microsoft Teams.
Microsoft Teams is a collaboration tool that was developed by Microsoft and it is available for Windows 10, Windows 10 Mobile, iOS, and other devices. It is known for being an easy to use collaboration tool that allows you to share documents, presentations and whiteboards.
Microsoft Teams is a great tool that can help you to collaborate with your colleagues. It has a lot of features that allow you to manage all your meetings and it can be used as a tool for remote support as well. The app can be used by anyone from all over the world.
Tech Support 24/7
Ask a Tech Specialist Online
Connect with the Expert via email, text or phone. Include photos, documents, and more. Get step-by-step instructions from verified Tech Support Specialists.
On this page, you will find more information about the most common causes and most relevant solutions for the Microsoft Teams error ‘0xcaa70004’. Do you need help straight away? Visit our support page.
Error information
How to solve Microsoft Teams error 0xcaa70004
We’ve created a list of solutions which you can follow if you want to solve this Microsoft Teams problem yourself. Do you need more help? Visit our support page if you need professional support with Microsoft Teams right away.
Tech Support 24/7
Ask a Tech Specialist Online
Connect with the Expert via email, text or phone. Include photos, documents, and more. Get step-by-step instructions from verified Tech Support Specialists.
Verified solution
There are many errors that can occur when you try to use Microsoft Teams. One of the most common errors is Microsoft Teams error code 0xCAA70004. This error occurs when you try to access the website or if you try to open a file in Microsoft Teams on your computer or if there is an issue with your internet connection or the device on which it is installed on. This error can be annoying and frustrating because you cannot access the website or the file properly.
The problem can be caused by an issue with your computer or it can be caused by your internet connection or it might occur if there is malware installed on your computer. To fix this error, you need to try a few solutions.
Error Code: 0xCAA70004 typically occurs because of a server error on Microsoft’s side. So, you need to wait for a few minutes and then you need to check if the error still occurs. If there is server maintenance happening at that time, you might need to wait for a few hours. If the error still occurs, you need to check if your internet connection is strong enough.
You can try to reset your router and if the problem still occurs, you need to try a different router. However, if there is no router issue and you have no malware installed on your computer, then you can try downloading the latest version of Microsoft Teams from the official website of Microsoft.
Another thing to do is to make sure your account is complying with Azure Active Directory (AAD) configuration policies. This error can occur because your account is not configured correctly with the AAD. You need to make sure that your account is not in a suspended or disabled state.
If you still have issues with the program, then you can contact Microsoft Customer Support. The Microsoft Customer Support team can help you find a solution for the problem, and they can also help you find a solution for other issues. To contact Microsoft Customer Support, visit their official website. A Microsoft Customer Support representative will help you solve the problem.
Have you found a solution yourself, but it is not in the list? Share your solution in the comments below.
Need more help?
Do you need more help?
Tech experts are ready to answer your questions.
Ask a question