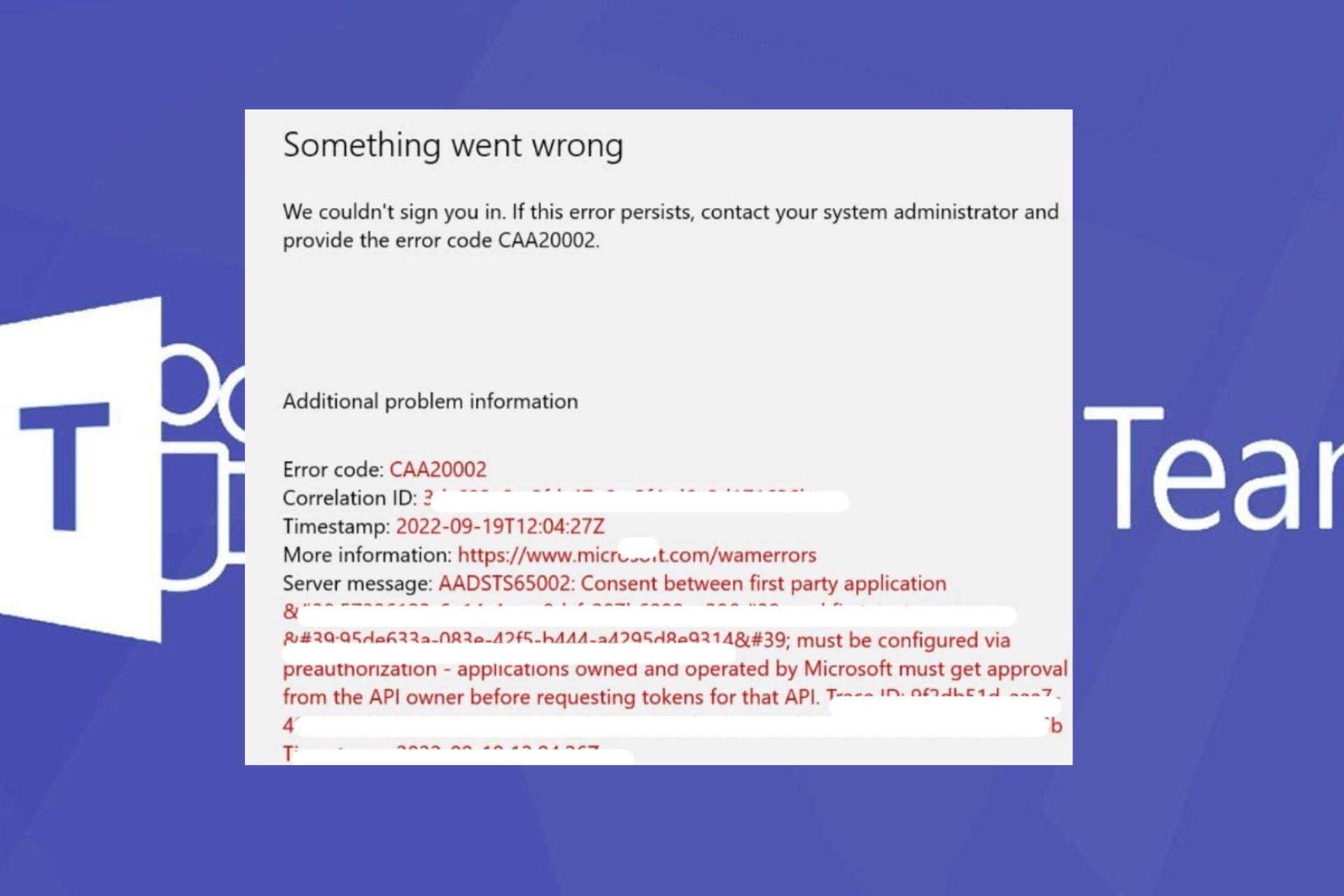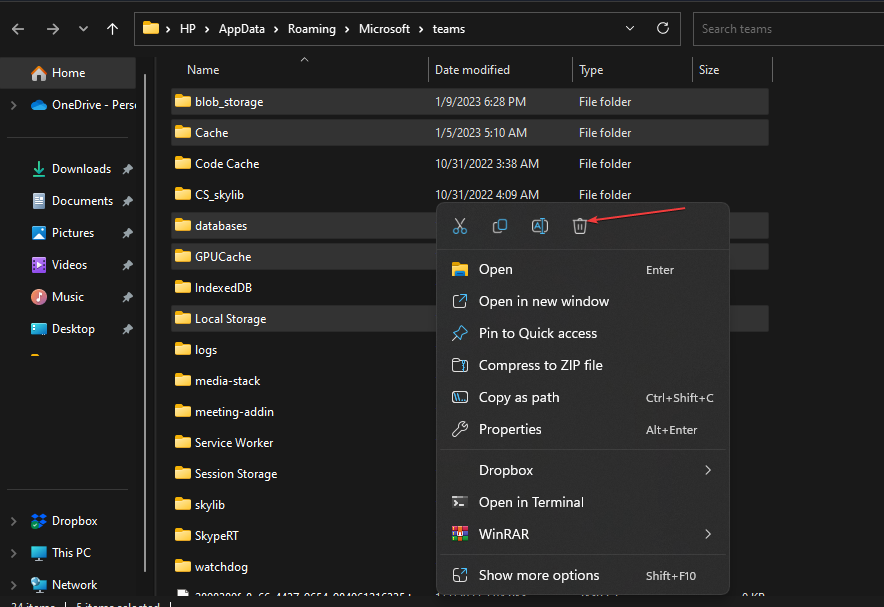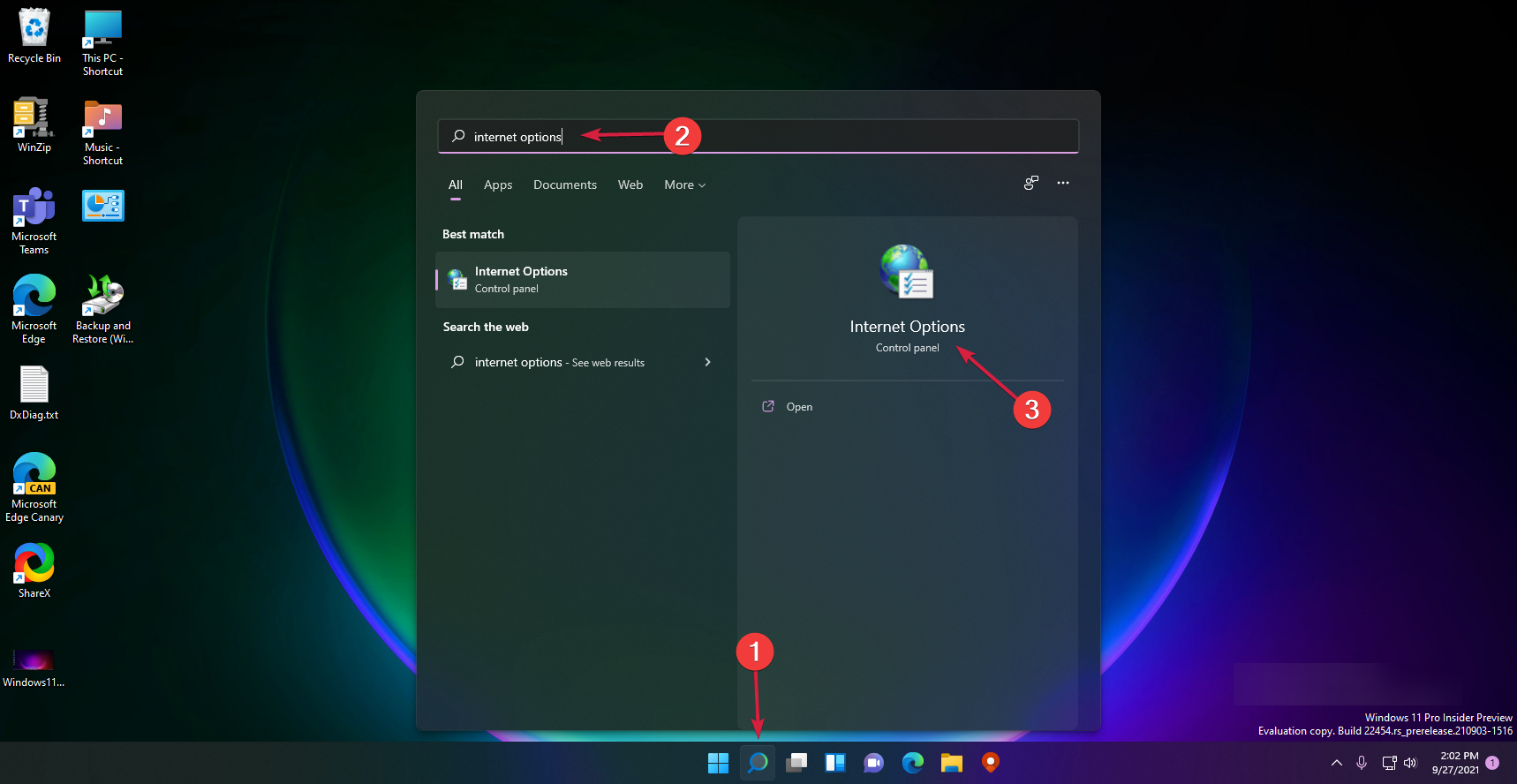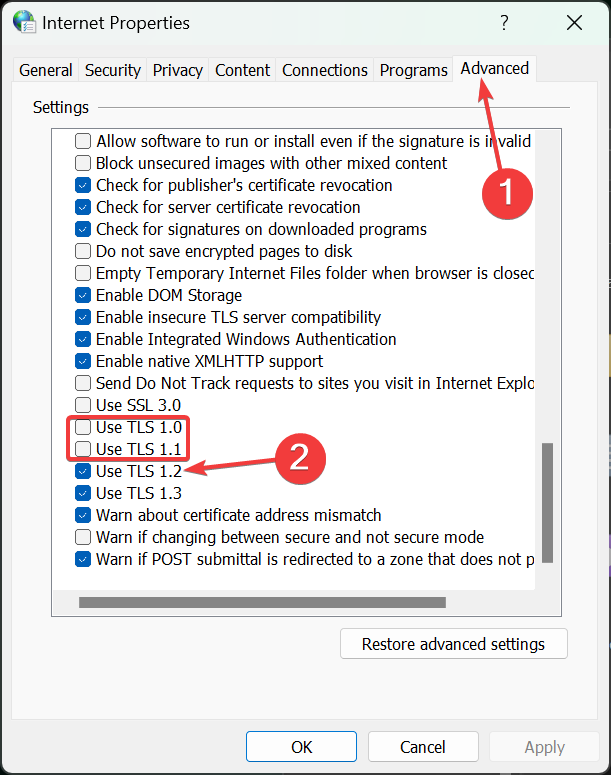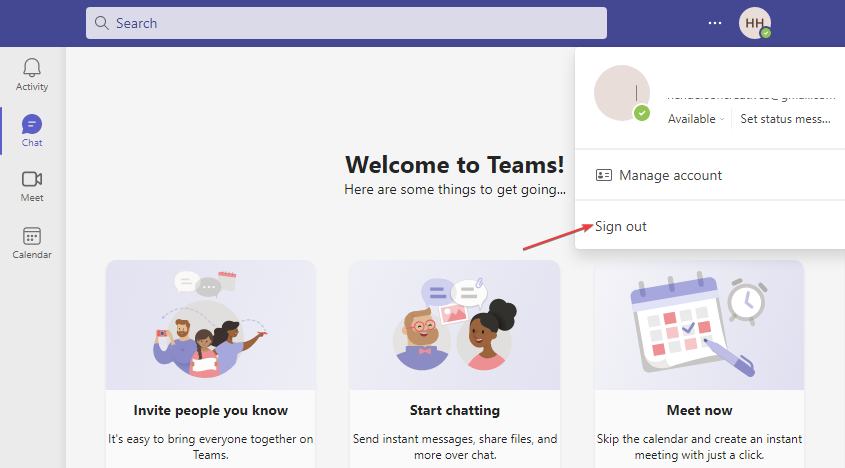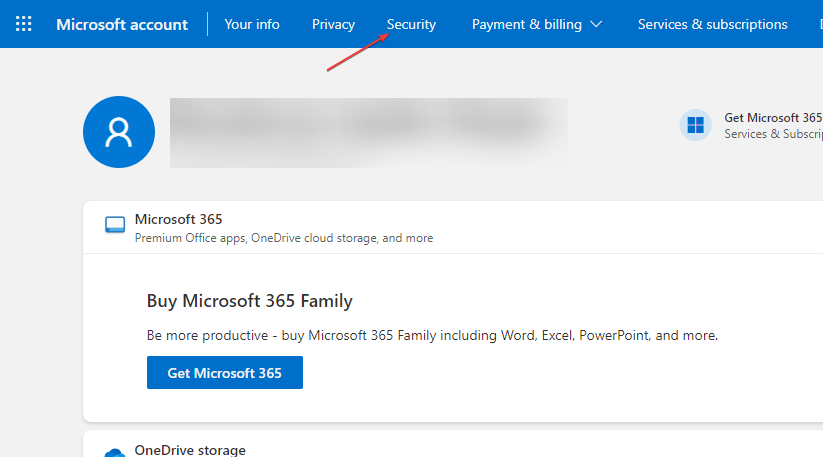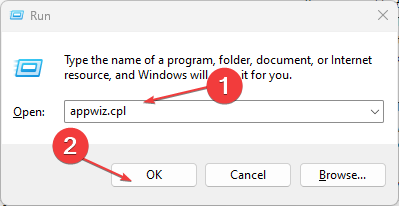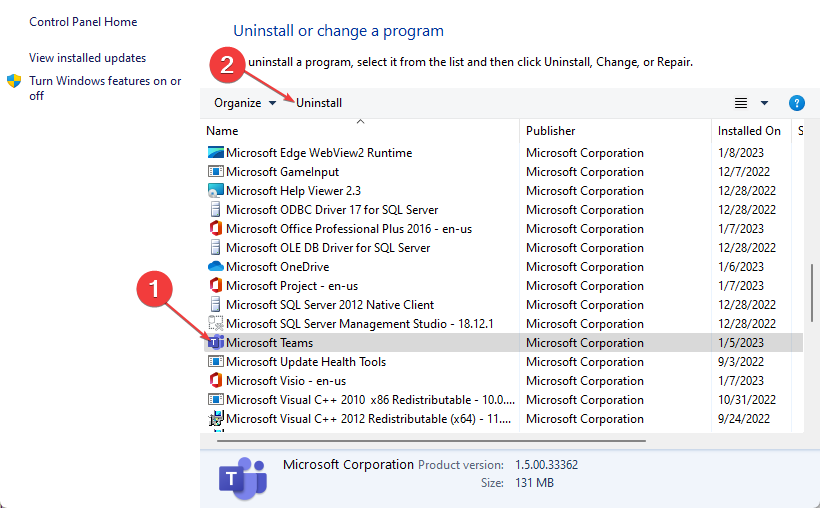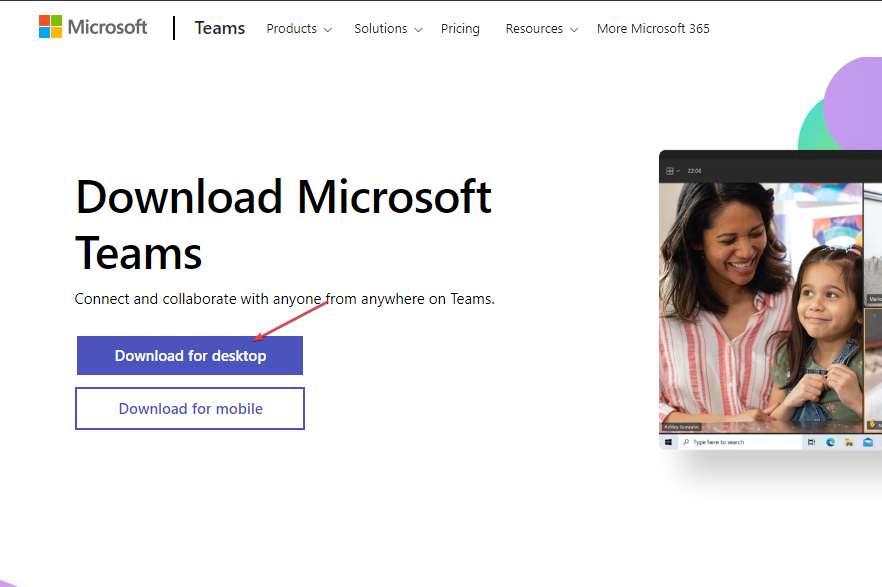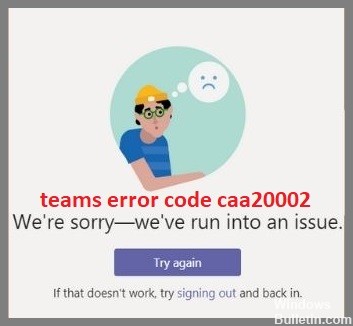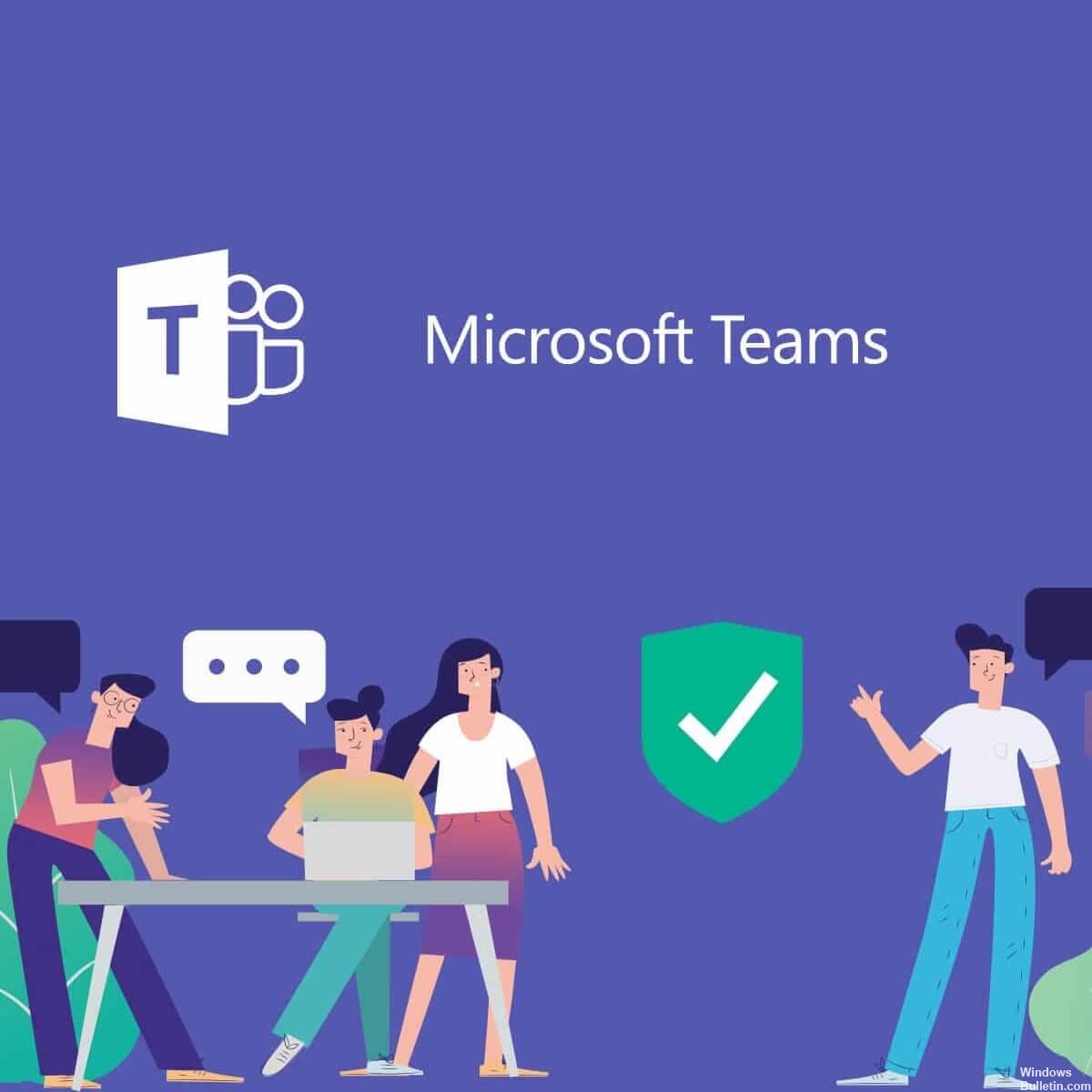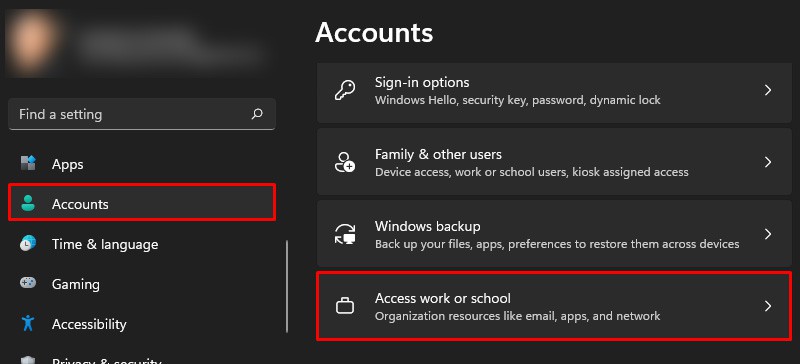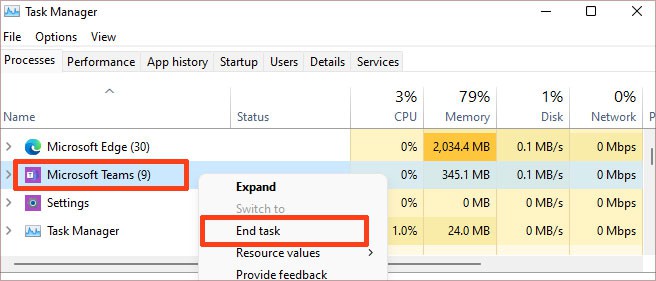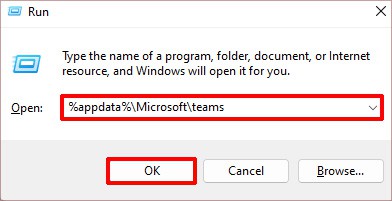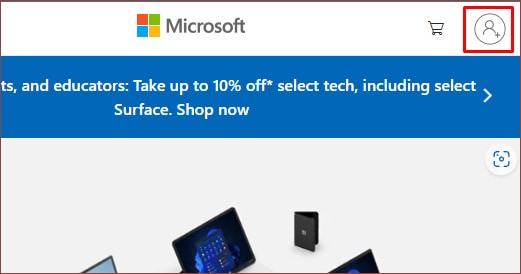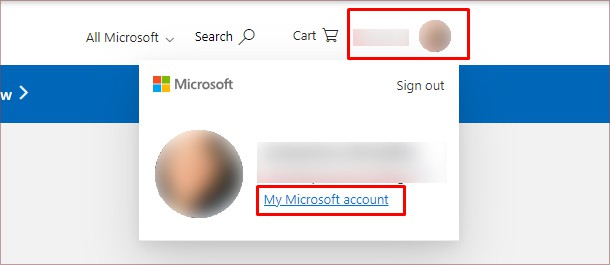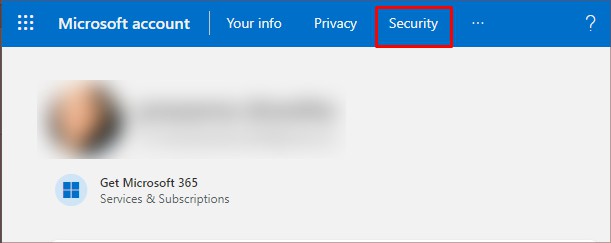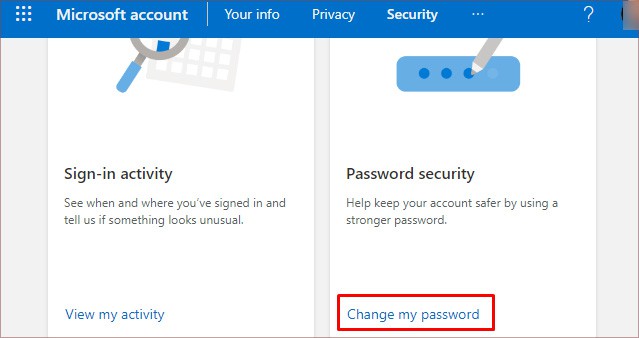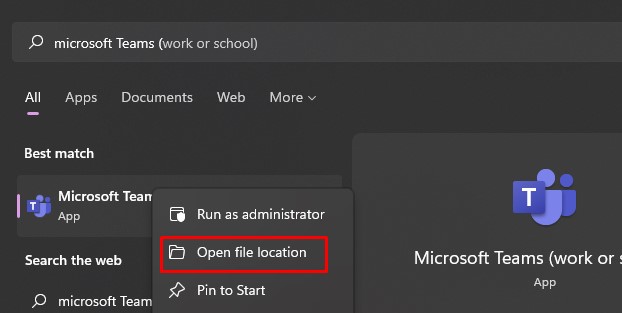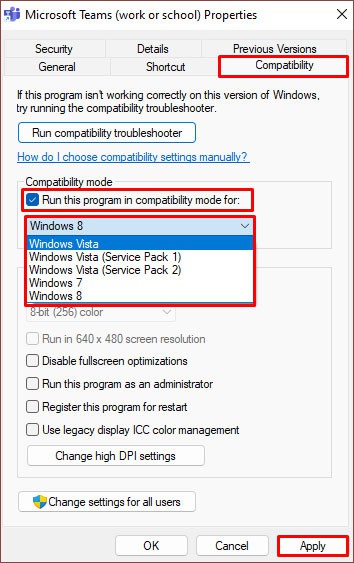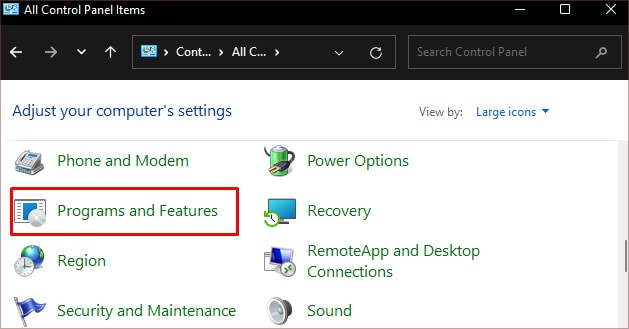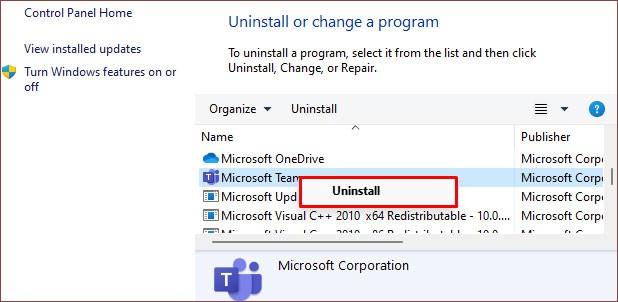Содержание статьи
- Код ошибки CAA20002 в Microsoft Teams?
- Очистить кэш-файлы Microsoft Teams
- Изменить пароль учетной записи Microsoft
- Убедитесь, что учетная запись Teams присутствует в диспетчере учетных записей Windows.
- Переустановите команды Майкрософт
В этом руководстве мы представим вам проверенные и проверенные исправления, которые могут помочь исправить код ошибки Microsoft Teams CAA20002.
Первоначально Microsoft Teams была запущена в 2017 году, но стала популярной во время смертельной пандемии. Со временем Teams стало нарицательным, и сотрудники использовали его для посещения виртуальных собраний, обсуждения работы и многого другого.
Хотя Microsoft сделала все возможное, чтобы исправить проблемы, которые мешают безупречному взаимодействию с пользователем, одна из других ошибок, похоже, беспокоит пользователей сейчас и их. Как и многие другие ошибки Microsoft Teams, многие пользователи продолжают сталкиваться с кодом ошибки CAA20002 при посещении собраний на платформе.
Если вы также получаете этот код ошибки и пытаетесь исправить это, вы находитесь в правильном месте. В этой статье приведены проверенные и проверенные исправления, которые могут помочь вам избавиться от кода ошибки CAA20002, чтобы платформа для видеоконференций работала должным образом.
Прежде чем мы двинемся дальше и начнем пробовать исправления одно за другим, важно знать точную причину кода ошибки. Итак, начнем.
Код ошибки CAA20002 в Microsoft Teams?
Вы можете столкнуться с кодом ошибки Microsoft Teams CAA20002 по нескольким причинам, наиболее распространенной из которых является кеш, хранящийся на вашем ПК. Точно так же попытка входа с нескольких устройств также может вызвать этот код ошибки.
Поскольку проблема с кодом ошибки CAA20002 возникает из-за проблем, связанных с учетной записью, эту ошибку легко устранить.
Итак, давайте закончим болтовню и приступим к устранению этого кода ошибки.
Очистить кэш-файлы Microsoft Teams
Как мы уже говорили вам ранее, сохраненные файлы кеша на вашем ПК могут вызвать эту проблему на вашем ПК. Поэтому рекомендуется очистить файлы кеша, чтобы исправить этот код ошибки. Кроме того, это не занимает много вашего важного времени.
- Во-первых, вам нужно выйти из приложения Teams, чтобы оно больше не работало в качестве фонового приложения.
- Теперь используйте ярлык Windows + E, чтобы открыть проводник, и выберите «Этот компьютер» в боковом меню.
- Откройте там, вам нужно будет скопировать и вставить следующий путь в адресную строку вверху, а затем нажать клавишу Enter на клавиатуре.
%appdata%MicrosoftTeams - Когда вы доберетесь до места, используйте сочетание клавиш Ctrl + A, чтобы выбрать все файлы здесь, а затем одновременно нажмите клавиши Shift + Delete.
- Нажмите кнопку Да, чтобы подтвердить свое действие и навсегда избавиться от файлов кеша.
Изменить пароль учетной записи Microsoft
Эта проблема также может возникнуть из-за того, что при попытке войти в систему с нескольких устройств изменение пароля поможет выйти из Teams со всех устройств, которые вы сейчас не используете. Итак, начнем:
- Откройте браузер на своем ПК и введите microsoft.com в строке URL.
- Теперь нажмите кнопку «Войти», видимую в левом верхнем углу окна веб-браузера.
- На странице входа введите свой адрес электронной почты и пароль для входа в свою учетную запись.
- После входа коснитесь изображения своего профиля в правом верхнем углу, а затем выберите параметр «Моя учетная запись Microsoft», чтобы продолжить.
- На новой вкладке выберите параметр «Безопасность», расположенный в верхнем меню.
- Затем нажмите «Безопасность»> «Безопасность пароля», а затем выберите «Изменить мой пароль».
- Теперь введите свой старый пароль, новый пароль в текстовое поле и нажмите кнопку «Сохранить».
- После смены пароля вернитесь и посмотрите, решена ли проблема или нет.
Убедитесь, что учетная запись Teams присутствует в диспетчере учетных записей Windows.
Является ли учетная запись Microsoft, в которой вы столкнулись с ошибкой, предоставлена вашей школой или колледжем, и она отличается от той, которую вы используете на своем ПК? Если да, это причина, по которой вы получаете код ошибки на своем ПК. Итак, попробуем решить эту проблему.
- Запустите меню «Пуск» и щелкните значок «Настройки» в закрепленных приложениях.
- Затем перейдите на вкладку «Учетные записи» в окне «Настройки» и найдите параметр «Доступ к работе или учебе» в правой части окна.
- Если вы не видите свою учетную запись в списке, нажмите кнопку «Подключиться» для кнопки «Доступ к работе или учебе».
- Теперь введите идентификатор электронной почты и пароль и нажмите кнопку «Далее».
- После аутентификации логина попробуйте еще раз войти в Microsoft Teams и посмотреть, работает это или нет.
Переустановите команды Майкрософт
Если код ошибки по-прежнему не устранен, все, что осталось сделать, — это удалить приложение Teams и переустановить его снова.
- Для этого снова откройте окно настроек с помощью сочетания клавиш Windows+I.
- Теперь выберите опцию «Приложения» на левой панели.
- На правой панели найдите раздел «Установленные приложения» и найдите Microsoft Teams.
- Найдя его, щелкните значок шашлыка и выберите «Удалить» в контекстном меню.
- Затем нажмите «Удалить» во всплывающем окне, чтобы начать процесс удаления.
- После успешного удаления Teams посетите Microsoft Store и введите Microsoft Teams в строке поиска, чтобы установить его обратно.
- После установки попробуйте снова войти в Teams. Вы больше не получите ошибку.
Подведение итогов
Ну вот! Мы уверены, что приведенные выше исправления наверняка помогут вам избавиться от надоедливого кода ошибки Microsoft Teams CAA20002. Теперь идите вперед и посетите свою важную встречу без каких-либо проблем. На этом отписываюсь!
Multiple device login is a common trigger for this error
by Loredana Harsana
Loredana is a passionate writer with a keen interest in PC software and technology. She started off writing about mobile phones back when Samsung Galaxy S II was… read more
Updated on February 24, 2023
Reviewed by
Alex Serban
After moving away from the corporate work-style, Alex has found rewards in a lifestyle of constant analysis, team coordination and pestering his colleagues. Holding an MCSA Windows Server… read more
- Accessing Microsoft Teams on a VPN connection could trigger the caa2002 error code.
- Try using password managers with 2FA for your Microsoft accounts to reduce the risk of compromising your account.
- Avoid logging in to Microsoft Teams on too many devices.
XINSTALL BY CLICKING THE DOWNLOAD FILE
This software will repair common computer errors, protect you from file loss, malware, hardware failure and optimize your PC for maximum performance. Fix PC issues and remove viruses now in 3 easy steps:
- Download Restoro PC Repair Tool that comes with Patented Technologies (patent available here).
- Click Start Scan to find Windows issues that could be causing PC problems.
- Click Repair All to fix issues affecting your computer’s security and performance
- Restoro has been downloaded by 0 readers this month.
Microsoft Teams might be slowly replacing Outlook due to the features and capabilities of the app. However, like Outlook, MS Teams has a few occasional errors.
If you’re experiencing the Microsoft Teams error code caa20002, this post will provide the steps to resolve the error.
What causes the Microsoft Teams error code caa20002?
MS Teams’ code caa20002 is similar to Microsoft Outlook error code caa20002. The following are a couple of reasons causing code caa20002 error on MS Teams:
- Poor Internet connection – Microsoft Teams requires a strong internet connection to launch the app. If your PC can’t connect to network, you’ll need help accessing Microsoft Teams.
- Corrupted files – If corrupted cache files are in the Microsoft Teams folder, the error caa20002 might be triggered.
- Compromised Password – If Microsoft detects that your Microsoft Teams password has been compromised, it might prevent you from accessing the app.
- Multiple device logins – If you’re logged in to Microsoft Teams on too many devices, you might run into the caa20002 error code.
Now that we know the reasons causing this issue, let’s apply the solutions below to fix it.
How do I fix the Microsoft Teams error code caa20002?
Before we proceed to more advanced solutions, here are some quick fixes you can apply:
- Fix network congestion and restart your router.
- Turn off your VPN if you’re using any.
- Close and relaunch the Microsoft Teams app.
If those steps couldn’t resolve the error, here are some advanced fixes:
1. Clear the Microsoft Teams cache
- Right-click on the Start button and select Task Manager.
- Locate the processes of Microsoft Teams, select it, and click End task.
- Press Win + R on your keyboard to open the Run program, type %appdata%Microsoftteams inside the box, and hit Enter key.
- Delete the folders named: application cache, blob_storage, Cache, databases, GPUcache, IndexedDB, Local Storage, and tmp.
Clearing the Cache should relieve the Microsoft Teams app of corrupt files or folders and prevent the caa20002 error code from popping up.
2. Enable TLS 1.2
- Click the Search icon, type internet options, and click on Intenet Options.
- Select the Advanced tab, then scroll down and check the Use TLS 1.2 box. Also, make sure that 1.0 and 1.1 above it are unchecked.
- Click on Apply and OK to acknowledge the changes and try to open Microsoft Teams again.
Some PC issues are hard to tackle, especially when it comes to corrupted repositories or missing Windows files. If you are having troubles fixing an error, your system may be partially broken.
We recommend installing Restoro, a tool that will scan your machine and identify what the fault is.
Click here to download and start repairing.
Microsoft Teams error code caa20002 is mostly caused by an improper connection to the server which uses TLS 1.2. Thus, this solution is a simple fix that will sort out the problem.
3. Log out from other devices
- Launch Microsoft Teams.
- Navigate to your Profile Picture at the top right corner of the app and select Sign Out.
Repeat this for every secondary device you’ve signed in with your MS Teams credentials.
After logging out of the devices, you must sign in with your credentials to gain access to Microsoft Teams.
- How to make Microsoft Teams video calls inside GroupMe
- How to use the AI-based Intelligent Recap in Teams
- Microsoft Teams Organization Chart: How to Set Up & Use
- How to send organizational messages in Windows 11
- How to customize captions in Teams meetings
4. Change the MS Teams Password
- Visit Microsoft’s account page to sign in. Sign in using the same credentials for Microsoft Teams.
- Go to Security from the navigation bar and submit your password again.
- Locate the Password Security tab and select the Change my password option.
- On the Change my Password page, type in your current password, then the new one. Click Save.
- Relaunch MS Teams.
We also recommend a guide to help you fix the Microsoft password reset if it doesn’t work.
5. Reinstall Microsoft Teams
- Press Windows + R keys to open the Run dialog box, type appwiz.cpl, and click OK to open the Programs and features.
- Select Microsoft Teams and click Uninstall. Click Yes to confirm.
- Follow the instructions on the installation wizard to finish the uninstall.
- Download Microsoft Teams from the official Microsoft website and click on Download for Desktop.
- Open the file and follow the instructions to reinstall it.
Reinstalling Microsoft Teams should automatically fix any errors that existed previously. However, you should delete the app after applying all the fixes without getting a positive result.
If you still can’t resolve the error after attempting all our fixes, you can launch the web version of Microsoft Teams until the error is fixed.
You might also be interested in reading our guide on what to do if Microsoft teams is not working on Windows 11 for more information.
With these solutions, you should be able to fix the Microsoft Teams error code caa20002 easily. If you need further guidance or have questions, kindly drop them in the comments section.
Still having issues? Fix them with this tool:
SPONSORED
If the advices above haven’t solved your issue, your PC may experience deeper Windows problems. We recommend downloading this PC Repair tool (rated Great on TrustPilot.com) to easily address them. After installation, simply click the Start Scan button and then press on Repair All.
В этом посте мы поможем вам исправить ошибку Microsoft Teams CAA20002 на компьютерах с Windows 11/10. Многие пользователи сообщают об этой проблеме, что когда они пытаются войти в Microsoft Teams, используя свою учетную запись или другую учетную запись пользователя, они не могут войти в систему и получают этот код ошибки CAA20002. Это может произойти из-за файлов кеша или по какой-то другой причине. Если вы также столкнулись с этой проблемой, то решения, перечисленные в этом посте ниже, могут быть вам полезны.

Вот несколько решений, которые могут помочь вам исправить этот код ошибки CAA20002 для вашей учетной записи Microsoft Teams:
- Повторно подключите свою учетную запись Microsoft Teams с помощью приложения «Параметры».
- Очистить кеш Microsoft Teams
- Используйте веб-версию Microsoft Teams
- Переустановите Microsoft Teams.
1]Повторно подключите свою учетную запись Microsoft Teams с помощью приложения «Настройки».
Это решение помогло некоторым пользователям, и оно может сработать и для вас. Повторное подключение вашей учетной записи пользователя, связанной с Microsoft Teams, на вашем устройстве с Windows 11/10 может помочь вам избавиться от этой проблемы. Итак, войдите в учетную запись, связанную с Microsoft Teams, с помощью приложения «Настройки», выйдите из нее или отключите ее, а затем войдите снова или снова подключите ее. После этого попробуйте войти в систему с этой конкретной учетной записью в Microsoft Teams и посмотрите, работает ли это. Вот шаги для повторного подключения вашей учетной записи Microsoft Teams на компьютере с Windows 11/10:
- Использовать Выиграть+Я горячая клавиша, чтобы открыть приложение «Настройки» в Windows 11/10
- Нажмите на категорию «Учетные записи», доступную в левом разделе.
- В правом разделе прокрутите вниз и нажмите на рабочую или учебную страницу «Доступ».
- Выберите свою учетную запись Microsoft Teams, для которой у вас возникла эта проблема.
- Нажмите на кнопку Отключить
- Теперь нажмите кнопку Connect, доступную на Доступ к работе или учебе страницу и введите учетные данные для входа в учетную запись Microsoft Teams, чтобы повторно подключить ее.
- Перезагрузите компьютер.
Теперь откройте настольное приложение Microsoft Teams и войдите в свою учетную запись. Вы должны быть в состоянии войти в систему сейчас.
2]Очистить кеш Microsoft Teams
Если эта проблема возникает из-за файлов кеша Microsoft Teams, то очистка всех этих файлов кеша Teams может помочь избавиться от этого кода ошибки CAA20002. Перед этим полностью закройте приложение Microsoft Teams на компьютере с Windows 11/10, чтобы убедиться, что Microsoft Teams не работает в фоновом режиме. После этого выполните следующие действия, чтобы очистить кеш Microsoft Teams:
- Нажмите горячую клавишу Win + R, чтобы открыть окно «Выполнить команду».
- Введите %appdata%MicrosoftTeams в текстовое поле этого поля.
- Нажмите клавишу Enter. Это откроет Команды папка. Там вы увидите несколько файлов и папок.
- Выбрать все файлы и папки
- Удалите их.
Читайте также: Как исправить ошибку Microsoft Teams CAA5009D.
3]Используйте веб-версию Microsoft Teams
Это не прямое решение этой проблемы, но полезно, если вы хотите войти в систему с той конкретной учетной записью в Microsoft Teams, для которой у вас возникла эта проблема. Что вы можете сделать, так это просто получить доступ к веб-версии Microsoft Teams в любом из ваших любимых браузеров, ввести учетные данные для входа в свою учетную запись Microsoft Teams и начать свою работу.
4]Переустановите Microsoft Teams
Это последнее решение, когда никакой другой вариант не сработает. Вам необходимо выйти из Microsoft Teams, удалить его с помощью приложения «Параметры» или панели управления компьютера с Windows 11/10 и перезагрузить компьютер. После этого перейдите на официальный сайт Microsoft Teams, скачайте EXE-файл Microsoft Teams и установите его. Наконец, откройте интерфейс Microsoft Teams, введите свои учетные данные для входа, и теперь вы сможете его использовать.
Надеюсь, это поможет.
Как исправить код ошибки CAA20002?
Пользователи Windows 11/10 получают этот код ошибки CAA20002 при попытке войти в свою учетную запись Microsoft Teams. Если вы хотите исправить эту ошибку, попробуйте некоторые исправления, такие как очистка файлов кеша Microsoft Teams, повторное подключение вашей учетной записи Microsoft Teams и т. д. Некоторые из таких исправлений описаны в этом посте выше со всеми необходимыми шагами. Вы можете попробовать эти решения, и ваша проблема может быть решена.
Как исправить ошибку MS Teams?
Пользователи Microsoft Teams время от времени сталкиваются с различными проблемами или ошибками. Например, они получают проблемы со входом в систему, разные коды ошибок входа, ошибку Microsoft Teams 80090016 и многое другое. Хорошо, что есть несколько способов исправить проблемы со входом в Microsoft Teams и коды ошибок. Например, вы можете исправить ошибки MS Teams, очистив файлы кэша, исправив системную дату и время, переустановив Microsoft Teams и т. д.
Читать дальше: исправление кодов ошибок и проблем при входе в Microsoft Teams.

Starting your work day with an attempt to sign in to Microsoft Teams and out of nowhere, something went wrong error code CAA20002 appears, right?
Well, it’s a clear indication that your app cannot connect to the remote server.
In this article, I will walk you through the complete process to fix this issue permanently.
Let’s dive right in.
To fix Microsoft Teams error CAA20002, clear the Teams cache and Enable TLS 1.2 from the internet options. If the issue persists, add the Teams account on Windows Account Manager, reinstall the app and stop using VPN. Sometimes changing the Teams password can fix the issue.
I’ve explained the detailed ways to fix below; take your time and have a glance.
Here are the methods to fix Microsoft Teams error CAA20002:
1. Clear Teams Cache
Clearing the cache files of the Teams app can solve the error CAA20002.
It’ll clear up previous temporary info about your log-in sessions and reduce junk. This is a simple yet powerful method to fix our issue or other complicated issues like Microsoft Teams form authentication failure.
Close the application completely before you jump ahead and clean the cache.
Here is the process to remove the Teams app cache:
Now, open MS Teams again and check if the solution worked.
2. Use TLS 1.2 from Internet Options
The next most practical and accurate fix for this issue is to activate TLS 1.2 on your computer. It fixes different connection issues you’re experiencing on the Teams app.
Here’s how to activate TLS 1.2 to fix the MS Teams CAA20002 error:
Apply the settings and restart your PC. Try signing in to Teams, and it should work flawlessly this time.
3. Add MS Teams Account in Windows
Adding the Teams work account in your Windows account manager solves this infamous server issue.
Here are the steps to add MS Teams account on Windows:
If it’s already there, disconnect, and reconnect it again. On the next attempt, you should be able to resolve the issue and thus login to your user account on MS Teams.
4. Change the Teams Account Password
In some cases, changing the password of the MS Teams account solves application sign-in problems. It reinstates your account status as an authorized one in the Teams’ database.
Here is the procedure to change MS Teams password:
Now, open the app on your device, and log in using the new password.
If you, however, fail to provide the correct password, it may throw a different error core, such as caa70004.
5. Reinstall Teams
Uninstalling and reinstalling Microsoft Teams can solve different issues, such as loading or connection troubles, trusted platform issues, etc. It also removes corrupt data, temporary bugs, and glitches.
Here are the steps to reinstall Teams from your device:
- Press Win+R keys on your keyboard to open the Run dialog box.
- Type control and hit Enter to open the control panel.
- Click on Programs and features.
- Locate Microsoft Teams and right-click on it.
- Click Uninstall.
- Confirm by clicking Yes.
- Follow the on-screen instructions to uninstall Microsoft Teams from your device and restart your pc.
- Download MS Teams.
- Open the file and follow the instructions to reinstall it.
Now, open Microsoft Teams again and check for a perfectly working application.
6. Stop Using VPN
MS Teams is a real-time business communication platform. This app runs into interruptions while communing with the remote server through a VPN. It also introduces a delay while establishing a connection with the application server.
So, stop using virtual private networks to avoid the aforementioned error or login issues on MS Teams.
7. Logout from Other Devices
If you logged in to the Teams account from multiple devices, you can face the CAA20002 error code.
Therefore, you should log out of the Teams account on the other devices. To log out of Teams, open the Teams app. Then click on your avatar from the top and select Sign out.
Once you’re logged out of the Teams account on all the other devices, check if Teams work perfectly on your device.
8. Use the Web Version of Teams
In case you need to use Teams urgently and don’t have the time to troubleshoot it, use the web version of Microsoft Teams.
Though there are differences between the Teams desktop app and the web version, the basic and most used functionalities are available on both platforms.
Open the web browser, visit the Teams website, and log in using your Teams credentials to get the job done.
9. Ask to Change the Policy
Changing the Microsoft Teams policy can solve the connection difficulty. If the admins can filter your account from the block list due to logging in from multiple devices, you will no longer receive the error code on your MS Teams account.
Contact the Team admins and ask for help to overcome this issue.
Why Does the Microsoft Teams CAA20002 Error Appear?
The Teams error CAA20002 appears because of piled-up cache files, VPN usage, incorrect account settings inside the Windows 11 OS, and conflicting policy settings of the app. Sometimes, frequent changes in log-in locations or devices trigger the error code.
The error code CAA20002 of Microsoft Teams is triggered by the above-mentioned reasons when the app fails to authenticate you or connect to the servers.
For your understanding, I’ve listed all the possible reasons behind this MS Teams annoyance in this section.
Here are the reasons why Teams cannot connect to the servers:
Redundant Teams Cache Files
On any OS, whether Windows or Mac, cache files are required to run an app and execute its processes smoothly. But over time, these temporary files pile up on the storage disk.
A large volume of such files can conflict with each other and interrupt the background operations. As a result, glitches and bugs plague the system.
So, you never know; they might be the culprit behind the server problem on MS Teams.
VPN Usage
MS Teams requires real-time communication with its remote server. Using a VPN will delay this connection and interrupt MS Teams’ real-time data exchange with the server.
A VPN also changes your location to a completely different one and triggers an alarm on the Microsoft Teams account security.
That’s why using a VPN causes Teams to throw the CAA20002 code and prevents you from signing in to your account.
Conflict Between Windows and Microsoft Teams
If the account you’re using for Microsoft Teams is not listed on Windows, you might encounter a login error.
You know, MS Teams app syncs your profile details, fetching data from the Windows accounts manager on your PC.
When the account is not found there, Teams sometimes recognizes it as an unauthorized login attempt.
Multiple Device Login
When you sign in to MS Teams from multiple devices, you might get blocked temporarily and encounter the caa20002 problem.
No matter how many times you try to log in, you’ll receive the error message repeatedly until signing out of other devices.
FAQ
What is Microsoft Team’s Error Code caa20002?
Microsoft Teams error caa20002 means the MS Teams client can’t connect with the remote server.
Why Can’t My Microsoft Team Connect to the Server?
Microsoft Teams may not run appropriately if you use any VPNs or proxy servers on your PC. Outdated software versions, stacked-up cache files, and conflicting background processes also interrupt the connection.
Why Am I Having Trouble Signing in to Microsoft Teams?
If you’ve logged in to Microsoft Teams from multiple devices or multiple locations, this may violate its policy. Stop using VPN and log out of devices other than your primary one.
Conclusion
The Microsoft Teams Error CAA20002 is widespread among its many users.
This article showcases the different fixes for the CAA20002 error, such as clearing the Teams cache, using TLS 1.2 from Windows Internet Settings, adding Teams account on Windows Account Manager, changing the Teams account password, or reinstalling Teams.
Hopefully, you’ve found the working fix for it in this guide.
Comment down below if you’ve any further queries. Have a nice day!

Microsoft Teams может постепенно заменять Outlook из-за функций и возможностей приложения. Однако, как и в Outlook, в MS Teams есть несколько случайных ошибок.
Если в настоящее время вы сталкиваетесь с ошибкой Microsoft Teams с кодом caa20002, в этом сообщении вы найдете инструкции по ее устранению.
Что вызывает код ошибки Microsoft Teams caa20002?
Код MS Teams caa20002 аналогичен коду ошибки Microsoft Outlook caa20002. Ниже приведены несколько причин, вызывающих ошибку кода caa20002 в MS Teams:
- Плохое подключение к Интернету. Для запуска приложения Microsoft Teams требуется надежное подключение к Интернету. Если ваш компьютер не может подключиться к сети, вам потребуется помощь в доступе к Microsoft Teams.
- Поврежденные файлы. Если в папке Microsoft Teams находятся поврежденные файлы кэша, может возникнуть ошибка caa20002.
- Скомпрометированный пароль. Если Microsoft обнаружит, что ваш пароль Microsoft Teams был скомпрометирован, это может помешать вам получить доступ к приложению.
- Вход с нескольких устройств. Если вы вошли в Microsoft Teams на слишком большом количестве устройств, вы можете столкнуться с кодом ошибки caa20002.
Теперь, когда мы знаем причины, вызывающие эту проблему, давайте применим приведенные ниже решения, чтобы исправить ее.
Как исправить код ошибки Microsoft Teams caa20002?
Прежде чем мы перейдем к более продвинутым решениям, вот несколько быстрых исправлений, которые вы можете попробовать:
- Устраните перегрузку сети и перезапустите маршрутизатор.
- Отключите VPN, если вы его используете.
- Закройте и перезапустите приложение Microsoft Teams.
Если эти шаги не помогли устранить ошибку, вот несколько расширенных исправлений, которые вы можете попробовать:
1. Очистите кеш Microsoft Teams.
- Щелкните правой кнопкой мыши кнопку «Пуск» и выберите «Диспетчер задач».
- Найдите процессы Microsoft Teams, выберите его и нажмите «Завершить задачу».
- Нажмите Win + R на клавиатуре, чтобы открыть программу «Выполнить», введите %appdata%Microsoftteams внутри поля и нажмите Enter клавишу.
- Удалите папки с именами: application cache, blob_storage, Cache, databases, GPUcache, IndexedDB, Local Storage и tmp.
Очистка кэша должна избавить приложение Microsoft Teams от поврежденных файлов или папок и предотвратить появление кода ошибки caa20002.
2. Включите TLS 1.2.
- Щелкните значок «Поиск», введите параметры Интернета и нажмите «Параметры Интернета».
- Выберите вкладку «Дополнительно», затем прокрутите вниз и установите флажок «Использовать TLS 1.2». Также убедитесь, что 1.0 и 1.1 выше не отмечены.
- Нажмите «Применить» и «ОК», чтобы подтвердить изменения и попытаться снова открыть Microsoft Teams.
Код ошибки Microsoft Teams caa20002 в основном вызван неправильным подключением к серверу, который использует TLS 1.2. Таким образом, это решение представляет собой простое исправление, которое решит проблему.
3. Выйдите из других устройств
- Запустите Microsoft Teams.
- Перейдите к изображению своего профиля в правом верхнем углу приложения и выберите «Выйти».
Повторите это для каждого вторичного устройства, на котором вы вошли с учетными данными MS Teams.
После выхода из устройств вам нужно будет войти в систему со своими учетными данными, чтобы получить доступ к Microsoft Teams.
4. Измените пароль команд MS
- Посетите страницу учетной записи Microsoft, чтобы войти в систему. Войдите, используя те же учетные данные для Microsoft Teams.
- Перейдите в раздел «Безопасность» на панели навигации и снова введите свой пароль.
- Найдите вкладку «Безопасность пароля» и выберите параметр «Изменить мой пароль».
- На странице «Изменить мой пароль» введите свой текущий пароль, а затем новый. Нажмите Сохранить.
- Перезапустите команды MS.
Мы также рекомендуем руководство, которое поможет вам исправить сброс пароля Microsoft, если он не работает.
5. Переустановите Microsoft Teams
- Нажмите клавиши Windows + R , чтобы открыть диалоговое окно «Выполнить», введите appwiz.cpl и нажмите «ОК», чтобы открыть «Программы и компоненты».
- Выберите Microsoft Teams и нажмите «Удалить». Нажмите Да для подтверждения.
- Следуйте инструкциям мастера установки, чтобы завершить удаление.
- Загрузите Microsoft Teams с официального сайта Microsoft и нажмите «Загрузить для рабочего стола».
- Откройте файл и следуйте инструкциям, чтобы переустановить его.
Переустановка Microsoft Teams должна автоматически исправить все ошибки, существовавшие ранее. Однако вам следует удалить приложение, если вы предприняли все исправления, но не получили положительного результата.
Если вы все еще не можете устранить ошибку после попытки всех наших исправлений, вы можете запустить веб-версию Microsoft Teams, пока не исправите ошибку.
С помощью этих решений вы сможете легко исправить код ошибки Microsoft Teams caa20002. Если вам нужны дополнительные указания или у вас есть вопросы, пожалуйста, оставьте их в разделе комментариев.
Обновлено Июнь 2023: перестаньте получать сообщения об ошибках и замедлите работу вашей системы с помощью нашего инструмента оптимизации. Получить сейчас в эту ссылку
- Скачайте и установите инструмент для ремонта здесь.
- Пусть он просканирует ваш компьютер.
- Затем инструмент почини свой компьютер.
Код ошибки caa20002 возникает при попытке присоединиться к несуществующей комнате собрания. Вы получите эту ошибку при попытке присоединиться к комнате собрания в командном проекте, размещенном в Microsoft 365 Business Premium, Office 365 Enterprise E3, Office 365 Education E1, Office 365 профессиональный плюс, SharePoint Online, Skype для бизнеса Online или Windows Server 2016. Основы. Код ошибки указывает на то, что на указанный диапазон дат не запланировано совещаний. Если вы пытаетесь присоединиться к собранию, которое еще не запланировано, это не сработает.
Каковы причины ошибки Microsoft Teams caa20002?

Ошибка Microsoft Teams CAA20002 возникает, когда в Windows 10 хранится слишком много файлов кеша. Если у вас возникли проблемы со входом в Microsoft Teams, это может означать, что вы пытались войти на несколько устройств одновременно. Вы также можете столкнуться с этой проблемой, если вы входите в Microsoft Teams через VPN-подключение.
Как устранить код ошибки Microsoft Teams caa20002?
Код ошибки CAA20002 появляется при попытке присоединиться к комнате собрания. Этот код ошибки обычно указывает на проблему с сетью. Возможно, вы захотите проверить, правильно ли работает ваше интернет-соединение. Если это не так, убедитесь, что ваш брандмауэр настроен правильно. Кроме того, есть несколько возможных причин, по которым вы можете столкнуться с этим кодом ошибки.
Если у вас возникли проблемы с присоединением к комнате собраний, вы можете попробовать исправить это еще раз. Ниже приведены некоторые шаги по устранению неполадок, которые вы можете предпринять, чтобы устранить проблему.
Переустановите Microsoft Teams
Microsoft Teams сегодня является одним из самых популярных инструментов для совместной работы среди компаний. Однако иногда люди удаляют приложение, не осознавая, что при этом удаляются их данные. Позже это может вызвать проблемы, потому что приложение сильно зависит от синхронизации файлов между устройствами. Если вы хотите восстановить доступ к своим файлам, вам потребуется переустановить приложение. Вот несколько шагов, которые вы можете предпринять, чтобы сделать именно это.
- Откройте меню «Пуск» и введите «восстановление».
- Выберите «Варианты восстановления» в результатах поиска.
- Нажмите «Восстановить мой компьютер».
- Выберите «Сохранить личные файлы», затем нажмите «Далее».
- Нажмите «Установить сейчас». Дождитесь завершения процесса.
- Удалите все содержимое из Microsoft Teams.
Если у вас по-прежнему возникают проблемы с доступом к файлам, попробуйте выйти из текущей учетной записи и снова войти в систему с другой учетной записью. Если это не сработает, обратитесь в службу поддержки.
Обновление за июнь 2023 г .:
Теперь вы можете предотвратить проблемы с ПК с помощью этого инструмента, например, защитить вас от потери файлов и вредоносных программ. Кроме того, это отличный способ оптимизировать ваш компьютер для достижения максимальной производительности. Программа с легкостью исправляет типичные ошибки, которые могут возникнуть в системах Windows — нет необходимости часами искать и устранять неполадки, если у вас под рукой есть идеальное решение:
- Шаг 1: Скачать PC Repair & Optimizer Tool (Windows 10, 8, 7, XP, Vista — Microsoft Gold Certified).
- Шаг 2: Нажмите «Начать сканирование”, Чтобы найти проблемы реестра Windows, которые могут вызывать проблемы с ПК.
- Шаг 3: Нажмите «Починить все», Чтобы исправить все проблемы.
Очистка файлов кеша Microsoft Teams
Очистка файла кеша — один из самых простых способов решить проблему. Вы можете сделать это вручную или автоматически. Если вы не знаете, как очистить файл кеша, вот несколько советов, которые вам помогут.
Если вы хотите автоматически удалить файл кеша, выполните шаги, указанные ниже.
Ручной метод:
- Откройте папку, в которой вы храните файлы данных.
- Например, откройте папку «Документы».
- Найдите файл с именем «Кэш».
- Щелкните файл правой кнопкой мыши и выберите «Удалить».
- Нажмите Да, когда будет предложено подтвердить удаление.
Автоматизированный метод:
- Найдите приложение Microsoft Teams.
- Выберите его из списка приложений.
- Подтвердите действие, нажав OK.
Примечание: Перед выполнением любого из этих методов убедитесь, что на вашем устройстве достаточно свободного места.
Изменить пароль связанной учетной записи Microsoft
Если вы пытаетесь получить доступ к своей учетной записи Teams, убедитесь, что вы вводите правильный адрес электронной почты. Если вы используете адрес электронной почты, отличный от указанного в вашей учетной записи Microsoft, вы не сможете войти в систему. Вы получите сообщение об ошибке «Попытка входа не удалась».
Чтобы изменить пароль связанной учетной записи Microsoft, выполните следующие действия.
- Войдите в свою учетную запись Майкрософт.
- Щелкните значок шестеренки () рядом с вашим именем.
- Введите текущий пароль и выберите Забыли пароль.
- Введите свой адрес электронной почты, на который вы хотите сбросить его, и введите новый пароль.
- Подтвердите изменения, нажав Изменить пароль.
- Выйдите из своей учетной записи Майкрософт.
- Откройте приложение «Настройки».
Убедитесь, что учетная запись Teams добавлена в диспетчер учетных записей Windows.
Убедитесь, что учетная запись вашей команды уже добавлена в диспетчере учетных записей Windows, и вы вошли в систему как администратор. Если его нет, просто добавьте его. Затем выйдите из системы и войдите снова. Возможно, вам придется перезагрузить компьютер, чтобы убедиться, что все работает правильно.
Если ваша команда не отображается в «Доступ к работе или школе», нажмите «Подключиться». Убедитесь, что ваша групповая учетная запись добавлена в диспетчер учетных записей Windows и вы вошли в систему как администратор. Выйдите и войдите снова. Попробуйте снова войти в приложения после добавления/переподключения учетной записи.
Воздержитесь от использования любого VPN
VPN отлично подходят, если вам нужно подключиться к определенной сети. Они позволяют вам выбрать, к какому типу IP-адреса вы хотите подключиться, будь то общедоступная точка доступа Wi-Fi, корпоративная сеть или даже удаленный офис. Но есть много причин, по которым вам не следует использовать VPN для общего доступа в Интернет. Вот некоторые из наиболее распространенных.
Замедлите интернет-соединение: VPN замедляет ваше интернет-соединение, замедляя работу всего остального на вашем устройстве. Это включает в себя все, что работает через Wi-Fi, например, почтовые клиенты, приложения для социальных сетей, веб-браузеры и т. д. Если вы загружаете файлы или смотрите видео, вы можете дольше ждать загрузки этих файлов из-за дополнительной задержки, вызванной VPN.
Вызывают проблемы с другими приложениями: Вы можете подумать, что открытый VPN не вызовет проблем с другими приложениями, но это не так. Когда вы подключаетесь к VPN, каждое приложение, использующее Интернет, должно проходить через VPN. Так что, если вы играете в видеоигры, вы не сможете без проблем играть онлайн. Вы можете попытаться избежать этого, отключив VPN после того, как закончите играть, но это не всегда работает.
Совет экспертов: Этот инструмент восстановления сканирует репозитории и заменяет поврежденные или отсутствующие файлы, если ни один из этих методов не сработал. Это хорошо работает в большинстве случаев, когда проблема связана с повреждением системы. Этот инструмент также оптимизирует вашу систему, чтобы максимизировать производительность. Его можно скачать по Щелчок Здесь
Часто задаваемые вопросы
Ошибка caa20002 — это не то, что вы хотите видеть на своем экране. Этот код ошибки вызван рядом различных проблем, в том числе наличием слишком большого количества кэшированных файлов в вашем браузере, несколькими устройствами, входящими в вашу учетную запись Microsoft, и несоответствиями между Windows и вашей учетной записью Microsoft. В некоторых случаях это может даже означать, что кто-то пытается получить доступ к вашей учетной записи Team без вашего разрешения.
Причин появления кода ошибки caa20002 может быть много. Некоторые распространенные включают:
- Ваша сеть работает медленно: Если скорость соединения слишком низкая, приложение не сможет загружать данные достаточно быстро. Это приводит к коду ошибки caa 20002. Вы можете попробовать загрузить приложение еще раз, когда вы подключены к Wi-Fi или используете другой браузер.
- У вас медленное интернет-соединение: Медленное соединение может вызвать подобные проблемы. Попробуйте подойти ближе к маршрутизатору или переключиться на другую беспроводную сеть.
- У вас открыто несколько подключений: Когда у вас одновременно открыто несколько подключений, каждое из них использует пропускную способность. Это означает меньше для других. Чтобы этого избежать, закройте неиспользуемые программы или отключите фоновые задачи.
- Вы используете прокси-сервер: Прокси-серверы позволяют получить доступ к заблокированным сайтам, не заходя на них напрямую. Однако прокси иногда блокируют определенные виды трафика. Например, некоторые прокси-серверы блокируют HTTP-запросы, потому что не хотят, чтобы вы видели рекламу. В таких случаях вам необходимо отключить настройку прокси.
Одна из самых больших проблем, с которой сталкиваются многие люди, — это получение кода ошибки caa20002 при попытке войти в Microsoft Teams. Эта проблема возникает по ряду причин, включая неправильные настройки, поврежденные данные и даже проблемы с сетевым подключением. Если вы столкнулись с подобными проблемами, вот как очистить файлы кеша, которые могут помочь вам устранить эту ошибку.
- Откройте окно командной строки и введите «cmd». Нажмите Ввод.
- Введите «ipconfig /flushdns» и нажмите Enter.
- Введите «ipconfig» и нажмите Enter.
- Проверьте, правильно ли указан адрес DNS-сервера.
- Если нет, измените его соответствующим образом.
- Перезагрузите компьютер.
- Войдите в Microsoft Teams.
Сообщение Просмотров: 795
If you’re seeing an error code, like CAA20002, on Microsoft Teams, it means that the app is unable to connect with the remote server. This common error code usually pops up when attempting to attend meetings.
Some factors, like using a VPN, an abundance of corrupted cache files, and connectivity issues with the MS Teams account and Windows, can lead to this error. Additionally, logging in from many devices at once can also be responsible for this issue. In a nutshell, this error is mostly related to issues with your MS Teams account itself.
Before we jump into the solutions, we suggest trying out another version of Microsoft Teams. If you’re experiencing issues with the app version, using MS Teams on a web browser can help. Additionally, disabling any active Ad Blockers can also help fix the issue. But, if you’re still facing errors with it, here are some solutions you can try:
Reconnect Microsoft Teams Account Through Settings
Microsoft Teams can face minor glitches due to connectivity issues with the account. So, one of the first few easy solutions is reconnecting your MS Teams user account with your Windows PC. You can first disconnect it and then reconnect it via Settings.
Here’s how you can do it:
- Go to Settings on your Windows PC.
- Then, go to Accounts.
- From the left sidebar, click on the Access work or school page option.
- Click on your designated MS Teams account. Then, log out or disconnect it.
- You can then log in again and reconnect your account.
- Then, you can restart your PC and try using MS Teams again.
If you haven’t connected your Teams account with Windows, you can follow the methods above and go to the Access work or school page. There, click on Connect and add your active Teams account. Doing so will help authorize your account in the Windows account manager and will help fix such minor errors.
Turn Off VPN
Since MS Teams is also tied to connectivity issues, a related error can be due to using a VPN. This is because using a remote server, like a VPN, can disturb or make the connection slower.
So, if you are using any VPN, open the application/website and turn it off right away. Then, you can verify it by launching MS Teams again.
Clear MS Teams Cache Data
Although cache files are helpful to some extent in loading user data faster, they’re infamous for causing some errors due to corrupted files. So, it’s important to regularly clear your cache files to maintain the health of your apps. Here’s how you can do the same for your MS Teams account:
Note: Before proceeding with the steps below, make sure to close the Teams app.
- Open the Task Manager by pressing the shortcut keys Ctrl + Shift + Esc. Alternatively, you can also open it by right-clicking on your taskbar.
- In the Processes tab, look for MS Teams and then right-click on it.
- Select the End Task option.
- Then, press the Win + R keys to open the Run dialog box.
- Here, copy and paste:
%appdata%Microsoftteamsand then press Enter. - Look for folders with names like application cache, Cache, databases, GPUcache, IndexedDB, Local Storage, tmp, and more.
- Now, select them and delete all such folders.
Change Your MS Teams password
Another common reason MS Teams shows the error code CAA20002 is that your account is logged in from many devices at once. You can easily log out of all your devices at once by changing your password.
Here’s what you’ll need to do:
- Visit MS Teams’s official website using a web browser on a PC.
- Click on the Sign In option in the top-right corner of the page.
- Now, log in using your credentials.
- Once you’re logged in, click on your profile picture and then go to My Microsoft account.
- From the new tab, click on Security.
- Then, go to Password Security and then click on the Change my password option.
- Type in your existing password and then set a new password in the text field.
- Click on Save.
Run MS Teams in Compatibility Mode
There can be some instances where your Windows OS version doesn’t completely support the current MS Teams version. Due to such compatibility issues, most features don’t work properly. In such cases, you can run the app in compatibility mode which can temporarily resolve such errors.
Here’s how you can do it:
- Search for Microsoft Teams from the search box and then right-click on it.
- Click on Open File Location.
- Again hit right-click on MS Teams and then click on the Properties option.
- In this pop-up window, click on the Compatibility tab.
- Now, check the box that says Run this program in compatibility mode for.
- Select the compatible Windows mode and then select Apply.
- Lastly, click on OK.
Uninstall and Reinstall Microsoft Teams
If most of the steps above aren’t working for you, one of the last fixes you can try is uninstalling and reinstalling the app.
You can uninstall it on your PC using these steps:
- Open the Control Panel by searching it via the search bar.
- Go to Programs and features.
- Find Microsoft Teams and then hit right-click on it.
- Then, click on the Uninstall option.
To reinstall MS Teams, you can download it by visiting Microsoft’s official website.
Finally, if you’re still experiencing the error code with MS Teams, you can visit its Support page.
Приложение виснет, не отправляются сообщения, не работает камера или микрофон, уведомления не приходят, отображаются только старые собрания, ошибка CA20002, CAA70004, CAA5009D и пр — в этом о том, как устранять эти и другие проблемы Microsoft Teams.
Итак, в порядке актуальности:
проблемы Microsoft Teams — не работают уведомления
Если вы ничего меняли в настройках уведомлений, то они должны по умолчанию отображаться на рабочем столе, в лентах активности для, в чатах, в каналах и в командах, которые отображаются в списке команд.
Если уведомления Teams работали нормально, но потом вдруг перестали, то сначала:
- проверяем статус сервера MS Teams — [ССЫЛКА] — и заодно состояние подключения (возможно, надо перезагрузить компьютер и маршрутизатор);
- перезапускаем приложение и перезаходим в свой аккаунт Teams — т.е. выходим из учетки, закрываем приложение полностью, затем запускаем и логинимся заново;
- отключаем режим Режим экономии энергии ноутбука (Панель управления > Оборудование и звук > Электропитание).
Если же в настройках уведомлений что-то уже менялось и/или они просто не отображаются, то тогда настройки перепроверяем отдельно. А для этого:
- кликаем по аватарке, в меню жмем «Настройки«;
- далее переходим в раздел «Уведомления«;
- проверяем, включаем и выбираем корректные уведомления для всех событий («Баннер» означает, что уведомления будут отображаться только на Рабочем столе компа):
Кроме того, браузерная версия Teams также отдельно запрашивает разрешение на показ уведомлений. Запрос отображается в правом нижнем углу экрана. Если вы его по какой-то причине пропустили, то тогда надо отдельно включить уведомления для Teams в настройках браузера.
В Chrome, к примеру, для этого открываем «Настройки» (3 точки в правом верхнем углу), кликаем «Конфиденциальность и безопасность» (слева) > «Настройки сайта» > «Уведомления» > раздел «Разрешить«, жмем кнопку «Добавить«, указываем адрес сайта Microsoft Teams и снова кликаем «Добавить«.
проблемы Microsoft Teams — ошибка 503
Ошибка с кодом 503 в Microsoft Teams возникает, как правило, по одной из следующих причин: а) чаще всего просто плохая связь (т.е. нестабильное соединение либо вообще «пропадает интернет»); б) приложение запущено с учетной записи без прав администратора и в) поврежден кэш DNS (в редких случаях).
Следовательно, когда возникает ошибка 503, то алгоритм действий примерно следующий: сначала проверяем подключение и перезапускаем приложение Teams от имени администратора (см. ниже). Если же и после этого ошибка 503 появляется снова, то тогда:
- чистим кэш приложения Teams (см. ниже);
- чистим кэш DNS — [КАК ЭТО ДЕЛАЕТСЯ];
- запускаем SFC Scan (открываем командную строку > вводим команду sfc /scannow и жмем Enter > после завершения проверки перезагружаем комп);
- выполняем сброс учетных данных Windows (Панель управления > Учетные записи пользователей > Администрирование учетных записей > выделяем и удаляем связанную с Teams проблемную учетку > перезагружаем комп);
- временно отключаем антивирус и/или брандмауэр Windows и перезапускаем Teams;
- обновляем сетевой драйвер (Win+X > Диспетчер устройств > Сетевые адаптеры > правой кнопкой мыши по названию устройства > Обновить драйвер > Автоматический поиск …) и перезагружаем комп.
Если и после этого ошибка 503 снова не дает работать, то проверяем связь еще раз. И если с подключением всё ОК, то переустанавливаем Teams.
Не пропустите: КАК ВОССТАНОВИТЬ УДАЛЕННЫЙ ДОКУМЕНТ TEAMS
проблемы Microsoft Teams — ошибка CAA20002
Данная проблема случается, как правило, на этапе входа в Microsoft Teams. А с учетом того, что причины тому могут быть разные, то когда видим код CAA20002, сделать рекомендуется следующее:
- перезаходим в аккаунт Teams через «Параметры» Windows, а для этого: жмем Win+I и далее Учетные записи > Доступ к учетной записи места работы или учебного заведения > выделяем в списке проблемную учетку > жмем «Отключиться«, после этого тут же жмем кнопку «Подключиться» и перезагружаем компьютер;
- чистим кэш приложение Teams — жмем Win+R > в строку «Открыть» копируем %AppData%MicrosoftTeamscache и жмем Enter > в открывшейся папке выделяем и удаляем все содержимое (подробнее о том, как корректно очистить кэш приложения смотрим ЗДЕСЬ).
Если все равно не помогает и ошибка CAA20002 зайти в Teams не дает, то временно переходим на браузерную версию сервиса либо же переустанавливаем приложение полностью. Последнее — мера самая радикальная, но зато позволяет полностью устранить в том числе и ошибку с кодом CAA20002.
проблемы Microsoft Teams — ошибка CAA20001
… тоже возникает на этапе входа в Teams и в большинстве случаев устраняется просто путем повторного входа в аккаунт (т.е. надо просто закрыть приложение Teams полностью, затем запустить его и залогиниться еще раз). Если же перезайти тоже не получается и ошибка caa20001 выскакивает снова, то в таком случае вот:
ОШИБКА CAA20001 В TEAMS: ЧТО ДЕЛАТЬ, КОГДА ПРОСТО ПЕРЕЗАПУСК НЕ ПОМОГАЕТ
проблемы Microsoft Teams — сильно лагает видео
Как правило, проблема сия обусловлена либо качеством/сбоями подключения, либо возможностями аппаратной базы (компа, ноута, смартфона и т.д.), либо же по какой-то причине сбоит сам сервис Teams или приложение.
Поэтому, когда видео в конференции сильно лагает, то действуем по стандартной схеме:
- проверяем статус сервера Teams — [ССЫЛКА] на Downdetector;
- проверяем подключение (перезагружаем комп и роутер) и скорость соединения (подойдет любой онлайн-тест), пробуем перезайти в Teams с другого устройства (со смартфона или планшета, к примеру);
- мониторим «Состояние звонка» — в окне конференции жмем 3 точки в правом вернем углу, в меню кликаем «Исправность вызова» и справа смотрим данные — что это за данные и что с ними делать см. ЗДЕСЬ
- обновляем приложение Teams, а также устанавливаем все обязательные обновления Windows 11;
- проверяем и обновляем драйвер видеокарты;
- запускаем Microsoft Teams Network Assessment Tool, а для этого:
-
- качаем и устанавливаем эту утилитку с официального сайта Microsoft — [ССЫЛКА]
- после завершения установки находим и запускаем файл NetworkAssessmentTool.exe (либо жмем Win + R, в строку «Выполнить» вставляем %ProgramFiles(x86)%Microsoft Teams Network Assessment Tool и кликаем NetworkAssessmentTool.exe);
- изучаем результаты проверки и делаем выводы.
Если же с серверами сервиса и с подключением всё ОК, но Teams все равно лагает, то в таком случае проще переустановить приложение полностью. Т.е. сначала удаляем, затем качаем с оф. сайта и устанавливаем по-новой.
Не пропустите: БЛОКИРУЕМ В WINDOWS 11 ПАРАМЕТРЫ И ПАНЕЛЬ УПРАВЛЕНИЯ ОТ ПОСТОРОННИХ ГЛАЗ
проблемы Microsoft Teams — ошибка 80080300 в Windows 11
Проблемка, похоже, обусловлена сбоем в Центре обновления Windows. Проще говоря, ошибка 80080300 означает, что приложение Teams конфликтует с текущей версией Windows 11. Это можно исправить путем перезапуска Microsoft Teams в режиме совместимости. Процедура стандартная:
- находим файл Teams.exe в папке приложения (открываем Проводник, в адресную строку вверху вводим %LocalAppData%MicrosoftTeamscurrent и жмем Enter);
- кликаем правой кнопкой мыши по названию Teams.exe и в открывшемся меню жмем «Свойства«;
- в следующем окне переходим во вкладку «Совместимость«;
- активируем опцию «Запустить программу в режиме совместимости с» (ставим флажок в чек-боксе);
- в меню ниже выбираем «Windows 8» и жмем кнопку «Применить» внизу окна;
- теперь жмем Ctrl+Shift+Esc, в окне Диспетчера задач находим и закрываем приложение Microsoft Teams («Снять задачу«);
- и запускаем Teams заново из меню «Пуск».
Не пропустите: 0X80888002 В WINDOWS 11: ЧТО ЭТО, ОТКУДА И КАК ЕЁ УСТРАНИТЬ?
проблемы Microsoft Teams — сообщения в чате не отображаются
… иногда это сопровождается явными лагами в работе Teams, а также сообщениями об ошибке, где написано, что возникли проблемы с получением чатов или обновлением сообщений.
Так или иначе, но в подавляющем большинстве случаев некорректная работа чата обусловлена сбоями в подключении к интернету или повреждением файлов Teams.
Поэтому, когда сообщения в чате отображаются не все или вообще не отображаются, то делаем следующее:
- перезапускаем приложение Teams — закрываем его полностью, затем запускаем и логинимся заново;
- проверяем подключение (а также перезагружаем комп и роутер, если есть такая возможность);
- запускаем инструмент очистки диска Windows;
- проверяем статус серверов и временно переключаемся на браузерную версию Teams.
Если по прежнему без должного эффекта и чат нормально работать никак не хочет, то, похоже, придется переустановить приложение Teams, т.е. полностью его удалить и затем установить заново.
проблемы Microsoft Teams — ошибка CAA20003 или CAA2000C
Ошибка авторизации. Причины в большинстве случаев стандартные: некорректные параметры времени и даты (из-за чего просто не получается залогиниться в Teams) либо доступ к Teams с конкретного компа заблокирован пользователем, администратором или политикой из соображений безопасности.
В этой связи для устранения ошибок с кодом CAA20003 или CAA2000C рекомендуется следующее:
- настроить правильные дату и время — Пуск > Параметры > Время и язык > Дата и время (слева) > активируем опции «Установить время автоматически» и «Автоматически устанавливать часовой пояс» и перезагружаем комп;
- временно заходим в браузерную версию Teams через режим инкогнито — если какое-то из расширений браузера блокирует вход, его отключаем;
- отключаем адрес почты — Пуск > Параметры > Учетные записи > Адрес эл. почты и учетные записи приложений, далее выделяем свой аккаунт в списке, жмем кнопку «Управление«, в следующем окошке Outlook жмем «Удалить», затем «Удаление этой учетной записи с устройства» и ОК.
Не пропустите: Что делать, когда из-за Teams комп лагает и виснет?
проблемы Microsoft Teams — ошибка CAA7000A
Если комп выдает ошибку с кодом CAA7000A и Teams не работает, то действуем следующим порядком:
- проверяем статус серверов Teams (ссылку см. ниже), а также состояние подключения к интернету (для профилактики перезагружаем комп и роутер);
- перезапускаем приложение Teams от имени администратора;
- перезапускаем Teams в режиме совместимости (см. ниже);
- чистим кэш Microsoft Teams (см. ниже), после чего перезагружаем ПК;
- проверяем настройки антивируса, вручную добавляем exe-шник Teams в список исключений и/или временно отключаем антивирусное ПО;
- еще раз проверяем статус серверов и временно переключаемся на браузерную версию Teams.
Если все равно без должного эффекта и ошибка с кодом CAA7000A появляется снова, то в таком случае, вероятнее всего, придется переустановить приложение, т.е. полностью его удалить и затем установить заново.
проблемы Microsoft Teams — ошибка CAA5009D
… и никак не получается зайти в Teams. А так как код CAA5009D на самом деле означает, что приложение Teams на компе не в состоянии подключиться к серверам, то делаем следующее:
- проверяем текущий статус серверов Teams — данных Downdetector-а вполне хватит — [ССЫЛКА];
- проверяем настройки антивируса и вручную добавляем exe-шник Teams в список исключений;
- идем в Диспетчер задач (Ctrl+Shift+Esc) и закрываем все ненужные на время работы с Teams программы;
- чистим кэш приложение Microsoft Teams (см. ниже);
- временно переходим на браузерную версию Teams.
Не пропустите: MICROSOFT TEAMS НЕ ОТКРЫВАЕТСЯ (ИЛИ НЕ ЗАГРУЖАЕТСЯ) — ЧТО И КАК ДЕЛАТЬ
проблемы Microsoft Teams — ошибка CAA70004
В большинстве случаев ошибка с кодом CAA70004 возникает по причине того, что пользователь заходит в Teams не с той учетки. То бишь учетные данные Windows, с которыми вы вошли в систему, отличаются от ваших учетных данных Microsoft 365. Поэтому для начала надо просто перелогиниться с указанием правильной электронной почты и пароля. Если же это должного эффекта не возымело, то тогда:
- перезапускаем Microsoft Teams от имени администратора — закрываем Teams полностью, затем кликаем по иконке (ПКМ и в меню выбираем «Запуск от имени администратора«;
- перезапускаем Teams в режиме совместимости — закрываем Teams полностью, кликаем по иконке ПКМ, в меню жмем «Свойства«, переходим во вкладку «Совместимость«, активируем опцию «Запустить программу в режиме совместимости с«, в меню ниже выбираем «Windows 7» (или Windows Vista) и жмем «Применить«;
- включаем TLS — жмем Win+R > пишем inetcpl.cpl и жмем ОК > переходим во вкладку «Дополнительно» > в списке параметров находим и включаем «Использовать TLS 1.3» > жмем «Применить«;
- отключаем VPN;
- чистим кэш Microsoft Teams — жмем Win+R > в строку «Открыть» копируем %AppData%MicrosoftTeamscache и жмем Enter > в открывшейся папке выделяем и удаляем все содержимое (подробнее о том, как корректно очистить кэш приложения смотрим ЗДЕСЬ);
- включаем «проверку подлинности с помощью форм» — подробную инструкцию см. ЗДЕСЬ (оф. сайт службы поддержки Microsoft);
- временно переходим на браузерную версию Teams.
проблемы Microsoft Teams — не открывается
Бывает и такое. Притом частенько Microsoft Teams не открывается, что называется, на ровном месте и как бы без видимых на то причин. Неприятно, работать мешает…
Но, как показывает практика, проблема в большинстве случаев устраняется быстро и просто.
Что и как надо сделать, рассказываем ЗДЕСЬ.
проблемы Microsoft Teams — отображаются только старые переписки, новые сообщения не отправляются
Если такое происходит, то проще всего взять и перезапустить приложение Microsoft Teams. Для этого:
- на Windows-ПК: кликаем ПКМ по значку приложения в трее (или на Панели Задач) и в меню жмем «Закрыть«, а лучше сразу открываем Диспетчер задач (Ctrl+Shift+Esc), переходим во вкладку «Приложения«, выделяем в списке Microsoft Teams и жмем кнопку «Снять задачу«;
- на Mac-е: жмем Option+Command+Esc, в списке программ выделяем «Microsoft Teams» и жмем кнопку «Завершить принудительно«.
После этого запускаем приложение по-новой. Если же и после перезапуска оно по-прежнему отображает только старые переписки, новые сообщения не отправляются, то:
- перепроверяем еще и состояние подключения компа к интернету (можно также перезагрузить и роутер для профилактики);
- вместо приложения переключаемся на браузерную версию Microsoft Teams;
- перезаходим в свою учетку в Microsoft (кликаем по аватарке на сайте и в открывшемся окошке жмем «Выйти).
Не пропустите: Фон в Microsoft Teams: как его размыть или поменять
проблемы Microsoft Teams — не работает камера и/или микрофон
Иногда, конечно, бывает и так, что камера или микрофон действительно поломались, то бишь, имеет место быть проблема с аппаратной базой. Но, как показывает практика, в большинстве случаев такого рода проблемы возникают из-за некорректных конфиденциальности приложения Teams. Поэтому:
- сначала просто проверяем статус камеры и микрофона в самом приложении (чтобы они работали, их надо не забыть включить, кроме того, не лишним будет также кликнуть 3 точки, в настройках открыть «Параметры устройства» и проверить, что в списке устройств микрофон, динамики/наушники и камера указаны правильно):
- далее проверяем разрешения — браузеру и сайту Microsoft Teams надо разрешить доступ к камере и микрофону, и если при первом подключении соответствующего разрешения не было, то в таком случае надо сделать его отдельно, а для этого:
- на Windows-ПК: открываем меню «Пуск», кликаем «Параметры» > «Конфиденциальность» > «Камера» (слева), далее в разделе «Выбор приложений, которые могут использовать камеру» включаем «Microsoft Teams» и свой браузер; после этого переходим во вкладку «Микрофон» (слева) и точно также включаем разрешения для приложения «Microsoft Teams» и браузера;
- на Mac-е: открываем «Системные настройки» > «Защита и безопасность» > «Камера» (слева) > вводим пароль и в списке «Разрешить этим программам доступ…» отмечаем «Microsoft Teams», после его точно также открываем приложение доступ к микрофону компа.
Не пропустите: ПРОБЛЕМЫ С МИКРОФОНОМ В MICROSOFT TEAMS: ЧТО НАД ДЕЛАТЬ
проблемы Microsoft Teams — не загружается в браузере
Точнее, после входа в учетную запись на сайте сервиса (teams.microsoft.com) открыть Teams в браузере (Edge, IE, Chrome, Opera и пр) не получается. Страница пытается загрузится, но не загружается.
Загрузка как бы крутится по кругу, а потом появляется сообщение, что «Чтобы открыть веб-приложение, необходимо разрешить сторонние файлы cookie в параметрах браузера» и кнопка «Попробуйте еще раз«:
Происходит такое по причине того, что сайты Microsoft Teams браузер не считает «безопасными». Если комп рабочий и на нем заблокирована возможность изменения настроек браузера пользователем, то в таком случае надо обратиться к администратору сети или в службу техподдержки компании.
Если же настройки браузера открыты, то просто вносим необходимые сайты Microsoft в список разрешенных. Процедура стандартная. К примеру, в новом Edge Chromium делается это следующим образом:
- открываем меню браузера (3 точки в правом верхнем углу экрана) и кликаем «Настройки«;
- на странице настроек переходим в раздел «Разрешения для сайтов» (в колонке слева);
- далее кликаем «Файлы cookie и данные сайта«;
- включаем опцию «Разрешить сайтам сохранять и читать данные файлов cookie (рекомендуется)«;
- отключаем опцию «Блокировать сторонние файлы cookie«;
- чуть ниже находим подраздел «Разрешить» и жмем там кнопку «Добавить«;
- и по очереди добавляем в список разрешенных следующие сайты:
[*.]microsoft.com
[*.]microsoftonline.com
[*.]teams.skype.com
[*.]teams.microsoft.com
[*.]sfbassets.com
[*.]skypeforbusiness.com
После этого просто жмем кнопку «Попробуйте еще раз» на странице входа в Teams и нормально заходим в свой акк. Если же все перечисленные домены добавлены правильно, а Teams все равно не открывается, то попробуйте перезайти в учетную запись и/или перезагрузить браузер затем повторите попытку.
проблемы Microsoft Teams -ошибка при входе в учетную запись
Для начала просто перепроверяем правильность своих логина и пароля. Если все данные указаны правильно, однако в Teams все равно «не пущает» и при этом сервис еще и выдает код какой-то непонятной ошибки, то, вероятно, придется призвать на помощь системного администратора.
Что же касается кодов ошибок, то вот самые «популярные» из них:
- 0xCAA20003 — Проблема с авторизацией (проверяем установки даты и времени);
- 0xCAA82EE2 — Время ожидания запроса истекло (проверяем состояние подключения к Интернету, а также, чтобы брандмауэр системы не препятствовал доступу к сервису);
- 0xCAA82EE7 — Не удалось разрешить имя сервера (проверяем подключение к Интернету, а также, чтобы брандмауэр системы не препятствовал доступу к сервису);
- 0xCAA20004 — Ваш запрос должен быть утвержден владельцем ресурса или сервером авторизации — Обратитесь к ИТ-администратору за подтверждением того, что ваша организация соответствует политикам конфигурации Azure Active Directory.
- 0xCAA90018 — Неверные учетные данные — Учетные данные Windows, с которыми был выполнен вход, отличаются от учетных данных Microsoft 365. Повторите попытку входа с правильной комбинацией адреса электронной почты и пароля. Если вы по-прежнему получаете этот код состояния, обратитесь к ИТ-администратору.
прочие проблемы Microsoft Teams
Так сказать, по мелочи:
- не получается создать новую Команду на рабочем компе — уточняем у системного администратора статус функций создания групп и команд в Microsoft Teams (некоторые компании и организации их блокируют);
- не получается удалить «Неизвестного пользователя» / Unknown user — это баг сервиса, решения пока нет, но в Microsoft вроде как обещают проблемку пофиксить в ближайшее время;
- не удается установить соединение с Microsoft Teams — проверяем статус серверов сервиса, проверяем состояние подключения компа к Интернету, если с серверами и со связью все ОК, то перезапускаем приложение Teams или перезагружаем комп;
- не рабтает OneNote — у записной книжки есть ограничение на количество записей. Следовательно, если OneNote не открывается и пишет, что «Одна или несколько библиотек документов в OneDrive пользователя или группы содержит более 5000 элементов OneNote … и не могут быть запрошены», значит, надо почистить OneNote.
- не проходят сообщения в Skype for Business — чтобы проходили, напомним, надо, во-первых, чтобы у адресата статус был «Активен», а во-вторых, и у адресата, и у отправителя для отправки сообщений должен быть выбран и настроено сервис Teams.
[irp posts=»60576″ name=»Проблемы Zoom: 6 самых «популярных» и о том, как их устранять»]