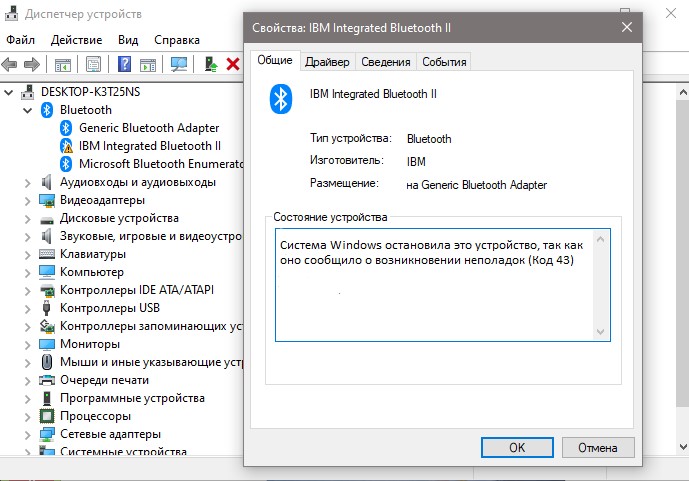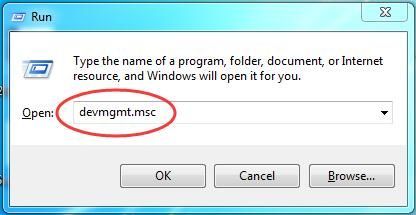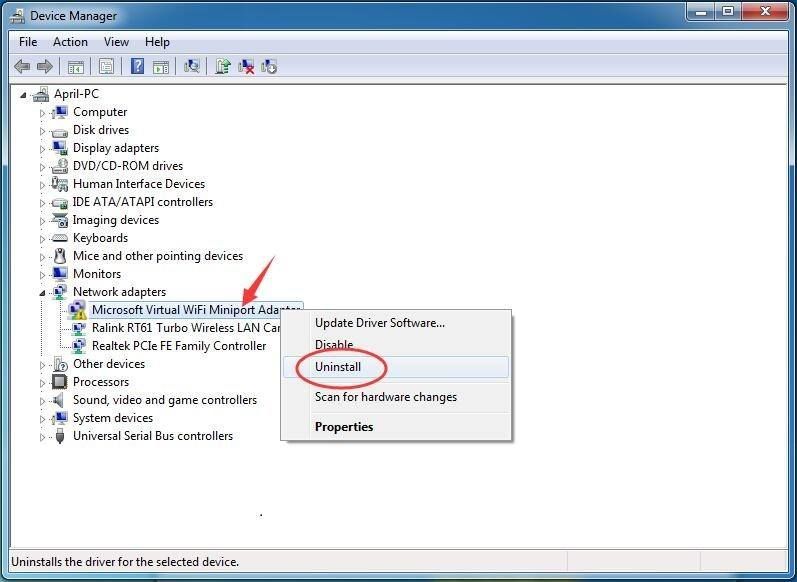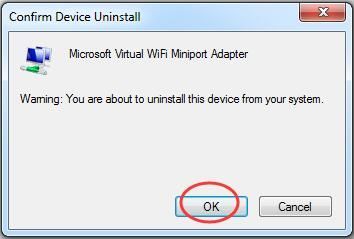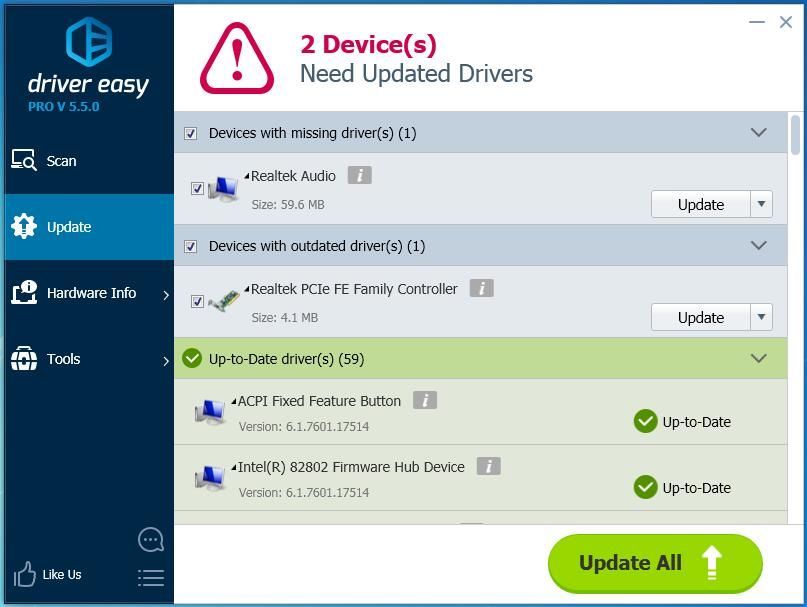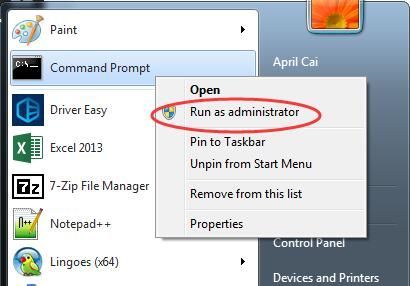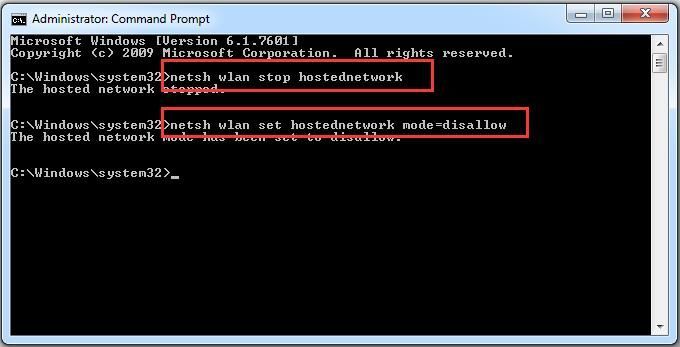Отвечая на комментарии к другим статьям на этом сайте и благодаря обратной связи от посетителей, я нашел несколько рабочих решений ошибки «Система Windows остановила это устройство, так как оно сообщило о возникновении неполадок (Код 43)», которая отображается в диспетчере устройств в свойствах Wi-Fi или Bluetooth адаптера. Эта ошибка появляется в диспетчере устройств Windows 10, Windows 8, Windows 7. Она может появиться в свойствах любого устройства, очень часто это случается с видеокартами, но мы рассмотрим решения именно на примере беспроводных адаптеров Wi-Fi и Bluetooth.
Выглядит это следующим образом: перестает работать Wi-Fi и Bluetooth (или что-то одно), в диспетчере устройств возле адаптера появляется желтый восклицательный знак. Если нажать на него правой кнопкой мыши и выбрать «Свойства», то в поле «Состояние устройства» будет ошибка «Система Windows остановила это устройство, так как оно сообщило о возникновении неполадок (Код 43)». На примере Блютуз адаптера:
Как показывает практика — проблема в драйвере. Первым делом я рекомендую выполнить перезагрузку компьютера. Если Wi-Fi или Bluetooth адаптер подключен к компьютеру по USB, то отключите и подключите его обратно. Или подключите после перезагрузки. Подключите адаптер напрямую, если он был подключен через удлинитель или USB-хаб.
Замена драйвера при появлении ошибки Код 43
Обычно для решения этой ошибки рекомендуют загружать и устанавливать драйвер, но я начал бы именно с замены драйвера из списка уже установленных. Это простое и судя по отзывам рабочее решение.
- Зайдите в диспетчер устройств (можно нажать Win+R — команда devmgmt.msc — Ok).
- Нажмите правой кнопкой на Wi-Fi (Wireless, 802.11, Dual Band) или Bluetooth адаптер, который с желтым восклицательным знаком (в свойствах которого ошибка код 43) и выберите «Обновить драйвер».
- Нажмите на «Найти драйвер на этом компьютере».
- Дальше выбираем «Выбрать драйвер из списка доступных драйверов на компьютере».
- В следующем окне, в списке должно быть несколько драйверов. Выделите один из них (который отличается от установленного на данный момент) и нажмите «Далее».
После установки драйвера ошибка Код 43 должна исчезнуть и Блютуз и/или Wi-Fi начнет работать. Возможно, понадобится еще перезагрузить компьютер. Если не сработало, повторите процедуру но выберите уже другой драйвер из списка.
Установка (обновление) драйвера
Нужно скачать драйвер для своего беспроводного адаптера с сайта производителя адаптера, ноутбука или чипсета и установить его. Загружать драйвер нужно с официального сайта, конкретно для своей модели адаптера или ноутбука и установленной у вас версии Windows.
Более подробно об этом в следующих статьях:
- Обновление (установка) драйвера на Wi-Fi в Windows 10
- Решение проблем с драйвером беспроводного Wi-Fi адаптера в Windows 10
- Драйвер на Bluetooth в Windows 10, 8, 7 – как установить, обновить, откатить, заменить. Решение разных проблем с Bluetooth на ноутбуке и ПК
В этих статьях я так же показывал, как откатить драйвер, этот способ так же можно попробовать применить. Кроме этого, у нас на сайте есть инструкции по обновлению драйверов на ноутбуках разных производителей. Вы можете найти их через поиск по сайту, или спрашивайте в комментариях.
Еще несколько решений
- Попробуйте удалить адаптер, нажав на него правой кнопкой мыши и выбрав пункт «Удалить устройство».
После этого выполните перезагрузку системы.
- Если адаптер подключается к компьютеру через USB — проверьте его на другом компьютере.
- В свойствах адаптера с ошибкой, на вкладке «Электропитание» (если она есть) уберите галочку возле «Разрешить отключение этого устройства для экономии энергии».
На этом все. Жду ваших комментариев с вопросами и решениями. Всего хорошего!
Содержание
- Система Windows 10 остановила это устройство (Код 43)
- 1. Устранения неполадок оборудования
- 2. Установка обновлений Windows 10
- 3. Удаление драйвера
- 4. Скрытые драйвера
- 5. Нестандартный драйвер
- 6. Электропитание
- 7. Дополнительные советы
- Как исправить ошибку с кодом 43
- Описание «Ошибки 43»
- Причины возникновения «Ошибки 43»
- Ошибка в работе драйвера устройства (очень часто)
- Решение 1: Обновление драйвера устройства
- Решение 2: Удаление устройства
- Неисправность порта, разъема подключения или кабеля (часто)
- Решение проблемы
- Недостаток электропитания на USB-порте (редко)
- Решение 1: Смена порта/кабеля
- Решение 2: Отключение режима «Экономии электроэнергии устройства»
- Ошибка в параметрах реестра Windows (очень редко)
- Решение проблемы
- Поврежденные системные файлы ОС (очень редко)
- Решение 1: Проверка системных файлов (SFC)
- Решение 2: Восстановление ОС из резервной копии
- Что делать, если ничего не помогло и «Ошибка 43» осталась?
Система Windows 10 остановила это устройство (Код 43)
Когда в диспетчере устройств Windows 10 мы нажимаем на свойства устройства, которое с восклицательным желтым знаком, то можем получить описание ошибки, что «Система Windows остановила это устройство, так как оно сообщило о возникновении неполадок (Код 43)«. Ошибка может быть на любом устройстве как видеокарта от Nvidia, Intel или AMD, заканчивая USB мышкой, клавиатурой, принтером или Bluetooth. Виновником ошибки обычно является неисправный или устаревший драйвер, конфликт драйверов, или не хватает энергии. Давайте разберем, что делать и как исправить ошибку с кодом 43 в диспетчере задач Windows 10.
1. Устранения неполадок оборудования
Если вы установили драйвер графического процессора или обновление системы, и у вас произошла ошибка с кодом 43, то нужно запустить устранение неполадок с оборудованием, которое автоматически диагностирует совместимость оборудования и драйвера. Microsoft выпилила с Windows 10 параметр неполадок с оборудованием, но официальный инструмент можно скачать.
2. Установка обновлений Windows 10
Система Windows 10 поставляет свежие драйвера для всех устройств через центр обновления. Большое количество пользователей по разным причинам отключают обновления Windows 10 или стараются откладывать на потом, что может привести к устареванию драйвера видеокарты AMD или Nvidia.
Откройте «Параметры» > «Обновления и безопасность» > «Центр обновления Windows» > справа «Проверить наличие обновлений«.
3. Удаление драйвера
Когда система Windows остановила это устройство, так как оно сообщило о возникновении неполадок (Код 43) чаще всего связано с видеоадаптерами Intel, AMD или Nvidia на ноутбуках. Дело в том, что в ноутбуках есть 2 чипа GPU, т.е. интегрированная графика и внешняя, что создает конфликт между драйверами устройств двух видеокарт. Это касается и обычных ПК с устаревшими драйверами видеокарты или другими устройства как USB или Bluetooth.
Шаг 1. Нажмите сочетание кнопок на клавиатуре Win+X и выберите «Диспетчер устройств«. Если у вас в графе «Видеоадаптеры» две видеокарты, то удалите их все, нажав по ним правой кнопкой мышкой и выбрав «Удалить устройств«, после чего в новом окне установите галочку «Удалить программы драйверов для этого устройства«.
Это касается и USB, и других устройств, которые выдают код ошибки 43.
Шаг 2. Далее открываем удаление программ через панель управления и удаляем все программы, которые связаны с видеокартой AMD, Intel или Nvidia. После удаления, перезагружаем компьютер или ноутбук. Это касается и других устройств, но если вы не обнаружили программы, то ничего страшного, перезагружаем ПК.
Шаг 3. После перезагрузки идем на официальный сайт производителя видеокарты и скачиваем последнюю версию драйвера.
Примечание: Если драйвера видеокарты не хотят полностью удаляться, то обратитесь к этому руководству .
Если у вас ошибка с кодом 43 в других устройствах, то вернитесь в «Диспетчер устройств«, как описано шаге 1, и нажимаем сверху на вкладку «Действие» > «Обновить конфигурацию оборудования«. Также, откройте центр обновления Windows и проверьте наличие обновлений.
4. Скрытые драйвера
Когда мы подключили одну мышь по USB, потом она сломалось и мы купили новую. Старый драйвер от сломанный мыши останется в системе и может мешать работе уже новому драйверу мыши. Это касается и других устройств, которые выдают ошибку, что «Система Windows остановила это устройство, так как оно сообщило о возникновении неполадок (Код 43)«. Удалим ненужные скрытые драйвера.
Нажмите Win+X и выберите «Диспетчер устройств«. Сверху нажмите на вкладку «Вид» и выберите «Показать скрытые устройства«. Раздвиньте графу устройства, который выдает ошибку с кодом 43 и вы увидите полупрозрачные устройства. Удалите из все, если они имеются, после чего перезагрузите ПК.
5. Нестандартный драйвер
В Windows 10 есть более одного проверенного драйвера. Откройте «Диспетчер устройств«, нажмите правой кнопкой мыши по проблемному устройству и «Обновить драйвер«. В новом окне выберите нижнюю строку «Найти драйверы на этом компьютере» > далее «Выбрать драйвер из списка доступных на компьютере». В следующим окне выберите тот драйвер, который не был установлен до этого, обычно это нижний по списку, и нажмите Далее.
6. Электропитание
В первую очередь извлеките все USB устройства как флешка, принтер и т.п. с ПК или ноутбука и перезагрузите систему Wibdows 10, после чего проверьте устранена ли ошибка. Если нет, то откройте «Диспетчер задач» и нажмите по устройству два раза, чтобы открыть свойства. В свойствах, если есть вкладка «Управление электропитанием«, то перейдите в неё и уберите галочку в графе «Разрешить отключение этого устройства для экономии энергии«.
7. Дополнительные советы
- Если у вас установлено Lucid VIRTU MVP и вы являетесь обладателем видеокарты Nvidia, то нужно удалить Lucid VIRTU MVP.
- Отключите компьютер от питания и достаньте батарейку, чтобы сбросить кэш, в котором может быть битый драйвер. В ноутбуках достаньте аккумулятор и подаждите минут 7.
- Проверьте, плотно ли подключено устройство к материнской плате. Также, протрите от пыли слоты.
- Если это USB, то попробуйте подключить в другой порт.
Как исправить ошибку с кодом 43
Ошибки. К сожалению, как бы мы не старались их избежать, они имеют свойство появляться снова и снова. И хорошо, когда мы знаем, из-за чего возникает конкретная ошибка, чтобы предпринять комплексные меры по ее устранению. Но в работе операционной системы и оборудования случаются ошибки, причины возникновения которых не очевидны, и нам приходится провести ряд комплексных процедур для их выявления и устранения. К данному типу не очевидных ошибок и относиться одна из самых распространенных ошибок — «Ошибка 43».
Выглядит данная ошибка следующим образом:
Это устройство было остановлено, поскольку оно сообщило о возникновении неполадок. (Код 43)

В английской версии ОС Windows:
Windows has stopped this device because it has reported problems. (Code 43)
Так же текст аналогичной ошибки может быть таким:
Система windows остановила это устройство, так как оно сообщило о возникновении неполадок. (код 43)
Описание «Ошибки 43»
Если в диспетчере устройств вы видите оборудование, которое отмечено желтым восклицательным знаком, а в его свойствах присутствует описание «Система Windows остановила это устройство, так как оно сообщило о возникновении неполадок (Код 43)», прежде всего, не стоит волноваться! Это типичная ошибка, которая вызвана сбоем в работе оборудования или ошибкой в работе драйвера устройства.
Ошибка «Система Windows остановила это устройство» или «Код 43» чаще всего возникает в ряде периферийных устройств по типу Bluetooth или Wi-Fi моделей, USB жестких дисков, не исключен вариант с появлением данной ошибке в работе видеокарты.
Причины возникновения «Ошибки 43»
Как мы говорили выше, существует целый ряд возможных причин для возникновения данной ошибки, и ниже мы приведем основные сценарии возникновения «Ошибки 43» и способы их решения.
Причиной возникновения ошибки с кодом 43 является:
- Ошибка в работе драйвера устройства — это наиболее частый виновник, поэтому пытаться решить проблему (если вы наверняка не знаете причину) нужно начинать именно с этого пункта;
- Неисправность порта, разъема подключения или кабеля — это тоже довольно распространенный случай из-за которого ОС Windows показывает приведенный выше текст ошибки;
- Недостаток электропитания на USB-порте — это частая причина, при подключении различных устройств, которые потребляют при своей работе много энергии, например, портативные жесткие диски, очень мощные WI-Fi адаптеры и т.д.;
- Ошибка в параметрах реестра Windows — это очень редкая причина возникновения ошибки с кодом 43;
- Поврежденные системные файлы ОС — это очень редкая причина возникновения ошибки с кодом 43;
Перед тем как читать дальше, попробуйте воспользоваться самым простым советом, который вы не раз слышали от различных служб поддержки и системных администраторов, — «Попробуйте выключить и затем повторно включить проблемное устройство или перезагрузите компьютер».
Знакомо? Как бы банально это не звучало, но это действительно рабочий способ решения «Ошибки 43», и зачастую переподключение устройства или перезагрузка компьютера помогают избавиться от данного типа ошибок. После переподключения или перезагрузки системой инициируется повторное переподключение устройства и драйверов, отвечающих за его корректную работу. Так что, перед тем как пытаться искать потенциальное место возникновения неисправности, просто попробуйте переподключить устройство или перезагрузите ваш компьютер.
Ошибка в работе драйвера устройства (очень часто)
Самая частая и распространенная причина возникновения «Ошибки 43» это конфликт установленных драйверов или ошибка, возникшая в процессе установки / обновления драйверов.
Способы решения:
Решение 1: Обновление драйвера устройства
Необходимо перейти в «Диспетчер устройств» и найти проблемное оборудование.
Все устройства, в работе которых найдены неполадки или ошибки, операционные системы семейства Windows отмечают желтым восклицательным знаком.
Щелчком правой кнопки мышки вызываем контекстное меню устройства и выбираем пункт «Обновить драйвер».
Вас встретит меню Обновления драйверов.
Выбираем «Автоматический поиск обновленных драйверов». В этом случае Windows произведёт автоматический поиск драйверов в сети интернет и по результату поиска автоматически установит / обновит драйвер проблемного оборудования.
Решение 2: Удаление устройства
Необходимо перейти в «Диспетчер устройств» и зайти в свойства проблемного оборудования.
Открываем вкладку «Драйвер».
Нажимаем кнопку «Удалить устройство».
После того как процедура удаления устройства будет выполнена, вам необходимо выключить компьютер и отключить проблемное оборудование, в работе которого произошла ошибка.
После того как оборудование отключено, вам необходимо включить компьютер и переподключить устройство с последующей полной переустановкой драйверов устройства.
Неисправность порта, разъема подключения или кабеля (часто)
Еще один распространенный вариант появления «Ошибки 43» может быть вызван механическим повреждением порта подключения на материнской плате, разъеме подключаемого устройства (или кабеля, который используется для подключения).
Механическое повреждение порта подключения может произойти при небрежной установке или демонтаже оборудования, а также из-за механического износа вследствие эксплуатации. Визуально проявляется как дефект контактной пары или контактирующих дорожек в месте подключения устройства.
Решение проблемы
Следует провести визуальный осмотр разъема подключения. Если в процессе осмотра вы видите проблемные области (загнутые или сломанные контактные дорожки, трещины в текстолите и т. д.), вам следует передключить устройство в другой недефектный разъем на материнской плате. Как вариант, попытаться восстановить или устранить неисправность контакта вручную (редакция sysadmin.ru настоятельно рекомендует воспользоваться специализированным сервисным центром, если вы не уверены в своих силах и четком понимании процесса ремонта), например, при помощи пинцета или тонкой иголки.
Если данные проблемы присутствуют на подключаемом устройстве, все немного сложнее. Вам потребуется обратиться в соответствующий сервисный центр для ремонта неисправного оборудования или воспользоваться гарантией на оборудование.
Зачастую крупные ритейлеры, такие как DNS или М.Видео, идут на уступки и готовы произвести гарантийный ремонт такого дефектного устройства или оборудования.
Недостаток электропитания на USB-порте (редко)
Менее распространенная, но все же встречающаяся причина возникновения «Ошибки 43» может быть вызвана нехваткой электропитания устройства, подключенного к USB-разъему компьютера.
Как известно, любому устройству, подключенному по USB, требуется электропитание для его корректной работы. Для USB 2.0 допустимое максимальное потребление электропитания устройством составляет 0,5 А при напряжении 5 В, а в USB 3.0 максимальный ток увеличен до 0,9 А при том же напряжении.
Решение 1: Смена порта/кабеля
Для начала из схемы подключения устройства следует исключить все удлинители и разветвители и переподключить устройство напрямую в USB-разъем материнской платы компьютера.
Также следует учитывать тот факт, что некоторые устройства по умолчанию требуют подключения к USB 3.0 и будут некорректно работать в разъемах USB 1.0-1.1 и 2.0 из-за нехватки электропитания разъема.
Решение 2: Отключение режима «Экономии электроэнергии устройства»
Еще одним возможным вектором неисправности может служить переход устройства в режим «Экономии электроэнергии» и его последующий выход из этого режима. Режим «Экономии электроэнергии» включен для всех USB-устройств по умолчанию настройками Windows. В силу специфики работы операционной системы и её энергопотребляющих элементов разработчиками было принято решение после периода не активности ограничивать электропитание всех периферийных устройств для общего уменьшения энергопотребления компьютера.
Необходимо перейди в «Диспетчер устройств» и зайти в свойства USB-устройства.
Переходим на вкладку «Управление электропитанием».
Снимаем галочку с надстройки «разрешать отключение этого устройства для экономии энергии».
Ошибка в параметрах реестра Windows (очень редко)
Реестр Windows — это иерархически база данных, которая содержит в себе все параметры и настройки операционной системы. В нём содержится вся информация и настройки для аппаратного и программного обеспечения, профилей пользователей, предустановки и различные настройки ОС, ассоциации файлов, системные политики, список установленного ПО фиксируются в реестре и т. д.
Решение проблемы
Для оптимизации работы реестра есть специализированные программы по типу Reg Organizer или Ccleaner, которые безопасно удалят ненужные записи и произведут оптимизацию реестра Windows.
Подробный пример очистки и оптимизации реестра описан в статье «Как очистить компьютер от мусора и ускорить его работу»
Поврежденные системные файлы ОС (очень редко)
Еще одной причиной появления «Ошибки 43» может стать повреждение системных файлов ОС. В основном это случается, когда ОС устанавливает крупный пакет обновлений и случается ошибка, которая может отразиться как на работе драйверов устройства, так и работе ОС в целом.
Решение 1: Проверка системных файлов (SFC)
Для начала следует провести процедуру проверки целостности системных файлов ОС.
Для этого вам потребуется запустить «Командную строку» от имени администратора.
В командной строке наберите команду — sfc /scannow
В ответ на команду вам будет выведено сообщение: «Начато сканирование системы. Этот процесс может занять некоторое время».
Начнется проверка целостности файлов системы.
По окончанию проверки вы увидите результат.
В случае если ошибки в целостности файлов не обнаружены, но «Ошибки 43» осталась, вы можете воспользоваться утилитой «Восстановления системы».
Решение 2: Восстановление ОС из резервной копии
Открываем «Панель управления».
Запускаем ярлык «Восстановление».
Нажимаем «Запуск восстановления системы».
Вас встретит инструмент «Восстановление системных файлов и параметров».
Выбираем дату точки восстановления и нажимаем «Далее».
Вас встретит окно запуска процесса восстановления ОС. Нажимаем «Готово».
Утилита восстановления предупредит вас, что процесс необратим и его нельзя будет прервать. Соглашаемся и дожидаемся окончания процесса восстановления.
В случае если инструмент «Восстановление системных файлов и параметров» сообщает об ошибке, что «Защита системы отключена», значит, к сожалению, данный метод восстановления вам не подходит.
Что делать, если ничего не помогло и «Ошибка 43» осталась?
Если вышеописанные способы вам не помогли и «Ошибка 43» осталась, попробуйте выполнить «чистую» установку Windows.
Как вариант, переподключите проблемное устройство с «Ошибкой 43» к другому компьютеру, чтобы проверить работоспособность самого устройства. Если на другом компьютере «Ошибка 43» повторилась, это может означать поломку или выход из строя самого устройства.
Попробуйте наш инструмент устранения неполадок
Выберите операционную систему
Выберите язык програмирования (опционально)
‘> 
Пользователи Windows 7 сообщили, что в их Адаптер Microsoft Virtual Wifi Miniport . При проверке в диспетчере устройств вы можете найти желтую отметку на его значке. А когда вы обновляете его через диспетчер устройств, он может продолжать сообщать вам, что драйвер устарел. Это приводит к тому, что пользователи не могут использовать его для подключения к другой сети или создания точки доступа Wi-Fi. Поэтому важно знать, как это исправить, когда это произойдет. В этой статье мы покажем вам два проверенных способа решить проблему с адаптером Microsoft Virtual Wifi Miniport в Windows 7. Затем выполните простые шаги с изображениями ниже.
Исправление 1. Переустановите драйвер адаптера Microsoft Virtual Wifi Miniport.
По некоторым причинам Microsoft не может обнаружить обновление для вашего устройства. Вот почему он постоянно сообщает, что драйвер устарел, если вы обновили драйвер через диспетчер устройств. В таком случае выберите другого надежного поставщика, чтобы обновить его или переустановить.
1)
Нажмите Windows ключ + р вместе, чтобы открыть окно «Выполнить».
Затем введите devmgmt.msc в коробке и ударил Войти , чтобы открыть диспетчер устройств.
2)
Найдите и щелкните правой кнопкой мыши на своем Адаптер Microsoft Virtual Wifi Miniport под Сетевые адаптеры диалог.
Тогда выбирай Удалить .
3)
Нажмите Хорошо .
4)
Перезагрузите компьютер, тогда драйвер адаптера Microsoft Virtual Wifi Miniport будет установлен автоматически.
При различных проблемах с драйверами мы настоятельно рекомендуем использовать Водитель Easy — 100% безопасный и чрезвычайно полезный инструмент для водителя. Это может помочь вам решить все проблемы с драйверами, включая отсутствующие, устаревшие и несовместимые драйверы. это Бесплатная версия найдет нужные драйверы для установки один за другим. Но если перейти на Pro версия , все ваши драйверы будут обновлены одним щелчком мыши — Обновить все .
Исправление 2. Отключите службу Microsoft Virtual Wifi Miniport Adapter.
Если вам не нужно использовать Microsoft Virtual Wifi Miniport Adapter, вы можете отключить его, чтобы исправить ошибку.
1)
найти Командная строка из меню ‘Пуск’.
Затем щелкните его правой кнопкой мыши, чтобы выбрать Запустить от имени администратора .
Когда появится запрос контроля учетных записей пользователей, нажмите да .
2)
Введите следующие две команды и нажмите Войти запускать их один за другим.
netsh wlan остановить размещенную сеть netsh wlan установить режим hostednetwork = запретить
Вот и все.
Надеюсь, это поможет вам исправить ошибку в Windows 7.
Любой вопрос, пожалуйста, оставьте комментарий ниже, спасибо.
Параметры размещенной сети
————————
Режим : разрешен
Имя идентификатора SSID : «wi-fi»
Максимальное количество клиентов : 100
Проверка подлинности: WPA2-Personal
Шифр: CCMP
Состояние размещенной сети
————————
Состояние : Не запущено
Добавлено через 52 секунды
Сводные данные по конфигурации беспроводной связи в системе
(Время: 23.05.2014 19:34:11 Западная Европа (лето))
=======================================================================
========================== ПОКАЗАТЬ ДРАЙВЕРЫ ==========================
=======================================================================
Имя интерфейса: Беспроводное сетевое соединение
Драйвер : Qualcomm Atheros AR9285 802.11b/g/n WiFi Adapter
Производитель : Qualcomm Atheros Communications Inc.
Поставщик : Qualcomm Atheros Communications Inc.
Дата : 14.06.2012
Версия : 10.0.0.67
INF-файл : C:WindowsINFoem16.inf
Файлы : всего 2
C:Windowssystem32DRIVERSathrx.sys
C:Windowssystem32driversvwifibus.sys
Тип : Собственный драйвер Wi-Fi
Поддерживаемые типы
радиомодулей : 802.11b 802.11g 802.11n
Поддерживается режим FIPS 140-2: Yes
Поддержка размещенной сети : да
Методы проверки подлинности и шифрования, поддерживаемые в режиме инфраструк
туры (infrastructure):
Открыть Нет
Открыть WEP-40bit
Есть общий доступWEP-40bit
Открыть WEP 104-разрядный
Есть общий доступWEP 104-разрядный
Открыть WEP
Есть общий доступWEP
WPA-Enterprise TKIP
WPA-Personal TKIP
WPA2-Enterprise TKIP
WPA2-Personal TKIP
Определяется поставщикомTKIP
WPA2-Enterprise Определяется поставщиком
Определяется поставщикомОпределяется поставщиком
WPA-Enterprise CCMP
WPA-Personal CCMP
WPA2-Enterprise CCMP
Определяется поставщикомCCMP
WPA2-Enterprise Определяется поставщиком
Определяется поставщикомОпределяется поставщиком
WPA2-Personal CCMP
Определяется поставщикомОпределяется поставщиком
Методы проверки подлинности и шифрования, поддерживаемые в режиме прямого по
дключения (ad-hoc):
Открыть Нет
Открыть WEP-40bit
Открыть WEP 104-разрядный
Открыть WEP
WPA2-Personal CCMP
Определяется поставщикомОпределяется поставщиком
=======================================================================
========================= ПОКАЗАТЬ ИНТЕРФЕЙСЫ =========================
=======================================================================
В системе 1 интерфейс:
Имя: Беспроводное сетевое соединение
Описание: Qualcomm Atheros AR9285 802.11b/g/n WiFi Ada
pter
Идентификатор GUID: d37bb2a6-fb26-4612-b19a-cecd615bd2a5
Физический адрес: f0:7b:cb:87:b1:1d
Состояние: Подключено
SSID : dlink
BSSID : 5c:d9:98:07:a2:38
Тип сети: Инфраструктура
Тип радио: 802.11n
Проверка подлинности: Открыть
Шифр: Нет
Режим подключения: Автоматическое подключение
Канал: 6
Скорость приема (Мбит/с): 135
Скорость передачи (Мбит/с): 135
Сигнал: 18%
Профиль : dlink
Состояние размещенной сети: Не запущено
=======================================================================
====================== ПОКАЗАТЬ РАЗМЕЩЕННУЮ СЕТЬ ======================
=======================================================================
Параметры размещенной сети
————————
Режим : разрешен
Имя идентификатора SSID : «wi-fi»
Максимальное количество клиентов : 100
Проверка подлинности: WPA2-Personal
Шифр: CCMP
Состояние размещенной сети
————————
Состояние : Не запущено
=======================================================================
========================== ПОКАЗАТЬ ПАРАМЕТРЫ =========================
=======================================================================
Параметры беспроводной локальной сети
———————
Отображать заблокированные сети в списке видимых сетей: Нет
Использовать профили групповой политики только в сетях, настраиваемых группо
вой политикой: Нет
Режим размещенной сети разрешен в службе беспроводной сети: да.
Разрешить использование общих учетных данных пользователя для проверки подли
нности сети: Да
Период блокировки: не задан.
Логика автоматической конфигурации включена для интерфейса «Беспроводное сет
евое соединение»
=======================================================================
=========================== ПОКАЗАТЬ ФИЛЬТРЫ ==========================
=======================================================================
Список разрешенных сетей в системе (групповая политика)
——————————-
<Отсутствует>
Список разрешенных сетей в системе (пользователь)
——————————-
<Отсутствует>
Список заблокированных сетей в системе (групповая политика)
——————————-
<Отсутствует>
Список заблокированных сетей в системе (пользователь)
——————————-
<Отсутствует>
=======================================================================
================= ПОКАЗАТЬ РЕЗУЛЬТАТ CREATEALLUSER ====================
=======================================================================
Любому пользователю разрешено создавать все профили пользователей.
=======================================================================
=========================== ПОКАЗАТЬ ПРОФИЛИ ==========================
=======================================================================
Профили интерфейса Беспроводное сетевое соединение:
Профили групповой политики (только чтение)
——————————————
<Отсутствует>
Профили пользователей
—————————
Все профили пользователей : dlink
=======================================================================
==================== ПОКАЗАТЬ ПРОФИЛИ С ИМЕНЕМ = * ====================
=======================================================================
Профиль dlink интерфейса Беспроводное сетевое соединение:
=======================================================================
Применено: Все профили пользователей
Сведения о профиле
—————————
Версия: 1
Тип: Беспроводная локальная сеть
Имя : dlink
Выбор клавиш управления:
Режим подключения: Подключаться автоматически
Широковещательная сеть: подключаться, даже если эта сеть не ведет вещани
е.
Автопереключение: переключаться по возможности на предпочитаемую сеть
Параметры подключения
———————
Количество SSID : 1
Имя SSID : «dlink»
Тип сети : Инфраструктура
Тип радиосети: [ любой тип радиосети ]
Расширение поставщика: отсутствует
Параметры безопасности
———————-
Проверка подлинности: Открыть
Шифр: Нет
Ключ безопасности: Отсутствует
Индекс ключа: 1
=======================================================================
==================== ПОКАЗАТЬ СЕТИ С РЕЖИМОМ BSSID ====================
=======================================================================
Имя интерфейса: Беспроводное сетевое соединение
В данный момент видны 6 сетей.
SSID 1: Telecom-66027397
Тип сети: Инфраструктура
Проверка подлинности: WPA2-Personal
Шифрование: CCMP
BSSID 1: a4:b1:e9:e5:60:85
Сигнал: 10%
Тип радио: 802.11n
Канал: 1
Базовая скорость (мбит/с): 1 2 5.5 11
Другие скорости (мбит/с): 6 9 12 18 24 36 48 54
SSID 2: Alice-73095393
Тип сети: Инфраструктура
Проверка подлинности: WPA2-Personal
Шифрование: CCMP
BSSID 1: 00:8c:54:0a:62:48
Сигнал: 100%
Тип радио: 802.11g
Канал: 1
Базовая скорость (мбит/с): 1 2 5.5 11
Другие скорости (мбит/с): 6 9 12 18 24 36 48 54
SSID 3: TP-LINK_42B548
Тип сети: Инфраструктура
Проверка подлинности: WPA2-Personal
Шифрование: CCMP
BSSID 1: 14:d6:4d:72:b8:ac
Сигнал: 12%
Тип радио: 802.11n
Канал: 11
Базовая скорость (мбит/с): 1 2 5.5 11
Другие скорости (мбит/с): 6 9 12 18 24 36 48 54
BSSID 2: e8:94:f6:42:b5:48
Сигнал: 42%
Тип радио: 802.11n
Канал: 11
Базовая скорость (мбит/с): 1 2 5.5 11
Другие скорости (мбит/с): 6 9 12 18 24 36 48 54
SSID 4: dlink_EXT
Тип сети: Инфраструктура
Проверка подлинности: WPA-Personal
Шифрование: TKIP
BSSID 1: 64:d1:a3:20:68:90
Сигнал: 14%
Тип радио: 802.11g
Канал: 6
Базовая скорость (мбит/с): 1 2 5.5 11
Другие скорости (мбит/с): 6 9 12 18 24 36 48 54
SSID 5: dlink
Тип сети: Инфраструктура
Проверка подлинности: Открыть
Шифрование: Нет
BSSID 1: 5c:d9:98:07:a2:38
Сигнал: 18%
Тип радио: 802.11n
Канал: 6
Базовая скорость (мбит/с): 1 2 5.5 11
Другие скорости (мбит/с): 6 9 12 18 24 36 48 54
SSID 6: Tenda_405900
Тип сети: Инфраструктура
Проверка подлинности: WPA-Personal
Шифрование: CCMP
BSSID 1: c8:3a:35:40:59:00
Сигнал: 10%
Тип радио: 802.11n
Канал: 6
Базовая скорость (мбит/с): 1 2
Другие скорости (мбит/с): 5.5 6 9 11 12 18 24 36 48 54
C:UsersАдминDesktop>
Иногда система Виндовс выдает значок с надписью Microsoft Virtual Wi-Fi Miniport Adapter, и большинство пользователей не знают, что это и требуется ли проводить какие-либо действия. Чтобы выяснить, что это: программа, драйвер или вредоносный файл, следует ознакомиться с подробным описанием, а также прочитать инструкции по применению Microsoft Virtual Wi-Fi Miniport Adapter.
Что представляет собой модуль Microsoft Virtual
На компьютерных устройствах часто появляются незнакомые значки, потому что операционная система состоит из множества файлов, позволяющих работать устройству корректно. Адаптер минипорта виртуального Wi-Fi Microsoft — это важный модуль, который позволяет принимать и делать раздачу данных. Он устанавливается во всей современной технике.
Основные характеристики:
- Работает без ограничений за счет драйверов.
- Способен создать только одну виртуальную точку.
- Основное назначение — создание временной точки доступа для раздачи беспроводного интернета.
- Имеет одинарный режим шифрования данных при любых условиях — WPA2-PSK/AES.
- Дает возможность присоединиться бесчисленному количеству приборов.
Разбираясь в вопросе, адаптер минипорта виртуального Wi-Fi Microsoft что это, можно выяснить его прямое предназначение. После этого у пользователя ПК или лэптопа уже будет гораздо меньше вопросов по функционированию встроенной точки доступа.
Данный адаптер нужен, если требуется создать виртуальную беспроводную локальную сеть, а роутер сломан. Программой можно пользоваться, когда маршрутизатор вышел из строя. Но чтобы это сделать, необходимо знать алгоритм включения и выключения модуля. В системе Windows он состоит из набора драйверов.
Внимание! Основное преимущество модуля — отсутствие ограничений, ведь другие системы позволяют подключаться не более 8 пользователям.
Скачивание и установка модуля
Microsoft Wi-Fi Direct Virtual Adapter легко заменяет точку доступа, которая есть во всех мобильных устройствах, но часто отсутствует в компьютерной технике.
Не стоит искать отдельные драйвера, а лучше провести системное обновление. Тогда ПО сможет освежить устаревшие файлы, дополнить недостающие папки. Делать это нужно на официальном портале программного обеспечения, которое установлено на компьютере.
Важно просматривать виды версий. Они шифруются дополнительными значками: #2, #3, 8.1, 10, 32 или 64. После того, как файлы скачались их необходимо установить, а потом обновить с помощь простой инструкции: зайти в «Диспетчер устройств» и через вкладку «Свойства» провести процедуру обновления.
Драйвер для модуля
Driver позволяет организовать вещание в интернет без участия проводной техники, когда нет роутера. Главное, правильно настроить интернет-путь. Важно помнить, что происходит взаимодействие встроенного адаптера и модуля.
Для справки! Если оборудование не поддерживает данную технологию, то воспользоваться таким виртуальным протоколом не получится, даже если установить или обновить драйвера.
Как можно понять, что Microsoft Virtual Wi-Fi miniport adapter включен
Узнав, что это такое Microsoft Virtual Wi-Fi miniport adapter, остается проверить работоспособность системы. Диагностику позволит выяснить пошаговая инструкция:
- Перейти в «Панель управления» в основном меню.
- Кликнуть на пункт «Диспетчер устройств», где отображаются данные основных встроенных устройств.
- Посмотреть, включен ли модуль (убедиться в его наличии).
- Активировать или отключить.
О том, что модуль в рабочем состоянии сообщит отображение его имени в списке. Чтобы узнать дополнительные сведения о сетевых адаптерах, нужно зайти в «Панели управления».
Как выключить
Чтобы отключить драйвер, нужно:
- Выбрать «Сетевой доступ» в компьютерном устройстве, а затем кликнуть на позицию — «Изменить».
- Через всплывающую вкладку правой клавишей мышки щелкнуть на «Свойства».
- Выбрать пункт «Отключить», потом подтвердить свои действия.
Здесь же можно посмотреть параметры модуля.
Как включить
Если в компьютере указан неверный порт, то интернет корректно работать не будет. Чтобы исправить положение, требуется включить модуль адаптера, если он предварительно деактивировался или выключился из-за системной ошибки:
- выбрать сетевой доступ;
- кликнуть на позицию — «Изменение параметров адаптера»;
- открыть раздел «Свойства»;
- выбрать пункт «Включить».
Важно, после того, как временные трудности с маршрутизатором пройдут, деактивировать включенную позицию.
Внимание! Не нужно включать виртуальную точку доступа просто так, она будет конфликтовать с другими Wi-Fi устройствами. Ее используют только по необходимости.
Когда система не позволяет выйти в интернет по прямому каналу и человек подозревает, что причина в неработающем роутере, а воспользоваться маршрутизатором нет возможность, стоит обратиться к адаптеру минипорта. Его потребуется стереть, а потом закачать снова. Удаление модуля может потребоваться в случае его некорректной работы. Далее просто нужно будет произвести повторную установку.
Командная строка
Алгоритм действий:
- Зайти в компьютер в режиме «Администратор».
- Перейти в командную строку.
- Вписать название модуля — netsh wlan set hostednetwork mode=disallow.
- Удаление завершено.
Важно правильно внести информацию в командную строку, ведь именно это буквенное значение удаляет адаптер минипорта виртуального Wi-Fi.
Через настройки
Если происходит конфликт программ, а через командную строку провести процесс сложно, можно удалить модуль через вкладку «Настройки»:
- Перейти в раздел «Сетевое управление».
- Кликнуть мышкой на виртуальную сеть.
- Открыть дополнительную вкладку и найти опцию удаления.
Здесь же есть позиция отключения, но если драйвера работают некорректно, она не поможет.
Удаление на ПК или лэптопе с WLAN картой Intel
Предложенный выше алгоритм не всегда работает с модулем сети от Intel, которая иногда работает некорректно. В этом случае удалять виртуальный адаптер придется также через «Панель управления», но требуется выбрать пакет драйверов от Intel PROSet/Wireless.
Важно, чтобы произошла деактивация всего комплекта. После того, как процесс завершен, можно приступать к настройке интернета стандартными методами через роутер или маршрутизатор.
Внимание! В операционной системе Win 10 раздавать Wi-Fi следует через адаптер виртуальной сети – Microsoft Hosted Network Virtual Adapter.
Как провести сброс настроек
Когда виртуальный адаптер Wi-Fi Direct Майкрософт вступает в конфликт с другими файлами, можно сбросить его параметры настроек до базовых. Сделать это сможет только опытный компьютерщик.
Процесс проводится в реестре. Сначала нужно найти ветку, которая неачинается с заглавных букв — HKLMSystem…. Когда строка будет найдена, в ней нужно стереть последние три словосочетания, параметр HostedNetworkSettings. Когда процедура завершена, устройство требует перезагрузки и дальнейшей настройки.
Виртуальный адаптер от Майкрософ дает возможность одновременно принимать и раздавать вай-фай с интернетом. Без этой программы компьютерный прибор не сможет построить правильный путь локальной сети, и встроить его в систему. Этим хот-спотом пользуются редко, но иногда он активируется и не дает нормально функционировать физическому Wi-Fi адаптеру. Поэтому, его иногда включают или выключают.
Step 1 – Solve Network Adapter Error Code 43
Is Network Adapter Error Code 43 appearing? Would you like to safely and quickly eliminate Network Adapter Error which additionally can lead to a blue screen of death?
When you manually edit your Windows Registry trying to take away the invalid generic bluetooth adapter error code 43 keys you’re taking a authentic chance. Unless you’ve got been adequately trained and experienced you’re in danger of disabling your computer system from working at all. You could bring about irreversible injury to your whole operating system. As very little as just 1 misplaced comma can preserve your Pc from even booting every one of the way by!
Troubleshooting microsoft virtual wifi miniport adapter error code 43 Windows XP, Vista, 7, 8 & 10
Simply because this chance is so higher, we hugely suggest that you make use of a trusted registry cleaner plan like CCleaner (Microsoft Gold Partner Licensed). This system will scan and then fix any Network Adapter Error Code 43 complications.
Registry cleaners automate the entire procedure of finding invalid registry entries and missing file references (including the Adapter error) likewise as any broken hyperlinks inside of your registry.
Issue with network adapter error code 10
Backups are made immediately prior to each and every scan providing you with the choice of undoing any changes with just one click. This protects you against doable damaging your pc. Another advantage to these registry cleaners is that repaired registry errors will strengthen the speed and performance of one’s procedure drastically.
- http://answers.microsoft.com/en-us/windows/forum/windows_vista-hardware/code-43-and-wifi-adapter-not-working/40aa7f34-8764-e011-8dfc-68b599b31bf5?tab=MoreHelp
- http://www.makeuseof.com/answers/resolve-error-code-43-bluetooth-chipset-windows-7/
- http://windows-exe-errors.com/how-to-fix-error-code-43-in-windows-7/
- http://pcsupport.about.com/od/errorc/a/code-43-error.htm
Cautionary Note: Yet again, for those who are not an state-of-the-art consumer it’s very encouraged that you simply refrain from editing your Windows Registry manually. If you make even the smallest error within the Registry Editor it can result in you some serious issues that may even call for a brand new set up of Windows. Not all difficulties attributable to incorrect Registry Editor use are solvable.
Fixed: hamachi network adapter error
Symptoms of Network Adapter Error Code 43
“Network Adapter Error Code 43” appears and crashes the energetic method window.
Your Personal computer routinely crashes with Network Adapter Error Code 43 when running the exact same system.
“Network Adapter Error Code 43” is shown.
Windows operates sluggishly and responds little by little to mouse or keyboard input.
Your computer periodically “freezes” for the number of seconds in a time.
Will cause of Network Adapter Error Code 43
Corrupt obtain or incomplete set up of Windows Operating System software program.
Corruption in Windows registry from a new Windows Operating System-related application adjust (install or uninstall).
Virus or malware infection which has corrupted Windows method documents or Windows Operating System-related application data files.
Another method maliciously or mistakenly deleted Windows Operating System-related files.
Mistakes this sort of as “Network Adapter Error Code 43” can be brought about by several different elements, so it really is important that you troubleshoot every of the achievable brings about to forestall it from recurring.
Simply click the beginning button.
Variety “command” inside the lookup box… Will not hit ENTER nonetheless!
Although keeping CTRL-Shift in your keyboard, hit ENTER.
You’re going to be prompted that has a authorization dialog box.
Click on Of course.
A black box will open having a blinking cursor.
Variety “regedit” and hit ENTER.
Within the Registry Editor, choose the generic bluetooth adapter error code 43 connected key (eg. Windows Operating System) you wish to back again up.
Within the File menu, choose Export.
Inside the Preserve In list, pick out the folder in which you wish to save the Windows Operating System backup key.
Inside the File Title box, sort a reputation for the backup file, these types of as “Windows Operating System Backup”.
From the Export Vary box, ensure that “Selected branch” is selected.
Click on Help you save.
The file is then saved by using a .reg file extension.
You now use a backup within your microsoft virtual wifi miniport adapter error code 43 related registry entry.
Solution to your network adapter error while connecting to oracle problem
There are actually some manual registry editing measures that can not be talked about in this article due to the high chance involved for your laptop or computer method. If you want to understand more then check out the links below.
Additional Measures:
One. Conduct a Thorough Malware Scan
There’s a probability the Adapter Error 43 Code Network error is relevant to some variety of walware infection. These infections are malicious and ready to corrupt or damage and possibly even delete your ActiveX Control Error files. Also, it’s attainable that your Network Adapter Error Code 43 is actually connected to some element of that malicious plan itself.
2. Clean network adapter error in oracle sql developer Disk Cleanup
The a lot more you employ your computer the extra it accumulates junk files. This comes from surfing, downloading packages, and any sort of usual computer system use. When you don’t clean the junk out occasionally and keep your program clean, it could turn into clogged and respond slowly. That is when you can encounter an 43 error because of possible conflicts or from overloading your hard drive.
Once you clean up these types of files using Disk Cleanup it could not just remedy Network Adapter Error Code 43, but could also create a dramatic change in the computer’s efficiency.
Tip: While ‘Disk Cleanup’ is definitely an excellent built-in tool, it even now will not completely clean up Adapter Error discovered on your PC. There are numerous programs like Chrome, Firefox, Microsoft Office and more, that cannot be cleaned with ‘Disk Cleanup’.
Since the Disk Cleanup on Windows has its shortcomings it is extremely encouraged that you use a specialized sort of challenging drive cleanup and privacy safety application like CCleaner. This system can clean up your full pc. If you run this plan after each day (it could be set up to run instantly) you are able to be assured that your Pc is generally clean, often operating speedy, and always absolutely free of any Code error associated with your temporary files.
How Disk Cleanup can help network adapter error message
1. Click your ‘Start’ Button.
2. Style ‘Command’ into your search box. (no ‘enter’ yet)
3. When holding down in your ‘CTRL-SHIFT’ important go ahead and hit ‘Enter’.
4. You will see a ‘permission dialogue’ box.
5. Click ‘Yes’
6. You will see a black box open up plus a blinking cursor.
7. Variety in ‘cleanmgr’. Hit ‘Enter’.
8. Now Disk Cleanup will start calculating the amount of occupied disk space you will be able to reclaim.
9. Now a ‘Disk Cleanup dialogue box’ seems. There will be a series of checkboxes for you personally to pick. Generally it will likely be the ‘Temporary Files’ that consider up the vast majority of your disk area.
10. Verify the boxes that you want cleaned. Click ‘OK’.
How to repair network adapter error hamachi fix
3. System Restore can also be a worthwhile device if you ever get stuck and just desire to get back to a time when your computer system was working ideal. It will work without affecting your pics, paperwork, or other crucial information. You can discover this option with your User interface.
Adapter Error
Manufacturer
Device
Operating System
Network Adapter Error Code 43
5 out of
5
based on
35 ratings.





 После установки драйвера ошибка Код 43 должна исчезнуть и Блютуз и/или Wi-Fi начнет работать. Возможно, понадобится еще перезагрузить компьютер. Если не сработало, повторите процедуру но выберите уже другой драйвер из списка.
После установки драйвера ошибка Код 43 должна исчезнуть и Блютуз и/или Wi-Fi начнет работать. Возможно, понадобится еще перезагрузить компьютер. Если не сработало, повторите процедуру но выберите уже другой драйвер из списка. После этого выполните перезагрузку системы.
После этого выполните перезагрузку системы.