- See the following to resolve the error.
■The register mark detection function is malfunctioning.
Check to see if the following table of settings made in either FineCut or RasterLink6
is equivalent to the settings in MENU -> CUTTING -> REGISTER MARK DETECTION.

See 『Operation Manual』-> [Chapter 4 Cutting Function]
-> [Cut Out Data with Registration Mark] for the details.
Click here to see the CJV150 Operation Manual.
Click here to see the CJV300 Operation Manual.
■Have used register marks created in design software
It’s not capable of reading register marks created in design software such as
Adobe Illustrator. Create your register marks with FineCut8 or RasterLink6.
See 『FineCut8 Operation Manual』 -> [CHAPTER 3 Creating Register Marks]
-> [Making Register Marks] to learn about how to create register marks.
Click here to see the FineCut8 Operation manual for Adobe Illustrator.
Click here to see the FineCut8 Operation manual for CorelDRAW.
■Have used non-white colored media. The color of the register marks is not black
・Turn the color of the register marks into black.
・When using media other than the color white, then it may not read the register
marks on it.
Use the function, [Fill around the register mark]in Finecut8, then it may read the
register marks if the surrounding areas are colored in red spot color.

See 『FineCut8 Operation Manual』 -> [CHAPTER 3 Creating Register Marks]
-> [Making Register Marks] to learn about how to create register marks.
Click here to see the FineCut8 Operation manual for Adobe Illustrator.
Click here to see the FineCut8 Operation manual for CorelDRAW.
*Ensure to turn ON the function, MENU -> Cutting -> TP DETECT
-> MARK FILLUP when operating the function.
Click here to see the CJV150 Operation Manual.
Click here to see the CJV300 Operation Manual.
■The printed register mark is blurred
When the register marks are blurred, the printer cannot read them. Even if it does,
the cutting operation may go off the cutting track.

■ RIP has magnified or shrank down the data contains register marks created
in FineCut8
When outputting data from the printer, never magnify or shrink the size of
the data. The register sensor will be no longer capable of reading register marks.
■The size of register marks is small
When the size of register marks are too small to recognize, it may not detect them
properly. Use appropriate size of register marks. The following table shows correct
size of register marks for each type; the correct size of register mark (B) against the
distance between the register marks (A).
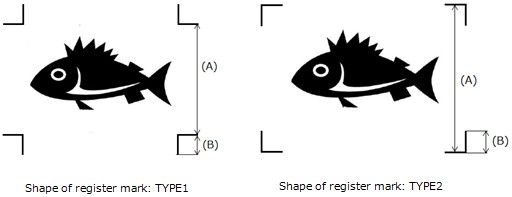

See 『Operation manual』-> [Chapter 4 Cutting Function]
-> [Cut Out Data with Registration Mark] for the details.
Click here to see CJV150 operation manual.
Click here to see CJV300 operation manual.
■ When detecting register marks in manual operation, the position of light pointer is
incorrect
When detecting register marks in manual operation, move the position of light pointer
over to the following register mark position.
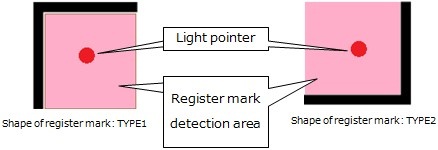
See 『Operation manual』 -> [Chapter 4 Cutting Function]
-> [Cut Out Data with Registration Mark] for the details.
Click here to see CJV150 operation manual.
Click here to see CJV300 operation manual.
■ Some data are printed in print-free area surrounding the register marks
Note that the area surrounding register mark is print-free; never print any data on
the area. Also ensure that the area should be stain-free. The register mark sensor
may misread a stain as a register mark.
Shape of register mark: TYPE1 Click on Image to zoom
Shape of register mark: TYPE2 Click on Image to zoom
See 『Operation manual』 -> [Chapter 4 Cutting Function]
-> [Cut Out Data with Registration Mark] for the details.
Click here to see CJV150 operation manual.
Click here to see CJV300 operation manual.
■ The distance between the register marks of two separate images are too narrow
When the distance between the register marks of two separate image are too narrow,
it may not detect register marks properly.
【The case when the shape of register mark is TYPE1】
Make the distance more than twice as long as the side of the register mark and less
than 1000mm.
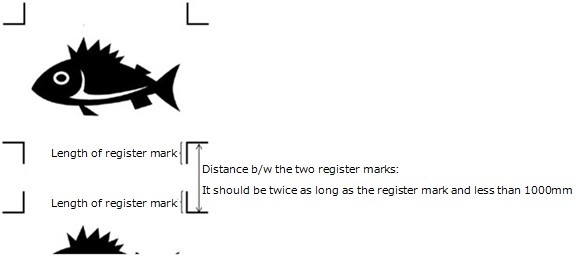
Shape of register mark: TYPE1
【The case when the shape of the register mark is type2】
Make the distance more than the side of the register mark and less than 1000mm.
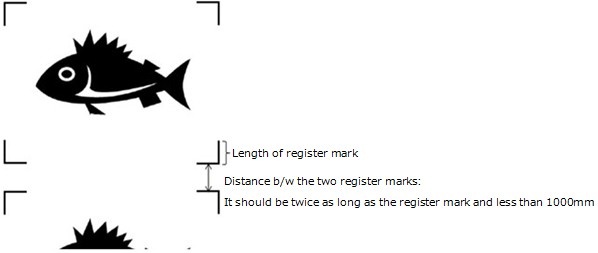
Shape of register mark: TYPE2
See 『Operation manual』 -> [Chapter 4 Cutting Function]
-> [Cut Out Data with Registration Mark] for the details.
Click here to see CJV150 operation manual.
Click here to see CJV300 operation manual.
■Increase sensitivity level of the sensor
Change the printer settings on the sensitivity level at MENU -> Cutting -> TP DETECT.
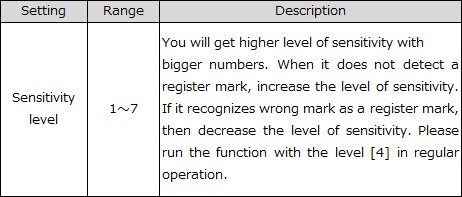
See 『Operation Manual』-> [Chapter 4 Cutting Function]
-> [Cut Out Data with Registration Mark] for the details.
Click here to see the CJV150 Operation Manual.
Click here to see the CJV300 Operation Manual.
■Adjusting the position of light pointer
When it does not read register marks, the position of the register sensor and light
pointer may not match.
Go to MENU -> Cutting -> MAINTENANCE -> MARK SENSOR -> POINTER OFFSET
and adjust the position of the light pointer on the printer.
See 『Operation Manual』-> [Chapter 4 Cutting Function]
-> [Cut Out Data with Registration Mark] for the details.
Click here to see the CJV150 Operation Manual.
Click here to see the CJV300 Operation Manual.
-
Волков СВ
- Новичок
- Сообщения: 31
- Зарегистрирован: 02 авг 2012 17:00
- Последний визит: 01 окт 2020 09:10
- Изменить репутацию:
Репутация:
Голосов: 2 - Откуда: Москва
MIMAKI CG-130SR II не видит метки (ERR36 MARKdetect)
Плоттер настроен на определение по 4 меткам, TYPE2, 20мм пол года отработал без огрехов. Совет сервис службы — заново настроить (делал) протереть оптику спиртовой салфеткой (тоже делал). Не помогло.
Из корела все работает
Подскажите, была ли у кого либо сходная проблема
-
kireyev
Re: MIMAKI CG-130SR II не видит метки (ERR36 MARKdetect)
Сообщение kireyev » 12 окт 2012 11:07
Была при установке плоттера. Там где-то есть настройка в мозгах плоттера в какую сторону и на какую длину искать метку по осям X и Y.
-
Волков СВ
- Новичок
- Сообщения: 31
- Зарегистрирован: 02 авг 2012 17:00
- Последний визит: 01 окт 2020 09:10
- Изменить репутацию:
Репутация:
Голосов: 2 - Откуда: Москва
Сообщение Волков СВ » 12 окт 2012 11:55
Благодарствую посмотрим.
-
Волков СВ
- Новичок
- Сообщения: 31
- Зарегистрирован: 02 авг 2012 17:00
- Последний визит: 01 окт 2020 09:10
- Изменить репутацию:
Репутация:
Голосов: 2 - Откуда: Москва
Сообщение Волков СВ » 12 окт 2012 15:49
FUNKTIONSETUPMARK DETECTSCEW CHECK называется, выставил на 30мм, увиделось. Как оно слетело не пойму… В настройки не лазил никто.
Вернуться в «Режущие плоттеры MIMAKI»
Кто сейчас на конференции
Сейчас этот форум просматривают: нет зарегистрированных пользователей и 1 гость
- See the following to resolve the error.
■The register mark detection function is malfunctioning.
Check to see if the following table of settings made in either FineCut or RasterLink6
is equivalent to the settings in MENU -> CUTTING -> REGISTER MARK DETECTION.

See 『Operation Manual』-> [Chapter 4 Cutting Function]
-> [Cut Out Data with Registration Mark] for the details.
Click here to see the CJV150 Operation Manual.
Click here to see the CJV300 Operation Manual.
■Have used register marks created in design software
It’s not capable of reading register marks created in design software such as
Adobe Illustrator. Create your register marks with FineCut8 or RasterLink6.
See 『FineCut8 Operation Manual』 -> [CHAPTER 3 Creating Register Marks]
-> [Making Register Marks] to learn about how to create register marks.
Click here to see the FineCut8 Operation manual for Adobe Illustrator.
Click here to see the FineCut8 Operation manual for CorelDRAW.
■Have used non-white colored media. The color of the register marks is not black
・Turn the color of the register marks into black.
・When using media other than the color white, then it may not read the register
marks on it.
Use the function, [Fill around the register mark]in Finecut8, then it may read the
register marks if the surrounding areas are colored in red spot color.

See 『FineCut8 Operation Manual』 -> [CHAPTER 3 Creating Register Marks]
-> [Making Register Marks] to learn about how to create register marks.
Click here to see the FineCut8 Operation manual for Adobe Illustrator.
Click here to see the FineCut8 Operation manual for CorelDRAW.
*Ensure to turn ON the function, MENU -> Cutting -> TP DETECT
-> MARK FILLUP when operating the function.
Click here to see the CJV150 Operation Manual.
Click here to see the CJV300 Operation Manual.
■The printed register mark is blurred
When the register marks are blurred, the printer cannot read them. Even if it does,
the cutting operation may go off the cutting track.

■ RIP has magnified or shrank down the data contains register marks created
in FineCut8
When outputting data from the printer, never magnify or shrink the size of
the data. The register sensor will be no longer capable of reading register marks.
■The size of register marks is small
When the size of register marks are too small to recognize, it may not detect them
properly. Use appropriate size of register marks. The following table shows correct
size of register marks for each type; the correct size of register mark (B) against the
distance between the register marks (A).
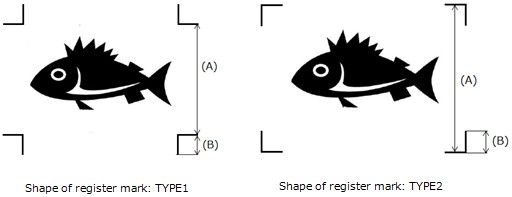

See 『Operation manual』-> [Chapter 4 Cutting Function]
-> [Cut Out Data with Registration Mark] for the details.
Click here to see CJV150 operation manual.
Click here to see CJV300 operation manual.
■ When detecting register marks in manual operation, the position of light pointer is
incorrect
When detecting register marks in manual operation, move the position of light pointer
over to the following register mark position.
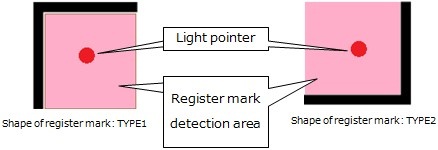
See 『Operation manual』 -> [Chapter 4 Cutting Function]
-> [Cut Out Data with Registration Mark] for the details.
Click here to see CJV150 operation manual.
Click here to see CJV300 operation manual.
■ Some data are printed in print-free area surrounding the register marks
Note that the area surrounding register mark is print-free; never print any data on
the area. Also ensure that the area should be stain-free. The register mark sensor
may misread a stain as a register mark.
Shape of register mark: TYPE1 Click on Image to zoom
Shape of register mark: TYPE2 Click on Image to zoom
See 『Operation manual』 -> [Chapter 4 Cutting Function]
-> [Cut Out Data with Registration Mark] for the details.
Click here to see CJV150 operation manual.
Click here to see CJV300 operation manual.
■ The distance between the register marks of two separate images are too narrow
When the distance between the register marks of two separate image are too narrow,
it may not detect register marks properly.
【The case when the shape of register mark is TYPE1】
Make the distance more than twice as long as the side of the register mark and less
than 1000mm.
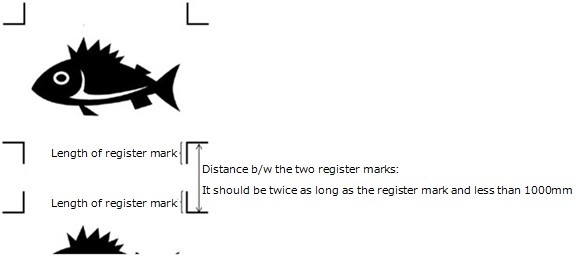
Shape of register mark: TYPE1
【The case when the shape of the register mark is type2】
Make the distance more than the side of the register mark and less than 1000mm.
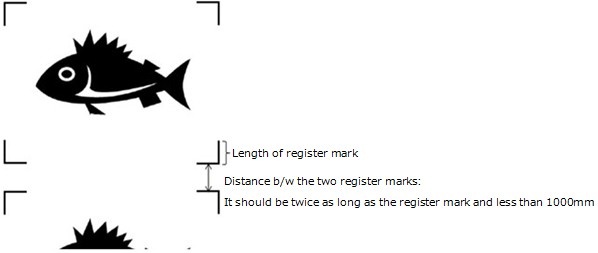
Shape of register mark: TYPE2
See 『Operation manual』 -> [Chapter 4 Cutting Function]
-> [Cut Out Data with Registration Mark] for the details.
Click here to see CJV150 operation manual.
Click here to see CJV300 operation manual.
■Increase sensitivity level of the sensor
Change the printer settings on the sensitivity level at MENU -> Cutting -> TP DETECT.
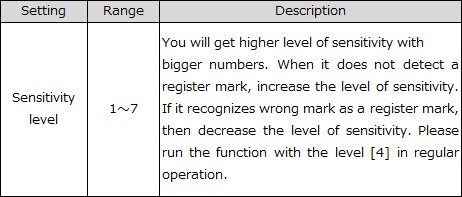
See 『Operation Manual』-> [Chapter 4 Cutting Function]
-> [Cut Out Data with Registration Mark] for the details.
Click here to see the CJV150 Operation Manual.
Click here to see the CJV300 Operation Manual.
■Adjusting the position of light pointer
When it does not read register marks, the position of the register sensor and light
pointer may not match.
Go to MENU -> Cutting -> MAINTENANCE -> MARK SENSOR -> POINTER OFFSET
and adjust the position of the light pointer on the printer.
See 『Operation Manual』-> [Chapter 4 Cutting Function]
-> [Cut Out Data with Registration Mark] for the details.
Click here to see the CJV150 Operation Manual.
Click here to see the CJV300 Operation Manual.
-
Волков СВ
- Новичок
- Сообщения: 31
- Зарегистрирован: 02 авг 2012 17:00
- Последний визит: 01 окт 2020 09:10
- Изменить репутацию:
Репутация:
Голосов: 2 - Откуда: Москва
MIMAKI CG-130SR II не видит метки (ERR36 MARKdetect)
Плоттер настроен на определение по 4 меткам, TYPE2, 20мм пол года отработал без огрехов. Совет сервис службы — заново настроить (делал) протереть оптику спиртовой салфеткой (тоже делал). Не помогло.
Из корела все работает
Подскажите, была ли у кого либо сходная проблема
-
kireyev
Re: MIMAKI CG-130SR II не видит метки (ERR36 MARKdetect)
Сообщение kireyev » 12 окт 2012 11:07
Была при установке плоттера. Там где-то есть настройка в мозгах плоттера в какую сторону и на какую длину искать метку по осям X и Y.
-
Волков СВ
- Новичок
- Сообщения: 31
- Зарегистрирован: 02 авг 2012 17:00
- Последний визит: 01 окт 2020 09:10
- Изменить репутацию:
Репутация:
Голосов: 2 - Откуда: Москва
Сообщение Волков СВ » 12 окт 2012 11:55
Благодарствую посмотрим.
-
Волков СВ
- Новичок
- Сообщения: 31
- Зарегистрирован: 02 авг 2012 17:00
- Последний визит: 01 окт 2020 09:10
- Изменить репутацию:
Репутация:
Голосов: 2 - Откуда: Москва
Сообщение Волков СВ » 12 окт 2012 15:49
FUNKTIONSETUPMARK DETECTSCEW CHECK называется, выставил на 30мм, увиделось. Как оно слетело не пойму… В настройки не лазил никто.
Вернуться в «Режущие плоттеры MIMAKI»
Кто сейчас на конференции
Сейчас этот форум просматривают: нет зарегистрированных пользователей и 1 гость
Click here follow the steps to fix Mimaki Error 36-c Mark-detect and related errors.
Instructions
|
|
|
|
To Fix (Mimaki Error 36-c Mark-detect) error you need to |
|
|
Step 1: |
|
|---|---|
| Download (Mimaki Error 36-c Mark-detect) Repair Tool |
|
|
Step 2: |
|
| Click the «Scan» button | |
|
Step 3: |
|
| Click ‘Fix All‘ and you’re done! | |
|
Compatibility:
Limitations: |
Mimaki Error 36-c Mark-detect Error Codes are caused in one way or another by misconfigured system files
in your windows operating system.
If you have Mimaki Error 36-c Mark-detect errors then we strongly recommend that you
Download (Mimaki Error 36-c Mark-detect) Repair Tool.
This article contains information that shows you how to fix
Mimaki Error 36-c Mark-detect
both
(manually) and (automatically) , In addition, this article will help you troubleshoot some common error messages related to Mimaki Error 36-c Mark-detect error code that you may receive.
Note:
This article was updated on 2023-02-03 and previously published under WIKI_Q210794
Contents
- 1. What is Mimaki Error 36-c Mark-detect error?
- 2. What causes Mimaki Error 36-c Mark-detect error?
- 3. How to easily fix Mimaki Error 36-c Mark-detect errors
What is Mimaki Error 36-c Mark-detect error?
The Mimaki Error 36-c Mark-detect error is the Hexadecimal format of the error caused. This is common error code format used by windows and other windows compatible software and driver vendors.
This code is used by the vendor to identify the error caused. This Mimaki Error 36-c Mark-detect error code has a numeric error number and a technical description. In some cases the error may have more parameters in Mimaki Error 36-c Mark-detect format .This additional hexadecimal code are the address of the memory locations where the instruction(s) was loaded at the time of the error.
What causes Mimaki Error 36-c Mark-detect error?
The Mimaki Error 36-c Mark-detect error may be caused by windows system files damage. The corrupted system files entries can be a real threat to the well being of your computer.
There can be many events which may have resulted in the system files errors. An incomplete installation, an incomplete uninstall, improper deletion of applications or hardware. It can also be caused if your computer is recovered from a virus or adware/spyware
attack or by an improper shutdown of the computer. All the above actives
may result in the deletion or corruption of the entries in the windows
system files. This corrupted system file will lead to the missing and wrongly
linked information and files needed for the proper working of the
application.
How to easily fix Mimaki Error 36-c Mark-detect error?
There are two (2) ways to fix Mimaki Error 36-c Mark-detect Error:
Advanced Computer User Solution (manual update):
1) Start your computer and log on as an administrator.
2) Click the Start button then select All Programs, Accessories, System Tools, and then click System Restore.
3) In the new window, select «Restore my computer to an earlier time» option and then click Next.
4) Select the most recent system restore point from the «On this list, click a restore point» list, and then click Next.
5) Click Next on the confirmation window.
6) Restarts the computer when the restoration is finished.
Novice Computer User Solution (completely automated):
1) Download (Mimaki Error 36-c Mark-detect) repair utility.
2) Install program and click Scan button.
3) Click the Fix Errors button when scan is completed.
4) Restart your computer.
How does it work?
This tool will scan and diagnose, then repairs, your PC with patent
pending technology that fix your windows operating system registry
structure.
basic features: (repairs system freezing and rebooting issues , start-up customization , browser helper object management , program removal management , live updates , windows structure repair.)
Содержание
- Error 36 C Mark Detect
- [ERROR c36 Mark detect] is displayed About cutmark FAQ .
- How to solve problem error 36 code on mimaki cg130sr3 .
- Mimaki Core Technology: Mark Detect — YouTube
- Why do I get an «Unprotected Formula» message in Excel .
- WebBrowser control error message page handling
- HP PCs — Troubleshooting HP Support Assistant (Windows 10 .
- Chapter 10 Error Detection and Correction
- Detecting and Correcting Errors — MIT
- Error using langdetect in python: «No features in text .
- c# — How to mark a method as obsolete or deprecated .
- Error 36 C Mark Detect Fixes & Solutions
- Error Messages
- Mimaki CG-130 FX ‘ERR36 MARKdetect’ *PLEASE HELP*
- High Side Design
- iSign
- ddubia
- MikePro
- High Side Design
- High Side Design
- MikePro
- ddubia

We have collected for you the most relevant information on Error 36 C Mark Detect, as well as possible solutions to this problem. Take a look at the links provided and find the solution that works. Other people have encountered Error 36 C Mark Detect before you, so use the ready-made solutions.
[ERROR c36 Mark detect] is displayed About cutmark FAQ .
- https://mimaki.com/support/faq/cutmark/entry-58814.html
- [ERROR c36 Mark detect] is displayed See the following to resolve the error. в– The register mark detection function is malfunctioning. Check to see if the following table of settings made in either FineCut or RasterLink6
How to solve problem error 36 code on mimaki cg130sr3 .
- https://www.youtube.com/watch?v=sRGfd8nbc24
- Apr 06, 2019 · If you have trouble on print and cut small thing. May be this advice will helping.Check it out.Author: Deny hadyant
Mimaki Core Technology: Mark Detect — YouTube
- https://www.youtube.com/watch?v=xQH6QaizN7U
- Oct 21, 2016 · With Mimaki cutting devices, repeat work and long cuts are simple and accurate. With Mark Detect, each copy produced is automatically registered quickly, cre. Author: Mimaki USA, Inc.
Why do I get an «Unprotected Formula» message in Excel .
- https://support.microsoft.com/en-us/office/why-do-i-get-an-unprotected-formula-message-in-excel-412bfa2e-9242-4c34-a0e4-b7b36e28d04d
- Sometimes, you might see a green triangle in the upper-left corner of a cell that contains a formula. Find out what this means and how to prevent this in Excel 2016 for Windows.
WebBrowser control error message page handling
- https://social.msdn.microsoft.com/forums/windows/en-us/4762ca62-e2c1-4295-a60a-1e6192aa9c0d/webbrowser-control-error-message-page-handling
- Mar 25, 2011 · Please remember to click “Mark as Answer” on the post that helps you, and to click “Unmark as Answer” if a marked post does not actually answer your question. This can be beneficial to other community members reading the thread.
HP PCs — Troubleshooting HP Support Assistant (Windows 10 .
- https://support.hp.com/in-en/document/c03601631
- For Samsung Print products, enter the M/C or Model Code found on the product label. — Examples: “SL-M2020W/XAA” Include keywords along with product name. Examples: «LaserJet P1007 paper jam», «HP 280 G2 Microtower bios update» Need help finding your product name or product number? Finding your Serial Number Finding your Product Number
Chapter 10 Error Detection and Correction
plw/dccn/presentation/ch10.pdf
- 10.36. 1010—3 3 LINEAR BLOCK CODESLINEAR BLOCK CODES Almost all block codes used today belong to a subset . parity check, guaranteed to detect one single error, can alfid dd b flso find any odd number of errors. 10.45. Note A simple parity-check code can detect an odd b fdd number of errors. 10.46.
Detecting and Correcting Errors — MIT
- http://web.mit.edu/6.02/www/f2006/handouts/bits_ecc.pdf
- 6.082 Fall 2006 Detecting and Correcting Errors, Slide 16 Summary: example channel coding steps 1. Break message stream into k-bit blocks. 2. Add redundant info in the form of (n-k) parity
Error using langdetect in python: «No features in text .
- https://stackoverflow.com/questions/40783383/error-using-langdetect-in-python-no-features-in-text
- Hey I have a csv with multilingual text. All I want is a column appended with a the language detected. So I coded as below, from langdetect import detect import csv with open(‘C:Usersdell
c# — How to mark a method as obsolete or deprecated .
- https://stackoverflow.com/questions/1759352/how-to-mark-a-method-as-obsolete-or-deprecated
- To mark as obsolete with a warning: [Obsolete] private static void SomeMethod() You get a warning when you use it: And with IntelliSense: If you want a message: [Obsolete(«My message»)] private static void SomeMethod() Here’s the IntelliSense tool tip: Finally if you want the usage to be flagged as an error:
Error 36 C Mark Detect Fixes & Solutions
We are confident that the above descriptions of Error 36 C Mark Detect and how to fix it will be useful to you. If you have another solution to Error 36 C Mark Detect or some notes on the existing ways to solve it, then please drop us an email.
Источник
Error Messages
Check the error details in the following table corresponding to the error numbers displayed:
If the problem persists even after carrying out the corrective action corresponding to the error number, contact your local distributor, our sales office, or service center. .
Check the following points:
- Check to confirm the sheet is loaded correctly. Loading a Sheet
Check for anything that may obstruct carriage movement.
Set the sheet setting to «HEAVY».
When using roll sheet, feed to pull out the required amount of sheet in advance to provide sufficient slack.
Turn off the power and wait a while before turning the power back on. Turning Off the Power
- An overcurrent was detected in the X motor.
- An overcurrent was detected in the Y motor.
- An enabling operation was performed after sheet detection.
- Perform sheet detection.
- A problem was detected with Y origin detection (initialization).
- Turning Off the Power
- A problem was detected with the front paper sensor.
- A problem was detected with sheet width detection.
- A problem was detected with the rear paper sensor.
- An inappropriate operation was performed on the operating panel.
- The operation is invalid.
- An inappropriate operation was performed while pausing.
- Either press the [REMOTE] key to cut the data or clear the data to abort the cut.
- An error occurred in the control RAM.
- Contact your local distributor, our sales office, or service center.
- An error occurred in the system ROM.
- An error occurred in the receive buffer.
- An error occurred related to the motor.
- Received a code other than a COMMAND code.
Check the following points:
- Clear the data and resend.
Check the USB cable connection. Using a USB Cable
- Received parameter outside numerical value range
- Received an invalid device control command.
- The polygon buffer overflowed.
- Either set so as not to use polygon commands or use the MGL-lc1 command.
- The length specified by the ZX command could not be fed.
- Reset the long sheet after data has been sent from the host computer, then perform multiple sheet cutting.
- The previous sheet length could not be fed for the second sheet data onward during divided cutting.
- Load a long sheet, then switch to remote mode again.
- The command could not be automatically recognized.
- Set the command name. SET UP
- An error occurred in the communication conditions.
- Adjust the communication conditions to match the host computer. SET UP > [INTERFACE]
- An error occurred in the interface.
- Check the interface cable.
- Multiple sheet cutting was executed, but no data is saved to the receive buffer.
- Cut the data involved once more.
- The received data is too big for multiple sheet cutting.
- Change the data size.
- The sheet is too short in the feed direction.
- Use a longer sheet.
- Unable to detect register marks
Check the following points:
- Check to confirm the register marks are placed properly. Register Marks
Use an uncurled sheet.
Check the mark detection start position.
Check to confirm the register marks are black and printed on a white background.
Check to confirm the area between the register marks is clean and free of printing and images.
Check to confirm there are no errors in the mark detection settings.
If the area around the register marks is filled in, set [MARK DETECT] > [MARK FILL UP] setting to «ON».
- The register mark detection result shows that the register marks were outside the register mark reading range.
- Set the register marks within the register mark reading range. Reading Range of Register Marks
- Register mark detection was performed, but the calculated correction value is abnormal, so either the detection was erroneous or the correction value was incorrectly specified.
- Check the correction value and repeat detection.
- The calculated scale compensation value was 1.3 or more or 0.7 or less.
- Eliminate any causes of mis-detection, such as blurred printed register mark data, before repeating.
- Mis-detected due to being too close to the adjacent image.
- Ensure an appropriate distance from the adjacent image before printing again.
- The specified register mark spacing is incorrect.
- Invalid register mark spacing was specified by the command, or data was incorrectly selected. Check the data to be output.
- Images were skipped due to the printed register marks not being aligned.
- Align the data and repeat printing.
- Printed register marks were not correctly read due to problems such as blurred register marks, and the register marks for the adjacent image were read instead.
- Repeat printing, taking care to prevent blurring.
- Register mark IDs could not be detected. (Data with IDs)
Check the following points:
- Check to confirm that the paper is not curled. Check to confirm the register mark IDs are black printed on a white background. Use three pinch rollers when using thin sheets or sheets more than approximately 800 mm wide.
- The pinch rollers are not over the grit rollers.
- Reposition the pinch rollers above the grit rollers.
- Unable to detect pen height
- Turn off the power and wait a while before turning the power back on. Turning Off the Power
Check the following points:
- Make sure the pen line rubber is not worn or deformed and remains intact.
- Check to confirm nothing adheres to the pen line rubber.
- After installing the pen in a commercially available pen holder, check to confirm the installed position is correct.
CG-AR Series[Ope] | Operation Manual | FW 1.2.0 | D203577-11
© 2022 MIMAKI ENGINEERING CO., LTD.
Источник
Mimaki CG-130 FX ‘ERR36 MARKdetect’ *PLEASE HELP*
High Side Design
New Member
Hi everyone! I’m very new to the whole printing game. I’ve watched people do it, I design a lot of logos and race cars, but I’ve never printed.
I took the leap and purchased some equipment from a company and I’m trying to set it up now.
Well I’ve finally gotten my printer working, but now I’m having issues w/ the CG-130 FX plotter.
I am working with Flexi Sign 8.1 and I believe I have everything linked and working correctly. For some reason, it is not reading the contour lines and it’s giving me the ‘ERR36 Markdetect’ message. I’ve tried and tried and tried to mess with settings, clean the head, change the position of the pinch wheels, etc.
Here’s a video I posted to YouTube to watch. (don’t mind the crying baby, she’s teething and an unhappy camper). I’m in desperation mode to get this working, because I have jobs that are backed up now.
Any help would be much appreciated. Feel free to ask questions and I’ll attempt to answer with the best of my knowledge.
iSign
New Member
I’ve been using that cutter out of Flexi, for a good 8 or 9 years now, I think. It gives me grief now & then, but for the most part, just works.
As a result, I don’t have a lot of trouble shooting, or training knowledge. I just send jobs, react on automatic pilot more or less. and it works.
I want to start by asking where you actually start this process. Before I get that red light, I am closing the pinch rollers, & a process starts, whereby the cutter head traverses the material width, looking for an alignment between front two reg. marks, and then, based on my settings (a 3-point check) it goes to rear right mark & then comes to the orgin point, turning on the light.
You don’t show that, so, are you doing that?
ddubia
New Member
I’m using a CG 160 through Illustrator CS2 with Mimaki’s Fine Cut software.
I use the other type of register mark. The one that is 180° from the one you are using. Basically it forms the corners of a box around your print rather than the inverted corner if that makes sense.
You may be already be using the correct register mark for Flexi. I don’t know. Though we have Flexi and I’ve cut plenty of cut-vinyl through it I’ve never set up a print file within it.
MikePro
New Member
High Side Design
New Member
I’ve been using that cutter out of Flexi, for a good 8 or 9 years now, I think. It gives me grief now & then, but for the most part, just works.
As a result, I don’t have a lot of trouble shooting, or training knowledge. I just send jobs, react on automatic pilot more or less. and it works.
I want to start by asking where you actually start this process. Before I get that red light, I am closing the pinch rollers, & a process starts, whereby the cutter head traverses the material width, looking for an alignment between front two reg. marks, and then, based on my settings (a 3-point check) it goes to rear right mark & then comes to the orgin point, turning on the light.
You don’t show that, so, are you doing that?
Yeah, I have the pinch rollers set correctly. when I close the lever, the process begins where it reads all 3 rollers, then it reads the length (back to front). Then when it is done reading, the red light comes on and it is set to TP1 mode. I then proceed to line up the red light down in the bottom right corner (shown in the video) and then hit the ‘Enter’ button.
High Side Design
New Member
MikePro
New Member
I’ve also been known to have mark-read errors in the past, that I could not solve. could be dust on the eye of the sensor, or a glare from the material/laminate, I wish I knew. One day it just works like it should and the other day it wants to be a *****. Someday I’ll figure it out, but I don’t have the time right now.
I do have a temporary fix to keep you cutting:
1)make sure the material is loaded with the crosshairs as square as possible.
2)set the cutter’s home at the corner of the front-right mark, load a pen tool with no ink into the cutter, and send the file to cut.
3)upon hitting the remote button, it will then try to read the marks, but obviously it errors-out when it cannot read the marks.
4)hit «remote» again and again while it keeps beeping the error at you and eventually it will actually try to cut your file. its weird, but it does. at least for my onyx cut server it does.
5)the pen tool will make an impression on your print where its trying to cut
6)make note of the offset, adjust your home point, and repeat until your confident enough with the cutter’s intended cut path to put in the cutter tool.
it won’t be perfect, but it will cut. luckily for me, I always had issues cutting perfectly square so I always bleed my print as much as i can.
ddubia
New Member
I wrote the following as part of the procedure of plotting a printed job through Mimaki’s Fine Cut software out of Illustrator. However, the portion below should deal with setting up your material in the plotter regardless of which software you are using. Perhaps if you read this over you may find some small thing you are overlooking that will fix your issue. I’ve gotten so much help on this board it makes me want very badly to help someone else here. Good luck.
9. Line up your print in the plotter. I do this by eyeballing the marks with the first or second grove in the platen, (I forget which not seeing it but it’s pretty close to lining up with the pointer dot when it’s on), and start from there. I set my pinch rollers so that they are as far away from the registration marks as possible to avoid then being in the way of mark detection, but still plenty on the material for best tracking.
Then, while the pinch rollers are in the up position turn on the pointer and line up the pointer dot so that it splits the horizontal line of the right-most mark and masking tape that end to the platen. Then, I manually move the carriage to the other side and line it up the same and tape that down. Once again move the carriage to the first mark and check that it is still in place. Remove the tape and adjust if needed then re-tape it down. If these movements were great because the material was awfully crooked from the start I may go back and check the left mark again. I’m anal like that too. Lock down the pinch rollers.
10. Choose roll or leaf and wait for [TP1]. Using the jog keys place the pointer dot in the specified area of the mark and hit the [ENTER] key. It should find that first mark just fine. That first mark is all it needs. It doesn’t have to go around to locate the other three marks. It will do that later when you go back to your computer and command it to plot from FineCut.
11. Check to be sure your tool setting are correct for your material and hit «Remote».
It doesn’t always work right.
The biggest issue I have is that my printer, (HP 8000), prints a color stripe at the end of each print head travel along the length of the print. It does this to make sure that all color heads are printing to avoid any of them from drying out on long runs. The color stripe is located pretty close to the actual print and in my case it gets in the way of mark detection there on the right side. I can adjust the placement of the color stripe farther away from the print but that would limit the width I can print so I leave it where it is. (On occasion I will turn off the color stripe to gain a wider print when necessary but generally leave it on).
Instead of moving the stripe I use a work-around which is simply loading the material so that the color stripe is on the left side of the plotter away from the initial mark detection side. This means that I am loading it backwards from the direction of my file, so from Illustrator I have to rotate my file 180 degrees before plotting it. (If anyone has a cure for this I’d be more than glad to hear it)
That is a minimum of energy expenditure and it doesn’t matter to me or the plotter or FineCut which way it runs. Just like it doesn’t matter if I’m cutting a letter B or a R. Cutting upside down is the same as cutting right side up except that it is upside down. In my genius I’ve found that if I turn it over when it’s done it still looks right. 😉
That flipping the media 180° bailed me out in the beginning as I spent 2-1/2 days unable to detect the registration mark until I tried that. Crazy, I know.
Источник
Error Messages
Check the error details in the following table corresponding to the error numbers displayed:
If the problem persists even after carrying out the corrective action corresponding to the error number, contact your local distributor, our sales office, or service center. .
Check the following points:
- Check to confirm the sheet is loaded correctly. Loading a Sheet
Check for anything that may obstruct carriage movement.
Set the sheet setting to «HEAVY».
When using roll sheet, feed to pull out the required amount of sheet in advance to provide sufficient slack.
Turn off the power and wait a while before turning the power back on. Turning Off the Power
- An overcurrent was detected in the X motor.
- An overcurrent was detected in the Y motor.
- An enabling operation was performed after sheet detection.
- Perform sheet detection.
- A problem was detected with Y origin detection (initialization).
- Turning Off the Power
- A problem was detected with the front paper sensor.
- A problem was detected with sheet width detection.
- A problem was detected with the rear paper sensor.
- An inappropriate operation was performed on the operating panel.
- The operation is invalid.
- An inappropriate operation was performed while pausing.
- Either press the [REMOTE] key to cut the data or clear the data to abort the cut.
- An error occurred in the control RAM.
- Contact your local distributor, our sales office, or service center.
- An error occurred in the system ROM.
- An error occurred in the receive buffer.
- An error occurred related to the motor.
- Received a code other than a COMMAND code.
Check the following points:
- Clear the data and resend.
Check the USB cable connection. Using a USB Cable
- Received parameter outside numerical value range
- Received an invalid device control command.
- The polygon buffer overflowed.
- Either set so as not to use polygon commands or use the MGL-lc1 command.
- The length specified by the ZX command could not be fed.
- Reset the long sheet after data has been sent from the host computer, then perform multiple sheet cutting.
- The previous sheet length could not be fed for the second sheet data onward during divided cutting.
- Load a long sheet, then switch to remote mode again.
- The command could not be automatically recognized.
- Set the command name. SET UP
- An error occurred in the communication conditions.
- Adjust the communication conditions to match the host computer. SET UP > [INTERFACE]
- An error occurred in the interface.
- Check the interface cable.
- Multiple sheet cutting was executed, but no data is saved to the receive buffer.
- Cut the data involved once more.
- The received data is too big for multiple sheet cutting.
- Change the data size.
- The sheet is too short in the feed direction.
- Use a longer sheet.
- Unable to detect register marks
Check the following points:
- Check to confirm the register marks are placed properly. Register Marks
Use an uncurled sheet.
Check the mark detection start position.
Check to confirm the register marks are black and printed on a white background.
Check to confirm the area between the register marks is clean and free of printing and images.
Check to confirm there are no errors in the mark detection settings.
If the area around the register marks is filled in, set [MARK DETECT] > [MARK FILL UP] setting to «ON».
- The register mark detection result shows that the register marks were outside the register mark reading range.
- Set the register marks within the register mark reading range. Reading Range of Register Marks
- Register mark detection was performed, but the calculated correction value is abnormal, so either the detection was erroneous or the correction value was incorrectly specified.
- Check the correction value and repeat detection.
- The calculated scale compensation value was 1.3 or more or 0.7 or less.
- Eliminate any causes of mis-detection, such as blurred printed register mark data, before repeating.
- Mis-detected due to being too close to the adjacent image.
- Ensure an appropriate distance from the adjacent image before printing again.
- The specified register mark spacing is incorrect.
- Invalid register mark spacing was specified by the command, or data was incorrectly selected. Check the data to be output.
- Images were skipped due to the printed register marks not being aligned.
- Align the data and repeat printing.
- Printed register marks were not correctly read due to problems such as blurred register marks, and the register marks for the adjacent image were read instead.
- Repeat printing, taking care to prevent blurring.
- Register mark IDs could not be detected. (Data with IDs)
Check the following points:
- Check to confirm that the paper is not curled. Check to confirm the register mark IDs are black printed on a white background. Use three pinch rollers when using thin sheets or sheets more than approximately 800 mm wide.
- The pinch rollers are not over the grit rollers.
- Reposition the pinch rollers above the grit rollers.
- Unable to detect pen height
- Turn off the power and wait a while before turning the power back on. Turning Off the Power
Check the following points:
- Make sure the pen line rubber is not worn or deformed and remains intact.
- Check to confirm nothing adheres to the pen line rubber.
- After installing the pen in a commercially available pen holder, check to confirm the installed position is correct.
CG-AR Series[Ope] | Operation Manual | FW 1.2.0 | D203577-11
© 2022 MIMAKI ENGINEERING CO., LTD.
Источник
[ERROR c36 Mark detect] is displayed
■The register mark detection function is malfunctioning.
Check to see if the following table of settings made in either FineCut or RasterLink6
is equivalent to the settings in MENU -> CUTTING -> REGISTER MARK DETECTION.
See 『Operation Manual』-> [Chapter 4 Cutting Function]
-> [Cut Out Data with Registration Mark] for the details.
Click here to see the CJV150 Operation Manual.
Click here to see the CJV300 Operation Manual.
■Have used register marks created in design software
It’s not capable of reading register marks created in design software such as
Adobe Illustrator. Create your register marks with FineCut8 or RasterLink6.
See 『FineCut8 Operation Manual』 -> [CHAPTER 3 Creating Register Marks]
-> [Making Register Marks] to learn about how to create register marks.
Click here to see the FineCut8 Operation manual for Adobe Illustrator.
Click here to see the FineCut8 Operation manual for CorelDRAW.
■Have used non-white colored media. The color of the register marks is not black
・Turn the color of the register marks into black.
・When using media other than the color white, then it may not read the register
marks on it.
Use the function, [Fill around the register mark]in Finecut8, then it may read the
register marks if the surrounding areas are colored in red spot color.
See 『FineCut8 Operation Manual』 -> [CHAPTER 3 Creating Register Marks]
-> [Making Register Marks] to learn about how to create register marks.
Click here to see the FineCut8 Operation manual for Adobe Illustrator.
Click here to see the FineCut8 Operation manual for CorelDRAW.
*Ensure to turn ON the function, MENU -> Cutting -> TP DETECT
-> MARK FILLUP when operating the function.
Click here to see the CJV150 Operation Manual.
Click here to see the CJV300 Operation Manual.
■The printed register mark is blurred
When the register marks are blurred, the printer cannot read them. Even if it does,
the cutting operation may go off the cutting track.
■ RIP has magnified or shrank down the data contains register marks created
in FineCut8
When outputting data from the printer, never magnify or shrink the size of
the data. The register sensor will be no longer capable of reading register marks.
■The size of register marks is small
When the size of register marks are too small to recognize, it may not detect them
properly. Use appropriate size of register marks. The following table shows correct
size of register marks for each type; the correct size of register mark (B) against the
distance between the register marks (A).
See 『Operation manual』-> [Chapter 4 Cutting Function]
-> [Cut Out Data with Registration Mark] for the details.
Click here to see CJV150 operation manual.
Click here to see CJV300 operation manual.
■ When detecting register marks in manual operation, the position of light pointer is
incorrect
When detecting register marks in manual operation, move the position of light pointer
over to the following register mark position.
See 『Operation manual』 -> [Chapter 4 Cutting Function]
-> [Cut Out Data with Registration Mark] for the details.
Click here to see CJV150 operation manual.
Click here to see CJV300 operation manual.
■ Some data are printed in print-free area surrounding the register marks
Note that the area surrounding register mark is print-free; never print any data on
the area. Also ensure that the area should be stain-free. The register mark sensor
may misread a stain as a register mark.
Shape of register mark: TYPE1 Click on Image to zoom
Shape of register mark: TYPE2 Click on Image to zoom
See 『Operation manual』 -> [Chapter 4 Cutting Function]
-> [Cut Out Data with Registration Mark] for the details.
Click here to see CJV150 operation manual.
Click here to see CJV300 operation manual.
■ The distance between the register marks of two separate images are too narrow
When the distance between the register marks of two separate image are too narrow,
it may not detect register marks properly.
【The case when the shape of register mark is TYPE1】
Make the distance more than twice as long as the side of the register mark and less
than 1000mm.
Shape of register mark: TYPE1
【The case when the shape of the register mark is type2】
Make the distance more than the side of the register mark and less than 1000mm.
Shape of register mark: TYPE2
See 『Operation manual』 -> [Chapter 4 Cutting Function]
-> [Cut Out Data with Registration Mark] for the details.
Click here to see CJV150 operation manual.
Click here to see CJV300 operation manual.
■Increase sensitivity level of the sensor
Change the printer settings on the sensitivity level at MENU -> Cutting -> TP DETECT.
See 『Operation Manual』-> [Chapter 4 Cutting Function]
-> [Cut Out Data with Registration Mark] for the details.
Click here to see the CJV150 Operation Manual.
Click here to see the CJV300 Operation Manual.
■Adjusting the position of light pointer
When it does not read register marks, the position of the register sensor and light
pointer may not match.
Go to MENU -> Cutting -> MAINTENANCE -> MARK SENSOR -> POINTER OFFSET
and adjust the position of the light pointer on the printer.
See 『Operation Manual』-> [Chapter 4 Cutting Function]
-> [Cut Out Data with Registration Mark] for the details.
Click here to see the CJV150 Operation Manual.
Click here to see the CJV300 Operation Manual.
Источник
-
#1
So we have a mimaki cjv30-130. I have 10,000 stickers in smaller sections with registration marks already printed out and ready to be cut. The printer/cutter was doing okay and reading the marks and cutting away. Then, without anything changing in my routine of cutting process this morning, it keeps giving me the error message Error 36-C Mark Detect.
Cut Mode: I line up the front two marks so they are straight, all rollers are straight and in between their triangle sections. Handle down, 6 rollers, cut medium(as usual), roll. It goes through this reading and adjusting process as usual too. Then the mark detect activates, laser comes on, I position the laser point in the correct area of the registration mark, bottom far right. And away it goes, it reads all 4 marks, gets back to the start where it should say LOCAL and wait for further instruction. Instead it keeps giving me the error message. There is no debris, no other marks, no imperfections around any of the 4 marks or in between them. I have tried and tried on other sections and those still do not go through either. I have powered the printer off twice and let it set, with no avail. There is nothing pulling on the media either. Any help?
Thank you,
Amanda
Graphic Designer
-
#2
some time ago it happened to my CJV 30-60 . I solved by increasing the brightness of the LED sensor ( see p . 4-20 and 4-21 of the instruction manual ).
-
#3
pepegraph,
Thank you, but that does not seem to want to function either. It keeps giving me the Error code 30 Operation Error Media un-detection and will not let me go further to adjust the light settings.
-
#4
Might try a lint free cloth and alcohol wedge in between the camera eye. Sometimes it gets gunked up. Also physically track the edge of the paper as it goes and adjust accordingly. I’ve had success with this too even though the front two reg marks were lined up right.
-
#5
Are you using FineCut? If so what version?
-
#6
We use FlexiSign Pro version 8 I believe
-
#7
Some other factors you might consider.
Is there at least 3″ on the tail end?
Make sure none of the reg marks got out of wack.
How long is the run? I have problems with anything over 115″ especially reflective vinyl. That stuff gets too heavy
Are the pinch rollers at there strongest setting? Ours has two settings in the back lifting them up stretches the springs more whereby creating more pinch.
The pinch rollers can get clogged up and lose their grip too. Clean the little rubber wheels.
Don’t break out the big hammer just yet! lol
-
#8
We have the same issue when trying to cut laminated printed stickers. You would have thought a video would be done on this important process used by the machine??
-
#9
pepegraph,
Thank you, but that does not seem to want to function either. It keeps giving me the Error code 30 Operation Error Media un-detection and will not let me go further to adjust the light settings.
This just means you have to have media loaded in order to do the adjustment. Load some media!
14.01.2011
Вопрос:
При попытке резки выходит ошибка, плоттер не может определить метку. В чём может быть проблема и как можно её решить???
Ответ:
Если вы пользуетесь CorelDraw, то метки ставятся следующим образом:
Для начала выбираете формат не печатного листа, а именно тот, который является обрезным форматом. Например, если это визитка, то создайте с помощью опции Настройка пользовательский формат 90х50 мм (или любой необходимый, если его нет в списке стандартных форматов). В окне Печать выбирайте Свойства и установите формат печатного листа и другие необходимые параметры (например, плотность бумаги). Вернитесь в окно Печать и нажмите Просмотр. В открывшемся окне выбираете Компоновка макета (кнопка справа вверху с пиктограммой в виде сложенного буклета). С помощью кнопок вверху с пиктограммами в виде ячеек таблицы создайте раскладку Вашего макета на печатном листе (сколько уместится или сколько нужно). Затем выбираете Размещение меток (под кнопкой Компоновка макета). Вверху нажмите кнопку Печать меток обреза. Тут же на раскладке вы увидите появившиеся метки. Команду на печать можете дать из этого окна, нажав вверху кнопку с пиктограммой принтера, или нажмите кнопку Закрыть окно предварительного просмотра, установите ещё какие-то настойки в окне Печать (например, количество копий) и печатайте.
Задайте свой вопрос
We’ve all been in the situation where your Mimaki displays an error code with a number and abbreviated error code but, what are they trying to tell us? See below for the most common error codes that appear on Mimaki JV33 & CJV30 printers.
All Mimaki parts available here on Solventinkjet.com!
Error 01 Main Rom — The main board may be failing. Turn off the printer, wait 15 minutes, and power back on. If the error persists, replace the main board.
Error 02 Main Ram — The main board may be failing. Turn off the printer, wait 15 minutes, and power back on. If the error persists, replace the main board.
Error 03 Power +6v, +24v, +42v — The power board is malfunctioning. Check the output power for each voltage and replace as needed.
Error 04 F-Rom — The main board may be failing. Reinstall your system parameters and try to boot. If the error persists, replace the main board.
Error 06 SD-Ram — The main board may be failing. Turn the power off for 15 minutes and then power back on. If the error persists, replace the main board and then PRAM board.
Error 07 Head, Voltage — There is a short in the head circuit. Check your head cables for damage, corrosion, ink splatter etc. and replace as necessary. If the error persists, replace the print head.
Error 08 Linear Encoder: Sensor, DIR., Count — The encoder strip and/or sensor is dirty or damaged. Clean the encoder strip with alcohol and air dust the sensor. If the error persists, replace the strip and then sensor in that order.
Error 36-C Mark Detect — The mark sensor did not detect the crop marks. Make sure the crop mark settings are setup properly. Clean the sensor with alcohol and then run the sensor sensitivity adjustment. If the error persists, replace the sensor.
Error 40 Motor Alarm X — The feed motor is under too much load. Make sure there is nothing jamming the grit roller or anything that might be keeping the motor from moving such as the media being at the end of the roll and still glued to the core.
Error 41 Motor Alarm Y — The motor that moves the head back and forth is under too much load. Make sure there is nothing jamming the head or anything that might be keeping the head from moving.
Error 42 X Over Current — The feed motor is requiring too much voltage to move. Make sure there is nothing jamming the grit roller or anything that might be keeping the motor from moving such as the media being at the end of the roll and still glued to the core. Replace the motor and then main board in that order if the error persists.
Error 43 Y Over Current — The motor that moves the head back and forth is requiring too much voltage. Make sure there is nothing jamming the head or anything that might be keeping the head from moving. Clean the encoder strip and air dust the sensor first. Replace the encoder strip, sensor, motor and then main board in that order if the error persists.
Error 46 Wiper — The wiper failed to return to the home position or the sensor has failed. Check for anything that may be preventing the wiper from sliding properly, then clean and grease the rail the wiper slides on. Clean the wiper sensor with air dust and alcohol. If the error persists, replace the wiper sensor, then maintenance board in that order.
Error 50 Media Detect — The printer failed to measure the material width. Make sure the media is loaded properly. Clean the media sensor with alcohol and air duster. Run the sensor adjustment. If the error persists, replace the sensor.
Error 120 Environment Temp (Low) — It’s too cold in your office.
Error 121 Environment Temp (Hi) — It’s too hot in your office.
Error 144 Cartridge Set! — One or more of your cartridges are not reading properly or are the incorrect ink type. Double check that the ink is the proper kind and color. If the error persists, buy new ink or get new chips from your supplier.
Error 170 Cutter Lock — The cut tool fails to lock in the home position. Change system parameter number 37 CLKAJST to 0, power the machine off by the main power switch in the back and then power back on. This will automatically adjust the lock position.
Error 170 Print Head Lock — The print head fails to lock at the home position. Make sure the hook on the right side of the head is intact. If the error persists, replace the head lock solenoid.
Error 181 PR Position — The pinch rollers are not properly set. Make sure each pinch roller is located over a grit roller. Arrows on the printer indicate the allowed pinch roller locations.
Error 200 Head Memory — The head memory is failing or unplugged. Make sure the head memory is connected properly. If the error persists, replace the head memory cable, then replace the head.
Error 202 Device Construction — Either the head you installed is not the proper head or the head itself is damaged. Reinstall the head cables to rule it out as a possibility. If the cables don’t fix it, it’s usually a bad head.
ERROR CODE CAUSES AND SOLUTION
ERROR 01
MAIN ROM
An error occurs on the control PCB (ROM) Turn off the main power, and turn it
on a little later.
If the error occurs again, carry out the followings.
ERROR 02
MAIN RAM
An error occurs on the control PCB (RAM)
1. Replace the main PCB assy.
ERROR 03
POWER +5V
An error occurs on the control PCB
(Power voltage +5V)
Turn off the main power, and turn it on a little later.
If the error occurs again, carry out the followings.
1. Replace the power supply PCB assy.
2. Replace the main PCB assy.
ERROR 03
POWER +24V
An error occurs on the control PCB
(Power voltage +24V)
Turn off the main power, and turn it on a
little later.
If the error occurs again, carry out the followings.
1. Replace the power supply PCB assy.
ERROR 03
POWER +42V
An error occurs on the control PCB
(Power voltage +42V)
Turn off the main power, and turn it on a
little later.
If the error occurs again, carry out the followings.
1. Replace the power supply PCB assy.
ERROR 04
F-ROM
An error occurs on the control PCB
(Parameter ROM)
Turn off the main power, and turn it on a little later.
If the error occurs again, carry out the followings.
1. After uploading parameters, initialize all parameters.
If the state is not restored, replace the main PCB assy with a new one.
ERROR 06
SD-RAM
An error occurs on the control PCB
(SDRAM)
Turn off the main power, and turn it on a little later.
If the error occurs again, carry out the followings.
1. Replace the main PCB assy.
2. Replace the PRAM PCB assy.
ERROR 07
HEAD (—-)
An error was detected in the head connection.
(Abnormal temperature was detected.)
Turn off the main power, and turn it on a little later.
If the error occurs again, carry out the followings. Replace the
following parts if it has damaged.
1. Replace the head FFC and the HDC FFC cable.
2. Replace the head.
3. Replace the ink slider PCB assy.)
4. Replace the main PCB assy.
ERROR 07
VOLTAGE (—-)
An error was detected in the head connection.
(Abnormal voltage was detected.)
ERROR 08
LinearENCODER:SENSOR
An error occurred in detection by the linear
encoder. (Counting impossible)
Turn off the main power, and turn it on a little later.
If the error occurs again, carry out the followings.
1. Check of the mounting location for the linear encoder scale and encoder PCB
assy.
2. Replace the encoder PCB assy.
ERROR 08
LinearENCODER:DIR.
An error occurred in detection by the linear encoder. (Wrong orientation)
ERROR 08
LinearENCODER:COUNT
An error occurred in detection by the linear encoder. (Read-out count error)
ERROR 09
FPGA ERROR
An error occurs on the control PCB
(FPGA PDC)
Turn off the main power, and turn it on a little later.
If the error occurs again, carry out the followings.
ERROR 09
HDC ERROR (—-)
An error occurs on the control PCB
(FPGA HDC)
Turn off the main power, and turn it on a
little later.
If the error occurs again, carry out the followings
1. Replace the main PCB assy.
ERROR 10
COMMAND ERROR
Other data than commands is received.
1. Change over the setting of [COMMON
SETTING] -> [RECEIVED DATA], depending on the application being used.
2. Clear the data of uncompleted printing.
3. Check the USB cable.
(specifications, cable length, etc.)
4. Replace the main PCB assy.
ERROR 10-C
COMMAND
Other data than commands is received.
1. Change over the setting of [COMMON
SETTING] -> [RECEIVED DATA], depending on the application being used.
2. Clear the data of uncompleted printing.
3. Check the USB cable.
(specifications, cable length, etc.)
4. Replace the main PCB assy.
ERROR 11
PARAMETER ERROR
Parameter out of the numeral value range is received.
Turn off the main power, and turn it on a little later.
If the error occurs again, carry out the followings.
1. Clear the data of uncompleted printing.
2. Check the USB cable. (specifications, cable length, etc.)
3. Replace the main PCB assy.
ERROR 11-C
PARAMETER
Parameter out of the numeral value range is
received.
Turn off the main power, and turn it on a little later.
If the error occurs again, carry out the followings.
1. Clear the data of uncompleted printing.
2. Check the USB cable. (specifications, cable length, etc.)
3. Replace the main PCB assy.
ERROR 12
MAINTENANCE COMMAND
Other data than commands is received. Turn off the main power, and turn it on a
little later. If the error occurs again, carry out the followings.
1. Clear the data of uncompleted printing.
2. Check the USB cable.
(specifications, cable length, etc.)
Replace the main PCB assy.
ERROR 12-C
DEVICE
Inappropriate instruction was given concerning the printer controlling.
Modify the instruction and send the data again, or send the data after
restarting the printer.
If the abnormality occurs again, carry out the followings.
1. Clear the data of uncompleted printing.
2. Check the USB cable.
(specifications, cable length, etc.)
3. Replace the main PCB assy.
ERROR 13-C
PM OVER
The polygon data exceeded the receive buffer.
Divide the polygon data before sending them.
ERROR 15-C
AUTO FEED
Media feeding cannot be carried out according to the length specified by the
data.
Set a longer media and carry out the operation again.
ERROR 16
MRL COMMAND
Received data does not follow the command system set in the printer.
Send the data related to the class of commands, using an application
corresponding to this printer.
1. Make sure that the transmission data is in
MRL-III command system (data ripped for CJV).
ERROR 25
FULL-SPEED
USB2.0 interface occurred between the host PC and the printer. (Full-Speed Mode
connection)
Check whether the host PC is USB2.0 interfacecompliant or not. (Though the host
PC can be used in either case, use of Hi-Speed Mode connection is recommended.)
ERROR 25
PACKET SIZE OVER
USB2.0 interface occurred between the host PC and the printer.
1. Make sure that the connection to the host PC is correct.
2. Make sure that there is no occurrence of an error in the host PC or the
application runs normally.
ERROR 25
USB PROTOCOL
USB2.0 interface occurred between the host PC and the printer.
1. Make sure that the connection to the host
PC is correct.
2. Make sure that there is no occurrence of an error in the host PC or the
application runs normally.
ERROR 25
USB ENVIRONMENT
USB2.0 interface occurred between the host PC and the printer.
1. Make sure that the connection to the host
PC is correct.
2. Make sure that there is no occurrence of an error in the host PC or the
application runs normally.
ERROR 25
USB DATA
USB2.0 interface occurred between the host PC and the printer
1. Make sure that the connection to the host
PC is correct.
2. Make sure that there is no occurrence of an error in the host PC or the
application runs normally.
ERROR 30
OPERATION ERROR
Improper operations were performed on the operation panel.
The operation cannot be carried out due to the reason indicated in the second
line.
Clear the corresponding error and carry out the operation.
ERROR 31-C
NO DATA
[No. COPIES] cannot be carried out due to the absence of data in the receive
buffer
ERROR 32-C
DATA TOO BIG
[No. COPIES] cannot be carried out due to the large size of the received data.
ERROR 33-C
MEDIA SIZE
Media is too short in the length of the feed direction.
Use longer media.
ERROR 34
PRINT DATA REMAIN
Functional settings were changed or an inoperative function was attempted while
the printer has already received data and printing of the data has not been
completed.
Print all the data received, or clear them all and carry out the operation
again from the start.
(If uncompleted printing data is remaining, provide an account concerning the
operating-condition modification and the inoperative function.)
ERROR 34-C
CUT DATA REMAIN
An inappropriate operation was carried out during the cutting was being
suspended by pressing [REMOTE] key. Wait for the cutting data to be completely
carried out or clear the data.
ERROR 35-C
cutNG WIND
Since take-up is executed, auto cutting of media is not performed.
Auto cutting is not performed if take-up timing is set by the roll detection
setting function.
To give priority to auto cutting, set [TAKEUP TIMMING] to OFF.
ERROR 36-C
MARK DETECT
The mark cannot be detected.
(After the print media detection)
Check the followings.
# Media curling
# Specified location for starting the mark detection.
# Is the black mark printed on the white background of the media?
# Aren’t there any unnecessary prints or blots and adhesion of dirt inside the
marks?
# Aren’t there any errors in each setting of the mark?
ERROR 36-C
JOG & <ENT>or<END>
The mark cannot be detected.
[MARK DETECT] and [JOG & <ENT>or<END>] are alternately
displayed during the copying and cutting of the mark.
During this error, the write pointer stops at the starting point for the mark
detection.
In case the write pointer position is not in the right place for starting the
mark detection, make a position adjustment using the [JOG] key and restart the
mark detection by pressing [ENTER]. And also check the followings.
# When using a limp media which is lacking in elasticity or whose width is more
than about 800 mm, increase the number of pinch rollers used.
# When using the limp media, adjust the size of the mark at 8 mm or more on a
side, and allocate the marks to be copied 8 mm or more apart from each other.
# Is the black mark printed on the white background of the media?
# Aren’t there any unnecessary prints or blots and adhesion of dirt inside the
marks?
# Aren’t there any errors in each setting of the mark?
# Since the media may be floated by the use of the media holder, carry out the
mark detection without using it.
ERROR 46
WIPER
An error occurred in wiper control. Turn off the main power, and turn it on a
little later.
If the error occurs again, carry out the followings.
1. Check that the wiper sensor functions properly with [#TEST] -> [SENSOR
TEST].
2. Check that the wiper motor functions properly with [#TEST] -> [MOTOR
TEST].
3. Check whether the guide rail of the wiper is not clogged with ink. (Does the
wiper move smoothly?)
4. Replace the wiper sensor.
5. Replace the step motor.
6. Replace the station PCB assy.
ERROR 50
MEDIA DETECT
Media could not be detected. Turn off the main power, and turn it on a little
later. If the error occurs again, carry out the followings.
1. Carry out [#TEST] -> [SENSOR TEST] -> [PR SENSOR] in this order, and
check whether the PR sensor functions normally.
2. Clean the PR sensor, and adjust its mounting position or replace it.
3. Replace the cutter slider PCB assy.
ERROR 51
Y-ORIGIN
Y-origin could not be detected. Turn off the main power, and turn it on a
little later. If the error occurs again, carry out the followings.
1. Check that the Y-origin sensor functions properly with [#TEST] -> [SENSOR
TEST].
2. Replace the Y-origin sensor.
3. Replace the station PCB assy.
ERROR 170
CUTTER LOCK
The cutter head cannot be fixed in the standby position, and connector
changeover cannot be made.
Turn off the main power, and turn it on a little later.
1. Set cut system parameter No. 37 “CLKAJST” to “0” and turn power on.
2. Check the operation of the C connecting hook or replace it.
3. Check the operation of the change lever or replace it.
ERROR 202
DEVICE CONSTRUCTION
Head unconnected.
FFC broken or poor connection.
An error occurred in head unit memory. Turn off the main power, and turn it on
a little later. If the error occurs again, carry out the followings.
# Check the head and head FFC cable.
# Check the HDC FFC cable.
# Replace the ink slider PCB assy.
# Replace the main PCB assy.
2. Check the head memory cable.
3. Replace the head memory.
You are here: Home / error code / Mimaki CG130 SRII Error Codes and quick guides [Solved]
Fixing Mimaki CG130 SRII Error Codes list
– Compatible Printer model: Mimaki CG130 SRII
– Mimaki CG130 SRII Error Code description:
- Code: 01
- Display: ERR 01 MAIN ROM
- Description: Partially damaged flash ROM data Error detected by hash check of program data in flash ROM on which the firmware is written.
- Troubleshooting Guides: 1. Reinstall the firmware on the Main PCB if a debug board is available on which the original firmware is written. 2. Execute Memory Check ([#TEST] -> [ROM/RAM CHECK]) 3. Check/clear Parameters. 4. Replace the Main PCB.
- Code: 02
- Display: ERR 02 MAIN RAM
- Description: Defective SD-RAM Error was detected by read/write check of the program execution area of the SDRAM on the Main PCB.
- Troubleshooting Guides: 1. Reinstall the firmware on the Main PCB if a debug board is available on which the original firmware is written. 2. Execute Memory Check ([#TEST] -> [ROM/RAM CHECK]) 3. Check/clear Parameters. 4. Replace the Main PCB.
- Code: 04
- Display: ERR 04 FLASH ROM
- Description: Partial damage to saved parameters (This message appears momentarily before the plotter starts normally.) An error was detected by hash check but it was corrected automatically with backup data.
- Troubleshooting Guides: 1. Check the following parameters. No measures are required if in normal. • Setup parameters • Pen parameters • Communication parameters • Pointer offset • System parameters (Set parameters as needed if a problem occurs in initial state.) 2. Execute Memory Check ([#TEST] -> [ROM/RAM CHECK]) 3. Check/clear Parameters. 4. Replace the Main PCB.
- Code: 04
- Display: ERR 04 FLASH ROM
- Description: Partial damage to saved parameters (This message appears momentarily and the plotter starts normally after displaying “PRMchk NG RETRY!”.) An error was detected by hash check but it was corrected by initializing the relevant parameter.
- Troubleshooting Guides: 1. Check the following parameters. No measures are required if in normal. • Setup parameters • Pen parameters • Communication parameters • Pointer offset • System parameters (Set parameters as needed if a problem occurs in initial state.) 2. Execute Memory Check ([#TEST] -> [ROM/RAM CHECK]) 3. Check/clear Parameters. 4. Replace the Main PCB.
- Code: 04
- Display: ERR 04 FLASH ROM
- Description: Partial damage to saved parameters (This message appears momentarily and then “RECOVER = ENTER key” appears.) An error was detected by hash check and the system is waiting for recovery operation with backup data.
- Troubleshooting Guides: 1. Press [ENTER] key to restore the system to normal operation. No corrective action is needed if the plotter starts normally. Check parameters and set parameters as needed if a problem occurs in initial state. 2. Press [..] / [..] key to restore the system to normal operation. Execute the following measures if “RECOVER FAILURE” is displayed. 1)Turn power on while holding [ENTER] down to activate system parameter setting mode. 2)Write down all the system parameters. 3) Initialize the system parameters. 4) For the parameters whose values written down are normal, set those values. For the parameters whose values written down are not normal, rewrite the saved values. Alternatively, adjust the pen pressure, landing, distance compensation, right angle compensation, and make cutting position adjustment, photo-sensor adjustment, pointer offset adjustment.
- Code: 04
- Display: ERR 04 FLASH ROM
- Description: Partial damage to saved parameters (The system freezes with this message displayed.) An error was detected by write data check during storage of parameters.
- Troubleshooting Guides: 1. Turn power on again. No corrective action is needed if the plotter starts and works normally even after performing the same operation as was followed by the error. Perform RAM check if the same error recurs. 2. Execute the following measures if the RAM check results in “OK” since Flash ROM is assumable to be defective. 1)Update FW 2) Initialize Parameters. 3) Replace the Main PCB.
- Code: 04
- Display: ERR 04 FLASH ROM
- Description: Partial damage to saved parameters (The above phenomenon occurs, and then is repeated frequently even after recovered.)
- Troubleshooting Guides: 1. Defective flash ROM Replace the flash ROM or Main PCB.
- Code: 06
- Display: ERR 06 BUFFER
- Description: Defective SD-RAM Error was detected by read/write check of the received data storage area of the SDRAM on the Main PCB.
- Troubleshooting Guides: 1. Execute Memory Check ([#TEST] -> [ROM/RAM CHECK]) 2. Update FW 3. Check/clear Parameters. 4. Replace the Main PCB.
- Code: 08
- Display: ERR 08 POWER
- Description: Defective power supply or Main PCB (Motor control gate array shut down.) Damaged power supply or damaged Main PCB.
- Troubleshooting Guides: 1. Replace the Power supply PCB. 2. Replace the Main PCB.
- Code: 10
- Display: ERR 10 COMMAND
- Description: Received command was not recognized (Communication condition setting error in RS-232C connection)
- Troubleshooting Guides: 1. Check Communication conditions of Host PC and set the plotter setting to the host PC. 2. Check Communication conditions by using Line analyzer if available.
- Code: 10
- Display: ERR 10 COMMAND
- Description: Received command was not recognized (Command type setting error)
- Troubleshooting Guides: 1. Check the output command on the application on the host computer or the plotter driver and select the plotter command type that is supported by the host computer. If both MGL_Ic1 and MGL_IIc are selectable, choose MGL_IIc with which the mark detect function is available. 2. If the command type is unknown, receive the command in AUTO to identify the command type. 3. If the command type is not recognized automatically in AUTO, identify the command type with the data monitor or the dump function.
- Code: 10
- Display: ERR 10 COMMAND
- Description: Received command was not recognized (The application or the plotter driver does not support the CG-SRII command.)
- Troubleshooting Guides: 1. Install a Mimaki plotter driver that is compatible with the application. 2. If the application has an output model selection function, select CG-SRII or any other Mimaki model (FX, EX, LX, ST, etc) and check. 3. Consult the application provider if a more recent version or a substitutable application (HP-GL or graphic command compatible) is available.
– Mimaki CG130 SRII Error codes and solution steps to solve problems:
- Code: 10
- Display: ERR 10 COMMAND
- Description: Phenomenon: Received command was not recognized (Error is very rarely displayed.)
- Troubleshooting Guides: Data garbled due to noise on the cable (Neither always nor the same way) • Replace the cable, if not genuine, with a genuine type (recommended cable). • Replace the cable with a highly shielded one. • Replace with a shorter cable. • Ground the equipment.
Error occurs in the middle when the large sized data is sent. (Repeatable) In case of RS-232C connection, check the handshake setting and set the handshake setting of Plotter to the host PC.
Repeatable error occurs at the specific part of specific data. • Upgrade the firmware to the latest version. • Upgrade the version since the application or driver may be defective. • Analyze the failing command using the data monitor or dump function.
No repeatability. Error occurs very rarely. 1. Execute Memory Check (The possibility of RAM failure) ([#TEST] -> [ROM/RAM CHECK]-> [W/R LOOP]) 2. Check Cables. (the possibility of static electricity or noise) • Replace the cable, if not genuine, with a genuine type (recommended cable). • Replace the cable with a highly shielded one. • Replace with a shorter cable. • Ground the equipment. 3. Replace Main PCB if the error occurs in the RAM check.
- Code: 10
- Display: ERR 10 COMMAND
- Description: Received command was not recognized (In USB connection, the escape command of MGL_IIc used.)
- Troubleshooting Guides: 1. Change to RS-232C interface connection. 2. Generally, the escape instruction is located only at the beginning of data and thus rarely causes any problem. Ignore this error display if cutting result is acceptable.
- Code: 11
- Display: ERR 11 PARAMETER
- Description: Analyzed parameter was found improper The application or the plotter driver is not compatible with the CG-SRII command specifications.
- Troubleshooting Guides: 1. Upgrade the application or the plotter driver. (If the plotter driver is not genuine, install the genuine plotter driver of MIMAKI.) 2. Analyze the parameter in question using the dump function. 3. If the application has an output model selection function, select CG-SRII or any other Mimaki model (FX, EX, LX, ST, etc) and check.
- Code: 11
- Display: ERR 11 PARAMETER
- Description: Phenomenon: Analyzed parameter was found improper (Error is very rarely displayed.)
- Troubleshooting Guides: Data garbled due to noise on the cable (No repeatability) • Replace the cable, if not genuine, with a genuine type (recommended cable). • Replace the cable with a highly shielded one. • Replace with a shorter cable. • Ground the equipment.
Repeatable error occurs at the specific part of specific data. • Upgrade the firmware to the latest version. • Upgrade the version since the application or driver may be defective. • Analyze the failing command using the data monitor or dump function.
No repeatability. Error occurs very rarely. 1. Execute Memory Check (The possibility of RAM failure) ([#TEST] -> [ROM/RAM CHECK] -> [W/R LOOP]) 2. Check Cables. (the possibility of static electricity or noise) • Replace the cable, if not genuine, with a genuine type (recommended cable). • Replace the cable with a highly shielded one. • Replace with a shorter cable. • Ground the equipment. 3. Replace Main PCB if the error occurs in the RAM check.
- Code: 12
- Display: ERR 12 DEVICE
- Description: Undefined device instruction <esc. instruction> was received The application or the plotter driver is not compatible with the MGL_IIc command specifications of CG-SRII.
- Troubleshooting Guides: 1. Install a Mimaki plotter driver that is compatible with the application. 2. If the application has an output model selection function, select CG-SRII or any other Mimaki model (FX, EX, LX, ST, etc) and check. 3. Consult the application provider if a more recent version or a substitutable application (HP-GL compatible) is available. 4. Generally, the device instruction is located only at the beginning of data. Check the data consistency using the dump function. Upgrade the firmware if the data meets the command specifications but the error occurs. 5. Switch the output port to USB and check it since the device command may not be used in the setting.
- Code: 13
- Display: ERR 13 PM OVER
- Description: Insufficient buffer on Polygon buffer command. Polygon data was received in excess of the polygon buffer capacity. (CG buffer size is fixed at 18KB and cannot be increased or decreased.)
- Troubleshooting Guides: When the use of polygon command is settable to ON/OFF at the application side, set it in unused. The polygon command is required to be set in unused at the application side since it is not possible to set it at the CG side.
- Code: 15
- Display: ERR 15 AUTO FEED
- Description: Sheet length is too short With auto feed enabled for sorting, feeding by the detected data size could not be achieved.
- Troubleshooting Guides: The sheet length is too short. Set a sheet with an enough length.
- Code: 16
- Display: ERR 16 AUTO I/F
- Description: Command type auto-recognizing failure. When the command type is at “AUTO”, Auto-recognizing is not executable since the communication cannot be interrupted due to the unable of Handshake.
- Troubleshooting Guides: 1. If the handshake setting in Host PC is known, set the plotter setting to the setting again. 2. If the application or the driver command type is known, set the command type directly, not by using “AUTO”. 3. When the command type is not known, check the command type by using the dump function then switch the command type directly.
- Code: 20
- Display: ERR 20 I/O
- Description: RS-232C communication error RS-232C interface condition (setting) incorrect.
- Troubleshooting Guides: 1. Check the application or the interface condition of Plotter driver then set the plotter setting to the host PC. 2. Use USB I/F.
- Code: 20
- Display: ERR 20 I/O
- Description: RS-232C communication error The use cable incorrect
- Troubleshooting Guides: 1. Replace the cable, if not genuine, with a genuine type. 2. Check Cable disconnecting or shorting.
- Code: 20
- Display: ERR 20 I/O
- Description: RS-232C communication error PC circuit failure
- Troubleshooting Guides: If the error occurs successively when Plotter is connected and the power is turned to ON in the condition that any application is not started, it may cause a problem on the circuit of PC. (This may be corrected when BIOS is upgraded.)
- Code: 20
- Display: ERR 20 I/O
- Description: RS-232C communication error Main PCB defect
- Troubleshooting Guides: Replace Main PCB. If the error occurs when “LOOP BACK” test is executed.
- Code: 25
- Display: ERR 25 BUFFERdump
- Description: Phenomenon: In Buffer dumping, Data transmitting failure to PC. Even after 10 seconds, PC in connecting is not in the data receivable condition.
- Troubleshooting Guides: The use cable incorrect Replace the cable, if not genuine, with a genuine type.
Main PCB defect Replace Main PCB. If the error occurs when “LOOP BACK” test is executed.
RS-232C cable unconnected. Connect RS-232C cable. (Genuine cable recommended)
The port is in the condition occupied or closed by the application of the host PC side. Close all applications of the host side so that the application for receiving Dump data from Plotter is only in the activated condition.
- Code: 26
- Display: ERR 26 I/F TEST n
- Description: Error in Loop-back test Failure on Main PCB. (disconnection or the like) n=1 RS - CD loop fault Loop-back connector unconnected. n=2 ER - CS, DR loop fault n=3 TX time-out n=4 Conveyor error (data jam) n=5 Error interruption detected
- Troubleshooting Guides: Replace Main PCB since PCB failure such as a wire disconnected on Main PCB, malfunction of Serial controller built in CPU or the like is assumable.
- Code: 27
- Display: ERR 27 BUFFERover
- Description: Data receiving buffer overflow At the use of RS-232C I/F, Handshake setting incorrect.
- Troubleshooting Guides: 1. Check the application or the handshake setting of Plotter driver, and set the plotter communication condition setting to the setting. 2. Use USB I/F.
- Code: 27
- Display: ERR 27 BUFFERover
- Description: Data receiving buffer overflow At Hardware handshake, Cable incompatible.
- Troubleshooting Guides: 1. Replace the cable, if not genuine, with a genuine type. 2. Check Cable disconnecting or shorting.
- Code: 27
- Display: ERR 27 BUFFERover
- Description: Data receiving buffer overflow At Hardware handshake, Cable incompatible.
- Troubleshooting Guides: 1. Replace the cable, if not genuine, with a genuine type. 2. Check Cable disconnecting or shorting.
- Code: 27
- Display: ERR 27 BUFFERover
- Description: Data receiving buffer overflow Handshake inexecutable due to Main PCB failure
- Troubleshooting Guides: Replace Main PCB if the error occurs when the handshake testing is executed by using the loop-back connector. (at the use of RS-232C)
- Code: 30
- Display: ERR 30 OPERATION
- Description: Prohibited operation was attempted (The followings are the forbidden items) •Setting the origin outside the cutting area • Cut area setting to the area where Origin is out of Cut area. • Axis compensation exceeding ±45 degrees • Executing a function that cannot be executed without a sheet (a function requiring motor operation) • Dumping or parameter plotting with a tool other than the pen • Distance compensation when there are data on the plotter • Execution of each Adjust function at no sheet set. • Pen pressure adjustment under Stroke adjustment unexecuted. • Landing adjustment under Stroke adjustment unexecuted. • “TEST PATTERN” at no sheet set • In function operating, start of the identical function. (For example, starting the dump function during temporary stoppage of the already started dumping)
- Troubleshooting Guides: Perform proper operations.
- Code: 31
- Display: ERR 31 NO DATA
- Description: Not executable as the receiver buffer is empty The “No. COPIES” or “BUFFER DUMP” operation was attempted when there was no data in the receiver buffer.
- Troubleshooting Guides: The function of “No.COPIES” is to cut the data stored in the receiving buffer continuously. “BUFFER DUMP” is not executable if the buffer is empty since the function is to draw or send the data stored in the receiving buffer.
- Code: 32
- Display: ERR 32 DATAtooBIG
- Description: Data size exceeds the receiver buffer The “No. COPIES” operation was started after receiving data whose size was larger than the capacity of the receiver buffer.
- Troubleshooting Guides: 1. If SORTING is set to ON, switch it to OFF and send the data again and then start “No. COPIES” operation. 2. If the error occurs even when the sorting is set to OFF, this means that the sending data exceeds the cutting size of “No.COPIES”. Explain this matter to a user.
- Code: 33
- Display: ERR 33 SHEET SIZE
- Description: Sheet length is too short At Leaf sheet detection, the drawing area in the feeding direction is too short to reserve it. (Distance from Pen line sheet to Sheet sensor + Dead space)
- Troubleshooting Guides: Replace the sheet with a sheet whose size ensures a sufficient cutting area. (About 150 mm or longer)
- Code: 34
- Display: ERR 34 DAT REMAIN
- Description: Not executable as the receiver buffer is occupied One of the following operations was started during a temporary stoppage of the cutting operation activated in remote mode. • Setting an origin • Setting the cutting area • Two point axis alignment • SQUAR CUT • SAMPLE CUT • No. COPIES • DIVISION CUT • ASCII DUMP • Parameter plotting • LIST • BUFFER DUMP plotting, transmission • LOOP BACK • HANDSHAKE • 2 m cutting • 10 m cutting
- Troubleshooting Guides: These operations execute the data writing or reading from the receiving buffer. The operations are prohibited since the data stored in the receiving buffer become invalid if the operations listed in the left are executed in the middle. As for the countermeasure, execute the operation after the cut of data in cutting is completed. If it is allowable to interrupt the cutting, clear the data then execute the operation.
- Code: 36
- Display: ERR 36 MARKdetect
- Description: Phenomenon: Sensor is not able to detect Mark. (Operation procedure is not proper.) The sheet setting position is improper for full-auto detection.
- Troubleshooting Guides: Correct the position of the sheet as described in the Operation Manual.
- Code: 36
- Display: ERR 36 MARKdetect
- Description: Phenomenon: Sensor is not able to detect Mark. (Settings in operation setup are not proper.)
- Troubleshooting Guides: The number of printed registration marks and the number of set registration marks do not agree with each other. Set the number of registration marks to be detected to a number equal to or smaller than that of the printed registration marks.
The shape of the printed registration marks and the shape of set registration marks do not agree with each other. Correct the shape setting of registration marks so that it agrees with the shape of the printed registration marks.
The size of the printed registration marks and the size of set registration marks differ from each other substantially. Measure the size of printed registration marks and set the measured value as the registration mark size.
Scale compensation was performed by “BEFORE” setting but the input value does not agree with the distance between the printed registration marks. Measure the distance between the printed registration marks accurately and enter that value, or use “AFTER”setting. (Set DIST.REVI. to OFF if FineCut is to be used.)
- Code: 36
- Display: ERR 36 MARKdetect
- Description: Phenomenon: Sensor is not able to detect Mark. (The printed registration marks are inappropriate.)
- Troubleshooting Guides: Registration marks are printed in some color other than black. Use Black ink as far as possible since non-black colors may be undetected.
The line is too thin (less than 0.3 mm), too thick (over 1.0 mm) or smeared. Or, thicker due to blurring. Select the line width within the proper range (0.3 mm to 1.0 mm) as far as possible since others than the proper widths may be undetected. Do not use an easily blurred sheet.
Printed registration marks are blurred. Reprint, if necessary, since significantly blurred registration marks cannot be detected.
The distance between registration marks is too short (less than 50 mm) or too long (9000 mm or more). Reprint so that the distance between registration marks is within the allowable range.
The registration mark size is too small for the distance between the registration marks. When the distance between registration marks is large, small registration marks may not be recognized if the sheet is skewed. Enlarge the registration mark size to prevent this problem. (Select appropriate values based on the example given in the Operation Manual.)
Smears, print data or outer frames are found near registration marks. It is unable to detect if there are any prints or smears other than the mark within a square area being twice the mark size from the mark corner as the center. Correct or reprint it.
Registration marks are printed outside the moveable range. Reset the sheet, or use Expand Mode so that the marks are located inside the movable area.
Printed data or smears were found between registration marks when the setting for DIST.REVI was “AFTER”. Detect in “BEFORE”, or turn DIST.REVI to OFF if “FineCut” is used.
- Code: 36
- Display: ERR 36 MARKdetect
- Description: Phenomenon: Sensor is not able to detect Mark. (The printer sheet is inappropriate.)
- Troubleshooting Guides: Sheet color not in white. Use white sheets as far as possible since it may not be detected when sheets other than white are used.
The sheet material is heavy and slippery. Execute again under the following conditions. • Sheet type: HEAVY • SPD LIMIT (Registration mark setting): 20cm/s or less
The back of the sheet is slippery. Execute again under the following conditions. • Sheet type: HEAVY • SPD LIMIT (Registration mark setting): 20cm/s or less
- Code: 36
- Display: ERR 36 MARKdetect
- Description: The sheet is soft and can easily bend.
- Troubleshooting Guides: Execute again under the following conditions. • Sheet type: HEAVY • SPD LIMIT (Registration mark setting): 20cm/s or less • Use all of Pinch rollers
- Code: 36
- Display: ERR 36 MARKdetect
- Description: The leading edge of the sheet is in contact with the floor and the sheet is floating during the registration mark detection.
- Troubleshooting Guides: Execute again under the following conditions. • Use all of Pinch rollers • Use Sheet basket. (Be sure to use.)
- Code: 36
- Display: ERR 36 MARKdetect
- Description: Phenomenon: Sensor is not able to detect Mark. (Improper operations)
- Troubleshooting Guides: Only two Pinch rollers used at wide sheet printing. Increase the number of pinch rollers depending on the sheet width.
Pinch rollers are used in Low Mode for a heavy sheet. Use the end pinch rollers in High Mode and, if necessary, use the inner pinch roller also in High Mode.
The first registration mark to be detected is set at the front right when the sheet is set in the front. With the sheet having been set in the front, the coordinates are turned 180 degrees. Operate the plotter so that the rear left registration mark is detected first.
- Code: 36
- Display: ERR 36 MARKdetect
- Description: Phenomenon: Sensor is not able to detect Mark. (Improper adjustment)
- Troubleshooting Guides: POINTER OFS is not adjusted properly. Adjust POINTER OFS as described in the Operation Manual.
Photo-sensor sensitivity of Mark PCB improper Adjust the sensitivity.
- Code: 36
- Display: ERR 36 MARKdetect
- Description: Phenomenon: Sensor is not able to detect Mark. (Defective hardware.)
- Troubleshooting Guides: The LED does not light up. Check the connections or disconnections on the following PCBs and connectors. Replace it in case of defect. • Main PCB • Mark PCB H • Mark PCB M
The sensor does not operate. 1. Execute the Mark sensor check according to the Operation Manual. Check the connections or disconnections on the following PCBs and connectors. Replace it in case of defect. • Main PCB • Mark PCB H • Mark PCB M
- Code: 36
- Display: ERR 36 MARKdetect
- Description: Sensor is not able to detect Mark. (Mechanical trouble)
- Troubleshooting Guides: Drive fails because of the loose installation of power transmission components of the drive system (loose screws or belts, belt tooth skipping, etc.). Check the mechanism for loose pulley screws, belt tension or belt tooth skipping. Adjust or replace components as needed.
Sensor is not able to detect Mark. (Mechanical trouble) Mark sensor height adjustment improper. Adjust the height of Mark sensor.
- Code: 36
- Display: ERR 36 MARKdetect <-> JOG & ENT or END (Displayed alternately)
- Description: Registration mark detection failure
- Troubleshooting Guides:
- Code: 37
- Display: ERR 37 MARK ORG
- Description: The origin was found outside the allowable range by registration mark detection The origin of the printed registration marks is located inside the dead space.
- Troubleshooting Guides: 1. Check if it is possible by any of the following settings. • Expand Mode: ON • Sheet sensor: OFF (Paper jammed, the sheet may shift out of the cutting area.) 2. Reprint the registration marks in consideration of the dead space.
- Code: 37
- Display: ERR 37 MARK ORG
- Description: The origin was found outside the allowable range by registration mark detection The sheet skewed gradually and registration marks moved out of the plotting area.
- Troubleshooting Guides: Correct the setting of the sheet.
- Code: 38
- Display: ERR 38 MARK SCALE <-> JOG & ENT or END (Displayed alternately)
- Description: Wrong recognition of registration marks in adjacent patterns The number of copies that was set was larger than the number of actually printed graphic patterns. As a result, registration mark detection was performed after all copies were made.
- Troubleshooting Guides: Operation has been completed normally. Press the [END] key to end Copy Mode.
- Code: 38
- Display: ERR 38 MARK SCALE <-> JOG & ENT or END (Displayed alternately)
- Description:
- Troubleshooting Guides: Phenomenon: Wrong recognition of registration marks in adjacent patterns In continuous copying, the mark detection failed over 6 consecutive patterns or more. (At this time, the LED pointer lights up and the light spot is indicating the detection start position.) Press the [ENTER] key to perform detection again, and press the [END] key to end the operation. The detection start position can be finely adjusted in steps using the jog keys.
The number of printed registration marks and the number of registration marks specified by the command do not agree with each other. Stop detection with the [END] key. Set the number of registration marks to be detected to a number not larger than the number of the printed registration marks.
Printed registration marks are blurred. Heavily blurred registration marks are undetectable. Stop detection and reprint. As an emergency measure, the blur may be repaired with an ink pen or the like and detection may be performed again (the cutting accuracy may drop).
Smears, print data or outer frames are found near registration marks. It is unable to detect if there are any prints or smears other than the mark within a square area being twice the mark size from the mark corner as the center. Correct or reprint it. (the cutting accuracy may drop). Or, stop by [END] then reprint.
Registration marks are printed outside the moveable range. Stop by [END] then set sheets again. Or, reducing the number of copies in the width direction or the like, reprint.
The sheet material is heavy and slippery. Stop by [END] then execute again under the following conditions. • Sheet type: HEAVY • SPD LIMIT (Registration mark setting): 20cm/s or less
The back of the sheet is slippery. Stop by [END] then execute again under the following conditions. • Sheet type: HEAVY • SPD LIMIT (Registration mark setting): 20cm/s or less
The sheet is soft and can easily bend. Stop by [END] then execute again under the following conditions. • Sheet type: HEAVY • SPD LIMIT (Registration mark setting): 20cm/s or less • Paper hold: Ineffective • Pinch roller: Use all
The leading edge of the sheet is in contact with the floor and the sheet is floating during the registration mark detection. Stop by [END] then execute again under the following conditions. • Paper hold: Ineffective • Pinch roller: Use all • Use Sheet basket. (Be sure to use.)
Only two Pinch rollers used at wide sheet printing. Stop by [END] then print again, increasing Pinch rollers used according to the sheet width.
Pinch rollers are used in Low Mode for a heavy sheet. Use the end pinch rollers in High Mode and, if necessary, use the inner pinch roller also in High Mode. Correct the detection start position by the Jog key then reprint.
- Code: 38
- Display: ERR 38 MARK SCALE <-> JOG & ENT or END (Displayed alternately)
- Description:
- Troubleshooting Guides: The registration mark size is too small for the distance between the registration marks. When the distance between registration marks is large, small registration marks may not be recognized if the sheet is skewed. Stop detection with the [END] key and print enlarged registration marks. (Select appropriate values based on the example given in the Operation Manual.) If the sheet is found skew significantly, the problem can be corrected by setting the sheet staight.
The distance is too short between the adjacent registration marks that belong to different patterns. Smears, print data or outer frames are found near registration marks. Stop detection with the [END] key, and print the registration marks with larger gaps.
- Code: 40
- Display: ERR 40 A MOTOR (in the sheet feed direction)
- Description: A-axis motor overloaded Abnormal load is applied to the sheet feed drive motor. n=1 : Position error n=2 : Position counter over error
- Troubleshooting Guides: Paper jamming Remove the sheet, and then restart.
Roll sheet was cut at a high speed while it was not fed. Turn the power to OFF once then restart. Check in the same cutting way after feeding.
Very heavy sheet was cut in high-speed mode and at a high cutting speed. Set the sheet type to “HEAVY”, or in the high quality mode, cut in the reduced cutting speed.
Improper mechanical adjustment Check then adjust the X-axis belt tension.
Improper electric adjustment Adjust and check the current.
Damaged motor Replace the X-axis motor Assy..
Main PCB is damaged Replace the Main PCB.
Abnormal servo parameters Set the system parameter “No.62 SUPPORT” to “4” and check the servo parameters. Correct them if necessary.
Roll stopper is in the fixing position. Disengage the roller stopper.
Roll bars do not turn due to use of an excessively heavy sheet or for some other reason. Check that the roll bars turn smoothly. Check that the roll sheet is wound properly, without looseness. Do not use any excessively heavy sheet.
Foreign matters (sheet, etc) on grit rollers Check that Grid rollers rotate smoothly. Remove the foreign matters so as to rotate smoothly if the rollers are not rotatable due to the matters.
Surrounding conditions cause an abrupt change in supply voltage Check the supply voltage with a circuit tester. Ask the user to improve the voltage conditions if significant voltage fluctuation is found.
- Code: 41
- Display: ERR 41 B MOTOR (in the width direction)
- Description: Phenomenon: B-axis motor overloaded Abnormal load is applied to the head drive motor. n=1 : Position error n=2 : Position counter over error
- Troubleshooting Guides: Paper jamming Remove the sheet, and then restart.
Interference with Side panel due to incorrect model size setting Turn the power on again then correct the model size setting in the system parameters.
Improper mechanical adjustment Check then adjust the Y-axis belt tension.
Improper electric adjustment Adjust and check the current.
Damaged motor Replace the Y-axis motor Assy..
Main PCB is damaged Replace the Main PCB.
Abnormal servo parameters Set the system parameter to “Maintenance =4” then check the servo parameters. Correct the parameters if the values are in abnormal.
- Code: 42
- Display: ERR 42 A CURRENT
- Description: Phenomenon: Overcurrent flowed in the A-axis motor An overcurrent was detected in the sheet feed drive motor. n=1: The allowable maximum current exceeded n=2: The allowable average current exceeded
- Troubleshooting Guides: Paper jamming Remove the sheet, and then restart.
Roll sheet was cut at a high speed while it was not fed. Turn the power to OFF once then restart. Check in the same cutting way after feeding.
Very heavy sheet was cut in high-speed mode and at a high cutting speed. Set the sheet type to “HEAVY”, or in the high quality mode, cut in the reduced cutting speed.
Improper mechanical adjustment Check then adjust the X-axis belt tension.
Improper electric adjustment Adjust and check the current.
Damaged motor Replace the X-axis motor Assy..
Main PCB is damaged Replace the Main PCB.
Abnormal servo parameters Set the system parameter “No.62 SUPPORT” to “4” and check the servo parameters. Correct them if necessary.
Roll stopper is in the fixing position. Disengage the roller stopper.
Roll bars do not turn due to use of an excessively heavy sheet or for some other reason. Check that the roll bars turn smoothly. Check that the roll sheet is wound properly, without looseness. Do not use any excessively heavy sheet.
Foreign matters (sheet, etc) on grit rollers Check that Grid rollers rotate smoothly. Remove the foreign matters so as to rotate smoothly if the rollers are not rotatable due to the matters.
Surrounding conditions cause an abrupt change in supply voltage Check the supply voltage with a circuit tester. Ask the user to improve the voltage conditions if significant voltage fluctuation is found.
- Code: 43
- Display: ERR 43 B CURRENT
- Description: Phenomenon: Overcurrent flowed in the B-axis motor An overcurrent was detected in the head drive motor. n=1: The allowable maximum current exceeded n=2: The allowable average current exceeded
- Troubleshooting Guides: Paper jamming Remove the sheet, and then restart.
Interference with Side panel due to incorrect model size setting Turn the power on again then correct the model size setting in the system parameters.
Check then adjust the Y-axis belt tension.
Improper electric adjustment Adjust and check the current.
Damaged motor Replace the Y-axis motor Assy..
Main PCB is damaged Replace the Main PCB.
Abnormal servo parameters Set the system parameter to “Maintenance =4” then check the servo parameters. Correct the parameters if the values are in abnormal.
- Code: 50
- Display: ERR 50 ORIGIN
- Description: Phenomenon: The plotter could not detect the sheet The head drive shaft cannot be driven (the motor runs normally, however).
- Troubleshooting Guides: Drive belt is broken or loose. Check the drive belt and replace it if broken. Adjust the tension if necessary.
Syncro belt is broken or loose. Check the synchro belt and replace it if broken. Adjust the tension if necessary.
Pulley retaining screw is loose. Check the screw and tighten it up if necessary.
- Code: 50
- Display: ERR 50 ORIGIN
- Description: Phenomenon: The plotter could not detect the sheet Defective sheet width sensor or related component
- Troubleshooting Guides: Damaged sensor Perform sensor check and replace the sensor if necessary.
- Code: 50
- Display: ERR 50 ORIGIN
- Description: The plotter could not detect the sheet Incorrect model size setting
- Troubleshooting Guides: This error may occur when the model size is set to a smaller size than the original. Check the setting then correct it if necessary.
- Code: 51
- Display: ERR 51 PINCH POS
- Description: Incorrect Pinch roller position Incorrect Origin sensor assembling position
- Troubleshooting Guides: Check the Origin sensor assembling position then correct it if necessary.
- Code: 51
- Display: ERR 51 PINCH POS
- Description: Incorrect Pinch roller position Origin sensor light shielding plate is damaged
- Troubleshooting Guides: Check the light shielding plate of pinch roller then replace it if damaged.
- Code: 60
- Display: ERR 60 PenEncoder
- Description: Pen height undetectable
- Troubleshooting Guides: 1. Execute the sensor testing, and check if the value on LCD varies when the penholder is moved up and down by hand. 2. Check the connector and cable connections and no disconnection. 3. Replace the Pen encoder. 4. Replace the Main PCB.
- Code: 61
- Display: ERR 61 Pen Stroke
- Description: Incorrect pen height Unless 2.5 ~ 3.5 mm, normal cutting impossible.
- Troubleshooting Guides: 1. Check no foreign matters stuck to the Pen line rubber. 2. When a penholder available on the market is used, use the pen cap and assemble it with the cap at the proper position. 3. When the pen cannot down surely due to sheet floating, set the sheet again with using the hold function. 4. Check no worn, no floating and no deformed on the Pen line rubber, or replace it. 5. Check the head height then adjust it. 6. If any trouble occurs in the head up/down motion, adjust or replace it. 7. Replace the Y-bar if any extreme torsion, distortion or deformation occurs on the Y-bar.
- Code: n01
- Display: illegal ipt ***
- Description: Abnormal interruption The firmware does not function due to an abnormal interruption.
- Troubleshooting Guides: No error message displayed nor started. Replace Main PCB due to the PCB defect.
Error message displayed and function stopped (no repeatability) Replace Main PCB since the possibility of PCB defect is assumable highly.
Occurrence repeatable, such as at particular operations, or particular data cut. 1. Upgrade to the latest F/W version. 2. Replace the Main PCB.
- Code: n02
- Display: ** OFFSCALE **
- Description: Instruction to move to the outside of the plotting area The sheet is too small for the cutting data.
- Troubleshooting Guides: Use a sheet that is large enough for the cutting data.
- Code: n03
- Display: ** OFFSCALE **
- Description: Instruction to move to the outside of the plotting area The cutting area is set improperly.
- Troubleshooting Guides: Correct the cutting area setting.
- Code: n04
- Display: ** OFFSCALE **
- Description: Instruction to move to the outside of the plotting area Incorrect settings
- Troubleshooting Guides: ORGN SELECT setting does not match the data. Switch to LOWERrightORIGIN or CENTER ORIGIN so that it match the data.
ROTATION setting does not match the data. Enable or disable Rotation so that it match the data.
Expand-based data was cut without the Expand function turned ON. Set Expand to ON.
- Code: n05
- Display: ** OFFSCALE **
- Description: Instruction to move to the outside of the plotting area Moving to the outside of the cutting area was instructed as a result of various compensation settings (for example, distance compensation or axis compensation)
- Troubleshooting Guides: 1. On the assumption that compensation will be made, select an appropriate sheet size and create data with the origin selected at an appropriate location. 2. Do not fill the cutting area with data up to the boarders when axial compensation is to be made for registration mark detection or for any other purpose.
- Code: n06
- Display: ** NO SHEET **
- Description: The sheet having been set is a transparent sheet or a sheet with black backing, which the sheet sensor does not react to.
- Troubleshooting Guides: Set the sheet sensor to OFF. Perform sheet width detection only and manually set the cutting area.
- Code: n07
- Display: ** NO SHEET **
- Description: Defective sheet sensor
- Troubleshooting Guides: If the error is still displayed even after the sheet setting, execute the sensor testing and check the responsibility of sheet sensor. In case of no response, check the connection of sheet sensor then replace it.
- Code: n08
- Display: *SHEET sensor OFF*
- Description: Sheet sensor is disabled This message appears momentarily during sheet detection with the sheet sensor set to OFF.
- Troubleshooting Guides: 1. When the sheet detection is performed on detectable sheets, lift the lever up and set the sheet sensor to OFF. 2. When the sheet detection only for the width detection is allowable in keeping the sheet sensor to OFF, no action is required. (in this case, the width detection is only executed.)
- Code: n09
- Display: PRMchk NG RETRY!
- Description: Hash check error at startup The hash check of saved parameters failed at startup. Parameter other than system parameters: Initialize the relevant parameter, and perform hash check again. System parameter: Replace the parameters with the backed up parameters, and perform hash check again.
- Troubleshooting Guides: It is no problem if displayed temporally then started without any error. However, check each parameter (Settings/Communication/ Pen/Distance compensation/System) since a part or all of the parameters may be back to the initial values. If displayed whenever the power is turned on, the flash ROM is considered to be defective. Check according to the following procedure. 1. Update the F/W to the latest version. 2. Execute the ROM/ RAM Check 3. Clear all parameters. 4. Replace the Main PCB.
- Code: n10
- Display: MEDIA SKEW <ENT>
- Description: The sheet meandered The amount of sheet skew exceeded the skew check setting value when SKEW CHECK was set to ON by the registration mark setting function. The message suggests that the sheet should be reset.
- Troubleshooting Guides: Raise the lever, reset the sheet straight and press the [ENTER] key. Adjust the LED pointer to the mark detection start point as the LED pointer lights up and the step feeding is enabled with the Jog key. Press the [ENTER] key to resume registration mark detection.
- Code: n11
- Display: COPY SKIP
- Description: Registration mark detection failed Registration mark detection failed during registration mark detection and continuous copy operation. CG-SRII places priority on continuous operation and, therefore, does not display an error even when registration mark detection fails during copy operation. It simply skips one pattern and enters registration mark detection of the next pattern.
- Troubleshooting Guides: This error message appears only momentarily when one pattern is skipped. Therefore, no corrective action is needed. If skip occurs frequently, however, verify the registration mark detection operation as described at “ERR36 MARKdetect”.
Waste Ink Pad Counter Utility Functions:
– Cleaning printhead.
– Ink charge.
– Fix Epson red lights blinking Error
– Fix Epson Service Required Error: A printer’s ink pad at the end of its service life Please contact Epson Support.
– Check the current value of waste ink counters and ink level counters.
– Clear Waste Ink Counters.
– Read and write serial number.
– Read and write USB ID.
– Read and write HEAD ID.
– Make EEPROM dump, backup.
– Paper feed test.
– Nozzle check.
– Color check pattern.
– Initialize (disable) PF deterioration offset.
– Retrieve device information
Contact us to get support with Mimaki CG130 SRII Error case
Telegram: https://t.me/hyperaktiv
Facebook: https://www.facebook.com/dngnm/
- See the following to resolve the error.
■The register mark detection function is malfunctioning.
Check to see if the following table of settings made in either FineCut or RasterLink6
is equivalent to the settings in MENU -> CUTTING -> REGISTER MARK DETECTION.

See 『Operation Manual』-> [Chapter 4 Cutting Function]
-> [Cut Out Data with Registration Mark] for the details.
Click here to see the CJV150 Operation Manual.
Click here to see the CJV300 Operation Manual.
■Have used register marks created in design software
It’s not capable of reading register marks created in design software such as
Adobe Illustrator. Create your register marks with FineCut8 or RasterLink6.
See 『FineCut8 Operation Manual』 -> [CHAPTER 3 Creating Register Marks]
-> [Making Register Marks] to learn about how to create register marks.
Click here to see the FineCut8 Operation manual for Adobe Illustrator.
Click here to see the FineCut8 Operation manual for CorelDRAW.
■Have used non-white colored media. The color of the register marks is not black
・Turn the color of the register marks into black.
・When using media other than the color white, then it may not read the register
marks on it.
Use the function, [Fill around the register mark]in Finecut8, then it may read the
register marks if the surrounding areas are colored in red spot color.

See 『FineCut8 Operation Manual』 -> [CHAPTER 3 Creating Register Marks]
-> [Making Register Marks] to learn about how to create register marks.
Click here to see the FineCut8 Operation manual for Adobe Illustrator.
Click here to see the FineCut8 Operation manual for CorelDRAW.
*Ensure to turn ON the function, MENU -> Cutting -> TP DETECT
-> MARK FILLUP when operating the function.
Click here to see the CJV150 Operation Manual.
Click here to see the CJV300 Operation Manual.
■The printed register mark is blurred
When the register marks are blurred, the printer cannot read them. Even if it does,
the cutting operation may go off the cutting track.

■ RIP has magnified or shrank down the data contains register marks created
in FineCut8
When outputting data from the printer, never magnify or shrink the size of
the data. The register sensor will be no longer capable of reading register marks.
■The size of register marks is small
When the size of register marks are too small to recognize, it may not detect them
properly. Use appropriate size of register marks. The following table shows correct
size of register marks for each type; the correct size of register mark (B) against the
distance between the register marks (A).
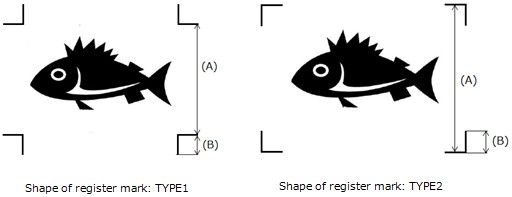

See 『Operation manual』-> [Chapter 4 Cutting Function]
-> [Cut Out Data with Registration Mark] for the details.
Click here to see CJV150 operation manual.
Click here to see CJV300 operation manual.
■ When detecting register marks in manual operation, the position of light pointer is
incorrect
When detecting register marks in manual operation, move the position of light pointer
over to the following register mark position.
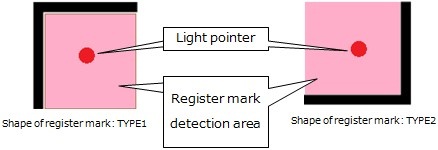
See 『Operation manual』 -> [Chapter 4 Cutting Function]
-> [Cut Out Data with Registration Mark] for the details.
Click here to see CJV150 operation manual.
Click here to see CJV300 operation manual.
■ Some data are printed in print-free area surrounding the register marks
Note that the area surrounding register mark is print-free; never print any data on
the area. Also ensure that the area should be stain-free. The register mark sensor
may misread a stain as a register mark.
Shape of register mark: TYPE1 Click on Image to zoom
Shape of register mark: TYPE2 Click on Image to zoom
See 『Operation manual』 -> [Chapter 4 Cutting Function]
-> [Cut Out Data with Registration Mark] for the details.
Click here to see CJV150 operation manual.
Click here to see CJV300 operation manual.
■ The distance between the register marks of two separate images are too narrow
When the distance between the register marks of two separate image are too narrow,
it may not detect register marks properly.
【The case when the shape of register mark is TYPE1】
Make the distance more than twice as long as the side of the register mark and less
than 1000mm.
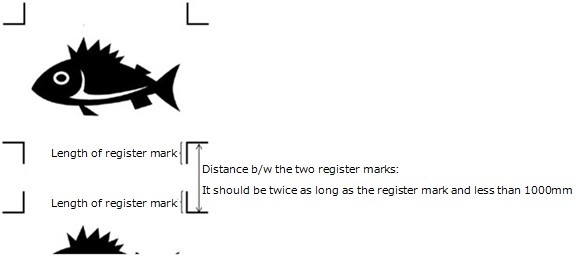
Shape of register mark: TYPE1
【The case when the shape of the register mark is type2】
Make the distance more than the side of the register mark and less than 1000mm.
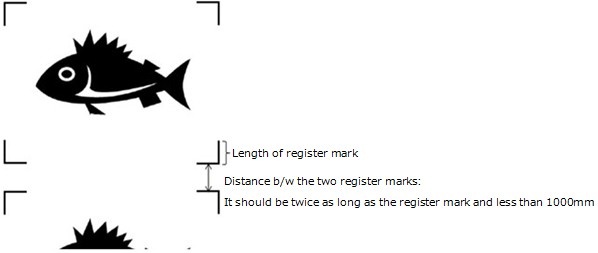
Shape of register mark: TYPE2
See 『Operation manual』 -> [Chapter 4 Cutting Function]
-> [Cut Out Data with Registration Mark] for the details.
Click here to see CJV150 operation manual.
Click here to see CJV300 operation manual.
■Increase sensitivity level of the sensor
Change the printer settings on the sensitivity level at MENU -> Cutting -> TP DETECT.
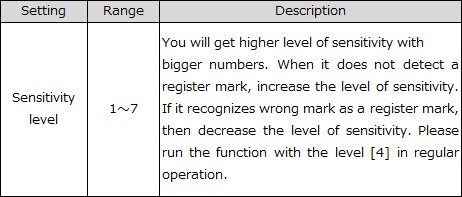
See 『Operation Manual』-> [Chapter 4 Cutting Function]
-> [Cut Out Data with Registration Mark] for the details.
Click here to see the CJV150 Operation Manual.
Click here to see the CJV300 Operation Manual.
■Adjusting the position of light pointer
When it does not read register marks, the position of the register sensor and light
pointer may not match.
Go to MENU -> Cutting -> MAINTENANCE -> MARK SENSOR -> POINTER OFFSET
and adjust the position of the light pointer on the printer.
See 『Operation Manual』-> [Chapter 4 Cutting Function]
-> [Cut Out Data with Registration Mark] for the details.
Click here to see the CJV150 Operation Manual.
Click here to see the CJV300 Operation Manual.
-
Волков СВ
- Новичок
- Сообщения: 31
- Зарегистрирован: 02 авг 2012 17:00
- Последний визит: 01 окт 2020 09:10
- Изменить репутацию:
Репутация:
Голосов: 2 - Откуда: Москва
MIMAKI CG-130SR II не видит метки (ERR36 MARKdetect)
Плоттер настроен на определение по 4 меткам, TYPE2, 20мм пол года отработал без огрехов. Совет сервис службы — заново настроить (делал) протереть оптику спиртовой салфеткой (тоже делал). Не помогло.
Из корела все работает
Подскажите, была ли у кого либо сходная проблема
-
kireyev
Re: MIMAKI CG-130SR II не видит метки (ERR36 MARKdetect)
Сообщение kireyev » 12 окт 2012 11:07
Была при установке плоттера. Там где-то есть настройка в мозгах плоттера в какую сторону и на какую длину искать метку по осям X и Y.
-
Волков СВ
- Новичок
- Сообщения: 31
- Зарегистрирован: 02 авг 2012 17:00
- Последний визит: 01 окт 2020 09:10
- Изменить репутацию:
Репутация:
Голосов: 2 - Откуда: Москва
Сообщение Волков СВ » 12 окт 2012 11:55
Благодарствую посмотрим.
-
Волков СВ
- Новичок
- Сообщения: 31
- Зарегистрирован: 02 авг 2012 17:00
- Последний визит: 01 окт 2020 09:10
- Изменить репутацию:
Репутация:
Голосов: 2 - Откуда: Москва
Сообщение Волков СВ » 12 окт 2012 15:49
FUNKTIONSETUPMARK DETECTSCEW CHECK называется, выставил на 30мм, увиделось. Как оно слетело не пойму… В настройки не лазил никто.
Вернуться в «Режущие плоттеры MIMAKI»
Кто сейчас на конференции
Сейчас этот форум просматривают: нет зарегистрированных пользователей и 0 гостей
14.01.2011
Вопрос:
При попытке резки выходит ошибка, плоттер не может определить метку. В чём может быть проблема и как можно её решить???
Ответ:
Если вы пользуетесь CorelDraw, то метки ставятся следующим образом:
Для начала выбираете формат не печатного листа, а именно тот, который является обрезным форматом. Например, если это визитка, то создайте с помощью опции Настройка пользовательский формат 90х50 мм (или любой необходимый, если его нет в списке стандартных форматов). В окне Печать выбирайте Свойства и установите формат печатного листа и другие необходимые параметры (например, плотность бумаги). Вернитесь в окно Печать и нажмите Просмотр. В открывшемся окне выбираете Компоновка макета (кнопка справа вверху с пиктограммой в виде сложенного буклета). С помощью кнопок вверху с пиктограммами в виде ячеек таблицы создайте раскладку Вашего макета на печатном листе (сколько уместится или сколько нужно). Затем выбираете Размещение меток (под кнопкой Компоновка макета). Вверху нажмите кнопку Печать меток обреза. Тут же на раскладке вы увидите появившиеся метки. Команду на печать можете дать из этого окна, нажав вверху кнопку с пиктограммой принтера, или нажмите кнопку Закрыть окно предварительного просмотра, установите ещё какие-то настойки в окне Печать (например, количество копий) и печатайте.
Задайте свой вопрос
-
#1
So we have a mimaki cjv30-130. I have 10,000 stickers in smaller sections with registration marks already printed out and ready to be cut. The printer/cutter was doing okay and reading the marks and cutting away. Then, without anything changing in my routine of cutting process this morning, it keeps giving me the error message Error 36-C Mark Detect.
Cut Mode: I line up the front two marks so they are straight, all rollers are straight and in between their triangle sections. Handle down, 6 rollers, cut medium(as usual), roll. It goes through this reading and adjusting process as usual too. Then the mark detect activates, laser comes on, I position the laser point in the correct area of the registration mark, bottom far right. And away it goes, it reads all 4 marks, gets back to the start where it should say LOCAL and wait for further instruction. Instead it keeps giving me the error message. There is no debris, no other marks, no imperfections around any of the 4 marks or in between them. I have tried and tried on other sections and those still do not go through either. I have powered the printer off twice and let it set, with no avail. There is nothing pulling on the media either. Any help?
Thank you,
Amanda
Graphic Designer
-
#2
some time ago it happened to my CJV 30-60 . I solved by increasing the brightness of the LED sensor ( see p . 4-20 and 4-21 of the instruction manual ).
-
#3
pepegraph,
Thank you, but that does not seem to want to function either. It keeps giving me the Error code 30 Operation Error Media un-detection and will not let me go further to adjust the light settings.
-
#4
Might try a lint free cloth and alcohol wedge in between the camera eye. Sometimes it gets gunked up. Also physically track the edge of the paper as it goes and adjust accordingly. I’ve had success with this too even though the front two reg marks were lined up right.
-
#5
Are you using FineCut? If so what version?
-
#6
We use FlexiSign Pro version 8 I believe
-
#7
Some other factors you might consider.
Is there at least 3″ on the tail end?
Make sure none of the reg marks got out of wack.
How long is the run? I have problems with anything over 115″ especially reflective vinyl. That stuff gets too heavy
Are the pinch rollers at there strongest setting? Ours has two settings in the back lifting them up stretches the springs more whereby creating more pinch.
The pinch rollers can get clogged up and lose their grip too. Clean the little rubber wheels.
Don’t break out the big hammer just yet! lol
-
#8
We have the same issue when trying to cut laminated printed stickers. You would have thought a video would be done on this important process used by the machine??
-
#9
pepegraph,
Thank you, but that does not seem to want to function either. It keeps giving me the Error code 30 Operation Error Media un-detection and will not let me go further to adjust the light settings.
This just means you have to have media loaded in order to do the adjustment. Load some media!
Содержание
- Mimaki CG-130 FX ‘ERR36 MARKdetect’ *PLEASE HELP*
- High Side Design
- iSign
- ddubia
- MikePro
- High Side Design
- High Side Design
- MikePro
- ddubia
- Error Messages
Mimaki CG-130 FX ‘ERR36 MARKdetect’ *PLEASE HELP*
High Side Design
New Member
Hi everyone! I’m very new to the whole printing game. I’ve watched people do it, I design a lot of logos and race cars, but I’ve never printed.
I took the leap and purchased some equipment from a company and I’m trying to set it up now.
Well I’ve finally gotten my printer working, but now I’m having issues w/ the CG-130 FX plotter.
I am working with Flexi Sign 8.1 and I believe I have everything linked and working correctly. For some reason, it is not reading the contour lines and it’s giving me the ‘ERR36 Markdetect’ message. I’ve tried and tried and tried to mess with settings, clean the head, change the position of the pinch wheels, etc.
Here’s a video I posted to YouTube to watch. (don’t mind the crying baby, she’s teething and an unhappy camper). I’m in desperation mode to get this working, because I have jobs that are backed up now.
Any help would be much appreciated. Feel free to ask questions and I’ll attempt to answer with the best of my knowledge.
iSign
New Member
I’ve been using that cutter out of Flexi, for a good 8 or 9 years now, I think. It gives me grief now & then, but for the most part, just works.
As a result, I don’t have a lot of trouble shooting, or training knowledge. I just send jobs, react on automatic pilot more or less. and it works.
I want to start by asking where you actually start this process. Before I get that red light, I am closing the pinch rollers, & a process starts, whereby the cutter head traverses the material width, looking for an alignment between front two reg. marks, and then, based on my settings (a 3-point check) it goes to rear right mark & then comes to the orgin point, turning on the light.
You don’t show that, so, are you doing that?
ddubia
New Member
I’m using a CG 160 through Illustrator CS2 with Mimaki’s Fine Cut software.
I use the other type of register mark. The one that is 180° from the one you are using. Basically it forms the corners of a box around your print rather than the inverted corner if that makes sense.
You may be already be using the correct register mark for Flexi. I don’t know. Though we have Flexi and I’ve cut plenty of cut-vinyl through it I’ve never set up a print file within it.
MikePro
New Member
High Side Design
New Member
I’ve been using that cutter out of Flexi, for a good 8 or 9 years now, I think. It gives me grief now & then, but for the most part, just works.
As a result, I don’t have a lot of trouble shooting, or training knowledge. I just send jobs, react on automatic pilot more or less. and it works.
I want to start by asking where you actually start this process. Before I get that red light, I am closing the pinch rollers, & a process starts, whereby the cutter head traverses the material width, looking for an alignment between front two reg. marks, and then, based on my settings (a 3-point check) it goes to rear right mark & then comes to the orgin point, turning on the light.
You don’t show that, so, are you doing that?
Yeah, I have the pinch rollers set correctly. when I close the lever, the process begins where it reads all 3 rollers, then it reads the length (back to front). Then when it is done reading, the red light comes on and it is set to TP1 mode. I then proceed to line up the red light down in the bottom right corner (shown in the video) and then hit the ‘Enter’ button.
High Side Design
New Member
MikePro
New Member
I’ve also been known to have mark-read errors in the past, that I could not solve. could be dust on the eye of the sensor, or a glare from the material/laminate, I wish I knew. One day it just works like it should and the other day it wants to be a *****. Someday I’ll figure it out, but I don’t have the time right now.
I do have a temporary fix to keep you cutting:
1)make sure the material is loaded with the crosshairs as square as possible.
2)set the cutter’s home at the corner of the front-right mark, load a pen tool with no ink into the cutter, and send the file to cut.
3)upon hitting the remote button, it will then try to read the marks, but obviously it errors-out when it cannot read the marks.
4)hit «remote» again and again while it keeps beeping the error at you and eventually it will actually try to cut your file. its weird, but it does. at least for my onyx cut server it does.
5)the pen tool will make an impression on your print where its trying to cut
6)make note of the offset, adjust your home point, and repeat until your confident enough with the cutter’s intended cut path to put in the cutter tool.
it won’t be perfect, but it will cut. luckily for me, I always had issues cutting perfectly square so I always bleed my print as much as i can.
ddubia
New Member
I wrote the following as part of the procedure of plotting a printed job through Mimaki’s Fine Cut software out of Illustrator. However, the portion below should deal with setting up your material in the plotter regardless of which software you are using. Perhaps if you read this over you may find some small thing you are overlooking that will fix your issue. I’ve gotten so much help on this board it makes me want very badly to help someone else here. Good luck.
9. Line up your print in the plotter. I do this by eyeballing the marks with the first or second grove in the platen, (I forget which not seeing it but it’s pretty close to lining up with the pointer dot when it’s on), and start from there. I set my pinch rollers so that they are as far away from the registration marks as possible to avoid then being in the way of mark detection, but still plenty on the material for best tracking.
Then, while the pinch rollers are in the up position turn on the pointer and line up the pointer dot so that it splits the horizontal line of the right-most mark and masking tape that end to the platen. Then, I manually move the carriage to the other side and line it up the same and tape that down. Once again move the carriage to the first mark and check that it is still in place. Remove the tape and adjust if needed then re-tape it down. If these movements were great because the material was awfully crooked from the start I may go back and check the left mark again. I’m anal like that too. Lock down the pinch rollers.
10. Choose roll or leaf and wait for [TP1]. Using the jog keys place the pointer dot in the specified area of the mark and hit the [ENTER] key. It should find that first mark just fine. That first mark is all it needs. It doesn’t have to go around to locate the other three marks. It will do that later when you go back to your computer and command it to plot from FineCut.
11. Check to be sure your tool setting are correct for your material and hit «Remote».
It doesn’t always work right.
The biggest issue I have is that my printer, (HP 8000), prints a color stripe at the end of each print head travel along the length of the print. It does this to make sure that all color heads are printing to avoid any of them from drying out on long runs. The color stripe is located pretty close to the actual print and in my case it gets in the way of mark detection there on the right side. I can adjust the placement of the color stripe farther away from the print but that would limit the width I can print so I leave it where it is. (On occasion I will turn off the color stripe to gain a wider print when necessary but generally leave it on).
Instead of moving the stripe I use a work-around which is simply loading the material so that the color stripe is on the left side of the plotter away from the initial mark detection side. This means that I am loading it backwards from the direction of my file, so from Illustrator I have to rotate my file 180 degrees before plotting it. (If anyone has a cure for this I’d be more than glad to hear it)
That is a minimum of energy expenditure and it doesn’t matter to me or the plotter or FineCut which way it runs. Just like it doesn’t matter if I’m cutting a letter B or a R. Cutting upside down is the same as cutting right side up except that it is upside down. In my genius I’ve found that if I turn it over when it’s done it still looks right. 😉
That flipping the media 180° bailed me out in the beginning as I spent 2-1/2 days unable to detect the registration mark until I tried that. Crazy, I know.
Источник
Error Messages
Check the error details in the following table corresponding to the error numbers displayed:
If the problem persists even after carrying out the corrective action corresponding to the error number, contact your local distributor, our sales office, or service center. .
Check the following points:
- Check to confirm the sheet is loaded correctly. Loading a Sheet
Check for anything that may obstruct carriage movement.
Set the sheet setting to «HEAVY».
When using roll sheet, feed to pull out the required amount of sheet in advance to provide sufficient slack.
Turn off the power and wait a while before turning the power back on. Turning Off the Power
- An overcurrent was detected in the X motor.
- An overcurrent was detected in the Y motor.
- An enabling operation was performed after sheet detection.
- Perform sheet detection.
- A problem was detected with Y origin detection (initialization).
- Turning Off the Power
- A problem was detected with the front paper sensor.
- A problem was detected with sheet width detection.
- A problem was detected with the rear paper sensor.
- An inappropriate operation was performed on the operating panel.
- The operation is invalid.
- An inappropriate operation was performed while pausing.
- Either press the [REMOTE] key to cut the data or clear the data to abort the cut.
- An error occurred in the control RAM.
- Contact your local distributor, our sales office, or service center.
- An error occurred in the system ROM.
- An error occurred in the receive buffer.
- An error occurred related to the motor.
- Received a code other than a COMMAND code.
Check the following points:
- Clear the data and resend.
Check the USB cable connection. Using a USB Cable
- Received parameter outside numerical value range
- Received an invalid device control command.
- The polygon buffer overflowed.
- Either set so as not to use polygon commands or use the MGL-lc1 command.
- The length specified by the ZX command could not be fed.
- Reset the long sheet after data has been sent from the host computer, then perform multiple sheet cutting.
- The previous sheet length could not be fed for the second sheet data onward during divided cutting.
- Load a long sheet, then switch to remote mode again.
- The command could not be automatically recognized.
- Set the command name. SET UP
- An error occurred in the communication conditions.
- Adjust the communication conditions to match the host computer. SET UP > [INTERFACE]
- An error occurred in the interface.
- Check the interface cable.
- Multiple sheet cutting was executed, but no data is saved to the receive buffer.
- Cut the data involved once more.
- The received data is too big for multiple sheet cutting.
- Change the data size.
- The sheet is too short in the feed direction.
- Use a longer sheet.
- Unable to detect register marks
Check the following points:
- Check to confirm the register marks are placed properly. Register Marks
Use an uncurled sheet.
Check the mark detection start position.
Check to confirm the register marks are black and printed on a white background.
Check to confirm the area between the register marks is clean and free of printing and images.
Check to confirm there are no errors in the mark detection settings.
If the area around the register marks is filled in, set [MARK DETECT] > [MARK FILL UP] setting to «ON».
- The register mark detection result shows that the register marks were outside the register mark reading range.
- Set the register marks within the register mark reading range. Reading Range of Register Marks
- Register mark detection was performed, but the calculated correction value is abnormal, so either the detection was erroneous or the correction value was incorrectly specified.
- Check the correction value and repeat detection.
- The calculated scale compensation value was 1.3 or more or 0.7 or less.
- Eliminate any causes of mis-detection, such as blurred printed register mark data, before repeating.
- Mis-detected due to being too close to the adjacent image.
- Ensure an appropriate distance from the adjacent image before printing again.
- The specified register mark spacing is incorrect.
- Invalid register mark spacing was specified by the command, or data was incorrectly selected. Check the data to be output.
- Images were skipped due to the printed register marks not being aligned.
- Align the data and repeat printing.
- Printed register marks were not correctly read due to problems such as blurred register marks, and the register marks for the adjacent image were read instead.
- Repeat printing, taking care to prevent blurring.
- Register mark IDs could not be detected. (Data with IDs)
Check the following points:
- Check to confirm that the paper is not curled. Check to confirm the register mark IDs are black printed on a white background. Use three pinch rollers when using thin sheets or sheets more than approximately 800 mm wide.
- The pinch rollers are not over the grit rollers.
- Reposition the pinch rollers above the grit rollers.
- Unable to detect pen height
- Turn off the power and wait a while before turning the power back on. Turning Off the Power
Check the following points:
- Make sure the pen line rubber is not worn or deformed and remains intact.
- Check to confirm nothing adheres to the pen line rubber.
- After installing the pen in a commercially available pen holder, check to confirm the installed position is correct.
CG-AR Series[Ope] | Operation Manual | FW 1.2.0 | D203577-11
© 2022 MIMAKI ENGINEERING CO., LTD.
Источник
Error message
ERR36 MARKdetect
and
«JOG & ENT or END»
are displayed
alternately.
«ERR38
MARKSCALE»
and
«JOG & ENT or END»
are displayed
alternately.
ERR40 MOTOR A
ERR41 MOTOR B
ERR42 A CURRENT
ERR43 B CURRENT
ERR50 ORIGIN
4-6
Cause
No registration mark was detected.
(During copy-cutting operation)
(
P.3-21)
An excessive load was applied to the
sheet feeding motor.
An excessive load was applied to the
carriage driving motor.
An overcurrent error in the motor in
the sheet feeding direction was
detected.
An overcurrent error in the motor in
the sheet width direction was
detected.
The plotter has failed to detect the
sheet size.
Remedy
When using elastic sheet or sheet
whose width is more than
approximately 800mm, use 3 pieces of
pinch rollers.
Check to see if there is no print or dirt
between the registration marks.
Check to see if the black registration
mark is printed against the white
background.
Check to see if there is no mistake in
registration mark settings. (
When using a non elastic sheet, the
registration mark to be used should be
8 mm or more on a side. Separate the
copied registration marks from each
other by 8 mm or more.
In case error occurs, the Light Pointer
stops at the detection starting point. If
the position is found improper, move
the Light Pointer to the appropriate
position using jog keys.
Press the
key to make the
ENTER/HOLD
plotter perform detection again.
Starting point of the registration
mark detection for copy in the
lateral direction.
Starting point of the registration
mark detection for copy in the
vertical direction.
In case no registration mark is
detected even by retrying the detection
several times, contact your distributor
or a sales officeof MIMAKI.
Turn the power off once and turn it on
again.
Change the sheet setting to [HEAVY].
(
)
P.3-70
When a roll sheet is used, perform
sheet feeding to draw it out by a
needed length beforehand.
If the same error message still
appears, contact your distributor or a
sales office of MIMAKI.
Turn the power off once and turn it on
again.
If the same error message still
appears, contact your distributor or a
sales office of MIMAKI.
)
P.3-18
ERROR CODE CAUSES AND SOLUTION
ERROR 01
MAIN ROM
An error occurs on the control PCB (ROM) Turn off the main power, and turn it
on a little later.
If the error occurs again, carry out the followings.
ERROR 02
MAIN RAM
An error occurs on the control PCB (RAM)
1. Replace the main PCB assy.
ERROR 03
POWER +5V
An error occurs on the control PCB
(Power voltage +5V)
Turn off the main power, and turn it on a little later.
If the error occurs again, carry out the followings.
1. Replace the power supply PCB assy.
2. Replace the main PCB assy.
ERROR 03
POWER +24V
An error occurs on the control PCB
(Power voltage +24V)
Turn off the main power, and turn it on a
little later.
If the error occurs again, carry out the followings.
1. Replace the power supply PCB assy.
ERROR 03
POWER +42V
An error occurs on the control PCB
(Power voltage +42V)
Turn off the main power, and turn it on a
little later.
If the error occurs again, carry out the followings.
1. Replace the power supply PCB assy.
ERROR 04
F-ROM
An error occurs on the control PCB
(Parameter ROM)
Turn off the main power, and turn it on a little later.
If the error occurs again, carry out the followings.
1. After uploading parameters, initialize all parameters.
If the state is not restored, replace the main PCB assy with a new one.
ERROR 06
SD-RAM
An error occurs on the control PCB
(SDRAM)
Turn off the main power, and turn it on a little later.
If the error occurs again, carry out the followings.
1. Replace the main PCB assy.
2. Replace the PRAM PCB assy.
ERROR 07
HEAD (—-)
An error was detected in the head connection.
(Abnormal temperature was detected.)
Turn off the main power, and turn it on a little later.
If the error occurs again, carry out the followings. Replace the
following parts if it has damaged.
1. Replace the head FFC and the HDC FFC cable.
2. Replace the head.
3. Replace the ink slider PCB assy.)
4. Replace the main PCB assy.
ERROR 07
VOLTAGE (—-)
An error was detected in the head connection.
(Abnormal voltage was detected.)
ERROR 08
LinearENCODER:SENSOR
An error occurred in detection by the linear
encoder. (Counting impossible)
Turn off the main power, and turn it on a little later.
If the error occurs again, carry out the followings.
1. Check of the mounting location for the linear encoder scale and encoder PCB
assy.
2. Replace the encoder PCB assy.
ERROR 08
LinearENCODER:DIR.
An error occurred in detection by the linear encoder. (Wrong orientation)
ERROR 08
LinearENCODER:COUNT
An error occurred in detection by the linear encoder. (Read-out count error)
ERROR 09
FPGA ERROR
An error occurs on the control PCB
(FPGA PDC)
Turn off the main power, and turn it on a little later.
If the error occurs again, carry out the followings.
ERROR 09
HDC ERROR (—-)
An error occurs on the control PCB
(FPGA HDC)
Turn off the main power, and turn it on a
little later.
If the error occurs again, carry out the followings
1. Replace the main PCB assy.
ERROR 10
COMMAND ERROR
Other data than commands is received.
1. Change over the setting of [COMMON
SETTING] -> [RECEIVED DATA], depending on the application being used.
2. Clear the data of uncompleted printing.
3. Check the USB cable.
(specifications, cable length, etc.)
4. Replace the main PCB assy.
ERROR 10-C
COMMAND
Other data than commands is received.
1. Change over the setting of [COMMON
SETTING] -> [RECEIVED DATA], depending on the application being used.
2. Clear the data of uncompleted printing.
3. Check the USB cable.
(specifications, cable length, etc.)
4. Replace the main PCB assy.
ERROR 11
PARAMETER ERROR
Parameter out of the numeral value range is received.
Turn off the main power, and turn it on a little later.
If the error occurs again, carry out the followings.
1. Clear the data of uncompleted printing.
2. Check the USB cable. (specifications, cable length, etc.)
3. Replace the main PCB assy.
ERROR 11-C
PARAMETER
Parameter out of the numeral value range is
received.
Turn off the main power, and turn it on a little later.
If the error occurs again, carry out the followings.
1. Clear the data of uncompleted printing.
2. Check the USB cable. (specifications, cable length, etc.)
3. Replace the main PCB assy.
ERROR 12
MAINTENANCE COMMAND
Other data than commands is received. Turn off the main power, and turn it on a
little later. If the error occurs again, carry out the followings.
1. Clear the data of uncompleted printing.
2. Check the USB cable.
(specifications, cable length, etc.)
Replace the main PCB assy.
ERROR 12-C
DEVICE
Inappropriate instruction was given concerning the printer controlling.
Modify the instruction and send the data again, or send the data after
restarting the printer.
If the abnormality occurs again, carry out the followings.
1. Clear the data of uncompleted printing.
2. Check the USB cable.
(specifications, cable length, etc.)
3. Replace the main PCB assy.
ERROR 13-C
PM OVER
The polygon data exceeded the receive buffer.
Divide the polygon data before sending them.
ERROR 15-C
AUTO FEED
Media feeding cannot be carried out according to the length specified by the
data.
Set a longer media and carry out the operation again.
ERROR 16
MRL COMMAND
Received data does not follow the command system set in the printer.
Send the data related to the class of commands, using an application
corresponding to this printer.
1. Make sure that the transmission data is in
MRL-III command system (data ripped for CJV).
ERROR 25
FULL-SPEED
USB2.0 interface occurred between the host PC and the printer. (Full-Speed Mode
connection)
Check whether the host PC is USB2.0 interfacecompliant or not. (Though the host
PC can be used in either case, use of Hi-Speed Mode connection is recommended.)
ERROR 25
PACKET SIZE OVER
USB2.0 interface occurred between the host PC and the printer.
1. Make sure that the connection to the host PC is correct.
2. Make sure that there is no occurrence of an error in the host PC or the
application runs normally.
ERROR 25
USB PROTOCOL
USB2.0 interface occurred between the host PC and the printer.
1. Make sure that the connection to the host
PC is correct.
2. Make sure that there is no occurrence of an error in the host PC or the
application runs normally.
ERROR 25
USB ENVIRONMENT
USB2.0 interface occurred between the host PC and the printer.
1. Make sure that the connection to the host
PC is correct.
2. Make sure that there is no occurrence of an error in the host PC or the
application runs normally.
ERROR 25
USB DATA
USB2.0 interface occurred between the host PC and the printer
1. Make sure that the connection to the host
PC is correct.
2. Make sure that there is no occurrence of an error in the host PC or the
application runs normally.
ERROR 30
OPERATION ERROR
Improper operations were performed on the operation panel.
The operation cannot be carried out due to the reason indicated in the second
line.
Clear the corresponding error and carry out the operation.
ERROR 31-C
NO DATA
[No. COPIES] cannot be carried out due to the absence of data in the receive
buffer
ERROR 32-C
DATA TOO BIG
[No. COPIES] cannot be carried out due to the large size of the received data.
ERROR 33-C
MEDIA SIZE
Media is too short in the length of the feed direction.
Use longer media.
ERROR 34
PRINT DATA REMAIN
Functional settings were changed or an inoperative function was attempted while
the printer has already received data and printing of the data has not been
completed.
Print all the data received, or clear them all and carry out the operation
again from the start.
(If uncompleted printing data is remaining, provide an account concerning the
operating-condition modification and the inoperative function.)
ERROR 34-C
CUT DATA REMAIN
An inappropriate operation was carried out during the cutting was being
suspended by pressing [REMOTE] key. Wait for the cutting data to be completely
carried out or clear the data.
ERROR 35-C
cutNG WIND
Since take-up is executed, auto cutting of media is not performed.
Auto cutting is not performed if take-up timing is set by the roll detection
setting function.
To give priority to auto cutting, set [TAKEUP TIMMING] to OFF.
ERROR 36-C
MARK DETECT
The mark cannot be detected.
(After the print media detection)
Check the followings.
# Media curling
# Specified location for starting the mark detection.
# Is the black mark printed on the white background of the media?
# Aren’t there any unnecessary prints or blots and adhesion of dirt inside the
marks?
# Aren’t there any errors in each setting of the mark?
ERROR 36-C
JOG & <ENT>or<END>
The mark cannot be detected.
[MARK DETECT] and [JOG & <ENT>or<END>] are alternately
displayed during the copying and cutting of the mark.
During this error, the write pointer stops at the starting point for the mark
detection.
In case the write pointer position is not in the right place for starting the
mark detection, make a position adjustment using the [JOG] key and restart the
mark detection by pressing [ENTER]. And also check the followings.
# When using a limp media which is lacking in elasticity or whose width is more
than about 800 mm, increase the number of pinch rollers used.
# When using the limp media, adjust the size of the mark at 8 mm or more on a
side, and allocate the marks to be copied 8 mm or more apart from each other.
# Is the black mark printed on the white background of the media?
# Aren’t there any unnecessary prints or blots and adhesion of dirt inside the
marks?
# Aren’t there any errors in each setting of the mark?
# Since the media may be floated by the use of the media holder, carry out the
mark detection without using it.
ERROR 46
WIPER
An error occurred in wiper control. Turn off the main power, and turn it on a
little later.
If the error occurs again, carry out the followings.
1. Check that the wiper sensor functions properly with [#TEST] -> [SENSOR
TEST].
2. Check that the wiper motor functions properly with [#TEST] -> [MOTOR
TEST].
3. Check whether the guide rail of the wiper is not clogged with ink. (Does the
wiper move smoothly?)
4. Replace the wiper sensor.
5. Replace the step motor.
6. Replace the station PCB assy.
ERROR 50
MEDIA DETECT
Media could not be detected. Turn off the main power, and turn it on a little
later. If the error occurs again, carry out the followings.
1. Carry out [#TEST] -> [SENSOR TEST] -> [PR SENSOR] in this order, and
check whether the PR sensor functions normally.
2. Clean the PR sensor, and adjust its mounting position or replace it.
3. Replace the cutter slider PCB assy.
ERROR 51
Y-ORIGIN
Y-origin could not be detected. Turn off the main power, and turn it on a
little later. If the error occurs again, carry out the followings.
1. Check that the Y-origin sensor functions properly with [#TEST] -> [SENSOR
TEST].
2. Replace the Y-origin sensor.
3. Replace the station PCB assy.
ERROR 170
CUTTER LOCK
The cutter head cannot be fixed in the standby position, and connector
changeover cannot be made.
Turn off the main power, and turn it on a little later.
1. Set cut system parameter No. 37 “CLKAJST” to “0” and turn power on.
2. Check the operation of the C connecting hook or replace it.
3. Check the operation of the change lever or replace it.
ERROR 202
DEVICE CONSTRUCTION
Head unconnected.
FFC broken or poor connection.
An error occurred in head unit memory. Turn off the main power, and turn it on
a little later. If the error occurs again, carry out the followings.
# Check the head and head FFC cable.
# Check the HDC FFC cable.
# Replace the ink slider PCB assy.
# Replace the main PCB assy.
2. Check the head memory cable.
3. Replace the head memory.








