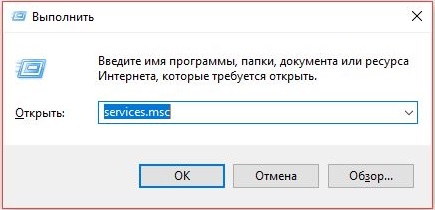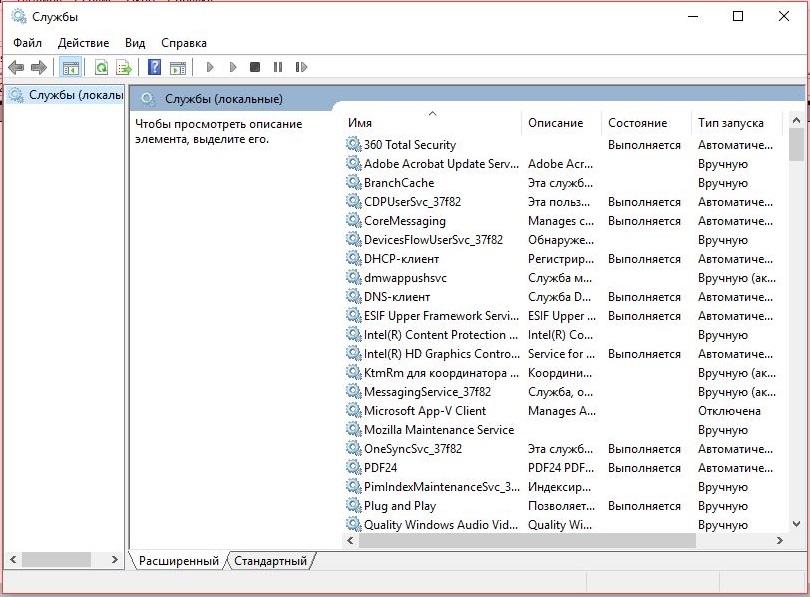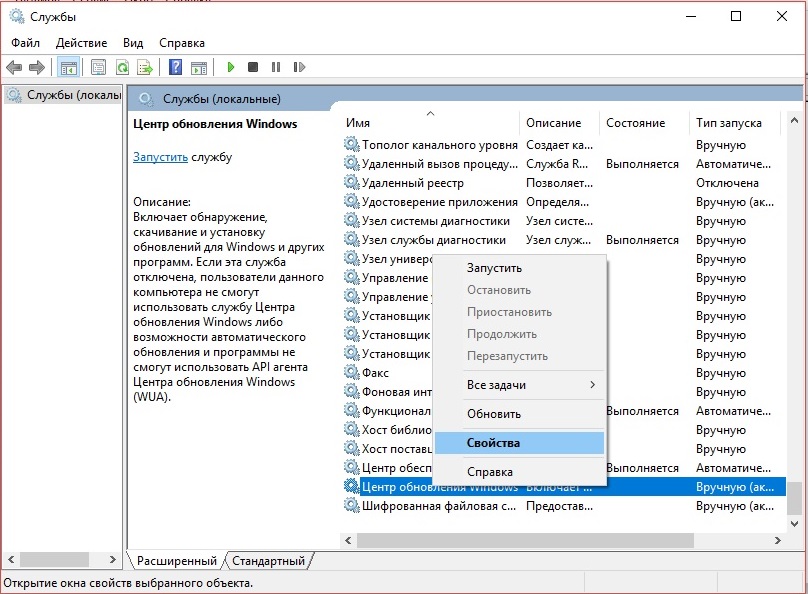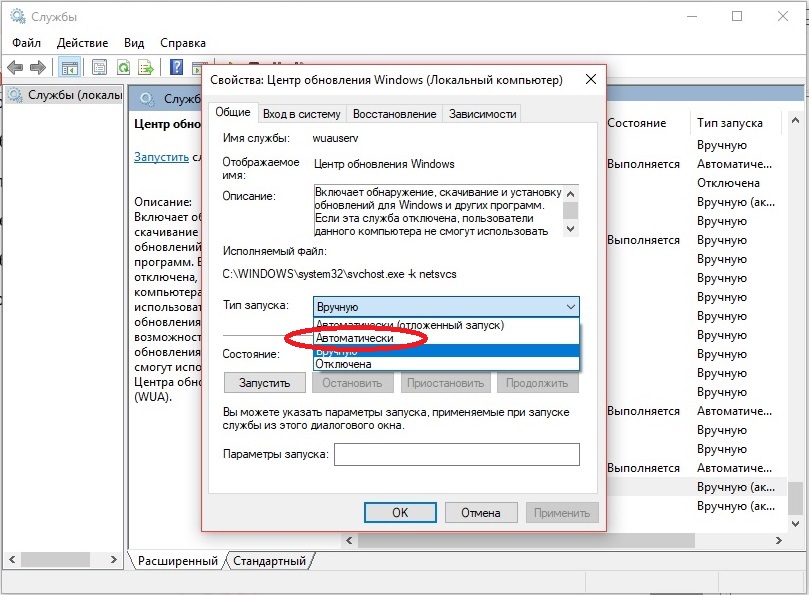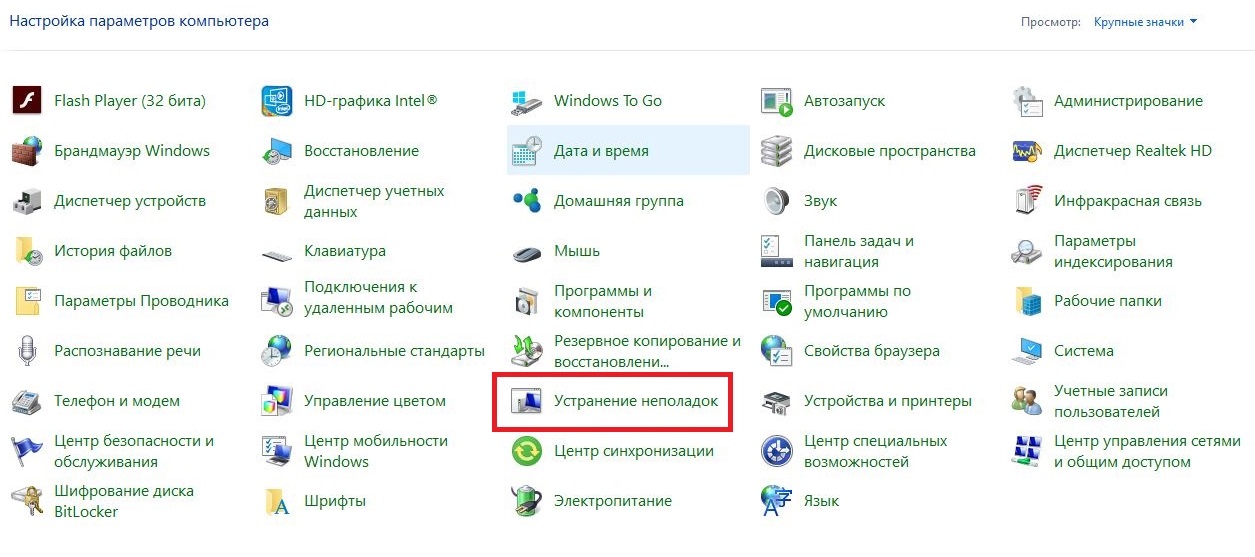Fix Error Windows
Minecraft Launcher: Fix Error Turn On Windows Update Code 0x80070422 On Microsoft Store On Windows 10/11 PC
Step 1) Run Windows Update Troubleshooter
Step 2) Start Windows update services & Background Intelligent transfer services
Step 3) Uninstall and reinstall gaming services
Uninstall gaming service
get-appxpackage Microsoft.GamingServices | remove-AppxPackage -allusers
Install Gaming service
start ms-windows-store://pdp/?productid=9MWPM2CQNLHN
Step 4) Perform wsreset command and update Windows .
To see the full content, share this page by clicking one of the buttons below
Concluzion: Fix Minecraft Launcher Not Installing Error Code 0x80070422 Turn On Windows Update Microsoft Store – Fix Can’t install Minecraft Launcher in Microsoft store Error Code 0x80070422,Fix Minecraft Launcher Not Downloading Error Code 0x80070422 in Microsoft store
source
Check Also
Fix We can’t sign into your account in Windows 11 / 10 | How
Fix We can’t sign into your account in Windows 11 / 10 | How To …
Hi everyone, I’m new to using reddit (despite having made an account almost a year ago) so please excuse any mishaps on my part!
I recently just got a new PC built running on Windows 10 Pro and tried to download the Minecraft launcher. Every time I try to download it, it just says they weren’t able to download the app. I searched up what the error code means and it has something to do with windows updates being disabled. My PC is already up to date and when i try the windows update troubleshoot option, it says there were no errors found. I’ve tried restarting and redownloading but nothing seems to work.
Even a bit of insight is highly appreciated, thanks a lot!
- Содержание статьи
- Ошибки и её причина
- Исправление ошибки
- Через графический интерфейс
- Через командную строку
- Что делать, если проблема не решилась?
- Проверить работу службы «Инструментарий управления Windows»
- Перезапустить службу «Служба списка сетей»
- Запустить «Устранение неполадок с помощью Центра обновления Windows»
- Отключить использование ipv6
- Комментарии к статье ( 50 шт )
- Добавить комментарий
В данной статье будут даны рекомендации, которые помогут исправить ошибку 0x80070422 в операционных системах Windows 7, Windows 8 и Windows 10, в случае её возникновения.
Ошибки и её причина
Некоторые программы, например Internet Explorer, при попытке запуска могут выводить вот такую ошибку:
Автономный установщик обновлений Windows
Установщик обнаружил ошибку: 0x80070422
Указанная служба не может быть запущена, поскольку она отключена или все связанные с ней устройства отключены.
Такую же ошибку можно получить, при попытке установить какой-нибудь компонент Windows, например .NET Framework 3.5.
Эта ошибка может появляться в том случае, если отключена (или в данный момент не работает) служба «Центр обновления Windows». Для её устранения необходимо данную службу запустить.
Исправление ошибки
Методов запуска службы обновлений Windows несколько, и вот некоторые из них:
Через графический интерфейс
Для того, чтобы попасть в консоль управления службами, необходимо проделать следующее действие: нажимаем кнопки Win + R, и в появившемся окне набираем команду services.msc, после чего нажимаем ОК.
Откроется консоль с большим списком служб Windows, и нам надо найти ту, которая называется «Центр обновления Windows».
Чтобы её включить, необходимо щелкнуть на ней два раза левой кнопкой мыши, или же нажать правой кнопкой и выбрать пункт «Свойства«. В свойствах службы параметр «Тип запуска» следует поменять на «Автоматический» (или на «Вручную» — оба из них дадут возможность запустить службу, когда она понадобится). Сменив «Тип запуска» не следует торопиться, и закрывать данное окно, сначала нужно нажать кнопку «Применить«.
После нажатия кнопки «Применить» станут доступны кнопки управления состоянием службы. Для запуска службы необходимо нажать кнопку «Запустить«.
После этого может промелькнуть (а может и достаточно долго повисеть) окошко с запуском службы. Как только в окне свойств службы «Центра обновления Windows» состояние будет отображаться как «Выполняется», значит служба успешно запущена и работает.
Через командную строку
Открываем меню Пуск, начинаем в поле ввода вводить «Командная строка«. На найденном приложении «Командная строка» нажимаем правой кнопкой, и выбираем пункт «Запустить от имени администратора».
Затем выполняем в ней следующие команды:
sc config wuauserv start= auto
sc start wuauservПервая команда переводит режим запуска службы обновлений Windows в автоматический режим, а вторая команда запускает её.
Проверить состояние службы можно консольной командой :
sc query wuauservЕсли в полученном выводе команды в строке состояние написано «Running«, то значит служба запущена.
Что делать, если проблема не решилась?
Если вы сделали все, что написано в предыдущем пункте, но ошибка 0x80070422 не исчезла, то можно попробовать другие способы, которые описаны ниже.
Проверить работу службы «Инструментарий управления Windows»
В списке служб Windows необходимо найти службу «Инструментарий управления Windows», и убедится, что она включена.
После запуска данной службы, следует проверить, пропала ли ошибка 0x80070422 или нет.
Перезапустить службу «Служба списка сетей»
Открываем список служб Windows и ищем там службу «Служба списка сетей» (в английской версии Network List Service). После чего выделяем ее мышкой, жмем правую кнопку и выбираем пункт «Перезапустить«, как на скриншоте ниже:
Естественно, что данная служба должна работать (в строке Состояние должно быть написано Выполняется). После перезапуска, попытайтесь установить необходимый пакет, чтобы убедиться, что ошибка 0x80070422 исчезла. Если нет, то переходите к следующему пункту.
Запустить «Устранение неполадок с помощью Центра обновления Windows»
Открываем панель управления, ищем там пункт «Устранение неполадок» и открываем его.
В появившемся окне необходимо выбрать пункт «Устранение неполадок с помощью Центра обновления Windows» и запустить его, после чего нажать Далее и дождаться результатов работы.
Отключить использование ipv6
В некоторых случаях может помочь отключение протокола ipv6 в настройках сети. Более подробно прочитать о том, как это сделать на разных версиях Windows, вы можете в нашей статье: Как включить и отключить IPv6 в Windows
В очередной раз обновляя свою операционную систему, Вы можете увидеть, вместо сообщения об успешном обновлении, код ошибки 0x80070422. Пользователям операционной системы виндовс практически каждый день приходится сталкиваться с ошибками в ее работе. Надежность операционных систем компании «Майкрософт» всегда вызывала нарекания. И конечному пользователю очень сложно самому исправлять ошибки ОС, подобные ошибке 0x80070422, особенно с учетом того, что одну и ту же проблему вызывают порой совершенно различные причины — от обыденных сбоев в работе Windows и до серьезных поломок в аппаратной части ПК. Нередко все заканчивается полной переустановкой системы.
Итак, сегодня мы хотели бы рассмотреть сбой, который не приводит к необходимости сразу же переустановить Windows, однако пользователю, узнавшему, что установщик обнаружил ошибку 0x80070422, стоит, если он не примет своевременных мер, быть готовым в дальнейшем к большим неприятностям. Каковы же причины этой ошибки? Обычно причина этой ошибки в сбое или в остановке ряда служб Вашей ОС.
Отключаемые при ошибке 0x80070422 службы Windows
- Служба обновления Windows.
- Служба криптографии.
- Служба BITS — фоновой интеллектуальной передачи.
Обычно ошибка сопровождается сообщением системы, что «при установке обновлений возникла некоторая проблема, однако попытка установки повториться позже». Дальше, после повторной попытки, если пользователь продолжает видеть такое же сообщение и хочет получить о нем сведения, ему предлагается выполнив поиск в Сети или обратиться в техподдержку. При этом рекомендуется воспользоваться информацией о коде ошибки.
Как исправить ошибку 0x80070422 на Windows?
Сначала Вам необходимо открыть окно «Выполнить» (см. скриншот 1), что можно сделать или в меню «Пуск», или воспользовавшись сочетанием горячих клавиш «Windows Key + R». (Обратите внимание, что «горячими клавишами» называют такое сочетание клавиш, с помощью которого можно ускорить выполнение различных действий в ОС вообще и в программах в частности. Рекомендуем Вам знать основные из них!)
Когда окно открыто, Вам необходимо в строку окна ввести команду «services.msc» так, как это показано на фото выше, и нажать на «ОК». Если Вы сделали все правильно, то в открывшемся перед Вами далее окне «Службы» будет список локальных служб Windows, как на скриншоте 2.
Среди служб, которые представлены в открывшемся окне, Вам нужно выбрать службу, называемую «Центром обновления Windows», щелкнув по последней правой клавишей мышки. В открывшемся контекстном меню Вам будет потребуется выбрать команду «Свойства» (см. скриншоте 3).
Здесь сделаем ряд замечаний. Центром обновления Windows называется услуга, обеспечивающая обновление для ОС семейства Microsoft Windows, а также компонентов операционной системы, включая браузеры IE или Edge в Windows 10. Обновления предоставляются Microsoft также и для других программ компании, включая офисный пакет. Многие российские пользователи, к сожалению, используют нелицензионные операционные системы и нелицензионные офисные продукты компании Microsoft. «Ломаный» характер таких программ и является зачастую главной причиной проблем с их обновлением.
Однако вернемся к настройкам Центра обновления для решения проблем с ошибкой 0x80070422. В выпадающем списке, что расположен правее настройки «Тип запуска» (см. скриншот 4), Вы выбираете автоматический тип. После чего нажимаете на «Применить», далее на «Запустить» и завершаете клавишей «ОК».
Также вероятно, что у Вас из-за установленного антивируса и его настроек отключен брандмауэр Windows. Для решения нашей проблемы Вам придется на время обновления остановить антивирусную программу и включить брандмауэр. (Важно! После устранения ошибки не забудьте заново запустить свой антивирус.)
Если после всех описанных нами процедур ошибка 0x80070422 не исчезнет, Вам будет нужно запустить средство для устранения неполадок в панели управления Windows 10 (см. скриншот 5) и следовать инструкции его мастера.
Будем рады услышать от Вас отзыв, также поможем при установки компонентов, и в исправлении ошибок. Пишите всё в комментариях, чуть ниже
Иногда операционная система Windows 10 по ходу обновления выдаёт ошибку с кодом 0x80070422. Настала пора понять, почему подобные неполадки вообще возникают и что необходимо сделать, чтобы устранить причину появления кода ошибки 0x80070422 Windows 10.
Наиболее часто установщик обнаруживает ошибку 0x80070422, когда выполняет проверку обновлений в автоматическом режиме и именно тогда, когда ПК самостоятельно пытается провести установку обновления.
Чтобы разобраться с данной проблемой, нужно понять её причину и устранить
Причины появления ошибки 0x80070422
При появлении ошибки 0x80070422, Microsoft приводит крайне мало информации и не предлагает никаких способов решения кроме кнопки «Повторить». Хорошо, если проблема после этого решится, а если нет? Чаще всего толку от этого действия мало.
Понятно, что ошибка так или иначе связана с процессом обновления. Код 0x80070422 появляется в связи с тем, что служба обновлений Windows не запущена на ПК или не может запуститься при необходимости.
Есть вероятность, что службу отключил сам владелец устройства или постороннее ПО, которое установлено специально для того, чтобы настраивать Windows.
https://programmainfo.ru/test/volga-ili-pobeda-a-ty-znakom-s-sovetskim-avtopromom-prover-sebya-v-uvlekatelnom-teste
Устранение ошибки
Существует большое количество методик устранения кода 0x80070422. Рассмотрим наиболее популярные и эффективные варианты.
С помощью графического интерфейса
Чтобы самостоятельно устранить ошибку 0x80070422, придётся запустить средство исправления неполадок или сделать всё своими руками. Для этого требуется:
- Нажать сочетание клавиш Win+R
- Ввести команду — services.msc
- В списке найдите «Центр обновления Windows» и откройте его двойным щелчком ЛКМ.
- Найдите надпись «Тип запуска» и выбрать там опцию «Автоматически». Далее нужно нажать «Применить».
- Нажмите ПКМ на «Центр обновления» и выберите «Запустить».
После того, как будет запущена проверка, служба обновления должна будет начать работать без сбоев и ошибка 0x80070422 больше не появится.
https://programmainfo.ru/test/otlichish-krinzh-ot-krasha
Устранить код ошибки 0x80070422 помощью командной строки
В подобной ситуации для устранения ошибки с кодом 0x80070422, вам потребуется:
- Открыть командную строку от имени администратора.
- Нужно будет прописать команду: sc config wuauserv start= auto
- Затем прописать следующую: sc start wuauserv
Первая команда отвечает за то, чтобы заставить работать службу обновлений устройства автоматически, а вторая команда её активирует. Так вы решите свою проблему и ошибка 0x80070422 исчезнет.
https://programmainfo.ru/test/kakoy-ty-instrument
Проверка активности
Если код ошибки 0x80070422 не устранён, то с помощью специальных команд необходимо проверить, начало ли приложение работать автоматически.
Для этого нужно:
- Открыть командую строку, скопировать и вставить к себе команду:
sc query wuauserv - Если появится слово «Running», то всё сделано правильно и служба успешно активирована.
Рекомендуется получить подтверждение тому, что все обновления прошли успешно. Если какие-то проблемы сохранились и ошибка 0x80070422 никуда не пропала, то можно попробовать другие методы, которые описаны ниже.
https://programmainfo.ru/test/3569
Перезапуск «Службы списка сетей»
Для того, чтобы сделать перезапуск, вам нужно:
- Нажать сочетание клавиш Win+R
- Ввести команду: services.msc и нажать Enter
- Отыщите строку под названием «Службу списка сетей»
- Нажмите на нее ПКМ и выберите пункт «Перезапустить».
Разумеется, эта служба обязана работать. В строке «Состояние» должен появиться статус «Выполняется». Как только перезапуск будет выполнен, необходимо попробовать установить пакет обновлений. Если ошибка 0x80070422 осталась, то можно попробовать другой вариант.
https://programmainfo.ru/test/dengi-umeesh-li-ty-s-nimi-druzhit
Запуск процесса устранения неполадок за счет центра обновления Windows
Если вы перепробовали все варианты по устранению ошибки 0x80070422, которые я описал выше и не достигли успеха, то предлагаю проделать еще несколько шагов:
- Откройте панель управления
- Отыщите вкладку «Устранение неполадок».
- Дальше требуется выбрать пункт «Устранение неполадок с помощью Центра обновления Windows».
- Требуется его запустить, нажать «Далее» и подождать, когда высветятся результаты работы.
Произведется диагностика и ошибка 0x80070422 должна пропасть.
https://programmainfo.ru/test/m-ili-zh
Если и это вариант не помог, тогда переходите к нижеописанной инструкции.
Отключить использование ipv6
Если установщик обнаружил ошибку 0x80070422, то можно попытаться отключить протокол ipv6. Для этого вам нужно:
- Нажать Win+R и вести в строку команду: ncpa.cpl
- После этого откроются сетевые подключения. На сетевое подключение необходимо нажать правой кнопкой мыши и выбрать «Свойства».
- Когда окно откроется, нужно найти Протокол версии 6 (TCP / IPV6) и убрать галочку. Далее требуется нажать «Ок»
- Перезагрузите ПК
- Затем нажмите сочетание клавиш Win + I
- Нажмите на «Обновления и безопасность».
- Там нужно нажать на «Проверить наличие обновлений».
После проделанной работы ошибка 0x80070422 пропадет и больше не будет вас беспокоить
Защитник Windows”
В процессе запуска Защитника может образоваться ошибка 0x80070422, если соответствующий сервис отключен или работает не корректно.
Чаще всего подобное происходит при установке на ноутбук или компьютер сторонний антивирус, который в автоматическом режиме отключает приложение и они начинают конфликтовать между собой.
Советую отключить сторонний антивирус и попробовать установить обновление
Подробнее: отключение и включение Защитника Windows
https://programmainfo.ru/test/kto-vy-v-mire-vedmaka
Брандмауэр
С брандмауэром дела обстоят точно также, как и в предыдущей ситуации. Его нередко отключает сторонний антивирус. Перед тем, как начать активно действовать, необходимо убедиться в наличии стороннего антивируса и отключить его на время.
Чтобы проверить включен Брандмауэр или нет, вам нужно:
- Открыть “Панель управления”
- Найти там “Брандмауэр”
- Перейдите во вкладку “Включения”
- Включите защиту и нажмите на ОК
https://programmainfo.ru/test/3569
Если причина не устранена
Если установщик обнаружил ошибку 0x80070422 и указанными выше способами не получается её устранить, то стоит учитывать, что:
- Если на устройстве есть точки восстановления Виндовс 10 на дату, которая предшествует появлению ошибки 0x80070422, то можно попробовать использовать этот вариант.
- Проблему нередко вызывают сторонние программы, которые применяются для управлением обновлениями системы.
- Если на персональном компьютере есть средства, предназначенные для блокировки или оптимизации функций Виндовс, то они тоже могут стать причиной проблем.
Скворцов Михаил
Специалист программирования компьютерных систем и устройств на базе ОС «Android»
Задать вопрос эксперту