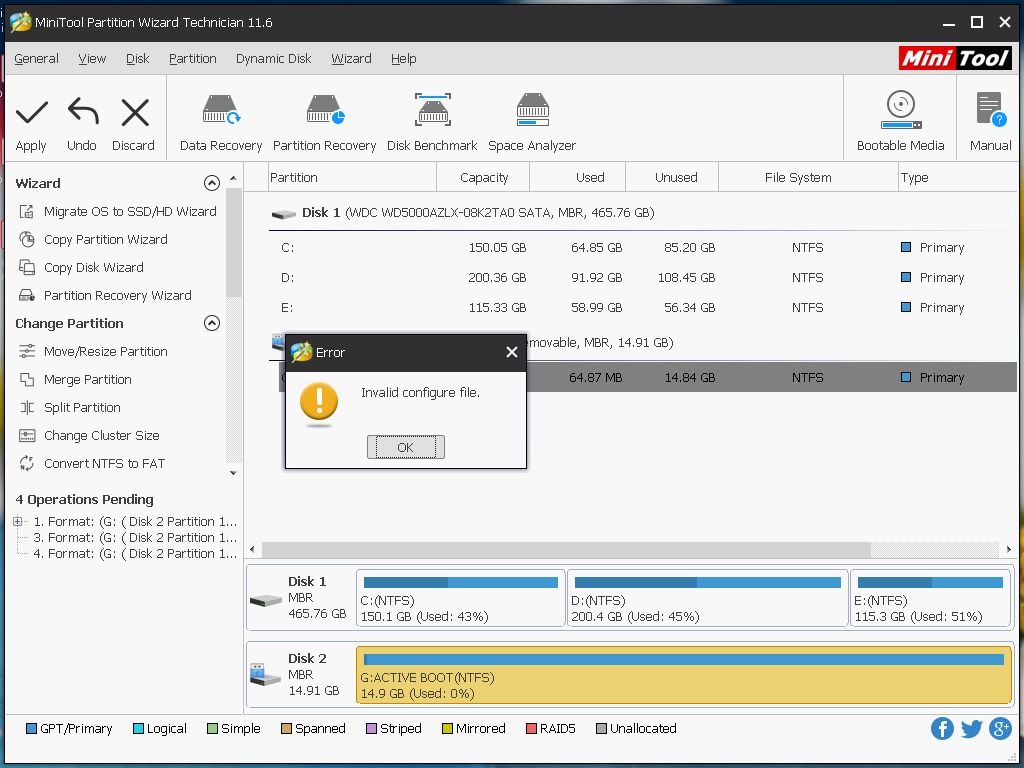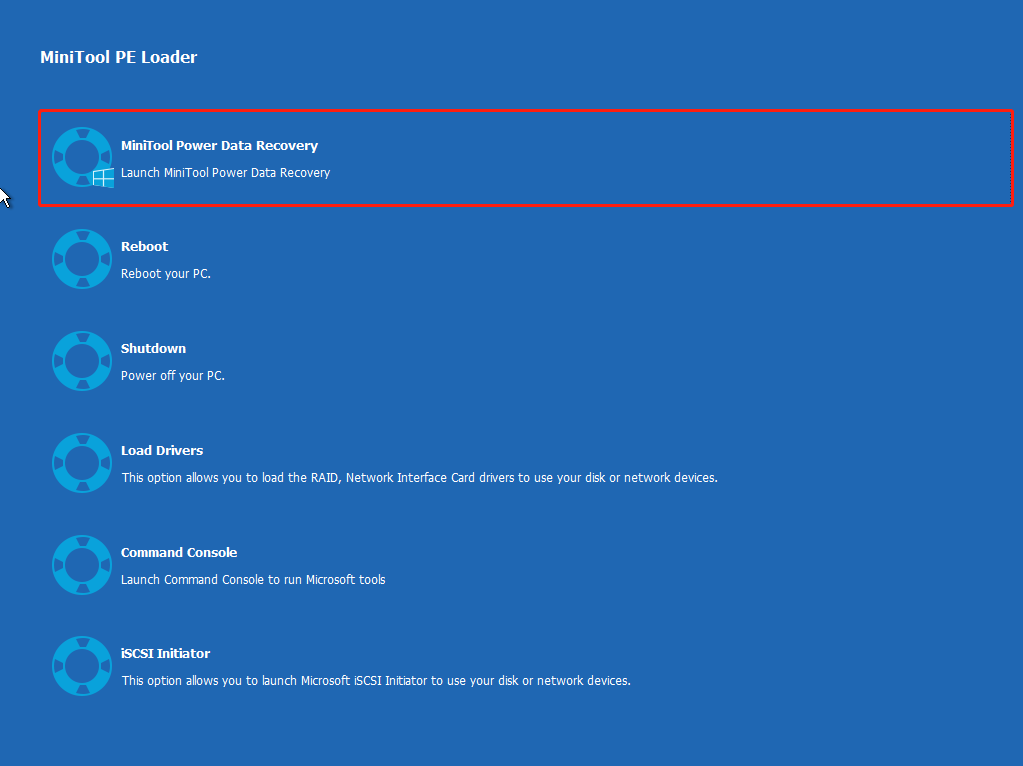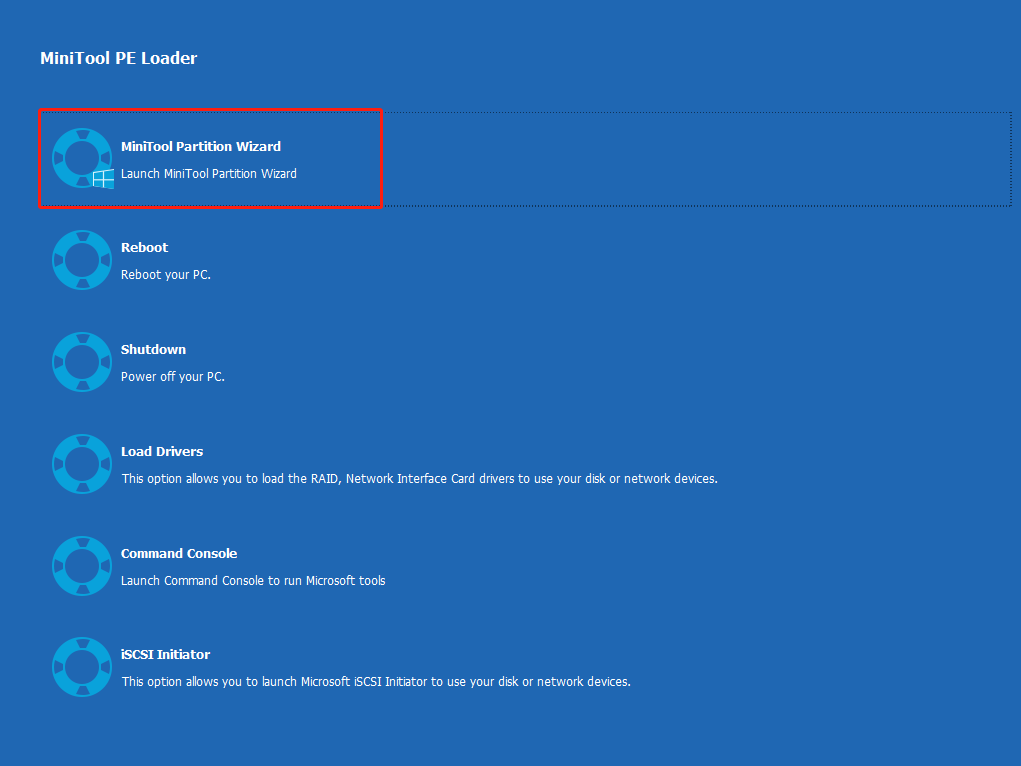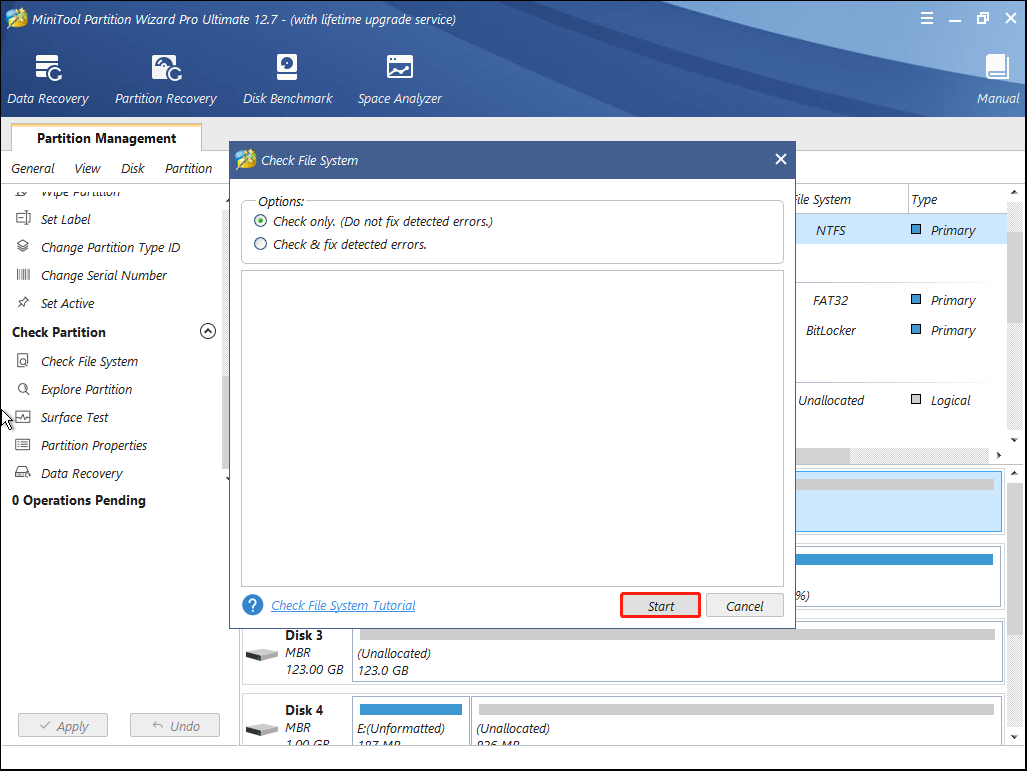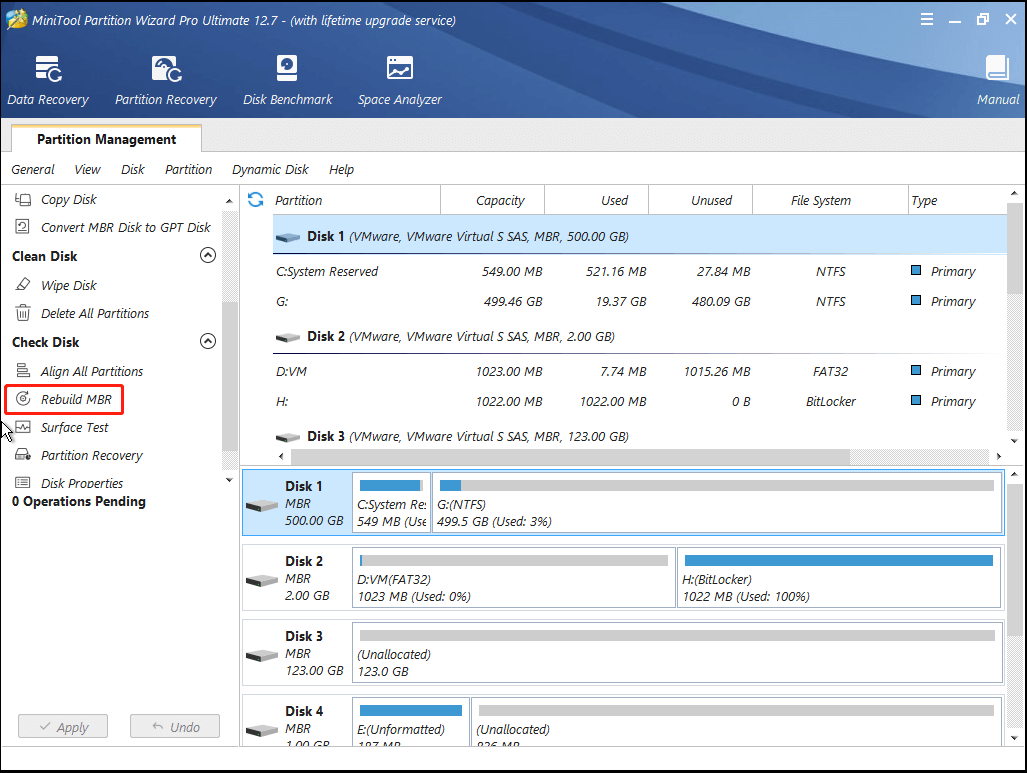Facing «Invalid configure file» error while configuring your computer harddisk partition using Minitool Partition Wizard is a bit annoying.
Here is how to fix it. It is working and tested.
1. Download Minitool Partition Wizard in given link (Credits to original uploader).
Link 1
Mirror 1
Mirror 2
Mediafire Link
2. Turn off anti virus on your computer (It is safe and tested by me).
3. Install Minitool Partition Wizard.
4. Run the program.
5. Voila… «Invalid configure file» error is gone.
Post a Comment
Go to techsupport
Minitool partition wizard bootable drive showing invalid configuration file on trying to apply changes?
I have minitool partition wizard pro bootable drive in a usb, It boots up correctly but on trying to clone partition, resize partition, toggle active or inactive partition or convert mbr to gpt i get the same error «invalid configure file» every time i try to apply the changes, is there any way to fix this?
Edit:Fixed it, something was wrong with the bootable usb drive, so i used other softwares to resize and clone the partition
Обновлено: 03.06.2023
Причина ошибки «Нам не удалось создать новый или найти существующий раздел»
Если из описанного не до конца ясно, что именно происходит, пробую пояснить иначе
- Ошибка возникает в том случае, когда на HDD или SSD существует только разделы, созданные вами вручную, в diskpart (или с помощью сторонних программ, например, средств Acronis), при этом они занимают всё пространство диска (например, один раздел на весь диск, если он ранее использовался для хранения данных, был вторым диском на компьютере или только что куплен и отформатирован). При этом, проблема проявляет себя при загрузке в EFI режиме и установке на GPT диск.
- В данной ситуации программе установки Windows 10 «негде» создать системные разделы (которые можно увидеть на следующем скриншоте), а ранее созданные системные разделы также отсутствуют (так как диск не был ранее системным или, если был, был переформатирован без учета необходимости места под системные разделы) — именно так трактуется «Нам не удалось создать новый или найти существующий раздел».
Внимание: приведенные далее решения предполагают, что вы устанавливаете одну единственную ОС (а не, например, Windows 10 после установки Linux), и, кроме этого, диск, на который производится установка обозначен как Диск 0 (если это не так, когда у вас несколько дисков на ПК, измените порядок жестких дисков и SSD в БИОС/UEFIтаким образом, чтобы целевой диск оказался на первом месте, либо просто переключите SATA-кабели).
Исправление ошибки при отсутствии важных данных на диске (разделе)
- На диске, на который планируется установить Windows 10 нет важных данных и всё подлежит удалению (или уже удалено).
- На диске есть более одного раздела и на первом из них нет важных данных, которые требуется сохранить, при этом размер раздела достаточен для установки системы.
В этих ситуациях решение будет очень простым (данные с первого раздела будут удалены):
- В программе установки выделите тот раздел, на который вы пробуете установить Windows 10 (обычно Диск 0 раздел 1).
- Нажмите «Удалить».
- Выделите «Незанятое пространство на диске 0» и нажмите «Далее». Подтвердите создание системных разделов, установка продолжится.
Как видите, все довольно просто и какие-либо действия в командной строке с помощью diskpart (удаление разделов или очистка диска с помощью команды clean) в большинстве случаев не требуются. Внимание: программе установки необходимо создавать системные разделы именно на диске 0, а не 1 и т.д.
Вторая распространенная ситуация — установка Windows 10 производится на диск, который ранее служил для хранения данных, при этом, скорее всего, как описано в предыдущем решении, содержит всего один раздел, но данные на нем пострадать не должны.
В этом случае наша задача — сжать раздел и высвободить место на диске, чтобы там были созданы системные разделы операционной системы.
Сделать это можно как средствами программы установки Windows 10, так и в сторонних бесплатных программах для работы с разделами дисков, причем в данном случае второй способ, при возможности его использовать, будет предпочтительнее (далее объясняется, почему).
Освобождаем место для системных разделов с помощью diskpart в программе установки
Этот способ хорош тем, что для его использования нам не потребуется что-то дополнительное, помимо уже запущенной программы установки Windows 10. Минус способа в том, что после установки мы получим не совсем обычную структуру разделов на диске, когда загрузчик находится на разделе с системой, а дополнительные скрытые системные разделы — в конце диска, а не в его начале, как это обычно бывает (при этом все будет работать, но в дальнейшем, например, при возникновении проблем с загрузчиком, некоторые стандартные способы решений проблем могут работать не так, как ожидается).
В некоторых случаях может потребоваться объединить разделы жесткого диска или SSD (например, логические диски C и D), т.е. сделать из двух логических дисков на компьютере один. Сделать это не сложно и реализуемо как стандартными средствами Windows 7, 8 и Windows 10, так и с помощью сторонних бесплатных программ, прибегнуть к которым может потребоваться при необходимости выполнить соединение разделов с сохранением данных на них.
В этой инструкции — подробно о том, как разделы диска (HDD и SSD) несколькими способами, в том числе с сохранением данных на них. Методы не подойдут если речь идет не об одном диске, разделенном на два и более логических разделов (например, на C и D), а об отдельных физических жестких дисках. Также может пригодиться: Как увеличить диск C за счет диска D, Как создать диск D.
Примечание: несмотря на то, что сама процедура объединения разделов не сложная, если вы начинающий пользователь, а на дисках находятся какие-то очень важные данные, рекомендую по возможности сохранить их куда-то вне накопителей, над которыми производятся действия.
Объединение разделов диска средствами Windows 7, 8 и Windows 10
Первый из способов объединения разделов очень прост и не требует установки каких-либо дополнительных программ, все необходимые инструменты есть в Windows.
Важное ограничение способа — данные со второго раздела диска должны быть либо не нужны, либо их необходимо заранее скопировать на первый раздел или отдельный накопитель, т.е. они будут удалены. Кроме этого, оба раздела должны располагаться на жестком диске «подряд», т.е., условно, C можно объединить с D, но не с E.
Необходимые шаги для того, чтобы объединить разделы жесткого диска без программ:
- Нажмите клавиши Win+R на клавиатуре и введите diskmgmt.msc — запустится встроенная утилита «Управления дисками».
- В управлении дисками в нижней части окна найдите диск, содержащий объединяемые разделы и нажмите правой кнопкой мыши по второму из них (т.е. тому, который находится справа от первого, см. скриншот) и выберите «Удалить том» (важно: все данные с него будут удалены). Подтвердите удаление раздела.
- После удаления раздела, нажмите правой кнопкой мыши по первому из разделов и выберите «Расширить том».
- Запустится мастер расширения томов. Достаточно просто нажимать в нем «Далее», по умолчанию, всё место, освободившееся на 2-м шаге будет присоединено к единственному разделу.
Готово, по завершении процесса вы получите один раздел, размер которого равен сумме соединенных разделов.
Использование сторонних программ для работы с разделами
Использование сторонних утилит для объединения разделов жесткого диска может пригодиться в случаях, когда:
- Требуется сохранить данные со всех разделов, но перенести или скопировать их куда-либо нельзя.
- Требуется объединить разделы, располагающиеся на диске не по порядку.
Среди удобных бесплатных программ для этих целей могу рекомендовать Aomei Partition Assistant Standard и Minitool Partition Wizard Free.
Как объединить разделы диска в Aomei Partition Assistant Standard
Порядок объединения разделов жесткого диска в Aomei Partition Aisistant Standard Edition будет следующим:
- После запуска программы, нажмите правой кнопкой по одному из объединяемых разделов (лучше по тому, который будет «основным», т.е. под той буквой, под которой должны оказаться все объединяемые разделы) и выберите пункт меню «Слияние разделов».
- Укажите те разделы, которые нужно объединить (внизу справа в окне объединения будет указана буква объединенных разделов диска). Размещение данных на объединенном разделе показано внизу окна, например, данные с диска D при объединении с C попадут в C:D-привод.
- Нажмите «Ок», а затем — «Применить» в главном окне программы. В случае, если один из разделов — системный, потребуется перезагрузка компьютера, которая продлится дольше чем обычно (если это ноутбук, убедитесь, что он включен в розетку).
После перезагрузки компьютера (если она была необходимо), вы увидите, что разделы диска были объединены и представлены в проводнике Windows под одной буквой. Прежде чем приступать рекомендую также посмотреть видео ниже, где упомянуты некоторые важные нюансы на тему объединения разделов.
Использование MiniTool Partition Wizard Free для слияния разделов
Еще одна похожая бесплатная программа — MiniTool Partition Wizard Free. Из возможных недостатков для некоторых пользователей — отсутствие русского языка интерфейса.
Чтобы объединить разделы в этой программе, достаточно выполнить следующие действия:
- В запущенной программе нажмите правой кнопкой мыши по первому из разделов, которые объединяются, например, по C, и выберите пункт меню «Merge» (Объединить).
- В следующем окне опять же выберите первый из разделов (если не выбран автоматически) и нажмите «Next».
- В следующем окне выберите второй из двух разделов. Внизу окна можно задать имя папки, в которую будет помещено содержимое данного раздела в новом, объединенном разделе.
- Нажмите Finish, а затем, в главном окне программы — Apply (применить).
- В случае, если один из разделов системный, потребуется перезагрузка компьютера, при которой будет выполнено слияние разделов (перезагрузка может занять продолжительное время).
По завершении вы получите один раздел жесткого диска из двух, на котором в указанной вами папке будет находиться содержимое второго из объединяемых разделов.
А вдруг и это будет интересно:
02.10.2017 в 17:43
У меня в Aomei диск С слияние нажимаю, а Д в диалоговом окне не активен для выбора. Тоже самое, если наоборот выбрать Д слияние с С недоступно. Почему?
(оба раздела с данными)
03.10.2017 в 09:50
А между ними нет дополнительных разделов?
09.11.2017 в 15:30
10.11.2017 в 10:09
07.12.2017 в 08:19
Решила проблему ещё месяц назад. В общем, задача была увеличить объём диска С за счёт D. Разбила D на 2 части, одну из частей путём объединения прибавила к С. Отвечаю на вопрос: да, объединение было с системным диском, он был установлен главным при объединении, основное (скажем так) объединение прошло хорошо. Но в процессе объединения программы висли, поэтому после объединения оставался мини-том в 150 Мб. Путём попыток то в одной, то в другой из вышеперечисленных программ (поэтому не могу сказать, какая из них в итоге справилась с задачей) таки удалось его прибавить к С. В общем, вывод из моей практики: надо пользоваться разными программами, одной универсальной нет.
13.01.2018 в 06:10
Здравствуйте. На этот раз проблема иная. Она относится сразу к нескольким статьям на сайте, но логичным будет написать всё в одном месте. Надеюсь, поможете советом. Постараюсь максимально детально передать суть, чтобы Вы, Дмитрий, поняли всё и сразу.
На ПК стояла ХР и было 4 локальный диска. Было решено поставить 7, а в процессе установки форматировать С. Но после форматирования оказалось, что С малого объёма. Систему поставила на D с расчётом позже объединить его с С. Все документы находились на Е и F. Оказалось, загрузочный сектор остался на С (активный том), а система на D. Через Acronic D.D.12 по очереди выполнила операции: объединила E и F, сделала активным D. Система перестала загружаться. Запустила процесс установки Win 7, вызвала CMD, сделала активным С. После включения оказалось, что место под новым диском Е не определено. Создала на его месте новый том Е. Для восстановления данных когда-то пользовалась EaseUS Data Recovery Wizard. Вопрос 1: возможно ли через что-либо после всего этого восстановить хоть что-то с Е?
13.01.2018 в 10:13
14.01.2018 в 22:42
Был ещё третий вопрос, написала как ответ на свой ещё не промодерированный комментарий, но, очевидно, поэтому и не дошёл.
14.01.2018 в 22:54
Если комментарий с 3 вопросом дошёл изначально 2 суток назад, извините за дубль. Перед написанием последнего комментария не видела позавчерашний, а после отправки последнего он странным образом отобразился. На всякий случай переформулирую и уточню: может ли тормоз с запуском установочников быть взаимосвязан с тем, что загрузочный сектор на другом локальном диске (т.е. если С и D нельзя объединить, а тормоз взаимосвязан с этим, то что тогда делать?), и есть ли разница, в каком порядке выполнять действия — объединять диски и после решать проблему с .exe, или наоборот?
15.01.2018 в 12:54
Тут бы увидеть вашу конфигурацию дисков и что на них.
Т.е. тормоза могут быть связаны с этим, да (например, запускается установщик с D, распаковывает всё свое содержимое, т.е. временные файлы, на С, устанавливает на D — а перемещения и копирования между разделами одного диска всегда медленные), но не могу точно сказать только по описанию.
16.01.2018 в 01:41
Решила послушаться Вашего совета и поставить систему заново, при установке удалив разделы. Но после удаления незанятое пространство не объединилось. Удалось создать только один диск, который и стал С. А тот большой, который изначально был получен из Е и F, теперь называется D. Место, оставшееся после удаления третьего диска, не дало создать диск, уведомляя о некой ошибке. Увы, номер не записала.
16.01.2018 в 10:27
16.01.2018 в 22:34
Если на незанятых областях создать тома и объединить их с диском, где система, иили с большим диском, где документы, а в остальном оставить всё, как есть (имею в виду разные расположения загрузочного сектора и системы), то это никак отрицательно не повлияет на работу ПК, например, те же тормоза? Например, установочники уже запускаются (см. ниже), а других тормозов и нет.
Тормоза. Спасибо за вопрос о драйверах! Они были подхвачены системой автоматически, диспетчер устройств не выдавал никаких ошибок или проблем. После Вашего вопроса решила зайти на сайт производителя материнки. Поставила последние дрова оттуда. И проблема с установочниками исчезла! Сама не подумала об этом. Ещё раз спасибо, ура!
15.01.2018 в 05:50
Реально ли вообще объединить локальный диск с загрузочным сектором и локальный диск с установленной системой? Если не рассматривать переустановку системы.
15.01.2018 в 12:38
23.01.2018 в 01:01
18.01.2018 в 04:50
Здравствуйте! Такой вопрос. Приобрёл ноутбук msi GT73 EVR. В нем имеется ssd 256GB и вместо него поставил по объёму больше на 525GB. Перед этим клонировал с одного на другой и при этой операции на втором ssd создались два раздела и их нужно объединить в один. И теми программами которые вы указали выше не возможно это сделать. При выборе второго раздела в программах он не выделяется (неактивен). Как решить данную проблему? Все что вы предлагали в статье выше, ничего из этого не помогло.
18.01.2018 в 09:10
А как все это выглядит в управлении дисками? Если дадите скриншот, думаю, смогу посоветовать.
18.01.2018 в 12:37
Дмитрий это ссылка на скриншот
19.01.2018 в 09:56
20.01.2018 в 13:07
Дмитрий спасибо за помощь все получилось. Теперь доволен результатом.
19.01.2018 в 14:44
20.01.2018 в 09:46
20.01.2018 в 15:36
Восстановить данные, ранее находящиеся на локальном диске (на последних скриншотах он Е), после удаления всех дисков при установке Вин 7 возможно? Естественно, восстановить после установки, имею в виду.
21.01.2018 в 09:26
Попробовать можно (например, в DMDE), гарантировать нельзя.
23.01.2018 в 00:47
Хорошо звучит ответ с языковой точки зрения)).
Изначально Д был объёмом 38 Гб, а мне для присоединения требовалось больше места (>50 Гб Гб). Поэтому пошла путём создания нового одного тома, от которого и отделяла нужный для объединения объём. Если бы мне хватило изначального объёма Д, можно было бы сделать так:
2 вариант короче, но он мне не подходил. Он тоже реален, т.к. соблюдается правило про ограниченное количество основных разделов.
08.04.2018 в 17:43
09.04.2018 в 08:51
10.04.2018 в 12:37
10.05.2018 в 14:15
Добрый день. Вы знаете, а у меня расширить том, не активна, как быть?
11.05.2018 в 09:26
Тут бы видеть скриншот из управления дисками и знать, какой том за счет какого вы хотите расширить, чтобы дать ответ.
07.11.2018 в 03:40
А как можно безопасно поменять разделы местами?
Дело в том что у меня в ноуте на HDD сначала 260Мб (сис раздел EFI) Диск С (OC) 499Мб RECOVERY (разлел ОЕМ) ДИСК D
Надо махнуть местами рекавери и диск С т.к. хочется навести порядок и клонировать винду на SSD.
08.11.2018 в 11:39
Боюсь, нет у меня безопасных методов для этого. Так что в вашем случае я бы клонировал, наверное, первые три раздела, а D просто исключил бы из клонирования.
16.12.2018 в 11:23
спасибо! теперь можно спокойно ретачить фотки)
26.03.2019 в 15:34
Спасибо, уже не в первый раз обращаюсь к этой статье!
21.09.2019 в 15:44
и при объединении я хочу выбрать основным томом F, (так как на нем есть игры, чтобы windows не путалась в пути установки и букву D присвою двд дисководу (хочется чтобы была такая буква у него :D). не знаю вот при этом всем испортятся файлы на диске F или нет. там игры + куча модов уже установленных, не хотелось бы все потом все с нуля это ставить.
21.09.2019 в 17:26
Здравствуйте.
С одной стороны, если все игры установлены именно на F и буква F останется, то испортиться не должны. Но если что-то ставилось на D, то оно после смены буквы может перестать запускаться (т.к, например, в реестре могут быть указатели на D, где нужных файлов уже не будет). Всё это при условии что Acronis нормально отработает. Случается, что когда два раздела хорошенько заняты, программы при их объединении сбоят (им нужно пространство для манёвра).
21.09.2019 в 21:31
23.11.2019 в 09:23
Здравствуйте. На компьютере установлены несколько физических жестких дисков, на диске d (под файлы), был выделен раздел и на нем установлена убунту, совместно с виндоус. Позже без удаления загрузчика линукса (grab), раздел был отформатирован. Сейчас, при попытке соединить раздел с основным томом, выскакивает ошибка-на диске недостаточно свободного места для выполнения операции. Удалял загрузчик утилитой BOOTIC, вроде бы удалил, но все равно при попытке соединения выходит ошибка недостаточно свободного места. Пробовал Акронисом и AOMEI -та же ошибка. Что можно сделать?
23.11.2019 в 10:09
Здравствуйте.
Взглянуть бы на картинку томов на диске, например, из управления дисками (та, что в нижней части), а то не совсем ясна ситуация.
10.01.2020 в 11:55
11.01.2020 в 09:09
Здравствуйте.
К сожалению, у меня нет ответа. Были и другие комментарии про эту ошибку, но у себя ни разу не смог воспроизвести, потому и разобраться не было возможности.
02.02.2020 в 12:38
Здравствуйте!
Подскажите пожалуйста-если между томами имеется (раздел изготовителя оборудования) как их объединить, возможно ли это?
02.02.2020 в 18:14
03.02.2020 в 20:44
А есть инструкция? просто при кликанье на этот раздел (раздел изготовителя оборудования) выходит только справка без вариантов
04.02.2020 в 08:35
09.02.2020 в 06:08
Спасибо, всё получилось
31.03.2020 в 13:07
Благодарю, все получилось.
09.04.2020 в 20:10
10.04.2020 в 10:48
10.04.2020 в 16:05
Я пробовал сделать восстановление через AOMEI по инструкции в статье, но не получилось, так как весь диск отображается в качестве динамического раздела. Я так понял, что его сначала нужно перевести в базовый?
10.04.2020 в 18:24
11.04.2020 в 15:49
12.04.2020 в 13:43
13.04.2020 в 14:50
Не видя как именно там расположено пространство не могу. Но в простых случаях вам поможет сторонний софт наподобие Aomei Partition Assistant Standard (бесплатная его версия).
18.04.2020 в 02:02
Здравствуйте. На компьютере установлены несколько физических жестких дисков, на диск D (диск 2) большая библиотека DAZ STUDIO почти 2ТБ собрание долгих лет. Надо соединить с не распределенным (диск 0). Подскажите как правильно сделать, цена потери не восполнима. Сначала мне кажется нужно поменять конфигурацию подключения дисков или нет Подскажите пожалуйста правильное решение!
скриншот прилагаю
18.04.2020 в 17:45
Здравствуйте.
Для вашего скриншота решений нет, они могут быть только отдельными.
12.05.2020 в 13:51
12.05.2020 в 13:57
10.06.2020 в 04:54
сори если есть такой комент или в теме не заметил, но у меня такая проблема, диск на 500 гб из которых 470 доступно. После фрагментации он не собирается в один том, т.е. 100 гб не распределяются, максимум 365 гб в том. Остальные 100 ни в том 365 не соединяются ни в отдельный том не создаются. Обьединились лишь при переносе всех 470 гб в логический диск, но тогда компьютер не видит диск. ХДД-шник хоть и староват, но работает исправно как дополнительный диск, система на ссд. Если подскажете что с ним можно сделать кроме как выкинуть буду очень благодарен.
10.06.2020 в 11:27
Здравствуйте.
К сожалению, не смогу дистанционно по описанию помочь и даже не до конца представил себе поведение: то есть прямо берем HDD с полным отсутствием разделов и решаем на нем создать раздел, а он только часть нам под это дает? Тут бы самому его посмотреть-поковырять и то не факт что накопал бы решение.
09.09.2020 в 12:04
09.09.2020 в 14:05
28.10.2020 в 09:34
23.01.2021 в 20:23
п.с. использую исключительно средства Виндовс, ибо с ними, в отличии от сторонних программ, никогда проблем не было.
24.01.2021 в 10:41
19.02.2021 в 17:20
Ребята, спасибо большое за ваш труд! Ваши советы и решения всегда очень помогают! Всего вам хорошего
19.02.2021 в 17:24
Спасибо за отзыв!
14.03.2021 в 18:16
Подскажите, пожалуйста, изначально разделил жесткий диск на два раздела, в итоге, понадобилось их объединить, с сохранениями данных или вернее сказать, с сохранениями работоспособностей программ (имеются ввиду некоторые плагины, работоспособности, которых, естественно, напрямую зависят от записей в реестрах). Пробовал по методу, описанному выше, с помощью программы Aomei, но она объединяет только незаполненное место, а все, уже установленные файлы, остаются как было. Подскажите можно ли каким-либо способом выполнить задуманное, если да, то каким?
P.S.: при пробовании метода с программой Aomei у меня была заблокирована отметка PE mode, может быть, это как-то повлияло?
15.03.2021 в 10:05
17.06.2021 в 02:39
17.06.2021 в 16:32
19.06.2021 в 13:45
Здравствуйте, спасибо за совет, возьму на заметку!
09.07.2021 в 14:44
Здравствуйте. У меня небольшая проблема. Я не могу объединить два тома так как кнопка расширить том не активна. Вот скриншот
10.07.2021 в 10:56
Преобразование GPT в MBR может потребоваться в разных случаях. Часто встречающийся вариант — ошибка Установка Windows на данный диск невозможна. Выбранный диск имеет стиль разделов GPT, которая возникает при попытке установить x86 версию Windows 7 на диск с системой разделов GPT или на компьютере без UEFI BIOS. Хотя возможны и иные варианты, когда это может понадобиться.
Для того, чтобы конвертировать GPT в MBR вы можете использовать стандартные средства Windows (в том числе и во время установки) или же специальные программы, предназначенные для этих целей. В этой инструкции покажу различные способы преобразования. Также в конце инструкции есть видео, в котором показаны способы конвертировать диск в MBR, в том числе без потери данных. Дополнительно: способы обратной конвертации из MBR в GPT, в том числе без потери данных, описаны в инструкции: На выбранном диске находится таблица MBR-разделов. Внимание: если вы хотите преобразовать диск в из MBR в GPT с установленной системой, используйте метод: Конвертация MBR в GPT с помощью mbr2gpt.exe
Преобразование в MBR при установке Windows через командную строку
Напоминаю: все данные с жесткого диска будут удалены, если вам нужно конвертировать без потери данных, эта функция доступна бесплатно в программе DiskGenius. Итак, вот что нужно сделать, чтобы изменить стиль разделов из GPT в MBR с помощью командной строки (ниже есть картинка со всеми командами):
- При установке Windows (например, на этапе выбора разделов, но можно и в другом месте) нажмите клавиши Shift + F10 на клавиатуре, откроется командная строка. Если то же самое вы делаете в ОС Windows, то командную строку нужно запускать от имени администратора.
- Введите команду diskpart, а затем — list disk, чтобы отобразить список физических дисков, подключенных к компьютеру.
- Введите команду select disk N, где N — номер диска, который нужно преобразовать.
- Теперь вы можете поступить двумя способами: ввести команду clean, чтобы очистить диск полностью (все разделы будут удалены), либо удалить разделы по одному вручную с помощью команд detail disk, select volume и delete volume (на скриншоте используется именно этот способ, но просто ввести clean будет быстрее).
- Введите команду convert mbr, для того чтобы преобразовать диск в MBR.
- Используйте Exit для выхода из Diskpart, после чего закройте командную строку и продолжайте установку Windows — теперь ошибка появляться не будет. Также вы можете создать разделы, нажав «Настроить диск» в окне выбора раздела для установки.
Как видите, ничего сложного в том, чтобы конвертировать диск нет. Если возникнут какие-либо вопросы, спрашивайте в комментариях.
Преобразование GPT в MBR-диск с помощью управления дисками Windows
Следующий способ преобразования стиля разделов требует работающей ОС Windows 7 или 8 (8.1) на компьютере, а потому применим только для физического жесткого диска, не являющегося системным.
Прежде всего, зайдите в управление дисками, для этого проще всего нажать клавиши Win + R на клавиатуре компьютера и ввести diskmgmt.msc
В управлении дисками найдите жесткий диск, который нужно преобразовать и удалите все разделы с него: для этого кликните правой кнопкой по разделу и выберите «Удалить том» в контекстном меню. Повторите для каждого тома на HDD.
И последнее: кликните по имени диска правой кнопкой и в меню выберите пункт «Преобразовать в MBR-диск».
После завершения операции вы можете заново создать необходимую структуру разделов на HDD.
Программы для преобразования между GPT и MBR, в том числе и без потери данных
Помимо обычных способов, реализованных в самой Windows, для конвертации дисков из GPT в MBR и обратно, вы можете использовать программы для управления разделами и HDD. Среди таких программ можно отметить Acronis Disk Director и Minitool Partition Wizard. Однако они являются платными. Обновление: в программе DiskGenius преобразование GPT в MBR работает бесплатно.
Мне также знакома одна бесплатная программа, которая может преобразовать диск в MBR без потери данных — Aomei Partition Assistant, однако подробно я ее не изучал, хотя все говорит в пользу того, что она должна работать. Чуть позже постараюсь написать обзор этой программы, думаю, будет полезно, к тому же возможности не ограничиваются лишь изменением стиля разделов на диске, можно конвертировать NTFS в FAT32, работать с разделами, создавать загрузочные флешки и другое. Обновление: еще одна — Minitool Partition Wizard.
Видео: конвертация GPT диска в MBR (в том числе без потери данных)
Ну и в завершение видео, в котором показано как конвертировать диск в MBR при установке Windows без программ или же с помощью бесплатной программы Minitool Partition Wizard без потери данных.
Если же у вас остались какие-то вопросы на эту тему, спрашивайте — постараюсь помочь.
А вдруг и это будет интересно:
27.12.2017 в 12:00
спасибо большое автору за очень полезную тему, мне она очень помогла!
07.01.2018 в 10:04
Хотелось бы решить проблему без удаления с сохранением данных.
07.01.2018 в 10:30
08.01.2018 в 19:30
Здравствуйте, у меня ноутбук HP. При установке винды я удалил все лишние диски как мне казалось, новые не создавались, остался только один диск с данными и не размеченная область. Воспользовавшись эти методом, я преобразовал какой то диск, так понимаю последний, так как названия дисков отличались. Теперь при стандартных настройках биоса у меня выдает ошибку (3F0), при включенном legacy , и при переключении загрузки с флешки либо с диска ( при любых манипуляциях) пишет reboot and select proper boot device or insert boot media in selected boot device and press a key, подскажите что делать?
09.01.2018 в 10:07
Здравствуйте. Что-то по описанию совсем не ясно, что именно делалось и идет ли речь об отдельных физических дисках или просто о разделах (преобразовать можно только весь диск целиком, а не разделы на нем).
Плюс: вы пишете что при установке все это делали? Неужели теперь не загружается после установки? А вы уверены, что не флешку преобразовывали?
10.01.2018 в 21:59
11.01.2018 в 12:05
А Secure Boot пробовали отключить?
11.01.2018 в 20:30
12.01.2018 в 11:34
А есть ли возможность где-то еще флешку создать?
По описанию просто получается, что она не загрузочная, ну а с диска, естественно, не загружается, так как нет разделов загрузочных на нем.
09.01.2018 в 13:48
А как можно преобразовать жесткий диск GPT с уже установленной Windows 10 в MBR?
10.01.2018 в 10:12
17.04.2018 в 18:10
Я так сделал. Все нормально преобразовалось. Файлы не потерялись. Только ничего естественно не грузится. Вопрос, колдовать ли теперь с каким нибудь фиксмбр или просто переустановить
18.04.2018 в 09:00
Боюсь не получится fixmbr-ом починить. В теории, может и можно: снести FAT32 раздел с EFI-загрузчиком и приделать его к системному разделу, потом попробовать, но сдается мне, эффекту не будет (хотя не пробовал). Так что наверное проще и быстрее переустановить.
15.01.2018 в 18:32
чтобы установить виндовс 10 я весь диск (раздел с 40 гб под винду и 400 гб инфа) преобразовал в GPT. windows установилась, но в ней нет раздела 400гб. как увидеть его в проводнике? нужно этот раздел преобразовать в MBR? естественно без потери данных
15.01.2018 в 18:44
в управлении дисками diskmgmt.msc присвоил букву разделу и всё появилось =)
22.01.2018 в 21:53
привет. у меня на ноуте уже стоит 10ру пытался поставить вторую винду 10 английскую. с флешки когда доходит до установки ругается что форматы не подходят. подскажите как поставить вторую винду не потеряв данные и первую винду
23.01.2018 в 08:50
23.01.2018 в 01:29
23.01.2018 в 08:56
здравствуйте.
А почему не работает UEFI+GPT? 7-ку можно загрузить в этом режиме и установить и ничего не преобразовывать.
23.01.2018 в 10:38
23.01.2018 в 14:02
24.01.2018 в 01:57
24.01.2018 в 10:33
24.01.2018 в 11:40
25.01.2018 в 10:14
Legacy = CSM, просто где-то так называется, где-то иначе (в разных БИОС), т.е. не в этом дело. Должно бы в UEFI с отключенным Secure Boot ставиться при наличии EFI-загрузчика. В общем-то это все необходимые три условия. Плюс иногда бывает пункт выбора ОС в БИОС, типа: Windows (иногда с указанием версии) и Other OS, иногда может пригодиться Other OS (хотя обычно такой пункт как раз отключает Secure Boot, если отдельного пункта для него нет)
22.03.2018 в 17:14
23.01.2018 в 11:57
24.01.2018 в 03:19
24.01.2018 в 10:34
24.01.2018 в 11:41
03.02.2018 в 17:23
Ну все конец, у меня теперь ошибка 0x800706ba при установке виндовс
03.02.2018 в 18:37
Помогите пожалуйста, что делать, если после того как преобразовал GPT в MBR, винда не ставится, ошибку выдает
04.02.2018 в 08:21
А какую ошибку теперь выдает?
07.02.2018 в 02:57
07.02.2018 в 09:49
Загрузитесь в режиме UEFI (и флешку для UEFI/GPT создайте), не в Legacy. И ошибки не будет.
11.02.2018 в 09:01
11.02.2018 в 13:06
22.02.2018 в 08:38
22.02.2018 в 12:00
08.03.2018 в 20:40
11.03.2018 в 03:03
Доброй ночи. Проблема следующая. случайно преобразовал из GPT в MBR не тот HDD, а тот что с важными данными, как теперь все восстановить? Копии диска не делал.
11.03.2018 в 08:30
21.03.2018 в 20:36
Здравствуйте, при начале установки я удалила раздел, потом создала. И теперь парагон и другие программы не отображают жесткий диск, а только загрузочную флешку. Как быть?
22.03.2018 в 09:41
А программа установки отображает? Можно в ней всё проделать.
30.03.2018 в 12:39
31.03.2018 в 08:57
04.04.2018 в 10:39
Спасибо, на 2 пк помогло, а на одном почему-то нет. Гибернация на нем так же отключена. Что еще может быть?
05.04.2018 в 08:07
05.04.2018 в 13:11
Да, перезагрузка работает. Только при включении такая вот ерунда. Ну попробуем что-нибудь еще.
01.04.2018 в 16:23
02.04.2018 в 09:02
24.04.2018 в 11:58
при первом способе конвертации очистится и конвертируется только выбранный раздел или весь жесткий диск?
24.04.2018 в 13:17
Весь диск. Во всех способах весь диск, GPT и MBR может относиться только к физическому диску, а не разделу на нём.
26.05.2018 в 13:06
10.06.2018 в 02:38
10.06.2018 в 09:51
А Minitool запускаете с загрузочной флешки, загрузившись с нее или просто как программу?
23.06.2018 в 13:25
23.06.2018 в 14:28
Здравствуйте. Нет. Т.е. работать будет, но при восстановлении диск опять станет MBR.
30.06.2018 в 01:44
Привет! Вопрос: у меня 1 tb hdd, mbr стиль. Системный диск. Хочу преобразовать в gpt, БЕЗ потери данных.
Причина: ноутбук 2017 года, Win 10.
Не знал что родной стиль диска gpt, а просто преобразовал в mbr при установке винды (при покупке сразу же установил, а дальше файлы заполнялись в процессе работы) теперь я должен как-то форматировать C: диск (есть разделы C: и D:) и переустановить уже в gpt стиле, с помощью загрузочной программой (но какой? надежный?)
30.06.2018 в 08:33
08.07.2018 в 23:52
Подскажи пожалуйста, после удаления в diskpart двух разделов общим размером 107 гб не могу установить виндовс 10, пишет нужен раздел GPT, установщик видит один раздел 107 гб, захожу снова в diskpart из командной строки, что бы конвертировать этот раздел в GPT и все, этих разделов больше нет, diskpart их больше не видит. Помоги пожалуйста.
09.07.2018 в 08:25
13.07.2018 в 22:07
Ошибка службы виртуальных дисков:
Не допускается очистка диска, содержащего текущий загрузочный или системный тома, а также томов с файлами подкачки, аварийного дампа или спящего режима. при архивации ошибка была теперь с диском ни чего сделать не могу
14.07.2018 в 07:05
Здравствуйте.
А вы где это делаете? В запущенной Windows? Просто если с флешки загрузиться никаких подобных ошибок быть не должно.
05.08.2018 в 04:54
17.08.2018 в 13:17
Спасибо автору и MBR. Перебрал кучу программ, а дверца открывалась просто.)
23.08.2018 в 08:42
23.08.2018 в 15:27
23.08.2018 в 18:14
23.08.2018 в 19:29
29.08.2018 в 12:39
Друзья. Помогите пожалуйста, я в панике!
Суть такая: у меня два ноута, один 32 бит винда 7, на втором 64 бит винда 8.1 . Я решил поставить на внешний жёсткий диск юсб винду 7 64 бит по этой инструкции: (ссылка).
Эта винда работала на втором ноуте, а теперь после пары загрузок винды с hdd внешнего, моя родная 8.1 перестала работать! это очень срочно! пишите решения либо сюда либо на почту
30.08.2018 в 09:50
Здравствуйте.
Простой запуск Windows с диска, сделанного по указанной вами инструкции никак не должен был повлиять на работу системы на локальном жестком диске, если вы только что-то дополнительно не делали (в БИОС или где-то еще).
В этой инструкции о том, что делать, если при чистой установке Windows 10 или 8 (8.1) с флешки или диска на компьютере или ноутбуке, программа сообщает, что установка на данный диск невозможна, так как на выбранном диске находится таблица MBR-разделов. В системах EFI Windows можно установить только на GPT-диск. В теории, такое может произойти и при установке Windows 7 при EFI-загрузке, но сам не сталкивался. В конце руководства также есть видео, где все способы исправления проблемы показаны наглядно.
Текст ошибки говорит нам о том (если что-то в объяснении непонятно, ничего страшного, дальше разберем), что вы загрузились с установочной флешки или диска в режиме EFI (а не Legacy), однако на текущем жестком диске, на который вы хотите установить систему, находится не соответствующая этому типу загрузки таблица разделов — MBR, а не GPT (это может быть по той причине, что раньше на этом компьютере была установлена Windows 7 или XP, а также при замене жесткого диска). Отсюда и ошибка в программе установки «Невозможно установить Windows в раздел на диске». См. также: Установка Windows 10 с флешки. Также вы можете столкнуться со следующей ошибкой (по ссылке — ее решение): Нам не удалось создать новый или найти существующий раздел при установке Windows 10
- Конвертировать диск из MBR в GPT, после чего установить систему.
- Изменить тип загрузки с EFI на Legacy в БИОС (UEFI) или выбрав его в Boot Menu, в результате чего ошибка о том, что на диске находится таблица MBR-разделов не появится.
В этой инструкции будут рассмотрены оба варианта, однако в современных реалиях я бы рекомендовал воспользоваться первым из них (хотя споры о том, что лучше — GPT или MBR или, вернее, о бесполезности GPT можно услышать, тем не менее, уже сейчас это становится стандартной структурой разделов для жестких дисков и SSD).
Исправление ошибки «В системах EFI Windows можно установить только на GPT-диск» путем конвертации HDD или SSD в GPT
Первый способ предполагает использование EFI-загрузки (а у нее есть преимущества и лучше оставить ее) и простую конвертацию диска в GPT (точнее конвертацию его структуры разделов) и последующую установку Windows 10 или Windows 8. Именно этот способ я рекомендую, а реализовать его можно двумя способами.
- В первом случае все данные с жесткого диска или SSD будут удалены (со всего диска, даже если он разбит на несколько разделов). Зато этот способ быстр и не требует от вас никаких дополнительных средств — это можно сделать прямо в программе установки Windows.
- Второй способ сохраняет данные на диске и в разделах на нем, но потребует использования сторонней бесплатной программы и записи загрузочного диска или флешки с этой программой.
Конвертация диска в GPT с потерей данных
Если этот способ вам подходит, то просто нажмите клавиши Shift + F10 в программе установки Windows 10 или 8, в результате откроется командная строка. Для ноутбуков может потребоваться нажать комбинацию Shift + Fn + F10.
В командной строке по порядку введите команды, нажимая Enter после каждой (ниже также есть скриншот с демонстрацией выполнения всех команд, но часть команд в нём не обязательны):
- diskpart
- list disk (после выполнения этой команды в списке дисков отметьте для себя номер системного диска, на который нужно установить Windows, далее — N).
- select disk N
- clean
- convert gpt
- exit
После выполнения этих команд, закройте командную строку, в окне выбора разделов нажмите «Обновить», а затем выберите незанятое пространство и продолжите установку (а можете предварительно использовать пункт «Создать», чтобы разбить диск на разделы), она должна пройти успешно (в некоторых случаях, если диск не отображается в списке, следует перезагрузить компьютер с загрузочной флешки или диска с Windows снова и повторить процесс установки).
Обновление 2018: а можно и просто в программе установки удалить все без исключения разделы с диска, выбрать незанятое пространство и нажать «Далее» — диск будет автоматически конвертирован в GPT и установка продолжится.
Как преобразовать диск из MBR в GPT без потери данных
Примечание: если вы устанавливаете Windows 10, а диск, на который происходит установка уже является системным (т.е. содержит предыдущую ОС Windows), вы можете использовать встроенную утилиту mbr2gpt.exe для конвертации в GPT без потери данных, подробнее о том, как именно это сделать: Конвертация диска из MBR в GPT с помощью встроенной утилиты Windows 10 MBR2GPT.EXE.
Второй способ — на тот случай, если на жестком диске находятся данные, которые вы ни в коем случае не хотите терять при установке системы. В этом случае вы можете использовать сторонние программы, из которых для данной конкретной ситуации я рекомендую Minitool Partition Wizard Bootable, представляющую из себя загрузочный ISO с бесплатной программой для работы с дисками и разделами, которая, в том числе, может конвертировать диск в GPT без потери данных.
После загрузки с накопителя, выберите запуск программы, а после ее запуска проделайте следующие действия:
- Выберите диск, который нужно конвертировать (не раздел на нем).
- В меню слева выберите «Convert MBR Disk to GPT Disk».
- Нажмите Apply, ответьте утвердительно на предупреждение и дождитесь завершения операции конвертирования (в зависимости от объема и занятого пространства на диске, может занять продолжительное время).
- Выделите раздел с загрузчиком Windows, обычно занимающий 300-500 Мб и находящийся в начале диска.
- В верхней строке меню нажмите «Delete», а затем примените действие с помощью кнопки Apply (можно также сразу создать на его месте новый раздел под загрузчик, но уже в файловой системе FAT32).
- Снова выделите действия 1-3 для конвертирования диска в GPT, которые ранее вызывали ошибку.
Вот и все. Теперь вы можете закрыть программу, загрузиться с установочного накопителя Windows и произвести установку, ошибка «установка на данный диск невозможна, так как на выбранном диске находится таблица MBR-разделов. В системах EFI Windows можно установить только на GPT-диск» не появится, а данные будут в сохранности.
Видео инструкция
Исправление ошибки при установке без конвертации диска
Второй способ избавиться от ошибки В системах EFI Windows можно установить только на GPT-диск в программе установки Windows 10 или 8 — не превращать диск в GPT, а превратить систему не в EFI.
Как это сделать:
- Если вы запускаете компьютер с загрузочной флешки, то используйте Boot Menu для этого и выберите при загрузке пункт с вашим USB накопителем без пометки UEFI, тогда загрузка произойдет в режиме Legacy.
- Можно точно так же в настройках БИОС (UEFI) поставить на первое место флешку без пометки EFI или UEFI на первое место.
- Можно в настройках UEFI отключить режим EFI-загрузки, а установить Legacy или CSM (Compatibility Support Mode), в частности, если вы загружаетесь с компакт-диска.
Если в данном случае компьютер отказывается загружаться, убедитесь, что у вас в БИОС отключена функция Secure Boot. Также она может выглядеть в настройках как выбор ОС — Windows или «Не-Windows», вам нужен второй вариант. Подробнее: как отключить Secure Boot.
По-моему, учел все возможные варианты исправления описываемой ошибки, но если что-то продолжает не работать, спрашивайте — постараюсь помочь с установкой.
Читайте также:
- Winapi как узнать размер файла
- Фейсбук инстаграм твиттер скайп что раньше
- Pci ven 10de dev 0753 subsys 82f21043 rev a2 что это
- Как установить wi fi на zte
- Sony mdr zx770bn как подключить к компьютеру

В инструкции будет рассмотрено два варианта решения проблемы с невозможностью установки Windows на диск GPT — в первом случае мы все-таки установим систему на такой диск, а во втором — конвертируем его в MBR (в данном случае ошибка не появится). Ну и заодно в заключительной части статьи постараюсь рассказать, что лучше из этих двух вариантов и о чем вообще идет речь. Схожие ошибки: Нам не удалось создать новый или найти существующий раздел при установке Windows 10, Установка Windows на данный диск невозможна.
Какой способ использовать
Как я написал выше, есть два варианта исправить ошибку «Выбранный диск имеет стиль разделов GPT» — установка на GPT диск, вне зависимости от версии ОС или конвертация диска в MBR.
Я рекомендую выбрать один из них в зависимости от следующих параметров
- Если у вас относительно новый компьютер с UEFI (при входе в БИОС вы видите графический интерфейс, с мышкой и оформлением, а не просто синий экран с белыми буквами) и вы устанавливаете 64-разрядную систему — лучше установить Windows на GPT диск, то есть использовать первый способ. К тому же, скорее всего, на нем уже была установлена Windows 10, 8 или 7 на GPT, а вы в данный момент переустанавливаете систему (хотя не факт).
- Если компьютер старый, с обычным БИОС или вы устанавливаете 32-разрядную Windows 7, то лучше (а возможно и единственный вариант) конвертировать GPT в MBR, о чем я напишу во втором способе. Однако учитывайте пару ограничений: MBR диски не могут быть больше 2 Тб, создание более 4-х разделов на них затруднено.
Более подробно о разнице между GPT и MBR напишу ниже.
Установка Windows 10, Windows 7 и 8 на GPT диск
С проблемами при установке на диск со стилем разделов GPT чаще сталкиваются пользователи, устанавливающие Windows 7, но и в 8-й версии можно получить ту же самую ошибку с текстом о том, что установка на данный диск невозможна.
Для того, чтобы установить Windows на диск GPT нам потребуется выполнить следующие условия (какое-то из них на данный момент не выполняется, раз появляется ошибка):
- Устанавливать 64-разрядную систему
- Загружаться в EFI режиме.
Наиболее вероятно, что не выполняется второе условие, а потому сразу о том, как это решить. Возможно, для этого будет достаточно одного шага (изменение параметров БИОС), возможно — двух (добавляется подготовка загрузочного UEFI накопителя).
Для начала следует заглянуть в БИОС (ПО UEFI) вашего компьютера. Как правило, для того, чтобы зайти в БИОС нужно нажать определенную клавишу сразу после включения компьютера (при появлении информации о производителе материнской платы, ноутбука и т.д.) — обычно Del для стационарных ПК и F2 для ноутбуков (но может отличаться, обычно на нужном экране написано Press название_клавиши to enter setup или что-то подобное).
Если на компьютере в текущий момент установлена работоспособная Windows 8 и 8.1 вы можете войти в интерфейс UEFI еще проще — через панель Charms (та, что справа) зайдите в изменение параметров компьютера — обновление и восстановление — восстановление — особые варианты загрузки и нажать кнопку «Перезагрузить сейчас». Затем потребуется выбрать Диагностика — Дополнительные параметры — Встроенное ПО UEFI. Также подробно о том, Как зайти в БИОС и UEFI Windows 10.
В БИОС требуется включить следующие две важные опции:
- Включить загрузку UEFI вместо CSM (Compatibility Support Mode), обычно находится в BIOS Features или BIOS Setup.
- Режим работы SATA установить в AHCI вместо IDE (обычно настраивается в разделе Peripherals)
- Только для Windows 7 и более ранних — Отключить Secure Boot
В разных вариантах интерфейса и языка пункты могут располагаться по-разному и иметь несколько отличающиеся обозначения, но обычно их не сложно выявить. На скриншоте изображен мой вариант.
После сохранения настроек ваш компьютер, в целом, готов к установке Windows на GPT диск. Если вы устанавливаете систему с диска, то вероятнее всего, в этот раз вам не сообщат о том, что установка Windows на этот диск невозможна.
Если же вы используете загрузочную флешку и ошибка вновь появляется, то рекомендую вам записать заново установочный USB с тем, чтобы он поддерживал загрузку UEFI. Для этого существуют различные способы, но я бы посоветовал способ создания загрузочной флешки UEFI с помощью командной строки, который будет работать практически в любой ситуации (при отсутствии ошибок в настройке БИОС).
Дополнительная информация для опытных пользователей: если дистрибутив поддерживает оба варианта загрузки, то предотвратить загрузку в режиме BIOS можно удалив файл bootmgr в корне накопителя (аналогично, удалив папку efi вы можете исключить загрузку в режиме UEFI).
На этом все, так как полагаю, что с тем, как поставить загрузку с флешки в БИОС и установить Windows на компьютер вы уже знаете (если вдруг нет, то на моем сайте есть эта информация в соответствующем разделе).
Конвертация GPT в MBR во время установки ОС
В случае если вы предпочитаете конвертировать диск GPT в MBR, на компьютере «обычный» БИОС (или UEFI с режимом загрузки CSM), а устанавливать, по всей видимости, планируется Windows 7, то оптимальная возможность сделать это имеется на этапе установки ОС.
Примечание: во время выполнения описанных ниже действий все данные с диска будут удалены (со всех разделов диска).
Для того, чтобы конвертировать GPT в MBR, в программе установки Windows нажмите клавиши Shift + F10 (или Shift + Fn + F10 для некоторых ноутбуков), после чего откроется командная строка. После чего по порядку введите следующие команды:
- diskpart
- list disk (после выполнения этой команды вам нужно будет отметить для себя номер диска, который нужно конвертировать)
- select disk N (где N — номер диска из предыдущей команды)
- clean (очистка диска)
- convert mbr
- create partition primary
- active
- format fs=ntfs quick
- assign
- exit
Также может пригодиться: Другие способы конвертировать диск GPT в MBR. Дополнительно, еще из одной инструкции с описанием подобной ошибки, вы можете использовать второй способ для конвертации в MBR без потери данных: На выбранном диске находится таблица MBR-разделов при установке Windows (только конвертировать нужно будет не в GPT, как в инструкции, а в MBR).
Если при выполнении данных команд вы находились на этапе настройки дисков во время установки, то нажмите «Обновить» для обновления конфигурации дисков. Дальнейшая установка происходит в обычном режиме, сообщение о том, что диск имеет стиль разделов GPT не появляется.
Что делать, если диск имеет стиль разделов GPT — видео
В видео ниже показан лишь один из вариантов решения проблемы, а именно — конвертация диска из GPT в MBR, как с потерей, так и без потери данных.
В случае, если при конвертации продемонстрированным способом без потери данных, программа сообщает, что не может конвертировать системный диск, вы можете удалить с ее же помощью первый скрытый раздел с загрузчиком, после чего конвертация станет возможной.
UEFI, GPT, BIOS и MBR — что это такое
На «старых» (в действительности, пока не такие уж и старые) компьютерах в материнской плате было установлено программное обеспечение BIOS, которое проводило первичную диагностику и анализ компьютера, после чего загружало операционную систему, ориентируясь на загрузочную запись жесткого диска MBR.
Программное обеспечение UEFI приходит на замену BIOS на производящихся в настоящее время компьютерах (точнее — материнских платах) и большинство производителей перешли к данному варианту.
Среди преимуществ UEFI — более высокие скорости загрузки, функции безопасности, такие как безопасная загрузка и поддержка аппаратно зашифрованных жестких дисков, драйверов UEFI. А также, о чем и шла речь в руководстве — работа со стилем разделов GPT, что облегчает поддержку накопителей больших размеров и с большим количеством разделов. (Помимо перечисленного, на большинстве систем ПО UEFI имеет функции совместимости с БИОС и MBR).
Что лучше? Как пользователь, на настоящий момент времени я не ощущаю преимуществ одного варианта перед другим. С другой стороны, уверен, в скором времени альтернативы не будет — только UEFI и GPT, а жесткие диски более 4 Тб.
This article from MiniTool offers 6 feasible solutions to help you fix the “Invalid system disk. Replace the disk, and press any key” error in Windows 10/8/7. Also, this post explains how to recover lost data with the professional data recovery software — MiniTool Power Data Recovery.
Have you ever encountered the «Invalid system disk. Replace the disk, and press any key» error message when you try to boot into Windows? A large number of users have encountered this matter according to a survey. How can you solve this issue? Is it possible to fix the invalid system disk error in Windows 10/8/7 without losing data?
To fix this error message more specifically, you may need to know the common causes of it.
Main Reasons for the Error — Invalid System Disk
The «invalid system disk replace the disk and press any key» error message can appear due to a variety of reasons. Here, we list 4 main reasons for it.
1. The boot disk is corrupted.
This is the most common reason for the invalid system disk error. You will receive the error message in Windows 10/8/7 if the bootable disk gets corrupted somehow. So, it is recommended to check whether the boot disk is about to die if it has been used for a long time.
2. The boot order is false.
If you have several disks in your computer and the internal disk is not set as the first boot disk, then you tend to receive such errors. Therefore, you need to check whether you have set the right disk for the computer boot.
3. Your computer is attacked by viruses.
The virus can lead to a mass of troubles. If a virus attacks your computer successfully, it will change or destroy the process of the computer booting entirely, and then you will see the invalid system disk error message.
4. The boot record of the system drive is corrupted.
If the boot record of the system drive is corrupted, you are likely to receive an error message saying «invalid system disk».
After knowing the common causes, you may want to know how to fix the invalid system disk.
Recover Data Before Fixing Invalid System Disk Error in Windows 10
It is recommended to recover lost data first of all if you have any important files stored on the PC’s hard drive to prevent data loss from happening while you are trying to troubleshoot the invalid system disk error.
Now, you might be wondering:
«How to recover data when the PC won’t boot?«
MiniTool Power Data Recovery, the best file recovery software, is the wisest choice for you.
This professional data restore tool offers wizard-like interfaces as well as easy operations to help you recover data without any difficulty. More importantly, it is a read-only tool. Thus, you can use it to recover lost data without affecting the original data.
Here, as you cannot boot the Windows due to the «invalid system disk replace the disk and press any key » error message, you need to use a registered edition to carry out data recovery. Because only full editions can help build a bootable data recovery tool, and here we take MiniTool Power Data Recovery Personal Ultimate for example.
Step 1. On a working computer, get MiniTool Power Data Recovery Free installed. Then you are able to upgrade it to a Personal Ultimate edition which provides the ability to make a bootable data recovery disk.
Free Download
Step 2. Launch the registered MiniTool Power Data Recovery, and then click on the Bootable Media icon of the main interface to create a bootable CD, DVD, or USB flash drive.
Step 3. When finished, boot your Windows from the bootable drive and click MiniTool Power Data Recovery to launch it.
Step 4. Now, you’ve come to the main interface of MiniTool Power Data Recovery, and you can see 2 different data recovery modules:
- Logical Drives: This data recovery module shows all partitions on your computer, including partitions on the internal disks, external disks, and removable disks. Unallocated space and lost partitions are included as well.
- Devices: This module shows you all devices on your PC, including external hard drives, USB flash drives, and CDs/DVDs.
In this window, you need to select the target hard drive and click the Scan button to scan for desired data.
While scanning, you can preview the found files. Once you find the needed files, you can pause or stop the scanning process. However, to get the best recovery result, you had better wait until the full scan finishes.
Step 5. After scanning, this data restore tool will list all found data. At this time, you can select all needed files, and then click the Save button to store them.
With MiniTool Power Data Recovery, I quickly and safely recovered lost files from my PC that reports the «Invalid system disk. Replace the disk, and press any key» error message. You can download it to have a try.Click to Tweet
Free Download
With data safely transferred, now you can start to fix the invalid system disk error.
How to Fix Invalid System Disk Error in Windows 10/8/7
As said before, it is a common problem that you cannot boot your computer because of the invalid system disk error. Here, this post offers several feasible ways to help you solve it in Windows 10/8/7.
Solution 1. Set the Bootable Disk as the First Boot Disk
If you set an unavailable disk as the first boot disk, you will receive the invalid system disk error message. Therefore, you need to set the correct bootable disk as the first boot device to fix the invalid disk system error in Windows 10/8/7.
If you want to boot from the internal hard disk with Windows installed, you can unplug any USB flash drives, external hard drives, CDs, or floppy disks from your computer. If you want to boot from a removable disk, you have to make sure it is bootable and is set as the first boot disk.
Now, you can try the following steps to change the boot order.
Step 1. Start the computer and go to BIOS setup.
Step 2. Use the arrow keys to select the BOOT tab.
Step 3. Move the boot disk to the first position in the list.
Step 4. Save the changes according to the prompts on your screen and exit BIOS.
Step 5. Start the computer with the new boot order.
Solution 2. Check and Repair Disk Errors
If you still receive the invalid system disk error in Windows 10 after changing the boot order, you can check and repair disk errors because disk corruptions can also result in this problem. However, how to do that?
MiniTool Partition Wizard, a professional and easy-to-use partition management tool, is recommended here. With this powerful tool, you can easily and quickly complete this task – check and fix disk errors without any difficulty.
Download and install MiniTool Partition Wizard on a functional computer. It is recommended to choose MiniTool Partition Wizard Pro because the bootable media builder is only embedded in MiniTool Partition Wizard paid editions.
Free Download
Step 1. Launch MiniTool Partition Wizard, and then select the icon located in the upper right corner to create a bootable CD or flash drive.
Step 2. Connect the burned MiniTool bootable disk to your PC that reports the invalid system disk error, and then boot from it.
Step 3. Then, you will see the following interface where you can select «MiniTool Partition Wizard» to go to the main interface of MiniTool Partition Wizard.
Step 4. Select the target partition, and scroll down to choose «Check File System» from the left panel as shown below.
Step 5. You will see a new window with two options: Check only and Check & fix detected errors. If you only want to check for errors, you need to select Check only; if you want to repair errors during the checking process, select Check & fix detected errors. After that, click the «Start» button.
Tip: This operation will not be added to pending operations. Once you click «Start», MiniTool Partition Wizard will check/fix the file system immediately.
Solution 3. Repair Master Boot Record
Master Boot Record is a boot sector at the very beginning of the computer’s hard drive and records the information of all partitions. Corrupted MBR is a common reason for the appearance of the “invalid system disk” error. Now, try using MiniTool Partition Wizard to rebuild MBR to exclude this factor.
Step 1. Create a bootable disk and boot your Windows from it, and then get the main window of MiniTool Partition Wizard by referring to the steps in Solution 2.
Step 2. Select the system disk and scroll down to click on «Rebuild MBR» from the left panel.
Step 3. At last, click the «Apply» button on the lower left corner to apply all the changes.
After that, you can restart your PC. If you still get the «Invalid system disk. Replace the disk, and press any key» error, please refer to the following method.
Solution 4. Perform an Automatic Repair
Some users reported that performing the Automatic Repair or Startup Repair can remove the «Invalid system disk. Replace the disk, and press any key» error.
Here are the steps to make Startup Repair work.
- Create a Windows installation media and insert it into your computer, then boot from it.
- Select your language preferences, and click on the Next button.
- Click on Repair your computer.
- Click on Troubleshoot > Advanced options, and select Startup Repair.
Solution 5. Reinstall Operating System
According to the Internet, the invalid system disk error message may be caused by a damaged operating system. In this case, reinstalling the operating system may be the best choice for you to make your hard disk bootable again.
Solution 6. Replace the Hard Drive
If none of the methods above helps, you may encounter a hard drive failure issue, and you have to replace a hard drive and reinstall Windows to fix the invalid system disk error in Windows 10/8/7.
Click to Tweet
Bottom Line
At the end of the post, I want to stress again that you had better recover data from the PC with the invalid system disk error first to avoid data loss in the process of troubleshooting the problem.
Hope these solutions listed above are beneficial to you. If you solved the invalid system disk problem by using another method, welcome to share it with us in the following comment area, thanks.
If you have any questions about using MiniTool software, please feel free to contact us via [email protected]. We will solve it as soon as possible.