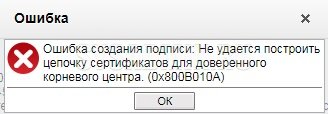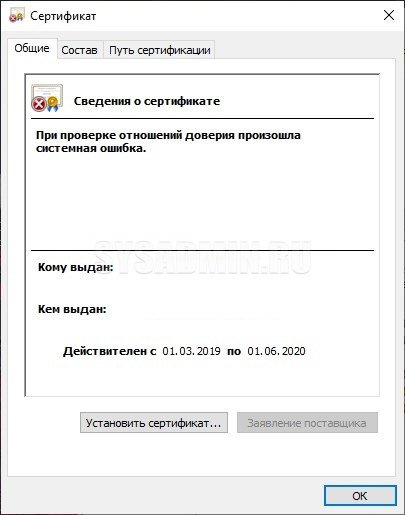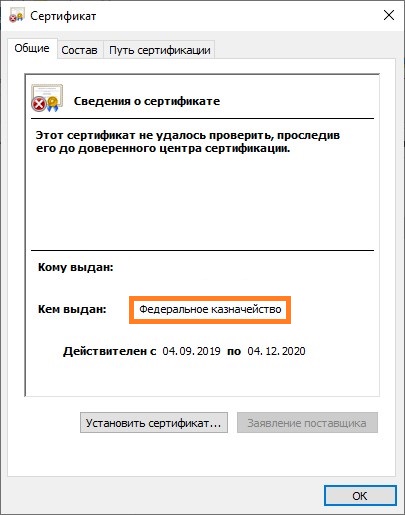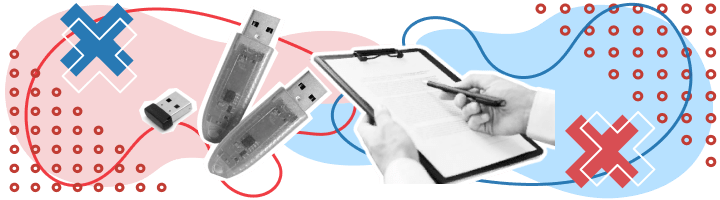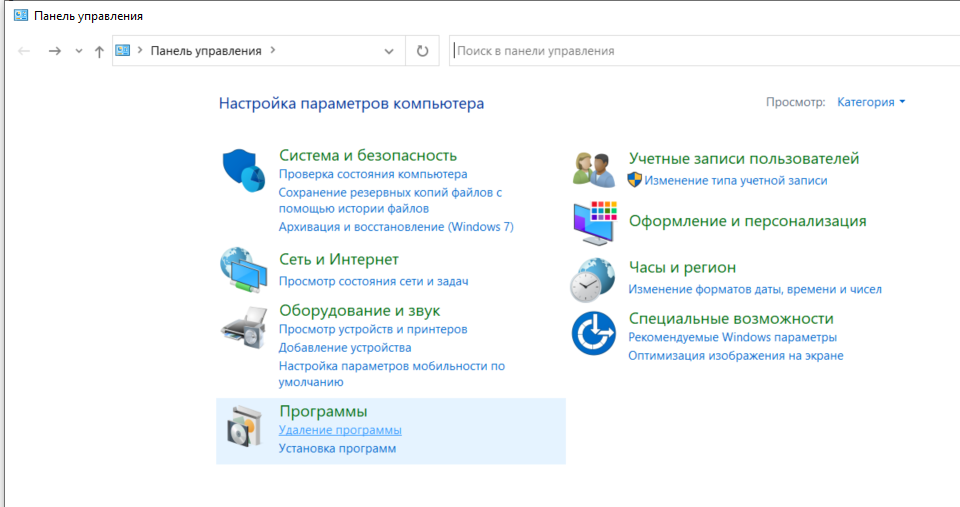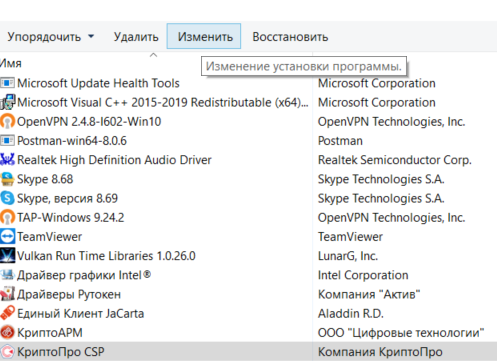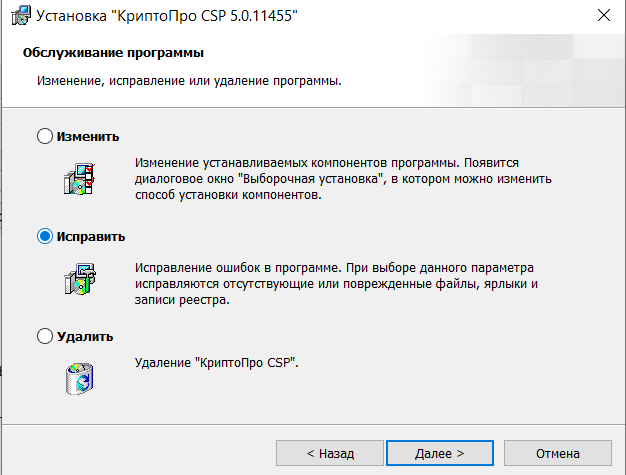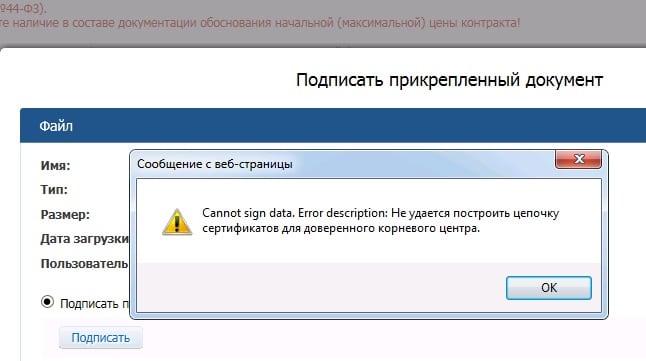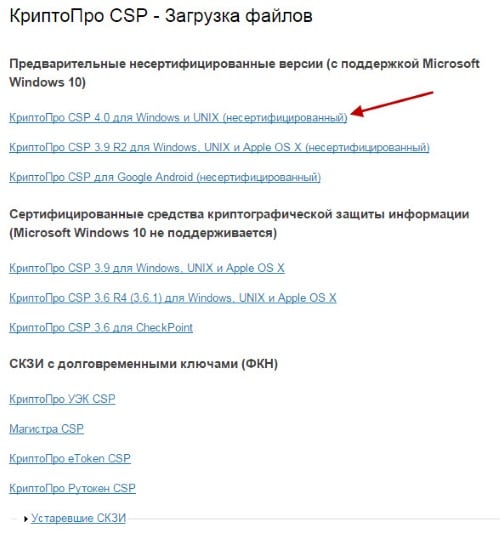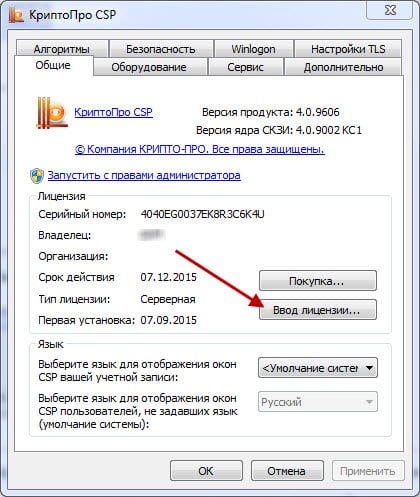Популярное за неделю
Популярное за месяц
Ошибка установки Мира танков в лаунчере LGS.
Невозможно установить безопасное HTTPS соединение.
Невозможно проверить сертификат. (31)
При такой ошибке попробуйте просто отключить антивирус.
Понравилась новость? Тогда поставь ей лайк, и не забудь оставить свой комментарий.
А так же, добавь наш сайт в закладки (нажми Ctrl+D), не теряй нас.
Комментарии
Вход на сайт
Читайте еще
Последние новости
Последние статьи
Важные новости
Календарь новостей
| Пн | Вт | Ср | Чт | Пт | Сб | Вс |
|---|---|---|---|---|---|---|
| 1 | 2 | 3 | 4 | |||
| 5 | 6 | 7 | 8 | 9 | 10 | 11 |
| 12 | 13 | 14 | 15 | 16 | 17 | 18 |
| 19 | 20 | 21 | 22 | 23 | 24 | 25 |
| 26 | 27 | 28 | 29 | 30 |
Ошибка сертификата при входе на сайты с Windows 7 или XP после 01.10.21
С 1 октября 2021 года закончился срок действия сертификата IdenTrust DST Root CA X3 (одного из основных корневых сертификатов, применяемых в сети), который установлен на многих устройствах.
Из-за этого владельцы ПК на Windows 7, Windows Server 2008 с выключенными обновлениями и Windows XP могут столкнуться с проблемой появления ошибки: «ERR_CERT_DATE_INVALID»,«ERR_DATE_INVALID» и прочими ошибками сертификатов при входе на многие сайты.
Есть два способа решить эту проблему: либо установить новый сертификат, либо установить обновления ОС Windows.
Решение через ручную установку сертификата
Необходимо запустить скачанный файл, на вкладке «Общие» нажать «Установить сертификат».
Выберите расположение «Локальный компьютер» и нажмите «Далее».
Выберите пункт «Поместить все сертификаты в следующее хранилище», нажмите «Обзор», выберите раздел «Доверенные корневые центры сертификации», нажмите «ОК» и «Далее», а в следующем окне – «Готово». При появлении вопросов об установке сертификатов – согласитесь на установку.
После этого перезапустите браузер и вновь попробуйте зайти на необходимый сайт.
Решение через установку обновлений
Для решения ошибки сертификата нужно установить обновления KB3020369 и KB3125574:
Дополнительно
Иногда установка одного лишь IdenTrust DST Root CA X3 может не помочь, так же рекомендуем дополнительно установить следующие корневые сертификаты:
Способы устранения ошибки сертификата безопасности веб-узла
Способ 1: Настройка времени и даты на компьютере
Проблемы с сертификатом безопасности при просмотре страниц в интернете могут возникать по причине некорректной настройки времени и даты на компьютере. Необходимо проверить эти параметры и при необходимости внести изменения. На нашем сайте есть отдельные статьи, в которых подробно описаны все действия, необходимые для реализации задуманного.
Подробнее: Как изменить время / дату на компьютере
Обратите внимание! В руководствах все действия выполняются на примере Windows 10 и 7, но они применимы и к другим версиям операционной системы.
Способ 2: Обновление корневых сертификатов
Корневые сертификаты хранятся на диске с ОС Windows и необходимы для работы в сети, без наличия соответствующих файлов при открытии сайтов, работающих по протоколу HTTPS, будет появляться ошибка безопасности веб-узла. Для устранения проблемы потребуется установить на компьютере последние обновления.
Windows 10
Десятая версия операционной системы на момент написания настоящей статьи имеет активную поддержку, что означает систематический выход обновлений. При возможности рекомендуется устанавливать все доступные апдейты, чтобы предупредить возникновение множества ошибок. На нашем сайте есть тематическая статья, в которой пошагово описано, что нужно делать для проверки и установки обновлений.
Также рекомендуется проверить настройки автообновления системы и при необходимости активировать эту опцию. Таким образом исчезнет нужда периодически проверять выход апдейтов вручную, все новые пакеты будут инсталлироваться в систему автоматически.
Windows 7
Поддержка Windows 7 закончилась 14 января 2020 года. Если при установке последнего пакета обновлений корневые сертификаты не были занесены в систему, потребуется это сделать вручную, скачав соответствующий апдейт с официального сайта Microsoft:
Важно! На этапе выбора обновления для загрузки нужно обратить внимание на разрядность операционной системы. Если Windows 7 32-битная, следует выбрать файл с названием «Обновление для системы безопасности Windows 7 (KB2813430)». В случае использования 64-разрядной версии — «Обновление для системы безопасности Windows 7 для систем на базе 64-разрядных (x64) процессоров (KB2813430)».
Посмотреть информацию о системе можно в специальном меню на компьютере. В отдельной статье на сайте подробно рассказано, как это сделать.
Подробнее: Как определить разрядность операционной системы Windows 7
Способ 3: Ручная установка сертификатов
При обновлении корневых сертификатов путем установки апдейтов операционной системы могут быть сбои, из-за чего нужные файлы не попадут в Windows. В таком случае потребуется выполнить инсталляцию вручную с помощью предустановленной консольной программы certutil.exe. Для этого сделайте следующее:
C:CArootsupd /c /t:C:CA
В появившемся окне утилиты нажмите по кнопке No, чтобы не перезаписывать уже существующий файл сертификатов безопасности.
C:CAupdroots.exe C:CAroots.sst
Обратите внимание, что после ввода команды нет никакой выдачи — это нормально, операция по установке все равно выполнится.
Внимание! После завершения всех действий загруженные файлы и созданные папки можно удалить с жесткого диска, они были необходимы исключительно для импорта корневых сертификатов в операционную систему.
Способ 4: Проверка системы на наличие вирусов
Вызвать сбой в работе браузера могут попавшие в операционную систему вирусы. Необходимо с помощью специального программного обеспечения выполнить поиск и удаление вредного кода. При этом рекомендуется воспользоваться решениями от сторонних разработчиков, так как встроенная защита Windows способна обнаружить не все вирусные угрозы. На нашем сайте есть статья, посвященная этой теме.
Подробнее: Как удалить вирусы с компьютера под управлением Windows 10
Также рекомендуется ознакомиться со списком популярных антивирусных программ. В отдельной статье представлены лучшие приложения с их кратким описанием. Это поможет выбрать наиболее подходящее решение для обеспечения защиты компьютера.
Способ 5: Отключение антивирусной программы
Доступ к файлам сертификата может блокировать антивирус, установленный на компьютере. Стоит отметить, что речь идет о стороннем программном обеспечении, встроенный «Защитник Windows» делать этого не может. Необходимо временно отключить приложение, чтобы проверить его влияние на работу сайтов в браузере. В случае обнаружения этой зависимости следует удалить программу полностью.
На нашем сайте есть статьи, посвященные теме отключения и удаления наиболее распространенных антивирусных программ. В них подробно описаны все действия по выполнению поставленной задачи с приложенными изображениями.
Подробнее: Как отключить / удалить антивирус с компьютера
Способ 6: Изменение параметров браузера Internet Explorer
Если ошибка сертификата безопасности веб-узла появляется при серфинге интернета в браузере Internet Explorer, то устранить проблему можно путем изменения его параметров. Необходимо сделать следующее:
Способ 7: Восстановление файла hosts
Файл hosts в Windows отвечает за корректную адресацию пользователя в сети интернет. Если он был модифицирован по ошибке или путем использования вредоносного программного обеспечения, необходимо произвести восстановление. Сделать это можно вручную или с помощью специального приложения. Дальше будет рассмотрен второй вариант, поэтому предварительно скачайте и установите утилиту AVZ.
После запуска программы для восстановления файла hosts сделайте следующее:
Способ 8: Обновление браузера
Разработчиками браузеров периодически выпускаются обновления, которые видоизменяют базу сертификатов. Если вовремя их не устанавливать, то при переходе на сайты с протоколом HTTPS может появиться ошибка безопасности веб-узла. Необходимо проверить и при необходимости инсталлировать новые апдейты веб-обозревателя. На нашем сайте есть подробное руководство, как это сделать в разных браузерах.
Подробнее: Как обновить популярные браузеры
Способ 9: Удаление установленных дополнений
На корректную работу браузера влияют установленные в нем расширения. Некоторые разработчики этого программного обеспечения могут навредить, заблокировав доступ проводнику к сертификатам безопасности. В этом случае рекомендуется удалить сторонние дополнения. Для каждого браузера эти действия выполняются по-разному, но у нас на сайте есть серия статей, посвященная данной теме.
Важно! Если среди представленных статей нет той, где рассматривается ваш браузер, рекомендуется обратиться к инструкции для Google Chrome. Многие веб-обозреватели работают на его основе, поэтому руководства будут схожи.
Способ 10: Очиска кэша
В процессе серфинга интернета браузер собирает дополнительную информацию и хранит в своей внутренней базе — в кэше. Если туда попадают конфликтные данные, они могут вызвать ошибки, в числе которых и рассматриваемая в этой статье. Необходимо выполнить очистку кэша, чтобы исключить этот вариант. На сайте есть инструкции для разных браузеров.
Внимание! Проводить чистку браузера рекомендуется систематически. Это предупредит появление критических ошибок и поспособствует увеличению скорости работы программы.
Способ 11: Переустановка браузера
Если удаление расширений и очистка кэша не помогли в решении проблемы, необходимо переустановить браузер. Эта процедура позволит избавиться от всех возможных причин, которые вызывают ошибку сертификата безопасности. Важно при этом скачивать установочный файл обозревателя с официального ресурса разработчика, чтобы не занести в операционную систему вредоносную программу. На нашем сайте есть статья, в которой рассказано, как это сделать на примере всех известных браузеров.
Ошибка «Сертификат безопасности сайта не является доверенным». Как ее исправить?

Я думаю, что почти каждый пользователь (особенно в последнее время) сталкивался с ошибкой в браузере о том, что сертификат такого-то сайта не является доверенным, и рекомендацией не посещать его.
Суть происходящего, и что это значит?
Дело в том, что когда вы подключаетесь к сайту, на котором установлен протокол SSL, то сервер передает браузеру цифровой документ ( сертификат ) о том, что сайт является подлинным (а не фейк или клон чего-то там. ). Кстати, если с таким сайтом все хорошо, то браузеры их помечают «зеленым» замочком напротив URL-строки: на скрине ниже показано, как это выглядит в Chrome.
Т.е. я веду к тому, что под раздачу могут попасть как совсем белые сайты, так и те, которые реально опасно посещать. Поэтому, появление подобной ошибки это повод внимательно взглянуть на адрес сайта.
Ну а в этой статье я хочу указать на несколько способов устранения подобной ошибки, если она стала появляться даже на белых и известных сайтах (например, на Google, Яндекс, ВК и многих других. Их же вы не откажетесь посещать? 😉).
Как устранить ошибку
👉 1) Обратите внимание на адрес сайта
Первое, что сделайте — просто обратите внимание на адрес сайта (возможно, что вы по ошибке набрали не тот URL).
Также иногда такое происходит по вине сервера, на котором расположен сайт (возможно, вообще, сам сертификат просто устарел, ведь его выдают на определенное время). Попробуйте посетить другие сайты, если с ними все «OK» — то вероятнее всего, что проблема не в вашей системе, а у того конкретного сайта.
Пример ошибки «Сертификат безопасности сайта не является доверенным»
Однако, отмечу, что если ошибка появляется на очень известном сайте, которому вы (и многие другие пользователи) всецело доверяете — то высока вероятность проблемы в вашей системе.
👉 2) Проверьте дату и время, установленные в Windows
Как настроить дату и время в Windows 10/11: см. пошаговую инструкцию
Настройка даты и времени
После установки правильного времени, перезагрузите компьютер и попробуйте заново открыть браузер и сайты в нем. Ошибка должна исчезнуть.
Батарейка на материнской плате ПК
👉 3) Попробуйте провести обновление корневых сертификатов
👉 4) Установка «доверенных» сертификатов в систему
Этот способ хоть и рабочий, но хотелось бы предупредить, что он «может» стать источником проблем в безопасности вашей системы. По крайней мере, прибегать к этому советую только для таких крупных сайтов как Google, Яндекс и т.д.
Кстати, на этой страничке расположено еще несколько сертификатов, их также можно до-установить в систему.
Кстати, чтобы скачать GeoTrust Primary Certification Authority:
Сохранить ссылку как.
Файл с расширением PEM
Теперь необходимо скачанный сертификат установить в систему. Как это делается, по шагам расскажу чуть ниже:
Мастер импорта сертификатов
Указываем сертификат, который загрузили
Поместить сертификаты в доверенные. Далее
👉 5) Обратите внимание на антивирусные утилиты
В некоторых случаях эта ошибка может возникать из-за того, что какая-нибудь программа (например, антивирус) проверяет https трафик. Это видит браузер, что пришедший сертификат не соответствует адресу, с которого он получен, и в результате появляется предупреждение/ошибка.
Поэтому, если у вас установлен антивирус/брандмауэр, проверьте и на время отключите настройку сканирования https трафика (см. пример настроек AVAST на скрине ниже). 👇
Либо, как вариант, на время удалите его или полностью отключите!
📌 PS
Чтобы открыть проблемный сайт — загрузите браузер MX5 (я о нем рассказывал в заметке о флеш-играх). При попытке перейти на «проблемный» сайт в нем — он вас предупредит, что это не безопасно, но если вы подтвердите свое намерение — н загрузит страничку!
В общем, рекомендую иметь такой инструмент под-рукой. 👌
На этом у меня всё.
При попытке войти на какой-либо сайт некоторые из пользователей могут столкнуться с сообщением «Возникла проблема с сертификатом безопасности этого веб-сайта». В большинстве случаев причиной данной ошибки является сбой даты-времени на компьютере пользователя, а также самопроизвольная работа с сертификатами некоторых сайтов. В этой статье я расскажу, что это за проблема с сертификатом безопасности сайта, какие причины её вызывают, и как это исправить.
Возникла проблема с сертификатом безопасности этого веб-сайта — причины дисфункции
Рассматриваемое сообщение о проблемах с сертификатом сайта появляется при попытке входа на сайт, на котором установлен какой-либо сертификат безопасности, но при этом указанный сертификат не может быть проверен браузером. Обычно в тексте ошибки содержится сообщение о том, что издатель сертификата не известен, сертификат самоподписан (self signed) и другие подобные причины (особенно часто дифференцирует данную проблему браузер Mozilla Firefox).
Обычно популярные браузеры содержат встроенный список доверенных поставщиков сертификатов (например, DigiCert). При этом поставщик сертификатов для некоторых сайтов может не входить в данный список, и в таком случае браузер предупредит вас, что не стоит доверять Центру Сертификации, выдавшему сертификат данному сайту.
Среди других причин возникновения проблемы с сертификатом безопасности сайта можно отметить следующие:
Как исправить ошибку «Сертификат безопасности сайта не является доверенным»
Довольно часто текст данной ошибки с формулировкой «сертификат безопасности не является доверенным» встречается именно на браузере Internet Explorer. На других же браузерах (например, Мозилла) текст данной ошибки часто видоизменяется на «сертификат является самоподписанным», «издатель сертификата не известен» и так далее.
Для того, чтобы исправить данную ошибку необходимо выполнить следующее:
Заключение
Выше мной были рассмотрена ошибка «Возникла проблема с сертификатом безопасности этого веб-сайта». Весьма часто причиной появления данной проблемы является некорректно установленные дата и время, а также отсутствие доверенного сертификата у какого-либо отдельного сайта. Для избавления от данной проблемы выполните весь комплекс перечисленных мною советов, один из них обязательно окажется для вас наиболее действенным и эффективным.
ПОЛНОСТЬЮ Проблема с сертификатом безопасности этого сайта
Интернет является незаменимой частью нашей повседневной жизни, но, к сожалению, некоторые пользователи Windows 10 сообщают о проблемах при доступе к определенным веб-сайтам.
По их словам, они получают сообщение Существует проблема с сообщением сертификата безопасности этого веб-сайта в их браузере, поэтому давайте посмотрим, как решить эту проблему.
Прежде чем мы начнем, мы должны упомянуть, что эта проблема может затронуть практически любой браузер, поэтому даже если вы смените браузер, вы все равно столкнетесь с этой проблемой.
Некоторые пользователи сообщали об этой проблеме, пытаясь получить доступ к определенным веб-сайтам, таким как, например, Facebook, в то время как другие сообщали об этой проблеме почти на каждом веб-сайте.
Это может быть неприятной проблемой, но, к счастью, есть исправление.
Исправлена ошибка с сертификатом безопасности этого сайта.
Решение 1. Проверьте время и дату на вашем компьютере
Одна из наиболее распространенных причин появления сообщения об ошибке сертификата безопасности этого веб-сайта – неправильные системные часы.
Иногда ваше время и дата могут меняться без вашего ведома, и это может привести к тому, что возникла проблема с сообщением сертификата безопасности этого сайта при попытке доступа к определенным сайтам.
Чтобы решить эту проблему, вам нужно сделать следующее:
Неверные часы в Windows 10? Вот полное руководство по устранению этой проблемы!
Решение 2 – Установить сертификаты
Если вы используете Internet Explorer, вы можете установить недостающие сертификаты, выполнив следующие действия:
Мы должны предупредить вас, что вы должны устанавливать сертификаты только с тех сайтов, которым доверяете. Если вы подозреваете, что веб-сайт, к которому вы пытаетесь получить доступ, является вредоносным, не устанавливайте его сертификат.
Кроме того, всегда целесообразно проверить сертификат веб-сайта, к которому вы пытаетесь получить доступ. Для этого выполните следующие действия:
Решение 3 – Отключить предупреждение о несоответствии адреса сертификата
Решение 4 – Проверьте свой антивирус
Если вы получаете Возникла проблема с сообщением сертификата безопасности этого веб-сайта на вашем компьютере, возможно, причиной является ваш антивирус.
Антивирусные инструменты могут иногда мешать работе вашего веб-браузера и вызывать появление этой и других ошибок.
Однако вы можете решить проблему в большинстве случаев, просто изменив настройки антивируса. Иногда один параметр может помешать вашему браузеру и вызвать эту проблему.
Если это не работает, вы можете решить проблему, просто временно отключив антивирус.
В случае, если это не сработает, вам, возможно, придется удалить антивирус. После удаления антивируса проверьте, сохраняется ли проблема. Если нет, вам следует подумать о переходе на другое антивирусное решение.
Решение 5. Отключите TLS 1.0, TLS 1.1 и TLS 1.2.
Чтобы решить эту проблему, некоторые пользователи рекомендуют отключить эту функцию. Для этого выполните следующие действия:
После этого перезапустите браузер и проверьте, решена ли проблема.
Решение 6 – Изменить настройки доверенных сайтов
Это довольно просто, и вы можете сделать это, выполнив следующие действия:
Это простое решение, и несколько пользователей сообщили, что оно работает, поэтому не стесняйтесь попробовать его.
Решение 7 – Удалить проблемное обновление
Если вы заметили, что эта проблема начала появляться после обновления, вам нужно найти и удалить это обновление с вашего ПК. Это относительно просто, и вы можете сделать это, выполнив следующие действия:
После удаления обновления проверьте, устранена ли проблема. Если проблема не появляется снова, это означает, что обновление вызвало ее.
Имейте в виду, что Windows 10 имеет тенденцию устанавливать недостающие обновления без вашего ведома.
Чтобы предотвратить повторение этой проблемы, рекомендуется запретить Windows автоматически устанавливать обновления.
Как только обновление заблокировано от установки, проблема больше не будет появляться.
Решение 8 – Изменить параметры отзыва сервера
Это довольно просто, и вы можете сделать это, выполнив следующие действия:
После внесения этих изменений перезагрузите компьютер и проверьте, устраняет ли это проблему.
Решение 9. Сбросьте настройки браузера по умолчанию
Сделав это, вы удалите кеш, установленные расширения и восстановите настройки по умолчанию.
Процесс сброса более или менее одинаков во всех браузерах, поэтому обязательно перезагрузите все браузеры, которые вы используете на вашем компьютере. После перезагрузки браузера проблема должна быть решена.
Сертификаты довольно важны, потому что они используются для шифрования ваших данных и защиты их от злонамеренных пользователей.
Если вы получаете сообщение об ошибке Возникла проблема с сертификатом безопасности этого веб-сайта при просмотре веб-страниц, обязательно попробуйте одно из наших решений.
Примечание редактора . Этот пост был первоначально опубликован в мае 2016 года и с тех пор был полностью переработан и обновлен для обеспечения свежести, точности и полноты.
Решение, если у вас с 30.09.2021 не открываются сайты https
30 сентября 2021 истек срок действия сертификата DST Root CA X3 Let’s Encrypt. Браузеры Google Chrome, Opera и Edge теперь не могут открыть большинство сайтов https. Лишь Mozilla Firefox работает нормально.
Если у вас установлена не Windows, а иная операционная система, попробуйте обратиться за решением к следующей теме на официальном форуме Let’s Encrypt – https://community.letsencrypt.org/t/help-thread-for-dst-root-ca-x3-expiration-september-2021/149190/3
А для Windows простейшим решением будет загрузить сертификат ISRG Root X1 с официального сайта Let’s Encrypt и вручную импортировать его в хранилище доверенных корневых центров сертификации. Для этого:
1. Загрузите версию “Self-signed DER” сертификата ISRG Root X1 со страницы https://letsencrypt.org/certificates/
2. Откройте скачанный вами файл isrgrootx1.der
3. Импортируйте его в хранилище доверенных корневых центров сертификации следующим образом.
Нажмите “Установить сертификат”:
Выберите “Поместить все сертификаты в следующее хранилище”.
Нажмите “Обзор”.
Выберите “Доверенные корневые центры сертификации”:
Если появится сообщение с вопросом, ответьте “Да”.

Ошибки сертификата безопасности веб-узла: что это и что с этим делать?
Иногда при попытке зайти на сайт можно увидеть в браузере предупреждение о том, что сайт небезопасный. Формулировки могут быть разными, но говорят об одном – возникли проблемы с сертификатом сайта. Разберемся, что это такое, почему возникают такие ситуации и что с этим делать.
Скорее всего, вы замечали, что адреса сайтов могут начинаться с http и https – это один и тот же протокол передачи данных между пользователем и сервером сайта (HyperText Transfer Protocol), но буква «s» означает, что соединение Secure – то есть безопасно.
Кратко механику протоколов можно объяснить так:
И когда браузер сообщает о проблемах с сертификатом безопасности, речь идет именно о SSL-сертификате.
Понять, что соединение не защищено, можно и по специальным значкам в адресной строке. Если на них кликнуть, появляется окошко с дополнительной информацией.
Браузеры блокируют доступ не ко всем сайтам с незащищенным соединением. По сути, если пользование веб-ресурсом не предполагает ввод конфиденциальной информации, особых рисков при просмотре его страниц нет. Но если вы переходите по ссылкам, надо быть внимательным – вредоносный код может изменить адрес ссылки, и вы попадете на похожий, но фейковый сайт.
Если же на сайте принимаются платежи, нужна регистрация с вводом данных – наличие SSL-сертификата обязательно. Также поисковые системы лучше ранжируют безопасные для пользователей ресурсы.
Важно! Не всегда предупреждение браузера действительно говорит о том, что соединение небезопасно. Проблема может быть на стороне пользователя или сервера, но рисков это не несет. Рассказываем, почему так получается и что нужно делать.
Если время на ПК сбилось и не соответствует времени на сервере, сертификат не может пройти проверку. После установки правильного времени компьютер нужно перезагрузить. Если проблема повторяется, возможно, стоит заменить батарейку на материнской плате.
Проверка проходит в несколько уровней, и если отсутствуют «главные» корневые сертификаты, то сертификаты сайтов система не распознает. Если у вас отключено автоматическое обновление ПО, то и новые сертификаты вы могли не получить. Обновить их можно, скачав с официальных сайтов производителя вашей операционной системы (скачивание со сторонних ресурсов – небезопасно!).
Важно! Используйте этот метод, только если вы полностью доверяете сайту.
Антивирусные программы оценивают безопасность соединения по многим критериям, и иногда могут блокировать доступ к вполне трастовым ресурсам. Попробуйте отключить защиту и зайти на сайт. Но вводить там свои данные можно, только если вы полностью доверяете ресурсу. И, возможно, стоит задуматься о смене антивирусного ПО.
В Интернете можно найти и другие способы решения проблемы с сертификатом сайта – добавление ресурса в список трастовых (доверенных) сайтов, отключение самой проверки, установка пакета собранных автором поста сертификатов и т.д. Используя такие подходы, вы должны понимать, что это высокорисковые решения, и ответственность за сохранность ваших данных полностью ложится на вас.
Для начала определитесь, какой именно сертификат нужен вашему сайту:
Есть еще самоподписанные сертификаты – это «техническое» решение, которое используют для тестирования или во внутренней сети (с установкой на все машины). Для сайтов в Интернете они не пользуются.
Важно! Большинство сертификатов выдаются на один конкретный домен (поддомен также считается отдельным доменом). Поэтому, если поддоменов много, есть смысл получить сертификат из категории Wildcard (распространяется на домен и все поддомены одного уровня) или SAN (обеспечивает защиту до сотни доменов, причем они могут быть размещены на разных серверах).
Для получения OV и EV сертификата нужно предоставить удостоверяющему центру пакет документов, выпуск займет от 3-5 дней.
Процесс установки сертификата может отличаться в зависимости от хостинга и ПО сайта, но обычно подробную информацию можно найти в разделах помощи. Самый простой вариант – заказать услугу установки сертификата. Например, такая возможность есть на сайте RU-CENTER.
Если ваш сайт создан на CMS, отредактировать информацию необходимо и в ее панели управления. Как это сделать – смотрите в документации к CMS. Например, в WordPress нужно указать новый адрес сайта с https, а в Joomla есть возможность включить SSL автоматически.
Если вы установили сертификат на уже существующий сайт, но браузеры так и продолжают сообщать о небезопасном соединении, то проблема может быть в смешанном контенте. Например, если картинки вставлялись по полному адресу http://site.ru/media/photo.jpg, то после смены на https адрес картинки останется прежним. И браузер не сможет подтвердить, что все элементы гарантируют безопасное соединение.
В случае с популярными CMS это решается плагинами, для сайта без CMS или на CMS собственной разработки будет необходим специальный скрипт.
SSL-сертификаты выдаются сроком на 1 год. Когда это время истечет, сертификат будет считаться недействительным – его нужно перевыпустить.
Если все установлено правильно, но проблема наблюдается – обратитесь в службу поддержки хостинга. Иначе посетители вашего сайта будут получать столь неприятное сообщение о небезопасности вашего ресурса.
Возможные пути решения ошибки «Сертификат безопасности сайта не является доверенным»
Здравствуйте. В связи с повышением курса доллара и евро, я думаю у народа всё чаще будет появляться данная ошибка и поэтому решил написать о ней. Как это связано? По ходу статьи узнаете:)
Итак, это прекрасная ошибка чаще всего появляется в Google Chrome и является следствием неправильной работы корневых сертификатов. Самое неприятное видеть данную ошибку когда открываешь проверенный временем и миллионами человек Яндекс или Google. А вот причин может быть несколько, постараюсь как можно проще описать их варианты и способы решения проблемы.
1. Сбилось системное время или дата
Да, такая мелочь, может оказаться единственной причиной данной проблемы. И так как мало кто догадается связать данные, да и вообще всё внимание идёт на экран и поиск решения данной проблемы, мало кто замечает что время или дата сбилась. Поэтому жмём правой клавишей мыши по трею и выбираем «Настройка даты и времени».
В Windows 10 рекомендую установить автоматическое обновление времени и даты, это решит очень много проблем)
На Windows 8.1 и более старших переходим на вкладку «Время по Интернету» → «Изменить параметры» → ставим галочку «Синхронизировать с сервером времени В Интернете«, выбираем какой-нибудь из серверов и жмём «Обновить сейчас«. Если выдаст ошибку меняем сервер и снова жмём, пока всё не будет хорошо, потом жмём ОК.
Если время сбивается после каждого запуска компьютера, значит у вас разрядилась батарейка на материнское плате и её стоит поменять (Смело выдергиваете и идёте с ней покупать новую, компьютер может работать и без неё). Именно из-за батарейки я и написал о курсе рубля, теперь не каждый может позволить обновить рабочую машинку и батарейки будут сажаться.
2. Ошибка в настройках групповых политик (на предприятии)
Здесь сложнее, по-хорошему это системному администратору нужно ковырять настройки групповых политик, но это трудоемко и большинство просто забивают на это дело.
Отличный вариант для решения этой проблемы — это установки обновлений корневых сертификатов. Они доступны как и для серверных, так и для клиентских ОС.
К примеру для клиентских ОС можно выбрать отсюда: обновление kb3004394
Но вообще поиск по https://support.microsoft.com по запросу корневые сертификаты здесь очень сильно помогает.
3. Когда больше ничего не помогает
Не могу рекомендовать данный способ, как он вполне способен организовать дыру в безопасности вашего компьютера, но раз любимый сайт дороже, то переходим по ссылке (к примеру GeoTrust Primary Certification Authority должен помочь вылечить сайты Google) и качаем корневые сертификаты, которые сейчас мы будем устанавливать (Cпециально разместил их на Яндекс.Диске, чтобы ссылки не могли подменить злоумышленики, владелец каталога должен быть Skesov). Там есть файл original links, где указаны ссылки на источники файлов. При желании можно скачать оттуда.
Скачали? Теперь жмём Win+R и вводим команду certmgr.msc
Кликаем правой клавишей мыши по каталогу «Доверенные корневые центры сертификации»
Откроется «Мастер импорта сертификатов». Жмём далее.
Жмём кнопку «Обзор», откроется окно поиска файлов, выбираем справа внизу «Все файлы», идём в папку со скаченным файлом и открываем файл.
Проверяем чтобы было выбрано «Доверенные корневые центры сертификации» и жмём далее.
Жмём «Готово» и сертификат добавится в систему.
По идеи уже всё должно работать, но можно повторить всё тоже самое, добавляя этот же сертификат в «Сторонние корневые центре сертификации«. После добавления страницы должны открываться, максимум что потребуется — это перезапуск системы.
Вроде всё. Надеюсь эта статья оказалась вам полезной, обязательно нажмите одну из кнопок ниже, чтобы рассказать о ней друзьям. Также подпишитесь на обновления сайта, введя свой e-mail в поле справа или подписавшись на группу во Вконтакте и канал YouTube.
Спасибо за внимание
Почему компьютер не видит сертификат ЭЦП
При попытках заверения личных документов могут возникать ситуации, при которых система не видит сертификат электронной подписи. Это вызывает неудобства, т. к. для получения той или иной услуги требуется посещение учреждений. Устранить ошибку помогает правильная настройка системы, внесение некоторых изменений в реестр Windows.

Почему компьютер не видит сертификат электронной подписи – основные причины
Возникновению такой ошибки способствуют следующие факторы:
Пошаговая инструкция решения проблемы
Если флеш-накопитель с ЭЦП не работает, выполняют такие действия:
Почему «КриптоПро CSP» может не видеть ключей
В таком случае проверяют следующие параметры:
При установке плагина выполняют следующие действия:
Если ранее файлы были установлены неправильно и перенос на новый носитель не выполняется, очищают реестр операционной системы.
Для этого в меню CSP предусмотрена клавиша «Удалить пароли». Если приложения и надстройки работают без ошибок, а Event Log выдает ложную информацию, нужно сканировать файлы с помощью функции Sfc/scannow.
После этого выполняют повторную регистрацию компонентов посредством MSIExec/regserver.
Что делать при отсутствии своего сертификата в списке на странице «Ваши сертификаты»
Если подобный объект не был установлен, переходят на интернет-страницу удостоверяющего центра, скачивают и устанавливают компоненты личной электронной подписи. Если сертификат скачан ранее, проверяют правильность его загрузки. Для этого выполняют следующие действия:
Что делать при возникновении ошибки «Ваша электронная подпись не прошла проверку на сервере»
Необходимо получить открытый ключ цифровой подписи и направить в службу технической поддержки АТИ. Для извлечения объекта устанавливают «КриптоПро», выполняют следующие действия:
При правильном выполнении действий появляется сообщение о завершении переноса.
Ошибка создания подписи: Не удается построить цепочку сертификатов 0x800B010A
Автор: Юрий Белоусов · 23.09.2020
Пользователи, использующие программы, работающие с СУФД, в момент подписания документа, могут столкнуться с появлением сообщения: «Ошибка создания подписи: Не удается построить цепочку сертификатов (0x800B010A)».
Например, она может возникнуть при подаче заявки на zakupki.gov.ru или другом портале, работающим с ЭЦП.
В этой статье детально рассмотрим в чем причина данной проблемы и какие методы использовать для ее решения.
Почему возникает ошибка 0x800B010A
Причина возникновения ошибки создания подписи 0x800B010A понятна из пояснительного текста: «Не удается построить цепочку сертификатов». То есть, один или несколько необходимых сертификатов могут отсутствовать, быть некорректно установленными или попросту истек их срок действия.
Для нормальной работы обязательно должны быть установлены следующие сертификаты:
Ошибка создания подписи: Не удается построить цепочку сертификатов 0x800B010A – как исправить
Чтобы исправить ошибку создания подписи: «Не удается построить цепочку сертификатов» (0x800B010A) необходимо правильно диагностировать проблемный сертификат. Сделать это можно с помощью специализированного ПО, либо – с помощью Internet Explorer.
На скриншоте выше показано, как должна выглядеть цепочка. Если один из сертификатов отсутствует или установлен с ошибкой, то подпись документа будет невозможной.
В случае, если отсутствует сертификат головного удостоверяющего центра, то необходимо скачать и установить. Найти его можно на сайте поставщика сертификата. Узнать кто поставщик можно из свойств, посмотрев вкладку «Общие». Также нужно добавить промежуточные сертификаты.
Для установки личного сертификата необходима программа КриптоПро CSP.
Подробную инструкцию по установке корневого и личного сертификатов можно посмотреть в видео:
Важно! При установке сертификата Головного удостоверяющего центра необходимо поместить его в раздел «Доверенные корневые центры сертификации», личный – в раздел «Личные», остальные – в «Промежуточные центры сертификации».
Если все необходимые сертификаты присутствуют в цепочке, то следует проверить срок их действия и сведения о сертификате. Для этого нужно:
Если проблему не удалось исправить и по прежнему появляется внутренняя ошибка с кодом 0x800B010A, то стоит переустановить КриптоПро CSP, а также обратиться в службу поддержки поставщика сертификата.
Есть удобный способ восстановить правильную цепочку сертификатов, который показан в следующем видео:
Не нашли ответ? Тогда воспользуйтесь формой поиска:
Устранение ошибки «Сертификат безопасности сайта не является действительным» в браузере
Способ 1: Установка правильного времени
Наиболее часто рассматриваемая проблема возникает из-за некорректно установленных времени и даты. Дело в том, что корневые сертификаты безопасности имеют определённый срок действия, и всякие несоответствия между прописанными внутри файла данными и текущими в системе могут приводить к подобному сбою. Следовательно, для его устранения достаточно установить правильные значения. Выполнение этой операции покажем на примере Windows 10.
Подробнее: Как поменять батарейку BIOS
Способ 2: Обновление корневых сертификатов
Иногда причина проблемы кроется в повреждении или устаревании файлов корневых сертификатов. Устранить этот сбой можно инсталляцией соответствующих апдейтов.
Windows 10
Для актуальной на момент написания статьи версии «окон» процесс получения обновлений максимально простой – достаточно убедиться, что активна система их автоматической загрузки, или же вручную установить накопительный пакет. На нашем сайте уже есть соответствующие руководства, приведём на них ссылки ниже.
Windows 7
С «семёркой» дела обстоят иначе – её официальная поддержка уже прекращена, поэтому настоятельно рекомендуем установить Windows 10. Но если это по тем или иным причинам неприемлемо, выход из ситуации есть – действуйте так:
Обновления ОС весьма эффективно устраняют рассматриваемую проблему.
Способ 3: Устранение вирусной угрозы
Известны случаи, когда проблемы с доверием сертификатов возникают вследствие активной деятельности зловредного ПО – например, вирус заразил или подменил имеющиеся. Если наблюдаются дополнительные симптомы в виде необычного поведения операционной системы или программ, вы точно столкнулись с атакой зловредов. Воспользуйтесь инструкцией далее для устранения этой проблемы.
Способ 4: Установка сертификатов GeoTrust
Последний метод, достаточно эффективный, но потенциально опасный, заключается в самостоятельном добавлении пользователем новых сертификатов, полученных напрямую с ресурсов поставщика. Далее мы опишем необходимые для этого шаги.
Обратите внимание! Выполнение следующих действий может нарушить безопасность вашего компьютера, поэтому вы делаете это на свой страх и риск!
С помощью диалогового окна «Проводника» выберите скачанное на шаге 2. Если система его не распознаёт, в меню «Тип» укажите «Все файлы».
Данный метод помогает устранить проблему только для распространённых сайтов и сервисов, тогда как с малоизвестными действия могут оказаться неэффективными.
Ошибка установки связи блок защищен
Рекомендации данного раздела относятся к случаю установленной защиты FLASH контроллера через блокирование внутрисхемной процедуры микроконтроллера Bootstrap Loader – в данном случае программатор не может связаться с контроллером для выполнения чтения и записи программ и не распространяются на случаи защиты самих прошивок FLASH, которые, как правило, выполняются путем их привязки к паспортным данным конкретного контроллера. В этом случае прошивка может быть считана с одного контроллера и перезаписана в другой, но двигатель может не запуститься.
Программа размещается в ячейках, начиная с # 600 A (#C 00 A). Очевидно, эта программа должна обеспечить запись/чтение во внешнюю флэш. Для обхода защиты достаточно изменить информацию в любой из ячеек программы.
Для того, чтобы прочитать программу из защищенного от Bootstrap Loader контроллера «ЯНВАРЬ‑ 5 » («МИКАС‑ 7 ») или обновить ее, необходимо:
Для исключения повреждения аппаратной части контроллера замыкание и размыкание контактов микросхемы FLASH необходимо выполнять с особой осторожностью.
Все вроде понятно. Нужно замкнуть контакт по красной линии и разорвать его сразу после установки связи.
Все точно так же как и в Январе 5 (естественно), только удобнее – точки располагаются ближе.
Лада 2113 Чёрная Буря › Бортжурнал › Инструкция по прошивке ВАЗ для новичков, прошивка блока Январь 7.2, 5.1
Этап 3. Прошивка блока январь 7.2, 5.1 с помощью программы Combiloader версии 2.1.8
Итак, погнали! Для начала установим драйвера нашего адаптера от фирмы RD-lab. Вставляем диск, который с ним идёт в комплекте, если нет, идём на их сайт, качаем драйвера. Устанавливаем, запускаем setup, далее, далее, всё, успешно установлен. Далее вставляем наш адаптер в выбранный нами порт USB, который будем постоянно использовать для прошивки блока. Адаптер определился в диспетчере устройств винды.
Теперь необходимо сделать так, чтобы он стал под номером COM1. Правой кнопкой по нему, ищём вкладку дополнительно и находим где задаётся его номер, делаем его COM1. Выставляем ему скорость работы 38400, если будем шить Январь 7.2 и скорость работы 19200, если будем шить Январь 5.1.
Теперь запускаем программу Combiloader версии 2.1.8. Идём в настройки и выбираем скорость работы COM1, выставляем ему скорость работы такую же, которую выставляли в диспетчере устройств — 38400 — для Январь 7.2 и 19200 для Январь 5.1.
Отсоединяем наш адаптер от компа. Блок ЭБУ снят с автомобиля, лежит у нас на столе. Одеваем на ножки ЭБУ пины ромокабеля, в соответствии со схемой, для нашего ЭБУ, в данном случае январь 7.2. Красные провода на 12, 13, 44, 43. Синий провод на 71 контакт, черный на 51. Смотрим схему ниже и делаем по схеме. Кабели все подсоединены к блоку, к адаптеру.
Втыкаем адаптер в комп, в тот USB порт, который настраивали. Запускаем Combiloader, если он не руганулся, то значит всё ок, адаптер он нашёл. Если же ругается, устраняем проблему. Бывает достаточно перезапустить программу и перевоткнуть адаптер. Далее открываем нашу прошивку. Прошивка открылась, без ошибок. Теперь нужно разомкнуть и замкнуть 13й контакт. Можно сделать просто, достать аккуратно кабелёк с 13го пина ЭБУ и аккуратно посадить обратно. Для начала лучше сделать кнопку на этом проводе, которая бы замыкала, размыкала этот 13й контакт. А лучше вообще сделать нормальный прошивочный кабель или собрать схему для прошивки через диагностический разъём (www.drive2.ru/l/4447486/). Но не суть, прошить можно и так, главно делать аккуратно и внимательно, я так делал раз 30, пока не надоело.
Лучше всего для начала сохранить текущую прошивку, на случай если новая прошивка окажется неудачной. Разомкнули, замкнули 13й контакт, нажимаем на кнопку «Чтение». Когда прошивка прочитается, сохраняем её на компьютер: файл, сохранить, даём ей имя. Таким же образом сохраняем данные самообучения блока EEPROM. Переходим на вкладку EEPROM, нажимаем на кнопку «Чтение». Когда EEPROM прочитается, сохраняем его на компьютер: файл, сохранить, даём ему имя.
После того как сделали резервную копию своей прошивки, теперь можно залить новую прошивку, например нашу служебную прошивку под откатку. Открываем нашу новую прошивку. Прошивка открылась, без ошибок. Разомкнули, замкнули 13й контакт, нажимаем на кнопку записать. Если всё верно, то пробежит прогрессбар «Установка связи», после чего стирается содержимое нашей флешпамяти ЭБУ и начнётся запись нашей прошивки.
Прошили, теперь снова размыкаем, замыкаем 13й контакт, переходим на вкладку EEPROM, нажимаем на кнопку очистить. В EEPROM хранятся данные самообучения блока, на новой прошивке они нам не нужны, чистим их.
Ну и всё, закрываем программу, вытаскиваем адаптер, снимаем провода с ножек ЭБУ, идём подключать мозги к тазику, который щас может завестись, а может и нет от наших манипуляций! Но у меня не было таких случаев, когда тазик не заводился, всегда было всё норм, так что всё будет хорошо!
Всем удачной прошивки ребят. Скоро поедем на трассу, расскажу каким образом проще и быстрее откатать таблицы базового циклового наполнения, поправку циклового наполнения. А пока думаем, где можно долго погонять, на своём тазике, так чтобы движение на дороге было спокойное, где хороший и безопасный асвальт. Ижевским парням думать долго не приходится, едем на объездную)))
Невозможно установить безопасное https соединение невозможно проверить сертификат 31 wot of tanks? а ВЫ можете исправить в место меня
Автор вопроса считает этот ответ лучшим
Мне помогло отключение антивируса Касперского на компе. А так в первую очередь нужно смотреть на дату и время, чтобы были актуальные. и всякие антивирусы и пр. программы, которые мониторят сетевой трафик чтобы были выключены.
Эта ошибка может означать, что у вас имеются проблемы с интернет-соединением или в самой игре ведутся технические работы и есть проблемы с серверами. Попробуйте перезагрузить роутер.
Как зарегистрироваться на олимпиаду «Эверест»? Сайт не пускает, пишет: «Невозможно установить безопасное соединение».
Если проблеа осталась, то тут проблема к сертификате.
как правило достаточно исправить дату время на вашем устроисте (у меня сейчас нет проблем с сайтом)
Если не помогло то поищите в яндексе запрос на тему «Проблема https сетрификата на стороне криента, пути решения»
Как отключить protect в яндекс браузере?
Верно. позвольте мне самому решать какие файлы скачивать, а какие нет! навязчивая защита есть диктатура. браузер должен максимум хрюкнуть если что-то не так, а не тормазить загрузку на полчаса
(по сикрету сам кое кому ставлю винду, ваш браузер не ставится ибо тупит, сам юзаю ибо интерфейс приятный)
Как проверить, не аннулирован ли цифровой пропуск?
Проверить, действителен ли ваш пропуск можно на mos.ru – с помощью сервиса «Проверка цифрового пропуска». Необходимо ввести полученный ранее 16-значный код и нажать кнопку «Проверить». После этого вы увидите информацию о действительности вашего пропуска.
Если код введен некорректно, то вы увидите сообщение: «Указанный код не найден или введен неверно». В этом случае проверьте правильность введенных вами данных.
Обратите внимание! С 22 апреля горожане смогут пользоваться общественным транспортом только при наличии проездных билетов, записанных на «Тройку» или «Стрелку», месячного проездного билета (без лимита поездок на трамвае, автобусе, троллейбусе и с лимитом 70 поездок для поездок в метро, на монорельсе или Московском центральном кольце), а также социальной карты жителей Москвы и Московской области. Номер карты необходимо указать в цифровом пропуске. Проверьте, привязана ли «Тройка» к пропуску, если вы планируете ездить на общественном транспорте. Для этого воспользуйтесь сервисом.
Для внесения изменений воспользуйтесь сервисом.
Если вы планируете передвигаться на автомобиле, необходим цифровой пропуск, в котором нужно указать регистрационный номер транспортного средства на mos.ru.
Для того, чтобы быть уверенным, что номер автомобиля привязан к пропуску и вам не выпишут штраф, номер надо проверить в специальном сервисе.
С момента привязки карты «Тройка» или номера автомобиля к пропуску и до первой поездки должно пройти не менее пяти часов.
Прекратить действие оформленного цифрового пропуска могут в следующих случаях:
· выявление факта представления при оформлении цифрового пропуска недостоверных сведений;
· использование цифрового пропуска с нарушением требований, которые установлены порядком оформления и использования;
· нарушение требований режима повышенной готовности.
В случае возникновения проблем с цифровым пропуском можно получить консультацию по телефону: +7 (495) 777-77-77.
SSL cертификат Let’s Encrypt X3 истекает сегодня
Начиная с сегодняшнего дня, 30 сентября 2021 года при попытке соединения с сервером по шифрованным протоколам SSL/TLS могут возникать ошибки:
SSL error 0x80090325 Цепочка сертификатов выпущена центром сертификации, не имеющим доверия.
или другая аналогичная, сообщающая о невозможности установки защищённого соединения. Причина заключается в истечение сегодня срока действия корневого цифрового сертификата IdenTrust DST Root CA X3, которым подписаны сертификаты от популярного удостоверяющего центра (УЦ) Let’s Encrypt. Этим УЦ выпущено множество SSL сертификатов (более чем для 250 миллионов доменных имён), используемых в сети на веб-сайтах, почтовых серверах и других сервисах. Так как срок действия сертификата действителен не позднее 30 сентября 2021 14:01:15 GMT, после этой даты устройства и программы более не могут доверять ему и соединения не будут устанавливаться.
Для решения проблемы Let’s Encrypt уже более 5 лет использует подпись корневым сертификатом ISRG Root X1, действующим до 2035 года. Однако, устройства и операционные системы, не получающие обновления цепочки сертификатов, могут не иметь его в списке доверенных и столкнутся с ошибками SSL соединения. Список такого ПО и операционных систем:
Для восстановления возможности работы устаревшего устройства или программного обеспечения следует обновить операционную систему или добавить SSL-сертификат ISRG Root X1 в список доверенных.
Windows
В Windows установить корневой сертификат ISRG Root X1 можно запустив оснастку «Сертификаты» командой:
и импортировав в корневые сертификаты учётной записи компьютера файл сертификата.
iOS (iPhone и iPad с ОС до 10 версии)
Android
Устройства с версиями ОС Android до 7.1.1 также не поддерживают корневой сертификат ISRG Root X1. Однако, Let’s Encrypt удалось договориться с IdenTrust о выпуске на 3 года кросс-подписи истекшего DST Root CA X3. Таким образом, устройства даже с устаревшими версиями Android не будут сообщать об ошибке как минимум до 2024 года. Действий с ними не требуется.
Почему возникают ошибки SSL-соединения и как их исправить?
Зачастую после установки SSL-сертификатов многие пользователи сталкиваются с ошибками, которые препятствуют корректной работе защищенного протокола HTTPS.
Предлагаем в данной статье разобраться с видами и со способами устранения подобных ошибок.
Что такое SSL? SSL (Secure Socket Layer) — это интернет-протокол для создания зашифрованного соединения между пользователем и сервером, который гарантирует безопасную передачу данных.
Когда пользователь заходит на сайт, браузер запрашивает у сервера информацию о наличии сертификата. Если сертификат установлен, сервер отвечает положительно и отправляет копию SSL-сертификата браузеру. Затем браузер проверяет сертификат, название которого должно совпадать с именем сайта, срок действия сертификата и наличие корневого сертификата, выданного центром сертификации.
Причины возникновения ошибок SSL-соединения
Когда сертификат работает корректно, адресная строка браузера выглядит примерно так:
Но при наличии ошибок она выглядит несколько иначе:
Существует множество причин возникновения таких ошибок. К числу основных можно отнести:
Давайте рассмотрим каждую из них подробнее.
Проблемы с датой и временем
Если на устройстве установлены некорректные дата и время, ошибка SSL-соединения неизбежна, ведь при проверке сертификата происходит проверка срока его действия. Современные браузеры умеют определять такую ошибку самостоятельно и выводят сообщение о неправильно установленной дате или времени.
Для исправления этой ошибки достаточно установить на устройстве актуальное время. После этого необходимо перезагрузить страницу или браузер.
Ненадежный SSL-сертификат
Иногда при переходе на сайт, защищенный протоколом HTTPS, появляется ошибка «SSL-сертификат сайта не заслуживает доверия».
Одной из причин появления такой ошибки, как и в предыдущем случае, может стать неправильное время. Однако есть и вторая причина — браузеру не удается проверить цепочку доверия сертификата, потому что не хватает корневого сертификата. Для избавления от такой ошибки необходимо скачать специальный пакет GeoTrust Primary Certification Authority, содержащий корневые сертификаты. После скачивания переходим к установке. Для этого:
После вышеперечисленных действий можно перезагрузить устройство и проверить отображение сайта в браузере.
Брандмауэр или антивирус, блокирующие сайт
Некоторые сайты блокируются брандмауэром Windows. Для проверки можно отключить брандмауэр и попробовать зайти на нужный сайт. Если SSL-сертификат начал работать корректно, значит дело в брандмауэре. В браузере Internet Explorer вы можете внести некорректно работающий сайт в список надежных и проблема исчезнет. Однако таким образом вы снизите безопасность своего устройства, так как содержимое сайта может быть небезопасным, а контроль сайта теперь отключен.
Также SSL может блокировать антивирусная программа. Попробуйте отключить в антивирусе проверку протоколов SSL и HTTPS и зайти на сайт. При необходимости добавьте сайт в список исключений антивируса.
Включенный экспериментальный протокол QUIC
QUIC — это новый экспериментальный протокол, который нужен для быстрого подключения к интернету. Основная задача протокола QUIC состоит в поддержке нескольких соединений. Вы можете отключить этот протокол в конфигурации вашего браузера.
Показываем как отключить QUIC на примере браузера Google Chrome:
Этот способ работает и в Windows и в Mac OS.
Отсутствие обновлений операционной системы
Проблемы с SSL-сертификатами могут возникать и из-за того, что на вашей операционной системе давно не устанавливались обновлений. Особенно это касается устаревших версий Windows (7, Vista, XP и более ранние). Установите последние обновления и проверьте работу SSL.
Использование SSL-сертификата версии 3.0
Некоторые сайты используют устаревший SSL-протокол версии 3.0, который не поддерживают браузеры. По крайней мере, по умолчанию. Чтобы браузер поддерживал устаревший SSL необходимо сделать следующее (на примере браузера Google Chrome):
Откроется окно параметров, где вы можете настроить свой прокси.
Ошибки «Invalid CSR» при генерации сертификата из панели управления облачного провайдера
В процессе активации сертификата можно столкнуться с ошибкой «Invalid CSR». Такая ошибка возникает по следующим причинам:
Этот сертификат содержит.
Появление данной надписи обозначает ошибку, делающую невозможным использование сертификата для удостоверения информации. По сути, это является проблемой, требующей оперативного исправления. Понятно, что для этого нужно разобраться, что именно послужило причиной сбоя. Например, ей могут стать неправильные действия криптопровайдера.
Сама надпись появляется при попытке завизировать документацию с помощью квалифицированной электронной подписи. Она дает понять, что сама подпись на данный момент является недействительной. И нужно четко свои действия на этот случай. Их алгоритм и приводится в статье на примере конкретного удостоверяющего центра. Следуя этому алгоритму, вы обнаружите причину сбоя. А дальнейшая информация, помещенная в данном материале, поможет найти и способы решения обнаруженной проблемы. Если есть несколько вариантов решения, то они приводятся полностью. Если вам не подойдет один из них, вы сможете воспользоваться альтернативным способом. Читайте эту статью полностью и узнавайте, как решить данную проблему.
Чтобы воспользоваться квалифицированной электронно-цифровой подписью (далее — КЭЦП, КЭП, ЭЦП), криптопровайдер должен признать сертификат пользователя доверенным, то есть надежным. Это возможно, если правильно выстроена цепочка доверия сертификации, которая состоит из трех звеньев:
Искажение хотя бы одного файла приводит к недействительности сертификата, и он не может быть использован для визирования документации. Среди других причин сбоя выделяют неправильную работу криптопровайдера (средства криптозащиты или СКЗИ), несовместимость с браузером и др.
Почему возникает ошибка «Этот сертификат содержит недействительную подпись», и что делать для решения этой проблемы, рассмотрим детально.
Этот сертификат содержит недействительную цифровую подпись : на примере « Тензор»
О содержании недействительной цифровой подписи в сертификате пользователь узнает при попытке подписать документы с помощью КЭЦП. В этом случае на экране появляется сообщение: «При проверке отношений доверия произошла системная ошибка» или «Не удается построить цепочку доверия для доверенного корневого центра». Чтобы увидеть состояние ключа, необходимо:
При корректно настроенном пути сертификации состояние было бы таким:
В разделе «Общие» отображается причина, например, «Этот сертификат не удалось проверить, проследив его до доверенного центра».
Системное оповещение о сбое может возникать по ряду причин:
Таким образом, ошибка может быть связана непосредственно с сертификатами, криптопровайдером или настройками ПК. Для каждого варианта придется пробовать разные способы решения.
Этот сертификат содержит недействительную цифровую подпись : цепочка доверия от Минкомсвязи до пользователя
Прежде чем разбираться в причинах ошибки, следует понять алгоритм построения цепочки доверия сертификатов (ЦДС) — она обязательна для корректной работы ЭЦП на любых информационных ресурсах.
Как строится путь доверия
Первое звено в иерархической цепочке — корневой сертификат ключа проверки ЭЦП ПАК «Минкомсвязь России». Именно этот госорган, согласно ст. 16 ФЗ № 63 «Об электронной подписи», осуществляет аккредитацию удостоверяющих центров, то есть дает им официальное право заниматься выпуском ЭЦП. Полный перечень таких организаций можно уточнить на официальном портале Минкомсвязи.
КС предоставляется клиенту поставщиком при выдаче КЭП, также его можно скачать на сайте roskazna.ru или самого УЦ. В цепочке доверия он играет первостепенную роль — подтверждает, что КЭЦП была выпущена УЦ, аккредитованным Минкомсвязи.
Следующее звено — КС удостоверяющего центра (промежуточный). Файл выдается в комплекте с ключами и содержит в себе:
Эти данные предоставляются в зашифрованном виде и используются криптопровайдером (на ПК пользователя) для проверки подлинности открытого ключа КЭЦП. Теоретически цифровую подпись можно украсть, но применить ее без установленного сертификата УЦ не получится. То есть вся ЦДС построена таким образом, чтобы предотвратить риски использования чужой подписи мошенниками.
СКПЭП — конечное звено в этой цепи. Его выдает удостоверяющий центр вместе с открытым и закрытым ключами. Сертификат предоставляется на бумажном или цифровом носителе и содержит основную информацию о держателе. Он связывает последовательность символов открытого ключа с конкретным лицом. Другими словами, СКПЭП подтверждает тот факт, что открытый ключ ЭП принадлежит определенному человеку.
Головной КС Минкомсвязи действует до 2036 года, а ПС удостоверяющих центров ликвидны в течение 12 месяцев, после чего необходимо скачать (или получить в УЦ) новый и переустановить его на свой ПК. Сертификат КЭЦП тоже действует не более 1 года, по истечении этого срока клиенту требуется получить новый.
Как решить проблему
В первую очередь стоит удостовериться, что КС корректно установлен и действителен. Для этого используется стандартный путь: «Пуск» → «Все программы» → «КриптоПро» → «Сертификаты» → «Доверенные центры сертификации» → «Реестр». В открывшемся списке должен быть документ от ПАК «Минкомсвязь России». Если сертификат отсутствует или он недействителен, его нужно установить, следуя алгоритму:
Выбрать хранилище «Доверенные корневые центры сертификации».
После установки появится сообщение, что импорт успешно завершен. Далее рекомендуется перезагрузить компьютер.
Файл выдается удостоверяющим центром вместе с другими средствами для формирования ЭЦП. Если он утерян или удален, следует обратиться в УЦ, в котором был получен СКПЭП.
Если КС Минкомсвязи на месте, но в статусе по-прежнему сказано, что он недействителен, удалите его (выбрать файл и нажать «Удалить») и установите заново.
На форуме CryptoPro CSP предлагается еще один вариант решения проблемы. Но работает он не всегда. Если установка документа не помогла, откройте меню «Пуск» и выполните поиск редактора реестра по его названию regedit. В редакторе найдите и вручную удалите следующие ветки:
Не все ветки могут быть в наличии. Удалите те, что есть, предварительно сохранив их резервные копии в отдельный файл. Перезагрузите ПК и проверьте статус СКЭП — он должен стать действительным.
Этот сертификат содержит недействительную цифровую подпись : устранение ошибки на примере казначейства
Самая распространенная причина недействительности сертификата заключается в нарушенных путях сертификации. Причем проблема может быть не только в файле Минкомсвязи, о котором было сказано ранее, но также в промежуточных и личных СКЭП. Рассмотрим эту причину на примере Управления Федерального казначейства (УФК), которое, среди прочего, тоже занимается выдачей КЭЦП.
Этот сертификат содержит недействительную цифровую подпись: изменение, повреждение файла УФК
Функции УЦ выполняются в территориальных органах Росказны по всей России. Для организации аукционов и размещения информации по закупкам для госнужд в интернете муниципальные и госзаказчики должны заверять отчеты ЭП, полученной в УФК.
На завершающем этапе необходимо перейти в папку «Личное», выбрать нужный СЭП и проверить путь сертификации. Если проблема с промежуточным звеном решена, в графе состояния будет стоять «Этот сертификат действителен». Это означает, что система проверила ЦДС для этого ключа и не выявила никаких ошибок.
Истечение срока
При наступлении нового календарного года пользователь должен установить обновленный промежуточный ключ УЦ на каждый компьютер, где используется КЭП. Операционная система выдаст соответствующее упоминание при запуске. Если не выполнить обновление вовремя, при заверке документов тоже будет возникать уведомление о недействительности ключа. Процедура установки аналогична рассмотренной ранее. Предыдущий ПС удалять необязательно, система все равно будет отмечать его как недействительный.
Для импорта обновленных ключей действующий интернет не нужен, файл автоматически проверяется при первом подключении к сети. Такая проверка производится всего один раз за все время действия ключа.
Этот сертификат содержит недействительную цифровую подпись: проблема с отображением в КриптоПро
При такой ошибке одни ресурсы отклоняют СЭП, а другие без проблем взаимодействуют с ним. Возможно, во втором случае информационный ресурс, на котором пользователь подписывает документ, не проверяет путь до головного УЦ. Устранение проблемы в подобном случае осложняется тем, что весь путь доверия построен без нарушений, а ключ значится как действительный. Можно предположить, что сбой связан с криптопровайдером или браузером.
Некорректная работа КриптоПро
Для проверки необходимо открыть КриптоПро CSP и перейти во вкладку «Алгоритмы». Если параметры алгоритмов пустые, значит софт функционирует некорректно, и его требуется переустановить:
Службы инициализации
СЭП может отражаться как недействительный, если не запущена служба инициализации КриптоПро CSP. Это можно проверить следующим образом:
Если все выполнено верно, после перезагрузки компьютера КЭЦП снова будет работать корректно.
Права доступа к реестру
Сбой возможен при отсутствии прав на некоторые файлы в реестре Windows. Для проверки необходимо открыть строку ввода комбинацией Win+R, ввести команду regedit, нажать Enter и перейти по пути для настройки прав в реестре Windows:
У пользователя должны быть права на конечные папки этих веток. Проверить это можно следующим образом:
Эта же проблема решается переустановкой криптопровайдера с помощью описанной выше утилиты для очистки следов.
После обновления Windows до более поздней версии пользователь может видеть уведомление «При проверке отношений доверия произошла системная ошибка». Это тоже связано с недействительностью КЭЦП и нарушением внутренних файлов КриптоПро. Переустановка СКЗИ поможет решить эту проблему.
Если пользователь настроил путь доверия и устранил неполадки криптопровайдера, но проблема не решилась, есть вероятность, что она кроется в браузере. В первую очередь это касается подписания документов непосредственно на сайтах государственных систем и контролирующих органов (ЕГАИС, ПФР, ФНС и др.).
Разработчик CryptoPro рекомендует использовать для работы с КЭП только Internet Explorer, так как он встроен в Windows. Но и с этим веб-обозревателем случаются сбои.
Вход под ролью администратора
Обычно после входа под правами администратора все становится на свои места, и ключи работают в привычном режиме. Что предпринять:
Если ошибка устранена, рекомендуется:
Теперь при каждом запуске права администратора будут автоматически вступать в силу, и пользователю не придется каждый раз менять настройки.
Если используется старая версия веб-обозревателя, рекомендуется обновить ее до последнего релиза.
Отключение антивирусной программы
Некоторые «антивирусники», например, Symantec или AVG, воспринимают КриптоПро как вирусную угрозу, поэтому отдельные процессы криптопровайдера могут быть заблокированы. В результате этого всплывают различные ошибки с СКПЭП. Если нужно срочно заверить электронный документ, рекомендуется на время деактивировать антивирус:
После заверки документов снова запустите программу.
Настройка даты и времени
Также следует проверить актуальность даты ПК. Для этого необходимо:
После всех действий рекомендуется перезагрузить компьютер.
Как исправить ошибку с электронной подписью на торговых площадках?
В нашу техническую поддержку часто обращаются пользователи, у которых проблемы при работе с электронной подписью на торговых площадках.
Одна из самых распространенных ошибок при входе по электронной подписи проявляется следующим образом (на разных торговых площадках):
На других электронных площадках у вас может возникнуть подобная ошибка, связанная с тем, что ваш сертификат не привязан к пользователю на торговой площадке.
Что означает эта ошибка?
Эта ошибка означает, что ваш сертификат электронной подписи, который используется для входа, не привязан к учетной записи на торговой площадке.
Почему возникает такая ошибка?
Причин возникновения такой ошибки может быть несколько:
Как устранить эту ошибку?
Для устранения такой ошибки необходимо зарегистрировать ваш сертификат электронной подписи на площадке.
Для регистрации вашего сертификата необходимо зайти на площадку любым способом, отличным от входа по сертификату:
После этого необходимо будет прикрепить ваш сертификат электронной подписи к вашей учетной записи.
Вход на площадку без сертификата
С 2019 года участники государственных закупок должны регистрироваться в Единой информационной системе в сфере закупок (ЕИС), в частности в Едином реестре участников закупок (ЕРУЗ).
Если Вы зарегистрированы в ЕИС/ЕРУЗ, то при входе на торговую площадку нужно использовать кнопку Гослуслуги (ЕСИА). Такая кнопка сейчас есть практически на любой торговой площадке.
После входа на торговую площадку необходимо привязать ваш сертификат к вашей учетной записи. Обычно это делается в настройках профиля пользователя торговой площадки. Рекомендуем руководствоваться инструкциями торговой площадки для выполнения этой операции.
Вход на торговую площадку с сертификатом
После привязки сертификата к вашей учетной записи на торговой площадке Вы можете проверить, что подпись правильно «прикрепилась».
Для проверки нужно сделать «выход» из торговой площадки и попробовать войти с помощью электронной подписи (ЭП).
Поэтому мы рекомендуем «привыкать» к современным тенденциям и входить на площадку через Госулсуги (ЕСИА).
Как быстро решать проблемы на торговых площадках?
Чтобы оперативно решать такие проблемы, мы рекомендуем:
Эта статья описывает типичные ошибки работы КриптоПро ЭЦП Browser plug-in в браузерах и предлагает способы их решения.
Появляется окно КриптоПро CSP Вставьте ключевой носитель
Появление данного окна значит, что у Вас не вставлен носитель с закрытым ключом для выбранного Вами сертификата.
Необходимо вставить ключевой носитель. Убедитесть, что устройство отображается в Диспетчере Устройств Windows. Установите драйверы на устройство с сайта производителя если они не установлены.
Если предыдущие действия не помогли, необходимо переустановить сертификат в хранилище Личное текущего пользователя с привязкой к закрытому ключу. См статью.
Не удалось создать подпись из-за ошибки: Не удается построить цепочку сертификатов для доверенного корневого центра. (0x800B010A)
Эта ошибка возникает, когда невозможно проверить статус сертификата (нет доступа к спискам отзыва или OCSP службе), либо не установлены корневые сертификаты.
Скриншоты с примерами сертификатов, у которых не строится цепочка доверия.
Чтобы цепочка доверия построилась необходимо скачать и установить корневые и промежуточные сертификаты. Скачать их можно с сайта УЦ, издавшего сертификат.
Если вы используете квалифицированный сертификат, то попробуйте установить в доверенные корневые эти 2 сертификата. Это сертификаты Головного УЦ Минкомсвязи и Минцифры. От них, при наличии интернета, должна построится цепочка доверия у любого квалифицированного сертификата.
Если этого недостаточно, обратитесь в УЦ, выдавший вам сертификат, за сертификатом самого УЦ.
Важно: Если вы создаете CAdES-T (доверенное время) или CAdES-XLongType 1 (доверенное время и доказательства подлинности), ошибка цепочки может возникать если нет доверия к сертификату оператора TSP службы. В этом случае необходимо установить в доверенные корневые центры сертификации корневой сертификат УЦ, предоставляющего службу TSP.
При создании подписи появляется окно с ошибкой «Не удается найти сертификат и закрытый ключ для расшифровки. (0x8009200B)», в информации о сесртификате отображается «нет привязки к закрытому ключу»
Важно: На наших демо-страницах подпись будет создана даже если привязки к ЗК нет. При этом сертификат должен находиться в контейнере. Сообщение «нет привязки к закрытому ключу» в данном случае будет носить информационный характер. Однако для обеспечения совместимости со сторонними площадками мы рекомендуем выполнять привязку сертификата к закрытому ключу.
Подпись создается, но также отображается статус «ошибка при проверке цепочки сертификатов».
Это значит, что нет доступа к спискам отозванных сертификатов.
Списки отозванных сертификатов можно скачать на сайте УЦ, выдавшем сертификат, после получения списка его необходимо установить, процедура идентична процедуре установки промежуточного сертификата ЦС. При отсутствии ограничений на доступ в сеть Интернет списки обновляются автоматически.
Ошибка: 0x8007064A/0x8007065B
Для создания CAdES-BES подписи должна быть действующая лицензия на КриптоПро CSP.
Для создания CAdES-T должны быть действующими лицензии на: КриптоПро CSP, КриптоПро TSP Client 2.0.
Для создания XLT1 должны быть действующими лицензии на: КриптоПро CSP, КриптоПро TSP Client 2.0, КриптоПро OCSP Client 2.0
Посмотреть статус лицензий можно через: Пуск- Все программы- КРИПТО-ПРО- Управление лицензиями КриптоПро PKI.
Чтобы активировать имеющуюся лицензию:
— введите в поле информацию о лицензии и нажмите OK чтобы сохранить её.
Отказано в доступе (0x80090010)
Ошибка: Invalid algorithm specified. (0x80090008)
Ошибка возникает, если Вы используете сертификат, алгоритм которого не поддерживается Вашим криптопровайдером.
Пример: У вас установлен КриптоПро CSP 3.9 а сертификат Выпущен по ГОСТ 2012.
Или если используется алгоритм хеширования, не соответствующий сертификату.
Так же проверьте актуальность версии КриптоПро CSP.
Недостаточно информации для проверки этого сертификата — Решение
Электронный оборот документов постепенно вытесняет бумажный. Куда удобнее пересылать информацию по сети, спокойно сидя за компьютером, чем бежать на почту, отстаивать очереди и ждать, когда же адресат получит посланные ему бумаги. Но, если с заверением печатной либо рукописной документации все ясно – нужно только проставить печать/подпись, то как же производить подтверждение электронных сведений? Используя цифровую подпись. С ее помощью заверяется документация, происходит участие в электронных торгах и многое другое. Но в процессе применения ЭЦП многие пользователи встречаются с разнообразными ошибками системы. И сегодня я расскажу, что делать, когда появляется сообщение “Недостаточно информации для проверки этого сертификата”.
Что может быть причиной возникновения проблем при проверке сертификатов
Причинами проблемы могут служить несколько факторов. Одна из ошибок при проверке сертификата связана со сбоями в работе КриптоПро. Это – утилита, которая:
Если инсталлированная версия КриптоПро не подходит под ОС, установленную на ПК, то в ее функционировании также будут наблюдаться разные ошибки. Еще одной причиной сбоя бывает именно недостаточность информации для проверки этого сертификата. Так как по ошибке установщиков важные сведения могут не прогрузиться вместе с инсталляцией программы КриптоПро.
Какие сертификаты нужно установить
В этой публикации я не буду затрагивать тему установки сертификатов, просто объясню, какие именно из них необходимо инсталлировать на компьютер для устранения «Недостаточно информации для проверки этого сертификата». Нужно каждый из сертификатов цепочки установить в хранилища, где они должны находиться:
Что делать, чтобы исправить ошибку “Недостаточно информации для проверки этого сертификата”
Сначала нужно проверить, произведена ли на компьютере установка всех без исключения сертификатов.
Многие юзеры сообщают, что корневым сертификатом у них ранее был документ с названием УЦ либо УЦ 1 ИС ГУЦ. При этом все работало без сбоев. Но теперь ситуация немного изменилась. Если сертификат вам выпустили до 15 апреля 2016 года, то при проведении проверки не должно возникать ошибок (при отсутствии проблем с технической стороны в КриптоПро либо на компьютере).
Если же вы получили свой сертификат после вышеуказанной даты, то могут возникать сбои. Для их устранения с официального интернет-портала правовой информации нужно скачать и инсталлировать корневые сертификаты ГУЦ (которым выступает Министерство связи и массовых коммуникаций РФ). Они и будут возглавлять цепочку ваших сертификатов.
Как отмечают пользователи, столкнувшиеся с данной проблемой, описанный вариант реально помог с решением ошибки с недостатком информации для проверки сертификата. На вышеуказанном портале также размещены сведения о корневых и списки отозванных сертификатов (вместе со ссылками на скачивание). При нажатии на нужные вам данные файл сразу начнет загружаться на компьютер.
Еще одной причиной недостаточности информации для проверки этого сертификата может быть несоответствие в работе КриптоПро и операционной системы, установленной на пользовательском ПК. При обновлении либо переустановке КриптоПро применяйте только лицензионную версию. Если лицензия у вас приобретена, а сертификат все же не проходит проверку, попробуйте предпринять следующее:
Результат не достигнут и ошибка продолжает выскакивать? Переустановите приложение КриптоПро. Возможно, в прошлый раз инсталляция была произведена некорректно, что послужило причиной проблем при проверке сертификатов. Важную роль играет и человеческий фактор, ведь установщики КриптоПро и сертификатов могут ошибиться или проявить невнимательность, в результате чего и будут появляться различные проблемы при проверке.
Я надеюсь, что предоставленная информация оказалась полезной для вас, ведь даже тот, кто говорит “Странно, у меня все в порядке, все функционирует”, не застрахован от ошибок разного рода.
«Возникла проблема с сертификатом безопасности этого веб-сайта» при попытке посетить защищенный веб-сайт в Internet Explorer
Поддержка Internet Explorer 11 прекращена
Проблемы
Пользователь, который пытается подключиться к защищенному веб-сайту с помощью Windows Internet Explorer, может получить следующее предупреждение:
Возникла проблема с сертификатом безопасности этого веб-сайта. Сертификат безопасности, представленный этим веб-сайтом, не был выдан доверенным центром сертификации.
Проблемы с сертификатами безопасности могут указывать на попытку вас подхватить или перехватить данные, отправляемые на сервер.
Мы рекомендуем закрыть эту веб-страницу и не продолжать работу с этим веб-сайтом.
Решение
Чтобы устранить эту проблему, организация, на которой размещен защищенный веб-сайт, может приобрести сертификат для каждого веб-сервера у стороннего поставщика. Кроме того, организация может установить центр сертификации Microsoft Enterprise в лесу Active Directory. Затем организация может использовать этот центр сертификации для создания сертификата для каждого веб-сервера.
Обратите внимание, что пользователи клиентских компьютеров, которые не принадлежат лесу Active Directory организации, могут посетить веб-сайт центра сертификации, чтобы скачать сертификат.
Обходное решение
Чтобы обойти эту проблему, установите самозаверяющий сертификат Microsoft Windows Small Business Server 2003 (Windows SBS) на клиентском компьютере. Для этого выполните следующие действия:
В Windows Internet Explorer щелкните «Продолжить на этот веб-сайт» (не рекомендуется).
Появится красная адресная строка и предупреждение сертификата.
Нажмите кнопку «Ошибка сертификата «, чтобы открыть окно сведений.
Щелкните «Просмотреть сертификаты» и выберите команду «Установить сертификат».
В отобразимом предупреждении нажмите кнопку » Да «, чтобы установить сертификат.
В Windows Vista та же проблема возникает и с самозаверяющие сертификаты. Однако возможность установки сертификатов недоступна, если вы не запустите Windows Internet Explorer с правами администратора. Для этого щелкните правой кнопкой мыши значок Internet Explorer и выберите команду «Запуск от имени администратора».
Когда клиентский компьютер подключается к веб-серверу, на котором выполняется Windows Server 2003, клиентский компьютер повторно использует сертификат центра сертификации. Клиентский компьютер не использует другой сертификат, подписанный центром сертификации.
Дополнительная информация
Эта проблема может возникнуть, если часы клиентского компьютера задано так, чтобы дата и время были позже даты окончания срока действия SSL-сертификата веб-сервера.
Дополнительные сведения о проблеме с сертификатом безопасности веб-сайта см. на следующих веб-сайтах Майкрософт:
 Ошибка создания подписи: Не удается построить цепочку сертификатов для доверенного корневого центра. (0x800B010A)
Ошибка создания подписи: Не удается построить цепочку сертификатов для доверенного корневого центра. (0x800B010A)
В процессе работы с каким-либо программным обеспечением, которое использует средства криптозащиты и электронных подписей, возможно столкновение со следующей ошибкой:
Ошибка создания подписи: Не удается построить цепочку сертификатов для доверенного корневого центра. (0x800B010A)
Причина возникновения ошибки
Исправление ошибки
В качестве примера разберем как исправить подобную ошибку для сертификатов выданных Федеральным Казначейством России.
Переходим на сайт федерального казначейства, в раздел «Корневые сертификаты». Скачиваем «Сертификат Минкомсвязи России (Головного удостоверяющего центра) ГОСТ Р 34.10-2012» и «Сертификат Удостоверяющего центра Федерального казначейства ГОСТ Р 34.10-2012 CER». Открываем оба скачанных файла и устанавливаем оба сертификата.
Установка сертификата состоит из следующих действий:
После установки всех нужных корневых сертификатов, данная ошибка должна исчезнуть.
Ошибки ЭЦП
Из нашей статьи вы узнаете:
В работе электронной подписи периодически возникают различные ошибки. Иногда они являются результатом неправильных действий пользователя, а иногда — это последствие технических неполадок.
Основные проблемы в работе ЭЦП
Мы выделили самые часто встречающиеся ошибки в работе КЭП. Ниже мы будем описывать причину проблемы и путь её решения.
Выбранная подпись не авторизована
Такая проблема появляется, когда используется новая КЭП на ЭТП (электронной торговой площадке), если пользователь не был зарегистрирован. То же самое происходит, когда не был зарегистрирован сам сертификат.
Решением данной проблемы является авторизация:
В течение часа подпись будет зарегистрирована и ошибка исчезнет. Если же она всё-таки повторятся, то отключите антивирус или поставьте электронную торговую площадку в исключения.
ЭЦП проставлено сертификатом, на который нет заключённого соглашения
Такая проблема появляется при обращении в ПФР без заключённого с ними соглашения.
Чтобы решить проблему, нужно заключить договор с ПФР в письменном виде. Если же он уже был заключён, нужно проверить соответствие данных в документе с данными в сертификате электронной подписи.
Алгоритм ключа сертификата не поддерживается
Название ошибки говорит само за себя — тут либо программное обеспечение несовместимо, либо неправильно установлена КриптоПро CSP.
В первую очередь нужно проверить компьютер на совместимость с программными средствами. Если здесь всё нормально, то попробуйте переустановить КриптоПро CSP. Также проверьте хранилище сертификатов на наличие там закрытого ключа. В крайнем случае понадобится переустановка операционной системы.
Электронная подпись документа невалидна
Такая ошибка появляется при работе в системах «1С» как следствие того, что на устройстве не установлен корневой сертификат УЦ. Он нужен для подтверждения того, что удостоверяющий центр сертифицирован Минцифры.
Исправить ошибку можно путём установки соответствующего сертификата в правильное хранилище → «Доверенные корневые центры сертификации». Найти его можно на сайте удостоверяющего центра.
Невозможно создание объекта сервером программирования объектов ЭЦП
Подобная проблема может проявиться при подписании электронных документов и при создании запросов в информационных системах.
Чтобы исправить ошибку, достаточно переустановить КриптоПро CSP и КриптоПро ЭЦП Browser plug-in. Если ошибка сохраняется, то скачайте и установите capicom.dll. В крайнем случае отключите защитник Windows и центр обеспечения безопасности.
Ваш сертификат ключа подписи включён в список отозванных
Такая ошибка появляется, когда истекает срок действия сертификата. Решением является продление срока действия.
Если же ошибка возникает, а срок сертификата ещё не подошёл к концу, то нужно установить СОС (список отозванных сертификатов) и перезагрузить компьютер. Если это не помогло, свяжитесь с удостоверяющим центром.
У применения ЭЦП довольно много нюансов, которые в некоторых случаях требуют внимания к себе. Чтобы разобраться в них, мы подготовили материал, в котором вы найдёте ответы на основные вопросы, касающиеся использования ЭЦП.
Получение выписки ЕГРН с помощью электронной подписи
Вопрос получения такого свидетельства актуален при совершении любой сделки с недвижимостью. Заказать выписку можно на бумаге, либо в электронном формате. Рассказываем, как получить электронную выписку с помощью ЭЦП и сколько это будет стоить.
Как получить выписку из ЕГРЮЛ с ЭЦП ФНС
Выписка из Единого государственного реестра юридических лиц содержит все основные сведения о юрлице. Она необходима для того, чтобы удостовериться или подтвердить данные государственной регистрации, уточнить сведения об адресе местонахождения юрлица и др. Выписку в электронном виде можно получить с помощью электронной подписи. Как это сделать? Отвечаем на этот вопрос в нашей статье.
Как оформить заявление на получение ЭЦП
Согласно правилам оформления ЭП, для получения электронной подписи необходимо подготовить пакет документов и подать заявление в удостоверяющий центр или МФЦ (в зависимости от вида подписи). В статье мы подробно рассмотрим все вопросы оформления электронной подписи: какие документы нужны, в каком порядке происходит получение сертификата и куда нужно обращаться.
Как выглядит электронная подпись
Увидеть ЭЦП в электронном документе своими глазами в буквальном смысле, конечно, нельзя, потому что это не просто какой-то графический символ. Однако можно, например, проверить документ, чтобы наглядно убедиться, что он подписан с помощью электронной подписи. В статье мы раскроем все основные вопросы, касающиеся подписания документов электронной подписью, а также выясним, какие средства и реквизиты для этого применяются.
Как зарегистрироваться в ЕИС
Единая информационная система в сфере закупок (ЕИС) создана для формирования, обработки и хранения данных о закупках. Это позволяет в значительной мере упростить доступ к сведениям о торгах. Рассказываем, что нужно для регистрации в ЕИС и в каком порядке проходит регистрация.
Как работает ЭП
Применение ЭЦП обеспечивает сохранность данных и неизменность подписанного документа, а также позволяет идентифицировать подписанта. Как же работает электронная подпись? Чтобы ответить на этот вопрос, нужно сначала разобраться как устроена подпись и какие средства шифрования используются для её применения. Об этом и пойдёт речь далее.
Как сделать КЭП для торгов
Для участия в торгах необходима квалифицированная электронная подпись. Она потребуется на всех этапах — от регистрации на электронной торговой площадке до подписания договора с контрагентом. Чтобы оформить квалифицированную ЭЦП для торгов, необходимо подать заявление в аккредитованный удостоверяющий центр. Детальное описание процедуры выпуска КЭП — в нашей статье.
Что такое корневой сертификат ЭЦП
В корневом сертификате содержатся сведения об удостоверяющем центре. Без него работа с электронной подписью невозможна. Где достать корневой сертификат? Как установить? Ответы на эти вопросы — в нашей статье.
Продление сертификата ЭП
Сертификаты электронной подписи имеют срок годности, по истечении которого нужно обращаться в удостоверяющий центр для продления. Рассказываем, как узнать срок действия сертификата и в каком порядке подаётся заявление на его продление.
Что такое сертификат ключа электронной подписи
В сертификате ключа ЭЦП содержатся сведения о владельце электронной подписи. В ЭДО сертификат ключа служит подтверждением того, что подтверждением того, что электронная подпись действительно принадлежит её владельцу. Информация о составе сертификата ключа и о том, какие учреждения занимаются выпуском сертификатов — в нашей статье.
Создание заявления на получение ЭП
Чтобы оформить на себя электронную подпись электронную подпись, необходимо подать специальное заявление в аккредитованный удостоверяющий центр. Мы подготовили пошаговые инструкции для юридических лиц, индивидуальных предпринимателей, а также физических лиц. С их помощью вы сможете без труда оформить заявку на получение ЭЦП в личном кабинете пользователя сервиса «Астрал-ЭТ».
Срок действия ключа электронной подписи
Максимальный срок, на который выдаётся сертификат ключа ЭП, составляет 12 месяцев. Чтобы продлить действие сертификата, владелец электронной подписи должен за 14 дней до истечения срока подать заявку на продление действия сертификата. В противном случае работа сертификата будет приостановлена, как только срок его действия истечёт. Подробнее в нашей статье.
Структура ЭЦП: из чего состоит электронная подпись
В состав электронной подписи входят ключевая пара (она состоит из ключей: открытого и закрытого), а также сертификат проверки ключей. Подробности — в нашей статье.
Что делать, если ЭЦП украли
Кража ЭП — это, безусловно, вопрос, требующий немедленного решения. Как узнать, что электронную подпись украли? Что делать в этом случае? Как предупредить возможную кражу или утерю электронной подписи? Рассказываем в нашей специальной статье.
Что такое сертификат ЭП
Для чего нужен сертификат электронной подписи? Что он представляет из себя и какие данные содержит? Рассказываем в нашей статье.
Что такое ЭЦП
Электронная подпись — это атрибут документа, составленного в электронном виде. В зависимости от своего вида ЭЦП может быть равноценной рукописной подписи, а также обеспечивать документы юридической значимостью. Подробнее в нашей статье.
Что такое штамп времени в ЭП
В момент подписания электронного документа с помощью ЭЦП формируется атрибут, который называется штамп времени. Он содержит информацию о дате и времени подписании документа. При подписании документа программа для работы с ЭЦП обращается к службе TSA (time stamping authority), которая сообщает точные дату и время, после чего формируется штамп. Рассказываем об этом здесь.
Как продлить ЭП для ЕГАИС
Для работы с ЕГАИС нужна КЭП. Поскольку срок действия любой электронной подписи ограничен, возникает закономерный вопрос: как продлить её действие? Рассказываем.
Токены ЭЦП. Обзор основных разновидностей токенов в России
Токенами называют USB-носители, предназначенные для хранения и применения ключа электронной подписи. В России сертифицировано несколько разновидностей токенов. В статье мы рассмотрим наиболее распространённые варианты ключевых носителей и расскажем, по какому принципу их выбирать.
Сертификат 31 world of tanks невозможно проверить
Область применения ЭП довольно широка. Например, многие специальные сервисы требуют верификации пользователя с её помощью: Госуслуги, онлайн-сервисы для управления средствами в банке и электронные площадки и другие. Поэтому любые технические неполадки, возникающие при использовании ЭП, могут вызвать различные серьёзные: от упущенной выгоды до материальных убытков.
Какие бывают ошибки
Проблемы при использовании ЭП, с которыми пользователи встречаются чаще всего, можно условно разделить на три группы:
Проблемы с сертификатом Они появляются, когда сертификат не выбран, не найден или не верен.
Проблемы с подписанием документа. Ошибки возникают при попытке подписать документ.
Проблема при авторизации на торговых площадках.
Рассмотрим неполадки подробнее и разберёмся, как их решать.
Сертификат не найден
Иногда при попытке подписать электронный документ с помощью ЭП пользователь может столкнуться с ошибкой «Не удалось найти ни одного сертификата, пригодного для создания подписи»
У подобных ошибок могут быть следующие причины:
1. На компьютере не установлены корневые сертификаты Удостоверяющего Центра (УЦ), в котором была получена ЭП. Необходимо установить либо обновить корневой сертификат. Установка корневых сертификатов удостоверяющего центра подробно описана в нашей инструкции.
2. На ПК не установлено ни одного личного сертификата ЭП. Для применения ЭП необходимы и личные сертификаты. Об их установке мы писали в другой статье.
3. Установленные на компьютере необходимые сертификаты не валидны. Сертификаты отозваны или просрочены. Уточните статус сертификата в УЦ. Ошибка с текстом «Ваш сертификат ключа подписи включён в список отозванных» возникает, если у сертификата закончился срок действия или на ПК нужно обновить список сертификатов. В последней ситуации следует вручную загрузить перечень отозванных сертификатов.
Для установки списка отозванных сертификатов:
Откройте личный сертификат пользователя в окне Свойства браузера. Чтобы открыть его, наберите «Свойства браузера» в поисковой строке меню Пуск. Перейдите во вкладку Содержание и нажмите кнопку «Сертификаты».
Во вкладке Состав выберите из списка пункт «Точки распространения списков отзыва».
В блоке Имя точки распространения скопируйте ссылку на загрузку файла со списком отзыва.
Скачайте по указанной ссылке файл. Нажмите по нему правой кнопкой мыши и выберите в контекстном меню «Установить список отзыва (CRL)».
Следуйте указаниям «Мастера импорта сертификатов».
Не виден сертификат на носителе
Как правило, причина такой проблемы — сбой в работе программных компонентов. Для её решения достаточно перезагрузить компьютер. Однако иногда этого бывает недостаточно, поэтому требуется переустановка драйверов или обращение в службу техподдержки.
К наиболее распространённым причинам такой проблемы относятся следующие случаи:
Драйвер носителя не установлен или установлен некорректно. Для решения проблемы необходимо извлечь носитель электронной подписи из ПК и скачать последнюю версию драйвера носителя с официальных ресурсов. Если переустановка драйвера не помогла, подключите носитель к другому ПК, чтобы убедиться в исправности токена. Если токен определится другой системой, попробуйте удалить на неисправном компьютере драйвер носителя и установить его заново.
Долгое опознание носителя. Для решения проблемы необходимо дождаться завершения процесса или обновить версию операционной системы.
Некорректная работа USB-порта. Подключите токен к другому USB-порту, чтобы убедиться, что проблема не в носителе ЭП. Если система определила токен, перезагрузите компьютер. Если это не поможет, следует обратиться службу технической поддержки.
Неисправность носителя. Если при подключении токена к другому компьютеру или USB-порту система не определяет его, значит, проблема в самом носителе. Устранение неисправности возможно в данном случае лишь одним путём — нужно обратиться в сервисный центр для выпуска нового носителя.
ЭП не подписывает документ
Причин у подобной проблемы множество. Среди самых распространённых можно выделить следующие неполадки:
Закрытый ключ на используемом контейнере не соответствует открытому ключу сертификата. Возможно был выбран не тот контейнер, поэтому следует проверить все закрытые контейнеры на компьютере. Если необходимый контейнер по тем или иным причинам отсутствует, владельцу придётся обращаться в удостоверяющий центр для перевыпуска ЭП.
Ошибка «Сертификат недействителен» (certificate is not valid). Следует повторно установить сертификат ЭП по инструкциям УЦ в зависимости от используемого криптопровайдера — КриптоПро CSP, ViPNet CSP или другого.
Сертификат ЭП определяется как непроверенный. В этом случае необходимо переустановить корневой сертификат удостоверяющего центра.
Истёк срок действия криптопровайдера. Для решения этой проблемы необходим новый лицензионный ключ к программе-криптопровайдеру. Для его получения необходимо обращаться к специалистам УЦ или к ответственным сотрудникам своей организации.
Подключён носитель с другим сертификатом. Убедитесь, что подключён правильный токен. Проверьте также, не подключены ли носители других сертификатов. Отключите другие носители в случае их обнаружения.
В момент подписания электронных документов или формирования запроса в различных может возникнуть ошибка «Невозможно создание объекта сервером программирования объектов».
В этой ситуации помогает установка и регистрация библиотеки Capicom:
Откройте командную строку от имени администратора — для этого в меню Пуск наберите «Командная строка», нажмите по найденному приложению правой кнопкой мыши и выберите Запуск от имени администратора.
Введите «c:windowssyswow64regsvr32.exe capicom.dll» (без кавычек) и нажмите ENTER. Должно появиться уведомление о том, что команда выполнена успешно.
Выбранная подпись не авторизована
Эта ошибка возникает из-за того, что пользователь не зарегистрирован на площадке, либо не зарегистрирован новый сертификат ключа ЭП. Решением проблемы будет регистрация нового сертификата.
Процесс запроса на авторизацию ЭП на разных торговых площадках может отличаться: часто нужно отправлять запрос оператору системы на авторизацию, иногда рабочее место настраивается автоматически.
Если ошибка сохраняется, возможно, следует отключить защитное ПО или добавить сайт электронной площадки в исключения.
Если ваша проблема с электронной подписью не решена, но обратитесь к нашим специалистам техподдержки.
Не удается построить цепочку сертификатов
Для этого необходимо проделать следующие действия:
Выбрать меню «Пуск» («Настройки») > «Панель управления» > «Свойства обозревателя» («Свойства браузера»). Перейти на вкладку «Содержание» и нажать на кнопку «Сертификаты».
Если видим ошибку не удалось проверить этот сертификат, значит цепочка сертификата была потеряна.
Для восстановления цепочки сертификатов, скачиваем наше приложение по ссылки,
Далее запускаем наше приложение certs.exe.
В открывшемся окне нажимаете кнопку установить.
После это перезагрузите компьютер.
Далее переходим в сертификаты, при открывании вашего сертификата должно уйти сообщение об ошибке.
Если установка корневых сертификатов не решило проблему необходмо выполнить следующее:
Выбрать меню «Пуск» («Настройки») > «Панель управления» > «Программы» («Удаление программы»).
Выбираем КриптоПро CSP и нажать на кнопку «Изменить»> выбираем «Исправить» и нажать на кнопку «Далее»> «Установить»>Готово.
Выбираем «Исправить» и нажать на кнопку «Далее»> «Установить»>Готово.
После окончания установки перезагрузите компьютер.
Устранение ошибки при установлении защищенного соединения в Mozilla Firefox
Сообщение «Ошибка при установлении защищенного подключения» может появляться в двух случаях: когда вы переходите на защищенный сайт и, соответственно, при переходе на незащищенный сайт. Оба типа проблемы мы и рассмотрим ниже.
Как устранить ошибку при переходе на защищенный сайт?
В большинстве случаев пользователь сталкивается с ошибкой при установлении защищенного подключения при переходе на защищенный сайт.
О том, что сайт защищен, пользователю может говорить «https» в адресной строке перед названием самого сайта.
Если вы столкнулись с сообщением «Ошибка при установлении защищенного соединения», то под ним вы сможете увидеть разъяснение причины возникновения проблемы.
Причина 1: Сертификат не будет действителен до даты [дата]
При переходе на защищенный веб-сайт Mozilla Firefox в обязательном порядке проверяет у сайта наличие сертификатов, которые позволят быть уверенным в том, что ваши данные будут передаваться только туда, куда они были предназначены.
Как правило, подобного типа ошибка говорит о том, что на вашем компьютере установлены неправильные дата и время.
В данном случае вам потребуется изменить дату и время. Для этого щелкните в правом нижнем углу по иконке даты и в отобразившемся окне выберите пункт «Параметры даты и времени».
На экране отобразится окно, в котором рекомендуется активировать пункт «Установить время автоматически», тогда система самостоятельно установит верные дату и время.
Причина 2: Сертификат истек [дата]
Эта ошибка как также может говорить о неправильно установленном времени, так и может являться верным знаком того, что сайт все-таки вовремя не обновил свои сертификаты.
Если дата и время установлены на вашем компьютере, то, вероятно, проблема в сайте, и пока он не обновит сертификаты, доступ к сайту может быть получен только путем добавления в исключения, который описан ближе к концу статьи.
Причина 3: к сертификату нет доверия, так как сертификат его издателя неизвестен
Подобная ошибка может возникнуть в двух случаях: сайту действительно не стоит доверять, или же проблема заключается в файле cert8.db, расположенном в папке профиля Firefox, который был поврежден.
Если вы уверены в безопасности сайта, то, вероятно, проблема все же заключается в поврежденном файле. И чтобы решить проблему, потребуется, чтобы Mozilla Firefox создала новый такой файл, а значит, необходимо удалить старую версию.
Чтобы попасть в папку профиля, щелкните по кнопке меню Firefox и в отобразившемся окне щелкните по иконке со знаком вопроса.
В той же области окна отобразится дополнительное меню, в котором потребуется щелкнуть по пункту «Информация для решения проблем».
В открывшемся окне щелкните по кнопке «Показать папку».
После того, как на экране появится папка профиля, необходимо закрыть Mozilla Firefox. Для этого щелкните по кнопке меню браузера и в отобразившемся окне кликните по кнопке «Выход».
Теперь вернемся к папке профиля. Найдите в ней файл cert8.db, щелкните по нему правой кнопкой мыши и выберите пункт «Удалить».
Как только файл будет удален, можете закрыть папку профиля и снова запустить Firefox.
Причина 4: к сертификату нет доверия, т.к. отсутствует цепочка сертификатов
Подобная ошибка возникает, как привило, из-за антивирусов, в которых активирована функция SSL-сканирования. Перейдите в настройки антивируса и отключите функцию сетевого (SSL) сканирования.
Как устранить ошибку при переходе на незащищенный сайт?
Если сообщение «Ошибка при переходе на защищенное соединение» появляется, если вы переходите на незащищенный сайт, это может говорить о конфликте настроек, дополнений и тем.
Прежде всего, откройте меню браузера и перейдите к разделу «Дополнения». В левой области окна, открыв вкладку «Расширения», отключите максимальное количество расширений, установленных для вашего браузера.
Следом перейдите ко вкладке «Внешний вид» и удалите все сторонние темы, оставив и применив для Firefox стандартную.
После выполнения данных действий проверьте наличие ошибки. Если она осталась, попробуйте отключить аппаратное ускорение.
Для этого щелкните по кнопке меню браузера и перейдите к разделу «Настройки».
В левой области окна перейдите ко вкладке «Дополнительные», а в верхней откройте подвкладку «Общие». В данном окне вам потребуется снять галочку с пункта «По возможности использовать аппаратное ускорение».
Обход ошибки
Если вы так и не смогли устранить сообщение «Ошибка при установлении защищенного соединения», но при этом уверены в безопасности сайта, устранить проблему можно, обойдя настойчивое предупреждение Firefox.
Для этого в окне с ошибкой щелкните по кнопке «Или же вы можете добавить исключение», после чего кликните по появившейся кнопке «Добавить исключение».
На экране отобразится окно, в котором щелкните по кнопке «Получить сертификат», а затем кликните по кнопке «Подтвердить исключение безопасности».
Видео-урок:
Надеемся данная статья помогла вам устранить проблемы в работе Mozilla Firefox.
Состав подписки Яндекс Плюс World of Tanks Сентябрь 2022
ДАТЫ: 1 — 30 сентября 2022 г.
Арендные танки подписки «Яндекс Плюс World of Tanks» на месяц сентябрь 2022 г.
Остальное имущество месяца август 2022:
** Количество имущества 2-6 п. зависит от подписочного тарифа Яндекса.
Понравилась новость? Тогда поставь ей лайк, и не забудь оставить свой комментарий.
А так же, добавь наш сайт в закладки (нажми Ctrl+D), не теряй нас.
Исправлено: Сервер, к которому вы подключены, использует сертификат безопасности, который не может быть проверен —
Сообщение об ошибке ‘Сервер, к которому вы подключены, использует сертификат безопасности, который невозможно проверитьЧасто возникает из-за проблем с сетью и подключением, вероятно, из-за ошибок имени хоста При использовании Microsoft Outlook 2010 или 2013 вы можете получить эту ошибку, если введенные вами неверные учетные данные почтового сервера.
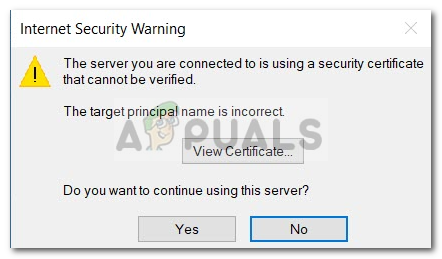
Из-за этой ошибки вы, возможно, не сможете использовать некоторые приложения, для которых требуется Microsoft Outlook или если вы хотите использовать свою любимую учетную запись электронной почты через Microsoft Outlook. В этой статье мы подробно рассмотрим потенциальные причины проблемы, а затем объясним возможные исправления, которые можно реализовать, чтобы решить проблему.
Что вызывает сообщение об ошибке «Сервер, к которому вы подключены, использует сертификат безопасности, который не может быть проверен»?
Эта ошибка может появиться, потому что MS Outlook не может завершить процесс подключения, будь то учетная запись электронной почты или что-то еще. Обычно это вызвано некоторыми из этих проблем:
Теперь, чтобы решить проблему, вы можете использовать решения, приведенные ниже.
Решение 1. Соответствие имени сертификата
Первое решение, которое вам нужно найти, заключается в том, что имя сертификата в MS Outlooks совпадает с именем почтового сервера. Для этого следуйте приведенным инструкциям:
Важно отметить, что это может не работать, если сертификат имеет несколько имен. В таком сценарии вам нужно попробовать другие доступные имена и посмотреть, сработает ли какое-либо из них. В случае, если они этого не делают, вам следует связаться с вашим Интернет-провайдером относительно любых изменений, внесенных в их DNS, и обратиться за дополнительной помощью.
Решение 2. Используйте домен вашей хостинг-компании в качестве почтового сервера (если вы используете общий веб-хостинг)
Поскольку на общем веб-хостинге компания веб-хостинга размещает множество почтовых серверов многих доменов, и все они указывают на один и тот же адрес, учитывая, что адрес почтового сервера одинаков. Кроме того, эти хостинговые компании не могут обновлять SSL для каждого домена, поскольку это очень дорого, поэтому они делают это только для своего собственного доменного имени. Таким образом, в такие моменты возникают проблемы с сертификатами, из-за которых вы не можете подключиться к вашему почтовому серверу, используя собственное доменное имя, и вы получаете предупреждение о сертификате SSL.
Поэтому в качестве почтового сервера рекомендуется использовать доменное имя вашего хостинга:
Решение 3. Добавьте не SSL-порты
Иногда в университетах, школах и других местах существуют некоторые ограничения, и порты многих популярных почтовых серверов блокируются, а также самые распространенные порты SSL, например, порт POP SSL 995, IMAP 993 и SMPTP 465. В таком случае, что вы можете попытаться добавить не-SSL-порты и подключиться к ним, поскольку они могут не блокироваться в вашей сети. Вы можете сделать это, следуя инструкциям в следующем решении. Порты:
Решение 4. Измените исходящий SMTP-порт на 26
Многие интернет-провайдеры блокируют порт SMTP 25 из-за спама и т. Д., Поэтому, если ваш интернет-провайдер также заблокировал его, вам необходимо изменить исходящий SMTP-порт на порт 26. Вот как это сделать:
Замечания:
Рекомендуется не устанавливать сертификаты, если это не пользовательский сертификат или сертификат, относящийся только к определенному почтовому серверу.
Хорошо, что вам вообще не нужно устанавливать сертификаты при подключении ко многим популярным почтовым серверам.
Вы должны установить сертификаты только для тех почтовых серверов, для которых сертификаты не создаются центром сертификации. Эти сертификаты называются «Самоподписанные сертификаты»И являются только сертификатами, которые требуют установки.
не работает активировать код wargaming
Бонус код не активируется
Пишет: В данный момент WG код невозможно активировать по техническим причинам.
Бонус код из передачи, что по ТК Звезда. Плакал мой бонус код?
Жизни халявщикам вообще не стало!!
Должно быть. В игру попробуй зайди.
Пишет: В данный момент WG код невозможно активировать по техническим причинам.
Бонус код из передачи, что по ТК Звезда. Плакал мой бонус код?
Жизни халявщикам вообще не стало!!
а ты уверен что тебе дали правильный код? может он тебя обманул.
Должно быть. В игру попробуй зайди.
а ты уверен что тебе дали правильный код? может он тебя обманул.
В прошлый раз проканало.
Пишет: В данный момент WG код невозможно активировать по техническим причинам.
Бонус код из передачи, что по ТК Звезда. Плакал мой бонус код?
Жизни халявщикам вообще не стало!!
Счастливый игрок #2
так в игре сижу с самого начала
Не приходит награда после ввода бонус-кода. что делать?
а какое содержимое ты ждешь?
нет ни резервов ни чего просто «спасибо»
нет ни резервов ни чего просто «спасибо»
Тебе выпал 1 личный резерв на 200% опыта экипажа.
нет ни резервов ни чего просто «спасибо»
Открой глаза по-шире и проверь резервы, сколько дней према у тебя(можно получить 1 день), сколько голды(можно получить 250 голды).
Открой глаза по-шире и проверь резервы, сколько дней према у тебя(можно получить 1 день), сколько голды(можно получить 250 голды).
Голда и 1 день према это жир,там 100% 1 личный резерв
Вам выпал личный резерв на ускоренную прокачку экипажа (+200%) на 2 часа.
Я активировал бонус код и мне не чего не пришло на аккаунт
Я успел ввести бонус код отсюда http://tanks.gsl.tv/#index
Ввел, было написано
Код Wargaming активирован.
А на аккаунте не каких плюх нет.
и так целый день каждому обЪяснять
GMS3QR54G6 активировлся но что дал не ясно
Отряд Психологических Операций
«САУ не герои, они кара небесная :-)»
Ничто так сильно не удивляет людей, как здравый смысл и обычная прямота.
Куда вводить бонус-коды World of Tanks
У игроков часто возникает вопрос куда вводить бонус-коды World of Tanks?
Во-вторых найти внутри промодисков, буклетов и прочей сувенирной продукции World of Tanks, например на специальных карточках (пример):
Покажем кратко со скриншотами как и где ввести бонус код. Итак:
2. Авторизуемся со своим логином и паролем.
3. Кликаем по своему нику и, затем, в открывшемся окне «активировать код Wargaming».
4. И потом вводим код.
Вот и всё. Желаем получить приятные бонусы и гору золота.
Не работает бонус код в World of Tanks
Если Вы купили бонус код, но он не срабатывает. Проверьте ещё раз правильно ли Вы его вводите. Если всё верно, то единственный выход — писать в техподдержку. Заходите на официальный сайт Wargaming и внизу страницы ищете ссылку Центр поддержки.
почему не работает бонус код??
1. Ты уверен, что это официальная продукция?
2. Ты уверен, что это для Blitz?
В ангаре: E75, Lowe, T34, ИС-6.
Там про Blitz что-нибудь написано?
Нет! Это было для бб (World of Tanks на компьютер)!
Смотреть надо лучше, что покупаешь. Глядишь, и таких бесполезных тем будет меньше.
Такой ввопрос тогда, пришёл бонус код за долгий не актив в игре,но почему их можно активировать только на IOS?
Забанен за накрутку золота в 2016-Разбанен 2020
Такой ввопрос тогда, пришёл бонус код за долгий не актив в игре,но почему их можно активировать только на IOS?
Там про Blitz что-нибудь написано?
Нет! Это было для бб (World of Tanks на компьютер)!
Смотреть надо лучше, что покупаешь. Глядишь, и таких бесполезных тем будет меньше.
Прикрепленные файлы
Глава Клана [-45-] По вопросам вступления, пиши в ЛС.
Не удается построить цепочку сертификатов для доверенного корневого центра
При оформлении документов или регистрации организации пользователи сталкиваются с ошибкой — «Не удается построить цепочку сертификатов для доверенного корневого центра». Если повторить попытку, ошибка появляется снова. Что делать в этой ситуации, читайте далее в статье.
Причины ошибки в цепочке сертификатов
Ошибки могут возникать по разным причинам — проблемы с Интернетом на стороне клиента, блокировка программного обеспечения Защитником Windows или другими антивирусами. Далее, отсутствие корневого сертификата Удостоверяющего Центра, проблемы в процессе криптографической подписи и другие.
Устранение ошибки при создании создания цепочки сертификатов для доверенного корневого центра
В первую очередь убедитесь, что у вас нет проблем с интернет-подключением. Ошибка может появляться при отсутствии доступа. Сетевой кабель должен быть подключен к компьютеру или роутеру.
При подключенном интернете у вас должны отобразиться данные об отправленных пакетах, скорости передачи и прочая информация. Если Интернета нет, вы увидите, что пакеты не дошли до места назначения.
Теперь проверим наличие корневого сертификата Удостоверяющего Центра. Для этого:
Если сертификата нет, его необходимо скачать. В большинстве случае он находится в корневых сертификатах и пользователю необходимо его только установить. Также стоит помнить, что лучше всего пользоваться браузером Internet Explorer, чтобы в процессе работы происходило меньше ошибок и сбоев. Попытайтесь найти УЦ в корневых сертификатах, после этого вам останется только нажать кнопку «Установить», перезапустите свой браузер, и вы сможете исправить ошибку «Не удается построить цепочку сертификатов для доверенного корневого центра».
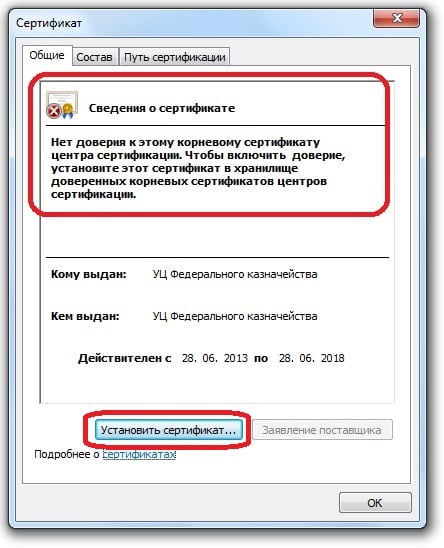
Проверка корневого сертификата УЦ в браузере
Проверку можно выполнить в браузере.
Теперь попробуйте снова выполнить те действия, в процессе которых возникла ошибка. Чтобы получить корневой сертификат, необходимо обратиться в соответствующий центр, где вы получили СКП ЭП.
Другие способы устранить ошибку цепочки сертификатов
Рассмотрим, как правильно загрузить установить и использовать КриптоПро. Чтобы убедиться, что программа не установлена на вашем ПК (если пользователей компьютером несколько), нужно открыть меню «Пуск». Затем выберите «Программы» и поищите в списке «КриптоПро». Если ее нет, то установим ее. Скачать программу можно по ссылке https://www.cryptopro.ru/downloads. Здесь вам нужна «КриптоПро CSP» — выберите версию.
В следующем окне вы должны увидеть сообщение о предварительной регистрации.
Нажмите на соответствующую ссылку и введите данные в форму предварительной регистрации. Подтвердите лицензионное соглашение, и вы получите ссылку на скачивание пакета программы.
Установка КриптоПро
Когда установочный файл скачен, его нужно запустить для установки на ваш компьютер. Система отобразит предупреждение, что программа запрашивает права на изменение файлов на ПК, разрешите ей это сделать.
Перед установкой программы на свой компьютер, все ваши токены должны быть извлечены. Браузер должен быть настроен на работу, исключением является браузер Opera, в нем уже произведены все настройки по умолчанию. Единственное, что остается пользователю — это активировать специальный плагин для работы. В процессе вы увидите соответствующее окно, где Opera предлагает активировать этот плагин.
После запуска программы, нужно будет ввести ключ в окне.
Найти программу для запуска можно будет по следующему пути: «Пуск», «Все программы», «КриптоПро», «КриптоПро CSP». В открывшемся окне нажмите кнопку «Ввод лицензии» и в последней графе введите ключ. Готово. Теперь программу необходимо настроить соответствующим образом под ваши задачи. В некоторых случаях для электронной подписи используют дополнительные утилиты — КриптоПро Office Signature и КриптоАКМ. Можно устранить ошибку — нет возможности построить цепочку сертификатов для доверенного корневого центра — простой переустановкой КриптоПро. Попытайтесь это сделать, если другие советы не помогли.
Ошибка «Не удается построить цепочку сертификатов» все еще появляется? Отправьте запрос в службу поддержки, в котором нужно разместить скриншоты ваших последовательных действий и объяснить подробно свою ситуацию.
Некорректные данные входа код ошибки 31 wot blitz
Однажды, желая поиграть в мобильные танки, вы можете столкнуться с проблемами со входом в свой аккаунт. А иногда вас может выкинуть из игры даже посреди боя и потом долго не пускать в игру. Да, можно пойти и написать сообщение в службу поддержки WG, но ждать ответа приходится очень долго, а играть хочется здесь и сейчас. Для такого случая мы подготовили небольшое руководство по устранению 5 самых распространенных ошибок в игре.
Если вы столкнулись с иной ошибкой — напишите об этом в комментариях, чтобы мы могли помочь вам и дополнить статью для других игроков.
Содержание:
Код ошибки 112
Эта ошибка чаще всего возникает при подключении к игре через мобильный интернет, и звучит как «Ошибка получения данных аккаунта Google».
После того, как вы смогли успешно войти в свой аккаунт, перейдите в настройки и отвяжите ваш Google аккаунт от аккаунта Wargaming. net ID, а затем снова привяжите его. После таких манипуляций, как правило, ошибка пропадает, и вы снова сможете логиниться в игру при помощи аккаунта Google.
Код ошибки 65
Эта ошибка часто возникает у тех, кто играет в WoT Blitz с компьютера через Steam и звучит как «Не удается найти IP адрес сервера с помощью DNS…».
Для начала попробуйте очистить кэш DNS. Для этого наберите в поиске Windows «Командная строка» и откройте её от имени Администратора через ПКМ. Затем введите в неё следующие 3 команды (после ввода каждой не забудьте нажать Enter):
ipconfig /flushdns
ipconfig /registerdns
netsh winsock reset
После этих действий обязательно перезагрузите ваш ПК.
Если данный способ не помог, то скорее всего проблема возникла с DNS-серверами вашего провайдера.
В качестве временного решения проблемы можно попробовать установить общедоступные адреса DNS от Google.
Для этого в правом нижнем углу экрана найдите значок подключения к сети (Он в форме монитора), нажмите по нему ПКМ и выберите «Открыть параметры сети и Интернет» и перейдите во вкладку «Центр управления сетями и общим доступом».
После чего найдите свое активное подключение, нажав по нему ЛКМ и откройте «Свойства».
Во вкладке «Сеть» найдите компонент «IP версии 4» и нажмите на кнопку «Свойства».
Если в строках с адресами DNS вы видите проставленные цифры, то лучше запишите их, на случай, если вдруг что-то пойдет не так, чтобы можно было быстро всё восстановить.
Поставьте галочку напротив «Использовать следующие адреса DNS-серверов» и впишите следующие цифры, как на скриншоте ниже:
8.8.8.8
8.8.4.4
После чего нажмите кнопку ОК и переподключитесь к сети перезагрузив Wi-Fi, или отключив и снова вставив LAN-провод в ПК.
Если проблема возникла на устройстве под управлением Android:
Откройте на своем устройстве настройки Wi-Fi, выберите активное соединение и перейдите к его настройкам.
В свойствах сети перейдите к параметру настроек IP и переделайте его на Статический. После этого в полях DNS адресов введите 8.8.8.8 и 8.8.4.4
После чего переподключитесь к вашему Wi-Fi и снова попробуйте зайти в игру.
Код ошибки 126 (124, 119)
Эта ошибка возникает, когда вы пытаетесь воспроизвести сохраненный реплей из старой версии игры.
Решение проблемы для Windows:
Здесь всё просто. Сначала зайдите в саму игру, после чего сверните окно с игрой на рабочий стол и только после этого запустите реплей. В большинстве случаев этот простой лайфхак срабатывает и позволяет запускать старые реплеи.
Решение проблемы для устройств на Android:
Для начала попробуйте запустить скачанный реплей и запустить его через стандартный проводник (тем самым игнорируя предложение устройства запустить его через Blitz).
Если этот способ не помог, и игра всё равно выдает ошибку, то попробуйте установить альтернативный проводник для своего устройства. Например, можем порекомендовать вам «Файловый менеджер» (его легко найти через Google Play).
Скачайте данное приложение и попробуйте запустить реплей с его помощью.
Код ошибки 109
Эта ошибка звучит как «Ошибка авторизации в Facebook».
С решением этой проблемы часто помогает простая очистка кэша приложения.
Если игра загружена через Microsoft Windows Store:
1. Закройте приложение Microsoft Windows Store
2. Откройте поисковую строку в системе Windows и наберите «Командная строка», а затем запустите её от имени администратора через ПКМ
3. Введите в открывшемся окне команду WSReset, нажмите Enter и подождите, пока появится надпись, что кэш приложения был очищен
4. Перезагрузите ПК
Если игра загружена через клиент Steam:
1. Зайдите в приложение Steam и залогинитесь в своем аккаунте
2. В левом верхнем углу нажмите на ссылку Steam и перейдите в «Настройки».
3. В открывшемся окне перейдите на вкладку «Загрузки»
4. Нажмите кнопку «Очистить кэш загрузки».
5. Нажмите ОК и перезагрузите Steam.
P. S: После этих действий вам нужно будет заново ввести логин и пароль при входе в Steam, если до этого у вас стоял автоматический вход.
Если игра загружена через Google Play:
1. Зайдите в «Настройки» вашего устройства.
2. Перейдите в раздел «Все приложения»
3. Выберите World of Tanks Blitz среди приложений из списка
4. Нажмите на кнопку «Очистить кэш».
Код ошибки 31
Ошибка звучит как «Некорректные данные входа». Она чаще всего возникает от резкого обрыва связи с интернетом и последующей попыткой снова зайти в игру при игре через приложение Steam.
Решение проблемы иногда может быть самое простое: вместо автоматического входа заново введите логин и пароль.
Но если это не помогло, то воспользуйтесь следующим способом:
1. Закройте клиент Steam — для этого запустите Диспетчер задач, перейдите во вкладку «Подробности», найдите там процесс «Steam. exe«, кликните по нему ПКМ и выберите «Завершить дерево процессов».
2. Зайдите в «Этот компьютер» (найти ярлык можно через поисковую строку Windows), и выберите слева папку «Документы«.
3. Удалите папку под названием «DAVAProject«.
После этого можете запускать игру. При входе она заново создаст нужные ей удаленные файлы, а у вас не будет проблем со входом в свой аккаунт.
Если у вас остались какие-либо вопросы, или вы столкнулись с другой ошибкой — оставьте комментарий ниже, постараемся помочь вам.
WOT Blitz ошибки и способы решения
Многие игроки стали жаловаться на многочисленное количество ошибок в WOT Blitz. Некоторые замечают ошибки запуска игры, у других черный экран после заставки. Мы обнаружили коды 102, 72, 408 и другие. В данном гайд мы с Вами попробуем разобраться в том, как же победить проблему и начать нормально играть во всеми нами любимую игру.
Ошибка 102
Данная проблема возникает уже когда Вы залогинились и играете. В случайное время игрокам отображается эта проблема и игра закрывается или перекидывает в главный экран.
На самом деле все не так страшно как может показаться. Хоть и звучит эта проблема как ошибка, но на самом деле это всего-то извещение о том, что сервера Blitz будут перезагружены и всех игроком дисконектит. Просто подождите от 5 до 15 минут и попробуйте залогиниться заново. Даже если не получится с первого раза, то ничего страшного. Множество игроков пытается одновременно подключится, вот и возникает проблема.
Ошибка 72
Эта проблема широко известна и лечение уже было найдено. В один момент когда Вы устанавливали приложение, некоторые данные у Вас записываются на SD карту. Обычно это временные кеш-файлы которые работают для подгрузки текстур, а так же для работы игры через клиент-сервер.
Кстати, если Вас интересуют запрещенные моды или как скачать World Of Tanks на андроид, то загляните в эту статью.
Перед тем как эта проблема проявится, в игре Вы станете замечать, что не прогружаются некоторые текстуры. Возможно это танки или декоративные элементы геймплея. Все это предшествует появлению ошибки.
Через некоторое время Вы увидите зеленое название с текстом:
Давайте приступим к исправлению флешки:
Флешка отформатирована и теперь попробуйте вставить в устройство и начать играть. Ошибка больше появляться не будет.
Ошибка 30,0
Да танкист, если у тебя появилась и такая проблема, то это уже залёт. Но не все так страшно, просто некоторые временные файлы работают с системой не так как нужно.
Ошибка 64
К сожалению в данном случае поможет только переустановка игры. Очень сложно было найти информацию про ошибку, т. к. она тщательно скрывается. Причина в том, что в компании выпускают обновления как можно раньше. Это не похоже на оригинальную игру. Над Blitz работает совершенно другая команда и выход обновлений для мобильного приложения контролируется другими людьми.
Если у Вас она возникает вновь, то это означает, что скачанная Вами версия игры несет в себе технические параметры которые заблокированы для обычных пользователей. Если данный параметр включен (нам не удалось узнать как он называется), то игра будет отображать номер ошибки.
Для решения проблемы как и писалось выше, просто переустановите игру.
Ошибка 99
На самом деле ничего страшного в этом нет. Это информационные данные, которые сообщают нам о том, что сервера скоро будут обновлены и Вам дается время на то, чтоб разъединить подключение с Вашего устройства. Если это не произойдет, то возможно Вы сможете наблюдать небольшой «откат» данных.
После появления данного предупреждения, закройте приложение и подождите несколько минут. Возможно после захода Вы уже будете скачивать обновление.
Сервер недоступен Blitz
Данное сообщение означает, что в этот момент все сервера перегружены. В игре существует механизм очередности подключения. Так же в приоритете на коннект, имеют пользователи со стабильным подключением.
Проверьте Ваше соединение с интернетом. Если Вы заметили разрывы или необычное поведение Вашей точки доступа, то на сервера игры Вы можете и не зайти.
Ошибка записи в файл
К сожалению приложение не может получить доступ к Вашей карте памяти или дисковому пространству устройства. Некоторые секторы могут быть заблокированы и игра не может записать кеш. Вам нужно полностью просканировать файловую систему и исправить все ошибки связанные с ней.
В дополнении попробуйте отформатировать Вашу флеш-карту. В процессе удаления и перестроения информации на карте, битые секторы могут заменятся рабочими и в следующий раз все файлы будут записаны успешно.
Надеемся, что Вы нашли решение своей проблемы, а если это у Вас пока не получилось, проведите время интересно и скачайте майнкрафт на андроид
[решено] Ошибка сетевой карты в Windows с кодом 31
Несмотря на то что Windows-системы способны устанавливать драйвера практически для всех устройств самостоятельно, иногда при интегрировании в систему нестандартного специфичного оборудования могут возникать неполадки. Реже встречаются ситуации, когда драйвер не соответствует установленному устройству. Так что все попытки активации его работы ни к чему не приводят. Однако проблема того, как исправить ошибку “Code 31”, решается достаточно просто. И выполнить такие процедуры сможет практически любой пользователь, имеющий даже примитивные навыки работы с ПК.
Руководство по поиску и устранению ошибок кода 31 в диспетчере устройств
Пользователи часто сталкиваются с ошибкой «Это устройство работает неправильно» код 31. Такая ошибка указывает на то, что оборудование компьютера конфликтует с операционной системой. По факту, сбой может произойти с любым элементом, указанным в Диспетчере устройств.
Итак, распространенные причины ошибки:
Результат вполне очевиден – неправильная работа оборудования (код ошибки 31) и системы в целом, что приводит даже к «экрану смерти» или абсолютно не влияет на работу.
Как это выглядит в системе?
Устраняем ошибку Code 31
И обязательно установите галочку, если такая функция появится. Это позволит не только удалить устройство из системы, но и удалить все его драйверы из системы полностью.
Его нужно будет удалить. Тип ключа: REG_BINARY
И будьте предельно внимательны, не удалите всю директорию. Иначе придётся восстанавливаться из резервной копии (если такую вы сделали заранее).
Источники:
- http://lumpics.ru/how-remove-web-site-security-certificate-error/
- http://ocomp.info/sertifikat-sayta-ne-doverennyi.html
- http://sdelaicomp.ru/wi-fi/voznikla-problema-s-sertifikatom-bezopasnosti-etogo-veb-sajta.html
- http://generd.ru/fix/polnostyu-problema-s-sertifikatom-bezopasnosti-etogo-sajta/
- http://vperedi.ru/archives/2741
- http://vc.ru/u/655504-v-dobronravov/223790-oshibki-sertifikata-bezopasnosti-veb-uzla-chto-eto-i-chto-s-etim-delat
- http://geekteam.pro/vozmozhnyie-puti-resheniya-oshibki-sertifikat-bezopasnosti-sayta-ne-yavlyaetsya-doverennyim/
- http://obecp.ru/ne-vidit-sertifikat-etsp.html
- http://urfix.ru/0x800b010a-cannot-build-certificate-chain/
- http://lumpics.ru/what-do-if-server-certificate-invalid/
- http://carmen62.ru/oshibka-ustanovki-svyazi-blok-zaschischen/
- http://tendence.ru/news/oshibka-ustanovki-ssl-soedineniya-s-sertifikatom-let-s-encrypt
- http://serverspace.ru/about/blog/pochemu-voznikayut-oshibki-ssl-soedineniya-i-kak-ix-ispravit/
- http://kompas.tomsk.ru/blog/etot-sertifikat-soderzhit-/
- http://avitek.ru/info/articles/kak-ispravit-oshibku-s-elektronnoy-podpisyu-na-torgovykh-ploshchadkakh/
- http://support.cryptopro.ru/index.php?/Knowledgebase/Article/View/387
- http://lifehacki.ru/nedostatochno-informacii-dlya-proverki-etogo-sertifikata/
- http://support.microsoft.com/ru-ru/topic/-%D0%B2%D0%BE%D0%B7%D0%BD%D0%B8%D0%BA%D0%BB%D0%B0-%D0%BF%D1%80%D0%BE%D0%B1%D0%BB%D0%B5%D0%BC%D0%B0-%D1%81-%D1%81%D0%B5%D1%80%D1%82%D0%B8%D1%84%D0%B8%D0%BA%D0%B0%D1%82%D0%BE%D0%BC-%D0%B1%D0%B5%D0%B7%D0%BE%D0%BF%D0%B0%D1%81%D0%BD%D0%BE%D1%81%D1%82%D0%B8-%D1%8D%D1%82%D0%BE%D0%B3%D0%BE-%D0%B2%D0%B5%D0%B1-%D1%81%D0%B0%D0%B9%D1%82%D0%B0-%D0%BF%D1%80%D0%B8-%D0%BF%D0%BE%D0%BF%D1%8B%D1%82%D0%BA%D0%B5-%D0%BF%D0%BE%D1%81%D0%B5%D1%82%D0%B8%D1%82%D1%8C-%D0%B7%D0%B0%D1%89%D0%B8%D1%89%D0%B5%D0%BD%D0%BD%D1%8B%D0%B9-%D0%B2%D0%B5%D0%B1-%D1%81%D0%B0%D0%B9%D1%82-%D0%B2-internet-explorer-0b8931a3-429d-d0e2-b38f-66b8a15fe898
- http://pc.ru/articles/oshibka-sozdaniya-podpisi-ne-udaetsya-postroit-cepochku-sertifikatov-dlya-doverennogo-kornevogo-centra-0x800b010a
- http://astral.ru/info/elektronnaya-podpis/oshibki-etsp/
- http://astralnalog.info/news/363/
- http://help.itcomgk.ru/docs/ne-udaetsya-postroit-czepochku-sertifi/
- http://lumpics.ru/error-occurred-while-establishing-a-secure-connection-in-mozilla-firefox/
- http://wotexpress.info/news/world-of-tanks/sostav-podpiski-yandeks-plyus-world-of-tanks-senty/
- http://helpexe.ru/windows/ispravleno-server-k-kotoromu-vy-podkljucheny
- http://os.radiosit.ru/os/ne-rabotaet-aktivirovat-kod-wargaming.html
- http://rusadmin.biz/oshibki/ne-udaetsya-postroit-tsepochku-sertifikatov-dlya-doverennogo-kornevogo-tsentra/
- http://kodyoshibok0.ru/nekorrektnye-dannye-vxoda-kod-oshibki-31-wot-blitz/
Ошибка «Невозможно проверить сертификат» при установке игры World of Tanks является довольно распространенной. Она возникает из-за проблем с цифровой подписью файла установщика.
Причины возникновения ошибки
Ошибка «Невозможно проверить сертификат» может возникнуть по следующим причинам:
- Необходимо обновить установщик.
- Проблемы с защитой операционной системы.
- Проблемы с интернет-соединением.
- Проблемы на стороне сервера.
- Необходимо проверить наличие дополнительного ПО, которое может блокировать установку.
Как решить проблему
Если вы столкнулись с ошибкой «Невозможно проверить сертификат» при установке игры World of Tanks, есть несколько вариантов решения проблемы:
- Обновить установщик.
Первым делом попробуйте скачать свежий установщик игры World of Tanks с официального сайта. Убедитесь, что загрузили последнюю версию файловой инсталляции.
- Проверить проблемы с операционной системой.
Если у вас Windows 10, убедитесь, что у вас установлены последние обновления операционной системы. Это может помочь устранить проблему с защитой.
- Проверить стабильность интернет-соединения.
Проблема с интернет-соединением может привести к ошибке «Невозможно проверить сертификат». Попробуйте подключиться к другой сети или определить, есть ли у вас проблемы с интернет-соединением.
- Проверить проблемы на стороне сервера.
Возможно, проблема возникла на стороне сервера. Для этого попробуйте установить игру World of Tanks через несколько дней или свяжитесь с технической поддержкой.
- Проверить наличие дополнительного ПО.
Если у вас установлено дополнительное программное обеспечение, которое может блокировать установку, попробуйте временно отключить его.
Вывод
Ошибка «Невозможно проверить сертификат» при установке игры World of Tanks может возникнуть по разным причинам. Однако, вы можете исправить ошибку, если удалите ее причины. Проверьте свою систему, интернет-соединение и прочие возможные проблемы. Если все это не помогает, свяжитесь с технической поддержкой.
Сегодня в 07:31:10 пользователь DimaBash сказал:
Как починить ?
Здравствуйте!
Дата и время на компьютере соответствуют реальным? Проверьте синхронизацию на всякий случай.
КриптоПро если используете, удалитеотключите на время.
Установите последние обновления для Windows.
Иногда помогает обновить драйвера на сетевую карточку.
А в некоторых случаях, требуется переустановить сертификаты. Ссылка на статью.
Также рекомендую сменить сеть, например на мобильную, если есть такая возможность и повторить загрузку.
- Печать
Страницы: [1] Вниз
Тема: Ошибка безопасного https соединение. Не проверить сертификат 31. (Прочитано 4833 раз)
0 Пользователей и 1 Гость просматривают эту тему.

Dazer
Всем привет, у меня ноут с Linux 16.04, при установке Wargaming center через Wine (да-да, понадобилось вот, но не для того, что вы думаете, я в игры на пс5 гоняю) выдаёт ошибку:
Невозможно установить безопасное https соединение.
Невозможно проверить сертификат (31).
Version wine-5.0.3
Может в Вине что не так настроил? Разрядность 64.
uname -a
Linux batman-Inspiron-3541 4.4.0-210-generic #242-Ubuntu SMP Fri Apr 16 09:57:56 UTC 2021 x86_64 x86_64 x86_64 GNU/Linux
Программу установки wgc запускает, спрашивает путь установки. Нажимаю «Установить» и выдаёт эту ошибку.

Pilot6
16.04 слишком стара и не поддерживается.
Я в личке не консультирую. Вопросы задавайте на форуме.

Dazer
А 18.04?
В целом я понял, спасибо.

Pilot6
А 18.04?
Еще пару лет будет норм.
Я в личке не консультирую. Вопросы задавайте на форуме.

fita
16.04 слишком стара и не поддерживается.
Уважаемый Pilot6!
При всем моем личном к Вам уважении и огромной благодарности за оказанную персонально мне помощь требуется заметить:
Ubuntu 14.04 and 16.04 lifecycle extended to ten years
То есть on 21 September 2021 компания Canonical ввела новую градацию после LTS, а именно
ESM = продленная фаза расширенного обслуживания безопасности.
Говорится об организациях, а не о частных лицах, но, полагаю, что и простые пользователи получают такую продленную фазу расширенного обслуживания безопасности — ESM.
Или я ошибаюсь?
Не хотелось бы никого в заблуждение вводить, полагаю знающие, опытные и понимающие прокомментируют.
« Последнее редактирование: 28 Ноября 2021, 19:15:36 от fita »

Pilot6
Или я ошибаюсь?
Не ошибаетесь. Можно подписаться на это ESM, но я не знаю что там с браузерами и т.п. Никогда не пользовался и не собираюсь. Имеет смысл для организаций с большим парком машин, где апгрейд может быть сложен.
Я в личке не консультирую. Вопросы задавайте на форуме.

просто Евгений
Сама ОС может и поддерживается, но уже один юзер отписался, что авторы приложений прекратили поддержку 16.04. Он столкнулся с такой проблемой.
Ну а ОС без приложений и даром не нужна.
Поговори, хоть ты со мной, гитара, семиструнная…
- Печать
Страницы: [1] Вверх

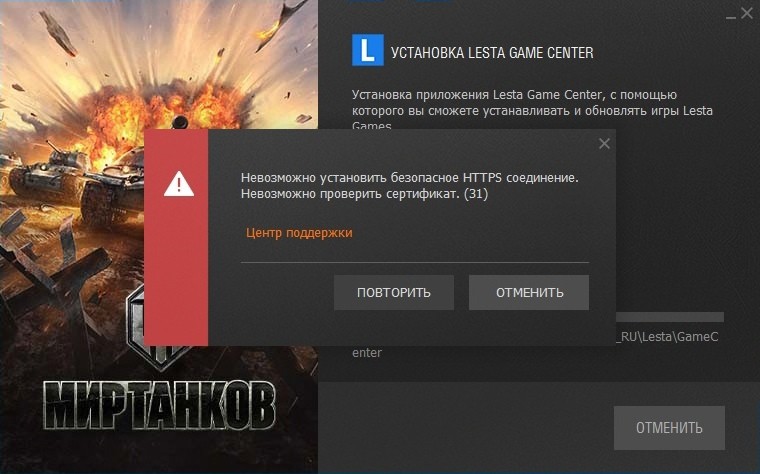






























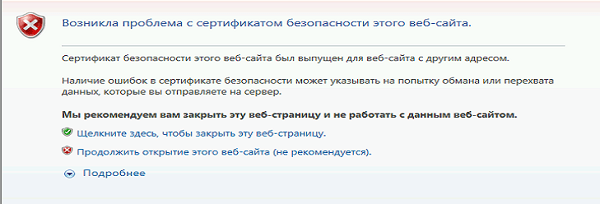
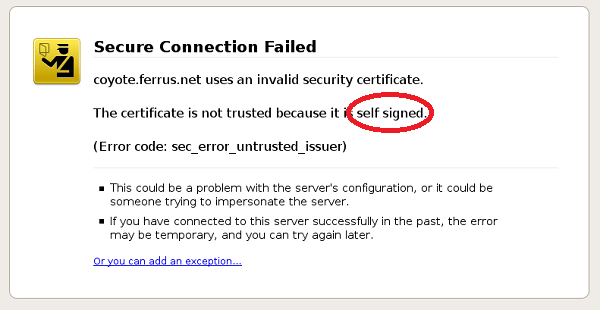


























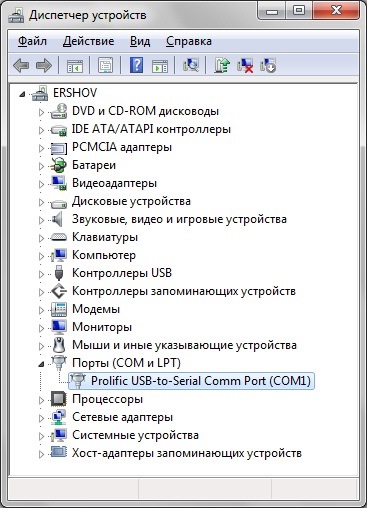
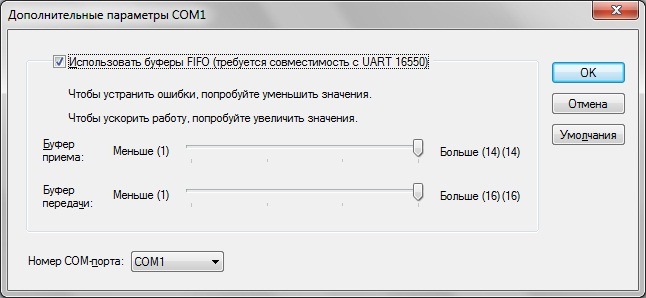
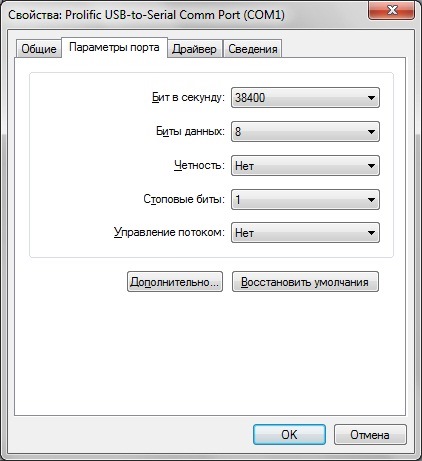
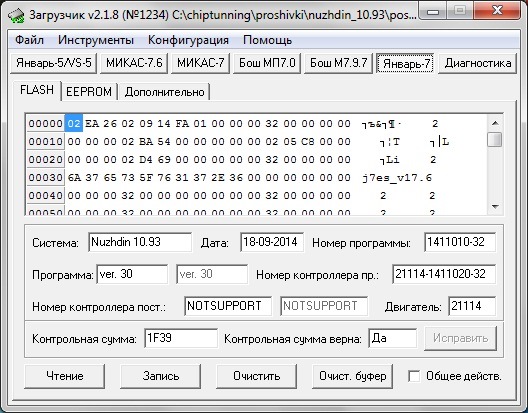
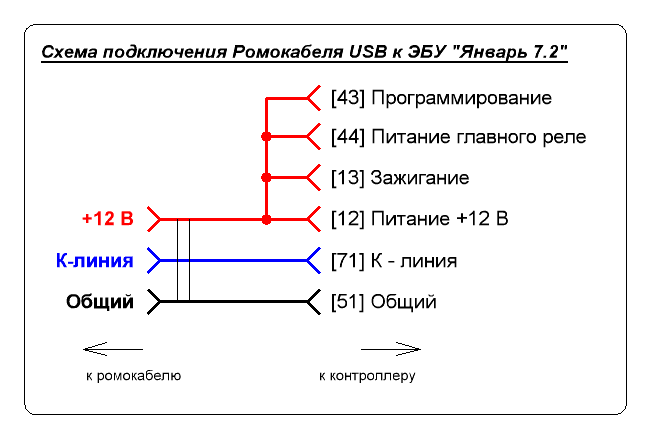
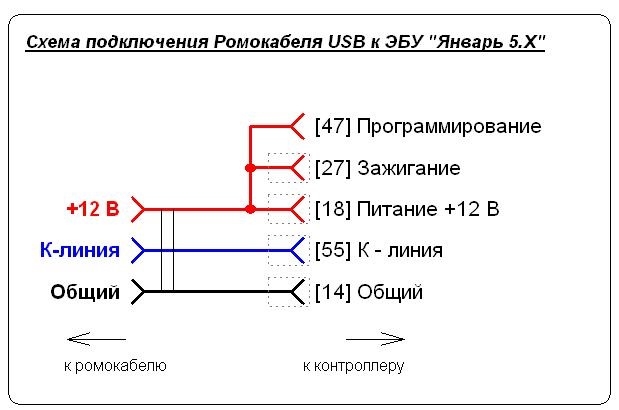




























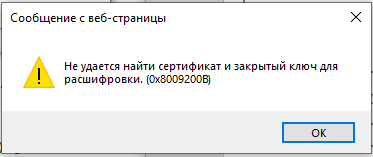







 Ошибка создания подписи: Не удается построить цепочку сертификатов для доверенного корневого центра. (0x800B010A)
Ошибка создания подписи: Не удается построить цепочку сертификатов для доверенного корневого центра. (0x800B010A)