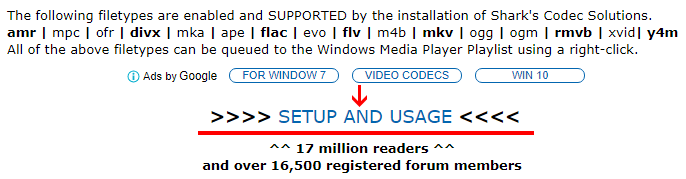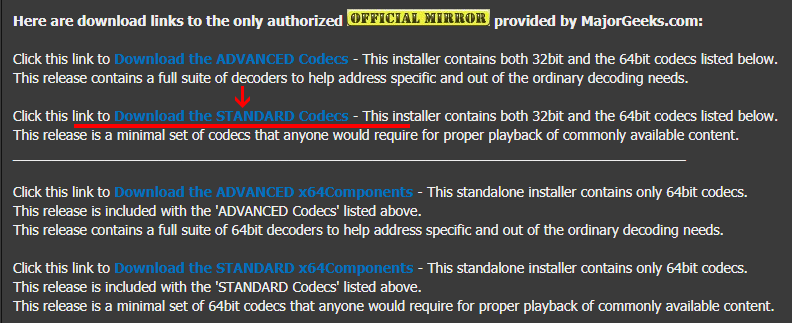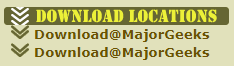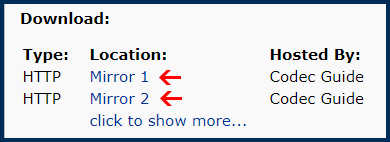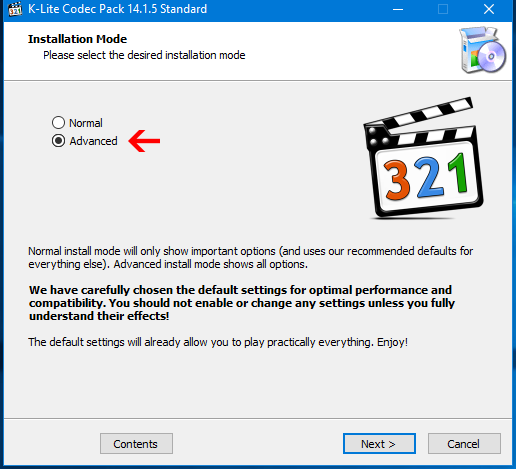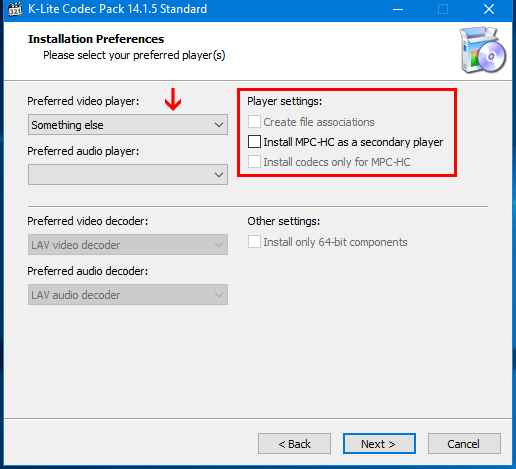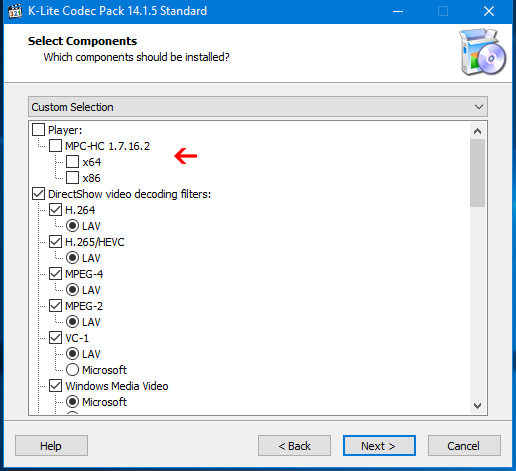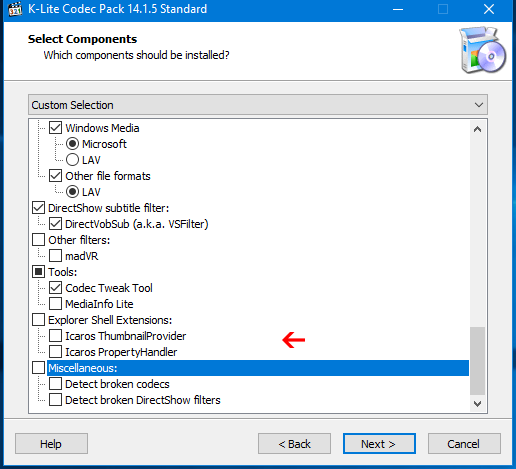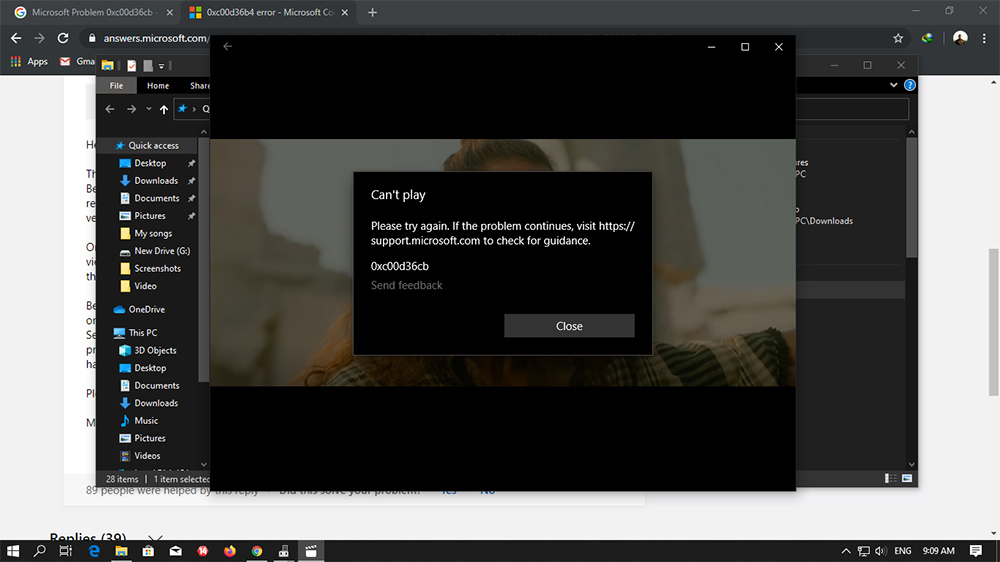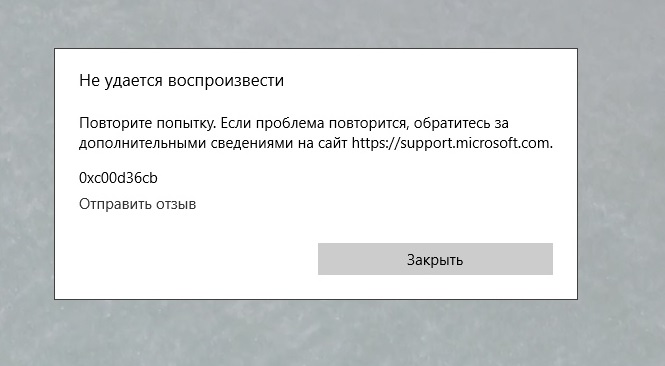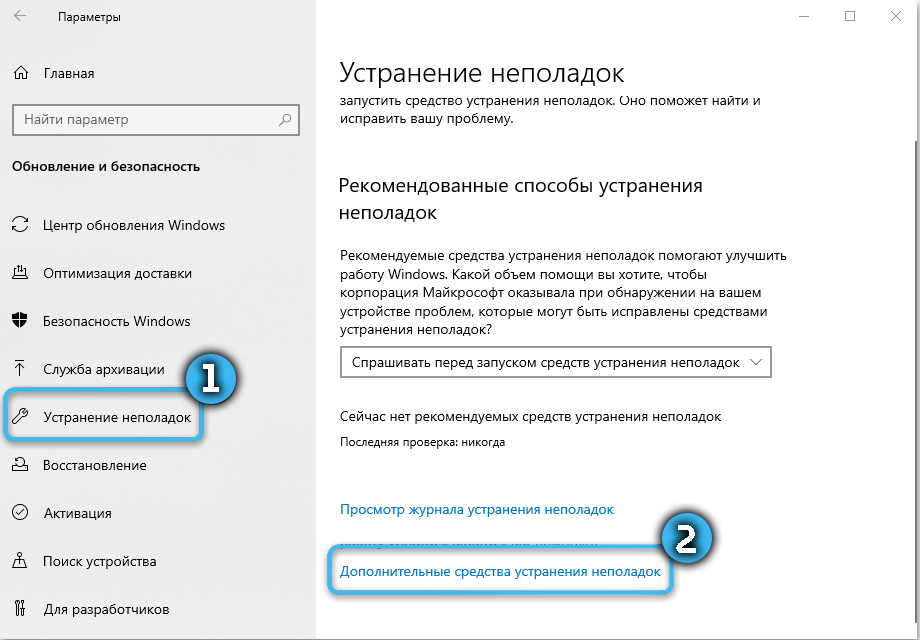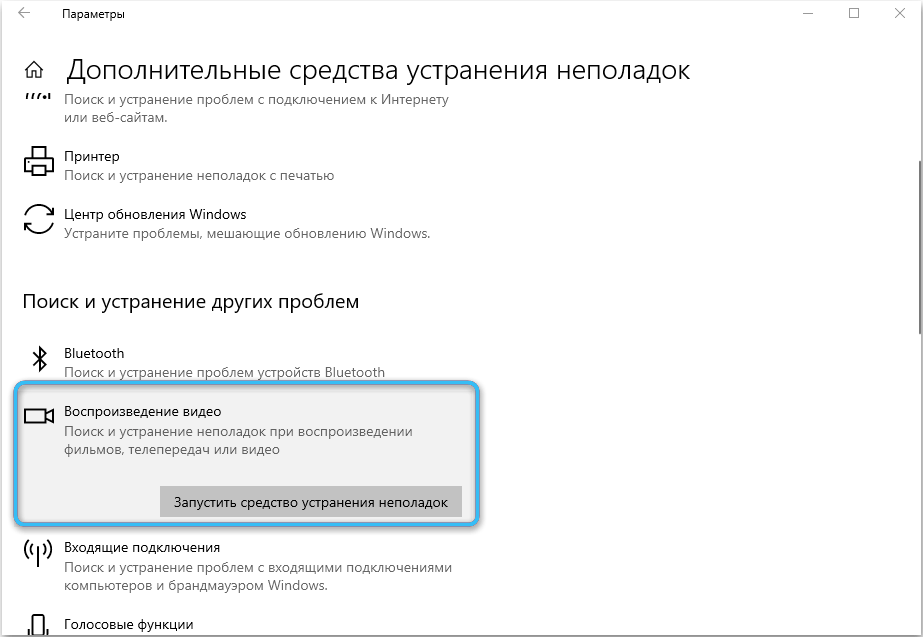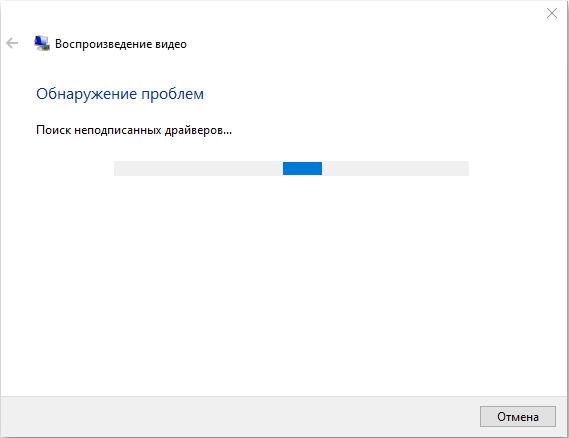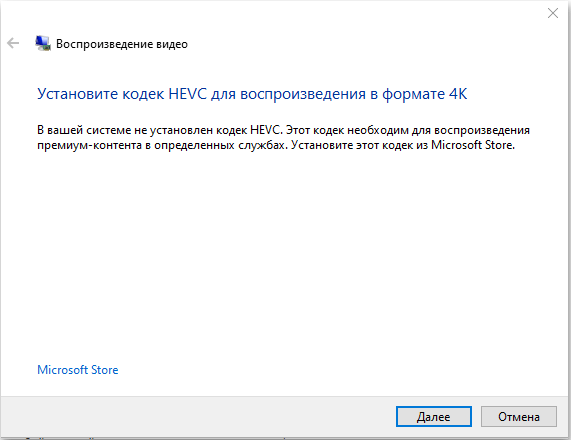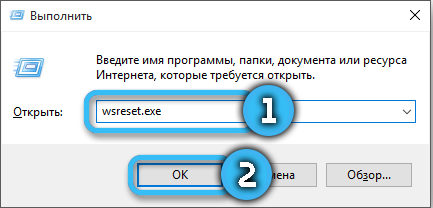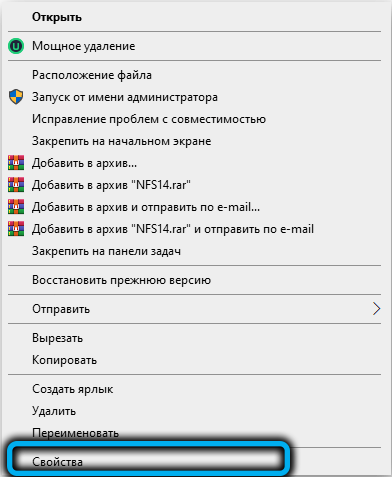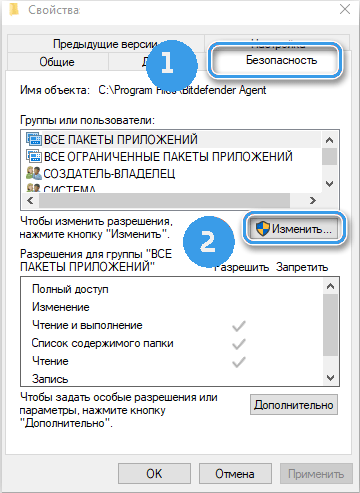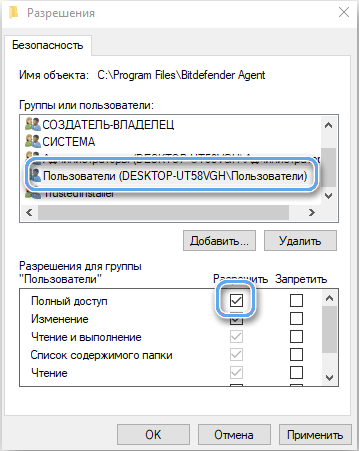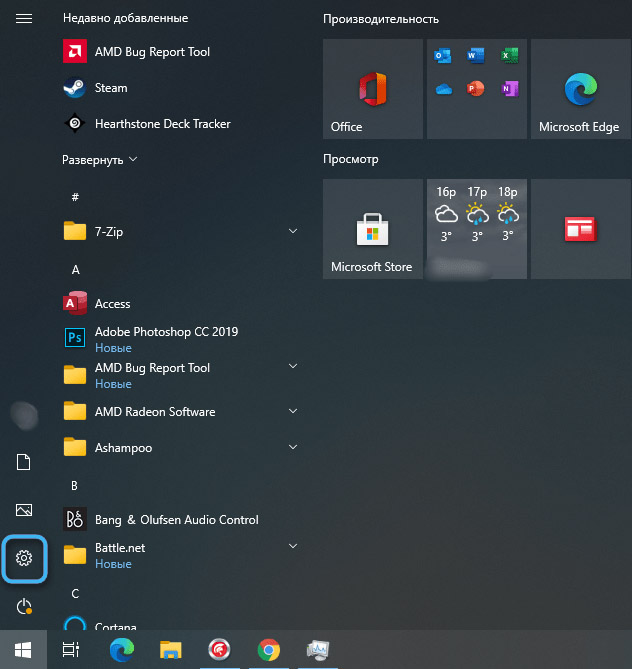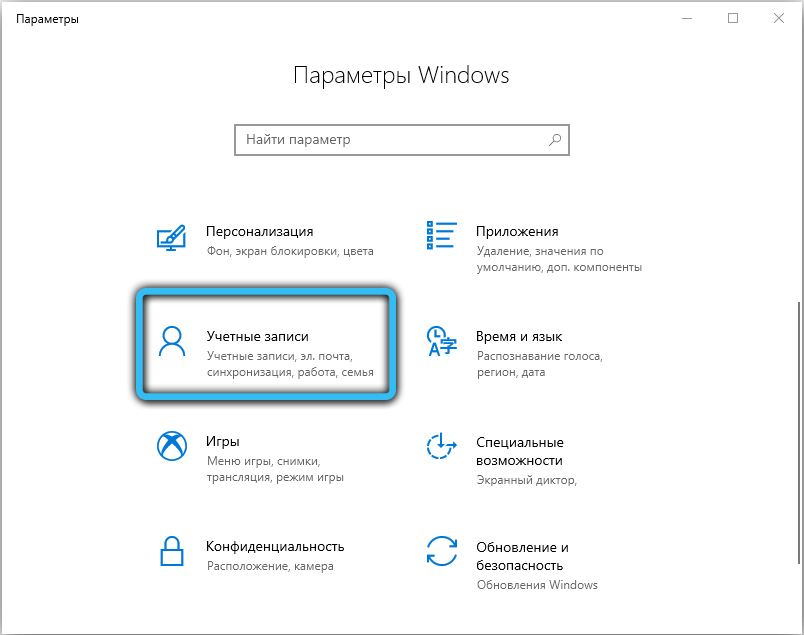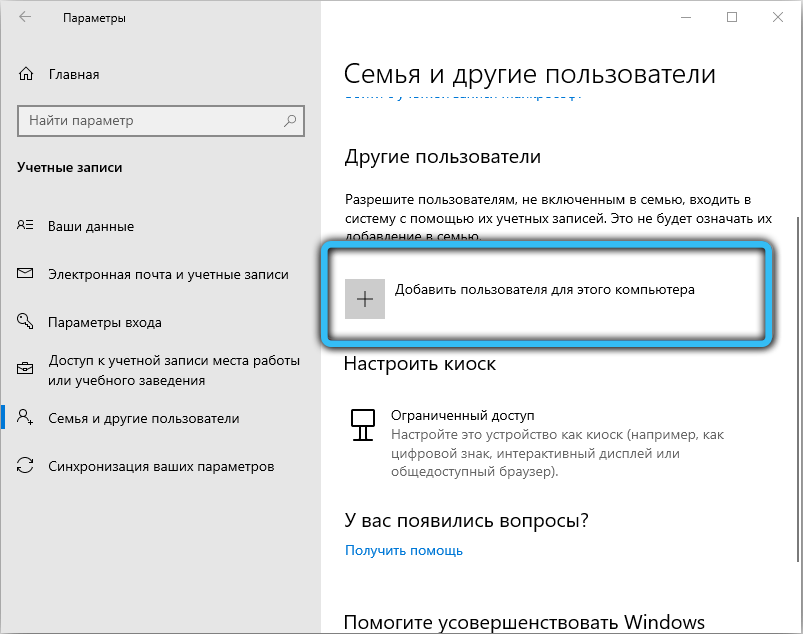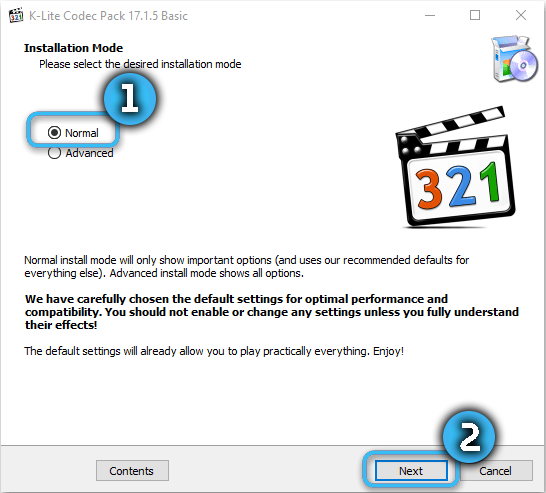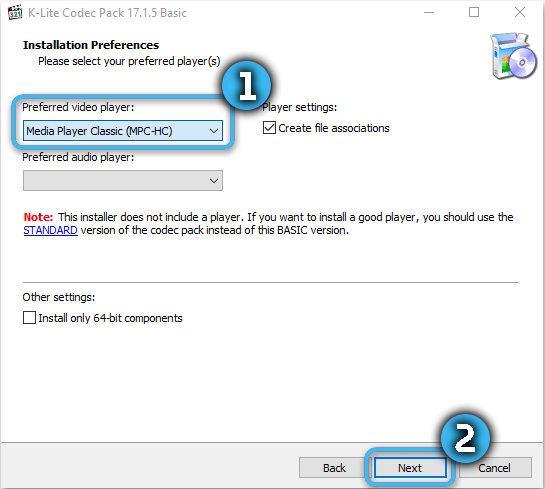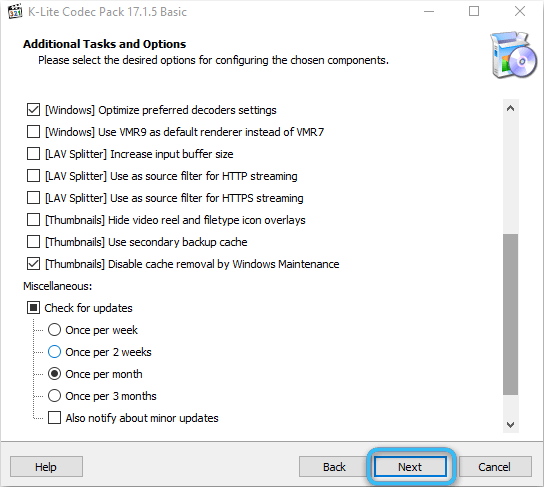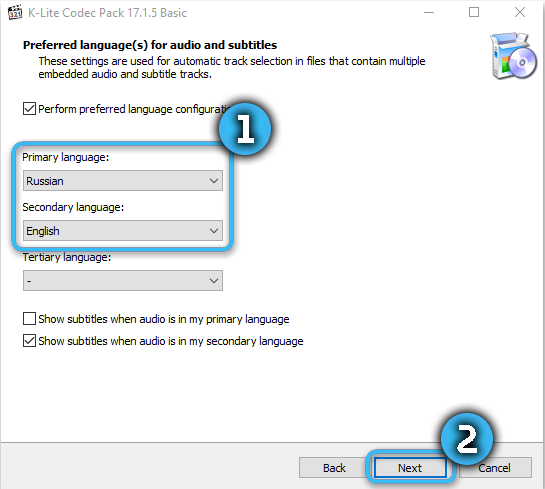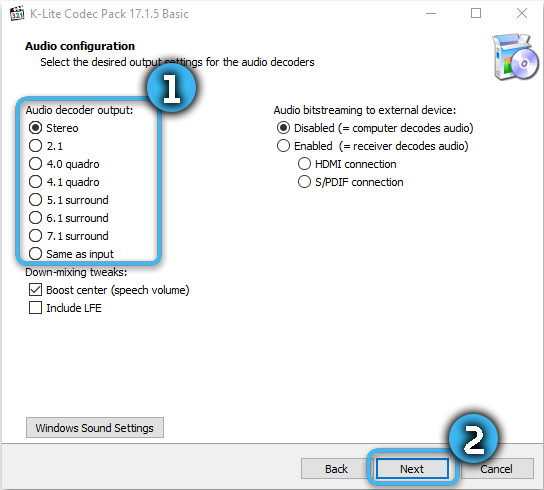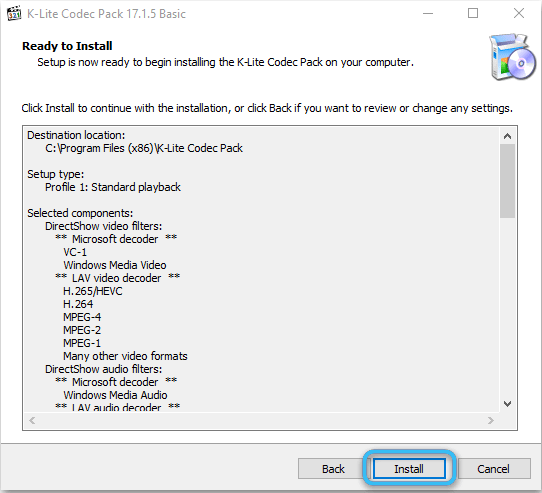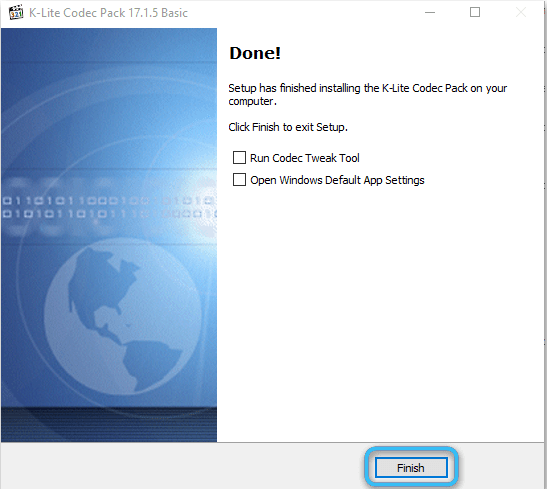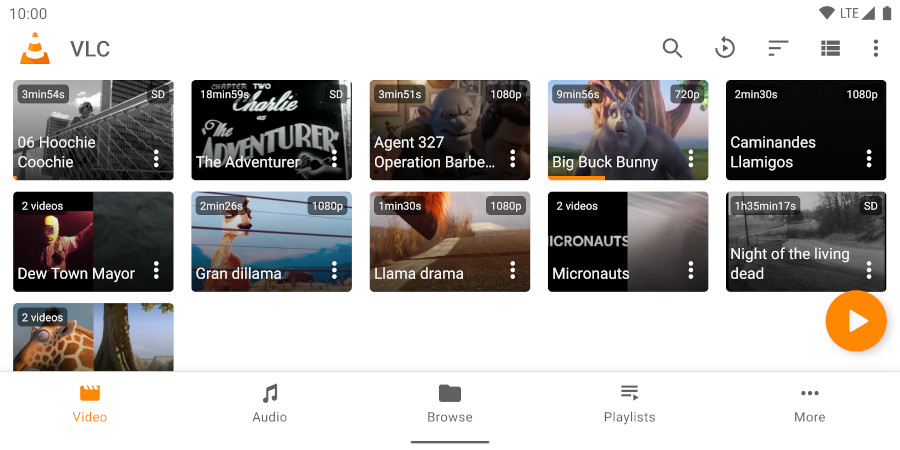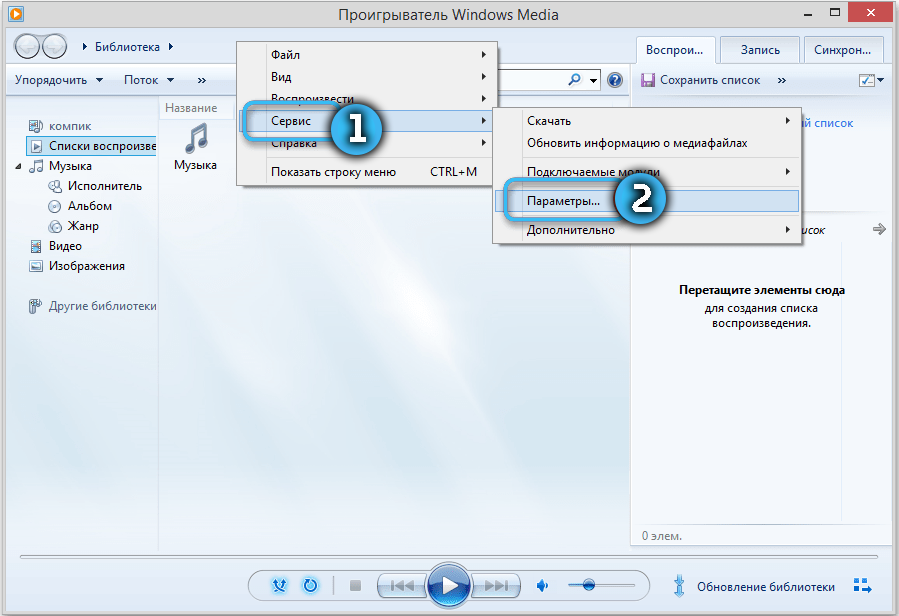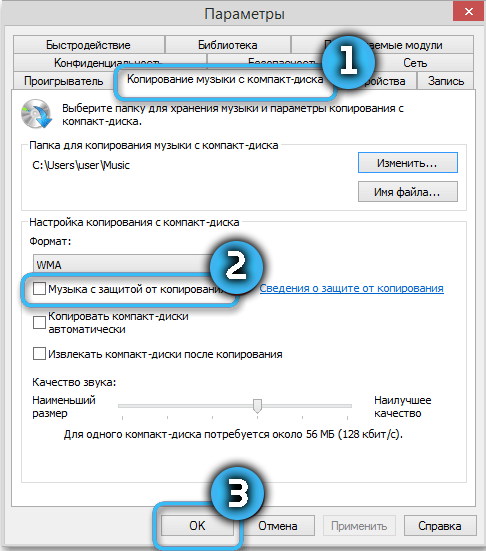На чтение 8 мин. Просмотров 12.5k. Опубликовано 03.09.2019
Что касается мультимедиа, Windows 10 принесла несколько улучшений, и одно из этих улучшений – встроенная поддержка формата файлов MKV. Это хорошая новость для всех, кто любит высококачественное видео, но некоторые пользователи не могут смотреть видео MKV в Windows 10.
Matroska Multimedia Container, также известный как формат файла MKV, является специальным форматом, который может содержать неограниченное количество видео, аудио, изображений или дорожек субтитров в одном файле, что довольно удивительно, и было большой новостью, когда мы узнали, что Microsoft добавит нативный поддержка MKV файлов. В основном это означает, что вы можете воспроизводить файлы MKV без установки каких-либо сторонних кодеков, таких как Haali Media Splitter, CCCP (Combined Community Codec Pack), Matroska Splitter или ffdshow, как вы делали это в прошлом.
Содержание
- Не могу воспроизвести видео MKV в Windows 10, как это исправить?
- Решение 1 – Изменить ваш реестр
- Решение 2 – Используйте VLC
- Решение 3 – Установите недостающие кодеки
- Решение 4 – Воспроизведите файл MKV в вашем браузере
- Решение 5. Установите недостающие обновления
- Решение 6. Преобразование файлов MKV в другой формат.
Не могу воспроизвести видео MKV в Windows 10, как это исправить?
MKV – это популярный мультимедийный формат, но многие пользователи сообщают, что не могут воспроизводить видео MKV в Windows 10. Кроме этой проблемы, пользователи также сообщали о следующих проблемах:
- Windows 10 MKV: нет видео, нет звука . По словам пользователей, при воспроизведении файлов MKV нет звука или видео. Это может быть вызвано отсутствием определенных кодеков на вашем компьютере.
- Кодек MKV для Windows 10 . Универсального кодека для файлов MKV не существует, но если вы не можете воспроизводить видео MKV, попробуйте установить кодек K-Lite или CCCP.
- Черный экран Windows 10 MKV . В некоторых случаях при воспроизведении файлов MKV может появляться черный экран. Скорее всего, это вызвано отсутствием кодеков, и это легко исправить.
- Видео MKV не воспроизводятся. Если видео MKV вообще не воспроизводятся на ПК с Windows 10, возможно, стоит рассмотреть возможность использования стороннего мультимедийного проигрывателя, такого как VLC. Этот плеер имеет все необходимые кодеки и может воспроизводить практически любой тип мультимедиа.
- Видео MKV не воспроизводятся в VLC . Несколько пользователей сообщили, что не могут воспроизводить свои файлы MKV в VLC. Чтобы это исправить, попробуйте воспроизвести файл в браузере или конвертировать файлы MKV в другой формат.
Пользователи сообщают о некоторых проблемах воспроизведения, и кажется, что эти проблемы возникают после удаления стороннего кодека MKV в Windows 10. После удаления стороннего кодека вы начнете получать ошибки при попытке воспроизведения файлов MKV с использованием Movies & TV. , Xbox Видео приложение. Есть две распространенные ошибки, первая из них:
Не удается воспроизвести.
Не удается воспроизвести, поскольку формат файла элемента не поддерживается. Проверьте магазин, чтобы увидеть, доступен ли этот товар там.
0xc1010090 (0xc00d3e8c)
- ЧИТАЙТЕ ТАКЖЕ: Windows 10 не может воспроизводить DVD или Blu-ray [Fix]
И второе:
Невозможно воспроизвести.
Этот элемент в формате, который мы не поддерживаем. Пожалуйста, выберите что-нибудь еще.
0xc00d36b4 (0xc00d36b4)
Решение 1 – Изменить ваш реестр
Эти ошибки возникают при удалении кодека MKV, поскольку удаляется один ключ реестра, а Windows 10 не знает, какой кодек использовать для декодирования файла MKV. К счастью для вас, это можно исправить, загрузив этот файл. После того, как вы скачали .zip, вам просто нужно открыть его и запустить файл Win10-MKV.reg, чтобы добавить изменения в реестр, и на этом все.
После добавления этого ключа в реестр вы сможете воспроизводить файлы MKV с помощью приложения Movies & TV, Xbox Videos. Если проблема не устранена, попробуйте использовать проигрыватель Windows Media или любой другой мультимедийный проигрыватель с поддержкой файлов MKV.
Решение 2 – Используйте VLC

В Windows 10 нет необходимых видеокодеков для воспроизведения файлов MKV, поэтому вы не сможете воспроизводить их из проигрывателя Windows Media. Тем не менее, существует множество отличных сторонних инструментов, которые могут легко воспроизводить файлы MKV.
Одним из таких приложений является VLC Media Player, и мы настоятельно рекомендуем вам попробовать его. Приложение поставляется со своими собственными кодеками и способно обрабатывать любые типы мультимедийных файлов прямо из коробки. Приложение может с легкостью воспроизводить файлы MKV, но также предоставляет множество других расширенных функций.
VLC может воспроизводить мультимедиа практически из любого источника и поддерживает десятки различных типов файлов. Кроме того, приложение полностью бесплатное и не содержит рекламы, поэтому мы настоятельно рекомендуем вам опробовать его. Благодаря расширенным функциям и поддержке широкого спектра форматов VLC является одним из лучших мультимедийных проигрывателей для файлов MKV.
Решение 3 – Установите недостающие кодеки
Формат MKV – это контейнерный формат, который объединяет различные форматы файлов в один файл. Благодаря этой функции файл MKV может содержать все виды видеоформатов. Это может привести к определенным проблемам, особенно если на вашем компьютере нет необходимых кодеков.
Для разных типов видеофайлов требуются разные кодеки, и если у вас нет кодека, вы не сможете воспроизвести этот файл MKV. Для обычного пользователя это может показаться немного сложным, но вы можете легко решить эту проблему, установив недостающие кодеки на свой ПК.
- ЧИТАЙТЕ ТАКЖЕ: Исправлено: невозможно воспроизводить видеофайлы после Windows 8.1, обновление до Windows 10
Существует множество пакетов кодеков, доступных для загрузки, но лучшими являются K – L ite и CCCP , поэтому обязательно скачайте и установите любой из этих кодеков. После их установки вы сможете легко воспроизводить видеофайлы любого типа, включая MKV.
Решение 4 – Воспроизведите файл MKV в вашем браузере

Если вы не можете воспроизводить видео MKV в Windows 10, возможно, вы сможете воспроизвести их в своем браузере. По словам нескольких пользователей, они не смогли воспроизвести файлы MKV в своем мультимедийном проигрывателе по разным причинам. Однако они нашли солидный обходной путь.
По словам пользователей, вы можете легко воспроизвести любой файл MKV в вашем браузере. Кажется, в вашем браузере есть все необходимые кодеки, поэтому он может воспроизводить любое видео без особых хлопот. Чтобы воспроизвести видео MKV в браузере, выполните следующие действия.
- Откройте браузер Firefox или Chrome .
- Теперь откройте новую вкладку, нажав Ctrl + T .
- Найдите видеофайл MKV, который вы хотите воспроизвести, и перетащите его на новую вкладку в браузере.
После этого воспроизведение должно начаться автоматически. Это хороший обходной путь, и он отлично работает в зависимости от пользователей, поэтому вы можете попробовать его. Имейте в виду, что воспроизведение видео в вашем браузере имеет определенные ограничения.
Например, вы не сможете настроить изображение или применить видео или аудиоэффекты. Кроме того, вы не сможете добавлять внешние субтитры к своим видео. Это хороший обходной путь, но, как вы можете видеть, он имеет много ограничений по сравнению с медиаплеером. Если вы просто хотите воспроизвести файл MKV без каких-либо дополнительных параметров, попробуйте этот обходной путь.
Решение 5. Установите недостающие обновления
Иногда вы не сможете воспроизвести видео MKV из-за отсутствия обновлений. Windows 10 – это надежная операционная система, но сбои и проблемы могут появляться время от времени. Чтобы устранить эту проблему, рекомендуется регулярно устанавливать обновления Windows. К счастью для вас, Windows 10 устанавливает обновления автоматически, но иногда вы можете пропустить важное обновление. Однако вы всегда можете проверить наличие обновлений вручную, выполнив следующие действия:
- ЧИТАЙТЕ ТАКЖЕ: быстрое исправление: Windows 10 не может воспроизводить файлы mp4
- Нажмите Ключ Windows + I , чтобы открыть приложение Настройки .
-
Когда откроется Приложение настроек , перейдите в раздел Обновление и безопасность .
-
Теперь нажмите кнопку Проверить обновления .
Теперь Windows проверит наличие доступных обновлений. Если какие-либо обновления доступны, они будут загружены автоматически в фоновом режиме. После загрузки обновлений вам будет предложено перезагрузить компьютер для их установки.
Несколько пользователей сообщили, что установка последних обновлений исправила проблему с видео MKV, поэтому обязательно попробуйте это. Стоит отметить, что это не надежное решение, поэтому, даже если ваш компьютер обновлен, эта проблема все еще может возникать.
Решение 6. Преобразование файлов MKV в другой формат.
Если вы не можете воспроизводить видео MKV на ПК с Windows 10, возможно, вы захотите конвертировать их в другой формат. Для этого вам понадобится стороннее приложение, и мы уже рассказывали о некоторых из лучших программ для конвертации MKV в одной из наших предыдущих статей.
Хотя эти приложения довольно просты в использовании, они полезны, если вам нужно конвертировать пару файлов MKV. Преобразование файлов является относительно медленным процессом, и процесс преобразования может занять до пары минут на файл, в зависимости от мощности вашего ПК.
Это не проблема, если у вас есть несколько MKV-файлов, которые необходимо преобразовать, но это может занять немного времени, если у вас есть десятки MKV-файлов для преобразования. Большинство конвертеров поддерживают пакетное преобразование, поэтому вы можете поставить в очередь десятки файлов и легко конвертировать их.
Если вам нужен надежный конвертер файлов MKV, мы должны порекомендовать Любой конвертер видео и iSkysoft iMedia Converter Deluxe . Оба приложения просты в использовании, поэтому вы сможете легко конвертировать файлы MKV. Если вы ищете специализированные программные продукты, предназначенные для конвертации файлов .mkv, мы рекомендуем вам попробовать MakeMKV (загрузите бесплатную версию здесь).
Если у вас есть какие-либо другие проблемы, связанные с Windows 10, вы можете найти решение в разделе исправлений Windows 10.
Примечание редактора . Этот пост был первоначально опубликован в августе 2015 года и с тех пор был полностью переработан и обновлен для обеспечения свежести, точности и полноты.
VLC Media Player — самый популярный аудио-видеоплеер благодаря возможности воспроизведения видео всех основных форматов. Некоторые плееры поддерживают только определенные форматы, но у VLC Player такой жесткости нет. Он поддерживает все кодеки сжатия и воспроизводит видео с настройками по умолчанию.
На прошлой неделе мой друг упомянул мне о проблеме, когда все остальные форматы работали, но не MKV. Он сказал: «Видео работает несколько минут, но после этого экран становится пустым. Хотя звук есть, видео полностью нет».
Если вы столкнулись с такой проблемой, то вы можете знать, что есть и другие проблемы.
- Видео может иметь некоторые веселые звуки.
- Звук может не работать для видео.
- Весь экран черный.
- VLC Player резко перестает работать.
- В файле MKV отображается ошибка «Неопознанный кодек: VLC не удалось идентифицировать аудио- или видеокодек».
Чтобы позволить пользователям решать некоторые незначительные, но наиболее распространенные проблемы, связанные с видео, проигрыватель VLC предлагает некоторые встроенные методы, которые вы можете использовать при воспроизведении любого видео. Вы должны прочитать следующие строки и использовать их в зависимости от симптомов видео.
-
Исправьте файл MKV каждый раз, когда вы его воспроизводите
Запустите VLC Player и нажмите Инструменты>>Настройки. Затем в категории «Ввод/кодеки» установите флажок «Предварительно загружать файлы MKV в тот же каталог». В раскрывающемся списке выберите параметр «Всегда исправлять». Хотя это для файла AVI, он также проверит файл MKV.
-
Управление настройками ввода/кодека
Кодек — это фрагмент кода, который сжимает видео для воспроизведения в видео. Если вы можете изменить настройки, вы сможете воспроизводить видео более эффективно.
Нажмите «Настройки» в разделе «Инструменты». Затем нажмите «Все», чтобы показать настройки. В разделе «Ввод/кодеки» вам необходимо увеличить кэширование файлов до 1000 мс. Затем выберите Сохранить изменения.
-
Включить аудио
Если в видео отсутствует звук, то его можно включить в настройках. Хотя он отмечен по умолчанию, если он отсутствует, вы должны проверить его намеренно.
- Нажмите Инструментызатем «Настройки» и перейдите к Настройки звука.
- Нажмите на флажок для параметра «Включить звук».
-
Включить видео
Поскольку вы включили аудиочасть, вы можете включить то же самое и для видео. Если видео воспроизводит только звук с пустым экраном, вы можете включить видео так же, как и звук.
-
Отключить аппаратное ускорение
Аппаратное ускорение может влиять на производительность видео с драйвером видеокарты. Во время воспроизведения могут отображаться некоторые ошибки, или видео может постоянно зависать.
В настройках перейдите в раздел «Ввод/кодеки» и отключите параметр декодирования с аппаратным ускорением. Сохраните изменения.
Это все ручные попытки, которые вы можете использовать для устранения незначительных проблем в файле MKV. Если они не работают, вы можете использовать другой медиаплеер для воспроизведения файла MKV. Ниже приведены некоторые решения, не связанные с VLC, которые могут помочь вам более эффективно.
-
Скачать полезные кодеки
Как упоминалось ранее, эти кодеки представляют собой программы, которые могут сжимать/распаковывать видео, поэтому вы можете загрузить некоторые кодеки с поддержкой MKV и установить их. Некоторые из важных кодов MKV доступны онлайн.
Установите его в систему и снова воспроизведите видео.
-
Обновите графический драйвер
Скорость аппаратного ускорения может быть изменена из-за устаревшего драйвера видеокарты. Если вы можете обновить драйвер графической карты в диспетчере устройств, то видео может воспроизводиться лучше. При наличии HD-видео с более высоким разрешением, например 1080, 4K и т. д., требуется лучшая поддержка графической карты. Таким образом, вы должны обновлять его регулярно.
-
Используйте сторонний инструмент
Инструмент для восстановления видео является последним помощником в воспроизведении видео. Когда видео показывает ошибку при воспроизведении, ручные методы не устранят ошибку, поэтому вам следует исправить видео и воспроизвести его снова.
Скачать сейчас
Заключительные слова
Если у вас есть важный видеофайл в формате MKV, который не воспроизводится в проигрывателе VLC, то вам следует проверить его работоспособность в профессиональном инструменте. Ручные методы могут помочь только для исправного файла, но поврежденный файл может снова стать работоспособным только после восстановления с помощью инструмента. Вам следует искать такой профессиональный инструмент для восстановления видео, который поддерживает MKV в качестве формата файла и может восстанавливать его, сохраняя при этом его свойства.
Олаф работает старшим редактором по технологиям в Data Repair Tools. Увлеченный технологиями, он имеет более чем 8-летний опыт работы в области восстановления данных, Интернета вещей, искусственного интеллекта и робототехники. Ему нравится искать и предлагать самодельные решения для решения технических проблем Windows. В свободное время любит читать романы и стихи. Он также любит путешествия, рафтинг, треккинг и так далее. Просмотреть все сообщения Олафа Берча →
Что касается мультимедиа, Windows 10 принесла несколько улучшений, и одно из этих улучшений — встроенная поддержка формата файлов MKV. Это отличная новость для всех, кто любит высококачественное видео, но некоторые пользователи не могут смотреть видео MKV в Windows 10.
Matroska Multimedia Container, также известный как формат файла MKV, является специальным форматом, который может содержать неограниченное количество видео, аудио, изображений или дорожек субтитров в одном файле, что довольно удивительно, и было большой новостью, когда мы узнали, что Microsoft добавит нативный поддержка MKV файлов. В основном это означает, что вы можете воспроизводить файлы MKV без установки какого-либо стороннего кодека, такого как Haali Media Splitter, CCCP (Combined Community Codec Pack), Matroska Splitter или ffdshow, как вы делали это в прошлом.
MKV — это популярный мультимедийный формат, но многие пользователи сообщили, что не могут воспроизводить видео MKV в Windows 10. Помимо этой проблемы, пользователи также сообщали о следующих проблемах:
- В Windows 10 MKV нет видео, нет звука — По словам пользователей, при воспроизведении файлов MKV нет видео или аудио. Это может быть вызвано отсутствием определенных кодеков на вашем компьютере.
- Кодек MKV для Windows 10 — универсального кодека для файлов MKV не существует, но если вы не можете воспроизводить видео MKV, попробуйте установить кодек K-Lite или CCCP.
- Черный экран Windows 10 MKV — В некоторых случаях вы можете столкнуться с черным экраном во время воспроизведения файлов MKV. Скорее всего, это вызвано отсутствием кодеков, и это легко исправить.
- Видео MKV не воспроизводится. Если видео MKV вообще не воспроизводится на ПК с Windows 10, возможно, стоит рассмотреть возможность использования стороннего мультимедийного проигрывателя, например VLC. Этот плеер имеет все необходимые кодеки и может воспроизводить практически любой тип мультимедиа.
- Видео MKV не воспроизводится в VLC. Несколько пользователей сообщили, что они не могут воспроизводить свои файлы MKV в VLC. Чтобы это исправить, попробуйте воспроизвести файл в браузере или конвертировать файлы MKV в другой формат.
Пользователи сообщают о некоторых проблемах воспроизведения, и кажется, что эти проблемы возникают после удаления стороннего кодека MKV в Windows 10. После удаления стороннего кодека вы начнете получать ошибки при попытке воспроизведения файлов MKV с использованием Movies & TV., Xbox Видео приложение. Есть две распространенные ошибки, первая из них:
Не могу играть.
Невозможно воспроизвести, потому что формат файла элемента не поддерживается. Проверьте магазин, чтобы увидеть, доступен ли этот товар там.
0xc1010090 (0xc00d3e8c)
И второе:
Не могу играть.
Этот элемент в формате, который мы не поддерживаем. Пожалуйста, выберите что-то еще.
0xc00d36b4 (0xc00d36b4)
Решение 1 — Изменить ваш реестр
Эти ошибки возникают при удалении кодека MKV, поскольку удаляется один ключ реестра, а Windows 10 не знает, какой кодек использовать для декодирования файла MKV. К счастью для вас, это можно исправить, загрузив этот файл. После того, как вы загрузили .zip, вам просто нужно открыть его и запустить файл Win10-MKV.reg, чтобы добавить изменения в реестр, и все.
После добавления этого ключа в реестр вы сможете воспроизводить файлы MKV с помощью приложения Movies & TV, Xbox Videos. Если проблема не устранена, попробуйте использовать проигрыватель Windows Media или любой другой мультимедийный проигрыватель с поддержкой файлов MKV.
Решение 2 — Используйте VLC
В Windows 10 нет необходимых видеокодеков для воспроизведения файлов MKV, поэтому вы не сможете воспроизводить их из проигрывателя Windows Media. Тем не менее, есть много отличных сторонних инструментов, которые могут легко воспроизводить файлы MKV.
Одним из таких приложений является VLC Media Player, и мы настоятельно рекомендуем вам попробовать его. Приложение поставляется со своими собственными кодеками, и оно способно обрабатывать любые типы мультимедийных файлов прямо из коробки. Приложение может с легкостью воспроизводить файлы MKV, но также предоставляет множество других расширенных функций.
VLC может воспроизводить мультимедиа практически из любого источника и поддерживает десятки различных типов файлов. Кроме того, приложение полностью бесплатное и не содержит рекламы, поэтому мы настоятельно рекомендуем вам опробовать его. Благодаря расширенным функциям и поддержке широкого спектра форматов VLC является одним из лучших мультимедийных проигрывателей для файлов MKV.
Решение 3 — Установите недостающие кодеки
Формат MKV — это контейнерный формат, который объединяет различные форматы файлов в один файл. Благодаря этой функции, файл MKV может содержать все виды видеоформатов. Это может привести к определенным проблемам, особенно если на вашем компьютере нет необходимых кодеков.
Для разных типов видеофайлов требуются разные кодеки, и если вам не хватает кодека, вы не сможете воспроизвести этот файл MKV. Для обычного пользователя это может показаться немного сложным, но вы можете легко решить эту проблему, установив недостающие кодеки на свой ПК.
Существует множество пакетов кодеков, доступных для загрузки, но лучшими являются K- Lite и CCCP, поэтому обязательно загрузите и установите любой из этих кодеков. После их установки вы сможете легко воспроизводить видеофайлы любого типа, включая MKV.
Решение 4 — Воспроизведите файл MKV в вашем браузере
Если вы не можете воспроизводить видео MKV в Windows 10, возможно, вы сможете воспроизвести их в своем браузере. По словам нескольких пользователей, они не смогли воспроизвести файлы MKV в своем мультимедийном проигрывателе по разным причинам. Однако они нашли солидный обходной путь.
По словам пользователей, вы можете легко воспроизвести любой файл MKV в вашем браузере. Кажется, что в вашем браузере есть все необходимые кодеки, поэтому он может воспроизводить любое видео без особых хлопот. Чтобы воспроизвести видео MKV в браузере, выполните следующие действия.
- Откройте браузер Firefox или Chrome .
- Теперь откройте новую вкладку, нажав Ctrl + T.
- Найдите видеофайл MKV, который вы хотите воспроизвести, и перетащите его на новую вкладку в браузере.
После этого воспроизведение должно начаться автоматически. Это надежный обходной путь, и он отлично работает в зависимости от пользователей, поэтому вы можете попробовать его. Помните, что воспроизведение видео в вашем браузере имеет определенные ограничения.
Например, вы не сможете настроить изображение или применить видео или аудио эффекты. Кроме того, вы также не сможете добавлять внешние субтитры к своим видео. Это серьезный обходной путь, но, как вы можете видеть, он имеет много ограничений по сравнению с медиаплеером. Если вы просто хотите воспроизвести файл MKV без каких-либо дополнительных параметров, попробуйте этот обходной путь.
Решение 5. Установите недостающие обновления
Иногда вы не сможете воспроизвести видео MKV из-за отсутствия обновлений. Windows 10 — это надежная операционная система, но сбои и проблемы могут появляться время от времени. Чтобы устранить эту проблему, рекомендуется регулярно устанавливать обновления Windows. К счастью для вас, Windows 10 устанавливает обновления автоматически, но иногда вы можете пропустить важное обновление. Однако вы всегда можете проверить наличие обновлений вручную, выполнив следующие действия:
- Нажмите клавишу Windows + I, чтобы открыть приложение «Настройки» .
- Когда откроется приложение «Настройки», перейдите в раздел « Обновление и безопасность ».
- Теперь нажмите кнопку Проверить наличие обновлений .
Теперь Windows проверит наличие доступных обновлений. Если какие-либо обновления доступны, они будут загружены автоматически в фоновом режиме. После загрузки обновлений вам будет предложено перезагрузить компьютер для их установки.
Несколько пользователей сообщили, что установка последних обновлений исправила проблему с видео MKV, поэтому обязательно попробуйте это. Стоит отметить, что это не является надежным решением, поэтому даже если ваш компьютер обновлен, эта проблема все еще может возникать.
Решение 6. Преобразование файлов MKV в другой формат.
Если вы не можете воспроизводить видео MKV на ПК с Windows 10, возможно, вы захотите преобразовать их в другой формат. Для этого вам понадобится стороннее приложение, и мы уже рассказывали о некоторых из лучших программ для конвертации MKV в одной из наших предыдущих статей.
Хотя эти приложения довольно просты в использовании, они полезны, если вам нужно конвертировать пару файлов MKV. Преобразование файлов является относительно медленным процессом, и процесс преобразования может занять до пары минут на файл в зависимости от мощности вашего ПК.
Это не проблема, если у вас есть несколько MKV-файлов, которые вам нужно конвертировать, но это может занять немного времени, если у вас есть десятки MKV-файлов для конвертации. Большинство конвертеров поддерживают пакетное преобразование, поэтому вы можете поставить в очередь десятки файлов и легко конвертировать их.
Если вы ищете надежный конвертер файлов MKV, мы должны порекомендовать Any Video Converter и iSkysoft iMedia Converter Deluxe . Оба приложения просты в использовании, поэтому вы сможете легко конвертировать файлы MKV. Если вы ищете специализированные программные продукты, которые занимаются конвертированием файлов .mkv, мы рекомендуем вам попробовать MakeMKV (скачайте здесь бесплатную версию).
Если у вас все еще есть проблемы на вашем компьютере или вы просто хотите избежать их на будущее, мы рекомендуем вам загрузить этот инструмент (на 100% безопасный и протестированный нами), чтобы исправить различные проблемы с ПК, такие как потеря файлов, вредоносное ПО и аппаратный сбой.
Если у вас есть какие-либо другие проблемы, связанные с Windows 10, вы можете найти решение в разделе исправлений Windows 10.
Решаем проблему с воспроизведением файлов в Windows Media Player
Не воспроизводятся файлы в Windows Media Player
Причин обсуждаемой сегодня ошибки несколько и большинство из них связаны с несовместимостью форматов файлов с установленными кодеками или с самим плеером. Есть и другие причины – повреждение данных и отсутствие необходимого ключа в системном реестре.
Причина 1: Форматы
Как известно, форматов мультимедийных файлов великое множество. Проигрыватель Windows способен воспроизвести многие из них, но далеко не все. К примеру, не поддерживаются ролики AVI, кодированные в MP4 версии 3. Далее приведем список форматов, которые можно открыть в плеере.
- Естественно, это медиаформаты Windows — WAV, WAX, WMA, WM, WMV.
- Ролики ASF, ASX, AVI (см. выше).
- Дорожки, кодированные в MPEG — M3U, MP2V, MPG, MPEG, M1V, MP2, MP3, MPA, MPE, MPV2.
- Цифровые музыкальные файлы — MID, MIDI, RMI.
- Мультимедиа в Юникс-кодировке — AU, SND.
Расширения вашего файла нет в этом списке? Это значит, что придется подыскать другой плеер для его проигрывания, например, VLC Media Player для видео или AIMP для музыки.
В том случае, если есть необходимость в использовании именно Windows Media, звуковые и видеофайлы можно конвертировать в нужный формат.
Существуют форматы, предназначенные для воспроизведения только в специальных плеерах, например, видеоконтент и музыка из игр. Для их проигрывания нужно будет обратиться к разработчикам или поискать решение на профильных форумах.
Причина 2: Поврежденный файл
Если файл, который вы пытаетесь воспроизвести, соответствует требованиям плеера, возможно, что содержащиеся в нем данные повреждены. Выход из этой ситуации только один – получить работоспособную копию, скачав ее заново, в случае с загрузкой из сети, или попросив пользователя, передавшего вам файл, сделать это еще раз.
Еще бывали случаи, когда расширение файла оказывалось намеренно или случайно изменено. Например, под видом музыки формата MP3 мы получаем ролик MKV. Значок при этом будет, как у звуковой дорожки, но плеер не сможет открыть этот документ. Это был лишь пример, сделать здесь ничего нельзя, разве что отказаться от попыток воспроизведения или конвертировать данные в другой формат, а это, в свою очередь, может закончиться неудачей.
Причина 3: Кодеки
Кодеки помогают системе распознавать различные мультимедийные форматы. Если установленный набор не содержит необходимых библиотек или они устарели, то при попытке запуска мы получим соответствующую ошибку. Решение здесь простое – установить или обновить библиотеки.
Причина 4: Ключи реестра
Случаются ситуации, когда в силу некоторых причин из системного реестра могут быть удалены необходимые ключи или изменены их значения. Происходит такое после вирусных атак, обновлений системы, в том числе и «успешных», а также под влиянием других факторов. В нашем случае необходимо проверить наличие определенного раздела и значения содержащихся в нем параметров. Если папка отсутствует, то ее необходимо будет создать. О том, как это сделать поговорим ниже.
Обратите внимание на два момента. Во-первых, все действия нужно выполнять из учетной записи, обладающей правами администратора. Во-вторых, перед тем как начать работу в редакторе, создайте точку восстановления системы, чтобы иметь возможность выполнить откат изменений в случае неудачи или ошибки.
Подробнее: Как создать точку восстановления Windows 10, Windows 8, Windows 7
- Открываем редактор реестра с помощью команды, введенной в строку «Run» (Windows+R).
Переходим в ветку
Будьте предельно внимательны, ошибиться не трудно.
В этой ветке ищем раздел с таким же сложным названием
Проверяем значения ключей.
CLSID — <083863F1-70DE-11d0-BD40-00A0C911CE86>
FriendlyName — DirectShow Filters
Merit – 0х00600000 (6291456)
Если значения отличаются, нажимаем ПКМ по параметру и выбираем «Изменить».
Вводим необходимые данные и нажимаем ОК.
В том случае, если раздел отсутствует, создаем текстовый документ в любом месте, например, на рабочем столе.
Далее вносим в этот файл кусок кода для создания раздела и ключей.
Windows Registry Editor Version 5.00
Переходим в меню «Файл» и жмем «Сохранить как».
Тип выбираем «Все файлы», даем название и дописываем к нему расширение .reg. Жмем «Сохранить».
Теперь запускаем созданный сценарий двойным кликом и соглашаемся с предупреждением Windows.

Обновление плеера
Если никакие приемы не помогли избавиться от ошибки, то последним средством будет переустановка или обновление проигрывателя. Сделать это можно из интерфейса приложения или с помощью манипуляций с компонентами.
Заключение
Как видите, решения проблемы с проигрывателем Виндовс в большинстве своем связаны с устранением несовместимости форматов. Помните, что «свет клином не сошелся» на этом плеере. В природе существуют и другие, более функциональные и менее «капризные» программы.
Источник
Проигрывателю Windows Media не удается воспроизвести файл — что делать
Если вы довольно долго пользуетесь операционной системой Windows, то наверняка вы уже не первый раз сталкиваетесь с проблемой, когда проигрыватель Windows Media не воспроизводит музыкальные или видео файлы. Чаще всего возникает сообщение «Проигрывателю Windows Media не удается воспроизвести файл» при переустановке системы или замене ее на другую версию. Как сделать, чтобы плеер вновь работал – об этом я расскажу вам далее в этой статье.

Причины проблемы с Windows Media
Ошибка в Windows Media может иметь различные причины:
- Файл, который вы пытаетесь воспроизвести поврежден.
- Файл не поддерживается проигрывателем Windows Media. Например, файлы VIV нельзя открывать плеером, он не понимает их. Поэтому будет возникать подобная ошибка.
- В вашей операционной системе нет нужного кодека, который необходим для воспроизведения видео данного формата.
- Файл отсутствует на диске. Такое иногда случается, например, когда ярлык файла находится на рабочем столе, но сам файл был удален ранее.
- Проигрыватель не поддерживает данный кодек, который нужен для воспроизведения музыкального или видео файла.
Среди всех перечисленных причин чаще всего ошибка «Проигрывателю Виндовс Медиа не удается воспроизвести файл» возникает по причине отсутствия того или иного кодека. Чтобы не устанавливать различные пакеты кодеков и другое ПО вслепую, необходимо знать какие именно форматы поддерживает проигрыватель. Возможно вы просто пытаетесь воспроизвести не поддерживаемый формат файла.
Форматы и файлы, которые поддерживает Виндовс Медиа
Плеер поддерживает следующие форматы:
- MPE, MPG, M3U, MPEG (Moving Picture Experts Group), MPV2, MPA, MP3, M1V.
- Следующие форматы: WAV, WAX, WM, ASF, ASX, WMV, WMA.
- MIDI форматы (цифровой интерфейс музыкальных инструментов) RMI, MIDI, MID.
- Форматы UNIX – SND и AU.
Проигрыватель не поддерживает AVI-файлы, которые были созданы с помощью MPEG4v3. Эти файлы поддерживаются лишь в потоковом формате ASF. Есть только один способ воспроизвести файл – это перекодировать его в один из поддерживающих форматов. Это можно сделать при помощи кодировщика Windows Media.
Устраняем ошибку проигрывателя при воспроизведении видео
Чтобы убедиться в том, что файл не поврежден, попробуйте воспроизвести другой файл с таким же расширением. Если другие файлы воспроизводятся – значит файл, который вызывает ошибку поврежден. Если другие файлы тоже вызывают ошибку «Проигрывателю Windows Media не удается воспроизвести файл», попробуйте переустановить проигрыватель.
Если переустановка не дала результата, вам понадобиться установить пакет специальных кодеков. Для этого перейдите на сайт https://www.codecguide.com/download_kl.htm и выберите нужный пакет из списка. Лучше всего скачайте самый полный пакет кодеков (Full), он весит около 56 Мб. Для этого прокрутите главную страницу в самый низ и выберите ссылку «Download Full».

Если же вы не хотите этого делать вручную, можно установить в настройках плеера, чтобы он самостоятельно загружал все необходимые кодеки из Интернета. Для этого запустите проигрыватель, обычно он находится в меню «Пуск», в списке «Все программы».

- Нажмите на проигрывателе «Проигрывается» и выберите «Дополнительные параметры».


Что такое кодек?
Кодек – это специальная программа, которая умеет преобразовывать сигналы и данные. Для того, чтобы передать или зашифровать любой поток или количество данных, его кодируют при помощи кодека, а для воспроизведения или преобразования – декодируют. Чаще всего кодеки задействованы в области цифрового видео и звука.
При преобразовании данных в кодеке могут быть использованы 2 вида сжатия – без потерь данных и с потерями. Практически все аудио- и видео кодеки используют способ с потерями данных при сжатии. Это дает возможность уменьшить объем конечного файла, что является положительным моментом для хранения этих данных. Но все же такой способ ведет к потере качества при воспроизведении. У аудио кодеков есть хорошее свойство – их можно настраивать таким образом, что потеря качества практически не распознается человеческим слухом. Это нужно знать для исправления «Проигрывателю Windows Media не удается воспроизвести файл».
Если неприемлема потеря качества, используют другой способ сжатия – без потерь. Это может применяться в случаях, когда планируется последующее редактирования файла, иначе с потерями качество первичного файла будет значительно ухудшаться при каждом сохранении.
Если говорить о кодеках простым языком – то это программы-посредники между нами и компьютером. Если вы столкнулись с проблемой, когда проигрыватель Windows Media не воспроизводит файлы, то в первую очередь попробуйте установить пакет кодеков.
Источник
Как открыть файл MKV в Проигрывателе Windows Media
Вы наверное обратили внимание на то, что при скачивании фильмов из интернета многие из них имеют расширение «.mkv». К сожалению, встроенный в операционную систему проигрыватель Windows Media не имеет кодеков способных прочитать такой вид файлов. Поэтому остаётся два выхода:
- Первое, это установить дополнительную программу проигрыватель mkv файлов на компьютер.
- Либо второе, скачать и установить небольшой кодек для проигрывателя Windows Media, который поможет ему открывать файлы с расширением mkv.
В первом, я не вижу необходимости по той причине, что у Windows отличный встроенный видео аудио проигрыватель. Помимо всего прочего, такие кодеки подойдут к любой утилите для воспроизведения контента. О том, как открыть файл mkv, где скачать, а также, про сам процесс установки и настройки данного кодека читайте далее.
Открытие файла mkv с помощью кодеков от Shark007
Первое что надо сделать, это скачать кодек mkv для Windows Media Player либо другого видеоплеера с сайта производителя, вот ссылочка shark007.net . После того как вы перейдёте по ссылке, нужно кликнуть на надпись «SETUP AND USAGE», которая находится немного ниже.
На следующей странице нажмите кнопкой мышки на строку «Download the STANDARD Codecs» (загрузить стандартный кодек). Также на данной странице будет ссылка на расширенный пакет программного обеспечения (Download the ADVANCED Codecs), в нём я не вижу смысла вполне достаточно стандартного.
Ещё производитель не рекомендует устанавливать два пакета вместе, т.к. потом могут быть сбои в работе проигрывателя Windows Media. На очередной странице для того, чтобы началась загрузка файла, нужно будет нажать на одну из трёх ссылок, находящихся справа (Download Locations, Download@MajorGeeks).
После того как кодек был скачан, начинаем его установку, кликнув по нему два раза левой кнопкой мышки. И продолжаем в штатном режиме – соглашаемся с лицензией, указываем путь к папке для файлов программы, выбираем желаемый язык и т.д. После чего вам будет предложено выбрать вид установки, можете оставить ту, что по умолчанию. Если, вы хотите просмотреть, какие кодеки будут установлены на вашем компьютере, или пожелаете исправить путь папки программы, тогда выберите выборочный тип установки.
В конце появятся два окна с настройками кодека 32-битное и 64-битное. Вам нужно то, которое будет соответствовать битности вашей ОС, второе можно закрыть. Справа внизу, выставьте битность Windows Media player, чтобы выполнить это программа должна быть запущенна от имени администратора . Остальные настройки оставьте как есть по умолчанию. Желающие могут поиграться с установками, только предварительно запомните, что и как стоит дабы вернуть всё в исходное состояние. По окончании нажмите кнопку «EXIT», которая находиться справа внизу.
По умолчанию будет установлено две версии кодеков (x32, x64). В окне «Приложения и возможности» которое находится в параметрах Windows 10 горячие клавиши Win+I (Параметры – Приложения – Приложения и возможности), можно удалить ненужный релиз обычным способом. Теперь ваш проигрыватель Windows Media будет спокойно открывать файлы, имеющие расширение MKV.
Воспроизведение файлов mkv с помощью пакета K-Lite Codec Pack
Свой универсальный набор для воспроизведения mkv, а также другого редко встречающегося видеоконтента предлагает K-Lite Codec Pack. В набор входит много разного программного обеспечения для работы с видео и аудиофайлами. Конечно, основное преимущество — это бесплатность, вот ссылка на страницу загрузки официального сайта www.codecguide.com/download_kl.htm . Существует четыре пакета, во все входит кодек для проигрывания файлов с расширением mkv:
- Базовый (Basic) – содержит только самый необходимый софт для воспроизведения аудио и видео.
- Стандартный (Standard) – помимо вышеописанного включает в себя ещё несколько дополнительных утилит, среди которых находится программа видеопроигрыватель.
- Полный (Full) – содержит всё что есть двух предыдущих, плюс дополнительные программы для декодирования, отслеживания, создания и тестирования обсуждаемого контента.
- Мега (Mega) – название говорит само за себя, данный пакет удовлетворит требованиям самых заядлых любителей проигрывания видео и аудио контента.
Например, такой софт может помочь во время записи видео с экрана монитора и дальнейшей отладке. Также ПО, используется для видеомонтажа и последующих сопутствующих действий. Лучше всего устанавливать Standard или Full. После того как вы окажитесь на странице понадобиться кликнуть по строке, имеющей слово «Download + Название пакета» находящейся справа.
На следующей странице выберите одну из ссылок для загрузки (Mirror 1 либо Mirror 2). На ваше усмотрение как по мне они одинаковы. После загрузки начните установку обычным способом.
По причине того, что объяснения установки можно вынести в отдельную статью далее я опишу только некоторые нюансы. Чтобы проконтролировать и инсталлировать только нужный софт в первом окне надо выбрать расширенный режим (Advanced).
Если вы не желаете устанавливать ещё один видеопроигрыватель, то в следующем окне нужно поснимать все флажки, а в поле «Preferred video player» поставить что-то другое «Something else». Затем нажать на кнопку «Next».
Далее будет путь установки это я пропущу. В предстоящем окне сверху понадобится убедиться, что сняты галочки для инсталляции вышеупомянутого плеера.
Затем следует опуститься вниз окна, чтобы выбрать программы, которые вы хотите установить на компьютер (подразумевается всё что, идёт ниже после пункта Tools). Также здесь рекомендую убрать почти все флажки. Чтобы в дальнейшем будущем можно было выставить обновление и всё такое оставьте галочку на «Codec Tweak Tool». Как на иллюстрации ниже.
Всё остальное оставьте как есть по умолчанию и продолжайте установку до конца, контролируя окошки с галочками. Если у вас возникнут вопросы, то всегда можно отписать мне в комментариях, либо перейдите на вкладку «Контакты» заполните и отправьте форму.
Коментарии(7)
Спасибо большое! Делал как указано в инструкции и все заработало, мое почтение автору статьи
Все супер
этот файл rar тоже не распознается как и mkv
Источник
Во время работы с некоторыми видеоформатами может появиться ошибка 0xc00d36cb. Чаще всего она возникает при воспроизведении файлов MKV или внесение изменений в файлы MP3 или MP4. Причём именно пользователи операционной системы Windows 10 сталкиваются с ней на регулярной основе, зачастую не понимая, как избавиться от проблемы. Чтобы исправить неполадки, надо для начала разобраться с причинами их появления.
Чем вызвано сообщение об ошибке 0xc00d36c4
Ошибка 0xc00d36cb при проигрывании видео может возникать по множеству причин:
- Нарушение работы определённой функции в системе. Некий сбой в программном обеспечении не даёт файлу нормально воспроизводиться. Решить проблему поможет встроенное средство устранения неполадок, которое нужно будет запустить вручную.
- Повреждение файлов магазина Windows. В современных версиях операционных систем процесс воспроизведения видеороликов MKV имеет связь со встроенным магазином приложений. И если магазин теряет какие-либо данные, это вполне может отразиться на процессе чтения видеофайлов. Выходом из положения станет сброс настроек магазина через командную строку.
- Отсутствие прав на файл. Обычно ошибка в данном случае возникает при попытке изменить или переименовать определённый файл. Если у учётной записи нет соответствующих разрешений, в доступе будет отказано. Можно зайти в систему под учётной записью администратора или просто сменить владельца файла на «Все» в настройках.
- Повреждение профиля пользователя. Тут причина кроется в не самой аккуратной работе антивирусного программного обеспечения, которое перемещает в карантин некоторые важные элементы и не даёт профилю функционировать в привычном режиме. В данной ситуации необходимо создать новый профиль, в котором уже будут присутствовать все необходимые данные.
Как можно заметить, причины возникновения ошибки 0xc00d36cb сильно отличаются по своей природе и далеко не всегда легко идентифицируются пользователем. Поэтому в вопросе выбора метода решения проблемы многие полагаются на случай, пробуя один за другим каждый подход. Неудобства в этом случае минимальны, и к тому же вероятность исправления неполадки многократно возрастает.
Исправление ошибки 0xc00d36c4 в Windows 10
Задумываясь над тем, как исправить ошибку 0xc00d36cb при воспроизведении видео в Windows 10, стоит обратить внимание на несколько действенных методов. Первым делом рекомендуется повторно попытаться загрузить и открыть интересующий файл. Так удастся убедиться, что ошибка не стала единственным глюком программного обеспечения. Нередко сам видеоролик попросту не успевает загрузиться или закачивается с какими-либо проблемами.
Также не лишним будет проверить работоспособность ролика в другом проигрывателе. И если видео не запускается во всех программах, проблему нужно решать одним из представленных ниже способов.
Средство устранения неполадок
В операционной системе Windows 10 изначально предусмотрен специальный сервис, направленный на решение возникающих по ходу работы проблем. Он называется «Средство устранения неполадок» и без проблем находится в списке установленных программ. Нередко возможностей средства хватает для выявления неполадок и оперативного их исправления с минимальными временными потерями для пользователя. Так что лучше сразу запустить утилиту. Даже если она ничего не найдёт, никакого вреда системе точно нанесено не будет.
В современных версиях операционных систем средство функционирует очень стабильно и качественно. Оно действительно нередко обнаруживает проблемы, восстанавливая работоспособность программного обеспечения.
Порядок действий:
- На клавиатуре нажать кнопки Win + X и перейти в «Панель управления».
- Открыть раздел «Устранение неполадок».
- В пункте «Просмотр всех категорий» выбрать «Воспроизведение видео».
- Дождаться завершения работы утилиты.
Если описанные манипуляции ни к чему не привели, можно переходить к следующему методу.
Сброс встроенного магазина Microsoft Store
Воспроизведение видео в Windows напрямую связано с магазином Microsoft, поэтому его сброс с очисткой кэша нередко помогает разобраться с неполадками. Чтобы сбросить данные маркета, достаточно просто открыть командную строку через меню «Пуск» и вставить в неё запрос wsreset.exe. После подтверждения действий встроенный магазин будет сброшен.
Открытие доступа к файлу
При перемещении файла на компьютер пользователь далеко не всегда получает полные права на его использование или изменение. В этом случае потребуется вручную задать необходимые привилегии:
- Правой кнопкой мыши щёлкнуть по нужному файлу и выбрать пункт «Свойства».
- Перейти во вкладку «Безопасность», после чего нажать на кнопку «Изменить».
- Установить галочку напротив позиции «Полный доступ» для «Система» и «Администраторы».
Создание нового пользовательского профиля
Если ни один из перечисленных выше способов не дал желаемых результатов, скорее всего, есть проблемы с файлами конкретного пользователя. Выходом из положения станет создание нового профиля со всеми необходимыми правами.
Порядок действий:
- Клавишами Win + I открыть параметры системы.
- Перейти в раздел «Учётные записи».
- Открыть вкладку «Семья и другие люди» и выбрать в ней пункт «Добавить пользователя для этого компьютера».
- В соответствии с представленной инструкцией добавить новый профиль.
Оставшиеся на прошлом профиле файлы можно без проблем перенести на новую учётную запись из соответствующей папки в разделе C:Users. Ошибка 0xc00d36cb при воспроизведении видео появляться больше не должна.
Установка пакета кодеков
Эффективным способом исправления ошибки представляется установка недостающих кодеков в систему. Самый большой пакет необходимых утилит объединён в рамках K-lite Codec Pack, который можно установить бесплатно.
Необходимо открыть сайт производителя и загрузить последнюю версию. Обычно там представлено на выбор несколько вариантов установщиков, среди которых выбирается наиболее подходящий для конкретного случая.
Некоторые бесплатные кодеки можно найти и в официальном магазине Microsoft Store. В частности, это касается расширения MPEG-2 для операционной системы Windows 10.
Использование VLC Media Player
Видеоплеер VLC Media Player представляет собой отличную альтернативу стандартному проигрывателю Windows 10, который далеко не всегда успешно справляется со сложными форматами видео. Программа прекрасно адаптирована под самые популярные форматы и уже имеет необходимые встроенные кодеки. Использование VLC Media Player практически гарантировано снимет вопрос о сложностях с запуском видео.
Скачать приложение проще всего с официального сайта разработчика. Инсталляция осуществляется при помощи удобного установщика, при работе с которым никаких проблем возникать не должно.
Отключение защиты Windows Media Player
В стандартном проигрывателе Windows используется достаточно сложная система защиты от копирования контента, которая не позволяет воспроизводить файлы в других программах. Решить проблему поможет отключение защиты от копирования в WMP.
Последовательность действий:
- В открытом окне программы щёлкнуть правой кнопкой мыши по панели управления и перейти в раздел «Сервис» → «Параметры».
- Во вкладке «Копирование музыки с компакт-диска» снять галочку с позиции «Музыка с защитой от копирования».
- Подтвердить изменения.
Ошибка 0xc00d36cb может нарушить планы пользователя и причиняет определённые неудобства. Понимание основных методов ее исправления позволит быстро разобраться в происходящем и минимизировать негативные моменты.