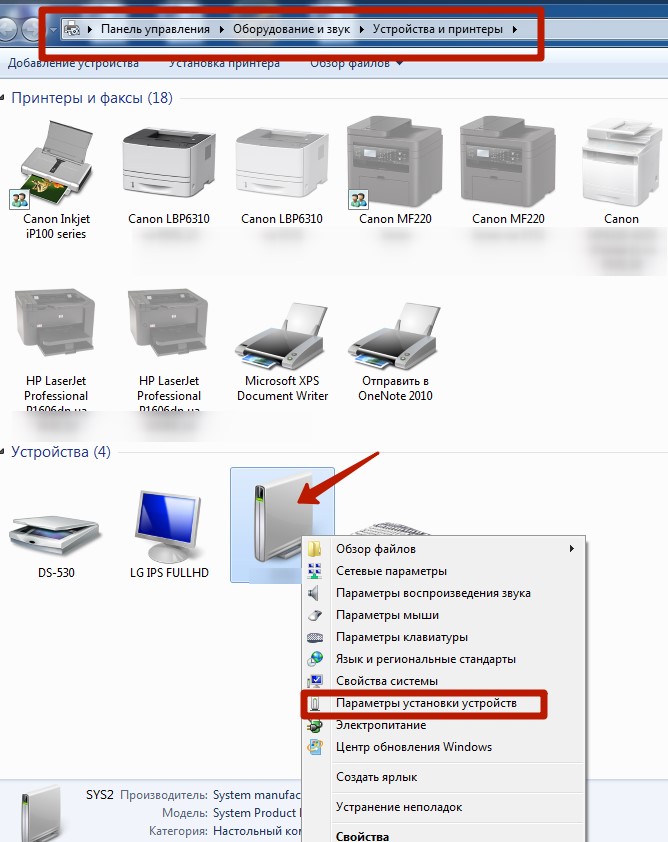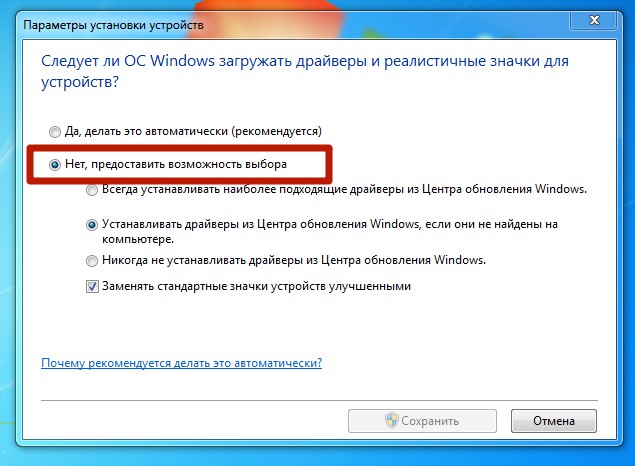Проблема Samsung ML-1210 горят обе лампочки ошибка и бумага
Люди помогите!!! Проблема такова Samsun ML-1210. Включается начинает крутится потом загораются обе лампочки (Ошибка и Бумага)
В сервис мануале написанно-(Внутри принтера застряла бумага или не был установлен картридж с тонером)
Я открыл посмотрел бумаги нет картидж стоит разобрал продул Датчики. Бе столку. Лампа горит. Что может быть?
- DEM
- новичок
- Сообщения: 21
- Зарегистрирован: 14:33 — 13.11.07
- Откуда: Узбекистан, Ташкент
- Баллы репутации: 0
АНДЕРСЕН » 15:48 — 16.07.08
смотри шторки датчиков — мож заклинело, особенно выходной. попробуй с другим картриджем
«Даже встречая тернии и припятствия на своем пути, я не желею своих сил и времени для счастья Коллег».
г.Саранск, Сервис Центр «Электрический мир» — ремонт и профилактическое обслуживание принтеров и копировальных аппаратов; заправка картриджей.
-
АНДЕРСЕН - Консультант
- Сообщения: 149
- Зарегистрирован: 16:51 — 10.04.07
- Откуда: РМ
- Баллы репутации: 0
DEM » 11:52 — 17.07.08
Самый прикол что его выключишь проходит часа 3 включаешь работает, печатает но не долго. Потом опять эта же ошибка Шторки все посмотрел не заклинило. Может электроника гонит?
Ремонт и заправка оргтехники (Digital Service)
- DEM
- новичок
- Сообщения: 21
- Зарегистрирован: 14:33 — 13.11.07
- Откуда: Узбекистан, Ташкент
- Баллы репутации: 0
Олег Ал » 15:34 — 19.07.08
Я б лампу все таки проверил,подгорает контакт у нее
- Олег Ал
- Консультант
- Сообщения: 2238
- Зарегистрирован: 19:43 — 18.12.06
- Откуда: Ульяновск
- Баллы репутации: 1
-
- ICQ
DEM » 21:50 — 19.07.08
Олег Ал писал(а):Я б лампу все таки проверил,подгорает контакт у нее
Да действительно контакт в печке который опирается на тефлоновый вал подгорел счистил спиртом нагар, запечатал.
Спасибо за помощь Олег ал
- DEM
- новичок
- Сообщения: 21
- Зарегистрирован: 14:33 — 13.11.07
- Откуда: Узбекистан, Ташкент
- Баллы репутации: 0
Вернуться в SAMSUNG
Кто сейчас на конференции
Сейчас этот форум просматривают: нет зарегистрированных пользователей и гости: 0
3.3 Использование панели управления
Индикаторы панели управления
Индикаторы на панели управления показывают состояние вашего принтера. Если горит индикатор
Error (Ошибка), значит, произошла ошибка в работе принтера. См. раздел «Устранение проблем,
приводящих к сообщениям об ошибках» на стр. 7.17.
Сигнализация с помощью индикаторов на панели управления
Режим готовности
Горит индикатор Data (Данные) и принтер готов к печати.
От вас не требуется никаких действий. Если вы нажмете кнопку Demo (Пробная
страница) и будете удерживать ее нажатой примерно 2 секунды, будет
напечатана пробная страница.
Обработка
Принтер принимает или обрабатывает данные. Ждите, пока не начнет выполняться
задание печати.
Нажатие кнопки Cancel/Reprint (Отмена/ Перепечатка) отменяет текущее задание
печати. Пока принтер удаляет из памяти задание, могут быть напечатаны одна или две
страницы. После отмены задания принтер вернется в режим готовности.
Кончилась бумага
В принтере кончилась бумага.
Загрузите бумагу в принтер. При использовании лотка автоматической подачи не
требуется нажимать никакой кнопки для сброса сигнала. При использовании лотка
ручной подачи, после загрузки бумаги нажмите кнопку Demo.
Ожидание нажатия кнопки Demo
В режиме ручной подачи бумаги принтер ожидает нажатия кнопки Demo.
Чтобы начать печать, нажмите кнопку Demo. Вы должны нажимать кнопку Demo для
печати каждой из страниц после загрузки бумаги в лоток ручной подачи.
ML 1210 код ошибки
Доброго времени! Перемигивается поочерёдно «ошибка и бумага, данные, режим экономии» на компьютере ошибка типа неудалось напечатать документ, на открытие-закрытие не реагирует, при включении входит в режим готовности, две три секунды и ошибка. Подскажите есть ли какая таблица ошибок.
- Pasha
- ученик
- Сообщения: 159
- Зарегистрирован: 12:05 — 12.04.07
- Баллы репутации: 0
-
- ICQ
Владимир А. » 19:36 — 30.09.09
- Владимир А.
- Помощник админа Консультант
- Сообщения: 6638
- Зарегистрирован: 14:47 — 09.02.06
- Откуда: г.Обнинск
- Баллы репутации: 1
-
- ICQ
Pasha » 10:24 — 01.10.09
Владимир А.
Спасибо большое! Ошибка узла закрепления тонера, будем копать что же там может быть.
- Pasha
- ученик
- Сообщения: 159
- Зарегистрирован: 12:05 — 12.04.07
- Баллы репутации: 0
-
- ICQ
Вениамин » 14:31 — 01.10.09
бываает что отгорает контакт на лампе нагрева и так что припаять уже невозможно поможет только замена
С-Ц » КСЕРОКОПИЯ» продажа и ремонт копировальной техники,
Расходные материалы, Заправка лазерных и струйных картриджей. Орловская обл, г Ливны ул Др.Народов126 корп2 тел.(48677)7-47-90,7-33-33
-
Вениамин - Консультант
- Сообщения: 849
- Зарегистрирован: 16:38 — 20.04.09
- Откуда: г Ливны
- Баллы репутации: 0
-
- ICQ
Joshua » 15:10 — 01.10.09
В некоторых случаях удавалось отремонтировать скрепкой. Клиент не жаловался.
- Joshua
- специалист
- Сообщения: 1411
- Зарегистрирован: 01:01 — 25.11.06
- Откуда: Псков
- Баллы репутации: 1
-
- ICQ
Вениамин » 17:36 — 01.10.09
у меня раза два было что контакт отгорал из нутри лампы и врядтли там скрепку припояешьведь она литая а отваливается миллиметра полтора два изнутри и толщина дырки с иголку
С-Ц » КСЕРОКОПИЯ» продажа и ремонт копировальной техники,
Расходные материалы, Заправка лазерных и струйных картриджей. Орловская обл, г Ливны ул Др.Народов126 корп2 тел.(48677)7-47-90,7-33-33
-
Вениамин - Консультант
- Сообщения: 849
- Зарегистрирован: 16:38 — 20.04.09
- Откуда: г Ливны
- Баллы репутации: 0
-
- ICQ
Pasha » 11:01 — 02.10.09
не знаю каким макаром, но контакт на лампе не отгорел а тупо лопнул, в принципе можно было воспользатся скрепкой как советовал Joshua (совет увидел поздно но назаметку взял) под рукой оказлась лампа с 1510 которая после небольшой доработки прекрасно встала на место 1210! Всё оккей! Всем пасибо.
- Pasha
- ученик
- Сообщения: 159
- Зарегистрирован: 12:05 — 12.04.07
- Баллы репутации: 0
-
- ICQ
Re: ML 1210 код ошибки
Serega968m » 11:45 — 06.06.12
Скрепкой ремонтировать, на долго не хватит, а как показала практика на этот аппарат можно ставить лампу и от 4100 и 114, она на 100Вт мощнее, но работает нормально.
- Serega968m
- новичок
- Сообщения: 1
- Зарегистрирован: 11:41 — 06.06.12
- Откуда: Самара
- Баллы репутации: 0
-
- Сайт
Вернуться в SAMSUNG
Кто сейчас на конференции
Сейчас этот форум просматривают: нет зарегистрированных пользователей и гости: 5
7.17 Устранение проблем
Устранение проблем, приводящих к сообщениям об
ошибках
Когда принтер обнаруживает ошибку, он выдает сообщение об ошибке при помощи индикаторов на
панели управления принтера. Найдите ниже комбинацию горящих и не горящих индикаторов, которая
соответствует комбинации на панели управления принтера, и попробуйте предлагаемые решения для
того, чтобы устранить проблему.
Комбинации индикаторов на панели управления принтера
Условные обозначения состояния
индикаторов
Символ для «индикатор не горит»
Символ для «индикатор горит»
Символ для «индикатор мигает»
Питание выключено
• Если принтер не включается, проверьте сетевой шнур и выключатель питания.
Заедание бумаги, или нет картриджа с тонером
Внутри принтера застряла бумага, или не был установлен картридж с тонером.
• Устраните заедание бумаги. Смотрите раздел «Устранение заеданий бумаги» на стр.
7.6.
• Проверьте, правильно ли был установлен картридж с тонером.
Кончилась бумага
В лотке для подачи бумаги кончилась бумага.
• Загрузите бумагу в лоток. При печати из лотка автоматической подачи загрузка
бумаги в лоток приведет к тому, что сообщение об ошибке погаснет, и вы сможете
продолжить печать. При печати из лотка ручной подачи после загрузки бумаги
нажмите кнопку Demo.

Заправка картриджа samsung ml1210

Инструкция замена ролика захвата принтера Samsung ML-1210

Принтер Samsung ml-1210 захватывает по несколько листов

«Халтурный» ремонт принтера Самсунг.

Заправка картриджа Samsung ML-1210 // Cartridge refill Samsung ML-1210

Samsung ML — 1210 застревает бумага

Как самому заправить картридж Samsung ML-1210, инструкция

Ремонт принтера SAMSUNG ML2015
7.14 Устранение проблем
Устранение проблем с качеством печати
Проблема
Решение
Рассеянные фоновые пятна
Рассеянные фоновые пятна получаются из-за частиц тонера,
распределенных по напечатанной странице.
• Возможно, бумага слишком влажная. Попробуйте печатать на
бумаге, взятой из другой пачки. Не открывайте пачки с бумагой
до тех пор, пока она не понадобится, чтобы бумага не впитала
слишком много влаги из воздуха.
• Если рассеянные фоновые пятна получаются на конверте,
измените верстку страницы таким образом, чтобы
предотвратить печать на тех местах конверта, где имеются
перекрывающиеся стыки бумаги на обратной стороне конверта.
Эта проблема может быть вызвана печатью на стыках.
• Если фоновые пятна рассеяны по всей поверхности
напечатанной страницы, измените разрешение при печати
через приложение или окно свойств принтера.
Буквы неправильной формы
• Если буквы имеют неправильную форму, и при этом образуются
пустоты на изображении, причиной этому может быть слишком
гладкая бумага. Попробуйте использовать другой тип бумаги.
См. раздел «Характеристики бумаги» на стр. A.2.
• Если буквы имеют неправильную форму из-за того, что
создается эффект их волнистости, возможно требуется
выполнить техническое обслуживание блока сканера.
Проверьте, наблюдается ли это при печати пробной страницы,
нажав кнопку Demo (Пробная страница) на панели управления,
когда принтер находится в режиме готовности. Если требуется
техническое обслуживание принтера, обратитесь к
представителю по обслуживанию.
Наклон страницы
• Проверьте тип и качество бумаги. См. раздел «Характеристики
бумаги» на стр. A.2.
• Убедитесь в том, что бумага или другой материал для печати
загружены правильно, и что направляющие для бумаги в лотке
не слишком сильно или не слишком слабо прижаты к стопе
бумаги.
Устранение проблем Устранение проблем с качеством печати Пр…
Страница 92
- Изображение
- Текст
7.15 Устранение проблем
Устранение проблем с качеством печати
Проблема
Решение
Изгиб или волнистость
• Проверьте тип и качество бумаги. Высокая температура и
влажность могут приводить к скручиванию бумаги. См. раздел
«Характеристики бумаги» на стр. A.2.
• Переверните стопу бумаги в лотке для подачи бумаги. Также
попробуйте повернуть стопу бумаги в лотке на 180
°.
• Нажмите рычаг выбора выхода и попытайтесь печатать в щель
для выхода бумаги лицевой стороной вверх.
Морщины или складки
• Убедитесь в том, что бумага загружена правильно.
• Проверьте тип и качество бумаги. См. раздел «Характеристики
бумаги» на стр. A.2.
• Нажмите рычаг выбора выхода и попытайтесь печатать в щель
для выхода бумаги лицевой стороной вверх.
• Переверните стопу бумаги в лотке для бумаги. Также
попробуйте повернуть стопу бумаги в лотке на 180
°.
Обратная сторона
напечатанной страницы
грязная
• Валик переноса изображения может быть загрязнен. См. раздел
«Чистка внутри принтера» на стр. 6.4.
• Проверьте, не высыпается ли тонер из картриджа. Почистите
внутреннюю часть принтера.
Черные страницы
• Возможно, неправильно вставлен картридж с тонером. Выньте
картридж и затем вновь установите его.
• Возможно, картридж с тонером дефектный и требуется его
заменить. Установите новый картридж с тонером.
• Возможно, принтер нуждается в ремонте. Обратитесь к
представителю по обслуживанию.
Устранение проблем Устранение проблем с качеством печати Пр…
Страница 93
- Изображение
- Текст
7.16 Устранение проблем
Устранение проблем с качеством печати
Проблема
Решение
Не закрепившийся тонер
• Почистите внутреннюю часть принтера.
• Проверьте тип и качество бумаги. См. раздел «Характеристики
бумаги» на стр. A.2.
• Установите новый картридж с тонером.
• Если проблема остается, то возможно принтер нуждается в
ремонте. Обратитесь к представителю по обслуживанию.
Пустоты в буквах
Пустоты в буквах представляют собой белые участки внутри
частей букв, которые должны быть полностью черными:
• Если вы используете диапозитивы, попробуйте использовать
другой тип диапозитивов (из-за состава материала
диапозитивов некоторое количество пустот в буквах является
нормальным явлением)
• Возможно, вы печатаете на неправильной стороне листа.
Выньте бумагу и переверните ее.
• Возможно, бумага не соответствует требующимся
характеристикам. См. раздел «Характеристики бумаги» на
стр. A.2.
Горизонтальные полосы
Если появляются горизонтально ориентированные черные полосы
или тянущиеся продолжения, то:
• Возможно, неправильно вставлен картридж с тонером. Выньте
картридж и затем вновь установите его.
• Возможно, картридж с тонером дефектный. Установите новый
картридж с тонером.
• Если проблема остается, то возможно принтер нуждается в
ремонте. Обратитесь к представителю по обслуживанию.
Устранение проблем Устранение проблем, приводящих к сообщен…
Страница 94
- Изображение
- Текст
7.17 Устранение проблем
Устранение проблем, приводящих к сообщениям об
ошибках
Когда принтер обнаруживает ошибку, он выдает сообщение об ошибке при помощи индикаторов на
панели управления принтера. Найдите ниже комбинацию горящих и не горящих индикаторов, которая
соответствует комбинации на панели управления принтера, и попробуйте предлагаемые решения для
того, чтобы устранить проблему.
Комбинации индикаторов на панели управления принтера
Условные обозначения состояния
индикаторов
Символ для «индикатор не горит»
Символ для «индикатор горит»
Символ для «индикатор мигает»
Питание выключено
• Если принтер не включается, проверьте сетевой шнур и выключатель питания.
Заедание бумаги, или нет картриджа с тонером
Внутри принтера застряла бумага, или не был установлен картридж с тонером.
• Устраните заедание бумаги. Смотрите раздел «Устранение заеданий бумаги» на стр.
7.6.
• Проверьте, правильно ли был установлен картридж с тонером.
Кончилась бумага
В лотке для подачи бумаги кончилась бумага.
• Загрузите бумагу в лоток. При печати из лотка автоматической подачи загрузка
бумаги в лоток приведет к тому, что сообщение об ошибке погаснет, и вы сможете
продолжить печать. При печати из лотка ручной подачи после загрузки бумаги
нажмите кнопку Demo.
Устранение проблем Устранение проблем, приводящих к сообщен…
Страница 95
- Изображение
- Текст
7.18 Устранение проблем
Устранение проблем, приводящих к сообщениям об ошибках
Ожидание нажатия кнопки Demo
При печати с ручной подачей бумаги принтер ожидает нажатия кнопки Demo.
• Чтобы начать печать, нажмите кнопку Demo на панели управления принтера. Вы
должны нажимать эту кнопку для печати каждой страницы после загрузки бумаги в
лоток ручной подачи.
Открыта дверца
Возможно, открыта передняя крышка принтера.
• Проверьте, закрыта ли надлежащим образом дверца передней крышки принтера.
Отмена задания печати или нехватка памяти
При отмене задания печати (см. стр.5.5) мигает индикатор Error (Ошибка). По окончании
отмены этот индикатор автоматически перестает мигать. Возможно, что памяти принтера
недостаточно для выполнения задания печати. Возможно, печатавшаяся страница
оказалась слишком сложной для объема памяти, установленной в принтер. Нажмите
кнопку Cancel/Reprint (Отмена/ Перепечатка) для отмены текущего задания печати.
• Попробуйте освободить часть памяти принтера при помощи удаления ненужных
шрифтов, макросов или любых данных, находящихся в данный момент в памяти
принтера.
• Упростите изображение или попробуйте печатать с более низким разрешением.
Ошибка блока лазерного сканера
• Установите принтер в исходное состояние, для чего выключите его на короткое
время, а затем вновь включите.
• Если ошибка остается, обратитесь к представителю по обслуживанию.
Устранение проблем Устранение проблем, приводящих к сообщен…
Страница 96
- Изображение
- Текст
7.19 Устранение проблем
Устранение проблем, приводящих к сообщениям об ошибках
Ошибка, связанная с перегревом механизма печати
• Установите принтер в исходное состояние, для чего выключите его на короткое
время, а затем вновь включите.
• Если ошибка остается, обратитесь к представителю по обслуживанию.
Системная ошибка (не связанная с перегревом)
• Установите принтер в исходное состояние, для чего выключите его на короткое
время, а затем вновь включите.
• Если ошибка остается, обратитесь к представителю по обслуживанию.
Ошибка открытого узла закрепления тонера
• Установите принтер в исходное состояние, для чего выключите его на короткое
время, а затем вновь включите.
• Если ошибка остается, обратитесь к представителю по обслуживанию.
7.20 Устранение проблем
Общие проблемы Windows
Проблема
Возможная причина и решение
Во время установки появляется
сообщение «File in Use» («Файл
уже используется»)
Закройте все приложения. Удалите все программы из группы
Startup (Автозагрузка), затем перезагрузите Windows. Вновь
установите драйвер принтера.
Появляется сообщение «Error
Writing to LPTx» (Ошибка записи
в порт LPTx).
• Убедитесь в том, что кабели подсоединены правильно, принтер
включен и горит индикатор Data (Данные) на панели
управления.
• Это сообщение также появляется, если в драйвере не включена
двунаправленная передача данных.
• В меню Start (Пуск) выберите пункт Settings (Настройка), затем
пункт Printers (Принтеры). Щелкните правой кнопкой мыши на
пиктограмме принтера Samsung ML-1200 Series и выберите
пункт Properties (Свойства). На вкладке Details (Сведения)
щелкните на кнопке Port Settings (Параметры порта). Снимите
флажок Check Port State before Printing (Проверка состояния
порта перед печатью) и щелкните на кнопке ОК. В окне Spool
Settings (Параметры очереди) установите флажок Print Directly
to Printer (Печатать прямо на принтер) и щелкните на кнопке
OK. Попробуйте печатать вновь.
Появляется сообщение «General
Protection Fault» (Общее
нарушение защиты), «Exception
OE» (Исключение операционной
среды), «Spool32» (Ошибка в
модуле Spool32) или «Illegal
Operation» (Запрещенная
операция)
• Закройте все остальные приложения, перезагрузите Windows и
попробуйте печатать вновь.
• Удалите все временные файлы из подкаталога для временных
файлов. Вы можете определить его имя, открыв файл
AUTOEXEC.BAT и найдя строку «Set Temp =» Имя после знака
равенства и является именем каталога для временных файлов.
По умолчанию обычно используется каталог C:temp, но он
может быть переназначен.
Примечание: За более подробной информацией по сообщениям об ошибках, выдаваемых Windows,
обратитесь к документации по операционной системе Microsoft Windows 9x, ME, NT 4.0 или 2000,
входящей в комплект поставки вашего компьютера.
А.1 Приложения
Технические характеристики принтера
Пункт
Характеристика и описание
Скорость печати
12 страниц в минуту
Разрешение
600 dpi (точек на дюйм)
Время до начала печати
первой страницы
Менее 12,5 секунд
Время прогрева
30 секунд
Номинальные параметры
электропитания
100~127 В переменного тока (США, Канада) / 220~240 В переменного
тока (другие страны), 50 / 60 Гц
Потребляемая мощность
В среднем 250 Вт во время работы / Менее 10 Вт в режиме экономии
электроэнергии
Акустический шум
Режим готовности: Менее 35 дБ; во время работы: Менее 47 дБ
Подача тонера
Одиночный картридж
Срок службы картриджа с
тонером
2500 страниц (для поставляемого с принтером картриджа — 1000
страниц), при 5% заполнении
Рабочий цикл
Ежемесячная нагрузка: 12000 страниц максимум
Масса
6,5 кг
Масса упаковки
Бумага: 1,83 кг
Пластик: 0,33 кг
Габаритные размеры
(Ш х Г х В)
329 х 355 х 231 мм
Рабочие условия
окружающей среды
Температура: 10 ~ 32
°C; Относительная влажность 20 ~ 80%
Эмуляция
PrinThru
Емкость ОЗУ
8 Мбайт (не расширяемая)
Интерфейс
• Двунаправленный параллельный IEEE 1284
— Поддерживаемые режимы: Совместимый, полубайтовый,
байтовый, ECP
• Стандарт интерфейса USB
— Совместим со стандартом USB 1.0
— 1
порт 12 Мбит/с
А.2 Приложения
Характеристики бумаги
Обзор характеристик
Принтер может работать с разнообразными материалами для
печати, такими как листовая бумага (включая бумагу, на 100%
состоящую из сырья вторичной переработки), конверты, наклейки,
прозрачные пленки и бумага специального размера. Свойства
материала, такие, как масса, состав, текстура и содержание влаги
являются важными факторами, влияющими на
производительность принтера и качество печати. Бумага, не
соответствующая рекомендациям, изложенным в данном
Руководстве, может привести к возникновению следующих
проблем:
• Плохое качество печати
• Более частое заедание бумаги
• Преждевременный износ принтера
Примечания:
• Некоторые сорта бумаги могут соответствовать всем
рекомендациям, изложенным в данном Руководстве, но при
этом печать на такой бумаге все равно не позволит получать
удовлетворительные результаты. Это может происходить в
результате ненадлежащего обращения с бумагой,
неприемлемых уровней температуры и влажности или других
факторов, независящих от компании Samsung.
• Перед покупкой больших количеств бумаги убедитесь в том, что
бумага соответствует требованиям, приведенным в этом
Руководстве пользователя.
ПРЕДУПРЕЖДЕНИЕ: Использование бумаги, характеристики
которой не соответствуют указанным в Руководстве, может
привести к возникновению проблем, требующих ремонта. На такой
ремонт не распространяются гарантийные обязательства
компании Samsung или договоры на обслуживание.
Комментарии
-
Contents
-
Table of Contents
-
Troubleshooting
-
Bookmarks
Quick Links
ML-1200 Series
SERVICE
Manual
LASER PRINTER
CONTENTS
Related Manuals for Samsung ML-1210
Summary of Contents for Samsung ML-1210
-
Page 1: Service Manual
ML-1200 Series SERVICE Manual LASER PRINTER CONTENTS…
- Page 2
This service manual is also provided on the web, © Samsung Electronics Co.,Ltd. October. 2001 the ITSELF system Samsung Electronics Co., Ltd. Printed in Korea. VERSION NO. : 2.03 CODE : JC-0051A… - Page 3
Copyright Act. Specifications are subject to change without prior notice. Samsung Electronics Digital Printing CS Group Copyright (c) 2001. 5. -
Page 4: Precautions
5. Do not force to open or fasten plastic material compo- latch away from the part to nents. which it is latched. 6. Be careful that small parts such as screws should not get in the printer. Samsung Electronics…
-
Page 5: Tools For Troubleshooting
The following tools are recommended for safe and smooth troubleshooting described in this service manual. DCU(Diagnostic Control Unit) Driver Standard: Test equipment to diagnose the Laser Standard: «-» type, «+» type (M3 long, M3 short, printer supplied by Samsung Electronics. M2 long, M2 short). Pinset Standard: For general home use, small type. Cotton Swab…
-
Page 6: Specifications
Specifications 2. Specifications ML-1210 (ML-1220M) ML-1250 Engine Speed 12ppm Resolution 600 x 600 dpi 1200 x 600 dpi FROP(Fist Power On Time) Under 12.5 sec Warm-Up Time 30 sec Power Consumption 25W (Print), 10W (Sleep) Dimension 329 x 355 x 231 mm (13” x 14” x 9.1”) Weight Max 6.5Kg (With Toner Cartridge)
-
Page 7: Disassembly And Reassembly
3. Top Cover : Remove the cover in the direction of 4. Side Cover L, R : Remove the cover in the direction of 3. Loosen the right lower part of the cover, then push the cover in the direction of arrow to loosen the left lower part. Samsung Electronics…
-
Page 8: Led Panel Pba
1. Before you remove LSU, you should remove front 3. Remove two connectors from the LSU, then remove cover, rear cover and top cover. the LSU. • Main Cover (see [3-1 Main Cover]) 2. Remove three screws securing the LSU. Samsung Electronics…
-
Page 9: Transfer Roller
• Main Cover (see [3-1 Main Cover]) • Shield Engine Assembly 2. Remove five screws securing the motor assembly and remove a connector from engine board(Engine board and SMPS board are integrated), then take the motor assembly out. Samsung Electronics…
-
Page 10: Hvps Board
3. Remove two screws and unplug a fuser assembly harness. Then use a » — » screwdriver to unlatch the • Main Cover (see [3-1 Main Cover]) fuser assembly to remove. 2. Remove two ground screws and a connector as illus- trated. Samsung Electronics…
-
Page 11: Thermostat And Halogen Lamp
When you reassemble the halogen lamp, handle it with care as it is fragile. Note 2. Remove two screws from the fuser assembly, and take the Heat Roller out. Samsung Electronics…
-
Page 12: Smps Board
SMPS and remove the SMPS • Main Cover (see [3-1 Main Cover]) board. 2. Remove screws in the order of then remove the shield engine assembly. The Engine board and SMPS board are integrated in a body. Note Samsung Electronics…
-
Page 13: Main Board And Sensor Board
• SMPS board (see [3-9 SMPS Board]) 2. Remove two screws from the main board and unplug all of connectors, then remove the board. Main B’d 4. Release four snap-fits securing the sensor board and then remove the sensor board. Samsung Electronics…
-
Page 14: Table Of Contents
4-6-2 The printer is not working (2) ..Page(4-26) 4-3-1 Wrong Print Position …….Page(4-12) 4-6-3 Abnormal Printing……Page(4-27) 4-3-2 JAM 0……….Page(4-12) 4-6-4 SPOOL Error ……..Page(4-28) 4-3-3 JAM 1……….Page(4-13) 4-3-4 JAM 2……….Page(4-13) 4-3-5 Multi-Feeding……..Page(4-14) 4-3-6 Paper rolled in the fuser ….Page(4-14) 4-3-7 OPC ……….Page(4-15) Samsung Electronics…
-
Page 15: How To Use Dcu
The front part of paper is jammed between the Discharge sensor and Feed sensor. Paper Jam 2 The front part of paper is jammed just after passing through the discharge sensor. LSU Not Ready LSU Scanner Motor not ready or Hsync signal not output. Samsung Electronics…
-
Page 16: Self Diagnostic Mode
If you press the button once more, the left LED is on and temperature of the fuser is up to overheat Mode. Hot Burn Test If the [enter] button pressed, the printer is continuously printing without detection. Turn the power off to stop operation. Cleaning Mode Print Mode Print the paper to clean the OPC Drum in the Cartridge. Samsung Electronics…
-
Page 17: Self Test Button
KNOCK UP EXIT 2 PICK UP CARTRIDGE CARTRIDGE FUSER IDLE H R/L FEED EMPTY SEN FACE UP FEED SEN EXIT 1 SENSOR BOARD SENSOR BOARD MAIN BOARD MAIN BOARD Pr R/L EXIT SENSOR SMPS SHIELD SHIELD SHIELD SHIELD Samsung Electronics…
-
Page 18: The Cause And Solution Of Bad Image
Remove if found. 5. If the problems are not solved, check to see if the weight of the developer is below 670g. If so, replace the developer cartridge. Samsung Electronics…
-
Page 19: Horizontal Black Band
4. In case of 37mm interval unremovable in 1, take measures as to replace the developer cartridge and try to print out. 5. Clean the inside of the set against the paper particles and foreign matter in order not to cause the trouble. Samsung Electronics…
-
Page 20: Light Image
Digital Printer the bad contacts between power supply connects the engine board and HVPS. in the side of the Developer and charge terminal of HVPS. 3. Replace the HVPS if not solved by the above direction 1 and 2. Samsung Electronics…
-
Page 21: Uneven Density
3. The up-to-down movement of the trans- 3. Clean the busing part of the transfer roller. fer roller is swift? 4. The HVPS is normal? 4. Replace the Developer if not solved by the (Perform DCU diagnostic code 01~04) above direction 1~3. Samsung Electronics…
-
Page 22: Ghost (1)
Select ‘Thick Mode’ on paper type menu from Digital Printer mal paper or transparencies such as OHP, the software application and after using return- Digital Printer higher transfer voltage is required. ing to the original mode is recommended. Digital Printer Digital Printer Digital Printer Samsung Electronics…
-
Page 23: Ghost (3)
2. If the transfer roller is contaminated, satins 2. If the transfer roller is contaminated, run PC on the face of page will occur. Cleaning Mode Print 2 or 3 times. Digital Printer And perform Self-Test 2 or 3 times to remove contamination. 4-10 Samsung Electronics…
-
Page 24: Satins On Back Of Page
Solenoid is normal.(refer to code 06) 3. If not solved by the above directions 1-2, Replace the engine board. (Service Parts : Figure 9 , chapter 5) 4. Turn the power off, delete the data of PC and try printing again. Samsung Electronics 4-11…
-
Page 25: The Cause And Solution Of The Bad Discharge
(Service Parts : Figure 8-135, 8-12, chapter 5) become open or is broken away. 5. If the paper feeds into the printer rand Jam 0 occurs, perform DCU to check feed-sensor of the sensor board. 4-12 Samsung Electronics…
-
Page 26: Jam 1
3. Remove the jammed paper after disas- sembling the fuser : Clean the surface of the pressure roller with dry gauze. • Remove the toner particles stained on the rib. • Check the assemblage and perfor- mance of the exit. Samsung Electronics 4-13…
-
Page 27: Multi-Feeding
1. Disassemble the fuser, clean the area between the (Background, Hot off set) Heat-roller and Thermistor and remove the foreign matter of the pressure roller. 2. If background appears badly in the printing, fix it by referring to the solutions for background. (See 4-2-8 Background) 4-14 Samsung Electronics…
-
Page 28: Opc
2. How to remove the rolled paper in the OPC. • Remove the paper while turning the OPC against the ongoing direction. • Clean fingerprints on the OPC softly with soft cloth dampened with IPA(Isopropyl Alcohol) or tis- sue. Samsung Electronics 4-15…
-
Page 29: The Cause And Solution Of The Malfunction
DCU Mode : Perform DCU diagnostic code 05. If the DCU Replace LSU. error code 95 is displayed, replace LSU. (Service Parts : Figure 13, chapter 5) If you cannot solve the problem after you replace LSU, replace the main board. 4-16 Samsung Electronics…
-
Page 30: Not Function Of The Gear Of The Fuser Due To Melting Away
(Service Parts : Figure 8-17, chapter 5) 2. The function of the sensor board is defective Perform. 2. Replace the sensor board. DCU mode : Perform DCU diagnostic code 8. (Service Parts : Figure 8-10, chapter 5) Samsung Electronics 4-17…
-
Page 31: Cover Open
Main Control board. Perform DCU Connect. mode : If Error state ’64’ occurs, Check the related codes of the Cover Open Error 2. Replace the Main Control board or Cover Open Sensor. (Service Parts : Figure 9, chapter 5) 4-18 Samsung Electronics…
-
Page 32: Defective Motor Operation
2. Check the inferiority of LED-Panel on the front-cover if 2. Replace the control board. the LED of Panel does not appear after normal warming- (Service Parts : Figure 9, chapter 5) 3. Replace the LED-panel. (Service Parts : Figure 1-1, chapter 5) Samsung Electronics 4-19…
-
Page 33: Vertical Line Getting Curved
1. Replace LSU. linking with LSU, check drive by DCU Mode: LSU Check (Service Parts : Figure 13, chapter 5) -05- LSU Motor on. 2. Replace the Main Control board. (Service Parts : Figure 9, chapter 5) 4-20 Samsung Electronics…
-
Page 34: Toner Cartridge Service
4-5 Toner Cartridge Service It is not guaranteed for the default caused by using other toner cartridge other than the cartridge supplied by the Samsung Electronic or caused by non-licensed refill production. 4-5-1 Precautions on Safe-keeping of Toner Cartridge Excessive exposure to direct light more than a few minutes may cause damage to the cartridge.
-
Page 35: Signs And Measures At Poor Toner Cartridge
(1)Check whether foreign sub- stances or toner are stuck to the terminal (contact point) of the developer. (2)Check whether the state of the terminal assembly is normal. 3. If it cannot be recycled: Replace the developer. 4-22 Samsung Electronics…
- Page 36
(1)It occurs when the developer the developer. is recycled over 2 times. (2)Check whether the state of (2)If toner nearly being expired the terminal assembly is nor- are collected to use, it is mal. judged as the recycled devel- oper. Samsung Electronics 4-23… - Page 37
Clean the terminals of the (point of contact) of the developing roller, then recheck it. developer and the state of assembly. (Especially check the devel- oping roller terminal.) 4-24 Samsung Electronics… -
Page 38: The Cause And Solutions Of Bad Environment Of The Software
4. If the scanner needs to be connected to the printer, 4. Check if the printer cable is directly connected to periph- first the remove the scanner from the PC to see if the eral devices printer is properly working alone. Samsung Electronics 4-25…
-
Page 39: The Printer Is Not Working (2)
Turn the PC and printer off, and reboot the system to print again. If not solved, double-click the printer in my computer If the regular fonts are not printed this time again. the cable must be defective so replace the cable with new one. 4-26 Samsung Electronics…
-
Page 40: Abnormal Printing
3. Delete the unnecessary files to secure enough (The printing job sometimes stops or due to insufficient space of the hard disk and start printing job again. virtual memory, but it actually comes from the insuffi- cient space of the hard disk.) Samsung Electronics 4-27…
-
Page 41: Spool Error
Before choosing the document, the menu is still inactive. Or put the document out of the list and repeat the routine as in the above or finish the spool manager. 4-28 Samsung Electronics…
-
Page 42: Exploded Views And Parts List
The are inscription type 2. It is recognized by Part character and front side of description. DIVISION PART CODE DESCRIPTION A/S Private **81-****** AS-***** (JB81-00039A) (AS-USE) ASS’Y Part **75-****** MEC-***** (JB75-00068A) (MEC-CHUTE) ASS’Y Part **92-****** PBA ****** (JB92-01131A) (PBA MAIN-CONTROLLER) ASS’Y Part **97-****** MEA ****** (JB97-01089A) (MEA UNIT-PULLEY IDLE) Samsung Electronics…
- Page 43
EMC-HOLDER FEED JC75-00055A 8-30 PMO-HOLDER TR JC72-00100D PBA MAIN-CONTROLLER GDI JC92-01316D ML-1210 PBA MAIN-CONTROLLER PCL JC92-01333A ML-1250 PBA MAIN-ML-1220M IMAC(SUB) JC92-01316C ML-1220M SMPS-ML-1210 V2 JC44-00026A 220V SMPS-ML-1210 V1 JC44-00025A 110V SMPS-HVPS JC44-00024A ML-1210/1220M SMPS-HVPS JC44-00036A ML-1250 ELA UNIT-RX DRIVE JC96-02125A 12-1 MOTOR-STEP 7.5… - Page 44
Exploded Views and Parts List 8-18 8-26 8-20 8-22 8-23 8-30 8-21 8-12 8-24 8-13 8-14 8-15 8-19 8-11 8-25 1-2’ 8-4-2 8-17 8-27 8-16 8-29 8-28 8-4-1 8-10 12-1 ML-1210 / ML-1250 ML-1220M Samsung Electronics… -
Page 45: Front Assembly
Exploded Views and Parts List 5-2 Front Assembly ML-1210 / ML-1250 0’ ML-1220M DESCRIPTION ELA HOU-COVER FRONT ELA HOU-COVER FRONT CBF-HARNESS-PANEL MAIN PMO-COVER FRONT PMO-GUIDE STACKER PMO-DOOR FACE UP PPR-SHEET PAPER GUIDE PMO-KEY A PMO-KEY B PMO-LENS SED 2’ PMO-COVER PCB…
-
Page 46: Engine/Frame Lower Assembly
3-12 IPR-PLATE-TERMINAL 3-42 PMO-HINGE FRONT(R) 2-13 PMO-GEAR_TRANSFER 3-13 IPR-SAW_PLATE 3-43 PMO-COVER PTL 2-14 PPR-SPACER DR 3-14 PCT-FILM SAW 3-44 ELA HOU-PTL 2-15 MEC-TRANSFER ROLLER 3-15 IPR-EARTH_TRANS 3-45 PCT-COVER SHEET LAMP 2-16 MEC-TERMINAL 3-16 IPR-GROUND_GUIDE 3-46 PCT-INSULATOR SENSOR B’D Samsung Electronics…
-
Page 47: Fuser Assembly
14-2 14-2 RMO-RUBBER_EXIT PMO-ROLLER_IDLE EXIT 15-1 IPR-PIN ROLLER EXIT SPRING-EXIT PMO-GEAR_EXIT_DRV16 PMO-GEAR_EXIT_IDLE PMO-GEAR_FUSER LABEL (R)-CAU_HOT_FU SPRING-EXIT DOWN SPRING-ES, GUIDE CLAW GEAR-EXIT F/DOWN BEARING-EXIT FU L PMO-COVER FUSER F/DOWN PMO-HOLDER_EXIT_DOWN PMO-EXIT_DOWN_L PMO-EXIT_DOWN_S RMO-RUBBER-KICKER MEC-UNIT_EXIT, F_DOWN SCREW TAPTITE SCREW TAPTITE Samsung Electronics…
-
Page 48: Shield Engine Unit Assembly
Exploded Views and Parts List 5-5 Shield Engine Unit Assembly DESCRIPTION ELA HOU-SHIELD ENGINE MEC-SHIELD BRKT CONTROLLER IPR-SHIELD ENGINE IPR-BRKT CONTROLLER PCT-INSULATOR SMPS CBF HARNESS-INLET ASS’Y SCREW-MACHINE SCREW-TAPTITE SCREW-TAPTITE Samsung Electronics…
-
Page 49: Rx Drive Assembly
MOTOR-STEP PMO-GEAR_71/28 PMO-GEAR_73/22 PMO-GEAR_132/19 IPR-BRKT_MOTOR IPR-BRKT_GEAR CBF-HARNESS_MOTOR SCREW-MACHINE 5-7 Plate-Upper Unit Assembly DESCRIPTION MEC-PLATE UPPER IPR-UPPER-PLATE IPR-PLATE SPRING DEV MEA ETC-ROLLER PICKUP PMO-HOUSING_PICKUP RMO-ROLLER_PICKUP PMO-IDLE_PICKUP MEA ETC-IDLE FEED PMO-HOLDER_PICKUP SPRING-FEED PMO-HOLDER_IDLE,FEED ICT-ROLLER_IDLE,FEED CABLE CLAMP SCREW TAPTITE SCREW TAPTITE Samsung Electronics…
-
Page 50: Block Diagram
DETECT OR C P U DEV_FUSE Jupiter3 Crystal 10MHz S3C46M0X Mai n Clock FS781BZB PANEL Video Osci l lator Clock B’ D 44 MHz MHVPWM OPC GND 3 KEY BIASPWM SUPPLY BUFFER HVPS THVPWM B’ D TH V Samsung Electronics…
-
Page 51: Block Diagram(Pcl)
DEV_FUSE Main 74HCT273 S3C46C0X01 Clock Oscillator 74ACT273 20 MHz Devi d ed by PANEL Video 74HC406ON Clock B’ D Oscillator 44 MHz Crystal 6.7149 MHz OPC GND 3 KEY SUPPLY MHVPWM HVPS BIASPWM B’ D THVPWM TH V Samsung Electronics…
-
Page 52: Connection Diagram
THV PW M * EGMOT _A1 MO TOR *THV _EA * NEW_DEVE HV PS THVRE AD EGMOT _ PHA DEV _FUSE * M H VP WM BI ASPW M +5V GND ENG I NE + SM PS Unification ‘ d Samsung Electronics…
-
Page 53: Connection Diagram(Pcl)
DEV_FUSE C N 2 PING THV PW M MOTOR_A* MO TOR THV _EN NEW_DVE* HV PS THVRE AD MOTOR_PA DEV_FUSE M H VP WM BI ASPW M +5V GND ENG I NE + SM PS Unification ‘ d Samsung Electronics…
- Page 54
Repair Manual Repair Manual LASER PRINTER ML-1200 Series CONTENTS 1. Block Diagram 2. Connection Diagram 3. Schematic Diagrams… - Page 55
BLOCK DIAGRAM 1. Block Diagram 1.1 GDI Block Diagram(ML-1210/ML-1220M) Repair Manual Samsung Electronics… - Page 56
BLOCK DIAGRAM 1.2 PCL Block Diagram(ML-1250) Repair Manual Samsung Electronics… - Page 57
CONNECTION DIAGRAM 2. Connection Diagram 2.1 GDI Connection Diagram(ML-1210/ML-1220M) +24V_T IEEE1284 +24V GND POLYGON *PMOTOR COMPATI ABLE MOTOR +3. 3V CABLE EXT_C LK * HSYNC PI N +5V GND LD DIODE * LD_ON +5V GND 4PI N HOST USB CABLE… - Page 58
C N 2 PING THV PWM MOTOR_A* MO TOR THV _EN NEW_DVE* HV PS THVRE AD MOTOR_PA DEV_FUSE M H VP WM BI ASPW M +5V GND ENG I NE + SM PS Unification ‘ d Repair Manual Samsung Electronics… -
Page 59: Schematic Diagrams
SCHEMATIC DIAGRAMS 3. Schematic Diagrams 3.1 GDI Main Circuit Diagram (1/5) Repair Manual Samsung Electronics…
- Page 60
SCHEMATIC DIAGRAMS Main Circuit Diagram (2/5) Repair Manual Samsung Electronics… - Page 61
SCHEMATIC DIAGRAMS Main Circuit Diagram (3/5) Repair Manual Samsung Electronics… - Page 62
SCHEMATIC DIAGRAMS Main Circuit Diagram (4/5) Repair Manual Samsung Electronics… - Page 63
SCHEMATIC DIAGRAMS Main Circuit Diagram (5/5) Repair Manual Samsung Electronics… - Page 64
SCHEMATIC DIAGRAMS 3.2 PC L Main Circuit Diagram (1/9) Repair Manual Samsung Electronics… - Page 65
SCHEMATIC DIAGRAMS PCL Main Circuit Diagram (2/9) Repair Manual Samsung Electronics… - Page 66
SCHEMATIC DIAGRAMS PCL M a i n Circuit Diagram (3/9) Repair Manual Samsung Electronics… - Page 67
SCHEMATIC DIAGRAMS PCL Main Circuit Diagram (4/9) Repair Manual Samsung Electronics… - Page 68
SCHEMATIC DIAGRAMS PCL M ainCircuit Diagram (5/9) Repair Manual 3-10 Samsung Electronics… - Page 69
SCHEMATIC DIAGRAMS PCL Main Circuit Diagram (6/9) Repair Manual 3-11 Samsung Electronics… - Page 70
SCHEMATIC DIAGRAMS PCL M a i n Circuit Diagram (7/9) Repair Manual 3-12 Samsung Electronics… - Page 71
SCHEMATIC DIAGRAMS PCL M a i n Circuit Diagram (8/9) Repair Manual 3-13 Samsung Electronics… - Page 72
SCHEMATIC DIAGRAMS PCL M a i n Circuit Diagram (9/9) Repair Manual 3-14 Samsung Electronics… - Page 73
R513 MGR1/2W 15MF C504 R509 D501 1W 3 12KF 1N4148 VR501 GIL-S-9P-S2T2-EF 24VS 24VS KA7818 A-GND THV-PWM SAMSUNG ELECTRONICS TITLE SWALLOW-HVPS THV-EA THV-READ MHV-PWM DESIGNED CHECKED APPROVED DRW. NO REV. BIAS-PWM 35V 47uF REF. NO D-GND JH.CHO SIZE A4 DATE 01/01/04… - Page 74
KA324 200KF C303 R317 R305 5.1KF C302 R301 D302 470K 1N4148 C304 500V 103 VR301 SAMSUNG ELECTRONICS TITLE SWALLOW-HVPS C301 DESIGNED CHECKED APPROVED DRW. NO REV. REF. NO JH.CHO SIZE A4 2 OF 2 DATE 01/01/04 Repair Manual 3-16 Samsung Electronics… - Page 75
C506 1.5K 222MAD +24VS CN5-13,15 NO MARKING RESISTOR 1/4W-J (5%) +24VS2 FUSER_ON CN5-16 +24VS +24V A2918SWH 35301-0350 35303-0250 EGMOT_PHA PHASE1 EGMOT_PHB PHASE2 CLUTCH 1008-Y +EGMOT_A1 1008-Y +ENABLE1 2.2K +EGMOT_B1 +ENABLE2 5.6K 5.6K 35303-0450 1.2K 17.4K-F Repair Manual 3-17 Samsung Electronics… - Page 76
C506 1.5K 332MAD CN5-13,15 +24VS NO MARKING RESISTOR 1/4W-J (5%) +24VS2 FUSER_ON CN5-16 +24V +24VS A2918SWH 35303-0250 35301-0350 EGMOT_PHA PHASE1 EGMOT_PHB PHASE2 CLUTCH 1008-Y +EGMOT_A1 1008-Y +ENABLE1 +EGMOT_B1 2.2K +ENABLE2 5.6K 5.6K 35303-0450 1.2K 17.4K Repair Manual 3-18 Samsung Electronics… - Page 77
SCHEMATIC DIAGRAMS 3.5 Panel Circuit Diagram Repair Manual 3-19 Samsung Electronics… -
Page 79: Circuit Diagram
This manual is made and described centering around circuit diagram and circuit description needed in the repair center in the form of appendix. Samsung Electronics Digital Printing CS Group Copyright (c) 2001. 10…
- Page 80
7-1 Connection Diagram(GDI) …….page(7-1) 7-2 Connection Diagram(PCL) …….page(7-2) Samsung Electronics…
3.3 Использование панели управления
Индикаторы панели управления
Индикаторы на панели управления показывают состояние вашего принтера. Если горит индикатор
Error (Ошибка), значит, произошла ошибка в работе принтера. См. раздел «Устранение проблем,
приводящих к сообщениям об ошибках» на стр. 7.17.
Сигнализация с помощью индикаторов на панели управления
Режим готовности
Горит индикатор Data (Данные) и принтер готов к печати.
От вас не требуется никаких действий. Если вы нажмете кнопку Demo (Пробная
страница) и будете удерживать ее нажатой примерно 2 секунды, будет
напечатана пробная страница.
Обработка
Принтер принимает или обрабатывает данные. Ждите, пока не начнет выполняться
задание печати.
Нажатие кнопки Cancel/Reprint (Отмена/ Перепечатка) отменяет текущее задание
печати. Пока принтер удаляет из памяти задание, могут быть напечатаны одна или две
страницы. После отмены задания принтер вернется в режим готовности.
Кончилась бумага
В принтере кончилась бумага.
Загрузите бумагу в принтер. При использовании лотка автоматической подачи не
требуется нажимать никакой кнопки для сброса сигнала. При использовании лотка
ручной подачи, после загрузки бумаги нажмите кнопку Demo.
Ожидание нажатия кнопки Demo
В режиме ручной подачи бумаги принтер ожидает нажатия кнопки Demo.
Чтобы начать печать, нажмите кнопку Demo. Вы должны нажимать кнопку Demo для
печати каждой из страниц после загрузки бумаги в лоток ручной подачи.
Добрый день!
Из описания вашей проблемы следует, что принтер не может взять бумагу и выводит ошибку. Это может быть связано с несколькими причинами:
1. Перегрузка бумагой. Проверьте, не заправлен ли принтер бумагой до отказа. Если да, то уберите лишнюю бумагу и перезагрузите принтер.
2. Заклинившие части принтера. Могут заклиниться ролики или другие части принтера, которые препятствуют подаче бумаги. Проверьте принтер на наличие любых препятствий, таких как бумажные обрывки или другие предметы внутри. Если вы обнаружите что-то подобное, удалите это с помощью пинцета или другого подходящего инструмента.
3. Неисправность роликов. Если ролики замусорены или изношены, они могут перестать правильно подавать бумагу. Попробуйте открыть принтер и проверьте ролики на наличие повреждений или замусоренности. Если необходимо, очистите их специальной щеткой или замените.
4. Несоответствие типа бумаги. Убедитесь, что используемая бумага соответствует спецификациям вашего принтера. Если бумага слишком толстая или слишком тонкая, она может быть неправильно подана.
Надеюсь, эти советы помогут вам решить проблемы со своим принтером Samsung ML-1210. Если проблема не устранена, обратитесь за помощью к специалисту. Хорошего дня!
Содержание
- Решение проблем с принтером, при которых он не видит и не берет бумагу из лотка
- Сброс текущих настроек
- Проверка качества бумаги
- Посторонние предметы
- Проблемы с настройками
- Сбой программного обеспечения
- Чистка роликов
- Неисправность системы подачи
- Включена ручная подача бумаги
- Другие причины
- Что делать, если принтер не захватывает бумагу
- Сбой в программной части или неправильные настройки
- Выбор и использование бумаги
- Посторонние предметы
- Загрязненные или сломанные ролики
- Принтер мл 1210 не захватывает бумагу как самому отремонтировать
- Re: Проблема захвата бумаги Samsung ml 1210 и 1510
Решение проблем с принтером, при которых он не видит и не берет бумагу из лотка
Новый принтер, как правило, не доставляет неприятностей своим владельцам. Но со временем проблемы начнут просто преследовать. Одной из них является ситуация, когда принтер не забирает или плохо захватывает бумагу. На дисплее некоторых моделей даже пишет соответствующее уведомление, что нет бумаги, хотя она есть.
Для моделей таких гигантов, как Canon и HP, характерны проблемы, когда устройство попросту как бы не видит листов вовсе или берет из лотка, а дальше не тянет и происходит застревание. Почему так случается и что делать, если принтер не захватывает бумагу, подробно расскажем в этой статье. Вы узнаете, какие могут быть причины такого «поведения».
Сброс текущих настроек
В первую очередь следует начать с менее затратных способов «оживить» систему подачи бумаги принтера. Конечно же, мы попробуем сбросить текущие настройки устройства и очистить его память, в которой и могут быть ошибки. Немногие пользователи знают и понимают, что печатающий аппарат имеет свою электронную начинку, «мозги» в виде отдельного процессора и память, где сохраняется много важной информации. Для начала попробуем простой способ — это элементарное отключение питания кнопкой на корпусе. Нажимаем ее, а потом сразу еще раз. Ждем окончания процесса тестирования и повторно отправляем напечатанный ранее документ.
Можно попробовать другой способ. Он подразумевает полное отсоединение от сети. В таком случае нужно будет вынуть шнур из самого аппарата и из розетки. Если используется блок питания, то его тоже нужно отсоединить. Рекомендуем подождать примерно 15-30 секунд, чтобы вся память системной платы принтера стерлась точно. Далее собираем все элементы в обратном порядке и подаем питание. Пробуем печатать. Если проблема с захватом бумаги осталась, то смело переходите до следующих пунктов статьи.
Проверка качества бумаги
Виной неприятностей, когда принтер не берет бумагу из лотка, могут быть сами листы, а точнее их качество. Бумага должна иметь определенную толщину и лучше, если она будет равна или незначительно меньше чем 80 грамм на метр квадратный. Узнать точные параметры можно изучив информацию на упаковке из-под бумаги. Если используете специальную фотобумагу для печати фотографий, то нелишним будет узнать в характеристиках принтера его возможность печатать на таком типе листах. Не все устройства могут это делать.
Если с плотностью все в порядке, то далее можно следовать такой инструкции, чтобы исключить бумагу из причин неисправности:
- Извлеките бумагу из лотка.
- Отберите из пачки небольшое количество листов.
- Проверьте их на предмет изгибов, замятия и прочих проблем.
- Выровняйте к идеальному положению.
- Установите в лоток.
- Выровняйте в лотке специальными ползунками в лотке.
- Попробуйте печатать.
Посторонние предметы
В работу принтера не должны вмешиваться посторонние предметы. Но бывает совсем по-другому, когда в лоток или внутрь корпуса попадают скрепки, кусочки бумаги, скобы. В любом офисе таких мелких деталей достаточное количество, а в спешке или невнимательности они могут оказаться не там где нужно.
Что же нужно делать, если принтер не цепляет бумагу по этой банальной причине. Проверить наличие сторонних предметов достаточно просто:
- Сделайте осмотр лотка, а именно его дальней части, соединенной с механизмом подачи. Используйте фонарик, чтобы увидеть самые мелкие элементы.
- Извлеките из принтера картридж. Поднимите и переверните его. Немного потрусите, но незначительно. Со струйным принтером такую процедуру стоит проводить очень осторожно. Желательно перед тем проверить состояние памперса и, при сильном загрязнении, извлечь его. Попутно можно произвести его промывку.
Проблемы с настройками
Не лишним, в ситуации когда принтер перестал захватывать бумагу, будет проверка настроек печати. Откройте любую программу, из которой можно делать печать. Например, программу из офисного пакета Microsoft — «Офис». Нажмите комбинацию клавиш CTRL+P, чтобы вызвать форму настроек печати текущего документа. Обратите внимание на установленный тип бумаги в ней. В 90% случаев там должен быть указан формат А4. Проверьте это и, при необходимости, измените, на используемый размер.
Указанный тип формата страницы и размер вывода должны совпадать, что вполне логично.
Если в Вашем устройстве есть два лотка, а такое бывает в МФУ, то есть вероятность указания в настройках не того из их. Как правило, лотки подписаны в виде выбитой на пластмассе цифры «1» или «2». Еще, как вариант, могут быть обозначения «верхний» и «нижний» лоток. Убедитесь, что в выбранном в меню самого аппарата лотке, есть бумага. В данном случае речь идет о меню самого принтера, вход в которое возможен только с табло на корпусе аппарата. Когда принтер отказывается принимать бумагу, но пробует это сделать, то проблема не в лотках.
Сбой программного обеспечения
Программное обеспечение устройства, а по-простому драйвера, тоже могут быть причиной проблем. Случается это в основном после их автоматического обновления. Операционные системы Windows позволяют настройку такой процедуры. В таком случае нужно произвести откат к старой версии драйвера. Сделать это можно при наличии диска к Вашей модели принтера. Второй способ — найти старый драйвер на сайте производителя. Автоматическое обновление следует на некоторое время остановить.
Чистка роликов
Основной и главной частью механизма подачи бумаги в принтере являются специальные ролики. Именно они подвержены быстрому износу или требуют очистки. Что можно делать самому, если принтер криво захватывает бумагу из-за испорченных роликов. Первое, что Вам под силу, это произвести очистку поверхности самих роликов. Вам не потребуется каких-либо особенных инструментов или оборудование. Подготовьте ватные палочки и дистиллированную воду, если есть специальная жидкость для очистки изделий из резины, то это идеальная ситуация.
Как правильно очищать:
Перед процедурой обязательно отключите от сети.
- Намочите палочку, но чтобы жидкость с нее не капала.
- Протрите поверхность роликов, к которым есть доступ.
- Проверните вал с роликами.
- Повторяйте пункты 2 и 3 до достижения полной чистоты.
В случае, если Вы заметили, что в момент забора бумаги из лотка, ролик не торкается бумаги, то его поверхность стерлась. Можно сделать несколько витков изоленты на поверхности ролика. Рассматривайте такой вариант только как временный. Полная замена — это дело времени.
Неисправность системы подачи
Бывают случаи более серьезные, когда при интенсивной эксплуатации выходит из строя весь узел системы подачи. Такого рода проблемы характерны для устройств фирм Эпсон, Brother. Это намного дороже и неприятней для владельца. В таких ситуациях исправление поломки нужно доверить специалистам сервисного центра. Не рекомендуется проводить ремонтные работы такого уровня самостоятельно в домашних условиях.
Включена ручная подача бумаги
Практически каждый принтер имеет функцию ручной подачи бумаги, хотя не все об этом знают. Иногда пользователь может случайно активировать такой режим и тогда автоматическая подача листов бумаги происходить не будет. Проверьте этот факт у себя. Узнать, как это сделать, можно с инструкции к устройству. Она может быть установлена на Вашем компьютере вместе с драйверами, но может и не быть. Всегда найти можно на сайте производителя товара.
Другие причины
Самым печальным может оказаться случай, когда причиной неисправностей служит выход из строя плат управления или иных механизмов. В такой ситуации ремонта в сервисном центре не избежать. Зачастую он бывает не всегда приемлем в материальном плане. Быть может покупка нового аппарата будет выгодней ремонта старого.
Картриджи, оборудованные чипами со встроенными счетчиками количества отпечатанных листов, способны блокировать печать принтера целиком. Если Ваше печатающее устройство фирмы Xerox, Самсунг или Oki, то рекомендуем проверить такой факт.
Источник
Что делать, если принтер не захватывает бумагу
Неважно, какое у вас устройство – HP, Epson, Canon – если принтер плохо захватывает бумагу, варианты решения проблемы в большинстве случаев будут одинаковыми.
Рассмотрим самые распространенные причины неполадки и способы ее устранения.
Сбой в программной части или неправильные настройки
Иногда принтер не захватывает бумагу из-за сбоя. Обычно для решения такой проблемы достаточно перезагрузить устройство. Самый простой способ – включить принтер, затем вынуть кабель, оставить устройство обесточенным минимум на 15-30 секунд, а затем подключить снова и попробовать что-нибудь распечатать. Если проблема не решилась, значит, причина неполадки в другом, и нужно перейти к следующему пункту.
Если принтер криво захватывает бумагу, возможно, проблема кроется в настройках. Убедитесь, что вы правильно выбрали размер страницы.
1AppDataLocalTempmsohtmlclip11clip_image001.jpg»/>
Также проверьте, не слишком ли сильно поджаты ограничители бумаги в лотке.
Выбор и использование бумаги
Есть несколько ответов на вопрос, почему принтер не захватывает бумагу:
- Внутри остались помятые или поврежденные листы.
- Используется слишком плотная или чересчур тонкая бумага. Стандартный вариант – 80 г/м 2 .
- Листы не выровнены, неровно уложены в лоток.
Чтобы устранить неполадку, сначала убедитесь, что в принтере нет мятых или порванных листов. Затем посмотрите, какую бумагу вы кладете в лоток. Листы должны быть подходящей плотности. Например, иногда принтер не захватывает фотобумагу только потому, что предназначен для печати на обычных, более тонких листах. Также убедитесь, что у бумаги ровные, не порванные, не замятые края.
1AppDataLocalTempmsohtmlclip11clip_image002.jpg»/>
Закончив проверку, возьмите пачку из 10-20 листов, разровняйте ее, аккуратно положите в лоток и продвиньте до упора, а затем попробуйте что-нибудь напечатать. Если и это не помогло, переходите к следующему пункту.
Посторонние предметы
Иногда в устройство попадают скрепки, кусочки ткани и другие посторонние предметы. Особенно часто это случается в офисе, где принтером пользуются десятки людей, не всегда осторожных в обращении с ортехникой. Посторонние предметы могут временно заблокировать работу принтера или даже вывести его из строя.
Отключите устройство. Проверьте лоток для бумаги и, если потребуется, очистите его. Затем откройте крышку. Если вы используете лазерный принтер, выньте картридж. Внимательно осмотрите устройство внутри, и если найдете посторонние предметы, уберите их. Затем верните картридж на место, закройте все крышки, положите бумагу в лоток, подключите устройство и попробуйте что-нибудь напечатать.
Загрязненные или сломанные ролики
Если все предыдущие действия не дали никакого результата, возможно, принтер не может захватить бумагу из-за неисправности или загрязнения роликов захвата и подачи бумаги.
Во многих моделях ролики захвата и подачи бумаги расположены так, чтобы до них легко было добраться. Разбирать для этого половину устройства не придется. Если вы не знаете, где находятся эти детали в вашем принтере, загляните в инструкцию.
Сначала проверьте, чист ли ролик. Если нет, аккуратно удалите с него грязь. Это можно сделать с помощью мягкой безворсовой ткани, ватных палочек и чистой воды. Обратите внимание: категорически не рекомендуется использовать для очистки роликов спирт, моющие, чистящие вещества.
Очищая ролик подачи бумаги, убедитесь, что он свободно крутится. Если вы можете провернуть его пальцами, не прилагая особых усилий, значит, деталь исправна. Если нет – что-то блокирует ролик, неполадку нужно устранить.
Если вы используете принтер с дуплексером, нужно также проверить работоспособность жестких пластиковых роликов, расположенных в нем. В принтере HP они выглядят так:
Важно, чтобы эти ролики вращались, но не слишком свободно, при нажатии не прогибались. Если вы заметили, что детали пружинят, когда на них надавливают пальцем, и легко крутятся, скорее всего, механизм неисправен. Обычно в таких случаях приходится менять дуплексер целиком – после этого проблема решается и принтер снова начинает захватывать бумагу.
Закончив процедуру очистки, протрите ролики сухой тканью, закройте крышку и попробуйте напечатать страницу.
Что делать, если принтер не захватывает бумагу даже после всех этих действий? Проверить, работает ли ролик захвата, закреплена ли ось. Откройте крышку принтера и попробуйте пошевелить ролик. Если ось исправна, он будет лишь слегка передвигаться по горизонтали. Если же ролик захвата легко перемещается по вертикали, притом люфт довольно большой, значит, сломалась ось. Также принтер не захватывает бумагу в случаях, когда неисправен сам ролик или другие детали механизма. В этом случае ролик захвата в процессе печати не крутится совсем, либо движется слишком медленно и не проворачивается до конца. Нередко проблема возникает из-за износа частей устройства. Чем чаще и дольше используется принтер, тем выше риск.
Если вы столкнулись с поломкой роликов или осей, без замены деталей не обойтись. Можно попробовать купить и установить их самостоятельно, следуя инструкции производителя. Если вы не хотите заниматься ремонтом сами, обратитесь в мастерскую или в сервисный центр.
Источник
Принтер мл 1210 не захватывает бумагу как самому отремонтировать
VaVo » 13:20 — 12.11.07
Олег Ал » 18:57 — 12.11.07
SPAM » 21:02 — 10.12.07
Re: Проблема захвата бумаги Samsung ml 1210 и 1510
Alatena » 01:37 — 31.03.11
У меня, кажется, похожая проблема. очень надеюсь на вашу помощь.
Года 2 назад принтер не брал бумагу, отдавала в сервис.
Несколько дней назад в лоток бумаги попал резиновый вкладыш от наушников и намертво застрял под резиновым валом, регулирующим подачу бумаги. Когда включали принтер, раздавался зловещий треск. Пока разобрала принтер, разглядела место застревания и выковыряла вкладыш, пришлось не менее 10 раз включать принтер. Возможно, что-то повредилось механически.
Стала собирать. Нет, лишних деталей не оказалось, но принтер по-прежнему не работает.
Сейчас ситуация такая:
1) резиновый вал приплюснут (ему же и положено таким быть, так?) и курится только с верхними шестернями;
2) верхние шестерни справа, у подачи бумаги, имеют зазор (отсутствуют «шипы»). Крутятся от нижних шестерней пока не докрутятся до зазора. После этого останавливаются. Следов отломанных зубьев нет, всё гладко и чисто;
3) загорается индикатор «ошибка» и принтер останавливается.
Раньше необходимости разбирать принтер не было, поэтому я не знаю, что из этого норма, а что — нет. Очень прошу помочь разобраться:
1) в чем дело?
2) можно ли починить своими силами?
Фото:
Источник