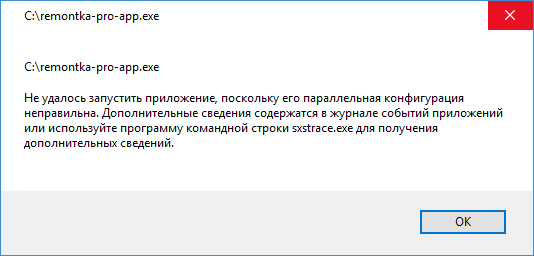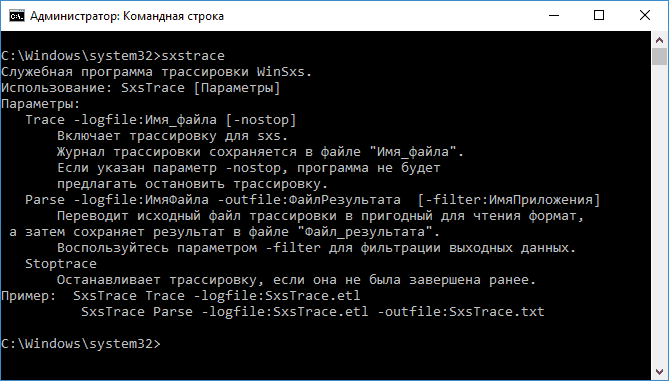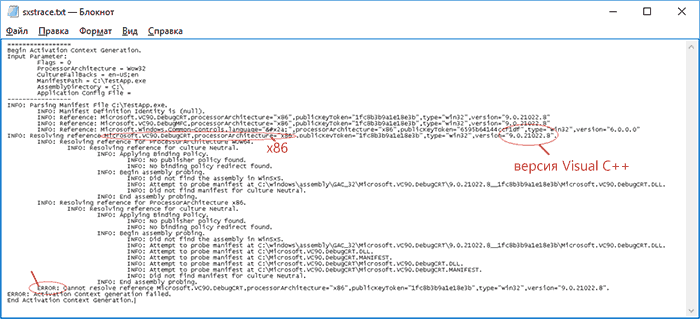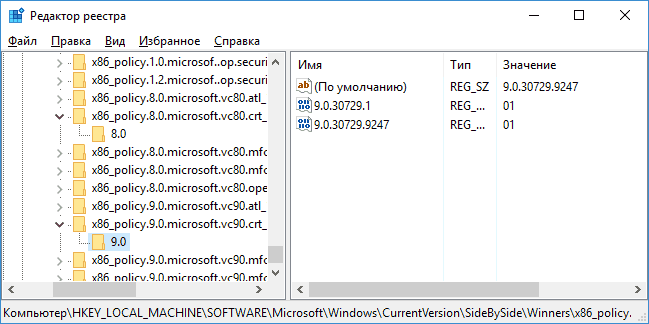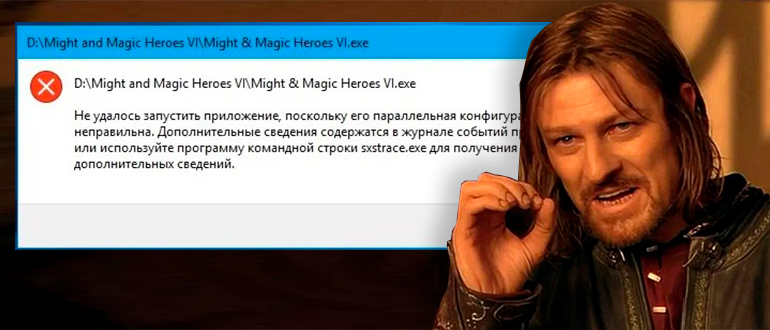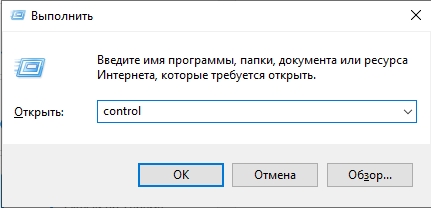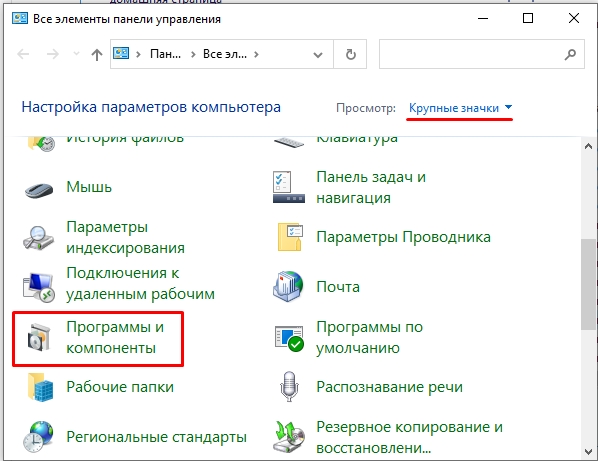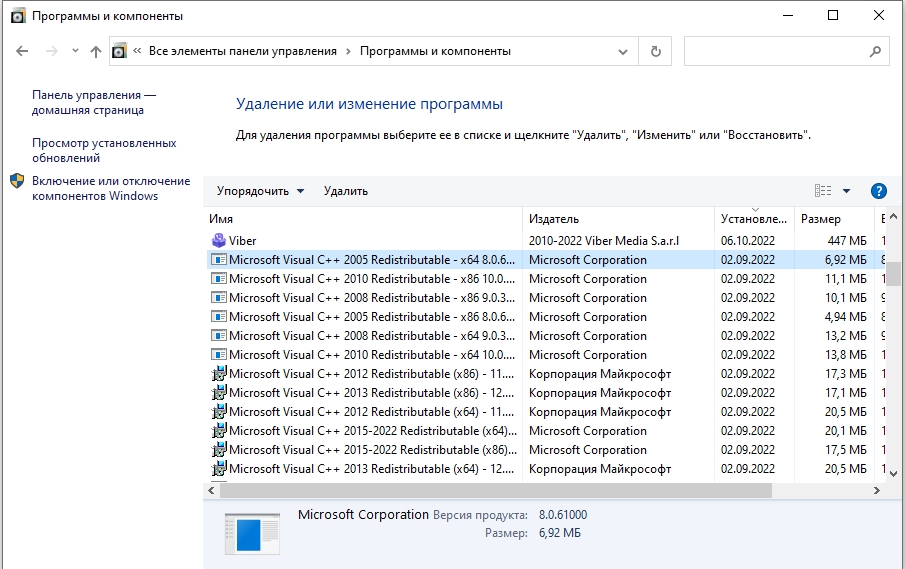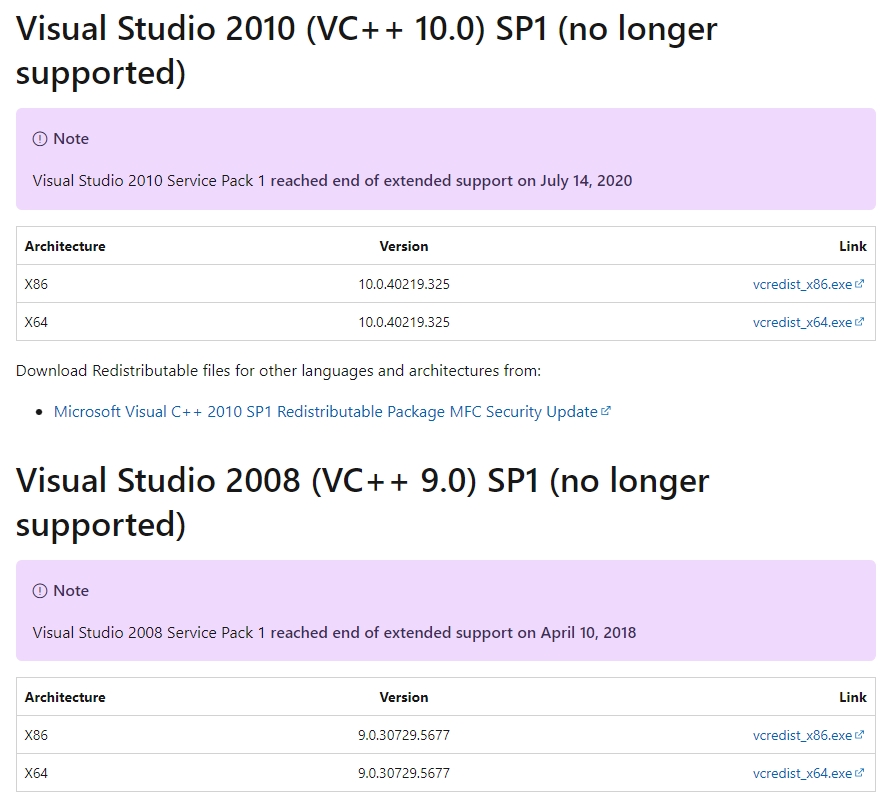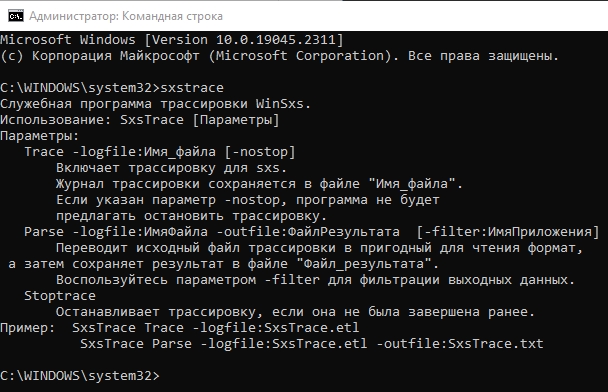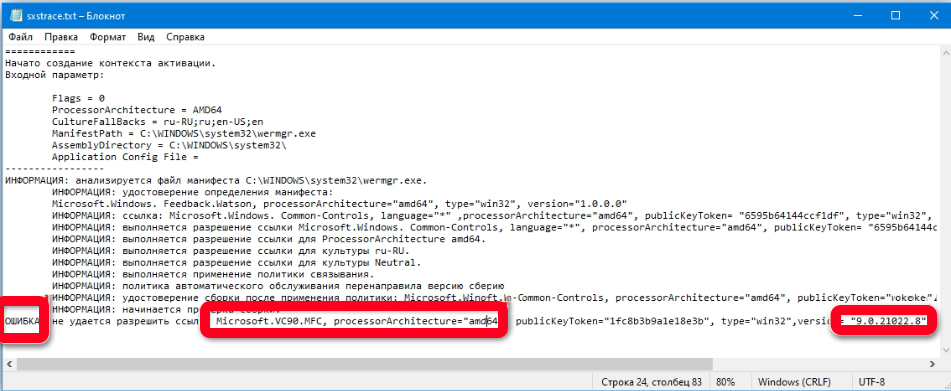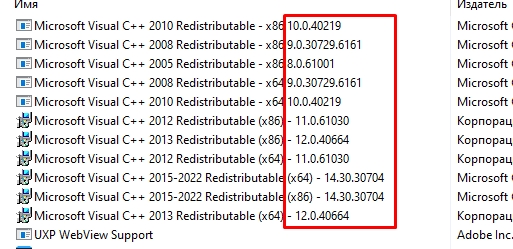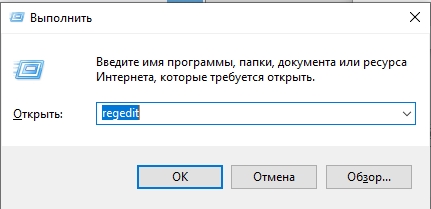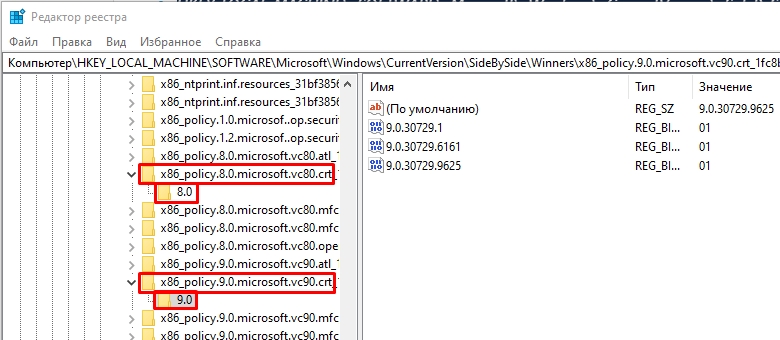Не удалось запустить приложение, поскольку его параллельная конфигурация неправильна — как исправить

В этой инструкции — пошагово о том, как исправить эту ошибку несколькими способами, один из которых с большой вероятностью поможет и позволит запустить программу или игру, сообщающую о проблемах с параллельной конфигурацией.
Исправление неправильной параллельной конфигурации путем перестановки Microsoft Visual C++ Redistributable
Первый из способов исправить ошибку не предполагает какой-либо диагностики, но наиболее прост для начинающего пользователя и чаще всего оказывается работоспособен в Windows.
В подавляющем большинстве случаев, причиной сообщения «Не удалось запустить приложение, поскольку его параллельная конфигурация неправильна» является неправильная работа или конфликты установленного ПО распространяемых компонентов Visual C++ 2008 и Visual C++ 2010, необходимых для запуска программы, а проблемы с ними исправляются сравнительно несложно.
- Зайдите в панель управления — программы и компоненты (см. Как открыть панель управления).
- Если в списке установленных программ имеются Распространяемый пакет Microsoft Visual C++ 2008 и 2010 (или Microsoft Visual C++ Redistributable, если установлена англоязычная версия), версий x86 и x64, удалите эти компоненты (выделяем, сверху нажимаем «Удалить»).
- После удаления, перезагрузите компьютер и заново установите данные компоненты с официального сайта Microsoft (адреса для загрузок — далее).
Скачать пакеты Visual C++ 2008 SP1 и 2010 можно на официальной странице (для 64-разрядных систем установите и x64, и x86 версии, для 32-битных — только x86 версию). Учитывайте: пакеты не взаимозаменяемы — то есть установка версий 2015-2022 не исправить ошибки, связанные с отсутствием предыдущих версий Visusl C++ Redistributable. Есть и другие способы скачать библиотеки Visual C++.
После установки компонентов еще раз перезагрузите компьютер и попробуйте запустить программу, сообщавшую об ошибке. Если она не запустится и в этот раз, но у вас есть возможность переустановить её (даже если вы ранее это уже делали) — попробуйте, возможно, это сработает.
Примечание: в некоторых случаях, правда сегодня встречается редко (для старых программ и игр), может потребоваться выполнить те же действия для компонентов Microsoft Visual C++ 2005 SP1 (легко ищутся на официальном сайте Майкрософт).
Дополнительные способы исправить ошибку
Полный текст рассматриваемого сообщения об ошибке выглядит как «Не удалось запустить приложение, поскольку его параллельная конфигурация неправильна. Дополнительные сведения содержатся в журнале событий приложений или используйте программу командной строки sxstrace.exe для получения дополнительных сведений.» Sxstrace — один из способов диагностировать, параллельная конфигурация какого модуля вызывает проблему.
Для использования программы sxstrace, запустите командную строку от имени администратора, а затем проделайте следующие шаги.
- Введите команду sxstrace trace -logfile:sxstrace.etl (путь к файлу журнала etl можете указать и другой).
- Запустите программу, вызывающую появление ошибки, закройте (нажмите «Ок») окно об ошибке.
- Введите команду sxstrace parse -logfile:sxstrace.etl -outfile:sxstrace.txt
- Откройте файл sxstrace.txt (он будет находиться в папке C:WindowsSystem32)
В журнале выполнения команды вы увидите информацию о том, какая именно ошибка произошла, а также точную версию (установленные версии можно просмотреть в «программы и компоненты») и разрядность компонентов Visual C++ (если дело в них), которая нужна для работы данного приложения и использовать эту информацию для установки нужного пакет.
Еще один вариант, который может помочь, а может и напротив, вызвать проблемы (т.е. применяйте его только если вы умеете и готовы решать проблемы с Windows) — использовать редактор реестра.
Откройте следующие ветки реестра:
HKEY_LOCAL_MACHINESOFTWAREMicrosoftWindowsCurrentVersionSideBySideWinnersx86_policy.9.0.microsoft.vc90.crt_(набор_символов)9.0 HKEY_LOCAL_MACHINESOFTWAREMicrosoftWindowsCurrentVersionSideBySideWinnersx86_policy.8.0.microsoft.vc80.crt_(набор_символов)8.0
Обратите внимание на значение «По умолчанию» и список версий в значениях ниже.
Если значение по умолчанию не равно самой новой версии в списке, то измените его таким образом, чтобы стало равным. После этого закройте редактор реестра и перезагрузите компьютер. Проверьте, была ли исправлена проблема.
На данный момент времени — это все способы исправить ошибку неправильной настройки параллельной конфигурации, которые я могу предложить. Если что-то не получается или есть, что добавить, жду вас в комментариях.
По-прежнему выскакивает ошибка «Неправильная конфигурация».
Открываю приложение, говорят неправильная конфигурация, да, ответ на этот вопрос уже был, но у меня стоит та программа о которой говорилось. Почему так выходит? И как мне скачать ММД? Я не особо разбираюсь в компах. Работающий способ. Как и что мне нужно сделать, прям поэтапно. Очень хочу скачать приложение.
Гость
1
0
0
0
11.07.2020 18:20
Да. Помню ваш предыдущий вопрос. Если установка Microsoft Visual C++ не помогла решить проблему, тогда попробуйте обновить операционную систему. Возможно в вашем Windows отсутствуют какие-то важные компоненты. Откройте меню Пуск, далее нажмите Панель управления и перейдите в Центр обновления Windows.
0
0
11.07.2020 18:23
Скачать MikuMikuDance (MMD) можно с нашего сайта. Перейдите в раздел
Файлы
и кликните по нужной из ссылок в зависимости от разрядности вашей операционной системы.
Вопрос и ответы были вам полезны?
Да
Нет
Попробуйте также:

Содержание
- Способ 1: Переустановка Microsoft C++ Redistributable
- Способ 2: Изменение данных в системном реестре
- Способ 3: Проверка целостности системных файлов
- Вопросы и ответы
Способ 1: Переустановка Microsoft C++ Redistributable
Рассматриваемая проблема в большинстве случаев возникает из-за сбоев в файлах фреймворка Microsoft C++ Redistributable. Решением в такой ситуации будет переустановка компонента, однако сперва потребуется узнать, какой из них и вызывает появление ошибки – в этом нам поможет системная утилита sxstrace.
-
Запустите «Командную строку» от имени администратора – наиболее просто сделать это через средство поиска.
Подробнее: Как открыть «Командную строку» от имени администратора в Windows 7 и Windows 10
- Введите следующую команду и нажмите Enter:
sxstrace - logfile:sxstrace.etl - Теперь откройте ПО, запуск которого вызывает появление рассматриваемой ошибки – в информационном сообщении кликните «ОК» и вернитесь к окну «Командной строки».
- Сейчас напишите следующее и подтвердите ввод:
sxstrace parse -logfile:sxstrace.etl -outfile:sxstrace.txt - Закройте окно интерфейса команд и переходите в папку system32 – там должен появиться файл с названием sxstrace.txt, откройте его.
- Прокрутите содержимое журнала до конца, где должна быть строка с именем «ОШИБКА» («ERROR»). Посмотрите на зоны, отмеченные на скриншоте ниже: здесь указаны разрядность и версия сбойного пакета C++ Redistributable.
- После получения требуемых сведений посетите страницу по ссылке далее, где загрузите модуль фреймворка, который соответствует отмеченному в sxstrace.txt.
Скачать Microsoft C++ Redistributable
- Начните установку софта – должна появиться опция «Исправить» («Repair»), воспользуйтесь ею.
- После окончания процедуры перезагрузите компьютер и попробуйте запустить проблемный софт – если ошибка по-прежнему наблюдается, полностью удалите компонент С++ и установите заново.
Как показывает практика, в большинстве случаев описываемых мер достаточно для решения рассматриваемой проблемы.
Способ 2: Изменение данных в системном реестре
Некоторые компоненты пакетов Microsoft C++ Redistributable иногда неверно вносятся в системный реестр Windows, что является одной из причин ошибки «Параллельная конфигурация неправильна». Некорректные значения можно поправить вручную, порядок действий следующий:
- Запустите «Редактор реестра» через средство «Выполнить»: нажмите комбинацию клавиш Win+R, введите запрос
regeditи кликните «ОК». - Далее вручную откройте следующую ветку реестра:
HKEY_LOCAL_MACHINESOFTWAREMicrosoftWindows CurrentVersionSideBySideWinnersx86_policy.9.0.microsoft.vc90.crt_*последовательность случайных символов*9.0Внимательно посмотрите, какая версия компонента является значением параметра «По умолчанию»: она должна равняться наиболее свежему числу в названиях позиций ниже.
Если это не так, дважды кликните по имени записи «По умолчанию» и впишите в неё требуемое число.
- Теперь перейдите по адресу далее и повторите действия предыдущего шага.
HKEY_LOCAL_MACHINESOFTWAREMicrosoftWindowsCurrentVersionSideBySideWinnersx86_policy.8.0.microsoft.vc80.crt_*последовательность случайных символов*8.0 - Перезапустите ПК или ноутбук.
После полной загрузки ОС проверьте, сохраняется ли ошибка – с высокой долей вероятности она должна быть устранена.
Способ 3: Проверка целостности системных файлов
В новейших версиях Windows некоторые компоненты Microsoft C++ Redistributable уже интегрированы в систему – это значит, что в случае неполадок с ними переустановка возможна только вместе с самой ОС. Однако у этой операции есть альтернатива – проверка системных файлов средствами утилиты sfc. Один из наших авторов уже рассмотрел эту задачу – воспользуйтесь следующим руководством для получения деталей.
Подробнее: Проверка целостности системных файлов Windows 7 и Windows 10
Еще статьи по данной теме:
Помогла ли Вам статья?
Сегодня разберемся, что такое параллельная конфигурация и что делать, если не удалось запустить приложение, поскольку его параллельная конфигурация неправильна. Как исправить эту проблему?
Как устроены приложения
Параллельная конфигурация позволяет указать в специальном манифесте приложения все версии библиотек, используемых для его запуска. Он записывается при создании программного обеспечения. Соответственно при попытке запустить приложение система читает этот манифест и ищет необходимые ресурсы. Их отсутствие приводит к тому, что не удается запустить приложение. А причина заключается в неправильной параллельной конфигурации. Если ситуацию не исправить, то запустить приложение (а часто это любимая игра) не удастся.
Само понятие параллельной конфигурации было введено компанией Microsoft, чья платформа создания ПО .NET Framework используется повсеместно. Конфликт начинается из-за множества выпусков программного продукта Microsoft Visual C++ Redistributable. Это система программирования, в которой создается огромное количество программ. Ее инсталляция часто происходит при установке ПО. Вы можете сами увидеть, какие версии у вас присутствуют. Для этого зайдите в обзор программ:
- Щелкните правой кнопкой мыши (ПКМ) в левом нижнем углу окна и выберите нужный пункт.
- В окне посмотрите список. Например, на скриншоте видно, что инсталлированные программы используют все имеющиеся сборки, начиная с 2005. Если нужная конфигурация удалена, при старте приложения ОС будет искать библиотеку в более поздней версии и попытается ею воспользоваться. В итоге вам не удалось запустить приложение, так как возник конфликт, который следует исправить.
Параллельная конфигурация неправильна – как исправить?
Известны разные методы, чтобы исправить неправильную параллельную конфигурацию при запуске приложения. Но прежде вы должны понять: Windows тут совершенно не виновата, и даже после ее переустановки вам не удастся запустить старую игру. Поэтому вы можете сделать откат к точке восстановления, которая была создана ДО возникновения конфликта. Другие действия над ОС исправить проблему и запустить приложение не помогут.
Самое первое, что следует сделать – реинсталлировать приложение, которое не удалось запустить. Например, не запускается Яндекс браузер — параллельная конфигурация неправильна. Скачайте на сайте разработчика новый инсталлятор и запустите. Возможно, теперь вам удалось запустить приложение.
Когда переустановку ПО, вызывающего ошибку, сделать не удается (например, нет установщика) или после переустановки ничего не изменилось, приступайте к действиям, чтобы исправить баг.
Мы предлагаем вам три варианта, которые, как показала практика, помогают исправить ошибку «неправильная параллельная конфигурация приложения»:
- Переустановка Microsoft Visual C++ Redistributable.
- Анализ ошибок в системных манифестах.
- Чистка реестра.
Переустановка пакетов MSVC
Это самый приемлемый способ, чтобы исправить неправильную параллельную конфигурацию. Большинство пользователей отмечают, что после этих действий удалось запустить ПО. Прежде всего, запишите, какие версии у вас присутствуют, чтобы не забыть скачать нужную. Для 64-битных ПК нужны x86 и x64, а для 32-битных – только x86. Вам необходимы именно показатели х№№ и год.
Деинсталляция выполняется просто: в окне программ и компонентов нажмите ПКМ на строчке приложения и выберите «Удалить». Или нажмите кнопку сверху, на панели инструментов.
Перезагрузите ПК. Ничего запускать не стоит – большая часть ваших программ уже не будет работать, так как ничего еще не удалось исправить.
Далее вам следует последовательно скачать и установить удаленные версии. Вы можете найти их на официальном сайте Microsoft:
- Microsoft Visual C++ 2015 Redistributable Package
- Microsoft Visual C++ 2013 Redistributable Package
- Microsoft Visual C++ 2012 Redistributable Package
- Microsoft Visual C++ 2010 Redistributable Package (x86)
- Microsoft Visual C++ 2008 Redistributable Package (x86)
- Microsoft Visual C++ 2005 Redistributable Package (x86)
- Microsoft Visual C++ 2008 SP1 32-бит (x86)
- Microsoft Visual C++ 2008 SP1 64-бит
- Microsoft Visual C++ 2010 SP1 (x86)
- Microsoft Visual C++ 2010 SP1 (x64)
Выбирайте «Скачать» или «Download». Файл установщика появится в панели загрузок браузера (внизу). Нажимайте на него и следуйте инструкциям.
После всех установок запустите ОС заново, перезагрузив компьютер. Если приложение по-прежнему не удалось запустить – переустановите его еще раз. Возможно, вам удалось исправить неправильную параллельную конфигурацию.
Внимание! В списке приведены все адреса для обновлений пакетов разных версий. Выбирайте только нужные!
Также, чтобы удалось исправить неправильную параллельную конфигурацию, следует переустановить и сам пакет .NET Framework. Адреса для скачивания:
- Microsoft .NET Framework 3.5 Service Pack 1
- Microsoft .NET Framework 4.0 – если не установлена 4.5.2
- Microsoft .NET Framework 4.5.2
- Microsoft .NET Framework 4.6.1
Анализ манифеста
Внимательно прочитав сообщение об ошибке о неправильной параллельной конфигурации, вы увидите предложение воспользоваться программой sxstrace.exe, чтобы исправить ее. Это системное приложение, которое позволяет сохранить в отдельный файл все данные о запуске приложений. Чтобы им воспользоваться, сделайте следующее:
- Запустите приложение, которое провоцирует сообщение неправильной параллельной конфигурации. Закройте сообщение об ошибке, которую мы хотим исправить.
- Нажмите ПКМ на главном меню и выберите строку ввода команд.
- Наберите sxstrace.exe. Внизу окна приведен пример использования.
- Первая строка sxstrace trace -logfile:d:sxsTrace.etl запускает трассировку, а результат сохраняется в указанный файл с расширением .etl. В примере показано, что файл создается в корне диска D. Вы можете указать любой путь и любое имя.
- Следующая команда sxstrace parce -logfile:d:sxsTrace.etl -outfile:d:sxsTrace.txt переводит созданный файл в удобоваримый для чтения вариант.
- Откройте диск или папку, куда сохраняли файл.
- Откройте текстовый файл и нажмите CTRL+F. Введите «Ошибка» или «ERROR».
- Если трассировщик обнаружил ошибку, то вас перебросит на эту строчку. Здесь посмотрите версию, которая нужна программе и сравните ее с версией в программах и компонентах. Если они не совпадают, то в этом и кроется причина, почему вам не удалось запустить приложение и исправить ошибку.
- Если у вас нет такой версии (а это, скорее всего так), значит, что-то не установили. Попробуйте инсталлировать SP1 для 2008 и 2010, и тогда с большой долей вероятности удастся запустить приложение, так как ошибка будет исправлена.
Вот здесь вы найдете все ссылки на обновление Visual C++. Чтобы удалось скачать, необходимо указать учетную запись Microsoft для скачивания. Если у вас ее еще нет, то создайте ее, перейдя по ссылке «Создать учетную запись Майкрософт» на странице.Нужная версия поможет исправить неправильную параллельную конфигурацию и вам удастся запустить приложение. Если параллельная конфигурация неправильна в Windows 7 — тоже запускайте sxstrace exe.
Исправить через редактор реестра
Иногда причиной неправильной параллельной конфигурации бывает сбой в записях реестра. Чтобы нам удалось исправить эту проблему, запустим реестр – ПКМ на кнопке главного меню, «Выполнить», ввести regedit.
Создайте копию реестра. Для этого выполните команду в меню «Файл» — «Экспорт» и укажите, куда сохраняете. Если что-то испортите, сможете потом воспользоваться операцией «Импорт». Также создайте точку восстановления.
В редакторе реестра последовательно пройти путь, подчеркнутый на скриншоте внизу. Чтобы удалось исправить ошибку, будьте очень внимательны.
В открывшейся папке найти записи:
x86_policy.8.0.microsoft.vc80.crt_….
И
x86_policy.9.0.microsoft.vc80.crt_ ….
Зайдите в папку 8.0 и посмотрите в правую часть.
По умолчанию стоит версия последнего параметра. Если это не так, измените. Нажмите ПКМ на первой строке.
И введите нужное значение.
То же самое сделайте и в папке 9.0. Закройте редактор и перезагрузитесь. Попробуйте запустить программу. Скорее всего, вам удалось исправить параллельную конфигурацию.
Еще раз хотим напомнить, что реестр лучше не открывать без особой нужды и ничего менять самостоятельно в нем не стоит. В любом случае, сохраните его копию, заранее создайте диск или флешку восстановления и точку восстановления. А потом уже экспериментируйте.
Надеемся, что информация вам поможет решить проблему неправильной параллельной конфигурации.
Отличного Вам дня!
Всем привет! Сегодня столкнулся с такой проблемой. При запуске одной уже неновой программы вылезла ошибка:
Не удалось запустить приложение. Параллельная конфигурация неправильна.
Если у вас англоязычная винда, то текст будет немного другим:
The application has failed to start because its side-by-side configuration is incorrect.
Сразу хочу немного успокоить, но проблема может возникать на любой версии Windows (10, 11, 7 или 8). Ошибку мне все же удалось решить, но, как оказалось, решений и способов в интернете достаточно много. Я для удобства собрал все варианты – один вам точно поможет запустить ваше приложение или очень старую игрушку. Если будут возникать какие-то дополнительные вопросы – пишите в комментариях, и я вам помогу.
Содержание
- Способ 1: Microsoft Visual C++
- Способ 2: Узнаем, что именно не так
- Способ 3: Правка реестра
- Способ 4: Общие меры
- Задать вопрос автору статьи
Способ 1: Microsoft Visual C++
Напомню, что Microsoft Visual C++ – это специальный пакет, помогающий работать почти всем программам, которые установлены у вас в системе. У пакетов 2008 и 2010 года могут быть проблемы, из-за чего вам и не удается запустить приложение, поскольку его параллельная конфигурация неправильна. То есть на самом деле все нормально, просто есть конфликт некоторых функций при использовании старых пакетов Microsoft Visual C++.
- Одновременно зажмите две клавиши:
+ R
- Введите запрос:
control
- Идем в раздел «Программы и компоненты».
- В списке найдите все установленные пакеты Microsoft Visual C++. Теперь нам нужно некоторые из них удалить. В первую очередь удаляем все 2008 и 2010 года. Это касается всех пакетов для разной разрядности (x86 и x64).
- Перезагружаем операционную систему.
- После этого переходим на официальную страницу Microsoft. Находим пакеты 2008 и 2010 года, скачиваем и устанавливаем. Смотрите, если у вас установлена 32-х битная система, то качаем только пакет (x86), если же у вас стоит 64-х битная ОС, то качаем и устанавливаем оба пакета (x64) и (x86).
Читаем – как понять разрядность системы Windows.
- После установки еще раз перезагружаемся и пробуем запустить нашу программу или приложение.
Чаще всего это помогает. Если же ошибка возникла вновь, а программа или игра ну очень старая – сносим Microsoft Visual C++ 2005 года и аналогично устанавливаем. Если же приложение не очень старое, тогда сносим вообще все пакеты Microsoft Visual C++, скачиваем их с того же сайта и переустанавливаем.
Способ 2: Узнаем, что именно не так
Очень часто в сообщении ошибки можно увидеть дополнительный текст с командой, которая помогает выяснить, что именно пошло не так. Давайте попробуем это выяснить.
- Запускаем консоль с правами администратора.
- Вводим команду:
sxstrace
- Далее нам нужно указать путь к будущему файлу с логами, который будет создан после того, как вы запустите программу и вылезет ошибка.
sxstrace trace -logfile:sxstrace.etl
- Запускаем проблемное приложение. После появления ошибки закрываем.
- Используем другую команду:
sxstrace parse -logfile:sxstrace.etl -outfile:sxstrace.txt
- Открываем проводник или компьютер и переходим по пути:
C:WindowsSystem32
- Находим там файл:
sxstrace.txt
- В файле найдите строку ОШИБКА (Error), там в конце в аргументе «version» будет указана версия Microsoft Visual C++, которая и вызывает проблему. А теперь у многих возникнет вопрос, а что эта за версия такая. Идем обратно в «Программу и компоненты» в «Панели управления».
- Вот последние циферки – это и есть версия. Нужно эту версию еще раз удалить, скачать с официального сайта Microsoft и установить.
Способ 3: Правка реестра
При сбоях в реестре может быть проблема с использованием нужной версии пакета Microsoft Visual C++ – то есть, у вас стоит, например, одна версия и она работает, но в реестре прописана другая. Из-за чего программа не может работать с ней.
- Зажимаем наши любимые клавиши:
+ R
- Заходим в реестр:
regedit
- Проходим по пути:
HKEY_LOCAL_MACHINESOFTWAREMicrosoftWindowsCurrentVersionSideBySideWinners
- Далее нам вручную нужно найти две папки:
x86_policy.9.0.microsoft.vc90.crt_…
x86_policy.8.0.microsoft.vc80.crt_…
- Открываем и переходим внутрь, там будет расположена всего одна папка с версией. А теперь внимательно посмотрите в правую часть окна. В параметре «По умолчанию» должна стоять самая новая версия по цифрам. Список всех установленных версий можно посмотреть внизу. Если версия как-то отличается, тогда вам нужно открыть параметр «По умолчанию» и установить номер самой новой версии. Проделываем эту проверку с обоими папками.
Способ 4: Общие меры
Есть вероятность, что запуску программы или игры мешают некоторые поломанные компоненты системы. Поэтому нам нужно прибегнуть к ряду общих мер, которые должны вам помочь:
- Выполните восстановление целостности системных файлов.
- Проверьте компьютер антивирусной программой.
- Делаем комплексную чистку ОС от всего лишнего.
- Для запуска старого приложения или игры – попробуйте режим совместимости.
- Обновите драйвера на все железо. При этом очень важно не использовать «Диспетчер устройств» – скачиваем дрова исключительно с официального сайта производителя.
На этом все, дорогие и любимые наши читатели. Если что-то не получилось или ошибка «Неправильная параллельная конфигурация приложения» осталась – подробно опишите свою проблему в комментариях, и кто-то из специалистов портала WiFiGiD.RU вам ответит и поможет.
Последнее обновление: 07/25/2022
[Необходимое время для чтения: ~4–6 мин.]
Файл MikuMikuDance.exe, также известный как файл Windows Executable, был создан компанией Yu Higuchi для разработки MikuMikuDance 9.31. Файлы EXE относятся к категории типов файлов Win32 EXE (Windows Executable).
Первый выпуск файла MikuMikuDance.exe в ОС Windows 10 состоялся 12/06/2017 в составе MikuMikuDance 9.31.
Выпуск этого файла является последней и наиболее актуальной версией от компании Yu Higuchi.
В этой статье приведены подробные сведения о MikuMikuDance.exe, руководство по устранению неполадок с файлом EXE и список версий, доступных для бесплатной загрузки.
Что такое сообщения об ошибках MikuMikuDance.exe?
MikuMikuDance.exe — ошибки выполнения
Ошибки выполнения — это ошибки MikuMikuDance, возникающие во время «выполнения». Термин «выполнение» говорит сам за себя; имеется в виду, что данные ошибки EXE возникают в момент, когда происходит попытка загрузки файла MikuMikuDance.exe — либо при запуске приложения MikuMikuDance, либо, в некоторых случаях, во время его работы. Ошибки выполнения являются наиболее распространенной разновидностью ошибки EXE, которая встречается при использовании приложения MikuMikuDance.
В большинстве случаев ошибки выполнения MikuMikuDance.exe, возникающие во время работы программы, приводят к ненормальному завершению ее работы. Большинство сообщений об ошибках MikuMikuDance.exe означают, что либо приложению MikuMikuDance не удалось найти этот файл при запуске, либо файл поврежден, что приводит к преждевременному прерыванию процесса запуска. Как правило, MikuMikuDance не сможет запускаться без разрешения этих ошибок.
Таким образом, крайне важно, чтобы антивирус постоянно поддерживался в актуальном состоянии и регулярно проводил сканирование системы.
Поиск причины ошибки MikuMikuDance.exe является ключом к правильному разрешению таких ошибок. Несмотря на то что большинство этих ошибок EXE, влияющих на MikuMikuDance.exe, происходят во время запуска, иногда ошибка выполнения возникает при использовании MikuMikuDance 9.31. Причиной этого может быть недостаточное качество программного кода со стороны Yu Higuchi, конфликты с другими приложениями, сторонние плагины или поврежденное и устаревшее оборудование. Кроме того, эти типы ошибок MikuMikuDance.exe могут возникать в тех случаях, если файл был случайно перемещен, удален или поврежден вредоносным программным обеспечением. Таким образом, крайне важно, чтобы антивирус постоянно поддерживался в актуальном состоянии и регулярно проводил сканирование системы.
Как исправить ошибки MikuMikuDance.exe — 3-шаговое руководство (время выполнения: ~5-15 мин.)
Если вы столкнулись с одним из вышеуказанных сообщений об ошибке, выполните следующие действия по устранению неполадок, чтобы решить проблему MikuMikuDance.exe. Эти шаги по устранению неполадок перечислены в рекомендуемом порядке выполнения.
Шаг 1. Восстановите компьютер до последней точки восстановления, «моментального снимка» или образа резервной копии, которые предшествуют появлению ошибки.
Чтобы начать восстановление системы (Windows XP, Vista, 7, 8 и 10):
- Нажмите кнопку «Пуск» в Windows
- В поле поиска введите «Восстановление системы» и нажмите ENTER.
- В результатах поиска найдите и нажмите «Восстановление системы»
- Введите пароль администратора (при необходимости).
- Следуйте инструкциям мастера восстановления системы, чтобы выбрать соответствующую точку восстановления.
- Восстановите компьютер к этому образу резервной копии.
Если на этапе 1 не удается устранить ошибку MikuMikuDance.exe, перейдите к шагу 2 ниже.

Шаг 2. Если вы недавно установили приложение MikuMikuDance (или схожее программное обеспечение), удалите его, затем попробуйте переустановить MikuMikuDance.
Чтобы удалить программное обеспечение MikuMikuDance, выполните следующие инструкции (Windows XP, Vista, 7, 8 и 10):
- Нажмите кнопку «Пуск» в Windows
- В поле поиска введите «Удалить» и нажмите ENTER.
- В результатах поиска найдите и нажмите «Установка и удаление программ»
- Найдите запись для MikuMikuDance 9.31 и нажмите «Удалить»
- Следуйте указаниям по удалению.
После полного удаления приложения следует перезагрузить ПК и заново установить MikuMikuDance.
Если на этапе 2 также не удается устранить ошибку MikuMikuDance.exe, перейдите к шагу 3 ниже.
MikuMikuDance 9.31
Yu Higuchi
Шаг 3. Выполните обновление Windows.
Когда первые два шага не устранили проблему, целесообразно запустить Центр обновления Windows. Во многих случаях возникновение сообщений об ошибках MikuMikuDance.exe может быть вызвано устаревшей операционной системой Windows. Чтобы запустить Центр обновления Windows, выполните следующие простые шаги:
- Нажмите кнопку «Пуск» в Windows
- В поле поиска введите «Обновить» и нажмите ENTER.
- В диалоговом окне Центра обновления Windows нажмите «Проверить наличие обновлений» (или аналогичную кнопку в зависимости от версии Windows)
- Если обновления доступны для загрузки, нажмите «Установить обновления».
- После завершения обновления следует перезагрузить ПК.
Если Центр обновления Windows не смог устранить сообщение об ошибке MikuMikuDance.exe, перейдите к следующему шагу. Обратите внимание, что этот последний шаг рекомендуется только для продвинутых пользователей ПК.

Если эти шаги не принесут результата: скачайте и замените файл MikuMikuDance.exe (внимание: для опытных пользователей)
Если ни один из предыдущих трех шагов по устранению неполадок не разрешил проблему, можно попробовать более агрессивный подход (примечание: не рекомендуется пользователям ПК начального уровня), загрузив и заменив соответствующую версию файла MikuMikuDance.exe. Мы храним полную базу данных файлов MikuMikuDance.exe со 100%-ной гарантией отсутствия вредоносного программного обеспечения для любой применимой версии MikuMikuDance . Чтобы загрузить и правильно заменить файл, выполните следующие действия:
- Найдите версию операционной системы Windows в нижеприведенном списке «Загрузить файлы MikuMikuDance.exe».
- Нажмите соответствующую кнопку «Скачать», чтобы скачать версию файла Windows.
- Скопируйте этот файл в соответствующее расположение папки MikuMikuDance:
Windows 10: C:MikuMikuDanceE_v931MikuMikuDanceE_v931
- Перезагрузите компьютер.
Если этот последний шаг оказался безрезультативным и ошибка по-прежнему не устранена, единственно возможным вариантом остается выполнение чистой установки Windows 10.
СОВЕТ ОТ СПЕЦИАЛИСТА: Мы должны подчеркнуть, что переустановка Windows является достаточно длительной и сложной задачей для решения проблем, связанных с MikuMikuDance.exe. Во избежание потери данных следует убедиться, что перед началом процесса вы создали резервные копии всех важных документов, изображений, установщиков программного обеспечения и других персональных данных. Если вы в настоящее время не создаете резервных копий своих данных, вам необходимо сделать это немедленно.
Скачать файлы MikuMikuDance.exe (проверено на наличие вредоносного ПО — отсутствие 100 %)
ВНИМАНИЕ! Мы настоятельно не рекомендуем загружать и копировать MikuMikuDance.exe в соответствующий системный каталог Windows. Yu Higuchi, как правило, не выпускает файлы MikuMikuDance EXE для загрузки, поскольку они входят в состав установщика программного обеспечения. Задача установщика заключается в том, чтобы обеспечить выполнение всех надлежащих проверок перед установкой и размещением MikuMikuDance.exe и всех других файлов EXE для MikuMikuDance. Неправильно установленный файл EXE может нарушить стабильность работы системы и привести к тому, что программа или операционная система полностью перестанут работать. Действовать с осторожностью.
Файлы, относящиеся к MikuMikuDance.exe
Файлы EXE, относящиеся к MikuMikuDance.exe
| Имя файла | Описание | Программа (версия) | Размер файла (байты) | Расположение файла |
|---|---|---|---|---|
| FileCoAuth.exe | Microsoft OneDriveFile Co-Authoring Executable | Microsoft OneDrive (19.222.1110.0006) | 506216 | C:UsersTesterAppDataLocalMicrosoftOneDriv… |
| OneDriveUpdaterService… | Updater Service | Microsoft OneDrive (19.222.1110.0006) | 2485096 | C:UsersTesterAppDataLocalMicrosoftOneDriv… |
| OneDrive.exe | Microsoft OneDrive | Microsoft OneDrive (19.222.1110.0006) | 1584488 | C:UsersTesterAppDataLocalMicrosoftOneDrive |
| OneDriveSetup.exe | Microsoft OneDrive (32 bit) Setup | Microsoft OneDrive (19.222.1110.0006) | 35299688 | C:UsersTesterAppDataLocalMicrosoftOneDriv… |
| MpSigStub.exe | Microsoft Malware Protection Signature Update Stub | Microsoft Malware Protection (1.1.16500.1) | 748816 | C:WindowsSystem32 |
Другие файлы, связанные с MikuMikuDance.exe
| Имя файла | Описание | Программа (версия) | Размер файла (байты) | Расположение файла |
|---|---|---|---|---|
| EtwRTDiagLog.etl | Microsoft Event Trace Log | MikuMikuDance 9.31 | 20352 | C:WindowsSystem32LogFilesWMIRtBackup |
| PerfStringBackup.INI | Windows Initialization | MikuMikuDance 9.31 | 1321920 | C:WindowsSystem32 |
| api-ms-win-core-consol… | ApiSet Stub DLL | Microsoft® Windows® Operating System (10.0.17134.12) | 11624 | C:UsersTesterAppDataLocalMicrosoftOneDriv… |
| api-ms-win-core-interl… | ApiSet Stub DLL | Microsoft® Windows® Operating System (10.0.17134.12) | 11624 | C:UsersTesterAppDataLocalMicrosoftOneDriv… |
| ntuser.dat | Game Data | MikuMikuDance 9.31 | 1310720 | C:UsersTester |
Вы скачиваете пробное программное обеспечение. Для разблокировки всех функций программного обеспечения требуется покупка годичной подписки, стоимость которой оставляет 39,95 долл. США. Подписка автоматически возобновляется в конце срока (Подробнее). Нажимая кнопку «Начать загрузку» и устанавливая «Программное обеспечение», я подтверждаю, что я прочитал (-а) и принимаю Лицензионное соглашение и Политику конфиденциальности компании Solvusoft.
Это достаточно распространенная проблема, она связана с попыткой запустить в современных операционных системах старые версии пользовательски приложений, из-за несовместимости с частью программных модулей Windows. Про то, как исправить ошибку «Не удалось запустить приложение, поскольку его параллельная конфигурация неправильна» читайте далее.
Признаки ошибки 14001
- Появляется сообщение «Ошибка 14001» и окно активной программы вылетает.
- Ваш компьютер часто прекращает работу после отображения ошибки 14001 при запуске определенной программы.
- Отображается “Corel Draw Error Code 14001”.
- Windows медленно работает и медленно реагирует на ввод с мыши или клавиатуры.
- Компьютер периодически «зависает» на несколько секунд.
Такие сообщения об ошибках 14001 могут появляться в процессе установки программы, когда запущена программа, связанная с Corel Corporation (например, CorelDRAW), при запуске или завершении работы Windows, или даже при установке операционной системы Windows. Отслеживание момента появления ошибки 14001 является важной информацией при устранении проблемы.
Не удалось запустить приложение, поскольку его параллельная конфигурация неправильна
Многие пользователи сообщают об ошибке, что «Не удалось запустить приложение, поскольку его параллельная конфигурация неправильна». Эта ошибка может возникать при открытии ряда программ и игр, независимо от их происхождения, совместимости. Эта ошибка вызвана конфликтом между библиотеками C++ runtime с приложением, и приложение не может загрузить необходимые файлы C ++, необходимые для его исполнения. Эти библиотеки являются частью выпуска Visual Studio 2008, а номера версий начинаются с 9.0. Также в большей степени это может быть ошибка в значении реестра. Давайте разберем, как исправить эту ошибку.
Способ 3: Проверка целостности системных файлов
В новейших версиях Windows некоторые компоненты Microsoft C++ Redistributable уже интегрированы в систему – это значит, что в случае неполадок с ними переустановка возможна только вместе с самой ОС. Однако у этой операции есть альтернатива – проверка системных файлов средствами утилиты sfc. Один из наших авторов уже рассмотрел эту задачу – воспользуйтесь следующим руководством для получения деталей.
Подробнее: Проверка целостности системных файлов Windows 7 и Windows 10
Мы рады, что смогли помочь Вам в решении проблемы. Помимо этой статьи, на сайте еще 12419 инструкций. Добавьте сайт Lumpics.ru в закладки (CTRL+D) и мы точно еще пригодимся вам. Отблагодарите автора, поделитесь статьей в социальных сетях.
Опишите, что у вас не получилось. Наши специалисты постараются ответить максимально быстро.
Анализ неисправности
Для определения проблемного компонента и модуля следует использовать Sxstrace exe. Для этого надо:
- В строке «Выполнить» (win+r) прописать cmd;
- Ввести sxstrace trace -logfile:sxstrace.etl;
- Начнется проверка файлов, а результат будет сохранен в формате «etl»;
- После прописывания «sxstrace parce -logfile:d:sxsTrace.etl -outfile:d:sxsTrace.txt» он будет конвертирован в простой документ;
- Открыть папку и сохраненный документ;
- Найти нужную строку, если трассировщик нашел ошибку он о ней напишет.
Следует сравнить требуемую версию приложения с имеющейся, если они не совпадают в этом и проблема. Проблема решается установкой нужной версии программы.
Что делать, если приложение не запускается, поскольку параллельная конфигурация неправильна
Возникновение ошибок во время работы со стандартными приложениями Windows распространенное явление. Если на экране появилось сообщение о проблемах с параллельной конфигурацией (Ошибка 14001 – не удалось запустить приложение, поскольку его параллельная конфигурация неправильна), значит система не смогла найти необходимые ресурсы для запуска библиотек приложения. Это происходит из-за сбоев в работе отдельных программных компонентов и сбоев в работе параллельной конфигурации, которая записывает библиотеки и ресурсы, которые нужны для запуска приложения.
Проблема с Crysis на Vista Ultimate HELP!
#1
- Участники
- 3 сообщений
- Наверх
#2
Помогите не сильно опытному пользователю! Беда с игрой Crysis! Была система XP Prof, сейчас сильно доволен Vista Ultimate 64разрядной. Все игры клево идут и проги, а вот ОН нет. Пишет:»Не возможно выполнить файл: CrysisBin32Crysis.exe. Create Process: сбой; код 14001. Не удалось запустить приложение, поскольку его паралельная конфигурация неправильна. Помогите спасти клевую игрушку. «
- Наверх
#3
- Наверх
#4
- Наверх
#5
Посмотрел, экзешник точно называется crysis64.exe (для начала просто попробовать запустить его). Что касается ошибки, то скорее всего это ошибка библиотек Microsoft Visual C++. На диске есть папка vc80_redist, там есть набор этих библиотек специально под системы х64 (хотя по идее он должен был поставиться автоматически).
- Наверх
#6
омогите не сильно опытному пользователю! Беда с игрой Crysis! Была система XP Prof, сейчас сильно доволен Vista Ultimate 64разрядной. Все игры клево идут и проги, а вот ОН нет. Пишет:»Не возможно выполнить файл: CrysisBin32Crysis.exe. Create Process: сбой; код 14001. Не удалось запустить приложение, поскольку его паралельная конфигурация неправильна. Помогите спасти клевую игрушку. «
у меня была такая же проблема , до недавнего времени ,пока не установил CRYSIS — Maniac, там уже идет поддержка под 64 битную СИСТЕМУ !
- Наверх
#7
Как посмотрел экзешник, на каком диске vc_80. Помоги довести уже эту игру до ума!
Для чего предназначено System32 и какие компоненты входят в ее состав
Перед тем как непосредственно приступить к рассмотрению анонсированных ошибок и проблем, следует уделить некоторое время на выяснение основных задач, которые возложены на «system 32» и на его содержимое.
Итак, данный каталог находится на разделе (обычно ему присваивается буква «C») физического носителя, на который ранее была установлена операционная система, и находится в папке «Windows», то есть имеет путь следующего вида «C:WindowsSystem32».
Сразу необходимо отметить, что этот каталог удалять категорически запрещено, несмотря на то, что в интернет-просторах всё ещё встречаются «шутники-подстрекатели», любящие подшутить над малоопытными пользователями, кроме того это невозможно осуществить просто, нажав на кнопку «Удалить».
Если обратить внимание на содержимое, то можно увидеть огромное количество различных подпапок и файлов, которые представлены в двух основных расширениях – «.dll» и «.exe», и об этом поподробнее.
«DLL», она же «DynamicLinkLibrary» — это «библиотека динамической компоновки» или «динамически подключаемая библиотека», используемая всеми видами программного обеспечения (далее ПО) (системного и стороннего), и без которой невозможна работа нынешней операционной системы Windows. По сути, это своего рода «столб» на котором и зиждиться вся работоспособность ПО, а, следовательно, большая часть проблем так или иначе связана с «.dll».
«EXE» — расширение исполняемых файлов, то есть файлов, имеющих в своей структуре программное обеспечение в том виде, который может быть распознан и исполнен операционной системой. Например, каждый знает о «Диспетчере задач», который всегда придёт на помощь в трудную ситуацию, так вот, когда пользователь запускает его привычным для него способом, операционная система открывается исполняемый файл «Taskmgr.exe», находящейся в этом самом каталоге «System 32».
Также в рамках данной статьи определённое внимание будет уделяться папкам «drivers» и «config», имеющие самое непосредственное отношение к корректной работе подключаемого оборудования и к настройкам всех важнейших элементов в операционной системе Windows.
Исходя из вышеизложенной информации можно сделать логичный вывод, что всё в каталоге взаимосвязано и объединено единой структурой. А это ещё раз подтверждает факт, что необдуманные манипуляции с системными компонентами никогда ни к чему хорошему не приведёт.
Другие способы
Возможно, причина проблемы в том, что система не может самостоятельно скачивать и устанавливать обновления. Для решения этой проблемы следует скачать «Средство устранения неполадок» для ОС. После установки достаточно его запустить, и она сама устранит неполадки.
Кроме этого есть еще несколько методов решения ошибки №14001.
Команда SFC
Использование SFC Scan позволит найти и исправить поврежденные файлы. Для этого:
- В командной строчке прописать задание для установленной ОС:
- 8, 8.1, 10— DISM.exe /Online /Cleanup-image /Restorehealth;
- 7 и Vista — sfc /scannow;
- Команда проверит все файлы системы и поменяет поврежденные на копии из кэша.
Если появится сообщение “Windows Resource Protection” это значит, что есть повреждения, но программа не может их устранить. Исправить это можно повторив процедуру в безопасном режиме. Для этого в десятой, и восьмых версиях ОС надо сделать перезагрузку ПК с зажатой клавишей «Shift». В более ранних версиях – просто перезапустить систему и во время перезапуска зажать клавишу F8.
Восстановление системы
К более радикальным мерам относиться откат ОС до более ранней версии. Для этого:
- В Панели управления открыть вкладку Система и выбрать пункт «Защита»;
- Выбрать — Восстановить – Далее – Нужная точка.
Этот вариант возможен только если в системе было включено и настроено сохранение точек восстановления.
Удаление компонентов Windows Live
Windows Live – это ряд приложений и программ от корпорации Microsoft, которые встроены в систему. Иногда они являются причиной многих ошибок и тогда от них лучше избавиться:
- Открыть Программы и компоненты;
- Выбрать «Основные компоненты» — Удалить;
- Выбрать необходимые компоненты и удалить их.
Способ 2: Изменение данных в системном реестре
Некоторые компоненты пакетов Microsoft C++ Redistributable иногда неверно вносятся в системный реестр Windows, что является одной из причин ошибки «Параллельная конфигурация неправильна». Некорректные значения можно поправить вручную, порядок действий следующий:
- Запустите «Редактор реестра» через средство «Выполнить»: нажмите комбинацию клавиш Win+R, введите запрос regedit и кликните «ОК».
- Далее вручную откройте следующую ветку реестра:
HKEY_LOCAL_MACHINESOFTWAREMicrosoftWindows CurrentVersionSideBySideWinnersx86_policy.9.0.microsoft.vc90.crt_*последовательность случайных символов*9.0Внимательно посмотрите, какая версия компонента является значением параметра «По умолчанию»: она должна равняться наиболее свежему числу в названиях позиций ниже.
Если это не так, дважды кликните по имени записи «По умолчанию» и впишите в неё требуемое число.
- Теперь перейдите по адресу далее и повторите действия предыдущего шага.
HKEY_LOCAL_MACHINESOFTWAREMicrosoftWindowsCurrentVersionSideBySideWinnersx86_policy.8.0.microsoft.vc80.crt_*последовательность случайных символов*8.0 - Перезапустите ПК или ноутбук.
После полной загрузки ОС проверьте, сохраняется ли ошибка – с высокой долей вероятности она должна быть устранена.
Не удалось запустить приложение, поскольку его параллельная конфигурация неправильна
Многие пользователи сообщают об ошибке, что «Не удалось запустить приложение, поскольку его параллельная конфигурация неправильна». Эта ошибка может возникать при открытии ряда программ и игр, независимо от их происхождения, совместимости. Эта ошибка вызвана конфликтом между библиотеками C++ runtime с приложением, и приложение не может загрузить необходимые файлы C ++, необходимые для его исполнения. Эти библиотеки являются частью выпуска Visual Studio 2008, а номера версий начинаются с 9.0. Также в большей степени это может быть ошибка в значении реестра. Давайте разберем, как исправить эту ошибку.
Причины ошибки 14001
- Поврежденная загрузка или неполная установка программного обеспечения CorelDRAW.
- Повреждение реестра CorelDRAW из-за недавнего изменения программного обеспечения (установка или удаление), связанного с CorelDRAW.
- Вирус или вредоносное ПО, которые повредили файл Windows или связанные с CorelDRAW программные файлы.
- Другая программа злонамеренно или по ошибке удалила файлы, связанные с CorelDRAW.
Ошибки типа Ошибки во время выполнения, такие как «Ошибка 14001», могут быть вызваны целым рядом факторов, поэтому важно устранить каждую из возможных причин, чтобы предотвратить повторение ошибки в будущем.
Ошибки во время выполнения в базе знаний
star rating here
Как исправить ошибку CorelDRAW 14001
Ниже описана последовательность действий по устранению ошибок, призванная решить проблемы Ошибка 14001. Данная последовательность приведена в порядке от простого к сложному и от менее затратного по времени к более затратному, поэтому мы настоятельно рекомендуем следовать данной инструкции по порядку, чтобы избежать ненужных затрат времени и усилий.
Пожалуйста, учтите: Нажмите на изображение [
] , чтобы развернуть инструкции по устранению проблем по каждому из шагов ниже. Вы также можете использовать изображение [ ], чтобы скрывать инструкции по мере их выполнения.
Шаг 1: Восстановить записи реестра, связанные с ошибкой 14001
Редактирование реестра Windows вручную с целью удаления содержащих ошибки ключей Ошибка 14001 не рекомендуется, если вы не являетесь специалистом по обслуживанию ПК. Ошибки, допущенные при редактировании реестра, могут привести к неработоспособности вашего ПК и нанести непоправимый ущерб вашей операционной системе. На самом деле, даже одна запятая, поставленная не в том месте, может воспрепятствовать загрузке компьютера!
В связи с подобным риском мы настоятельно рекомендуем использовать надежные инструменты очистки реестра, такие как WinThruster [Загрузить] (разработанный Microsoft Gold Certified Partner), чтобы просканировать и исправить любые проблемы, связанные с Ошибка 14001. Используя очистку реестра [Загрузить], вы сможете автоматизировать процесс поиска поврежденных записей реестра, ссылок на отсутствующие файлы (например, вызывающих ошибку %%error_name%%) и нерабочих ссылок внутри реестра. Перед каждым сканированием автоматически создается резервная копия, позволяющая отменить любые изменения одним кликом и защищающая вас от возможного повреждения компьютера. Самое приятное, что устранение ошибок реестра [Загрузить] может резко повысить скорость и производительность системы.
Предупреждение: Если вы не являетесь опытным пользователем ПК, мы НЕ рекомендуем редактирование реестра Windows вручную. Некорректное использование Редактора реестра может привести к серьезным проблемам и потребовать переустановки Windows. Мы не гарантируем, что неполадки, являющиеся результатом неправильного использования Редактора реестра, могут быть устранены. Вы пользуетесь Редактором реестра на свой страх и риск.
Перед тем, как вручную восстанавливать реестр Windows, необходимо создать резервную копию, экспортировав часть реестра, связанную с Ошибка 14001 (например, CorelDRAW):
- Нажмите на кнопку Начать.
- Введите «command» в строке поиска. ПОКА НЕ НАЖИМАЙТЕENTER!
- Удерживая клавиши CTRL-Shift на клавиатуре, нажмите ENTER.
- Будет выведено диалоговое окно для доступа.
- Нажмите Да.
- Черный ящик открывается мигающим курсором.
- Введите «regedit» и нажмите ENTER.
- В Редакторе реестра выберите ключ, связанный с Ошибка 14001 (например, CorelDRAW), для которого требуется создать резервную копию.
- В меню Файл выберите Экспорт.
- В списке Сохранить в выберите папку, в которую вы хотите сохранить резервную копию ключа CorelDRAW.
- В поле Имя файла введите название файла резервной копии, например «CorelDRAW резервная копия».
- Убедитесь, что в поле Диапазон экспорта выбрано значение Выбранная ветвь.
- Нажмите Сохранить.
- Файл будет сохранен с расширением .reg.
- Теперь у вас есть резервная копия записи реестра, связанной с CorelDRAW.
Исправление через реестр
Если предыдущие способы не помогли, следует исправлять ошибку через каталог:
- В окне Выполнить (Win+R) прописать «regedit».
-
- Следует сравнить все указанные элементы – их значения должны быть одинаковыми;
- В случае отличий, необходимо изменить значения на одинаковые: кликнуть правой кнопкой на первой строке, выбрать «Изменить» и ввести правильные значения.
После исправлений, следует закрыть реестр и перезапустить систему. Ошибка должна исчезнуть после этих действий.
Дополнительные возможности решения задачи
Если восстановление не помогло:
- Можно воспользоваться точкой восстановления системы — сделать откат.
- В случае, если и данное средство не помогло в решении задачи, придется прибегнуть к крайнему средству — переустановка операционной системы. Можно ставить поверх существующей. При этом могут остаться проблемные файлы и это увеличит время решения проблемы. Лучше переустанавливать с полным форматированием.
Для установки операционной системы желателен лицензионный дистрибутив, чтобы в последующей работе не бороться с проблемами при установке:
- драйверов;
- программных продуктов;
- несуществующими шрифтами и т.п.
Если у вас возникли вопросы по устранению ошибки, напишите нам! Укажите, с чем возникла сложность и что вы уже предпринимали, чтобы мы смогли помочь.

При установке и запуске разных программ из под windows 7, 8.1 или 10 пользователь может столкнуться со множеством различных проблем и неполадок. В данном случае, мне пришлось столкнулся с ошибкой «Не удалось запустить приложение, поскольку его параллельная конфигурация неправильна», когда пытался запустить Яндекс браузер и приложение Outlook. Пользователи сообщают, что получали эту же проблему, во время запуска Microsoft Office и CamStudio.Назревает вопрос, что нужно сделать для нормального запуска или установки программ.
Как оказалось, эта проблема довольно-таки распространенная. В подавляющем большинстве, эта ошибка появляется в следствии нехватки каких-либо компонентов. Еще такое может быть, когда нарушена целостность установленных в системе пакетов Visual C++ 2008 и Visual C++ 2010. Многие программы используют файлы вышеперечисленных пакетов.
Как исправить ошибку: «Не удалось запустить приложение, поскольку его параллельная конфигурация неправильна»
Первым делом открываем список установленных программ. Зайти в него можно через «панель управления«, в ней нужно открыть пункт «Программы и компоненты«. Сперва удалите программу, при установке которой, началась появляться ошибка описанная в данной статье (в случае если она установилась). После этого, в данном списке ищем вот такие установленные пакеты библиотек Microsoft Visual C++, если они есть, удаляем их:
Далее нужно перезагрузить ПК. Теперь нужно скачать эти официальные пакеты, для этого я ниже даю список ссылок на сайт мелкософта. Обратите внимание, что для 86-разрядных систем windows, нужно скачивать и устанавливать только х86 версии. А вот для х64 потребуется установить обе версии пакетов.
Ссылки:
Microsoft Visual C++ 2008 SP1 32-бит (x86);
Microsoft Visual C++ 2008 SP1 64-бит;
Microsoft Visual C++ 2010 SP1 (x86);
Microsoft Visual C++ 2010 SP1 (x64);
После установки данных пакетов, еще раз перезагрузите компьютер. Попробуйте установить и запустить необходимую вам программу заново. В большинстве случаев этот метод помогает устранить ошибку «параллельная конфигурация неправильна». Получать неполадки такого рода всегда неприятно. Уходит время на поиск метода исправления и их решения. Но благо есть интернет, который подскажет что и как нужно делать чтобы всё работало правильно. На этом пока всё. Всем добра!)
Содержание
- 3 простых шага по исправлению ошибок MMD.EXE
- 1- Очистите мусорные файлы, чтобы исправить mmd.exe, которое перестало работать из-за ошибки.
- 2- Очистите реестр, чтобы исправить mmd.exe, которое перестало работать из-за ошибки.
- 3- Настройка Windows для исправления критических ошибок mmd.exe:
- Как вы поступите с файлом mmd.exe?
- Некоторые сообщения об ошибках, которые вы можете получить в связи с mmd.exe файлом
- MMD.EXE
- процессов:
- Почему не работает ммд
- Почему не работает ммд
3 простых шага по исправлению ошибок MMD.EXE
Файл mmd.exe из Unknown Company является частью unknown Product. mmd.exe, расположенный в e: Program Files Scrivener docformats с размером файла 349517.00 байт, версия файла Unknown Version, подпись 461AD5ECB597D49EC7BF464B83E67D01.
В вашей системе запущено много процессов, которые потребляют ресурсы процессора и памяти. Некоторые из этих процессов, кажется, являются вредоносными файлами, атакующими ваш компьютер.
Чтобы исправить критические ошибки mmd.exe,скачайте программу Asmwsoft PC Optimizer и установите ее на своем компьютере
1- Очистите мусорные файлы, чтобы исправить mmd.exe, которое перестало работать из-за ошибки.
- Запустите приложение Asmwsoft Pc Optimizer.
- Потом из главного окна выберите пункт «Clean Junk Files».
- Когда появится новое окно, нажмите на кнопку «start» и дождитесь окончания поиска.
- потом нажмите на кнопку «Select All».
- нажмите на кнопку «start cleaning».
2- Очистите реестр, чтобы исправить mmd.exe, которое перестало работать из-за ошибки.
3- Настройка Windows для исправления критических ошибок mmd.exe:
- Нажмите правой кнопкой мыши на «Мой компьютер» на рабочем столе и выберите пункт «Свойства».
- В меню слева выберите » Advanced system settings».
- В разделе «Быстродействие» нажмите на кнопку «Параметры».
- Нажмите на вкладку «data Execution prevention».
- Выберите опцию » Turn on DEP for all programs and services . » .
- Нажмите на кнопку «add» и выберите файл mmd.exe, а затем нажмите на кнопку «open».
- Нажмите на кнопку «ok» и перезагрузите свой компьютер.
Всего голосов ( 181 ), 115 говорят, что не будут удалять, а 66 говорят, что удалят его с компьютера.
Как вы поступите с файлом mmd.exe?
Некоторые сообщения об ошибках, которые вы можете получить в связи с mmd.exe файлом
(mmd.exe) столкнулся с проблемой и должен быть закрыт. Просим прощения за неудобство.
(mmd.exe) перестал работать.
mmd.exe. Эта программа не отвечает.
(mmd.exe) — Ошибка приложения: the instruction at 0xXXXXXX referenced memory error, the memory could not be read. Нажмитие OK, чтобы завершить программу.
(mmd.exe) не является ошибкой действительного windows-приложения.
(mmd.exe) отсутствует или не обнаружен.
MMD.EXE
Проверьте процессы, запущенные на вашем ПК, используя базу данных онлайн-безопасности. Можно использовать любой тип сканирования для проверки вашего ПК на вирусы, трояны, шпионские и другие вредоносные программы.
процессов:
Cookies help us deliver our services. By using our services, you agree to our use of cookies.
Источник
Почему не работает ммд
#35
В: Как делать свои модели для MMD?
О: Этот вопрос в нашей группе задают очень часто, хотя он не имеет непосредственного отношения к самой программе MMD. И подробный ответ на него превысит в объёме всю тему ЧаВо. Поэтому я укажу только возможные способы создания моделей, и источники, где можно найти необходимую информацию.
Новички, прежде, чем приступать к созданию моделей, освойте программу MikuMikuDance. Без понимания принципов использования моделей вы не сможете создать что-либо годное. Кроме того, создание моделей — дело, требующее ничуть не меньшего терпения и стремления довести дело до конца, чем анимация в MMD. Обещаю: легко не будет. Вам придётся вложить кучу труда, чтобы создать модель, внешний вид которой понравился бы ещё кому-либо, кроме вас, и которая бы двигалась нормально, а не как сломанный Буратино. Кроме того, вам придётся изучить и соблюдать множество правил редактирования моделей. Не соблюдающий этих правил справедливо становится объектом презрения и насмешек, как в нашей группе, так и на www.DeviantArt.com
Основной инструмент, который необходимо освоить каждому создателю СВОИХ моделей — 3D редактор PMD Editor. Именно в нём модель соединяется из частей, включающих в себя трёхмерный каркас, текстуры, кости, и физические тела, в единое целое. Почему я выделил слово «своих»? Потому что существуют более простые способы создания моделей, без PMD Editor’а, но своими такие модели называть нельзя. Об этих способах позже.
Существует несколько версий PMD Editor’а, в том числе и слегка устаревшая версия, переведённая на английский язык. Для редактирования и создания моделей в расширенном формате PMX необходима последняя версия PMD Editor’а (PMX Editor).
На этой странице http://movie.geocities.jp/fullmikku_2001/pmd.html можно скачать PMD Editor, и все необходимые для его работы компоненты, а именно:
.NET Framework4.0
Microsoft Visual C++ 2010 Redistributable Package (x86)
DirectX End-User Runtime
В некоторых случаях может понадобиться дополнительно установить Microsoft .NET Framework 3.5 Service Pack 1
По вопросам, связанным с PMD Editor, обращайтесь в тему http://vk.com/topic-16211168_23626746 и в группу http://vk.com/club38200022
Учебник по PMD Editor: http://vkontakte.ru/photo-16211168_186550084
Для того, чтобы создать трёхмерную основу модели, есть несколько путей;
Простейший — это взять чужую модель, и заменить в ней некоторые части, которые можно найти в альбомах группы, или на www.DeviantArt.com
При этом абсолютно необходимо соблюдать правила редактирования моделей; используя запрещённые к редактированию части моделей, Вы получите модель, которую невозможно показать кому-либо без риска получить всеобщее осуждение на свою больную голову.
Гораздо более сложный (и гораздо более почётный) путь — это самому создать с нуля модель, или её части. Для этого годится практически любой известный Вам 3D редактор, но наиболее популярна у создателей трёхмерных моделей для MMD программа Metasequoia (Метасеквойя). Всё, необходимое для работы с этой программой, и для её изучения, Вы найдёте в этой группе: http://vk.com/club25186429
Существуют и способы создания моделей для ленивых, например, перекраска существующих моделей. Для того, чтобы перекрасить текстуру модели, знать практически ничего не надо. Но полученные в результате модели не пригодятся никому, кроме Вас.
Другая возможность — это возможность преобразования моделей из игры 3D Custom Girl в формат PMD. Качество полученных моделей при этом посредственное, не выдерживает никакого сравнения с тщательно сделанными вручную моделями. К тому же, без установки дополнительных модов к игре модели 3DCG имеют не слишком привлекательные лица, и ужасные фигуры. Наконец, 3DCG — игра хентайная, и если Вас застукает за этим делом мама. или папа. или сестрёнка. прикроем завесу жалости над этой сценой ( © Марк Твен ). Ссылку на эту игру — ищите сами, не в группе, на свой страх и риск. Но лучше не ищите, результат не стоит усилий.
№36
В: Как убрать тень? Как настроить тень?
О: Теней в MMD несколько видов, кроме того, они зависят от освещения, так что рассмотрим все варианты.
Управление тенями в MMD — во всех местах, где есть слово Shadow.
Ground Shadow — это тень на условной земле, которая соответствует нулевому значению координаты Y. Самый простой, самый навязчивый, и красивый только на плоском полу вид тени. Включается и выключается Ground Shadow из меню View — display ground shadow.
По умолчанию Ground Shadow включена, и имеет серый цвет, который в среднем должен бы подходить к большинству сцен, но вот только обычно не подходит. Цвет (яркость) тени можно изменить в меню View — ground shadow color. Правильное значение надо подбирать для каждой сцены, обычно оно находится где-то в диапазоне от 0 до 1. Кроме того, Ground Shadow по-умолчанию прозрачная, через неё просвечивает сцена, и обычно это правильно. Но можно и отключить прозрачность: View — transparent ground shadow. Основной недостаток Ground Shadow — то, что она плоская, лежит на «земле» и не следует изгибам поверхности сцены и предметам на сцене. Оттого во многих случаях Ground Shadow выглядит неестественно, и тогда её лучше выключить совсем, отдав предпочтение другим видам теней. На полностью плоском полу Ground Shadow выглядит красиво и плавно, если её правильно настроить — в этом её преимущество.
Положение и цвет теней зависят от настроек освещения. Эти настройки делаются на зелёной панели Light manipulation, которая видна только в режиме Camera/Light/Accessory (выбранном в окошечке на коричневой панели Model manipulation). Положение источника света (а следовательно, и тени) управляется движками X, Y и Z, а цвет источника света (а следовательно, и тени) управляется движками R, G и B для красного, зелёного и синего цветов соответственно. Изменения цвета освещения позволяют создать эффект изменения времени суток, как розоватое утро, фиолетовые сумерки и т.д. Не забывайте после каждого изменения освещения нажимать Register на зелёной панели.
Модели и аксессуары в MMD, начиная с MMD шестой версии, благодаря DirectX 9, также могут отбрасывать тени на себя и на другие предметы. Тени включаются/выключаются кнопкой Shadow для моделей на коричневой панели, или галочкой Shadow на жёлтой панели для аксессуаров. Это делается для каждой модели или аксессуара по-отдельности. Для аксессуаров тени по умолчанию выключены. Тени, работающие через DirectX 9 не слишком точны, их контур зубчатый, не гладкий, а от мелких предметов они вообще могут быть неправильными. Но это лучше, чем ничего.
Если сцена — это аксессуар с неровным полом, например, со ступеньками, то, чтобы модели отбрасывали на неё тень относительно правильную, не плоскую тень, надо включить и тень у самой сцены. Правда, это может привести к неприятному эффекту — если у сцены есть потолок, тень от него тоже окажется на полу. Решить проблему можно, делая пол сцены отдельным и чуть-чуть подняв его над сценой (если Вы сами делаете сцены), или можно положить на пол какой-нибудь ковёр, и включить тень только для пола или ковра, а не для всей сцены.
Особый случай — тени при работе с эффектами из MME. Включение теней в этом случае может помешать работе некоторых эффектов.
№37
В: Как подключить Кинект? ( Обычно этот вопрос выглядит как «Где скачать Кинект?» 🙂
Источник
Почему не работает ммд
#26
В: Как работать с камерой?
О: Прежде всего, следует научиться безошибочно двигать камеру, и устанавливать её на нужное место. При этом на коричневой панели нужно выбрать не модель, а camera/light/accessory. Готовые движения для камеры тоже загружаются исключительно в этом режиме, то есть когда она выбрана на коричневой панели — File — load motion data.
Управление положением камеры в MMD простое и естественное:
Зажав правую кнопку мыши, можно повернуть обзор, зажав среднюю кнопку, Вы можете сместить камеру без поворота, а вращая колёсико — приближать/удалять камеру. Кроме того, камеру можно перемещать, используя иконки X Y Z x y z (и пару верхних) на экране для перемещения и вращения
На синей панели управления камерой есть кнопки:
— Reset — перемещает камеру к началу координат
— Perspective — переключает вид на ближний/дальний
— View angle — движок и окошечко для ввода угла зрения
— Register — самая главная кнопка камеры, записывает её положение для текущего кадра.
Удалить все старые движения камеры:
Frame — select all camera frame — выбрать камеру на всех кадрах. Затем [delete] внизу под таблицей.
Для того, чтобы сделать простейшие движения камеры, достаточно на важных для сюжета кадрах видео устанавливать камеру в нужное место, и делать там Register на панели управления камерой. Желательно зарегистрировать камеру на нулевом кадре, чтобы избежать странных эффектов в дальнейшем.
Однако, MMD позволяет делать и более сложные и красивые движения камерой.
Для того, чтобы резко переключится с одного вида на другой, например, со сцены на лицо персонажа, зарегистрируйте камеру на вид в конце сцены, затем переместитесь на следующий кадр (только один кадр!), установите камеру на лицо персонажа, и тоже зарегистрируйте положение камеры.
Камеру можно например, вращать по мере приближения к модели, используя верхнюю и нижнюю иконки Z на экране, только не увлекайтесь этим, вдруг у зрителя закружится голова. Не нужно делать и слишком быстрые и отрывистые движения камерой, это создаёт у зрителя впечатление, что камеру кто-то пинает в драке. Но и не оставляйте камеру долго на одном месте, это просто скучно.
Самые аккуратные и терпеливые могут использовать дополнительно регулировку скорости перемещения камеры, например, сначала камера движется медленно, затем плавно ускоряет движение (или наоборот). Для этого используется график Interpolation curve на тёмно-серой панели слева. Если вы перетащите крестики в этом окошке так, чтобы нижний оказался справа внизу графика, а верхний опустился немного вниз, получится плавный график, идущий вначале полого, потом круто вверх. Это и будет означать, что от предыдущей до текущей точки регистрации камера будет двигаться сначала меделенно, а потом плавно наберёт скорость. Не забудьте делать Register после изменения графика.
Если Вы пользуетесь движениями камеры, фон не должен быть неподвижной картинкой, это сильно портит впечатление от работы камеры. Используйте сцену в комплекте с куполом неба, либо отдельно сцену, подобрав к ней подходящий сферический купол неба. Сцены и купола есть в альбоме со сценами.
http://vk.com/album-16211168_106843629
http://vk.com/photo-16211168_290609401?rev=1
#27
В: А для чего остальные файлы в папке с моделью, например .mqo?
О: Файлы .MQO не используются в MMD напрямую, это файл модели в формате программы трёхмерного моделирования Metasequoia (Метасеквойя). Из этих файлов впоследствии делаются аксессуары для MMD и модели при помощи программы PMD Editor. Подробнее о Metasequoia в группе http://vkontakte.ru/club25186429
В MMD используются следующие типы файлов:
.PMD, .PMX — файлы моделей для MMD. Изготавливаются в PMD Editor’e. Могут читаться только MMD, PMD Editor’ом, и программами на их основе, а также специальными преобразователями форматов. .PMX читаются в MMD 7.33 и новее.
.X — файлы аксессуаров для MMD. Являются текстовыми описаниями в стандартном формате Microsoft DirectX, поэтому могут создаваться/считываться многими программами.
.VAC — файл описания положения прикрепления аксессуара к кости. Помогает быстро прикрепить аксессуар к модели (если он есть в комплекте с аксессуаром).
.PMM — основной файл сохранения MMD. Включает в себя описание всех использованных в работе моделей, аксессуаров, звука, видео, состояния программы и всех движений. Нормально загрузится обратно в MMD только при условии, если все сохраняемые модели, аксессуары, эффекты и звуки имели только английские названия, как и все папки на пути к ним.
.EMM — дополнительный файл сохранения MMD. Создаётся для описания использованных в работе эффектов.
.VPD — файл, содержащий описание позы модели, точнее, состояние выделенных костей.
.VSQ — файл, изначально создаваемый программой Vocaloid2, вариант стандартного формата midi. Содержит полное описание вокальной партии. MMD использует только небольшую часть информации, содержащейся в VSQ, для синхронизации движения губ со звуком.
Если нужный файл VSQ невозможно найти, или его не существует в природе, его можно создать при помощи программы LukaLukaLips:
http://vkontakte.ru/topic-16211168_24829459
.VMD — Vocaloid Motion Data — файл с описанием движений модели, например, танцем. Нужен для сохранения движений и переноса их на другую модель. Чаще всего используется новичками для создания «своего» видео 🙂
Графические файлы, используемые в MMD как текстуры моделей, аксессуаров и фоновые изображения:
.BMP — Стандартный файл изображений, используемый в Windows. Открывается и создаётся любыми графическими программами. Для любой версии MMD. Изображение содержится в несжатом виде, и нормальном качестве, без потерь. Большой размер файла.
.TGA — Один из самых старых форматов изображений. Открывается и создаётся почти любыми графическими программами. Для любой версии MMD. Изображение содержится в несжатом или сжатом виде, и нормальном качестве, без потерь. Может содержать частично прозрачное изображение. Большой размер файла.
.PNG — Сравнительно новый формат изображений. Открывается и создаётся многими графическими программами. Для новых MMD, начиная с 6-й версии. Изображение содержится в сжатом виде, и нормальном качестве, без потерь. Небольшой размер файла.
.JPG — Старый формат изображений. Открывается и создаётся большинством графических программ. Для новых MMD, начиная с 6-й версии. Изображение содержится в сильно сжатом виде, с потерями качества, при правильном выборе коэффициента сжатия эти потери незаметны на глаз. Маленький размер файла.
.SPH, .SPA — переименованный файл BMP (или PNG, или TGA). Внутри содержится сферически деформированное изображение для сферической карты отражений, используемой в некоторых моделях. После переименования обратно — открывается любыми графическими редакторами. Из обычного квадратного BMP можно сделать SPH в Фотошопе, используя Filter — Distort — Spherize. Затем сохранить, как SPH.
Для удобства просмотра, и чтобы делать небольшие изменения в изображениях, рекомендуется использовать FastStone Image Viewer
http://download.cnet.com/FastStone-Image-Viewer/3000-..
#28
Типы файлов — продолжение:
.WAV — Стандартный файл звука, используемый в Windows (и в MMD). Открывается любыми звуковыми программами. Формат без сжатия и потерь качества, поэтому может занимать десятки и сотни мегабайт. Из-за большого объёма редко выкладывается в Интернете. Гораздо легче найти музыку в формате МР3, и преобразовать её в Wav.
Для преобразования MP3 в Wav можно использовать программу MMDWave: https://drive.google.com/open?id=0ByQ_MWxdBQihTGc5UGV..
Для обработки и преобразования рекомендуется бесплатная программа Audacity: http://audacity.sourceforge.net/?lang=ru
—> Важно: MMD читает только стандартные .WAV файлы. Расширенные .WAV файлы, содержащие текстовую информацию о записи, вызовут ошибку (к счастью они встречаются редко). Для удаления лишней информации можно воспользоваться программой Audacity.
.AVI — формат видео. Однако AVI — это всего лишь посылочный ящик, в который может быть упаковано видео в сотнях различных форматов. MMD может загрузить видео только в некоторых разновидностях формата AVI, например, в несжатом формате AVI RAW, а вот выдать видео может в различных форматах. Конечно, такая маленькая программа, как MMD, делает это не сама, а пользуется для упаковки видео внешними программами — кодеками. И тут-то начинаются проблемы, потому что не у всех пользователей установлены все нужные кодеки, и не у всех они новые и полностью исправные. Поэтому перед использованием MMD рекомендуется загрузить свежий набор кодеков, например KLite Codec Pack. Это бесплатный пакет, и его можно скачать со многих серверов, например http://www.ag.ru/files/software/92/50179
нажав там длинную жёлтую кнопку Скачать файл с Absolute Games: публичный сервер.
В пакете также есть универсальный проигрыватель видео.
Установку пакета рекомендуется делать сразу после перезагрузки Windows, потому что если Вы уже просматривали до этого видео, старые кодеки могут остаться висеть в оперативной памяти, и Windows не даст их переустановить. В редких и особо запущенных случаях старые кодеки приходится сначала сносить вручную.
Для пользователей Windows 7 есть Windows 7 Codec Pack: http://www.windows7codecs.com/
.ZIP — архив, создаваемый программой Winzip или PKZip
.RAR — архив, создаваемый программой WinRAR или RAR
.7z — архив, создаваемый программой 7Zip
.LZH — архив, создаваемый программой LZH
Из архивов стандартны только Zip и Rar, и они могут распаковываться любыми архиваторами.
В Windows7 и новее архив Zip раскрывается как обычная папка, что у новичков приводит к проблемам: для работы с MMD архив с моделью должен быть не просто открыт, а полностью распакован в отдельную папку в UserFileModel, для аксесуаров — в UserFileAccessory и т. д.
Ахиватор 7Zip способен распаковывать любые архивы, бесплатен, его собственный формат 7z имеет высокую степень сжатия, но 7z распаковывается только им самим или новейшими версиями других архиваторов. Официальный сайт: http://7-zip.org.ua/ru/
Если Вы нажмёте в нём F9, им будет гораздо удобнее пользоваться, потому что тогда можно выбирать, откуда читать и куда писать файлы.
#32
В: Как сохранить видео в высоком качестве?
О: Установить размер кадра View — Screen size (описание ниже).
Сохранить видео: File — Render to Avi file (описание и прикреплённые картинки ниже)
Если Вы не собираетесь редактировать видео, его лучше сразу сохранить в формате Xvid MPEG4 (Или ffdshow Video Codec).
Для Xvid, возможно, потребуется настройка: https://vk.com/topic-16211168_22649714?post=57637
Если собираетесь его обработать в видеоредакторе (Windows Movie Maker, Sony Vegas, Pinnacle Studio) — то в AVI Raw (но это может занять несколько гигабайт места, и сохраняться/загружаться в редактор будет долго). Кроме того, если Ваш файл превысит размером 4294967296 байт (4 гигабайта), очень многие программы не смогут его обработать, подавятся и умрут.
Из видеоредактора надо сохранять в формате XVid, DivX (Mpeg4), WMA.
Чтобы эти форматы были доступны для сохранения, скачайте и установите K-Lite Codec Pack Full:
http://www.free-codecs.com/k_lite_codec_pack_download..
—> Важно: полный список кодеков будет виден только в 32-разрядной версии MMD. Для 64-разрядной версии MMD будут доступны лишь несколько кодеков.
Подробнее о кодеках: http://www.youtube.com/watch?feature=player_embedded..
Что действительно важно, так это сразу сохранить видео из MMD в _стандартном_ формате высокого разрешения: View — Screen size (из ряда 640х480, 720х480, 800х480, 720х512, 1024х768, 960х720 , 1280х720, 1920×1080) и убедиться, что это разрешение НЕ ИЗМЕНИЛОСЬ при сохранении в видеоредакторе (проверьте настройки сохранения редактора).
Наибольшее количество потерь качества происходит как раз при изменении размера кадра, в особенности в нецелое количество раз. Если это произойдёт при загрузке в видеоредактор, в Контакт или YouTube, качество будет гарантированно испорчено.
В старых версиях Windows Movie Maker’a высокие разрешения недоступны. Эти плагины могут помочь добавить недостающие форматы: http://www.mediafire.com/file/0gklgj05kdsx5ru/HD Plug..
Чтобы их применить
— Убедитесь, что Movie Maker не вызван,
— скопируйте все файлы *.prx из архива в: C:program filesMovie Makersharedprofiles
— При следующем запуске Movie Maker станут доступны форматы
* 1280×720
* 1440×1080
* 1920×1080
* 960×720
Для сохранения видео номер начального кадра должен быть равен нулю, если Вы хотите сохранить видео со звуком.
Номер конечного кадра Вы можете определить, нажав кнопку >| над таблицей, это будет последний кадр анимации. Добавьте к нему ещё 30-100 кадров, чтобы видео не обрывалось резко.
Если Вы выбрали правильный формат и размер кадра, при сохранении появится окно с кадрами видео и увеличивающимся счётчиком кадров вверху. Сохранение на современном настольном компьютере займёт не больше нескольких минут. Если сохранение не идёт, или происходит очень медленно, значит, Вы что-то сделали неправильно.
Звук к видео можно добавить позднее, в видеоредакторах, или сделать сразу из MMD, поставив при записи видео галочку Output wave.
Звук может не записаться, если сохранять видео из MMD не с нулевого кадра, или если файл со звуком лежит не в папке userfileWave, или если он имеет в названии недопустимые буквы/значки.
Не пытайтесь загружать видео ВКонтакт или на YouTube в формате AVI Raw. Это либо займёт слишком много времени, либо произойдёт ошибка загрузки.
Не пугайтесь, если сразу после загрузки ВКонтакт или на YouTube видео будет доступно только в режиме 240 строк. Иногда создание всех стандартных разрешений из вашего видео может занять несколько часов.
#33
В: Как сделать видео файл для показа на экранах на сцене в MMD и как включить показ?
О: Прежде всего, должны быть установлены кодеки (например, K-Lite Codec Pack, ссылка есть в начале темы ЧаВо)
MMD загружает видео в формате AVI. Это вовсе не значит, что годится любой AVI. Хуже того, загружающийся на одном компьютере AVI запросто может не работать на другом.
Короче, придётся подбирать параметры. Пробуйте оба варианта, описанных далее.
1.
Чтобы сделать видео, пригодное для ввода в MMD, можно использовать программу Format Factory.
http://format-factory.en.softonic.com/download?ptn=ff
Программа бесплатна, есть русский интерфейс (несколько запутанный, но разобраться можно).
# 34
В: Почему когда я загружаю модель, у неё белые глаза (белое лицо / белые части / вся она белая)?
О: Потому, что у этой модели есть текстуры, и MMD не может их загрузить.
Что такое текстуры? http://ru.wikipedia.org/wiki/Текстура_(трёхмерная_гра..
А вот почему именно не загрузились текстуры, зависит от многого, в частности, от версии MMD, которую вы используете.
Проверьте версию своей MMD, откройте папку с моделью и проверьте её содержимое.
Сравните Ваш случай с перечисленными дальше ошибками:
Возможны следующие варианты ошибок:
1. Вы скачали архив с моделью, при этом не распаковали её архиватором, а просто открыли как папку. Основа модели загрузилась в MMD, но текстуры остались запакованными, и MMD не имеет к ним доступа. Используйте архиватор (лучше всего 7zip), чтобы распаковать содержимое архива в UserFileModel, при необходимости создав там дополнительную папку, назвав её только английскими буквами.
2. Вы скачали модель вообще без текстур. Возможно, что эта модель является обновлением какого-то прежнего варианта, в котором уже были текстуры. В таком случае, Вам нужно закинуть её в папку с аналогичной моделью, где текстуры уже есть.
Например, если это вариант стандартной модели от Animasa, и у неё белые глаза, закиньте модель прямо в папку UserFileModel, там лежат несколько стандартных текстур глаз, или наоборот, скопируйте эти текстуры из UserFileModel в папку с моделью.
3. Вы распаковали модель, но архиватор при этом испортил названия текстур или название внутренней папки с текстурами. Это может произойти по нескольким причинам:
3.1 Файлы были названы по-японски, и при этом содержали недопустимые для имён файлов в русской версии Windows значки. Причём разные архиваторы при этом или переименовывают файлы так, чтобы названия были допустимыми, или создают файлы с недопустимыми названиями, которые обычными программами (в том числе MMD) не могут быть открыты. В любом случае, доступа у MMD к таким файлам нет.
Наиболее доступный вариант починки — переименовать текстуры по-английски и переписать их названия на новые в таблице текстур в PMD Editor’e, в соответствии со старыми.
3.2 Текстуры были во внутренней папке, а архиватор из-за своих настроек её не создал, а всё сложил в одну папку с моделью. теперь путь к текстурам нарушен, и MMD их не находит. Такое чаще всего случалось с архиватором WinRAR. Проверьте настройку архиватора, разрешено ли ему создавать вложенные папки, и разархивируйте снова.
3.3 Текстуры были во внутренней папке, японское название которой содержит недопустимые для имён файлов в русской версии Windows значки. Наиболее доступный вариант починки — переименовать текстуры по-английски и переписать их названия на новые в таблице текстур в PMD Editor’e, в соответствии со старыми. Внутреннюю папку надо назвать как можно короче, одной-двумя английскими буквами.
4. Вы распаковали модель не в UserFileModel, а в какую-то другую папку, например на Рабочий стол, или в Документы. При этом ваша версия MMD не имеет доступа к текстурам просто из-за слишком длинного пути к папке с текстурами — MMD, к сожалению, имеет какие-то ограничения на длину пути. Распаковывайте архивы не по-умолчанию, куда придётся, а в UserFileModel, это избавит Вас от многих огорчений в будущем.
5. Текстуры модели были названы по-японски, но допустимыми в русских Windows буквами. Эти японские буквы в кодовой таблице стоят на месте русских, и не читаются многими версиями MMD. Для чтения таких файлов используйте MMD версии 7.23 или новее. Лучше всего, скачайте MMD версии 9.26 или новее. (ЧаВо, ответ номер 2)
6. Текстуры модели записаны в формате PNG или JPG. Старые версии MMD (до 6-й версии) не могли читать такие форматы файлов. Используйте MMD версии 9.26. или новее. (ЧаВо, ответ номер 2)
#35
В: Как делать свои модели для MMD?
О: Этот вопрос в нашей группе задают очень часто, хотя он не имеет непосредственного отношения к самой программе MMD. И подробный ответ на него превысит в объёме всю тему ЧаВо. Поэтому я укажу только возможные способы создания моделей, и источники, где можно найти необходимую информацию.
Новички, прежде, чем приступать к созданию моделей, освойте программу MikuMikuDance. Без понимания принципов использования моделей вы не сможете создать что-либо годное. Кроме того, создание моделей — дело, требующее ничуть не меньшего терпения и стремления довести дело до конца, чем анимация в MMD. Обещаю: легко не будет. Вам придётся вложить кучу труда, чтобы создать модель, внешний вид которой понравился бы ещё кому-либо, кроме вас, и которая бы двигалась нормально, а не как сломанный Буратино. Кроме того, вам придётся изучить и соблюдать множество правил редактирования моделей. Не соблюдающий этих правил справедливо становится объектом презрения и насмешек, как в нашей группе, так и на www.DeviantArt.com
Основной инструмент, который необходимо освоить каждому создателю СВОИХ моделей — 3D редактор PMD Editor. Именно в нём модель соединяется из частей, включающих в себя трёхмерный каркас, текстуры, кости, и физические тела, в единое целое. Почему я выделил слово «своих»? Потому что существуют более простые способы создания моделей, без PMD Editor’а, но своими такие модели называть нельзя. Об этих способах позже.
Существует несколько версий PMD Editor’а, в том числе и слегка устаревшая версия, переведённая на английский язык. Для редактирования и создания моделей в расширенном формате PMX необходима последняя версия PMD Editor’а (PMX Editor).
На этой странице http://movie.geocities.jp/fullmikku_2001/pmd.html можно скачать PMD Editor, и все необходимые для его работы компоненты, а именно:
.NET Framework4.0
Microsoft Visual C++ 2010 Redistributable Package (x86)
DirectX End-User Runtime
В некоторых случаях может понадобиться дополнительно установить Microsoft .NET Framework 3.5 Service Pack 1
По вопросам, связанным с PMD Editor, обращайтесь в тему http://vk.com/topic-16211168_23626746 и в группу http://vk.com/club38200022
Учебник по PMD Editor: http://vkontakte.ru/photo-16211168_186550084
Для того, чтобы создать трёхмерную основу модели, есть несколько путей;
Простейший — это взять чужую модель, и заменить в ней некоторые части, которые можно найти в альбомах группы, или на www.DeviantArt.com
При этом абсолютно необходимо соблюдать правила редактирования моделей; используя запрещённые к редактированию части моделей, Вы получите модель, которую невозможно показать кому-либо без риска получить всеобщее осуждение на свою больную голову.
Гораздо более сложный (и гораздо более почётный) путь — это самому создать с нуля модель, или её части. Для этого годится практически любой известный Вам 3D редактор, но наиболее популярна у создателей трёхмерных моделей для MMD программа Metasequoia (Метасеквойя). Всё, необходимое для работы с этой программой, и для её изучения, Вы найдёте в этой группе: http://vk.com/club25186429
Существуют и способы создания моделей для ленивых, например, перекраска существующих моделей. Для того, чтобы перекрасить текстуру модели, знать практически ничего не надо. Но полученные в результате модели не пригодятся никому, кроме Вас.
Другая возможность — это возможность преобразования моделей из игры 3D Custom Girl в формат PMD. Качество полученных моделей при этом посредственное, не выдерживает никакого сравнения с тщательно сделанными вручную моделями. К тому же, без установки дополнительных модов к игре модели 3DCG имеют не слишком привлекательные лица, и ужасные фигуры. Наконец, 3DCG — игра хентайная, и если Вас застукает за этим делом мама. или папа. или сестрёнка. прикроем завесу жалости над этой сценой ( © Марк Твен ). Ссылку на эту игру — ищите сами, не в группе, на свой страх и риск. Но лучше не ищите, результат не стоит усилий.
№36
В: Как убрать тень? Как настроить тень?
О: Теней в MMD несколько видов, кроме того, они зависят от освещения, так что рассмотрим все варианты.
Управление тенями в MMD — во всех местах, где есть слово Shadow.
Ground Shadow — это тень на условной земле, которая соответствует нулевому значению координаты Y. Самый простой, самый навязчивый, и красивый только на плоском полу вид тени. Включается и выключается Ground Shadow из меню View — display ground shadow.
По умолчанию Ground Shadow включена, и имеет серый цвет, который в среднем должен бы подходить к большинству сцен, но вот только обычно не подходит. Цвет (яркость) тени можно изменить в меню View — ground shadow color. Правильное значение надо подбирать для каждой сцены, обычно оно находится где-то в диапазоне от 0 до 1. Кроме того, Ground Shadow по-умолчанию прозрачная, через неё просвечивает сцена, и обычно это правильно. Но можно и отключить прозрачность: View — transparent ground shadow. Основной недостаток Ground Shadow — то, что она плоская, лежит на «земле» и не следует изгибам поверхности сцены и предметам на сцене. Оттого во многих случаях Ground Shadow выглядит неестественно, и тогда её лучше выключить совсем, отдав предпочтение другим видам теней. На полностью плоском полу Ground Shadow выглядит красиво и плавно, если её правильно настроить — в этом её преимущество.
Положение и цвет теней зависят от настроек освещения. Эти настройки делаются на зелёной панели Light manipulation, которая видна только в режиме Camera/Light/Accessory (выбранном в окошечке на коричневой панели Model manipulation). Положение источника света (а следовательно, и тени) управляется движками X, Y и Z, а цвет источника света (а следовательно, и тени) управляется движками R, G и B для красного, зелёного и синего цветов соответственно. Изменения цвета освещения позволяют создать эффект изменения времени суток, как розоватое утро, фиолетовые сумерки и т.д. Не забывайте после каждого изменения освещения нажимать Register на зелёной панели.
Модели и аксессуары в MMD, начиная с MMD шестой версии, благодаря DirectX 9, также могут отбрасывать тени на себя и на другие предметы. Тени включаются/выключаются кнопкой Shadow для моделей на коричневой панели, или галочкой Shadow на жёлтой панели для аксессуаров. Это делается для каждой модели или аксессуара по-отдельности. Для аксессуаров тени по умолчанию выключены. Тени, работающие через DirectX 9 не слишком точны, их контур зубчатый, не гладкий, а от мелких предметов они вообще могут быть неправильными. Но это лучше, чем ничего.
Если сцена — это аксессуар с неровным полом, например, со ступеньками, то, чтобы модели отбрасывали на неё тень относительно правильную, не плоскую тень, надо включить и тень у самой сцены. Правда, это может привести к неприятному эффекту — если у сцены есть потолок, тень от него тоже окажется на полу. Решить проблему можно, делая пол сцены отдельным и чуть-чуть подняв его над сценой (если Вы сами делаете сцены), или можно положить на пол какой-нибудь ковёр, и включить тень только для пола или ковра, а не для всей сцены.
Особый случай — тени при работе с эффектами из MME. Включение теней в этом случае может помешать работе некоторых эффектов.
№37
В: Как подключить Кинект? ( Обычно этот вопрос выглядит как «Где скачать Кинект?» 🙂
Источник