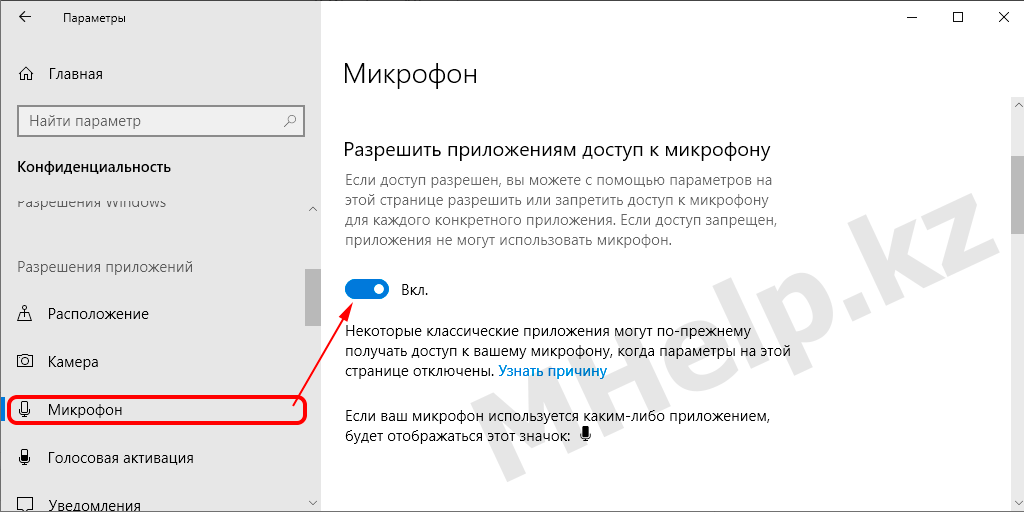Внутренняя ошибка устройства ММЕ [Решено]
Ошибка Adobe Premiere Pro в Windows 10, при настройке аудиооборудования (звуковых устройств).
Не удалось применить настройки устройства, так как возникла следующая ошибка: Внутренняя ошибка устройства MME.
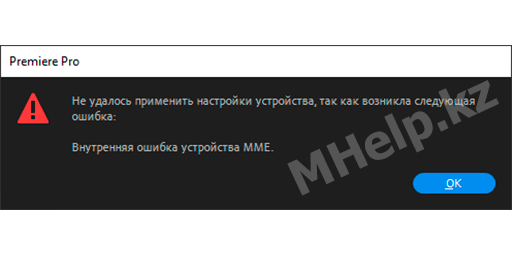
При указании настройки Ввод по умолчанию — микрофон, после чего все звуковые устройства в Adode Premiere Pro получают статус — Не работает.
В Windows 10 проблема возникает из-за ограничения доступа к микрофону для сторонних приложений.
Как исправить ошибку устройства MME:
- Щелкните по кнопке Пуск правой клавишей мыши и выберите Параметры;
- Выберите Конфиденциальность;
- В левой части окна выберите пункт Микрофон, в правой части окна нажмите переключатель Разрешить приложениям доступ к микрофону — Вкл.
После разрешения доступа к микрофону, звуковые устройства в Adobe Premiere Pro будут доступны.
Внутренняя ошибка устройства MME может возникнуть и в других приложениях при попытке использования микрофона, исправьте её предложенным в статье способом.
davidf97879629 wrote
Forgive me if I’m overly harsh. I mean no disrespect to the forum, but Adobe really should be doing better on this. Maybe they could even train their helpdesk on using the software…
In general, using the software isn’t an issue; fault-finding is, though, and that’s not a thing you can effectively teach quickly (or sometimes even at all). On top of that, the helpdesk would have to be capable of doing this with every product, and there simply isn’t the time available for that. I’m not trying to defend the helpdesk here, merely pointing out that their policy is perhaps somewhat inevitable. What they are actually there for is to sort out subscription problems — I’m not even sure if they cover installation issues any more, although they used to. To staff the helpdesk at the level you would like to see would add a significant amount of cost to the software, I’m sure.
I have already tried changing to WASAPI, which gave me no better result. I have no clue what the difference is. Shouldn’t Adobe provide some kind of internal help that explains these technical issues so that we know what the different options are supposed to mean? Or do we just expect every end software user to be an audio technician?
WASAPI is Microsoft’s latest version of a sound driver — it stands for Windows Audio Session Application Programming Interface, and is much more likely to work correctly with a modern operating system. I don’t think that everybody needs necessarily to be an audio technician, although having a grasp of at least the basics of a system you expect to be able to use doesn’t sound that unreasonable to me…
On your advice, I’ve downloaded the driver you mentioned. Of course, that’s still problematic. I don’t know what it’s supposed to do, and I’m not really comfortable downloading free software from unknown publishers and allowing it to make changes to my computer, particularly not just because a person in an online forum told me to. Like I say, if I pay money for software — and particularly if I pay a subscription for it — I don’t think it’s unreasonable that it should work flawlessly out-of-the-box with the newest iteration of the world’s most popular operating system without depending on me to download third-party software and troubleshoot technical problems.
In the real world, the people — particularly at Microsoft, but also Apple — who are ‘responsible’ for rolling out operating systems don’t operate on the basis of keeping all software operating flawlessly all of the time; in fact that’s the least of their worries. Neither do they operate any form of a sub-sequential loss policy, which means that effectively they don’t even need to care about it — so they don’t. And they can make changes to their OS’s at any time they like, without even bothering to warn other parties. And they do. So I’m afraid that your expectations here are somewhat unrealistic. Even more so when you consider that many people use Audition with external sound devices, and they have their own driver issues from third-party suppliers to contend with as well — and that may well be an issue you have.
As for ASIO4ALL — if you were that worried about it, why did you download it without asking for more information first?
Never mind, I’ll tell you anyway. Firstly, it doesn’t make any changes to your computer, as such, at all. Secondly, we’ve been using it for many years now as a diagnostic interface, and there’s nothing better available, certainly at the price. Audition’s audio ‘engine’ is fundamentally an ASIO-based one, and ideally is best used with a manufacturer’s ASIO driver, but they are generally not available for built-in sound devices. What ASIO4ALL does is to provide an interface between Audition’s engine and the sound device driver Windows provides. Most importantly though, it diagnoses the state of the device, and tells you whether you have significant issues with it. Internally, Audition has something very similar to ASIO4ALL to operate with Windows drivers, but it’s not visible and has no diagnostics as such. ASIO4ALL is simply replacing that with something you can see!
As a result of Microsoft’s upgrade though, you may need to download from HP a revised sound driver; I have read some comments on the HP forums about people having similar problems to yours, and checking and updating that driver would be one of the first things to check. But initially, try selecting ASIO4ALL in the device class, click on the ‘settings’ button and have a look at the display — click on the spanner in the lower RH corner, and you should get a display like this:
If it looks exactly like the picture above (this is from my HP laptop, incidentally) then the interface is working fine, and we’d have to look at the sound settings elsewhere in the machine.
Adobe Support Community
-
Global community
- Language:
-
Deutsch
-
English
-
Español
-
Français
-
Português
- 日本語コミュニティ
- 한국 커뮤니티
Exit
-
-
Home
-
Audition
-
Discussions
-
- Audition CC MME device internal error

1 Correct answer
Community Beginner
,
May 29, 2018
May 29, 2018
Roy_de_V
•
Community Beginner
,
May 29, 2018
May 29, 2018
Hello,
I have found the solution !
The problem was that I had turned off microphone use in apps in windows 10.
If you go to settings and turn on microphone use in apps it works.
Thanks for the help
8
Replies
8
Внутренняя ошибка устройства ММЕ [Решено]
Ошибка Adobe Premiere Pro в Windows 10, при настройке аудиооборудования (звуковых устройств).
Не удалось применить настройки устройства, так как возникла следующая ошибка: Внутренняя ошибка устройства MME.
При указании настройки Ввод по умолчанию — микрофон, после чего все звуковые устройства в Adode Premiere Pro получают статус — Не работает.
В Windows 10 проблема возникает из-за ограничения доступа к микрофону для сторонних приложений.
Как исправить ошибку устройства MME:
- Щелкните по кнопке Пуск правой клавишей мыши и выберите Параметры;
- Выберите Конфиденциальность;
- В левой части окна выберите пункт Микрофон, в правой части окна нажмите переключатель Разрешить приложениям доступ к микрофону — Вкл.
После разрешения доступа к микрофону, звуковые устройства в Adobe Premiere Pro будут доступны.
Внутренняя ошибка устройства MME может возникнуть и в других приложениях при попытке использования микрофона, исправьте её предложенным в статье способом.
davidf97879629 wrote
Forgive me if I’m overly harsh. I mean no disrespect to the forum, but Adobe really should be doing better on this. Maybe they could even train their helpdesk on using the software…
In general, using the software isn’t an issue; fault-finding is, though, and that’s not a thing you can effectively teach quickly (or sometimes even at all). On top of that, the helpdesk would have to be capable of doing this with every product, and there simply isn’t the time available for that. I’m not trying to defend the helpdesk here, merely pointing out that their policy is perhaps somewhat inevitable. What they are actually there for is to sort out subscription problems — I’m not even sure if they cover installation issues any more, although they used to. To staff the helpdesk at the level you would like to see would add a significant amount of cost to the software, I’m sure.
I have already tried changing to WASAPI, which gave me no better result. I have no clue what the difference is. Shouldn’t Adobe provide some kind of internal help that explains these technical issues so that we know what the different options are supposed to mean? Or do we just expect every end software user to be an audio technician?
WASAPI is Microsoft’s latest version of a sound driver — it stands for Windows Audio Session Application Programming Interface, and is much more likely to work correctly with a modern operating system. I don’t think that everybody needs necessarily to be an audio technician, although having a grasp of at least the basics of a system you expect to be able to use doesn’t sound that unreasonable to me…
On your advice, I’ve downloaded the driver you mentioned. Of course, that’s still problematic. I don’t know what it’s supposed to do, and I’m not really comfortable downloading free software from unknown publishers and allowing it to make changes to my computer, particularly not just because a person in an online forum told me to. Like I say, if I pay money for software — and particularly if I pay a subscription for it — I don’t think it’s unreasonable that it should work flawlessly out-of-the-box with the newest iteration of the world’s most popular operating system without depending on me to download third-party software and troubleshoot technical problems.
In the real world, the people — particularly at Microsoft, but also Apple — who are ‘responsible’ for rolling out operating systems don’t operate on the basis of keeping all software operating flawlessly all of the time; in fact that’s the least of their worries. Neither do they operate any form of a sub-sequential loss policy, which means that effectively they don’t even need to care about it — so they don’t. And they can make changes to their OS’s at any time they like, without even bothering to warn other parties. And they do. So I’m afraid that your expectations here are somewhat unrealistic. Even more so when you consider that many people use Audition with external sound devices, and they have their own driver issues from third-party suppliers to contend with as well — and that may well be an issue you have.
As for ASIO4ALL — if you were that worried about it, why did you download it without asking for more information first?
Never mind, I’ll tell you anyway. Firstly, it doesn’t make any changes to your computer, as such, at all. Secondly, we’ve been using it for many years now as a diagnostic interface, and there’s nothing better available, certainly at the price. Audition’s audio ‘engine’ is fundamentally an ASIO-based one, and ideally is best used with a manufacturer’s ASIO driver, but they are generally not available for built-in sound devices. What ASIO4ALL does is to provide an interface between Audition’s engine and the sound device driver Windows provides. Most importantly though, it diagnoses the state of the device, and tells you whether you have significant issues with it. Internally, Audition has something very similar to ASIO4ALL to operate with Windows drivers, but it’s not visible and has no diagnostics as such. ASIO4ALL is simply replacing that with something you can see!
As a result of Microsoft’s upgrade though, you may need to download from HP a revised sound driver; I have read some comments on the HP forums about people having similar problems to yours, and checking and updating that driver would be one of the first things to check. But initially, try selecting ASIO4ALL in the device class, click on the ‘settings’ button and have a look at the display — click on the spanner in the lower RH corner, and you should get a display like this:
If it looks exactly like the picture above (this is from my HP laptop, incidentally) then the interface is working fine, and we’d have to look at the sound settings elsewhere in the machine.
davidf97879629 wrote
Forgive me if I’m overly harsh. I mean no disrespect to the forum, but Adobe really should be doing better on this. Maybe they could even train their helpdesk on using the software…
In general, using the software isn’t an issue; fault-finding is, though, and that’s not a thing you can effectively teach quickly (or sometimes even at all). On top of that, the helpdesk would have to be capable of doing this with every product, and there simply isn’t the time available for that. I’m not trying to defend the helpdesk here, merely pointing out that their policy is perhaps somewhat inevitable. What they are actually there for is to sort out subscription problems — I’m not even sure if they cover installation issues any more, although they used to. To staff the helpdesk at the level you would like to see would add a significant amount of cost to the software, I’m sure.
I have already tried changing to WASAPI, which gave me no better result. I have no clue what the difference is. Shouldn’t Adobe provide some kind of internal help that explains these technical issues so that we know what the different options are supposed to mean? Or do we just expect every end software user to be an audio technician?
WASAPI is Microsoft’s latest version of a sound driver — it stands for Windows Audio Session Application Programming Interface, and is much more likely to work correctly with a modern operating system. I don’t think that everybody needs necessarily to be an audio technician, although having a grasp of at least the basics of a system you expect to be able to use doesn’t sound that unreasonable to me…
On your advice, I’ve downloaded the driver you mentioned. Of course, that’s still problematic. I don’t know what it’s supposed to do, and I’m not really comfortable downloading free software from unknown publishers and allowing it to make changes to my computer, particularly not just because a person in an online forum told me to. Like I say, if I pay money for software — and particularly if I pay a subscription for it — I don’t think it’s unreasonable that it should work flawlessly out-of-the-box with the newest iteration of the world’s most popular operating system without depending on me to download third-party software and troubleshoot technical problems.
In the real world, the people — particularly at Microsoft, but also Apple — who are ‘responsible’ for rolling out operating systems don’t operate on the basis of keeping all software operating flawlessly all of the time; in fact that’s the least of their worries. Neither do they operate any form of a sub-sequential loss policy, which means that effectively they don’t even need to care about it — so they don’t. And they can make changes to their OS’s at any time they like, without even bothering to warn other parties. And they do. So I’m afraid that your expectations here are somewhat unrealistic. Even more so when you consider that many people use Audition with external sound devices, and they have their own driver issues from third-party suppliers to contend with as well — and that may well be an issue you have.
As for ASIO4ALL — if you were that worried about it, why did you download it without asking for more information first?
Never mind, I’ll tell you anyway. Firstly, it doesn’t make any changes to your computer, as such, at all. Secondly, we’ve been using it for many years now as a diagnostic interface, and there’s nothing better available, certainly at the price. Audition’s audio ‘engine’ is fundamentally an ASIO-based one, and ideally is best used with a manufacturer’s ASIO driver, but they are generally not available for built-in sound devices. What ASIO4ALL does is to provide an interface between Audition’s engine and the sound device driver Windows provides. Most importantly though, it diagnoses the state of the device, and tells you whether you have significant issues with it. Internally, Audition has something very similar to ASIO4ALL to operate with Windows drivers, but it’s not visible and has no diagnostics as such. ASIO4ALL is simply replacing that with something you can see!
As a result of Microsoft’s upgrade though, you may need to download from HP a revised sound driver; I have read some comments on the HP forums about people having similar problems to yours, and checking and updating that driver would be one of the first things to check. But initially, try selecting ASIO4ALL in the device class, click on the ‘settings’ button and have a look at the display — click on the spanner in the lower RH corner, and you should get a display like this:
If it looks exactly like the picture above (this is from my HP laptop, incidentally) then the interface is working fine, and we’d have to look at the sound settings elsewhere in the machine.
Adobe Support Community
- Global community
- Language:
-
Deutsch
-
English
-
Español
-
Français
-
Português
- 日本語コミュニティ
- 한국 커뮤니티
-
-
Home
-
Audition
-
Discussions
-
- Audition CC MME device internal error

1 Correct answer
Community Beginner
,
May 29, 2018
May 29, 2018
Roy_de_V
•
Community Beginner
,
May 29, 2018
May 29, 2018
Hello,
I have found the solution !
The problem was that I had turned off microphone use in apps in windows 10.
If you go to settings and turn on microphone use in apps it works.
Thanks for the help
8
Replies
8
Некоторые пользователи Windows сообщают, что они видят ошибку «Внутреннее устройство MME» в Premiere Rush и Adobe Premiere PRO, и при редактировании видео отсутствует аудиовыход. Эта проблема в основном возникает в Windows 10.
Внутренняя ошибка устройства MME
При устранении неполадок, связанных с этой конкретной проблемой, вы должны начать с проверки, не может ли ваша операционная система автоматически решить проблему. Сделайте это, запустив средство устранения неполадок при записи звука и применив рекомендованное исправление.
Если это не работает и вам не требуется микрофонный ввод при редактировании видео в Adobe Premiere PRO или Adobe Premiere Rush, вы можете быстро решить эту проблему, открыв настройки «Аудиооборудование» и изменив «Вход по умолчанию» на «Нет». Но при этом Adobe не будет настраиваться на звук, который воспринимает подключенный микрофон.
Другой причиной, которая может привести к ошибке «Внутреннее устройство MME», является ограничение, наложенное Windows 10. Возможно, доступ к микрофону отключен для устройства, на котором вы используете Adobe Premiere. В этом случае вы сможете решить проблему, перейдя на вкладку «Конфиденциальность» приложения «Настройки» и разрешив доступ к микрофону для этого устройства.
Однако, если вы столкнулись с проблемой в Windows 10, вы также можете ожидать появления этой проблемы из-за ошибки Audio Capture, которая появилась вместе с обновлением Creator и влияет на захват звука UB в различных приложениях для редактирования видео. В этом случае можно либо установить исправление, выпущенное Microsoft через Центр обновления Windows, либо установить сторонний драйвер WDM Audio ASIO4ALL.
Если все остальное терпит неудачу, вам нужно серьезно подумать, что вы на самом деле сталкиваетесь с каким-то повреждением системных файлов, которое влияет на инфраструктуру записи вашей ОС. В этом случае вы можете выполнить чистую или восстановительную установку, чтобы обновить все соответствующие компоненты ОС, которые могут быть ответственны за эту проблему.
Способ 1. Запуск средства устранения неполадок при записи звука (только для Windows 10)
В случае возникновения проблем с микрофоном в других приложениях, кроме Adobe Premiere Pro, весьма вероятно, что вы имеете дело с общим несоответствием, которое ваша ОС Windows 10 может разрешить автоматически.
Вы можете ожидать появления ошибки «Внутреннее устройство MME» из-за неправильной конфигурации записи. В этом случае запуск средства устранения неполадок со звуком записи может решить эту проблему для вас (если проблема, с которой вы столкнулись, уже устранена в стратегии восстановления) ,
Эта утилита была создана для сканирования вашего компьютера на наличие распространенных проблем с записью звука и автоматически применяла проверенные исправления, если был найден совместимый сценарий. Несколько пользователей, которые ранее имели дело с ошибкой «Внутреннее устройство MME», подтвердили, что этот метод работает для них.
Если вы столкнулись с этой проблемой в Windows 10, следуйте приведенным ниже инструкциям, чтобы запустить средство устранения неполадок записи звука и применить рекомендуемое исправление:
- Нажмите клавишу Windows + R, чтобы открыть диалоговое окно «Выполнить». Затем введите «ms-settings: неполадки» в текстовом поле и нажмите Enter, чтобы открыть вкладку «Устранение неполадок» приложения «Настройки».Доступ к вкладке «Устранение неполадок»
- Перейдя на вкладку «Устранение неполадок», перейдите в правое меню и нажмите на запись «Запись звука». Затем нажмите «Запустить средство устранения неполадок» в появившемся контекстном меню, чтобы запустить средство устранения неполадок.Запуск средства устранения неполадок при записи звука
- Когда вас попросит UAC (Контроль учетных записей), нажмите Да, чтобы предоставить администратору доступ к этой утилите устранения неполадок.
- Подождите, пока начальный анализ не будет завершен, а затем посмотрите на результаты. Если в конечном итоге утилита рекомендует исправление, быстро примените его, нажав Применить это исправление.Применить это исправление
Примечание. Помните, что в зависимости от рекомендованного исправления может потребоваться выполнить дополнительный набор инструкций, чтобы применить исправление.
- После успешного развертывания рекомендуемого исправления перезагрузите компьютер и посмотрите, можете ли вы редактировать видео в Adobe Premiere, не обнаружив ошибки «Внутреннее устройство MME».
В случае, если та же проблема сохраняется, перейдите к следующему потенциальному решению ниже.
Способ 2: установить вход по умолчанию Нет
Если вас не интересует микрофонный вход, есть очень простое исправление, которое позволит вам обойти ошибку «Внутреннее устройство MME» — вы можете просто зайти в настройки Adobe Premiere и изменить «Ввод» с «Аудиооборудование» на «Нет».
Эта небольшая, но важная модификация гарантирует, что Premiere больше не прослушивает звуки микрофона, поэтому сообщение об ошибке перестанет появляться даже в ситуациях, когда Windows не позволяет приложению Premiere (и другим сторонним приложениям) использовать встроенный микрофон.
Это скорее обходной путь, чем исправление, но многие затронутые пользователи подтвердили, что эта операция прошла успешно, позволив пользователям Premiere Pro и Premiere Rush чаще всего сталкиваться с ошибкой «Внутреннее устройство MME».
Если вы хотите попробовать этот обходной путь, следуйте инструкциям ниже:
- Откройте приложение Premiere и с помощью ленты вверху выберите «Редактировать», затем перейдите в «Настройки»> «Аудиооборудование».
- Как только вы окажетесь в меню Audio Hardware, перейдите в правое меню и раскройте раскрывающееся меню, связанное с Default Input.Изменение меню ввода по умолчанию
- В раскрывающемся меню Default Input выберите None, затем сохраните изменения, нажав Ok.
- Перезапустите приложение Adobe Premiere и посмотрите, решена ли теперь проблема.
Если вам действительно нужен вход для микрофона и вы не можете отключить его в меню «Аудиооборудование», перейдите к следующему потенциальному исправлению ниже.
Способ 3: разрешение доступа к микрофону (только для Windows 10)
Если вы столкнулись с этой проблемой в Windows 10, а в разделе «Настройки»> «Аудиооборудование» (в Adobe Premiere) указано, что ваши аудиоустройства не работают должным образом, вы, вероятно, видите ошибку «Внутреннее устройство MME», поскольку доступ к микрофону для этого устройства отключен.
Несколько затронутых пользователей, которые столкнулись с подобной проблемой, подтвердили, что им удалось решить эту проблему путем доступа к настройкам конфиденциальности в Windows 10 и изменения поведения по умолчанию для активного микрофона, чтобы он мог получить доступ к устройству, на котором он включен.
Если описанный сценарий выглядит так, как будто он применим к вашей текущей ситуации, следуйте приведенным ниже инструкциям, чтобы разрешить доступ к микрофону и устранить ошибку «Внутреннее устройство MME» в Windows 10:
- Откройте диалоговое окно «Выполнить» и нажмите клавишу Windows + R. Далее введите ‘‘ ms-settings: privacy-микрофон »и нажмите Enter, чтобы открыть окно« Конфиденциальность микрофона »для приложения« Настройки Windows ».Запуск «ms-settingsprivacy-микрофон» в команду «Выполнить»
- Зайдя в приложение «Настройки», перейдите в правый раздел и нажмите кнопку «Изменить», связанную с разрешением доступа к микрофону на этом устройстве.
- Затем в появившемся контекстном меню включите переключатель, чтобы у микрофона был доступ к этому устройству.
Включение микрофонного доступа к этому устройству - После того, как вам удастся выполнить эту модификацию, закройте меню «Настройки», перезапустите Adobe Premiere и посмотрите, исправлена ли проблема.
Если вы по-прежнему видите ошибку «Внутреннее устройство MME», перейдите к следующему потенциальному исправлению ниже.
Способ 4. Устранение ошибки захвата звука в Windows 10
Если вы столкнулись с проблемой в Windows 10, которая не обновлена до последней сборки, и ни одно из вышеперечисленных возможных исправлений не сработало для вас, вполне вероятно, что вы столкнулись с ошибкой в Creators Update в Windows 10.
Это хорошо известная проблема, которая затрагивает захват аудио через USB с помощью различных приложений для редактирования видео, включая Adobe Premiere Pro и Adobe Premiere Rush.
Если этот сценарий применим, у вас есть два пути вперед:
Вариант A — установка каждого ожидающего обновления вместе с исправлением, устраняющим это несоответствие (Microsoft уже исправила эту проблему с помощью исправления, которое устанавливается через Центр обновления Windows)
Вариант B — Установка универсального драйвера ASIO4ALL ASIO для WDM Audio, чтобы обойти общую ошибку драйвера Audi.
Независимо от вашего предпочтительного способа решения проблемы, мы создали два отдельных руководства, которые проведут вас через Вариант A и Вариант B.
Если вы хотите исправить ошибку «Внутреннее устройство MME», устанавливая все ожидающие обновления Windows, следуйте Варианту A (Рекомендуется. С другой стороны, если у вас нет желания обновлять и устанавливать исправление, предоставленное Microsoft, следуйте Варианту B.
Вариант A: установка исправления через Центр обновления Windows
- Откройте диалоговое окно «Выполнить», нажав клавишу Windows + R. Затем в текстовом поле введите «ms-settings: windowsupdate» и нажмите Enter, чтобы открыть вкладку «Обновление Windows» приложения «Настройки».Открытие экрана Центра обновления Windows
- Как только вы окажетесь на экране Центра обновления Windows, перейдите в левый раздел и нажмите кнопку «Проверить наличие обновлений».Проверить наличие обновлений
- Затем дождитесь завершения начального сканирования. Если при сканировании обнаруживаются ожидающие установки Обновления Windows, следуйте инструкциям на экране для загрузки и установки ожидающих обновлений.
Примечание. Если у вас есть много ожидающих обновлений, ожидающих установки, вам может быть предложено перезагрузить компьютер, прежде чем вы сможете установить их все. Если это произойдет, перезапустите в соответствии с инструкциями, но обязательно вернитесь к тому же экрану после завершения следующего запуска. - Убедившись, что все ожидающие обновления установлены, перезагрузите компьютер в последний раз и посмотрите, исправлена ли ошибка «Внутреннее устройство MME», попытавшись отредактировать видео в Adobe Premiere PRO или Adobe Premiere Rush.
Вариант B: установка ASIO4All WDM Audio Driver
- Посетите эту ссылку (Вот) и загрузите последнюю версию драйвера Asio4all, загрузив последнюю версию, связанную с вашим языком.Скачиваем последнюю версию ASIO4All
- После завершения загрузки откройте исполняемый файл установщика и нажмите «Да» в окне «Контроль учетных записей», чтобы предоставить административный доступ.
- Далее следуйте инструкциям по установке, чтобы завершить установку драйвера ASIO4All.Установка драйвера ASIO4ALL
- После завершения операции выполните перезагрузку системы и посмотрите, решена ли проблема.
Если проблема не устранена, перейдите к последнему исправлению ниже.
Метод 5: Выполнение ремонта на месте
В случае, если ни одно из указанных выше возможных исправлений не позволило устранить проблему, весьма вероятно, что ошибка «Внутреннее устройство MME» каким-то образом облегчается каким-либо типом повреждения системных файлов, влияющим на файлы ОС.
Если этот сценарий применим, единственный способ решить эту проблему — выполнить процедуру, которая заканчивается обновлением каждого компонента Windows и гарантирует, что нет поврежденных данных, которые могут привести к этой проблеме.
Конечно, самый популярный вариант — это чистая установка, но это не самое эффективное решение. Конечно, он обновит каждый компонент ОС, но если вы заранее не сделаете резервную копию своих данных, вы можете ожидать полной потери данных на вашем диске ОС. Это включает в себя личные медиа, установленные приложения, игры и пользовательские настройки.
Если вы хотите наиболее эффективный подход, перейдите к восстановительной установке (переустановка на месте). Хотя для этой операции потребуется вставить совместимый установочный носитель, основное преимущество состоит в том, что процедура будет переустанавливать только системные файлы (компоненты Windows), не касаясь ваших приложений, игр и пользовательских предпочтений.
Adobe Support Community
- Global community
- Language:
-
Deutsch
-
English
-
Español
-
Français
-
Português
- 日本語コミュニティ
- 한국 커뮤니티
-
-
Home
-
Premiere Pro
-
Discussions
-
- Re: «MME device internal error»

1 Correct answer
Community Expert
,
Nov 15, 2017
Nov 15, 2017
Ann Bens
•
Community Expert
,
Nov 15, 2017
Nov 15, 2017
Set input to none: that might do the trick.
Edit: screenshot added.
63
Replies
63
-
- 1
- 2
- 3
Troubleshooting Software & Hardware
Frequently Asked Questions
Premiere Pro New Features
Adobe Support Community
- Global community
- Language:
-
Deutsch
-
English
-
Español
-
Français
-
Português
- 日本語コミュニティ
- 한국 커뮤니티
-
-
Home
-
Premiere Pro
-
Discussions
-
- Re: «MME device internal error»

1 Correct answer
Community Expert
,
Nov 15, 2017
Nov 15, 2017
Ann Bens
•
Community Expert
,
Nov 15, 2017
Nov 15, 2017
Set input to none: that might do the trick.
Edit: screenshot added.
63
Replies
63
-
- 1
- 2
- 3
Troubleshooting Software & Hardware
Frequently Asked Questions
Premiere Pro New Features
Некоторые пользователи Windows сообщают, что они видят ошибку «Внутреннее устройство MME» в Premiere Rush и Adobe Premiere PRO, и при редактировании видео отсутствует аудиовыход. Эта проблема в основном возникает в Windows 10.
Внутренняя ошибка устройства MME
При устранении неполадок, связанных с этой конкретной проблемой, вы должны начать с проверки, не может ли ваша операционная система автоматически решить проблему. Сделайте это, запустив средство устранения неполадок при записи звука и применив рекомендованное исправление.
Если это не работает и вам не требуется микрофонный ввод при редактировании видео в Adobe Premiere PRO или Adobe Premiere Rush, вы можете быстро решить эту проблему, открыв настройки «Аудиооборудование» и изменив «Вход по умолчанию» на «Нет». Но при этом Adobe не будет настраиваться на звук, который воспринимает подключенный микрофон.
Другой причиной, которая может привести к ошибке «Внутреннее устройство MME», является ограничение, наложенное Windows 10. Возможно, доступ к микрофону отключен для устройства, на котором вы используете Adobe Premiere. В этом случае вы сможете решить проблему, перейдя на вкладку «Конфиденциальность» приложения «Настройки» и разрешив доступ к микрофону для этого устройства.
Однако, если вы столкнулись с проблемой в Windows 10, вы также можете ожидать появления этой проблемы из-за ошибки Audio Capture, которая появилась вместе с обновлением Creator и влияет на захват звука UB в различных приложениях для редактирования видео. В этом случае можно либо установить исправление, выпущенное Microsoft через Центр обновления Windows, либо установить сторонний драйвер WDM Audio ASIO4ALL.
Если все остальное терпит неудачу, вам нужно серьезно подумать, что вы на самом деле сталкиваетесь с каким-то повреждением системных файлов, которое влияет на инфраструктуру записи вашей ОС. В этом случае вы можете выполнить чистую или восстановительную установку, чтобы обновить все соответствующие компоненты ОС, которые могут быть ответственны за эту проблему.
Способ 1. Запуск средства устранения неполадок при записи звука (только для Windows 10)
В случае возникновения проблем с микрофоном в других приложениях, кроме Adobe Premiere Pro, весьма вероятно, что вы имеете дело с общим несоответствием, которое ваша ОС Windows 10 может разрешить автоматически.
Вы можете ожидать появления ошибки «Внутреннее устройство MME» из-за неправильной конфигурации записи. В этом случае запуск средства устранения неполадок со звуком записи может решить эту проблему для вас (если проблема, с которой вы столкнулись, уже устранена в стратегии восстановления) ,
Эта утилита была создана для сканирования вашего компьютера на наличие распространенных проблем с записью звука и автоматически применяла проверенные исправления, если был найден совместимый сценарий. Несколько пользователей, которые ранее имели дело с ошибкой «Внутреннее устройство MME», подтвердили, что этот метод работает для них.
Если вы столкнулись с этой проблемой в Windows 10, следуйте приведенным ниже инструкциям, чтобы запустить средство устранения неполадок записи звука и применить рекомендуемое исправление:
- Нажмите клавишу Windows + R, чтобы открыть диалоговое окно «Выполнить». Затем введите «ms-settings: неполадки» в текстовом поле и нажмите Enter, чтобы открыть вкладку «Устранение неполадок» приложения «Настройки».Доступ к вкладке «Устранение неполадок»
- Перейдя на вкладку «Устранение неполадок», перейдите в правое меню и нажмите на запись «Запись звука». Затем нажмите «Запустить средство устранения неполадок» в появившемся контекстном меню, чтобы запустить средство устранения неполадок.Запуск средства устранения неполадок при записи звука
- Когда вас попросит UAC (Контроль учетных записей), нажмите Да, чтобы предоставить администратору доступ к этой утилите устранения неполадок.
- Подождите, пока начальный анализ не будет завершен, а затем посмотрите на результаты. Если в конечном итоге утилита рекомендует исправление, быстро примените его, нажав Применить это исправление.Применить это исправление
Примечание. Помните, что в зависимости от рекомендованного исправления может потребоваться выполнить дополнительный набор инструкций, чтобы применить исправление.
- После успешного развертывания рекомендуемого исправления перезагрузите компьютер и посмотрите, можете ли вы редактировать видео в Adobe Premiere, не обнаружив ошибки «Внутреннее устройство MME».
В случае, если та же проблема сохраняется, перейдите к следующему потенциальному решению ниже.
Способ 2: установить вход по умолчанию Нет
Если вас не интересует микрофонный вход, есть очень простое исправление, которое позволит вам обойти ошибку «Внутреннее устройство MME» — вы можете просто зайти в настройки Adobe Premiere и изменить «Ввод» с «Аудиооборудование» на «Нет».
Эта небольшая, но важная модификация гарантирует, что Premiere больше не прослушивает звуки микрофона, поэтому сообщение об ошибке перестанет появляться даже в ситуациях, когда Windows не позволяет приложению Premiere (и другим сторонним приложениям) использовать встроенный микрофон.
Это скорее обходной путь, чем исправление, но многие затронутые пользователи подтвердили, что эта операция прошла успешно, позволив пользователям Premiere Pro и Premiere Rush чаще всего сталкиваться с ошибкой «Внутреннее устройство MME».
Если вы хотите попробовать этот обходной путь, следуйте инструкциям ниже:
- Откройте приложение Premiere и с помощью ленты вверху выберите «Редактировать», затем перейдите в «Настройки»> «Аудиооборудование».
- Как только вы окажетесь в меню Audio Hardware, перейдите в правое меню и раскройте раскрывающееся меню, связанное с Default Input.Изменение меню ввода по умолчанию
- В раскрывающемся меню Default Input выберите None, затем сохраните изменения, нажав Ok.
- Перезапустите приложение Adobe Premiere и посмотрите, решена ли теперь проблема.
Если вам действительно нужен вход для микрофона и вы не можете отключить его в меню «Аудиооборудование», перейдите к следующему потенциальному исправлению ниже.
Способ 3: разрешение доступа к микрофону (только для Windows 10)
Если вы столкнулись с этой проблемой в Windows 10, а в разделе «Настройки»> «Аудиооборудование» (в Adobe Premiere) указано, что ваши аудиоустройства не работают должным образом, вы, вероятно, видите ошибку «Внутреннее устройство MME», поскольку доступ к микрофону для этого устройства отключен.
Несколько затронутых пользователей, которые столкнулись с подобной проблемой, подтвердили, что им удалось решить эту проблему путем доступа к настройкам конфиденциальности в Windows 10 и изменения поведения по умолчанию для активного микрофона, чтобы он мог получить доступ к устройству, на котором он включен.
Если описанный сценарий выглядит так, как будто он применим к вашей текущей ситуации, следуйте приведенным ниже инструкциям, чтобы разрешить доступ к микрофону и устранить ошибку «Внутреннее устройство MME» в Windows 10:
- Откройте диалоговое окно «Выполнить» и нажмите клавишу Windows + R. Далее введите ‘‘ ms-settings: privacy-микрофон »и нажмите Enter, чтобы открыть окно« Конфиденциальность микрофона »для приложения« Настройки Windows ».Запуск «ms-settingsprivacy-микрофон» в команду «Выполнить»
- Зайдя в приложение «Настройки», перейдите в правый раздел и нажмите кнопку «Изменить», связанную с разрешением доступа к микрофону на этом устройстве.
- Затем в появившемся контекстном меню включите переключатель, чтобы у микрофона был доступ к этому устройству.
Включение микрофонного доступа к этому устройству - После того, как вам удастся выполнить эту модификацию, закройте меню «Настройки», перезапустите Adobe Premiere и посмотрите, исправлена ли проблема.
Если вы по-прежнему видите ошибку «Внутреннее устройство MME», перейдите к следующему потенциальному исправлению ниже.
Способ 4. Устранение ошибки захвата звука в Windows 10
Если вы столкнулись с проблемой в Windows 10, которая не обновлена до последней сборки, и ни одно из вышеперечисленных возможных исправлений не сработало для вас, вполне вероятно, что вы столкнулись с ошибкой в Creators Update в Windows 10.
Это хорошо известная проблема, которая затрагивает захват аудио через USB с помощью различных приложений для редактирования видео, включая Adobe Premiere Pro и Adobe Premiere Rush.
Если этот сценарий применим, у вас есть два пути вперед:
Вариант A — установка каждого ожидающего обновления вместе с исправлением, устраняющим это несоответствие (Microsoft уже исправила эту проблему с помощью исправления, которое устанавливается через Центр обновления Windows)
Вариант B — Установка универсального драйвера ASIO4ALL ASIO для WDM Audio, чтобы обойти общую ошибку драйвера Audi.
Независимо от вашего предпочтительного способа решения проблемы, мы создали два отдельных руководства, которые проведут вас через Вариант A и Вариант B.
Если вы хотите исправить ошибку «Внутреннее устройство MME», устанавливая все ожидающие обновления Windows, следуйте Варианту A (Рекомендуется. С другой стороны, если у вас нет желания обновлять и устанавливать исправление, предоставленное Microsoft, следуйте Варианту B.
Вариант A: установка исправления через Центр обновления Windows
- Откройте диалоговое окно «Выполнить», нажав клавишу Windows + R. Затем в текстовом поле введите «ms-settings: windowsupdate» и нажмите Enter, чтобы открыть вкладку «Обновление Windows» приложения «Настройки».Открытие экрана Центра обновления Windows
- Как только вы окажетесь на экране Центра обновления Windows, перейдите в левый раздел и нажмите кнопку «Проверить наличие обновлений».Проверить наличие обновлений
- Затем дождитесь завершения начального сканирования. Если при сканировании обнаруживаются ожидающие установки Обновления Windows, следуйте инструкциям на экране для загрузки и установки ожидающих обновлений.
Примечание. Если у вас есть много ожидающих обновлений, ожидающих установки, вам может быть предложено перезагрузить компьютер, прежде чем вы сможете установить их все. Если это произойдет, перезапустите в соответствии с инструкциями, но обязательно вернитесь к тому же экрану после завершения следующего запуска. - Убедившись, что все ожидающие обновления установлены, перезагрузите компьютер в последний раз и посмотрите, исправлена ли ошибка «Внутреннее устройство MME», попытавшись отредактировать видео в Adobe Premiere PRO или Adobe Premiere Rush.
Вариант B: установка ASIO4All WDM Audio Driver
- Посетите эту ссылку (Вот) и загрузите последнюю версию драйвера Asio4all, загрузив последнюю версию, связанную с вашим языком.Скачиваем последнюю версию ASIO4All
- После завершения загрузки откройте исполняемый файл установщика и нажмите «Да» в окне «Контроль учетных записей», чтобы предоставить административный доступ.
- Далее следуйте инструкциям по установке, чтобы завершить установку драйвера ASIO4All.Установка драйвера ASIO4ALL
- После завершения операции выполните перезагрузку системы и посмотрите, решена ли проблема.
Если проблема не устранена, перейдите к последнему исправлению ниже.
Метод 5: Выполнение ремонта на месте
В случае, если ни одно из указанных выше возможных исправлений не позволило устранить проблему, весьма вероятно, что ошибка «Внутреннее устройство MME» каким-то образом облегчается каким-либо типом повреждения системных файлов, влияющим на файлы ОС.
Если этот сценарий применим, единственный способ решить эту проблему — выполнить процедуру, которая заканчивается обновлением каждого компонента Windows и гарантирует, что нет поврежденных данных, которые могут привести к этой проблеме.
Конечно, самый популярный вариант — это чистая установка, но это не самое эффективное решение. Конечно, он обновит каждый компонент ОС, но если вы заранее не сделаете резервную копию своих данных, вы можете ожидать полной потери данных на вашем диске ОС. Это включает в себя личные медиа, установленные приложения, игры и пользовательские настройки.
Если вы хотите наиболее эффективный подход, перейдите к восстановительной установке (переустановка на месте). Хотя для этой операции потребуется вставить совместимый установочный носитель, основное преимущество состоит в том, что процедура будет переустанавливать только системные файлы (компоненты Windows), не касаясь ваших приложений, игр и пользовательских предпочтений.
Технические проблемы с Adobe Premiere возникают чаще всего после установки или обновления программы. Самая популярная ошибка связана с компиляцией фильма при которой пользователь видит различные описания. На основе кода выдаваемым вместе с критическим сообщением, можно определить причину и способ исправления данной неисправности.
Содержание
- Внутренняя ошибка MME Premiere
- Причина
- Решение
- Ошибка 183
- Решение
- Ошибка компиляции Adobe Premiere Pro
- Ошибка запуска программы
- Ошибка средства импорта
- Ошибка 146 при установке
Внутренняя ошибка MME Premiere
Самая простая ошибка которая связана с блокировкой устройств и новой политикой операционной системы. Дословно она звучит так: «Не удалось применить настройки устройства, так как возникла следующая ошибка: Внутренняя ошибка устройства MME«.
Причина
Блокировка использования аудио или видеоустройства для сторонних приложений групповой политикой Windows 10. По стандарту нужно выдавать специальное разрешение на использование программой. Обычно она запрашивает его в процессе установки и если этого не произошло, выдает ошибку.
Решение
Нажимаем клавишу WIN (или Пуск) и выбираем раздел «Параметры»:
Идем во вкладку «Конфиденциальность» в списке:
и находим раздел «микрофон» с левой стороны. В данном разделе, прокрутив мышкой немного вниз, нам необходимо найти список приложений к которым разрешен доступ по умолчанию.
Выбираем нашу программу и кликаем на ползунок в состояние «Вкл«.
Ошибка 183
Данная неисправность возникает в процессе установке компонента Adobe XD.
Решение
Как рекомендует разработчик, следует полностью удалить все пакеты Microsoft Visual C++, либо компонент не может быть установлен по причине отсутствия доступа приложения.
Ошибка компиляции Adobe Premiere Pro
В процессе компиляции используется множество дополнительных компонентов, которые должны быть не только доступны но и обновлены. Важно поддерживать в актуальности все кодеки и средства визуализации для успешной компиляции.
Если небольшие рекомендации разработчиков для решения данной неисправности:
- Проверьте свободное место на жестком диске. Во время компиляции резервируется дополнительное физическое пространство в большом количестве. При недостатке скорее всего отобразится данная ошибка.
- Освободите ОЗУ. Для компиляции обычно требуется 1-2ГБ свободных, но при тяжелых проектах попробуйте очистить больше.
- Откройте программу с правами администратора. Некоторые функции (или драйвера) требуют дополнительных прав.
Ошибка запуска программы
Проблема с запуском возникает периодически у пользователей с ограниченным доступом в интернет или при использовании нелицензионных версий. Для начала следует проверить подключение к Adobe ID или прописанные пути в файле hosts.
Основная проблема обычно заключается в подключении к аккаунту. Попробуйте зайти в него через веб-версию. Если все получится, то логиньтесь через программу.
Ошибка средства импорта
Средства импорта могут быть недоступны и отображать ошибку в случае неверно установленных компонентов приложения. Попробуйте запустить Премьер с правами администратора или проверьте папку в которую импортёр подключается по умолчанию. Она должна быть создана и доступна для записи.
Ошибка 146 при установке
Установка может быть ограничена, если сервер откуда происходит скачивания репозитория недоступен или интернет-соединение пользователя было прервано.
Ошибка 146 указывает на недоступность считывания с Adobe. Вам необходимо перезагрузить компьютер или дождаться когда интернет будет более стабильным.
Adobe Premiere Pro CC – одно из наиболее востребованных и популярных программных обеспечений, что не уберегает продукт от возникновения проблем. Пользователи часто оставляют отзывы об ошибках, возникающих во время работы с утилитой. Очень обидно, когда после многочасового редактирования ролика происходит неточность, приводящая к потере информации. Если столкнулись с одним из популярных недочетов, прочитайте представленную статью до конца, чтобы найти верное решение. Внимательно следуйте инструкциям, чтобы достичь нужного результата. Стоит отметить, что большинство неполадок в работе с видеоредактором возникает из-за того что вы используете старую версию. Рекомендуем вам загрузить последнее обновление Adobe Premiere Pro CC 2020 с нашего сайта. Возможно это решит массу проблем и процесс монтажа станет намного удобнее и приятнее.
Ошибка компиляции фильма
Если во время экспорта фильма у вас выскочила сообщение с кодом ошибки 1609629690, это дает повод задуматься над тем, что у вас возникла проблема с жестким диском.
Из-за чего это может происходить? Причин великое множеств, но иногда можно заметить второе сообщение, повествующее о проблеме. Рассмотрим на конкретных примерах:
- «Ошибка сжатия кодека». Такой тип просчета в Адоб Премьер Про говорит о том, что размер изображения не поддерживается. Иногда это показывает на проблемы с системой памятью или каким-то оборудованием. Чтобы это решить, попробуйте пользоваться неограниченным кодеком. Это позволит понять, имеется ли проблема с размерами картинки.
- «Полный диск». Свидетельствует о том, что закончилось свободное место. Необходимо экспортировать ролики на другой жесткий диск, либо удалить лишние материалы с данного. Не забудьте про кэшированные файлы.
- «Дубликат». Если возникла такая проблема, следует переименовать видео, чтобы не создавать конфликта с имеющимися данными.
- «Не найдено». Это может произойти в том случае, если проектные материалы не связаны. Необходимо воспользоваться функцией «Найти» или «Поддержка ссылок», чтобы найти отсутствующие материалы.
- «Неверный считыватель». Возникает из-за того, что место сохранения недоступно. Здесь нужно проверить, что на жестком диске отсутствует защита от записи, а также то, что он подключен.
- Ограниченное пространство. Выполните оптимизацию потенциальной памяти, воспользовавшись настройками рендеринга. Откройте меню «Правка», после чего перейдите в раздел «Настройки». Кликните по разделу «Оптимизировать», а затем зайти в «Память». Для того чтобы завершить работу здесь, придется зайти в «Производительность».
Нет звука в видео
Для начала необходимо выяснить, в каких видео, сделанных в Adobe Premiere Pro CC, отсутствует музыкальное сопровождение. Произведите действия по этому алгоритму, чтобы узнать тип фильмов.
- Создайте проект.
- Зайдите в раздел «Файл», перейдите в пункт «Новый», после чего воспользуйтесь меню «Полосы и тон». Кликните по клавише «Ок».
- Найдите на панели «Проект», два раза кликните по кнопочке «Полосы и тон», чтобы открыть клип.
- Если не получится открыть на мониторе источника, придется перетащить его на линейку «Хронологии».
- Кликните по клавише «Воспроизведение». Если не слышно тона, требуется прочитать инструкцию, когда нет звука во всех клипах. Если тон был услышан, то переходите ко второй части.
Звук отсутствует во всех клипах
Если не услышали тон, проделайте приведенные ниже действия:
- Выбрать аудиоустройство системы, после чего проверить громкость. Обратите внимание, что на компьютере может находиться несколько устройств, воспроизводящих музыку. Стоит выбрать предпочитаемое оборудование по умолчанию, после чего еще раз проведите проверку звука. Лучше всего это сделать через панель управления.
- Настроить параметры звукового драйвера. Откройте клип в Адобе Пример Про, содержащий полосы и тон. Зайдите в раздел «Правка», чтобы в установках найти музыкальное оборудование. Когда появится всплывающее меню, выберите «Класс устройства», чтобы найти подходящий драйвер. Если его там нет, начните автоматический поиск. Подключите нужное устройство, зайдя в пункт «Вывод по умолчанию». Включите устройство на панели задач 1. Кликните по клавише «Ок». Начните показ ролика. Недоразумение решилось. Если звука все еще нет, стоит воспользоваться другим драйвером.
- Обновление драйверов звуковой карты. Если выше описанные действия не помогли, необходимо задуматься: «Не устарел ли драйвер компьютера?». Посмотрите на производителя аудиокарты, после чего самостоятельно скачайте пакет драйверов для нее. После того, как установите новые драйвера, следует повторить этот алгоритм еще раз.
Звук отсутствует в некоторых клипах
Если нет звука в отдельных видео, стоит воспользоваться этой инструкцией:
- А включены ли звуковые дорожки? С левой стороны необходимо проверить поле, где должен быть включен знак динамика. Для того чтобы это сделать, нужно зайти в поле, а затем нажать на появившийся значок. Так нужно сделать со всеми.
- Проверить громкость музыки. Здесь требуется использовать аудиомикшер, чтобы понять, включен ли звук. Если будет необходимо, надо увеличить громкость. Как все это осуществить? Зайдите в микшер, зайдите в «Микшер звуковых дорожек», а затем выберите название последовательности. Или зайдите в специальное поле. Если возле дорожки горит «М», то звук выключен, поэтому нужно на него нажать.
- Проверьте, не отключены ли клипы. Когда убедились, что у отдельного клипа включена громкость, после чего сделайте проверку подключения. Если все работает хорошо, вопрос решен. Если они выключены, прочитайте подробную статью на нашем сайте.
- Проверьте совместимость кодеков. Если проблема так и не решилась, стоит осуществить проверку кодеков. Кодеками называются специальные алгоритмы сжатия, подразделяются на несколько видов. Иногда не получается декодировать некоторые материалы, поэтому что используемый кодек был низкого качества. Можно загрузить другие кодеки, принадлежащие сторонним разработчикам. Если не получается решить проблемы после установки других кодеков, стоит рассмотреть вариант установки другого программного обеспечения. После перекодировки, можно будет поместить файлы обратно в Adobe Premiere Pro. Убедитесь, что у вас просто не лагает предпросмотр, а существует реальная проблема.
- В самом видео нет звука или изображения. Когда сделаете импорт, можете столкнуться с проблемой отсутствия картинки или музыки. Проблема легко решается без лишних усилий. Познакомиться поближе с материалами по этой недоработке можно на нашем сайте.
MME device internal error
Иногда во время работы в данном программном обеспечении у вас пропадает звук, и выскакивает сообщение с текстом: «Настройки устройства применить не удалось. Возникла «внутренняя ошибка устройства ММЕ». Если используете ОС Виндовс 10, то это может быть связано с запретом использования микрофона другими устройствами.
Для того чтобы решить дилемму, надо:
- Зайти в меню «Пуск», после чего зайти в настройки конфиденциальности.
- С левой стороны найдите «Микрофон», а после щелкните переключатель с правой стороны, разрешив доступ всему оборудованию.
- После того, как это будет осуществлено, зайдите в утилиту. Все аудио устройства будут показаны. Наслаждайтесь использованием!
Обратите внимание!
Такой тип просчета может возникать при использовании другого софта. Данная инструкция может считаться универсальной, ведь будет полезна для всех программ.
Ошибка 146 при установке
Если во время установки или обновления программного обеспечения Adobe возникает ошибка 146 при установке, значит невозможно выполнить перемещение временных данных из той папки, куда они были помещены изначально.
Для того чтобы избавиться от трудности, необходимо:
- Обновить приложение «Креатив Клауд» до новейшей версии.
- Отключить антивирус на некоторое время, а также не забудьте брандмауэр.
- Удалите существующую поврежденную установку.
- Создайте самостоятельно специальный каталог, который вызвал это недоразумение.
Обратите внимание!
Текущий алгоритм будет показан тем, у кого материалы расположены не в тех местах, где им суждено. Вручную придется систематизировать все имеющиеся материалы, чтобы пользовательский каталог был виден программе.
- Проверьте, предоставлены ли права доступа к источнику информации. Тщательно проверьте, все ли оформлено правильно.
- Попробуйте воспользоваться другой ссылкой, позволяющей начать загрузку.
- Сделайте настройку доступа к папкам операционной системы. Необходимо сделать так, чтобы можно было сохранять данные в «Креатив Клауд». Управление доступом является системным компонентом, где информация подвергается специальному алгоритму защиты, чтобы предотвратить вредоносные изменения приложениями. Для того чтобы избежать такой ситуации, требуется добавить «Creative Cloud» в белый список, тогда не придется каждый раз выполнять данный алгоритм.
Не экспортируется видео
Пользователи довольно часто сталкиваются с вопросом, заключающимся в том, что у них не экспортируется видео. Многие из них не знают, что делать в такой ситуации, хотя все очень просто.
- Выполните перезагрузку устройства. В большинстве случаев это помогает справиться с большим классом неточностей.
- Посмотрите, хватает ли на жестком диске места для сохранения фильмов. Если его не хватает, то удалите ненужную информацию или смените папку хранения. Иногда такая дилемма возникает, когда пользуетесь внешним диском, как хранилищем для экспортных видео. Попробуйте сменить диск, что поможет решить вопрос.
- Не используйте еще программы, кроме этой. Возможно, какое-то приложение будет лучше воспроизводить данные материалы, поэтому стоит поэкспериментировать. Лучше всего не использовать два и более похожих ПО одновременно, ведь это приведет к накладке. Закрыть вторую программу, после чего перезагрузить Премьер.
- Изменить параметры настройки рендеринга. В этом случае неточность может быть связана с не с локальной памятью, а с виртуальной. Для того чтобы это исправить, следует оптимизировать рендеринг:
- Запустите программу, после чего войдите в ее настройки.
- Откройте раздел «Оптимизации показа», чтобы выбрать «Память». Сохраните изменения.
- Перезагрузите программное обеспечение.
- Выполните проверку разрешений. Если обычно сохраняете запись в папку, не устанавливая соответствующее разрешения, то можете получить сообщение о такой накладке: «Нельзя создать или открыть файл». Для того чтобы это исправить, следует целиком проконтролировать процесс сохранения:
- Зайдите в нужную папку, куда сохраняются экспортные материалы.
- Нажмите на папку, чтобы зайти в раздел ее свойств.
- Зайдите в раздел безопасности, чтобы начать изменения.
- Зайдя в «Группы», найдите имя вашего компьютера. Если его не будет, стоит его добавить. Выполните вход в «Разрешения», чтобы предоставить полный доступ программе. Затем стоит сохранить настройки. Этот алгоритм является хорошим вариантом для решения трудности.
- Если вы столкнулись со сложностью, что кодек отсутствует или недоступен, стоит попробовать сменить его формат. По умолчанию здесь стоит кодек H-264 или MPEG, позволяющий проводить рендеринг. Если возникли сложности со сжатием, то это значит, что кодек не того размера. В более редких случаях происходит то, что возникает аппаратная погрешность. Для избавления от трудности, необходимо сменить формат кодека:
- Зайдите в параметризацию экспорта.
- Зайдите в «Формат», чтобы выбрать «КвикТайм» или «Нет».
- Для работы с видеокодеком стоит зайти во вкладку «Фото», после чего выбрать формат «JPEG».
- Выполните экспорт видео.
- Проверьте мультимедиа на повреждения. Если возникает подобная ситуация, стоит задуматься, не повреждены ли конечные продукты. Для того чтобы это изменить, необходимо выключить все треки, после чего выполнить экспорт. Придется проделать эту работу со всеми треками, пока не воссоздадите недочет. Если смогли ее обнаружить, то назовите проект другим именем, после чего сохраните, где будет удобно. Выполните экспорт, при этом не забудьте удалить то, что вызывает осложнения.
Полезно знать!
Начните создание нового фильма, открыв проблемное аудио или картинку, а затем дайте проекту новое имя. Откройте видео, только что экспортированное, а затем импортируйте еще раз тот кадр, который был поврежден. Как только это сделаете, вставьте его в окончательный продукт. Теперь все должно пройти без нареканий.
Не поддерживает видеодрайвер
Часто у пользователей можно заметить неточность, что программа не видит видеокарту. Это может быть связано с тем, то вы используете устаревший драйвер. Для того чтобы это исправить, необходимо обновить драйвера до самой последней версии. Сделать это можно на сайте производителя. После того, как все будет загружено, следует проверить, не пропала ли сложность того, что не поддерживает видеодрайвер.
Если данный метод оказался для вас очень непростым, всегда можно воспользоваться сторонними программами, способными автоматически загружать новые версии драйверов. После того, как люди загружают новые драйвера, все начинает прекрасно работать.
Не открывает файлы AVI
Решить затруднение, почему Adobe Premiere не открывает файлы avi, можно с помощью трех вариантов:
- Измените файл. Для этого требуется либо уменьшить разрешение, либо сменить формат на любой другой. В большинстве случаев, все решается именно так.
- Измените язык системы. Это не потребует выполнения сложных действий, но приведет к полной потере русского языка в интерфейсе. Сначала надо открыть панель, после чего воспользоваться комбинацией горячих клавиш: «Ctrl+F12». Найдите раздел «Debug…», чтобы возле языковой строки выставить значение «en_US».
- Заменить данные, сделанные на другом языке. Придется изменить тот язык на русский. Перед тем, как начать изменения, нужно проверить, поддерживает ли тот языковой пакет расширение, где происходит недочет. Для этого, требуется в консоли изменить значение «ru_RU» на французский. Выполните перезагрузку программного обеспечения. Зайдите в жесткий диск с операционной системой, чтобы найти в разделе со всеми утилитами, рассматриваемый проект. Посмотрите на все имеющиеся папки, затем найдите файл, символизирующий французский язык. Его необходимо переименовать на хх_ХХ, а русский язык требуется назвать «fr_FR».
После того, как воспользуетесь предоставленными методами, сможете навсегда забыть о такой неприятности.
Не поддерживается формат MKV
У многих вызывает удивление то, что здесь не поддерживается формат MKV. Все объясняется очень просто. МКВ – формат, придуманный в России, для бесплатного личного пользования. В то же время Adobe Premiere Pro поддерживает преимущественно кодеки видеокамер, а также он предназначен для коммерческого использования. Из-за этой причины, вы не сможете обнаружить собственный МКВ-файл. Решение данного недоразумения лежит на поверхности: необходимо сменить текущий формат в АВИ. Это мгновенно поможет просмотреть желаемое видео. Для того чтобы сменить один формат на другой, воспользуйтесь нашей инструкцией.
Не открывает файлы MOV
Если случилось столкнуться с тем, что утилита не открывает файлы MOV, придется посмотреть предоставленный видео-ролик, чтобы разобраться во всех нюансах. Надеемся, оно было для вас полезным.
Код ошибки 183
Если у вас выскочило сообщение с кодом ошибки 183, значит в вашем Виндовс имеется сбой параметров системы. Если говорить более детально, у вас неправильно работают временные пути. Воспользуйтесь инструкцией, чтобы избавиться от сложностей:
- Сменить путь данных в реестре.
- Зайти в «Пуск», чтобы найти регистр.
- Следует перейти к другому пути RegEdit.
- Введите строку: HKEY_CURRENT_USERSoftwareMicrosoftWindowsCurrentVersionExplorerUser Shell Folders.
- Требуется два раза нажать на строчку с названием Арр Data.
- Смените путь, введя его вручную. Сохраните.
- Выполните перезагрузку компьютера.
- Выполните повторную установку той программы, которая была повреждена. Это поможет избежать трудностей с поврежденными при установке файлами.
- Зайдите в «Пуск». Зайдите в «Панель управления».
- Перейдите в раздел удаления утилит.
- Выберите ПО, где возникают недоразумения. После этого кликните по клавише «Удалить». Дождитесь полного удаления.
- Выполните перезагрузку.
- Выполните очистку реестра Виндовс.
- Из-за того, что в системе происходит много лишних команд, реестр может вызывать неточности. Для того чтобы этого избежать, требуется нажать на значок Интернета, чтобы скачать стороннее приложение, очищающее реестр.
- Дождитесь пока она все почистит и исправит, после чего можете продолжать работу с Премьером.
Ошибка P72
Ошибка p72 значит, что вы не установили обновления операционной системы или что-то не разрешает проверить их сертификаты.
Решением ситуации является установка всех последних обновлений или их переустановка. Если недоразумение произошло из-за сертификатов, придется проверить их вручную. В большинстве случаев проблема заключается в неустановленных обновлениях.
Черный экран вместо видео
Часто пользователи сталкиваются с тем, что вместо видео – черный экран. Не пугайтесь, это легко решается за пару минут. Чтобы такого больше не повторялось, внимательно посмотрите этот фрагмент. Приятного просмотра!
Заключение
Adobe Premiere Pro CC 2020 является прекрасной полезной программой для монтажа, но и здесь не обошлось без ошибок. Не все они легко решаемы, но с помощью наших инструкций разберется любой, даже если у него нет опыта. Несмотря на внушительное число ошибок, утилиту можно порекомендовать для использования, если ищите классное приложение для монтирования. Приятного использования!
Содержание
- Метод 1. Запуск средства устранения неполадок при записи звука (только для Windows 10)
- Метод 2: установите для ввода по умолчанию значение Нет
- Метод 3: разрешение доступа к микрофону (только для Windows 10)
- Метод 4: устранение ошибки захвата звука в Windows 10
- Метод 5: Выполнение ремонта на месте
Некоторые пользователи Windows сообщают, что видят значок «Внутреннее устройство MME«Ошибка в Premiere Rush и Adobe Premiere PRO, и при редактировании видео звук не выводится. В основном сообщается, что эта проблема возникает в Windows 10.
При устранении этой конкретной проблемы вы должны начать с проверки, не способна ли ваша операционная система решить проблему автоматически. Сделайте это, запустив средство устранения неполадок с записью звука и применив рекомендованное исправление.
Если это не работает и вам не нужен микрофонный вход при редактировании видео в Adobe Premiere PRO или Adobe Premiere Rush, вы можете быстро решить проблему, открыв настройки аудиооборудования и изменив вход по умолчанию на Нет. Но это не позволит Adobe настраиваться на звук, который улавливает подключенный микрофон.
Другая возможность, которая в конечном итоге может вызвать «Внутреннее устройство MME«Ошибка — это ограничение, наложенное Windows 10. Возможно, доступ к микрофону отключен для устройства, на котором вы используете Adobe Premiere. В этом случае вы сможете решить проблему, перейдя к Конфиденциальность вкладка Настройки приложение и позволяя Доступ к микрофону для этого устройства.
Однако, если вы столкнулись с проблемой в Windows 10, вы также можете ожидать увидеть эту проблему из-за ошибки захвата звука, которая появилась вместе с обновлением Creator и влияет на захват звука UB в различных приложениях для редактирования видео. В этом случае вы можете либо установить исправление, выпущенное Microsoft через Центр обновления Windows, либо установить сторонний аудиодрайвер WDM ASIO4ALL.
Если ничего не помогает, вам нужно серьезно подумать о том, что вы действительно столкнулись с каким-то повреждением системных файлов, которое влияет на инфраструктуру записи вашей ОС. В этом случае вы можете выполнить чистую установку или ремонтную установку, чтобы обновить все соответствующие компоненты ОС, которые могут быть ответственны за эту проблему.
Метод 1. Запуск средства устранения неполадок при записи звука (только для Windows 10)
Если у вас возникли проблемы с микрофоном в других приложениях, кроме Adobe Premiere Pro, весьма вероятно, что вы имеете дело с общей несогласованностью, которую ваша ОС Windows 10 может устранить автоматически.
Вы можете ожидать увидеть «Внутреннее устройство MME«Ошибка из-за неправильной конфигурации записи — в этом случае запуск средства устранения неполадок с записью звука может решить проблему для вас (если проблема, с которой вы столкнулись, уже покрывается стратегией восстановления).
Эта утилита была создана для сканирования вашего компьютера на предмет распространенных проблем с записью звука и автоматически применяет проверенные исправления, если найден совместимый сценарий. Несколько пользователей, которые ранее имели дело с «Внутреннее устройство MME«Ошибка подтвердила, что этот метод сработал для них.
Если вы столкнулись с этой проблемой в Windows 10, следуйте приведенным ниже инструкциям, чтобы запустить средство устранения неполадок с записью звука и применить рекомендуемое исправление:
- Нажмите Клавиша Windows + R открыть Бегать диалоговое окно. Затем введите «Ms-settings: устранение неполадок» внутри текстового поля и нажмите Войти открыть Исправление проблем вкладка Настройки приложение.
- Как только вы окажетесь внутри Исправление проблем вкладку, перейдите в правое меню и нажмите на Запись аудио вход. Далее нажмите на Запустите средство устранения неполадок из появившегося контекстного меню, чтобы запустить средство устранения неполадок.
- Когда вам будет предложено UAC (Контроль учетных записей пользователей)нажмите да чтобы предоставить доступ администратора к этой утилите для устранения неполадок.
- Терпеливо дождитесь завершения первоначального анализа, а затем посмотрите на результаты. Если утилита рекомендует исправление, быстро примените его, нажав Применить это исправление.
Примечание: Имейте в виду, что в зависимости от рекомендованного исправления вам может потребоваться выполнить дополнительный набор инструкций, чтобы применить исправление.
- После успешного развертывания рекомендованного исправления перезагрузите компьютер и посмотрите, сможете ли вы редактировать видео в Adobe Premiere, не сталкиваясь с ошибкой «Внутреннее устройство MME‘ ошибка.
Если проблема не устранена, перейдите к следующему потенциальному исправлению ниже.
Метод 2: установите для ввода по умолчанию значение Нет
Если вас не особо заботит микрофонный вход, то есть действительно простое решение, которое позволит вам обойти «Внутреннее устройство MME‘Ошибка — вы можете просто зайти в настройки Adobe Premiere и изменить ввод с Аудио оборудование к Никто.
Эта небольшая, но важная модификация гарантирует, что Premiere больше не будет прослушивать звуки микрофона, поэтому сообщение об ошибке перестанет появляться даже в тех случаях, когда Windows не позволяет приложению Premiere (и другим сторонним приложениям) использовать встроенный микрофон.
Это скорее обходной путь, чем исправление, но многие затронутые пользователи подтвердили, что эта операция была успешной, позволив пользователям Premiere Pro и Premiere Rush чаще всего сталкиваться с проблемой «Внутреннее устройство MME‘ ошибка.
Если вы хотите попробовать этот обходной путь, следуйте приведенным ниже инструкциям:
- Откройте приложение Premiere и используйте ленту вверху, чтобы выбрать Редактировать, затем перейдите к Предпочтения> Аудиооборудование.
- Как только вы окажетесь внутри Аудио оборудование меню, перейдите в правое меню и разверните раскрывающееся меню, связанное с Ввод по умолчанию.
- Из Ввод по умолчанию раскрывающееся меню выберите Никто, затем сохраните изменения, нажав на Хорошо.
- Перезапустите приложение Adobe Premiere и посмотрите, решена ли проблема.
Если вам действительно нужен микрофонный вход, и вы не можете себе позволить отключить его из Аудио оборудование перейдите к следующему потенциальному исправлению ниже.
Метод 3: разрешение доступа к микрофону (только для Windows 10)
Если вы столкнулись с этой проблемой в Windows 10, посетите Предпочтения> Аудиооборудование (в Adobe Premiere) указывает на то, что ваши аудиоустройства не работают должным образом, вы, вероятно, видите «Внутреннее устройство MME‘Ошибка, так как доступ к микрофону для этого устройства отключен.
Несколько затронутых пользователей, столкнувшихся с подобной проблемой, подтвердили, что им удалось решить проблему, получив доступ к настройкам конфиденциальности в Windows 10 и изменив поведение по умолчанию для активного микрофона, чтобы он мог получить доступ к устройству, на котором он находится.
Если описанный сценарий может быть применим к вашей текущей ситуации, следуйте приведенным ниже инструкциям, чтобы разрешить доступ к микрофону и устранить «Внутреннее устройство MME‘Ошибка в Windows 10:
- Откройте Бегать диалоговое окно и нажмите Клавиша Windows + R. Затем введите ‘«Ms-settings: конфиденциальность-микрофон» и нажмите Войти открыть Конфиденциальность микрофона окно для Настройки Windows приложение.
- Как только вы окажетесь внутри Настройки приложение, перейдите в правый раздел и нажмите + Изменить кнопка, связанная с Разрешите доступ к микрофону на этом устройстве.
- Затем в появившемся контекстном меню включите переключатель, чтобы У микрофона есть доступ к этому устройству.
- После того, как вам удастся внести это изменение, закройте меню «Настройки», перезапустите Adobe Premiere и посмотрите, устранена ли проблема.
На случай, если вы все равно увидите «Внутреннее устройство MME‘Ошибка, перейдите к следующему потенциальному исправлению ниже.
Метод 4: устранение ошибки захвата звука в Windows 10
Если вы столкнулись с проблемой в Windows 10, которая не обновлена до последней сборки, и ни одно из перечисленных выше возможных исправлений не помогло вам, скорее всего, вы столкнулись с ошибкой в Creators Update в Windows 10.
Это хорошо известная проблема, которая влияет на захват звука USB с помощью различных приложений для редактирования видео, включая Adobe Premiere Pro и Adobe Premiere Rush.
Если этот сценарий применим, у вас есть два пути вперед:
Вариант А — Установка каждого ожидающего обновления вместе с исправлением, устраняющим это несоответствие (Microsoft уже исправила эту проблему с помощью исправления, которое устанавливается через Центр обновления Windows)
Вариант Б — Установка универсального драйвера ASIO ASIO4ALL для WDM Audio, чтобы обойти общую ошибку драйвера Audi.
Независимо от того, какой способ решения проблемы вы предпочитаете, мы создали два отдельных руководства, которые проведут вас через вариант А и вариант Б.
Если вы хотите исправить «Внутреннее устройство MME‘Ошибка при установке каждого ожидающего обновления Windows, следуйте Варианту A (Рекомендуется. С другой стороны, если у вас нет желания обновлять и устанавливать исправление, предоставленное Microsoft, следуйте Варианту B.
Вариант A: установка исправления через Центр обновления Windows
- Откройте Бегать диалоговое окно, нажав Клавиша Windows + R. Затем в текстовом поле введите «ms-settings: windowsupdate ’ и нажмите Войти открыть Центр обновления Windows вкладка Настройки приложение.
- Как только вы окажетесь внутри Центр обновления Windows экрана, перейдите в левую часть и нажмите Проверить наличие обновлений кнопка.
- Затем дождитесь завершения первоначального сканирования. Если сканирование показывает, что имеются ожидающие обновления Windows, ожидающие установки, следуйте инструкциям на экране, чтобы загрузить и установить ожидающие обновления.
Примечание: Если у вас есть много незавершенных обновлений, ожидающих установки, вам может быть предложено перезагрузить компьютер, прежде чем вы получите возможность установить их все. В этом случае перезапустите, как указано, но обязательно вернитесь к тому же экрану после завершения следующего запуска. - Убедившись, что все ожидающие обновления установлены, перезагрузите компьютер в последний раз и посмотрите,Внутреннее устройство MME«Ошибка была исправлена при попытке редактирования видео в Adobe Premiere PRO или Adobe Premiere Rush.
Вариант Б. Установка аудиодрайвера ASIO4All WDM
- Посетите эту ссылку (Вот) и загрузите последнюю версию драйвера Asio4all, загрузив последнюю версию, соответствующую вашему языку.
- После завершения загрузки откройте исполняемый файл установщика и нажмите да на Контроль учетных записей пользователей предложить предоставить административный доступ.
- Затем следуйте инструкциям по установке, чтобы завершить установку ASIO4Все Водитель.
- После завершения операции перезапустите систему и посмотрите, решена ли проблема.
Если проблема не устранена, перейдите к последнему исправлению ниже.
Метод 5: Выполнение ремонта на месте
Если ни одно из приведенных выше возможных исправлений не позволило вам решить проблему, весьма вероятно, что «Внутреннее устройство MME«Ошибка каким-то образом вызвана каким-либо типом повреждения системных файлов, которое влияет на файлы вашей ОС.
Если этот сценарий применим, единственный способ решить проблему — выполнить процедуру, которая завершает обновление всех компонентов Windows и гарантирует, что нет поврежденных данных, которые могут в конечном итоге вызвать эту проблему.
Конечно, самый популярный вариант — это чистая установка, но это не самое эффективное решение. Конечно, он обновит каждый компонент ОС, но если вы не сделаете резервную копию данных заранее, вы можете ожидать полной потери данных на диске с ОС. Сюда входят личные медиа, установленные приложения, игры и пользовательские настройки.
Если вам нужен наиболее эффективный подход, выберите ремонт установить (переустановить на месте) — Хотя для этой операции потребуется вставить совместимый установочный носитель, основным преимуществом является то, что процедура переустановит только системные файлы (компоненты Windows), не затрагивая ваши приложения, игры и настройки пользователя.
Некоторые пользователи Windows сообщают, что они видят ошибку «Внутреннее устройство MME» в Premiere Rush и Adobe Premiere PRO, и при редактировании видео отсутствует аудиовыход. Эта проблема в основном возникает в Windows 10.
Внутренняя ошибка устройства MME
При устранении неполадок, связанных с этой конкретной проблемой, вы должны начать с проверки, не может ли ваша операционная система автоматически решить проблему. Сделайте это, запустив средство устранения неполадок при записи звука и применив рекомендованное исправление.
Если это не работает и вам не требуется микрофонный ввод при редактировании видео в Adobe Premiere PRO или Adobe Premiere Rush, вы можете быстро решить эту проблему, открыв настройки «Аудиооборудование» и изменив «Вход по умолчанию» на «Нет». Но при этом Adobe не будет настраиваться на звук, который воспринимает подключенный микрофон.
Другой причиной, которая может привести к ошибке «Внутреннее устройство MME», является ограничение, наложенное Windows 10. Возможно, доступ к микрофону отключен для устройства, на котором вы используете Adobe Premiere. В этом случае вы сможете решить проблему, перейдя на вкладку «Конфиденциальность» приложения «Настройки» и разрешив доступ к микрофону для этого устройства.
Однако, если вы столкнулись с проблемой в Windows 10, вы также можете ожидать появления этой проблемы из-за ошибки Audio Capture, которая появилась вместе с обновлением Creator и влияет на захват звука UB в различных приложениях для редактирования видео. В этом случае можно либо установить исправление, выпущенное Microsoft через Центр обновления Windows, либо установить сторонний драйвер WDM Audio ASIO4ALL.
Если все остальное терпит неудачу, вам нужно серьезно подумать, что вы на самом деле сталкиваетесь с каким-то повреждением системных файлов, которое влияет на инфраструктуру записи вашей ОС. В этом случае вы можете выполнить чистую или восстановительную установку, чтобы обновить все соответствующие компоненты ОС, которые могут быть ответственны за эту проблему.
Способ 1. Запуск средства устранения неполадок при записи звука (только для Windows 10)
В случае возникновения проблем с микрофоном в других приложениях, кроме Adobe Premiere Pro, весьма вероятно, что вы имеете дело с общим несоответствием, которое ваша ОС Windows 10 может разрешить автоматически.
Вы можете ожидать появления ошибки «Внутреннее устройство MME» из-за неправильной конфигурации записи. В этом случае запуск средства устранения неполадок со звуком записи может решить эту проблему для вас (если проблема, с которой вы столкнулись, уже устранена в стратегии восстановления) ,
Эта утилита была создана для сканирования вашего компьютера на наличие распространенных проблем с записью звука и автоматически применяла проверенные исправления, если был найден совместимый сценарий. Несколько пользователей, которые ранее имели дело с ошибкой «Внутреннее устройство MME», подтвердили, что этот метод работает для них.
Если вы столкнулись с этой проблемой в Windows 10, следуйте приведенным ниже инструкциям, чтобы запустить средство устранения неполадок записи звука и применить рекомендуемое исправление:
- Нажмите клавишу Windows + R, чтобы открыть диалоговое окно «Выполнить». Затем введите «ms-settings: неполадки» в текстовом поле и нажмите Enter, чтобы открыть вкладку «Устранение неполадок» приложения «Настройки».
Доступ к вкладке «Устранение неполадок»
- Перейдя на вкладку «Устранение неполадок», перейдите в правое меню и нажмите на запись «Запись звука». Затем нажмите «Запустить средство устранения неполадок» в появившемся контекстном меню, чтобы запустить средство устранения неполадок.
Запуск средства устранения неполадок при записи звука
- Когда вас попросит UAC (Контроль учетных записей), нажмите Да, чтобы предоставить администратору доступ к этой утилите устранения неполадок.
- Подождите, пока начальный анализ не будет завершен, а затем посмотрите на результаты. Если в конечном итоге утилита рекомендует исправление, быстро примените его, нажав Применить это исправление.
Применить это исправление
Примечание. Помните, что в зависимости от рекомендованного исправления может потребоваться выполнить дополнительный набор инструкций, чтобы применить исправление.
- После успешного развертывания рекомендуемого исправления перезагрузите компьютер и посмотрите, можете ли вы редактировать видео в Adobe Premiere, не обнаружив ошибки «Внутреннее устройство MME».
В случае, если та же проблема сохраняется, перейдите к следующему потенциальному решению ниже.
Способ 2: установить вход по умолчанию Нет
Если вас не интересует микрофонный вход, есть очень простое исправление, которое позволит вам обойти ошибку «Внутреннее устройство MME» — вы можете просто зайти в настройки Adobe Premiere и изменить «Ввод» с «Аудиооборудование» на «Нет».
Эта небольшая, но важная модификация гарантирует, что Premiere больше не прослушивает звуки микрофона, поэтому сообщение об ошибке перестанет появляться даже в ситуациях, когда Windows не позволяет приложению Premiere (и другим сторонним приложениям) использовать встроенный микрофон.
Это скорее обходной путь, чем исправление, но многие затронутые пользователи подтвердили, что эта операция прошла успешно, позволив пользователям Premiere Pro и Premiere Rush чаще всего сталкиваться с ошибкой «Внутреннее устройство MME».
Если вы хотите попробовать этот обходной путь, следуйте инструкциям ниже:
- Откройте приложение Premiere и с помощью ленты вверху выберите «Редактировать», затем перейдите в «Настройки»> «Аудиооборудование».
- Как только вы окажетесь в меню Audio Hardware, перейдите в правое меню и раскройте раскрывающееся меню, связанное с Default Input.
Изменение меню ввода по умолчанию
- В раскрывающемся меню Default Input выберите None, затем сохраните изменения, нажав Ok.
- Перезапустите приложение Adobe Premiere и посмотрите, решена ли теперь проблема.
Если вам действительно нужен вход для микрофона и вы не можете отключить его в меню «Аудиооборудование», перейдите к следующему потенциальному исправлению ниже.
Способ 3: разрешение доступа к микрофону (только для Windows 10)
Если вы столкнулись с этой проблемой в Windows 10, а в разделе «Настройки»> «Аудиооборудование» (в Adobe Premiere) указано, что ваши аудиоустройства не работают должным образом, вы, вероятно, видите ошибку «Внутреннее устройство MME», поскольку доступ к микрофону для этого устройства отключен.
Несколько затронутых пользователей, которые столкнулись с подобной проблемой, подтвердили, что им удалось решить эту проблему путем доступа к настройкам конфиденциальности в Windows 10 и изменения поведения по умолчанию для активного микрофона, чтобы он мог получить доступ к устройству, на котором он включен.
Если описанный сценарий выглядит так, как будто он применим к вашей текущей ситуации, следуйте приведенным ниже инструкциям, чтобы разрешить доступ к микрофону и устранить ошибку «Внутреннее устройство MME» в Windows 10:
- Откройте диалоговое окно «Выполнить» и нажмите клавишу Windows + R. Далее введите ‘‘ ms-settings: privacy-микрофон »и нажмите Enter, чтобы открыть окно« Конфиденциальность микрофона »для приложения« Настройки Windows ».
Запуск «ms-settingsprivacy-микрофон» в команду «Выполнить»
- Зайдя в приложение «Настройки», перейдите в правый раздел и нажмите кнопку «Изменить», связанную с разрешением доступа к микрофону на этом устройстве.
- Затем в появившемся контекстном меню включите переключатель, чтобы у микрофона был доступ к этому устройству.
Включение микрофонного доступа к этому устройству
- После того, как вам удастся выполнить эту модификацию, закройте меню «Настройки», перезапустите Adobe Premiere и посмотрите, исправлена ли проблема.
Если вы по-прежнему видите ошибку «Внутреннее устройство MME», перейдите к следующему потенциальному исправлению ниже.
Способ 4. Устранение ошибки захвата звука в Windows 10
Если вы столкнулись с проблемой в Windows 10, которая не обновлена до последней сборки, и ни одно из вышеперечисленных возможных исправлений не сработало для вас, вполне вероятно, что вы столкнулись с ошибкой в Creators Update в Windows 10.
Это хорошо известная проблема, которая затрагивает захват аудио через USB с помощью различных приложений для редактирования видео, включая Adobe Premiere Pro и Adobe Premiere Rush.
Если этот сценарий применим, у вас есть два пути вперед:
Вариант A — установка каждого ожидающего обновления вместе с исправлением, устраняющим это несоответствие (Microsoft уже исправила эту проблему с помощью исправления, которое устанавливается через Центр обновления Windows)
Вариант B — Установка универсального драйвера ASIO4ALL ASIO для WDM Audio, чтобы обойти общую ошибку драйвера Audi.
Независимо от вашего предпочтительного способа решения проблемы, мы создали два отдельных руководства, которые проведут вас через Вариант A и Вариант B.
Если вы хотите исправить ошибку «Внутреннее устройство MME», устанавливая все ожидающие обновления Windows, следуйте Варианту A (Рекомендуется. С другой стороны, если у вас нет желания обновлять и устанавливать исправление, предоставленное Microsoft, следуйте Варианту B.
Вариант A: установка исправления через Центр обновления Windows
- Откройте диалоговое окно «Выполнить», нажав клавишу Windows + R. Затем в текстовом поле введите «ms-settings: windowsupdate» и нажмите Enter, чтобы открыть вкладку «Обновление Windows» приложения «Настройки».
Открытие экрана Центра обновления Windows
- Как только вы окажетесь на экране Центра обновления Windows, перейдите в левый раздел и нажмите кнопку «Проверить наличие обновлений».
Проверить наличие обновлений
- Затем дождитесь завершения начального сканирования. Если при сканировании обнаруживаются ожидающие установки Обновления Windows, следуйте инструкциям на экране для загрузки и установки ожидающих обновлений.
Примечание. Если у вас есть много ожидающих обновлений, ожидающих установки, вам может быть предложено перезагрузить компьютер, прежде чем вы сможете установить их все. Если это произойдет, перезапустите в соответствии с инструкциями, но обязательно вернитесь к тому же экрану после завершения следующего запуска. - Убедившись, что все ожидающие обновления установлены, перезагрузите компьютер в последний раз и посмотрите, исправлена ли ошибка «Внутреннее устройство MME», попытавшись отредактировать видео в Adobe Premiere PRO или Adobe Premiere Rush.
Вариант B: установка ASIO4All WDM Audio Driver
- Посетите эту ссылку (Вот) и загрузите последнюю версию драйвера Asio4all, загрузив последнюю версию, связанную с вашим языком.
Скачиваем последнюю версию ASIO4All
- После завершения загрузки откройте исполняемый файл установщика и нажмите «Да» в окне «Контроль учетных записей», чтобы предоставить административный доступ.
- Далее следуйте инструкциям по установке, чтобы завершить установку драйвера ASIO4All.
Установка драйвера ASIO4ALL
- После завершения операции выполните перезагрузку системы и посмотрите, решена ли проблема.
Если проблема не устранена, перейдите к последнему исправлению ниже.
Метод 5: Выполнение ремонта на месте
В случае, если ни одно из указанных выше возможных исправлений не позволило устранить проблему, весьма вероятно, что ошибка «Внутреннее устройство MME» каким-то образом облегчается каким-либо типом повреждения системных файлов, влияющим на файлы ОС.
Если этот сценарий применим, единственный способ решить эту проблему — выполнить процедуру, которая заканчивается обновлением каждого компонента Windows и гарантирует, что нет поврежденных данных, которые могут привести к этой проблеме.
Конечно, самый популярный вариант — это чистая установка, но это не самое эффективное решение. Конечно, он обновит каждый компонент ОС, но если вы заранее не сделаете резервную копию своих данных, вы можете ожидать полной потери данных на вашем диске ОС. Это включает в себя личные медиа, установленные приложения, игры и пользовательские настройки.
Если вы хотите наиболее эффективный подход, перейдите к восстановительной установке (переустановка на месте). Хотя для этой операции потребуется вставить совместимый установочный носитель, основное преимущество состоит в том, что процедура будет переустанавливать только системные файлы (компоненты Windows), не касаясь ваших приложений, игр и пользовательских предпочтений.
Содержание
- Метод 1. Запуск средства устранения неполадок при записи звука (только для Windows 10)
- Метод 2: установите для ввода по умолчанию значение Нет
- Метод 3: разрешение доступа к микрофону (только для Windows 10)
- Метод 4: устранение ошибки захвата звука в Windows 10
- Метод 5: Выполнение ремонта на месте
Некоторые пользователи Windows сообщают, что видят значок «Внутреннее устройство MME«Ошибка в Premiere Rush и Adobe Premiere PRO, и при редактировании видео звук не выводится. В основном сообщается, что эта проблема возникает в Windows 10.
При устранении этой конкретной проблемы вы должны начать с проверки, не способна ли ваша операционная система решить проблему автоматически. Сделайте это, запустив средство устранения неполадок с записью звука и применив рекомендованное исправление.
Если это не работает и вам не нужен микрофонный вход при редактировании видео в Adobe Premiere PRO или Adobe Premiere Rush, вы можете быстро решить проблему, открыв настройки аудиооборудования и изменив вход по умолчанию на Нет. Но это не позволит Adobe настраиваться на звук, который улавливает подключенный микрофон.
Другая возможность, которая в конечном итоге может вызвать «Внутреннее устройство MME«Ошибка — это ограничение, наложенное Windows 10. Возможно, доступ к микрофону отключен для устройства, на котором вы используете Adobe Premiere. В этом случае вы сможете решить проблему, перейдя к Конфиденциальность вкладка Настройки приложение и позволяя Доступ к микрофону для этого устройства.
Однако, если вы столкнулись с проблемой в Windows 10, вы также можете ожидать увидеть эту проблему из-за ошибки захвата звука, которая появилась вместе с обновлением Creator и влияет на захват звука UB в различных приложениях для редактирования видео. В этом случае вы можете либо установить исправление, выпущенное Microsoft через Центр обновления Windows, либо установить сторонний аудиодрайвер WDM ASIO4ALL.
Если ничего не помогает, вам нужно серьезно подумать о том, что вы действительно столкнулись с каким-то повреждением системных файлов, которое влияет на инфраструктуру записи вашей ОС. В этом случае вы можете выполнить чистую установку или ремонтную установку, чтобы обновить все соответствующие компоненты ОС, которые могут быть ответственны за эту проблему.
Метод 1. Запуск средства устранения неполадок при записи звука (только для Windows 10)
Если у вас возникли проблемы с микрофоном в других приложениях, кроме Adobe Premiere Pro, весьма вероятно, что вы имеете дело с общей несогласованностью, которую ваша ОС Windows 10 может устранить автоматически.
Вы можете ожидать увидеть «Внутреннее устройство MME«Ошибка из-за неправильной конфигурации записи — в этом случае запуск средства устранения неполадок с записью звука может решить проблему для вас (если проблема, с которой вы столкнулись, уже покрывается стратегией восстановления).
Эта утилита была создана для сканирования вашего компьютера на предмет распространенных проблем с записью звука и автоматически применяет проверенные исправления, если найден совместимый сценарий. Несколько пользователей, которые ранее имели дело с «Внутреннее устройство MME«Ошибка подтвердила, что этот метод сработал для них.
Если вы столкнулись с этой проблемой в Windows 10, следуйте приведенным ниже инструкциям, чтобы запустить средство устранения неполадок с записью звука и применить рекомендуемое исправление:
- Нажмите Клавиша Windows + R открыть Бегать диалоговое окно. Затем введите «Ms-settings: устранение неполадок» внутри текстового поля и нажмите Войти открыть Исправление проблем вкладка Настройки приложение.
- Как только вы окажетесь внутри Исправление проблем вкладку, перейдите в правое меню и нажмите на Запись аудио вход. Далее нажмите на Запустите средство устранения неполадок из появившегося контекстного меню, чтобы запустить средство устранения неполадок.
- Когда вам будет предложено UAC (Контроль учетных записей пользователей)нажмите да чтобы предоставить доступ администратора к этой утилите для устранения неполадок.
- Терпеливо дождитесь завершения первоначального анализа, а затем посмотрите на результаты. Если утилита рекомендует исправление, быстро примените его, нажав Применить это исправление.
Примечание: Имейте в виду, что в зависимости от рекомендованного исправления вам может потребоваться выполнить дополнительный набор инструкций, чтобы применить исправление.
- После успешного развертывания рекомендованного исправления перезагрузите компьютер и посмотрите, сможете ли вы редактировать видео в Adobe Premiere, не сталкиваясь с ошибкой «Внутреннее устройство MME‘ ошибка.
Если проблема не устранена, перейдите к следующему потенциальному исправлению ниже.
Метод 2: установите для ввода по умолчанию значение Нет
Если вас не особо заботит микрофонный вход, то есть действительно простое решение, которое позволит вам обойти «Внутреннее устройство MME‘Ошибка — вы можете просто зайти в настройки Adobe Premiere и изменить ввод с Аудио оборудование к Никто.
Эта небольшая, но важная модификация гарантирует, что Premiere больше не будет прослушивать звуки микрофона, поэтому сообщение об ошибке перестанет появляться даже в тех случаях, когда Windows не позволяет приложению Premiere (и другим сторонним приложениям) использовать встроенный микрофон.
Это скорее обходной путь, чем исправление, но многие затронутые пользователи подтвердили, что эта операция была успешной, позволив пользователям Premiere Pro и Premiere Rush чаще всего сталкиваться с проблемой «Внутреннее устройство MME‘ ошибка.
Если вы хотите попробовать этот обходной путь, следуйте приведенным ниже инструкциям:
- Откройте приложение Premiere и используйте ленту вверху, чтобы выбрать Редактировать, затем перейдите к Предпочтения> Аудиооборудование.
- Как только вы окажетесь внутри Аудио оборудование меню, перейдите в правое меню и разверните раскрывающееся меню, связанное с Ввод по умолчанию.
- Из Ввод по умолчанию раскрывающееся меню выберите Никто, затем сохраните изменения, нажав на Хорошо.
- Перезапустите приложение Adobe Premiere и посмотрите, решена ли проблема.
Если вам действительно нужен микрофонный вход, и вы не можете себе позволить отключить его из Аудио оборудование перейдите к следующему потенциальному исправлению ниже.
Метод 3: разрешение доступа к микрофону (только для Windows 10)
Если вы столкнулись с этой проблемой в Windows 10, посетите Предпочтения> Аудиооборудование (в Adobe Premiere) указывает на то, что ваши аудиоустройства не работают должным образом, вы, вероятно, видите «Внутреннее устройство MME‘Ошибка, так как доступ к микрофону для этого устройства отключен.
Несколько затронутых пользователей, столкнувшихся с подобной проблемой, подтвердили, что им удалось решить проблему, получив доступ к настройкам конфиденциальности в Windows 10 и изменив поведение по умолчанию для активного микрофона, чтобы он мог получить доступ к устройству, на котором он находится.
Если описанный сценарий может быть применим к вашей текущей ситуации, следуйте приведенным ниже инструкциям, чтобы разрешить доступ к микрофону и устранить «Внутреннее устройство MME‘Ошибка в Windows 10:
- Откройте Бегать диалоговое окно и нажмите Клавиша Windows + R. Затем введите ‘«Ms-settings: конфиденциальность-микрофон» и нажмите Войти открыть Конфиденциальность микрофона окно для Настройки Windows приложение.
- Как только вы окажетесь внутри Настройки приложение, перейдите в правый раздел и нажмите + Изменить кнопка, связанная с Разрешите доступ к микрофону на этом устройстве.
- Затем в появившемся контекстном меню включите переключатель, чтобы У микрофона есть доступ к этому устройству.
- После того, как вам удастся внести это изменение, закройте меню «Настройки», перезапустите Adobe Premiere и посмотрите, устранена ли проблема.
На случай, если вы все равно увидите «Внутреннее устройство MME‘Ошибка, перейдите к следующему потенциальному исправлению ниже.
Метод 4: устранение ошибки захвата звука в Windows 10
Если вы столкнулись с проблемой в Windows 10, которая не обновлена до последней сборки, и ни одно из перечисленных выше возможных исправлений не помогло вам, скорее всего, вы столкнулись с ошибкой в Creators Update в Windows 10.
Это хорошо известная проблема, которая влияет на захват звука USB с помощью различных приложений для редактирования видео, включая Adobe Premiere Pro и Adobe Premiere Rush.
Если этот сценарий применим, у вас есть два пути вперед:
Вариант А — Установка каждого ожидающего обновления вместе с исправлением, устраняющим это несоответствие (Microsoft уже исправила эту проблему с помощью исправления, которое устанавливается через Центр обновления Windows)
Вариант Б — Установка универсального драйвера ASIO ASIO4ALL для WDM Audio, чтобы обойти общую ошибку драйвера Audi.
Независимо от того, какой способ решения проблемы вы предпочитаете, мы создали два отдельных руководства, которые проведут вас через вариант А и вариант Б.
Если вы хотите исправить «Внутреннее устройство MME‘Ошибка при установке каждого ожидающего обновления Windows, следуйте Варианту A (Рекомендуется. С другой стороны, если у вас нет желания обновлять и устанавливать исправление, предоставленное Microsoft, следуйте Варианту B.
Вариант A: установка исправления через Центр обновления Windows
- Откройте Бегать диалоговое окно, нажав Клавиша Windows + R. Затем в текстовом поле введите «ms-settings: windowsupdate ’ и нажмите Войти открыть Центр обновления Windows вкладка Настройки приложение.
- Как только вы окажетесь внутри Центр обновления Windows экрана, перейдите в левую часть и нажмите Проверить наличие обновлений кнопка.
- Затем дождитесь завершения первоначального сканирования. Если сканирование показывает, что имеются ожидающие обновления Windows, ожидающие установки, следуйте инструкциям на экране, чтобы загрузить и установить ожидающие обновления.
Примечание: Если у вас есть много незавершенных обновлений, ожидающих установки, вам может быть предложено перезагрузить компьютер, прежде чем вы получите возможность установить их все. В этом случае перезапустите, как указано, но обязательно вернитесь к тому же экрану после завершения следующего запуска. - Убедившись, что все ожидающие обновления установлены, перезагрузите компьютер в последний раз и посмотрите,Внутреннее устройство MME«Ошибка была исправлена при попытке редактирования видео в Adobe Premiere PRO или Adobe Premiere Rush.
Вариант Б. Установка аудиодрайвера ASIO4All WDM
- Посетите эту ссылку (Вот) и загрузите последнюю версию драйвера Asio4all, загрузив последнюю версию, соответствующую вашему языку.
- После завершения загрузки откройте исполняемый файл установщика и нажмите да на Контроль учетных записей пользователей предложить предоставить административный доступ.
- Затем следуйте инструкциям по установке, чтобы завершить установку ASIO4Все Водитель.
- После завершения операции перезапустите систему и посмотрите, решена ли проблема.
Если проблема не устранена, перейдите к последнему исправлению ниже.
Метод 5: Выполнение ремонта на месте
Если ни одно из приведенных выше возможных исправлений не позволило вам решить проблему, весьма вероятно, что «Внутреннее устройство MME«Ошибка каким-то образом вызвана каким-либо типом повреждения системных файлов, которое влияет на файлы вашей ОС.
Если этот сценарий применим, единственный способ решить проблему — выполнить процедуру, которая завершает обновление всех компонентов Windows и гарантирует, что нет поврежденных данных, которые могут в конечном итоге вызвать эту проблему.
Конечно, самый популярный вариант — это чистая установка, но это не самое эффективное решение. Конечно, он обновит каждый компонент ОС, но если вы не сделаете резервную копию данных заранее, вы можете ожидать полной потери данных на диске с ОС. Сюда входят личные медиа, установленные приложения, игры и пользовательские настройки.
Если вам нужен наиболее эффективный подход, выберите ремонт установить (переустановить на месте) — Хотя для этой операции потребуется вставить совместимый установочный носитель, основным преимуществом является то, что процедура переустановит только системные файлы (компоненты Windows), не затрагивая ваши приложения, игры и настройки пользователя.
На чтение 9 мин. Просмотров 324 Опубликовано 06.05.2021
Некоторые пользователи Windows сообщают, что они видят ошибку « Внутреннее устройство MME » в Premiere Rush и Adobe Premiere PRO, и при редактировании видео звук не выводится. В основном сообщается, что эта проблема возникает в Windows 10.
При устранении этой конкретной проблемы вам следует Начните с проверки, не способна ли ваша операционная система решить проблему автоматически. Сделайте это, запустив средство устранения неполадок при записи звука и применив рекомендуемое исправление.
Если это не сработает, а вы не используете При редактировании видео в Adobe Premiere PRO или Adobe Premiere Rush вход микрофона действительно не требуется, вы можете быстро решить проблему, зайдя в настройки аудиооборудования и изменив Вход по умолчанию на Нет. Но это ограничит возможность Adobe настраиваться на звук, который улавливает подключенный микрофон.
Другая возможность, которая может в конечном итоге вызвать ошибку « Внутреннее устройство MME ». – это ограничение, наложенное Windows 10. Возможно, доступ к микрофону отключен для устройства, на котором вы используете Adobe Premiere. В этом случае вы сможете решить проблему, перейдя на вкладку Конфиденциальность приложения Настройки и разрешив доступ к микрофону для это устройство .
Однако, если вы столкнулись с проблемой в Windows 10, вы также можете ожидать увидеть эту проблему из-за ошибки захвата звука, которая была введена вместе с ошибкой Создателя обновляется и влияет на захват звука UB в различных приложениях для редактирования видео. В этом случае вы можете либо установить исправление, выпущенное Microsoft через Центр обновления Windows, либо установить сторонний аудиодрайвер WDM ASIO4ALL.
Если все остальное не удается, вам нужно серьезно подумать, что вы фактически сталкивается с каким-то повреждением системных файлов, которое влияет на инфраструктуру записи вашей ОС. В этом случае вы можете либо выполнить чистую установку, либо восстановить установку, чтобы обновить все соответствующие компоненты ОС, которые могут быть ответственны за эту проблему.
Содержание
- Метод 1. Запуск средства устранения неполадок при записи звука (Windows Только 10)
- Метод 2: Установите для ввода по умолчанию значение «Нет»
- Метод 3: разрешение доступа к микрофону (только для Windows 10)
- Метод 4. Устранение ошибки захвата звука в Windows 10
- Вариант A: Установка исправления через Центр обновления Windows
- Вариант Б. Установка аудиодрайвера ASIO4All WDM
- Метод 5: Выполнение ремонта на месте
Метод 1. Запуск средства устранения неполадок при записи звука (Windows Только 10)
Если у вас возникли проблемы с микрофоном с другими приложениями, кроме Adobe Premiere Pro, очень вероятно, что вы имеете дело с общей несогласованностью, которую может поддерживать ваша ОС Windows 10. автоматического разрешения.
Вы можете ожидать увидеть ошибку « Внутреннее устройство MME » из-за неправильной конфигурации записи – в этом случае запускается средство устранения неполадок с записью звука может решить проблему для вас (если проблема, с которой вы сталкиваетесь, уже покрыта стратегией восстановления).
Эта утилита была создана для сканирования вашего компьютера на предмет распространенных проблем с записью звука и автоматически применяет проверенные исправления если найден совместимый сценарий. Несколько пользователей, которые ранее сталкивались с ошибкой « Внутреннее устройство MME », подтвердили, что этот метод сработал для них.
Если вы столкнулись с этой проблемой в Windows 10, следуйте инструкциям ниже, чтобы запустить средство устранения неполадок с записью звука и применить рекомендуемое исправление:
- Нажмите клавишу Windows + R , чтобы открыть Диалоговое окно Выполнить . Затем введите «ms-settings: Troubleshoot» в текстовое поле и нажмите Enter , чтобы открыть вкладку Устранение неполадок . приложения Настройки .
- Как только вы окажетесь внутри На вкладке Устранение неполадок перейдите в правое меню и щелкните запись Запись звука . Затем нажмите Запустить средство устранения неполадок в появившемся контекстном меню, чтобы запустить средство устранения неполадок.
- Когда вам будет предложено UAC (контроль учетных записей пользователей) , нажмите Да , чтобы предоставить доступ администратора к этой утилите для устранения неполадок.
- Терпеливо дождитесь завершения первоначального анализа, затем посмотрите на результаты. Если утилита рекомендует исправление, быстро примените его, нажав Применить это исправление .
Примечание. Помните, что в зависимости от рекомендованного исправления вам может потребоваться выполнить дополнительный набор инструкций, чтобы применить исправление.
- После успешного развертывания рекомендованного исправления перезагрузите компьютер и посмотрите, сможете ли вы редактировать видео в Adobe Premiere, не столкнувшись с ошибкой « Внутреннее устройство MME ».
Если та же проблема не устранена, перейдите к следующему потенциальному исправлению ниже.
Метод 2: Установите для ввода по умолчанию значение «Нет»
Если вас не волнует вход микрофона, то есть действительно простое исправление, которое позволит вам обойти ошибку « Внутреннее устройство MME » – вы можете просто войдите в настройки Adobe Premiere и измените Input с Audio Hardware на Нет.
Эта небольшая, но важная модификация гарантирует, что Premiere больше не будет прослушивать звуки микрофона, поэтому сообщение об ошибке перестанет появляться даже в тех случаях, когда Windows блокирует Premiere приложение (и другие сторонние приложения) от использования встроенного микрофона.
Это скорее обходной путь, чем исправление, но многие затронутые пользователи подтвердили, что эта операция была успешной в позволяя пользователям Premiere Pro и Premiere Rush чаще сталкиваться с ошибкой « Внутреннее устройство MME ».
Если вы хотите попробовать этот обходной путь, следуйте инструкциям ниже:
- Откройте приложение Premiere и используйте ленту вверху, чтобы выберите Изменить, затем перейдите в Настройки> Аудиооборудование .
- Как только вы окажетесь внутри Аудио Оборудование , перейдите в правое меню и разверните раскрывающееся меню, связанное с Ввод по умолчанию .
- В раскрывающемся меню Ввод по умолчанию выберите Нет, затем сохраните внесите изменения, нажав Ok .
- Перезапустите приложение Adobe Premiere и посмотрите, решена ли проблема.
Если вам действительно нужен микрофонный вход, и вы не можете себе позволить отключить его из меню Audio Hardware , перейдите к следующему потенциальному исправлению ниже.
Метод 3: разрешение доступа к микрофону (только для Windows 10)
Если вы столкнулись с этой проблемой в Windows 10, и посещение Preferences> Audio Hardware (в Adobe Premiere) указывает на то, что ваши аудиоустройства не не работает должным образом, вероятно, вы видите ошибку « Внутреннее устройство MME », потому что доступ к микрофону для этого устройства отключен.
Несколько затронутых пользователей, которые столкнулись с аналогичной проблемой, подтвердили, что им удалось решить проблему, получив доступ к настройкам конфиденциальности в Windows 10 и изменив поведение по умолчанию для активного микрофона, чтобы он мог получить доступ к устройству, на котором он находится.
Если описанный сценарий выглядит так, как будто он может быть применим к вашей текущей ситуации, следуйте инструкциям ниже, чтобы разрешить доступ к микрофону. и устранить ошибку « Внутреннее устройство MME » в Windows 10:
- Откройте диалоговое окно Выполнить поле и нажмите клавишу Windows + R . Затем введите ‘‘ ms-settings: privacy-микрофон ” и нажмите Enter , чтобы открыть окно Конфиденциальность микрофона . для приложения Настройки Windows .
- Как только вы окажетесь внутри приложение Настройки , перейдите в правый раздел и нажмите кнопку Изменить , связанную с Разрешить доступ к микрофону на этом устройстве. .
- Затем в появившемся контекстном меню включите переключатель, чтобы микрофон имел доступ к этому устройству.
- После того, как вам удастся внести это изменение, закройте меню настроек , перезапустите Adobe Premiere и посмотрите, устранена ли проблема.
Если вы все еще видите ошибку « Внутреннее устройство MME », перейти к следующему потенциальному исправлению ниже.
Метод 4. Устранение ошибки захвата звука в Windows 10
Если вы столкнулись с проблемой в Windows 10, которая не обновлена до последней сборки и ни один из возможные исправления, указанные выше, сработали для вас, очень вероятно, что вы имеете дело с ошибкой в Creators Update в Windows 10.
Это хорошо известная проблема, которая влияет на захват звука USB с различными приложения для редактирования видео, включая Adobe Premiere Pro и Adobe Premiere Rush.
Если этот сценарий применим, у вас есть два пути вперед:
Вариант A – установка каждого ожидающего обновления вместе с исправлением, устраняющим эту несогласованность (Microsoft уже исправила эту проблему с помощью исправления, которое устанавливается через Центр обновления Windows)
Вариант B – Установка универсального драйвера ASIO ASIO4ALL для WDM Audio, чтобы обойти общую ошибку драйвера Audi.
Независимо от того, какой способ решения проблемы вы предпочитаете, мы создали два отдельных руководства. at проведет вас через вариант A и вариант B.
Если вы хотите исправить ошибку « Внутреннее устройство MME », устанавливая все ожидающие обновления Windows Update, выполните следующие действия. Вариант А (рекомендуется. С другой стороны, если у вас нет желания обновлять и устанавливать исправление, предоставленное Microsoft, следуйте Варианту Б.
Вариант A: Установка исправления через Центр обновления Windows
- Откройте диалоговое окно Выполнить , нажав клавишу Windows + R. Затем внутри текстового поля введите «. ms-settings: windowsupdate ‘ и нажмите Enter , чтобы открыть вкладку Центр обновления Windows в Настройки . app.
- Как только вы окажетесь на экране Центра обновления Windows перейдите в левый раздел и нажмите кнопку Проверить наличие обновлений .
- Затем дождитесь завершения первоначального сканирования. Если сканирование обнаруживает наличие ожидающих обновлений Windows, ожидающих установки, следуйте инструкциям на экране, чтобы загрузить и установить ожидающие обновления.
Примечание. В этом случае что у вас есть много ожидающих установки обновлений, вам может быть предложено перезагрузить компьютер, прежде чем вы получите возможность установить их все. Если это произойдет, перезагрузите компьютер в соответствии с инструкциями, но не забудьте вернуться к тому же экрану после завершения следующего запуска. - Убедившись, что все ожидающие обновления установлены, перезагрузите компьютер в последний раз. и посмотрите, была ли исправлена ошибка « Внутреннее устройство MME », пытаясь отредактировать видео в Adobe Premiere PRO или Adobe Premiere Rush..
Вариант Б. Установка аудиодрайвера ASIO4All WDM
- Перейдите по этой ссылке ( здесь ) и загрузите последнюю версию драйвера Asio4all, загрузив последнюю версию, связанную с вашим языком.
- Один раз загрузка завершена, откройте исполняемый файл установщика и нажмите Да в запросе Контроль учетных записей , чтобы предоставить административный доступ.
- Затем следуйте инструкциям по установке, чтобы завершить установку драйвера ASIO4All .
- После завершения операции перезапустите систему и посмотрите, решена ли проблема.
Если та же проблема не устранена, перейдите к последнее исправление.
Метод 5: Выполнение ремонта на месте
В случае, если ни одно из возможных исправлений выше не позволило вам решить проблему, это v Очень вероятно, что ошибка « Внутреннее устройство MME » каким-то образом вызвана каким-либо типом повреждения системных файлов, влияющим на файлы вашей ОС.
Если этот сценарий применим , единственный способ решить проблему – выполнить процедуру, которая завершает обновление всех компонентов Windows и гарантирует отсутствие поврежденных данных, которые могут в конечном итоге вызвать эту проблему.
Конечно, самый популярный. вариант – это чистая установка , но это не самое эффективное решение. Конечно, он обновит каждый компонент ОС, но если вы не сделаете резервную копию данных заранее, вы можете ожидать полной потери данных на диске с ОС. Сюда входят личные носители, установленные приложения, игры и пользовательские настройки.
Если вам нужен наиболее эффективный подход, выберите ремонтную установку (переустановку на месте) – Хотя для этой операции потребуется вставить совместимый установочный носитель, основным преимуществом является то, что процедура переустанавливает только системные файлы (компоненты Windows), не затрагивая ваши приложения, игры и пользовательские настройки.
Introduction
MME (Microsoft Multimedia Environment) is a Windows audio driver. Audio drivers communicate with the operating system telling it what audio hardware is plugged in. Other types of audio drivers include ASIO and WASAPI. All these are available for selection in Adobe Audition.
Driver issues can be caused due to unavailability or updates issues. When we have a problem with drivers, your hardware or software will have a problem working as they should. Therefore, an update to your operating system might be a cause of this problem. If you have not done a system update recently and yet you are facing this issue then chances are that you have not set the audio hardware settings appropriately. Also, the problem might result from the drivers being corrupted.
The pop-up box shown in the image below will appear whenever you are facing this MME Device Internal Error issue.
When faced with this issue people are often taken aback as sometimes it pops up without us doing any significant changes to our computers. Therefore, if you are facing it do not agonize as it is quite an easy problem to deal with and the solutions and alternatives will be addressed in the subsequent sections. Adobe Audition is used to record and edit and this issue can come up in either of these two instances.
The solution sections are divided into two. The first one addresses a case when you are about to start editing. The next section will address a situation where you are about to start a recording session.
Solution: When Editing
If you encounter this – MME device internal error – pop-up box, close the box and head over to the preference settings in Adobe Audition.
To get to this setting, click on Edit in the menu tab. Follow this by hovering your mouse pointer over the Preference option. This will open a new list. In this list click on the Audio Hardware option.
Clicking on this option will open the Preference dialogue box and you will land on the Audio Hardware tab as shown below.
The first entry titled Device Class has a couple of options. These may vary. From the image below, taken from my Adobe Audition, you can see there are just two options.
For some, you will have ASIO as a third option. From these options make sure it is set as MME.
Go to the next entry which is Default Input. In this slot, change your input to No Input. In the Default Output entry select Speaker/HP (Realtek High Definition Audio). You can also select other output options such as a USB connection to your computer that go to speakers.
Click OK to apply these new changes. At first, when you were pressing the spacebar or play button there was no response but now the audio will start playing if you hit play
This should solve the problem as the main issue to look at is the default input slot.
Solution: When Recording
If the MME error pop-up box comes up before recording, changing the default input to No Input does not make sense as you need a device selected to capture audio signals. You might be using an audio interface or a microphone.
First, you can look at the proper configuration of your microphone settings. In this process, make sure that you have granted microphone access to Adobe apps on your computer. The problem this article is addressing may be also encountered in Adobe Premiere, a video editing application also developed by Adobe. This is why when you are configuring this microphone setting you should grant access to all Adobe CC installed on your computer.
Head over to your computer settings. In the settings, Privacy settings have two categories: Windows and App Permission settings. The microphone settings are found under app permissions. These are highlighted in the image below.
The next thing to do is to activate the microphone access for your computer and make sure apps can access your microphone. These two buttons are highlighted in the image below.
Secondly, download ASIO4ALL, a free-to-download audio driver. Note, first check if the driver is present on your computer. If not, proceed with the download. Follow its simple driver installation process then restart Adobe Audition. You will first come across this pop-up box.
Click Yes which will redirect you to the preference dialogue box. In the Device Class entry select ASIO. To do this,go to the preference dialogue box. There are several entries and these options are found in the Device class entry shown below.
Below is an image with a comparison before and after the installation of this driver.
Note that these three processes outlined in this section are not interdependent. Therefore, for some, the second process will work without doing the first and the third. In general, they are the ideal settings for Adobe Audition to pick sound so just apply them so as to not face recording issues in the future.
Conclusion
Topics that are centered around computer drivers can get more complicated. The workarounds of drivers’ problems can also get more technical. With this said, make sure you download the right driver and they are up to date.
MME issue is a playback and recording issue. A key point to note is that when you are solving this problem, retrace back to any changes that you might have applied to your computer. First, look at the hardware connection changes. This might be that you unplugged some or plugged in new hardware. Secondly, check for recent updates to your operating system. Lastly, factor in that drivers might be mistakenly removed or corrupted.