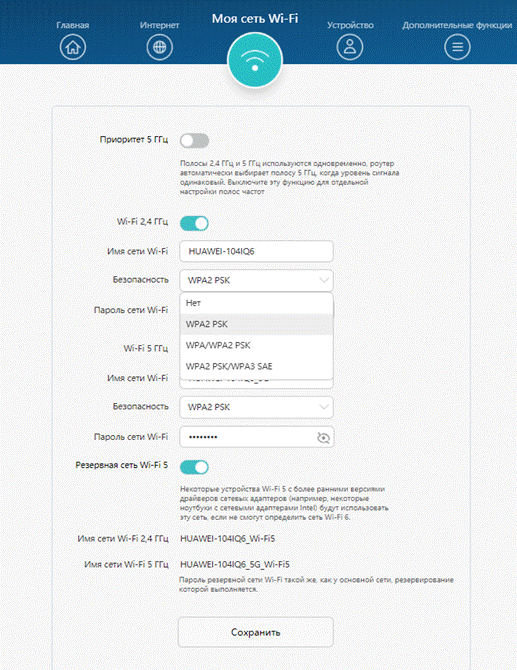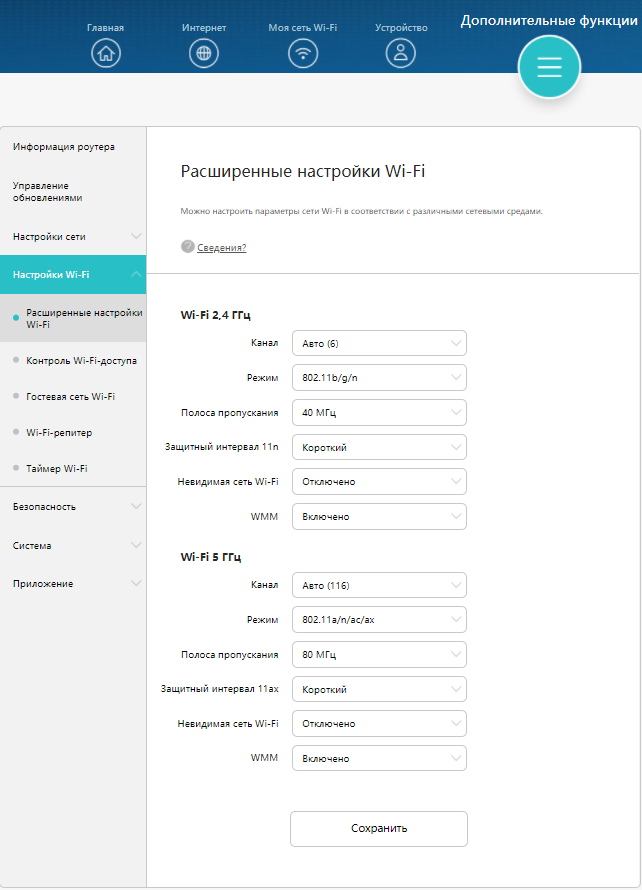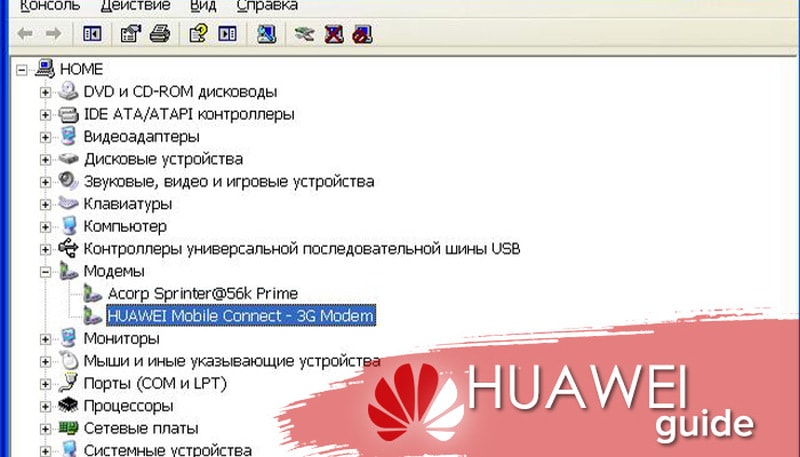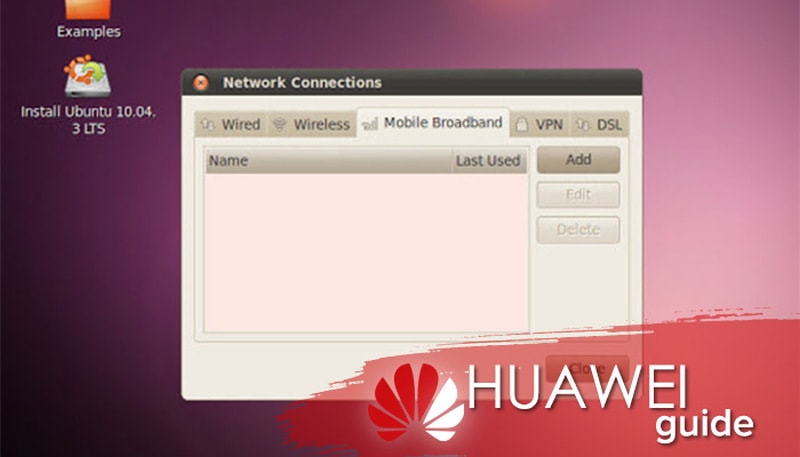Существует несколько причин, по которым ваше устройство не может найти сеть Wi-Fi роутера: возможно, Wi-Fi роутера отключен, настройки Wi-Fi роутера синхронизированы с восходящей сетью Wi-Fi, имя Wi-Fi роутера может быть скрыто, ваше устройство может находиться в месте, не охваченном сигналом Wi-Fi. Чтобы устранить проблему, выполните следующие действия.
1.Убедитесь, что Wi-Fi включен
Подключите ваш компьютер к порту LAN роутера. В адресной строке браузера введите 192.168.3.1 и выполните вход на веб-страницу управления роутером. Откройте страницу Моя сеть Wi-Fi и убедитесь, что на роутере включен переключатель Wi-Fi 2,4 ГГц или Wi-Fi 5 ГГц.
2. Убедитесь, что ваше устройство может обнаруживать сигналы Wi-Fi 6
Если роутер поддерживает Wi-Fi 6, но ваше устройство — устройство Wi-Fi 5 с более ранней версией драйвера сетевого адаптера (например, некоторые ноутбуки с сетевыми адаптерами Intel), устройство может не обнаружить сеть Wi-Fi 6. Обновите роутер до последней версии и включите функцию Резервная сеть Wi-Fi 5, после чего устройство обнаружит сеть Wi-Fi с суффиксом «_Wi-Fi5». Подключитесь к этой сети Wi-Fi, чтобы получить доступ к Интернету.
войдите на веб-страницу управления на компьютере и перейдите в Моя сеть Wi-Fi> Резервная сеть Wi-Fi 5.
3.Убедитесь, что параметры Wi-Fi синхронизированы с восходящей сетью Wi-Fi
Некоторые оптические модемы и роутеры Huawei поддерживают функцию HUAWEI HiLink.
● После подключения роутера к оптическому модему будет выполнено сетевое соединение HiLink, и роутер синхронизирует параметры Wi-Fi оптического модема. В этом случае ваше устройство обнаружит только одну сеть Wi-Fi, которая является сетью Wi-Fi оптического модема.
● Если вышестоящий роутер поддерживает HUAWEI HiLink, сетевое соединение HiLink будет выполнено после установки соединения, и роутер синхронизирует параметры Wi-Fi вышестоящего роутера. В этом случае ваше устройство обнаружит только одну сеть Wi-Fi, которая является сетью Wi-Fi вышестоящего роутера.
4.Убедитесь, что имя Wi-Fi не скрыто
Если имя сети Wi-Fi скрыто, компьютеры, телефоны и прочие беспроводные устройства не смогут найти сеть Wi-Fi роутера. Чтобы подключиться к сети Wi-Fi, необходимо вручную ввести правильное имя Wi-Fi.
Вы можете войти на веб-страницу управления роутером. Перейдите в раздел Дополнительные функции > Настройки Wi-Fi > Расширенные настройки Wi-Fi. В разделе Wi-Fi 2,4 ГГц или Wi-Fi 5 ГГц выключите переключатель функции Невидимая сеть Wi-Fi.
5.Убедитесь, что устройство находится в зоне действия сигнала Wi-Fi
Поднесите устройство к роутеру и проверьте, может ли устройство обнаруживать сигналы Wi-Fi. Если сигнал обнаружен, это означает, что ваше устройство находилось вне зоны действия Wi-Fi. Расположите роутер на открытом пространстве вдали от препятствий, таких как бетонные или деревянные стены, между роутером и сетевыми устройствами, поскольку они могут повлиять на передачу сигнала Wi-Fi.
6.Проверьте, могут ли другие устройства найти сеть Wi-Fi роутера
Используйте другое устройство Wi-Fi для поиска сети Wi-Fi роутера. Если это устройство может найти сигнал Wi-Fi, возможно, ваше устройство неисправно.
7.Убедитесь, что имя Wi-Fi роутера не содержит китайских иероглифов или специальных символов
Если имя Wi-Fi роутера содержит китайские иероглифы или специальные символы, имя Wi-Fi может отображаться в виде искаженных символов на некоторых компьютерах. В этом случае рекомендуется изменить имя Wi-Fi роутера, чтобы оно содержало только буквы и цифры.
Если проблема не решена, посоветуйте пользователю восстановить заводские настройки роутера и повторить попытку. Если проблема не устранена, посоветуйте пользователю обратиться в авторизованный сервисный центр Huawei.
Содержание
- Модем Хуавей не определяется системой как модем: причины, как исправить?
- Почему не определяется как модем?
- Не работает и часто мигает зеленым цветом
- «Нет сигнала. Ошибка подключения к сети»
- Что делать, если не определяется в компьютере как модем?
- Почему модем Huawei не определяется системой как модем — как исправить?
- Почему не определяется как модем?
- Не работает и часто мигает зеленым цветом
- «Нет сигнала. Ошибка подключения к сети»
- Что делать, если не определяется в компьютере как модем?
- Решаем проблемы с модемом USB: ПК не видит его, девайс нагревается или отключается сам по себе
- Как проверить работоспособность модема
- Компьютер не видит модем
- Проверяем, есть ли модем в «Диспетчере устройств»
- Модем есть в списке устройств в диспетчере, но в «Проводнике» и программе его нет
- Проверяем разъёмы ПК на повреждения
- Очистка USB-разъёма
- Переустановка драйверов модема
- Несоответствие железа или операционной системы
- Решение проблемы с помощью реестра
- Проверка компьютера на вирусы
- Видео: что делать, если компьютер перестал видеть USB-модем
- Модем отключается сам по себе — решение проблемы
- Модем не видит SIM-карту
- Модем сильно греется
Модем Хуавей не определяется системой как модем: причины, как исправить?
Почему модем Huawei не определяется системой? Подобная неполадка случается достаточно часто. На пользовательских форумах вопрос возникает постоянно. На таких платформах пользователи делятся ситуациями и обсуждают пути решения. В большинстве случаев помогает обычная перезагрузка системы. При следующем запуска ошибка пропадает. Однако, если ситуация не изменилась, нужно искать другие варианты. Стоит начать с того, что на компьютерах с операционной системой Windows 10 сбой практически исключен. С 7 версии ОС получает большой набор драйверов. Любое устройство ЮСБ, которое подключается с компьютером, устанавливается моментально. Поможем разобраться в причинах поломки, оповестив об основных проблемах в статье.
Почему не определяется как модем?
Неполадка с роутером легко устраняется самостоятельно. Пользователю не потребуется обращаться в сервисный центр или вызывать мастера на дом. Правильно установить причину сбоя нетрудно. Проблемы, которые возникают подробно описаны ниже.
- Повреждение разъема или провода. При этом может быть сломан «вход» как у компьютера, так и у модема. Необходимо изучить технику на предмет полоски. При сломанном разъеме единственный вариант – полностью заменить порт. Однако, прежде чем приступать к таким действиям попробуйте подключится через другие «гнезда». Если ситуация не изменилась и роутер также не высвечивается, значит проблема в другом.
- Роутер неисправен. Если на компьютере или ноутбуке не высвечивается прибор, обратите внимание на его работоспособность. Практически все модемы выполнены из дешёвых материалов. Они имеют небольшой период эксплуатации и часто выходят из строя. Срок службы любого роутера не больше 3-х лет. Безусловно, по истечению этого периода никто из пользователей не заменяет устройство на новое. Для проверки подключите прибор к другому компьютеру. Если нет сигнал, значит пора приобрести новое устройство.
- Отсутствие драйверов. Для начала проверьте загружены ли новые драйвера на ПК. Возможно ноутбук не распознает аппарат именно по этой причине. Выполните переустановку софта.
- Вирусы на компьютере и модеме как причина плохого сигнала. Постоянно, проводите анализ системы и очистку системного реестра. Загрузите антивирусные программы и ежедневно проверяйте содержимое ПК.
- Несовместимость техники. Скорее всего аппарат несовместим с программным обеспечением.
- Устаревшая прошивка.
О других причинах отсутствия сигнала расскажем ниже.
Не работает и часто мигает зеленым цветом
Не работает модем Huawei и мигает зеленым цветом? В случае, если купили недавно, отнесите прибор обратно в магазин. На роутер действует гарантия, поэтому его заменят на новый.
«Нет сигнала. Ошибка подключения к сети»
При возникновении данного сбоя на экране рекомендуем следующие шаги для устранения:
- перезагрузите ПК, выньте компьютеры из розетки на пару минут;
- проделайте те же действия на модеме;
- заново осуществите подключение.
Попробуйте связаться с интернет-провайдером. Сообщите код ошибки, и выполняйте команды. Оператор подскажет, как действовать в этой ситуации.
Что делать, если не определяется в компьютере как модем?
Для начала выясните, почему оборудование не распознается на домашнем устройстве. Проверьте каждый из вариантов. Если вышеперечисленные методы не помогли решить ситуацию приобретите новое устройство.
Источник
Почему модем Huawei не определяется системой как модем — как исправить?
Почему модем Huawei не определяется системой? Обычно такое явление встречается после прошивки, но бывают случаи, когда такую неполадку демонстрирует и новое устройство. Не стоит спешить его выбросить, и покупать новый, так как в частых ситуациях проблему возможно устранить самостоятельно в домашних условиях. Модемы — с одной стороны очень хрупкие и прихотливые, поскольку важно уметь работать в специальных программах для их починки или изменения каких-то показателей. Но даже если у вас нет специальных профессиональных навыков, советуем воспользоваться советами ниже, и быстро решить свои проблемы с техникой.
Почему не определяется как модем?
Наиболее доступной причиной, по которой не работает модем Huawei, является то, что во время загрузки системы он был отключен. Также плохо влиять на читаемость информации с носителя будут следующие факторы:
- поломка гнезда;
- механические повреждения самого носителя;
- отсутствие драйверов, которые читают такое устройство;
- вирус или неизвестная системная ошибка.
Если подключенное устройство отображается, но не видит именно свойства модема, то проблема очевидно в драйверах и других считывающих элементах. Их стоит проверить и переустановить. Если же в вашем случае проблемой стала поломка гнезда или механизма, то при подключении ПК или ТВ вовсе не будет подавать никаких признаков распознавания нового устройства.
Вирус — частая причина ошибок, разрушений системных и установочных файлов, поэтому не стоит его недооценивать. Если у вас еще нет антивируса или сканирующей программы, обязательно установите ее и проведите комплексную диагностику. В случае выявления проблем, обязательно очистите устройство и установите дополнительную защиту на сам модем.
Радикальной мерой является полный сброс настроек, который потом заново позволяет наладить подключение. Но к этому варианту рекомендовано прибегнуть в последнюю очередь.
Не работает и часто мигает зеленым цветом
Если модем Хуавей мигает зеленым цветом, то здесь есть несколько объяснений:
- двойное мигание зеленым светом за две секунды означает то, что идет поиск сети или доступная сеть найдена;
- если непрерывно горит этим светом, то идет процесс запуска гаджета;
- если вы видите, что ваше устройство мигает зеленым светом один раз в две секунды, то этот показатель говорит об успешной регистрации в сети GSM.;
- горит ровным зеленым светом — установлено соединение передачи данных в сети GSM.
Как видим, частое мигание говорит о том, что аппарат пытается найти сеть. В этой ситуации стоит разместить подключенный девайс в максимально доступном месте — на подоконнике, где-то повыше, где нет предметов, блокирующих подачу сигнала.
«Нет сигнала. Ошибка подключения к сети»
Если вам выдало системное окно с текстом «Нет сигнала. Ошибка подключения к сети», то паниковать не стоит — продолжаем искать интернет. Попробуйте запустить сканирование заново, плавно перемещаясь по комнате или квартире. Возможно, в точке, где вы находитесь, плохой сигнал.
Что делать, если не определяется в компьютере как модем?
Здесь советы стоит использовать, ссылаясь на то, что является причиной неисправности. Очевидно, что обычная перезагрузка здесь не поможет, но вот полный сброс настроек и отладка заново часто являются ключами для исправления этой ситуации.
Если же это действие вам не помогло, то остается два варианта — перепрошивать устройство, или обращаться к профильным специалистам. Во всем есть свои плюсы и минусы. Например, если вы решитесь перепрошить, то это не займет у вас много времени, и при пошаговом внимательном выполнении всех инструкций, вы получите работающий модем. Но если что-то сделаете не так, возможно, лишитесь варианта на возвращение этого девайса в работу. Сервисные центры делают обычно такие вещи от пары дней до месяца, и услуги стоят относительно недорого.
Если у Вас остались вопросы или есть жалобы — сообщите нам
Источник
Решаем проблемы с модемом USB: ПК не видит его, девайс нагревается или отключается сам по себе
Если вдруг при работе с модемом или при его подключении к ПК возникла проблема (он перестал видеть гаджет, начал греться или отключаться сам по себе), не впадайте в панику — это не означает, что он сломался. Скорее всего, между ПК и модемом исчезает связь из-за программного обеспечения. Как выяснить причину и какие меры принять?
Как проверить работоспособность модема
Исправен модем или нет, проверить легко: если у вас есть другой ПК, подключите его к нему. Если ситуация не поменялась, значит, проблема (какая бы они ни была) действительно в сетевом устройстве вашего оператора — сдайте его в сервисный центр. Возможно, он подлежит ремонту. Специалист уже сможет наверняка сказать, покупать новый или нет. Обычно модемы «живут» не более 3 лет, если ими активно пользоваться.
При возможности подключите модем к другому компьютеру, чтобы проверить, работает ли он
Если на другом ПК модем отлично работает, переходите к методам решения, описанным ниже.
Что делать, если нет другого ПК? Посмотрите на индикаторы модема — горят ли они. Если да, скорее всего, дело в драйверах (их нужно переустановить или обновить), вирусах на ПК или в ошибках в реестре. Если индикатор не светится, возможно, покрытие мобильной сети в месте, где вы находитесь, ненадёжное. Переместитесь в другое — ближе к окну. Если устройство появилось, значит, причина была в сигнале.
Расположите компьютер возле окна либо же используйте удлинитель USB, чтобы положить на подоконник модем
Если индикаторы не светятся ни в каких местах, хотя покрытие вашего оператора должно захватывать ваш дом, обратитесь в его техслужбу. Если с их сетями всё в порядке, отдайте модем на диагностику в офис провайдера.
Компьютер не видит модем
Проблема с видимостью модема проявляется по-разному: не запускается инсталлятор программы, сама утилита, не появляется меню автозапуска при подключении модема или же сам ярлык устройства в «Проводнике». Во всех этих ситуациях используйте методы ниже.
Проверяем, есть ли модем в «Диспетчере устройств»
Сперва узнайте, отображается ли модем в диспетчере с перечнем оборудования ПК:
- В версии 10 раскрыть его легко — достаточно кликнуть ПКМ по значку «Пуск» на экране и на панели щёлкнуть по диспетчеру.
Выберите в меню иконки «Пуск» «Диспетчер устройств»
Перейдите в свойства вашего ПК
В окне с характеристиками открываем «Диспетчер устройств»
Ищите свой модем в ветке «Контроллеры USB» или «Модемы»
Модем может и вовсе отсутствовать в списке оборудования
Если нет никаких признаков присутствия модема в диспетчере, это означает, что:
- не установлены драйверы модема или произошёл сбой в их работе из-за повреждений;
- модем сломан;
- не работает USB-разъём.
Если модем пропал после выхода из режима гибернации, скорее всего, он будет обозначен в диспетчере как составное устройство. В этом случае поможет перезагрузка ПК и переподключение сетевого гаджета.
Модем есть в списке устройств в диспетчере, но в «Проводнике» и программе его нет
Проведите также ещё одну диагностику, если модем всё же есть в диспетчере:
- Щёлкните ПКМ по пункту девайса — зайдите в его свойства.
- Переключитесь на блок для диагностики. Кликните по «Опросить модем».
К «Диагностике» кликните по «Опросить модем»
В меню над кнопкой должен появится текст с результатами опроса
Укажите правильные параметры инициализации
Проверяем разъёмы ПК на повреждения
В диспетчере нет устройства — возможно, порт USB, к которому вы подключились, не работает, засорён или отключён. Вставьте модем в другой слот, чтобы проверить в гнезде ли дело. Если вы используете удлинитель USB, замените его на новый. Если у вас стационарный ПК, подключите девайс к порту на задней панели блока — там соединение лучше.
Вставьте модем в разъём на задней панели блока
Очистка USB-разъёма
Если порт оказалось причиной, проверьте его на наличие загрязнений. Если они есть, удалите их:
- Возьмите щётку с длинным ворсом, нанести на неё небольшое количество спирта или хлоргексидина. Подождите, пока она немного подсохнет.
- Лёгкими движениями вставляйте ворсинки щётки в разъём, но не допускайте чрезмерного нажима, чтобы не повредить мелкие компоненты.
Очистите USB-порт от пыли с помощью щётки
Если очистка не помогла, это может говорить о следующем:
- Перегрузка портов USB (когда слишком много устройств подключено к ПК) — достаньте те, что вам не нужны.
- Контроллер выключен в БИОС. Отправьте компьютер на перезагрузку — когда он будет включаться снова, нажмите на кнопку, которая раскроет меню BIOS (как правило, это F1, F10 или Delete). В блоке Advanced отыщите пункт USB Controller — посмотрите, стоит ли там значение Enabled. Если находится Disabled, измените значение. Для сохранения и выхода нажмите на F10.
Включите контроллеры USB в меню BIOS, если они оказались выключенными
Переустановка драйверов модема
Для начала попробуйте способ обновления конфигурации:
- В диспетчере щёлкните ПКМ по модему — выберите в дополнительном меню удаление.
- Согласитесь на действие — только не удаляйте пока драйверы из системы.
Щёлкните по «Удалить» в диалоговом окне
Щёлкните по «Обновить конфигурацию оборудования»
Если процедура не дала результат, переходите к переустановке. Если у вас осталась фирменная утилита для создания подключения, удалите её с помощью сторонней утилиты Revo Uninstaller, чтобы сразу убрать все «хвосты» в реестре и на жёстком диске, которые останутся от программы после удаления основных данных. После этого переходите к следующим действиям:
- Откройте официальный сайт своего оператора или производителя модема. Там вы сможете найти драйверы для вашего сетевого гаджета. Загрузите их установщик.
- В диспетчере жмём ПКМ по модему выбираем пункт «Обновить драйверы».
Выберите пункт для обновления «дров»
Выберите «Выполнить поиск драйверов на этом компьютере»
Щёлкните по кнопке «Обзор»
Найдите, выберите файл установщика драйвера и кликните по ОК
Если в диспетчере модема нет, запустите скачанный файл установки ПО через «Проводник». После инсталляции подключите модем к компьютеру и посмотрите, была ли решена проблема.
Несоответствие железа или операционной системы
Если вы подключили модем к компьютеру в первый раз и он его не увидел, возможно, дело в том, что девайс не совместим с текущей «операционкой». Посмотрите, будет ли работать модем на других ПК — с аналогичной ОС и с другими версиями. Если несоответствие подтвердилось, выход — переустановка «Виндовс» — поставить ту версию, на которой девайс будет работать. Либо же приобрести другой модем.
Возможно, ПК не видит ваш модем, потому что на первом установлена несоответствующая ОС
Несоответствие может касаться и аппаратной части ПК. Найдите сведения о требованиях вашего модема на официальном сайте производителя. Откройте свойства системы и сравните характеристики. Если ваш ПК их не выполняет, нужно купить подходящее оборудование (либо новый компьютер, либо другой модем — более устаревшую модель).
Откройте окно с характеристиками компьютера
Возможен и такой вариант: вашей ОС не хватает компонентов, которые она должна была получить с обновлениями. Запустите апдейт в центре. В «десятке» это делается следующим образом:
- Разверните панель «Параметры» через «Вин» и I либо просто щёлкните по шестерне в «Пуске».
Перейдите в «Параметры» через меню «Пуск»
Открываем плитку «Обновление и безопасность»
Кликните по «Проверка наличия обновлений»
Подождите, пока закончится поиск обновлений
Подождите, пока апдейт скачается и установится
Решение проблемы с помощью реестра
Реестр — база данных, от которой зависит корректность работы ОС. В процессе работы в ней скапливаются ошибочные записи — они-то и могут быть причиной множества проблем на ПК. Вручную редактировать реестр могут только очень опытные пользователи. Новичкам же подойдут специальные утилиты по очистке по типу CCleaner. На её примере как раз и рассмотрим процедуру:
- Найдите возможность подключиться к другой сети, чтобы скачать с официального сайта утилиту CCleaner. Поставьте её на ПК, выполняя несложные шаги в мастере инсталляции.
Скачайте инсталлятор с официального сайта программы
В разделе для реестра запускаем сканирование базы данных
Подождите, пока программа попытается найти ошибочные записи в реестре
Исправьте все ошибочные записи в реестре, которые нашла программа
Сохраните копию реестра на случай неправильного удаления записей
Поместите копию реестра на видное место
Кликните по «Исправить» в диалоговом окне
Щёлкните по «Закрыть» в окошке
Если при повторной оценке появилась надпись «Неполадки не найдены», закрывайте программу
Проверка компьютера на вирусы
Многие неполадки с ПК и оборудованием, которое в нему подключается, случаются из-за вирусов. Вполне возможно, что ваш модем оказался невидимым именно из-за вредоносного кода.
Избавьтесь от вирусов на ПК, чтобы решить проблему с модемом
На помощь придёт антивирус — домашний (установленный у вас сейчас в системе), а затем портативный вариант (если у вас есть альтернативная сеть, к которой вы можете подключиться, скачайте Dr.Web CureIt, Kaspersky Virus Removal Tool, AdwCleaner или AVZ). Перед сканированием, сделайте апдейт в интерфейсе антивируса — он должен получить все последние базы существующих вирусов.
Используйте сначала тот антивирус, который установлен у вас на ПК, а затем портативный сканер
Рассмотрим сканирование в стандартном антивирусе ОС Windows Defender в «десятке»:
- Используя инструкцию из раздела «Несоответствие железа или операционной системы», выполните обновление системы. Возможно, один из пакетов будет апдейтом для «Защитника» — для его базы данных.
- Теперь раскройте окно антивируса через трей «Виндовс» — кликните по белому щиту.
Открываем Windows Defender через трей
Перейдите к расширенному сканированию в антивирусе
Выбираем полное сканирование и запускаем процедуру
Ждём, когда завершится проверка, и удаляем вирусы в её результатах
Видео: что делать, если компьютер перестал видеть USB-модем
Модем отключается сам по себе — решение проблемы
Модем может время от времени сам выключаться — ведь в настройках подключения активен один параметр:
- Разворачиваем на экране «Панель управления» через меню «Пуск» или же окошко «Выполнить» (вызываем его с помощью «Вин» и R, а затем пишем и запускаем код control).
Выполните команду control в окне
Перейдите в раздел «Центр управления сетями и общим доступом»
Перейдите в раздел «Изменение параметров адаптера»
Перейдите в свойства своего подключения
Откройте окно с параметрами настройки
Запретите системе отключать порт для экономии энергии
Кроме этого вы можете сделать ещё следующее:
- Раскройте сетевую панель в правом нижнем углу экрана.
Откройте сетевую панель на «Панели задач»
Модем не видит SIM-карту
О том, что модем не видит «симку», может говорить отсутствие сигнала в интерфейсе фирменной утилиты. При этом индикатор на самом устройстве может гореть.
Если у вас есть другая карта, вставьте её, чтобы определить, в ней ли дело. Если другой «симки» нет, достаньте ту, что находится в модеме и вставьте снова (и, главное, правильно).
Вставьте правильно «симку» в слот в модеме
Если ничего не поменялось, скорее всего, дело в карте (её контакты со временем стираются). Неисправно может быть и само гнездо для карты — попробуйте потереть его ластиком (возможно, контакты окислились или загрязнились).
Не срабатывает — отнесите «симку» и сам модем в сервисный центр вашего оператора, чтобы специалисты уже точно определили, в чём дело. Если неисправна «симка», вам её бесплатно поменяют — номер при этом и тариф останутся прежними.
Модем сильно греется
Устройство нагревается обычно по одной причине — слабый сигнал от станции в месте, где находится пользователь. Модему приходится работать на износ, чтобы поддерживать связь — токи, которые проходят через него, вызывают сильное нагревание. Это может привести к перегоранию контактов — устройство выйдет из строя.
Контакты модема сильно нагреваются из-за слабого сигнала от вышки
Расположите модем на подоконнике — возможно, там связь будет лучше. Чтобы подключиться к компьютеру, используйте специальный провод для USB.
Используйте удлинитель USB, чтобы поместить модем поближе к окну
Компьютер может не распознавать модем из-за проблем с «дровами» девайса, отключённого USB-порта, «мусора» и вирусов в системе, а также из-за ошибочных файлов в реестре. В первую очередь узнайте, есть ли модем в перечне оборудования в «Диспетчере устройств». Подключите устройство к другому порту USB или другому ПК. Затем уже переустановите драйверы и фирменную утилиту вашего оператора.
Источник
Содержание
- 1 Основные разновидности ошибок
- 2 Почему компьютер не видит модем мегафон 4g
- 3 * * *
- 4 «билайн»
- 5 «мегафон»
- 6 3g,4g usb модем — проблемы и их диагностика
- 7 Error 619
- 8 Error 720
- 9 Lan-модемы
- 10 Базовые принципы
- 11 Драйверы
- 12 Индикатор горит зеленым
- 13 Индикатор не светится
- 14 Индикатор светится, но модем не работает
- 15 Как устранить ошибки
- 16 Какие операторы поддерживают 4g
- 17 Лампочка на модеме горит красным или желтым
- 18 Медленный интернет — на 4g модеме не работает сим-карта
- 19 Модем греется и постоянно выключается сам по себе
- 20 Модем диагностируется в списке устройств
- 21 Модема нет в перечне
- 22 Не горит
- 23 Ноутбуку
- 24 О сплиттерах и микрофильтрах
- 25 Особенности неисправностей
- 26 От роутера до моста один шаг
- 27 Ошибки в прохождении сетевых пакетов
- 28 Подробно о подключении и настройке модема
- 29 Проблемы с usb-модемом
- 30 Проверка доступности серверов интернет
- 31 Резюме
- 32 Сетевое подключение модема работает, пинг на адрес
проходит - 33 Способ 1: проверка правильности настройки
- 34 Способ 1: проверка правильности подключения
- 35 Способ 2: проверка устройства и usb-порта
- 36 Способ 3: проверка параметра реестра
- 37 Способ 5: редактирование параметра реестра
- 38 Устройство не найдено
- 39 Шаг 1: проверка индикации
- 40 Шаг 2: проверка usb-разъёма
- 40.1 Узнайте больше о Huawei
Основные разновидности ошибок
Но давайте посмотрим на ситуации, когда модем МТС к интернету не подключается, несмотря на то, что все действия вы выполнили согласно инструкции. Действительно, сбои в работе таких устройств наблюдаются достаточно часто.
Если подключение по каким-то причинам оказывается невозможным, придется предпринять несколько действий по их устранению. Самой распространенной считается ошибка 619, свидетельствующая о том, что на вашем счету недостаточно средств.
Однако можно встретить и другие сбои, среди которых наиболее характерными можно назвать такие:
- поломка модема;
- отсутствие или повреждение оригинальных драйверов устройства;
- отключенные USB-порты;
- конфликты с другим оборудованием;
- накладывание частотных диапазонов при раздаче сигнала в беспроводном режиме с использованием роутера;
- блокирование соединения сторонними приложениями;
- сбои в операционной системе,
- проблемы на стороне оператора.
Причин может быть несколько. Самая обыденная – неисправность usb-порта ноутбука или поврежден кабель. Попробуйте вставить оборудование в другой порт. Если вы используете шнур – проверьте его целостность. Также имеет смысл попробовать запустить на другом ПК или ноутбуке.
Вторая причина – несовместимость с операционной системой. Если у вас старенький ноутбук с установленной Windows XP или старше, она может не видеть новое оборудование. Это лечится только переустановкой системы на более новую. Если вы используете нелицензионное ПО, то при сборке из нее могли вырезать нужные драйвера. В таком случае, либо найдите другой релиз или переустановите драйвера.
Причина третья заключается все в тех же драйверах. Если они некорректно установлены, то ноутбук не видит их. Переустановите вручную. Для этого зайдите в диспетчер устройств (правая кнопка мыши — ПКМ — на кнопке «Пуск»).
Если устройство установлено нормально, вы увидите указатель на него в разделах «Модемы», «Сетевые адаптеры» или в корне (зависит от модели).
Либо же вы видите «Неизвестное устройство» или значок с восклицательным знаком на названии в разделе «Другие устройства».
Нажмите ПКМ на названии и выберите «Обновить драйвера»>.
Далее выберите «Выполнить автоматический поиск драйверов на этом компьютере»>.
Далее нажимайте кнопку «Обзор» и ищите в C:Program Files папку Мегафон. Это может быть «Megafon» или название производителя. Например, C:Program FilesHUAWEI Modem. Вам нужна папка Drivers. Выберите папку, соответствующую разрядности вашей системы (32 bit или 64bit), затем папку вашей ОС. И нажмите «ОК».
Если вашей операционной системы нет, берите самую свежую из представленных. Для 10-ки подойдет WIN7.
Еще один вариант – удалить программу управления Мегафон Интернет (Мегафон модем), Удаление осуществляется в программах и компонентах. Выберите этот пункт, нажав ПКМ на пуске.
Нажмите ПКМ на программе и выберите «Удалить».
Перезагрузите ноутбук, вставьте устройство и установите заново. Проверьте, видит ли теперь ПК ваше оборудование.
* * *
Мы разобрались, что необходимо для подключения к интернету по технологии ADSL, прояснили для себя вопрос, какой модем лучше выбрать, в каких режимах он может работать и какие нюансы необходимо учесть при подключении нескольких телефонов и компьютеров.
«билайн»
Многие пользователи данного мобильного оператора часто жалуются и спрашивают, почему нет сети 4G на «Билайне». Компания поддерживает новые стандарты связи, такие как LTE и 4G. Наиболее плотное покрытие в городах с население более 100 тыс. человек. В удаленных регионах сигнал достаточно слабый и не обеспечивает качественный доступ в Интернет.
Получив заявку от абонента, «Билайн» старается решить проблемы с доступом в сеть. В некоторых случаях карта покрытия пересчитывается, и устанавливаются дополнительные ретрансляторы. Если не ловит 4G «Билайн», требуется обратиться в службу технической поддержки клиентов.
«мегафон»
На «Мегафон» может не ловить 4G из-за того, что достаточно стабильный сигнал есть только в крупных мегаполисах. В удаленных районах он может пропадать, а если на смартфоне настроен смешанный режим сети, то возможно автоматическое переключение с LTE на 3G.
Если на «Мегафоне» плохо работает Интернет 4G, следует обратиться в службу технической поддержки и проверить качество сигнала в районе проживания. Оператор предоставляет связь четвертого поколения и возможность использовать высокоскоростной Интернет.
3g,4g usb модем — проблемы и их диагностика
Если у вас возникли проблемы — модем не устанавливается, не работает или не подключается, то начать диагностику лучше с самого начала. Нужно открыть диспетчер устройств и там посмотреть есть ли модем в списке устройств, а также проверить как он работает. Диспетчер устройств можно открыть через Панель Управления — Система:
и далее на вкладке «Оборудование» кнопка «Диспетчер устройств»:
Но есть более короткий путь. Нужно нажать на клавиатуре кнопки Windows R и в открывшемся окошке вписать «devmgmt.msc» и нажать «ОК»:
В диспетчере устройств нужно найти и раскрыть пункт «Модемы»:
На этой картинке модем Huawei, у вас может быть модем другой фирмы, но это не меняет сути дела.
Модема нет в списке устройств
Если модема нет в списке устройств, значит:
Примечание. Если модема в списке устройств нет, тогда посмотрите есть ли в списке неизвестные устройства — они помечаются знаком вопроса. Так же знаком (желтый треугольник) может быть выделено опознанное, но не подключенное устройство. Например модем может быть в ветке «Котроллеры шины USB» как «составное USB устройство».
Если в списке нет ни модема, ни неизвестных устройств, ни отключенных устройств, тогда нужно проверить как он подключен к разъему USB, а лучше вытащить его и воткнуть снова, можно в другой USB разъем. Посмотрите на индикатор модема, если индикатор модема мигает, значит модем возможно жив и работает нормально. Посмотрите в паспорте на ваш модем, как должен гореть индикатор если модем подключился к сети сотового оператора. Дело в том, что модем подключается к сотовой сети оператора после того как на него подается питание. Если индикатор показывает, что модем подключился к сети оператора, значит проблема программная и может быть связана с драйверами или Windows.
Например индикация модемов Huawei такова:
Если по индикатору видно, что модем работает, в таком случае установите или переустановите драйвер модема.
Если драйвер установлен, но модем не определяется или определяется, но помечен знаком треугольника (отключен), тогда проверьте — быть может у вас установлена 64-х битная версия Windows, а драйвер установлен для 32-х битной версии.
Если модем работал, но потом перестал, например при выходе из Hibernate режима и при этом в списке устройств он виден как «составное USB устройство», тогда можно попробовать вытащить и заново воткнуть, а если не поможет, то перезагрузить Windows.
Модем есть в списке устройств
Если модем есть в списке устройств, тогда можно перейти к следующему шагу диагностики. Выделите модем и нажмите правую кнопку мыши, а затем в меню выберите пункт «Свойства». В окне «Свойства модема» откройте вкладку «Диагностика»:
и нажмите кнопку «Опросить модем». В результате должно должен появиться такой текст:
Если такого текста нет значит модем не работает должным образом. возможно он отключен системой из-за неправильных драйверов или конфликта с другим устройством. Также, в этом окне, проверьте вкладку «Дополнительные параметры связи»:
Быть может там вписана неверная строка инициализации, которая не позволяет модему правильно работать. Эта строка должна быть пустая если вы подключаетесь через программу вашего провайдера (например МТС Коннект), а если вы подключаетесь напрямую, через средства Windows, в ней должна быть строка, правильная для вашего провайдера. На рисунке указана правильная строка для провайдера МТС.
Для Билайн это будет AT CGDCONT=1,»IP»,»internet.beeline.ru».
Для Мегафон AT CGDCONT=1,»IP»,»internet».
Модем диагностируется в списке устройств
Если при опросе модема он отвечает верно, тогда можно перейти к следующему шагу диагностики. Нужно проверить настройки сетевого подключения. Для этого нужно открыть Панель Управления и в ней найти и открыть «Сетевые подключения». Или проще — Windows R и в открывшемся окошке вписать «ncpa.cpl» и нажать «ОК». В обоих случаях будет открыта папка сетевых подключений.
Примечание. Для Windows Vista / 7 путь к папке такой — «Центр управления сетями» и там ссылка «Свойства адаптера».
Найдите нужное подключение, выделите его и нажмите правую кнопку мыши, а затем в меню выберите пункт «Свойства». В окне «Свойства» — на вкладке «Общие» проверьте чтобы соединение было связано с вашим модемом:
Далее откройте вкладку «Сеть». Там должен быть «Протокол Интернет (TCP/IP)» и он должен быть отмечен:
Выделите его и нажмите кнопку «Свойства». Там ничего не должно быть написано:
Если все так и есть тогда закрываете все открытые окна и пробуете подключиться.
Далее возможны два варианта:
Если соединение с Интернет не устанавливается, тогда записываете текст ошибки и номер ошибки, а затем звоните своему провайдеру по телефону технической поддержки (либо по телефону call-центра).
Например наиболее распространенная ошибка на USB модемах это № 619. Как правило такая ошибка означает, что на вашем счету недостаточно средств и выход в Интернет для вас заблокирован. Реже эта ошибка означает, что на каналах вашего провайдера есть технические проблемы, обычно они носят временный характер.
Если соединение устанавливается но никакие интернет-программы не работают, то в этом случае нужно посмотреть параметры интернет-соединения. Нужно нажать на клавиатуре кнопки Windows R и в открывшемся окошке вписать «cmd«:
В открывшемся окне нужно ввести команду «ipconfig /all»:
и нажать Enter. В той информации, которую выдаст команда нужно найти блок относящийся к адаптеру «PPP»:
Если таких записей нет, это означает, что ваш модем не получил сетевые настройки от провайдера, однако и получение таких настроек не гарантирует правильную работу соединения. Имея эти данные звоните вашему провайдеру по телефону технической поддержки и выясняете в чем может быть проблема.
Или можете продолжить самостоятельную диагностику. В этом же окне введите команду «ping xxx.xxx.xxx.xxx» где вместо иксов проставьте адрес вашего DNS сервера:
Правильный результат должен быть такой как на рисунке выше. Но если результат например такой:
Это значит, что соединение установлено неправильно — до DNS сервера пакеты с вашего компьютера не доходят. В этом случае попробуйте сделать пинг до серверов WINS если они указаны или до «основной шлюз» если там указан адрес отличающийся от адреса вашего компьютера.
Если обнаружены ошибки в прохождении сетевых пакетов, то такое бывает потому что:
Если пинг до серверов DNS проходит нормально, тогда можно проверить работу соединения пингом имени сайта (например yandex.ru):
Если сайты не пингуются по имени, но при этом пингуются по IP адресу это может означать:
Исключить серверы DNS вашего провайдера можно если указать альтернативные серверы DNS. Это делается в свойствах соединения и затем в свойствах протокола «TCP/IP» (выше в этой статье написано про апплет «Свойства соединения»).
Если сайты не пингуются по именам даже с другими серверами DNS, тогда нужно разбираться с программами, которые запущены на вашем компьютере.
Ситуация когда модем устанавливает соединение, но Интернет не работает (не открываются сайты, не работает Skype и т.п.), самая «мутная» — сложно определить источник проблемы. Это может быть:
В этом случае нужно продвигаться шаг за шагом исключая одну вероятность за другой. Например попробовать подключиться через другого оператора. Открыть список работающих процессов и «убить» все подозрительные. И так далее.
Если вам нужно настроить интернет дома, провести диагностику компьютера или ноутбука, обращайтесь в наш сервисный центр, мы обязательно поможем!
Error 619
Проблема связана с использованием удаленного доступа или при подключения к определенным портам 4G-сети, недоступным в текущий момент.
Error 720
Синхронизация данных не настроена или работает некорректно. Причина – в несовместимости USB-модемов и роутеров с текущей операционной системой, USB-разъемом или же отдельными деталями компьютера. Лучше сразу обратиться за помощью к оператору.
Lan-модемы
LAN-модем (он же Ethernet-модем) представляет собой совершенно самостоятельное устройство. К компьютеру он подключается через разъем сетевой карты, в него обычно встроен свой собственный файервол (при необходимости его можно обновлять перепрошивкой).
Плюсы LAN-модема очевидны. Для работы с ним не надо устанавливать никаких драйверов: управление ведется через сетевую карту, драйвера для карт стандартизированы. Модем полностью контролирует трафик при помощи встроенного аппаратного брандмауэра. По указанным выше причинам, LAN-модем легко настроить для работы под любой операционной системой (не все ведь пользуются Windows).
Недостатков же у LAN-модемов совсем немного. Основных, пожалуй, только два: внешнее питание (то есть модем надо подключать к розетке) и более высокая по сравнению с USB-модемами цена. Третий, скажем так, опциональный недостаток — если LAN-модем по какой-то причине откажется работать на вашей линии, то настроить его без соответствующих знаний у вас, скорее всего, не получится. Придется вызывать специалиста или тратить долгие часы, пытаясь найти нужную информацию в интернете.
Из всего вышесказанного можно сделать только один вывод: почти во всех случаях лучше купить LAN-модем и только если жизненно необходимо сэкономить или вы страстный приверженец USB-устройств, стоит выбирать USB-модем.
Базовые принципы
Итак, еще раз. Для того чтобы подключиться к интернету по ADSL, вам нужно, во-первых, удостовериться, что в вашем городе работает хотя бы один ADSL-провайдер. Позвонить в его офис и узнать, возможно ли подключение в вашем районе. Если возможно, то необходимо оставить у провайдера заявку для проверки вашей АТС на возможность установки на ней необходимого оборудования (а именно мультиплексора — DSL Access Multiplexor). К сожалению, некоторые старые ламповые телефонные станции не позволяют установить ADSL-оборудование.
Дополнительным препятствием к проведению в вашу квартиру ADSL-канала может стать спаренный телефон или наличие на линии системы сигнализации (например, для защиты квартиры). Но эти проблемы многие операторы могут обойти за дополнительную плату.
Если все в порядке и АТС позволяет провести ADSL-канал, то оператор либо установит на ней соответствующее оборудование (на это может уйти от недели до месяца), либо, если такое оборудование уже установлено, просто подключит к нему вашу телефонную линию (на это обычно уходит несколько дней).
Это все были цветочки, ягодки начинаются тогда, когда вы уже уверены, что по телефонному кабелю в вашей квартире струится ADSL-сигнал. Самое время подобрать подходящий модем. Ведь кабель нельзя просто подключить к стандартному диалап-модему или вонзить в LAN-гнездо на сетевой карте. Необходимо приобрести специальный ADSL-модем.
Драйверы
Прежде всего убедимся, что модем виден в системе. Опознание нового устройства в Виндовс происходит благодаря драйверам на данный девайс. Чаще всего в систему уже вшиты необходимое программное обеспечение для работы с самыми распространенными типами девайсов, в том числе и с модемами.
Давайте зайдем в диспетчер и посмотрим, есть ли наш модем среди комплектующих компьютера или ноутбука. Для этого в строку поиска Windows вводим «Диспетчер устройств» и открываем первую полученную ссылку в меню
Нас интересует здесь ветка «Сетевые адаптеры». Ищем свой модем по названию бренда. Хотя, оно может быть и не очевидным, как в моем случае.
Для проверки на наличие свежей версии драйверов и их установки жмем на строку правкой кнопкой мыши, выбираем «Обновить драйвер»
И далее запускаем «Автоматический поиск драйверов».
Индикатор горит зеленым
В том случае, если световой индикатор на модеме горит зеленым цветом, это означает, что сотовая связь хорошая, сеть ловит. А значит нужно начинать искать ошибки непосредственно на компьютере или ноутбуке в самой Windows
Индикатор не светится
Если световой индикатор модема не горит — то возможно, что дело в неисправности устройства. Но не спешите менять его на новый, так как неисправными могут быть и порты на компьютере, в один из которых вы подключаете USB-устройство. Проверьте, корректно ли работают другие устройства помимо модема, подключаемые через этот порт, а также попробуйте подключить устройство МТС к другому компьютеру. Если при соединении с другим ПК индикатор также не загорается, то почти со 100% вероятностью он сломан.
Также есть вероятность, что передние USB-порты просто не подключены к материнской плате, так что попробуйте вставить модем в один из разъемов на задней стороне корпуса ПК.
Индикатор светится, но модем не работает
Когда индикатор светиться, значит, потребуется пройти в диспетчер задач и выявить определение модема на компьютере. Сделать это можно перейдя в список устройств, но можно просто проверить его работу. Для входа в диспетчер устройств, нужно пройти в меню управления и выбрать раздел «Система». Затем перейти по разделу оборудования и кликнуть на сам диспетчер.
Для другого метода можно использовать пару кнопок: Windows R, после их нажатия на экране появиться меню, где нужно прописать devmgmt.msc и кликнуть на клавишу ОК.
Как устранить ошибки
Прежде чем использовать конкретный способ следует убедиться, соответствует ли он проблеме из кода ошибки.
Первым шагом исправления любой неполадки будет проверка баланса лицевого счёта абонента. Если он отрицательный, то стоит пополнить электронный кошелёк денежными средствами и попробовать снова подключиться к интернету.
Если проблема возникает с сигналом подключения, решением может стать USB-удлинитель. Это устройство поможет поместить модем в более выгодное для приёма местоположение. Также попробовать решить данную проблему, можно с помощью покупки модема с антенной.
Помимо всех вышеперечисленных способов, необходимо убедиться в правильности установки СИМ-карты. Многие пользователи вставляют данное оборудование не той стороной, поэтому модем не может получить сигнал, приходящий от вышки сотовой связи.
Какие операторы поддерживают 4g
Почему не работает App Store — проблемы подключения и загрузки
В некоторых случаях поймать сеть 4G бывает затруднительно, связано это с тем, что у оператора недостаточная зона покрытия или поддержка сетей нового поколения отсутствует.
Лампочка на модеме горит красным или желтым
В случае, если лампочка на модеме горит красным или желтым цветом, то скорее всего причина кроется в низком качестве приема мобильного сигнала. Его не достаточно для корректной работы интернета. Выход — поднести модем ближе к окну или установить специальную >>усиливающую антенну, которая помогает стабилизировать прием.
Об одном из таких устройств я уже писал как-то отдельный обзор, можете почитать.
Медленный интернет — на 4g модеме не работает сим-карта
Одна из разновидностей проблемы отсутствия интернета на USB модеме — это когда не работает SIM-карта. Чаще всего из-за закончившихся средств на балансе лицевого счета. Если телефон всегда под рукой и мы стараемся пополнять его вовремя, то про оплату тарифа на модеме вспоминаем в самую последнюю очередь.
При этом, интернет может продолжать работать, но медленно. Потому что оператор не полностью отключил вас от сети, а поставил ограничение максимальной скорости. В результате чего читать почту можно, а вот картинки на сайтах или видео уже не загружаются. Так что проверьте свой личный кабинет, прежде чем делать более серьезные выводы.
Модем греется и постоянно выключается сам по себе
Если ваш USB модем постоянно сам по себе выключается или перезагружается, и при этом сильно греется, на лицо вынужденная защитная мера, которая предохраняет устройство от поломки из-за перегрева. Необходимо выяснить причину, почему у модема «повышенная температура».
Модем диагностируется в списке устройств
Если же прибор отображается в «Диспетчере», то нужно провести его диагностику. Требуется выполнить проверку настроек сетевого подключения. Для этого необходимо перейти в соответствующий раздел, выделить нужное оборудование и правой кнопкой мыши открыть «Свойства».
Далее перейти во вкладку «Общие». Вы можете увидеть другие работающие устройства, через которые происходит подключение к интернету. Нужно выделить модем от Мегафона, чтобы в следующий раз соединение происходило через него.
Модема нет в перечне
Когда оборудование не находится компьютером, то это означает:
- Не включен модем в USB-порт.
- Нет нужных драйверов.
- Модем сломан.
- Не работает USB-порт.
- Сбой драйверов.
Если в перечне модема нет, а также нет неизвестных устройств, то потребуется проверить правильность его включения в порт, а еще лучше переставить его в иной порт. Когда индикатор начнет светиться, тогда модем не сгорел и работает. В инструкции к устройству есть обозначения для индикаторов, каждый цвет отвечает за разные функции.
В случае, когда индикатор указывает на работу устройства, то потребуется переустановить драйвера на модем. Если драйвера стоят, но модем не определен, то драйвера могут быть не подходящими для другой версии Windows.
Когда устройство нормально работало, но через время перестало, при этом определяется в диспетчере устройств, то следует просто вынуть и вставить его в порт. Потом перезапустить ПК.
Не горит
Возможно, он просто сдох. Но не стоит заказывать место на кладбище, давайте переставим его в другой USB-порт. Порты на компе или ноуте, тоже любят перегорать. Если он все равно не захочет пробуждаться, то попробуйте его подключить к другому устройству. Если и там он не будет гореть или отображаться, то скорее всего он сломан.
Ноутбуку
Связать оборудование с ноутбуком просто. Для это надо вставить гаджет в свободный USB-разъём. Если ничего не происходит, то следует выявить, почему не работает устройство. Попробуйте вставить модем от Мегафона в другой разъём. Дело может быть либо в USB-разъёме, либо в самом оборудовании. В последнем случае необходимо обратиться в место покупки и произвести замену.
Так если при активации на экране появится окно установки управляющей программы – значит, дело пошло. Следует дождаться полной установки системы. После нужно перейти в «Диспетчер устройств», чтобы удостовериться, что новое оборудование отображается верно.
Если всё верно, то нужно запустить ярлык «Мегафон Интернет», подождать, пока пройдёт регистрация в сети. Окончание процесса установки – индикатор на оборудовании сменит цвет, на компьютере появится значок подключения к сети.
О сплиттерах и микрофильтрах
Чтобы ваш компьютер уверенно подключался к интернету через ADSL, одного лишь модема недостаточно. Необходимо поставить на линию сплиттер, а все телефоны подключать к телефонной розетке через ADSL-микрофильтры. Кратко разберем, как все это работает.
ADSL-сигнал высокочастотный, человеческим ухом он не воспринимается, но свободно доходит до модема и расшифровывается им. Но до модема доходит и низкочастотный сигнал телефонной линии (речь и гудки), который мы отлично слышим и который забивает ADSL-сигнал. Сплиттер нужен как раз для разделения стандартного низкочастотного сигнала и высокочастотного ADSL.
Выглядит сплиттер как небольшая коробочка, в которой есть три разъема: для телефонного кабеля, идущего от розетки, для модема и для телефонного аппарата. То есть сплиттер принимает в себя единый сигнал из линии и разделяет его — на модем подает высокочастотную составляющую, на телефон — низкочастотную.
Несложно догадаться, что через сплиттер можно подключить только один (хотя бывают сплиттеры с несколькими выходами на телефонные аппараты) телефон и один модем. И если одного модема на квартиру более чем достаточно (поставить два ADSL-модема на одну линию нельзя), то вот телефонов у вас вполне может быть и два, и три. Как же быть?
Можно было бы подключить каждый телефон через сплиттер, но это не очень логично: сплиттер не такой уж дешевый, да и разъем под модем будет пустовать. Выход есть. Для подключения дополнительных телефонов достаточно приобрести ADSL-микрофильтры. В них есть один вход (для телефонного кабеля) и один выход (на телефон).
Особенности неисправностей
Как подключить интернет МТС для модема: выбор тарифа и условия
До перехода к комплексной диагностике с расшифровкой возникающих неполадок и поиском причин, почему модем МТС не подключается к сети, желательно начать с малого – проверки лицевого счета, перезагрузки компьютера и модемов с роутерами (индикатор должен загореться красным, потом выключиться, а затем – снова активироваться).
Ничего не изменилось? Возможно, проблема связана с конкретным ПК, разъемом или даже с SIM-картой. Убедиться в противоположном поможет проверка модема или роутера на стороннем девайсе – ноутбуке, компьютере друзей или знакомых (лучше способа узнать, почему перестал работать 4G-модем, и не придумать).
От роутера до моста один шаг
Если вы приобрели USB-модем, то ваше с ним дальнейшее сосуществование может пойти по двум путям. Либо ваша система с ним подружится и никаких проблем не возникнет, либо драйвера откажутся нормально жить в системе и придется мучиться с их переустановкой, обновлением, а то и до переустановки всей операционки дело дойдет…
Но если вы сделали правильный выбор и купили себе LAN-модем, то с его дополнительными настройками в любом случае придется повозиться. Для начала вам нужно знать, что любой LAN-модем может работать в двух режимах — роутера (он же — маршрутизатор) или моста. Давайте вкратце разберем, чем эти режимы отличаются.
В режиме моста модем общается с компьютером провайдера так, как будто к сети подключен не модем, а непосредственно ваша сетевая карта. В этом случае ваш компьютер получает внешний IP. Совсем иначе обстоят дела с режимом роутера. В этом случае соединение с провайдером устанавливает не ваш компьютер, а непосредственно модем (как самостоятельное устройство).
Подключить несколько компьютеров к интернету одновременно удобнее всего именно в режиме маршрутизации (если подключать в режиме моста, то роутером будет выступать один из компьютеров, и он всегда должен быть включен). В этом случае провайдер присваивает IP-адрес не конкретному компьютеру, а непосредственно модему, и уже через него компьютеры коннектятся к Сети.
Казалось бы, при столь очевидных достоинствах роутера зачем вообще нужен режим моста? Все дело в том самом пресловутом IP, который в случае подключения в режиме маршрутизатора присваивается модему, а не компьютеру. В этом случае невозможно воспользоваться, например, ни одной пиринговой сетью (или торрентом).
Ошибки в прохождении сетевых пакетов
Если обнаружены ошибки в прохождении сетевых пакетов (pnig,
DNS), такое бывает
потому что:
- У вас установлена какая-то программа, которая блокирует часть
сетевого трафика на протоколе TCP,
UDP, ICMP, например файерволл или антивирус.
Проверяйте все работающие программы. Отключите
файерволл. - Нарушились настройки стека сетевых протоколов
Windows. Настройки стека сетевых протоколов можно
сбросить в состояние по умолчанию командой “netsh int ip reset
c:resetlog.txt” или программой WinsockFix. - Проблемы в сети провайдера – звоните
в техподдержку вашего провайдера.
Подробно о подключении и настройке модема
На рынке представлено множество моделей от Мегафона, которые работают в 4G и 3G сетях. Пользователь может выйти в интернет в любой точке зоны покрытия. Подключить модем можно к:
Проблемы с usb-модемом
Если устройство было подключено, но соединения с интернетом не происходит, то возможно, что модем является неисправным. Это можно определить, подключив его к другому компьютеру. Если он остаётся нерабочим, это подтверждает поломку устройства. В этом случае рекомендуется обратиться в сервисную мастерскую.
Проверка доступности серверов интернет
Если сетевые настройки на подключении модема в порядке,
тогда следующий шаг проверки.
Далее нужно проверить выход в Интернет. Нужно открыть
консоль (Командную строку) и там выполнить команду
ping на любой известный вам IP-адрес
который доступен глобально:
На иллюстрации сделан пинг на DNS
сервер Google. На иллюстрации показано, что
пакеты прошли нормально. Это значит связь с Интернет есть. Но у вас может
быть по другому – вместо успешной команды могут два типа ошибок:
- Не прошел ни один из пакетов. В итоге будет написано
“потеряно = 4”. - Прошли только часть пакетов – 1, 2 или 3. А часть не
прошла.
Первый тип ошибки означает, что связи с Интернет нет
совсем. Проблема скорее всего на стороне оператора. Но возможно, что на
вашем компьютере firewall блокирует сетевые пакеты
IСMP. Или какая-нибудь
антивирусная программа блокирует сетевые пакеты.
Второй тип ошибки означает – связь есть, но она “глючит”.
В этом случае проблема скорее всего на оборудовании оператора.
Решение: Сначала проверить компьютер, затем
звонить в техподдержку сотового оператора и выяснять в чем причина.
Резюме
Кратко порядок проверки модема.
- Проверить горит ли индикатор на модеме.
- Посмотреть в Диспетчере задач – там должно быть либо устройство в
разделе “Модемы”, либо устройство в разделе “Сетевые адаптеры”, либо
“Неизвестное устройство”, либо “Составное USB
устройство”. - Посмотреть в списке сетевых подключений – там должно быть или
подключение по локальной сети Remote NDIS,
либо широкополосное подключение к сети. - Проверить состояние этого сетевого подключения.
- Проверить прохождение сетевых пакетов к серверам Интернет (ping).
- Проверить работу DNS (ping).
Наиболее частые причины сбоев в работе Интернет через
USB модем:
- Нет денег на балансе СИМ-карты. Симптомы: сетевое подключение
есть, но “Интернет не работает”. - СИМ-карта заблокирована.Симптомы: сетевое подключение есть,
но “Интернет не работает”. - Сбой на оборудовании оператора. Симптомы: сетевое подключение
есть, но “Интернет не работает”. - На компьютере установлена какая-то программа, которая фильтрует и
блокирует сетевые пакеты. Это может быть firewall,
антивирус, вирус. Симптомы: сетевое подключение есть, но “Интернет
не работает”. - На компьютере нарушены настройки стека протоколов
TCP/IP. Симптомы: сетевое
подключение есть, но “Интернет не работает”. - Не установлены драйвера или неправильные драйвера. Симптомы:
в Диспетчере устройств или “Неизвестное устройство” или Адаптер с
пометкой “Невозможно запустить это устройство”. - Глючит USB разъем. Симптомы: Модем
не отображается в Диспетчере устройств. - Повреждена прошивка модема. Симптомы: Модем не отображается в
Диспетчере устройств.
Иван Сухов, 2021 г.
Сетевое подключение модема работает, пинг на адрес
проходит
Следующий этап проверка работы DNS. Для этого
нужно опять выполнить команду ping с
указанием доменного имени:
Результаты оцениваются точно так же как и в предыдущем случае. На
иллюстрации результат команды – без ошибок, все работает нормально. Но
возможны такие ошибки:
- Не прошел ни один из пакетов. В итоге будет написано
“потеряно = 4”. - Прошли только часть пакетов – 1, 2 или 3. А часть не
прошла.
В первом случае – тотально не работает DNS служба.
Это может быть:
- На вашем компьютере какая-то программа (firewall,
антивирус) блокирует сетевые пакеты на порт 53
(UDP или TCP). - Не работает DNS серверы оператора.
Во втором случае проблема скорее всего на оборудовании оператора.
Решение:
- В настройках сетевого подключения модема, вручную указать DNS серверы Google:
8.8.8.8 и 8.8.4.4 - Проверить компьютер.
- Звонить в техподдержку сотового оператора и выяснять
в чем причина.
Способ 1: проверка правильности настройки
Если компьютер успешно обнаруживает подключенный модем МТС, однако при этом доступа к сети нет, возможно, проблемы возникли на стадии настройки устройства и какие-то действия были выполнены неправильно. Советуем обратиться за помощью к другим статьям на нашем сайте, где процесс подключения и конфигурирования сетевого оборудования от данного производителя показан в максимально развернутом виде. Благодаря этому вы сможете проверить, изменится ли состояние соединения после повторной настройки.
В том случае, когда эти инструкции не принесли должного результата, но при этом модем настроен правильно, возможно, есть механические повреждения или проблема заключается в конфликтах на стороне операционной системы. Тогда переходите к прочтению следующих методов.
Способ 1: проверка правильности подключения
От корректности подключения и дальнейших действий полностью зависит работоспособность модема и наличие доступа к сети. Если вы впервые столкнулись с такой задачей, вполне вероятно, что из-за неправильного конфигурирования могли возникнуть проблемы, которые и повлияли на функционирование данного сетевого оборудования. Рекомендуем проверить соединение, обратившись за помощью к отдельной инструкции на нашем сайте по ссылке ниже.
Если же вы уверены в правильности подключения и выполненных действиях, можно попробовать вставить модем в другой свободный разъем USB на компьютере или ноутбуке и после этого посмотреть, появится ли доступ к сети. В случае нерезультативности переходите к ознакомлению со следующими методами.
Способ 2: проверка устройства и usb-порта
Иногда возникшая неполадка связана с проблемами драйверов USB-портов или некорректной работой самого разъема, поэтому в первую очередь мы рекомендуем просто подключить модем к другому свободному USB и проверить, как это скажется на его функционировании.
Дополнительно просмотрите поверхность устройства или даже взгляните на его плату. Физических повреждений или дефектов, связанных с элементами на плате, быть не должно. Если они все-таки нашлись, рекомендуем обратиться в магазин, где вы приобретали модем, или сдать его в сервисный центр для дальнейшей диагностики.
Способ 3: проверка параметра реестра
За взаимодействие с различным сетевым оборудованием, подключаемым к компьютеру по USB, в операционной системе отвечает определенная служба с заданными параметрами в одном из ключей реестра. Если там по какой-то причине отсутствует конкретная опция, при подключении модема могут возникнуть неполадки с доступом к сети. Проверить и по необходимости исправить эту ситуацию можно так:
- Нажмите стандартное сочетание клавиш Win R для вызова утилиты «Выполнить», где напишите
regeditи нажмите на Enter. Эта команда отвечает за запуск «Редактора реестра», в котором и будут выполняться следующие действия. - Необходимый для просмотра ключ находится по пути
HKEY_LOCAL_MACHINESYSTEMCurrentControlSetServicesRasMan, поэтому вставьте его в адресную строку и нажмите Enter, чтобы оказаться в этом расположении. - В списке имен отыщите параметр «RequiredPrivileges» и дважды кликните по нему левой кнопкой мыши.
- В поле «Значение» проверьте наличие строки «SeLoadDriverPrivilege», а если ее нет, добавьте в конец списка и сохраните изменения.
Все изменения, вносимые через «Редактор реестра», вступят в силу только после перезагрузки компьютера.
Способ 5: редактирование параметра реестра
К сожалению, неправильные сетевые настройки — не единственный параметр операционной системы, из-за которого могут возникнуть проблемы с доступом к сети через модем от МегаФон. Еще причиной может оказаться отсутствующее значение в параметре реестра, который отвечает за нормальное взаимодействие Windows с подобным сетевым оборудованием. Для исправления этого параметра выполните следующую инструкцию.
- Вызовите утилиту «Выполнить» путем нажатия стандартной горячей клавиши Win R. Введите в поле
regeditи нажмите на Enter для подтверждения. - В открывшемся окне «Редактора реестра» перейдите по пути
HKEY_LOCAL_MACHINESYSTEMCurrentControlSetServicesRasMan. - В конечной папке следует отыскать файл под названием «RequiredPrivileges» и дважды кликнуть по нему для отображения свойств.
- Проверьте блок «Значение», обратив внимание на последнюю строку, которая должна выглядеть как
SeLoadDriverPrivilege. Если она отсутствует, добавьте ее вручную, примените изменения и перезагрузите ПК.
Устройство не найдено
Физические повреждения сетевого оборудования, SIM-карты или «ЮСБ» интерфейсов компьютера. Разорвать пару, а затем снова подключать купленные приемопередатчики бессмысленно – потребуется полная диагностика.
Шаг 1: проверка индикации
Почти все модемы оснащены световым индикатором на корпусе. Посмотрите, горит ли он? Вполне возможно, что в месте вашего нахождения банально отсутствует надёжное покрытие сотовой сети и поэтому модем не работает корректно и не выполняет свою главную функцию. Переместитесь в другую точку местности и проблема решится сама собой, устройство обнаружит устойчивый сигнал с базовой станции провайдера и появится доступ в интернет.
Шаг 2: проверка usb-разъёма
Подключение модема к компьютеру обычно осуществляется через порт USB, поэтому логично предположить, что неисправен данный разъём на вашем ПК. Попробуйте воткнуть устройство в другой аналогичный порт. Если применяется удлинитель USB, то при наличии такого же кабеля, поменяйте его.
Всем форумчанам здрасти!!!Поделюсь такой проблемой,и так начну по порядку*
1-ноября внезапно отключается модем(хотя раньше такого не было)
после этого отк*больше он не включился,то есть выдаёт ошибку 619(это на 3G)
А НА 2G ,без проблем включается*звоню в поддержку,(модем в порядке всё ок)
там как всегда идут профилактические работы,спрашиваю ну и когда будет конец?(этой работе)
ответ всем известен наверно,но дело в том что по сегодня не работает,то есть
5-ноября,и это происходит не только у меня,прозвонил всем знакомым,таже история*
это что такая за профилактика? уважаемые господа=и как это понимать?
Да кстати заявки с 1 по 5 число не принимались,завтра опять попробую прозвонить*
Уважаемые может всё-таки включим 3G.или нет?и кто всё это будем возмещать интерестно?
Спасибо если прочитали*(в чём я сомневаюсь)
16.03.2020
Обновлено: 16.03.2020
Почему модем Huawei не определяется системой? Обычно такое явление встречается после прошивки, но бывают случаи, когда такую неполадку демонстрирует и новое устройство. Не стоит спешить его выбросить, и покупать новый, так как в частых ситуациях проблему возможно устранить самостоятельно в домашних условиях. Модемы — с одной стороны очень хрупкие и прихотливые, поскольку важно уметь работать в специальных программах для их починки или изменения каких-то показателей. Но даже если у вас нет специальных профессиональных навыков, советуем воспользоваться советами ниже, и быстро решить свои проблемы с техникой.
Содержание
- 1 Почему не определяется как модем?
- 2 Не работает и часто мигает зеленым цветом
- 3 «Нет сигнала. Ошибка подключения к сети»
- 4 Что делать, если не определяется в компьютере как модем?
Почему не определяется как модем?
Наиболее доступной причиной, по которой не работает модем Huawei, является то, что во время загрузки системы он был отключен. Также плохо влиять на читаемость информации с носителя будут следующие факторы:
- поломка гнезда;
- механические повреждения самого носителя;
- отсутствие драйверов, которые читают такое устройство;
- вирус или неизвестная системная ошибка.
Если подключенное устройство отображается, но не видит именно свойства модема, то проблема очевидно в драйверах и других считывающих элементах. Их стоит проверить и переустановить. Если же в вашем случае проблемой стала поломка гнезда или механизма, то при подключении ПК или ТВ вовсе не будет подавать никаких признаков распознавания нового устройства.
Вирус — частая причина ошибок, разрушений системных и установочных файлов, поэтому не стоит его недооценивать. Если у вас еще нет антивируса или сканирующей программы, обязательно установите ее и проведите комплексную диагностику. В случае выявления проблем, обязательно очистите устройство и установите дополнительную защиту на сам модем.
Радикальной мерой является полный сброс настроек, который потом заново позволяет наладить подключение. Но к этому варианту рекомендовано прибегнуть в последнюю очередь.
Не работает и часто мигает зеленым цветом
Если модем Хуавей мигает зеленым цветом, то здесь есть несколько объяснений:
- двойное мигание зеленым светом за две секунды означает то, что идет поиск сети или доступная сеть найдена;
- если непрерывно горит этим светом, то идет процесс запуска гаджета;
- если вы видите, что ваше устройство мигает зеленым светом один раз в две секунды, то этот показатель говорит об успешной регистрации в сети GSM.;
- горит ровным зеленым светом — установлено соединение передачи данных в сети GSM.
Как видим, частое мигание говорит о том, что аппарат пытается найти сеть. В этой ситуации стоит разместить подключенный девайс в максимально доступном месте — на подоконнике, где-то повыше, где нет предметов, блокирующих подачу сигнала.
«Нет сигнала. Ошибка подключения к сети»
Если вам выдало системное окно с текстом «Нет сигнала. Ошибка подключения к сети», то паниковать не стоит — продолжаем искать интернет. Попробуйте запустить сканирование заново, плавно перемещаясь по комнате или квартире. Возможно, в точке, где вы находитесь, плохой сигнал.
Что делать, если не определяется в компьютере как модем?
Здесь советы стоит использовать, ссылаясь на то, что является причиной неисправности. Очевидно, что обычная перезагрузка здесь не поможет, но вот полный сброс настроек и отладка заново часто являются ключами для исправления этой ситуации.
Если же это действие вам не помогло, то остается два варианта — перепрошивать устройство, или обращаться к профильным специалистам. Во всем есть свои плюсы и минусы. Например, если вы решитесь перепрошить, то это не займет у вас много времени, и при пошаговом внимательном выполнении всех инструкций, вы получите работающий модем. Но если что-то сделаете не так, возможно, лишитесь варианта на возвращение этого девайса в работу. Сервисные центры делают обычно такие вещи от пары дней до месяца, и услуги стоят относительно недорого.
Если у Вас остались вопросы или есть жалобы — сообщите нам
Анатолий Богданов (Написано статей: 81)
Куратор сайта и редактор-эксперт. Отслеживает работу каждого сотрудника. Проверяет каждую статью перед выпуском. Помимо этого, является редактором-экспертом и отвечает на комментарии пользователей. Просмотреть все записи автора →
Оценка статьи:
Загрузка…