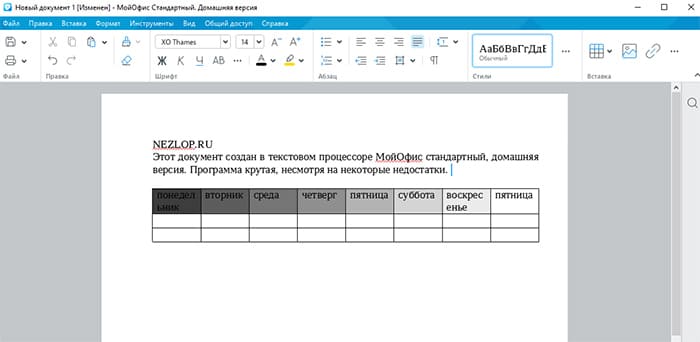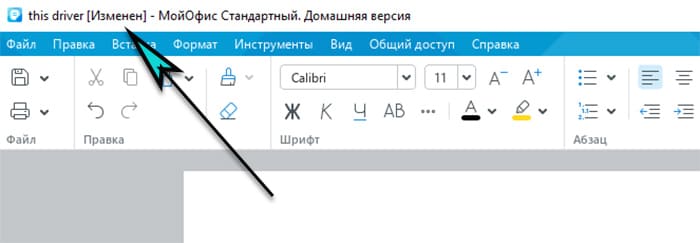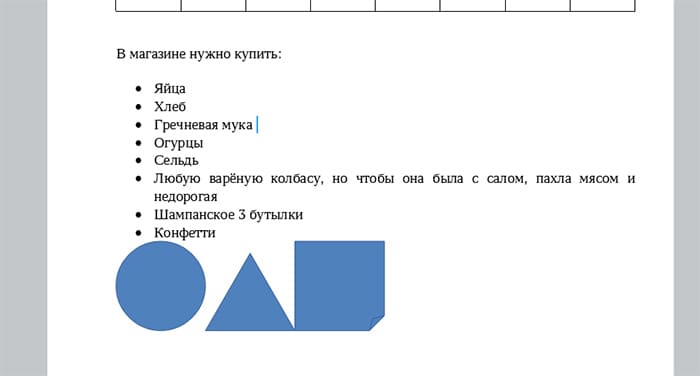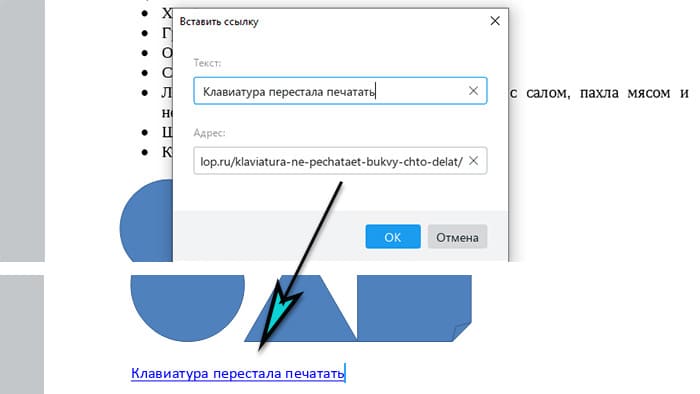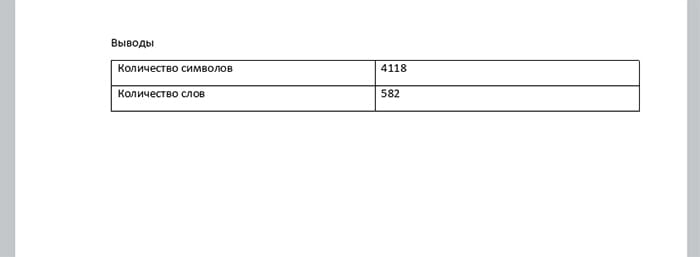Чтобы отключить или включить проверку орфографии, выберите пункт командного меню Инструменты > Правописание > Проверка орфографии.
Включение и отключение режима проверки орфографии применяется только к текущему документу и не влияет на другие открытые документы.
Принципы проверки орфографии:
•Словарь проверки орфографии выбирается автоматически по языку первого слова в абзаце.
•Красной волнистой линией подчеркиваются:
•слова, отсутствующие в выбранном словаре;
•слова, содержащие орфографические ошибки.
•При внесении изменений в текст документа запускается повторная проверка орфографии.
Найти орфографические ошибки
Для быстрого поиска слов с орфографическими ошибками используйте сочетание клавиш Alt+F7. При первом нажатии Alt+F7 в тексте выделяется первое найденное слово с орфографической ошибкой, при каждом последующем нажатии – слово с ошибкой, следующее за выделенным.
Поиск ошибок выполняется от текущего положения курсора до конца документа. По окончании документа поиск слов с ошибками осуществляется с начала документа.
Исправить орфографические ошибки
Если в слове найдена ошибка, исправьте ее. Для этого выполните следующие действия:
1.Поместите курсор мыши на слово или выделите слово, которое подчеркнуто красной волнистой линией.
2.Щелчком правой кнопки мыши откройте контекстное меню.
3.В контекстном меню выберите правильный вариант написания данного слова.
Если для выделенного слова отсутствуют варианты правильного написания, в контекстном меню отображается надпись Нет предложений.
Удалить подчеркивание слов
Чтобы избежать подчеркивания слов, распознанных приложением как орфографически неверные, внесите данные слова в настраиваемый словарь или добавьте в список игнорируемых слов.
Чтобы добавить слово в список игнорируемых, выполните следующие действия:
1.Поместите курсор мыши на слово или выделите слово, которое подчеркнуто красной волнистой линией.
2.Щелкните по нему правой кнопкой мыши и выполните команду контекстного меню Пропустить.
При выполнении данной команды подчеркивание слова красной линией пропадает. Если слово встречается в документе несколько раз, то изменения применяются для всех повторений с учетом регистра. Такие изменения сохраняются в рамках одной сессии работы с документом. При повторном открытии документа снова запускается проверка орфографии.
В случае ошибочного применения команды вернитесь к предыдущему состоянию при помощи команды Проверить правописание. Для этого выполните следующие действия:
1.Поместите курсор мыши на слово или выделите слово целиком.
2.Щелкните по нему правой кнопкой мыши и выполните команду контекстного меню Проверить правописание.
Как включить проверку орфографии и грамматики в МойОфис
Существует достаточно много офисных пакетов, как платных так и нет. Практически все их можно использовать для работы. Но среди всего этого разнообразия только некоторые действительно достойны внимания, например, офисный пакет МойОфис. Он очень простой, легкий и достаточно удобный в использование. Его можно установить на домашний компьютер для работы с документами. Так как он еще мало популярен, у большинства пользователей нет опыта в его использование, статей (подсказок) в интернете так же не очень много. Поэтому если у пользователя возникают вопросы найти ответ достаточно сложно. Я решил написать серию небольших инструкций, в которых буду рассказывать о полезных настройках и функциях офисного пакета МойОфис. Сегодня рассмотрим правописание.
Проверка правописание
Для того чтобы не ударить лицом в грязь, перед отправкой текстового документа стоить проверить правописание (орфографию и грамматику). Даже если у вас была пятерка по русскому языку, вы можете допустить ошибку, например, в незнакомых словах. В общем, в МойОфис есть очень полезная функция которая в автоматическом режиме будет проверять правописание и подсвечивать слова с ошибками.
Думаю все знают что такая функция есть, вот только включена она бывает не всегда.
Для примера напишем слово «Орфография», правильно и с ошибкой. Как видим МойОфис никак не отреагировал на ошибку.
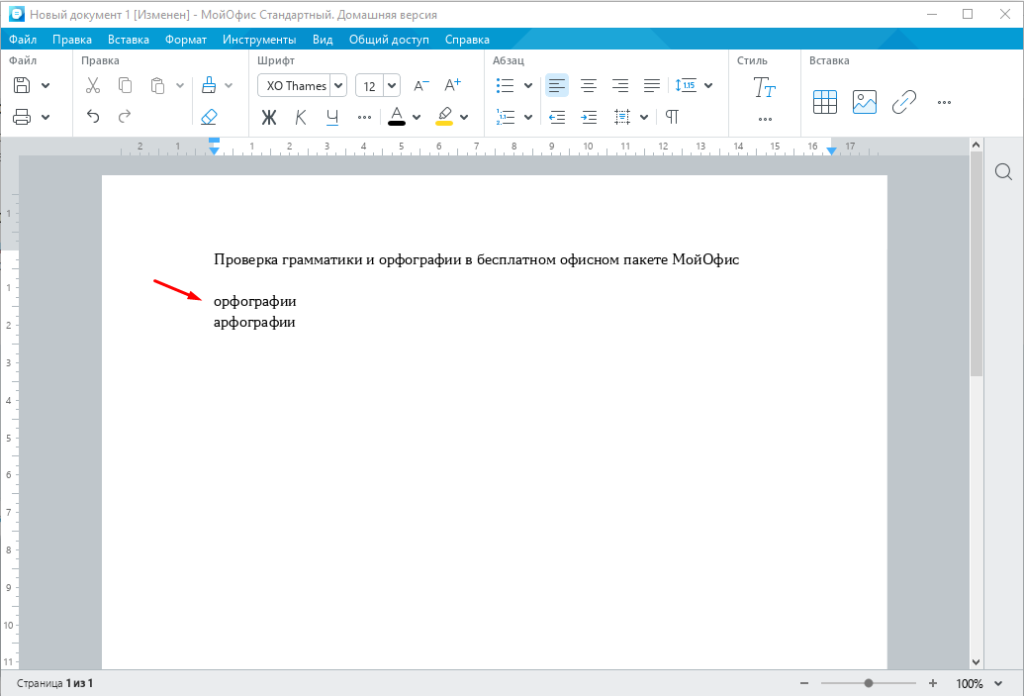
Все потому что функция проверки правописания очень часто после установки не включена. Чтобы это проверить нужно открыть пункт «Инструменты» выбрать раздел «Правописание» и отметить галочкой «Проверка орфографии» и «Проверка грамматики».
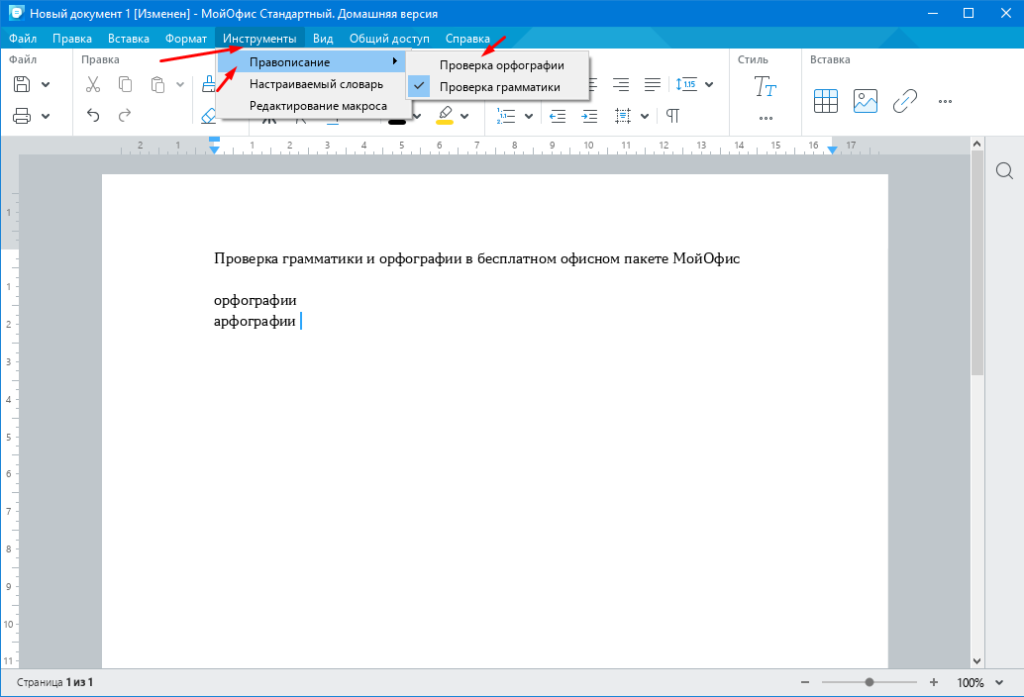
Теперь все слова с грамматическими ошибками будут выделяться, так же как и не правильно составленные предложения.
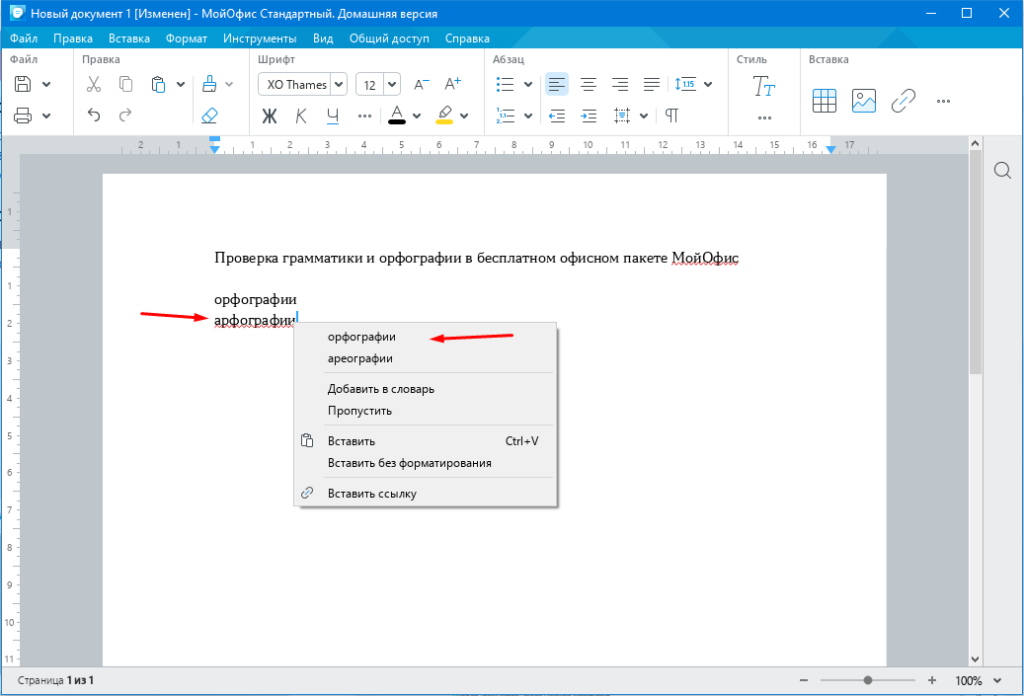
МойОфис будет предлагать правильный вариант, его можно будет увидеть если кликнуть ПКМ мыши на слове с ошибкой.
Проверка правописания
Приложение «МойОфис Текст» может автоматически проверять тексты на русском и английском языке на наличие орфографических и грамматических ошибок.
Чтобы отключить или включить проверку орфографии, выберите пункт командного меню Инструменты > Правописание > Проверка орфографии .
Включение и отключение режима проверки орфографии применяется только к текущему документу и не влияет на другие открытые документы.
Принципы проверки орфографии:
• Словарь проверки орфографии выбирается автоматически по языку первого слова в абзаце.
• Красной волнистой линией подчеркиваются:
• слова, отсутствующие в выбранном словаре;
• слова, содержащие орфографические ошибки.
• При внесении изменений в текст документа запускается повторная проверка орфографии.
Исправить орфографические ошибки
Если в слове найдена ошибка, исправьте ее. Для этого выполните следующие действия:
1. Поместите курсор мыши на слово или выделите слово, которое подчеркнуто красной волнистой линией.
2. Щелчком правой кнопки мыши откройте контекстное меню.
3. В контекстном меню выберите правильный вариант написания данного слова.
Если для выделенного слова отсутствуют варианты правильного написания, в контекстном меню отображается надпись Нет предложений .
Удалить подчеркивание слов
Чтобы избежать подчеркивания слов, распознанных приложением как орфографически неверные, внесите данные слова в настраиваемый словарь или добавьте в список игнорируемых слов.
Чтобы добавить слово в список игнорируемых, выполните следующие действия:
1. Поместите курсор мыши на слово или выделите слово, которое подчеркнуто красной волнистой линией.
2. Щелкните по нему правой кнопкой мыши и выполните команду контекстного меню Пропустить .
При выполнении данной команды подчеркивание слова красной линией пропадает. Если слово встречается в документе несколько раз, то изменения применяются для всех повторений с учетом регистра. Такие изменения сохраняются в рамках одной сессии работы с документом. При повторном открытии документа снова запускается проверка орфографии.
В случае ошибочного применения команды вернитесь к предыдущему состоянию при помощи команды Проверить правописание . Для этого выполните следующие действия:
1. Поместите курсор мыши на слово или выделите слово целиком.
2. Щелкните по нему правой кнопкой мыши и выполните команду контекстного меню Проверить правописание .
Чтобы избежать подчеркивания отдельных слов в тексте (например, имен собственных, аббревиатур, специальных терминов и т.д.), можно внести их в настраиваемый словарь.
Перед началом работы со словарем убедитесь, что в приложении включена проверка орфографии.
Добавить слово в словарь
В словарь можно добавлять только отдельные слова. Добавление словосочетаний не допускается.
При добавлении слова в словарь учитывается регистр. Если слово пишется как со строчной, так и с заглавной буквы, рекомендуется добавить в словарь оба варианта написания данного слова.
Чтобы добавить слово в настраиваемый словарь прямо из текста, щелкните по нему правой кнопкой мыши и выполните команду контекстного меню Добавить в словарь .
Чтобы добавить новое слово непосредственно через сам словарь, выполните следующие действия:
1. Выберите пункт командного меню Инструменты > Настраиваемый словарь .
2. В окне Настраиваемый словарь введите слово, которое необходимо добавить в словарь.
3. Нажмите кнопку 
4. Нажмите кнопку Готово , чтобы завершить редактирование словаря и закрыть окно.
Подключить сторонние словари
Чтобы расширить запас слов, доступный в текстовом редакторе, можно подключить сторонние словари в формате DIC. Для этого:
1. В диалоговом окне Настраиваемый словарь нажмите кнопку Подключить .
2. В открывшемся окне файлового менеджера выберите файл с расширением .dic и нажмите кнопку Открыть .
По завершении содержимое файла отобразится в настраиваемом словаре.
Удалить слово из словаря
Ранее добавленное слово можно удалить из настраиваемого словаря.
Чтобы удалить слово с помощью инструментов окна Настраиваемый словарь , выполните следующие действия:
1. Выберите пункт командного меню Инструменты > Настраиваемый словарь .
2. В окне Настраиваемый словарь наведите курсор мыши на слово, которое необходимо удалить из словаря, и нажмите кнопку Удалить .
3. Нажмите кнопку Готово , чтобы завершить редактирование словаря и закрыть окно.
Чтобы удалить слово без перехода в окно настраиваемого словаря, щелкните по данному слову правой кнопкой мыши непосредственно в тексте и выполните команду контекстного меню Удалить из словаря .
Чтобы отключить или включить проверку грамматики, выберите пункт командного меню Инструменты > Правописание > Проверка грамматики .
Включение и отключение режима проверки грамматики применяется только к текущему документу и не влияет на другие открытые документы.
Принципы проверки грамматики:
• Язык проверки грамматики выбирается автоматически по первой букве абзаца.
• Проверка грамматики запускается после нажатия клавиши Пробел или Enter при условии, что предложение завершено.
• Предложение с грамматической ошибкой подчеркивается синей волнистой линией.
Включение и отключение проверки орфографии
Ошибки, допущенные при вводе текста, подчеркиваются волнистой красной линией.
Если исправлять их по ходу дела, можно потерять нить рассуждений. Чтобы не отвлекаться от работы, можно отключить проверку правописания, а после набора всего текста выполнить ее вручную. Ниже описано, как это сделать.
На вкладке Файл выберите пункт Параметры, откройте раздел Правописание, снимите флажок Автоматически проверять орфографию и нажмите кнопку ОК.
Чтобы снова включить проверку орфографии, повторите описанный выше процесс и установите флажок Автоматически проверять орфографию.
Чтобы проверить орфографию вручную, на вкладке Рецензирование нажмите кнопку Правописание.
Не забывайте выполнять проверку правописания. Орфографические и грамматические ошибки могут значительно ухудшить впечатление о вас, особенно если документ предназначен для руководителя, преподавателя или сотрудника отдела кадров.
Как отключить проверку правописания во время печати в Microsoft Office
В дополнение к стандартному инструменту проверки правописания, Word, PowerPoint и Outlook могут проверять орфографию и грамматику прямо в процессе печати, подчёркивая ошибки цветными волнистыми линиями. Но если такие пометки вас слишком сильно отвлекают, вы можете отключить данную опцию
Предположим, вы работаете над документом, содержащим много отраслевого жаргона, аббревиатур или высокоспециализированных слов. Word пометит их все красными волнистыми линиями, несмотря на то, что они написаны правильно. Если вы пишите юридические документы, Word может поставить под сомнение правильность некоторые очень длинных и сложных предложений, которые, как правило, используются юристами, и весь ваш текст будет покрыт зелёными подчёркиваниями.
В этой статье мы покажем вам, как отключить автоматическую проверку орфографии и грамматики в Word, PowerPoint и Outlook, а так же как отключить проверку правописания только для определённых параграфов, если вы не хотите делать это для всего документа.
Давайте начнём с Word и PowerPoint (для Outlook процесс немного отличается, и мы рассмотрим его ниже). Откройте существующий или новый файл. Затем, перейдите на вкладку «Файл».
На следующем экране, выберите «Параметры» из списка в левой части приложения.
В диалоговом окне настроек Word (или настроек PowerPoint), нажмите на пункт «Проверка» в списке слева.
Чтобы отключить автоматическую проверку орфографии, уберите галочку с опции «Проверять орфографию во время ввода текста». Нажмите на опцию «Помечать грамматические ошибки во время печати» в Word (или «Скрывать орфографические и грамматические ошибки» в PowerPoint), чтобы отключить автоматическую проверку грамматики. Примите внесённые изменения, нажав «OK» и закрыв диалоговое окно настроек.
В Outlook нажмите на вкладку «Файл» из основного окна Outlook или окна сообщения и выберите «Настройки» из списка на следующем экране. Появится диалоговое окно «Настройки Outlook». Если вы открыли данное диалоговое окно из сообщения, у вас будет активен экран почты. Если нет, нажмите на пункт «Почта» в списке слева, чтобы перейти на него.
В разделе составления сообщений нажмите «Настройки редактора».
В диалоговом окне «Настройки редактора», снимите галочки с пунктов «Проверять орфографию во время печати» и «Помечать грамматические ошибки во время печати», чтобы полностью отключить проверку правописания. Нажмите «OK», чтобы принять изменения и закройте диалоговое окно настроек редактора.
Вы вернётесь к диалоговому окну настроек Outlook. Закройте его, нажав «OK».
Теперь ошибки в ваших документах, презентация или письмах больше не будут помечаться волнистыми линиями. Но сами ошибки никуда не денутся. Чтобы найти их, вам придётся запустить проверку правописания вручную, нажав клавишу «F7».
Если вы хотите отключить проверку грамматики и орфографии только для определённых параграфов, а не всего документа, презентации или письма, такая возможность присутствует как в Word, так и в PowerPoint с Outlook (во всех трёх приложениях это делается почти одинаково). Она может пригодиться вам, если жаргон, аббревиатуры и специализированные слова присутствуют только в малой части вашего документа.
Примечание: В Outlook убедитесь, что открыто окно сообщения.
Во-первых, выделите текст, который не нужно проверять на грамматические и орфографические ошибки. Воспользуйтесь клавишей «Ctrl» для выделения нескольких отдельных фрагментов. Затем перейдите на вкладку «Рецензирование».
В разделе Язык, нажмите на кнопку «Язык» и выберите «Задать язык проверки» из выпадающего списка.
В диалоговом окне языка нажмите «Не проверять правописание», поставив рядом с этим пунктом галочку. Затем нажмите «OK».
Как вы можете видеть на скриншоте ниже, выбранный параграф всё ещё содержит ошибки, но теперь они никак не выделяются. Однако, уже начиная со следующего параграфа, ошибки вновь отмечаются волнистыми линиями.

Кроме этого, Word обращает внимание на непоследовательное форматирование, подчёркивая текст волнистыми линиями синего цвета. Эту функцию тоже можно отключить. Но не забывайте, что инструменты автоматической проверки орфографии, грамматики и форматирования помогают вам очищать свои тексты от ошибок.
источники:
http://support.microsoft.com/ru-ru/office/%D0%B2%D0%BA%D0%BB%D1%8E%D1%87%D0%B5%D0%BD%D0%B8%D0%B5-%D0%B8-%D0%BE%D1%82%D0%BA%D0%BB%D1%8E%D1%87%D0%B5%D0%BD%D0%B8%D0%B5-%D0%BF%D1%80%D0%BE%D0%B2%D0%B5%D1%80%D0%BA%D0%B8-%D0%BE%D1%80%D1%84%D0%BE%D0%B3%D1%80%D0%B0%D1%84%D0%B8%D0%B8-e2805461-77d4-4832-b006-061163c8d01a
http://allerror.ru/programmy/kak-otklyuchit-proverku-pravopisaniya.html
Для поиска возможностей и недостатков текстового процессора МойОфис пользовался им ежедневно в течении недели. О том, что из этого получилось, читайте в обзоре. Работал только в текстовой программе. Перед прочтением нужно взять во внимание два важных факта: МойОфис домашний является бесплатным, первый выпуск состоялся в 2015 году. Во многих случаях программа сравнивается, конечно же, с Microsoft Word.
Сильные стороны МойОфис стандартный
Пакет для домашнего использования МойОфис можно скачать абсолютно бесплатно на официальном сайте moyoffice.ru.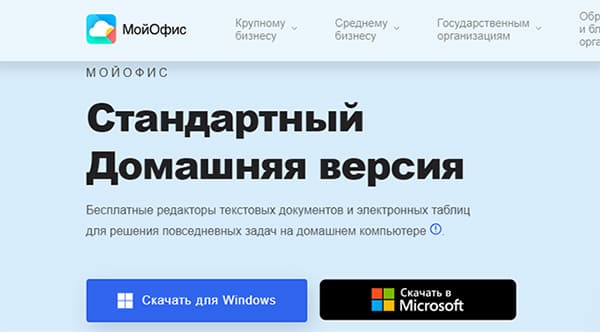
Внешний вид
В программе комфортно работать, панель управления в МойОфис Текст напоминает Word и это правильное решение разработчиков. Большинство пользователей придут именно из него и у них не возникнет вопросов по поводу управления и настроек. Интерфейс не отвлекает, в окне нет ничего лишнего. Приятная цветовая гамма.
Меню и кнопки
В сравнении с Вордом из меню убраны многие, на мой взгляд, ненужные функции. В панели инструментов только то, что необходимо для набора текста и его форматирования. Перейдя в раздел меню в МойОфис, на панели не меняется набор кнопок, как в Word, функции выпадают из окна, что не вводит в заблуждение.
Печать текста в МойОфис
Больше всего перед загрузкой программы не хотелось встретить баги при печати, и я их не встретил. Естественный процесс набора текста, удаления, вставки. Никаких странных сдвигов, «побега» курсора и прочего. Слова и предложения выделяются без ошибок, работают стандартные горячие клавиши, что подтверждают многочисленные отзывы других пользователей о МойОфис Стандартный.
Прочие плюсы программы
- В МойОфис есть функция автосохранения с отображением статуса. Если рядом с именем установлено [Изменён], значит пользователь добавил/удалил текст и не сохранил;
- Редактор подчёркивает орфографические и выделяет грамматические ошибки в тексте, предлагает их исправление через правую кнопку мыши, отключается опционно;
- Возможности текстового процессора могут дополняться макрокомандами на Lua;
- Работает последовательная отмена действия по Ctrl + Z;
- Сохранённый файл совместим с другими редакторами, документ сохраняется с расширением .docx;
- МойОфис на ПК обновляется автоматически;
- Для обучения есть официальный ресурс МойОфис Хаб.
Над программой продолжают работать российские программисты из «Новые облачные технологии». Приложение включено в российский реестр отечественно ПО, а владельцами являются несколько акционеров, среди которых Лаборатория Касперского с долей 61%.
Недостатки МойОфис Текст
В редакторе есть явные огорчающие минусы, на которые не получится закрыть глаза. Они отодвигают редактор на второй план, из-за чего хочется вернуться в Word.
Перенос текстового документа МойОфис
Файлы сохраняются с расширением .docx, его распознают другие текстовые процессоры. Но при открытии документа МойОфис в Ворде пропадают списки, а также другие элементы форматирования (жирный, курсив, ссылки). То же происходит и при добавлении текста в онлайн-редакторы. Если документ готовится для публикации в интернете, можно не тратить время впустую на его оформление.
Автоисправление и словарь
Word за многолетнюю работу собрал достаточно большой словарь, который помогает в автоисправлении слов. В МойОфис тоже есть эта функция, но база в ней скудная, а в некоторых случаях подсказки удивляют. Так, например, в словаре есть малоизвестные слова: «ташке», «шажке», «татке» и нет популярного «также».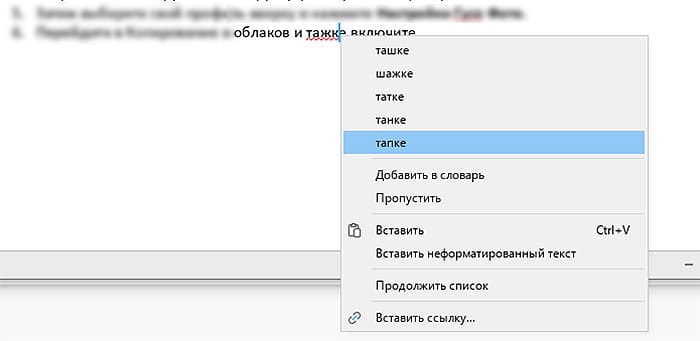
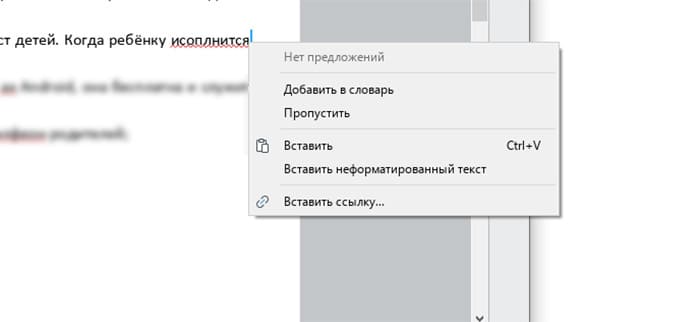
Текстовый офис не знает где конец и начало предложения. Начав писать его с маленькой буквы, за вами никто ошибку не исправит.
В МойОфис Стандартный Домашняя версия своеобразный принцип создания ссылок. Это не недостаток, просто может пригодиться тем, кто впервые пользуется редактором: нажмите Ctrl + K, запишите слово-ссылку и вставьте адрес.
Ctrl + BackSpace
Часто пользуюсь этой комбинацией в Word, но в МойОфис нельзя удалить целое слово. Казалось бы, простая функция, которая есть в обычном блокноте Windows, в онлайн-блокноте Яндекс и многих других самых обычных редакторах и нет в текстовом процессоре – очень странно.
Стили
Стиль по умолчанию не изменяется. Вы можете настроить свой и в каждом новом документе выбирать из списка (обычно расположен в самом конце).
Если вы ищите в Мой Офис количество набранных символов, то этой информации в нём тоже нет. Функция реализуется через макрокоманду, описано здесь. Работает только в текущей сессии.
Мелкие недочёты
При работе в программе встречаются незначительные недоработки. Например, иногда при редактировании списка курсор может перескочить на другой элемент. Или если при редактировании сместить курсор внутрь текст, вернуть его точно в начало новой строки бывает непросто. В моём отзыве о МойОфис Стандартный не все плюсы и минусы учтены, описал лишь то, что удалось обнаружить.
Вывод
МойОфис вряд ли сейчас заменит Ворд. Но теперь знаю какой редактор скачаю, если Майкрософт вдруг станет недоступным.
Читайте по теме:
- Все способы сохранить файл в Word;
- Как отправить файлы по электронной почте через ПК и телефон;
- Анаграмма онлайн из букв.
Всем привет!
Поставил мой офис от ЛК, как советовали форумчане, на замену MS Word. Увы, грамотность у него хромает, это не лечится. После удаления офиса через установку удаления программ и через специальную утилиту от мой офис, винда перестаёт из кнопки пуск открывать документы в ворде БЕЗ запроса. Всегда спрашивает. Когда я вновь установил мой офис, проблема исчезла. Жму пуск, ввожу название, жму энер, документ открыт. Удаляю мой офис, делаю те же операции, выдаётся запрос «чем открыть». Галочку ставить бесполезно, не запоминает.
Подскажите, как починить систему? То есть удалить мой офис так, чтобы ворд из пуска открывал документы нормально и без доп.запросов.
Ворд в системе выбран приложением по умолчанию.
Скриншоты:
Изменено 31 марта, 2022 пользователем Mrak