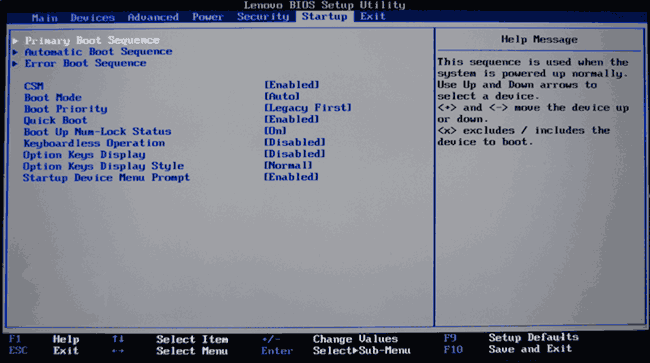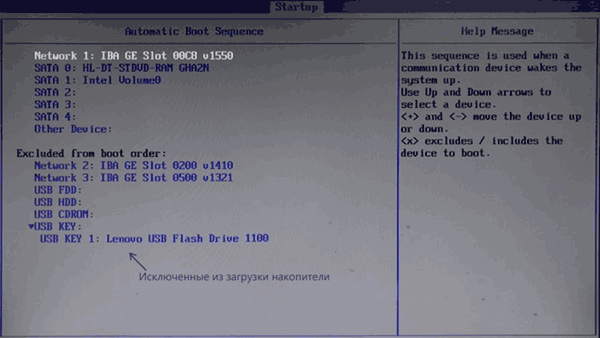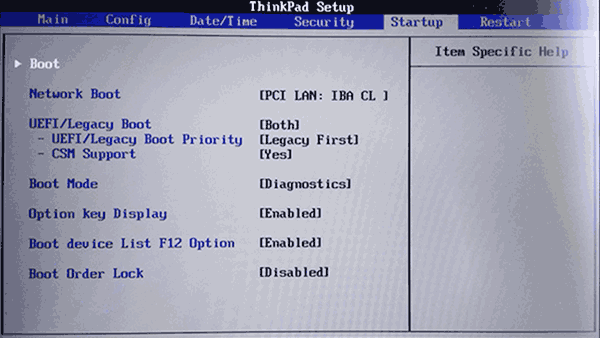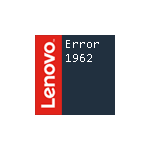
В этой инструкции подробно о причинах ошибки 1962 на моноблоках, компьютерах и ноутбуках Lenovo и о простых (при условии исправности оборудования) способах её исправить и вернуть штатную загрузку Windows 10, 8.1 или Windows 7 на устройстве.
О чем сообщает ошибка 1962 No operating system found и каковы её причины
При включении компьютера или ноутбука Lenovo, он проверяет параметры загрузки, записанные в БИОС/UEFI, и пробует начать загрузку операционной системы, например, Windows 10. В случае, если при установленных параметрах загрузки (режим загрузки, порядок устройств) не удается найти соответствующую операционную систему, вы получаете сообщение об Error 1962 «No operating system found» или, по-русски, «Не найдена операционная система».
Примечание: приведенные далее возможные причины появления ошибки 1962 не учитывают вариант с пустым отформатированным диском без операционной системы, для него такое сообщение будет естественным и всё, что требуется — установить нужную ОС.
Возможные причины такой ошибки:
- Неправильные параметры загрузки в БИОС вследствие ваших собственных настроек, а иногда и простого их сброса, например, вследствие севшей батарейки на материнской платы или статических разрядов.
- Изменение конфигурации накопителей (подключение новых жестких дисков, SSD, иногда — USB флешек) без внесения изменений в конфигурацию загрузки в БИОС.
- Повреждение загрузчика системы, файловой системы на HDD или SSD. Может происходить по причине собственных вмешательств (например, попытки разделить диск на разделы без учета важных нюансов), а иногда из-за внешних обстоятельств (внезапное отключение питания и другие).
- Аппаратные проблемы: повреждение жесткого диска или SSD, плохой контакт подключения накопителя к материнской плате, поврежденные кабели SATA.
Соответственно, прежде чем приступать к действиям по исправлению проблемы, рекомендую вспомнить, что делалось с компьютером или ноутбуком перед появлением ошибки: иногда для того, чтобы он загрузился достаточно лишь отключить недавно подключенную флешку или внешний жесткий диск, поправить кабель SATA, если вы чистили устройство от пыли или что-то подобное, столь же простое.
Исправление ошибки 1962 на ноутбуке, моноблоке или ПК Lenovo
Первый шаг по исправлению «Error 1962» — проверить параметры загрузки в БИОС/UEFI на вашем Lenovo.
Проверка параметров загрузки
В зависимости от марки и возраста вашего компьютера Lenovo, пункты в меню могут слегка отличаться, но логика везде сохраняется одна и та же: CSM и Legacy — это поддержка режима загрузки Legacy для дисков MBR, Enabled означает «Включено», «Disabled» — выключено, пункты с «UEFI» в названиях в параметрах загрузки имеют отношение к режиму загрузки UEFI для Windows 10 и 8.1 (с завода система устанавливается именно в этом режиме, но если вы устанавливали ОС вручную, вы могли сделать это и в Legacy). Если что-то останется непонятным, задавайте вопросы, постараюсь ответить.
- Для того, чтобы зайти в БИОС на ноутбуке или моноблоке Lenovo обычно требуется нажать F2 или Fn+F2 при включении. На компьютерах, в зависимости от модели, может использоваться либо эта же клавиша, либо клавиша Delete (Del).
- В зависимости от конкретной модели устройства, интерфейс БИОС может слегка отличаться, но обычно вкладка с нужными нам параметрами на Lenovo называется «Startup» (реже — Boot), а перейти к ней можно с помощью стрелок влево-вправо.
- Если на вашем устройстве изначально с завода была установлена Windows 10 или 8.1 и вы не переустанавливали её вручную, то задайте параметры: CSM — Disabled (или, на некоторых моделях: Boot Mode — UEFI), на всякий случай переключите Quick Boot в Disabled (иногда помогает), а затем перейдите в раздел Primary Boot Sequence и убедитесь, что на первом месте в порядке загрузки стоит либо Windows Boot Manager, либо ваш системный жесткий диск (перемещать пункты можно клавишами + и -). Если в списке «Excluded from boot order» присутствуют какие-то жесткие диски, уберите их из этого списка (выбираем, нажимаем клавишу «/»), переместив в верхний список.
- На ноутбуках Lenovo ThinkPad то же самое может выглядеть слегка иначе (опять же, описание для заводской Windows 10 или 8.1): в UEFI/Legacy boot выбрать UEFI Only, в пункте «Boot» установить верный порядок загрузки. На скриншоте — просто пример параметров загрузки на ThinkPad, а не верные настройки.
- Если вы устанавливали систему вручную, либо у вас была предустановлена Windows 7, наоборот, включите CSM (установить в Enabled), на некоторых ноутбуках — включить Boot Mode в состояние Legacy Support или Legacy Only, либо на Thinkpad в пункте UEFI/Legacy boot установите «Both», а CSM Support — в Yes, а затем так же проверьте порядок загрузки. Первым в очереди должен идти системный жесткий диск (при наличии нескольких жестких дисков, также расположите их в Primary Boot Sequence, теоретически, загрузчик ОС может находиться и на них).
- Для систем, отличающихся от Windows 10, 8 и 8.1, а также для некоторых сборок и при появлении ошибки при загрузке с флешки, отключите Secure boot на вкладке «Security».
- На всякий случай загляните на вкладку «Advanced» в БИОС и посмотрите параметры SATA Mode. Обычно здесь должно быть выставлено AHCI (за исключением некоторых систем, с парными SSD в RAID или с кэширующими SSD).
- Нажмите F10, сохраните параметры загрузки и выйдите из БИОС, компьютер перезагрузится.
Если вы не знаете, какие параметры выставлять в параметрах загрузки, можете попробовать и вариант Legacy и вариант UEFI, не забыв проверить устройства в порядке загрузки (обычно на Lenovo пункт «Primary Boot Sequence».
Есть и еще один метод, если вы не знаете, какие параметры выбрать, а аппаратная конфигурация ноутбука или моноблока не менялась после покупки:
- Перейдите на вкладку «Exit» в БИОС.
- Посмотрите на пункты «Load Default Settings» (загрузиться настройки по умолчанию) и, если есть — OS Optimized Defaults (параметры для операционной системы по умолчанию). При наличии второго пункта, попробуйте загрузить сначала параметры для «Other OS», а затем, если проблема сохранится — для Windows 10 или 8 (смотря какой пункт будет отображаться, по своей сути они одинаковы).
Поврежденный загрузчик Windows
Эта же ошибка может быть вызвана поврежденным загрузчиком системы. На эту тему есть отдельные инструкции на сайте:
- Восстановление загрузчика Windows 10
- Исправление загрузочных записей с помощью bootrec
- Восстановление загрузчика Windows 7
Если и эти пункты не помогли, то, вполне возможно, что дело в аппаратных проблемах.
Аппаратные проблемы, которые могут вызывать Error 1962 на Lenovo
К аппаратным проблемам в контексте рассматриваемой ошибки можно отнести:
- Плохое подключение жесткого диска или SSD. Проверьте подключение, для ПК и некоторых моноблоков (где кабельное подключение) — как со стороны материнской платы, так и со стороны самого диска (а лучше всего полностью отключить и подключить заново). Часто помогает замена SATA-кабеля.
- Неисправности самого диска, например, после удара. При возможности, проверьте работоспособность диска на другом компьютере. Если неисправен, вероятно, потребуется замена.
Надеюсь, один из методов поможет вам исправить проблему. Если же нет, подробно опишите ситуацию, все производившиеся действия и что предшествовало появлении ошибки в комментариях, я постараюсь помочь.
Причины ошибки 1962 No Operating System Found в компьютерах и моноблоках Lenovo. Подробное руководство по решению проблемы с видео.
Довольно известная проблема компьютеров Lenovo — это ошибка 1962. Она появляется при начале загрузки ПК, когда система, обойдя порядок загрузки с носителей (указанных в BIOS), не может найти операционную систему и выдаёт ошибку error 1962 no operating system found.
Сообщение о проблеме появляется бессистемно: у некоторых оно вылезает раз в 3-4 дня, тогда как другие видят его каждый час или два.
Некоторые пользователи не в состоянии попасть даже в BIOS компьютера, так как ошибка появляется практически мгновенно после включения (зависит от модели устройства Lenovo, например, моноблок или ноутбук), но те, кому всё-таки удавалось зайти в БИОС утверждают, что компьютер не обнаруживает установленного жёсткого диска. Хотя, если подождать пару часов, всё может загрузиться нормально.
Причины возникновения ошибки 1962:
- Настройки BIOS.
- Неисправный SATA-кабель соединяемый HDD и материнскую плату.
- Неисправный жёсткий диск.
Ниже приведены пошаговые инструкции что делать, чтобы от неё избавиться.
Решение с помощью настроек BIOS
В этом руководстве описаны манипуляции с BIOS вашего компьютера, которые (если действовать не по инструкции) могут привести к серьёзным последствиям, от невозможности загрузки до выхода из строя процессора.
По этой причине вы должны быть очень осторожными при выполнении следующих шагов, и должны сделать именно так, как в них описано. Не изменяйте другие параметры, особенно те, что отвечают за настройку CPU или RAM.
- После того, как на экране появилась ошибка с кодом 1962, нажмите на сочетание клавиш Ctrl + Alt + Delete. Это перезагрузит компьютер.
- Нажимайте несколько раз клавишу F12 для того, чтобы зайти в настройки BIOS.
- Если на экране появилась табличка с надписью Enter Setup (вход в BIOS) нажмите Enter.
- В верхней части экрана выберите вкладку Startup.
- После этого спуститесь ниже до пункта CSM нажмите Enter и выберите пункт Enabled.
- Спускайтесь ниже до пункта Boot Priority и замените Legacy First на пункт UEFI FIRST.
- Нажмите F10 и выберите Yes. Этим вы сохраните настройки и выйдите из BIOS.
Видео, повторяющее все описанные шаги (на английском):
Теперь компьютер должен нормально загружаться. Если же нет, то переходите к следующему пункту.
Неисправный SATA кабель или разъём
Первое, что нужно сделать — переставить кабель в другой разъём на материнской плате и попробовать загрузиться.
Если есть в наличии другой (запасной кабель), то вообще прекрасно, замените его. Если всё прошло удачно, то вам повезло, как и определённому кругу пользователей Lenovo.
Неисправный жёсткий диск
Есть вероятность, что всё-таки неисправен жёсткий диск. Нужно проверить его на компьютере, который 100% работающий. Для этого необходимо подключить жёсткий диск и посмотреть как он определяется, есть ли беспрепятственный доступ к информации на нём.
Другим вариантом может быть: если у вас есть в наличии запасной жёсткий диск, который нужно подключить к вашему же компьютеру и проверить как он будет себя вести с ним.
Но всё же этот пункт менее вероятен, подавляющему большинству пользователей помогали настройки BIOS.
Прошу отписаться в комментариях, если вам помогли (или не помогли) советы из статьи. Попробуем разобраться вместе и поможем другим пользователям.

Если вы используете компьютер Lenovo, вам знакома ошибка ПК 1962. Эта досадная проблема возникает из-за поврежденной последовательности загрузки или неправильной настройки приоритета загрузки.
Вы заметите ошибку 1962 через случайные промежутки времени, иногда в течение 2-3 дней или через 2-3 часа. Может пройти несколько часов, прежде чем ваше устройство сможет нормально загрузиться, что доставляет вам серьезные неудобства.
Более того, это обычно отображается на уязвимых устройствах со следующим сообщением:
Ошибка 1962: Операционная система не найдена. Последовательность загрузки будет автоматически повторяться.
Мы подготовили несколько доступных решений, чтобы навсегда решить эту проблему, но давайте сначала рассмотрим наиболее распространенные причины, по которым ошибка отображается на вашем экране.
Что означает ошибка 1962 Операционная система не найдена?
- Неисправный жесткий диск. Некоторые из наиболее распространенных признаков включают низкую производительность, необычные шумы (щелчки или громкие звуки компонентов) и поврежденные файлы. Не стесняйтесь применять приведенные ниже советы и проверять эти ноутбуки как с SSD, так и с жесткими дисками на предмет повышения производительности.
- Поврежденный запуск Windows. Это относится к тем случаям, когда ваша ОС повреждена, и вы не можете правильно выполнить загрузку. Имейте в виду, что есть несколько простых способов оптимизировать запуск Windows 10 и устранить проблему.
- Ошибки запуска. Сообщение об ошибке во время запуска указывает на определенные проблемы, поэтому важно устранить связанные проблемы. Если это ваша ситуация, то не тратьте время на тестирование несвязанных частей оборудования или замену несвязанных файлов.
- Неполадки, связанные с BIOS. Утилита настройки BIOS для Windows содержит как информацию, доступную только для чтения, так и параметры, которые можно персонализировать. Однако неправильная настройка или плохие обновления могут привести к ошибке ПК 1962.
Теперь вы готовы просмотреть следующий список, чтобы найти самые простые решения для устранения ошибки ПК 1962.
Как исправить ошибку 1962?
1. Запустите восстановление при загрузке
- Во-первых, вам нужно будет создать загрузочный носитель.
- Вставьте загрузочный USB или DVD, затем запустите с него Windows.
- В окне установки Windows выберите язык для установки, формат времени и валюты, а также клавиатуру или метод ввода.
- Следовательно, нажмите «Восстановить компьютер» и выберите «Устранение неполадок».
- Выберите Дополнительные параметры.
- Нажмите «Автоматическое восстановление» и выберите ОС.
- После процесса восстановления следуйте инструкциям, чтобы загрузить компьютер с Windows.
2. Используйте автоматизированное программное обеспечение, чтобы решить проблему
Несмотря на то, что этот шаг подробно описан в следующем методе ниже, учитывая его сложность и вероятность того, что вы ошибетесь и повлияете на вашу систему, это делает этот шаг рискованным.
Чтобы избежать этого процесса, вы также можете попробовать использовать специализированное программное обеспечение, которое автоматически устраняет проблемы.
3. Запустите восстановление системы в безопасном режиме.
- На рабочем столе нажимайте Power кнопку, пока она не выключится, затем нажмите ее еще раз, чтобы переключить экран.
- Вам нужно будет запустить свою ОС в безопасном режиме для тех, у кого есть ноутбук. Сначала щелкните значок «Питание», затем нажмите клавишу Shift, пока вы нажимаете «Перезагрузить».
- Выберите Устранение неполадок.
- Выберите Дополнительные параметры.
- Перейдите к параметрам запуска.
- Щелкните Перезагрузить.
- Нажмите клавишу F4, чтобы запустить ОС в безопасном режиме.
- Как только вы увидите рабочий стол в безопасном режиме, нажмите клавишу Windows, создайте точку восстановления и нажмите на результат.
- Перейдите на вкладку «Защита системы», затем нажмите «Восстановление системы».
- Теперь вам нужно только выбрать рекомендуемую точку восстановления или выбрать другую и нажать «Далее».
- Подтвердите свой выбор, дождитесь завершения процесса и перезагрузитесь.
Безопасный режим — это режим диагностики в Windows, который запускает ваш компьютер только с необходимыми файлами и драйверами. Запуск восстановления системы также может решить представленную проблему.
Вы также можете выполнить восстановление системы в безопасном режиме, чтобы вернуться к определенной точке восстановления в вашей системе и устранить раздражающее сообщение об ошибке, отображаемое при запуске.
4. Изменить приоритет загрузки в BIOS
- Нажмите и удерживайте следующую комбинацию клавиш, затем загрузите компьютер: Ctrl + Alt + Delete.
- Во время загрузки нажмите F12 клавишу несколько раз, чтобы запустить программу настройки BIOS.
- После того, как вы увидите окно настройки, нажмите Enter.
- Перейдите на вкладку «Автозагрузка», выберите CSM и снова нажмите Enter.
- Выберите Включено.
- Найдите Boot Priority, затем нажмите Enter .
- Измените текущий параметр Legacy First на UEFI First.
- Следовательно, нажмите F10 клавишу и выберите YES, затем дождитесь перезагрузки компьютера.
5. Замените жесткий диск (HDD)
Наконец, это не лучший выбор, но если другие решения не работают, вам необходимо подумать о замене жесткого диска вашего ПК на новый, поскольку он может быть неисправен.
Вы можете удалить жесткий диск, а затем подключить его к другому компьютеру для доступа к файлам и папкам.
Если новый ПК не может идентифицировать и получить доступ к жесткому диску, вам необходимо заменить его на новый.
Если устройство может его обнаружить, вероятной причиной проблемы с ошибкой является неисправный кабель SATA.
Как войти в биос Lenovo?
1. Перед загрузкой Windows
- Выключите компьютер.
- Несколько раз нажмите F1 кнопку на клавиатуре, когда появится логотип Lenovo, ThinkPad, ThinkStation или ThinkCentre.
- Вы попадете в меню БИОС.
2. Войдите в BIOS из Windows
- Нажмите клавиши Win + I, чтобы открыть меню настроек.
- С левой стороны выберите Система.
- Прокрутите вниз и выберите «Восстановление».
- Нажмите кнопку «Перезагрузить сейчас» рядом с опцией «Расширенный запуск».
Как предотвратить ошибку ПК 1962?
➡ Всегда проверяйте состояние жесткого диска
Чтобы предотвратить эту досадную проблему, первое, что нужно сделать, это обновить драйверы, связанные с жестким диском. Вы можете вручную обновить диски через Диспетчер устройств, просто выбрав Обновить драйвер или используя Driverfix, который автоматически просканирует ваш компьютер и заменит отсутствующие или устаревшие драйверы жесткого диска.
Кроме того, вы также можете автоматически проверить состояние жесткого диска, попробовав эти программные инструменты для проверки работоспособности жесткого диска. Они не разочаруют вас.
➡ Постоянно обновляйте ОС и запускайте средство устранения неполадок
Дисководы нуждаются в обновлении, вы уже видели это, но это также относится ко всей вашей операционной системе.
Обновляйте его, чтобы предотвратить повреждение установки Windows и другие ошибки установки. Если у вас нет подключения к Интернету или вы выбрали неправильную сеть, имейте в виду, что вы даже можете обновить свою ОС в автономном режиме.
Чтобы избежать системных ошибок и неожиданной потери данных при обновлении Windows 10 в автономном режиме, лучше всего использовать локальное программное обеспечение для резервного копирования данных. К сожалению, даже если в Windows есть свои инструменты резервного копирования, они имеют ограниченные возможности планирования и оптимизации.
➡ Убедитесь, что вы всегда обновляете и правильно устанавливаете BIOS.
Вы всегда должны проверять наличие последних обновлений и точно настраивать соответствующие параметры. Поэтому научитесь легко обновлять BIOS, что убережет вас от неприятностей.
Эти методы настоятельно рекомендуются для предотвращения ошибки 1962: Операционная система не найдена, поэтому не стесняйтесь применять их.
Кроме того, чтобы получить максимальную отдачу от работы с цифровыми технологиями, обязательно загрузите и используйте Lenovo Solution Center.
Прокомментируйте ниже, если у вас есть какие-либо вопросы относительно этой ошибки или если вы знаете другие потенциальные решения.
Содержание
- Компьютеры HP – Отображение сообщений об ошибке на синем экране (Windows 10)
- Отключение функции «Автоматический перезапуск» для просмотра сообщений об ошибках
- Сброс питания компьютера
- Сброс питания ноутбука со съемным аккумулятором
- Сброс питания ноутбука с несъемным аккумулятором
- Настройки кнопок для сброса по питанию ноутбука с несъемным аккумулятором
- Сброс питания настольного компьютера
- Устранение ошибок, отображаемых на синем экране, с помощью восстановления системы Windows
- Восстановление компьютера при обычном запуске ОС Windows
- Создание точки восстановления
- Восстановление компьютера при нормальном запуске ОС Windows
- Восстановление компьютера при невозможности обычного запуска ОС Windows
- Устранение сообщений об ошибках на синем экране путем проверки оборудования на сбои
- Обновление компьютера с помощью HP Support Assistant или Центра обновления Windows
- Обновление компьютера с помощью HP Support Assistant
- Запуск обновления Windows (Windows 10)
- Восстановление исходного состояния системы Windows 10
- Обращение в службу поддержки клиентов HP
- Windows 10 перестала загружаться — как исправить (РЕШЕНО)
- Как перейти в командную строку Windows
- Исправление диска с помощью команды chkdsk
- Восстановление загрузчика Windows 10
- Заключение
- Справочная информация
- Ошибка «Windows не удаётся запустить проверку диска, так как он защищён от записи»
- Ошибка «Отказано в доступе» при выполнении bootrec /fixboot
- Все опции CHKDSK
- Центр поддержки HP Windows 10 – Компьютеры
- Служба поддержки HP
- Перед обновлением
- Проверьте совместимость продукта:
- Запустите Performance Tune-Up:
- Обновление BIOS:
- Обновление графических драйверов:
- Проверьте наличие обновлений:
- Windows 10 известные проблемы
- Настольные ПК HP – Восстановление BIOS
- Сброс встроенного контроллера
- Сброс настроек CMOS
- Поиск инструкций по сбросу CMOS, которые относятся к вашей модели компьютера
- Сброс CMOS с помощью действий, указанных в разделе характеристик материнской платы (рекомендуется)
- Сброс параметров CMOS с помощью общей процедуры
- Восстановление BIOS
- Восстановление BIOS нажатием сочетания клавиш
- Восстановление BIOS с помощью накопителя USB для восстановления
- Настройте обновление BIOS на флэш-накопителе USB
- Установка файла восстановления BIOS
Компьютеры HP – Отображение сообщений об ошибке на синем экране (Windows 10)
Существует несколько причин появления синего экрана во время работы компьютера или при неудачном запуске/загрузке ОС Windows. Если на экране компьютера отображается синий экран, приблизительную причину неполадки можно определить по внешним признакам или по звуковым сигналам.
Если вы не уверены в причине проблемы, изучите статью Компьютер HP – Компьютер не запускается (Windows 10, 8).
Изучите этот документ, если компьютер перестает отвечать на запросы, отображает синий экран и постоянно перезапускается. В большинстве случаев на синем экране отображается сообщение об ошибке или код ошибки, компьютер не реагирует на ввод команд с клавиатуры и, чтобы выключить компьютер, необходимо нажать и удерживать кнопку питания не менее 15 секунд.
В зависимости от установленной версии ОС Windows некоторые изображения и данные в этом документе могут отличаться.
Если ваш компьютер внезапно перестает загружаться надлежащим образом, то помимо других действий можно попробовать выполнить следующие решения, пока проблема не будет устранена: отключите автозапуск, выполните сброс по питанию, используйте Microsoft System Restore, проверьте оборудование на наличие неисправностей или обновите ваш компьютер.
Отключение функции «Автоматический перезапуск» для просмотра сообщений об ошибках
В дальнейшем при возникновении неполадки автоматический перезапуск компьютера выполняться не будет. Вместо этого будет отображаться синий экран с полезной информацией. Вы можете найти решение, используя информацию, указанную в сообщении об ошибке.
Сброс питания компьютера
Если компьютер не загружается надлежащим образом, может понадобиться выполнить сброс по питанию, который включает извлечение аккумулятора, нажатие клавиши или сочетания клавиш и другие действия.
Сброс питания ноутбука со съемным аккумулятором
Выполните сброс питания на ноутбуке со съемным аккумулятором.
Выключите компьютер, а затем отсоедините кабель питания.
Отключите все периферийные устройства, а затем отсоедините компьютер от репликатора портов или док-станции.
Извлеките аккумулятор из компьютера.
При отсоединенном аккумуляторе и кабеле питания нажмите и удерживайте кнопку питания около 15 секунд.
После снятия остаточного заряда с конденсаторов вставьте аккумулятор обратно, а затем подключите кабель питания к электрической розетке. Оставьте периферийные устройства отключенными.
Сброс питания ноутбука с несъемным аккумулятором
Выполните сброс питания на ноутбуке с несъемным аккумулятором.
Выключите компьютер, а затем отсоедините кабель питания.
Отключите все периферийные устройства, а затем отсоедините компьютер от репликатора портов или док-станции.
При отсоединенном кабеле питания нажмите и удерживайте кнопку питания около 15 секунд.
После снятия остаточного заряда с конденсаторов подключите кабель питания к электрической розетке. Оставьте периферийные устройства отключенными.
Настройки кнопок для сброса по питанию ноутбука с несъемным аккумулятором
При сбросе питания на ноутбуке с несъемным аккумулятором может понадобиться использовать одно из следующих сочетаний кнопок для сброса по питанию.
Общее название модели
Обычно назначаемая комбинация кнопок
HP ENVY 17 2D и 3D
Нажмите и удерживайте кнопки питания и Beats в течение 8–10 секунд.
Серия HP ENVY 15-3000
Нажмите и удерживайте кнопки питания и Beats в течение 8–10 секунд.
HP ENVY 14 Spectre
Нажмите и удерживайте кнопки питания и отключения звука (на правой стороне области упора для рук) в течение 8–10 секунд.
HP EliteBook Folio 1040 G1
Нажмите и удерживайте кнопки питания и отключения звука в течение 15 секунд или до перезагрузки компьютера.
Сброс питания настольного компьютера
Выполните сброс питания на настольном компьютере.
Отсоедините все периферийные устройства, затем отсоедините кабель питания.
При отсоединенном кабеле питания нажмите и удерживайте кнопку питания около 15 секунд.
После снятия остаточного заряда с конденсаторов подключите кабель питания к розетке. Оставьте периферийные устройства отсоединенными.
Устранение ошибок, отображаемых на синем экране, с помощью восстановления системы Windows
Некоторые ошибки на синем экране можно исправить, восстановив компьютер до предыдущего состояния, когда он нормально функционировал.
Профессиональные компьютеры: если у вас нет возможности восстановить компьютер, обратитесь в отдел ИТ или локальную службу ИТ в своей компании.
Восстановление компьютера при обычном запуске ОС Windows
Если компьютер перестал работать правильно, но ОС Windows запускается должным образом, можно восстановить его состояние на более ранний момент времени, когда он функционировал исправно.
Создание точки восстановления
ОС Windows автоматически создает точки восстановления по расписанию, а также перед установкой многих программ. Выполните следующие действия для создания точки восстановления вручную.
Восстановление компьютера при нормальном запуске ОС Windows
Восстановите свой компьютер до более раннего состояния.
Сохраните все открытые файлы, затем закройте все запущенные программы.
Дождитесь завершения восстановления системы, не прерывая его, чтобы избежать повреждения жесткого диска или нанесения другого вреда компьютеру.
Восстановление компьютера при невозможности обычного запуска ОС Windows
Если ОС Windows не запускается должным образом, воспользуйтесь функцией восстановления системы Microsoft на экране загрузки ОС Windows.
Отключите питание компьютера и подождите не менее 5 секунд.
Включите компьютер и несколько раз подряд нажмите клавишу F11 с интервалом в одну секунду, пока не появится экран загрузки ОС Windows.
Если откроется экран для выбора языка, выберите требуемый язык, чтобы продолжить.
На экране Выбрать раскладку клавиатуры выберите раскладку, соответствующую вашему типу клавиатуры.
В зависимости от настроек может потребоваться выбрать учетную запись и ввести данные для входа в систему.
Нажмите Да в окне предупреждения.
Не прерывайте запущенный процесс восстановления системы после его запуска.
По завершении восстановления системы компьютер будет перезагружен.
Устранение сообщений об ошибках на синем экране путем проверки оборудования на сбои
Сообщения об ошибках на синем экране могут быть вызваны сбоем оборудования. Выполните следующие действия для определения функционирования оборудования компьютера при использовании надлежащих параметров.
Инструкции по проверке оборудования на наличие сбоев для проверки исправности работы оборудования см. в документе ПК HP – Проверка оборудования на наличие неисправностей в Windows 10.
Обновление компьютера с помощью HP Support Assistant или Центра обновления Windows
Многие ошибки или сообщения с синим экраном могут быть устранены путем обновления вашего компьютера с помощью HP Support Assistant или Центра обновления Windows.
Обновление компьютера с помощью HP Support Assistant
HP Support Assistant обеспечивает автоматическую установку обновлений для компьютера, например обновленных драйверов, обновлений системы и полезных служебных программ.
Просмотрите список обновлений. Обновления, помеченные желтым значком «Информация», являются рекомендуемыми. Обновления, помеченные синим значком «Информация», являются необязательными.
Выберите имя обновления для просмотра описания, номера версии и размера файла.
При необходимости выполните другие действия по управлению обновлениями.
Просмотр состояния обновлений: выберите Журнал действий под списком, чтобы просмотреть установленные, отложенные или удаленные обновления.
Запуск обновления Windows (Windows 10)
Обновите компьютер с ОС Windows 10 с помощью Центра обновления Windows.
Перезапустите компьютер после установки обновлений при появлении соответствующего запроса.
Восстановление исходного состояния системы Windows 10
Если устранить проблему не удалось, восстановите исходную конфигурацию компьютера.
Microsoft предоставляет функцию восстановления исходного состояния компьютера посредством переустановки операционной системы. Перед использованием этого параметра убедитесь, что вы создали резервные копии всех важных файлов.
Обращение в службу поддержки клиентов HP
Обратитесь в службу поддержки клиентов HP за дальнейшей помощью, если устранить проблему не удается.
Введите серийный номер продукта, чтобы проверить состояние гарантии и при необходимости изменить свое местоположение.
Выберите вариант поддержки. Варианты зависят от страны/региона.
Источник
Windows 10 перестала загружаться — как исправить (РЕШЕНО)
Современные Windows 10 в случае проблем с загрузкой предлагают некоторый набор встроенных действий:
Вам следует попробовать это всё.
Бывают ситуации, когда не сработало ни автоматический поиск и исправление проблем, а восстановление невозможно (Windows 10 не выводит информацию о причинах).
Кажется, что остаётся только переустанавливать Windows 10 и тратить уйму времени на повторную настройку и обновление. Но всё не так ужасно — я покажу два эффективных способа, которые могут вернуть вашу Windows 10 даже если все встроенные инструменты не смогли помочь.
Частыми «фатальными» причинами, из-за которых Windows 10 не может загрузиться и не может восстановиться это:
В этой статье я покажу как исправить диск и заново создать загрузочный раздел. Причём эти действия не требуют установки дополнительных программ и даже не требуют загрузочную флешку или диск.
Как перейти в командную строку Windows
Если Windows 10 уже попыталась восстановиться и система пришла к выводу, что «всё сильно плохо», при включении вам предложат выбрать раскладку клавиатуры:

Можно сразу выбрать английскую, поскольку именно она нам понадобится. Либо выберите русскую, а затем в командной строке переключитесь на английскую раскладку клавиатуры сочетанием клавиш Alt+Shift.
Выберите действие «Поиск и исправление неисправностей».


Если всё это не получилось, то перейдите в раздел «Командная строка».
Именно в командной строке мы будем выполнять описанные далее действия.
Исправление диска с помощью команды chkdsk
Программа CHKDSK выполняет проверку диска и выводит отчёт.
Чтобы проверить ошибки и исправить диск выполните следующую команду:
Подразумевается, что у вас проблемы с системным диском — если это не так, то вместо C: вставьте другой диск.

Дождитесь выполнения этой команды — на это может понадобится много времени, если у вас большой, но медленный диск.
Windows сделала исправления в файловой системе. Дальнейшие действия не требуются
То, скорее всего, исправление диска прошло успешно.

Когда программа завершит работу, перезагрузитесь. Вполне возможно, что уже это исправит вашу проблему и вы сможете загрузиться в Windows.
Восстановление загрузчика Windows 10
В моём случае на диске были найдены и исправлены ошибки, но операционная система всё равно не загружалась. Мне помогло восстановление загрузчика.
ВНИМАНИЕ: во время этой процедуры мы будем форматировать загрузочный раздел. Ваши файлы и документы останутся нетронутыми если вы ПРАВИЛЬНО укажите путь до раздела. Поэтому делайте следующие действия максимально внимательно — ошибка в выборе раздела приведёт к форматированию не того диска. В результате восстанавливать будет уже нечего…
В командной строке запустите программу и дождитесь её открытия:

В приглашении DISKPART наберите:

Нам нужно узнать, какой номер у загрузочного диска. В моём случае это 0.
Теперь введите следующую команду, заменив 0 на номер вашего загрузочного диска:

Теперь следующей командой выведем список томов:

Это очень важный шаг! Нам нужно узнать, какой номер имеет раздел с EFI. У раздела EFI файловой системой является FAT32 и у этого раздела нет буквы.
На моём скриншоте том с EFI имеет номер 3.
Выполните следующую команду, заменив 3 на номер вашего раздела:

Теперь этому разделу нужно присвоить букву. Это может быть любая не занятая буква.

Выходим из DISKPART:

Наберите в вашей командной строке (замените на назначенную букву для раздела EFI):

Теперь, когда в Diskpart разделу EFI назначена буква, мы можем отформатировать его. Будьте очень внимательны и правильно укажите букву, замените V на ту, которую вы использовали:
Программа предупредит вас, что с этого раздела будут удалены все данные. Нажмите Y. Также повторно введите Y для подтверждения отключения тома.
Метку тома вводить необязательно.

Теперь выполните команду, которая создаст загрузчик. В этой команде поменяйте только букву V (если вы использовали другую).
После сообщения «Файлы загрузки успешно созданы» ваша система готова к нормальному использованию.

Закройте командную строку и перезагрузите компьютер.
Заключение
Описанными выше способами — исправление диска и восстановление загрузчика можно решить проблемы с загрузкой «безнадёжных» Windows 10 когда все другие способы не помогли.
Не нужно бояться командной строки — все шаги описаны максимально подробно.
Справочная информация
Ошибка «Windows не удаётся запустить проверку диска, так как он защищён от записи»
При запуске команды chkdsk вы можете столкнуться с ошибкой:

Для её исправления запустите команду chkdsk следующим образом:
Вместо ДИСК укажите букву диска, который вы хотите проверить и исправить. Например, для исправления диска C запустите следующую команду:
Ошибка «Отказано в доступе» при выполнении bootrec /fixboot
При запуске команды для исправления загрузочного раздела:
Может возникнуть ошибка:

Решение: не используйте bootrec, а используйте bcdboot как это показано выше в разделе «Восстановление загрузчика Windows 10».
Все опции CHKDSK
Для понимания работы CHKDSK, изучите значение опций этой команды.
Параметр /I или /C сокращает время выполнения Chkdsk за счёт пропуска некоторых проверок тома.
Источник
Центр поддержки HP Windows 10 – Компьютеры
Служба поддержки HP
Центр поддержки HP Windows 10 – Компьютеры
Громкость динамика неожиданно уменьшается после обновления, установленного из Центра обновления Windows (серия Pavilion 15-cw1000)? Исправление можно найти здесь
Обновления для Windows 10
Найдите самую свежую информацию о проблемах, связанных с обновлением Windows 10, а также советы о действиях, которые необходимо предпринять перед установкой обновления на ПК.
Обновления для Windows 10
Найдите самую свежую информацию о проблемах, связанных с обновлением Windows 10, а также советы о действиях, которые необходимо предпринять перед установкой обновления на ПК.
Перед обновлением
Перед обновлением Windows 10 на вашем компьютере выполните несколько рекомендуемых шагов
Проверьте совместимость продукта:
Запустите Performance Tune-Up:
При поддержке HP Support Assistant
HP Performance Tune up Check проверяет и оптимизирует ваш компьютер для решения проблем с зависанием системы и повышает производительность.
Для работы HP Performance Tune Up Check требуется HP Support Assistant версии 8.5 и выше.
Пожалуйста, подождите. Запуск…
HP Performance Tune Up Check запустится в новом окне. После запуска следуйте инструкциям приложения для анализа и оптимизации вашего компьютера.
Обновление BIOS:
Обновление графических драйверов:
Проверьте наличие обновлений:
Windows 10 известные проблемы
Компании HP и Microsoft совместно работают над выявлением проблем, которые могут возникнуть после обновления Windows 10. При обнаружении проблем компания HP выпускает обновленные драйверы и программное обеспечение в виде исправлений через обновление Windows, а также на страницах загрузки программного обеспечения. Рекомендуется выполнять все обновления Windows, чтобы убедиться, что на вашем компьютере установлены все последние версии драйверов, программного обеспечения и исправлений. Вот список самых распространенных проблем, которые могут возникнуть в продуктах HP после установки обновления Windows 10.
Источник
Настольные ПК HP – Восстановление BIOS
BIOS – это программное обеспечение, которое первым запускается после включения компьютера. При повреждении системы BIOS запуск ОС Windows на компьютере становится невозможен.
Система BIOS может быть повреждена во время нормальной работы с компьютером под воздействием внешних условий (например, при перепаде напряжения или сбое подачи питания), в результате сбоя обновления системы BIOS или заражения вирусом. В случае повреждения BIOS система автоматически пытается восстановить BIOS из скрытого раздела при перезагрузке компьютера. Если автоматическое восстановление BIOS не работает, можно вручную восстановить BIOS.
Если после перезагрузки компьютера наблюдаются любые из перечисленных ниже симптомов, выполните восстановление BIOS.
ОС Windows не запускается, индикаторы клавиш Caps Lock или Num Lock мигают или компьютер 2 раза воспроизводит звуковой сигнал
Индикатор питания или индикатор зарядки продолжает мигать
Отображается сообщение BIOS APPLICATION ERROR 501 (ОШИБКА ПРИЛОЖЕНИЯ BIOS 501)
После включения загрузка компьютера останавливается и отображается черный или пустой экран
Компьютер включается, и можно услышать работу внутреннего вентилятора, при этом экран остается пустым и ОС Windows не загружается
Для профессиональных компьютеров ИТ-отдел вашей компании или локальная ИТ-служба может управлять настройками BIOS. Подтвердите это, если вы не можете получить доступ к настройкам BIOS или восстановить BIOS.
Сброс встроенного контроллера
В некоторых случаях компьютер не может загрузить Windows, поскольку данные на встроенном контроллере повреждены. Выполните приведенную ниже процедуру, чтобы сбросить встроенный контроллер.
Выключите компьютер и отсоедините шнур питания на 5 секунд.
Подсоедините шнур питания к компьютеру, затем нажмите кнопку питания, чтобы включить компьютер.
Компьютер включается, и встроенный контроллер сбрасывается.
Если это не приводит к восстановлению вашего компьютера, изучите документ Сброс настроек CMOS.
Сброс настроек CMOS
В некоторых случаях происходит сбой автоматического восстановления BIOS из-за повреждения данных CMOS. CMOS обеспечивает хранение параметров BIOS. Выполните следующие действия, чтобы сбросить параметры CMOS и восстановить BIOS.
Поиск инструкций по сбросу CMOS, которые относятся к вашей модели компьютера
Инструкции по сбросу параметров CMOS зависят от системной платы, установленной в компьютере. Определите номер модели компьютера, затем используйте его для получения инструкций по сбросу параметров (при их наличии) на веб-сайте службы поддержки клиентов HP. Если инструкции, относящиеся к вашей системной плате, недоступны, выполните общую процедуру сброса параметров CMOS.
Определите номер модели используемого компьютера. Обычно этот код указывается на наклейке, расположенной на компьютере или на коробке, в которой он поставляется. Дополнительные возможности приведены в документе Как найти номер модели или код продукта?.
Общее название или название серии, указанные на компьютере, содержат слишком общую информацию, чтобы правильно определить его технические характеристики.
Откройте веб-сайт службы поддержки клиентов HP, затем воспользуйтесь номером модели для перехода к странице продукта для вашего компьютера.
Откройте технические характеристики устройства и разверните раздел системной платы.
Чтобы сбросить CMOS с помощью конкретных действий по сбросу для вашей системной платы, изучите документ Сброс CMOS с использованием характеристик системной платы.
Если конкретные действия по сбросу CMOS недоступны для вашей системной платы, изучите документ Сброс параметров CMOS с помощью общей процедуры.
Сброс CMOS с помощью действий, указанных в разделе характеристик материнской платы (рекомендуется)
Используйте инструкции из раздела с техническими характеристиками системной платы для сброса параметров CMOS и восстановления BIOS.
Выключите компьютер, затем отсоедините от него адаптер питания переменного тока.
Нажмите кнопку питания 10 раз, чтобы полностью разрядить систему.
Откройте компьютер, чтобы получить доступ к материнской плате.
Следуйте инструкциям по сбросу CMOS для вашей модели компьютера. См. документ Поиск инструкций по сбросу CMOS, которые относятся к вашей модели компьютера.
Подсоедините адаптер переменного тока к компьютеру.
Нажмите и удерживайте кнопку питания в течение 20 секунд.
Отпустите кнопку питания, после чего система загрузится.
Отображается сообщение с подтверждением сброса параметров CMOS. Сообщение, отображающееся на вашем компьютере, может отличаться. Если это не приведет к восстановлению компьютера, изучите раздел Восстановление BIOS.
Сброс параметров CMOS с помощью общей процедуры
Если для вашей системной платы недоступны специальные инструкции по сбросу параметров CMOS, выполните их сброс и восстановление BIOS с помощью следующей общей процедуры.
Выключите компьютер, затем отсоедините от него адаптер питания переменного тока.
Нажмите кнопку питания 10 раз, чтобы полностью разрядить систему.
Откройте компьютер, чтобы получить доступ к материнской плате.
Извлеките или отсоедините аккумулятор CMOS от системной платы.
Убедитесь в том, что все источники электропитания извлечены или отсоединены от компьютера, включая аккумулятор CMOS.
Нажмите и удерживайте кнопку питания не менее 60 секунд, чтобы полностью разрядить компьютер и сбросить значения CMOS на системной плате.
Снова подключите или установите аккумулятор CMOS, затем соберите компьютер.
Подсоедините адаптер переменного тока к компьютеру.
Нажмите и удерживайте кнопку питания в течение 20 секунд.
Отпустите кнопку питания, после чего система загрузится.
Отображается сообщение с подтверждением сброса параметров CMOS. Сообщение, отображающееся на вашем компьютере, может отличаться.
Убедитесь, что для параметра Time (Время) в BIOS установлено значение 00:00. В противном случае повторите процедуру, но при выполнении шага 6 удерживайте кнопку питания в течение 120 секунд.
Если это не приводит к восстановлению вашего компьютера, изучите документ Восстановление BIOS.
Восстановление BIOS
Если BIOS компьютера все еще не сбрасывается, можно попытаться восстановить BIOS с помощью сочетания клавиш или USB-накопителя для восстановления.
Восстановление BIOS нажатием сочетания клавиш
Многие модели компьютеров HP обладают функцией аварийного восстановления BIOS, которая позволяет восстанавливать и устанавливать последнюю рабочую версию BIOS с рабочего жесткого диска. Функция аварийного восстановления BIOS не интегрирована в BIOS и рассчитана на работу в случае возникновения неисправимой ошибки системы.
Индикатор питания горит, а на экране примерно в течение 40 секунд полностью отсутствует изображение. Может раздаться несколько звуковых сигналов (как правило, 8 сигналов). По прошествии времени отображается экран HP BIOS Update и автоматически начинается обновление BIOS.
Если экран HP BIOS Update не отображается, Выполните одно из следующих действий в зависимости от поведения вашего компьютера.
На компьютере загружается ОС Windows. На компьютере загружается ОС Windows, если пользователь отпускает кнопку питания и клавиши слишком быстро. Повторите предыдущие шаги, удерживая кнопку питания нажатой в течение 2-3 секунд.
Индикатор питания выключается. Компьютер выключается, если нажать и слишком долго удерживать кнопку питания. Повторите предыдущие действия, удерживая кнопку питания нажатой в течение 2 – 3 секунд.
После нескольких попыток экран обновления BIOS HP не открывается. Ваш компьютер не поддерживает эту функцию, или имеется аппаратная проблема, которая мешает открытию инструмента.
При перезагрузке компьютера отображается черный экран с сообщением, подобным следующему:
A system BIOS Recovery has occurred.
Enter – Continue Startup (Выполнено восстановление системной BIOS. Восстановление BIOS (500). Ввод – продолжить запуск)
Если после восстановления BIOS на компьютере несколько раз отображается сообщение о BIOS, обновите BIOS. Дополнительные сведения см. в документах Потребительские настольные ПК HP – Обновление BIOS или Профессиональные настольные ПК HP – Обновление BIOS.
После перезапуска Windows может отображать сообщение, в котором говорится о том, что компьютер был неправильно выключен, или упоминается проблема с загрузкой. Чтобы продолжить, ответьте на все запросы.
Если метод восстановления завершается со сбоем, используйте другой рабочий компьютер для создания флэш-накопителя BIOS для установки последнего файла BIOS.
Восстановление BIOS с помощью накопителя USB для восстановления
Если ОС Windows не запускается, воспользуйтесь другим рабочим компьютером с доступом в интернет, чтобы загрузить обновление BIOS. Скопируйте файл обновления на флэш-накопитель USB и установите его на исходном компьютере.
Если защита BitLocker включена на компьютере, то для запуска компьютера после обновления BIOS потребуется ключ восстановления BitLocker. Если после обновления ключ отсутствует или не распознается, возможно, потребуется переустановить Windows.
Настройте обновление BIOS на флэш-накопителе USB
Используйте второй компьютер с доступом в интернет, чтобы создать флэш-накопитель USB для восстановления BIOS.
Определите код продукта исходного настольного ПК, на котором необходимо восстановить BIOS. Обычно этот код указывается на наклейке, расположенной на задней или боковой панели компьютера, или на коробке, в которой он поставляется. Дополнительные сведения см. в документе Как найти номер модели или код продукта?
Общее название или название серии содержат слишком общую информацию, чтобы правильно определить файлы для загрузки.
Вставьте пустой флэш-накопитель USB в свободный порт на втором компьютере.
Перейдите на страницу продукта для своего компьютера.
Выберите BIOS в появившемся списке и просмотрите все доступные обновления BIOS.
Ознакомьтесь с разделом «Сведения», чтобы убедиться, что она подходит для компьютера. Установка неправильной версии BIOS может вызвать сбой в работе компьютера.
Если обновления BIOS для вашего компьютера нет в списке, то обновление BIOS в данный момент недоступно.
При наличии нескольких обновлений BIOS определите материнскую или системную плату, установленную на вашем компьютере, с помощью информации из служебной программы «Сведения о системе».
Перейдите к папке или к рабочему столу, где был сохранен загруженный файл обновления BIOS, затем дважды щелкните имя файла (например: sp12345) для запуска процесса установки.
Компьютер может издать звуковой сигнал, выключить или включить вентиляторы охлаждения или отобразить мигающий индикатор питания. Это нормально.
Не выключайте и не перезапускайте компьютер до завершения процесса обновления.
Нажмите Да в окне «Управление учетными записями пользователей».
Окна, появляющиеся во время обновления, могут различаться в зависимости от компьютера.
Дождитесь завершения копирования файлов BIOS на флэш-накопитель USB.
Отсоедините флэш-накопитель от компьютера.
Установка файла восстановления BIOS
Используйте функцию аварийного восстановления BIOS HP с помощью флэш-накопителя для восстановления BIOS.
Выключите компьютер, BIOS которого необходимо обновить, затем подождите 5–10 секунд.
Подключите флэш-накопитель USB с файлом BIOS к свободному порту USB на компьютере.
Нажмите и удерживайте клавишу Windows и клавишу b одновременно, затем нажмите и удерживайте кнопку питания в течение 2–3 секунд.
Если отображается сообщение, что определяется компьютер неправильно выключен, или проблема с загрузкой, следуйте инструкциям на экране инструкциям для устранения ошибки.
Если HP BIOS Update не отображается или ситуация не исправляется, ваш компьютер может не поддерживать эту функцию или возникла проблема с накопителем. Обратитесь за помощью в службу поддержки клиентов HP.
Отображается экран HP BIOS Update и автоматически начинается восстановление BIOS. Следуйте инструкциям на экране, чтобы продолжить запуск и завершить восстановление.
Источник
На чтение 5 мин. Просмотров 7.8k. Опубликовано 03.09.2019
Если вы один из пользователей ПК Lenovo, значит, вы столкнулись с ошибкой 1962 ПК, которая появляется при сбое последовательности загрузки и сбое запуска ПК. Ошибка 1962 обнаруживается на зараженном компьютере Lenovo с сообщением об ошибке « Операционная система не найдена ».
Однако пользователи ПК Lenovo видят ошибку 1962 с произвольными интервалами, иногда в течение 2-3 дней или через 2-3 часа. Проблема с ошибками и ее последствия также распространяются на ПК Lenovo; некоторые пользователи сообщили, что они могут получить доступ к BIOS своего ПК, в то время как другие, которые могут получить доступ к их BIOS, не смогли увидеть их жесткий диск.
Иногда пользователям приходится ждать часами, прежде чем их компьютер Lenovo сможет нормально загрузиться, что создает неудобства. Ошибка 1962 может быть связана с неисправным жестким диском, поврежденным запуском Windows, ошибками запуска и неправильными настройками BIOS. Вот решения, применимые для решения проблемы ошибки 1962.
Содержание
- Вот решения, чтобы исправить проблему ошибки 1962
- 1. Запустите Восстановление при загрузке (Windows 10)
- 2. Изменить приоритет загрузки в BIOS
- 3. Запустите восстановление системы в безопасном режиме.
- 4. Замените ваш жесткий диск (HDD)
Вот решения, чтобы исправить проблему ошибки 1962
- Run Startup Repair
- Изменить приоритет загрузки в BIOS
- Запустите восстановление системы в безопасном режиме
- Замените ваш жесткий диск (HDD)
1. Запустите Восстановление при загрузке (Windows 10)
Вы можете рассмотреть запуск восстановления при загрузке, чтобы исправить проблему ошибки 1962. Запуск может быть поврежден из-за нарушений, связанных с вашей установкой Windows. Вам нужно создать загрузочный USB или DVD-привод Windows, прежде чем приступить к восстановлению при загрузке. Выполните следующие шаги, чтобы выполнить наш ремонт при запуске:
- Перейдите по этой ссылке, чтобы создать загрузочное устройство для Windows 10.
- Вставьте загрузочный USB или DVD и загрузите Windows с него.
- В окне «Настройка Windows» выберите «язык для установки», «Формат времени и валюты» и «метод клавиатуры или ввода».
- Поэтому нажмите «Восстановить компьютер» и выберите «Устранение неполадок».
- Нажмите «Дополнительные параметры», выберите «Автоматическое восстановление», а затем выберите операционную систему.
- После завершения восстановления следуйте инструкциям на уведомлении для загрузки вашего ПК с Windows.
Читайте также : 2 быстрых способа оптимизации запуска Windows 10
2. Изменить приоритет загрузки в BIOS
Другая причина проблемы ошибки 1962 – из-за неправильных настроек в BIOS. Вы должны решить эту проблему, изменив приоритет загрузки в BIOS своего ПК. Выполните следующие действия, чтобы изменить приоритет загрузки:
- Когда вы увидите сообщение «Ошибка 1962: операционная система не найдена», одновременно нажмите и удерживайте клавиши «Ctrl + Alt + Delete», чтобы перезагрузить компьютер.
- Во время загрузки нажмите клавишу F12 несколько раз, чтобы запустить настройку BIOS. После того, как вы увидите окно настройки, нажмите «Enter».
- Нажмите на вкладку «Автозагрузка».> Выберите CSM и нажмите «Ввод», нажмите «Включить».
- Найдите «Boot Priority» и нажмите «Enter»> Изменить текущую опцию Legacy First на UEFI First.
- Следовательно, нажмите клавишу F10 и выберите «ДА». Затем подождите, пока ваш компьютер перезагрузится.
После перезагрузки компьютера сообщение об ошибке будет удалено.
3. Запустите восстановление системы в безопасном режиме.
Запуск восстановления системы также может исправить проблему с ошибкой на вашем ПК с Windows. Безопасный режим – это режим диагностики в Windows, который запускает ваш компьютер только с основными файлами и драйверами. Однако вы можете выполнить восстановление системы в безопасном режиме, чтобы вернуться к определенной точке восстановления в вашей системе, лишенной отображения сообщения об ошибке при запуске.
- Нажимайте кнопку питания до тех пор, пока компьютер не выключится, а затем нажмите ее еще раз, чтобы включить компьютер.
- Перейдите к опции «Запуск в безопасном режиме» и нажмите «Enter».
-
Зайдите в Пуск> Введите восстановление системы и нажмите «Ввод».
- Следуйте инструкциям, чтобы вернуться к определенной точке восстановления.
- Подождите, пока процесс завершится, а затем перезагрузите компьютер.
Примечание. Убедитесь, что вы можете определить дату точки восстановления до появления сообщения об ошибке. Восстановление системы не влияет ни на какие ваши файлы, документы и личные данные.
Читайте также : исправлено: точка восстановления не работает в Windows 10
4. Замените ваш жесткий диск (HDD)
Наконец, вам нужно подумать о замене жесткого диска вашего ПК, поскольку он может быть неисправен. Вы можете удалить жесткий диск, подключить его к другому компьютеру, чтобы получить доступ к файлам и папкам на компьютере, а также проверить, загружается ли он с жесткого диска.
Между тем, если новый компьютер не может идентифицировать и получить доступ к жесткому диску, вам определенно необходимо заменить его на новый.

Однако, если ПК может обнаружить и получить доступ к жесткому диску, то вероятная причина проблемы связана с неисправным кабелем SATA. Кабель SATA соединяет жесткий диск с его материнской платой; Мы настоятельно рекомендуем заменить его на новый.Вы можете провести замену у профессионального компьютерного инженера.
В заключение, эти решения настоятельно рекомендуются для устранения ошибки 1962 «Операционная система не найдена». Комментарий ниже, если у вас есть какие-либо вопросы, касающиеся проблемы с ошибкой.
Примечание редактора . Этот пост был первоначально опубликован в октябре 2017 года и с тех пор был полностью переработан и обновлен для обеспечения свежести, точности и полноты.