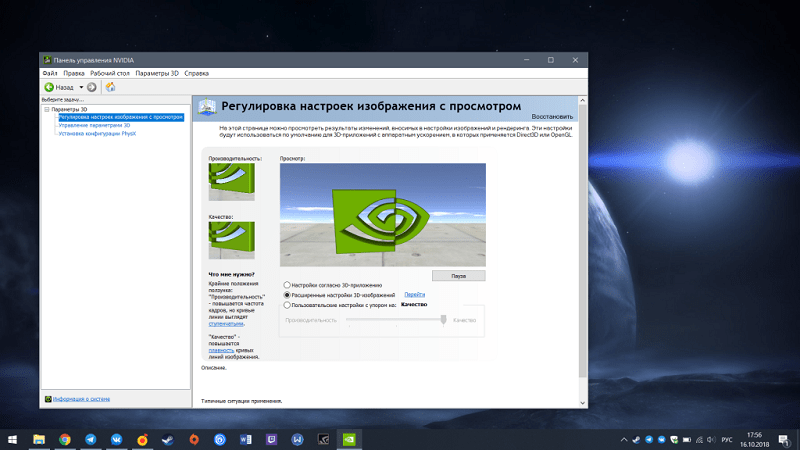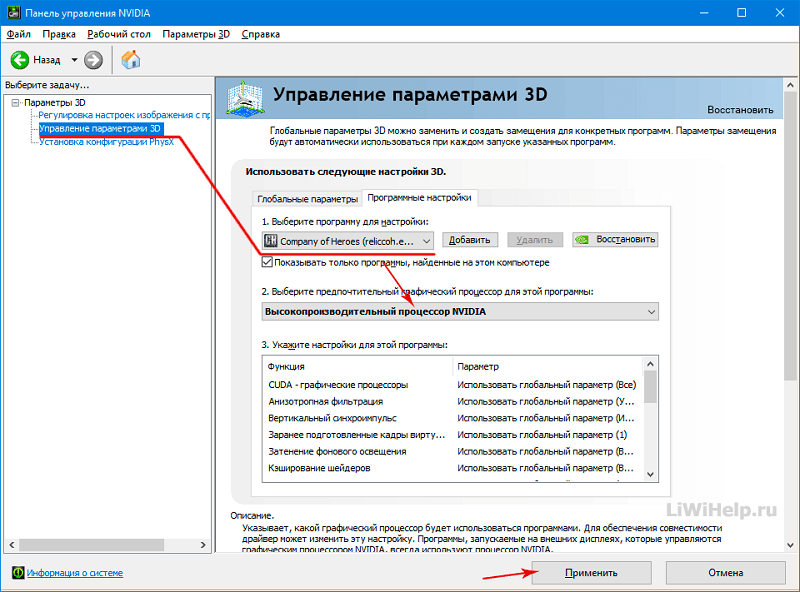Чем мы можем вам сегодня помочь?
Не могу активировать программу. Программа указывает, что ключ Активации неверный.
Изменено: Ср, 7 Окт, 2020 на 5:14 PM
1. Проверьте, что ключ вводится верно — пробелов в начале, середине и конце строки быть не должно.
2. Проверьте, соответствует ли установленная программа приобретенной.
Сравните полное название программы на вашем рабочем столе с указанным в письме с ключом.
Если это невозможно, используйте форму восстановления вашей лицензии.
Последние версии продуктов в сообщении об ошибке указывают название именно той программы, которую нужно активировать.
Вы можете скачать нужную версию по ссылке.
3. Проверьте версию программы.
4. Если вы используете VPN, proxy или фаерволл, мы рекомендуем воспользоваться оффлайн Активацией продукта.
5. При оффлайн Активации на ПК или Мас, убедитесь, что ключ Активации и регистрационный ключ не перепутаны и вставлены в соответствующее поле.
Сначала скопируйте ваш ключ Активации формата ХХХХХХ-ХХХХХ-ХХХХХ-ХХХХХ-ХХХХХ-ХХХХХ-ХХХХХ в поле «Введите ключ активации», затем нажмите «Оффлайн-активация (по email)», после этого вставьте регистрационный ключ из 128 символов.
6. Если по вашему запросу ключ Активации был заменён на новый, необходимо использовать новый ключ Активации.
Была ли эта статья полезной?
Да
Нет
Отправить отзыв
К сожалению, мы не смогли помочь вам в разрешении проблемы. Ваш отзыв позволит нам улучшить эту статью.
Статьи по теме
Шаг 1. Выберите программу, которую вы хотите активировать
Шаг 2. Установка
Перед началом установки убедитесь, что программа совместима с выбранным вами набором эффектов Movavi. Это можно сделать на странице набора эффектов.
Посмотреть все наборы эффектов
Шаг 2.1. Запустите программу Movavi
Movavi Video Suite
Movavi Video Editor
Откройте программу, в которую вы хотите добавить набор эффектов. Если у вас Movavi Video Suite, в разделе Видео нажмите Редактирование видео.

Шаг 2.2. Добавьте набор эффектов на монтажный стол
Перетащите установочный файл набора эффектов на монтажный стол в окне программы. Для этого наведите курсор мыши на установочный файл, зажмите левую кнопку мыши и перемещайте его, как показано на картинке ниже.
Шаг 2.3. Введите ключ активации
Скопируйте ключ активации из письма и вставьте его в соответствующее поле в окне Установка набора. Вы также можете найти ключ активации в Личном кабинете. Для входа в Личный кабинет используйте тот же email, что вы использовали при покупке наборов эффектов ранее.
Перейти в Личный кабинет

Если вы не получили письмо с ключом активации, проверьте папку «Спам» в вашей почте или воспользуйтесь Восстановлением ключа активации.
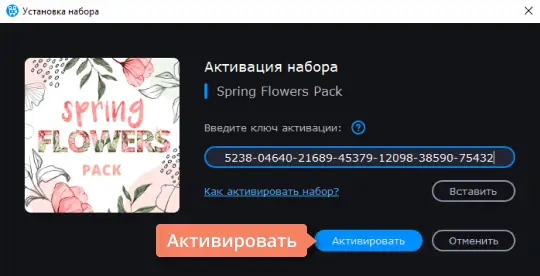
Нажмите кнопку Активировать и дождитесь завершения процесса установки.
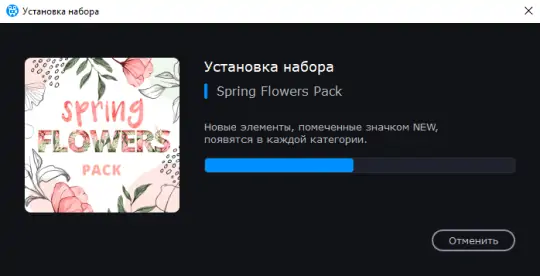
Шаг 2.4. Завершите установку
Когда на экране появится сообщение об успешном добавлении набора, закройте окно Установка набора.
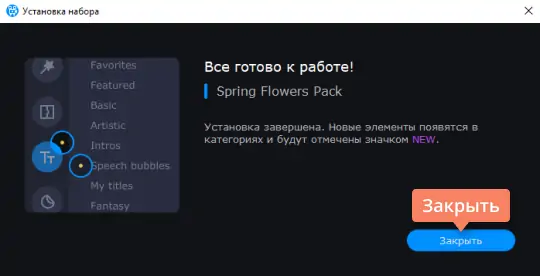
Новые эффекты появятся в программе Movavi и будут отмечены значком NEW.
Часто задаваемые вопросы
Проверьте папку «Спам» в вашей электронной почте. Возможно, письмо попало туда. Если найти письмо не получается, обратитесь в службу техподдержки Movavi.
Такое сообщение появляется, если данные для активации не достигают сервера. Пожалуйста, попробуйте офлайн-активацию.
Нажмите ссылку У меня уже есть ключ активации в нижней части открывшегося окна.

После этого следуйте инструкции для вашей программы, начиная с шага 2.2.
Возможно, ваша программа уже активирована. Для того чтобы это проверить, откройте окно О программе. Эту опцию в зависимости от программы можно найти:
- в верхнем меню,
- в меню Справка,
- в разделе Настройки (для Movavi Video Converter).
Если программа не активирована, то в появившемся окне будет указано, сколько дней осталось до окончания пробного периода. Если программа активирована, этой информации не будет.
Вот пример окна активированной программы:

Вам нужно скачать и установить новую версию программы. Ссылку на скачивание можно найти в письме с ключом активации или на странице с установочными файлами всех программ. После того как установка завершится, следуйте инструкции по активации для вашей программы.
-
Возможно, вы установили неверную программу (не ту, ключ для которой вы приобрели). Чтобы загрузить приобретенную вами программу, перейдите по соответствующей ссылке из письма с ключом.
-
Проверьте, что вы купили ключ для правильной версии программы.
Большинство программ Movavi имеют две версии: для Windows и macOS. Проверьте, что в письме правильно указана операционная система вашего компьютера. В противном случае обратитесь в службу техподдержки.
-
При офлайн-активации убедитесь, что вы вставили ключ активации и регистрационный ключ в правильные поля.
Ключ активации вы получили в письме при покупке программы. Он состоит только из цифр.
Регистрационный ключ приходит с электронного адреса support@movavi.com. Тема письма: Activation Information. Регистрационный ключ состоит из цифр и заглавных латинских букв.
Если обратное не указано в вашей лицензии, одновременно вы можете использовать программу только на одном компьютере. При необходимости вы можете удалить программу с текущего компьютера и установить её на новый с той же операционной системой (только Windows или только macOS). Если вы хотите использовать ту же программу на компьютере другой системы, вам необходимо приобрести для нее соответствующую лицензию.
Если ваша программа была выпущена до октября 2016 года, возможно, инструкция на этой странице к ней не подойдет. В таком случае воспользуйтесь инструкцией для старых версий.
Перейти к инструкции
Вы можете их найти в вашем Личном кабинете. Если у вас нет аккаунта в Личном кабинете Movavi, нажмите на кнопку «Зарегистрируйтесь» и укажите email, который вы использовали при покупке программ и наборов эффектов Movavi. После создания аккаунта вы сможете найти в нем информацию о ваших покупках и подписках.
Вы также можете найти ссылку для скачивания и ключ активации программы в вашем почтовом ящике в письме, которое вы получили после покупки.
Если вам не удалось найти это письмо или нужные ссылки в Личном кабинете Movavi, воспользуйтесь
Восстановлением ключа активации
Нужна помощь?
Обновлено: 03.06.2023
Причины ошибки
Причины, почему видеоредактор не сохраняет созданные клипы, кроются как в программном сбое, так и в ошибках, совершаемых пользователями.
Проблемы с рендером возникают из-за:
- Использования эффектов, созданных сторонними разработчиками. Проверить это можно, удалив подобные наложения и попытавшись сохранить видео.
- Указание в названии видеофайла символов пунктуации.
- Использование неподдерживаемых аудиодорожек и изображений.
Если указанные проблемы устранены (не выявлены), то ошибка возникает из-за аппаратных сбоев. Подобные неисправности потребуют внесения изменения в настройки, как программы, так и операционной системы.
При возникновении подобных ошибок рекомендуется сначала поработать с форматом видеоклипа. Изменение качества ролика (уменьшение битрейта и так далее) часто помогает устранить данную проблему. В этом случае сбой возникает по причине несовместимости файла с «железом», установленным на компьютере.
Что делать при появлении проблемы
Если при экспорте нового клипа в Movavi возникает такая ошибка, проблему следует искать в аппаратной части редактора или Windows.
Отключить аппаратное ускорение
Согласно отзывам пользователей, неправильно подобранные настройки Movavi – это наиболее частная причина возникновения сбоев в работе. Поэтому при возникновении данной ошибки нужно:
- Запустить видеоредактор, не открывая новый проект.
- Открыть раздел с настройками.
- Выбрать «Предпочтения» и нажать на «Ускорение».
- Снять флажок напротив строки «Включить аппаратное ускорение Intel» (возможны другие варианты в зависимости от типа установленного «железа»).
- Сохранить внесенные изменения.
После окончания процедуры необходимо перезагрузить Movavi. Затем нужно повторно загрузить и отредактировать видеоклип. Далее следует экспортировать новый файл, чтобы проверить работоспособность программы. При повторном возникновении проблемы причины неполадки нужно искать в другом.
Решая ошибку данным методом, рекомендуется загружать в Movavi и редактировать то видео, при работе с которым ранее происходили сбои.
Обновите драйвер графической карты/адаптер дисплея
Возникновение сбоев в работе видеоредактора может быть обусловлено конфликтом с установленными устройствами. Поэтому, если Movavi не сохраняет новый видеофайл, рекомендуется выполнить следующие действия:
- Сочетанием клавиш «Win» и «R» вызвать окно «Выполнить».
- В появившемся окне написать команду «devmgmt.msc» и нажать на «OK».
- В открывшемся диспетчере задач выбрать раздел, в котором размещен адаптер дисплея.
- Развернуть список и щелкнуть правой кнопкой мыши по драйверу графической карты.
- В выпадающем списке нажать на «Обновить драйвер».
После этого Windows автоматически найдет последнюю версию драйвера, который подходит под установленную графическую карту. По завершении процедуры операционную систему нужно перезагрузить. Далее следует повторно запустить видеоредактор и проверить работоспособность программы описанным способом.
Загружать драйверы графической карты рекомендуется самостоятельно. То есть нужно в настройках Windows узнать название устройства и найти соответствующий пакет обновления на сайте производителя. Операционная система не всегда загружает подходящие драйверы.
Переключитесь на выделенный графический процессор для рендеринга видео
Если на компьютере установлен графический процессор Nvidia, то нужно сделать следующее:
- Кликнуть правой кнопкой мыши на рабочем столе и в выпадающем меню выбрать «Центр управления Nvidia».
- Открыть «Управление настройками 3D».
- Выбрать «Настройки программы» и добавить вручную «exe».
- Выбрать в качестве предпочтительного варианта «Высокопроизводительный графический процессор Nvidia».
Аналогичным образом следует поступить владельцам компьютера с графическим процессором AMD. Но для завершения процедуры в этом случае нужно перейти в раздел «Мощность» и открыть «Переключаемые настройки графического приложения». После этого также следует ввести вручную указанную строку.
Другие решения, которые стоит попробовать
Ошибки при экспорте могут возникнуть из-за недостаточного количества свободной памяти на жестком диске. Также подобные сбои беспокоят в случаях, когда редактируемое видео загружается в редактор с внешнего носителя, а последний затем отключается от компьютера.
Вылетает Movavi Screen Capture при запуске? Movavi Screen Capture не записывает звук? У Movavi Screen Capture проблемы с экспортом? Movavi Screen Capture не может записывать звук в Windows 10? Прочтите этот пост, чтобы получить быстрые и простые решения, позволяющие решить большинство Проблемы Movavi Screen Capture вы можете столкнуться.
Захват экрана Movavi, как комбинация видеомагнитофона и редактора, получает больше голосов от пользователей. Однако у каждой монеты, как у меча, две стороны, как и у Movavi Screen Capture.
Все больше пользователей говорят, что Movavi Screen Capture перестала работать, в то время как другие указывают, что этот рекордер не записывает звук на Mac. Больше проблемы с этим приложением появились.
В этом посте мы собрали наиболее распространенные проблемы с этим программным обеспечением и предложим быстрые решения, которые помогут вам решить эту проблему.
- Часть 1. Movavi Screen Capture без звука
- Часть 2. Movavi Screen Capture экспорт видео без звука на Mac
- Часть 3. Movavi Screen Capture не работает / не отвечает / не записывает видео
- Часть 4. У Movavi Screen Capture проблемы с Movavi Gecata
- Часть 5. Movavi Screen Recorder не получает разрешения на запись экрана на Mac
- Часть 6. Movavi Screen Recorder не может записывать с веб-камеры (Windows 10)
- Часть 7. В записанном файле нет видео, воспроизводится только звук (Windows и Mac)
- Часть 8. Лучшая альтернатива Movavi Screen Recorder
Часть 1. Movavi Screen Capture без звука
Независимо от того, записываете ли вы видео без звука или не можете включить запись с какого-либо аудиоустройства, вы можете решить эту проблему с помощью следующих трех решений:
Отключить стороннее программное обеспечение для улучшения звука
Чаще всего эта проблема вызвана некоторыми сторонними программами для улучшения звука, такими как Nahimic, Sonic Suite и т. Д.
Для решения этой проблемы просто проверьте системный трей Windows, чтобы проверить любую программу, улучшающую звук, и закройте ее. Затем перезапустите Movavi Screen Capture, снова включите системный звук и микрофон.
Обновите драйвер звуковой карты
Щелкните правой кнопкой мыши «Компьютер», чтобы выбрать «Свойства»> в свойствах «Системные инструменты», чтобы выбрать «Диспетчер устройств»> Разверните «Звуковые, видео и игровые контроллеры», чтобы найти звуковые карты, отмеченные значком динамика> Щелкните правой кнопкой мыши звуковую карту. выберите «Свойства» и обновите драйвер на вкладке «Драйвер».
Изменить настройки качества звука
Иногда проблема вызвана настройками качества звука между системой и этим программным обеспечением. Вам просто нужно изменить настройки.
Щелкните правой кнопкой мыши значок динамика и выберите «Воспроизведение устройств»> Временно отключите звуковое устройство> Щелкните правой кнопкой мыши устройство воспроизведения и выберите «Настроить», чтобы выбрать опцию «Стерео».
Нажмите «Далее»> и завершите настройку> Щелкните правой кнопкой мыши на вашем устройстве воспроизведения и выберите «Свойства»> «Дополнительно»> Выберите «24 бита, 48000 Гц» для ваших колонок.
Отметьте все опции в «Эксклюзивном режиме», нажмите «Применить» и начните снова записывать аудио.
Часть 2. Movavi Screen Capture экспорт видео без звука на Mac
Movavi Screen Capture использует специальное виртуальное устройство, которое отображает системные звуки на динамики, чтобы записывающее устройство могло слышать звук.
Переустановите программное обеспечение
Может произойти ошибка установки, которая приведет к потере звука при установке. Просто переустановите это программное обеспечение.
Для пользователей Mac, вам просто нужно поместить Movavi Screen Capture в корзину, чтобы удалить его.
Что касается пользователей Windows, вам нужно перейти в «Панель управления», нажав меню «Пуск»> «Найти» в разделе «Программы»> Найти «Movavi Screen Capture» и щелкнув правой кнопкой мыши, чтобы выбрать «Удалить». Тогда вам просто нужно следовать инструкциям, чтобы удалить эту программу с вашего компьютера.
После загрузки этого программного обеспечения вы просто следуйте инструкциям на экране, чтобы установить это приложение на свой компьютер для использования.
Вы можете скачать Movavi Screen Capture на многих компьютерах, но код активации можно использовать только на одном компьютере.
Продукты Movavi лицензируются для каждого компьютера, а не для пользователя, сайта или компании.
Отключите стороннее программное обеспечение для записи или аудио граббер
Некоторые приложения контролируют звук, например Sound Flower, который может конфликтовать с этим программным обеспечением. Для решения этой проблемы вам просто нужно отключить такие приложения при использовании Movavi Screen Capture.
Часть 3. Movavi Screen Capture не работает / не отвечает / не записывает видео
Отрегулируйте настройки программного обеспечения
Перейдите в «Настройки»> «Настройки»> «Видео»> «Включить DirectX для захвата» или «Использовать альтернативный режим захвата» (будет доступен один из этих вариантов). Затем перезапустите это приложение, чтобы повторить запись.
Обновите драйвер видеокарты
Щелкните правой кнопкой мыши «Компьютер»> «Свойства»> «Диспетчер устройств»> «Адаптеры дисплея», чтобы проверить драйвер видеокарты вашего компьютера.
Загрузите соответствующий драйвер видеокарты и немедленно обновите его.
Примечание: Этот способ также доступен, когда вы можете записывать только аудио без видеофайлов с помощью этого программного обеспечения.
Часть 4. У Movavi Screen Capture проблемы с Movavi Gecata
Вы также можете попробовать другие игровые рекордеры, чтобы навсегда избавиться от проблемы.
Часть 5. Movavi Screen Recorder не получает разрешения на запись экрана на Mac
Apple усилила безопасность пользователей Mac. Пользователи macOS Big Sur и macOS Monterey или более поздних версий должны вручную предоставить разрешение на использование записи экрана, мониторинга ввода, специальных возможностей, настроек микрофона и камеры.
Файл movavi video converter.exe из AntiChat является частью DreamDisk 2013 Love Edition. movavi video converter.exe, расположенный в d. dreamdisk 2014 christmas editionsoftwaremultimediavideo movavi video converter .exe с размером файла 16592162 байт, версия файла Version of a product, подпись 1da6cd39f0a01bd5a37c5168da7c2ab2.
- Запустите приложение Asmwsoft Pc Optimizer.
- Потом из главного окна выберите пункт «Clean Junk Files».
- Когда появится новое окно, нажмите на кнопку «start» и дождитесь окончания поиска.
- потом нажмите на кнопку «Select All».
- нажмите на кнопку «start cleaning».
- Запустите приложение Asmwsoft Pc Optimizer.
- Потом из главного окна выберите пункт «Fix Registry problems».
- Нажмите на кнопку «select all» для проверки всех разделов реестра на наличие ошибок.
- 4. Нажмите на кнопку «Start» и подождите несколько минут в зависимости от размера файла реестра.
- После завершения поиска нажмите на кнопку «select all».
- Нажмите на кнопку «Fix selected».
P.S. Вам может потребоваться повторно выполнить эти шаги.
3- Настройка Windows для исправления критических ошибок movavi video converter.exe:
- Нажмите правой кнопкой мыши на «Мой компьютер» на рабочем столе и выберите пункт «Свойства».
- В меню слева выберите » Advanced system settings».
- В разделе «Быстродействие» нажмите на кнопку «Параметры».
- Нажмите на вкладку «data Execution prevention».
- Выберите опцию » Turn on DEP for all programs and services . » .
- Нажмите на кнопку «add» и выберите файл movavi video converter.exe, а затем нажмите на кнопку «open».
- Нажмите на кнопку «ok» и перезагрузите свой компьютер.
Как другие пользователи поступают с этим файлом?
Всего голосов ( 181 ), 115 говорят, что не будут удалять, а 66 говорят, что удалят его с компьютера.
Видео зависло во время экспорта
Если вы заметили, что прогресс экспорта завис и не двигается, возможно проблема связана с драйверами.
Чтобы решить проблему, попробуйте отключить аппаратные ускорения по следующему пути: Настройки — Параметры — Ускорение.
Неизвестная ошибка экспорта / Артефакты на видео
Существуют несколько способов решения этих частых ошибок при экспорте. Чтобы решить эти проблемы, воспользуйтесь рекомендациями ниже.
1. Зайдите в Настройки — Параметры — Ускорение.
Попробуйте подключить программный интерфейс OpenGL.
1. Откройте Настройки в меню программы и выберите Параметры — Общие.
2. Отметьте галочкой Использовать программную реализацию OpenGL и нажмите ОК. После этого OpenGL автоматически скачается и установится.
Водяной знак Movavi
Чтобы убрать водяной знак Movavi из видео, необходимо приобрести лицензию на нашем сайте и активировать программу ключом. Подробнее об активации программы вы узнаете здесь .
1. Открыть проект, выбрав Файл — Открыть проект.
Вы не сможете убрать водяной знак с уже сохраненного видео, но если это проект формата *.MEPX (или *.MEPB, *.MEPS), его можно пересохранить без водяного знака после активации программы.
Видео и аудио не синхронизированы
Если видео и аудио в проекте не синхронизированы, попробуйте поменять формат видео:
Читайте также:
- Просмотр тв каналов доступен только в официальных приложениях wink что это такое и как бороться
- Как зарегистрироваться в приложении магнит с телефона
- Приложению не удалось запуститься поскольку d3dx9 26 dll не был найден
- Как скачать приложение лига ставок
- Как называется приложение которое решает примеры по фото
0
0
09.03.2015 00:11
Обращайтесь к тому, у кого приобретали лицензию: либо магазину, либо непосредственно разработчику.
0
0
19.03.2015 12:41
Я получил ключ но не знаю куда его вводить.Подскажите!!!
0
0
20.03.2015 08:18
Запустите видеоредактор Movavi Video Editor. Затем перейдите в меню
Справка
—>
Активировать программу
. Откроется мастер активации. После нажатия клавиши
Далее
откроется окно для ввода ключа активации.
0
0
25.03.2016 13:58
Купив ключ активации,можно ли установить программу на два компа?
Содержание
- Movavi Support
- Чем мы можем вам сегодня помочь?
- Проблемы при установке и загрузке продуктов Movavi (Windows OS).
- Movavi video editor не запускается на windows 10
- Movavi video editor не запускается на windows 10
- Movavi video editor не запускается на windows 10
- Movavi Video Suite 2020 Steam Edition
- Movavi Support
- Чем мы можем вам сегодня помочь?
- При попытке открыть проект в Movavi Видеоредакторе появляется надпись «Загрузка. «, или приложение работает медленно.
Movavi Support
Чем мы можем вам сегодня помочь?
Проблемы при установке и загрузке продуктов Movavi (Windows OS).
Изменено: Чт, 15 Окт, 2020 at 9:30 AM
1) При установке появляется сообщение, которое просит закрыть все запущенные приложения Movavi.
Убедитесь, что ни одно другое приложение Movavi не запущено.
Обратите внимание, что некоторые программы, в зависимости от их настроек, могут быть запущены в фоновом режиме.
Примером является конвертация в фоновом режиме, или инструмент для записи экрана, запущенный при включении ПК.
Проследите наличие знакомых значков программ Movavi и названия приложений во вкладке Процессы Диспетчера задач.
Для вызова Диспетчера задач нажмите Ctrl + Shift + Esc или Ctrl + Alt + Del и остановите соответствующий процесс.
Можно также попробовать перезагрузить ПК.
2) Вы не можете найти установочный файл на ПК.
Проверьте, что загрузка установочного файла завершена.
Для этого нажмите сочетание клавиш Ctrl+J в своём браузере для вызова списка загрузок.
Если загрузка завершена, можно проверить папку Загрузки и дважды кликнуть левой кнопкой мыши для начала установки программы.
В случае, если произошла ошибка загрузки, попробуйте скопировать адрес ссылки в другой браузер.
3) В процессе установки появляется сообщение, что установочный файл повреждён.
Попробуйте отключить антивирус или фаерволл, загрузить установочный файл ещё раз и запустить установку.
Восстановить доступ к своим загрузкам можно с помощью этой страницы.
4) Если появляется ошибка NSIS:
— если используются специальные программы-загрузчики из интернета, попробуйте временно отключить их;
— проверьте количество свободного места на жёстком диске;
— попробуйте временно отключить антивирус;
— проверьте локальный диск, на который скачиваете или копируете установочный файл, системной утилитой chkdsk.
Возможно, на диске присутствуют ошибки, которые препятствуют нормальной работе установочного пакета.
5) Установка прерывается сообщением об отсутствующем DLL файле.
Попробуйте переустановить программу, следуя этой инструкции.
6) Приложение успешно установлено, но при первом запуске оно закрывается с ошибкой.
Попробуйте рекомендации, изложенные в данной статье.
Источник
Movavi video editor не запускается на windows 10
После запуска показывает логотип и тут же тихо закрывается, в логах вижу следующее:
Application Error: 1000
Имя сбойного приложения: Suite.exe, версия: 17.1.0.0, метка времени: 0x5b064a06
Имя сбойного модуля: ucrtbase.dll, версия: 10.0.17134.191, метка времени: 0xcb91c047
Код исключения: 0xc0000409
Смещение ошибки: 0x000a253b
Идентификатор сбойного процесса: 0x39c0
Время запуска сбойного приложения: 0x01d437d3710e46d6
Путь сбойного приложения: D:GamesSteamLibrarysteamappscommonMovavi Video SuiteSuite.exe
Путь сбойного модуля: C:WINDOWSSystem32ucrtbase.dll
Идентификатор отчета: 7bc2bb0f-0903-46fa-9d30-eddbf9fef141
Windows 10 pro x64 1803 (17134.228) на Intel i5-4690/24Gb RAM/Nvidia GTX970
а погуглить?)
Так как ucrtbase.dll является составляющей Windows Visual Studio C++ 2015. Попробуйте обновить эти библиотеки.
Привет! Если ваша проблема все равно не решена, свяжитесь, пожалуйста, с нашей техподдержкой по ссылке и опишите им подробно вашу проблему: https://movavi.freshdesk.com/ru-RU/support/tickets/new
После запуска показывает логотип и тут же тихо закрывается, в логах вижу следующее:
Application Error: 1000
Имя сбойного приложения: Suite.exe, версия: 17.1.0.0, метка времени: 0x5b064a06
Имя сбойного модуля: ucrtbase.dll, версия: 10.0.17134.191, метка времени: 0xcb91c047
Код исключения: 0xc0000409
Смещение ошибки: 0x000a253b
Идентификатор сбойного процесса: 0x39c0
Время запуска сбойного приложения: 0x01d437d3710e46d6
Путь сбойного приложения: D:GamesSteamLibrarysteamappscommonMovavi Video SuiteSuite.exe
Путь сбойного модуля: C:WINDOWSSystem32ucrtbase.dll
Идентификатор отчета: 7bc2bb0f-0903-46fa-9d30-eddbf9fef141
Windows 10 pro x64 1803 (17134.228) на Intel i5-4690/24Gb RAM/Nvidia GTX970
Источник
Movavi video editor не запускается на windows 10
📌 Друзья! Прежде чем, сообщить о своей проблеме в обсуждении, обязательно загляните в базу знаний на нашем сайте, где подробно описаны решения самых часто возникающих проблем:
https://movavi.freshdesk.com/ru-RU/support/home
Если вы не нашли решение в нашей базе знаний, пишем сюда и не жалеем деталей!
📌Наиболее часто возникающие проблемы:
❓Проблема №1- «Неизвестная ошибка экспорта»❓
Возникает в программах: Видеоредактор, Видеоредактор Плюс, Video Suite, Screen Recorder Studio, Screen Capture Studio.
— Во время сохранения видео появляется окно с текстом «Произошла неизвестная ошибка экспорта» либо «Программа прекратила работу».
— Процесс сохранения видео останавливается на определенном моменте.
❓Проблема №2- Отсутствие либо некорректное отображение видео в зоне предпросмотра в программе❓
Возникает в программах: Видеоредактор, Видеоредактор Плюс, Video Suite, Screen Recorder Studio, Screen Capture Studio.
— На месте видео в окне предпросмотра отображается черный экран, белый экран или зеленый экран.
— Некорректное отображение видео в зоне предпросмотра в программе. Могут возникать различные артефакты, пикселизация видео, и иные проблемы.
— Отсутствие добавленных переходов или эффектов в готовом видео.
Источник
Movavi video editor не запускается на windows 10
Movavi Video Suite 2020 Steam Edition
Такое происходит, когда вы добавляете в программу файл с кодеком H.265/HEVC.
К сожалению, большинство декодеров и кодеров для кодека H.265/HEVC были удалены из нашего программного обеспечения по внутренним причинам, поэтому файлы с этим кодеком сейчас не поддерживаются. Тем не менее, можно попробовать установить пакет для H.265/HEVC кодека с сайта Microsoft по ссылке ниже. После установки этого пакета все еще можно будет использовать этот кодек, если вы используете операционную систему Windows 10: https://www.microsoft.com/ru-ru/p/hevc-video-extensions-from-device-manufacturer/9n4wgh0z6vhq?activetab=pivot:overviewtab
Такое происходит, когда вы добавляете в программу файл с кодеком H.265/HEVC.
К сожалению, большинство декодеров и кодеров для кодека H.265/HEVC были удалены из нашего программного обеспечения по внутренним причинам, поэтому файлы с этим кодеком сейчас не поддерживаются. Тем не менее, можно попробовать установить пакет для H.265/HEVC кодека с сайта Microsoft по ссылке ниже. После установки этого пакета все еще можно будет использовать этот кодек, если вы используете операционную систему Windows 10: https://www.microsoft.com/ru-ru/p/hevc-video-extensions-from-device-manufacturer/9n4wgh0z6vhq?activetab=pivot:overviewtab
Сделайте какое-нибудь всплывающее окошко со ссылкой на кодек при попытке добавить такое видео. А то всю голову сломал с этой темой.
Спасибо за ваше предложение! Мы постараемся реализовать такую возможность в будущем. Все замечания и пожелания клиентов анализируются и по возможности учитываются при разработке обновлений нашего программного обеспечения!
Источник
Movavi Support
Чем мы можем вам сегодня помочь?
Изменено: Ср, 29 Авг, 2018 at 10:09 AM
Сообщение о загрузке может появиться потому, что загрузка потоков для предпросмотра файлов занимает дольше, чем ожидалось.
Это может происходить с предпросмотром файлов из медиаколлекций, файлов, добавленных в проект, а также предпросмотр стабилизированных изображений.
Когда проект открывается, происходят следующие процессы:
— каждый добавленный медиафайл открывается и декодируется.
Обратите внимание, что если применяется нарезка видео, загрузка файла происходит для каждого фрагмента.
Чем больше фрагментов одного файла на монтажном столе, тем больше раз файл будет прочтён с диска.
— загружаются эффекты, переходы, титры, анимация и дополнительные эффекты;
— из загружаемых файлов выстраиваются различные видео и аудио потоки;
Если на одном из этапов создания потоков для предпросмотра происходит ошибка, задержка в загрузке с диска или невозможность завершить выполняемую операцию, возникает сообщение «Загрузка».
Чаще всего, проблема может быть вызвана трудностями чтения файлов с диска, проблемой с декодерами при расшифровке определённых файлов, или недостатке ОЗУ.
Для начала, лучше всего проверить активность диска в Диспетчере Задач.
Для вызова Диспетчера Задач нажмите Ctrl+Alt+ Del или Ctrl+Shift+Esc.
Во вкладке Процессы найдите соответствующий продукт Movavi, проверьте, есть ли какая-либо активность в столбце «Диск».
Если в Диспетчере задач в разделе Диск есть какая-либо активность, это значит, что происходит процесс прогрузки видео.
Если вы наблюдаете активность диска ЦП, дождитесь окончания прогрузки видео.
Если ждать невозможно, попробуйте удалить часть клипов.
Если активности диска нет долгое время, попробуйте перезагрузить компьютер.
Если проблема сохраняется, попробуйте разбить проект на несколько частей.
Затем, откройте сохранённый проект и удалите последнюю часть проекта.
Сохраните видео с помощью кнопки «Сохранить» в правом нижнем углу программы.
Затем, отмените последние изменения (сочетание клавиш Ctrl+Z), для того, чтобы отменить удаление части проекта.
После этого, удалите ту часть проекта, которую вы уже экспортировали, а затем сохраните оставшуюся часть.
Что может повлиять на скорость загрузки?
Если файлы располагаются на жёстком диске или флеш-носитель, загрузка файлов будет занимать дольше времени.
Мы рекомендуем при работе с файлами отдавать предпочтение новому жёсткому диску или SSD, но не съёмному носителю или устройству, которое подключается через USB.
В случае, если файлы, использованные в видео, более недоступны, например, при отключении съёмного устройства, загрузка проекта неизбежно остановится.
Мы рекомендуем избегать таких ситуаций.
Обратите внимание, что для обработки видео с более высоким битрейтом (например, видео с камкордеров или экшн-камер), добавленных в проект, необходимо большее количество оперативной памяти.
У 32-битных ОС есть ограничение на использование оперативной памяти в 4 Гб.
Поэтому, если вы редактируете ресурсозатратные видео на таких машинах, мы рекомендуем сконвертировать видео перед его редактированием.
Загрузка дополнительных элементов (например, переходы, титры и так далее) может потребовать дополнительное количество оперативной памяти.
Если ни один совет не помогает, попробуйте временно удалить переходы с видео.
Стабилизация видео также может потребовать дополнительные ресурсы.
Попробуйте удалить самый последний кадр стабилизированного видео, это может помочь при наличии дисковой активности.
Источник
При работе с Movavi могут возникать ошибки. Чаще подобные проблемы обусловлены конфликтом запущенных процессов. Это решается путем перезагрузки компьютера и повторного открытия программы. Однако в ряде случаев появляется сообщение о том, что произошла неизвестная ошибка при экспорте из Movavi. Пользователи выделяют несколько причин возникновения и способов решения данной проблемы.
Причины ошибки
Причины, почему видеоредактор не сохраняет созданные клипы, кроются как в программном сбое, так и в ошибках, совершаемых пользователями.
Проблемы с рендером возникают из-за:
- Использования эффектов, созданных сторонними разработчиками. Проверить это можно, удалив подобные наложения и попытавшись сохранить видео.
- Указание в названии видеофайла символов пунктуации.
- Использование неподдерживаемых аудиодорожек и изображений.
Если указанные проблемы устранены (не выявлены), то ошибка возникает из-за аппаратных сбоев. Подобные неисправности потребуют внесения изменения в настройки, как программы, так и операционной системы.
При возникновении подобных ошибок рекомендуется сначала поработать с форматом видеоклипа. Изменение качества ролика (уменьшение битрейта и так далее) часто помогает устранить данную проблему. В этом случае сбой возникает по причине несовместимости файла с «железом», установленным на компьютере.
Что делать при появлении проблемы
Если при экспорте нового клипа в Movavi возникает такая ошибка, проблему следует искать в аппаратной части редактора или Windows.
Отключить аппаратное ускорение
Согласно отзывам пользователей, неправильно подобранные настройки Movavi – это наиболее частная причина возникновения сбоев в работе. Поэтому при возникновении данной ошибки нужно:
- Запустить видеоредактор, не открывая новый проект.
- Открыть раздел с настройками.
- Выбрать «Предпочтения» и нажать на «Ускорение».
- Снять флажок напротив строки «Включить аппаратное ускорение Intel» (возможны другие варианты в зависимости от типа установленного «железа»).
- Сохранить внесенные изменения.
После окончания процедуры необходимо перезагрузить Movavi. Затем нужно повторно загрузить и отредактировать видеоклип. Далее следует экспортировать новый файл, чтобы проверить работоспособность программы. При повторном возникновении проблемы причины неполадки нужно искать в другом.
Решая ошибку данным методом, рекомендуется загружать в Movavi и редактировать то видео, при работе с которым ранее происходили сбои.
Обновите драйвер графической карты/адаптер дисплея
Возникновение сбоев в работе видеоредактора может быть обусловлено конфликтом с установленными устройствами. Поэтому, если Movavi не сохраняет новый видеофайл, рекомендуется выполнить следующие действия:
- Сочетанием клавиш «Win» и «R» вызвать окно «Выполнить».
- В появившемся окне написать команду «devmgmt.msc» и нажать на «OK».
- В открывшемся диспетчере задач выбрать раздел, в котором размещен адаптер дисплея.
- Развернуть список и щелкнуть правой кнопкой мыши по драйверу графической карты.
- В выпадающем списке нажать на «Обновить драйвер».
После этого Windows автоматически найдет последнюю версию драйвера, который подходит под установленную графическую карту. По завершении процедуры операционную систему нужно перезагрузить. Далее следует повторно запустить видеоредактор и проверить работоспособность программы описанным способом.
Загружать драйверы графической карты рекомендуется самостоятельно. То есть нужно в настройках Windows узнать название устройства и найти соответствующий пакет обновления на сайте производителя. Операционная система не всегда загружает подходящие драйверы.
Переключитесь на выделенный графический процессор для рендеринга видео
Если на компьютере установлен графический процессор Nvidia, то нужно сделать следующее:
- Кликнуть правой кнопкой мыши на рабочем столе и в выпадающем меню выбрать «Центр управления Nvidia».
- Открыть «Управление настройками 3D».
- Выбрать «Настройки программы» и добавить вручную «exe».
- Выбрать в качестве предпочтительного варианта «Высокопроизводительный графический процессор Nvidia».
Аналогичным образом следует поступить владельцам компьютера с графическим процессором AMD. Но для завершения процедуры в этом случае нужно перейти в раздел «Мощность» и открыть «Переключаемые настройки графического приложения». После этого также следует ввести вручную указанную строку.
Другие решения, которые стоит попробовать
Ошибки при экспорте могут возникнуть из-за недостаточного количества свободной памяти на жестком диске. Также подобные сбои беспокоят в случаях, когда редактируемое видео загружается в редактор с внешнего носителя, а последний затем отключается от компьютера.
- Movavi Video Editor — популярный инструмент для редактирования видео среди новичков, потому что он позволяет им редактировать, улучшать и добавлять эффекты к видео, но иногда он не может экспортировать видео.
- Когда бы ты ни столкнувшись с проблемой экспорта Movavi, вам необходимо сначала обновить драйвер видеокарты.
- Вы также можете попробовать переключиться на выделенный графический процессор, чтобы решить эту проблему.
- Или, если вы готовы перейти на профессиональное решение, мы рекомендуем попробовать потрясающий инструмент от Adobe.
Для решения различных проблем с ПК мы рекомендуем Restoro PC Repair Tool:
Это программное обеспечение исправит распространенные компьютерные ошибки, защитит вас от потери файлов, вредоносных программ, сбоев оборудования и оптимизирует ваш компьютер для максимальной производительности. Исправьте проблемы с ПК и удалите вирусы прямо сейчас, выполнив 3 простых шага:
- Скачать Restoro PC Repair Tool который поставляется с запатентованными технологиями (патент доступен здесь).
- Нажмите Начать сканирование чтобы найти проблемы с Windows, которые могут вызывать проблемы с ПК.
- Нажмите Починить все для устранения проблем, влияющих на безопасность и производительность вашего компьютера
- Restoro был загружен 0 читатели в этом месяце.
Видеоредактор Movavi — это популярный инструмент для редактирования видео среди новичков поскольку он позволяет им редактировать, улучшать видео и добавлять эффекты без утомительного обучения.
Однако некоторые пользователи сообщили, что Видеоредактор Movavi не удалось экспортировать некоторые файлы. В ошибка также может возникнуть из-за проблем с аппаратным ускорением.
Если вас также беспокоит эта проблема, вот несколько советов по устранению неполадок, которые помогут исправить проблемы с экспортом видео Movavi в Windows 10, так что продолжайте читать.
Что делать, если Movavi не может экспортировать видео?
1. Установить Adobe Premiere Pro
Хотя Мовави отличный редактирование видео платформе, если она вызывает у вас проблемы, решением может быть просто перейти на ведущий в отрасли видеоредактор, например Adobe Premiere Pro.
Его используют тысячи создателей контента и профессионалов — от блокбастеров до YouTube или домашних видео. Premiere Pro — это мощный инструмент, который предлагает создателям полный контроль над своими видео.
Благодаря бесшовной интеграции в Creative Cloud вы можете легко добавлять ресурсы из других программ, таких как Photoshop, After Effects или Illustrator (и это лишь некоторые из них).
Ознакомьтесь с некоторыми из его функций:
- Редактирование на ходу с помощью мобильного приложения Premiere Rush
- Автоматическое редактирование с Adobe Sensei
- Поддержка VR
- Идеальная цветокоррекция с помощью Lumetri Color Tools

Adobe Premiere Pro
С Adobe Premiere Pro вы можете с легкостью редактировать видео и аудио из любого источника в разрешении 8K.
Бесплатная пробная версияПосетить вебсайт
2. Отключить аппаратное ускорение
- Запуск Видеоредактор Movavi если еще не открыт.
- Нажмите на Настройки, и выберите Предпочтения.
- в Предпочтения окно, щелкните Ускорение таб.
- Снимите флажок Включить аппаратное ускорение Intel вариант.
- Нажмите ОК чтобы сохранить изменения.
- Закройте и перезапустите Видеоредактор Movavi.
- Теперь попробуйте экспортировать видео с ошибка, и на этот раз вы сможете без проблем экспортировать видео.
3. Обновите драйвер видеокарты / видеоадаптер
- Нажмите Клавиша Windows + R открыть Запустить.
- Тип devmgmt.msc и нажмите ОК открыть Диспетчер устройств.
- Прокрутите вниз до Адаптер дисплея, и разверните параметр.
- Щелкните правой кнопкой мыши на Intel UHD Графика, и выберите Обновить драйвер.
- Выберите Автоматический поиск обновленного программного обеспечения драйвера вариант.
- Подождите, пока Windows загрузится, и установите все обновления, доступные для видеоадаптера.
- После установки обновления перезагрузите систему и проверьте наличие улучшений.
- Если у вас есть выделенный графический процессор, обязательно обновите графический драйвер для графического процессора из диспетчера устройств или используйте проприетарное программное обеспечение производителя графического процессора.
Ознакомьтесь с нашими лучшими вариантами внешних жестких дисков для редактирования видео.
4. Переключитесь на выделенный графический процессор для рендеринга видео
- Для графического процессора NVIDIA:
- Щелкните правой кнопкой мыши на рабочем столе и выберите Центр управления NVIDIA.
- Перейти к Управление настройками 3D, и выберите Настройки программы.
- Добавлять videoeditor.exe вручную, а затем выберите Высокопроизводительный графический процессор NVIDIA как предпочтительный вариант.
- Нажмите ОК чтобы сохранить изменения, и закройте Центр управления.
- Для пользователей AMD (ATI):
- Щелкните правой кнопкой мыши Dekstop и выберите Центр управления Radeon (Catalyst).
- Нажмите на Мощность, и выберите Переключаемые настройки графического приложения.
- Теперь добавим videoeditor.exe вручную (убедитесь, что вы добавили правильный модуль в зависимости от установленного пакета видеоредакторов Movavi).
- Выбирать Высокая производительность как предпочтительный адаптер.
- Нажмите ОК чтобы сохранить настройку, и закройте Центр управления.
Если вы используете встроенный графический процессор Intel для рендеринга видео, попробуйте переключиться на дискретную видеокарту, установленную в вашей системе.
После того, как вы установили предпочтительный графический адаптер для выделенного графического процессора, попробуйте экспортировать видео и проверьте наличие улучшений.
5. Другие решения, которые стоит попробовать
- Проверить количество свободного места на вашем жестком диске. Убедитесь, что вы заменили выходной диск, если на текущем диске мало места.
- Если файлы были добавлены с дополнительного устройства, убедитесь, что оно все еще подключено и остается подключенным до тех пор, пока видео не будет экспортировано.
Выполнение действий, описанных в этой статье, должно помочь вам решить проблему с экспортом видео из Movavi Video Editor. Сообщите нам, какое решение сработало для вас, в комментариях.

- Загрузите этот инструмент для ремонта ПК получил рейтинг «Отлично» на TrustPilot.com (загрузка начинается на этой странице).
- Нажмите Начать сканирование чтобы найти проблемы с Windows, которые могут вызывать проблемы с ПК.
- Нажмите Починить все исправить проблемы с запатентованными технологиями (Эксклюзивная скидка для наших читателей).
Restoro был загружен 0 читатели в этом месяце.
Часто задаваемые вопросы
-
Как экспортировать видео из Movavi?
Закончив редактирование, нажмите кнопку «Экспорт», выберите папку назначения, имя файла и начните рендеринг.
-
Почему Movavi продолжает вылетать?
Редактирование видео требует большого количества системных ресурсов, поэтому, если Movavi вылетает на этапе экспорта, есть несколько простых шагов для решения этой проблемы.
-
Какое программное обеспечение для редактирования видео самое лучшее?
На рынке существует множество программ для редактирования видео, но, чтобы убедиться, что вы найдете то, что вам нужно, ознакомьтесь с нашими лучшее программное обеспечение для редактирования видео для начинающих.
Movavi Video Editor – популярный видео редактор, который при этом является платным. Теоретически, есть его демонстрационная версия, но она работает всего 7 дней, а на выходе у полученных файлов – знак-рекламка. Но это не касается данной версии, ключ для активации есть, так что вы получите полную версию.
Внешне программа выглядит неплохо. На первый взгляд, она обладает приятным интерфейсом, чем выгодно выделяется от бесплатных аналогов. Но часов через пять осознаешь, что нужно немало терпения и времени на разбор всех его функций. По сути, мовави видео редактор – мультимедийный комбайн: его спектр функций невероятно широк. Добавить/убрать видео- или аудио-дорожку, создать классное слайд-шоу с яркими переходами, вырезать ненужные кадры, добавить субтитры, изменить скорость воспроизведения клипа, наложить профессиональные эффекты – все эти функции есть в данной программе.
Отдельно стоит похвалить возможность записи происходящего на экране, что реально классно. Есть возможность оцифровывать видеокассеты и сохранять видео с тюнера. Также радует возможность поработать над яркостью и цветопередачей картинки, но эти фишки скорее для профи. А вот то, что можно сохранять отредактированный файл в нужном формате, действительно радует.
Искренне радует, что эта программа сносно «пашет» на старых ПК. «Тормозов» нет даже в процессе накладывания эффектов, что радует. Так что программа является действительно хорошим видеоредактором.
Размер: 103 Mb
Язык: на русском
Лекарство: ключ