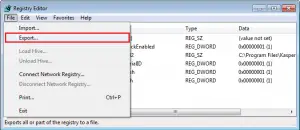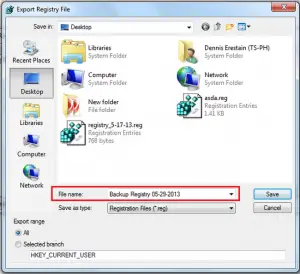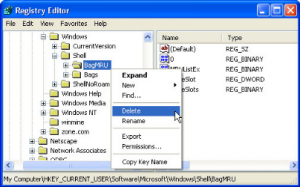If the above does not work,
Let’s do a full clean re-install;
Note: Firefox comes in three or more folders on all computers. They are;
Maintenance: (Programs Folder) <Windows Only>
Firefox itself: (Programs Folder)
And two folders in the profile of each user on the computer
for each Firefox profile for that user.
If you remove the Firefox folder, the user profiles would not be affected.
Download Firefox For All languages And Systems {web link}
Firefox ESR; Extended Support Release {web link}
Beta, Developer, Nightly versions
https://www.mozilla.org/en-US/firefox/channel/desktop/
Install Older Version Of Firefox {web link}
Save the file. Then Close Firefox.
Using your file browser, open the Programs Folder on your computer.
Windows: C:Program Files
C:Program Files (x86) Note: Check Both Folders
Mac: Open the «Applications» folder.
https://support.mozilla.org/en-US/kb/how-download-and-install-firefox-mac
Linux: Check your user manual.
If you installed Firefox with the distro-based package
manager, you should use the same way to uninstall it.
See Install Firefox on Linux;
https://support.mozilla.org/en-US/kb/install-firefox-linux
If you downloaded and installed the binary package
from the Firefox download page, simply remove the
folder Firefox in your home directory.
http://www.mozilla.org/firefox#desktop
++++++++++++++++++++++++++++
Look for, and remove any Mozilla or Firefox program folders.
Do not remove the Mozilla Thunderbird folder if there is one.
Do Not remove any profile folders.
After rebooting the computer, run a registry scanner
if you have one. Then run the installer.
+++++++++++++++++++++++++++
If there is a problem, start your Computer in safe mode and try again.
How to Start all Computers in Safe Mode; {web link}
Free Online Encyclopedia

Каждый раз при запуске мозилы выходит вот эта ошибка. помогите пожалуйста.
Сигнатура проблемы:
Имя события проблемы: BEX
Имя приложения: firefox.exe
Версия приложения: 8.0.1.4341
Отметка времени приложения: 4ec9a124
Имя модуля с ошибкой: qippipe.dll_unloaded
Версия модуля с ошибкой: 0.0.0.0
Отметка времени модуля с ошибкой: 4e4e3c9d
Смещение исключения: 01ea8fea
Код исключения: c0000005
Данные исключения: 00000008
Версия ОС: 6.1.7601.2.1.0.256.1
Код языка: 1049
Дополнительные сведения 1: fa66
Дополнительные сведения 2: fa6696398de2b9f98383d7a3bf5c3ea1
Дополнительные сведения 3: fa66
Дополнительные сведения 4: fa6696398de2b9f98383d7a3bf5c3ea1
Ознакомьтесь с заявлением о конфиденциальности в Интернете:
http://go.microsoft.com/fwlink… cid=0x0419
Если заявление о конфиденциальности в Интернете недоступно, ознакомьтесь с его локальным вариантом:
C:Windowssystem32ru-RUerofflps.txt
Примерно пару месяцев, как при закрытии ФФ, периодически появляется сообщение Виндовс о сбое ФФ. При этом в журнале надежности системы фиксируется подобное событие:
Описание
Неправильный путь приложения: C:Program FilesMozilla Firefoxfirefox.exe
Сигнатура проблемы
Имя проблемного события: APPCRASH
Имя приложения: firefox.exe
Версия приложения: 16.0.1.4666
Отметка времени приложения: 5076192e
Имя модуля с ошибкой: xul.dll
Версия модуля с ошибкой: 16.0.1.4666
Отметка времени модуля с ошибкой: 50761893
Код исключения: c0000005
Смещение исключения: 000be717
Версия ОС: 6.1.7601.2.1.0.256.48
Код языка: 1049
Дополнительные сведения 1: a7aa
Дополнительные сведения 2: a7aa91f17ea749d42a4de3b390fa5b3d
Дополнительные сведения 3: a7aa
Дополнительные сведения 4: a7aa91f17ea749d42a4de3b390fa5b3d
У вас бывает подобное?
Asked By
0 points
N/A
Posted on — 09/24/2018
I use my web browser daily, and I always keep it updated. Like every day when I tried to open Mozilla Firefox, it gave me a dreaded error Firefox application error 0xc0000005, and I did not know what to do. Kindly give a solution to this problem.
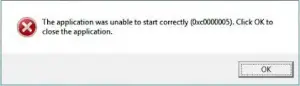
Hello, there are many instances when you get to see the above error. Sometimes, it happens because of malware attacks or presence of unwanted items in your Registry editor. So I suggest you perform a full clean system scan and if that does not help, you can try deleting unused items in your Registry.
Solution No-1: To perform a full system scan, you can download the free software from these links
- malwarebytes
- support.kaspersky
- hitmanpro
- eset.com
After scanning your system, you must restart your computer and try opening the web browser again.
Solution No-2: Clean-up of the Registry Editor for unused items
- Go to the Start button and click on Run. Type “regedit” to open the Registry Editor.
- Before making any changes, you must always have a backup so that, if anything goes wrong, you can restore the backup. Hence, go to File and click on “Export.”
- A new window will open and in the “Export Range” section, click on the “All” radio button.
- You can save this file at your desired location. You only have to choose the location and give a name to the file. Click on the Save button.
- In the left section of the window, under “HKEY_CURRENT_USER”, you can locate “Software.” To expand any particular folder, you only have to click on the “+” symbol to the left of the name of the folder.
- The list of all software will be mentioned there and to delete a specific key, expand the software folder, highlight the key and press the “Del” key on the keyboard.
These solutions hopefully might work for your system too.
Thank You.
Browser Firefox Application Error 0xc0000005 Resolved
If you keep getting that error with Mozilla Firefox, the problem must be from the program or browser itself. Try to uninstall and reinstall the browser. Download the free version of Revo Uninstaller and install it. Once installed, start Revo Uninstaller then select your Mozilla Firefox among the applications and click “Uninstall”. Follow the normal uninstall process.
When uninstall is complete, click “Scan” to scan your computer for any leftover files and delete everything it finds. This removes everything the program created on your computer. When it is finished, exit Revo Uninstaller then install Mozilla Firefox back. See if this works. Try also updating the browser to the latest. Download the latest Mozilla Firefox web browser and install it.
The latest version at the moment supports Windows 7, Windows 8.x, and Windows 10. Windows XP and Windows Vista are no longer supported. Try also using other browsers like the following:
- SeaMonkey
- Google Chrome
- Opera
Приветствую! Наша любимая операционная система полна неожиданных сюрпризов, и один из них – это ошибка приложения под кодом 0xc0000005. Беда в том, что у этой ошибки нет конкретной расшифровки источника проблемы, т.е. случиться она может почти из-за чего угодно! Но хорошая новость в том, что 90% проблем можно исправить следуя этой инструкции.
Возникает эта проблема при запуске какой-нибудь программы или игры, а у некоторых даже при попытке открыть любую программу на компьютере! При этом может выдаваться похожее окно:
А сообщения могут быть разными, например:
- Error: access violation 0xC0000005
- Exception 0xc0000005 EXCEPTION_ACCESS_VIOLATION
- Ошибка при инициализации приложения (0xc0000005)
или система может вовсе уйти в нокаут, оставив на экране лишь печальный синий экран смерти. В Windows 8/10 x64 могут не работать 32-битные приложения. В любом случае следуйте инструкции сверху вниз, пробуя различные варианты, пока всё не наладится.
Ошибка 0xc0000005 после обновления Windows 7/8
В течении 2013-2014 годов Microsoft выпустила несколько обновлений для своих операционных систем, которые могут приводить к данной проблеме. В зависимости от настроек системы, эти обновления могут устанавливаться как в ручном режиме, так и полностью автоматически.
Факт: на пиратской Windows 7 вероятность лицезреть ошибку в разы выше, чем на лицензионной ОС. Но и законные владельцы виндовс могут столкнуться с неприятностью. Тут уж как сложатся звёзды 🙂 От меня совет: используйте только оригинальные сборки винды, а не всякие там супер-мега-пупер-зверь сборки 😉
Решение проблемы: удалить некоторые обновления. Сделать это можно несколькими способами.
Удаление обновлений из командной строки, самое простое
В Windows 7 введите в строку поиска меню «Пуск» строчку:
wusa.exe /uninstall /kb:2859537
В Windows 8 нажмите «Win+X» и введите:
exe /uninstall /kb:2859537
Нажмите «Enter», и немного подождите. Если обновление под номером 2859537 у вас установлено, то утилита удалит его. Проверьте, не решена ли ваша проблема. Если нет, то снова откройте меню «Пуск» и в строку поиска введите:
wusa.exe /uninstall /kb:2872339
Нажмите энтер, и снова проверьте. При отрицательном результате повторяем действия ещё с двумя обновлениями:
wusa.exe /uninstall /kb:2882822
wusa.exe /uninstall /kb:971033
После каждого шага желательно перезагружаться.
Удаление обновлений из Панели управления
Заходим в
Просматриваем список с обновлениями Microsoft Windows и ищем в скобках совпадения из: KB2859537, KB2872339, KB2882822, KB971033
Удаляем. В списке около 200 строчек, поэтому первый способ мне видится более быстрым. Посмотрите видео, чтобы было понятней как всё делается.
Если не получается ни первым, ни вторым способом
Возможно, проблема окажется серьёзней и первые два способа не сработают из-за самой ошибки при запуске приложений 0xc0000005, т.е. она будет появляться при попытке запуска панели управления или утилиты wusa.exe. Тогда попробуйте запуститься в безопасном режиме. Для Windows 7 нужно при запуске компьютера нажимать клавишу «F8» пока не появится меню загрузки и там выбрать «Безопасный режим»
А там уже попробовать удалить обновления первым или вторым способом.
В особо сложных случаях и этот вариант не пройдёт. Тогда нужно использовать средство устранения неполадок. Чтобы загрузить среду восстановления нужно так же при запуске компьютера нажимать «F8» и в меню выбрать «Устранение неполадок компьютера»
Далее будет предложено выбрать язык и ввести пароль администратора. Но такого пункта в меню может не оказаться, особенно если у вас Windows 8.1/10. Тогда нужно загрузиться с установочного диска или флешки, но вместо установки Windows выбрать «Восстановление системы», а затем в окошке нажать на «Командная строка».
Для продолжения работы нужно знать на каком диске установлена операционная система, обычно это диск «C:», а определить это можно очень просто. Введите в командную строку команду:
notepad
таким образом мы запустим самый обычный блокнот. Теперь заходим в меню и кликаем по «Компьютер»
Здесь вы уже разберётесь: системный диск тот, на котором есть папка «Windows». Вернёмся к нашим «баранам», в командной строке введите команду:
DISM /Image:C: /Get-Packages
Где C: это буква диска, на котором установлена операционная система. В результате выполнения команды вы получите много-много информации, среди которой нужно найти записи, содержащие номера одного или всех пакетов обновлений из перечня: KB2859537, KB2872339, KB2882822, KB971033. Привожу для примера:
На картинке красным отмечено то, что нужно скопировать в буфер обмена. В командной строке это делается так: выделяем левой кнопкой мыши, а чтобы скопировать кликаем по выделению правой кнопкой, и всё. Чтобы облегчить себе задачу поиска нужной информации среди бесконечных букв и цифр сделайте так: скопируйте всё содержание окна в буфер и вставьте его в блокноте, а там уже пользуйтесь обычным поиском.
Далее, введите в командную строку:
DISM /Image:C: /Remove-Package /PackageName:здесь_имя_пакета_которое_скопировали
Т.е. должно получится наподобие (всё на одной строчке):
DISM /Image:C: /Remove-Package /PackageName:Package_for_KB2859537~31bf8906ad456e35~x86~~6.1.1.3
Нажимаем энтер, и, если нашли ещё другие пакеты обновления, то проделываем тоже самое и с ними. В результате этой процедуры пакеты будут удалены и пропадут из списка установленных, но останутся в журнале виндовс, т.ч. не пугайтесь, если что 🙂
И на закуску другой, более простой, а для кого-то может и единственный, метод:
- Заходим в папку и удаляем там всё что удаётся удалить
- Загружаемся в безопасном режиме и восстанавливаемся до более ранней точки восстановления системы
- Перезагружаемся
На заметку: можно избежать установки нежелательных пакетов при ручном режиме обновлений Windows. Нужно просто найти такой пакет в списке на установку и нажать «Скрыть».
Не всегда ошибку можно исправить удалив злосчастные обновления, т.к., как я уже писал, причины могут быть разными. Хороший вариант – это откат системы до точки восстановления на тот момент, когда ещё всё работало. Просто вспомните, когда это началось и найдите точку восстановления на дату пораньше. Кстати, так можно решить проблему и в случае пакетов обновления, просто восстановившись на точку, когда они ещё небыли установлены.
Далее попытаемся исправить ситуацию, восстановив системные файлы с помощью утилит dism и sfc. Запустите командную строку от админа и выполните по очереди две команды:
dism /online /cleanup-image /restorehealth
sfc /scannow
Команды выполняются довольно долго, после окончания работы нужно перезагрузиться. Они проверяют системные файлы, и в случае отклонения от исходных вариантов, они автоматически восстанавливаются из хранилища. В процессе восстановления, возможно, будет запрошен установочный диск с Windows или флешка.
К слову, ошибка запуска приложения 0xc0000005 связана с ошибочными операциями с оперативной памятью (RAM) – «memory access violation». Одним из способов лечения является отключение функции DEP (Data Execution Prevention) или внесение программы в список исключений. Как это сделать читайте в статье по ссылке, которую я привёл.
Частой проблемой могут быть вирусы в системе. Причём не сами вирусы являются причиной возникновения ошибки, но они как бы проявляют проблему, т.е. получается наложение нескольких факторов. В любом случае систему нужно тщательно пролечить от вирусов.
Сбойный модуль оперативной памяти так же может стать причиной. Особенно, если всё это началось после расширения или модернизации оперативной памяти компьютера. В этом случае нужно временно убрать новый модуль памяти и протестировать работу системы. Если проблема устранена, то, соответственно, сбойный модуль нужно поменять на рабочий. Протестировать память на ошибки можно с помощью утилиты MemTest86.
Неправильные драйверы так же могут стать нашей головной болью. В частности, это касается драйверов видеокарты. Вспомните, не обновляли ли вы какие-нибудь драйвера. Попробуйте скачать более новый драйвер или откатиться до предыдущей версии. Сделать это можно в диспетчере устройств, в свойствах устройства на вкладке «Драйвер»
Иногда, ошибка 0xc0000005 возникает когда настройки профиля вашего принтера конфликтуют с приложениями. В этом случае не поможет даже переустановка Windows. Нужно обновить драйвера принтера или зайти в настройки принтера и создать новый чистый профиль.
Неполадки в реестре Windows могут служить корнем многих проблем, в т.ч. и нашей ошибки. На помощь могут прийти утилиты чистки реестра, коих в сети огромное множество. Это вариант не для новичков, т.к. можно окончательно загубить систему.
Для владельцев лицензионных ОС
Вы можете обратиться в техническую поддержку Microsoft и вам обязаны помочь, т.к. это чисто их «бока». Позвонить им можно в будние дни с 8:00 до 20:00, а в субботу с 10:00 до 19:00 по МСК, по телефонам:
- Россия: 8 (800) 200-8001
- Украина: 0 (800) 308-800
- Беларусь: 8 (820) 0071-0003
В любое время можно обратиться за помощью через форму обратной связи.
Владельцам предустановленных Windows нужно обращаться производителю компьютера или ноутбука, а они уже передадут информацию в Майкрософт.
Если ничего не помогает, могу посочувствовать и предложить полностью переустановить Windows 7/8/10. Радикальный метод, который у многих стоит на первом месте 🙂
Ну что ещё сказать
Если проблема коснулась только одного приложения, то попробуйте, для начала, просто переустановить его. Если есть английская, не русифицированная версия, то используйте её, иногда такое прокатывает. «Ломать» нормальную работу программ умеют всякие «взломщики», поэтому пользователям нелицензионных программ грех жаловаться на нестабильную работу компьютера и появление ошибки 0xc0000005 в любых ипостасях 🙂
Ну вот и всё, успехов! Если остались вопросы – добро пожаловать в комментарии, постараюсь помочь.