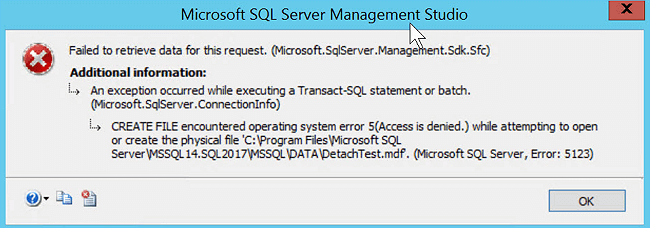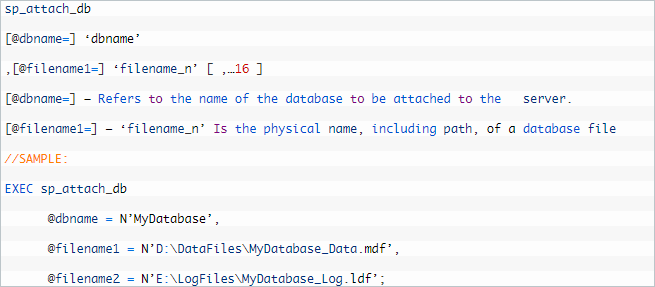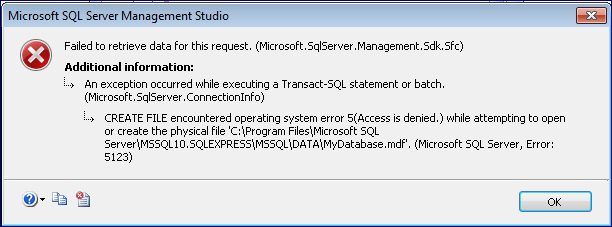The solutions on this page can be applied to resolve 5123 error with access denied or database attach failure in MS SQL Server 2014/2012/2008 R2/2005.
When you try to attach a database in SQL Server, but get an error message, reporting that «Microsoft SQL Server, Error: 5123» as the image shown below:
You will not be able to access the SQL Server database. Check the list of reasons that cause SQL error 5123, and if you find that your problem matches the listed reasons, read on to find the solution and fix this error:
- Database Attach Failure: Attaching and detaching database data file with several different logins.
- Access Denied: Attach a database which is placed on a different location and doesn’t have sufficient privileges to the folder directory or no proper permission to run the program folder.
Although, many experienced administrators know how to resolve the 5123 error in SQL Server. It’s still necessary to know better and more effective methods to fix and repair more SQL Server database problems. Read on, and learn how to fix SQL Server 5123 error on your own.
Manual workaround to fix MS SQL Server 5123 error
By following the below manual steps, you’ll be able to resolve the Microsoft SQL Server error 5123 quickly:
- Step 1: Run SQL Server and right-click on the MDF or NDF file that you wish to attack.
- Step 2: Select «Properties» to check the permission of .mdf or .ndf file.
- Step 3: Click the «Add» button to grant the login permission and gain full control during the login process.
Also, you can attempt «Run as Administrator» to gain permission instead of granting permission to a new user.
Recommended tools to resolve SQL Server 5123 error
If you are using MS SQL Server Management Studio (SSMS) or Transaction SQL Server (T-SQL) to configure and manage the SQL Server, you can use these two tools to resolve the 5123 error.
Also, you can turn to a third party MS SQL Recovery tool for help.
Use SSMS to fix SQL 5123 error
- Step 1: Log in to SSMS: use valid domain credentials and Windows Authentication to log in.
- Step 2: Click on «Object Explorer», select «Database».
- Step 3: Right-click on the database that you are trying to attach, and select «Attach».
- Step 4: Click «Add» when a new attach database dialog box appears.
- Step 5: Select the database, confirm the MDF and LDF files are running alright. And click «OK» to finish.
Then, you can view all attached database files in MS SQL Server again.
If the program reminds you that the MDF file is corrupted, relax, follow the link here and apply EaseUS MS SQL recovery tool to repair corrupted MDF file immediately.
Use T-SQL to resolve MS SQL 5123 error
Transaction SQL Server with its sp_attach_db stored procedure can help you easily attach all desired databases in SQL.
Here are the detail process of attaching SQL Server databse:
- sp_attach_db
- [@dbname=] ‘dbname’
- ,[@filename1=] ‘filename_n’ [ ,…16 ]
- [@dbname=] – Refers to the name of the database to be attached to the server.
- [@filename1=] – ‘filename_n’ Is the physical name, including path, of a database file
Use SQL Server recovery tool to solve MS SQL error 5123
If the above-provided methods don’t work efficiently to resolve the 5123 attach database error in SQL, you can go for a reliable SQL Server recovery tool for help. It helps you to repair corrupted MFD and NDF file in SQL Server and some other complex database corruption issues. This software enables any user to operate SQL Server repair with its clear and self-explanatory interface.
Note: Mostly, EaseUS SQL Server Recovery can always work to fix this issue. But if it fails in a rare case, you can turn to Microsoft customer support team for help.
Step 1. Run EaseUS MS SQL Recovery.
Step 2. Select the MDF/NDF file: Click «Browse» or «Search” to navigate the location of your MDF or NDF file > Click «Repair».
Step 3. Select the database objects you want to recover: When the process has completed, select the database objects you want to recover and click «Export».
Step 4. Export the database to the database or export the selected items as SQL scripts. If you choose «Export to database», you will need to enter the required information and select the destination database, either a new one or an existing one.
Hence, we would like to recommend you always to keep this software handy. In addition to solving this error, EaseUS SQL Server Recovery can be used to rectify other SQL database problems too:
- Resolve SQL Database corruption with 823/824/825 error
- Recover deleted SQL records
- Repair MDF/NDF file
- Recover ROW and PAGE compressed data
- Free to preview the repaired database before activation
- Save the repaired file in MS SQL (MDF), HTML, XLS & CSV formats
- Support transferring the license to another system (one key for three systems)
SQL server error 5123 occurs when users want to attach the database, which has been placed on different locations. This error is a kind of permission error that occurs in SQL Server. As we all know, the .mdf is a primary database file and .ldf file represents the log file associated with a primary database file. Regardless of attaching a primary data file via SQL Server Management Studio, sometimes it becomes very difficult to open it. On the other hand, this error may be encountered when there are several logins for attaching or detaching the database. Therefore, in the following section, we are going to discuss a manul procedure to resolve Microsoft SQL Server error 5123 in an absolute and reliable way.
Microsoft SQL Server Error 5123 – Reasons
Let us take a look on the reasons why Microsoft SQL server error 5123 occurs.
- This error occur if you detach the last database with different logins and then, try to attach a database with different logins.
- In Microsoft SQL Server this error generates at the time when the entire process is running on the Server but it has no permission to run a program folder.
To overcome this problem we have to change the permission or add permission as the owner of .mdf and .ldf files.
Fix MS SQL Server Error 5123 Attaching Database — Manual Steps
Follow these steps to solve SQL error 5123. Some of the steps are listed below:
- Right-click on MDF file that you need to attach
- Then, choose Properties to check the permissions of MDF file.
- Click on Add button to grant any other login permission or and provide the full login control.
Moreover, you can perform this for an associated .ldf file and again, you can try to attach.
You can also try «Run as Administrator» rather granting permission to everyone.
Attach the Database in Microsoft SQL Server
1. Using SQL Server Management Studio (SSMS)
- Log in to SSMS using a valid domain name and Windows Authentication
- Click on the Object Explorer and then, select ‘Databases’ to view the list of existing databases.
- Right-click on ‘Database’ and choose ‘Attach’ from a drop down menu
- A new Attach Database Window will appear on the screen, now click on ‘Add’ button
- After that, you can select the database that you want to attach.
- The database window will verify the MDF and LDF files. Then, click the OK button.
Here, you can see all the attached database files in SQL instance.
2. Using Transaction SQL (T-SQL)
With the help of sp_attach_db stored procedure, users can easily attach the databases in MS SQL Server. Let us have a look:
sp_attach_db [ @dbname= ] 'dbname'
, [ @filename1= ] 'filename_n' [ ,...16 ] [ @dbname= ] Is the name of database that can be attached to a server.
[ @filename1= ] 'filename_n' Is the physical name, which includes location of a database file.How to Solve Microsoft SQL Server Error 5123
If the above-stated method is not working well or you want quick solution to Fix SQL MS SQL Server Error 5123, then you can go for an automated approach ie SQL Database Recovery Tool. The tool recover database from corrupted SQL MDF File. Not only this, it is able to recover deleted database objects of SQL version 2017, 2016, 2015 & its below version.
Conclusion
SQL Server Error 5123 Access Denied error is one of the common error occur which SQL DBAs faces. The blog covers the possible reason behind this error and discusses the resolution to solve SQL Server Error 5123.
How to Fix Microsoft SQL Server Error 5123 Quickly
When users try to attach a database, which has been placed in different locations, then they may get SQL Server error 5123. This error generates when permissions are given to SQL Server. As everyone know, MDF is a primary database file and LDF is the log file associated with primary files. In spite of attaching a primary database file via SQL Server Management Studio, sometimes it becomes more difficult to open it.
Table of Content
- Quick Step Solution
- Reasons for Error
- Manual Solution
- Modern Method
- Conclusion
- FAQs
Also, this error may encounter when there are different logins for attaching or detaching a database. Nevertheless, in the upcoming section, we will discuss different manual ways to let users understand how to solve SQL Server attach database error 5123 in an efficient way. Before that, let us understand the reasons why SQL error 5123 attach database occurs.
Fix Error 5123 SQL Server in 5 Steps
- Launch Tool and Add MDF Files.
- Select Quick/Advance Scan Mode.
- Enter Destination Location for Files.
- Select Schema or Schema with Data.
- Click Export to Fix Error 5123 SQL Server.
Reasons For Microsoft SQL Server Error 5123
There are so many reasons due to which 5123 error occurs. Some of them are listed below:
- This error occurs if the user detach last database with several logins and then, try to attach data file with several logins.
- In MS SQL Server this error generates when complete process is running on server, but it has no permission to run a particular program folder.
To resolve this problem, users have to change permission or add permission as an owner of MDF and LDF files.
Also Read: How to Repair Corrupted SQL Database MDF File
Fix SQL Server Attach Database Error 5123 – Manual Workarounds
There are following steps to solve Microsoft SQL Server error 5123. Some of them are listed below:
- Right-click on .mdf file that you wish to attach
- After that, choose Properties to check the permissions of .mdf file
- Click Add button to grant the login permission and provide full control during the login process
Besides, you can perform this for corresponding LDF file and then, you can try to attach again.You can also attempt Run as Administrator instead of granting permission to everyone.
Using MS SQL Server Management Studio (SSMS)
a) Now, you log in to SSMS using valid domain credentials and Windows Authentication
b) Click the Object Explorer and select Databases to view a list of all existing databases.
c) Right-click on the Database and choose Attach option from the drop down menu
d) A new Attach Database dialog box appears on the screen and click Add button
e) Then, you can select a database that you want to attach
f) A database window will confirm MDF and LDF files. Next, click OK button
Here, you can view all attached database files in Microsoft SQL instance.
Using Transaction SQL Server (T-SQL)
Through sp_attach_db stored procedure, you can easily attach all databases in SQL Server. Let us have a look:
Automated Solution to Solve SQL Server Error 5123
If the above-stated methods does not work properly and not able to solve SQL Server attach database error 5123, then you can go for a reliable and approach. One such application is SQL Repair Tool, which helps to recover corrupt .mdf and .ndf SQL server database file. The best part about this tool is that any novice user can operate it because of its brilliant and self-explanatory interface.
Download Tool Purchase Now
Some of the most interesting features of the tool those are mentioned below:
- Allows to recover all tables, functions, stored procedure, views, rules, etc.
- Recover deleted records from SQL table without losing a single bit of data
- Export selective items from MDF (Primary) or NDF (Secondary) data file
- Auto-fetch SQL Server Name while switching to SQL Server Database
- Ability to restore SQL Server database from MDF file in an efficient way
- Application supports both ASCII as well as Unicode XML data type
Summing Up
Every SQL DBA faces challenges while doing their work. Among all, SQL Server Error 5123 Access Denied is one of the most common errors. Thus, to resolve this error, in this blog, we have discussed all manual ways in an absolute and efficient way.
Apart from that, we have covered the possible reason behind the occurrence of SQL Server attach database error 5123. Also, we have introduced an alternate solution named as SQL Recovery tool, which helps to fix corrupt SQL server database without any risk or data loss.
FAQs
Q-1. What is error code 512 in SQL Server?
Ans: When a user tries to run a query that returns more than one value despite the fact that it’s not allowed at that place, such an error occurs. This error is different from the SQL error 5123.
Q-2. How to remove error in SQL Server?
Ans: This varies on the factor that which error users are experiencing. To remove error in SQL Server, users must understand the root cause first. Then using the SSMS or automated solution, users can fix the error.
Q-3. How do I fix SQL Server error 5123?
Ans: Download the recovery tool for SQL & follow the simple steps:
- Add MDF File
- Select Scan Mode
- Enter Destination
- Hit the Export Button
Q-4. How do I fix SQL connection error?
Ans: There are following steps to fix SQL connection error, simply follow these steps.
- Verify SQL Server Instance is in Running State
- Verify Running of SQL Server Browser Service
- Verify SQL Server Name in Connection String
- Verify the Client Machine’s Aliases as Well
- Verify the Configuration of the Firewall
- Enabled Protocol Verification in Server
- Test Local & Remote Connection
- Execute the TCP/IP Connectivity
- Remove From My Forums
-
Question
-
HI ,
This is a problem I encountered when I had to detach a database file (type .mdf):
1) I went to the MS SQL Management Server Studi and detached my database file successfully from a connection called Workhorse.
2) I needed to place the .mdf database file into a zip file in order to put it on a remote server. I did this using Shared Portal. This was also successful
3) However when I tried reattaching the database file, I got this error:
CREATE FILE encountered operating system error 5A(Access denied.) while attempting to open or create the physical file «CProgram FilesMSSQL ServerMSSQLData<databasename>.mdf’
Q) The database file and log file (ldf) exist in the correct directory so I don’t know what happened. Can any one help?
Thanks much
Tonante
Answers
-
I had same issue on Vista machine. I run «SQL Server Express Management Studio» as «Run as administrator» and it worked.
-
Proposed as answer by
Tuesday, September 1, 2009 8:56 PM
-
Marked as answer by
Kalman Toth
Wednesday, May 28, 2014 12:13 AM
-
Proposed as answer by
-
I had same issue on Vista machine. I run «SQL Server Express Management Studio» as «Run as administrator» and it worked.
I was running an Enterprise SQL Server on Win 2008 and ‘Run as Administrator’ fixed the error I was getting.
-
Marked as answer by
Kalman Toth
Wednesday, May 28, 2014 12:13 AM
-
Marked as answer by
-
Rather then giving permissions to EVERYONE, try running the Management Studio
as Administrator.-
Proposed as answer by
Justin Tolchin
Tuesday, May 7, 2013 6:59 PM -
Marked as answer by
Kalman Toth
Wednesday, May 28, 2014 12:13 AM
-
Proposed as answer by
Sometimes the user wants to attach a Database file from a different location to the SQL Server, but he fails to do so and encounters SQL Server Error 5123. This error is basically a permission error, therefore don’t feel threatened by it. As everyone knows that MDF files are the primary files of the SQL database and LDF files are the Log files and when they are attached to the server this error is encountered by the user.
Reasons for Error 5123
• If the user detaches the database files using different logins or tries to attach the file using many login I.Ds then the chances of this error are high.
• This error occurs when there is no permission access is granted to run a particular program folder when a process is already running on the server.
In order to resolve this error the user has to change the permission option or should add new permission as an owner of LDF and MDF files.
Manual Solutions for Error 5123
There are some manual solutions which you can try to resolve this error. If you have a sound knowledge about MS SQL then only try the manual methods.
Run as Administrator
- Make a Right-Click on the MDF file which you want to attach.
• Go to Properties and then check the Permission of that file.
• For providing full control during the Login process, Click on Add button and grant Login permission.
In order to attach an LDF file to the server, apply the same steps mentioned above. You can directly use the Run as Administrator rather than granting permission to every file and fix SQL Server Error 5123.
Try SQL Server Management Studio
- Open SQL Management Studio and Connect to the server using the appropriate credentials or Windows Authentication.
• Click on Object Explorer and Select the Databases to see the list of existing Databases.
• Now, make a Right-Click on the Database and Click on Attach option from the dropdown menu.
• A new window opens and then Click on Add button to add the database which you want to attach.
• Review the LDF and MDF files and then Click on OK button to finish the whole process.
Finally, you will be able to attach all the Files to the SQL Server database without facing any error.
Use T-SQL Code
The sp_attach_db stored procedure can also help you to attach all the databases into SQL Server. Use the following code:-


Professional SQL Database Repair Tool
The final option you are left with is to try an automated tool which beats all the manual techniques. This tool helps to fix any kind issues related to the MDF files. Maybe the reason for SQL Server error 5123 is the corruption of MDF files or NDF files, therefore, it needs to be fixed as soon as possible. There are some manual techniques as well to repair the MDF file corruption but they are not 100% successful. Every time the user loses his data.
Therefore I would recommend you to use the SQL Database Repair Tool to fix the corruption issues of the MDF files. You’ll not need any technical expertise to run this tool. It is embedded with an automated GUI which can be used by any user.
Features of SQL File Recovery Software
- Recovers SQL Database Files of any version.
• Repairs Corrupted MDF and NDF Files.
• Fix issues in tables, records, rules, triggers, stored procedures, functions of MDF file.
• Restore all the Database files on the SQL server without losing any data.
• Allows the user to save recovered data in SQL Server Database SQL Scripts.
• Self-Explanatory Graphical User Interface.
Steps to Run the Tool
- Download and Open SQL Database Repair Tool.
- Add SQL Database MDF file into the Tool
• Select the Recovery Mode either Advanced Mode or Standard Mode, depending upon the severity of corruption.
• After the completion of the scanning process, all the files will appear in a Tree-Structured Format.
• Select the Files you want to save and then Click on Save Button.
Now you can easily attach SQL Database to the server without facing any kind of error.
Summary
Well, I have told you the various methods to fix SQL Server error 5123. There are some manual methods and one automated method. So it is up to you to decide which method will be the best option to resolve the error. Apart from the solution I have told you the reasons for this error. I would recommend that you should keep your SQL Database files corruption free. I hope this article might help you in fixing the SQL Server issues.