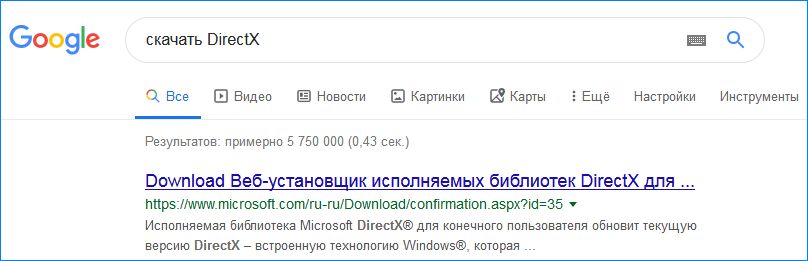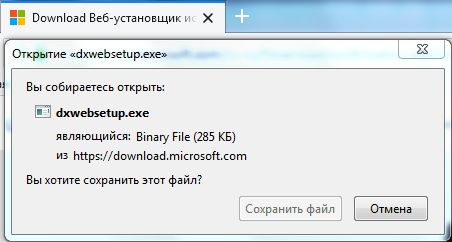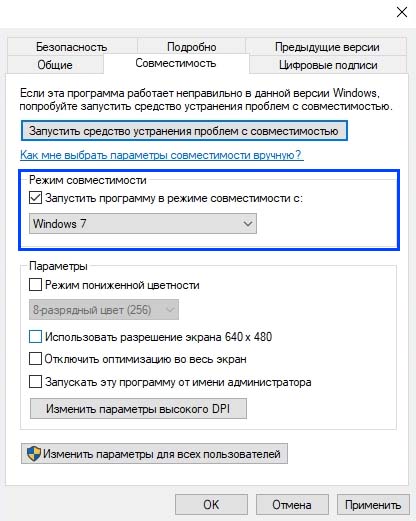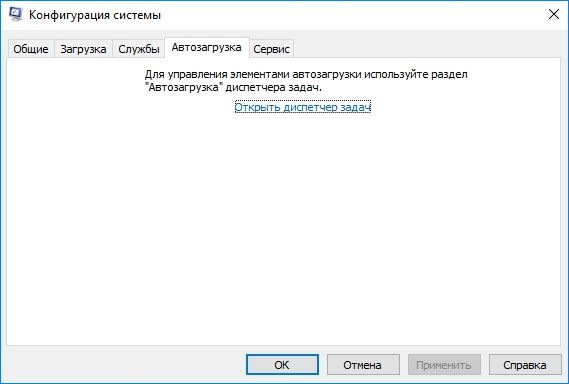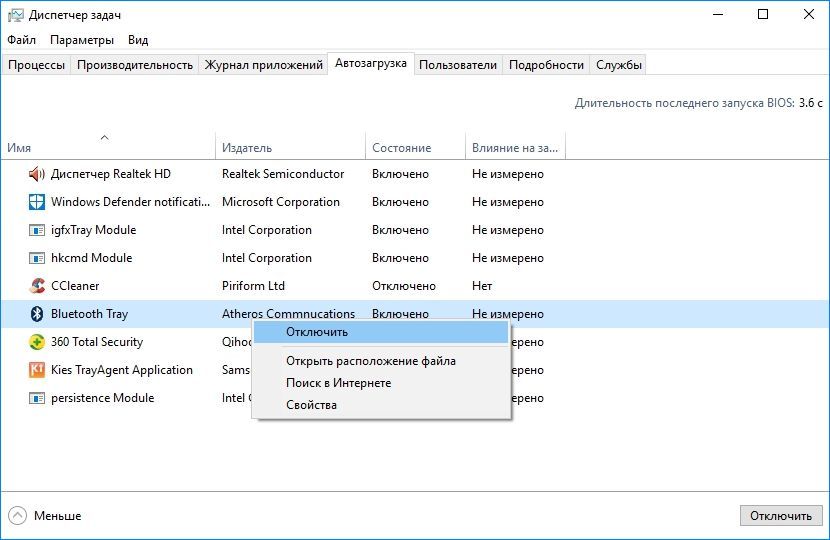Часто задаваемые вопросы (FAQ)
Если у Вас возникла какая-либо проблема с запуском MTA или входом на сервер — прежде всего прочтите эту тему, возможно решение проблемы уже есть. В случае, если предложенный способ решения проблемы не помог — обратитесь в тех.поддержку, перейдя по ссылке.
CC23
В данном случае возможно что сервер не работает (узнать можно в офф. группе сервера) или полностью заполнен. Если он работает и не заполнен, то стоит проверить интернет соединение, перезагрузить роутер, подключить кабель напрямую к компьютеру.
Если всё это не помогло, то запустить файл province_upd из папки MTA (перед этим отключив антивирус) и после этого попробовать зайти на сервер. Если всё это не помогает, то попробуйте зайти в папку mta — mods — deathmatch и удалить папку resources
CC29
Отключить антивирус, брандмауэр и защитник Windows. После этого запустить province_upd из папки MTA
CC51
CD09
Для начала проверьте, заходите ли вы с нашего клиента, если нет — скачайте его с нашего сайта и установите, после этого заходите через него. Если клиент наш, то проверьте ник, который указан у вас в настройках игры, там не должно быть никаких лишних символов, максимум _ Если ник указан верно, то проверьте своё интернет соединение, попробуйте перезагрузить роутер, отключить все включенные программы и подключить интернет кабель напрямую к компьютеру.
CD16
Проверьте своё интернет соединение, попробуйте перезагрузить роутер, отключить все включенные программы и подключить интернет кабель напрямую к компьютеру
CD20
Для решения этой проблемы, зайдите сначала на другой сервер, затем зайдите на сервер на которых заходили изначально.
Например: вы подключались к 1 серверу, но появилась ошибка, для её решения вы должны зайти на 3 сервер, а потом обратно на 1.
CD31
Для начала вам нужно будет удалить игру, сделать это можно через панель управления — программы и компоненты. Затем скачайте с нашего сайта свежий установщик и произведите установку игры в пустую папку, предварительно отключив антивирус. После этого можете зайти в игру
CD32
Скорее всего, ваш аккаунт был заблокирован. В появившемся окошке при входе на сервер должна быть указана причина, срок и администратор, который выдал наказание. Если срок не указан, значит бан навсегда. Обжаловать наказание вы можете на форуме, в разделе вашего сервера.
CD46
Данная ошибка означает, что на сервере слишком много игроков. Подождите немого и попробуйте подключиться еще раз
CD48
Для решения этой проблемы, скачайте с нашего сайта свежий установщик и произведите установку игры в пустую папку, предварительно отключив антивирус. Перед запуском игры антивирус всё ещё должен быть выключен (или защитник Windows, если у Вас Windows 10)
CD63
Перезапустите клиент через province_upd
CL03
Скачайте с нашего сайта свежий установщик и произведите установку игры в пустую папку (Весь путь к папке должен быть на английском языке, это значит, что все папки, в которых хранится папка с игрой должны быть названы на английском языке, включая и саму папку с игрой) предварительно отключив антивирус.
CL08
Для решения этой проблемы, скачайте с нашего сайта свежий установщик и произведите установку игры в пустую папку, предварительно отключив антивирус. Перед запуском игры антивирус всё ещё должен быть выключен (или защитник Windows, если у Вас Windows 10)
CL11
Попробуйте перезагрузить компьютер и запустить игру заново. Если не поможет, то смотрите тему с ошибкой CL10
CL23
Попробуйте перенести папку с игрой в другое место, можно даже на другой диск
CL24
Вам необходимо обновить или установить DirectX
CL25
Для начала вам нужно определить разрядность вашей системы , если она 32-х разрядная, то поможет только установка 64-х разрядной версии.
Если у Вас не 32-х разрядная система, проверьте, сколько у Вас ОЗУ, если меньше 4, то нужно её докупать, хотя бы до 4 Гб.
Если у вас установлена Windows 7 — попробуйте переустановить DirectX и Visual C++, также рекомендуем переустановить и саму игру. Если вы счастливый обладатель Windows 10 — попробуйте запустить игру в режиме совместимости с Windows 7
Если это не поможет, то полностью переустановите игру, используя свежий установщик с нашего сайта.
CL28
Для решения этой проблемы, скачайте с нашего сайта свежий установщик и произведите установку игры в пустую папку, предварительно отключив антивирус.
Перед запуском игры антивирус всё ещё должен быть выключен (или защитник Windows, если у Вас Windows 10). Если у вас установлены сторонние модификации — удалите их
CL30
Отключите антивирус и/или защитник Windows и попробуйте ещё раз
CL31
Для решения этой проблемы, скачайте с нашего сайта свежий установщик и произведите установку игры в пустую папку, предварительно отключив антивирус. Перед запуском игры антивирус всё ещё должен быть выключен (или защитник Windows, если у Вас Windows 10)
CL35
Запустите province_upd из папки MTA, предварительно отключив антивирус
CL38
Ошибка протокола (14)
Запустите province_upd из папки MTA, предварительно отключив антивирус. Если есть папка _upd_ — удалите её
Direct3D CreateDevice error: 88760868
Обновите драйвера видеокарты и обновите DirectX
CreateFile: сбой; код 5
Отказано в доступе — Попробуйте произвести установку на другой диск
Одна или несколько ошибок
Нажмите «ок». После этого, отключите антивирус, брандмауэр и защитник Windows, добавьте папку с игрой в исключения антивируса и перезагрузите компьютер. После включения, зайдите в папку MTA и удалите от туда папку _upd_, если такая есть, после этого запустите province_upd.exe.
Если вы запускали игру с включенным антивирусом попробуйте отключите антивирус, после этого добавить папку с игрой в исключения антивируса. Затем зайти в папку mta и удалить от туда папку _upd_, если она есть. После этого запустите игру Если проблема сохраняется — переустановите игру, используя свежий установщик с нашего сайта
Исходный файл повреждён
Чтобы исправить данную ошибку, вам нужно заново скачать установщик с нашего сайта. Старый можно удалить или заменить на новый.
Ошибка инициализации платформы .NET Framework
Для исправления данной ошибки вам нужно скачать данный установщик — https://www.microsoft.com/ru-ru/download и запустить его
Прекращена работа программы
Отключите антивирус и запустите игру ещё раз
MTA SA ошибка «There was a problem starting MTA:SA Direct3D CreateDevice error: 8876086c»
Вообщем такая вот ситуация: когда хочу поиграть в МТА у меня с ранее установленными файлами для ENB начинает моргать экран, спустя несколько минут появляются ошибки которые я указал в заголовке вопроса.
Перепробовал очень много способов которые рекомендуются при подобной проблеме. Переустанавлил драйвера, обновлял DirectX и прочий софт. Делал сброс настроек, заводную утановки и так далее. Решение — не найден. При этом сама GTA во время одиночной игры работает нормально. Как можно это исправить? Буду благодарен за рабочие решения!
17179 просмотров
больше 5 лет назад

1 ответ

Здравствуйте!
Во первых очень хорошо что вы заранее рассказали о том что вы уже сделали. Мне не нужно давать вам базовых рекомендаций, затягивая нашу дискуссию на долгое время.
Скажите, кроме MTA вы пробовали когда-то играть в SA:MP? Происходит ли там подобная ошибка? То что чистая ГТА у вас работает нормально, говорит о том что Enb скорее всего конфликтует с объектами сервера.
Ответ дан
больше 5 лет назад

Один из типичных вопросов
Здравствуйте.
У меня в Windows 10 при запуске некоторых игр появляется ошибка «Direct3D initialization error». Windows шла вместе с ноутбуком, версия «Домашняя для одного языка».
Скажите, может ли эта ошибка быть из-за версии Windows, и как ее исправить?
Доброго дня!
Вообще, подобная ошибка не редкость, особенно после переустановки Windows (в вашем случае, после покупки ноутбука, так как в магазинах редко устанавливаются все необходимые библиотеки и драйвера, необходимые для комфортной работы устройства).
Появляется она, как правило, после попытки запустить какую-нибудь игру — либо сразу, либо в игре будет просто черный экран, а свернув ее вы увидите это окно.
В этой статье остановлюсь на основных причинах появления подобной ошибки, и покажу на примере как от нее избавиться…
Типичный вид ошибки
Содержание статьи
- 1 Что делать с ошибкой Direct3D
- 1.1 Обновление DirectX
- 1.2 Проблема с драйвером видеокарты
- 1.3 Используйте режим совместимости
→ Задать вопрос | дополнить
Что делать с ошибкой Direct3D
Обновление DirectX
Самая частая причина появления подобной ошибки связана с отсутствием библиотеки👉 DirectX. Причем, не обязательно, что она у вас не установлена, возможно у вас просто нет какого-то конкретного файла из библиотеки.
*
DirectX — специальная библиотека для программистов. Используется в большинстве случаев при разработке игр. Пакет доступен для установки и обновления на официальном сайте Microsoft. Более подробно от этом можете узнать на сайте Википедии.
👉 Несколько способов обновить DirectX — см. инструкцию
*
Поэтому, рекомендую посмотреть требования запускаемой вами игры, и посмотреть, какая версия DirectX установлена у вас на ПК.
Чтобы узнать, какой DirectX у вас на ПК, нажмите:
- сочетание кнопок Win+R, чтобы открылось окно «Выполнить«;
- далее впишите команду dxdiag и нажмите Enter (см. скриншот ниже).
Запускаем средство диагностики DirectX (DxDiag)
Далее во вкладке «Система» будут представлены все необходимые данные: версия вашей ОС Windows, ваша видеокарта, звуковое устройства, версия BIOS, и версия DirectX (см. на красный квадрат на скрине ниже).
Средство диагностики DirectX / Кликабельно
Для обновления DirectX на сайте Microsoft есть специальный веб-установщик. Перейдите на нужную страницу и скачайте его. Далее запустите, согласитесь с условиями лицензионного соглашения, и ждите пока работает мастер.
Принятие условий лиц. соглашения DirectX
В конце операции вы должны увидеть сообщение о том, что установка DirectX завершена, нужные пакеты обновлены и пр. Либо, как вариант, мастер сообщит вам о том, что новая версия DirectX уже установлена и в обновлении не нуждается.
Рекомендую после этого перезагрузить компьютер, а затем попробовать запустить игру.
Установка DirectX завершена
Как правило, после такого обновления, игра начинает работать как нужно.
👉 ДОПОЛНЕНИЕ!
Если у вас нет интернета (либо он медленный или сайт Microsoft недоступен, выдает ошибку и т.д.), DirectX можно обновить с помощью игр: почти на половине дисков с играми есть новая версия DirectX (прим.: новая на момент запуска игры, конечно). Поэтому, вам достаточно взять более-менее современную игру и установив ее, обновите DirectX.
*
Проблема с драйвером видеокарты
Если ошибка все так же появляется, возможно ваша видеокарта отключена в диспетчере устройств (такое может быть, например, у ноутбуков с 2-мя видеокартами), либо у вас просто не обновлены/не установлены драйвера на видеокарту.
Как проверить наличие драйверов и включена ли видеокарта
Самый простой способ, воспользоваться диспетчером устройств. Чтобы его открыть:
- нажмите кнопки Win+R;
- далее введите devmgmt.msc и нажмите Enter.
Запуск диспетчера устройств — devmgmt.msc
Далее откройте вкладку «Видеоадаптеры», и посмотрите, все ли видеокарты включены, и не горит ли напротив них желтый восклицательный знак (указывающий на проблемы с драйверами, пример — ).
Ниже на скриншоте показано, что один видеоадаптер отключен и не задействован. Часто ошибка с Direct3D связана как раз с этим.
Intel HD включена, NVIDIA выключена
Чтобы включить адаптер, просто щелкните по нему правой кнопкой мышки и выберите функцию «Задействовать». Пример на скрине ниже.
Задействовать видеокарту
После этого перезагрузите компьютер, затем попробуйте открыть игру.
👉 ДОПОЛНЕНИЕ!
В некоторых случаях одна из видеокарт может быть отключена в BIOS компьютера (например, если у вас на ноутбуке стоит дискретная и встроенная видеокарты). Чтобы проверить так ли это, зайдите в BIOS, обычно, в разделе MAIN можно найти режим работы графики (Graphic mode). Пример показан на фото ниже.
👉 Как зайти в BIOS — см. инструкцию
👉 Кнопки для входа в BIOS для разных производителей ноутбуков/ПК — см. инструкцию
Как обновить драйвера на видеокарту:
- Способ №1: зайти на официальный сайт производителя вашего ноутбука и скачать их оттуда. Если не знаете точную модель ноутбука, воспользуйтесь программами для определения характеристик компьютера;
- Способ №2: воспользоваться специальными программами для автоматического поиска и обновления драйверов. Самый простой и быстрый вариант, на самом деле. К тому же, программы проверят необходимые библиотеки для игр (например, Drive Booster, рекомендую);
- Способ №3: работать в ручном режиме, через диспетчер устройств. Более подробно об этом см. здесь.
*
Используйте режим совместимости
Не так давно я тестировал ноутбук с относительно новым процессором AMD Ryzen 5 2500U и столкнулся с одной интересной особенностью…
Обновил DirectX, установил все необходимые драйвера, различные пакеты и дополнения к играм — однако, часть игр не запускалась, показывая ошибку Direct3D… (особенность: все игры были старыми, что наводило на разные мысли…).
Довольно сильно я был удивлен, когда открыл свойства исполняемого файла игры, перешел во вкладку «Совместимость» и поставил галочку напротив пункта «Запустить игру в режиме совместимости с Windows XP SP 2» — игра стала нормально работать, никаких ошибок, связанных с Direct3D, больше не было…
Примеры, что нужно сделать, приведены на скринах ниже…
Открываем свойства исполняемого файла игры
Запустить игру в режиме совместимости с Windows XP SP 2
👉 Также в помощь!
Как запустить старую игру на новом компьютере — см. способы и примеры
PS
Если ничего не помогло из выше написанного, то также рекомендую еще обновить пакет Microsoft Visual C++ и NET Framework.
На этом все, всем всего доброго!
👣
Первая публикация: 19.03.2017
Статья откорректирована: 17.12.2020


Полезный софт:
-
- Видео-Монтаж
Отличное ПО для создания своих первых видеороликов (все действия идут по шагам!).
Видео сделает даже новичок!
-
- Ускоритель компьютера
Программа для очистки Windows от «мусора» (удаляет временные файлы, ускоряет систему, оптимизирует реестр).
Ошибка Директ Икс при запуске игры может появиться как раз тогда, когда ее совсем не ждешь. И хорошего в этом мало. Это значит, что библиотеки или драйвера оборудования вдруг стали работать некорректно. И тип ошибки не имеет никакого значения.
Содержание
- Подробности
- Обновление драйверов графического адаптера
- Новая установка библиотек
- Отключение блокировки антивируса и брандмауэра
- Поиск и устранение различных вирусов
- Заключение
Подробности
Чаще всего проблемы случаются со старыми играми. Такими, как Warcraft III The Frozen Throne. Однако нередки такие проблемы и с вполне современными тайтлами (вроде GTA V). Поэтому возраст игрушки не важен.
Абсолютными рекордсменами по появлению различных ошибок считаются игрушки от Electronic Arts. Неизвестно, как эта контора клепает свои «шедевры», но по статистике, именно у них чаще всего случаются проблемы с DirectX.
В данном материале мы рассмотрим стандартные способы исправления ошибок разного типа. Как правило, в большинстве случаев достаточно самых простых вариантов. Они оказываются самыми действенными. Вот с них и начнем.
Обновление драйверов графического адаптера
Это первое, что нужно сделать. Вероятно, драйвер оборудования по какой-то причине дал сбой и отказался нормально работать с актуальной версией библиотек DirectX. Такое случается довольно часто. Ведь Windows – не Linux. В ОС от Microsoft драйвера не отличаются особенной стабильностью. Поэтому проблему нужно как-то решать.
Обновить драйвера можно несколькими способами. Однако мы выберем самый простой и безопасный. Так как копаться на сайте производителя в поисках новой версии, а потом еще и скачивать ее очень долго. Мы используем для обновления возможности самой операционной системы. Вот подробная инструкция по этому поводу:
- Нажимаем на кнопку меню «Пуск» правой кнопкой мыши и в появившемся меню выбираем «Диспетчер устройств».
- Появится окно со списком установленного оборудования. Ищем пункт «Видеоадаптеры» и кликаем по нему.
- Затем выбираем имя нашей карточки и щелкаем по нему правой кнопкой мыши.
- Появится меню, в котором нужно выбрать пункт «Обновить…».
- Запустится мастер обновления. Здесь щелкаем «Автоматический поиск драйверов».
После этого мастер начнет искать подходящее программное обеспечение на серверах компании Microsoft. Как только он его найдет, так сразу и установит. После инсталляции драйвера нужно будет перезагрузить компьютер. После рестарта можно тестировать игру. Есть вероятность, что с новым драйвером все заработает нормально. А если нет, то вот вам следующая глава.
Новая установка библиотек
Это самый простой способ исправить ошибку. Обновление DirectX иногда помогает. К тому же, заново установив пакет можно исправить некоторые ошибки, связанные с поврежденными файлами библиотек. Да и новая версия просто необходима для некоторых игрушек. В общем, переустановка крайне желательна при возникновении проблем.
К тому же, сделать это довольно просто. С этим процессом справится даже новичок. Установщик библиотек обладает очень простым интерфейсом и может похвастаться наличием русского языка. Ведь он сделан компанией Microsoft. Но на всякий случай мы предоставим подробную инструкцию, рассказывающую о том, как и что делать.
- Переходим по ссылке https://www.microsoft.com/ru-RU/download/35.
- Откроется страница для загрузки установщика. Просто нажимаем на кнопку «Скачать».
- Дожидаемся завершения скачивания и переходим в каталог, куда сохранился файл dxwebsetup.exe.
- Щелкаем на него ПКМ.
- Выбираем следующий пункт:
- В приветственном окошке соглашаемся с условиями использования.
- Отказываемся от поисковой панели Bing. Затем жмем на кнопку «Далее».
- На следующем этапе мастер установки просканирует систему на предмет установленных библиотек. После этого он выдаст объем загружаемых файлов. Жмем на кнопку «Установить».
- После того, как установка окончится, нажимаем на кнопку «Готово».

Отключение блокировки антивируса и брандмауэра
Иногда ошибки DirectX при запуске какой-нибудь игрушки могут случаться по причине блокировки каких-либо файлов антивирусом или системным брандмауэром. Последний и вовсе любит блокировать все подряд, не разбирая, вирус это или нет. Также и некоторые антивирусные продукты блокируют заведомо безопасные элементы.
Поэтому нужно на некоторое время отключить защиту и посмотреть, как будет работать игра с библиотеками после этого. Достаточно временно деактивировать работу антивирусной программы. Как правило, нужно открыть трей Windows, кликнуть ПКМ по ее иконке и выбрать соответствующую опцию. А потом настроить включение после перезагрузки ПК.
Вот теперь можно тестировать работоспособность игрушки. Если дело было в блокировке, то все должно заработать отлично. Но в этом случае придется править правила антивируса и файервола. Так как защиту операционной системы придется возвращать. Вы ведь не хотите нахвататься различных вирусов в интернете?
Поиск и устранение различных вирусов
Часто такое поведение игры и библиотек DirectX может быть связано с деятельностью различных вредоносных объектов. Вирусы различного типа могут негативно влиять как на саму игрушку, так и на библиотеки вместе с драйверами. Возможны и более серьезные последствия. Вся система может работать нестабильно.
Для поиска и устранения вредоносных объектов могут использоваться различные программы. Но мы рассмотрим распространенные случаи: Защитник Windows (актуально для «Десятки») и ESET Smart Security от компании. Мы предоставим подробные инструкции для каждой утилиты. И сначала разберемся с системным антивирусом от Майкрософт. Вот алгоритм действий:
- В системном трее ищем иконку с изображением щита. Это и есть антивирус. Кликаем по нему правой кнопкой мыши.
- Появится меню, в котором необходимо выбрать пункт «Выполнить быструю проверку».
- Дожидаемся окончания процедуры.
После проверки все сведения о найденных и устраненных угрозах можно будет прочесть в журнале программы. Так мы искали вирусы при помощи стандартного Защитника Windows. Теперь же перейдем к сторонним продуктам. Лучше использовать именно их, поскольку Защитник не умеет нормально ловить вирусы.
Инструкция для Smart Security:
- Снова смотрим на системный трей и ищем там иконку антивируса в форме буквы «е». Кликаем по ней правой кнопкой мыши.
- В появившемся меню выбираем «Открыть Smart Security».
- В правом столбце щелкаем «Сканирование ПК».
- Затем выбираем пункт «Выборочное сканирование».
- Выделяем все доступные расположения и запускаем процедуру.
Сканирование будет происходить в автоматическом режиме. Оно может занять довольно продолжительное время. В зависимости от размера жесткого диска и количества файлов на нем. После проверки нужно перезапустить компьютер и только потом пробовать запускать ту или иную игрушку. Только после рестарта будут применены изменения.
Сканирование компьютера можно выполнить и с помощью другого антивируса.
Заключение
В данном материале мы попытались рассказать о том, как исправить ошибки, связанные с библиотеками DirectX, возникающими при запуске той или иной игрушки. Как правило, эти ошибки связаны с повреждением файлов самих библиотек или драйвера графического адаптера. Остальное случается крайне редко.
Проблема лечится переустановкой драйверов или самих библиотек. Но в некоторых случаях придется произвести более сложные манипуляции. А вообще, проверять компьютер на вирусы нужно регулярно. Только тогда в нем все будет работать так, как положено. И не забывайте, что выполнять все действия нужно в строгом соответствии с инструкциями.
Describe the bug
Direct3DDevice9 Reset error: 8876086c
(reported here: https://discordapp.com/channels/278474088903606273/278521065435824128/735119167560220672 )
(rest of the discussion here in Turkish. also, this is where we were able to fix his issue: https://discordapp.com/channels/278474088903606273/675939577281773568/735133636285956136)
diag report: https://pastebin.mtasa.com/601050523
To reproduce
I haven’t tested it but here’s a summary of what happened and how we managed to fix it for this guy:
He has been playing MTA for a while without any issues regarding DirectX. Last night after logging off of MTA, he installed MSI Afterburner (with rivatuner stats(?) on the side) and went to sleep. Waking up today, he tried to launch MTA but he started getting Direct3DDevice9 Reset error (see screenshot above). I’ve used MSI Afterburner before, it lets you overclock your GPU and shows details about GPU temperature, clock, etc on screen. After telling him to uninstall MSI Afterburner and Rivatuner, issue was fixed.
Expected behaviour
MSI Afterburner should work fine with MTA. There are a few more reports about DDirect3DDevice9 and I think it should be fixed. I don’t know what actually causes the error but I suspect that whenever afterburner tries to draw statistics on the screen (gpu temp, clock speeds etc) it crashes. I’ve also done some googling and found this thread made by Dutchman with the same error code https://bugs.mtasa.com/view.php?id=7841
Screenshots
Version
Windows 10 Home 1.5.7-9.20601.0.000
rest of the information can be found here https://pastebin.mtasa.com/601050523
Additional context
This is not an error I’ve come across myself, this was one of the reports from someone on MTA Discord. I can try and contact him if more information is necessary.
На чтение 11 мин. Просмотров 6.1k. Опубликовано 03.09.2019
Одна из худших вещей, которые могут случиться с вами, если вы играете в ПК, заключается в том, что вы не можете запустить свою любимую видеоигру.
Некоторые пользователи сообщают об ошибке, в которой говорится, что при инициализации Direct3D в Windows 10 возникла проблема, и если вы являетесь игроком с этой проблемой, вы можете проверить следующие решения.
Проблемы с Direct3D не позволят вам наслаждаться любимыми видеоиграми. Существуют различные проблемы с Direct3D, и в этой статье мы рассмотрим следующие проблемы:
- Сбой инициализации устройства Direct3D . Это обычная проблема с Direct3D в Windows. Тем не менее, вы можете легко решить эту проблему, используя одно из наших решений.
- Не удалось инициализировать Direct3D с текущими настройками . Еще одна распространенная ошибка, которая может возникнуть в Direct3D. Чтобы решить эту проблему, вам, возможно, придется переустановить необходимые распространяемые файлы Visual C ++.
- Ошибка инициализации устройства Direct3D недоступна . Немногие пользователи сообщили о том, что устройство Direct3D недоступно. Эта проблема обычно возникает из-за проблем с вашими драйверами.
- Не удается инициализировать устройство Direct3D . Это всего лишь разновидность предыдущей ошибки, которая, скорее всего, вызвана вашими драйверами.
- Инициализация Direct3D VirtualBox . Эта ошибка может появляться в Windows, но она также может появляться при использовании приложений виртуализации, таких как VirtualBox.
- Код ошибки Direct3D 38 . Несколько пользователей сообщили о коде ошибки 38. Это может быть большой проблемой, но вы должны быть в состоянии ее исправить с помощью одного из наших решений.
- Direct3D не может создать устройство, установить режим отображения . Некоторые пользователи сообщили, что Direct3D не может создать устройство или установить режим отображения. Чтобы устранить эту проблему, обязательно проверьте драйверы видеокарты.
- Direct3D не хватает памяти . Это также довольно распространенная проблема с Direct3D. Если вы получаете эту ошибку, убедитесь, что приложение, которое вы пытаетесь запустить, установлено правильно.
- Direct3D не может быть правильно инициализирован . Еще одна ошибка, которая может возникнуть в Direct3D. Эта ошибка может быть большой проблемой, поскольку она не позволит вам получить доступ к нужным приложениям.
Содержание
- Как справиться с проблемами при инициализации Direct3D в Windows 10?
- Решение 1. Запустите встроенное средство устранения неполадок оборудования и устройств
- Решение 2. Обновите драйвер видеокарты
- Решение 3. Проверьте наличие обновлений драйвера дисплея в разделе «Дополнительные обновления»
- Решение 4. Удалите и переустановите драйвер дисплея
- Решение 5 – Установите более старый драйвер
- Решение 6 – Изменить разрешение игры
- Решение 7. Переустановите распространяемые файлы Visual C ++
- Решение 8 – Удалить проблемное обновление
- Решение 9 – Переименуйте проблемный файл DLL
Как справиться с проблемами при инициализации Direct3D в Windows 10?
- Запустите встроенное средство устранения неполадок оборудования и устройств
- Обновите драйвер видеокарты
- Проверьте наличие обновлений драйвера дисплея в разделе «Дополнительные обновления».
- Удалите и переустановите драйвер дисплея
- Установите более старый драйвер
- Изменить разрешение игры
- Переустановите распространяемые файлы Visual C ++
- Удалить проблемное обновление
- Переименуйте проблемный файл DLL
Решение 1. Запустите встроенное средство устранения неполадок оборудования и устройств
Это довольно простое решение, и оно автоматически проверит, правильно ли установлено ваше новое оборудование.
- Сначала нажмите клавиши Windows + S на клавиатуре, чтобы открыть параметр поиска.
- Введите Устранение неполадок и нажмите Устранение неполадок.
- Нажмите Оборудование и устройства , а затем нажмите Запустить средство устранения неполадок .
- Следуйте инструкциям на экране для устранения неполадок.
После завершения устранения неполадок проверьте, сохраняется ли проблема.
Если средство устранения неполадок останавливается до завершения процесса, исправьте его с помощью этого полного руководства.
Решение 2. Обновите драйвер видеокарты
Иногда проблемы с инициализацией Direct3D могут быть вызваны драйвером вашей видеокарты. Чтобы решить эту проблему, необходимо обновить драйвер, выполнив следующие действия:
- Нажмите Windows Key + R . В приглашении Выполнить введите devmgmt.msc и нажмите кнопку ОК .
- В диспетчере устройств необходимо найти раздел Адаптеры дисплея и щелкнуть по нему, чтобы развернуть его.
- Найдите драйвер дисплея в списке, он должен быть единственным доступным, щелкните правой кнопкой мыши драйвер дисплея и выберите Обновить драйвер .
- Выберите Автоматический поиск обновленного программного обеспечения драйвера .
- Windows теперь будет искать и обновлять выбранный драйвер автоматически.
Хотите последние версии драйверов для графических процессоров? Добавьте эту страницу в закладки и всегда оставайтесь в курсе последних и самых лучших.
После обновления драйвера проблема с Direct3D должна быть исправлена.
Обновлять драйверы автоматически
Если у вас нет необходимых навыков для обновления драйверов вручную и вы рискуете повредить компьютер, загрузив неправильную версию драйвера, мы настоятельно рекомендуем сделать это автоматически с помощью инструмента обновления драйверов Tweakbit .
Этот инструмент одобрен Microsoft и Norton Antivirus. После нескольких испытаний наша команда пришла к выводу, что это наиболее автоматизированное решение. Ниже вы можете найти краткое руководство о том, как это сделать.
- Загрузите и установите средство обновления драйверов TweakBit
-
После установки программа автоматически начнет сканирование вашего компьютера на наличие устаревших драйверов. Driver Updater проверит установленные вами версии драйверов по своей облачной базе данных последних версий и порекомендует правильные обновления. Все, что вам нужно сделать, это дождаться завершения сканирования.
-
По завершении сканирования вы получите отчет обо всех проблемных драйверах, найденных на вашем ПК. Просмотрите список и посмотрите, хотите ли вы обновить каждый драйвер по отдельности или все сразу. Чтобы обновить один драйвер за раз, нажмите ссылку «Обновить драйвер» рядом с именем драйвера. Или просто нажмите кнопку «Обновить все» внизу, чтобы автоматически установить все рекомендуемые обновления.
Примечание. Некоторые драйверы необходимо установить в несколько этапов, поэтому вам придется нажмите кнопку «Обновить» несколько раз, пока все его компоненты не будут установлены.
Отказ от ответственности : некоторые функции этого инструмента не являются бесплатными.
Знаете ли вы, что большинство пользователей Windows 10 имеют устаревшие драйверы? Будьте на шаг впереди, используя это руководство.
Решение 3. Проверьте наличие обновлений драйвера дисплея в разделе «Дополнительные обновления»
- Откройте начальный экран/меню и введите Центр обновления Windows.
- Нажмите “Настройки” справа и выберите Установить дополнительные обновления в левой части.
- Панель управления Windows Update должна открыться, а затем все, что вам нужно сделать, это нажать Проверить наличие обновлений в верхнем левом углу, чтобы получать последние обновления.
После загрузки необходимых обновлений проблема должна быть исправлена.
Кнопка Проверить наличие обновлений отсутствует? Не волнуйтесь, это пошаговое руководство поможет вам вернуть его.
Решение 4. Удалите и переустановите драйвер дисплея
- Сначала откройте Диспетчер устройств .
- Найдите Адаптеры дисплея и нажмите, чтобы развернуть его.
- Щелкните правой кнопкой мыши драйвер видеокарты и выберите Удалить устройство в контекстном меню.
- Windows попросит вас подтвердить удаление устройства, поэтому нажмите Удалить , чтобы удалить драйвер. Если доступно, обязательно установите флажок Удалить программное обеспечение драйвера для этого устройства , прежде чем удалять драйвер.
- После завершения удаления потребуется перезагрузить компьютер, чтобы загрузить драйверы дисплея по умолчанию.
- Теперь вам просто нужно зайти на сайт производителя вашей видеокарты и установить драйвер для вашей видеокарты.
Windows не может автоматически найти и загрузить новые драйверы? Не волнуйтесь, у нас есть правильные решения для вас.
Если вы хотите полностью удалить все файлы, связанные с вашей видеокартой, вы можете проверить наше руководство о том, как использовать Display Driver Uninstaller. Это бесплатный инструмент, который удалит все файлы и записи реестра, связанные с вашим драйвером дисплея.
Обновление драйверов вручную очень раздражает, поэтому мы рекомендуем вам загрузить этот инструмент обновления драйверов (на 100% безопасный и протестированный нами), чтобы сделать это автоматически. Таким образом, вы предотвратите потерю файлов и даже необратимое повреждение вашего компьютера.
Решение 5 – Установите более старый драйвер
Если у вас возникают проблемы с инициализацией Direct3D при попытке запуска определенных игр, вы можете установить более старый драйвер для вашей видеокарты.
Просто удалите установленный драйвер и загрузите старую версию с сайта производителя.
Установка последних драйверов обычно лучше, но у некоторых старых игр могут возникнуть проблемы с ними, поэтому попробуйте установить более старые драйверы и посмотрите, поможет ли это. Это простое решение, поэтому обязательно попробуйте.
Решение 6 – Изменить разрешение игры
Иногда проблемы с инициализацией Direct3D могут быть вызваны конфигурацией вашей игры. Несколько пользователей сообщили, что они не смогли запустить свою игру при использовании определенного разрешения.
Чтобы решить эту проблему, просто измените разрешение игры в приложении конфигурации и попробуйте запустить его снова. Если в этой игре нет приложения для настройки, попробуйте изменить его разрешение в файлах конфигурации или в реестре.
Это не самое удобное решение, но немногие пользователи сообщили, что решили проблему с помощью этого метода.
Несколько пользователей также сообщили, что они исправили проблему, настроив игру на работу в оконном режиме. После включения оконного режима проблема должна быть полностью решена.
Хотите знать, как создавать собственные разрешения? Ознакомьтесь с этим руководством и узнайте, как это сделать, как эксперт!
Windows не позволяет изменить разрешение экрана? Ознакомьтесь с этой статьей и быстро устраните проблему.
Решение 7. Переустановите распространяемые файлы Visual C ++
Чтобы решить эту проблему, многие пользователи рекомендуют переустанавливать распространяемые файлы Visual C ++. Это относительно просто, и вы можете сделать это, выполнив следующие действия:
- Нажмите Windows Key + S и войдите в Панель управления . Выберите Панель управления в списке результатов.
- Когда откроется Панель управления , нажмите Программы и компоненты .
- Появится список всех установленных приложений. Дважды щелкните по нужному распространяемому файлу, чтобы удалить его.
Не удается открыть панель управления? Ознакомьтесь с этим пошаговым руководством, чтобы найти решение.
После удаления проблемного Вторично распространяемого программного обеспечения его необходимо переустановить заново. Вы можете бесплатно загрузить все распространяемые файлы Visual C ++ с веб-сайта Microsoft. Многие игры также поставляются с установочными файлами Visual C ++, поэтому вам не нужно ничего скачивать.
Просто откройте каталог установки игры, которую вы хотите запустить, найдите каталог vcredist и установите все файлы из него. После этого проблема с Direct3D должна быть решена.
Стоит также отметить, что иногда вам не нужно переустанавливать распространяемые файлы Visual C ++. Иногда у вас может не быть установлен необходимый Redistributable, и вам просто нужно скачать его или установить из каталога vcredist , чтобы решить эту проблему.
Загрузите и установите последние распространяемые файлы Visual C ++ прямо здесь!
Решение 8 – Удалить проблемное обновление
Иногда могут возникнуть проблемы с инициализацией Direct3D из-за проблемных обновлений. Если эта ошибка стала возникать после установки обновления для Windows 10, обязательно удалите ее. Чтобы удалить проблемное обновление, вам необходимо сделать следующее:
- Нажмите Windows Key + I , чтобы открыть приложение «Настройки».
- Перейдите в раздел Обновление и безопасность .
- Нажмите Обновить историю .
- Теперь нажмите Удалить обновления .
- Найдите проблемное обновление и дважды щелкните его, чтобы удалить.
Если удаление обновления устраняет проблему, вы можете запретить автоматическую установку этого обновления. Мы уже написали руководство по блокировке автоматических обновлений Windows, поэтому обязательно ознакомьтесь с ним для получения подробных инструкций.
Если у вас возникли проблемы с открытием приложения Настройка, обратитесь к этой статье, чтобы решить эту проблему.
Если у вас есть проблемы с инициализацией Direct3D, проблема может быть в конкретном файле DLL. Пользователи сообщали об этой ошибке при попытке запуска определенных игр, и для решения этой проблемы вам просто нужно переименовать один файл. Для этого выполните следующие действия:
- Перейдите в каталог установки игры и найдите d3d9.dll и d3d11.dll.
- Щелкните правой кнопкой мыши d3d9.dll и переименуйте его в oldd3d9.dll .
После этого игра будет вынуждена использовать d3d11.dll , и проблема должна быть решена. Имейте в виду, что это грубый обходной путь, поэтому он не будет работать со всеми играми.
Нужны альтернативы? Вот 14 лучших программных инструментов для переименования файлов, доступных прямо сейчас!
Как и многие другие проблемы, инициализация Direct3D в Windows 10, вероятно, вызвана несовместимостью между графическим драйвером и Windows 10, но, как и большинство проблем с несовместимостью, мы ожидаем, что они будут исправлены в ближайшее время.
Если у вас есть какие-либо другие проблемы, связанные с Windows 10, вы можете найти решение в разделе исправлений Windows 10.
Для дальнейших предложений и вопросов перейдите в раздел комментариев ниже.Вы найдете нас там, и мы продолжим разговор
ЧИТАЙТЕ ТАКЖЕ
- Исправлено: «Для запуска этого приложения требуется DirectX версии 8.1 или выше»
- Как исправить «DirectX обнаружил неисправимую ошибку» в Windows
- Как исправить ошибки DirectX в Windows 10
- Исправлено: невозможно запускать игры Steam в Windows 10
- Как исправить ошибку «d3dcompiler_43.dll отсутствует на вашем компьютере»
Некоторые пользователи Windows 10 сталкиваются с ошибкой DirectDraw 16385 (или другим кодом ошибки) при попытке играть в устаревшие игры, такие как Diablo, Diablo II или Age of Empires, на компьютере с Windows 10.
После тщательного изучения этой конкретной проблемы выясняется, что существует несколько различных сценариев, в которых эта конкретная проблема может возникнуть. Вот список потенциальных причин, которые могут вызвать этот код ошибки:
- Игра работает в полноэкранном режиме. Имейте в виду, что для многих устаревших игр эта конкретная проблема возникает в ситуациях, когда игра настроена для работы в полноэкранном режиме. Однако многие затронутые пользователи подтвердили, что проблема больше не возникает, если они заставляют игру запускаться в оконном режиме.
- Игра несовместима с Windows 10. Если игра изначально не была разработана для работы в Windows 10, существует целый ряд проблем совместимости, которые могут вызвать этот код ошибки. К счастью, вы можете использовать режим совместимости, чтобы обойти большинство проблем, заставив исполняемый файл запускаться в режиме совместимости с более старой ОС Windows.
- Direct Play и .NET Framework 3.5 отключены. Как оказалось, подавляющее большинство устаревших игр, выпущенных, когда Windows XP была последней ОС от Microsoft, для работы потребуют Direct Play и .NET 3.5 Framework. Но поскольку эти технологии устарели и по умолчанию отключены в Windows 10, единственный способ решить эту проблему – повторно включить их на экране «Приложения и функции Windows».
- Проблема графического рендеринга. Проблемы с графическим рендерингом также могут способствовать появлению этой проблемы, если устаревшая игра не знает, как использовать новые технологии, такие как Direct3D 11 и Direct3D 12. В этом случае вы можете использовать оболочку, такую как dgVoodoo, чтобы сделать игра совместима с рендерингом в Windows 10.
Теперь, когда вы знаете всех потенциальных виновников, которые могут быть ответственны за появление этой ошибки DirectDraw в Windows 10 при попытке играть в устаревшие игры, вот список подтвержденных методов, которые другие затронутые пользователи успешно использовали, чтобы разобраться в этой проблеме:
Один из типичных вопросов
У меня в Windows 10 при запуске некоторых игр появляется ошибка «Direct3D initialization error». Windows шла вместе с ноутбуком, версия «Домашняя для одного языка». Скажите, может ли эта ошибка быть из-за версии Windows, и как ее исправить?
Вообще, подобная ошибка не редкость, особенно после переустановки Windows (в вашем случае, после покупки ноутбука, так как в магазинах редко устанавливаются все необходимые библиотеки и драйвера, необходимые для комфортной работы устройства). Появляется она, как правило, после попытки запустить какую-нибудь игру — либо сразу, либо в игре будет просто черный экран, а свернув ее вы увидите это окно.
В этой статье остановлюсь на основных причинах появления подобной ошибки, и покажу на примере как от нее избавиться.
Типичный вид ошибки
Обновление драйвера видеокарты
Windows 10 преимущественно устанавливает собственные драйверы для оборудования, а не разработанные производителем оборудования. Драйверам свойственно зависать. При появлении ошибки «Direct3D Initialization Error» перезагрузите видеодрайвер комбинацией клавиш Win + Ctrl + Shift + B. Дисплей вследствие один или несколько раз обновится – изображение исчезнет на долю секунды. Если это не поможет, обновите графический драйвер.
- Откройте Диспетчер устройств
через контекстное меню Пуска или командой devmgmt.msc: - Разверните раздел «Видеоадаптеры
». Если возле иконки графического ускорителя стоит серая иконка, значит устройство отключено. - Вероятно, что производительная дискретная видеокарта отключена, и вы пытаетесь запустить игру на слабеньком встроенном в процессор видеоядре.
Кликните правой клавишей и выберите «Задействовать
».
- Задействовать высокопроизводительную графику можно и через Центр управления Nvidia или Catalyst Control Center.
- Если не поможет, кликните правой клавишей по видеокарте и удалите её.
- Подтвердите деинсталляцию устройства вместе с драйвером.
- Зайдите на сайт производителя видеокарты и загрузите оттуда свежую версию видеодрайвера:
- Intel;
Nvidia;
- AMD.
Выберите свой графический ускоритель в списке, если он не определился автоматически.
Не доверяйте установку драйверов Центру обновления Windows, загружайте их с официальных сайтов.
Что делать с ошибкой Direct3D.
Обновление DirectX
Самая частая причина появления подобной ошибки связана с отсутствием библиотеки DirectX. Причем, не обязательно, что она у вас не установлена, возможно у вас просто нет какого-то конкретного файла из библиотеки.
DirectX — специальная библиотека для программистов. Используется в большинстве случаев при разработке игр. Пакет доступен для установки и обновления на официальном сайте Microsoft. Более подробно от этом можете узнать на сайте Википедии.
Поэтому, рекомендую посмотреть требования запускаемой вами игры, и посмотреть, какая версия DirectX установлена у вас на ПК.
Чтобы узнать, какой DirectX у вас на ПК, нажмите:
- сочетание кнопок Win+R, чтобы открылось окно » Выполнить «;
- далее впишите команду dxdiag и нажмите Enter (см. скриншот ниже).
Запускаем средство диагностики DirectX (DxDiag)
Далее во вкладке «Система» будут представлены все необходимые данные: версия вашей ОС Windows, ваша видеокарта, звуковое устройства, версия BIOS, и версия DirectX (см. на красный квадрат на скрине ниже) .
Средство диагностики DirectX / Кликабельно
Для обновления DirectX на сайте Microsoft есть специальный веб-установщик. Перейдите на нужную страницу и скачайте его. Далее запустите, согласитесь с условиями лицензионного соглашения, и ждите пока работает мастер.
Принятие условий лиц. соглашения DirectX
В конце операции вы должны увидеть сообщение о том, что установка DirectX завершена, нужные пакеты обновлены и пр. Либо, как вариант, мастер сообщит вам о том, что новая версия DirectX уже установлена и в обновлении не нуждается. Рекомендую после этого перезагрузить компьютер, а затем попробовать запустить игру.
Установка DirectX завершена
Как правило, после такого обновления, игра начинает работать как нужно.
Если у вас нет интернета (либо он медленный или сайт Microsoft недоступен, выдает ошибку и т.д.), DirectX можно обновить с помощью игр: почти на половине дисков с играми есть новая версия DirectX (прим.: новая на момент запуска игры, конечно) . Поэтому, вам достаточно взять более-менее современную игру и установив ее, обновите DirectX.
Проблема с драйвером видеокарты
Если ошибка все так же появляется, возможно ваша видеокарта отключена в диспетчере устройств (такое может быть, например, у ноутбуков с 2-мя видеокартами), либо у вас просто не обновлены/не установлены драйвера на видеокарту.
Как проверить наличие драйверов и включена ли видеокарта
Самый простой способ, воспользоваться диспетчером устройств. Чтобы его открыть:
- нажмите кнопки Win+R;
- далее введите devmgmt.msc и нажмите Enter.
Запуск диспетчера устройств — devmgmt.msc
Далее откройте вкладку «Видеоадаптеры» , и посмотрите, все ли видеокарты включены, и не горит ли напротив них желтый восклицательный знак (указывающий на проблемы с драйверами, пример —
).
Ниже на скриншоте показано, что один видеоадаптер отключен и не задействован. Часто ошибка с Direct3D связана как раз с этим.
Intel HD включена, NVIDIA выключена
Чтобы включить адаптер, просто щелкните по нему правой кнопкой мышки и выберите функцию «Задействовать» . Пример на скрине ниже.
После этого перезагрузите компьютер, затем попробуйте открыть игру.
В некоторых случаях одна из видеокарт может быть отключена в BIOS компьютера (например, если у вас на ноутбуке стоит дискретная и встроенная видеокарты) . Чтобы проверить так ли это, зайдите в BIOS, обычно, в разделе MAIN можно найти режим работы графики (Graphic mode). Пример показан на фото ниже.
Как обновить драйвера на видеокарту:
- Способ №1 : зайти на официальный сайт производителя вашего ноутбука и скачать их оттуда. Если не знаете точную модель ноутбука, воспользуйтесь программами для определения характеристик компьютера — https://ocomp.info/harakteristiki-kompyutera.html
- Способ №2 : воспользоваться специальными программами для автоматического поиска и обновления драйверов. Самый простой и быстрый вариант, на самом деле. К тому же, программы проверят необходимые библиотеки для игр (например, Drive Booster, рекомендую) — https://ocomp.info/update-drivers.html
- Способ №3 : работать в ручном режиме, через диспетчер устройств. Более подробно об этом см. здесь: https://ocomp.info/kak-nayti-i-ustanovit-drayver-dlya-neizvestnogo-ustroystva.html
Используйте режим совместимости
Не так давно я тестировал ноутбук с относительно новым процессором AMD Ryzen 5 2500U и столкнулся с одной интересной особенностью.
Обновил DirectX, установил все необходимые драйвера, различные пакеты и дополнения к играм — однако, часть игр не запускалась, показывая ошибку Direct3D. (особенность: все игры были старыми, что наводило на разные мысли. ) .
Довольно сильно я был удивлен, когда открыл свойства исполняемого файла игры, перешел во вкладку «Совместимость» и поставил галочку напротив пункта «Запустить игру в режиме совместимости с Windows XP SP 2» — игра стала нормально работать, никаких ошибок, связанных с Direct3D, больше не было.
Примеры, что нужно сделать, приведены на скринах ниже.
Открываем свойства исполняемого файла игры
Используйте режим совместимости
Не так давно я тестировал ноутбук с относительно новым процессором AMD Ryzen 5 2500U и столкнулся с одной интересной особенностью…
Обновил DirectX, установил все необходимые драйвера, различные пакеты и дополнения к играм — однако, часть игр не запускалась, показывая ошибку Direct3D… (особенность: все игры были старыми, что наводило на разные мысли…).
Довольно сильно я был удивлен, когда открыл свойства исполняемого файла игры, перешел во вкладку «Совместимость» и поставил галочку напротив пункта «Запустить игру в режиме совместимости с Windows XP SP 2» — игра стала нормально работать, никаких ошибок, связанных с Direct3D, больше не было…
Примеры, что нужно сделать, приведены на скринах ниже…
( 1 оценка, среднее 4 из 5 )
При попытке запустить игру, эмулятор или другое приложение, которое требует значительной степени графической обработки можно столкнуться с ошибкой d3derr_notavailable (0x8876086A).
Содержание
- 1 Почему возникает ошибка d3derr_notavailable (0x8876086a)?
- 2 Обновление DirectX
- 3 Запуск программы в режиме совместимости
- 4 Обновление драйвера видеокарты
- 5 Выполнение чистой загрузки
- 6 Возврат к предыдущему состоянию системы
Почему возникает ошибка d3derr_notavailable (0x8876086a)?
Ошибка может возникнуть по ряду причин:
Устаревшая версия Direct X. Если Windows не включает требуемую версию Direct X по умолчанию, то системе не хватает некоторых зависимостей для полноценной работы. Проблема решается путем установки последней версией DirectX, поддерживаемой ОС.
Устаревший драйвер видеокарты. Если получаете сообщение об ошибке до загрузки графического интерфейса затронутой программы, то источником проблемы является устаревший графический драйвер. Устранить ошибку можно путем обновления устройства в Диспетчере устройств или с помощью служебной программы, загруженной с сайта производителя видеокарты.
Приложение не совместимо с версией ОС. Когда пытаетесь запустить старую программу или игру на Windows 10, то скорее всего, столкнетесь с ошибкой, поскольку приложение не было разработано под эту версию ОС. Попробуйте запустить старую программу/игру в режиме совместимости.
Конфликт приложений. За эту ошибку может отвечать другое запущенное приложение или процесс. Возможно, что запущенное «тяжелое» графическое приложение загружает требуемые зависимости, поэтому запускаемая программа не может их использовать. В том случае попробуйте выполнить чистую загрузку Windows и путем добавления сторонних приложений найти проблемный процесс.
Повреждение системных файлов. Ошибка возникает при повреждении файлов DirectX. Для их исправления попробуйте вернуть систему в предыдущее состояние с помощью точки восстановления.
Наиболее распространенной причиной ошибки d3derr_notavailable (0x8876086a) является устаревшая версия DirectX. Вполне возможно, что она заключается в том, что в ОС отсутствует среда, необходимая для поддержки требуемого графического действия.
Для начала попробуем устранить ошибку путем обновления компонента до последней версии с помощью установщика исполняемых библиотек DirectX.
Наберите в поисковике «скачать DirectX» и перейдите на сайт, указанный на рисунке.
После входа на сайт подтвердите загрузку установщика нажатием на кнопку «Сохранить».
Запустите файл dxwebsetup.exe и следуйте инструкциям на экране до завершения обновления версии DirectX до последней. В начале установки снимите флажки с рекомендуемого установщиком стороннего ПО.
Перезагрузите компьютер и проверьте, устранена ли проблема. Если по-прежнему сталкиваетесь с ошибкой d3derr_notavailable (0x8876086a) при попытке открыть приложение или игру, перейдите к следующему шагу.
Запуск программы в режиме совместимости
Если проблема возникает при запуске старой программы/игры, попробуйте запустить ее в режиме совместимости. Этот способ считается эффективным, когда ошибка встречается в Windows 10.
Кликните правой кнопкой мыши на исполняемый файл, который не удается запустить через ошибку d3derr_notavailable, и выберите Свойства из контекстного меню.
Перейдите на вкладку Совместимость. Установите флажок, связанный с запуском программы в режиме совместимости, и выберите Windows 7 из списка операционных систем.
Нажмите кнопку «Применить» для сохранения изменений, затем попробуйте запустить программу еще раз.
Обновление драйвера видеокарты
Если ошибка возникает при запуске эмулятора или игры (до запуска графического интерфейса), то, скорее всего, причина в устаревшем или поврежденном драйвере видеокарты. Для его обновления следуйте инструкции.
Откройте окно «Выполнить» нажатием на клавиши Windows + R, впишите команду devmgmt.msc и подтвердите ее на Enter для входа в «Диспетчер устройств».
Разверните вкладку Видеоадаптеры, кликните правой кнопкой мыши на видеокарту и выберите из контекстного меню «Обновить драйвер». Если установлены дискретная и интегрированная видеокарты, то для решения проблемы лучше обновить обе.
Выберите автоматический поиск обновленных драйверов и следуйте инструкциям на экране, чтобы завершить его установку.
В случае неудачного исхода, запустите второй вариант установки вручную. Нажмите на клавишу Обзор и укажите папку, в которую загрузили драйвера из официального сайта.
Еще для обновления видеокарты можно использовать программное обеспечение, которое автоматически определит и установит драйвер в зависимости от модели видеокарты. Посмотрите, какое ПО применимо в вашей ситуации:
- GeForce Experience – Nvidia;
- Adrenalin – AMD;
- Intel Driver – Intel.
После установки драйвера, перезагрузите компьютер и попробуйте запустить проблемную программу. Если уведомление d3derr_notavailable (0x8876086a) препятствует запуску, перейдите к следующему методу.
Выполнение чистой загрузки
Пробела может возникнуть из-за конфликта программного обеспечения. Поэтому попробуйте выполнить чистую загрузку Windows и посмотрите, препятствует ли d3derr_notavailable (0x8876086a) запуску приложений.
Это говорит о том, что приложению не удается использовать требуемые зависимости, которые уже заняты загруженным процессом.
Войдите в систему с учетной записью администратора. Откройте диалоговое окно «Выполнить» (Win+ R), введите msconfig и нажмите Enter для входа в конфигурацию системы.
Перейдите на вкладку Службы, установите флажок «Не отображать службы Майкрософт». В списке только останутся сторонние службы. Нажмите кнопку Отключить все, чтобы предотвратить возникновение конфликта между сторонними службами, которые могут вызвать d3derr_notavailable (0x8876086a). Нажмите Применить для сохранения изменений.
Затем перейдите во вкладку «Автозагрузка», кликните на кнопку «Открыть Диспетчер задач».
Отключите по очереди все программы, чтобы предотвратить их запуск при загрузке системы.
Теперь перезагрузите ПК. Таким образом, при следующем запуске будет выполнена чистая загрузка Windows. Запустите программу или игру, которая вызывала d3derr_notavailable, и проверьте, не возникла ли проблема.
Если программа загрузилась успешно, нужно найти виновника путем поочередного включения отключенных приложений и регулярного перезапуска ПК, пока не отобразится ошибка. После обнаружения проблемного процесса его нужно отключить.
Возврат к предыдущему состоянию системы
Если ошибка начала появляться в последнее время, то попробовать ее решить с помощью мастера восстановления системы, чтобы вернуть ОС в состояние, когда все работало нормально.
Возврат к предыдущему состоянию поможет избежать ошибки d3derr_notavailable (8876086A).
Откройте диалоговое окно «Выполнить» (клавиши Win + R), наберите rstrui и подтвердите на Enter для запуска мастера восстановления системы.
На первом экране нажмите кнопку Далее для перехода к точкам восстановления. Поставьте флажок «Показать другие точки восстановления». После этого выберите точку, датированную до появления этой ошибки, и перейдите к следующему экрану.
Прежде чем нажать на кнопку Готово, имейте в виду, что этот процесс переопределит все изменения, которые были сделаны после точки возврата.
После нажатия на «Готово» компьютер перезагрузится, и предыдущее состояние будет смонтировано после следующего запуска. После попробуйте запустить программу, которая вызывала d3derr_notavailable (0x8876086a) и проверьте, устранена ли ошибка.
Hello MTA Community, had this problem for the past two days now.
Basically, I click to launch MTA, and this happens:
A simple PC Restart works, but it only lasts 40-45 minutes.
After I click «Yes» I get this:
Tried everything on there.
Even done everything on the topic about crashes.
Updated video card drivers, reinstalled MTA, ran as administrator. Updated my PC…Nothing seems to work.
Also tried this https://forum.multitheftauto.com/viewtopic.php?f=104&t=31668
Edited August 6, 2015 by Guest
Один из типичных вопросов
Здравствуйте.
У меня в Windows 10 при запуске некоторых игр появляется ошибка «Direct3D initialization error». Windows шла вместе с ноутбуком, версия «Домашняя для одного языка».
Скажите, может ли эта ошибка быть из-за версии Windows, и как ее исправить?
Доброго дня!
Вообще, подобная ошибка не редкость, особенно после переустановки Windows (в вашем случае, после покупки ноутбука, так как в магазинах редко устанавливаются все необходимые библиотеки и драйвера, необходимые для комфортной работы устройства).
Появляется она, как правило, после попытки запустить какую-нибудь игру — либо сразу, либо в игре будет просто черный экран, а свернув ее вы увидите это окно.
В этой статье остановлюсь на основных причинах появления подобной ошибки, и покажу на примере как от нее избавиться…
Типичный вид ошибки
Содержание статьи
- 1 Что делать с ошибкой Direct3D
- 1.1 Обновление DirectX
- 1.2 Проблема с драйвером видеокарты
- 1.3 Используйте режим совместимости
→ Задать вопрос | дополнить
Что делать с ошибкой Direct3D
Обновление DirectX
Самая частая причина появления подобной ошибки связана с отсутствием библиотеки👉 DirectX. Причем, не обязательно, что она у вас не установлена, возможно у вас просто нет какого-то конкретного файла из библиотеки.
*
DirectX — специальная библиотека для программистов. Используется в большинстве случаев при разработке игр. Пакет доступен для установки и обновления на официальном сайте Microsoft. Более подробно от этом можете узнать на сайте Википедии.
👉 Несколько способов обновить DirectX — см. инструкцию
*
Поэтому, рекомендую посмотреть требования запускаемой вами игры, и посмотреть, какая версия DirectX установлена у вас на ПК.
Чтобы узнать, какой DirectX у вас на ПК, нажмите:
- сочетание кнопок Win+R, чтобы открылось окно «Выполнить«;
- далее впишите команду dxdiag и нажмите Enter (см. скриншот ниже).
Запускаем средство диагностики DirectX (DxDiag)
Далее во вкладке «Система» будут представлены все необходимые данные: версия вашей ОС Windows, ваша видеокарта, звуковое устройства, версия BIOS, и версия DirectX (см. на красный квадрат на скрине ниже).
Средство диагностики DirectX / Кликабельно
Для обновления DirectX на сайте Microsoft есть специальный веб-установщик. Перейдите на нужную страницу и скачайте его. Далее запустите, согласитесь с условиями лицензионного соглашения, и ждите пока работает мастер.
Принятие условий лиц. соглашения DirectX
В конце операции вы должны увидеть сообщение о том, что установка DirectX завершена, нужные пакеты обновлены и пр. Либо, как вариант, мастер сообщит вам о том, что новая версия DirectX уже установлена и в обновлении не нуждается.
Рекомендую после этого перезагрузить компьютер, а затем попробовать запустить игру.
Установка DirectX завершена
Как правило, после такого обновления, игра начинает работать как нужно.
👉 ДОПОЛНЕНИЕ!
Если у вас нет интернета (либо он медленный или сайт Microsoft недоступен, выдает ошибку и т.д.), DirectX можно обновить с помощью игр: почти на половине дисков с играми есть новая версия DirectX (прим.: новая на момент запуска игры, конечно). Поэтому, вам достаточно взять более-менее современную игру и установив ее, обновите DirectX.
*
Проблема с драйвером видеокарты
Если ошибка все так же появляется, возможно ваша видеокарта отключена в диспетчере устройств (такое может быть, например, у ноутбуков с 2-мя видеокартами), либо у вас просто не обновлены/не установлены драйвера на видеокарту.
Как проверить наличие драйверов и включена ли видеокарта
Самый простой способ, воспользоваться диспетчером устройств. Чтобы его открыть:
- нажмите кнопки Win+R;
- далее введите devmgmt.msc и нажмите Enter.
Запуск диспетчера устройств — devmgmt.msc
Далее откройте вкладку «Видеоадаптеры», и посмотрите, все ли видеокарты включены, и не горит ли напротив них желтый восклицательный знак (указывающий на проблемы с драйверами, пример — ).
Ниже на скриншоте показано, что один видеоадаптер отключен и не задействован. Часто ошибка с Direct3D связана как раз с этим.
Intel HD включена, NVIDIA выключена
Чтобы включить адаптер, просто щелкните по нему правой кнопкой мышки и выберите функцию «Задействовать». Пример на скрине ниже.
Задействовать видеокарту
После этого перезагрузите компьютер, затем попробуйте открыть игру.
👉 ДОПОЛНЕНИЕ!
В некоторых случаях одна из видеокарт может быть отключена в BIOS компьютера (например, если у вас на ноутбуке стоит дискретная и встроенная видеокарты). Чтобы проверить так ли это, зайдите в BIOS, обычно, в разделе MAIN можно найти режим работы графики (Graphic mode). Пример показан на фото ниже.
👉 Как зайти в BIOS — см. инструкцию
👉 Кнопки для входа в BIOS для разных производителей ноутбуков/ПК — см. инструкцию
Как обновить драйвера на видеокарту:
- Способ №1: зайти на официальный сайт производителя вашего ноутбука и скачать их оттуда. Если не знаете точную модель ноутбука, воспользуйтесь программами для определения характеристик компьютера;
- Способ №2: воспользоваться специальными программами для автоматического поиска и обновления драйверов. Самый простой и быстрый вариант, на самом деле. К тому же, программы проверят необходимые библиотеки для игр (например, Drive Booster, рекомендую);
- Способ №3: работать в ручном режиме, через диспетчер устройств. Более подробно об этом см. здесь.
*
Используйте режим совместимости
Не так давно я тестировал ноутбук с относительно новым процессором AMD Ryzen 5 2500U и столкнулся с одной интересной особенностью…
Обновил DirectX, установил все необходимые драйвера, различные пакеты и дополнения к играм — однако, часть игр не запускалась, показывая ошибку Direct3D… (особенность: все игры были старыми, что наводило на разные мысли…).
Довольно сильно я был удивлен, когда открыл свойства исполняемого файла игры, перешел во вкладку «Совместимость» и поставил галочку напротив пункта «Запустить игру в режиме совместимости с Windows XP SP 2» — игра стала нормально работать, никаких ошибок, связанных с Direct3D, больше не было…
Примеры, что нужно сделать, приведены на скринах ниже…
Открываем свойства исполняемого файла игры
Запустить игру в режиме совместимости с Windows XP SP 2
👉 Также в помощь!
Как запустить старую игру на новом компьютере — см. способы и примеры
PS
Если ничего не помогло из выше написанного, то также рекомендую еще обновить пакет Microsoft Visual C++ и NET Framework.
На этом все, всем всего доброго!
👣
Первая публикация: 19.03.2017
Статья откорректирована: 17.12.2020


Полезный софт:
-
- Видео-Монтаж
Отличное ПО для создания своих первых видеороликов (все действия идут по шагам!).
Видео сделает даже новичок!
-
- Ускоритель компьютера
Программа для очистки Windows от «мусора» (удаляет временные файлы, ускоряет систему, оптимизирует реестр).
Добрый день, к сожалению вы не очень подробно описали вашу проблему, по этому я не могу предоставить вам конкретное решение, а лишь дать несколько советов по данному поводу, надеюсь они хоть как-то будут для вас полезны.
Во 1 — вы сказали что клиент у вас чистый, и это хорошо, потому что пришлось бы спрашивать про модификациии писать инструкции о том как найти битый мод который конфликтуетс игровым клиентом из-за чего собственно и происходит креш. В вашем случае это можно пропустить.
Во 2 — Для начала в таких ситуациях нужно просто скачать
клиент GTA SA из другого источника
, ибо возможно проблемы лишь в репаке, а вы тратите долгое время на поиски решения. Сейчас я скину вам ссылку на клиент который проверен временем, и его билд очень качественный, мало у кого возникают проблемы с установкой и запуском. Держите — https://samods.ru/game.html там вы увидите вкладку Скачать чистый клиент.
Вот собственно и всё что я хотел сказать, ещё было бы не плохо если бы вы рассказали
происходят ли подобные вылеты
допустим в одиночной игре, или в SAMP, но думаю это не так важно потому что мы уже посоветовали вам скачать другую версию игры, и если на новом клиенте будет тоже самое — тогда уже вам стоит обратится к нам повторно (в этот же вопрос), и в таком случае нужно будет что-то решать.
Удачи вам, надеюсь мы хоть как-то помогли вам в данной ситуации, хоть и не преподнесли конкретного решения!
|
Проблемы с MTA SA |
|||||||||
|
|||||||||
|
|||||||||
|
|||||||||
|
|||||||||
|
|||||||||
|
|||||||||
|
|||||||||
|
|||||||||
|
|||||||||
|
|||||||||
|
|||||||||
|
|||||||||
|
|||||||||
|
|||||||||
|
|||||||||
|
|
|

































 После установки программа автоматически начнет сканирование вашего компьютера на наличие устаревших драйверов. Driver Updater проверит установленные вами версии драйверов по своей облачной базе данных последних версий и порекомендует правильные обновления. Все, что вам нужно сделать, это дождаться завершения сканирования.
После установки программа автоматически начнет сканирование вашего компьютера на наличие устаревших драйверов. Driver Updater проверит установленные вами версии драйверов по своей облачной базе данных последних версий и порекомендует правильные обновления. Все, что вам нужно сделать, это дождаться завершения сканирования.  По завершении сканирования вы получите отчет обо всех проблемных драйверах, найденных на вашем ПК. Просмотрите список и посмотрите, хотите ли вы обновить каждый драйвер по отдельности или все сразу. Чтобы обновить один драйвер за раз, нажмите ссылку «Обновить драйвер» рядом с именем драйвера. Или просто нажмите кнопку «Обновить все» внизу, чтобы автоматически установить все рекомендуемые обновления.
По завершении сканирования вы получите отчет обо всех проблемных драйверах, найденных на вашем ПК. Просмотрите список и посмотрите, хотите ли вы обновить каждый драйвер по отдельности или все сразу. Чтобы обновить один драйвер за раз, нажмите ссылку «Обновить драйвер» рядом с именем драйвера. Или просто нажмите кнопку «Обновить все» внизу, чтобы автоматически установить все рекомендуемые обновления.