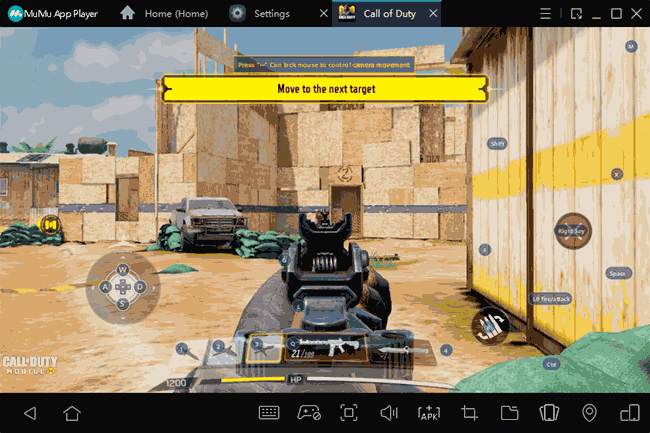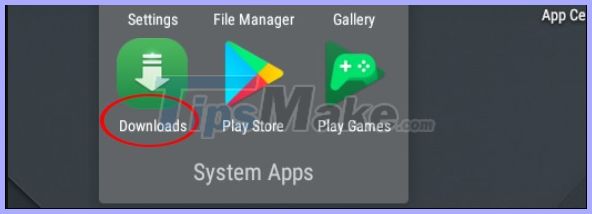Skip to content
После запуска MuMu player у некоторых пользователей может наблюдаться следующий процесс загрузки карты: 100% черный экран, что вызвано тем, что существующий драйвер видеокарты компьютера не поддерживает масштабирование экрана.
Пожалуйста, устраните неполадку следующим образом:
Способ 1. Обновите драйвер видеокарты до последней версии. >>Как обновить графический драйвер.
Способ 2. Если вы не хотите обновлять драйвер видеокарты, попробуйте следующие решения:
- Проверьте, есть ли «внешний дисплей», если да, отмените внешний дисплей. В настоящее время он не может нормально отображаться на внешнем дисплее;
- Убедитесь, что масштаб и макет экрана установлены на «100%». Другие соотношения могут вызвать проблемы с отображением. Вы можете щелкнуть правой кнопкой мыши на рабочем столе компьютера и ввести «Параметры экрана», чтобы просмотреть и установить.
Вариант 3: Щелкните правой кнопкой мыши значок эмулятора MuMu на рабочем столе компьютера, выберите «Свойства» — «Совместимость» — «Изменить параметры высокого DPI» — снимите флажок с режима масштабирования высокого разрешения и сохраните его, затем перезапустите эмулятор.
MuMu Player — бесплатный эмулятор для запуска Android-приложений на Windows.
Источник: https://www.mumuglobal.com/ru/faq/mumu-freezes-at-100.html
Играть в мобильные игры на ПК с помощью эмулятора MuMu Player — просто!
Управление при помощи клавиш и мыши обеспечивает более точную операцию.
Сверхвысокая частота кадров 120 кадров.
Гладкое воспроизведение без замедления и задержки.

Мы cохраняем файлы cookie. Продолжая использовать сайт, Вы даете свое согласие на работу с этими файлами.
Mumu Player — это популярный эмулятор операционных систем Android на компьютере. Он используется для запуска приложений и игр на ПК, что делает его очень удобным в использовании. Однако существует проблема с мышью в Mumu Player на компьютере, когда курсор мыши не реагирует на движения.
Почему возникает проблема с мышью в Mumu Player на компьютере?
Существует несколько причин, по которым возникают проблемы с мышью в Mumu Player на компьютере:
- Неправильное настройка эмулятора Mumu Player
- Неисправность компьютерной мыши
- Несовместимость драйверов с Windows
Как исправить проблему с мышью в Mumu Player на компьютере?
Существует несколько способов исправления проблемы с мышью в Mumu Player на компьютере:
Способ 1: Проверить настройки эмулятора Mumu Player
- Запустите эмулятор Mumu Player
- Нажмите на значок «Настройки» в правом верхнем углу окна
- Перейдите на вкладку «Дополнительно»
- Убедитесь, что «Включить оптимизацию мыши» выключено
- Нажмите на кнопку «ОК»
Способ 2: Проверить компьютерную мышь
- Подключите другую мышь или используйте touchpad
- Проверьте, работает ли мышь на других приложениях
- Если мышь не работает нигде на компьютере, попробуйте заменить батареи или подключить проводную мышь
Способ 3: Обновить драйверы мыши
- Нажмите на «Пуск» и выберите «Параметры»
- Нажмите на «Обновление и безопасность»
- Выберите «Windows Update»
- Нажмите на «Проверить наличие обновлений»
- Установите обновление драйвера мыши, если он имеется
Заключение:
Проблема с мышью в эмуляторе Mumu Player на компьютере может быть вызвана неправильными настройками или неисправностью компьютерной мыши. Однако, это легко решается путем проверки настроек эмулятора или замены мыши. Если проблема все еще не решена, рекомендуется обратиться за помощью в техническую поддержку Mumu Player.
I have been experiencing an issue with this emulator. I tried searching for Eve Echoes in Google play store in this emulator, but couldn’t find it. Upon a desperate search, I found it in my library. But I cannot install it. It displays the message «Your device isn’t compatible with this version».
For context, my PC is low-end and wasn’t allowing Echoes to perform as well as it can in other emulators (LD, Nox) that let me install the game. So I wanted to give this emulator a try before giving up on emulators.
Please tell me what the issue is and if I can resolve it. I can’t find anything on this.
Edit: Forgot to add. Google advised me to clear Google play store cache and data. But that didn’t help.
Содержание
- MuMu App Player — эмулятор Android для слабых ПК
- Как скачать и установить MuMu App Player
- Игры в Android эмуляторе MuMu App Player на компьютере, настройки, скорость работы, функции
- Настройки и функции
- Возможные проблемы при установке, запуске и работе MuMu App Player
- Видео демонстрация работы
- Как использовать MuMu App Player для эмуляции Android в Windows
- Инструкция по использованию MuMu App Player
- Как настроить муму апп плеер
- MuMu App Player — эмулятор Android для слабых ПК
- Как скачать и установить MuMu App Player
- Игры в Android эмуляторе MuMu App Player на компьютере, настройки, скорость работы, функции
- Настройки и функции
- Возможные проблемы при установке, запуске и работе MuMu App Player
- Видео демонстрация работы
- Mumu app player как настроить управление
- Подробный гайд по установке и настройке эмулятора Mumu.
- Инструкция по установке:
- Настройка:
- Перевод меню эмулятора
- Настройка управления в игре и полезные кнопки:
- По поводу полезных кнопок:
- Mumu app player как настроить управление
- MuMu App Player — эмулятор Android для слабых ПК
- Как скачать и установить MuMu App Player
- Игры в Android эмуляторе MuMu App Player на компьютере, настройки, скорость работы, функции
- Настройки и функции
- Возможные проблемы при установке, запуске и работе MuMu App Player
- Видео демонстрация работы
MuMu App Player — эмулятор Android для слабых ПК

В этой статье об установке и использовании MuMu App Player на компьютере для Android игр и других задач, функциях и настройках эмулятора, а также о некоторых нюанса запуска эмулятора, которые могут оказаться важны. Также может пригодиться: Лучшие эмуляторы Android.
Как скачать и установить MuMu App Player
Скачать MuMu App Player вы можете с одного из двух доступных официальных сайтов — https://www.mumuglobal.com/ или https://mumu.163.com/global/download/en/index.html. После загрузки запустите установщик, далее:
- Будет проверены характеристики вашего ПК или ноутбука. При наличии проблем, препятствующих запуску эмулятора, вам предложат их исправить. Главное, что может помешать: отключенная виртуализация (VT-x, AMD-v) в БИОС/UEFI или включенные компоненты Hyper-V и Песочница Windows О частых проблемах — далее в этом материале.
- Если проблем совместимости не найдено, будет запущена загрузка необходимых файлов и их установка. При этом будет предложено установить дополнительные компоненты для работы эмулятора: отметки снимать не рекомендую.
По завершении процесса установки, Android эмулятор будет готов к запуску.
Игры в Android эмуляторе MuMu App Player на компьютере, настройки, скорость работы, функции
После запуска эмулятора MuMu App Player вы увидите привычный «рабочий стол» Android версии 6.0.1. Среди установленных приложений уже есть Play Маркет для загрузки игр (но можно установить и файлы APK прямо из Windows или загрузив их в эмулятор, сами файлы приложений можно скачать способами из этой инструкции: Как скачать APK игр и приложений для Android). Из того, что бросается в глаза по сравнению с другими эмуляторами — отдельные вкладки для запущенных приложений.
С большой вероятностью, сразу после установки нужной игры или программы вы сможете начать играть в неё: причем для многих популярных игр настройки управления уже заданы: например, после запуска популярных шутеров таких как PUBG или Call of Duty Mobile вы сразу увидите на экране отображение клавиш клавиатуры для управления нужными элементами.
Конечно, управление в играх с клавиатуры и мыши можно и настроить нужным вам образом для каждой игры отдельно: все это делается в настройках клавиатуры по соответствующему значку в нижней панели Android эмулятора, поддерживаются и геймпады.
В моем тесте лишь некоторые опробованные игры работали полностью исправно (но я пропустил те, для которых обязателен вход через Google Play, так как считаю, что использовать личные аккаунты в эмуляторах — не лучшая идея). Те, что запустились выполнялись сравнительно быстро. Но: конкретно на моем ноутбуке с интегрированной графикой лучшие результаты показал Android эмулятор LDPlayer (к тому же, для кого-то может оказаться важным, что он на русском языке). Возможно, кому-то окажется интересным результат эмулятора в GeekBench при стандартных настройках на ноутбуке с 2-х ядерным i5. В общем-то, неплохие, на уровне не совсем новых, но топовых смартфонов.
Настройки и функции
Для начала рекомендую включить русский язык интерфейса операционной системы (при условии, что английский вам не подходит), выбор языка повлияет также и на язык запускаемых игр:
- Зайдите в раздел System Apps, выберите Settings.
- Перейдите в «Language & Input» и в пункте «Language» выберите «Русский».
- Интерфейс ОС Android сменится на русский, а переключение клавиатуры будет выполняться той же комбинацией клавиш, что и в Windows (в моем случае — Ctrl+Shift).
- Интерфейс самого эмулятора (настройки и прочее) на русском языке не доступен, во всяком случае на момент написания текущего обзора.
Далее рекомендую пройти в настройки самого эмулятора MuMu App Player (для этого нажмите по кнопке меню справа вверху и выберите пункт «Settings», там вы найдете следующие основные параметры:
- На вкладкеBasic — выбор языка, сочетание клавиш для того, чтобы быстро спрятать эмулятор (Boss key), запуск автоматической очистки диска (disk cleanup) внутри эмулятора, ассоциация файлов приложений APK и XAPK с эмулятором (чтобы при открытии их в Windows они автоматически устанавливались в эмуляторе) и включение root-доступа (Enable root permission).
- ВкладкаAdvanced — выбор режима работы графики (режим скорости и DirectX или совместимость и OpenGL), параметры производительности (выбор количества ядер процессора и объема оперативной памяти). Ускорение отрисовки графики (Rendering acceleration).
- Interface — разрешение окна эмулятора, лимит FPS (очень может пригодиться на слабых ПК — если выставить FPS равным 30, по ощущениям все может начать работать быстрее, чем при установленных 60 и прыгающей частоте кадров), яркость экрана эмулятора.
В нижней панели эмулятора вы можете найти упоминавшиеся ранее кнопки для настройки управления с клавиатуры и мышью, геймпадом, для установки APK или открытия общей папки с компьютером (хранится в «Документах»), имитации встряски устройства и установки местоположения, изменения ориентации экрана эмулятора.
Возможные проблемы при установке, запуске и работе MuMu App Player
Сначала о проблемах, с которыми вы можете столкнуться, если эмулятор запустился успешно:
- Настройки языка в Android могут сбрасываться при перезапуске.
- Некоторые игры вылетают без каких-либо сообщений об ошибках, не все APK успешно устанавливаются. Хотя по отзывам других пользователей, у них эти же игры работают, так что, возможно, проблема локальная.
Далее — на случай, если эмулятор не устанавливается или не запускается после установки:
- Если у вас Windows 10, обязательно зайдите в Панель управления — Программы и компоненты — Включение и отключение компонентов Windows. Убедитесь, что пункты Hyper-V и Песочница отключены. Если нет — отключите и обязательно выполните перезагрузку после удаления. Причем ранее описываемый мной метод для запуска эмуляторов Android без отключения этих компонентов в случае с этим эмулятором не работает.
- Убедитесь, что в БИОС/UEFI компьютера включена виртуализация. Обычно функция называется Intel Virtualization Technology, VT-x, AMD-v и находится на вкладке Advanced. Подробнее: Как включить виртуализацию на компьютере или ноутбуке Windows 10, 8.1 и Windows 7.
- Если эмулятор зависает при установке, убедитесь, что брандмауэр или ваш сторонний антивирус не блокирует установщику доступ в Интернет (или временно отключите функции файрволла).
- Если эмулятор зависает при запуске, в командной строке от имени администратора введите команду(нажав Enter после ввода) и перезагрузите компьютер.
Видео демонстрация работы
Как итог, конкретно в моем тесте, эмулятор Android MuMu App Player не оказался ни самым стабильным ни самым быстрым, у него на том же железе в моем случае выигрывает Nox App Player и упомянутый ранее LDPlayer. Но возможно, что в вашем случае картина окажется иной.
Источник
Как использовать MuMu App Player для эмуляции Android в Windows
В настоящее время, помимо BlueStack, существует множество программного обеспечения, которое поможет вам установить Android на свой компьютер, в том числе MuMu App Player с очень небольшой емкостью и простым использованием. Мы можем установить приложение прямо из Google Play Store или установить APK-файл для использования.
Следующая статья расскажет, как использовать MuMu App Player.
Инструкция по использованию MuMu App Player
Шаг 1. Скачиваем программное обеспечение MuMu App Player по ссылке Здесь.
Обратите внимание, что компьютер должен иметь ОЗУ от 2 ГБ или более с технологией виртуализации (VT). Проверить компьютер с помощью виртуализации или нет можно в статье Как проверить, что виртуализация (виртуализация) в Windows 10 не включена? Если компьютер не установлен, вас спросят.
Шаг 2. Чтобы установить приложение в MuMu App Player, вы можете установить его разными способами. Если вы не вошли в свою учетную запись Google, вы можете установить ее из файла APK.
Щелкните Браузер и откройте интерфейс в Google. Теперь вы открываете страницу для загрузки файла apk. Затем найдите и скачайте приложение в виде файла APK.
Загрузка завершена, нажмите «Системные приложения» и выберите «Загрузки», чтобы увидеть загруженный файл APK. Нажимаешь установить как на Android.
Кроме того, файл APK также сохраняется на компьютере в папке «Документы»> «MuMuSharedFolder».
Если вы хотите установить существующий файл APK на свой компьютер, щелкните значок APK + ниже, а затем щелкните файл для установки.
Кроме того, мы также можем войти в личные учетные записи, чтобы загружать приложения из Google Play Store. Приложение после завершения установки и щелчок правой кнопкой мыши по значку приложения будет иметь следующую опцию. Отправить на рабочий стол для запуска прямо с экрана компьютера, если вы хотите удалить, выберите «Удалить».
Чтобы изменить настройки для MuMu App Player, щелкните значок с тремя черточками и выберите «Настройки». Теперь отобразите интерфейс установки, как показано ниже.
В целом MuMu App Player также имеет простой интерфейс, остальные настройки аналогичны другим эмуляторам.
Источник
Как настроить муму апп плеер
Скачиваем последнюю версию Pubg Mobile. Закидываем кэш в «пользовательскую папку» /Users/имя пользователя/Documents/MuMu共享文件夹
* Установка кэша к игре (используйте ES Проводник или другой файловый менеджер): папку из архива распаковать в /Android/obb/
Пример, как должно получиться: /Android/obb/com.tencent.ig/
3. Настройка графики
Скачиваем Pub Gfx+ . Меняем в Pub Gfx+ разрешения на 1920-1080 и ставим самые низкие настройк / частота FPS 30. Частоту можно повысить и до 40/60, если вас не смущает шум вентиляторов.
Уставновка управления происходит вручную. В качестве примера растановка управления в китайской версии игры
* Чувствительность прицелов и обзора камеры регулируется в настройках игры
* Для более лучше производительности раскрываем окно на полный экран
* Если у вас более слабая модель пробуйте уменьшить разрешения в игре через Pub Gfx+ и в настройках эмулятора
На данный момент это самый подробный гайд в котором вы найдете всю необходимую информацию чтобы разобрать как устоновить, запустить и играть в игру фри фаер free fire
Если вам понравился смело жмите палец вверх. И не забывайте подписываться на мой канал https://www.youtube.com/channel/UC6y0V49gk1iQ9vYsT0Q?sub_confirmation=1
ЧТОБЫ ВИДЕО БЫЛО В ТОПЕ:
Free Fire взлом, Free копия market, пабг, Free — Battlegrounds играть, Fire русском, pubg, Fire android, Free Free android, читы, play, Free Fire на на Free Fire Free на — android, pubg на Free Fire на google Fire, ios,Free Fire Free pubg,Free прохождение, play пубг, скачать, игры обзор,лучшая play, google Fire телефон,лучший Fire — ios,лучший pubg pubg андроид, Battlegrounds, Fire андройд, андроид, Fire мобильный pubg,лучший Battlegrounds Free мобильный Free Fire телефон Fire телефон, Fire Free клон баги мобильный мобильный, hack free fire, скачать читы фри фаер, скачать читы free fire, промокод фри фаер, промокод free fire, новый персонаж, каролина, custom room, промокоды, ХЭЛЛОУИН, ночной мод, снайперка, zombie free fire, new car free fire,стримпанк
Подписывайтесь на наш Telegram канал! @thewikihow открыть Мониторим видео тренды 24/7
Как Скачать И Установить Эмулятор Mumu App Player , Чтобы Играть Бесплатно Как Настроить Mumu, Vincent
MuMu App Player — эмулятор Android для слабых ПК
Часто пользователю нужен не просто Android эмулятор, а такое, который будет работать быстро. И несмотря на то, что производительность разных эмуляторов обычно не очень заметно отличается, по совокупности отзывов MuMu App Player — лучший бесплатный эмулятор для слабых ПК и ноутбуков, при этом отлично поддерживающий большинство современных игр.
В этой статье об установке и использовании MuMu App Player на компьютере для Android игр и других задач, функциях и настройках эмулятора, а также о некоторых нюанса запуска эмулятора, которые могут оказаться важны. Также может пригодиться: Лучшие эмуляторы Android.
Как скачать и установить MuMu App Player
Скачать MuMu App Player вы можете с одного из двух доступных официальных сайтов — https://www.mumuglobal.com/ или https://mumu.163.com/global/download/en/index.html. После загрузки запустите установщик, далее:
- Будет проверены характеристики вашего ПК или ноутбука. При наличии проблем, препятствующих запуску эмулятора, вам предложат их исправить. Главное, что может помешать: отключенная виртуализация (VT-x, AMD-v) в БИОС/UEFI или включенные компоненты Hyper-V и Песочница Windows О частых проблемах — далее в этом материале.
- Если проблем совместимости не найдено, будет запущена загрузка необходимых файлов и их установка. При этом будет предложено установить дополнительные компоненты для работы эмулятора: отметки снимать не рекомендую.
По завершении процесса установки, Android эмулятор будет готов к запуску.
Игры в Android эмуляторе MuMu App Player на компьютере, настройки, скорость работы, функции
После запуска эмулятора MuMu App Player вы увидите привычный «рабочий стол» Android версии 6.0.1. Среди установленных приложений уже есть Play Маркет для загрузки игр (но можно установить и файлы APK прямо из Windows или загрузив их в эмулятор, сами файлы приложений можно скачать способами из этой инструкции: Как скачать APK игр и приложений для Android). Из того, что бросается в глаза по сравнению с другими эмуляторами — отдельные вкладки для запущенных приложений.
С большой вероятностью, сразу после установки нужной игры или программы вы сможете начать играть в неё: причем для многих популярных игр настройки управления уже заданы: например, после запуска популярных шутеров таких как PUBG или Call of Duty Mobile вы сразу увидите на экране отображение клавиш клавиатуры для управления нужными элементами.
Конечно, управление в играх с клавиатуры и мыши можно и настроить нужным вам образом для каждой игры отдельно: все это делается в настройках клавиатуры по соответствующему значку в нижней панели Android эмулятора, поддерживаются и геймпады.
В моем тесте лишь некоторые опробованные игры работали полностью исправно (но я пропустил те, для которых обязателен вход через Google Play, так как считаю, что использовать личные аккаунты в эмуляторах — не лучшая идея). Те, что запустились выполнялись сравнительно быстро. Но: конкретно на моем ноутбуке с интегрированной графикой лучшие результаты показал Android эмулятор LDPlayer (к тому же, для кого-то может оказаться важным, что он на русском языке). Возможно, кому-то окажется интересным результат эмулятора в GeekBench при стандартных настройках на ноутбуке с 2-х ядерным i5. В общем-то, неплохие, на уровне не совсем новых, но топовых смартфонов.
Настройки и функции
Для начала рекомендую включить русский язык интерфейса операционной системы (при условии, что английский вам не подходит), выбор языка повлияет также и на язык запускаемых игр:
- Зайдите в раздел System Apps, выберите Settings.
- Перейдите в «Language & Input» и в пункте «Language» выберите «Русский».
- Интерфейс ОС Android сменится на русский, а переключение клавиатуры будет выполняться той же комбинацией клавиш, что и в Windows (в моем случае — Ctrl+Shift).
- Интерфейс самого эмулятора (настройки и прочее) на русском языке не доступен, во всяком случае на момент написания текущего обзора.
Далее рекомендую пройти в настройки самого эмулятора MuMu App Player (для этого нажмите по кнопке меню справа вверху и выберите пункт «Settings», там вы найдете следующие основные параметры:
- На вкладкеBasic — выбор языка, сочетание клавиш для того, чтобы быстро спрятать эмулятор (Boss key), запуск автоматической очистки диска (disk cleanup) внутри эмулятора, ассоциация файлов приложений APK и XAPK с эмулятором (чтобы при открытии их в Windows они автоматически устанавливались в эмуляторе) и включение root-доступа (Enable root permission).
- ВкладкаAdvanced — выбор режима работы графики (режим скорости и DirectX или совместимость и OpenGL), параметры производительности (выбор количества ядер процессора и объема оперативной памяти). Ускорение отрисовки графики (Rendering acceleration).
- Interface — разрешение окна эмулятора, лимит FPS (очень может пригодиться на слабых ПК — если выставить FPS равным 30, по ощущениям все может начать работать быстрее, чем при установленных 60 и прыгающей частоте кадров), яркость экрана эмулятора.
В нижней панели эмулятора вы можете найти упоминавшиеся ранее кнопки для настройки управления с клавиатуры и мышью, геймпадом, для установки APK или открытия общей папки с компьютером (хранится в «Документах»), имитации встряски устройства и установки местоположения, изменения ориентации экрана эмулятора.
Возможные проблемы при установке, запуске и работе MuMu App Player
Сначала о проблемах, с которыми вы можете столкнуться, если эмулятор запустился успешно:
- Настройки языка в Android могут сбрасываться при перезапуске.
- Некоторые игры вылетают без каких-либо сообщений об ошибках, не все APK успешно устанавливаются. Хотя по отзывам других пользователей, у них эти же игры работают, так что, возможно, проблема локальная.
Далее — на случай, если эмулятор не устанавливается или не запускается после установки:
- Если у вас Windows 10, обязательно зайдите в Панель управления — Программы и компоненты — Включение и отключение компонентов Windows. Убедитесь, что пункты Hyper-V и Песочница отключены. Если нет — отключите и обязательно выполните перезагрузку после удаления. Причем ранее описываемый мной метод для запуска эмуляторов Android без отключения этих компонентов в случае с этим эмулятором не работает.
- Убедитесь, что в БИОС/UEFI компьютера включена виртуализация. Обычно функция называется Intel Virtualization Technology, VT-x, AMD-v и находится на вкладке Advanced. Подробнее: Как включить виртуализацию на компьютере или ноутбуке Windows 10, 8.1 и Windows 7.
- Если эмулятор зависает при установке, убедитесь, что брандмауэр или ваш сторонний антивирус не блокирует установщику доступ в Интернет (или временно отключите функции файрволла).
- Если эмулятор зависает при запуске, в командной строке от имени администратора введите команду(нажав Enter после ввода) и перезагрузите компьютер.
Видео демонстрация работы
Как итог, конкретно в моем тесте, эмулятор Android MuMu App Player не оказался ни самым стабильным ни самым быстрым, у него на том же железе в моем случае выигрывает Nox App Player и упомянутый ранее LDPlayer. Но возможно, что в вашем случае картина окажется иной.
А вдруг и это будет интересно:
Почему бы не подписаться?
Рассылка новых, иногда интересных и полезных, материалов сайта remontka.pro. Никакой рекламы и бесплатная компьютерная помощь подписчикам от автора. Другие способы подписки (ВК, Одноклассники, Телеграм, Facebook, , Youtube, Яндекс.Дзен)
18.03.2020 в 15:18
Возникла проблема с интернетом, раньше работал без каких либо проблем.
Вдруг на верху справа красный триугольник, который говорит что появилась какая_то проблема с интернетом. Проверил, интернет и правда не работает.
18.03.2020 в 15:32
Возможно, ваш антивирус или файрволл заблокировал? На самом компьютере все исправно и ничего с сетью не меняли?
30.08.2020 в 12:05
Отлично работает, win 7, спасибо рекомендую всем
23.09.2020 в 17:26
Добрый вечер, не подскажите а можно как нибудь увеличить память в эмуляторе, до 20 гб, чтоб больше приложений поместилось, спасибо
21.10.2020 в 21:24
Добрый вечер, я извиняюсь, разобрался, в эмуляторе оказывается много места, хотя показывает всего 2 гб, не знаю почему так но места много, не серчайте что я наверно глупые вопросы задаю, можно как нибудь включить ландшафтный режим, чтобы узкая игра развернулась на весь экран, в сети не нашёл информации, может быть вы подскажите, спасибо.
04.01.2021 в 13:54
не включается клавиатура. в играх нажимаю на чат и ничего не происходит.
MUMU — игровой эмулятор Android для Mac OS
Самый быстрый и обновляемый игровой эмулятор от Netease. MUMU в отличии NOX и Bluestacks и других эмуляторов, которые довольно таки редко обновляются либо вообще не обновляются для Mac OS, обновляется почти каждый месяц. Эмулятор на китайском языке, анг. язык отсутствует, но простая установка и настройка сложностей не доставит.
- Быстрый запуск
- Простая установка apk файлов методом перетягивания
- Гибкая настройка управления
- Встроенный каталог приложений и игр
MacOS X 10.10 и выше, Intel i5, 8GB RAM, 1GB VRAM
Домашняя страница: https://mumu.163.com/
FAQ и решение проблем: https://mumu.163.com/help/ (Пользуемся переводчиком страниц)
Форум: https://bbs.mumu.163.com/ (Пользуемся переводчиком страниц)
+Как устанавливать приложения и игры?
Установка приложения и игр происходит простым перетягивание или запуском скаченного apk файла
+Не грузится эмулятор/ 99 процентов. Что делать?
Попробуйте переустановить эмулятор, предварительно сделав бэкап папки
Это сохранит все ваши игры/программы и настройки. В 95 процентов случаев проблема уйдет.
+Где находится пользовательская папка?
+Как я могу удалить эмулятор?
Запускаем скаченный файл установки и в меню выбираем удаление эмулятора.
1. Заходим в игру, нажимаем на «редактировать управления»
2. Расставляем кнопки управления по своему желанию. Пример настройки в Pubg Mobile
В качестве примера используется MacBook pro 15 2015 с Intel Iris Pro. Для каждого Mac, каждый может подобрать свои оптимальные настройки.
1. Настройка эмулятора
В настройках эмулятора для похожей модели рекомендуются такие настройки (для 15 дюймовой модели MacBook pro, во избежание «мыло» в игре советую выставить 1920-1080 либо 1680-1080) —
Скачиваем последнюю версию Pubg Mobile. Закидываем кэш в «пользовательскую папку» /Users/имя пользователя/Documents/MuMu共享文件夹
* Установка кэша к игре (используйте ES Проводник или другой файловый менеджер): папку из архива распаковать в /Android/obb/
Пример, как должно получиться: /Android/obb/com.tencent.ig/
3. Настройка графики
Скачиваем Pub Gfx+ . Меняем в Pub Gfx+ разрешения на 1920-1080 и ставим самые низкие настройк / частота FPS 30. Частоту можно повысить и до 40/60, если вас не смущает шум вентиляторов.
Уставновка управления происходит вручную. В качестве примера растановка управления в китайской версии игры
* Чувствительность прицелов и обзора камеры регулируется в настройках игры
* Для более лучше производительности раскрываем окно на полный экран
* Если у вас более слабая модель пробуйте уменьшить разрешения в игре через Pub Gfx+ и в настройках эмулятора
Mumu app player как настроить управление
Подробный гайд по установке и настройке эмулятора Mumu.
Для Honkai impact 3 наиболее подходят эмуляторы: Bluestack, NOX, MUMU — я распишу последний, потому что насчёт него постоянно появляются вопросы.
+ Можно подключить геймпад;
+ Игра идет более плавно (более стабильная частота кадров);
+ Нет никакой рекламы.
— Не работает управление, когда включена русская раскладка, фиксится переключением языка на Английскую (shift+alt/ctrl);
— Китайские настройки самого эмулятора (не страшны с этим гайдом);
Скачать Mumu можно тут:
1 — Выбор платформы.
2 — Скачать Официальную версию*
3 — Скачать Бета версию*
*Особой разницы нету, но по интуиции советуем скачать бету
Инструкция по установке:
1 — открыть подробности установки (скриншот ниже):
2 — лицензионное соглашение, без согласия установить эмулятор нельзя.
3 — кнопка установить. Если вам всё равно, куда установится игра, то нажмите её сразу. (установится в C:Program Files (x86)MuMuemulator)
1 — добавить папку в меню пуск;
2 — создать ярлык на рабочем столе;
3 — принятие лицензионного соглашения, без согласия установить эмулятор нельзя;
4 — задать путь установки;
5 — кнопка установить.
После установки попытайтесь запустить Mumu, если появились проблемы с доступом какие-то ошибки, синий экран и т.д., то вам скорее всего нужно сделать следующие шаги:
Настройка:
Cначала поставим более понятный язык интерфейса:
1 — откройте меню;
2 — зайдите в настройки;
3 — найдите строку с аналогичным значком и зайдите в неё;
4 — нажмите на первую строчку и выберите нужный язык из списка.
Советуем еще поменять часовой пояс на свой, потому что, стандартный — Китайский
После перевода с эльфийского можно спокойно устанавливать KK-helper (это установщик Google Play Market’а)
После установки google сервисов, зайдите в Play Market и попытайтесь найти игру вручную, или просто перекиньте «.apk» на рабочий стол в эмуляторе.
«Поиск» в Play Market может не работать и приложение может закрываться, Решение — перезагрузить эмулятор.
Теперь перейдем к меню, которое располагается в правом углу эмулятора.
Перевод меню эмулятора
1 — Сделать Mumu поверх всех окон;
2 — Очистить память (кеш);
3 — Помощь (на китайском);
4 — Настройка самого эмулятора (подробная);
Дальше перевод меню после нажатия (4) кнопки:
1 — Общие настройки;
2 — Расширенные настройки (выбор кодеков звука и рендера видео);
3 — Настройки интерфейса (разрешение экрана, яркость и т.д.);
4 — Выбор темы рабочего стола в эмуляторе (поставить свою картинку);
5 — Сведения об устройстве (IMEI, модель телефона и т.д.)
6 — Сочетание клавиш для «свернуть/развернуть» эмулятор.
7 — Очистка дискового пространства.
8 — Установка и поиск Apk файлов.
1 — Выбор ПО рендера;
2 — Выбор звукового кодека;
3 — Настройки производительности (последний пункт — указать свои настройки);
4 — Ускорение запуска эмулятора (если игра на HDD) — криво работает, лучше выключить;
5 — Аппаратное ускорение (выключите, если проблемы с прорисовкой текстур).
1 — Настройка разрешения окна эмулятора (широкоформатные популярные разрешения: 1280 x 720p — 1600 x 900p — 1920 x 1080p — 2556 x 1440p — 3840 x 2160p);
2 — Регулировка яркости;
3 — Скрыть меню инструментов эмулятора;
4 — Скрывать меню инструментов, когда включен полноэкранный режим.
Настройка управления в игре и полезные кнопки:
Для удобства лучше всего зайти на какой-нибудь соло уровень и поставить игру на паузу.
Включить настройку управления можно через инструмент «клавиатура (ALT+1) или геймпад (ALT+3)», которые находятся снизу, либо сбоку. Для того что бы сохранить то, что вы настроили, нажмите на дискетку.
Пример управления на клавиатуре:
Пример настройки управления на геймпаде:
По поводу полезных кнопок:
F10 или F12 — Показать/скрыть кнопки (написано справа в меню настройках управления, почему-то бывает разное);
F11 — Полноэкранный режим.
Всё остальное можно найти с помощью инструментов, расположенных снизу (звук и прочее).
Mumu app player как настроить управление
MUMU — игровой эмулятор Android для Mac OS
Самый быстрый и обновляемый игровой эмулятор от Netease. MUMU в отличии NOX и Bluestacks и других эмуляторов, которые довольно таки редко обновляются либо вообще не обновляются для Mac OS, обновляется почти каждый месяц. Эмулятор на китайском языке, анг. язык отсутствует, но простая установка и настройка сложностей не доставит.
- Быстрый запуск
- Простая установка apk файлов методом перетягивания
- Гибкая настройка управления
- Встроенный каталог приложений и игр
MacOS X 10.10 и выше, Intel i5, 8GB RAM, 1GB VRAM
Домашняя страница: https://mumu.163.com/
FAQ и решение проблем: https://mumu.163.com/help/ (Пользуемся переводчиком страниц)
Форум: https://bbs.mumu.163.com/ (Пользуемся переводчиком страниц)
+Как устанавливать приложения и игры?
Установка приложения и игр происходит простым перетягивание или запуском скаченного apk файла
+Не грузится эмулятор/ 99 процентов. Что делать?
Попробуйте переустановить эмулятор, предварительно сделав бэкап папки
Это сохранит все ваши игры/программы и настройки. В 95 процентов случаев проблема уйдет.
+Где находится пользовательская папка?
+Как я могу удалить эмулятор?
Запускаем скаченный файл установки и в меню выбираем удаление эмулятора.
1. Заходим в игру, нажимаем на «редактировать управления»
2. Расставляем кнопки управления по своему желанию. Пример настройки в Pubg Mobile
В качестве примера используется MacBook pro 15 2015 с Intel Iris Pro. Для каждого Mac, каждый может подобрать свои оптимальные настройки.
1. Настройка эмулятора
В настройках эмулятора для похожей модели рекомендуются такие настройки (для 15 дюймовой модели MacBook pro, во избежание «мыло» в игре советую выставить 1920-1080 либо 1680-1080) —
Скачиваем последнюю версию Pubg Mobile. Закидываем кэш в «пользовательскую папку» /Users/имя пользователя/Documents/MuMu共享文件夹
* Установка кэша к игре (используйте ES Проводник или другой файловый менеджер): папку из архива распаковать в /Android/obb/
Пример, как должно получиться: /Android/obb/com.tencent.ig/
3. Настройка графики
Скачиваем Pub Gfx+ . Меняем в Pub Gfx+ разрешения на 1920-1080 и ставим самые низкие настройк / частота FPS 30. Частоту можно повысить и до 40/60, если вас не смущает шум вентиляторов.
Уставновка управления происходит вручную. В качестве примера растановка управления в китайской версии игры
* Чувствительность прицелов и обзора камеры регулируется в настройках игры
* Для более лучше производительности раскрываем окно на полный экран
* Если у вас более слабая модель пробуйте уменьшить разрешения в игре через Pub Gfx+ и в настройках эмулятора
MuMu App Player — эмулятор Android для слабых ПК
Часто пользователю нужен не просто Android эмулятор, а такое, который будет работать быстро. И несмотря на то, что производительность разных эмуляторов обычно не очень заметно отличается, по совокупности отзывов MuMu App Player — лучший бесплатный эмулятор для слабых ПК и ноутбуков, при этом отлично поддерживающий большинство современных игр.
В этой статье об установке и использовании MuMu App Player на компьютере для Android игр и других задач, функциях и настройках эмулятора, а также о некоторых нюанса запуска эмулятора, которые могут оказаться важны. Также может пригодиться: Лучшие эмуляторы Android.
Как скачать и установить MuMu App Player
Скачать MuMu App Player вы можете с одного из двух доступных официальных сайтов — https://www.mumuglobal.com/ или https://mumu.163.com/global/download/en/index.html. После загрузки запустите установщик, далее:
- Будет проверены характеристики вашего ПК или ноутбука. При наличии проблем, препятствующих запуску эмулятора, вам предложат их исправить. Главное, что может помешать: отключенная виртуализация (VT-x, AMD-v) в БИОС/UEFI или включенные компоненты Hyper-V и Песочница Windows О частых проблемах — далее в этом материале.
- Если проблем совместимости не найдено, будет запущена загрузка необходимых файлов и их установка. При этом будет предложено установить дополнительные компоненты для работы эмулятора: отметки снимать не рекомендую.
По завершении процесса установки, Android эмулятор будет готов к запуску.
Игры в Android эмуляторе MuMu App Player на компьютере, настройки, скорость работы, функции
После запуска эмулятора MuMu App Player вы увидите привычный «рабочий стол» Android версии 6.0.1. Среди установленных приложений уже есть Play Маркет для загрузки игр (но можно установить и файлы APK прямо из Windows или загрузив их в эмулятор, сами файлы приложений можно скачать способами из этой инструкции: Как скачать APK игр и приложений для Android). Из того, что бросается в глаза по сравнению с другими эмуляторами — отдельные вкладки для запущенных приложений.
С большой вероятностью, сразу после установки нужной игры или программы вы сможете начать играть в неё: причем для многих популярных игр настройки управления уже заданы: например, после запуска популярных шутеров таких как PUBG или Call of Duty Mobile вы сразу увидите на экране отображение клавиш клавиатуры для управления нужными элементами.
Конечно, управление в играх с клавиатуры и мыши можно и настроить нужным вам образом для каждой игры отдельно: все это делается в настройках клавиатуры по соответствующему значку в нижней панели Android эмулятора, поддерживаются и геймпады.
В моем тесте лишь некоторые опробованные игры работали полностью исправно (но я пропустил те, для которых обязателен вход через Google Play, так как считаю, что использовать личные аккаунты в эмуляторах — не лучшая идея). Те, что запустились выполнялись сравнительно быстро. Но: конкретно на моем ноутбуке с интегрированной графикой лучшие результаты показал Android эмулятор LDPlayer (к тому же, для кого-то может оказаться важным, что он на русском языке). Возможно, кому-то окажется интересным результат эмулятора в GeekBench при стандартных настройках на ноутбуке с 2-х ядерным i5. В общем-то, неплохие, на уровне не совсем новых, но топовых смартфонов.
Настройки и функции
Для начала рекомендую включить русский язык интерфейса операционной системы (при условии, что английский вам не подходит), выбор языка повлияет также и на язык запускаемых игр:
- Зайдите в раздел System Apps, выберите Settings.
- Перейдите в «Language & Input» и в пункте «Language» выберите «Русский».
- Интерфейс ОС Android сменится на русский, а переключение клавиатуры будет выполняться той же комбинацией клавиш, что и в Windows (в моем случае — Ctrl+Shift).
- Интерфейс самого эмулятора (настройки и прочее) на русском языке не доступен, во всяком случае на момент написания текущего обзора.
Далее рекомендую пройти в настройки самого эмулятора MuMu App Player (для этого нажмите по кнопке меню справа вверху и выберите пункт «Settings», там вы найдете следующие основные параметры:
- На вкладкеBasic — выбор языка, сочетание клавиш для того, чтобы быстро спрятать эмулятор (Boss key), запуск автоматической очистки диска (disk cleanup) внутри эмулятора, ассоциация файлов приложений APK и XAPK с эмулятором (чтобы при открытии их в Windows они автоматически устанавливались в эмуляторе) и включение root-доступа (Enable root permission).
- ВкладкаAdvanced — выбор режима работы графики (режим скорости и DirectX или совместимость и OpenGL), параметры производительности (выбор количества ядер процессора и объема оперативной памяти). Ускорение отрисовки графики (Rendering acceleration).
- Interface — разрешение окна эмулятора, лимит FPS (очень может пригодиться на слабых ПК — если выставить FPS равным 30, по ощущениям все может начать работать быстрее, чем при установленных 60 и прыгающей частоте кадров), яркость экрана эмулятора.
В нижней панели эмулятора вы можете найти упоминавшиеся ранее кнопки для настройки управления с клавиатуры и мышью, геймпадом, для установки APK или открытия общей папки с компьютером (хранится в «Документах»), имитации встряски устройства и установки местоположения, изменения ориентации экрана эмулятора.
Возможные проблемы при установке, запуске и работе MuMu App Player
Сначала о проблемах, с которыми вы можете столкнуться, если эмулятор запустился успешно:
- Настройки языка в Android могут сбрасываться при перезапуске.
- Некоторые игры вылетают без каких-либо сообщений об ошибках, не все APK успешно устанавливаются. Хотя по отзывам других пользователей, у них эти же игры работают, так что, возможно, проблема локальная.
Далее — на случай, если эмулятор не устанавливается или не запускается после установки:
- Если у вас Windows 10, обязательно зайдите в Панель управления — Программы и компоненты — Включение и отключение компонентов Windows. Убедитесь, что пункты Hyper-V и Песочница отключены. Если нет — отключите и обязательно выполните перезагрузку после удаления. Причем ранее описываемый мной метод для запуска эмуляторов Android без отключения этих компонентов в случае с этим эмулятором не работает.
- Убедитесь, что в БИОС/UEFI компьютера включена виртуализация. Обычно функция называется Intel Virtualization Technology, VT-x, AMD-v и находится на вкладке Advanced. Подробнее: Как включить виртуализацию на компьютере или ноутбуке Windows 10, 8.1 и Windows 7.
- Если эмулятор зависает при установке, убедитесь, что брандмауэр или ваш сторонний антивирус не блокирует установщику доступ в Интернет (или временно отключите функции файрволла).
- Если эмулятор зависает при запуске, в командной строке от имени администратора введите команду(нажав Enter после ввода) и перезагрузите компьютер.
Видео демонстрация работы
Как итог, конкретно в моем тесте, эмулятор Android MuMu App Player не оказался ни самым стабильным ни самым быстрым, у него на том же железе в моем случае выигрывает Nox App Player и упомянутый ранее LDPlayer. Но возможно, что в вашем случае картина окажется иной.
А вдруг и это будет интересно:
Почему бы не подписаться?
Рассылка новых, иногда интересных и полезных, материалов сайта remontka.pro. Никакой рекламы и бесплатная компьютерная помощь подписчикам от автора. Другие способы подписки (ВК, Одноклассники, Телеграм, Facebook, , Youtube, Яндекс.Дзен)
18.03.2020 в 15:18
Возникла проблема с интернетом, раньше работал без каких либо проблем.
Вдруг на верху справа красный триугольник, который говорит что появилась какая_то проблема с интернетом. Проверил, интернет и правда не работает.
18.03.2020 в 15:32
Возможно, ваш антивирус или файрволл заблокировал? На самом компьютере все исправно и ничего с сетью не меняли?
30.08.2020 в 12:05
Отлично работает, win 7, спасибо рекомендую всем
23.09.2020 в 17:26
Добрый вечер, не подскажите а можно как нибудь увеличить память в эмуляторе, до 20 гб, чтоб больше приложений поместилось, спасибо
21.10.2020 в 21:24
Добрый вечер, я извиняюсь, разобрался, в эмуляторе оказывается много места, хотя показывает всего 2 гб, не знаю почему так но места много, не серчайте что я наверно глупые вопросы задаю, можно как нибудь включить ландшафтный режим, чтобы узкая игра развернулась на весь экран, в сети не нашёл информации, может быть вы подскажите, спасибо.
04.01.2021 в 13:54
не включается клавиатура. в играх нажимаю на чат и ничего не происходит.
Источник

В этой статье об установке и использовании MuMu App Player на компьютере для Android игр и других задач, функциях и настройках эмулятора, а также о некоторых нюанса запуска эмулятора, которые могут оказаться важны. Также может пригодиться: Лучшие эмуляторы Android.
- Как скачать и установить MuMu App Player
- Использование Android эмулятора MuMu App Player
- Настройки и функции
- Возможные проблемы в работе эмулятора
- Видео
Как скачать и установить MuMu App Player
Скачать MuMu App Player вы можете с одного из двух доступных официальных сайтов — https://www.mumuglobal.com/ или https://mumu.163.com/global/download/en/index.html. После загрузки запустите установщик, далее:
- Будет проверены характеристики вашего ПК или ноутбука. При наличии проблем, препятствующих запуску эмулятора, вам предложат их исправить. Главное, что может помешать: отключенная виртуализация (VT-x, AMD-v) в БИОС/UEFI или включенные компоненты Hyper-V и Песочница Windows О частых проблемах — далее в этом материале.
- Если проблем совместимости не найдено, будет запущена загрузка необходимых файлов и их установка. При этом будет предложено установить дополнительные компоненты для работы эмулятора: отметки снимать не рекомендую.
По завершении процесса установки, Android эмулятор будет готов к запуску.
Игры в Android эмуляторе MuMu App Player на компьютере, настройки, скорость работы, функции
После запуска эмулятора MuMu App Player вы увидите привычный «рабочий стол» Android версии 6.0.1. Среди установленных приложений уже есть Play Маркет для загрузки игр (но можно установить и файлы APK прямо из Windows или загрузив их в эмулятор, сами файлы приложений можно скачать способами из этой инструкции: Как скачать APK игр и приложений для Android). Из того, что бросается в глаза по сравнению с другими эмуляторами — отдельные вкладки для запущенных приложений.
С большой вероятностью, сразу после установки нужной игры или программы вы сможете начать играть в неё: причем для многих популярных игр настройки управления уже заданы: например, после запуска популярных шутеров таких как PUBG или Call of Duty Mobile вы сразу увидите на экране отображение клавиш клавиатуры для управления нужными элементами.
Конечно, управление в играх с клавиатуры и мыши можно и настроить нужным вам образом для каждой игры отдельно: все это делается в настройках клавиатуры по соответствующему значку в нижней панели Android эмулятора, поддерживаются и геймпады.
В моем тесте лишь некоторые опробованные игры работали полностью исправно (но я пропустил те, для которых обязателен вход через Google Play, так как считаю, что использовать личные аккаунты в эмуляторах — не лучшая идея). Те, что запустились выполнялись сравнительно быстро. Но: конкретно на моем ноутбуке с интегрированной графикой лучшие результаты показал Android эмулятор LDPlayer (к тому же, для кого-то может оказаться важным, что он на русском языке). Возможно, кому-то окажется интересным результат эмулятора в GeekBench при стандартных настройках на ноутбуке с 2-х ядерным i5. В общем-то, неплохие, на уровне не совсем новых, но топовых смартфонов.
Настройки и функции
Для начала рекомендую включить русский язык интерфейса операционной системы (при условии, что английский вам не подходит), выбор языка повлияет также и на язык запускаемых игр:
- Зайдите в раздел System Apps, выберите Settings.
- Перейдите в «Language & Input» и в пункте «Language» выберите «Русский».
- Интерфейс ОС Android сменится на русский, а переключение клавиатуры будет выполняться той же комбинацией клавиш, что и в Windows (в моем случае — Ctrl+Shift).
- Интерфейс самого эмулятора (настройки и прочее) на русском языке не доступен, во всяком случае на момент написания текущего обзора.
Далее рекомендую пройти в настройки самого эмулятора MuMu App Player (для этого нажмите по кнопке меню справа вверху и выберите пункт «Settings», там вы найдете следующие основные параметры:
- На вкладке Basic — выбор языка, сочетание клавиш для того, чтобы быстро спрятать эмулятор (Boss key), запуск автоматической очистки диска (disk cleanup) внутри эмулятора, ассоциация файлов приложений APK и XAPK с эмулятором (чтобы при открытии их в Windows они автоматически устанавливались в эмуляторе) и включение root-доступа (Enable root permission).
- Вкладка Advanced — выбор режима работы графики (режим скорости и DirectX или совместимость и OpenGL), параметры производительности (выбор количества ядер процессора и объема оперативной памяти). Ускорение отрисовки графики (Rendering acceleration).
- Interface — разрешение окна эмулятора, лимит FPS (очень может пригодиться на слабых ПК — если выставить FPS равным 30, по ощущениям все может начать работать быстрее, чем при установленных 60 и прыгающей частоте кадров), яркость экрана эмулятора.
В нижней панели эмулятора вы можете найти упоминавшиеся ранее кнопки для настройки управления с клавиатуры и мышью, геймпадом, для установки APK или открытия общей папки с компьютером (хранится в «Документах»), имитации встряски устройства и установки местоположения, изменения ориентации экрана эмулятора.
Возможные проблемы при установке, запуске и работе MuMu App Player
Сначала о проблемах, с которыми вы можете столкнуться, если эмулятор запустился успешно:
- Настройки языка в Android могут сбрасываться при перезапуске.
- Некоторые игры вылетают без каких-либо сообщений об ошибках, не все APK успешно устанавливаются. Хотя по отзывам других пользователей, у них эти же игры работают, так что, возможно, проблема локальная.
Далее — на случай, если эмулятор не устанавливается или не запускается после установки:
- Если у вас Windows 10, обязательно зайдите в Панель управления — Программы и компоненты — Включение и отключение компонентов Windows. Убедитесь, что пункты Hyper-V и Песочница отключены. Если нет — отключите и обязательно выполните перезагрузку после удаления. Причем ранее описываемый мной метод для запуска эмуляторов Android без отключения этих компонентов в случае с этим эмулятором не работает.
- Убедитесь, что в БИОС/UEFI компьютера включена виртуализация. Обычно функция называется Intel Virtualization Technology, VT-x, AMD-v и находится на вкладке Advanced. Подробнее: Как включить виртуализацию на компьютере или ноутбуке Windows 10, 8.1 и Windows 7.
- Если эмулятор зависает при установке, убедитесь, что брандмауэр или ваш сторонний антивирус не блокирует установщику доступ в Интернет (или временно отключите функции файрволла).
- Если эмулятор зависает при запуске, в командной строке от имени администратора введите команду
bcdedit /set hypervisorlaunchtype off
(нажав Enter после ввода) и перезагрузите компьютер.
Видео демонстрация работы
Как итог, конкретно в моем тесте, эмулятор Android MuMu App Player не оказался ни самым стабильным ни самым быстрым, у него на том же железе в моем случае выигрывает Nox App Player и упомянутый ранее LDPlayer. Но возможно, что в вашем случае картина окажется иной.