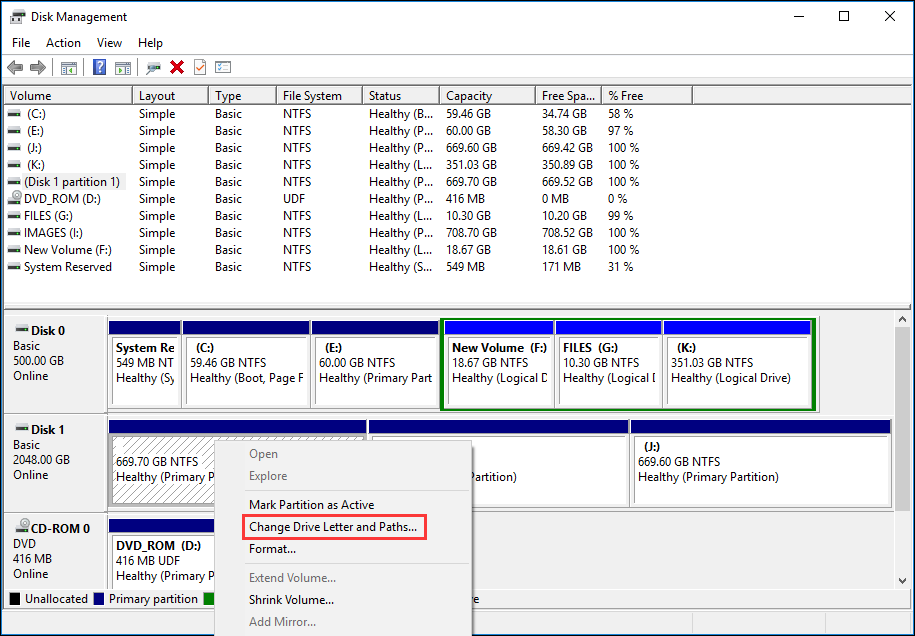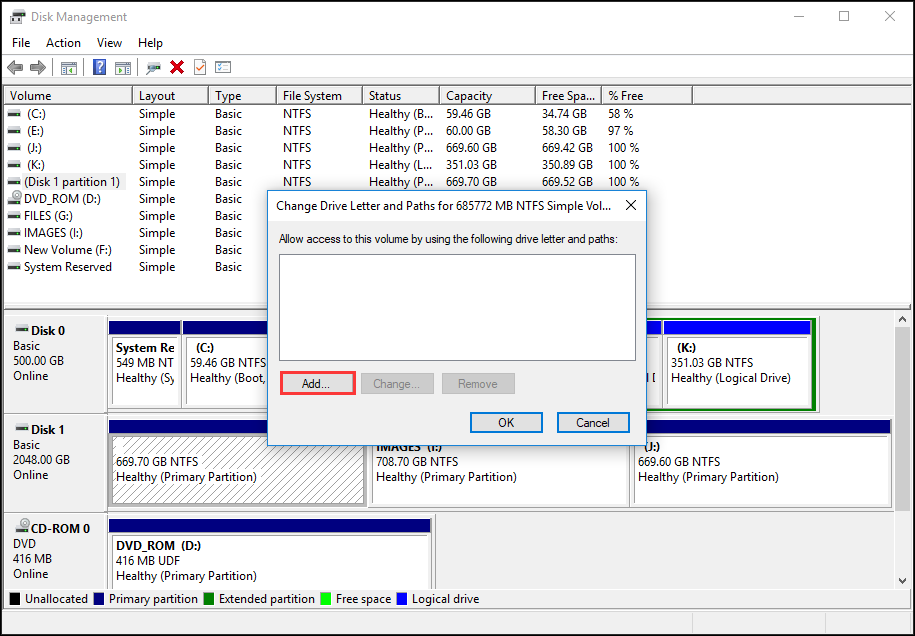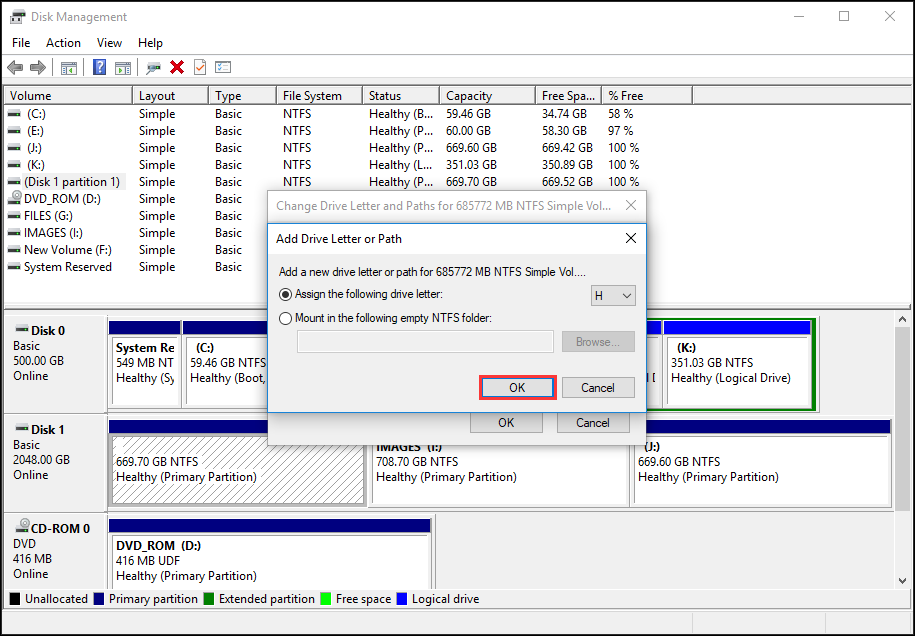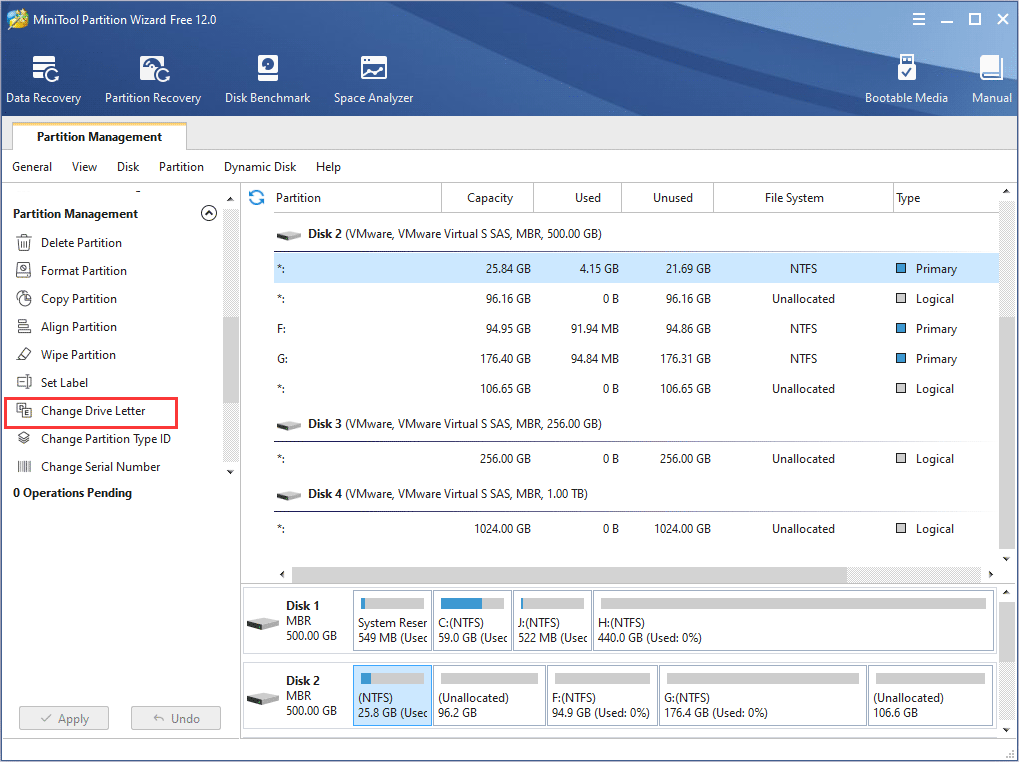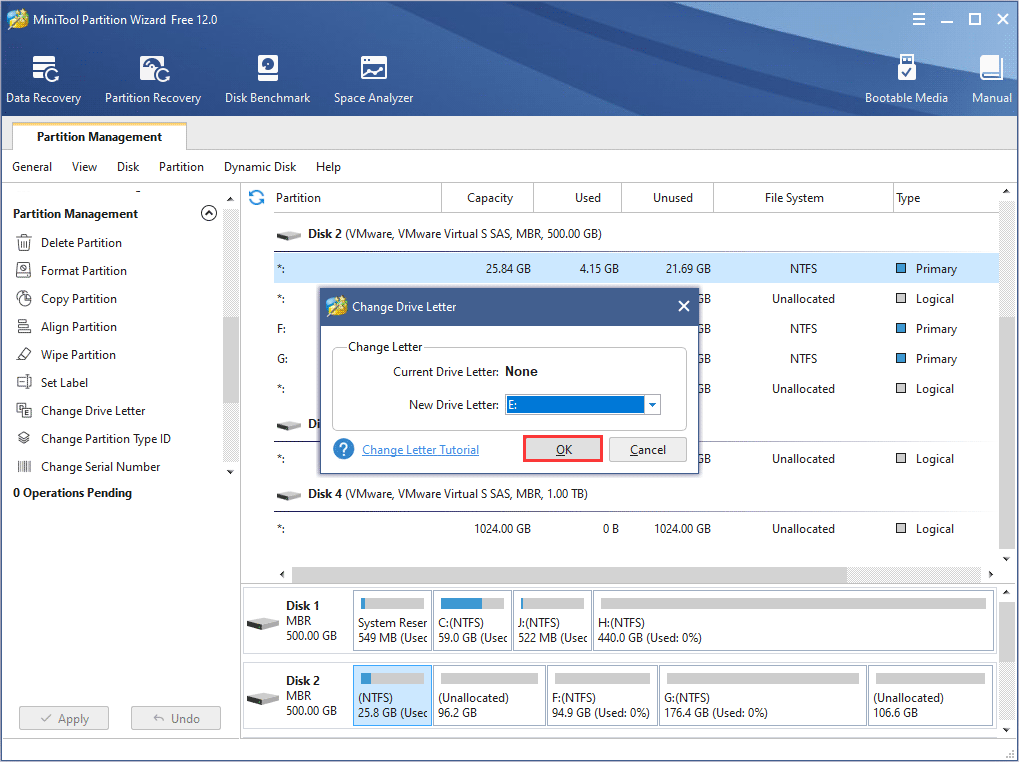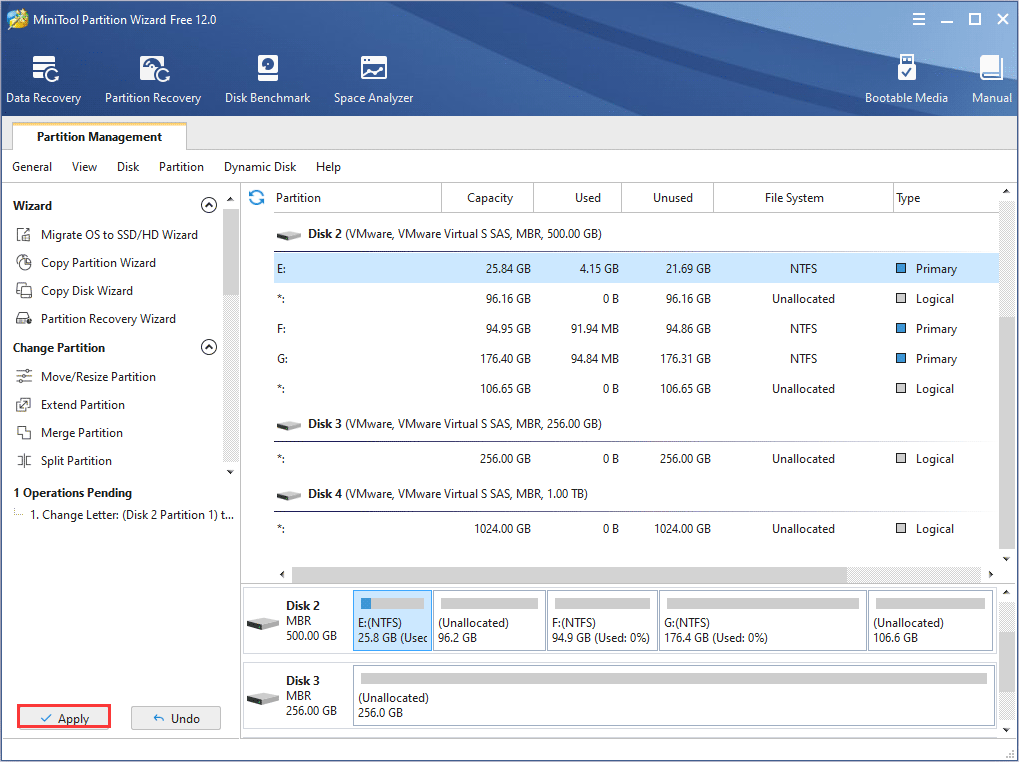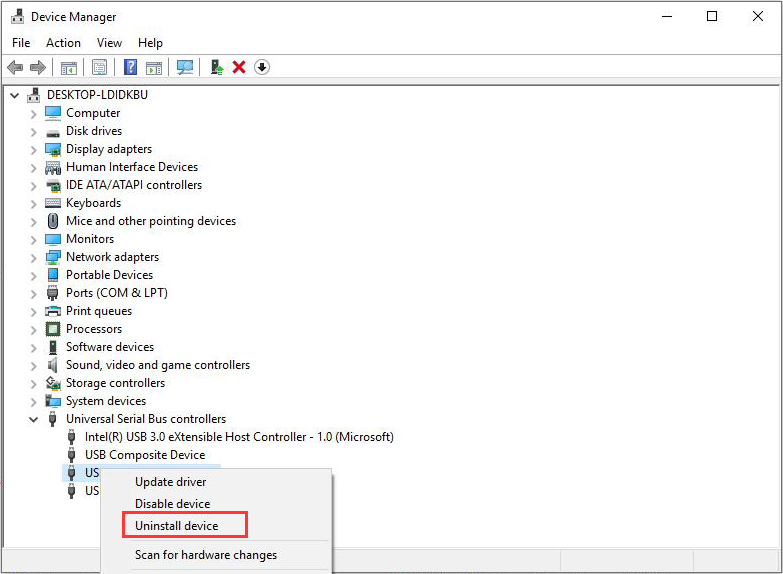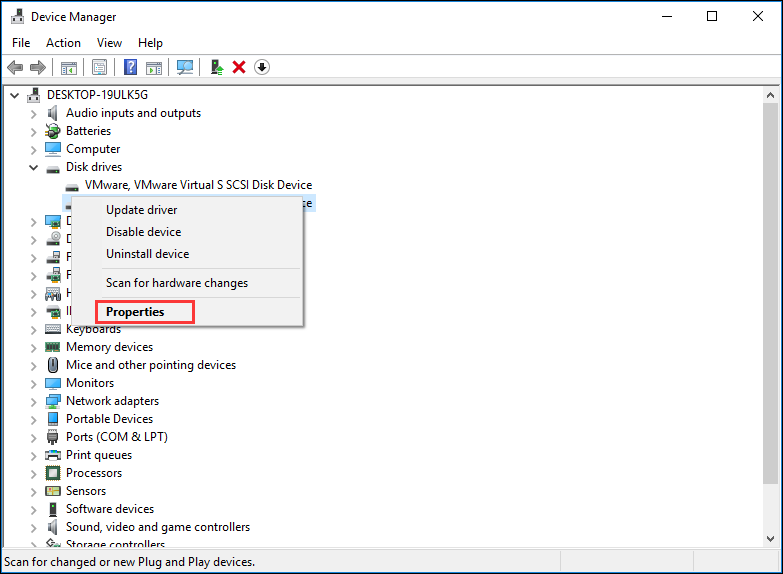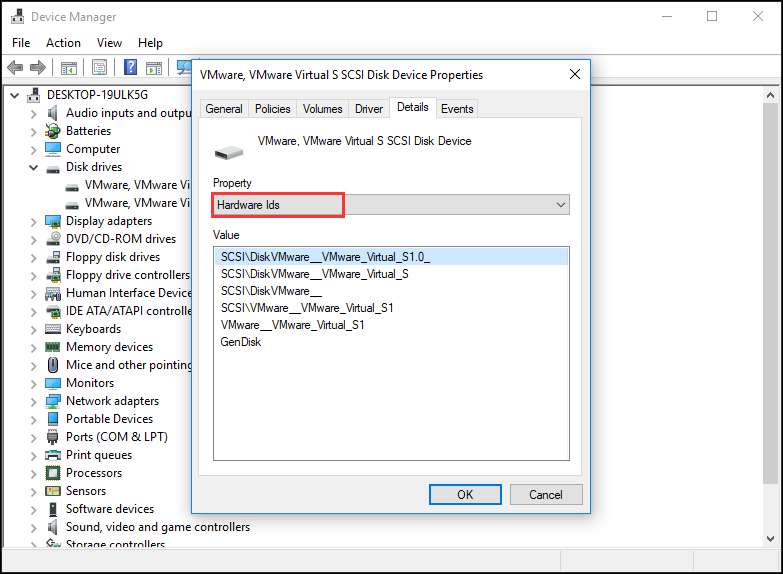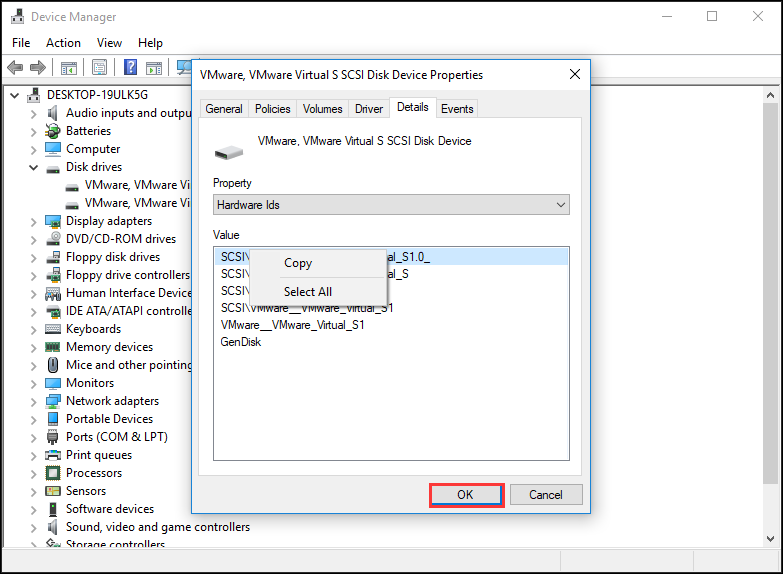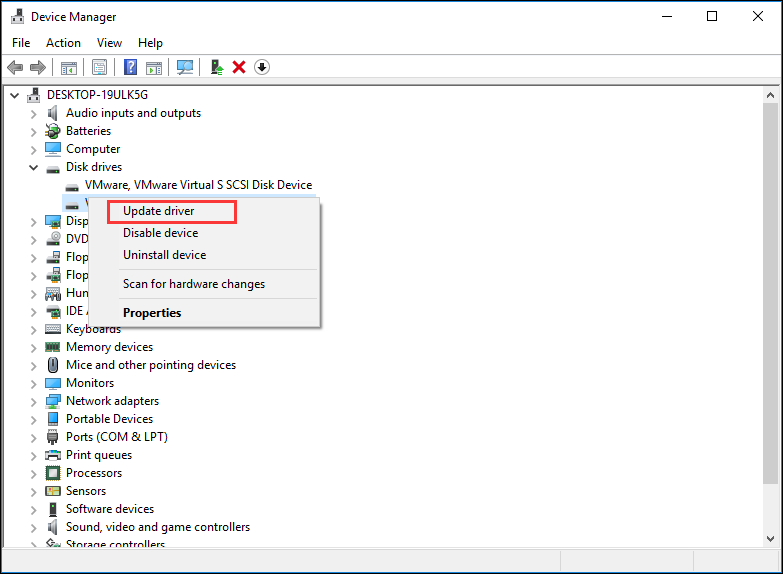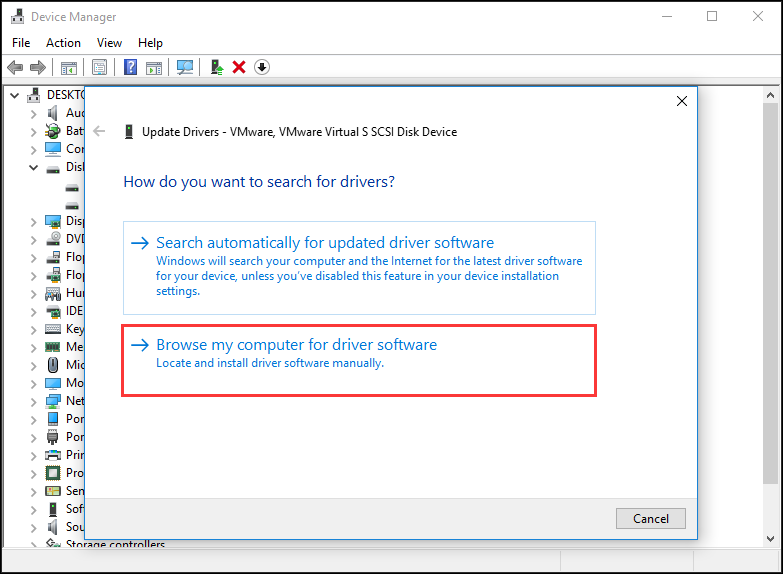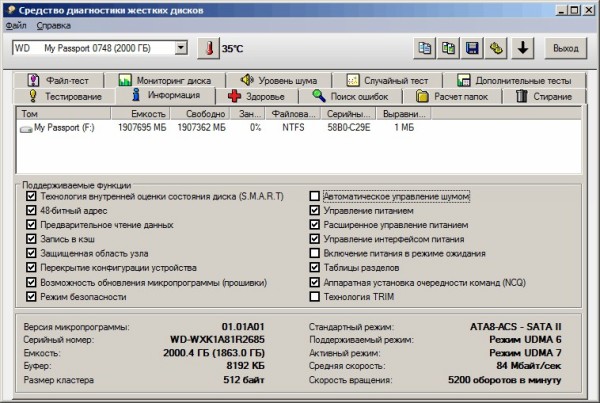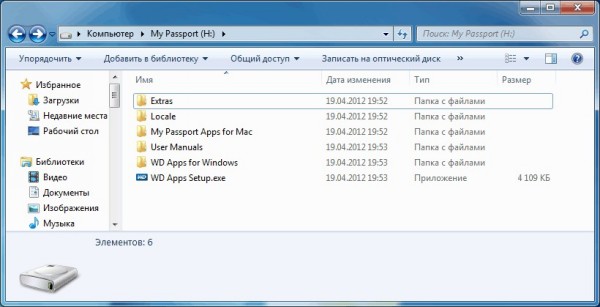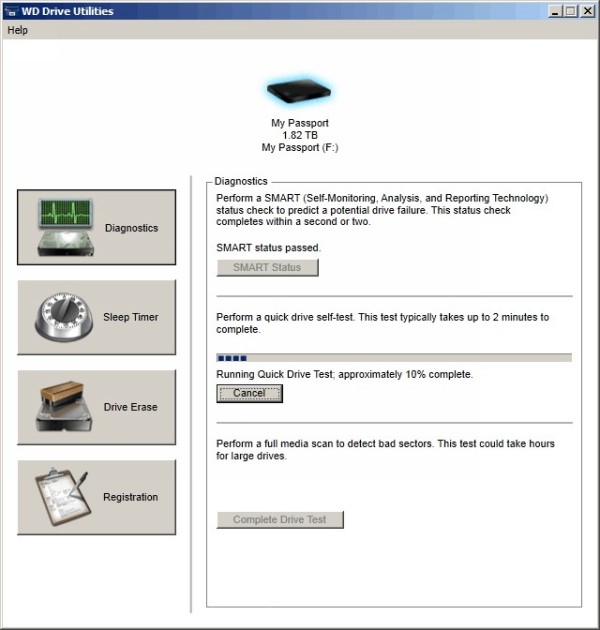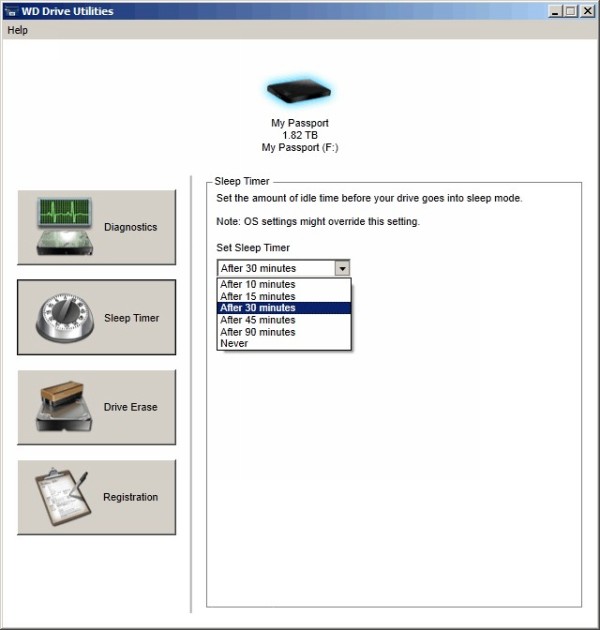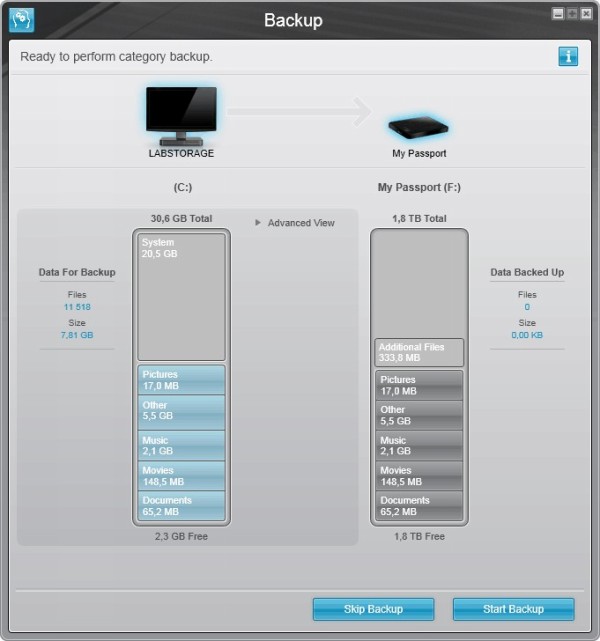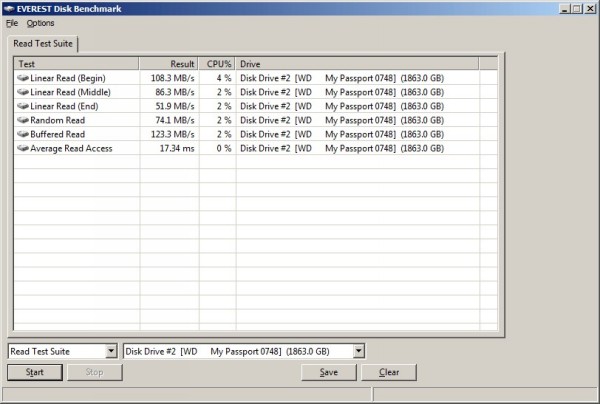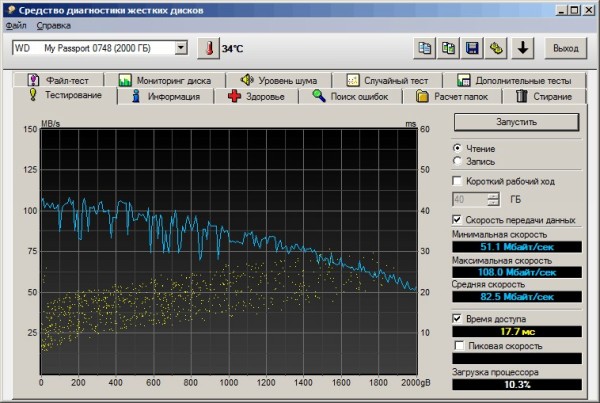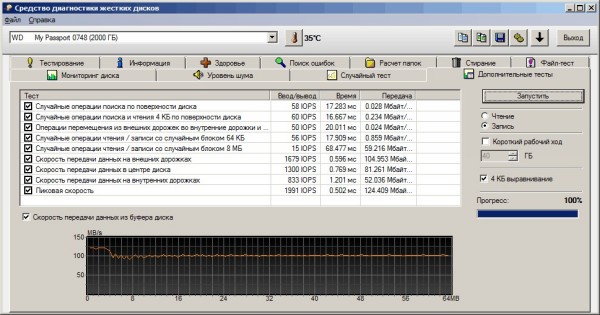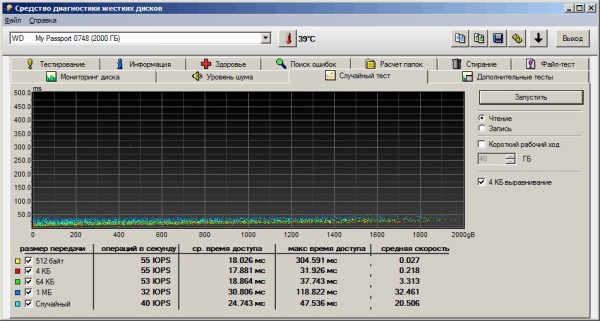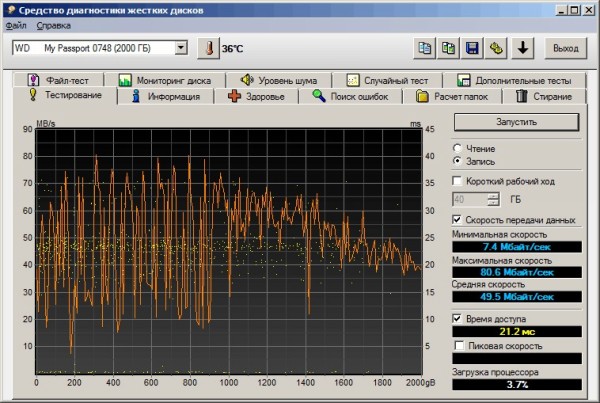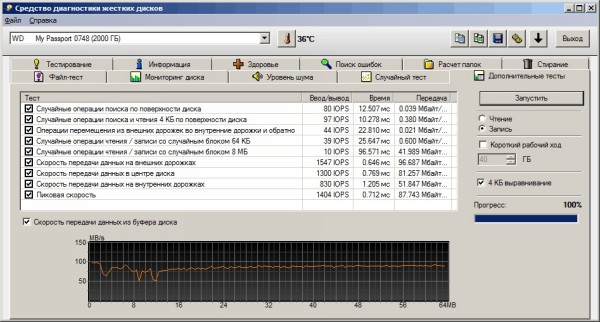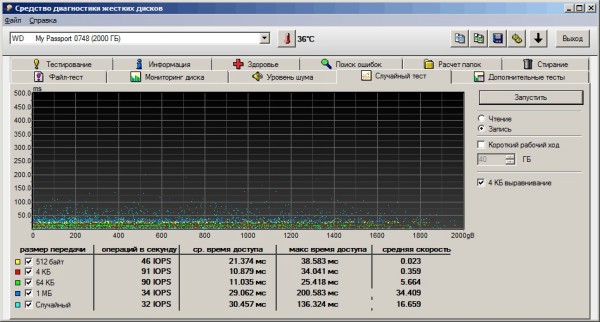На чтение 5 мин. Просмотров 9k. Опубликовано 03.09.2019
Содержание
- Что делать, если Windows 10 не обнаруживает жесткий диск WD Passport Ultra
- Как исправить WD My Passport Ultra не обнаружен
- 1. Подключите диск с помощью альтернативного USB-кабеля
- 2. Откройте средство устранения неполадок оборудования и устройств.
- 3. Подключите жесткий диск My Passport Ultra к ноутбуку или компьютеру.
- 4. Отрегулируйте путь и букву диска для WD My Passport Ultra
- 5. Проверьте файловую систему диска с EaseUS Partition Manager
- 6. Обновите USB-контроллер и драйверы устройств WD My Passport Ultra.
Что делать, если Windows 10 не обнаруживает жесткий диск WD Passport Ultra
- Подключите диск с помощью альтернативного USB-кабеля
- Откройте средство устранения неполадок с оборудованием и устройствами
- Подключите жесткий диск My Passport Ultra к ноутбуку или компьютеру .
- Настройте путь и букву диска для WD My Passport Ultra
- Проверьте файловую систему диска с помощью EaseUS Partition Manager
- Обновите USB-контроллер и драйверы устройств WD My Passport Ultra
WD My Passport Ultra – это внешний жесткий диск, который пользователи могут использовать с настольными и портативными компьютерами Windows 10. Однако некоторые пользователи утверждают, что их подключенные настольные и портативные компьютеры не обнаруживают накопители WD My Passport Ultra.
Следовательно, диск не распознается и не отображается в проводнике Windows 10. Вот несколько возможных разрешений, которые могут исправить WD My Passport Ultra, если он не обнаружен.
Как исправить WD My Passport Ultra не обнаружен
1. Подключите диск с помощью альтернативного USB-кабеля
Сначала попробуйте подключить My Passport Ultra к настольному компьютеру или ноутбуку с помощью альтернативного USB-кабеля. Возможно, USB-кабель неисправен. Если это так, замена кабеля, вероятно, решит проблему.
Кроме того, подключите накопитель My Passport Ultra с альтернативным USB-разъемом. Некоторые пользователи утверждают, что диск распознается при подключении через разъемы USB 2.0, но не обнаруживается при подключении через порты USB 3.0. Таким образом, проблема может быть связана с одним из контроллеров USB.
2. Откройте средство устранения неполадок оборудования и устройств.

Средство устранения неполадок с оборудованием и устройствами обнаруживает и устраняет проблемы с внешним оборудованием. Поэтому стоит обратить внимание на проблему, когда устройство не распознается. Вот как пользователи могут открыть это средство устранения неполадок в Windows.
– СВЯЗАН: 5 лучших программ для восстановления внешних жестких дисков, которые будут использоваться в 2019 году
3. Подключите жесткий диск My Passport Ultra к ноутбуку или компьютеру.
- Откройте приложение Cortana, нажав кнопку Введите здесь для поиска на панели задач.
- Введите ключевое слово «устранение неполадок» в поле поиска.
- Нажмите Устранение неполадок, чтобы открыть список средств устранения неполадок, перечисленных в разделе «Настройки».

- Затем выберите «Оборудование и устройства» и нажмите кнопку «Запустить средство устранения неполадок».
- Откроется средство устранения неполадок и может предоставить исправление для жесткого диска My Passport Ultra. Нажмите кнопку Применить это исправление , чтобы применить предложенные разрешения.

4. Отрегулируйте путь и букву диска для WD My Passport Ultra
- Windows может обнаружить My Passport Ultra, когда пользователи изменяют его букву и путь к диску. Для этого откройте диалоговое окно «Выполнить», нажав клавишу Windows + горячая клавиша R.
- Введите «diskmgmt.msc» в «Выполнить» и нажмите кнопку ОК .

- Затем щелкните правой кнопкой мыши диск WD My Passport Ultra в окне «Управление дисками» и выберите параметр Изменить букву диска и пути .
- Чтобы назначить букву диска, нажмите Добавить и выберите параметр Назначить следующую букву диска . Затем выберите букву диска в раскрывающемся меню.

- Кроме того, пользователи могут нажать кнопку Изменить , чтобы выбрать альтернативную букву диска.
- Затем нажмите кнопку ОК , чтобы применить новую букву диска.
- Перезагрузите Windows 10 после изменения буквы диска.
– СВЯЗАН: внешний USB-накопитель не отображается на ПК: 10 способов решения этой проблемы
5. Проверьте файловую систему диска с EaseUS Partition Manager
Файловая система на диске My Passport Ultra может быть повреждена. Пользователи могут проверять и исправлять поврежденные системные файлы с помощью программного обеспечения EaseUS Partition Master. Нажмите Бесплатная загрузка на веб-странице программного обеспечения, чтобы добавить бесплатное программное обеспечение для раздела EaseUS в Windows.
После установки программного обеспечения подключите жесткий диск My Passport Ultra к настольному компьютеру или ноутбуку. Откройте EaseUS Partition Master и щелкните правой кнопкой мыши диск My Passport Ultra, чтобы выбрать Проверить файловую систему . Откроется окно проверки файловой системы. Нажмите кнопку Пуск , чтобы проверить файловую систему.
6. Обновите USB-контроллер и драйверы устройств WD My Passport Ultra.
Обновление драйверов устройств часто исправляет устройства, которые не распознаются. В этом случае пользователям может потребоваться обновить USB-контроллер или драйверы My Passport Ultra.Программное обеспечение для обновления драйверов обеспечивает быстрый и простой способ поиска устаревших или поврежденных драйверов, которые необходимо обновить.
Driver Booster 6 обнаруживает и обновляет миллионы драйверов. Так что это одна из лучших программ для обновления драйверов. Нажмите кнопку Бесплатная загрузка ниже, чтобы сохранить программу установки, с помощью которой пользователи смогут установить Driver Booster 6.
- Загрузить сейчас Driver Booster 6 Pro Free
Когда пользователи запускают Driver Booster 6, он сканирует и выводит список драйверов, которые необходимо обновить или заменить. Программное обеспечение перечисляет драйверы как устаревшие, отсутствующие или неисправные. В нем могут быть перечислены USB-контроллеры или жесткий диск My Passport Ultra как устройства с драйверами, которые необходимо обновить. Нажмите кнопку Обновить сейчас , чтобы обновить драйверы.

Если ни одно из приведенных выше решений не исправляет WD My Passport Ultra, когда он не обнаружен, возможно, диск нуждается в ремонте. My Passport Ultra поставляется с трехлетней гарантией. Таким образом, пользователи могут вернуть внешний жесткий диск в компанию Western Digital для возможного ремонта в течение этого гарантийного периода.
WD My Passport Ultra is very popular. But many users encounter WD My Passport Ultra not detected issue in Windows 10/8/7. This article will show you how to fix WD My Passport Ultra not recognized Windows 10/8/7 issue in very simple steps.
Do you know what WD My Passport Ultra is? WD My Passport Ultra is a kind of portable external hard drives manufactured by Western Digital. It is favored by many Windows users.
However, while it is an excellent external hard drive, users also encounter some issues such as WD My Passport Ultra not showing up, WD My Passport Ultra not detected and WD Passport not recognized.
If you encounter these issues, take the following solutions to fix it right now.
Solution 1. Plug It into Another USB Port
You can connect the WD My Passport Ultra to your PC with another USB port. Sometimes, it is not because your drive is problematic, but the port you’re using to connect it.
If your WD My Passport drive can be recognized after plugging it into another USB port, it indicates that your USB port is not working. In the same way, you can also plug it on another computer to see if that works.
Solution 2. Change USB Cable
The second quick fix to WD My Passport Ultra not detected issue is to change a different USB cable. WD My Passport Ultra not detected Windows 10 issue can be caused by faulty USB cable.
So before you try fixes target to your WD My Passport Ultra disk, you can try using a different USB cable and then check if it appears. If not, please go on with the fixes as below.
Solution 3. Change Drive Letter
The cases to WD My Passport Ultra not detected or recognized can be different. If you find that WD My Passport shows in device manager but not My Computer, you can assign it a drive letter.
Here are two free ways that you use to assign a drive letter for your WD My Passport Ultra. One is using Windows built-in Disk Management. Another way is to try using a third-party WD My Passport Ultra partition manager – MiniTool Partition Wizard Free Edition.
If you have the WD My Passport Ultra not detected Windows 10/8/7 issue, you might as well try this simple fix, especially for users who find that the WD My Passport shows in device manager but not My Computer or This PC.
Now I will show you the two ways to change drive letter one by one.
Change Drive Letter with Disk Management
Disk Management is a Windows built-in disk partitioning tool. It has some basic features for users to manage disks and partitions on their computer such as format partition, shrink partition, delete partition, change drive letter, convert basic disk to dynamic and so on.
So, you can change drive letter with Disk Management. And here are detailed steps.
Step 1. Open Disk Management.
Here are two ways for you to open Disk Management in Windows 10.
- Press Windows + R, input msc in the dialogue box and press Enter.
- Right-click the Windows Start menu and select Disk Management.
Step 2. Assign a drive letter for the WD My Passport Ultra drive.
1. Select the WD My Passport Ultra drive on the main interface of Disk Management.
2. Right-click it and choose Change drive letter and path….
3. Click Addto add a new drive letter for the USB drive.
4. Then click OK.
After that, you can go back the main interface to check if you can access your WD My Passport Ultra drive.
Although Disk Management can help you change drive letter, its features are limited as it lacks many basic but essential features.
However, if you not only want to change drive letter but also need a partition manager to manage your drive in an all-rounded way, it is recommended to use the MiniTool Partition Wizard Free Edition.
Change Drive Letter with MiniTool Partition Wizard Free Edition
MiniTool Partition Wizard Free Edition is an all-in-one WD partition manager. It can help you not only change drive letter, but also it enables you to move/resize partition, extend partition, split partition, wipe partition on your WD My Passport Ultra drive.
You can also utilize this tool to check file system, convert MBR to GPT without data loss, copy disk, and convert FAT to NTFS and so on.
To change a drive letter with this marvelous tool, you should download this tool firstly. You can download the MiniTool Partition Wizard Free Edition by clicking the following button.
Free Download
Then follow the simple steps as below to change drive letter with MiniTool Partition Wizard Free Edition.
Step 1. Select a partition.
- Launch MiniTool Partition Wizard Free Edition.
- Choose the target WD My Passport Ultra drive.
- Click Change Drive Letter after selecting the partition.
Step 2. Change drive letter.
- Choose a drive letter from the drop-down menu.
- Then press OKbutton.
Step 3. Apply the operation.
Click Apply on the upper left corner to allow the pending operation.
After that, you can go to This PC to see if the WD My Passport Ultra drive appears.
With the help of MiniTool Partition Wizard Free Edition, I successfully changed the drive letter of my WD My Passport Ultra drive in very simple steps.Click to Tweet
Apart from assigning drive letter, you can make use of its other features to manage your WD My Passport Ultra drive.
Solution 4. Reinstall USB Controller
A Universal Serial Bus (USB) Controller is a chip or device that enables the computer to communicate with USB devices. You can check the USB controller in Device Manager.
When there is a yellow exclamation mark next to Universal Serial Bus (USB) Controller, it means that the device driver is not installed correctly. In this case, your USB devices cannot be recognized by your PC. This could be the reasons for your WD My Passport not recognized Windows 10 issue.
How to fix my passport not recognized error? Don’t worry. You can reinstall USB controller to fix WD my passport not detected issue.
Step 1. Open device manager Windows 10.
- Press Windows + R, type msc in the dialogue box and press Enter.
- Right click Windows Start menu and choose Device Manager from the list.
Step 2. Start reinstalling USB controller.
1. On the main interface of Device Manager, expand the category of Universal Serial Bus controllers.
2. Find the controller through which the external hard drive is connected.
3. Right-click on it and select Uninstall.
4. Restart your computer and check if the WD My Passport not recognized issue has been solved.
If this fix doesn’t work, try the next solution.
Solution 5. Update WD Device Driver
Corrupted or outdated driver could lead to the WD My Passport not detected or recognized issue. And some users reported that updating device drivers resolved their WD My Passport Ultra not detected issue. So if you have the same issue, why not have a try?
You can follow the detailed steps as below to update the WD device driver and fix WD My Passport not recognized Windows 10 issue.
Step 1. Open Device Manager in Windows 10.
- Press Windows + R, type msc in the dialogue box and press Enter.
- Right click Windows Start menu and choose Device Manager from the list.
Step 2. Find the Unknown device in Device Manager.
- To find it, you can expand the Disk Drives, Universal Serial Bus controllers, Other devices, or Portable Devices to check.
- Right-click on it and select Properties.
Step 3. Update driver software.
1. Click on the tab Details.
2. Click on the drop-down menu and choose Hardware Ids.
3. Right-click the first code and choose Copy to copy the code.
4. Paste it into the search engine to download the drivers.
5. After downloading the drivers, right-click on the drive again and choose “Update driver”.
6. Choose the Browse my computer for driver software from the pop-up window. Now navigate to the driver you downloaded and saved on your computer. Then install it.
If you find this complicated, you might need a piece of driver updater software. This kind of software will scan for and list drivers that need updating or replacing. So you don’t need to find it manually, which is very convenient.
There is a great amount of driver management software on the Internet. You download one by yourself. Be sure to choose a reliable one.
Solution 6. Run Anti-virus Software
You may find it weird but it is true that some time malware or viruses can give rise to WD My Passport Ultra not detected issue.
You may perform a virus check on your computer and run anti-virus software to kill virus firstly.
If your WD hard drive still doesn’t show up or cannot be detected after trying the above fixes, you may check if there are physical issues on your WD My Passport drive. You can also send it to hard drive repair center to check some physical errors may have occurred to your device.
If your disk is under warranty, you may contact the Western Digital for replacing it.
After trying the fixes in this post, I successfully fixed the WD My Passport Ultra not detected issue. Now I can access my WD My Passport Ultra again.Click to Tweet
About WD My Passport Ultra
WD My Passport Ultra is a kind of external hard drive. With its sophisticated design and large capacity, it grabs people’s attention.
There are three kinds of capacities for WD My Passport Ultra. They are WD My Passport Ultra 1TB, 2TB and 4 TB. So, you have enough disk space to backup and store various files like photos, videos, music and documents if you are using the WD My Passport Ultra drive.
Besides, WD My Passport Ultra is formatted for Windows 10, Windows 8.1 or Windows 7 operating systems. You don’t need to reformat it unless you want to use it on other operating systems.
My Passport Ultra Drive is manufactured with proven real WD components, which is durable and of assured quality. And with up to 4TB of storage and a 3-year limited warranty, you can use the storage for years to come.
Bottom Line
After trying the above fixes in this post, have you fixed the WD My Passport Ultra not detected Windows 10 issue? If you come across WD external hard drive not recognized Windows 7/8/10 issue, try the above fixes.
If you have better solution toward how to resolve WD Passport not recognized or detected issue or if you have any question, you can leave a message in the following comment zone and we will reply as soon as possible. If you need any help when using MiniTool software, you can contact us via [email protected].
WD My Passport Ultra – портативное запоминающее устройство от компании Western Digital, состоящее из жесткого диска и контроллера, обеспечивающего взаимодействие с компьютером через порты USB. В некоторых случаях система не может определить данный девайс в силу различных причин, о которых мы и поговорим в этой статье.
Решение проблем с WD My Passport Ultra
Проблемы, связанные с невозможностью определения системой внешнего жесткого диска, встречаются довольно часто и возникают по разным причинам. Прежде всего необходимо обратить внимание на наличие и работоспособность управляющего устройством программного обеспечения. Существуют и другие факторы, влияющие на нормальное функционирование девайса, о которых мы также поговорим ниже.
Причина 1: Программное обеспечение
Для полноценного использования WD My Passport Ultra требуется наличие специального программного обеспечения. Получить его можно на официальном сайте или добыть другими способами, описанными в статье по ссылке ниже. Если после установки драйвера проблема не решена, переходим к рассмотрению других причин.
Причина 2: Инициализация и форматирование
Любым жестким дискам, в том числе и внешним, требуется инициализация в системе и форматирование с созданием раздела. Такая ситуация возникает при подключении нового устройства, а также, если с накопителя были удалены тома на другом компьютере.
Причина 3: Отсутствие буквы носителя
В некоторых ситуациях система может запоминать, какая буква была присвоена съемному накопителю при первом его подключении. Также эта проблема часто возникает при настройке девайса (создание и редактирование разделов, форматирование) на другом ПК с помощью специального софта. Если место занято другим диском, требуется повторная ручная настройка этого параметра. То есть необходимо присвоить букву девайсу, иначе он не будет отображаться в Проводнике.
Причина 4: Нехватка питания
WD My Passport Ultra получает питание от порта USB, что может стать причиной возникновения обсуждаемой неполадки. Дело в том, что концентраторы портов имеют ограничение по нагрузке, и при превышении этого порога некоторые устройства попросту не будут работать. Довольно часто такое наблюдается при подсоединении нескольких девайсов к одному разъему через хаб или нескольких ресурсоемких устройств к одному концентратору (обычно порты концентратора находятся в одном корпусе на задней панели материнской платы). Решением проблемы может стать приобретение разветвителя с дополнительным питанием или освобождение соседних портов перед подключением внешнего диска.
Причина 5: Заражение вирусами
Вредоносные программы способны помешать обнаружению внешнего накопителя системой. Происходит такое либо из-за заражения файловой системы самого девайса, либо компьютера, к которому он подключен. Решения для лечения локального ПК приведены в статье по ссылке ниже.
Если же вирусы «засели» на внешнем диске, получить к нему доступ для проверки и удаления вредителей можно только с помощью специального дистрибутива. Одним из них является Kaspersky Rescue Disk, который поможет решить проблему.
Причина 6: Неисправность устройства
Последняя причина, о которой следует вспомнить, это физические неисправности. Подозрение должно вызвать как само устройство, так и порты подключения на «материнке» или передней панели ПК. С портами все просто: необходимо попробовать подсоединить диск к другим разъемам. Если он определился, значит, неисправен USB. В случае если девайс не подает признаков жизни, нужно произвести проверку на другом компьютере. Неудача служит поводом для обращения в сервисный центр.
Заключение
Мы сегодня поговорили о наиболее распространенных факторах, вызывающих неполадки при использовании внешнего носителя WD My Passport Ultra. Как становится ясно из сказанного выше, в основном это проблемы в самой операционной системе, а точнее, в ее параметрах или драйверах. Не стоит также забывать и о том, что кочующие между разными ПК диски могут разносить вирусы, что приносит массу неприятностей, поэтому необходимо пользоваться антивирусными программами для профилактики заражения.
Отблагодарите автора, поделитесь статьей в социальных сетях.
Виталий Крылов
Линейка портативных накопителей на жёстких дисках компании Western Digital сейчас состоит из пяти основных устройств, предназначенных для самых разных задач, но модель My Passport занимает среди них особенное место. Дело в том, что ёмкость этого накопителя может достигать 2 Тбайт — это даёт возможность не только хранить в таком портативном цифровом складе огромную коллекцию видео, фото и любых других материалов, но и свободно перемещать её из дома на работу или брать с собой в дальние путешествия. Особенно напрягаться при этом не придётся, ведь габариты новинки лишь незначительно больше, чем у других моделей внешних жёстких дисков Western Digital.
⇡#Технические характеристики
| Характеристика / Модель | Western Digital My Passport |
|---|---|
| Доступные ёмкости | 500 / 750 Гбайт, 1 / 2 Тбайт |
| Интерфейс | USB 2.0, USB 3.0 |
| Совместимость | Microsoft Windows XP / Vista / 7 |
| Особенности | Защита накопителя паролем Функция автоматического резервного копирования данных |
| Габариты, мм | 111x82x21 |
| Масса, г | 230 |
| Гарантия, мес. | 24 |
| Цена, руб. | 8 500 (для версии с диском 2 Тбайт) |
Данные о накопителе My Passport, предоставленные программой HD Tune Pro 5.0
⇡#Комплектация
Комплект поставки My Passport
Содержимое диска My Passport
Фирменный защитный футляр WD Nomad для накопителей My Passport
Новинка поставляется в небольшой картонной коробке с блистером. Внутри, помимо самого устройства, мы нашли лишь кабель USB 3.0 для подключения накопителя к компьютеру и краткое печатное руководство по началу работы. Чехла в комплекте поставки не оказалось. Видимо, это связано с тем, что для накопителей My Passport производитель предлагает дополнительно приобрести специальный ударопрочный влагонепроницаемый фирменный защитный футляр WD Nomad. Диска с ПО в комплекте поставки также не нашлось, но по той простой причине, что всё оно записано сразу на сам жёсткий диск. В комплекте идут три программы: WD Drive Utilities, WD SmartWare и WD Security.
⇡#Внешний вид
Внешний вид накопителя My Passport
Накопитель имеет обычную для такого типа устройств внешность. Его корпус полностью выполнен из матового пластика. Никакого глянца нет даже в декоративных элементах отделки. Тем не менее разработчики постарались сделать облик My Passport совсем не скучным, нанеся на его верхнюю крышку оригинальный, слегка заметный рельефный рисунок. А вот боковые грани и нижняя часть корпуса совершенно гладкие. Для тех пользователей, которые любят яркие вещи, дизайнеры подготовили пять различных расцветок пластикового корпуса My Passport.
My Passport: вид снизу
Чтобы устройство не царапало стол и не скользило по нему, на нижней поверхности приклеены четыре резиновые ножки. Толщину корпуса они увеличивают незначительно, а пользу приносят немалую. Кстати, толщина у My Passport и так не самая маленькая. Связано это в первую очередь с конструкцией самого жёсткого диска, системная плата которого имеет встроенный интерфейс USB 3.0, а не SATA, как у большинства других внешних накопителей. Таким образом, разработчикам удаётся одновременно и уменьшить длину корпуса накопителя, и избавиться от узких мест, на которых возможны потери производительности.
My Passport: вид сбоку
Одна из боковых граней занята индикатором активности диска и портом USB 3.0. Больше никаких интерфейсов, кнопок или индикаторов у новинки нет. В целом дизайн накопителя My Passport получился выразительным и запоминающимся. Несмотря на слегка увеличенную толщину корпуса, устройство остается компактным и легко поместится не только в дамскую сумку, портфель или рюкзак, но даже в карман брюк или куртки.
⇡#Работа с ПО
Работа с программой WD Drive Utilities
Фирменные утилиты из комплекта поставки можно установить как по отдельности, так и единым пакетом. Программа WD Drive Utilities предназначена для быстрой диагностики подключённого накопителя: проверки значений SMART и проведения ряда других тестов. Кроме того, с помощью этой небольшой программки можно очистить содержимое диска и настроить время автоматического перехода в режим сна.
Работа с программой WD Drive Utilities
Программа WD Security для установки пароля на накопитель не требует пояснений, а вот утилита WD SmartWare куда более интересна. Она предназначена для создания резервных копий данных с компьютера. В качестве файлового хранилища используется, естественно, накопитель My Passport. Программа интересна тем, что автоматически умеет разделять файлы по типам: фотографии, видео, системные и другие. То есть скопировать на диск можно не только какие-то определённые папки, но и файлы одной категории.
⇡#Тестирование
Тестирование новинки проводилось со стендом следующей конфигурации:
- платформа ASRock 890GM Pro3 на чипсете AMD 890GX,
- процессор AMD Athlon II X3 440 3,0 ГГц,
- ОЗУ 4 Гбайт DDR3-1333,
- встроенный видеоадаптер ATI Radeon HD 4290 128 Мбайт DDR3-1333,
- встроенный гигабитный сетевой адаптер Atheros AR8151,
- два HDD Western Digital Caviar Black WD6402AAEX, собранные в массив RAID 0.
Тестирование проводилось в программах HD Tune Pro 5.0 и Lavalys EVEREST Ultimate Edition 5.5. Результаты тестирования представлены ниже.
Тестирование скорости чтения в программе Lavalys EVEREST Ultimate Edition
Тестирование скорости чтения в программе HD Tune Pro
Тестирование скорости записи в программе HD Tune Pro
Средние значения линейной скорости чтения данных с накопителя составляют 80-90 Мбайт/с, а скорости записи на накопитель — около 50 Мбайт/с, что является очень высокими показателями для внешних жёстких дисков с интерфейсом USB 3.0. Для накопителя с ёмкостью диска 2 Тбайт такие показатели особенно важны, ведь владельцу приходится работать с большими объёмами данных.
⇡#Выводы
Новая версия накопителя Western Digital My Passport имеет немало достоинств, среди которых в первую очередь стоит отметить:
- максимально возможную ёмкость диска в 2 Тбайт,
- прочный, устойчивый к царапинам и отпечаткам пальцев корпус,
- возможность выбора цвета корпуса,
- безупречно высокую производительность.
Список недостатков меньше. К ним стоит отнести разве что скудную комплектацию и относительно короткий гарантийный срок, составляющий всего два года. Но в целом модель My Passport можно смело рекомендовать всем тем пользователям, которым приходится ежедневно работать с большими объёмами данных. С этой задачей новинка справляется как нельзя лучше!
Здравствуйте. Мой внешний жесткий диск на 1 ТБ Seagate Expansion (без адаптера питания) был куплен в 2015 г. С того времени он исправно работал, я использовал его как дополнительную память для музыки, фото, видео (у меня компьютер и ноутбук — удобно переносить данные между ними).
На днях подключаю его к USB-порту и вижу, что компьютер не видит внешний жесткий диск совсем! Попробовал подключить к ноутбуку — то же самое, даже светодиод не горит. Не подскажите в чем может быть причина, как можно это исправить (диск не ронял, не ударял, не обливал, вообще очень аккуратно обращался с ним)?
На диске, так-то нет особо нужных документов, но большой архив интересных файлов, накопленных за последнее время.
Доброго времени суток!
Вообще, причин из-за которых такое могло произойти — довольно много: например, пришел в негодность USB-шнурок. В этой статье я постараюсь дать самые основные причины из-за которых возникает подобная проблема «невидимости». Пройдясь по ним, Вы и многие другие пользователи, смогут исправить подобную проблему самостоятельно, благодаря чему сэкономят на времени и деньгах ✌.
Причины невидимости внешнего жесткого диска
Проблема с железом // можно определить по внешним признакам
Первое, с чего хочу начать эту статью — это с «внешних признаков» , ибо именно по ним можно определить, есть ли проблемы с самим железом. Да и наблюдаешь их раньше, чем все остальные параметры и настройки в Windows.
При подключении диска к USB-порту, должен:
- загореться светодиод : почти все внешние диски оснащены светодиодами, которые начинают гореть (моргать) при их подключении к USB. Если светодиод не горит — возможна проблема с USB-шнурком, USB-портом (рекомендуется попробовать подключить к другому USB-порту, другим устройствам: компьютеру, ноутбуку) .
Светодиод на диске начал гореть
Так же если не горит светодиод (и накопитель невидим) — возможна проблема не с самим диском внутри корпуса, а с платой (контроллером). Если на диске нет важных данных — можно попробовать его вскрыть и подключить на прямую (как это делается — ссылка ниже).

Ремонт внешнего жесткого диска в домашних условиях // попытка восстановления работоспособности — https://ocomp.info/remont-vneshnego-zhestkogo-diska.html
К чему все выше написанное : просто если при подключении диска к нескольким компьютерам — он не подает никаких признаков жизни (не горит светодиод, неслышен звук движения внутри), то искать дальше причину его «невидимости» не имеет никакого смысла, т.к. на лицо проблема с железом (с проводами, с самим диском, с USB-портами).
Конфликт букв дисков
Будем считать, что диск подал признаки жизни, и теперь имеет смысл идти дальше
Каждому носителю информации: жесткому диску, оптическому диску, дискете и т.д. — при подключении к компьютеру, назначается автоматически буква (C:, D:, E: и т.д.). Бывает такое, что Windows, в следствии какого-либо сбоя или конфликта, назначает неправильно букву (либо вообще этого не делает!) — в результате носитель не отображается. Причем, случается это не так уж и редко.
Рекомендую для начала попробовать поменять букву диска. Для этого нужно открыть в Windows служебную программу — управление дисками .
Как открыть управление дисками (Windows 7/8/10):
- нажать кнопки Win+R ;
- ввести команду diskmgmt.msc ;
- нажать Enter (см. скрин ниже).
diskmgmt.msc — запускаем управление дисками
В списке дисков выберите внешний жесткий диск (если его там нет — переходите к следующему пункту статьи: к проблеме с драйверами) , щелкните по этой строке правой кнопкой мышки, и во всплывшем контекстном меню выберите «Изменить букву диска или путь к диску. « (как на скрине ниже).
Изменить букву диска
После чего, выберите любую другую букву и нажмите изменить (см. скриншот ниже) .

Проблема с файловой системой
В управлении дисками обратите внимание на то, как отображается диск. Если над ним «горит» черная полоса и написано «Не распределен» — то это значит, что диск просто не отформатирован.
Если жесткий диск новый — то такое случается довольно-таки часто (не все производители форматируют диск).
Чтобы отформатировать диск — в управление дисками выберите его в списке, и щелкните по нему правой кнопкой мышки, далее щелкните по варианту «Создать простой том» (см. скрин ниже) .
Примечание! При форматировании будут удалены все данные на диске! Если у вас на нем были раньше файлы, то скорее всего, произошел сбой, попробуйте сначала исправить ошибки на диске, об этом чуть ниже.
Диск не отформатирован
В следующем шаге вам нужно будет указать букву диска (выбирайте любую свободную), файловую систему (рекомендую NTFS), и задать размер тома (обычно на внешних жестких дисках этот параметр не меняют, делая один единственный том на весь размер диска).

Если ваш внешний жесткий диск уже был отформатирован , и вы не него уже копировали файлы, то отображение «не размеченная область» (или файловая система RAW) — может произойти из-за:
- неправильного отключение диска от USB-порта (например, когда шло копирование информации, а вы резко «выдернули» шнурок USB);
- могло произойти отключение питания: например, при отключении электричества, его скачках;
- при заражении некоторыми типами вирусов;
- при неисправности железки.
Чаще всего, все-таки, отображение файловой системы RAW связано с неправильным отключением диска. В этом случае, как правило, удается быстро исправить ошибки и вернуть диск к жизни.
Как проверить диск (данные не будут удалены, все останется на месте!)
Сначала необходимо запустить командную строку. Как это сделать:
- нажмите сочетание кнопок Win+R ;
- в строку открыть введите cmd нажмите Enter .
cmd — запуск командной строки
Далее в командной строке наберите команду chkdsk e:/f (где » e: » — это буква вашего диска). Проверка занимает всего несколько минут. Во многих случаях после такой простой процедуры, компьютер начинает видеть диск, файлы и папки остаются целыми и невредимыми.
Проверка диска // chkdsk
Альтернативный вариант запуска проверки : зайти в «Мой компьютер», кликнуть правой кнопкой мышки по диску (который нужно проверить) и в меню выбрать свойства (см. скриншот ниже).
Свойства диска / Этот компьютер (Мой компьютер)
Далее в меню «Сервис» запустите проверку диска на наличие ошибок (в процессе сканирования все найденное — будет исправлено) .
Сервис — проверить диск
Пару слов про телевизор
В своей практике сталкивался еще с одной интересной причиной, из-за которой диск становится невидимым. Новый современный телевизор (с какими-то функциями SmartTV) — при подключении диска, попросил пользователя согласиться с его разметкой. Тот согласился, и вроде бы все нормально записывалось на него.
Но при подключении диска к компьютеру — тот отказался его видеть. Суть в том, что телевизор отформатировал диск в другую файловую систему. После форматирования в файловую систему NTFS — все стало работать «как нужно» (исправляется проблема — так же, через управление дисками, никаких доп. программ не требуется) .
Конфликт или отсутствие драйвера
Если ваш внешний жесткий диск не виден в управлении дисками — я рекомендую проверить, а установлены ли драйвера на него.
Вообще, Windows 7, 8, 10 при подключении к компьютеру флешки или того же внешнего диска, автоматически устанавливают драйвера. Но в некоторых случаях, такого не происходит (сложно сказать почему, то ли диск не «обычный» и для него нет стандартных драйверов в «загашнике» системы, то ли происходит какая-то ошибка и конфликт с другими драйверами, то ли еще из-за чего. ).
Если драйвер для вашего диска не будет установлен — то в управлении дисками вы свой диск не найдете.
Чтобы проверить установку драйвера, откройте диспетчер устройств . Для этого:
- нажмите сочетание кнопок WIN+R ;
- в появившемся окне введите команду devmgmt.msc и нажмите Enter (скрин ниже, работает в Windows 7, 8, 10).
Запуск диспетчера устройств — devmgmt.msc

В диспетчере устройств откройте вкладку «Дисковые устройства» . Далее обратите внимание на то:
- Есть ли в списке ваше устройство, отображается ли оно вообще;
- Проверьте так же вкладку «Другие устройства» — в ней отображаются устройства, для которых нет драйверов.
- Нет ли напротив вашего диска восклицательного желтого знака (если есть — значит драйвер для вашего диска не установлен). Пример показан на скрине ниже.
Слева: всё нормально с драйвером (WD Elements) // Справа: отсутствие драйвера (желтый восклицательный знак) WD My Passport
Как обновить драйвер для диска:
- Самый простой и легкий способ — воспользоваться какой-либо программой для авто-обновления драйверов: https://ocomp.info/update-drivers.html
- Зайти на сайт производителя жесткого диска и скачать драйвер там;
- Можно попробовать в диспетчере устройств нажать кнопку «Обновить конфигурацию оборудования» (скрин ниже).
Обновить конфигурацию оборудования
можно попробовать найти драйвер по кодам оборудования (V/>
Нехватка питания
Довольно часто проблемы с внешними дисками случаются из-за нехватки питания. Особенно, если у вас к одному USB-порту подключено сразу несколько устройств.
Характерная черта, при нехватки питания: диск сначала вроде бы отображается нормально, но как только вы захотите что-то скопировать на него или прочитать, он становится недоступным (или просто зависает).
Как можно исправить проблему: попробуйте купить Y-образный шнурок (фото представлено ниже) и подключить диск сразу к двум портам USB. У меня такое случалось с некоторыми дисками, которые становились невидимыми через несколько секунд, при попытки их подключения к USB-портам ноутбука.
Y-образный шнурок USB для подключения внешнего HDD
Совет! Если вы подключаете внешний HDD к ноутбуку, и он его не видит — попробуйте его подключить к стационарному компьютеру (или к другому устройству). Возможно, что на другом устройстве — диск будет работать как положено.
Так же хорошим выходом может стать USB-разветвитель с дополнительным источником питания. Пример такого разветвителя показан на фото ниже.
USB-разветвитель с блоком питания
PS
Некоторые типы вирусов (да и антивирусы, кстати) могут блокировать подключение внешних носителей и устройств. Поэтому рекомендую так же:
- попробовать подключить свой диск к другому ПК/ноутбуку;
- проверить ПК на вирусы альтернативным ПО. О том, как это сделать, рассказано в этой инструкции: https://ocomp.info/esli-antivirus-ne-v >*
На этом статью завершаю, надеюсь проблему решите (или хотя бы узнаете в чем причина) !
За дополнения по теме — заранее признателен.
Статья откорректирована: 27.01.2019
Источник
Содержание
- WD Apps Setup что это за программа и нужна ли она?
- Как удалить программы от WD?
- Что такое WD Discovery.exe? Это безопасно или вирус? Как удалить или исправить это
- Что такое WD Discovery.exe?
- WD Discovery.exe безопасный или это вирус или вредоносная программа?
- Могу ли я удалить или удалить WD Discovery.exe?
- Распространенные сообщения об ошибках в WD Discovery.exe
- Как исправить WD Discovery.exe
- Обновленный октябрьский 2022:
- Загрузите или переустановите WD Discovery.exe
- Western Digital Data Lifeguard Diagnostic
- Зачем нужна программа Western Digital Data Lifeguard Diagnostic?
- Функции Western Digital Data Lifeguard Diagnostic
- Western Digital Software
- Leave a Reply Cancel reply
- USBDev Search
- ГЛАВНЫЕ СТАТЬИ:
- ИНСТРУКЦИИ К ПРОГРАММАМ:
- РУКОВОДСТВА ПО ПОДБОРУ УТИЛИТ:
- СВЕЖИЕ СТАТЬИ:
- Wd apps setup что за программа?
- WD apps setup что за программа
- Упаковка и комплектация
- Внешний вид
- Программное обеспечение
- Тестовый стенд и тестирование
- Тестовый стенд:
- CrystalDiskInfo
- CrystalDiskMark
- ATTO DiskBenchmark
- Полностью оправдал мои ожидания (+фото)
- filecheck .ru
- Вот так, вы сможете исправить ошибки, связанные с WDDriveService.exe
- Информация о файле WDDriveService.exe
- Что за программа Setup Wizard, и нужна ли она на компьютере?
- Как отличить вирус Setup Wizard от стандартной программы?
- Как удалить Setup Wizard с компьютера?
- Wd apps setup что за программа?
- Паспорт в кармане :: Обзор портативного накопителя WD My Passport Ultra
- # Технические характеристики
- # Подключение и тестирование
- Обзор портативного жесткого диска WD My Passport Ultra 500Gb
- PC Mark 7
- Вывод
- Обзор портативного накопителя WD My Passport
- Общие и технические данные
- Конструкция устройства
- Подключение накопителя
- Тестирование WD My Passport
WD Apps Setup что это за программа и нужна ли она?


Самое название можно поделить на две части, это WD Apps что означает.. ну что-то вроде утилиты от WD, и вторая часть — слово Setup, что означает установка. То есть WD Apps Setup — это скорее всего установочный файл, запустив который, можно соответственно установить прогу
Но нужно ли ставить ее? Скорее всего что нет. Если вы эту прогу увидели на диске — то диск уже определился, и.. в принципе что еще нужно для его работы? Можно уже заливать файлы на него, удалять, то есть пользоваться.
Но зачем тогда прога WD Apps Setup? Это может быть какая-то фирменная прога от WD для управления дисками. Вернее даже не прога, а проги, намекает на это слово Apps. Может быть там есть.. утилита проверки состояния диска, может есть утилита для регистрации продукта на сайте WD, короче я думаю что.. там вряд ли есть какие-то особо нужные утилиты.
Так, я нашел официальную инфу на сайт WD. Там пишется, что если запустить WD Apps Setup, то покажется такое окно:
И мы тут видим, что предлагаются к установке такие программы как.. короче напишу в виде списка:
В общем выше на картинке если нажать Далее, то вы попадете в окно Тип установки.. и тут есть два выбора установки:
При выборе Рекомендуемая установка будут установлены четыре приложения, и тут есть еще WD Security, хотя на предыдущей картинке нет этой проги. Что это за прога? Наверно что-то связано с безопасностью, может можно диск поставить на пароль? Просто первое что пришло на ум. Второй вариант — Пользовательская установка, здесь просто можно указать какие проги ставить, а какие нет. Ну и галочка условия лицензионного соглашения, тут уже как обычно, такое есть у всех при установке проги
А вот так отображается процесс установки программ WD:
Когда установка закончится, то установщик предложит вам два действия — запустить резервное копирование или управление накопителем:
Что все это означает? Вот гляньте на эту картинку и думаю все станет понятно:
Нашел еще картинку, может будет вам полезно — тут сказано как подключить накопитель WD:
И тут тоже отсутствует прога WD Security, прям как будто какая-то секретная программа.. ставится на комп тайно и незаметно..
А вот на этой картинке я вижу что резервные копии файлов можно сохранять в облаке Дропбокс:
Дропбокс в принципе неплохое облако, можно скачать что лидер в своей сфере, но вот мне лично нравится больше облако от Гугла
А вот окно WD Drive Utilities, как я понимаю это что-то вроде стартового окна:
И мы тут видим, есть тут.. такие функции как Диагностика, где можно проверить вероятность выхода из строя. Есть еще быстрая и полная проверка. Что же, вроде неплохо. Есть еще Таймер сна, точно не знаю.. что это значит. Функция Уничтожить, возможно это для того чтобы стереть файлы с диска так, чтобы их потом невозможно было восстановить
После установки программ, у вас в трее может быть синенькая иконка WD, вроде это иконка от WD Backup:
Если нажать правой кнопкой, то будет менюшка, ее видно выше на картинке. В менюшке вы можете быстро открыть настройки резервного копирования, восстановить резервную копию.. в общем удобно
В настройках резервного копирования можно указать как часто выполнять это копирование — можно каждый час, день, месяц:
Если выбрать каждый день, то можно даже указать какие именно дни и.. даже время:
А если выбрать каждый месяц, то также само можно выбрать в какую неделю, в какой день, время:
Да уж, такое подробное расписание 
А вот картинка — тут видим, что для резервного копирования можно выбрать файлы, папки и.. наверно даже целый диск можно выбрать:
По поводу того, что можно выбрать целый диск — хорошо. Но все равно образ системы штатными средствами виндовса, как мне кажется лучше
При восстановлении файлы можно разместить там где были, но не знаю, если имена совпадают, они будут перезаписаны? Но можно и в другую папку, смотрите:
Хм, как я понимаю, то файлы.. могут сохраняться по времени, то есть могут быть разные версии одного и того же файла, отличие только в времени создания копии (за качество сори):
Помните я писал про функцию Таймер сна? Оказывается это.. можно указать время, через которое жесткий диск будет в спящий режим:
Что это за режим? Ребята, скорее всего это просто отключение жесткого диска. И при первом же обращении к нему он включится обратно. Может быть полезно для ноутов в целях экономии батареи. Но в интернете ходят споры — говорят что частый выкл/вкл для жесткого диска вредный
В общем ребята, писать можно много, ибо информация есть. Вообще-то я должен был написать про WD Apps Setup и.. мне кажется я ответил что это такое, что за программа 
Надеюсь что ссылка будет работать когда вы будете читать
Так — нашел интересную картинку, в общем после установки WD Apps Setup у вас в меню Пуск могут появиться такое меню:
А на жестком диске, ну который вы купили, который новый, в общем на том, где вы нашли WD Apps Setup, то там могут быть еще такие папки:
My Passport Apps for Mac это наверно версия для Мака. User Manuals — тут скорее всего будут всякие руководства и инструкции, и возможно они будут в формате PDF. Ну а папка WD Apps for Windows.. хм.. в ней наверно файлы, которые используются установщиком WD Apps Setup.exe, мое мнение такое
Как удалить программы от WD?
Если по каким-то причинам вам не нужны проги WD, ну или еще что-то.. то и их можно удалить. Я покажу как это сделать по простому. Способ работает и для Windows 7, и для Windows 10, то есть универсальный. Итак, все оч просто — зажмите Win + R, появится окошко Выполнить, напишите туда команду:
Нажали ОК — отлично, запустится окно Программы и компоненты, и там будут все проги, которые стоят у вас на компе.. вот здесь вам нужно найти ту программу от WD, которую хотите удалить. Их ведь может быть несколько. Нашли — отлично, нажимаете правой кнопкой и выбираете Удалить:
Ну а дальше следуете инструкциям на экране, там обычно ничего сложного нет, просто нажимаете Далее.. или Next, еще может быть кнопка Uninstall..
После всего еще можете почистить комп чистилкой CCleaner, но это уже так, по желанию..
На этом все господа. Удачи вам и добра. Прощайте
Источник
Что такое WD Discovery.exe? Это безопасно или вирус? Как удалить или исправить это
Что такое WD Discovery.exe?
WD Discovery.exe это исполняемый файл, который является частью Программное обеспечение WD Discovery Программа, разработанная Western Digital Technologies, Inc., Программное обеспечение обычно о 7.67 MB по размеру.
WD Discovery.exe безопасный или это вирус или вредоносная программа?
Первое, что поможет вам определить, является ли тот или иной файл законным процессом Windows или вирусом, это местоположение самого исполняемого файла. Например, такой процесс, как WD Discovery.exe, должен запускаться из C: Program Files Western Digital WD Discovery Software WD Discovery.exe и нигде в другом месте.
Если статус процесса «Проверенная подписывающая сторона» указан как «Невозможно проверить», вам следует взглянуть на процесс. Не все хорошие процессы Windows имеют метку проверенной подписи, но ни один из плохих.
Наиболее важные факты о WD Discovery.exe:
Если у вас возникли какие-либо трудности с этим исполняемым файлом, перед удалением WD Discovery.exe следует определить, заслуживает ли он доверия. Для этого найдите этот процесс в диспетчере задач.
Найдите его местоположение (оно должно быть в C: Program Files Western Digital WD Discovery Software ) и сравните размер и т. Д. С приведенными выше фактами.
Если вы подозреваете, что можете быть заражены вирусом, вы должны немедленно попытаться это исправить. Чтобы удалить вирус WD Discovery.exe, необходимо Загрузите и установите приложение полной безопасности, например Malwarebytes., Обратите внимание, что не все инструменты могут обнаружить все типы вредоносных программ, поэтому вам может потребоваться попробовать несколько вариантов, прежде чем вы добьетесь успеха.
Могу ли я удалить или удалить WD Discovery.exe?
Не следует удалять безопасный исполняемый файл без уважительной причины, так как это может повлиять на производительность любых связанных программ, использующих этот файл. Не забывайте регулярно обновлять программное обеспечение и программы, чтобы избежать будущих проблем, вызванных поврежденными файлами. Что касается проблем с функциональностью программного обеспечения, проверяйте обновления драйверов и программного обеспечения чаще, чтобы избежать или вообще не возникало таких проблем.
Однако, если это не вирус, и вам нужно удалить WD Discovery.exe, вы можете удалить программное обеспечение WD Discovery со своего компьютера, используя его деинсталлятор, который должен находиться по адресу: MsiExec.exe / I <324f388e-4f28-42d6- add1-9ab27d249523>. Если вы не можете найти его деинсталлятор, вам может потребоваться удалить WD Discovery Software, чтобы полностью удалить WD Discovery.exe. Вы можете использовать функцию «Установка и удаление программ» на панели управления Windows.
Распространенные сообщения об ошибках в WD Discovery.exe
Наиболее распространенные ошибки WD Discovery.exe, которые могут возникнуть:
• «Ошибка приложения WD Discovery.exe».
• «Ошибка WD Discovery.exe».
• «Возникла ошибка в приложении WD Discovery.exe. Приложение будет закрыто. Приносим извинения за неудобства».
• «WD Discovery.exe не является допустимым приложением Win32».
• «WD Discovery.exe не запущен».
• «WD Discovery.exe не найден».
• «Не удается найти WD Discovery.exe».
• «Ошибка запуска программы: WD Discovery.exe».
• «Неверный путь к приложению: WD Discovery.exe».
Как исправить WD Discovery.exe
Если у вас возникла более серьезная проблема, постарайтесь запомнить последнее, что вы сделали, или последнее, что вы установили перед проблемой. Использовать resmon Команда для определения процессов, вызывающих вашу проблему. Даже в случае серьезных проблем вместо переустановки Windows вы должны попытаться восстановить вашу установку или, в случае Windows 8, выполнив команду DISM.exe / Online / Очистка-изображение / Восстановить здоровье, Это позволяет восстановить операционную систему без потери данных.
Чтобы помочь вам проанализировать процесс WD Discovery.exe на вашем компьютере, вам могут пригодиться следующие программы: Менеджер задач безопасности отображает все запущенные задачи Windows, включая встроенные скрытые процессы, такие как мониторинг клавиатуры и браузера или записи автозапуска. Единый рейтинг риска безопасности указывает на вероятность того, что это шпионское ПО, вредоносное ПО или потенциальный троянский конь. Это антивирус обнаруживает и удаляет со своего жесткого диска шпионское и рекламное ПО, трояны, кейлоггеры, вредоносное ПО и трекеры.
Обновленный октябрьский 2022:
Мы рекомендуем вам попробовать это новое программное обеспечение, которое исправляет компьютерные ошибки, защищает их от вредоносных программ и оптимизирует производительность вашего ПК. Этот новый инструмент исправляет широкий спектр компьютерных ошибок, защищает от таких вещей, как потеря файлов, вредоносное ПО и сбои оборудования.
Загрузите или переустановите WD Discovery.exe
Вход в музей Мадам Тюссо не рекомендуется загружать замещающие exe-файлы с любых сайтов загрузки, так как они могут содержать вирусы и т. д. Если вам нужно скачать или переустановить WD Discovery.exe, мы рекомендуем переустановить основное приложение, связанное с ним. Программное обеспечение WD Discovery.
Информация об операционной системе
Ошибки WD Discovery.exe могут появляться в любых из нижеперечисленных операционных систем Microsoft Windows:
Источник
Western Digital Data Lifeguard Diagnostic
Программа для диагностики и обслуживания жестких дисков
Тип лицензии:
Freeware (бесплатное)
Western Digital Data Lifeguard Diagnostic (она же WinDlg) — программа для диагностики состояния жестких дисков, восстановления медленных и нечитаемых секторов, чтения SMART-атрибутов устройств, а также полного стирания данных с них.
Это бесплатная утилита, разработанная, в первую очередь, для работы с жесткими дисками производства компании Western Digital Corporation, однако она поддерживает устройства и от сторонних производителей. Интерфейс программы выполнен на английском языке. Поддерживаемые операционные системы — Windows 7 и выше (32 и 64 бит).
Зачем нужна программа Western Digital Data Lifeguard Diagnostic?
Программа WinDlg предназначена для тестирования состояния жестких дисков Western Digital. Также поддерживает устройства от других производителей, но разработчики не гарантируют эффективность ее работы с ними. Утилита способна проверять состояние накопителей в одном из двух режимов — быстром (поверхностная проверка) и глубоком. При быстром тестировании программа обнаруживает логические ошибки и предлагает их восстановление, для чего, в свою очередь, используется режим глубокого тестирования.
Кроме того, программа Western Digital Data Lifeguard Diagnostic способна считывать SMART-атрибуты жестких дисков и полностью стирать с них данные. Последнюю функцию принято именовать низкоуровневым форматированием, на самом деле таковым не являющимся. Тем не менее, полное стирание помогает избавиться от любых проблем, связанных с ошибками файловых систем, файлов-загрузчиков и т.д., а также избавить от вирусов, записавших себя в загрузочную область устройства.
Функции Western Digital Data Lifeguard Diagnostic
У утилиты Western Digital Data Lifeguard Diagnostic есть три активные функции:
Быстрый тест позволяет за короткий промежуток времени и с высокой степенью уверенности определить, что накопитель не имеет дефектов. Но для максимальной уверенности в этом рекомендуется все же запускать расширенный/глубокий тест. Данный режим тестирования может быть недоступен на жестких дисках дисков IDE и SCSI-типа, а также внешних накопителях, работающих через USB 3.0.
Этот тест проверяет статус SMART накопителя и запускает встроенную в него функцию самотестирования (Drive Self Test или DST), если таковая поддерживается им. Если накопитель не поддерживает данную функцию, программа выполняет тестирование путем чтения данных. В этом случае считывается 10% внешнего диаметра (OD-зона) и 10% внутреннего диаметра (ID-зона) диска. Операции ввода-вывода ограничены первыми и последними 2 миллионами секторами в зонах ID и OD, в противном случае тест бы занял очень много времени на винчестерах с большим объемом.
Данная функция предназначена для обнаружения медленных и нечитаемых секторов их последующего восстановления методом переназначения (ремап). Если обнаружен сбойный сектор, программа может перестать отвечать несколько минут. По умолчанию глубокое тестирование является неразрушающим (данные не удаляются). Но если активировать опцию автоматического восстановления при обнаружении поврежденных секторов, тогда часть данных может быть утеряна (потому их следует предваритель перенести на другой накопитель).
Расширенный тест сканирует всю поверхность диска от LBA № 0 до максимального LBA. При обнаружении сбойного сектора будет предложено восстановить его. Если пользователь даст согласие на операцию, программа запишет нули в поврежденный сектор. В последствие это приведет к тому, что микропрограмма жесткого диска занес поврежденный сектор в специальную таблицу и переназначит его адрес неповрежденным сектором. Это и называется ремапом.
У функции имеются две опции — быстрое (Quick Erase) и полное (Full Erase) стирание. Быстрый режим обычно используется для стирания файловых систем с целью удаления всех созданных локальных томов. В этом случае удаляются первые и последние 10% секторов диска или первый и последний миллион секторов (в зависимости от того, что меньше). Операция занимает немного времени.
Полное удаление стирает весь диск, и это может занять несколько часов (в зависимости от размера диска и производительности системы). Если после быстрого стирания остается возможность восстановления данных (при использовании соответствующих программ), то после полного стирания их уже нельзя будет восстановить.
Источник
Western Digital Software
Раздел, содержащий программы и документацию для устройства производства компании Western Digital.
| НАЗВАНИЕ УТИЛИТЫ: | АКТУАЛЬНОСТЬ: | КОЛ-ВО АРХИВОВ: |
| ФИРМЕННЫЕ УТИЛИТЫ | ||
|---|---|---|
| WDIDLE3 | 2009 | (3) |
| WD Quick Formatter | 2012 | (9) |
| WD Universal Firmware Updater | 2017 | (10) |
| WD Data LifeGuard Diagnostics (WinDlg) | 2020 | (10) |
Leave a Reply Cancel reply
This site uses Akismet to reduce spam. Learn how your comment data is processed.
USBDev Search
ГЛАВНЫЕ СТАТЬИ:
ИНСТРУКЦИИ К ПРОГРАММАМ:
РУКОВОДСТВА ПО ПОДБОРУ УТИЛИТ:
СВЕЖИЕ СТАТЬИ:
ЯНВАРЬ 2020:
МАРТ 2018:
ФЕВРАЛЬ 2018:
ЯНВАРЬ 2018:
СЕНТЯБРЬ 2017:
ИЮЛЬ 2017:
ИЮНЬ 2017:
МАЙ 2017:
ФЕВРАЛЬ 2017:
Вы можете пожертвовать немного средств, на развитие проекта USBDev, если у вас возникнет такое желание. РЕКВИЗИТЫ:
Яндекс.Деньги: 41001813980889
WMZ: Z108573796692
WMR: R406961209328
Источник
Wd apps setup что за программа?
WD apps setup что за программа
Все чаще и чаще портативные жесткие диски используются в окружающем нас мире. То мы переносим на них ненужные или временные файлы, то скрываем там бухгалтерию или же используем, как большую мультимедийную “флешку”. На самом деле применений для портативного жесткого диска огромное множество, как и само разнообразие внешних накопителей. Не так давно мы рассматривали внешний жесткий диск от компании Silicon Power, а сегодня постараемся “оседлать коня” от WD — My Passport Ultra объемом 500 гигабайт.
Линейка My Passport Ultra относится к пятому поколению портативных накопителей от WD.Она, кстати, пришла на смену WD My Passport Essential. Накопители WD My Passport Ultra выпускаются в четырех цветовых вариантах: серебристый, черный, синий и бордовый, а также имеют объем 500 Гб, 1 Тб и 2 Тб.
Упаковка и комплектация
Упакован WD My Passport Ultra в небольшую картонную коробку. В ее левой части присутствует небольшая пластиковая вставка, через которую виден портативный накопитель. Также на лицевой части присутствуют логотип производителя – WD, название устройства и его основные особенности.
На оборотной стороне присутствует немного информации о резервном копировании, как на локальный диск, так и облако.
Все комплектующие разнесены по отсекам по трем отсекам пластикового блистера. В центральном расположен сам накопитель, а в верхнем и нижем – USB-кабель и мешочек для транспортировки.
Также в комплекте присутствуют гарантийный талон и инструкция по эксплуатации.
Внешний вид
Как уже упоминалось ранее, WD My Passport Ultra выпускается в нескольких цветовых решениях. В нашем случае цвет оказался серебристым. Накопитель выполнен полностью из пластика, его габариты составляют 110 x 81,6 x 12,8 мм при весе в 145 грамм. Эти габариты немного больше, чем у предыдущего образца от Silicon Power, поэтому назвать его самым компактным нельзя.
Корпус выполнен качественно, без лишних люфтов.
На лицевой части накопителя расположены название модели и логотип WD, а на оборотной, помимо названия модели, нанесены сертификаты качества и фирменная наклейка со штрихкодами.
На одном из ребер расположена одна из основных особенностей накопителя — интерфейс USB 3.0, с общей пропускной способностью до 5 Гб/с. А в основе накопителя лежит уже многим полюбившийся WD Blue с форм-фактором 2.5 дюйма.
Программное обеспечение
На жестком диске уже присутствуют установочные файлы фирменных утилит от WD. При запуске файла WD Apps Setup произойдет установка всех необходимых утилит, включая WD Drive Utilities и WD SmartWare Pro, которые мы сегодня и рассмотрим.
С помощью WD Drive Utilites мы можем произвести проверку нашего жесткого диска на наличие ошибок, настроить таймер, зарегистрировать накопитель или же отформатировать его.
Утилита WD SmartWare Pro позволяет нам произвести резервное копирование файлов на съемный накопитель или же облако – Dropbox, причем данную операцию можно выполнить, как в ручном, так и в автоматическом режиме. При использовании облака, мы бесплатно получаем объем в размере 2 Гб. Также WD SmartWare Pro отлично справляется и сортировкой файлов.
Тестовый стенд и тестирование
Тестирование WD My Passport Ultra произведем на одном из древнейших наших тестовых стендов, на котором когда-то тестировали накопитель от Silicon Power. Заодно и сравним результаты.
Тестовый стенд:
CrystalDiskInfo
C показателями S.M.A.R.T можно ознакомиться чуть ниже.
CrystalDiskMark
В первую очередь произведем замер скоростей чтения и записи сжимаемых данных при последовательной и случайной записи. С этим вопросом нам поможет справиться CrystalDiskMark.
В сравнение, WD MyPassport Ultra почти на ура разобрался со своим конкурентом. За исключением блока Seq, в котором показатели последовательных скоростей чтения и записи немного ниже, чем у накопителя от Silicon Power.
ATTO DiskBenchmark
В очередной раз мы используем ATTO Disk Benchmark для измерения скоростей чтения и записи. Длина дорожки составила 256 мб.
В данном бенчмарке показатели также весьма неплохие, скорости чтения и записи близки к равным. Они соответствуют заявленным и отвечают нормам нашего времени. Если обратить внимание на сравнение, то можно заметить, что с чтением данных WD MyPassport Ultra справляется немного лучше своего конкурента, а вот записью все наоборот. Тем не менее, разница в показателях минимальна, и в повседневном использовании, скорей всего, она не будет заметна.
PCMark 7 служит для измерения производительности накопителя при использовании стандартных операций, таких как “добавление музыки в проигрыватель”, “работа с изображениями” и т.д.
WD MyPassport Ultra – является отличным представителем класса портативных жестких дисков. Производитель позаботился не только о производительности устройства, которая обеспечивается благодаря стандартам USB 3.0, но и приятным внешним видом.
Из-за разнообразия цветовых решений накопитель впишется почти в любой интерьер и подойдет, как для разгильдяйского домашнего использования, так и для строгого рабочего офиса, да и любители ярких цветов не останутся в стороне. Стоит отметить и качество сборки, оно просто отличное. Люфты, прогибы, какие-то нестыковки просто отсутствуют.
Фирменные утилиты от WD обязательно пригодятся в использовании, как начинающим, так и продвинутым пользователям. А дополнительные 2 Гб на облаке Dropbox являются отличным бесплатным приложением кудачной покупке.
Читать еще: Reset Windows password как пользоваться
Полностью оправдал мои ожидания (+фото)
Вернувшись с отпуска, я поняла, что причина нехватки свободного места на жестком диске – это различные видеофайлы и фотографии большого разрешения, и мне необходим дополнительный и ёмкий носитель данных, куда я могу сохранять свои файлы и иметь к ним быстрый доступ. Таким носителем данных оказался в итоге оказался USB-накопитель WD My Passport Ultra 2 TB. Перспектива поиска и консультаций в торговых залах меня не прельщала, и я купила этот внешний жесткий диск через интернет-магазин «Связной».
Цена: 4150 руб. Сначала показалось дорого, но позже ощущение переплаты исчезло.
В комплекте сам диск, который легко помещается в руку, на ноутбук или его можно взять с собой. Удивительно легкий и компактный!
USB-кабель с необычным разъемом, который, соответственно, подключается к диску и компьютеру, но, к сожалению, короткий, поэтому следует быть аккуратными с местом размещения диска.
Имеется также руководство по техподдержке, в том числе и на русском языке.
Питание только от USB 3.0 (USB 2.. Диск не требует дополнительного адаптера питания, что в прошлые годы не было редкостью в моделях объемом 2 ТБ (в WD, например, модель My Book Essential на 2 Тб является таковой).
Чехла в данном комплекте поставки, к сожалению, нет.
Прошивка и программное обеспечение
Диск отформатирован единым разделом NTFS для Windows 8, Windows 7, что для меня немаловажно, поскольку я пока не планирую переходить на Windows 8, а также Windows Vista. Структура каталогов диска при первом подключении следующая:
Меня заинтересовало непосредственно программное обеспечение WD Apps Setup в корневом каталоге, а также каталог /User Manuals c руководством пользователя на русском языке (всего представлено на 24 языках). Руководство пользователя оставляет хорошее впечатление — представлено в формате PDF, написано достаточно подробно и ясно.
После запуска WD Apps Setup на компьютер были установлены утилиты:
WD Smartware Pro позволяет после недолгой бесплатной процедуры активации возможность настройки и выполнения резервного копирования как с самого диска, так и на диск при корректном указании источника копирования и приемника.
После привязки учетки к сервису Dropbox можно осуществлять облачное копирование. Я пользуюсь сервисом Dropbox, и во время привязки заметила единственный казус в интерфейсе, где, вероятно, вместо кнопки «Готово» была кнопка «Финский»
Вторая утилита WD Drive Utilities предлагает функции по диагностике диска, его очистке и даже установке времени, через которое диск перейдет в режим ожидания.
Обе утилиты содержат встроенные справки, которые, на мой взгляд, обеспечивают достаточно внятную информацию, хотя разъяснения потребовались незначительные (например, чем отличается диагностика от быстрого самотестирования в программе WD Drive Utilities). Обе программы обладают достаточно дружественным и интуитивно понятным интерфейсом.В целом программное обеспечение оставляет приятное впечатление как по внешнему виду, так и по функционалу, хотя я буду им пользоваться редко.
Краткая информация о состоянии диска отображается в трее при наведении курсора мыши на значок WD Quick View, что очень удобно.
В среднем скорость записи небольших файлов на диск составляет до 30 МБ/сек.
Скорость копирования видео в Windows составляет 52-70 МБ/сек.
Покупка порадовала меня и в действительности оправдала мои требования, предъявляемые к объему, удобству, скорости записи и доступа! Надеюсь также, что оправдает все Ваши ожидания и прослужит как можно дольше!
filecheck .ru
Вот так, вы сможете исправить ошибки, связанные с WDDriveService.exe
Информация о файле WDDriveService.exe
Приложение не видно пользователям. Это файл, подписанный Verisign. Поставлена цифровая подпись. Это не файл Windows. Вы можете деинсталлировать эту программу из панели инструментов. Поэтому технический рейтинг надежности 14% опасности.
Если у вас есть какие-либо проблемы с WDDriveService.exe, Вы можете удалить программное обеспечение WD Drive Utilities или WD SmartWare, используя функцию «Установка и удаление программ» в Панели управления Windows, получить помощь от поставщика программного обеспечения WDC или обновить программу до последней версии.
Важно: Некоторые вредоносные программы маскируют себя как WDDriveService.exe, особенно, если они расположены в каталоге c:windows или c:windowssystem32. Таким образом, вы должны проверить файл WDDriveService.exe на вашем ПК, чтобы убедиться, что это угроза. Мы рекомендуем Security Task Manager для проверки безопасности вашего компьютера.
Что за программа Setup Wizard, и нужна ли она на компьютере?
Как мы уже отметили выше, сама по себе программа Setup Wizard не является вирусом и, более того, она вообще может никак с ним не быть связана.
Если переводить на русский язык, Setup Wizard – это Мастер Установки.
Через него устанавливаются практически все программы на компьютер, которые не имеют своего собственного установщика и используют «шаблонный».
Разработчики вирусного обеспечения пошли на своеобразную хитрость, назвав приложение, через которое на компьютер устанавливается вредоносное программное обеспечение, Setup Wizard.
У рядового пользователя компьютера имеется привычка при появлении Мастера Установки жать кнопку Next или Далее, но это категорически нельзя делать в вирусной версии приложения Setup Wizard, иначе на компьютере рискует появиться вирус Вулкан, OMNIBOXES или им подобные.
Как отличить вирус Setup Wizard от стандартной программы?
Внешне вирусное приложение Setup Wizard практически ничем не отличается от любого другого установщика. Но все же имеется несколько факторов, которые позволяет пользователю компьютера отличить вирусный вариант Setup Wizard от стандартного Мастера Установки программ:
Приложение Setup Wizard само по себе не является вирусом, а это значит, что его не заблокируют антивирусные программы.
При нажатии на кнопку «Далее» или «Next», приложение попросит права администратора, и если их выдать, то на компьютер будут загружены вирусы в обход антивирусным программам, за счет наличия привилегий у Setup Wizard.
Запомните: Если вы не запускали инсталлятор, но он открылся, лучше его сразу закрыть. Если на компьютере имеется вирусный Setup Wizard, то он будет выскакивать автоматически, тем самым проявляя себя, и тогда необходимо приступить к его удалению.
Как удалить Setup Wizard с компьютера?
Самым простым способом удалить Setup Wizard является откат системы к параметрам некоторой давности. Это необходимо делать сразу после того, как проблема проявила себя и Setup Wizard начал выскакивать без желания пользователя.
Данный способ применим только в том случае, если на компьютере создаются точки восстановления Windows и к ним есть возможность «откатиться».
В другом случае решать проблему предстоит вручную – удаляя с компьютера всю информацию, которая имеет отношение к вирусной версии Setup Wizard.
Чтобы полностью удалить Setup Wizard с компьютера необходимо:
После выполнения всех вышеописанных процедур, программное обеспечение Setup Wizard перестанет постоянно выскакивать и стремиться установить на компьютер вирусное программное обеспечение.
(403 голос., 4,56
Wd apps setup что за программа?
Вирусные программы с каждым годом ищут все новые способы беспрепятственной установки на компьютеры, которые оснащены антивирусами.
Одним из таких способов стала установка на компьютер пользователя не напрямую из интернета, а через специальные программы. Одним из распространенных примеров подобной программы является Setup Wizard.
Сама по себе она не несет никакой опасности, но избавиться от нее следует в кратчайшие сроки. Давайте подробнее рассмотрим, что это за программа Setup Wizard и как ее удалить.
Паспорт в кармане :: Обзор портативного накопителя WD My Passport Ultra
Western Digital – один из крупнейших производителей жестких дисков, в ассортименте которого имеются производительные и надежные модели как для домашнего использования, так и для серверов. Также имеется линейка внешних ультрапортативных жестких дисков My Passport, наиболее быстрым представителем которой является рассматриваемая сегодня модель WD My Passport Ultra.
# Технические характеристики
Устройство поставляется в небольшой черно-белой картонной коробке, внутри которой находится прочный пластмассовый блистер. На передней стороне коробки указано название, основные преимущества, уведомление о трехлетней гарантии, указан объем накопителя, а также имеется вырез, чтобы можно было увидеть само устройство.
Задняя сторона коробки полностью посвящена облачному резервному копированию. Читайте далее, чтобы узнать об этом более подробно.
Правая сторона не имеет особо значимой информацией. Указана совместимость с Windows 8 и варианты расцветок. На левой стороне информация отсутствует.
На верхней части указан комплект поставки и информация о совместимости.
В целом дизайн коробки не слишком банальный – дизайнер однозначно имеет вкус!
Открыв коробку сверху, нам предстоит вытащить пластмассовый блистер, а сидит он довольно туго. Придется постараться. Нашему вниманию предстает три отсека: в пером мешочек для переноски, во втором сам накопитель с макулатурой, в третьей находится кабель.
Блистер состоит из двух частей. Одна полностью прозрачная, вторая непрозрачная белая.
Рассмотрим комплект поставки.
В него входит накопитель WD My Passport Ultra, кабель, матерчатый черный мешочек и немного макулатуры. Имеется небольшая инструкция, но развернув ее, получаем большую дорожную карту. Нет, текста чуть-чуть, зато это «чуть-чуть» расписано на гигантском количестве языков, в том числе и на русском. Мировой продукт, однако!
Дизайн накопителя просто великолепен! Нижняя и боковые стороны выполнены из прочного матового пластика черного цвета, на котором не остается следов. Верхняя часть выполнена из металла, на который нанесен незамысловатый узор и логотип с названием устройства.
На нижней стороне также указано название, много различных значков, серийный номер и страна производства. WD My Passport Ultra изготовлен в Таиланде. Также здесь расположены резиновые ножки, чтобы гасить вибрацию при работе.
На боковых сторонах накопителя что-либо отсутствует, за исключением левой, на которой находится разъем для кабеля без заглушки и индикатор работы.
Будучи подключенным к компьютеру, индикатор:
Комплектный кабель имеет длину 40 сантиметров, чего должно быть достаточно для обычного использования. С одной стороны кабеля штекер USB 3.0, с другой Micro-USB 3.0 типа B.
Толщина WD My Passport Ultra небольшая – примерно 15.6 миллиметров.
Теперь давайте протестируем накопитель.
# Подключение и тестирование
Подключив жесткий диск к одному из портов USB, система выполнит установку стандартного драйвера и отобразит окно с файлам накопителя. На этом можно было бы и закончить, так как диском уже можно полноценно пользоваться, но лучше установить полный комплект программ Western Digital.
Изначально на диске находится несколько папок:
Обзор портативного жесткого диска WD My Passport Ultra 500Gb
Все чаще и чаще портативные жесткие диски используются в окружающем нас мире. То мы переносим на них ненужные или временные файлы, то скрываем там бухгалтерию или же используем, как большую мультимедийную “флешку”. На самом деле применений для портативного жесткого диска огромное множество, как и само разнообразие внешних накопителей. Не так давно мы рассматривали внешний жесткий диск от компании Silicon Power, а сегодня постараемся “оседлать коня” от WD — My Passport Ultra объемом 500 гигабайт.
Линейка My Passport Ultra относится к пятому поколению портативных накопителей от WD.Она, кстати, пришла на смену WD My Passport Essential. Накопители WD My Passport Ultra выпускаются в четырех цветовых вариантах: серебристый, черный, синий и бордовый, а также имеют объем 500 Гб, 1 Тб и 2 Тб.
PC Mark 7
PCMark 7 служит для измерения производительности накопителя при использовании стандартных операций, таких как “добавление музыки в проигрыватель”, “работа с изображениями” и т.д.
Вывод
WD MyPassport Ultra – является отличным представителем класса портативных жестких дисков. Производитель позаботился не только о производительности устройства, которая обеспечивается благодаря стандартам USB 3.0, но и приятным внешним видом.
Из-за разнообразия цветовых решений накопитель впишется почти в любой интерьер и подойдет, как для разгильдяйского домашнего использования, так и для строгого рабочего офиса, да и любители ярких цветов не останутся в стороне. Стоит отметить и качество сборки, оно просто отличное. Люфты, прогибы, какие-то нестыковки просто отсутствуют.
Фирменные утилиты от WD обязательно пригодятся в использовании, как начинающим, так и продвинутым пользователям. А дополнительные 2 Гб на облаке Dropbox являются отличным бесплатным приложением кудачной покупке.
Обзор портативного накопителя WD My Passport
Типичный образ современного человека трудно представить без набора определенных предметов и вещей, которые, как правило, всегда при нем: кошелек или бумажник, часы, ключи от машины, банковские карты, смартфон. В этом списке полноценно занимают свое место и носители информации, определенные типы которых из разряда, так скажем, специализированных технологичных устройств, давно уже перешли в категорию персональных аксессуаров.
Следовательно, и их выбор нередко теперь основывается не только на технических характеристиках, но и на внешнем виде и цвете. Почему бы и нет?
Такой вектор взяла компания Western Digital в обновленной серии внешних портативных накопителей My Passport. Производитель постарался, помимо всего прочего, переработать и обновить визуальную составляющую устройств.
На выбор пользователя накопители емкостью 1, 2, 3 или 4 терабайта шести расцветок — от классических черного и белого до ярких красного, синего, желтого и оранжевого цветов. Правда, по информации от представителя компании Western Digital, My Passport желтого цвета на российском рынке представлен не будет.
Общие и технические данные
Общие сведения
Технические характеристики
Условия хранения и эксплуатации
Размеры устройства
Размеры упаковки
Конструкция устройства
Корпус устройства состоит из двух частей: контейнера и основания. Толщина пластика деталей составляет 2 мм. Сборка выполнена замковым соединением с применением 12 крючков, которые расположены по внутреннему периметру основания.
Соединения разборные, склеивающий состав не применялся. Кроме того, на основании имеется четыре выступающих элемента (по паре с каждой стороны), которые служат для плотной фиксации жесткого диска внутри бокса за счет прижима резиновых демпферов, прикрученных к накопителю.
В контейнере в соответствующих позициях расположены четыре U-образных паза (по паре с каждой стороны) — в них и размещаются демпферы. Ребра жесткости вдоль граней расположены сгруппировано.
Портативный внешний накопитель собран на базе 2,5-дюймового жесткого диска WD20NMVW, что вполне ожидаемо, так как данная модель использовалась и в предыдущих версиях WD My Passport. При этом стоит отметить, что производитель периодически выпускает новые ревизии, поэтому нельзя сказать о полной идентичности с жесткими дисками, установленными в ранее выпущенных моделях.
Чаще всего внешние накопители состоят из обычного жесткого диска с интерфейсом SATA и отдельной платы-конвертера SATA — USB. Особенность модели WD20NMVW в том, что в качестве интерфейса подключения выведен разъем USB 3.0, соответственно, и конвертер SATA — USB распаян на печатной плате жесткого диска. За счет этого устройство получается более компактным и оптимизируется (удешевляется) производство.
Недостаток такой реализации проявляется при выходе из строя моста SATA — USB, что потребует более кропотливой работы технического специалиста для восстановления данных, так как данный конвертер является частью платы накопителя.
Толщина накопителя нестандартная — 14,7 мм, на боковых гранях винчестера закреплено по паре резиновых демпферов цилиндрической формы, которые выполняют амортизирующие функции. Индикатор активности снабжен съемным резиновым уплотнителем.
На лицевой стороне жесткого диска расположена информационная наклейка. Накопитель относится к серии WD Blue. Полный код модели WD20NMVW-11EDZS6. Произведен винчестер в Таиланде в ноябре 2016 года.
К гермоблоку печатная плата закреплена шестью винтами. Между корпусом жесткого диска и платой расположена изоляционная прокладка.
С выпуском новых ревизий жестких дисков часто меняются и платы электроники. Ниже представлены фотографии обеих сторон печатной платы, изображения можно загрузить в высоком разрешении. Код печатной платы 2060-7719610-001 REV B.
Элементы платы электроники:
Подключение накопителя
Сразу после подключения к системе внешний накопитель готов к работе. Полная емкость составляет 2 трлн 363 млн 188 тысяч 224 байта, что соответствует 1,81 ТБ дискового пространства. Расхождение с заявленным объемом 2 ТБ происходит из-за того, что емкость накопителя производитель указывает в десятичных единицах, а не в двоичных.
Устройство поставляется непустым, на нем присутствуют дистрибутивы программного обеспечения для Windows и MAC, которые не являются обязательным для установки, при необходимости новые версии можно загрузить с сайта производителя.
Программа CrystalDiskInfo позволяет получить информацию о состоянии жесткого диска и его базовых технических параметрах. Как отмечалось ранее, портативный внешний накопитель WD My Passport собран на базе 2,5-дюймового жесткого диска WD20NMVW. Скорость вращения шпинделя составляет 5200 оборотов в минуту, объем буфера данных — 8 МБ.
Тестирование WD My Passport
Тестовый стенд:
Источник
На чтение 3 мин. Просмотров 253 Опубликовано 23.06.2021
1

Продукты WD (Western Digital) популярно использовать для хранения огромного количества ваших файлов, таких как музыка, видео, фотографии и т. д. Но многие пользователи сообщили, что их компьютер не может распознать WD My Passport Ultra. Не волнуйтесь.
В этом посте мы покажем вам проверенные временем решения для устранения ошибки WD My Passport Ultra не обнаружен . .
Попробуйте с начала списка, пока не найдете тот, который работает:
- Попробуйте другой USB-кабель
- Измените букву и путь к диску WD.
- Обновите программное обеспечение USB-контроллера
Содержание
- Решение 1. Попробуйте использовать другой USB-кабель.
- Решение 2. Измените букву и путь к диску WD
- Решение 3. Обновите контроллер USB
Решение 1. Попробуйте использовать другой USB-кабель.
Одно из быстрых исправлений для устранения ошибки WD My Passport Ultra не обнаружено – это попробовать другой USB-кабель для подключения ваш WD диск с компьютером. Иногда USB-кабель не работает с каждым компьютером, поэтому обязательно попробуйте новый, чтобы проверить, работает ли он.

Решение 2. Измените букву и путь к диску WD
1) На клавиатуре нажмите клавишу с логотипом Windows и R (одновременно), чтобы вызвать команду “Выполнить”.
2) Введите diskmgmt.msc в поле, чтобы открыть Управление дисками.

3) Щелкните правой кнопкой мыши диск WD и выберите Изменить букву диска и пути…

3) Во всплывающем окне щелкните значок Добавить и выберите букву диска рядом с Назначьте следующую букву драйвера . Затем нажмите OK , чтобы сохранить настройку.

Примечание. Если вашему драйверу WD уже назначена буква, затем щелкните значок «Изменить» и выберите для нее другую букву.

4) Перезагрузите компьютер, чтобы убедиться, что ваш продукт WD был успешно обнаружен.
Решение 3. Обновите контроллер USB
Важно! Чтобы подключить WD My Passport Ultra к компьютеру с Windows, не требуется драйвер WD My Passport . Поэтому, пожалуйста, не загружайте так называемый драйвер WD My Passport со сторонних веб-сайтов из-за неизвестной безопасности.
Если USB-контроллер в вашей Windows старый, поврежден или отсутствует, ваш продукт WD не может быть обнаружен тогда. Вы можете решить эту проблему, обновив программное обеспечение USB-контроллера.
Получить нужные драйверы для USB-контроллера можно двумя способами: вручную или автоматически..
Обновление драйверов вручную – вы можете обновить программное обеспечение контроллера USB вручную, перейдя на веб-сайт производителя компьютера и выполнив поиск последней версии правильного драйвера для контроллера USB. . Убедитесь, что вы выбрали только драйвер, совместимый с вашим вариантом версий Windows.
Автоматическое обновление драйверов – если у вас нет времени, терпения или компьютера навыки обновления драйвера USB-контроллера вручную, вместо этого вы можете сделать это автоматически с помощью Driver Easy . Driver Easy автоматически распознает вашу систему и найдет правильные драйверы для вашего точного USB-контроллера и вашего варианта версий Windows, а также правильно загрузит и установит их:
1) Загрузите и установите Driver Easy.
2) Запустите Driver Easy и нажмите кнопку Сканировать сейчас . Затем Driver Easy просканирует ваш компьютер и обнаружит все проблемные драйверы.

3) Щелкните значок Обновить рядом с отмеченным драйвером устройства WD, чтобы автоматически загрузить и установить правильную версию этого драйвера (это можно сделать с помощью версии БЕСПЛАТНО ).
Или нажмите Обновить все , чтобы автоматически загрузить и установить правильную версию всех драйверов, которые отсутствуют или устарели в вашей системе. (Для этого требуется версия Pro , которая поставляется с полной поддержкой и 30-дневной гарантией возврата денег. Вам будет предложено выполнить обновление, когда вы нажмете «Обновить все».)

4) Перезагрузите компьютер и проверьте, может ли Windows успешно обнаружить ваше устройство WD.
Надеюсь, эта статья окажется для вас полезной. Если у вас есть вопросы, идеи или предложения. Не стесняйтесь оставлять комментарии ниже.
На чтение 5 мин. Просмотров 174 Опубликовано 22.04.2021
My Passport – это серия портативных внешних жестких дисков, производимых Western Digital. Этот жесткий диск имеет внутреннюю скорость 5400 об/мин и очень популярен для хранения файлов, аудио, видео и т. Д.

Многие пользователи, владеющие этим диском, сообщили, что они столкнулись со многими проблемами, когда их диск не мог подключиться к их компьютеру. Диск загорится и будет показывать признаки «подключения», диск будет присутствовать в диспетчере устройств, но компьютер не сможет его распознать. Эта проблема может возникнуть по разным причинам. Возможно, неисправен кабель или неправильно установлены драйверы устройств. Мы перечислили несколько различных обходных путей. Начните сверху и двигайтесь вниз.
Содержание
- Решение 1. Попробуйте другой кабель
- Решение 2. Изменение буквы диска и имени пути
- Решение 3. Переустановка контроллеров USB
- Решение 4: Обновление драйвера устройства
Решение 1. Попробуйте другой кабель
Большинство проблем возникает из-за неисправного кабеля. Кабели – это аппаратное обеспечение, и для их неисправности не требуется причина. После длительного использования почти все кабели требуют замены. Прежде всего, убедитесь, что все контакты правильно вставлены в дисковод. Затем убедитесь, что вы подключаете диск к работающему USB-порту . Вам следует попробовать несколько портов и посмотреть, имеют ли они какое-либо значение.
Также попробуйте проверить диск на другом компьютере и посмотреть, не обнаруживается ли он там. Если это не так, это означает, что, вероятно, в вашем кабеле есть неисправность. Замените его и покупайте только подходящий кабель, предназначенный для вашего привода. Когда мы говорим о кабелях, предназначенных для жестких дисков, возникает множество проблем с совместимостью. Если замена кабеля не принесла никакой пользы, вы можете перейти к другим программным решениям, перечисленным ниже.
Решение 2. Изменение буквы диска и имени пути
Другой обходной путь, который мы можем попробовать, – это изменить букву диска или имя пути. Каждый диск идентифицируется уникальным именем диска, а также путем, по которому к нему можно получить доступ. Мы можем присвоить вашему диску другое имя и посмотреть, имеет ли это значение.
- Нажмите Windows + R, введите « diskmgmt. msc »в диалоговом окне и нажмите Enter.

- В разделе управления дисками щелкните правой кнопкой мыши диск и выберите« Изменить букву диска и пути ».

- Щелкните значок « Добавить »в списке имеющихся опций.
Примечание. Если у вашего диска уже есть имя, нажмите «Изменить» вместо «Добавить». В этом случае, поскольку диск уже назван «H», мы нажмем «Изменить и выбрать новую букву диска для жесткого диска».

- Теперь выберите новую букву диска для вашего жесткого диска. Нажмите OK , чтобы сохранить изменения и выход.

- Теперь проверьте, можете ли вы получить доступ к жесткому диску. Если вы все еще не можете, перезагрузите компьютер. и проверьте еще раз.
Решение 3. Переустановка контроллеров USB
Контроллеры USB – это части оборудования, которые инициализируются, питание и запускать ваши USB-устройства. Они являются основной движущей силой всех подключений, выполняемых через USB. Мы можем попробовать обновить их драйверы и посмотреть, решит ли это проблему. Сначала мы удалим драйверы, а затем перезагрузим ваш компьютер. После перезагрузки компьютера он автоматически обнаружит подключенное оборудование и установит необходимые драйверы.
- Нажмите Windows + R, введите « devmgmt.msc »в диалоговом окне и нажмите Enter. .
- В диспетчере устройств разверните категорию « Контроллеры универсальной последовательной шины ».
- Перейдите по всем записям пока не найдете контроллер, через который подключен внешний жесткий диск. Щелкните его правой кнопкой мыши и выберите « Удалить ».

- Перезагрузите компьютер и проверьте, решена ли проблема.
Решение 4: Обновление драйвера устройства
Если все вышеперечисленные решения не работают, мы можем попробовать обновить драйверы накопителя. Драйверы – это основная рабочая сила для работы любого устройства. Если все вышеперечисленные решения не работают, это означает, что с кабелем проблем нет, путь к файлу действителен и контроллеры USB работают должным образом. Сначала мы «идентифицируем» диск, загрузим драйверы в доступное место, а затем попробуем переустановить их с помощью диспетчера устройств.
Примечание. Это решение для ситуаций где ваш диск отображается как «Неизвестное устройство». Если ваш диск правильно отображается в диспетчере устройств, вы можете вручную загрузить драйверы без действий, перечисленных ниже, и обновить их соответствующим образом.
- Нажмите Windows + R, введите « devmgmt.msc »и нажмите Enter.
- В диспетчере устройств найдите« Неизвестное устройство ». Он может находиться в категориях «Дисковые накопители, контроллеры универсальной последовательной шины, другие устройства или портативные устройства». Щелкните его правой кнопкой мыши и выберите «Свойства».

- Щелкните вкладку « Подробности ». Щелкните раскрывающееся меню и прокрутите все записи, пока не найдете « Идентификаторы оборудования ». Скопируйте код « first» , который вы видите там, и вставьте его в поисковую систему. Вы сможете скачать драйверы.

- После вас загрузили драйверы в доступное место, снова щелкните диск правой кнопкой мыши и выберите « Обновить программное обеспечение драйвера ». Выберите второй вариант « Искать на моем компьютере драйверы ». Теперь перейдите к драйверу, который вы сохранили на предыдущем шаге, и установите его соответствующим образом.

- Перезагрузите компьютер и проверьте, есть ли у вас доступ к диску.
Примечание: Вам также следует попробовать подключить все другие USB-устройства к вашему компьютеру. К этим устройствам относятся мышь, клавиатура, USB-накопители и т. Д. После того, как все они будут отключены, перезагрузите компьютер и подключите только жесткий диск.