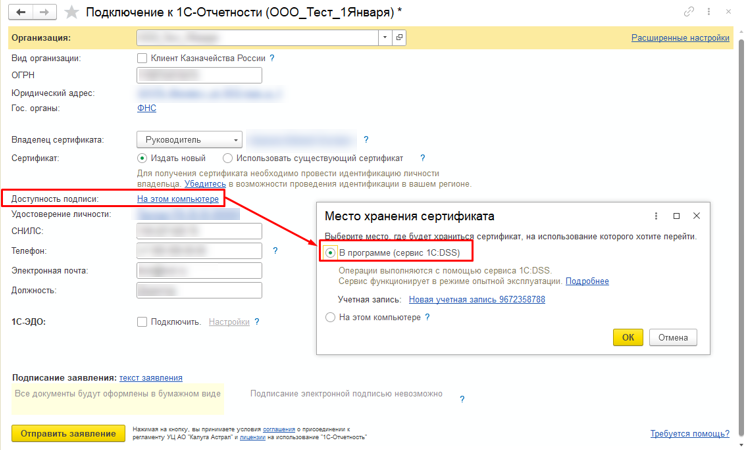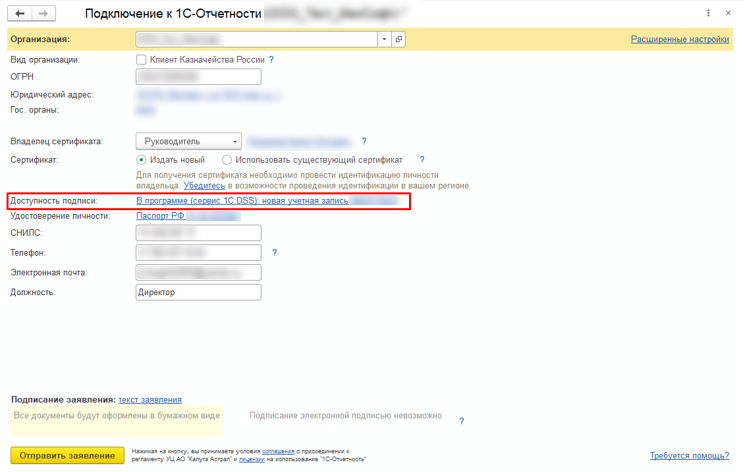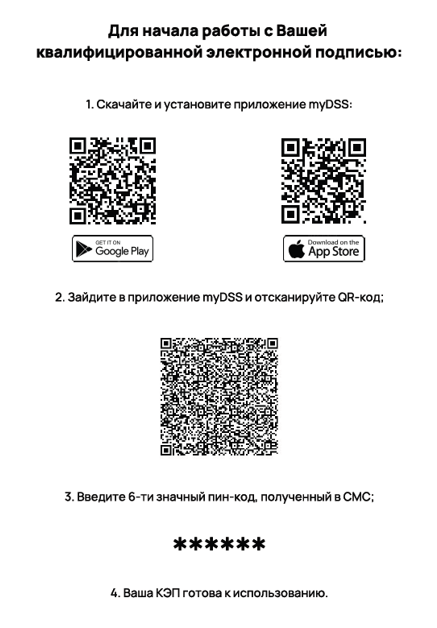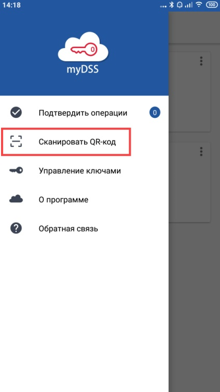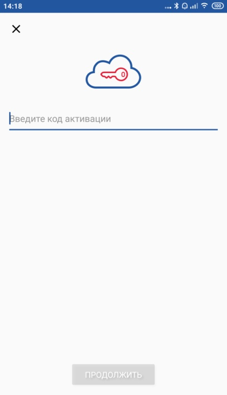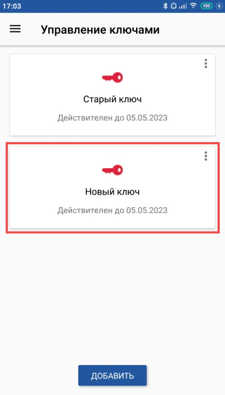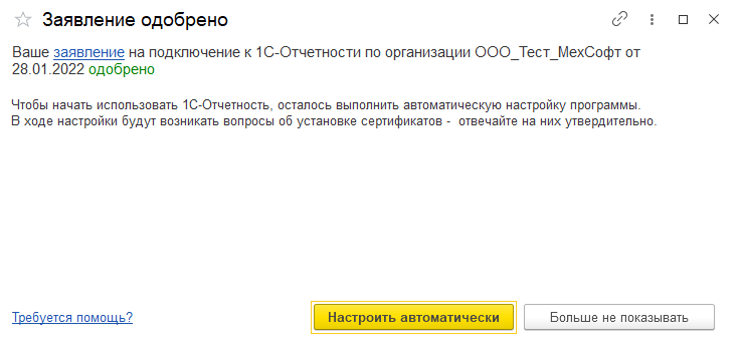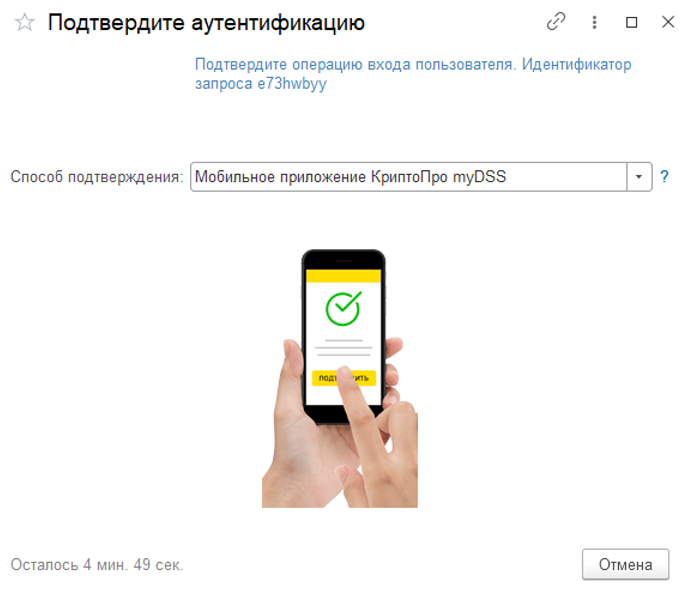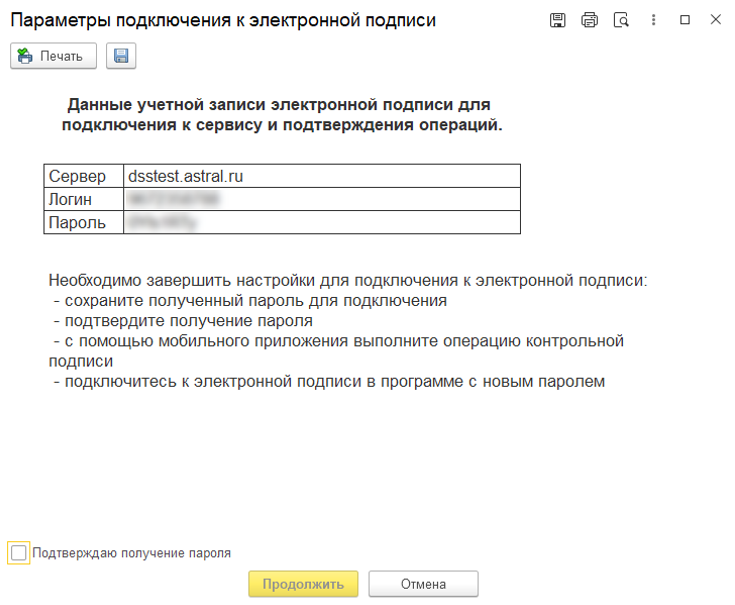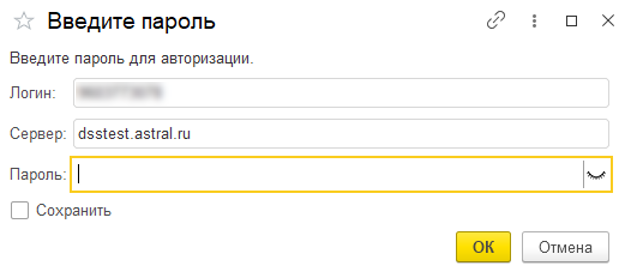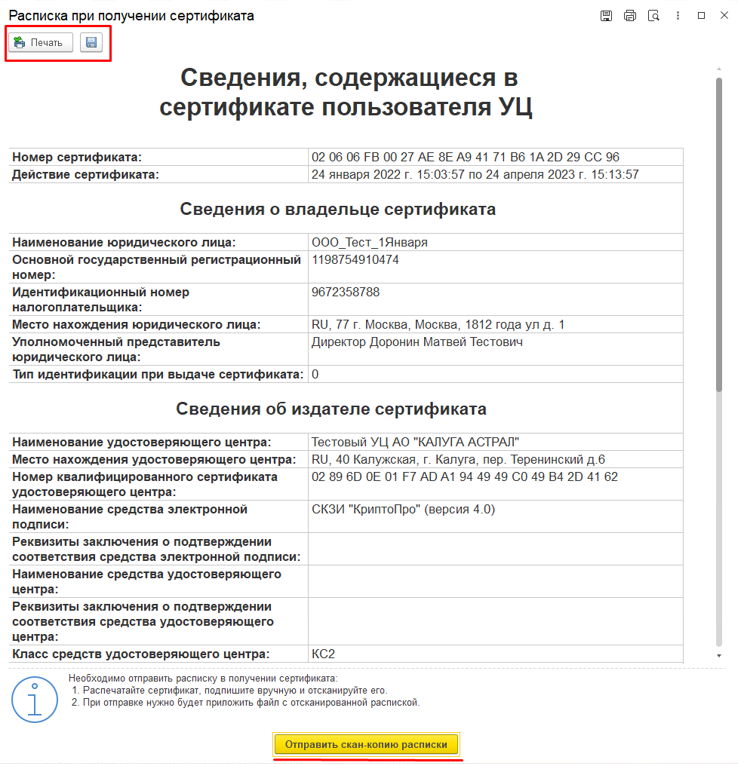Ой! Данный функционал ещё в разработке
Получение нового ключа в мобильном приложении
При работе с новым сервисом 1С:DSS:
- не требуется устанавливать криптографическое приложение на рабочий компьютер и выполнять настройку;
- отчетность можно отправлять с любого устройства и из любого места, где есть доступ к программе;
- необходимо установить специальное мобильное приложение myDSS на смартфон для подтверждения электронной подписи.
Для использования сервиса 1С:DSS в Мастере подключения выберите Доступность подписи → В программе (сервис 1С:DSS):
Учетная запись создается автоматически по ИНН организации.
После выбора места хранения сертификата нажмите кнопку ОК.
В мастере отобразится место хранения:
Нажмите Отправить заявление.
При отправке заявления не создается контейнер закрытого ключа.
После отправки обратитесь к партнеру. Он предоставит вам распечатанный QR-код и инструкцию по использованию:
Далее скачайте приложение myDSS, зайдите в него и нажмите Сканировать QR-код:
Введите шестизначный пин-код, полученный в смс:
Смс с кодом приходит после обработки заявления.
Ваша электронная подпись готова к использованию:
После добавления ЭП в мобильное приложение и успешной обработки заявки обновите статус заявления в 1С:
На первом шаге подтвердите аутентификацию в приложении на смартфоне:
Все подтверждения необходимо производить в приложении myDSS на смартфоне.
После подтверждения будет показана печатная форма с наименованием сервера, логином и паролем. Обязательно сохраните эти данные:
На следующем шаге укажите логин/пароль от свой учетной записи, которые отобразились на предыдущем шаге. Это является подтверждением того, что они действительно были сохранены.
По любой информации, требующей расшифровки, будет приходить уведомление на смартфон для подтверждения действий.
На последнем шаге распечатайте полученный сертификат, подпишите его и отправьте из 1С, нажав Отправить скан-копию расписки:
Учетная запись настроена и готова к использованию в сервисе 1С-Отчетность.
Номер статьи: 147062859
Обновлено: 18.05.2022 11:36+0000
Ошибка 209 при подключении к серверу, исчерпано максимальное количество подключений
Здравствуйте.
Некоторые пользователи не могут соединится с сервером, на веб морду тоже не пускает, ошибка 209.
Версия 5.24
Подскажите куда смотреть?
Добрый день.
Ошибка 209 — «исчерпано максимальное количество соединений к серверу».
Live Chat со мной
Да, так пишет сервер. А что мне делать? перезагрузить сервер?
Может есть возможность увеличить количество соединений?
Да, можете перезапустить, но также желательно выяснить куда уходят все ваши подключения.
Live Chat со мной
Пользователи чата штатно отображаются в списке онлайн в админке, но пользователи Kanban, Forum и самой админки пока не попадают в этот список, поэтому желательно закрывать неиспользуемые вкладки с этими сервисами, чтобы они не отбирали подключение.
Live Chat со мной
Админка недоступна.
Перезагрузил сервер. Все подключились.
Тему можно закрыть, спасибо.
Сделали дополнение, чтобы даже если коннекты закончились, в админку можно было войти в любом случае, пусть даже ценой «расстрела» произвольного онлайн-пользователя
viewtopic.php?p=25918#p25918
Team lead
Чат со мной
Возможно ли увеличить возможное количество подключений? Сейчас начали активно пользоваться Канбан (очень удобно, спасибо) и стали возникать подобные проблемы.
Конечно, достаточно расширить вашу лицензию на нужное вам количество подключений.
Team lead
Чат со мной
Системные требования к программно-аппаратным средствам:
- Установка СКЗИ КриптоПро CSP версии 5.0.
- Операционная система Windows 7/8.1/10/Server 2008 (x86, x64).
- Серверные ОС Windows Server 2008 R2/2012/2012 R2/2016/2019 (x64).
- Mac OS X 10.9/10.10/10.11/10.12/10.13/10.14 (x64).
Для установки приложения MyDss на смартфоне, он должен работать под управлением операционных систем:
- Android 7.0 и выше.
- iOS 8/9/10/11.
Установка на смартфоне приложения MyDSS #
Запускаем приложение Play Маркет или Apple store в зависимости от типа вашего устройства. В форме поиске, введите myDSS и нажмите кнопку Установить. После окончания установки нажимаем на кнопку Открыть.
Настройка приложения MyDSS #
Запустите установленное приложение MyDss. Для начала работы вам предложат от сканировать QR-код. Приложение отправит запрос на доступ к камере телефона, нажмите Разрешить. Возьмите бланк сертификата, выданного вам в УЦ и отсканируйте напечатанный QR-код. Укажите имя сохраняемого ключа(Оно может быть любым, например: «Облачная подпись для Торгов»). Так же вам потребуется выбрать способ подтверждения (без пароля, пароль, отпечаток пальца, face ID). После всех этих действий приложение будет готово к работе.
Установка СКЗИ КриптоПро CSP 5 #
Для начала работы с вашей облачной подписью необходима установленная ОС Windows 7, 8,8.1 или 10. Необходимо проверить, что у вашей Операционной Системы установлены все последние обновления. Для этого запустите Центр Обновления Windows и произведите поиск и обновления компонентов Windows.
Основным элементом для работы с облачной подписью является установленное и настроенное КриптоПро CSP 5.0.
- Скачиваем последнюю версию установочного файла КриптоПро CSP 5.0 с сайта разработчика КриптоПро.
- Запускаем скачанный Файл CSPSetup-5.0.exe и нажимаем кнопку Установить.Подробный процесс установки КриптоПро здесь.
- Скачайте корневой сертификат Минкомсвязи России и установите его в «Доверенные корневые центры сертификации».
- Установить корневой сертификат вашего УЦ в «Промежуточные центры сертификации». Инструкция по установке корневого сертификата Минкомсвязи и УЦ.
Настройка КриптоПро CSP 5.0 #
В операционной системе Windows: Нажимаем Пуск , переходим в папку Крипто-Про и выбираем пункт Инструменты Крипто-Про.
Далее переходим в раздел Облачный провайдер.
Замена адреса DSS сервера #
- Необходимо поменять текст в строке Сервер авторизации на адрес вашего сервера DSS(Адрес можно уточнить у вашего УЦ).
- Так же измените текст в строке Сервер DSS на адрес предоставленный вашим УЦ.
- Нажимаем на кнопку Установить сертификаты.
На следующем шаге укажите логин полученный вами в точке выдачи и нажмите кнопку далее.
Если это первый ваш вход в систему, то вам предложат изменить пароль для входа в личный кабинет облачной подписи. Чтобы это сделать укажите пароль полученный вами в точке выдачи. Вводим его в графу Старый пароль, а ниже указываем Новый пароль и Подтверждение пароля. После установки вашего нового пароля, обязательно запишите его.
Если вы уже изменяли пароль ранее, то предложения изменить пароль не будет.
Аутентификация в приложении myDSS #
Следующим действием нам потребуется пройти Аутентификацию. Потребуется подтвердить операцию с помощью установленного приложения MyDss. Запустите приложение MyDss на смартфоне, и в открывшемся запросе нажимаем Подтвердить. Если на телефоне нет интернет соединения, то выбираем Используйте офлайн-подтверждение. Сканируем приложением MyDss QR-код и указываем полученный код подтверждения на компьютере.
Конечным результатом успешной авторизации, должно стать уведомление Установка сертификатов завершилась успехом.
На этом установка и настройка облачной электронной подписи закончена.
Купить Электронную Подпись для любых целей вы можете в нашей компании. Срок выдачи один рабочий день.
Заказать облачную подпись #
|
kkkknarkkkk |
|
|
Статус: Участник Группы: Участники Зарегистрирован: 27.02.2020(UTC) |
Добрый день. Разворачиваю DSS+HSM+MyDSS. Все сделал по инструкции. DSS работает корректно: документы подписывает. Включил второй фактор в виде « Мои домыслы: Не правильно формируется запрос на подтверждение отправляемые на мобильный телефон (Ошибка в настройках транспортного плагина?). Отредактировано пользователем 27 февраля 2020 г. 16:13:13(UTC) |
 |
|
|
Андрей Солдатов |
|
|
Статус: Сотрудник Группы: Участники
Зарегистрирован: 12.03.2019(UTC) Сказал «Спасибо»: 4 раз |
Добрый день. Также уточните — есть ли ошибки в журналах ЦИ и myDSS на момент подтверждения операции? |
|
Техническую поддержку оказываем тут. |
|
 |
|
|
kkkknarkkkk |
|
|
Статус: Участник Группы: Участники Зарегистрирован: 27.02.2020(UTC) |
Добрый день! CryptoProviderGroupId : fdd85d7e-97f6-44fe-9be9-8cfa0eec3788 ServiceAddress : http://dss.gisca.ru/MyDs…rverInternal/Service.svc ServiceAddress : http://dss.gisca.ru/MyDs…rverInternal/Service.svc Ошибок в журналах windows по Identity Service и MyDssServer нет. |
 |
|
|
kkkknarkkkk |
|
|
Статус: Участник Группы: Участники Зарегистрирован: 27.02.2020(UTC) |
После истечения таймаута появилась соответствующая ошибка: |
 |
|
|
kkkknarkkkk |
|
|
Статус: Участник Группы: Участники Зарегистрирован: 27.02.2020(UTC) |
После истечения таймаута транзакции появилась соответствующая ошибка: |
 |
|
|
Андрей Солдатов |
|
|
Статус: Сотрудник Группы: Участники Зарегистрирован: 12.03.2019(UTC) Сказал «Спасибо»: 4 раз |
Измените TransactionTimeOut с «0» на, например, 300: Потом перезапустите пулы приложений и проверяйте. |
|
Техническую поддержку оказываем тут. |
|
 |
|
|
kkkknarkkkk |
|
|
Статус: Участник Группы: Участники
Зарегистрирован: 27.02.2020(UTC) |
Спасибо. Все заработало. |
 |
|
| Пользователи, просматривающие эту тему |
|
Guest |
Быстрый переход
Вы не можете создавать новые темы в этом форуме.
Вы не можете отвечать в этом форуме.
Вы не можете удалять Ваши сообщения в этом форуме.
Вы не можете редактировать Ваши сообщения в этом форуме.
Вы не можете создавать опросы в этом форуме.
Вы не можете голосовать в этом форуме.
Ой! Данный функционал ещё в разработке
Получение нового ключа в мобильном приложении
При работе с новым сервисом 1С:DSS:
- не требуется устанавливать криптографическое приложение на рабочий компьютер и выполнять настройку;
- отчетность можно отправлять с любого устройства и из любого места, где есть доступ к программе;
- необходимо установить специальное мобильное приложение myDSS на смартфон для подтверждения электронной подписи.
Для использования сервиса 1С:DSS в Мастере подключения выберите Доступность подписи → В программе (сервис 1С:DSS):
Учетная запись создается автоматически по ИНН организации.
После выбора места хранения сертификата нажмите кнопку ОК.
В мастере отобразится место хранения:
Нажмите Отправить заявление.
При отправке заявления не создается контейнер закрытого ключа.
После отправки обратитесь к партнеру. Он предоставит вам распечатанный QR-код и инструкцию по использованию:
Далее скачайте приложение myDSS, зайдите в него и нажмите Сканировать QR-код:
Введите шестизначный пин-код, полученный в смс:
Смс с кодом приходит после обработки заявления.
Ваша электронная подпись готова к использованию:
После добавления ЭП в мобильное приложение и успешной обработки заявки обновите статус заявления в 1С:
На первом шаге подтвердите аутентификацию в приложении на смартфоне:
Все подтверждения необходимо производить в приложении myDSS на смартфоне.
После подтверждения будет показана печатная форма с наименованием сервера, логином и паролем. Обязательно сохраните эти данные:
На следующем шаге укажите логин/пароль от свой учетной записи, которые отобразились на предыдущем шаге. Это является подтверждением того, что они действительно были сохранены.
По любой информации, требующей расшифровки, будет приходить уведомление на смартфон для подтверждения действий.
На последнем шаге распечатайте полученный сертификат, подпишите его и отправьте из 1С, нажав Отправить скан-копию расписки:
Учетная запись настроена и готова к использованию в сервисе 1С-Отчетность.
Номер статьи: 147062859
Обновлено: 18.05.2022 11:36+0000
Ошибка 209 при подключении к серверу, исчерпано максимальное количество подключений
Здравствуйте.
Некоторые пользователи не могут соединится с сервером, на веб морду тоже не пускает, ошибка 209.
Версия 5.24
Подскажите куда смотреть?
Добрый день.
Ошибка 209 — «исчерпано максимальное количество соединений к серверу».
Live Chat со мной
Да, так пишет сервер. А что мне делать? перезагрузить сервер?
Может есть возможность увеличить количество соединений?
Да, можете перезапустить, но также желательно выяснить куда уходят все ваши подключения.
Live Chat со мной
Пользователи чата штатно отображаются в списке онлайн в админке, но пользователи Kanban, Forum и самой админки пока не попадают в этот список, поэтому желательно закрывать неиспользуемые вкладки с этими сервисами, чтобы они не отбирали подключение.
Live Chat со мной
Админка недоступна.
Перезагрузил сервер. Все подключились.
Тему можно закрыть, спасибо.
Сделали дополнение, чтобы даже если коннекты закончились, в админку можно было войти в любом случае, пусть даже ценой «расстрела» произвольного онлайн-пользователя
viewtopic.php?p=25918#p25918
Team lead
Чат со мной
Возможно ли увеличить возможное количество подключений? Сейчас начали активно пользоваться Канбан (очень удобно, спасибо) и стали возникать подобные проблемы.
Конечно, достаточно расширить вашу лицензию на нужное вам количество подключений.
Team lead
Чат со мной
Системные требования к программно-аппаратным средствам:
- Установка СКЗИ КриптоПро CSP версии 5.0.
- Операционная система Windows 7/8.1/10/Server 2008 (x86, x64).
- Серверные ОС Windows Server 2008 R2/2012/2012 R2/2016/2019 (x64).
- Mac OS X 10.9/10.10/10.11/10.12/10.13/10.14 (x64).
Для установки приложения MyDss на смартфоне, он должен работать под управлением операционных систем:
- Android 7.0 и выше.
- iOS 8/9/10/11.
Установка на смартфоне приложения MyDSS #
Запускаем приложение Play Маркет или Apple store в зависимости от типа вашего устройства. В форме поиске, введите myDSS и нажмите кнопку Установить. После окончания установки нажимаем на кнопку Открыть.
Настройка приложения MyDSS #
Запустите установленное приложение MyDss. Для начала работы вам предложат от сканировать QR-код. Приложение отправит запрос на доступ к камере телефона, нажмите Разрешить. Возьмите бланк сертификата, выданного вам в УЦ и отсканируйте напечатанный QR-код. Укажите имя сохраняемого ключа(Оно может быть любым, например: «Облачная подпись для Торгов»). Так же вам потребуется выбрать способ подтверждения (без пароля, пароль, отпечаток пальца, face ID). После всех этих действий приложение будет готово к работе.
Установка СКЗИ КриптоПро CSP 5 #
Для начала работы с вашей облачной подписью необходима установленная ОС Windows 7, 8,8.1 или 10. Необходимо проверить, что у вашей Операционной Системы установлены все последние обновления. Для этого запустите Центр Обновления Windows и произведите поиск и обновления компонентов Windows.
Основным элементом для работы с облачной подписью является установленное и настроенное КриптоПро CSP 5.0.
- Скачиваем последнюю версию установочного файла КриптоПро CSP 5.0 с сайта разработчика КриптоПро.
- Запускаем скачанный Файл CSPSetup-5.0.exe и нажимаем кнопку Установить.Подробный процесс установки КриптоПро здесь.
- Скачайте корневой сертификат Минкомсвязи России и установите его в «Доверенные корневые центры сертификации».
- Установить корневой сертификат вашего УЦ в «Промежуточные центры сертификации». Инструкция по установке корневого сертификата Минкомсвязи и УЦ.
Настройка КриптоПро CSP 5.0 #
В операционной системе Windows: Нажимаем Пуск , переходим в папку Крипто-Про и выбираем пункт Инструменты Крипто-Про.
Далее переходим в раздел Облачный провайдер.
Замена адреса DSS сервера #
- Необходимо поменять текст в строке Сервер авторизации на адрес вашего сервера DSS(Адрес можно уточнить у вашего УЦ).
- Так же измените текст в строке Сервер DSS на адрес предоставленный вашим УЦ.
- Нажимаем на кнопку Установить сертификаты.
На следующем шаге укажите логин полученный вами в точке выдачи и нажмите кнопку далее.
Если это первый ваш вход в систему, то вам предложат изменить пароль для входа в личный кабинет облачной подписи. Чтобы это сделать укажите пароль полученный вами в точке выдачи. Вводим его в графу Старый пароль, а ниже указываем Новый пароль и Подтверждение пароля. После установки вашего нового пароля, обязательно запишите его.
Если вы уже изменяли пароль ранее, то предложения изменить пароль не будет.
Аутентификация в приложении myDSS #
Следующим действием нам потребуется пройти Аутентификацию. Потребуется подтвердить операцию с помощью установленного приложения MyDss. Запустите приложение MyDss на смартфоне, и в открывшемся запросе нажимаем Подтвердить. Если на телефоне нет интернет соединения, то выбираем Используйте офлайн-подтверждение. Сканируем приложением MyDss QR-код и указываем полученный код подтверждения на компьютере.
Конечным результатом успешной авторизации, должно стать уведомление Установка сертификатов завершилась успехом.
На этом установка и настройка облачной электронной подписи закончена.
Купить Электронную Подпись для любых целей вы можете в нашей компании. Срок выдачи один рабочий день.
Заказать облачную подпись #
После приобретения оригинального прибора VCDS необходимо скачать и установить программу на персональный компьютер. Дистрибутив программы можно скачать с нашего сайта из раздела ЗАГРУЗКИ. А можно и прямо с сайта ROSS-TECH по ссылке www.ross-tech.com/vcds и далее в раздел DOWNLOAD. Ниже представлена пошаговая инструкция о том, что необходимо делать дальше.
Шаг 1: Заходим на сайт производителя VCDS в раздел загрузки программ, и под указанием текущей актуальный версии нажимаем кнопку DONWLOAD. Начнется загрузка программы с указанием количества загруженных файлов. Скорость загрузки зависит от скорости Вашего Интернет соединения и как правило занимаем 10-15 минут.
ШАГ 2: Появится всплывающее окно с указанием версии и предлагающее начать загрузку. Тут надо нажать Next.
Шаг 3: На компьютере появится Лицензионное Соглашение, которое надо прочитать и, если согласны, подтвердить это, и нажать Next.
Шаг 4: Появится Меню Настроек Установки. тут можно настроить беспроводное соединение по желанию, а можно продолжить с настройками по умолчанию. Инструкция Настроек Установки приведена в предыдущей статье на этом сайте.
Установка жёсткости воды и ополаскивателя | Настройка посудомоечной машины Bosch Serie 2
Шаг 5: Появится окно выбора Директории для инсталляции программы VCDS. Подтвердите или выберите другую по желанию.
Шаг 6: После этого начнется распаковка программы и установка ее на компьютер в выбранную директорию.
Шаг 7: По окончании распаковки на компьютере появится Мастер установки драйверов для Интерфейса VCDS.
Шаг 8: Начнется распаковка драйверов, которая займет некоторое время.
Шаг 9: После загрузки драйверов они будут установлены на компьютер.
Шаг 10: После завершении появится окно с сообщением об окончании установки драйверов.
Шаг 11: По окончании полной установки появится финальное окно, сообщающее о том, что версия нормально инсталлировалась на компьютер. если вы хотите сразу запустить ее для регистрации пользователя, отметьте галочкой окошко.
Шаг 12: После этого откроется Главный Экран программы. Теперь ее надо будет зарегистрировать. Какм это делать будет описано в следующей статье.
Запрос нового QR-кода в личном кабинете
Если вы не успели активировать новый сертификат в течение 1 месяца с момента его выпуска, рекомендуем запросить новый QR-код. Для этого необходимо зайти в раздел Настройки -> Профиль -> Запросить новый QR-код.
Запрос нового QR-кода может занимать до 5 минут (в это время не рекомендуется обновлять страницу), после чего, SMS-сообщение с новым кодом для привязки приложения может прийти с задержкой до 20 минут, просьба учитывать это при отправке запроса. После отсканировать QR-код с помощью приложения на мобильном телефоне и ввести код из СМС.
Изменение установленного дистрибутива Linux по умолчанию
По умолчанию в качестве устанавливаемого дистрибутива Linux используется Ubuntu. Для этого используйте флаг -d .
- Чтобы изменить установленный дистрибутив, введите wsl —install -d . Замените именем дистрибутива, который хотите установить.
- Чтобы просмотреть список доступных дистрибутивов Linux, доступных для скачивания через Интернет-магазин, введите wsl —list —online или wsl -l -o .
- Чтобы установить дополнительные дистрибутивы Linux после исходной установки, можно также использовать команду wsl —install -d .
Если вы хотите установить дополнительные дистрибутивы из командной строки Linux или Bash (а не из PowerShell или командной строки), используйте .exe в команде wsl.exe —install -d . Чтобы получить список доступных дистрибутивов, используйте wsl.exe -l -o .
Подключение робот пысесоса Xiaomi lds vacuum cleaner / Проблемы подключения / Как подключить Xiaomi
Если во время установки возникла проблема, см. раздел Установка руководства по устранению неполадок.
myDSS 1.4.1
myDSS — это Android-приложение, которое доступно на нашем магазине. Вы можете скачать все версии, включая последнюю версию — 1.4.1. myDSS или ru.cryptopro.mydss это приложение, которое имеет более 100 000+ установок.
Если вы собираетесь установить myDSS на устройстве, оно должно иметь 6,6M доступное пространство, также андроид необходимость устройства, чтобы иметь версию 4.2 и выше Android OS или выше. myDSS был создан командой разработчиков КриптоПро в жанре Инструменты. Android Top обеспечивает все версии myDSS и вы можете загрузить его непосредственно на телефон или любой андроид устройство для этого вы должны прокрутить экран ниже, где можно было увидеть много ссылок на скачивание приложения.
Конечно, вы могли бы использовать myDSS на вашем компьютере для этого вы должны использовать эмуляторы. Все приложения и игры на нашем сайте, предназначены только для персонального использования.
Также не забудьте поделиться этим приложением с друзьями, это помогает поддерживать все андроид сообщества и разработчик создавать более покидающее приложение :), и, конечно, играть в приложениях или играх более увлекательный и полезный с друзьями). Скачать myDSS APK 1.4.1 бесплатно на Android — Последняя версия КриптоПро Android Developer.. myDSS обеспечивает надёжную защиту доступа в Ваш личный кабинет и к Вашим ключам в КриптоПро DSS. Используя myDSS, Вы получаете уровень безопасности, позволяющий формировать квалифицированную электронную подпись. При этом способ подготовки и отправки документа на подпись в КриптоПро DSS становится неважен, поскольку Вы подтвердите его подписание безопасным образом непосредственно в myDSS.
Все ссылки, которые вы найдете на нашем сайте, от официальных и лицензированных источников (магазинов), таких как Google Play и Amazon. Мы не храним какие-либо файлы на наших серверах! Это необходима информация для знания! Мы стремимся сражаться с глобальным пиратством Интернета, поощряя людей скачать и купить программное обеспечение из лицензированных ресурсов! Цель нашего сайта — помочь людям найти лучший способ скачать или покупать программное обеспечение.
Есть несколько способов установить подсистему Windows для Android. Вы можете установить Amazon Appstore, который устанавливает WSA автоматически, или приложение «Подсистема Windows для Android с Amazon Appstore», которое также устанавливает магазин приложений Amazon.
Магазин приложений Amazon
Чтобы установить Amazon Appstore (с WSA), выполните следующие действия:
Выполнив эти шаги, вы можете запускать приложения Android в Windows 11. Если у вас возникли проблемы с установкой этого приложения, вы можете попробовать установить WSA напрямую, выполнив следующие действия.
Подсистема Windows для Android с Amazon Appstore
Чтобы установить подсистему Windows для Android с Amazon Appstore, выполните следующие действия:
После того как вы выполните эти шаги, вы сможете запускать приложения Android в Windows 11.
Принудительная установка с помощью PowerShell
В качестве альтернативы, если у вас есть соответствующая машина или у вас есть компьютер в Dev Channel, вы можете принудительно выполнить установку с помощью команд PowerShell.
Чтобы установить WSA вручную с помощью PowerShell, выполните следующие действия:
- .
Выберите вариант Productid, вставьте этот идентификатор: 9p3395vx91nr, выберите параметр «Медленно» и нажмите кнопку «Проверить» .
После того как вы выполните эти шаги, на ваш компьютер будут установлены подсистема Windows для Android и приложение Amazon Appstore.
Источник: fobosworld.ru
Как подписывать документы в ЭДО при помощи КриптоПро myDSS 2.0?
Как настроить работу ЭДО на смартфоне, чтобы руководитель мог подписывать документы с мобильного телефона при помощи КриптоПро myDSS 2.0?
Вопрос решён Есть решение
У меня такой же вопрос У меня такой же вопрос
Поделиться
919 просмотров
В избранное
5 комментариев
Яна Аржанова , главный редактор 4 октября
Добрый день, Андрей!
На ваш вопрос отвечает Евгения Веснина, эксперт сервиса Контур.Диадок:
Источник: kontur.ru
Установка и работа с облачной электронной подписью
Для установки приложения MyDss на смартфоне, он должен работать под управлением операционных систем:
- Android 7.0 и выше.
- iOS 8/9/10/11.
Установка на смартфоне приложения MyDSS #
Запускаем приложение Play Маркет или Apple store в зависимости от типа вашего устройства. В форме поиске, введите myDSS и нажмите кнопку Установить. После окончания установки нажимаем на кнопку Открыть.
Настройка приложения MyDSS #
Запустите установленное приложение MyDss. Для начала работы вам предложат от сканировать QR-код. Приложение отправит запрос на доступ к камере телефона, нажмите Разрешить. Возьмите бланк сертификата, выданного вам в УЦ и отсканируйте напечатанный QR-код. Укажите имя сохраняемого ключа(Оно может быть любым, например: «Облачная подпись для Торгов»).
Так же вам потребуется выбрать способ подтверждения (без пароля, пароль, отпечаток пальца, face ID). После всех этих действий приложение будет готово к работе.
Установка СКЗИ КриптоПро CSP 5 #
Для начала работы с вашей облачной подписью необходима установленная ОС Windows 7, 8,8.1 или 10. Необходимо проверить, что у вашей Операционной Системы установлены все последние обновления. Для этого запустите Центр Обновления Windows и произведите поиск и обновления компонентов Windows.
Основным элементом для работы с облачной подписью является установленное и настроенное КриптоПро CSP 5.0.
- Скачиваем последнюю версию установочного файла КриптоПро CSP 5.0 с сайта разработчика КриптоПро.
- Запускаем скачанный Файл CSPSetup-5.0.exe и нажимаем кнопку Установить.Подробный процесс установки КриптоПро здесь.
- Скачайте корневой сертификат Минкомсвязи России и установите его в «Доверенные корневые центры сертификации».
- Установить корневой сертификат вашего УЦ в «Промежуточные центры сертификации». Инструкция по установке корневого сертификата Минкомсвязи и УЦ.
Настройка КриптоПро CSP 5.0 #
В операционной системе Windows: Нажимаем Пуск , переходим в папку Крипто-Про и выбираем пункт Инструменты Крипто-Про.
Далее переходим в раздел Облачный провайдер.
Замена адреса DSS сервера #
- Необходимо поменять текст в строке Сервер авторизации на адрес вашего сервера DSS(Адрес можно уточнить у вашего УЦ).
- Так же измените текст в строке Сервер DSS на адрес предоставленный вашим УЦ.
- Нажимаем на кнопку Установить сертификаты.
На следующем шаге укажите логин полученный вами в точке выдачи и нажмите кнопку далее.
Если это первый ваш вход в систему, то вам предложат изменить пароль для входа в личный кабинет облачной подписи. Чтобы это сделать укажите пароль полученный вами в точке выдачи. Вводим его в графу Старый пароль, а ниже указываем Новый пароль и Подтверждение пароля. После установки вашего нового пароля, обязательно запишите его.
Если вы уже изменяли пароль ранее, то предложения изменить пароль не будет.
Аутентификация в приложении myDSS #
Следующим действием нам потребуется пройти Аутентификацию. Потребуется подтвердить операцию с помощью установленного приложения MyDss. Запустите приложение MyDss на смартфоне, и в открывшемся запросе нажимаем Подтвердить. Если на телефоне нет интернет соединения, то выбираем Используйте офлайн-подтверждение. Сканируем приложением MyDss QR-код и указываем полученный код подтверждения на компьютере.
Конечным результатом успешной авторизации, должно стать уведомление Установка сертификатов завершилась успехом.
На этом установка и настройка облачной электронной подписи закончена.
Купить Электронную Подпись для любых целей вы можете в нашей компании. Срок выдачи один рабочий день.
Источник: informtorgservis.ru
КриптоПро myDSS
«КриптоПро myDSS» — это приложение для смартфона, которое позволяет подписывать квалифицированной электронной подписью документы и контролировать действия пользователя в системах дистанционного банкинга, порталах госуслуг, системах ЭДО, электронных торговых площадках и т.д.
Совместная разработка компаний «КриптоПро» и SafeTech на базе сертифицированного средства криптографической защиты «КриптоПро CSP», КриптоПро DSS и системы подтверждения электронных транзакций PayControl.
2021: Интеграция с «PSB Мой Бизнес»
5 апреля 2021 года компания СэйфТек (SafeTech) сообщила о том, что совместно с Банк ПСБ интегрировали решение для «мобильной» электронной подписи myDSS в состав мобильного приложения «PSB Мой Бизнес». Подробнее здесь.
2020
Внедрение в интернет-банк и приложение «Райффайзен Бизнес Онлайн»
Решение myDSS компании SafeTech внедрено в интернет-банке и мобильном приложении Райффайзен Бизнес Онлайн. Об этом Фонд «Сколково» сообщил 17 декабря 2020 года. Подробнее здесь.
Сертификация myDSS SDK ФСБ России
Резидент Кластера информационных технологий Фонда «Сколково» SafeTech и компания «КриптоПро» получили сертификат соответствия ФСБ России на свою совместную разработку myDSS SDK. Решение для формирования квалифицированной электронной подписи (КЭП) со смартфона позволит интегрировать её поддержку в сторонние мобильные приложения.
Сертификат, выданный ФСБ России на программно-аппаратный криптографический модуль myDSS SDK, удостоверяет, что решение соответствует требованиям к средствам электронной подписи и может использоваться для криптографической защиты информации, в которой не содержатся сведения, составляющие государственную тайну.
Сертификация myDSS SDK позволяет отечественным банкам и компаниям, оказывающим дистанционные услуги, интегрировать сервисы квалифицированной электронной подписи в свои собственные мобильные приложения.
Особенность myDSS SDK — поддержка удобных сценариев получения дистанционного доступа к учетной записи пользователя через мобильное приложение на смартфоне. Кроме того, благодаря новой архитектуре решения, появляется возможность в будущем выдавать сертификаты с помощью Единой Биометрической Системы (ЕБС). Также решение предоставляет возможность подписи документов, содержащих конфиденциальную информацию.
2019: Описание «КриптоПро myDSS»
В основе «КриптоПро myDSS» лежит технология PayControl, которая обеспечивает строгую криптографическую аутентификацию пользователей, безопасное online-взаимодействие, отображение документа и подтверждение операций. Это позволяет сервису облачной электронной подписи «КриптоПро DSS» выполнить требования, предъявляемые регулятором к средствам электронной подписи.
Приложение myDSS выполняет визуализацию электронного документа и формирование подтверждения на его подписание в «КриптоПро DSS».
Криптографическая аутентификация и защита канала между приложением и сервером «КриптоПро DSS» гарантируют, что только легальный пользователь сможет воспользоваться ключами подписи. Ключи электронной подписи пользователей хранятся в сертифицированном «КриптоПро HSM» в неизвлекаемом виде.
myDSS предназначен для формирования квалифицированной электронной подписи (КЭП) при помощи смартфона в одно нажатие:
- создание документов с любого устройства: компьютера, смартфона, планшета;
- без необходимости подключения токенов или установки программных средств электронной подписи;
- электронное подписание документов в любое время в любом удобном месте;
- со смартфона пользователя на базе iOS или Android.
На июль 2019 года приложение myDSS доступно для скачивания в магазинах App Store и Google Play.
2018: Выпуск myDSS
Совместное решение SafeTech и «КриптоПро» для формирования КЭП с мобильного устройства – myDSS — было представлено на российском рынке в 2018 году.
Источник: www.tadviser.ru
Открываю ИП, решил не торопиться с выбором банка, написал во многие уточняющие вопросы по условиям, в альфу написал в поддержку в вк около 18 часов 21 мая, ответа не было до 22 мая 15 часов, пока не пнул — не ответили, видимо саппорт в соц.сети не владеет знаниями по обслуживанию юр.лиц.
Сам ознакомился со всем на сайте, тариф «просто 1%» устроил. Около 15-30 22 мая заполняю анкету на открытие ИП удалённо и открытия р/с через сервис anketa.alfabank. После отправки документов сервис предлагает подождать 20-60 минут, через полчаса приходит ответ, что необходимо заполнить город рождения как в паспорте с точностью. Заполняю документы заново, прошёл час, ответа нет, звоню по 8800, говорят что этим занимается не Альфа, а какие-то другие люди, и мол ждите, обещают перезвонить, тишина.
Около 19 часов после очередных звонков в поддержку Альфы был выдан номер партнеров (сначала кривой), который занимается данным вопросом, там разъяснили что у них какие-то проблемы с сервером, поэтому письма не приходят.
В 19-30 приходит письмо о том, что документы проверены, с вами свяжется представитель организации, которая делает ЭЦП для заверения документов. Уточняю сроки сего действия, а в Альфе говорят «в течении трёх дней», рабочих или календарных подсказать не могут. А теперь (барабанная дробь), оператор рассказывает что в связи с коронавирусом очень много электронных обращений в налоговую идёт и поэтому так долго. На вопрос как связаны курьеры сервиса АО «Калуга Астрал» с налоговой она ответить не смогла. Курьер лишь привозит QR-код, проверяет данные паспорта и отдаёт конверт. На моё удивление, курьер позвонил на следующий день (в субботу), договорились о встрече на понедельник.
25 мая в районе 11-12 часов забираю нужный конверт с QR-кодом для ЭЦП, скачиваю приложение myDSS, сканирую код, ввожу данные с смс, регестрирую ключ, логинюсь и …. ОШИБКА! Ошибка при взаимодействии с сервером myDSS [ошибка] 500. Через некоторое время новая ошибка «Ошибка при регистрации ключа для получения уведомлений»… отличное начало.
Звоню по 8800, выдают телефон 88003332998, по нему просят попробовать через час, потом ещё через час, потом нет сроков починки, около 18 часов говорят что 26.05 с 9 утра всё заработает. На время описания отзыва (26.05 около 9-40) ничего по-прежнему не пашет.
Параллельно отправил письма около 12-50 25 мая на почты iproj@astralnalog.ru и support@reg.alfabank.ru — через полчаса пришёл ответ от астрала, альфа до сих пор молчит.
Казалось бы простейшая процедура по открытии р/с, а также юр.лица превратилась в «ожидайте, пожалуйста» из-за того что в Альфе или у их партнеров ничего не работает.
Сегодня 26.05 должна состояться встреча с персональным менеджером будущим по обслуживанию. Честно говоря, не знаю что мы там будем обсуждать.
Итого:
1) Саппорт в соц.сети отвечает только на простейшие вопросы, что-то сверх — это стратегия «читать и не отвечать».
2) Саппорт по телефону — половина может помочь, половина нет, постоянно переключают на какого-то специалиста «который занимается этим вопросом»
3) Техническая сторона вопроса (ошибка сервера) — банк как был слабейшим банком по технической стороне, так и остался, застряли в нулевых
4) Поддержка — наплевательская, кроме «ждите», ничего..
Ип не открыто, так как ваш сервер не работает, а сделать ЭЦП пока он не заработает не предоставляется возможным. Видимо проще обратится в другой банк для сотрудничества и расчётника.
PS Нонна, давайте, расскажите какой у вас нанотехнологичный банк, что это временные проблемы и они уже решаются своим шаблонным роботизированным ответом)
При подписании документа в myDSS возникает ошибка 209 «Пользователь удален»(см. скриншот). Данная ошибка возникает со стороны приложения.
Решение данной проблемы: необходимо в приложении myDSS удалить данный ключ и заново его отсканировать.