В этом видео мы рассмотрим, как избавиться от ошибки, которая появляется при сохранении настроек любого модуля программы MyTestXв операционной системе Windows7
Вчера получил письмо от одной подписчицы на рассылку для учителя информатики. Она сообщила мне о том, что в семерке в программе для компьютерного тестирования MyTestX не сохраняются настройки модулей.
Я сразу подумал о том, что эта проблема у нее из-за настроек прав доступа. Ведь никогда такой проблемы не было в XP. Так и ответил. Хотя и предположил решение проблемы и скорее всего все у неё получилось.
Но сегодня опять такое же письмо и такой же вопрос.
Я не выдержал и установил MyTestXв операционной системе Windows7, после чего попробовал изменить настройки в модуле студент и поймал туже ошибку:
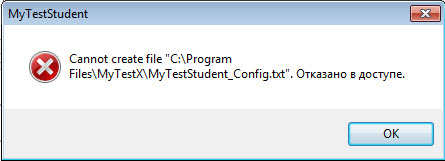
После этого в голову пришла мысль о том, что можно просто попробовать установить программу не в programfiles, а в другую папку, в которой нет запрета на запись. Так и сделал… Все получилось, и программа работает правильно.
Так что если вы столкнулись с подобной проблемой, то решение её очень простое.
А если этот материал поможет хотя бы одному человеку, то данная статья и видео написаны не зря 
Спасибо за внимание
Дополнение от автора программы, Александра Башлакова
Нажимать Загрузить настройки не обязательно. Это надо если во время работы они изменялись как-то (например, вручную) в? файле настроек.
Так же можно еще просто через правую кнопку мыши запустить один раз программу от имени администратора компьютера и настроить и сохранить. Плюс — ученикам будет сложнее сбить случайно настройки программы.
Содержание
- Настройка программы MyTestXPro
- Как провести тестирование на компьютере в программе MyTestX
- Настройка и применение MyTestServer для сбора и анализа результатов тестирования
- Дистанционное обучение как современный формат преподавания
- Современные образовательные технологии в преподавании химии с учетом ФГОС
- Современные педтехнологии в деятельности учителя
- Оставьте свой комментарий
- Подарочные сертификаты
- Инструкция по проведению тестирования в оболочке MyTest в сетевом режиме
- Дистанционное обучение как современный формат преподавания
- Деятельность классного руководителя по реализации программы воспитания в образовательной организации
- Организация образовательного процесса: воспитательная работа, дополнительное образование, внеурочная деятельность
- Оставьте свой комментарий
- Подарочные сертификаты
Настройка программы MyTestXPro
Настройка MyTestXPro производится либо с помощью окна Параметры соответствующего модуля программы, либо редактированием файла настроек MyTestConfig.ini (файл сохранен в кодировке UTF8) в текстовом редакторе (например, в Блокноте или Notepad++).
Почти все настройки хранятся в файле MyTestConfig.ini (он находится в папке Config в папке с программой), реестр ОС Windows не используется, что облегчает перенос программы/настроек на другой компьютер. Т.е. достаточно настроить один раз и скопировать файл настроек на все компьютеры. В реестре хранится только пароль доступа к окну Параметры.
Внимание! Настройки прохождения теста (ограничение времени, порядок заданий/вариантов, режим тестирования. ) задаются в редакторе тестов и хранятся в самом тесте. Следовательно, как будет проходить работа зависит от параметров теста (в первую очередь) и параметров настройки программы.
Окно настройки «Параметры» содержит несколько вкладок, на которых настраиваются те или иные опции работы данного модуля. Задайте нужные вам значения и нажмите кнопку «Применить» внизу вкладки. Все изменения будут действовать до закрытия программы. Например, для того чтобы изменить параметры авторизации тестируемого, например, вам нужно не Фамилия Имя и Класс, а Фамилия И.О. и Группа, отредактируйте соответствующие опции на вкладке «Имя».
Для того чтобы их запомнить, на вкладке «Сохр. Параметры» нажмите кнопку «Сохранить настройки».
При установке программы в папку по умолчанию, это может быть например, «C:Program Files (x86)MyTestXPro» для сохранения настроек могут требоваться права администратора, т.к. запись в «C:Program Files» и «C:Program Files (x86)» для обычных пользователей запрещена, вспомните, для установки любой программы требуются права администратора.
Поэтому, если при нажатии на кнопку «Сохранить настройки» вы получаете сообщение вида:
для настройки программы запустите ее (однократно, только для настройки) с правами администратора (правой кнопкой по файлу или ярлыку → Запуск от имени администратора) и произведите настройку программы и сохранение настроек.
Это может показаться слегка неудобно, но с другой стороны, в этом случае настройки программы будут защищены от случайного изменения тестируемыми.
Так же программу можно установить в любую другую папку, где есть доступ обычным пользователям, например, прямо на диск «С:» в папку «C:MyTestXPro». Тогда можно будет сохранять настройки в файл настроек без прав администратора, но есть вероятность, что тестируемые случайно самостоятельно изменят настройки программы.
При желании можно изменить положение и имя файла настроек, указав его в реестре.
Источник
Как провести тестирование на компьютере в программе MyTestX
После того как скачали программу её нужно установить на учительский компьютер.
По умолчанию устанавливается 3 компонента программы. Это Редактор тестов, Журнал результатов тестирования и Модуль тестирования. На нашем учительском компьютере нужны все компоненты, поэтому устанавливаем всё по умолчанию.
Когда установите на свой компьютер эту программу, ее нужно настроить:
- Откройте компонент Журнал тестирования, и зайдите в настройки программы (Настройка — Параметры)
- Здесь нас интересует вкладка Сеть. Порт для приёма должен стоять 5005. Для выдачи результатов – 7777. Также поставьте галочку — Стартовать сервер результатов при запуске программы. Нажмите Применить
- Теперь нужно сохранить изменения. На вкладке Сохранение параметров жмёте Сохранить настройки сейчас, а затем Загрузить настройки сейчас.
Всё, этих настроек будет достаточно. Если локальная сеть в порядке, то при работе с программой, трудностей быть не должно.
Теперь нужно установить на компьютеры студентов, компонент Модуль тестирования MyTestStudent. Остальные можно не устанавливать.
И настраиваем модуль:
- Настройка – Парметры. Переходим на вкладку Сеть. В поле IP или имя сервера ставитеip – адрес учительского компьютера (там, где ставили Журнал тестирования), у меня, например это 192.168.1.15. Порт на сервере – 5005. И поставьте галочку Отправлять результаты на сервер учителю, получать тесты. Проверьте связь с сервером, если ошибок нет, значит всё сделано, верно (в этот момент на учительском компьютере должен быть запущен Журнал тестирования). Нажмите Применить.
- Теперь на вкладке Список нужно установить две галочки Использовать список пользователей и Пытаться загружать список с сервера. Применить.
- На вкладке Пароль, установите пароль для доступа к параметрам, чтобы студенты не смогли изменить какие либо настройки программы.
- И сохраните изменения на вкладке Сохранение параметров. Сохранить настройки сейчас. Загрузить настройки сейчас.
Рабочую среду мы настроили. Осталось сделать какой-нибудь тест и сделать список студентов.
Создаем тест и список студентов
В третьем модуле как Вы поняли, Мы будет делать сам тест. Интерфейс очень понятен. Ваша задача придумать несколько вопросов и к ним варианты ответов, в том числе правильные.
Для создания теста необходимо:
- Запустить программу Редактор тестов MyTestEditor (Пуск – Программы –MytestX — Редактор тестовMyTestEditor). Запустится редактор тестов.
- В меню Файл выберите пункт Сохранить как. Введите название теста «Локальная сеть» и нажмите Сохранить.
- Добавьте первое задание. Задание – Добавить – Одиночный выбор
- В открывшемся окне введите вопрос и варианты ответов, напротив правильного ответа следует установить переключатель. Если нужно добавить вариант ответа нажмите кнопку Добавить еще вариант ответа.
- Чтобы сохранить вопрос нужно нажать кнопку Сохранить задание
- Сразу установите параметры оценивания как на рисунке ниже (Параметры теста — Оценивание)
- Аналогично пунктам 3, 4 и 5, создавайте другие вопросы.
- Сохраняем тест на компьютере.
Для создания списка студентов необходимо:
- В Журнале тестирования открыть вкладку Раздать список. И нажать кнопку Открыть редактор списка.
- Жмём кнопку Добавить строку и вводим список студентов, указывая имя и группу (класс). Если есть необходимость, то устанавливаем пароль. Сохраняем список у себя на компьютере.
Итак у нас все готово, для того чтобы провести тестирование в компьютерном классе. Переходим к главному.
Проведение тестирования
На компютере учителя запущен Журнал тестирования, на компьютере студентов Модуль тестирования. Остальные программы можно закрыть.
На компьютере учителя:
- Переходите на вкладку Раздать список. Жмете маленькую кнопочку Открыть и открываете тот список, который Вы создавали ранее. Ставите галочку Раздавать файл списка.
- Переходите на вкладку Раздать тест. Жмёте Добавить файл в список раздачи. Ставите галочку Раздавать файл с тестом.
- Теперь можете наблюдать за вкладкой Результаты и Монитор.
На компьютере студента:
- Файл – Получить по сети
- Тест – Начать тест
- Тест запустится
Настоятельно рекомендуется, отключить файервол на компьютере учителя, если не будут приходить результаты теста.
Источник
Настройка и применение MyTestServer для сбора и анализа результатов тестирования
Описание презентации по отдельным слайдам:
Настройка и применение MyTestServer для сбора и анализа результатов тестирования мастер-класс Зацепин А.В.
Создание и настройка списка
Ввод результатов для анализа
Диаграмма правильности одного теста
Среднее время обдумывания
Качество ЗУН (один тест – все ответы)
Анализ по заданиям
Анализ по темам
Курс повышения квалификации
Дистанционное обучение как современный формат преподавания
Курс повышения квалификации
Современные образовательные технологии в преподавании химии с учетом ФГОС
Курс повышения квалификации
Современные педтехнологии в деятельности учителя
Онлайн-конференция для учителей, репетиторов и родителей
Формирование математических способностей у детей с разными образовательными потребностями с помощью ментальной арифметики и других современных методик
Номер материала: ДБ-1464184
Международная дистанционная олимпиада Осень 2021
Не нашли то что искали?
Вам будут интересны эти курсы:
Оставьте свой комментарий
Авторизуйтесь, чтобы задавать вопросы.
В школе в Пермском крае произошла стрельба
Время чтения: 1 минута
В России в науке и образовании женщин больше, чем мужчин, но ученых степеней у них меньше
Время чтения: 1 минута
Рособрнадзор оставил за регионами решение о дополнительных школьных каникулах
Время чтения: 1 минута
Роспотребнадзор разработал рекомендации по организации питания в школах
Время чтения: 2 минуты
Рособрнадзор проведет исследование качества образования в школах
Время чтения: 2 минуты
Решение по формату сдачи ЕГЭ в 2022 году будет принято в ближайшее время
Время чтения: 1 минута
Подарочные сертификаты
Ответственность за разрешение любых спорных моментов, касающихся самих материалов и их содержания, берут на себя пользователи, разместившие материал на сайте. Однако администрация сайта готова оказать всяческую поддержку в решении любых вопросов, связанных с работой и содержанием сайта. Если Вы заметили, что на данном сайте незаконно используются материалы, сообщите об этом администрации сайта через форму обратной связи.
Все материалы, размещенные на сайте, созданы авторами сайта либо размещены пользователями сайта и представлены на сайте исключительно для ознакомления. Авторские права на материалы принадлежат их законным авторам. Частичное или полное копирование материалов сайта без письменного разрешения администрации сайта запрещено! Мнение администрации может не совпадать с точкой зрения авторов.
Источник
Инструкция по проведению тестирования в оболочке MyTest в сетевом режиме
Инструкция по проведению тестирования
в оболочке MyTest в сетевом режиме
1. Прохождение теста:
Создать на Рабочем столе папку, имя папки — ФИО преподавателя, например — Иванов И.И.;
Скопировать в эту папку нужный тест по дисциплине ;
Запустить с Рабочего стола модуль — MyTestServer ;
В модуле MyTestServer выбрать команду «Раздать тест», затем команду «Добавить файл в список раздачи»;
При раздаче открыть файл теста из ранее созданной папки преподавателя на Рабочем столе;
Поставить галочку в окошке «Раздавать файл с тестом»;
По очереди запустить модуль MyTestStudent на компьютерах студентов;
В модуле MyTestStudent на студенческих компьютерах нажимать кнопку с зелёным треугольником;
Проследить за тем, чтобы каждый студент правильно ввёл в окошке свою фамилию, имя и группу (вместо группы все пишут 10 а , потому что наших групп MyTest не понимает, он создан для школ!);
В модуле MyTestServer перейти на команду «Монитор» для отслеживания результатов тестирования;
Когда все студенты закончат тестирование и получат оценки, они должны нажать клавишу «ОК» и закрыть окошко модуля MyTestStudent ;
В модуле MyTestServer перейти на команду «Результаты», в этой команде можно ввести необходимые исправления, нажимая правую кнопку на строке соответствующего студента.
2. Сохранение результатов:
В модуле MyTestServer выбрать команду «Файл, Сохранить как»;
В команде в качестве папки для сохранения указать папку с ФИО преподавателя на Рабочем столе;
В качестве имени файла нужно задать:
Номер компьютерного класса, в котором проходило тестирование.
(Например: Информатика_542-03_1-203. Это делается тогда, когда тестирование одной группы проводится в нескольких компьютерных классах одновременно)
Файл результатов не закрывать!
Затем нужно выполнить экспорт файла с результатами в HTML . Для этого выполнить команду «Файл, Экспорт, В HTML » ;
Сохранение выполнить в ту же папку с ФИО преподавателя на Рабочем столе с тем же именем файла, но в формате HTML ( внимательно смотрите на формат сохранения! ).
Для распечатки результатов, нужно открыть файл результатов в HTML ;
Выполнить команду смены кодировки — команда «Вид, Кодировка, Кириллица, Windows — 1251» ;
Выбрать команду «Файл, Предварительный просмотр» , если результаты устраивают, нажать кнопку «Печать» .
Курс повышения квалификации
Дистанционное обучение как современный формат преподавания
Курс повышения квалификации
Деятельность классного руководителя по реализации программы воспитания в образовательной организации
Курс повышения квалификации
Организация образовательного процесса: воспитательная работа, дополнительное образование, внеурочная деятельность
Онлайн-конференция для учителей, репетиторов и родителей
Формирование математических способностей у детей с разными образовательными потребностями с помощью ментальной арифметики и других современных методик
Данная инструкция содержит пошаговые действия при проведении тестирования в оболочке MyTest в сетевом режиме.
Тестовое задание — составная часть педагогического теста.
Программа MyTest поддерживает девять типов заданий:
- одиночный выбор
- множественный выбор
- установление порядка следования
- установление соответствия
- указание истинности или ложности утверждений
- ручной ввод числа (чисел)
- ручной ввод текста
- выбор места на изображении
- перестановка букв.
На рабочем столе находятся ярлыки с 3-мя модулями:
My Test Editor, MyTestServer, MyTestStudent. Преподаватель раздает тест, используя модуль MyTestServer. Студенты проходят тестирование, используя модуль MyTestStudent.
MyTestEditor – модуль подготовки тестов
MyTestServer –модуль проведения сетевого тестирования, журнал тестирования
MyTestStudent – модуль тестирования
Номер материала: ДБ-1033595
Международная дистанционная олимпиада Осень 2021
Не нашли то что искали?
Вам будут интересны эти курсы:
Оставьте свой комментарий
Авторизуйтесь, чтобы задавать вопросы.
В школе в Пермском крае произошла стрельба
Время чтения: 1 минута
Рособрнадзор проведет исследование качества образования в школах
Время чтения: 2 минуты
В России создали сообщество активных родителей
Время чтения: 2 минуты
В Югре в 2022 году откроют школьный центр генетики
Время чтения: 2 минуты
Рособрнадзор оставил за регионами решение о дополнительных школьных каникулах
Время чтения: 1 минута
Интерес российской молодежи к книгам вырос на 62,7%
Время чтения: 1 минута
Подарочные сертификаты
Ответственность за разрешение любых спорных моментов, касающихся самих материалов и их содержания, берут на себя пользователи, разместившие материал на сайте. Однако администрация сайта готова оказать всяческую поддержку в решении любых вопросов, связанных с работой и содержанием сайта. Если Вы заметили, что на данном сайте незаконно используются материалы, сообщите об этом администрации сайта через форму обратной связи.
Все материалы, размещенные на сайте, созданы авторами сайта либо размещены пользователями сайта и представлены на сайте исключительно для ознакомления. Авторские права на материалы принадлежат их законным авторам. Частичное или полное копирование материалов сайта без письменного разрешения администрации сайта запрещено! Мнение администрации может не совпадать с точкой зрения авторов.
Источник
MyTestX — это программа для проведения тестирования на компьютерах в локальной сети. С её помощью можно организовать мини-сервер, который будет следить за процессом тестирования.
Настройка сервера MyTestX#
Скачайте и установите программу MyTestX на компьютер учителя. По умолчанию устанавливается 3 компонента программы:
- Редактор тестов
- Журнал результатов тестирования
- Модуль тестирования
На главном компьютере необходимы все три компонента. После установки программы, её нужно настроить.
Откройте компонент Журнал тестирования, и зайдите в настройки программы Настройка - Параметры
Перейдите на вкладку Сеть. Порт для приёма должен стоять 5005. Для выдачи результатов – 7777. Также отметьте галку Стартовать сервер результатов при запуске программы. Нажмите Применить.
Рис. 1. Настройка портов
Сохраните изменения Сохранение параметров - Сохранить настройки сейчас - Загрузить настройки сейчас.
Рис. 2. Сохранение параметров
Настройка клиента MyTestX#
На компьютеры пользователей достаточно установить и настроить только компонент Модуль тестирования MyTestStudent.
Настройка – Параметры. Переходим на вкладку Сеть. В поле IP или имя сервера укажите ip – адрес компьютера учителя (на котором установили Журнал тестирования), например 192.168.1.15. Порт на сервере – 5005. И поставьте галку Отправлять результаты на сервер учителю, получать тесты. Проверьте связь с сервером, если ошибок нет, значит всё сделано, верно (в этот момент на главном компьютере должен быть запущен Журнал тестирования). Нажмите Применить.
Рис. 3. Настройка сети
Далее на вкладке Список нужно установить две галки Использовать список пользователей и Пытаться загружать список с сервера. Затем Применить.
Рис. 4. Параметры списка пользователей
На вкладке Пароль, установите пароль для ограничения доступа к параметрам программы.
Рис. 5. Установка пароля
Сохраните изменения на вкладке Сохранение параметров - Сохранить настройки сейчас - Загрузить настройки сейчас.
- Примечание
-
Если не будет связи с сервером, проверьте настройки вашего сетевого экрана. Возможно указанные выше порты понадобится добавить в список исключений
Создание теста#
Для создания вопросов теста нам понадобится модуль Редактор тестов.
Запустить программу редактора тестов Пуск – Программы – MytestX - Редактор тестов MyTestEditor.
В меню Файл выберите пункт Сохранить как. Введите название теста, например «Локальная сеть» и нажмите Сохранить.
Добавьте первое задание теста Задание – Добавить – Одиночный выбор
Рис. 6. Добавление задания
В открывшемся окне введите вопрос и варианты ответов, напротив правильного ответа следует установить переключатель. Если нужно добавить вариант ответа нажмите кнопку Добавить еще вариант ответа.
Рис. 7. Пример задания
Чтобы сохранить вопрос, нажмите кнопку Сохранить задание
Установите параметры оценивания как на рисунке ниже Параметры теста - Оценивание
Рис. 8. Параметры оценивания
Аналогично добавьте остальные вопросы теста и сохраните тест на компьютере Файл - Сохранить.
Создание списка пользователей#
Для идентификации тестируемых создайте список пользователей.
В Журнале тестирования открыть вкладку Раздать список. И нажать кнопку Открыть редактор списка.
Нажмите Добавить строку и заполните список пользователей, указывая имя и группу (класс). Также каждому пользователю можно установить личный пароль. Сохраните список у себя на компьютере.
Рис. 9. Создание списка пользователей
Запуск тестирования#
Процесс настройки программы MyTestX завершён. осталось запустить тестирование.
На компьютере учителя запустите Журнал тестирования, а на компьютере пользователя Модуль тестирования.
На компьютере учителя
Перейдите на вкладку Раздать список - Открыть. Нужно открыть сохранённый ранее список пользователей. Установите галку Раздавать файл списка.
Рис. 10. Раздача списка с пользователями
И на вкладку Раздать тест - Добавить файл в список раздачи. Установите галку Раздавать файл с тестом.
Рис. 11. Раздача теста
За процессом тестирования наблюдайте на вкладках Результаты и Монитор.
На компьютере пользователя
Получите тест Файл – Получить по сети, и начните его прохождение Тест – Начать тест
MyTestX — это программа для проведения тестирования на компьютерах в локальной сети. С её помощью можно организовать мини-сервер, который будет следить за процессом тестирования.
Настройка сервера MyTestX#
Скачайте и установите программу MyTestX на компьютер учителя. По умолчанию устанавливается 3 компонента программы:
- Редактор тестов
- Журнал результатов тестирования
- Модуль тестирования
На главном компьютере необходимы все три компонента. После установки программы, её нужно настроить.
Откройте компонент Журнал тестирования, и зайдите в настройки программы Настройка - Параметры
Перейдите на вкладку Сеть. Порт для приёма должен стоять 5005. Для выдачи результатов – 7777. Также отметьте галку Стартовать сервер результатов при запуске программы. Нажмите Применить.
Рис. 1. Настройка портов
Сохраните изменения Сохранение параметров - Сохранить настройки сейчас - Загрузить настройки сейчас.
Рис. 2. Сохранение параметров
Настройка клиента MyTestX#
На компьютеры пользователей достаточно установить и настроить только компонент Модуль тестирования MyTestStudent.
Настройка – Параметры. Переходим на вкладку Сеть. В поле IP или имя сервера укажите ip – адрес компьютера учителя (на котором установили Журнал тестирования), например 192.168.1.15. Порт на сервере – 5005. И поставьте галку Отправлять результаты на сервер учителю, получать тесты. Проверьте связь с сервером, если ошибок нет, значит всё сделано, верно (в этот момент на главном компьютере должен быть запущен Журнал тестирования). Нажмите Применить.
Рис. 3. Настройка сети
Далее на вкладке Список нужно установить две галки Использовать список пользователей и Пытаться загружать список с сервера. Затем Применить.
Рис. 4. Параметры списка пользователей
На вкладке Пароль, установите пароль для ограничения доступа к параметрам программы.
Рис. 5. Установка пароля
Сохраните изменения на вкладке Сохранение параметров - Сохранить настройки сейчас - Загрузить настройки сейчас.
- Примечание
-
Если не будет связи с сервером, проверьте настройки вашего сетевого экрана. Возможно указанные выше порты понадобится добавить в список исключений
Создание теста#
Для создания вопросов теста нам понадобится модуль Редактор тестов.
Запустить программу редактора тестов Пуск – Программы – MytestX - Редактор тестов MyTestEditor.
В меню Файл выберите пункт Сохранить как. Введите название теста, например «Локальная сеть» и нажмите Сохранить.
Добавьте первое задание теста Задание – Добавить – Одиночный выбор
Рис. 6. Добавление задания
В открывшемся окне введите вопрос и варианты ответов, напротив правильного ответа следует установить переключатель. Если нужно добавить вариант ответа нажмите кнопку Добавить еще вариант ответа.
Рис. 7. Пример задания
Чтобы сохранить вопрос, нажмите кнопку Сохранить задание
Установите параметры оценивания как на рисунке ниже Параметры теста - Оценивание
Рис. 8. Параметры оценивания
Аналогично добавьте остальные вопросы теста и сохраните тест на компьютере Файл - Сохранить.
Создание списка пользователей#
Для идентификации тестируемых создайте список пользователей.
В Журнале тестирования открыть вкладку Раздать список. И нажать кнопку Открыть редактор списка.
Нажмите Добавить строку и заполните список пользователей, указывая имя и группу (класс). Также каждому пользователю можно установить личный пароль. Сохраните список у себя на компьютере.
Рис. 9. Создание списка пользователей
Запуск тестирования#
Процесс настройки программы MyTestX завершён. осталось запустить тестирование.
На компьютере учителя запустите Журнал тестирования, а на компьютере пользователя Модуль тестирования.
На компьютере учителя
Перейдите на вкладку Раздать список - Открыть. Нужно открыть сохранённый ранее список пользователей. Установите галку Раздавать файл списка.
Рис. 10. Раздача списка с пользователями
И на вкладку Раздать тест - Добавить файл в список раздачи. Установите галку Раздавать файл с тестом.
Рис. 11. Раздача теста
За процессом тестирования наблюдайте на вкладках Результаты и Монитор.
На компьютере пользователя
Получите тест Файл – Получить по сети, и начните его прохождение Тест – Начать тест































