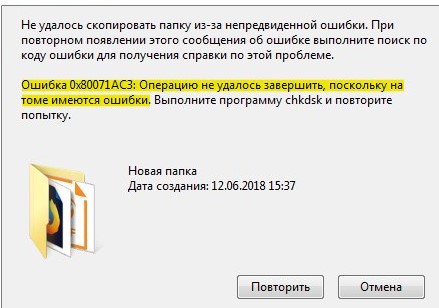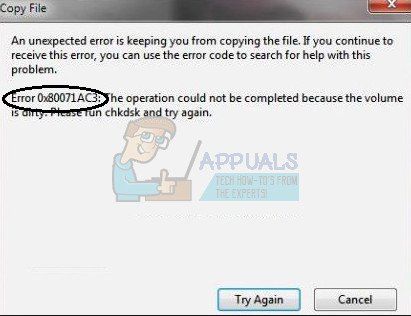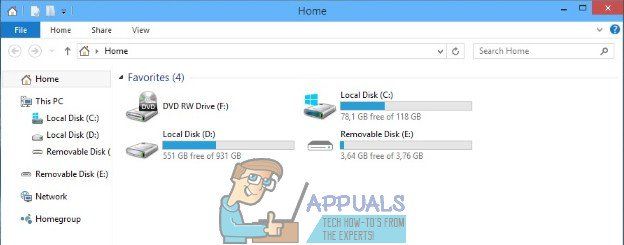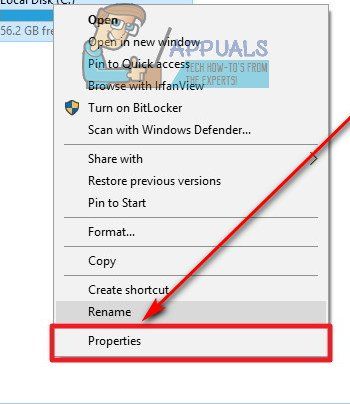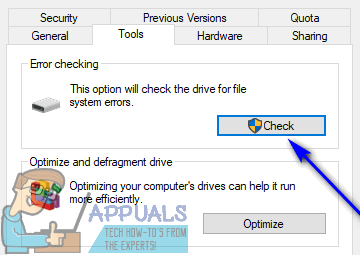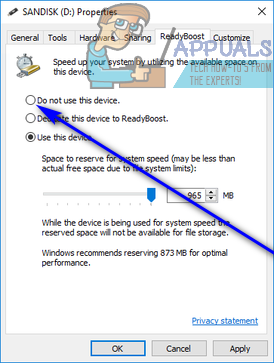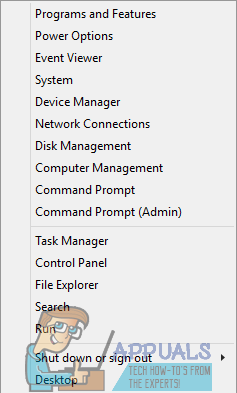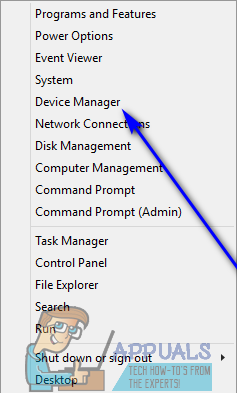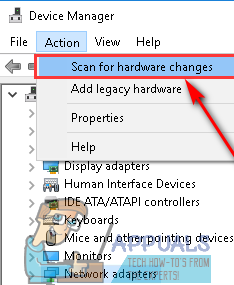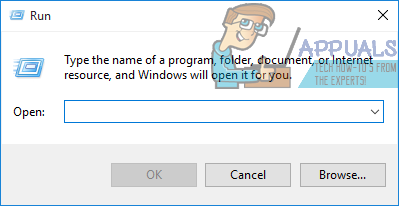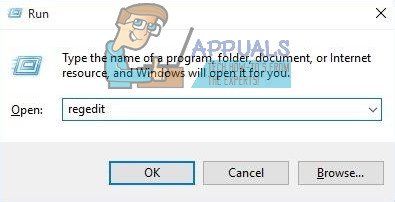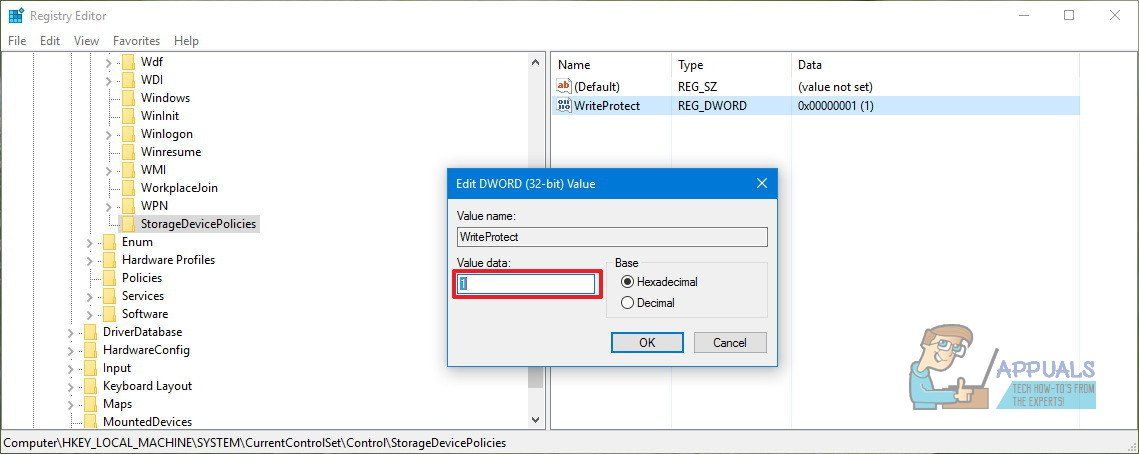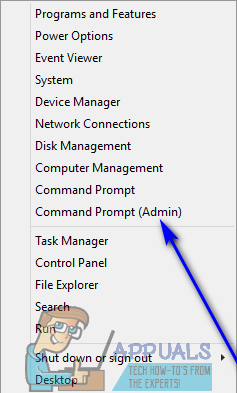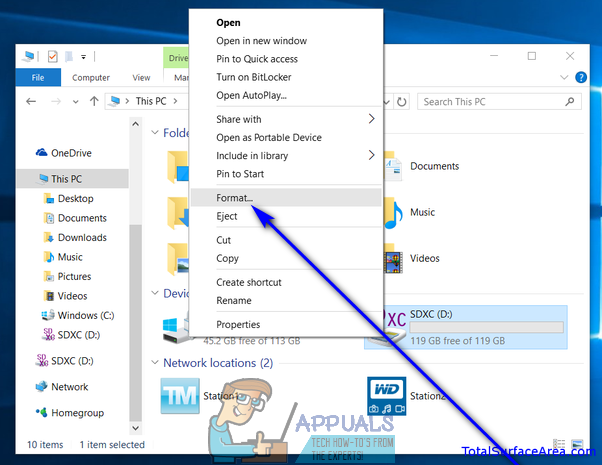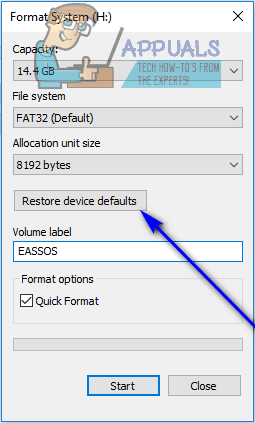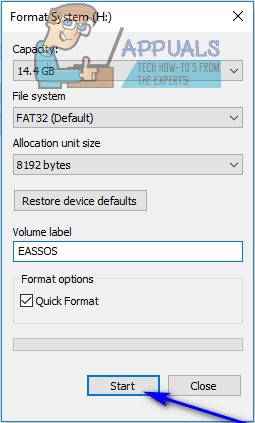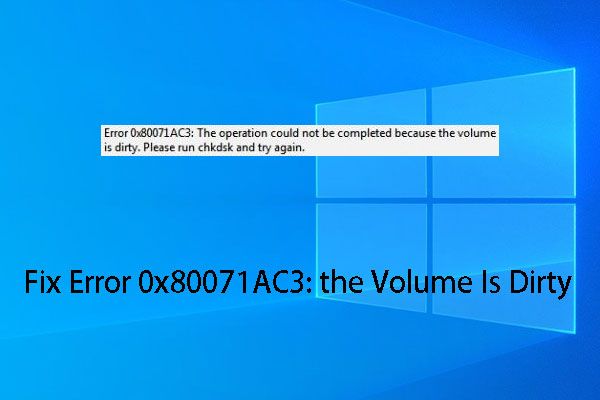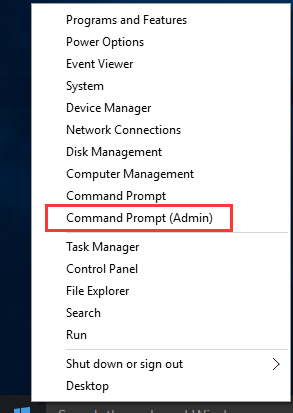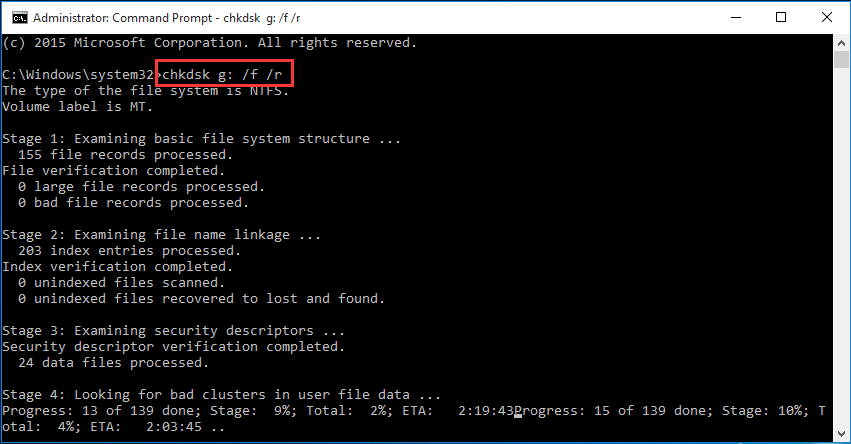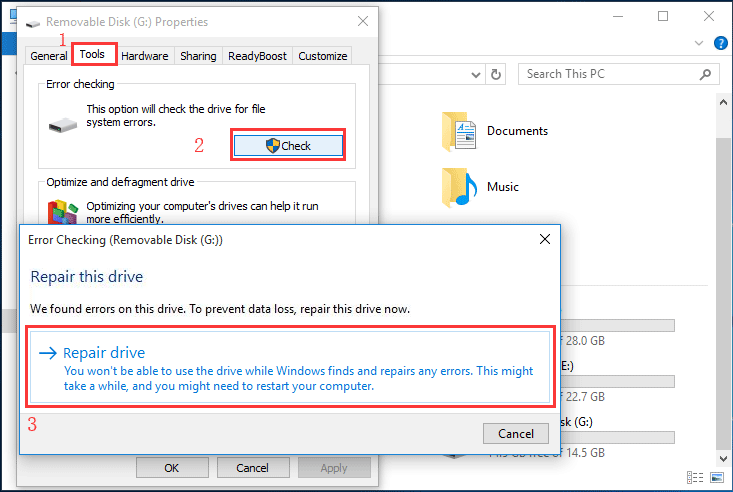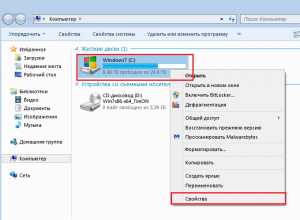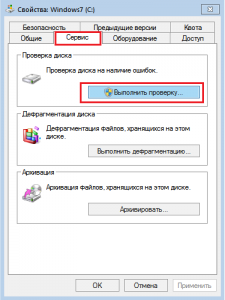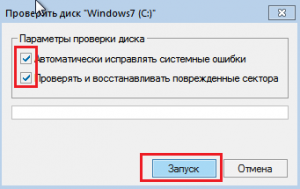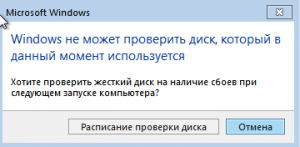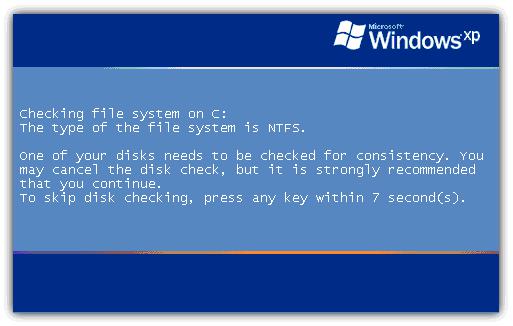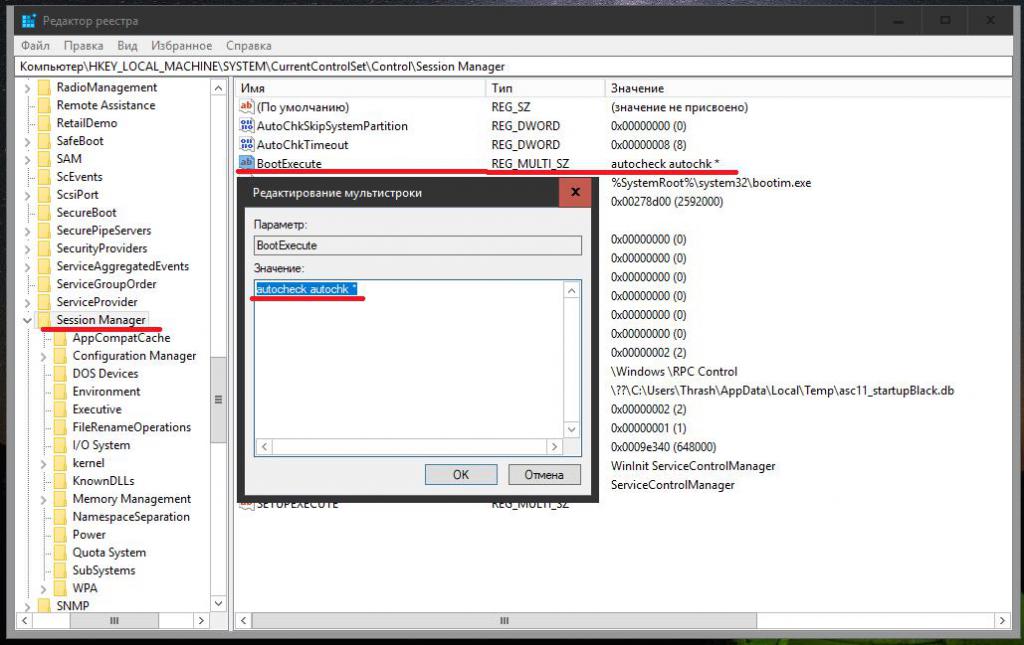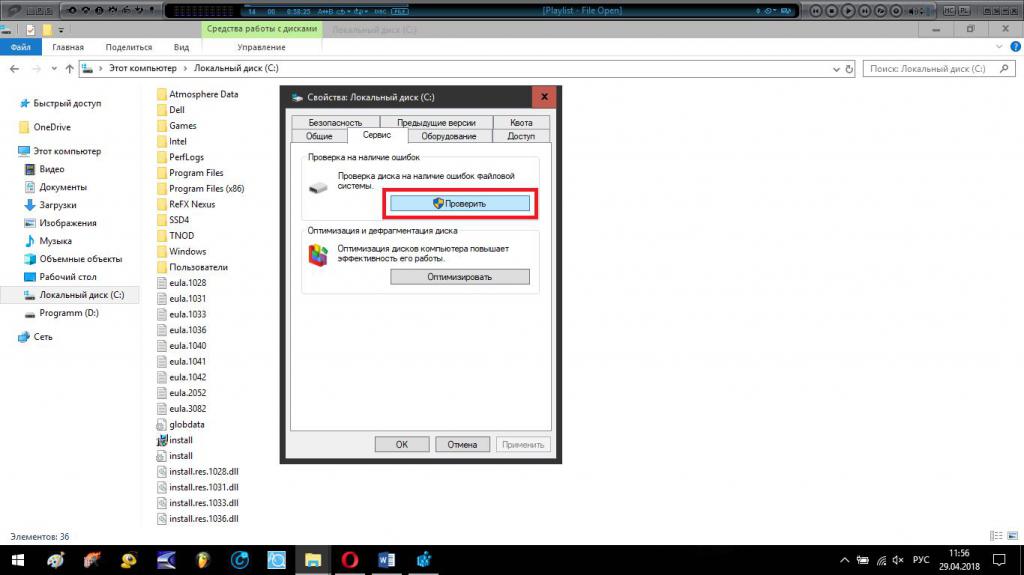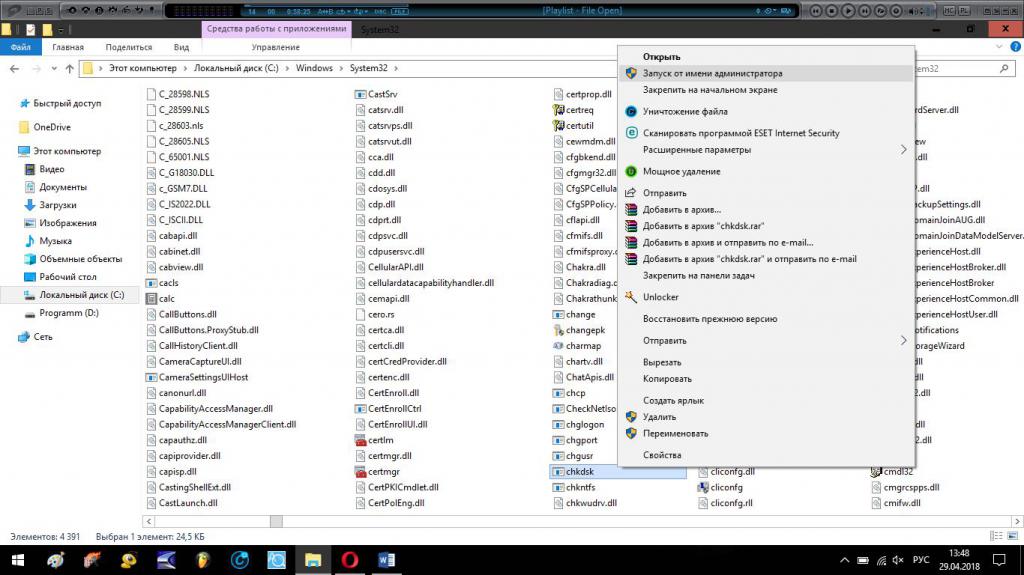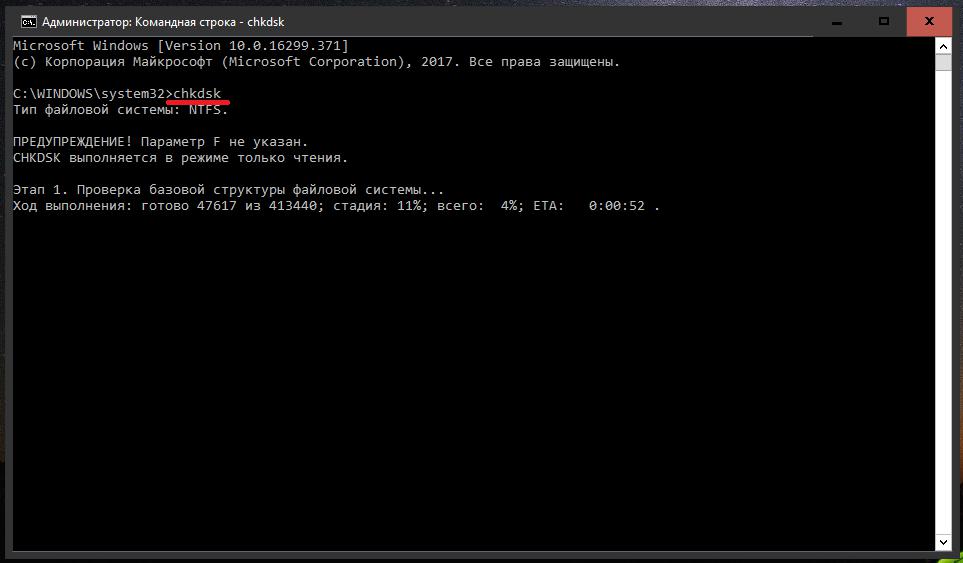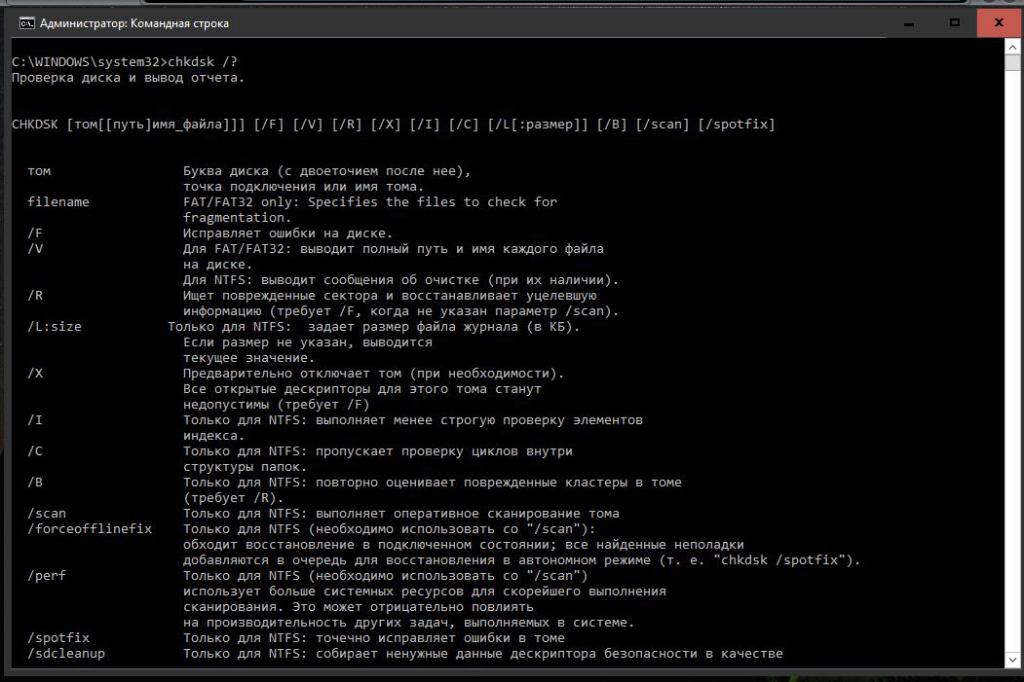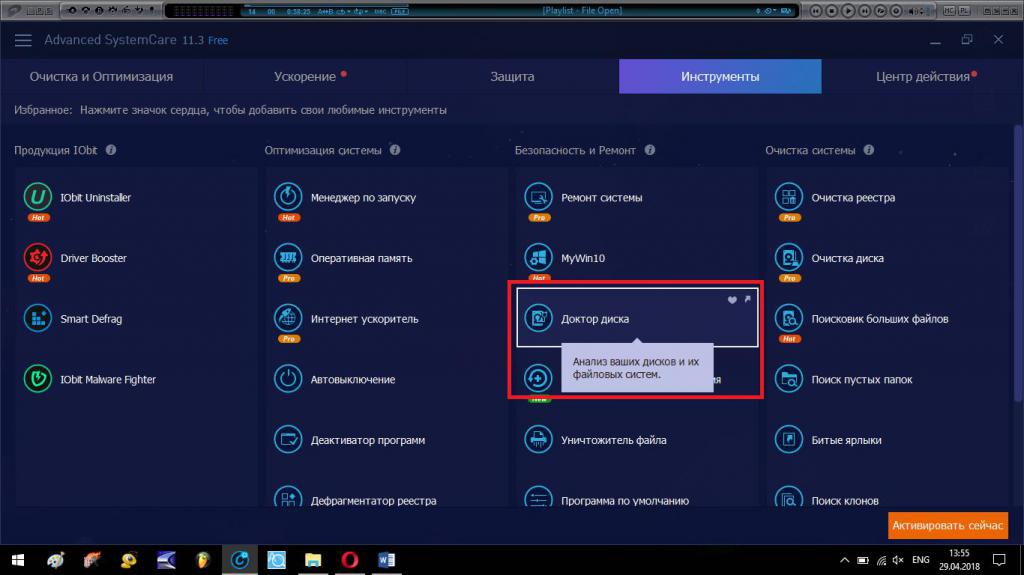На случай проблем с программным обеспечением и оборудованием в арсенале у Windows имеются служебные утилиты для диагностики и исправления ошибок, о которых не все пользователи даже догадываются. Системные инструменты справляются со многими задачами и часто применение стороннего софта не требуется. Сбои в Windows возникают по разным причинам, и некоторые из них могут быть спровоцированы появлением повреждённых секторов на жёстком диске, ошибок в файлах и файловой структуре, нарушением логической структуры и т. д. Решить проблему при таком варианте развития событий можно посредством Chkdsk, встроенного инструмента ОС, существующего ещё со времён MS DOS. Применяется утилита и сегодня в любой из версий Windows независимо от сборки.
Что это за программа
Встроенная системная утилита CHKDSK (от англ. check disk – проверка дисков) предназначается для обслуживания жёстких накопителей, она позволяет сканировать разделы HDD на ошибки, битые сектора и исправлять выявленные неисправности. Это одно из эффективнейших средств системы, позволяющих не только диагностировать, но и восстанавливать целостность файловой системы, а также исправлять логические и физические ошибки винчестера. Проверка диска CHKDSK может быть выполнена даже тогда, когда Windows не запускается, что важно при необходимости устранения критических ошибок, препятствующих старту ОС.
Возможности служебного софта Check Disk позволяют восстановить структуру диска, в т. ч. исправить некорректные точки входа главной файловой таблицы MFT (Master File Table), в которой находятся сведения о содержимом тома с NTFS. При обнаружении повреждённых секторов CHKDSK восстанавливает их, если речь о неверно записанных данных, или помечает, чтобы система их больше не использовала, когда восстановление невозможно и речь о физическом повреждении диска.
Обычно пользователям доводится узнать, что такое CHKDSK и познакомиться со служебной программой и её командами, когда уже возникли неполадки, касающиеся HDD и файловой системы. В отдельных случаях программа даже самостоятельно стартует перед запуском ОС и начинает процесс сканирования разделов диска. Но проблемы, даже очень серьёзные, нередко могут вообще не проявляться в процессе работы с компьютерным устройством и быть обнаружены, например, когда пользователю понадобилось изменить объём раздела или выполнить другие манипуляции дисковым пространством.
Запустить программу можно из-под Windows или из командной строки (в обычном, безопасном режиме, а также с помощью загрузочного накопителя с ОС).
Процедура запуска с использованием графического интерфейса
Если операционная система нормально функционирует, то служебная утилита CHKDSK способна запускаться прямо из интерфейса Windows. Запуск службы незначительно отличается для разных версий ОС. Разберём, как запустить CHKDSK в Windows 7:
При выборе сканирования для системного раздела, необходимо запланировать проверку или перезагрузить устройство прямо сейчас. Так, раздел C: (или какой у вас отдан под систему) будет проверен при последующем старте Windows.
В Windows 10 вызвать CHKDSK можно аналогичным путём:
Процедура запуска с использованием командной строки
Следующие методы позволяют запустить программу CHKDSK из командной строки. Существует несколько вариантов, применяемых зависимо от ситуации.
Запуск Check Disk из командной строки
Открывать терминал следует от имени администратора. Это можно реализовать с применением консоли «Выполнить» (Win+R), где следует прописать команду cmd и зажать Ctrl+Shift+Enter, а затем подтвердить намерение, или в меню Пуск, вызываемом ПКМ, нажать «Командная строка (администратор)», или воспользоваться поиском. Далее выполняем эти шаги:
Запуск Check Disk в безопасном режиме
Нередко ошибки, препятствующие полноценному функционированию системы, взаимосвязаны с повреждениями хард диска, файловой системы и пр., тогда как системный инструмент может просканировать и исправить ошибки HDD даже в тех случаях, когда Windows не запускается. Для этого проделываем следующее:
- Загружаемся в «Безопасном режиме», для чего перезапустим девайс и при запуске нажмём определённую клавишу (это может быть F2, F12 или Del).
- Запускаем командную строку как администратор (например, через контекстное меню «Пуск»).
- В терминале пишем chkdsk /r /f и жмём Enter.
- Соглашаемся на предложение запланировать задачу и перезагружаемся.
- Процедура для жёсткого диска запустится, когда ОС стартует. Если в ходе сканирования обнаружатся неполадки, они будут исправлены утилитой, если подлежат исправлению.
Запуск Check Disk с загрузочного накопителя
Иногда для устранения неисправностей может потребоваться запустить сканирование в среде восстановления Windows, для чего предусмотрено наличие загрузочной флешки или диска с вашей версией ОС (такой накопитель рекомендовано иметь в своём арсенале, поскольку во многих случаях благодаря возможности восстановления ОС сносить её не придётся). Для начала следует изменить порядок запуска устройств, установив в BIOS в разделе Boot приоритет для съёмного накопителя. Запустившись с флешки (диска), проделываем следующее:
Как убрать или восстановить CHKDSK из автозагрузки
В определённых ситуациях при серьёзных неисправностях диска или системном сбое можно наблюдать регулярную загрузку утилиты при каждом запуске ОС. Иногда речь идёт о постепенном выходе из строя HDD, так что проблему нельзя оставлять без внимания. Автозапуск CHKDSK несложно отключить, хоть это и не является решением возможных неисправностей диска, и скорее будет игнорированием возникшей неприятности, но если причина в системном сбое, такое решение оправдано. Рассмотрим, как отключить CHKDSK при старте Windows 7, 8, 10.
Способ 1. Отключение службы в командной строке
Для совершения операции нужно проделать такие действия:
Способ 2. Изменение параметров системного реестра
Помните, что неправильные правки могут привести к неприятным последствиям для операционной системы, в том числе к её полному отказу, поэтому вручную править реестр не рекомендуется малоопытным пользователям. Перед внесением любых изменений лучше сделать резервную копию, чтобы оставить возможность вернуться к прежним параметрам, если что-то пойдёт не так.
Способ предполагает выполнение следующих действий:
Встроенная служба ОС Windows CHKDSK позволяет выявить и исправить проблемы с HDD, поэтому утилиту желательно использовать при любых подозрениях нарушения целостности файловой системы. Наряду с системной службой SFC (System File Checker) инструмент Check Disk позволяет исправить различные сбои и используется при исправлении критических ошибок Windows.
Когда вы пытаетесь записать файл на флешку, HDD или SSD, то у вас может быть сообщение об ошибке, что «Не удалось скопировать пупку из-за непредвиденной ошибки. Ошибка 0x80071AC3: Операцию не удалось завершить, поскольку на томе имеются ошибки. Выполните программу chkdsk и проверьте попытку«.
Ошибка указывает на то, что на томе есть поврежденные сектора. Они могут быть на флешки, жестком диске (HDD) или твердотельном (SSD). Чтобы проверить флешку или диск на ошибку, запустите командную строку от имени администратора и введите команду:
chkdsk C: /f /r- Где C: это том на котором выдает ошибку 0x80071AC3 при записи файла. Замените букву, на свою.
Смотрите еще:
- CHKDSK: Проверка и восстановление жесткого диска в Windows 10
- SFC и DISM: Проверка и Восстановление системных файлов в Windows
- Восстановить главную загрузочную запись (MBR) в Windows 10/8/7
- Как узнать HDD или SSD установлен на ПК с Windows 10
- Настройка и оптимизация SDD диска в Windows 10
[ Telegram | Поддержать ]
Часто при копировании файлов с одного носителя на другой возникают различные сбои. Процесс прерывается в сопровождении с резким звуком, в дальнейшем то же самое повторяется, компьютер не реагирует на действия, выдавая ошибку с одним и тем же кодом. Рецепт лечения зависит от ситуации, рассмотрим, как исправить ошибку Windows 0x80071ac3 при записи на флешку или жёсткий диск.
Она происходит из-за того, что компьютер не может записать файл. Из-за программных сбоев или физических повреждений. Возможно, была некорректно завершена работа или, если сообщение 0x80071ac3 появилось при записи на флешку, то до этого её извлекли небезопасным способом. Проверьте соединение винчестера с материнской платой, попробуйте переподключить его в другой слот. Для съёмного носителя — просто воткните в другой USB-порт. Перед проведением каких-либо операций сохраните данные и выполните резервное копирование на компьютере.
ВАЖНО. Причина ошибки – система не может записать файл из-за ошибок в файловой системе.
То есть диск, на который вы пытаетесь что-то сохранить, имеет нарушения и может вести себя неадекватно. Проявляться это может также медленной работой, долгим открытием диска или папок. Иногда диск выглядит пустым — Проводник ничего не показывает, хотя файлы на нём есть.
Когда появляются проблемы с файловой системой диска, есть большой риск потери информации на нём. Также может возникнуть необходимость форматирования диска с полным удалением информации. Поэтому в таком случае первым делом стоит сохранить важные данные.
ВНИМАНИЕ. Скопируйте всю важную информацию с проблемного диска на другой носитель!
Проверка ошибок
Произведите следующее:
- В проводнике щёлкните правой кнопкой мыши на носителе, на котором произошёл сбой записи «ошибка 0x80071ac3».
- Нажмите «Свойства».
- Откройте вкладку «Сервис».
- Запустите проверку.
- В появившемся окне поставьте обе галочки для автоматического исправления, а также для поиска и лечения повреждённых кластеров. Если вы ограничены во времени, не ставьте параметр по поиску повреждённых секторов, т.к. это существенно затянет процесс. Попробуйте провести сначала проверку с первым параметром, а если уже она не поможет — запустите с включённым вторым параметром.
Проверку, если возник код ошибки 0x80071ac3, можно запустить и по-другому:
- Нажмите одновременно клавишу со значком окон и «R».
- В появившемся поле наберите «chkdsk с: /f», где «с» — это имя вашего носителя, а «/f» — параметр, обозначающий, что найденные ошибки будут исправляться автоматически. Можно провести проверку с параметром «/r», что означает поиск и исправление повреждений секторов – такая проверка займёт гораздо больше времени, но ни в коем случае прерывать её нельзя.
Преимущество второго способа в том, что можно установить большее количество параметров, почитать о которых можно в справочном руководстве ОС Windows.
Таким простым способом практически всегда исправляются ошибки файловой системы, которые возникают при внезапном отключении электропитания, внезапного извлечения диска из слота и подобные. Утилита находит ошибки и производит поправки в таблице файлов. Информация при этом не теряется, если только на диске нет физических повреждений.
Другие возможные решения
Если вышеописанное не помогло решить проблему, возможна причина в параметре съёмного носителя ReadyBoost, который конфликтует с системой. Выполните следующее:
- В Проводнике щёлкните правой кнопкой мыши на флешке.
- Выберете Свойства, затем найдите вкладку ReadyBoost.
- Поставьте галочку «Не использовать это устройство» и нажмите ОК.
Если и это не помогло, возможно, нужно переустановить драйверы:
- Заходим Пуск — Панель управления — Диспетчер задач.
- Находим флешку, правый щелчок, выбираем Удалить.
- После завершения процесса вытаскиваем флешку, перегружаем компьютер.
- Когда компьютер загрузится, снова запускаем Диспетчер устройств, нажимаем правую кнопку, выбираем Обновить конфигурацию оборудования.
Появление ошибки 0x80071ac3 на внешнем жёстком диске может происходить из-за отказа в доступе к папке, в которую вы записываете файлы. Решается это так:
- Правой кнопкой мыши щёлкаете по папке и заходите в свойства.
- Открываете вкладку Безопасность.
- Нажимаете Изменить и ставите галочку в окошке «Разрешить полный доступ» для пользователей, прошедших проверку.
Таковы способы устранения ошибки с кодом 0x80071ac3 в соответствии с причинами их возникновения. Однако может так произойти, что ни одно из предложенных решений не поможет.
Тогда остаётся самое радикальное – форматирование диска.
ВАЖНО. Форматирование уничтожает информацию на диске, поэтому постарайтесь скопировать всё ценное на другой носитель.
После форматирования на диске заново создаётся вся файловая структура, и ошибок в ней уже не будет.
Иногда подобные сбои являются признаками физического выхода из строя носителя информации. В этом случае остаётся лишь вариант заменить оборудование на новое. Если вы нашли другие способы решения проблемы, поделитесь с пользователями нашего ресурса, оставив комментарий ниже.
На чтение 6 мин. Просмотров 1.3k. Опубликовано 27.04.2021
При попытке получить доступ к файлам на диске или скопировать файлы на диск, если Windows не может прочитать данные на диске или записать данные на диск, она выдаст вам сообщение об ошибке, содержащее код ошибки 0x80071AC3. Эта проблема затрагивает все поддерживаемые в настоящее время версии операционной системы Windows, и, хотя она чаще встречается на внешних дисках хранения данных, таких как внешние жесткие диски и USB-накопители, проблема также известна как внутренние жесткие диски и твердотельные накопители.
Код ошибки 0x80071AC3 сопровождается сообщением об ошибке, в котором говорится, что Windows не может завершить рассматриваемую операцию, поскольку том (диск, на который Windows пытается читать или записывать) загрязнен. Эта проблема может быть вызвана чем угодно, от поврежденных секторов на рассматриваемом диске до такой функции, как ReadyBoost , препятствующей чтению или записи Windows на рассматриваемый диск. К счастью, пока затронутый диск хранения данных не умирает или не мертв, вы можете многое сделать, чтобы попытаться избавиться от кода ошибки 0x80071AC3 и добиться того, чтобы Windows успешно прочитала или записала на затронутый диск.

Ниже приведены некоторые из наиболее эффективных решений, которые вы можете использовать, чтобы попытаться решить эту проблему:
Содержание
- Решение 1. Используйте CHKDSK, чтобы попытаться решить проблему
- Решение 2. Отключите ReadyBoost
- Решение 3. Переустановите драйверы для поврежденного диска
- Решение 4 : Убедитесь, что запись на диски разрешена в реестре.
- Решение 5. Попробуйте восстановить диск из командной строки
- Решение 6. Отформатируйте поврежденный диск
Решение 1. Используйте CHKDSK, чтобы попытаться решить проблему
CHKDSK – это утилита для Windows, которая может сканировать любой диск хранения данных на наличие проблем, таких как поврежденные сектора и ошибки файловой системы, и пытаться их исправить. Запуск CHKDSK на затронутом диске – неплохая идея, поскольку CHKDSK может успешно обнаружить и исправить все, что заставляет вас видеть код ошибки 0x80071AC3. Чтобы запустить CHKDSK на определенном диске хранения, вам необходимо:
- перейти на компьютер либо через проводник Windows или через меню “Пуск” .
- Щелкните правой кнопкой мыши диск хранения, на котором возникла эта проблема, и выберите Свойства .
- Перейдите на вкладку Инструменты .
- Нажмите Проверить сейчас… или Установите флажок (в зависимости от того, что применимо) в разделе Проверка ошибок .
- В открывшемся диалоговом окне отметьте оба параметра, чтобы включить их, и нажмите Начать .
- Подождите, пока CHKDSK завершит сканирование, и постарайтесь избавиться от всех обнаруженных проблем.
- После выполнения CHKDSK работа Используя его магию, попробуйте сделать то, что вы делали до этого, вы столкнулись с кодом ошибки 0x80071AC3 и посмотрите, сохраняется ли проблема..
Решение 2. Отключите ReadyBoost
Многие внешние USB-накопители поставляются с ReadyBoost Disk В них встроена функция кеширования . ReadyBoost разработан для повышения производительности USB-накопителя, но в некоторых случаях он также может привести к тому, что пользователь увидит код ошибки 0x80071AC3 при попытке чтения или записи на накопитель. Если у вас возникла эта проблема при чтении или записи на USB-накопитель, и причиной является ReadyBoost , отключения ReadyBoost может быть достаточно для решения проблемы. . Чтобы отключить ReadyBoost , вам необходимо:
- Перейти на Компьютер либо через Windows Explorer или через меню “Пуск” .
- Найдите внешний USB-накопитель, на который возникла проблема, щелкните его правой кнопкой мыши и выберите Свойства .
- Перейдите к ReadyBoost .
- Включите параметр Не использовать это устройство .
- Нажмите Применить .
- Нажмите
Когда закончите, проверьте, решена ли проблема.
Решение 3. Переустановите драйверы для поврежденного диска
- Нажмите логотип Windows клавиша + X , чтобы открыть меню WinX .
- Щелкните Диспетчер устройств .
- Дважды щелкните раздел Дисководы , чтобы развернуть его.
- Найдите диск, на котором возникла эта проблема, щелкните его правой кнопкой мыши и выберите Удалить .
- Когда вас попросят подтвердить действие, нажмите на OK .
- Удалите диск из компьютера и перезагрузите компьютер.
- Когда ваш компьютер загрузится, повторите шаги 1 и 2 .
- Подключите дисковод к вашему компьютеру и нажмите Action > Сканировать на предмет изменений оборудования .
- Подождите, пока Windows успешно переустановит диск и его драйверы, а затем проверьте, сохраняется ли код ошибки 0x80071AC3.
Решение 4 : Убедитесь, что запись на диски разрешена в реестре.
Возможно, вы столкнулись с кодом ошибки 0x80071AC3, потому что реестр вашего компьютера настроен так, чтобы ваш компьютер не мог записывать на диски в в целом или диск, с которым возникла эта проблема. Чтобы убедиться, что запись на диски разрешена в реестре вашего компьютера, вам необходимо:
- Нажмите клавишу с логотипом Windows + R , чтобы открыть диалоговое окно Выполнить .
- Введите regedit в Выполнить и нажмите Enter , чтобы запустить редактор реестра .
- Перейдите в следующий каталог на левой панели редактора реестра :
HKEY_LOCAL_MACHINE > SYSTEM > CurrentControlSet > Control
- На левой панели редактора реестра найдите и щелкните раздел StorageDevicePolicies , чтобы получить его содержимое отображается на правой панели.
- Справа на панели редактора реестра найдите и дважды щелкните значение реестра с именем WriteProtect .
- Посмотрите, что Значение для значения WriteProtect составляет. Если в поле Value указано 1 , это ваша проблема – ваш реестр настроен так, чтобы ваш компьютер не мог записывать данные на диск, о котором идет речь. В этом случае замените 1 в поле Value на 0 и нажмите ОК. .
- Закройте редактор реестра и перезагрузите ваш компьютер.
- Когда ваш компьютер загрузится, проверьте, решена ли проблема.
Решение 5. Попробуйте восстановить диск из командной строки
- Нажмите логотип Windows клавиша + X , чтобы открыть меню WinX .
- Нажмите Командная строка (администратор) в меню WinX , чтобы запустить strong> Командная строка с правами администратора.
- Введите после перехода в командную строку с повышенными привилегиями, повторно поместив X с буквой диска, соответствующей дисководу, на котором возникла эта проблема, и нажмите
chkdsk X:/B
- Эта конкретная итерация команды chkdsk получит утилиту чтобы проверить поврежденный диск на наличие неисправных кластеров, поврежденных секторов и других проблем и попытаться их исправить. Все, что вам нужно сделать, это дождаться, пока утилита выполнит сканирование и исправление..
После завершения процесса попробуйте сделать то, что вы делали раньше, и посмотрите, все ли вы сталкиваетесь с кодом ошибки 0x80071AC3.
Решение 6. Отформатируйте поврежденный диск
Если ничего не помогает, у вас все еще есть еще один вариант, кроме простой замены поврежденного диска новым – форматирование. Полное форматирование поврежденного диска избавит от всего и вся на диске, включая любые данные, хранящиеся на диске, и (надеюсь) все, что заставляет вас видеть код ошибки 0x80071AC3 при попытке чтения или записи на диск. Чтобы отформатировать затронутый диск, вам необходимо:
- перейти на компьютер либо через проводник Windows или через меню “Пуск” .
- Найдите затронутый диск, щелкните его правой кнопкой мыши и выберите Форматировать… .
- Щелкните параметр Восстановить настройки устройства по умолчанию .
- Нажмите Пуск .
- Если будет предложено подтвердить действие, подтвердите его.
- Дождитесь полного форматирования диска.
После форматирования диска проверьте, решена ли проблема.
Содержание
- Способ 1: Проверка соединения флешки с портом
- Способ 2: Проверка флешки на ошибки
- Вариант 1: Стандартное средство проверки
- Вариант 2: Средство chkdsk
- Способ 3: Отключение ReadyBoost
- Способ 4: Удаление драйверов флешки
- Способ 5: Форматирование диска
- Способ 6: Устранение аппаратных неполадок с флешкой
- Вопросы и ответы
Способ 1: Проверка соединения флешки с портом
Нередко рассматриваемая ошибка возникает из-за плохого контакта USB-носителя с соответствующим разъёмом, поэтому первым делом проверьте качество соединения.
- Если на вашем компьютере присутствует несколько ЮСБ-портов, попробуйте подключить флешку к другим. При этом желательно не использовать удлинители или хабы.
- Владельцам настольных ПК стоит соединять носитель не через переднюю панель, а выполнить прямое подключение к коннекторам на материнской плате, которые обычно находятся сзади.
- Советуем также проверить состояние разъёмов на флешке и компьютере: возможно, нормальному контакту мешает загрязнение или повреждение.
Если эти действия не помогли решить проблему, переходите к следующим методам.
Способ 2: Проверка флешки на ошибки
Основной причиной рассматриваемого сбоя являются проблемы с файловой системой носителя, которые возникают, например, при неправильном отключении его от компьютера. В такой ситуации следует проверить диск на наличие ошибок и произвести их исправление.
Читайте также: Как правильно отключить флешку
Вариант 1: Стандартное средство проверки
Для большинства ситуаций подойдёт стандартный инструмент Windows, встроенный в «Проводник».
- Откройте «Этот компьютер», найдите в нём вашу флешку, выделите её и нажмите правую кнопку мыши. Далее в контекстном меню выберите пункт «Свойства».
- Перейдите на вкладку «Сервис» и кликните по кнопке «Проверить».
- Откроется окно средства проверки. Если будут обнаружены проблемы, система предложит восстановить диск, воспользуйтесь одноименным пунктом.
- Подождите, пока ОС выполнит нужные операции – по их завершении в работе диска больше не должно быть сбоев.
Вариант 2: Средство chkdsk
Встроенный в «Проводник» инструмент может быть недоступен по тем или иным причинам или попросту не оказать положительного воздействия. В такой ситуации выполнить проверку диска поможет консольная утилита chkdsk.
- Откройте «Командную строку» от имени администратора – например, через «Поиск»: введите запрос
cmdиликомандная строка, кликните по результату и выберите соответствующий вариант запуска.
Читайте также: Как открыть «Командную строку» от имени администратора в Windows 7 и Windows 10
- В окне средства пропишите следующую команду:
chkdsk *буква диска*: /f /rВместо
*буква диска*введите ту, которой обозначена ваша флешка, и нажмите Enter для запуска операции. - Как и в случае с графической оснасткой, работа chkdsk занимает некоторое время. За прогрессом можно следить прямо из «Командной строки».
Если в процессе проверки будут найдены ошибки, система попробует их автоматически исправить.
Способ 3: Отключение ReadyBoost
Иногда к рассматриваемой ошибке приводит включённая функция ReadyBoost, которая задействует память флешки как расширение для ОЗУ. Следовательно, для устранения проблемы эту опцию нужно отключить.
Читайте также: Как использовать флешку в качестве расширения оперативной памяти
- Повторите действия шагов 1-2 первого варианта предыдущего способа, но на этот раз выберите вкладку «ReadyBoost».
- На этой вкладке отметьте пункт «Не использовать это устройство».
- Нажмите «Применить» и «ОК», после чего переподключите носитель к компьютеру.
В дальнейшем рекомендуется не задействовать флешки ReadyBoost для сохранения и передачи файлов.
Читайте также: Удаление ReadyBoost с флешки в Windows 7
Способ 4: Удаление драйверов флешки
Причиной появления ошибки 0x80071ac3 могут быть и проблемы с файлами драйверов носителя. Переустановить их можно путём удаления устройства через соответствующую оснастку.
- Запустите «Диспетчер устройств» одним из доступных способов – в Виндовс 10 проще всего будет кликнуть ПКМ по панели задач и выбрать одноимённый пункт контекстного меню.
Подробнее: Открываем «Диспетчер устройств» в Windows 7 и Windows 10
- После запуска оснастки раскройте категорию «Контроллеры USB».
- Найдите в ней вашу флешку (обычно она обозначена как «Запоминающее устройство для USB»), выделите её, нажмите ПКМ и выберите «Удалить устройство».
Подтвердите операцию.
- После удаления устройства отключите его от компьютера и выполните перезагрузку. Когда операционная система будет запущена, подсоедините флешку и дождитесь, пока она будет распознана, а Виндовс найдёт и установит соответствующие драйвера.
Этот вариант, к сожалению, тоже не панацея, и в некоторых ситуациях ничего не даст.
Способ 5: Форматирование диска
Если ни один из вышеприведённых методов не помог, можно воспользоваться радикальным решением в виде форматирования проблемного накопителя. Само собой разумеется, что вся информация на нём будет удалена, поэтому по возможности сделайте резервную копию перед началом процедуры.
Подробнее: Как отформатировать флешку в FAT32 и NTFS
Если ошибка проявляется и при попытке скопировать с флешки данные, после полного её форматирования можете попробовать выполнить восстановление файлов.
Подробнее: Инструкция по восстановлению удаленных файлов на флешке
Способ 6: Устранение аппаратных неполадок с флешкой
Самый редкий, но и самый неприятный вариант появления ошибки с кодом 0x80071ac3 заключается в аппаратных неисправностях девайса – например, вышла из строя прошивка микроконтроллера платы. В некоторых случаях эту проблему можно устранить самостоятельно – на нашем сайте есть инструкции по восстановлению флешек популярных производителей.
Подробнее: Восстановление флешек Transcend, Kingston, Silicon Power, SanDisk, A-Data, Verbatim
Еще статьи по данной теме:
Помогла ли Вам статья?
Содержание
- 1 Решение 1. Используйте CHKDSK, чтобы попытаться решить проблему
- 2 Решение 2. Отключите ReadyBoost
- 3 Решение 3. Переустановите драйверы для поврежденного диска
- 4 Решение 4. Убедитесь, что запись в дисковод разрешена в реестре
- 5 Решение 5. Попробуйте восстановить диск из командной строки
- 6 Решение 6. Отформатируйте поврежденный диск
При попытке доступа к файлам на диске или их копирования на диск, если Windows не может прочитать данные на диске или записать данные на диск, она выведет сообщение об ошибке, содержащее код ошибки 0x80071AC3. Эта проблема затрагивает все поддерживаемые в настоящее время версии операционной системы Windows, и, хотя она более распространена на внешних дисках хранения данных, таких как внешние жесткие диски и USB-накопители, также известно, что эта проблема затрагивает внутренние жесткие диски и твердотельные накопители.
Код ошибки 0x80071AC3 сопровождается сообщением об ошибке, в котором говорится, что Windows не может завершить указанную операцию, так как том (диск, который Windows пытается прочитать или записать) загрязнен. Эта проблема может быть вызвана чем-либо от плохих секторов на рассматриваемом диске до функции, такой как ReadyBoost предотвращение чтения или записи Windows на диск. К счастью, хотя поврежденный диск для хранения данных не умирает и не умирает, вы можете многое сделать, чтобы попытаться избавиться от кода ошибки 0x80071AC3 и успешно выполнить чтение или запись на уязвимый диск Windows.
Ниже приведены некоторые из наиболее эффективных решений, которые можно использовать для решения этой проблемы:
Решение 1. Используйте CHKDSK, чтобы попытаться решить проблему
CHKDSK — это утилита Windows, которая может сканировать любой диск хранения данных на наличие проблем, таких как поврежденные сектора и ошибки файловой системы, и пытаться их исправить. Запуск CHKDSK на уязвимом диске — неплохая идея, поскольку CHKDSK может успешно обнаруживать и исправлять все, что заставляет вас видеть код ошибки 0x80071AC3. Чтобы запустить CHKDSK на конкретном диске хранения, вам необходимо:
- Перейдите к компьютер, либо через проводник Виндоус или через Стартовое меню.
- Щелкните правой кнопкой мыши диск хранения, затронутый этой проблемой, и выберите свойства.
- Перейдите к инструменты Вкладка.
- Нажмите на Проверь сейчас… или же Проверьте (что применимо) под Ошибка проверка раздел.
- В открывшемся диалоговом окне отметьте обе опции включить их и нажмите на Начните.
- Ждать CHKDSK завершить сканирование и попытаться избавиться от любых проблем, которые он находит.
- однажды CHKDSK завершил свою работу, попробуйте сделать то, что вы делали до того, как вы вызвали ошибку 0x80071AC3, и посмотрите, сохраняется ли проблема.
Решение 2. Отключите ReadyBoost
Многие внешние флешки поставляются с ReadyBoost Дисковое Кэширование функция встроена в них. ReadyBoost Предназначен для повышения производительности флэш-накопителя USB, но в некоторых случаях это может привести к тому, что пользователь увидит код ошибки 0x80071AC3 при попытке чтения или записи на диск. Если вы столкнулись с этой проблемой при попытке чтения или записи на USB-накопитель и ReadyBoost виновник, отключающий ReadyBoost может быть просто достаточно, чтобы решить проблему. Отключить ReadyBoost, вам нужно:
- Перейдите к компьютер, либо через проводник Виндоус или через Стартовое меню.
- Найдите внешний USB-накопитель, на который влияет проблема, щелкните его правой кнопкой мыши и выберите свойства.
- Перейдите к ReadyBoost Вкладка.
- включить Не используйте это устройство вариант.
- Нажмите на Применять.
- Нажмите на Хорошо.
Когда закончите, проверьте, решена ли проблема.
Решение 3. Переустановите драйверы для поврежденного диска
- нажмите Windows Logo ключ + Икс открыть Меню WinX.
- Нажмите на Диспетчер устройств.
- Дважды щелкните на Дисковый привод раздел, чтобы расширить его.
- Найдите диск, на который влияет эта проблема, щелкните его правой кнопкой мыши и выберите Удалить.
- Когда вас попросят подтвердить действие, нажмите на Хорошо.
- Извлеките диск из вашего компьютера и запустить снова твой компьютер.
- Когда ваш компьютер загрузится, повторите шаги 1 а также 2.
- Подключите диск к компьютеру и нажмите действие > Сканирование на предмет изменений оборудования.
- Подождите, пока Windows успешно переустановит диск и его драйверы, а затем проверьте, сохраняется ли код ошибки 0x80071AC3.
Решение 4. Убедитесь, что запись в дисковод разрешена в реестре
Возможно, вы сталкиваетесь с кодом ошибки 0x80071AC3, поскольку реестр вашего компьютера настроен так, чтобы ваш компьютер не мог выполнять запись на дисководы в целом или на дисковод, с которым вы столкнулись с этой проблемой. Чтобы запись в дисках была разрешена в реестре вашего компьютера, вам необходимо:
- нажмите Windows Logo ключ + р открыть Бежать Диалог.
- Тип смерзаться в Бежать диалог и нажмите Войти запустить Редактор реестра.
- Перейдите к следующему каталогу в левой панели Редактор реестра:
HKEY_LOCAL_MACHINE > СИСТЕМА > CurrentControlSet > контроль
- На левой панели Редактор реестра, найдите и нажмите на StorageDevicePolicies ключ, чтобы его содержимое отображалось на правой панели.
- На правой панели Редактор реестра, найдите и дважды щелкните по значению реестра с именем WriteProtect.
- Посмотрите, что Значение для WriteProtect значение Если Значение поле содержит 1, это ваша проблема — ваш реестр настроен так, чтобы ваш компьютер не мог записывать данные на диск. Если это так, замените 1 в Значение поле с и нажмите на Хорошо.
- Закрой Редактор реестра а также запустить снова твой компьютер.
- Когда ваш компьютер загрузится, проверьте, решена ли проблема.
Решение 5. Попробуйте восстановить диск из командной строки
- нажмите Windows Logo ключ + Икс открыть Меню WinX.
- Нажмите на Командная строка (администратор) в Меню WinX запустить надземный Командная строка с административными привилегиями.
- Введите следующее в повышенных Командная строка, замена Икс с буквой диска, соответствующей диску, на который влияет эта проблема, и нажмите Войти:
chkdsk X: / B
- Эта конкретная итерация CHKDSK Команда получит утилиту, чтобы проверить поврежденный диск на наличие неисправных кластеров, сбойных секторов и других проблем и попытаться исправить их. Все, что вам нужно сделать, это дождаться, пока утилита выполнит сканирование и исправит ошибки.
Как только процесс завершится, попробуйте сделать то, что вы делали раньше, и посмотрите, все ли еще встречается код ошибки 0x80071AC3.
Решение 6. Отформатируйте поврежденный диск
Если все остальное терпит неудачу, у вас все еще есть еще один вариант — просто заменить поврежденный диск на новый — отформатировать его. Полный формат поврежденного диска избавит от всего и вся на диске, включая все данные, хранящиеся на диске, и (надеюсь) то, что заставляет вас видеть код ошибки 0x80071AC3 при попытке чтения или записи на диск. Чтобы отформатировать поврежденный диск, вам необходимо:
- Перейдите к компьютер, либо через проводник Виндоус или через Стартовое меню.
- Найдите поврежденный диск, щелкните правой кнопкой мыши на нем и нажмите Формат….
- Нажми на Восстановить настройки устройства по умолчанию вариант.
- Нажмите на Начните.
- Если вас попросят подтвердить действие, подтвердите его.
- Подождите, пока диск будет полностью отформатирован.
После того, как диск отформатирован, проверьте, решена ли проблема.
The error ‘Windows cannot Run Disk Checking on this Volume Because it is Write Protected’ is caused when your volume/drive is damaged or attributed to Read Only. CHKDSK is a command-line utility in Windows that lets you search for bad sectors in your volume and verify the integrity of system files stored on your drive.
Depending on the reason why you receive «Windows cannot run disk checking on this volume because it is write protected», the solutions to the problem vary. Five Fixes for Chkdsk Write Protected:
| Workable Solutions | Step-by-step Troubleshooting |
|---|---|
| Case 1. Chkdsk Write Protected Because Hard Drive Is Write Protected |
Fix 1. Remove Write Protection via CMD…Full steps |
| Case 2. Chkdsk Write Protected Because File System Corrupted |
Fix 4. Recover Files from Corrupted Hard Drive…Full steps |
«Tried to boot up my computer this morning and was given the message: ‘Startup Repair cannot repair this computer automatically.’ And it wouldn’t let me boot into the Safe Mode. Having no system restore points, then I ran the chkdsk command. But it gave me the ‘Windows cannot run disk checking on this volume because it is write protected’ error message. Is there any way to fix the issue? I’m running Windows 10 Professional.»
Chkdsk is a built-in Check Disk utility for Windows PC to help you fix disk errors or startup issues. But usually, when you run ‘chkdsk /r’ via a Command Prompt after getting the message: ‘Startup Repair cannot repair this computer automatically’, it will not work and at most times will give you the error message reads:
‘The type of the file system is NTFS.
Cannot lock current drive.
Windows cannot run disk checking on this volume because it is write protected’.
Why did you receive this error message? Generally, there are two common causes:
- The disk volume attribute is set to read-only
- The file system of the partition is corrupted or damaged.
If you happened to be caught in one of the two situations where you were unable to run CHKDSK to check and repair your disk, don’t get frustrated. We will show you effective ways to cope with it.
To enable chkdsk running again, you just need to remove write protection from your hard drive so to get rid of the «Windows cannot run disk checking on this volume because it is write protected» error.
Follow to learn how to remove write protection on a hard drive and make CHKDSK work properly in Windows 10/8/7. Except for PC hard disk, the tutorial is also applicable to an SD card, USB drive or other external memory devices.
Fix 1. Remove Write Protection via CMD
Step 1. Press «Windows + X» buttons to bring up the power users menu.
Step 2. In the power users menu, select the «Command Prompt (Admin)» option.
Step 3. Click «Yes» when you are presented with a UAC window requesting permission to launch the Command Prompt as Administrator.
Step 4. In the new Command Prompt window, type chkdsk E: /f /r /x and press «Enter». Here you should replace «E» with the drive letter of your PC hard drive, SD card or USB drive.
This command will unmount the disk, SD card or USB drive and remove any write protection status on the device. In this case, you can get CHKDSK working again and will no longer see ‘Windows cannot run disk checking on this volume because it is write protected’ error message.
If this tip won’t work, no worry. There are other ways to remove write protection.
Fix 2. Remove Write Protection via Diskpart
Via diskpart, you can clean the read-only attribute on your hard drive.
Step 1. Run «Command Prompt» as an administrator.
Step 2. Enter diskpart and click «Yes» in the prompt asking for notification.
Step 3. Enter the following command in order:
list disk
select disk X (Replace «X» with the number of your write-protected hard drive.)
attributes disk clear readonly
Step 4. If you get the message «Disk attributes cleared successfully», enter exit and then go back to CMD to run the chkdsk command. This time, you will be able to check and fix your disk error easily.
If you are not a professional in computing management and not familiar with command lines, don’t worry. EaseUS R&D team has promoted a fresh kit for helping you resolve the write-protection issue on your hard drive, external hard drive, USB or SD card, etc., devices.
EaseUS CleanGenius is a practical computer fixing tool that is safe and light-weighted. It’s a perfect alternative to the command line.
Use this one-click tool to solve the write-protection issues on your own:
If you don’t consider yourself a pro-computer user and you’re not familiar with command-lines, don’t worry. There are graphical-based solutions to help you remove write-protection from your hard drives, USB drives, and even SD cards.
EaseUS CleanGenius is one of these tools that helps you fix aforementioned issues on your drives without knowing a thing about command-line.
Here’s an easy-to-follow guide on how to use this tool to get your issues sorted:
Step 1: DOWNLOAD and install EaseUS CleanGenius (free) on your computer.
Step 2: Run EaseUS CleanGenius on your PC, select Optimization and choose the Write Protection mode.
Step 3: Select the device that is write-protected and click Disable to remove the protection.
Fix 3. Clear Read-Only in Registry Editor
Method 2 still won’t work? Don’t get upset, here is another way worth trying.
Step 1. Press «Windows + R» simultaneously and enter regedit. In the window asking for permission, click «Yes».
Step 2. Go to HKEY_LOCAL_MACHINESYSTEMCurrentControlSetControlStorageDevicePolicies.
Step 3. Find and right-click the «WriteProtect» key and set the value as «0».
Don’t see «StorageDevicePolicies» in the specific path? No worry, follow the steps below to achieve the same goal.
Step 1. In Registry Editor, go to HKEY_LOCAL_MACHINESYSTEMCurrentControlSetControl.
Step 2. On the right pane, right-click in the space and choose «New» > «Key». Name it as «StorageDevicePolicies».
Step 3. Make sure «StorageDevicePolicies» is selected. Go to the right pane, right-click and choose «DWORD (32-bit) Value».
Step 4. Input the name as «WriteProtect» and set its value as «0».
These are all the possible ways to remove write protection on a hard drive. In most of the cases, using one of the methods above could help to solve the issue «Windows cannot run disk checking on this volume because it is write protected». If the issue remains after trying the fixes, you should consider whether the chkdsk reports write protected due to file system errors or hard drive corruption.
Since the ways to repair corrupted hard drive have been provided, here you can only find the fixes for a hard drive with file system errors. When the file system of your hard drive is corrupted or damaged, you have no access to the data on it. It’s likely that you will receive the message «Windows cannot run disk checking on this volume because it is write protected» in such a case. To make your hard drive work normally again, you need to assign a file system to the hard drive by formatting. However, since the formatting will erase all the existing files on your disk, you are recommended to recover files first.
Fix 4. Recover Files from Hard Drive
With the EaseUS Data Recovery Wizard — EaseUS Data Recovery Wizard, you are able to retrieve files from disk with file system errors like disk becoming RAW, file system missing, and more. This professional software can rescue almost all existing file types from a computer, external hard drive, USB, memory card, and more after deletion, formatting, file system becoming RAW, etc.
Step 1. Select the drive where you lose your data and click «Scan».
Step 2. Use «Filter» or «Search» to find the lost files when the scan completes.
Step 3. Select all the files you want and click «Recover». Then, browse another secure location to save them.
Fix 5. Format the Volume
As you may know, there are many ways to format a hard drive. The easiest one is:
Step 1. Go to «This PC».
Step 2. Find and right-click your problematic hard drive partition.
Step 3. Choose «Format».
Step 4. Set the new file system and other options, then click «Start».
Conclusion
The causes leading to «Windows cannot run disk checking on this volume because it is write protected» are relatively specific. Thus, the ways to fix the error are clear, either by removing write protection or fixing file system errors. Hope one of the methods above can help you fix your problematic hard drive perfectly.
FAQs About Windows Cannot Run Disk Checking On This Volume
If you have more questions about Windows Disk Checking or CHKDSK on a locked drive, check the following questions and you may find the answers to listed questions may interest you somehow.
1. How do you fix Windows Cannot run checking on this volume because it is write protected?
The basic cause of this error is that the Windows disk checking command is disallowed for executing as the target device is write-protected. So the best way to resolve this issue is to remove write protection from your device.
There are 5 ways that can help to unlock a write-protected drive or device. For a detailed guide, you may revert back to the detailed operations of 5 Fixes on this page for help.
2. How do I remove write protection from a hard drive from command prompt?
To remove the write protection of a hard drive from Command Prompt, you should be careful while executing the following steps:
Step 1. Open Command Prompt as Administrator.
Step 2. Type diskpart in Command Prompt and hit Enter.
Step 3. Click «Yes» to open DiskPart.
Step 4. Type list volume, select volume X, attributes disk clear readonly and hit Enter each time. (Replace X with the volume drive of your hard drive.)
3. How do I run chkdsk on a locked drive?
To run CHKDSK on a locked drive, you should first unlock the drive by using CMD command or a third-part write-protection removal tool. You may refer to Remove Write Protection on Windows 10/8/7 for a guide.
After this, you can follow the next steps to run CHKDSK:
Step 1. Open Command Prompt as Administrator.
Step 2. Type: chkdsk E: /f /r /x and press «Enter». (Replace «E» with the drive letter of your hard drive.)
The error ‘Windows cannot Run Disk Checking on this Volume Because it is Write Protected’ is caused when your volume/drive is damaged or attributed to Read Only. CHKDSK is a command-line utility in Windows that lets you search for bad sectors in your volume and verify the integrity of system files stored on your drive.
Depending on the reason why you receive «Windows cannot run disk checking on this volume because it is write protected», the solutions to the problem vary. Five Fixes for Chkdsk Write Protected:
| Workable Solutions | Step-by-step Troubleshooting |
|---|---|
| Case 1. Chkdsk Write Protected Because Hard Drive Is Write Protected |
Fix 1. Remove Write Protection via CMD…Full steps |
| Case 2. Chkdsk Write Protected Because File System Corrupted |
Fix 4. Recover Files from Corrupted Hard Drive…Full steps |
«Tried to boot up my computer this morning and was given the message: ‘Startup Repair cannot repair this computer automatically.’ And it wouldn’t let me boot into the Safe Mode. Having no system restore points, then I ran the chkdsk command. But it gave me the ‘Windows cannot run disk checking on this volume because it is write protected’ error message. Is there any way to fix the issue? I’m running Windows 10 Professional.»
Chkdsk is a built-in Check Disk utility for Windows PC to help you fix disk errors or startup issues. But usually, when you run ‘chkdsk /r’ via a Command Prompt after getting the message: ‘Startup Repair cannot repair this computer automatically’, it will not work and at most times will give you the error message reads:
‘The type of the file system is NTFS.
Cannot lock current drive.
Windows cannot run disk checking on this volume because it is write protected’.
Why did you receive this error message? Generally, there are two common causes:
- The disk volume attribute is set to read-only
- The file system of the partition is corrupted or damaged.
If you happened to be caught in one of the two situations where you were unable to run CHKDSK to check and repair your disk, don’t get frustrated. We will show you effective ways to cope with it.
To enable chkdsk running again, you just need to remove write protection from your hard drive so to get rid of the «Windows cannot run disk checking on this volume because it is write protected» error.
Follow to learn how to remove write protection on a hard drive and make CHKDSK work properly in Windows 10/8/7. Except for PC hard disk, the tutorial is also applicable to an SD card, USB drive or other external memory devices.
Fix 1. Remove Write Protection via CMD
Step 1. Press «Windows + X» buttons to bring up the power users menu.
Step 2. In the power users menu, select the «Command Prompt (Admin)» option.
Step 3. Click «Yes» when you are presented with a UAC window requesting permission to launch the Command Prompt as Administrator.
Step 4. In the new Command Prompt window, type chkdsk E: /f /r /x and press «Enter». Here you should replace «E» with the drive letter of your PC hard drive, SD card or USB drive.
This command will unmount the disk, SD card or USB drive and remove any write protection status on the device. In this case, you can get CHKDSK working again and will no longer see ‘Windows cannot run disk checking on this volume because it is write protected’ error message.
If this tip won’t work, no worry. There are other ways to remove write protection.
Fix 2. Remove Write Protection via Diskpart
Via diskpart, you can clean the read-only attribute on your hard drive.
Step 1. Run «Command Prompt» as an administrator.
Step 2. Enter diskpart and click «Yes» in the prompt asking for notification.
Step 3. Enter the following command in order:
list disk
select disk X (Replace «X» with the number of your write-protected hard drive.)
attributes disk clear readonly
Step 4. If you get the message «Disk attributes cleared successfully», enter exit and then go back to CMD to run the chkdsk command. This time, you will be able to check and fix your disk error easily.
If you are not a professional in computing management and not familiar with command lines, don’t worry. EaseUS R&D team has promoted a fresh kit for helping you resolve the write-protection issue on your hard drive, external hard drive, USB or SD card, etc., devices.
EaseUS CleanGenius is a practical computer fixing tool that is safe and light-weighted. It’s a perfect alternative to the command line.
Use this one-click tool to solve the write-protection issues on your own:
If you don’t consider yourself a pro-computer user and you’re not familiar with command-lines, don’t worry. There are graphical-based solutions to help you remove write-protection from your hard drives, USB drives, and even SD cards.
EaseUS CleanGenius is one of these tools that helps you fix aforementioned issues on your drives without knowing a thing about command-line.
Here’s an easy-to-follow guide on how to use this tool to get your issues sorted:
Step 1: DOWNLOAD and install EaseUS CleanGenius (free) on your computer.
Step 2: Run EaseUS CleanGenius on your PC, select Optimization and choose the Write Protection mode.
Step 3: Select the device that is write-protected and click Disable to remove the protection.
Fix 3. Clear Read-Only in Registry Editor
Method 2 still won’t work? Don’t get upset, here is another way worth trying.
Step 1. Press «Windows + R» simultaneously and enter regedit. In the window asking for permission, click «Yes».
Step 2. Go to HKEY_LOCAL_MACHINESYSTEMCurrentControlSetControlStorageDevicePolicies.
Step 3. Find and right-click the «WriteProtect» key and set the value as «0».
Don’t see «StorageDevicePolicies» in the specific path? No worry, follow the steps below to achieve the same goal.
Step 1. In Registry Editor, go to HKEY_LOCAL_MACHINESYSTEMCurrentControlSetControl.
Step 2. On the right pane, right-click in the space and choose «New» > «Key». Name it as «StorageDevicePolicies».
Step 3. Make sure «StorageDevicePolicies» is selected. Go to the right pane, right-click and choose «DWORD (32-bit) Value».
Step 4. Input the name as «WriteProtect» and set its value as «0».
These are all the possible ways to remove write protection on a hard drive. In most of the cases, using one of the methods above could help to solve the issue «Windows cannot run disk checking on this volume because it is write protected». If the issue remains after trying the fixes, you should consider whether the chkdsk reports write protected due to file system errors or hard drive corruption.
Since the ways to repair corrupted hard drive have been provided, here you can only find the fixes for a hard drive with file system errors. When the file system of your hard drive is corrupted or damaged, you have no access to the data on it. It’s likely that you will receive the message «Windows cannot run disk checking on this volume because it is write protected» in such a case. To make your hard drive work normally again, you need to assign a file system to the hard drive by formatting. However, since the formatting will erase all the existing files on your disk, you are recommended to recover files first.
Fix 4. Recover Files from Hard Drive
With the EaseUS Data Recovery Wizard — EaseUS Data Recovery Wizard, you are able to retrieve files from disk with file system errors like disk becoming RAW, file system missing, and more. This professional software can rescue almost all existing file types from a computer, external hard drive, USB, memory card, and more after deletion, formatting, file system becoming RAW, etc.
Step 1. Select the drive where you lose your data and click «Scan».
Step 2. Use «Filter» or «Search» to find the lost files when the scan completes.
Step 3. Select all the files you want and click «Recover». Then, browse another secure location to save them.
Fix 5. Format the Volume
As you may know, there are many ways to format a hard drive. The easiest one is:
Step 1. Go to «This PC».
Step 2. Find and right-click your problematic hard drive partition.
Step 3. Choose «Format».
Step 4. Set the new file system and other options, then click «Start».
Conclusion
The causes leading to «Windows cannot run disk checking on this volume because it is write protected» are relatively specific. Thus, the ways to fix the error are clear, either by removing write protection or fixing file system errors. Hope one of the methods above can help you fix your problematic hard drive perfectly.
FAQs About Windows Cannot Run Disk Checking On This Volume
If you have more questions about Windows Disk Checking or CHKDSK on a locked drive, check the following questions and you may find the answers to listed questions may interest you somehow.
1. How do you fix Windows Cannot run checking on this volume because it is write protected?
The basic cause of this error is that the Windows disk checking command is disallowed for executing as the target device is write-protected. So the best way to resolve this issue is to remove write protection from your device.
There are 5 ways that can help to unlock a write-protected drive or device. For a detailed guide, you may revert back to the detailed operations of 5 Fixes on this page for help.
2. How do I remove write protection from a hard drive from command prompt?
To remove the write protection of a hard drive from Command Prompt, you should be careful while executing the following steps:
Step 1. Open Command Prompt as Administrator.
Step 2. Type diskpart in Command Prompt and hit Enter.
Step 3. Click «Yes» to open DiskPart.
Step 4. Type list volume, select volume X, attributes disk clear readonly and hit Enter each time. (Replace X with the volume drive of your hard drive.)
3. How do I run chkdsk on a locked drive?
To run CHKDSK on a locked drive, you should first unlock the drive by using CMD command or a third-part write-protection removal tool. You may refer to Remove Write Protection on Windows 10/8/7 for a guide.
After this, you can follow the next steps to run CHKDSK:
Step 1. Open Command Prompt as Administrator.
Step 2. Type: chkdsk E: /f /r /x and press «Enter». (Replace «E» with the drive letter of your hard drive.)
Effective Solutions
Резюме :
При копировании файлов на внешний жесткий диск может возникнуть ошибка 0x80071AC3 — том загрязнен. Когда возникает эта проблема, вы не можете даже вырезать, редактировать или удалять данные на внешнем диске. То есть диск недоступен. Как разрешить 0x80071AC3? Прочитав это MiniTool В статье вы найдете 5 эффективных решений.
Быстрая навигация:
Если вы хотите создать резервную копию данных на вашем компьютере на внешний диск, вы можете получить сообщение об ошибке, например Ошибка 0x80071AC3: операция не может быть завершена, поскольку том загрязнен. Пожалуйста, запустите chkdsk и попробуйте еще раз .
Эта проблема всегда возникает с внешними дисками, такими как USB-накопители, SD-карты, карты памяти, внешние жесткие диски и т. Д. Из-за этой проблемы вы не сможете вырезать, копировать, удалять и редактировать файлы на внешнем диске. Другими словами, диск недоступен.
Таким образом, необходимо срочно избавиться от ошибки 0x80071AC3 — том грязный. В этом посте мы обобщаем некоторые доступные решения, которые можно использовать для решения проблемы 0x80071AC3. Вы можете попробовать их один за другим, чтобы помочь вам.
Заметка: Мы будем запускать следующие решения для USB-накопителя G: в Windows 10. Если вы используете Windows 8 или Windows 7, операции аналогичны. Кроме того, независимо от того, сталкиваетесь ли вы с ошибкой SSD 0x80071AC3 или проблемой с внешним жестким диском, эти решения также доступны.
Когда вы получаете сообщение об ошибке 0x80071AC3, объем загрязнен, вы можете видеть, что есть рекомендуемый способ решения этой проблемы: запустить CHKDSK. Поэтому вы можете сначала запустить CHKDSK чтобы попробовать.
Кроме того, средство проверки ошибок Windows представляет собой графическую версию программы CHKDSK с графическим интерфейсом. Хотя он не такой мощный, как CHKDSK, поскольку у него нет некоторых дополнительных параметров, вы все равно можете использовать его для выявления и даже исправления ряда ошибок жесткого диска, таких как проблемы с файловой системой и защита поврежденных секторов.
Если вы считаете, что использование CHKDSK сложно, вы можете напрямую использовать инструмент проверки ошибок для решения 0x80071AC3.
Вариант 1. Запустите CHKDSK
Как разрешить 0x80071AC3 через CHKDSK? Вы можете выполнить следующие действия:
1. Нажмите кнопку Выиграть + Икс одновременно клавиши, чтобы открыть меню WinX.
2. Выберите Командная строка (администратор) возможность открыть интерфейс командной строки.
3. Введите chkdsk g: / f / r в интерфейс и нажмите Войти .
Наконечник: Вот, г обозначает букву целевого USB-накопителя. Вам необходимо заменить его собственной буквой диска.
Когда процесс проверки завершится, вы можете посмотреть, можете ли вы использовать USB-накопитель в обычном режиме.
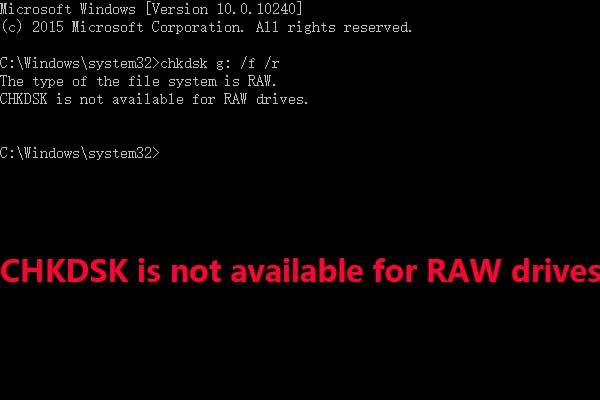
Когда вы сталкиваетесь с ошибкой CHKDSK недоступен для дисков RAW, знаете ли вы, как ее исправить? Теперь прочтите этот пост, чтобы решить эту проблему без потери данных.
Читать больше
Вариант 2. Используйте инструмент проверки ошибок
Инструмент проверки ошибок — это альтернативный способ исправить ошибку 0x80071AC3.
Как исправить ошибку 0x80071AC3 с помощью этого инструмента? Вы можете выполнить следующие действия:
- Идти к Проводник > Этот ПК .
- Щелкните правой кнопкой мыши целевой USB-накопитель и выберите Свойства из всплывающего меню.
- Переключитесь на инструменты раздел, а затем нажмите Проверьте кнопку, чтобы начать процесс проверки.
- Если он обнаружит ошибки на диске, нужно нажать Ремонт привода позволить Windows исправить это. Возможно, вам все же нужно окончательно перезагрузить компьютер.
После этих шагов вы можете посмотреть, исчезла ли ошибка 0x80071AC3, что операция не может быть завершена.
Если вы все еще видите эту ошибку, попробуйте следующее решение.
Ошибка 0X80071AC3 появляется тогда, когда пользователь операционной системы Windows попытается копировать/перенести какие-то файлы на USB-носитель или внешний HDD/SSD. Причин для появления ошибки с данным кодом может быть несколько:
- поврежденные сектора внешнего диска;
- поврежденный USB-порт;
- небезопасное извлечение USB-носителя из USB-порта;
- активированная функция ReadyBoost для USB-носителя;
Устранить ошибку 0X80071AC3 можно в соответствии с причиной, по которой та возникла. Давайте же посмотрим, что вы можете сделать при встрече с данной проблемой.
Содержание
- Устраняем ошибку 0X80071AC3
- Использовать другой USB-порт
- Отключение функции ReadyBoost
- Открытие полного доступа
- Восстановление поврежденных секторов
Устраняем ошибку 0X80071AC3
Использовать другой USB-порт
Давайте попробуем с вами избавиться от ошибки 0X80071AC3 самым простым решением – использование иного USB-порта. Если вы столкнулись с этой проблемой при копировании файлов на флешку или внешний диск, то попробуйте подключить свое устройство к другому USB-порту на вашем компьютере или ноутбуке. Существует вероятность, что данная ошибка возникла в результате некорректного функционирования USB-порта. Ну что, на другом порте ситуация изменилась? Если да, то у вас точно проблемы с этим USB-разъемом на материнской плате – обращайтесь к специалистам для его починки. Если же ошибка 0X80071AC3 все еще появляется – USB-порт тут совершенно ни причем.
Отключение функции ReadyBoost
Функция ReadyBoost будет полезна некоторым пользователям со старенькими дисками, которым необходима небольшая помощь при выполнении различных операций. Прочим же пользователям, обладающим быстрыми дисками, данная функция принесет крайне мало пользы. Ошибка 0X80071AC3 могла возникнуть как раз по причине того, что на вашей USB-флешке активирована функция ReadyBoost.
Попробуйте отключить ReadyBoost, если так активирована, и посмотрите, изменится ли ситуация. Чтобы отключить ReadyBoost для своей флешки, вам нужно сделать следующее:
- откройте Проводник Windows;
- нажмите правой кнопкой мыши на USB-носитель;
- перейдите в «Свойства»;
- перейдите во вкладку «ReadyBoost»;
- поставьте галочку возле опции «Не использовать это устройство»;
Отключив ReadyBoost для своей флешки, попробуйте снова копировать/перенести какие-нибудь файлы на нее, чтобы проверить наличие ошибки 0X80071AC3.
Открытие полного доступа
Еще одна причина, которой могла возникнуть ошибка 0X80071AC3, – это отсутствие необходимого доступа к папке на USB-носителе или HDD/SSD. Если вы пытаетесь скинуть какие-то файлы в определенную папку на диске или флешке, но на вашем пути возникла оговариваемая ошибка, то вам нужно проверить, а открыт ли для этой папки полный доступ. Чтобы сделать это, вам нужно выполнить следующее:
- нажмите на нужную вам папку правой кнопкой мыши;
- перейдите в «Свойства»;
- перейдите во вкладку «Безопасность»;
- нажмите на кнопку «Изменить»;
- поставьте галочку напротив опции «Разрешить полный доступ» для пользователей, прошедших проверку»;
- сохраните изменения в свойствах папки.
Попробуйте копировать в нужную папку на USB-носителе или HDD/SSD что-либо, дабы проверить наличие ошибки 0X80071AC3.
Восстановление поврежденных секторов
Встретившись с ошибкой 0X80071AC3 при переносе или копировании файлов на внешний HDD/SDD, знайте, что проблема может заключаться в так называемых бэд-блоках на диске. Чтобы попробовать исправить ситуацию, вы можете воспользоваться утилитой Check Disk для сканирования состояния диска и устранения поврежденных секторов, если такие будут найдены.
Итак, откройте Командную строку с правами администратора(Win+X), а затем впишите в нее команду chkdsk x: /r /f и нажмите Enter. Значение X замените на букву, которая представляет нужный вам диск. По нажатию на ВВОД, начнется сканирование диска и исправление поврежденных секторов. Процесс может занять какое-то время, так что можете отвлечься на что-то, желательно не на данном компьютере. Как только утилита Check Disk закончит свою работу, попробуйте снова перенести или копировать какие-то файлы, чтобы проверить наличие ошибки 0X80071AC3.
Содержание
- Что делать, если появляется сообщение о поврежденном файле или каталоге с просьбой запустить chkdsk?
- Почему повреждаются файлы и папки на носителях информации?
- Как запустить служебную программу chkdsk?
- [ИСПРАВЛЕНО] Файл или каталог повреждены и не читаются
- Что вызывает проблему «Файл или каталог поврежден и не читается»?
- Как лучше всего решить проблему «Файл или каталог поврежден и не читается»?
- 01. Используйте инструмент CHKDSK, чтобы преодолеть проблему
- Ниже приведены инструкции, которые вы должны соблюдать, чтобы решить эту проблему.
- 02. Отформатируйте неисправное устройство, не затрагивая существующие данные
- Восстановите файлы с помощью iMyFone AnyRecover
- Основные особенности, связанные с iMyFone AnyRecover
- Как преодолеть проблему «Файл или каталог поврежден и не читается» с помощью этого программного обеспечения.
- Фаза 01:
- Фаза 02:
- Заключение о файле или каталоге повреждено и нечитаемо
- Как запустить CHKDSK? Восстановление жесткого диска
- Что за программа CHKDSK?
- Файл или каталог поврежден. Запустите программу CHKDSK
- Автоматическая проверка диска
- Как убрать проверку диска при загрузке системы?
- Как запустить CHKDSK в Windows 7 или в любой другой системе через графический интерфейс
- Почему проверка не запускается?
- Старт проверки из файла
- Старт проверки диска из командной строки
- Преимущества командной консоли и часто используемые атрибуты проверки
- Альтернативные методы проверки и восстановления диска
- Восстановление диска после критичных сбоев, если инструменты Windows эффекта не дают
- Заключение
- Файл или каталог поврежден и не может быть прочитан запустите служебную программу chkdsk windows 7
Что делать, если появляется сообщение о поврежденном файле или каталоге с просьбой запустить chkdsk?
Нередко возникает ситуация, когда при попытке открытия того или иного файла/программы в системном трее возле часов появляется сообщение, что файл или каталог поврежден запустите служебную программу chkdsk. Также в данном сообщении указано имя файла, вызвавшее ошибку и путь к нему.
В данной статье мы расскажем что значит данной сообщение и как его правильно устранить.
Почему повреждаются файлы и папки на носителях информации?
Любой носитель информации со временем изнашивается будь то флешка или жесткий диск. На рабочей поверхности могут появляться ошибки, вызванные различными факторами среди которых можно выделить физические (износ/повреждение рабочей поверхности) и логические (ошибки чтения/записи).
Файлы, которые находятся в поврежденных областях, становятся трудно читаемыми или не читаемыми вообще. При обнаружении или во время запуска таких файлов операционная система Windows оповещает пользователя о наличии проблемы и необходимости ее исправления.
Попытаться исправить ошибки на носителе можно при помощи служебной программы chkdsk, о которой и говорится в сообщении.
Как запустить служебную программу chkdsk?
Существует два способа запуска программы chkdsk. Через мой компьютер и через командную строку.
Для запуска chkdsk через мой компьютер нужно зайти в него и нажать правой кнопкой мыши по диску, который указан в сообщении “Файл или каталог поврежден запустите служебную программу chkdsk” и в открывшемся меню выбрать “Свойства”.
Свойства выбранного диска
Далее переходим на вкладку “Сервис” и нажимаем кнопку “Проверить” (Выполнить проверку).
Проверка диска в его свойствах
Откроется окно, в котором нужно установить две имеющиеся галочки и нажать кнопку “Запуск”.
Запуск проверки диска, на котором находится поврежденный файл
Если выбран любой локальный или сменный диск, кроме диска C, то проверка запустится сразу. Если же выбран диск C, то появится окно, в котором нужно нажать “Расписание проверки диска”.
Предупреждение о запуске проверки при следующей загрузке
Это значит, что проверка будет запущена при следующем запуске операционной системы.
Чтобы запустить chkdsk через командную строку, нужно открыть ее от имени администратора и ввести команду chkdsk D: /f /r.
Запуск проверки из командной строки
Здесь D – буква локального или сменного диска, которому требуется провести проверку, f и r – параметры проверки.
Если потребуется отключение диска. то вводим букву “y” для подтверждения.
Если сообщение “Файл или каталог поврежден запустите служебную программу chkdsk” появляется слишком часто и проверка командой chkdsk не помогает, то рекомендуется проверка жесткого диска на наличие BAD секторов.
Источник
[ИСПРАВЛЕНО] Файл или каталог повреждены и не читаются
Вы сталкивались с проблемой под названием «Файл или каталог поврежден и нечитабелени разочароваться? Не беспокойся Мы покажем вам, как решить эту проблему навсегда и снова начать использовать жесткий диск.
Если вы еще не знаете, файл или каталог повреждены, и с внешними жесткими дисками возникает нечитаемая проблема. Это не новая проблема. Когда вы используете внешний жесткий диск, рано или поздно может возникнуть такая проблема. Фактически, эта ошибка возникает всякий раз, когда ОС Windows не может прочитать внешний жесткий диск или получить к нему доступ. Если вам интересно, что может вызвать эту проблему, нет недостатка в причинах. Другими словами, сообщение «Файл или каталог повреждены и нечитаемы» может возникнуть по разным причинам. Однако хорошей новостью является то, что есть несколько исправлений для успешного решения этой проблемы.
Что вызывает проблему «Файл или каталог поврежден и не читается»?
Прежде чем мы рассмотрим исправления, лучше получить четкое представление о причинах этого. Такой подход даст вам лучшее представление о том, с чем вы имеете дело. Кроме того, это поможет вам лучше разобраться в проблеме. Одним словом, вы знаете, что делаете. Итак, ниже приведен список распространенных причин, вызывающих проблему «Файл или каталог повреждены и не читаются».
Как лучше всего решить проблему «Файл или каталог поврежден и не читается»?
Теперь в этом разделе нашего руководства мы расскажем о лучших способах решения этой проблемы. Фактически, мы в основном говорим о двух методах в этом разделе.
Кроме того, нажмите здесь, чтобы узнать Что такое LOST.DIR и Как исправить поврежденные файлы, а также как исправить Не удается открыть том для прямого доступа ошибка с легкостью.
01. Используйте инструмент CHKDSK, чтобы преодолеть проблему
Когда вы сталкиваетесь с проблемой «Файл или каталог повреждены и не читаются», не паникуйте. Вместо этого подумайте о том, что есть встроенный инструмент для решения этой проблемы. Этот инструмент называется CHKDSK (Disk Check Utility). С помощью этого инструмента вы сможете увидеть, есть ли на диске некоторые исправимые проблемы.
Чтобы запустить этот инструмент, вам нужно будет ввести команду CHKDSK. Чтобы ввести эту команду, вы должны просто использовать командную строку. Благодаря этой единственной командной строке вы сможете сканировать соответствующий диск. Более того, это исправит множество проблем, таких как поврежденные сектора, ошибки каталогов, потерянные кластеры и т. Д.
Ниже приведены инструкции, которые вы должны соблюдать, чтобы решить эту проблему.
Кстати, нажмите здесь для полной Рейд 0 против Рейда 1 сравнение.
02. Отформатируйте неисправное устройство, не затрагивая существующие данные
Восстановите файлы с помощью iMyFone AnyRecover
Фактически, форматирование жесткого диска означает избавление от всех данных, включая ценные файлы. Итак, хитрость здесь заключается в использовании профессионального программного обеспечения для восстановления данных (iMyFone AnyRecover). С помощью такого инструмента вы сможете избежать потери всех файлов перед форматированием. Мы настоятельно рекомендуем использовать iMyFone AnyRecover по понятным причинам. Этот инструмент позволяет без проблем восстанавливать файлы за один сеанс восстановления.
PS: также вы узнаете, как избавиться от ошибки Защитный раздел GPT.
Основные особенности, связанные с iMyFone AnyRecover
В этом разделе нашей статьи мы перечисляем наиболее важные функции, связанные с iMyFone AnyRecover.
Как преодолеть проблему «Файл или каталог поврежден и не читается» с помощью этого программного обеспечения.
Теперь давайте рассмотрим шаги, которые необходимо выполнить для решения этой проблемы.
Фаза 01:
Фаза 02:
01. Теперь, когда вы восстановили файлы с жесткого диска, вы можете перейти к форматированию.
02. На самом деле вам не нужно использовать какой-либо сторонний инструмент для форматирования внешнего жесткого диска. Это можно сделать двумя официальными способами, предоставляемыми самой Windows. Для этого вы можете выбрать Windows Explorer или CMD. Мы настоятельно рекомендуем отформатировать внешний жесткий диск через проводник Windows. Это потому, что это быстрее и удобнее, даже если вы начинающий пользователь.
03. Ниже приведены инструкции по форматированию внешнего жесткого диска с помощью проводника Windows.
Заключение о файле или каталоге повреждено и нечитаемо
Теперь, как исправить ошибкуФайл или каталог поврежден и нечитабелен.» Как мы уже упоминали, есть два основных способа решения этой проблемы. Если вы используете второй вариант (отформатировать диск), убедитесь, что вы используете iMyFone AnyRecover, Это поможет вам отформатировать диск без потери данных.
Кроме того, если у вас есть запрос на EaseUS безопасно, вот вам полный ответ.
Отслеживайте местоположения, сообщения, звонки и приложения. Делайте это удаленно и на 100% незаметно.
Источник
Как запустить CHKDSK? Восстановление жесткого диска
Что за программа CHKDSK?
Рассмотрение данной служебной утилиты начнем с того, что она присутствует во всех версиях операционных систем Windows, однако в зависимости от используемой модификации ОС может вести себя совершенно по-разному. Каждый пользователь должен четко понимать, что основное предназначение этой программы (а это именно программа, поскольку ей соответствует исполняемый EXE-файл) состоит в запуске проверки диска, и это необязательно может быть именно винчестер. В данном случае подразумевается, что данный апплет можно использовать и для проверки любых съемных носителей, и для логических разделов.
Файл или каталог поврежден. Запустите программу CHKDSK
Давайте разберемся, почему система выдает сообщения о повреждении файлов и каталогов? На самом деле появление уведомлений при попытке открытия или запуска какого-то файла (или даже вовсе без этого), вроде «Файл поврежден. Запустите программу CHKDSK», именно о проблемах с файловым объектом может и не говорить. С самим файлом все может быть в полном порядке, а вот с носителем, на который он записан, могут быть обнаружены проблемы. В частности, это касается того, что система просто не может прочитать сектор или ячейку, в которых хранится информация о данном файле. Однако есть и обратная сторона медали. Дело в том, что возможности утилиты проверки таковы, что она может не только исправлять ошибки любого информационного носителя, но еще и восстанавливать файловую систему, если она была повреждена или преобразована, например, в нечитаемый формат RAW. И, чтобы восстановить начальную файловую структуру, не прибегая к инструментам низкоуровневого форматирования, как раз таки можно воспользоваться утилитой CHKDSK, что позволяет полностью сохранить и присутствующую на диске информацию.
Автоматическая проверка диска
Как запустить CHKDSK в Windows-системах, рассмотрим несколько позже, а пока остановимся на моментах, связанных с автоматическим срабатыванием проверки при рестарте системы, что явным образом наблюдается в версиях Windows 7 и ниже.
Как убрать проверку диска при загрузке системы?
Чтобы избавиться от старта проверки диска при каждом включении компьютера, придется немного покопаться в системном реестре (regedit). Сначала следует задать поиск и обратить внимание на каталоги RunOnce (их будет найдено всего два). В них и может быть прописан соответствующий активный ключ.
Но обычно для деактивации выполнения апплета CHKDSK при старте, как если бы он находился в автозагрузке системы, нужно использовать ветку HKLM, и через разделы контроля в каталоге SYSTEM следует найти папку Session Manager, а в ней для параметра BootExecute справа удалить значение ключа, оставив поле полностью пустым. Если внимательно посмотреть, именно это значение и соответствует запуску утилиты проверки диска. Однако выполнять такие действия следует только на свой страх и риск. Даже специалисты корпорации Microsoft, рекомендующие такие кардинальные методы отключения проверки, говорят, что ответственности за совершенные пользователем действия не несут.
Как запустить CHKDSK в Windows 7 или в любой другой системе через графический интерфейс
Но давайте вернемся к самому инструменту проверки жесткого диска или съемного носителя. Для начала посмотрим, как запустить программу CHKDSK, так сказать, в стандартном варианте, используя для этого известные каждому пользователю Windows средства.
Для старта инструмента проверки достаточно использовать самый обычный «Проводник», через меню ПКМ выбрать пункт свойств, перейти на вкладку сервиса, а затем нажать соответствующую кнопку. В системах модификаций седьмой и ниже можно использовать дополнительные параметры проверки, которые состоят в том, чтобы задействовать автоматическое исправление ошибок и устранение проблем со сбойными секторами. В восьмой и десятой модификациях такие действия не требуются.
Почему проверка не запускается?
Как запустить CHKDSK одним из самых простых методов, разобрались. Теперь посмотрим на ситуацию, когда при старте утилиты или при задействовании дополнительных параметров выдается сообщение об ошибке, гласящее, что проверка выбранного диска с устанавливаемыми параметрами не может быть произведена, поскольку этот диск используется. Многих пользователей такое уведомление отпугивает, но на самом деле ничего страшного тут нет. Просто операционная система не может автоматически исправлять ошибки в системном разделе, где сама и находится. Как запустить CHKDSK в этом случае? Варианты тоже есть.
Старт проверки из файла
Первым делом обратите внимание на одноименный исполняемый файл утилиты, который расположен в каталоге System32. Несмотря на то, что обычно исполняемые компоненты, находящиеся в этой папке, можно открыть через консоль «Выполнить», с утилитой проверки такие действия не проходят.
Если хотите, ее можно запустить от имени администратора непосредственно через использование файла, однако в этом случае инструмент откроется в командной консоли, а система сообщит, что параметр F (автоматическое исправление ошибок) не активирован.
Старт проверки диска из командной строки
Таким образом, лучше всего запустить служебную программу CHKDSK как раз из командной строки. Саму командную консоль желательно вызывать с правами администратора. Что касается вариантов старта проверки, можно просто вписать основную команду и нажать клавишу ввода.
По умолчанию в несколько этапов будет произведена проверка системного раздела. Для старта утилиты применительно к другим логическим разделам или носителям, в данный момент подключенным к компьютеру, следует указывать их обозначение в виде соответствующей литеры с двоеточием. Так, например, если флешка в системе имеет обозначение «Диск F», команда проверки будет выглядеть так: chkdsk F:. Многие уже, наверное, обратили внимание, что регистр при вводе букв команды в консоли роли не играет абсолютно никакой. Заглавные буквы обычно вписываются просто для удобства, подчеркивания самих команд или их разграничения с атрибутами.
Преимущества командной консоли и часто используемые атрибуты проверки
Что же касается использования самой командной строки, здесь много интересного. Самое первое и главное преимущество состоит в том, что можно использовать дополнительные атрибуты проверки, которые для служебного инструмента с его стандартным вызовом оказываются недоступными. Атрибуты можно комбинировать между собой в совершенно разных вариациях.
Просмотреть полную информацию обо всех доступных инструментах можно через вызов справки командой chkdsk /?. Второй момент связан с тем, что в работающей системе через командную консоль (и только через нее) можно восстановить файловую систему любого раздела или носителя, если она была повреждена или изменена на нечитаемую (RAW). Для этого команда использует указанный выше атрибут F. Третий положительный аспект связан с тем, что командная строка имеется в инструментарии любого установочного или восстановительного диска, то есть использовать проверку диска со всеми вытекающими отсюда последствиями можно даже в том случае, если операционная система не загружается как раз вследствие проблем с жестким диском.
Альтернативные методы проверки и восстановления диска
Теперь давайте посмотрим на появление требования «Файл поврежден. Запустите CHKDSK» с другой стороны. В принципе, если пользователю не нравится использование штатных средств Windows, можно поступить иначе и выполнить проверку другими методами. Речь идет о применении специализированных программ, к которым можно причислить всевозможные оптимизаторы вроде CCleaner, Advanced SystemCare и т.д. Здесь особо не нужно думать, как запустить CHKDSK (имеется в виду проверка диска).
Достаточно просто отметить нужный модуль в разделе устранения неполадок в один клик или вызвать соответствующий инструмент отдельно, если его наличие в таком виде предусмотрено. Конечно, его функционал в полной мере аналогом стандартного средства Windows назвать нельзя, поскольку иногда могут применяться даже другие методы проверки и оптимизации. Однако это абсолютно не означает, что такие модули работают хуже.
Восстановление диска после критичных сбоев, если инструменты Windows эффекта не дают
Наконец, можно отметить еще один инструмент, который если полным аналогом стандартным средствам операционных систем не является, то по крайней мере, очень близок к ним. Речь идет о восстановлении жестких дисков или съемных носителей с использованием уникальной программы HDD Regenerator. Собственно, тут тоже не нужно думать, как запустить CHKDSK в том виде, в котором команда представлена именно в этом пакете. Проверка и восстановление будут инициированы автоматически. Правда, именно эта утилита рассчитана больше не на исправление ошибок, а на устранение проблем с работоспособностью жестких дисков за счет перемагничивания их поверхности.
Заключение
Это вкратце и все, что касается стандартной Windows-утилиты CHKDSK, используемой для проверки жестких дисков и внешних накопителей на предмет наличия ошибок с возможностью их автоматического исправления. Если сделать некий вывод об оптимальном применении этого средства, лучше всего производить его запуск исключительно из командной строки, хотя многие рядовые или начинающие пользователи ее и недолюбливают. А зря, ведь именно инструментарий командной консоли позволяет устранить множество проблем с операционной системой, в том числе и с жесткими дисками, и съемными накопителями.
Источник
Файл или каталог поврежден и не может быть прочитан запустите служебную программу chkdsk windows 7
WinXP Prof Rus SP2 при загрузке и при завершении работы вываливает ошибку:
«Файл или каталог C:$MFT поврежден и не может быть прочитан. Запустите служебную программу CHKDSK.»
Не работает только Восстановление системы.
Подскажите плз.
Я тут нашел несколько веток где обсуждается что-то подобное, но все равно не понял что можно сделать Всего записей: 45 | Зарегистр. 01-11-2004 | Отправлено: 20:51 12-01-2006
| DoubleFacex
Junior Member |
Редактировать | Профиль | Сообщение | Цитировать | Сообщить модератору ScorpionXXX
У меня винт 80ГБ и всего 1 раздел. Я понимаю что это глупо на есть как есть. Ну должно же быть какое-то решение. Я наверное понял из-за чего это у меня. Поюзал System Mechaniks и его дефрагментатор. Очень не хотелось бы переустанавливать винду. |
| Всего записей: 45 | Зарегистр. 01-11-2004 | Отправлено: 22:44 12-01-2006 |
| KLASS
Moderator |
Редактировать | Профиль | Сообщение | Цитировать | Сообщить модератору sglokk
Цитата: Файл или каталог C:$MFT поврежден и не может быть прочитан. Запустите служебную программу CHKDSK Подобное, часто, появляется из-за трабл физических, самое распространенное шлейфы. Смотримдергаемменяем. |
| Всего записей: 9744 | Зарегистр. 12-10-2001 | Отправлено: 02:36 13-01-2006 |
| evle
1 + int rand(100); |
Редактировать | Профиль | Сообщение | Цитировать | Сообщить модератору ScorpionXXX
———- |
| Всего записей: 2110 | Зарегистр. 03-02-2005 | Отправлено: 09:56 13-01-2006 |
| sglokk
Оно появляется ТОЛЬКО если выбрать создание контрольной точки восстановления. Добавлено: |
| Всего записей: 45 | Зарегистр. 01-11-2004 | Отправлено: 11:46 13-01-2006 |
| Pacha
Advanced Member |
Редактировать | Профиль | Сообщение | Цитировать | Сообщить модератору запусти CHKDSK C: /f /x
Добавлено: Smart смотри в биосе.. Попробуй ещё прогнать EasyRecovery Professional |
| Всего записей: 1394 | Зарегистр. 23-08-2004 | Отправлено: 12:06 13-01-2006 |
| evle
———- |
| Всего записей: 2110 | Зарегистр. 03-02-2005 | Отправлено: 12:26 13-01-2006 |
| Cooon
Remember |
Редактировать | Профиль | Сообщение | ICQ | Цитировать | Сообщить модератору Цитата: Поюзал System Mechaniks и его дефрагментатор. Очень даже возможно, что причина, как раз в этом! У меня, при некорректном завершении дефрагментатора Diskeeper, были подобные проблемы. Решились повторной дефрагментацией той-же софтиной. |
| Всего записей: 880 | Зарегистр. 09-12-2004 | Отправлено: 12:49 13-01-2006 |
| ScorpionXXX
Member |
Редактировать | Профиль | Сообщение | Цитировать | Сообщить модератору evle
Junior Member |
Редактировать | Профиль | Сообщение | Цитировать | Сообщить модератору Пацаны!! Я Счастлив!!
Никакие не шлейф и никакие не SMART. Источник |
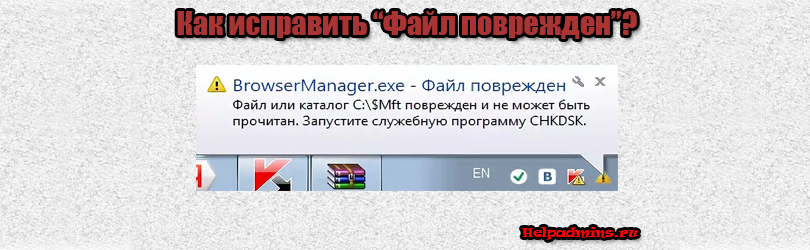
Что значит и как исправить «Файл или каталог поврежден запустите служебную программу chkdsk»?
Нередко возникает ситуация, когда при попытке открытия того или иного файла/программы в системном трее возле часов появляется сообщение, что файл или каталог поврежден запустите служебную программу chkdsk. Также в данном сообщении указано имя файла, вызвавшее ошибку и путь к нему.
В данной статье мы расскажем что значит данной сообщение и как его правильно устранить.
Почему повреждаются файлы и папки на носителях информации?
Любой носитель информации со временем изнашивается будь то флешка или жесткий диск. На рабочей поверхности могут появляться ошибки, вызванные различными факторами среди которых можно выделить физические (износ/повреждение рабочей поверхности) и логические (ошибки чтения/записи).
Файлы, которые находятся в поврежденных областях, становятся трудно читаемыми или не читаемыми вообще. При обнаружении или во время запуска таких файлов операционная система Windows оповещает пользователя о наличии проблемы и необходимости ее исправления.
Попытаться исправить ошибки на носителе можно при помощи служебной программы chkdsk, о которой и говорится в сообщении.
Как запустить служебную программу chkdsk?
Существует два способа запуска программы chkdsk. Через мой компьютер и через командную строку.
Для запуска chkdsk через мой компьютер нужно зайти в него и нажать правой кнопкой мыши по диску, который указан в сообщении “Файл или каталог поврежден запустите служебную программу chkdsk” и в открывшемся меню выбрать “Свойства”.
Свойства выбранного диска
Далее переходим на вкладку “Сервис” и нажимаем кнопку “Проверить” (Выполнить проверку).
Проверка диска в его свойствах
Откроется окно, в котором нужно установить две имеющиеся галочки и нажать кнопку “Запуск”.
Запуск проверки диска, на котором находится поврежденный файл
Если выбран любой локальный или сменный диск, кроме диска C, то проверка запустится сразу. Если же выбран диск C, то появится окно, в котором нужно нажать “Расписание проверки диска”.
Предупреждение о запуске проверки при следующей загрузке
Это значит, что проверка будет запущена при следующем запуске операционной системы.
Чтобы запустить chkdsk через командную строку, нужно открыть ее от имени администратора и ввести команду chkdsk D: /f /r.
Запуск проверки из командной строки
Здесь D – буква локального или сменного диска, которому требуется провести проверку, f и r – параметры проверки.
Если потребуется отключение диска. то вводим букву “y” для подтверждения.
Если сообщение “Файл или каталог поврежден запустите служебную программу chkdsk” появляется слишком часто и проверка командой chkdsk не помогает, то рекомендуется проверка жесткого диска на наличие BAD секторов.
Лучшая благодарность автору — репост к себе на страничку:
Содержание
- 1 Как проверить жесткий диск на ошибки через командную строку
- 2 Проверка жесткого диска в проводнике Windows
- 3 Проверка диска на ошибки в Windows PowerShell
- 4 Дополнительные возможности проверки диска в Windows 10
- 5 Проверка ошибок и восстановление битых секторов на жестком диске
Читайте, как проверить жёсткий диск на ошибки файловой системы. Как используя команду CHKDSK исправить найденные ошибки. Данная статья написана для того, чтобы каждый пользователь понимал, что необходимо делать в случае, когда жесткий диск с важными данными неожиданно отказывается работать, или работает неправильно и со сбоями.
Содержание:
Запустите Командную строку от имени Администратора
Даже в Windows 10, команда CHKDSK запускается с помощью Командной Строки, но для правильного доступа к ней необходимо использовать права администратора. Для запуска Командной Строки от имени Администратора нажмите сочетание клавиш Windows + X и выберите необходимый пункт меню. Также, данное меню можно открыть, кликнув правой кнопкой мышки по меню Пуск.
Откроется окно Контроля учетных записей пользователей с запросом разрешения на запуск Командной Строки от имени Администратора. Нажмите «Да» и вам откроется окно Командной Строки. Убедится в том, что вам предоставлены права Администратора вы можете прочитав название открывшегося окна: «Администратор: Командная строка».
Введите команду “chkdsk”
В Командной Строке введите команду “chkdsk”, после этого букву диска, который необходимо проверить или восстановить. В нашем случае это внутренний диск «С».
Параметры “chkdsk” для восстановления жесткого диска
Обычный запуск команды CHKDSK в Windows 10 просто покажет статус диска и не будет устранять никаких ошибок раздела. Для того чтобы команда исправляла ошибки на диске, необходимо задать её соответствующие параметры. После буквы диска, наберите следующие параметры, каждый через пробел после предыдущего: /f /r /x.
Параметр /f даёт команду CHKDSK исправлять все найденные ошибки; /r – находить на диске битые (bad) сектора и восстанавливать читабельную информацию; /x – останавливает диск до начала процесса. Для более специализированных заданий присутствуют также и дополнительные параметры.
Подытожим, команда которая необходимо ввести в Командную Строку выглядит следующим образом:
chkdsk [Drive:] [parameters]
В нашем случае это будет выглядеть так:
chkdsk C: /f /r /x
Обратите внимание, что CHKDSK должен иметь возможность блокировать диск, то есть он не должен использоваться для проверки загрузки системы во время его работы. Если нужный диск является внешним или не является загрузочным диском, процесс CHKDSK начнётся сразу же после запуска команды. Но если же он загрузочный, то система спросит о необходимости запуска команды перед следующей загрузкой. Выберите Да (или Y) и перезагрузите компьютер, и команда запустится перед запуском операционной системы, получив полный доступ к диску.
Выполнение “chkdsk”
Выполнении команды CHKDSK может занять какое-то время, особенно если проверять диск большого объёма. После окончания данного процесса она предоставит суммарный результат. Включая полный объём диска, распределение байтов и, что важнее всего, все ошибки, которые были найдены и исправлены.
Команда CHKDSK работает на всех версиях Windows, включая последние 7, 8 и 10. Что касается более старых версий операционных систем, то там пользователи могут запустить Командную Строку с меню Пуск / Выполнить и набрав “cmd”. После запуска Командной Строки, необходимо кликнуть на ней правой кнопкой мышки и выбрать «Запустить от имени Администратора», для получения доступа к необходимым правам.
Итак, мы разобрались с тем как запустить команду CHKDSK в старых версиях Windows и многие из тех, кто следовал предложенными шагами увидели, что объём их жесткого диска значительно уменьшился после запуска команды. Это свидетельствует о том, что данный диск является сбойным, так как одной из функций CHKDSK является определение и блокирование битых секторов (bad sectors) на жестком диске.
Если речь идёт о нескольких битых секторах на жестком диске, то они как правило остаются незамеченными для пользователя. Но если диск сбойный, то таких секторов может быть огромное количество. И заблокировав их CHKDSK съедает ощутимый кусок ёмкости вашего диска.
К такому результату нужно быть готовым и это означает, что все данные которые гипотетически хранятся на данных секторах будут утеряны. Даже если сама операционная система ещё об этом не догадывается. CHKDSK попробует восстановить данные с таких битых секторов во время использования параметра /r, но некоторые данные так и останутся повреждёнными и невосстанавливаемыми. И в таком результате нет никакой вины CHKDSK – данная команда просто отобразила текущее состояние вашего жесткого диска.

Несмотря на то, что существуют мощные программы для проверки дисков, поиска бэд-блоков и исправления ошибок, их использование в большинстве своем, будем мало понятно обычному пользователю (и, более того, может даже навредить в некоторых случаях). Встроенная же в систему проверка с помощью ChkDsk и других системных инструментов, сравнительно проста в использовании и достаточно эффективна. См. также: Как проверить SSD на ошибки, анализ состояния SSD.
Примечание: если причиной того, что вы ищите способ проверить HDD стали непонятные звуки, издаваемые им, посмотрите статью Жесткий диск издает звуки.
Как проверить жесткий диск на ошибки через командную строку
Для проверки жесткого диска и его секторов на ошибки с использованием командной строки, ее для начала потребуется запустить, причем от имени Администратора. В Windows 8.1 и 10 вы можете сделать это, кликнув правой кнопкой мыши кнопке «Пуск» и выбрав пункт «Командная строка (администратор)». Другие способы и для других версий ОС: Как запустить командную строку от имени администратора.
В командной строке следует ввести команду chkdsk буква_диска: параметры_проверки (если ничего не понятно, читаем дальше). Примечание: Check Disk работает только с дисками, отформатированными в NTFS или FAT32.
Пример работающей команды может выглядеть следующим образом: chkdsk C: /F /R— в этой команде будет проверен на ошибки диск C, при этом ошибки будут исправляться автоматически (параметр F), будет проведена проверка поврежденных секторов и попытка восстановления информации (параметр R). Внимание: проверка с использованными параметрами может занять несколько часов и как будто «зависать» в процессе, не выполняйте её, если не готовы ждать или если у вас ноутбук не подключен к розетке.
В случае, если вы попробуете проверить жесткий диск, который в настоящее время используется системой, вы увидите сообщение об этом и предложение выполнить проверку после следующей перезагрузки компьютера (до загрузки ОС). Введите Y для того, чтобы согласиться или N, чтобы отказаться от проверки. Если при выполнении проверки вы видите сообщение о том, что CHKDSK недопустим для дисков RAW, то может помочь инструкция: Как исправить и восстановить диск RAW в Windows.
В остальных случаях сразу будет запущена проверка, по итогам которой вы получите статистику проверенных данных, найденных ошибок и поврежденных секторов (у вас она должна быть на русском языке, в отличие от моего скриншота).
Полный список доступных параметров и их описание вы можете получить, запустив chkdsk с вопросительным знаком в качестве параметра. Однако для простой проверки на ошибки, а также проверки секторов будет достаточно команды, приведенной в предыдущем абзаце.
В тех случаях, когда проверка обнаруживает ошибки на жестком диске или SSD, но не может их исправить, это может быть связано с тем, что работающая Windows или программы в настоящее время используют диск. В данной ситуации может помочь запуск оффлайн-сканирования диска: при этом диск «отключается» от системы, выполняется проверка, а затем снова монтируется в системе. Если же отключить его невозможно, то CHKDSK сможет выполнить проверку при следующей перезагрузке компьютера.
Чтобы выполнить оффлайн проверку диска и исправление ошибок на нем, в командной строке от имени администратора выполните команду: chkdsk C: /f /offlinescanandfix (где C: — буква проверяемого диска).
Если вы увидите сообщение о том, что нельзя выполнить команду CHKDSK, так как указанный том используется другим процессом, нажмите Y (да), Enter, закройте командную строку и перезагрузите компьютер. Проверка диска начнется автоматически при начале загрузки Windows 10, 8 или Windows 7.
Дополнительная информация: при желании, после проверки диска и загрузки Windows, вы можете просмотреть журнал проверки Check Disk с помощью просмотра событий (Win+R, ввести eventvwr.msc) в разделе Журналы Windows — Приложение, выполнив поиск (правый клик по «Приложение» — «Поиск») по ключевому слову Chkdsk.
Самый простой способ проверки HDD в Windows — использовать проводник. В нем, кликните правой кнопкой мыши по нужному жесткому диску, выберите пункт «Свойства», а затем откройте вкладку «Сервис» и нажмите «Проверить». В Windows 8.1 и Windows 10 вы, скорее всего, увидите сообщение о том, что сейчас проверка этого диска не требуется. Однако, вы можете запустить ее принудительно.
В Windows 7 присутствует дополнительная возможность включить проверку и исправление поврежденных секторов, отметив соответствующие пункты. Отчет о проверке вы все так же можете найти в просмотре событий приложений Windows.
Проверка диска на ошибки в Windows PowerShell
Проверить жесткий диск на ошибки можно не только с помощью командной строки, но и в Windows PowerShell.
Для того, чтобы проделать эту процедуру, запустите PowerShell от имени администратора (можно начать набирать PowerShell в поиске на панели задач Windows 10 или в меню Пуск предыдущих ОС, после чего кликнуть правой кнопкой мыши по найденному элементу и выбрать пункт «Запустить от имени администратора».
В Windows PowerShell используйте следующие варианты команды Repair-Volume для проверки раздела жесткого диска:
-
Repair-Volume -DriveLetter C (где C — буква проверяемого диска, в этот раз без двоеточия после буквы диска).
- Repair-Volume -DriveLetter C -OfflineScanAndFix (аналогично первому варианту, но для выполнения оффлайн-проверки, как это описывалось в способе с chkdsk).
Если в результате выполнения команды вы увидите сообщение NoErrorsFound, это означает, что ошибки на диске найдены не были.
Дополнительные возможности проверки диска в Windows 10
Помимо перечисленных выше вариантов, вы можете использовать некоторые дополнительные встроенные в ОС средства. В Windows 10 и 8 обслуживание дисков, в том числе их проверка и дефрагментация происходят автоматически по расписанию, в то время, когда вы не пользуетесь компьютером или ноутбуком.
Чтобы просмотреть информацию о том, были ли найдены какие-либо проблемы с дисками, зайдите в «Панель управления» (сделать это можно, кликнув правой кнопкой мыши по Пуску и выбрав нужный пункт контекстного меню) — «Центр безопасности и обслуживания». Откройте раздел «Обслуживание» и в пункте «Состояние диска» вы увидите информацию, полученную в результате последней автоматической проверки.
Еще одна возможность, которая появилась в Windows 10 — утилита диагностики хранилища (Storage Diagnostic Tool). Для использования утилиты, запустите командную строку от имени администратора, затем используйте следующую команду:
stordiag.exe -collectEtw -checkfsconsistency -out путь_к_папке_сохранения_отчета
Выполнение команды займет некоторое время (может показаться, что процесс завис), при этом будут проверены все подключенные диски.
А после завершения выполнения команды, в указанном вами расположении будет сохранен отчет о выявленных проблемах.
Отчет включает в себя отдельные файлы, содержащие:
- Информацию проверки chkdsk и информацию об ошибках, собранную fsutil в текстовых файлах.
- Файлы реестра Windows 10, содержащие все текущие значения реестра, относящиеся к подключенным накопителям.
- Файлы журналов просмотра событий Windows (события собираются в течение 30 секунд при использовании ключа collectEtw в команде диагностики дисков).
Для рядового пользователя собранные данные могут не представлять интереса, однако в некоторых случаях может оказаться полезной для диагностики проблем работы накопителей системным администратором или другим специалистом.
Если при проверке у вас возникают какие-либо проблемы или требуется совет, пишите в комментариях, а я, в свою очередь, постараюсь вам помочь.
Главная » Инструкции windows » CHKDSK — Проверка и Восстановление жесткого диска в Windows 10/8/7
Check Disk Utility или chkdsk.exe является инструментом в Windows 10, который исследует повреждения на дисках. Этот инструмент включается автоматически, когда компьютер сталкивается с внезапным отключением или обнаруживает испорченную файловую систему. В немногих случаях этот инструмент рекомендуется запустить, но в других случаях, Windows сама запускает его, в зависимости от характера ошибок. CHKDSK сканирует объем диска и проверяет, что целостность файловой системы не была скомпрометирована — и если она обнаруживает какие-либо логические ошибки, она исправляет их. Давайте разберем, как использовать инструмент CHKDSK для проверки и восстановления жесткого диска в Windows 10/8/7.
Проверка ошибок и восстановление битых секторов на жестком диске
Что именно проверяет этот инструмент? Все очень просто, он проверяет в 5 этапов: проверка базовой структуры файловой системы, проверка связей имен файла, проверка дескрипторов безопасности, поиск поврежденных кластеров в данных пользовательских файлов, поиск поврежденных и свободных кластеров. Формат задаваемых команд в командной строке похож на chkdsk [Диск:] [параметры] и имеет вид chkdsk c: /f /r /x. Обратите внимания, что указан локальный диск C:, если вам нужно проверить полностью жесткий диск, то уберите C: и команда будет выглядеть следующим образом chkdsk /f /r /x. Если вам нужно проверить и восстановить флешку, то укажите букву тома вместо C:. Давайте углубимся подробнее в расширенные параметры, которые очень сильно могут помочь исправить ошибки на жестком диске.
- Откройте командную строку от имени администратора и введите команду chkdsk C: /f /r /x для сканирования жесткого диска на ошибки и нажмите Enter.
- C — Локальный диск или том, который вы хотите проверить. Если вы хотите проверить целиком жесткий диск на ошибки, то просто задайте команду chkdsk /f /r /x
- /f — Исправляет ошибки, которые он обнаружит.
- /r — Ищет поврежденные сектора и восстанавливает их.
- /x — Выполняет отключение тома перед его проверкой, если это необходимо.
- Я привел более значимые команды сразу в одну, но вы можете посмотреть дополнительные команды набрав в командной строке chkdsk /?.
Смотрите еще:
- SFC и DISM: Проверка и Восстановление системных файлов в Windows
- Как отобразить скрытые файлы и папки
- Как ускорить работу компьютера с Windows 10
- 9 Причин Почему Компьютер с Windows Зависает
- Диск загружен на 100% в диспетчере задач Windows 10
comments powered by HyperComments<center>Подпишись</center><center>
</center>Используемые источники:
- https://hetmanrecovery.com/ru/recovery_news/how-to-scan-and-fix-hard-drives-with-chkdsk-in-windows-10.htm
- https://remontka.pro/check-hard-disk-windows/
- https://mywebpc.ru/windows/proverka-diska-na-oshibki/