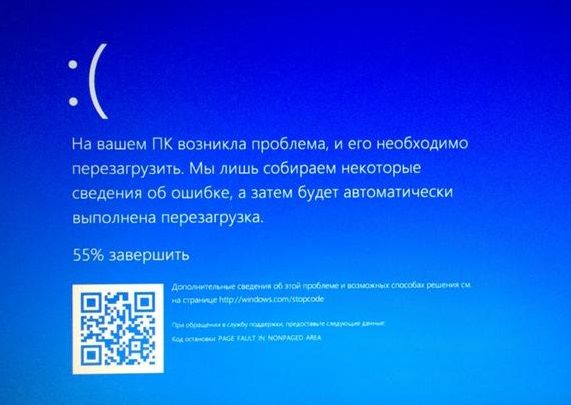Что делать при появлении ошибки «На вашем ПК возникла проблема и его необходимо перезагрузить»
Синий экран смерти – именно такое название в среде пользователей закрепилось за системным сообщением, сообщающим о проблемах, возникших на уровне ядра ОС Windows. Как правило, оно появляется внезапно и приводит к потере всех данных, которые не были сохранены на момент появления сбоя. BSOD (именно так звучит термин «синий экран смерти» по-английски в сокращённом варианте) – ошибка, которая может возникнуть на десктопном варианте компьютера или ноутбуке, и на всех версиях «Виндовс», начиная с ХР.
Правда, именно в таком варианте написания она встречается только на Windows 10. Считается, что последняя версия ОС гораздо стабильнее предшественников, но, как известно, безупречного кода не бывает, поэтому время от времени приходится сталкиваться с такой неприятностью.
Что означает ошибка BSOD
На ранних версиях ОС от Майкрософт по умолчанию при возникновении ошибки ядра соответствующее сообщение выводится на монитор буквально на несколько секунд, после чего компьютер просто перегружается или выключается. Чтобы успеть прочесть такое сообщение и хотя бы приблизительно узнать о причине её возникновения, нужно было в свойствах компьютера найти флажок с надписью «Выполнить автоматическую перезагрузку» и снять его. В Windows 10 экран критических ошибок выглядит иначе, чем в «семёрке» или ХР, при этом компьютер не уходит в перезагрузку автоматически через несколько секунд. То есть вы имеете возможность записать код ошибки и только после этого подтвердить выполнение запрашиваемой информации.
Кроме буквенно-цифрового описания кода ошибки, BSOD содержит QR-код, в котором зашифрована прямая ссылка на официальный сайт Microsoft, на страницу, где содержится подробное описание ошибки и информация о том, как её исправить. Достаточно отсканировать с помощью смартфона этот код, чтобы попасть непосредственно на эту страничку, не занимаясь её поиском вручную.
Отметим, что далеко не всегда описание ошибки с официальной странички с указанием возможных действий помогает избавиться от проблемы, ведь причин сбоев существует немалое количество, среди них имеются как программные, так и аппаратные баги.
Довольно часто возникновение экрана смерти с надписью «На вашем ПК возникла проблема, требуется перезагрузка» появляется после установки стороннего софта или драйверов к новому оборудованию. Если вы уверены, что причина именно в этом – просто откатите систему до предыдущей точки восстановления. Строго говоря, это наиболее универсальное решение любых проблем. Как это сделать, мы опишем ниже. Часто BSOD возникает в результате перегрева центрального процессора или видеокарты, особенно в летнее время, при использовании ресурсоёмких приложений. Иногда сбоит память, случается также, что уход в перезагрузку – результат изменения настройки BIOS (например, если вы меняли последовательность загрузки и поменяли параметр, который не следовало трогать).
Словом, ответ на вопрос, почему на мониторе выскочила фатальная ошибка, редко когда очевиден.
Как исправить проблему
Согласно статистике, примерно в 40–50% случаев имеет место единичный баг. Поэтому при появлении на экране с установленной Windows 10 сообщения «На вашем ПК возникла проблема…» следует просто прислушаться к предложению и произвести перезагрузку компьютера. Как правило, после этого всё входит в норму, и если на протяжении суток рецидивов болезни нет – можно считать произошедшее случайностью.
Бывает так, что, согласившись на перезагрузку, вы наблюдаете зависание компьютера, при котором на протяжении нескольких минут ничего не происходит. В таких случаях нужно действовать по следующему алгоритму:
- для десктопного ПК нажать кнопку «Reset»;
- если не поможет – зажать на 5 секунд кнопку «Power», компьютер при этом должен выключиться, включаем его стандартным способом;
- самый надёжный и не рекомендуемый способ – вытащить шнур питания из сети;
- у ноутбуков кнопки «Reset» нет, поэтому сразу переходим ко второму варианту;
- крайний способ для ноутбука – вытаскивание аккумулятора.
Что делать, если ошибка возникает повторно
Если после перезагрузки ОС компьютер через некоторое время опять демонстрирует синий экран смерти, это говорит о возникновении серьёзной проблемы, которую необходимо локализовать и устранить.
Рассмотрим наиболее типичные случаи.
Установка драйверов и ПО
Пожалуй, самая частая причина появления ошибки «На вашем ПК возникла проблема». Скажем, вы добавили принтер или сканер, подключили внешний носитель или гаджет – во многих случаях такое действие требует установки драйверов. Установка часто используемой программы, содержащей в коде ошибки, также может привести к BSOD.
Проблема решается удалением программы, взывавшей сбой. Если виновник – новый драйвер (пользователи частенько меняют драйвер видеокарты), нужно выполнить откат к старому.
Алгоритм восстановления старой версии драйвера:
Если это не помогло – используем опцию восстановления системы. В этом случае мы откатываем ОС до состояния, при котором она работала стабильно, воспользовавшись точкой восстановления.
Для этого нажимаем клавиши Win+R, в появившемся окошке вводим «rstrui», нажимаем OK.
Если функция восстановления системы включена, появится окошко со списком контрольных точек восстановления, среди которых нужно выбрать дату, предшествующую возникновению проблемы. Можно выбрать и более раннюю, но нужно помнить, что Виндовс вернётся к тому состоянию, в котором она находилась тогда, и, возможно, пропадут некоторые данные и точно не будет программ, которые вы устанавливали позже.
Если точек восстановления нет из-за выключенной опции, можно попробовать загрузить ПК в безопасном режиме и удалить недавно установленное ПО и драйверы.
Причина непонятна
Если появление BSOD с надписью «На вашем ПК возникла проблема» происходит по непонятной причине с постоянными перезагрузками, найти ошибку будет не так просто.
Первое, что нужно сделать – запомнить код ошибки.
В нашем случае – это VIDEO TDR FAILURE.
Наши дальнейшие действия – найти сайт, где содержатся подробное описание ошибки и способы её устранения. Необязательно посещать официальный сайт «Майкрософт» – в сети имеется немало ресурсов, посвящённых этой тематике. Например, http://bsodstop.ru/kod-bsod – русскоязычный портал, довольно популярный в нашей стране.
В нашем случае, воспользовавшись поиском, находим ошибку и, кликнув на ней, получаем следующий результат:
Наихудший вариант – когда система постоянно перегружается и предпринять обычные действия не удаётся, так как Windows 10 просто не успевает загрузиться.
Возможные действия:
- Часто после нескольких перезагрузок появляется синий экран с надписью «Восстановление» вверху. Внизу предлагается перечень возможных опций, выбираем F8, а в новом окне – опцию «Включить безопасный режим». Загрузившись в этом режиме, можно попробовать удалить подозрительное ПО или драйверы.
- Если окно восстановления системы упорно не появляется после многократных перезагрузок, придётся загрузить компьютер посредством установочной флешки. Как её создать, можно легко найти в поисковике, но для этого потребуется второй ПК или ноутбук. Так что лучше иметь такой загрузочный диск с установленной операционной системой про запас. Для загрузки с флешки необходимо войти в Boot Menu, воспользовавшись клавишами F2, F12 или Del (зависит от производителя и версии BIOS). Выбрав из списка наш носитель, дожидаемся появления окна установки, но она нам не нужна, поэтому кликаем на кнопке «Восстановление системы» внизу. Далее нажимаем на пункте меню «Диагностика», выбираем «Дополнительные параметры», а в появившемся окне – «Восстановление системы». Если имеются контрольные точки, выбираем ту из них, дата которой ближе всего к моменту появления ошибки.
- Если контрольных точек нет, или предыдущие советы не привели к положительному результату, можно попробовать сбросить настройки BIOS в заводские.
- Если и это не помогло, как вариант, попробуйте переустановить «Виндовс». Если такой вариант не годится, попробуйте поставить «десятку» на другой диск, чтобы убедиться, что проблема кроется не в аппаратной части.
- В случае если и это не помогло – очевидно, что ошибка выскакивает из-за проблемного железа. Пробуйте по очереди отключать всю периферию (сканеры, USB-гаджеты, принтеры, дополнительный монитор). Проблема осталась – стоит проверить ОЗУ и дисковый накопитель на предмет наличия ошибок, воспользовавшись соответствующими утилитами.
Отметим, что наиболее кардинальные варианты типа переустановки Windows следует использовать, перепробовав все остальные способы диагностики.

Синим экраном пользователи прозвали ошибку ядра ОС, которая внезапно возникает (без предупреждения и не давая сохранить документы) и вынуждает компьютер уйти на перезагрузку. Причем, возникать она может как на настольных ПК, так и на ноутбуках (и ОС Windows 10/11 тоже не исключение, хотя системы стали гораздо стабильнее в этом плане). Пример ошибки см. на фото ниже. 👇
Не могу не отметить, что подобная ошибка «коварная», т.к. не всегда просто найти ее причину (к тому же, она может возникнуть на этапе загрузки ОС и не позволить исправить ее).
Как бы там ни было, в этой заметке представлю несколько наиболее типичных причин появления синего экрана, а также способы их устранения. Заметка рассчитана на начинающих пользователей.
Итак, ближе к теме…
На вашем ПК возникла проблема и его необходимо перезагрузить / Пример подобной ошибки
*
Содержание статьи
- 1 Из-за чего появляется синий экран, и что можно сделать
- 1.1 При очевидной причине (установка сбойного драйвера, обновления ОС и пр.)
- 1.1.1 📌 Как восстановить систему
- 1.1.2 📌 Как откатиться к старому драйверу
- 1.2 При не очевидной причине: ошибка возникла внезапно
- 1.3 Если синий экран не дает загрузить Windows
- 1.4 Если ошибка появляется в игре
- 1.5 Диагностика: что проверить
- 1.5.1 Температуры ЦП, видеокарты
- 1.5.2 Стресс-тест (как себя ведет оборудование под нагрузкой)
- 1.5.3 Тестирование планок ОЗУ
- 1.5.4 Сбросить настройки BIOS
- 1.1 При очевидной причине (установка сбойного драйвера, обновления ОС и пр.)
→ Задать вопрос | дополнить
Из-за чего появляется синий экран, и что можно сделать
❶
При очевидной причине (установка сбойного драйвера, обновления ОС и пр.)
Под очевидной я понимаю ту причину, которая привела к ошибке сразу же после вашего действия (и вы это заметили). Например, установили новую программу — появился синий экран ⇒ причина понятна…👌 Кстати, в более половине случаев так и бывает (просто не все обращают на это внимание).
Стоит отметить, что наиболее часто синий экран возникает после подключения нового оборудования и установки драйвера на него. Сюда же можно отнести и обычное обновление драйверов, и ОС Windows.
Поэтому, если после установки какой-то программы/драйвера началась подобная проблема — просто удалите это ПО, или замените его на более старую версию (откатитесь к старому драйверу). Кстати, чаще всего (по моим наблюдениям) проблема возникает при обновлении драйвера видеокарты, и при установки 📌драйвера без цифровой подписи.
*
📌 Как восстановить систему
Самый надежный вариант восстановить работу ОС после установки сбойного ПО — это воспользоваться точкой восстановления (создаются они автоматически, правда, в разных версиях ОС эта опция может быть как включена, так и выключена).
Для запуска восстановления (универсальный способ):
- нажмите сочетание Win+R;
- введите в появившееся окно команду rstrui и нажмите OK.
rstrui — запуск восстановления
Далее должна запуститься функция восстановления системы и перед вами появится окно с точками восстановления (обратите внимание на даты, когда они были созданы и после установки каких программ). В моем случае есть три точки восстановления (см. скрин ниже).
В общем-то, если точки восстановления есть — просто откатите систему к одной из них, и проблема в большинстве случаев на этом и разрешается…
Выбор точки восстановления
Что делать, если точки восстановления нет:
- попробовать вручную удалить ПО, которое недавно было установлено;
- если в обычном режиме это не получается — загрузите систему в безопасном режиме и повторите операцию;
- воспользуйтесь рекомендациями инструкции по восстановлению Windows 10 (Windows 11).
*
📌 Как откатиться к старому драйверу
1) Сначала необходимо открыть 👉диспетчер устройств.
2) Далее найти то устройство, для которого нужно откатить драйвер (в моем примере я выбрал видеоадаптер), и открыть его свойства.
Свойства видеоадаптера
3) После перейти во вкладку «Драйвер» и нажать по кнопке «Откатить».
Откатить
❷
При не очевидной причине: ошибка возникла внезапно
Когда синий экран появился внезапно и нет какой-то явно-очевидной причины — разобраться с этим не всегда так просто…
Для начала я рекомендую сфотографировать (или записать) код ошибки, проблемный файл и т.д. (см. мои примеры ниже). Этот код ошибки (или конкретный проблемный файл) — могут очень существенно сузить круг проблем (а иногда и прямо указать на нее).
Пример ошибки
VIDEO TDR FAILURE (фото экрана с ошибкой)
Если вы не успели заснять ошибку, то есть спец. утилита 📌 BlueScreenView, позволяющая просмотреть дамп в Windows и найти все последние ошибки, связанные с синим экраном.
BlueScreenView — скрин окна утилиты
Далее, зная код ошибки, попробуйте воспользоваться специализированными сайтами и найти по нему причину проблемы:
- bsodstop.ru/kod-bsod
- allerrorcodes.ru
Обратите внимание, что на том же bsodstop.ru можно получить не только вероятную причину, но и ее решение. По крайней мере, начать разбираться с проблемой рекомендую именно с этого…
Причина, решение
Если код ошибки ничего не дал, попробуйте провести несколько шагов диагностики.
❸
Если синий экран не дает загрузить Windows
Примечание: т.е. он появляется сразу же во время начала загрузки ОС Windows (до появления рабочего стола).
Этот вариант синего экрана наиболее коварен, т.к. у неподготовленного пользователя складывается ощущение, что «система мертва» и уже ничего нельзя поделать…👀
Что можно посоветовать:
1) После 2-3-х неудачных загрузок с появлением критических ошибок — в большинстве случаев появляется окно с предложением восстановить работу устройства. Если причина ошибок связана с каким-нибудь недавно установленным ПО — рекомендую загрузиться в безопасном режиме и удалить его.
Также отсюда можно попробовать запустить восстановление системы (актуально, если у вас есть точка восстановления, об этом ниже).
Безопасный режим
*
📌 В помощь!
Как зайти в безопасный режим || Windows 7÷11 — https://ocomp.info/kak-zayti-v-bez-rezh-windows.html
*
2) Если окно восстановление не появляется, можно загрузить ПК/ноутбук с помощью установочной флешки (как ее сделать). Разумеется, идеально, если она уже у вас есть (либо есть второй ПК, на котором ее можно быстро создать).
Примечание: для загрузки ПК/ноутбука с флешки — вам необходимо воспользоваться загрузочным меню (Boot Menu)…
Далее, когда появится первое окно с предложением установки — просто кликните в углу экрана по ссылке «Восстановление системы».
Windows 10 — начало установки
Далее перейдите в меню: «Диагностика / Доп. параметры / Восстановление системы».
Восстановление системы / Windows 10
После должен запуститься мастер, который поможет вам откатить систему к предыдущему работоспособному состоянию (при наличии точек восстановления).
Начало восстановления
Возможно, вам также понадобиться восстановить загрузочные записи ОС (ссылка ниже в помощь).
📌 Инструкция!
Восстановление загрузочных записей Windows — https://ocomp.info/vosstanovlenie-windows-10.html#i-4
*
3) Попробуйте сбросить настройки BIOS.
4) Попробуйте установить еще одну ОС Windows на диск (либо переустановить старую).
5) Если предыдущее не помогло, возможно проблема в железе. Попробуйте отключить от ПК/ноутбука всё (до минимума): принтеры, сканеры, USB-переходники, доп. мониторы и т.д.
Рекомендую также обратить внимание на ОЗУ, попробуйте оставить только одну планку (если у вас их 2/3), поочередно установите и проверьте ее работу в разных слотах (не лишним было бы протестировать ее с помощью спец. утилиты).
❹
Если ошибка появляется в игре
1) Переустановите драйвера (в особенности на видеокарту). Загрузите их с официального сайта производителя вашего устройства.
Если есть возможность, попробуйте использовать другую ОС с более старой/новой версией видеодрайвера.
📌 В помощь!
1) Как установить вторую Windows на диск без потери данных — https://ocomp.info/kak-ustanovit-vtoruyu-windows.html
2) Как правильно переустановить драйвер на видеокарту — https://ocomp.info/kak-obnovit-drayver-na-videokartu.html
*
2) Проверьте файлы игры антивирусом, попробуйте ее переустановить. Измените графические настройки (отключите туман, мелкие частицы, вертикальную синхронизацию, различные фильтры и т.д.).
📌 В помощь!
Проверка файлов и системы на вирусы — https://ocomp.info/esli-antivirus-ne-vidit-virusov.html
*
3) Проведите стресс-тест видеокарты, просмотрите ее температуры, проверьте не перегревается ли она.
*
4) Отключите (удалите) различные утилиты для ускорения игр, просмотра за FPS и т.д.
❺
Диагностика: что проверить
Температуры ЦП, видеокарты
В играх, редакторах (и др. ресурсоемких программах) температура ЦП и видеокарты может существенно повышаться. Разумеется, если температура выходит за определенные пределы — это может приводить к различным ошибкам (в т.ч. и синему экрану).
Примечание: у ЦП есть определенный порог температуры, дойдя до которого — компьютер просто выключиться/перезагрузится (сработает защита от выхода из строя).
*
Для просмотра температуры чаще всего используют спец. утилиты (например, AIDA 64). Разумеется, смотреть за температурой нужно в динамике: т.е. запустите утилиту сразу же после загрузки Windows, а потом приступите к своей обычной работе за ПК (время от времени поглядывая за датчиками, особенно, когда слышите нарастающий гул кулеров).
AIDA64 — просмотр температуры (вкладка датчики)
*
Примечание: у AIDA 64 датчики температур можно вывести в трей (рядом с часами) Windows. Таким образом вам не придется каждый раз сворачивать/разворачивать окно утилиты.
Если температура выйдет за границы оптимальной* — попробуйте выполнить ряд мер: почистить устройство от пыли, настроить параметры электропитания, заменить термопасту, и т.д.
Вообще, конечно, более эффективно проверить состояние железа компьютера позволяет стресс-тест (это когда спец. программа «искусственно» создает высокую нагрузку). Об этом ниже…
📌 В помощь!
Температура процессора Intel: как ее узнать; какую считать нормальной, а какую перегревом — https://ocomp.info/temperatura-protsessora-intel.html
*
Стресс-тест (как себя ведет оборудование под нагрузкой)
Стресс-тест позволяет узнать реальную частоту работы ЦП и видеокарты, их температуры, проверить стабильность системы, узнать обо всех слабых местах ПК/ноутбука. Нередко, стресс-тест — является единственным способом, позволяющим докопаться до причины нестабильной работы устройства.
Выполнить стресс-тест можно в различных программах и утилитах (в зависимости от того, что тестируете). У меня на блоге есть инструкция, как выполнить подобный тест в AIDA 64 — рекомендую!
📌 Инструкция!
Как выполнить стресс-тест процессора и системы в целом, держит ли он частоты, нет ли перегрева (AIDA 64) — [см. инструкцию]
Частота работы ЦП / AIDA 64
Что касается непосредственно видеокарты — то для ее тестирования в дополнение к AIDA 64 можно порекомендовать утилиты OCCT и FurMark (они, кстати, также помогут оценить ее реальную производительность). О том, как с ними работать — см. инструкцию, ссылка на которую ниже.
Результаты теста в реальном времени / утилита OCCT
*
📌 В помощь!
Стресс-тест видеокарты: проверка на надежность и стабильность — https://ocomp.info/stress-test-videokartyi.html
*
Тестирование планок ОЗУ
Если синий экран возникает спонтанно, в не зависимости от запущенных и установленных программ, каких-то действий за ПК — возможно, что причиной этому планки ОЗУ. И при не ясной причине критических ошибок — рекомендуется подвергнуть их тестированию…
Сделать это можно как с помощью средства Windows (нажмите Win+R, и используйте команду mdsched), так и независимой утилиты (Memtest 86+). Разумеется, я бы порекомендовал использовать второй вариант…
📌 Инструкция!
Тест ОЗУ (RAM): проверка оперативной памяти на ошибки — https://ocomp.info/testirovanie-operativnoy-pamyati-test-ozu-ram.html
С памятью есть проблемы / утилита Memtest 86+
Кстати, также порекомендовал бы почистить контакты планок с помощью резинки и кисточки (разъемы на материнской плате не лишним было бы продуть). Если у вас используется несколько планок — попробуйте запустить компьютер с одной (возможно, что из-за одной из планок (или слота) и выскакивает синий экран…).
Чистка контактов памяти резинкой и кисточкой
*
Сбросить настройки BIOS
В BIOS есть ряд настроек, при изменении которых компьютер может перестать стабильно работать. Например, один из вариантов — это смена режима работы накопителя (AHCI, IDE) или изменение приоритета загрузки.
Стоит отметить, что подобные параметры не всегда меняются вручную — смена может произойти из-за севшей батареи или скачка в цепях электропитания (в этом случае прошивка BIOS может «сгинуть» (вы это сразу поймете, т.к. устройство перестанет включаться вовсе!) и восстановить ее можно будет только в сервисе на программаторе).
📌 В помощь!
Как сбросить настройки БИОС — https://ocomp.info/kak-sbrosit-nastroyki-bios.html
*
Дополнения по теме приветствуются…
Удачи!
👋
Первая публикация: 05.08.2019
Корректировка: 15.02.2022


Полезный софт:
-
- Видео-Монтаж
Отличное ПО для создания своих первых видеороликов (все действия идут по шагам!).
Видео сделает даже новичок!
-
- Ускоритель компьютера
Программа для очистки Windows от «мусора» (удаляет временные файлы, ускоряет систему, оптимизирует реестр).
Работая за компьютером, пользователь может не подозревать о том, что через несколько секунд устройство выключится, а документы не получится сохранить. Так происходит, когда появляется сообщение «На вашем ПК возникла проблема с операционной системой Windows 10». Чтобы устранить ошибку, необходимо разобраться с причинно-следственной связью, и только потом приступать к решительным мерам.
Что является возможной причиной проблемы?
Ошибка проявляется таким образом, что автоматически обрывается любая операция, выполняемая на компьютере. Вместо интерфейса программы появляется сообщение «На вашем ПК обнаружена проблема, и его необходимо перезагрузить». Сразу после этого компьютер начинает перезагружаться. Но вместо появления Рабочего стола пользователь может вновь увидеть синий экран.
Проблема возникает по следующим причинам:
- некорректная работа или отсутствие драйверов;
- повреждение файлов системы;
- изменения в реестре;
- избыточная нагрузка на компьютер и Windows;
- выход из строя ОЗУ;
- ошибки жесткого диска;
- влияние вирусов.
Широкий круг причин, которые теоретически могли повлиять на возникновение неполадок, затрудняют процесс поиска решения. Однако уже давно разработан список рекомендаций, позволяющих быстро и без помощи специалиста устранить ошибку.
Что можно сделать при «На вашем ПК возникла проблема»
Основная загвоздка заключается в невозможности загрузить компьютер в стандартном режиме. Включение всякий раз сопровождается появлением синего экрана. Однако это ограничение можно обойти, осуществив вход в безопасном режиме (Safe Mode).
Для перехода в безопасную среду необходимо:
- Перезагрузить ПК.
- Во время включения удерживать клавишу «Shift».
- В появившемся диалоговом окне выбрать «Перезапуск».
- После выполнения перезагрузки перейти в режим диагностики, а в разделе «Дополнительные параметры» вновь подтвердить перезапуск.
Последний перезапуск приведет к тому, что при включении на экране появится список действий с параметрами загрузки. Выбрав четвертый пункт, пользователь сможет перейти в Safe Mode. Это позволит осуществить действия, направленные на устранение неполадок.
Обновление драйверов
Оказавшись в безопасном режиме, пользователь получает доступ к основному функционалу системы. В частности, он может разобраться с драйверами, если они были установлены некорректно.
Для обновления ПО необходимо:
- Одновременно нажмите клавиши «Win + X» для вызова диалогового окна.
- Выберите в списке «Диспетчер устройств».
- Щелкните ПКМ по устройству, напротив которого отображается восклицательный знак.
- Нажмите «Обновить драйвер».
- Повторите операцию с другими «проблемными» устройствами.
Совет. Если не получается обновить драйвера встроенными средствами, воспользуйтесь программой Driver Booster или другим подобным приложением.
Обновление ПО позволит в полной мере заработать внутренним компонентам компьютера. Это касается видеокарты, оперативной памяти, процессора и других устройств, для которых был установлен апдейт. Если элементы уже были обновлены до последней версии, следует обратиться к альтернативным методам решения проблемы.
Деинсталляция недавно установленных программ
Ошибка нередко бывает вызвана работой стороннего ПО. Пользователь мог случайно установить вредоносную программу или приложение, которое задействует максимальные ресурсы компьютера. В обоих случаях стоит избавиться от нового софта и проверить, повлияет ли это на работоспособность ПК.
Удаление программ осуществляется по следующей инструкции:
- Откройте меню «Пуск» и выберите «Параметры».
- Перейдите в раздел «Приложения», а затем – «Приложения и возможности».
- Выберите интересующую программу и нажмите кнопку «Удалить».
Когда операция выполняется в режиме Safe Mode, на экране может появиться сообщение о недоступности сервиса установки и удаления приложений. В таком случае придется действовать через Командную строку. Служба открывается путем запуска меню «Выполнить» клавишами «Win + R» и вводом запроса «cmd».
В КС понадобится указать команду «wmic product where name=»name» call uninstall». Вместо слова «name» вводится название удаляемого приложения. Операция будет выполнена только при условии того, что Командная строка была запущена с правами Администратора.
Модификация настроек дампа памяти
Появление синего экрана бывает связано с неисправностью памяти. Для устранения неполадок нужно изменить настройки дампа по инструкции:
- Откройте окно «Выполнить».
- Введите запрос «sysdm.cpl».
- Во вкладке с дополнительными параметрами выберите «Загрузка и восстановление», а затем – «Параметры».
- Уберите галочку, расположенную напротив пункта автоматической перезагрузки, а ниже выставите значение «Полный дамп памяти».
- Сохраните изменения.
Для того чтобы новые настройки вступили в силу, понадобится перезагрузить компьютер в стандартном режиме. Если проблема была связана с памятью, ошибка перестанет появляться.
Целостность системных файлов
Любые ошибки Виндовс 10 могут быть вызваны повреждением файлов системы. Это происходит как из-за вирусов, так и по вине пользователя, который случайно удалил важные данные.
Для сканирования и восстановления системных файлов нужно обратиться к помощи Командной строки. Через этот инструмент вводится запрос «sfc /scannow». После нажатия клавиши «Enter» запускается проверка, по итогам которой все поврежденные файлы восстанавливаются.
Целостность жесткого диска
Также проблема решается путем восстановления битых секторов накопителя. Операция выполняется схожим образом, как и проверка целостности системных файлов. Необходимо запустить Командную строку, но ввести другой запрос: «chkdsk c: /f /r /x». Команда уже включает в себя действия, направленные на устранение неполадок, поэтому от пользователя требуется лишь своевременно нажать клавишу «Enter».
Проверка на вирусы
Вредоносное ПО вмешивается во все процессы операционной системы, из-за чего Windows 10 начинает работать нестабильно. Для исправления ситуации требуется выполнить сканирование на вирусы при помощи проверенных сервисов:
- Kaspersky;
- Web;
- Avast.
Вне зависимости от того, какая антивирусная программа будет выбрана, операция выполняется одинаково. Сначала запускается проверка, которая занимает 10-60 минут. В заключение приложение дает информацию о найденных «вредителях», а пользователю остается подтвердить удаление вредоносного ПО.
На заметку. В качестве альтернативного варианта можно рассмотреть стандартный Защитник Windows.
Отключение средств разгона аппаратной части ПК
В погоне за высоким уровнем производительности некоторые пользователи устанавливают на компьютер программы, разгоняющие процессор. К сожалению, такое ПО приводит к перегрузке системы, из-за чего появляется синий экран с сообщением о невозможности выполнения операции.
Если вы пользуетесь подобными приложениями, удалите их, пока устройство находится в безопасном режиме. Повышение производительности на 5-10 % – это точно не то, ради чего стоит жертвовать работоспособностью компьютера.
Установка обновлений Windows
Чаще всего проблема связана с повреждением внутреннего накопителя или системных файлов. Однако опытные пользователи отмечают, что синий экран периодически возникает по причине отсутствия актуальных апдейтов операционной системы.
Для установки обновлений необходимо:
- Открыть «Параметры» через меню «Пуск».
- Перейти в раздел «Обновление и безопасность».
- Нажать кнопку «Проверка наличия обновлений».
В случае обнаружения апдейтов Виндовс предложит их установить. Если высвечивается сообщение об использовании актуальной версии Windows 10, можно попытаться удалить обновления, а потом заново их установить через встроенный инструмент.
Что делать, если загрузка в безопасном режиме невозможна
Выполнение рассмотренных ранее действий возможно только в режиме Safe Mode. Если компьютер не позволил загрузиться через безопасную среду, устранение неполадок осуществляется по иному принципу.
Использование средства восстановления
Загрузите на флешку образ операционной системы, а затем действуйте по инструкции:
- Подключите внешний накопитель к ПК.
- Перезагрузите компьютер.
- В появившемся окне выберите «Восстановление системы» и одноименный пункт в дополнительных параметрах.
- Отметьте последнюю исправную версию ОС и загрузите ее.
Выполнение операции завершается тем, что устройство запускается с того момента, когда ошибка не давала о себе знать. Это может быть вчерашняя или более ранняя копия системных данных.
Копирование файлов реестра для устранения сообщения о возникновении проблемы и необходимости перезагрузки
Исправление ошибки возможно через копирование файлов реестра. Для этого необходимо открыть Командную строку через среду восстановления и ввести запрос «C:WindowsSystem32ConfigRegBack».
Ввод команды откроет директорию реестра. Далее останется скопировать файлы «Default», «SAM», «Security», «Software» и «System», после чего перезагрузить компьютер.
Применение функционала SFC
Сканирование системных файлов на наличие повреждений можно также произвести через среду восстановления, открыв Командную строку. Следует ввести запрос «sfc /scannow» и нажать клавишу «Enter». Также рекомендуется выполнить сканирование секторов диска командой «chkdsk c: /f /r /x».
Наша статья расскажет про критическую ошибку при загрузке Windows 10 — «На вашем ПК возникла проблема и его необходимо перезагрузить». Вы узнаете про основные причины этой проблемы, а также, о всех возможных путях решения данной проблемы.
В операционной системе Windows 10 корпорация Microsoft обновила экран критических ошибок (Синий экран смерти). Теперь ПК не уходит в перезагрузку, через секунду после демонстрации сообщения об ошибке, а спрашивает у пользователя разрешение на соответствующую операцию и указывает конкретный код ошибки. Благодаря этому пользователь ПК может ознакомиться с причиной неисправности и даже быстро найти метод устранения проблемы.
Синий экран смерти в Windows 10
Перезагрузка ПК
Если данный экран появился впервые при работе с ПК или включении, то сначала мы рекомендуем дождаться окончания процедуры (прогресс в процентах на экране). Затем компьютер перезапустится еще раз. Если проблема связана с незначительными временными сбоями, то работоспособность устройства восстановится.
После текста на русском языке указывается код состояния, который обычно использовался для выявления причины при появлении обычного BSOD на Windows 7 или более старой версии ОС. Вы можете переписать его и воспользоваться поисковиком. Решения по части таких ошибок можно найти и на нашем сайте.
Почему появляется эта ошибка в WIN 10
Рассматриваемая ошибка обычно возникает при загрузке или установке ОС Виндовс. Пользователь внезапно получает BSoD, на экране которого содержится упомянутое выше сообщение, техническое название ошибки, и QR-код ссылки на неё в сети. Ещё какое-то время система собирает технические данные об ошибке, и при наличии Интернет-подключения пересылает указанные данные в Майкрософт для последующего анализа.
По статистике Майкрософт в WIN 10, около 70% всех случаев возникновения этой и близкой к ней проблем вызваны некорректно работающими драйверами. Ещё 10% приходятся на аппаратные проблемы (память, жёсткий диск, перегрев), остальные 20% вызваны различными альтернативными факторами.
Каковы причины дисфункции, которая информирует нас об возникновении проблемы и предлагает перезагрузить ПК? Их может быть несколько:
- Некорректно работающие драйвера (особенно в ситуации их недавней установки);
- Повреждённые системные файлы;
- Повреждён системный реестр (файлы реестра случайно или намеренно удалены из папки System32);
- Перегрев системы (в частности, из-за её намеренного разгона);
- Различные проблемы с памятью PC (выход из строя планок памяти, ошибки в их работе и др.);
- Злокачественная деятельность вирусных зловредов;
- Ошибки (битые сектора) на винчестере (в частности, из-за некорректного отключения PC).
После появления ошибки «На вашем ПК возникла проблема, и его необходимо перезагрузить» мы ещё можем загрузиться в системе обычным образом или использовать «Safe mode». В самых же печальных случаях система входит в циклический режим перезагрузки (BSoD – Перезагрузка – BsoD). Вследствие которого получить доступ к системному функционалу становится невозможно.
Разбираемся с возникшей дисфункцией
Рекомендуем: «Код ошибки INET_E_RESOURCE_NOT_FOUND в Windows 10 как исправить».
Проверка файловой системы
Итак, обычная перезагрузка не помогла, а синий экран появляется по-прежнему. Если вы не можете даже загрузить операционную систему из-за этой ошибки, необходимо зайти в безопасный режим. Для этого при включении нажмите F8 и выберите соответствующий пункт.
Если выбрать пункт «Устранение неполадок компьютера», то откроется среда восстановления, где можно запустить процедуру отката системы, диагностику, открыть командную строку и так далее. Пользуйтесь этим вариантом, если и безопасный режим откажет при загрузке.
В обычном, в безопасном режимах и среде восстановления можно воспользоваться командной строкой. С ее помощью необходимо провести сканирование файловой системы. Запустите утилиту от имени администратора и впишите команду sfc /scannow. Дождитесь завершения анализа. Найденные неполадки будут устранены автоматически. После этого перезагрузите ПК, но уже в обычном режиме. Если синий экран связан с неполадками на системном разделе, то данная процедура должна исправить ситуацию.
Как расшифровать файла дампа
Существует множество специализированных вариантов программного обеспечения, которые могут помочь расшифровать, сохранённый после появления ошибки, файл дампа, но среди подобного большинства, наиболее выгодно отличается небольшая утилита под названием – «Blue Screen View».
Скачать её можно абсолютно бесплатно с официального сайта — https://www.nirsoft.net/utils/blue_screen_view.html, кроме того она не требует установки и отдельно для скачивания доступен русификатор интерфейса.
Для получения детальной информации о BSOD требуется запустить утилиту и сделать следующее:
- Утилита автоматически выдаст список всех сохранённых файлов в папке «Minidump», найдите нужный вам, основываясь на времени его создания (указано в наименование);
- Файлы, вызвавшие сбой в работе компьютера, будут выделены розовым цветом;
- Останется только запомнить его/их и провести поиск информации о причинах его сбойности и вариантов устранения его некорректной работы.
Например, в рамках демонстрации на скриншоте, ошибку (не ту, о которой идёт речь в рамках настоящей статьи) вызвал драйвер «CLASSPNP.SYS».
Что касается ошибки «SYSTEM_SERVICE_EXCEPTION», то наиболее частыми «гостями» являются следующие драйверы:
- «ks.sys» — проявляется при манипуляциях с программным обеспечением, использующих вывод звука и видео, например, при запуске приложения «Skype». На практике зафиксировано, что наибольшую активность демонстрирует при обновлении ПО или драйверов, и исправно работает на «дефолтных версиях». Решение – попробовать откатить версию драйвера;
- «netio.sys» — наличие ошибок в драйверах сетевого оборудования (сетевая карта и/или wi-fi адаптер). Решение – скачать и установить драйверы от производителя устройств с их официальных ресурсов;
- «dxgkrnl.sys/ nvlddmkm.sys/ atikmdag.sys» — имеют схожую причинно-следственную связь, характеризуемая проблемами в драйверах видеоадаптера. Решение тоже – это удаление старой версии и установка актуальной, скаченной с официального сайта производителя.
По сути, подавляющее большинство ошибок с драйверами имеют схожее решение – удаление/откат проблемной версии и установка новой.
Проверка антивирусным ПО
Следующий шаг – удаление вредоносного ПО. Вирусы в виде файлов или программ могут нанести повреждения операционной системе и личным данным пользователя. Возможно, после их деятельности все равно придется восстанавливать Windows, но для начала угрозу нужно удалить. Поэтому сначала просканируйте весь компьютер с помощью вашего штатного антивируса. Если вы не пользуетесь защитным ПО, то установите одну из бесплатных программ (Kaspersky Free, 360 Total Security и подобные).
Затем следует проверить компьютер с помощью автономной утилиты для удаления угроз, которые не способен обнаружить антивирус. Dr.Web CureIt!, AdwCleaner и подобные приложения помогут вам устранить оставшиеся вирусы с жесткого диска.
Мнение эксперта
Дарья Ступникова
Специалист по WEB-программированию и компьютерным системам. Редактор PHP/HTML/CSS сайта os-helper.ru.
Спросить у Дарьи
Не забудьте открыть «Диспетчер устройств» и проверить оборудование. В списке девайсов не должно быть неопознанных устройств или позиций с восклицательным знаком. Также отключите всю периферию и попробуйте запустить ПК снова.
Подводя итоги…
Системный блок компьютера, как и ноутбук, состоит из многих комплектующих, которые работают вместе и составляют понятие «компьютер». Поэтому если один компонент даёт сбой, то компьютер просто не будет нормально работать. Каждый аппаратный отказ это, как правило, отказ одного из компонентов ПК. Системный блок в этом плане выигрышнее чем ноутбук, потому что он позволяет даже неопытному пользователю выяснить какое из устройств дало сбой.
Программный сбой можно диагностировать и устранить одними и теме же средствами как для ноутбука так и для системного блока.
Если даже после ознакомления с этим руководством у Вас остался вопрос «Почему виснет Windows?», напишите об этом в комментариях. Постараюсь Вам помочь.
Откат до контрольной точки
Возврат состояния с помощью контрольной точки позволяет восстановить настройки системы, которые были на момент последней стабильной конфигурации компьютера. Запустить данную процедуру можно через панель управления в разделе «Восстановление». Если ОС не включается, то с помощью F8 и раздела «Устранение неполадок компьютера» откройте дополнительные параметры и выберите отмеченный пункт:
Вам останется только выбрать контрольную точку по дате и времени, а затем дождаться окончания процедуры. Компьютер будет перезагружен автоматически.
Если ничего не помогло, следует выполнить возврат в исходное состояние. Можно как удалить все файлы, так и сохранить личные данные на жестком диске. В остальном процедура схожа с полной переустановкой. Запустить процесс можно через Windows, среду восстановления или с загрузочного диска.
Что делать, если синий экран возникает в процессе загрузки системы
Если в вашем случае синий экран возникает во время загрузки Windows 10 или через несколько секунд после входа в учетную запись, очевидно, что вы не успеете ни скачать антивирус, ни выставить загрузку в безопасном режиме. В этом случае мы советуем сперва проверить компьютер на вирусы при помощи , или любого другого загрузочного носителя с антивирусом. Затем создать загрузочную флешку с Windows 10, загрузиться с нее и выбрать пункт Восстановление системы:
После этого у вас как правило два варианта:
- Запустить восстановление системы и откатиться к точке восстановления (если таковые имеются);
- Сделать сброс Windows 10 к исходному состоянию. Об этом подробнее читайте в .
Также, стоит сказать, что после нескольких аварийных перезагрузок система может предложить вам запустить восстановление при загрузке. Вы можете выбрать Восстановление
и затем в разделе
Дополнительно
выбрать
Восстановление системы.
В ряде случаев это помогает вернуть Windows в работоспособное состояние и вам не понадобится создавать вышеупомянутую загрузочную флешку. Кстати, после восстановления системы данным способом не забудьте проверить компьютер на вирусы.
Основные причины сбоя и методы как их устранить
Данное послание про сбой несёт в себе приличное число данные. Отсюда, желательно знать, чем ПК, собственно, занимался перед данным происшествием, и понять, как решить данную задачу. Маломощное или повреждённое питание является одной из главных причин.
К примеру, вы сегодня поставили ещё одну плату оперативной памяти, вспомогательный прибор или ЖД. Затем, у вас начала появляться данная ошибка. Также, среди причин возможен новый блок питания. Рассмотрим и другие популярные причины возникновения сбоя kernel power в десятке (и не только):
- БИОС настроен неправильно;
- Битые, старые драйвера;
- Шалит вам антивирусник;
- Проблемы с электропитанием;
- Сбой электропитания во время игры – довольно часто во время запуска игр появляется сбой 41;
- Событие питания ядра 41, задание 63 Windows 10 – ещё способ сбоя в питании ядра 41;
- Ошибочка BSOD 0x8000400000000002 – появляется из-за данного BSOD.
Далее мы рассмотрим определённое количество исправления сбоя kernel power. Данные решения относятся к ОС Виндовс.
Что значит сбой kernel power?
В оповещении будет сказано, что ОС перезагрузилась без предварительного полного выключения. Это появилось в связи с тем, что Windows больше не отвечает на потребности пользователя, идёт скачок или быстрое отключение от сети. Другими словами, сбой появляется, если ПК внезапно отключится от сети и станет перезагружаться.
Ошибочка kernel power 41 появляется, если ПК с ОС Виндовс сам загружается уже тогда, когда его выключили. Система делает вывод, что последний раз он был выключен неверно. Сообщение 41 говорит нам, что появилось что-то нежданное, что не позволило корректно выключить компьютер.
Обратите внимание!
В данном материале описан общий порядок действий, т. к. причин ошибки достаточно много. В нижнем левом углу экрана находится QR-код, отсканировав который вы сразу же получите ссылку на сайт Майкрософт, где детально описана причина и способы ее устранения. Также снизу указано конкретное название ошибки – пробейте его в сети и получите дополнительную информацию по сбою. Например, указатель CRITICAL_PROCESS_DIED появляется при битых драйверах. И, конечно же, если самостоятельно устранить проблему в Windows 10 не удается, то следует обратиться к специалисту для диагностики и ремонта ПК.
Нужно обновить драйвера
Майкрософт регулярно создаёт очередные обновления, чтобы улучшить общее впечатление людей от Виндовс. Но, обновление иногда несёт и неприятности, так как часть из них вносят в ОС очередную брешь. Давайте проверим, не возникло ли у нас после обновления сбоя «Ошибка 41», и нужно ли избавляться от данного обновления. Сделаем следующее:
- Нажимаем Win+I и входим в утилиту «Параметры»;
- Нам нужно выбрать команду «Обновление и безопасность»,
- Затем выбираем «Удалить обновления».
Сейчас вам нужно проверить, исчез сбой или же нет.
Несовпадение разрядности
Еще одна причина – это неправильная разрядность операционной системы. Такое случается при попытке запуска приложений, разработанных специально под 32-битные ОС. Если у вас установлена Windows 10 64-bit, то запустить подобную программу никак не получится. В этой ситуации есть только два пути решения: установить эмулятор ОС и Windows на 32 бита или полностью переустановить систему. Первый вариант более рациональный, особенно в том случае, если у вас достаточно мощный компьютер.
Вирусное ПО может заблокировать возможность запуска и деятельность любого приложения. Обязательно просканируйте систему на наличие угроз. Мы не рекомендуем пользоваться только встроенным защитником Windows. Установите один из бесплатных сторонних антивирусов.
Способ решения проблемы для продвинутых пользователей
Опытным пользователям могу предложить еще один метод поиска причины появления синего экрана смерти в Виндовс 10. Вам необходимо установить программу BlueScreenView для просмотра дампов и внимательно их изучить. Во многих случаях это помогает выяснить, в каком направлении копать для устранения проблемы. Например, если при анализе будет видно, что критическую ошибку вызывает драйвер — пробовать его заменить, а если сбой явно связан с жестким диском, то менять кабель или пробовать отключить устройство. Подробные наглядные инструкции по работе с BlueScreenView вы можете найти на YouTube.
Наша статья расскажет про критическую ошибку при загрузке Windows 10 — «На вашем ПК возникла проблема и его необходимо перезагрузить». Вы узнаете про основные причины этой проблемы, а также, о всех возможных путях решения данной проблемы.
В операционной системе Windows 10 корпорация Microsoft обновила экран критических ошибок (Синий экран смерти). Теперь ПК не уходит в перезагрузку, через секунду после демонстрации сообщения об ошибке, а спрашивает у пользователя разрешение на соответствующую операцию и указывает конкретный код ошибки. Благодаря этому пользователь ПК может ознакомиться с причиной неисправности и даже быстро найти метод устранения проблемы.
Что это за ошибка?
«На вашем ПК возникла проблема и его необходимо перезагрузить» — это сообщение, которое пользователь получает вследствие критических сбоев в Windows 10. Ошибка возникает по различным причинам и может быть единичным багом или постоянной проблемой.
В отличие от предыдущих версий Windows, в 10-ке на синем экране также отображается QR-код, который включает в себя прямую ссылку на страницу сайта Microsoft, содержащую описание проблемы и возможные пути ее решения. Благодаря этому, если у человека, столкнувшегося с соответствующей проблемой, имеется современный смартфон, он может быстро узнать о возникшей у его компьютера неисправности и решить ее.
Как исправить проблему
В большинстве случаев от синего экрана смерти помогает избавиться простая перезагрузка компьютера. Ее можно выполнить несколькими способами:
- нажать на кнопку «Reset» на системном блоке (подходит для десктопов);
- жесткий способ — выдернуть шнур (для десктопов);
- подержать 3-5 секунд кнопку Power (для десктопов и ноутбуков);
- жесткий способ — вынуть аккумулятор (для ноутбуков).
Если система успешно загрузилась и после дня использования критической ошибки больше не появлялось, то, скорее всего, это был единичный случай и никаких других мер предпринимать не нужно.
Что делать, если синий экран смерти возникает повторно
Причин возникновения критической ошибки «На вашем ПК возникла проблема» может быть много. Её появление может быть связано как с техническими неисправностями железа так и программной части ОС.
Если у вас ошибки типа «Critical process died» (сбой в работе важной для функционирования системы службе) или «KERNEL_SECURITY_CHECK_FILURE» (ошибка при проверке безопасности/целостности ядра ОС) программная, то исправить их в большинстве случаев несложно. Это два самых распространенных бага.
Для этого, в первую очередь, следует проверить систему антивирусом. Можно воспользоваться встроенным в Windows 10 или установить другой, но предварительно отключив первый.
Шаг два: запустить восстановление системы до последних точек. Чтобы вернуть ОС в более раннее состояние:
- нажать на «Win+S»;
- ввести «Восстановление системы» и запустить приложение;
- проследовать инструкциям, которые предложит программа;
- из таблицы выбрать дату, по состоянию на которую ошибок не замечалось.
- Другой вариант: восстановить системные файлы при помощи специальной утилиты. Для этого нужно из под администратора запустить командную строку и выполнить команду «sfc /scannow«. Если в процессе проверки утилита что-нибудь спросит, нужно согласиться.
- Также можно попробовать обновить драйвера устройств. Проверка и обновление делается через «Диспетчере устройств». Также можно использовать целевые утилиты, типа DriverPack Solution.
- Если после выполнения этих действий ошибки по-прежнему возникают, то, скорее всего, проблема аппаратная. Для начала следует проверить целостность файловой системы, для чего вводим «chkdsk /f» в командной строке и согласиться со всем, что предложит утилита.
- Если это тоже ни к чему не привело, вероятно, проблема с оперативной памятью. Ее нужно проверить Memtest86, которую без проблем можно загрузить с официального ресурса. Пользователю потребуется создать загрузочную флешку с этой программой и проверить оперативку на ошибки чтения/записи. Инструкций, как это делать, в Сети очень много. Если ОЗУ испорчена, придется покупать новые модули.
Заключение
Проблема с уведомлением «На вашем ПК возникла проблема и его необходимо перезагрузить» в большинстве случаев является единичной, но проверить целостность файлов системы не помешает. Во избежании появления ошибок Critical process died или KERNEL_SECURITY_CHECK_FILURE, нужно всегда применять новые обновления Windows 10 и следить за актуальными версиями антивируса.
- Распечатать
Оцените статью:
- 5
- 4
- 3
- 2
- 1
(100 голосов, среднее: 3.4 из 5)
Поделитесь с друзьями!