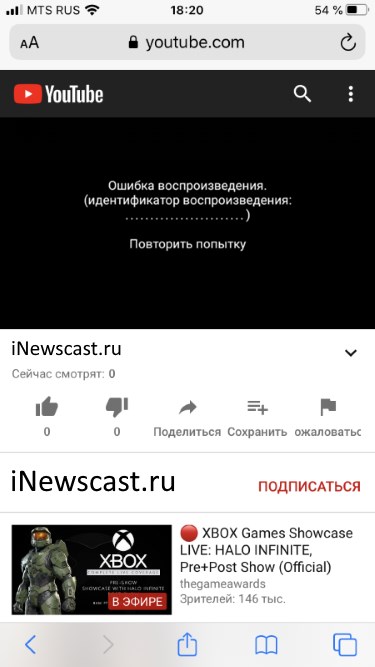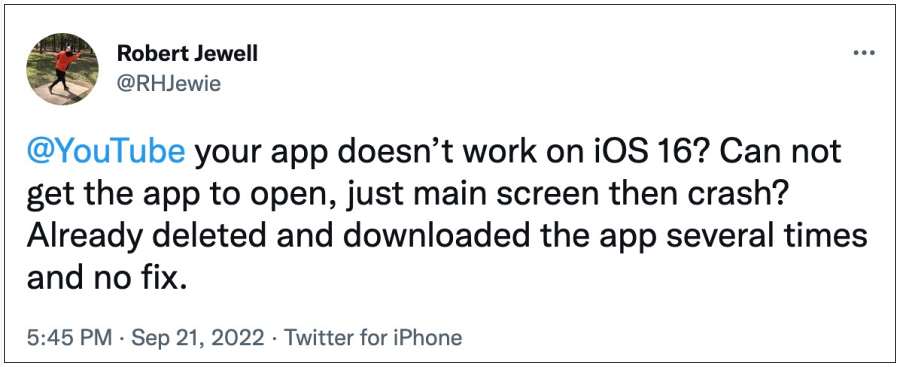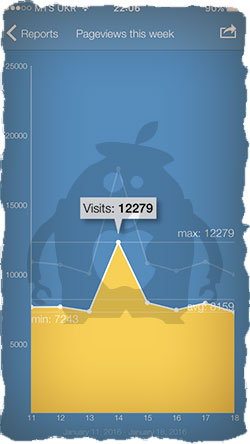Youtube Error Loading Tap Retry Iphone
Резюме :
Если в вашем приложении YouTube есть временные проблемы или ошибки, вы можете столкнуться с ошибкой загрузки. Нажмите, чтобы повторить попытку при просмотре видео YouTube. Этот пост покажет вам несколько способов избавиться от этой проблемы. Однако, если вы хотите скачать видео с YouTube, вы можете попробовать Загрузчик MiniTool uTube .
Быстрая навигация:
Ошибка загрузки. Нажмите, чтобы повторить попытку. — это сообщение об ошибке, которое вы можете получить, когда используете свой iPhone для просмотра видео на YouTube. Ошибка загрузки видео YouTube iPhone помешает вам успешно смотреть видео YouTube.
Как исправить ошибку YouTube при загрузке Нажмите, чтобы повторить попытку? Теперь мы покажем вам некоторые решения в этом посте.
Наконечник: Если вас беспокоит 500 Internal Server Error, вы можете обратиться к этому сообщению, чтобы решить проблему: Внутренняя ошибка сервера YouTube 500: 4 эффективных решения .
Как исправить ошибку YouTube при загрузке Tap to Retry?
- Обновите приложение YouTube
- Переустановите приложение YouTube
- Убедитесь, что режим полета отключен
- Посмотреть видео позже
- Обновите версию iOS на вашем iPhone
Обновите свое приложение YouTube
Если ваше приложение YouTube устарело, может легко произойти Ошибка загрузки. Нажмите, чтобы повторить попытку. Итак, просто обновите свое приложение YouTube, чтобы попробовать. Вы можете обновить приложение YouTube в App Store:
- Разблокируйте свой iPhone.
- Нажмите Магазин приложений
- Нажмите Обновления внизу экрана.
- Найдите приложение YouTube и посмотрите, доступно ли обновление. Если да, вы можете нажать на ОБНОВИТЬ рядом с YouTube, чтобы обновить приложение.
Переустановите приложение YouTube
После того, как вы используете приложение YouTube в течение длительного времени, в нем остается много кешей, что может вызвать проблемы с вашим приложением YouTube. В такой ситуации вы можете переустановить приложение YouTube, чтобы решить проблемы.
Удалите приложение YouTube
Вам нужно долго нажимать на приложение YouTube на вашем iPhone, а затем нажимать Икс значок, чтобы удалить его.
Переустановите приложение YouTube
Вы можете перейти в App Store для поиска YouTube и затем нажать ОТКРЫТЫЙ . Затем вам нужно нажать кнопку загрузки, чтобы загрузить и установить его на свой iPhone.
Убедитесь, что режим полета отключен
Ваше сетевое соединение будет отключено, если на вашем iPhone включен режим полета. Это также возможная причина повторной попытки загрузки на вашем телефоне.
Чтобы отключить режим полета, вы можете провести вниз от правого верхнего угла экрана, чтобы увидеть, включен ли режим полета. Если да, вы можете нажать на нее, чтобы закрыть.
Посмотреть видео позже
Согласно сообщению об ошибке, вы можете нажать, чтобы повторить попытку. Однако в большинстве случаев проблема сохраняется. Если да, то можете подождать дольше и посмотреть видео позже. Этот метод также рекомендуется YouTube. Если вышеперечисленные методы вам не подходят, вы можете просто попробовать.
Обновите версию iOS на вашем iPhone
Версия iOS всегда обновляется, чтобы исправить найденные проблемы и ошибки. Если вы не используете последнюю версию iOS, вы можете обновить ее, чтобы попробовать. Вот способ обновить iOS по беспроводной сети.
В течение всего процесса вам необходимо убедиться, что сетевое соединение включено, и подключить iPhone к источнику питания.
- Разблокируйте свой iPhone.
- Идти к Настройки> Общие> Обновление ПО .
- Если есть доступное обновление, вы можете нажать на Скачать кнопку, чтобы загрузить и установить его на свой iPhone.
Это 5 способов исправить ошибку загрузки YouTube. Нажмите, чтобы повторить попытку. Мы надеемся, что они смогут вам помочь. Более того, если вы хотите скачать видео с YouTube, вы можете использовать MiniTool uTube Downloader. Это бесплатный загрузчик видео с YouTube.
С его помощью вы можете загружать видео с YouTube в четырех форматах, включая MP3, MP4, WAV и WebM. Он поддерживает разные разрешения и качество звука. Вот четыре статьи по теме:
Конвертировать YouTube в MP3 бесплатно за секунды (январь 2020 г.)
Бесплатное конвертирование YouTube в MP4 без потери качества
YouTube в WAV: как конвертировать YouTube в WAV
YouTube в WebM — как конвертировать YouTube в WebM
В этой статье я рассмотрел что делать, если YouTube продолжает говорить, что что-то пошло не так? Для приложения iOS и приложения YouTube для Android. Большинство пользователей могли столкнуться с низким или плохим качеством видео, медленным видео или загрузкой, а также с буферизацией и воспроизведением, чтобы повторить попытку в приложении YouTube для iOS. Эта ошибка может возникать из-за разницы между сетями 3G и 4G у поставщика интернет-услуг (ISP) или тарифного плана мобильного оператора; множество пользователей подключились через личную точку доступа в рамках одного интернет-соединения; либо проблемы с программным / аппаратным обеспечением, либо проблема с воспроизведением видео.
Вы можете получить раздражающую ошибку воспроизведения в приложении YouTube для iOS. Нажмите, чтобы повторить попытку, используя перечисленные способы.
Лучшие шаги для устранения ошибки YouTube Ошибка воспроизведения. Нажмите, чтобы повторить попытку на iPhone, iPad и ОС Android. Этой инструкцией руководствуется Google, потому что YouTube управляется ими.
№1. Обновите приложение YouTube и iPhone
Если в магазине Apple доступны какие-либо обновления для приложения YouTube, сначала проверьте их и обновите.
- Перейдите в App Store> Обновления> Найти приложение и обновить
Для пользователей iOS 13 и более поздних версий: выполните следующие действия, чтобы обновить приложение Youtube.
- Откройте приложение App Store
- Следующее нажатие на ID профиля появится в правом верхнем углу.
теперь прокрутите экран и найдите приложение YouTube под раздел обновления. это совершенно новый способ обновления приложений в iOS 13 или более поздних моделях iPhone. - Нажмите на кнопку «Обновить» рядом с приложением YouTube и начните загружать новую версию. Дождитесь обновления и нажмите на Кнопка открытия рядом с приложением Youtube на том же экране.
Исправлено: YouTube не работает на iPhone [Fixed all Problems]
Возможно, сервис YouTube не работает в ваших регионах (http://www.isitdownrightnow.com/youtube.com.html). Вы можете проверить время простоя.
- Чтобы обновить iPhone: перейдите в приложение «Настройки»> «Основные»> «Обновление ПО».
№2. Обновите прошивку модема
Вы должны проверить версию прошивки вашего модема; если его обновление доступно, вы должны сначала его обновить.
- Перейдите в приложение «Настройки»> «Основные»> «Обновление программного обеспечения» (Проверить наличие обновлений).
№3. Удалить приложение YouTube для iOS
Я думаю, вам также следует выполнить указанные шаги, чтобы устранить проблемы с приложением YouTube, связанные с ошибкой воспроизведения. Нажмите, чтобы повторить попытку.
- Удалите приложение YouTube,
- Перезагрузите iDevice, а затем (перезагрузите iPhone 6S и более ранние версии (кнопка «Режим сна / Пробуждение + Домой», пока не увидите логотип Apple на экране), перезагрузите iPhone 7, перезагрузите iPhone X / 8/8 Plus)
- снова установите приложение YouTube из App Store
№4. Включение и отключение режима полета
В режиме полета можно обновить сетевые настройки вашего iPhone, поэтому мы рекомендуем вам включить его один раз, а затем отключить, чтобы убедиться, что сетевые соединения работают правильно. На панели уведомлений нажмите на режим полета.
№5. Принудительно закрыть YouTube и повторить попытку — через 30 секунд
Один из предлагаемых уловок Google, когда в приложении YouTube появляется сообщение «500 Internal Server Error» или «Нет подключения» на iPhone, затем принудительно закрывают приложение YouTube и повторно загружают видео через несколько секунд.
№6. Убедитесь, что приложению YouTube разрешено использовать сотовые данные
Если при воспроизведении видео через сотовые данные возникает ошибка подключения или возникает какая-либо другая ошибка, то вам необходимо убедиться, что приложению YouTube разрешено использовать и воспроизводить видео через сотовые данные.
Как включить сотовые данные для приложения YouTube
- Откройте Настройки> Сотовая связь> Использовать сотовые данные для> Включить сотовые данные> Включить YouTube.
Если вышеприведенное решение не работает, вам следует проверить другую статью «Не удается включить сотовые данные для отдельных приложений».
В случае, если вышеуказанные способы не исправляют вашу ошибку YouTube, тогда, если вы можете попробовать только в соответствии с указанными направлениями.
Почему мое приложение YouTube продолжает говорить «Что-то пошло не так, нажмите, чтобы повторить»?
Вот и все. Вы можете попробовать приложение «Выйти из YouTube» и снова войти в систему, указав действующий идентификатор электронной почты.
Как настроить качество видео в приложении YouTube
Вы можете настроить качество видео, например видео высокой четкости, от низкой четкости до высокой четкости, используя этот источник. Отрегулируйте качество видео в приложении YouTube для iPhone.
Трюки работают на iPhone 11 Pro max, XS Max, iPhone XS, iPhone XR, X, iPhone 8/8 Plus, iPhone 7/7 Plus, iPhone 6 / 6S Plus, iPhone 5S / iPhone 5.
Получите больше: исправьте приложение Youtube для iOS, которое не работает на iPhone / iPad
Вы можете поделиться с нами своим опытом для этой публикации об ошибке воспроизведения. Нажмите, чтобы повторить попытку в приложении YouTube для iOS. Напишите нам в поле для комментариев, если не решите проблему указанными способами.
YouTube – одно из самых популярных приложений среди пользователей во всем мире. Когда эти пользователи сталкиваются с такими ошибками, как “Произошла ошибка, повторите попытку позже” На YouTube они, мягко говоря, разочаровываются.
Было установлено, что пользователи YouTube могут столкнуться с этой ошибкой, которая не позволяет им смотреть какие-либо видео по ряду причин. Чтобы указать несколько основных, ваш интернет-провайдер (интернет-провайдер) может вызывать несоответствия с подключением к YouTube, или ваши настройки YouTube могли быть изменены, вызывая такие ошибки. Обычно серверы YouTube очень стабильны и не вызывают проблем, но если вы столкнулись с этой коварной ошибкой, не беспокойтесь, так как это руководство поможет вам найти выход из этой ситуации. Следуйте нашему списку исправлений, описанному в следующем разделе.
Исправить №1 – Попробуйте использовать другой браузер
Мы настоятельно рекомендуем вам попробовать смотреть видео на YouTube в браузере, отличном от того, который вы обычно используете. Если используемый вами браузер устарел или имеет проблемы на своих серверах, использование другого браузера может решить проблему “Произошла ошибка, повторите попытку позже” ошибка. Мы знаем, что может показаться странным менять браузер только из-за YouTube. Нет необходимости использовать только другой браузер; вы можете использовать YouTube в новом браузере и делать все остальное в предыдущем.
Fix#2 &# 8211; Очистите данные браузера
Вы даже можете попробовать очистить все данные своего браузера, такие как история поиска, URL-адрес веб-сайта и прошлые действия, если предыдущее исправление не сработало. Даже пароли, которые вы используете при использовании браузера, сохраняются в виде данных. Очистить данные браузера не так уж сложно; вам нужно очистить данные кеша Chrome, нажав на три точки в правом верхнем углу. Нажмите “дополнительные инструменты” и “очистить данные” Выберите данные, которые вы хотите очистить, и нажмите “очистить данные просмотра”
Fix#3 – Попробуйте изменить качество видео
Многие пользователи сообщают, что изменение качества видео решило эту проблему. Вы можете изменить качество видео на YouTube, нажав на воспроизводимое видео и нажав на значок шестеренки, затем выберите “Качество” и нажмите “Дополнительно” и выберите качество видео ниже предыдущего.
Fix#4 – Разрешить сторонние файлы cookie
Иногда “Произошла ошибка. Повторите попытку поздно” происходит на YouTube, потому что сторонние файлы cookie могут быть отключены. Если вы не знаете, как включить сторонние файлы cookie, выполните следующие простые действия. Откройте Google Chrome и введите “chrome://settings/content/cookies” в строке поиска и посмотрите, не блокирует ли “блокировать сторонние файлы cookie” включены; если это так, просто отключите их и проверьте, сможете ли вы снова воспроизводить видео с YouTube.
Мы надеемся, что это руководство помогло вам исправить ошибку “Произошла ошибка, повторите попытку позже” ; На YouTube, и теперь вы, наконец, можете спокойно смотреть видео на YouTube без ненужных прерываний.
YouTube доставляет вам проблемы?
Совет. Многие проблемы с YouTube можно решить, просто используя VPN. Одним из лучших в мире является NordVPN, и хорошо, что вы можете купить его прямо сейчас со скидками в Черную пятницу со скидкой до 68%.
Получить NordVPN сейчас
<центр> <центр>
( 1 оценка, среднее 1 из 5 )
Приветствую! Сегодня будет коротенькая заметка (потому что, ну а чего здесь расписывать-то?), которая расскажет о том, почему YouTube в Safari или приложении на вашем iPhone и iPad вдруг:
- Во-первых, перестал показывать ролики.
- Во-вторых, начал показывать черный экран с ошибкой.
Полный текст ошибки звучит вот так:
Ошибка. Повторите попытку позже. Идентификатор воспроизведения…
Причём эти «идентификаторы» могут быть самыми разными — буквы, цифры, всё вперемешку…
Итого:
(Цензура) не понятно, но очень интересно! © Известный видеоблогер.
К счастью, нам не нужно разбираться во всех тонкостях, ведь у ошибки «Повторите попытку позже. Идентификатор воспроизведения…» в YouTube на iPhone и iPad не так уж и много причин:
- Сломался YouTube. Вообще. У всех. К сожалению, иногда так бывает. Что делать? Проверить на другом устройстве. Всё тоже самое? Делать нечего — придётся ждать, пока инженеры компании «починят» свой видеохостинг.
- Сломались дата и время. Обязательно проверьте — правильные ли числа установлены в настройках вашего iPhone и iPad.
- Сбои в Safari. Перезапустите Safari. Выполните жесткую и принудительную перезагрузку устройства. Удалите историю и данные сайтов (Настройки — Safari).
- Сбои в приложении YouTube. Перезапустите приложение и, если это возможно, обновите его до последней актуальной версии.
- На iPhone, iPad или Wi-Fi роутере (к которому они подключены) используется программа для блокировки рекламы. Попробуйте отключить «баннерорезки» и проверить воспроизведение видео.
Кстати, я бы начал с последнего пункта — ведь именно он является самой частой причиной ошибки «идентификатора воспроизведения».
Почему? Всё просто! YouTube, как и любая другая компания, хочет денег и таким образом пытается бороться с всевозможными блокировщиками.
Нет просмотра рекламы — нет видео — есть ошибка.
Хотя… это только моё личное и скромное мнение.
Возможно, YouTube, показывая ошибку «идентификатора воспроизведения» преследует какие-то другие, более возвышенные цели. Например, сделать так, чтобы все были счастливы… Почему бы и нет?:)
P.S. Расскажите в комментариях, что помогло именно вам — этот опыт будет полезен другим людям! Ничего не сработало? Тем более пишите — постараемся разобраться и решить вашу проблему!
P.S.S. Лень что-то печатать? Тогда просто ставьте «лайк» и жмите на кнопки социальных сетей. Вам не тяжело, а автору будет приятно. Всем спасибо, всех обнял!:)
Дорогие друзья! Минутка полезной информации:
1. Вступайте в группу ВК — возможно, именно там вы сможете получить всю необходимую вам помощь!
2. Иногда я занимаюсь ерундой (запускаю стрим) — играю в игрушки в прямом эфире. Приходите, буду рад общению!
3. Вы всегда можете кинуть деньги в монитор (поддержать автора). Респект таким людям!
P.S. Моя самая искренняя благодарность (карта *9644, *4550, *0524, *9328, *1619, *6732, *6299, *4889, *1072, *9808, *7501, *6056, *7251, *4949, *6339, *6715, *4037, *2227, *8877, *7872, *5193, *0061, *7354, *6622, *9273, *5012, *1962, *1687 + перевод *8953, *2735, *2760 + без реквизитов (24.10.2021 в 18.34; 10.12.2021 в 00.31)) — очень приятно!
YouTube сегодня является одним из крупнейших веб-сайтов для обмена видео. Однако, когда вы смотрите видео или выполняете другие действия на YouTube, вам не избежать ошибок. Например, ошибка невозможности просмотра видео на YouTube, ошибки видео YouTube теряются, а ошибки YouTube недоступны.
Ниже приведены некоторые из наиболее распространенных ошибок на Youtube и способы их устранения.
- 1. Ошибка «Произошла ошибка, повторите попытку позже»
- 2. Ошибка при просмотре видео на YouTube.
- 3. Ошибка при отображении видео с YouTube.
- 4. Ошибка потери голоса при просмотре видео на Youtube.
- 5. Видео скоро остановится.
- 6. Ошибка JavaScript или ошибка Flash Player.
- 7. Ошибка «Не удалось загрузить Shockwave Flash» в браузере Chrome.
- 8. Ошибки видео заблокированы в вашей стране.
- 9. Ошибка воспроизведения видео.
- 10. Ошибка Youtube не работает
- Проверьте, не свернут ли YouTube
- Как исправить YouTube в Chrome
- Как исправить YouTube на Android и iOS
1. Ошибка «Произошла ошибка, повторите попытку позже»
Это одна из самых распространенных ошибок на Youtube. Чтобы исправить эту ошибку, вы можете выполнить следующие действия:
1. Удалите файлы cookie, кеш, историю и временные интернет-файлы в своем браузере.
2. Приостановите воспроизведение видео, затем измените разрешение видео (720p, 480p, 360p и т. Д.).
3. Убедитесь, что все плагины обновлены до последней версии. Если нет, установите последнюю версию.
4. Отключите аппаратное ускорение видеокарты. Наконец, сохраните изменения и перезапустите Firefox.
5. Отключите youtube.com в HTTPS по всем правилам, затем посмотрите видео Youtube в этом профиле Firefox, если это не SSL.
2. Ошибка при просмотре видео на YouTube.
Эта ошибка возникает часто, вероятно, из-за скорости подключения к Интернету, владельца видео изменяет видео или видео было удалено,.
Чтобы исправить эту ошибку, вы можете выполнить следующие действия:
1. Перезагрузите страницу видео Youtube.
2. Подождите около 30 минут, чтобы перезагрузить видео.
3. Закройте браузер и откройте его снова.
4. Убедитесь, что вы обновили Flash Player и браузер до последней версии.
5. Откройте JavaScript. Ссылка: Включение и отключение JavaScript в браузере Chrome
6. Смотрите видео с Youtube в другом браузере или на другом компьютере.
7. Удалите файлы cookie, кеш, историю и временные Интернет-файлы в своем браузере, нажав Ctrl + Shift + Del, появится сообщение «Очистить данные» нажмите / Удалить данные. Дополнительная информация: Очистить кеш и файлы cookie в браузерах Coc Coc, Chrome, Firefox
8. Приостановите воспроизведение видео, затем измените разрешение видео (720p, 480p, 360p и т. Д.).
3. Ошибка при отображении видео с YouTube.
Если вы слышите только звук, но не видите видеоизображение, вы можете исправить это несколькими способами:
1. Отключите аппаратное ускорение в Adobe Flash Player. Щелкните правой кнопкой мыши видео с ошибкой => нажмите Настройки => Оставьте Включить аппаратное ускорение => Затем выберите Закрыть и перейдите к обновлению страницы YouTube.
2. Обновите драйвер графики (видеокарты).
4. Ошибка потери голоса при просмотре видео на Youtube.
Чтобы исправить потерю языка в видеороликах Youtube:
1. Проверьте громкость на компьютере, проверьте динамик и видео на Youtube.
2. Перезагрузите браузер.
3. Обновите версию Flash Player до последней версии.
4. Проверьте, не блокируют ли антивирусное программное обеспечение и брандмауэр (брандмауэр) содержимое третьего приложения.
5. Убедитесь, что на вкладке YouTube отключен звук. Если щелкнуть вкладку YouTube правой кнопкой мыши, выберите сайт «Включить звук».
Кроме того, в некоторых случаях ошибки YouTube вызваны тем, что видео защищено авторским правом, поэтому YouTube отключил видео, вам следует выбрать другое видео для просмотра.
5. Видео скоро остановится.
Как и в случае с вышеуказанными ошибками, с помощью этой ошибки вы можете изменить разрешение видео или очистить кеш браузера и файлы cookie. Также, если скорость медленного интернет-соединения также является причиной этой ошибки.
6. Ошибка JavaScript или ошибка Flash Player.
При возникновении ошибки JavaScript или Flash Player на экране отображается сообщение об ошибке: «Здравствуйте, у вас отключен JaveScript или установлена старая версия Macromedia’s Flash Player. Загрузите последнюю версию Flash-плеера» .
Чтобы исправить это, просто активируйте JavaScript в своем браузере или установите последнюю версию Flash Player.
7. Ошибка «Не удалось загрузить Shockwave Flash» в браузере Chrome.
В процессе просмотра видеороликов Youtube в браузере Chrome многие пользователи часто сталкиваются с ошибками: Не удается загрузить Shockwave Flash. Чтобы исправить эту ошибку:
Сначала введите chrome: // plugins / в адресную строку новой вкладки, затем найдите плагин Shockwave Flash => нажмите «Подробности» => отключите версию только в C: Users. и сохраните сеансы Другая версия C: Windows. активирован.
Затем повторно откройте видео Youtbe на новой вкладке или в новом окне.
8. Ошибки видео заблокированы в вашей стране.
- Ознакомьтесь с некоторыми способами исправить заблокированные видео в вашей стране здесь.
9. Ошибка воспроизведения видео.
Эта ошибка связана с такими ситуациями, как медленная загрузка видео, отсутствие воспроизведения видео, ошибки без видео. Эту ошибку можно разделить на 2 случая: некоторые видео недоступны для воспроизведения или в видео нет контента для воспроизведения.
Чтобы исправить эту ошибку:
1. Измените настройки межсетевого экрана (межсетевого экрана).
В некоторых случаях YouTube блокируется брандмауэром, что не позволяет воспроизвести видео. Поэтому вам нужно изменить настройки брандмауэра для доступа и просмотра видео на Youtube.
2. Временно отключите программу или блокировщик всплывающих окон.
10. Ошибка Youtube не работает
YouTube не работает? Может быть, у всех пользователей YouTube есть эта ошибка, или только у вас.
Если приложение не загружается, следующие шаги по устранению неполадок для Chrome, Android и iOS помогут YouTube снова работать.
Проверьте, не свернут ли YouTube
YouTube редко выходит из строя полностью, но это уже случалось раньше. Первое, что нужно проверить, — не связана ли проблема с самим YouTube, вместо того, чтобы пытаться найти субъективные причины.
В этом пользователям помогают два веб-сайта: downdetector.com и outage.report. Они собирают отчеты пользователей повсюду, сообщают вам, о каких проблемах сообщается и из какой точки мира.
Когда у YouTube слишком долгое «мертвое» время, информационные агентства также публикуют информацию об этом. Самый быстрый способ проверить это — зайти в Новости Google и найти такие фразы, как «YouTube свернут» или «YouTube не работает», либо перейти на сайт TipsMake.com.
Если вы точно знаете, что YouTube по-прежнему работает с другими пользователями, возможно, причина в вас. Давайте посмотрим на эти шаги по устранению неполадок!
Как исправить YouTube в Chrome
Если вы используете YouTube в настольной версии Chrome, выполните следующие действия, чтобы попытаться устранить неактивный YouTube.
1. Обновите Chrome.
Пользователи всегда должны использовать последнюю версию Chrome. Он обновится автоматически, но лучше еще раз активно проверить это.
Вставьте chrome: // settings / help в поле ввода URL-адреса и нажмите Enter. Пользователи увидят сообщение «Google Chrome обновлен». Если нет, нажмите «Обновить Google Chrome», а затем нажмите «Перезапустить».
2. Удалите файлы cookie и кеш.
Попробуйте очистить файлы cookie и кеш в Chrome, чтобы «очистить» браузер. Вставьте chrome: // settings / clearBrowserData в то место, где нужно ввести URL-адрес, и нажмите Enter.
В раскрывающемся списке Диапазон времени выберите Все время. Проверьте файлы cookie и другие данные сайта, а также кешированные изображения и файлы. Затем щелкните Очистить данные.
3. Отключить расширения.
Расширения могут вызвать проблемы совместимости с YouTube. Чтобы увидеть установленные расширения, вставьте chrome: // extensions / в URL-адрес и нажмите Enter.
Отключите каждое расширение по очереди, щелкнув ползунок, чтобы он стал серым. После отключения каждого расширения попробуйте еще раз зайти на YouTube и посмотреть, решена ли проблема. Если проблема решена, оставьте расширение отключенным и попробуйте связаться с разработчиком, чтобы узнать, могут ли они решить проблему.
4. Обновите видеодрайверы.
Если видеодрайвер «устарел», это может вызвать проблемы при воспроизведении видео. Попробуйте обновить драйвер, чтобы увидеть, решит ли он проблему. Для этого нажмите клавиши Windows + X и щелкните Диспетчер устройств.
Дважды щелкните адаптеры дисплея. Затем щелкните адаптер правой кнопкой мыши и выберите «Обновить драйвер». Щелкните Автоматический поиск обновленного программного обеспечения драйвера и следуйте инструкциям мастера.
5. Проверьте подключение к Интернету.
Даже если вы можете получить доступ к другим сайтам, это не значит, что с подключением к Интернету нет проблем. Возможно, он недостаточно стабилен для потоковой передачи YouTube. Используйте собственное средство устранения неполадок Windows 10 для обнаружения и устранения проблем.
Нажмите Windows + I, чтобы открыть Настройки. Выберите Обновление и безопасность> Устранение неполадок> Подключения к Интернету> Запустить средство устранения неполадок.
Если это не сработает, см. Статью на сайте TipsMake.com о 7 лучших инструментах устранения неполадок в сети, «спасающих» вашу домашнюю сеть, чтобы попробовать другие способы.
Как исправить YouTube на Android и iOS
Если вы используете YouTube на устройстве Android или iOS, например iPhone или iPad, попробуйте выполнить следующие действия по устранению неполадок.
1. Обновите операционную систему.
Ваша операционная система может быть устаревшей, и поэтому YouTube не может работать с ней должным образом.
На Android откройте «Настройки» и найдите «Обновление программного обеспечения» (или «Обновление системы»). Может быть в разделе «О телефоне». Если доступна новая версия, скачайте и установите ее.
В iOS перейдите в «Настройки»> «Основные»> «Обновление программного обеспечения», затем загрузите и установите обновление, если оно доступно.
2. Обновите приложение YouTube.
В приложении YouTube всегда должна быть установлена последняя версия, чтобы пользователи могли пользоваться новейшими функциями и исправлениями.
На Android откройте Play Store, смахните слева, чтобы открыть боковую панель, затем нажмите «Мои приложения и игры». Вы попадете на вкладку «Обновления». Любое приложение, которое требует обновления, будет в разделе «Ожидающие обновления». Если в этом разделе отображается YouTube, нажмите «Обновить».
3. Удалите данные YouTube и кеш.
Если вы какое-то время использовали приложение YouTube, возможно, накопился большой объем кеша и данных, что вызвало проблемы.
На Android выберите «Настройки»> «Приложения»> «YouTube»> «Хранилище». Нажмите Очистить кеш и посмотрите, решит ли это проблему. Если нет, вернитесь в этот раздел и нажмите «Очистить данные».
На iOS лучший способ сделать это — удалить приложение, а затем переустановить YouTube. Нажмите и удерживайте приложение на главном экране и нажмите Удалить. Затем перейдите в Play Store и снова загрузите YouTube.
4. Синхронизируйте дату и время.
У приложения YouTube могут возникнуть проблемы, если дата и время на устройстве пользователя не совпадают с сервером YouTube. Лучший способ решить эту проблему — разрешить сети автоматически обрабатывать обновления даты и времени.
На Android перейдите в «Настройки»> «Общее управление»> «Дата и время» и установите для параметра «Автоматическая дата и время» значение «Вкл.».
В iOS перейдите в «Настройки»> «Основные»> «Дата и время» и установите для параметра «Автоматически» значение «Вкл.».
5. Проверьте подключение к Интернету.
YouTube может не работать, если подключение к Интернету нестабильно. На Android перейдите в «Настройки»> «Подключения». В iOS перейдите в Настройки.
Сначала включите и выключите режим полета (Flight mode). Часто это может обновить настройки сети и решить проблему. Затем попробуйте подключиться через Wi-Fi или телефонную сеть (любую сеть, которую вы используете по умолчанию). Если это не помогло, попробуйте выключить Bluetooth.
Если по-прежнему не работает, полностью сбросьте сетевое соединение. На Android выберите «Настройки»> «Общее управление»> «Сброс»> «Сбросить настройки сети». В iOS перейдите в «Настройки»> «Общие настройки»> «Сброс»> «Сбросить настройки сети».
После выполнения всех этих действий по устранению неполадок YouTube, скорее всего, вернется в нормальное состояние. Если нет, оставьте комментарии в разделе комментариев под этой статьей, чтобы сайт TipsMake.com вам помог!
Когда YouTube снова заработает, вы даже сможете сделать его еще круче с помощью расширений. Обратитесь к 5 утилитам, которые максимально используют YouTube для получения более подробной информации.
Удачи!
Узнать больше:
- Видео Youtube не воспроизводится, черный экран на Android, iOS, компьютере и Mac, вот как исправить ошибки
- Все ошибки на Youtube и как их исправить
- Исправить ошибки Flash при просмотре видео на YouTube
В этом руководстве мы покажем вам различные способы исправления ошибки YouTube «Что-то пошло не так» на вашем iPhone. Когда дело доходит до сервисов потокового видео, нельзя отрицать тот факт, что предложение от гиганта Силиконовой долины является лучшим в этой области. Однако в последнее время он переживает грубый патч, по крайней мере, в экосистеме iOS.
Многие пользователи iPhone выразили свою озабоченность что они получают сообщение об ошибке «Что-то пошло не так, нажмите, чтобы повторить попытку» при попытке просмотреть любое видео через приложение YouTube. Некоторые даже получают эту ошибку при просмотре Youtube в окне браузера.
Что еще хуже, Google выпустил довольно много обновлений, в том числе v17.44.4, за которым последовало обновление от 5 декабря, затем v17.48.2, обновление от 12 декабря и, наконец, обновление от 19 декабря, но ни одно из них не удалось исправить. Эта проблема. С учетом сказанного, существует несколько отличных обходных путей, которые могут помочь вам устранить эту ошибку. Итак, без лишних слов, давайте проверим их.
Рекомендуется попробовать каждый из перечисленных ниже обходных путей, а затем посмотреть, какой из них принесет вам успех. Итак, имея это в виду, давайте начнем.
ИСПРАВЛЕНИЕ 1. Перезагрузите iPhone
Перезапуск устройства обязательно решит эту проблему, однако передышка недолгая. многие сообщают, что после перезагрузки они могут смотреть видео на YouTube без ошибки «Что-то пошло не так», но это длилось всего несколько часов, прежде чем проблема в конечном итоге вернулась. Так что, пока мы не получим постоянное исправление, вы можете сохранить эту настройку.
ИСПРАВЛЕНИЕ 2: обновление до iOS 16.2
Некоторым кажется, что обновление до последней версии iOS 16.2 помогло. Поэтому обязательно обновите свой iPhone до последней сборки ОС, а затем проверьте результаты.
ИСПРАВЛЕНИЕ 3. Используйте сотовые данные вместо WiFi
Хотя это может быть невыполнимо для всех, если у вас безлимитный тарифный план, рассмотрите возможность потоковой передачи видео YouTYube по данным оператора вместо WiFi, и есть большая вероятность, что вы не получите ошибку «Что-то пошло не так».
ИСПРАВЛЕНИЕ 4. Отключите блокировщик рекламы
Скрипты или расширения, работающие с Java-скриптами, такие как блокировщики рекламы, как правило, вызывают конфликт с надлежащей потоковой передачей видео. Поэтому вам следует подумать об отключении Content Blocker, а затем проверить, устраняет ли он основную проблему или нет.
ИСПРАВЛЕНИЕ 5. Переустановите приложение
Подобно настройке перезапуска, это снова временный обходной путь, но он даст вам гораздо больше времени, прежде чем проблема снова появится. Так что можете попробовать и этот твик.
Исправить ошибку YouTube «Что-то пошло не так» на Android
В отличие от iPhone, простого удаления данных приложения достаточно, чтобы решить эту проблему на Android. Поэтому обратитесь к приведенным ниже шагам, чтобы сразу же реализовать это исправление:
- Перейдите в «Настройки»> «Приложения»> «Просмотреть все приложения»> «YouTube».
- Затем перейдите в «Хранилище и кэш» и нажмите «Очистить данные» > «Удалить».
- Теперь запустите приложение и войдите в свою учетную запись, проблема будет устранена.
Вот и все. Это были многочисленные обходные пути, которые должны помочь вам исправить ошибку YouTube «Что-то пошло не так» на вашем iPhone. Что касается официальной позиции по этому вопросу, разработчики знают об этой проблеме, но не сообщают о сроках выпуска исправления. Как и когда это произойдет, мы соответствующим образом обновим это руководство. Между тем, вышеупомянутые обходные пути — ваш лучший выбор.
О главном редакторе
Некоторые клиенты YouTube на iPhone и iPad фактически обнаружили, что видео не воспроизводится произвольно, вместо этого отображается сообщение об ошибке, в котором говорится: «Что-то пошло не так. Нажмите, чтобы повторить попытку».
YouTube, по-видимому, знает об этой проблеме, поскольку о ней обычно сообщают многие пользователи Apple iPhone, а также iPad в Twitter и в социальных сетях.
Если у вас есть проблема, это довольно очевидно. Вы воспроизведете видеоклип, и он случайно не будет воспроизводиться, а также вместо этого отобразится черный экран с сообщением об ошибке, в котором говорится: «Что-то не удалось. Нажмите кнопку, чтобы повторить попытку». Если вы нажмете, чтобы повторить попытку, либо ничего не произойдет, и сообщение об ошибке останется, либо оно прокрутится и появится снова.
Обновленное приложение YouTube на Apple iPhone/iPad.
Первое, что вам нужно сделать, это обновить приложение YouTube на Apple iPhone или iPad, учитывая, что YouTube обязательно решит эту проблему с помощью обновления с исправлением ошибок.
Перейдите в App Store > Обновления, а также установите обновления приложения YouTube на свой инструмент.
Обновите iOS/iPadOS.
Вы, безусловно, намерены убедиться, что на вашем iPhone или iPad установлена последняя версия системного программного обеспечения, доступного для устройства.
Перейдите в «Настройки» > «Основные» > «Обновление ПО» и настройте любые обновления системного программного обеспечения, предлагаемые на вашем устройстве.
Если у вас нет iPhone 16.2 или iPadOS 16.2 или новее, настройте более новые версии, пока они у вас не появятся.
Перезагрузите Apple iPhone/iPad.
Часто ненадолго исправить ошибку YouTube «Что-то не удалось» на яблочном айфоне или айпаде можно, перезапустив гаджет.
Обычно это позволяет вам просмотреть еще несколько видеоклипов, но это может произойти снова, пока проблема не будет решена или вы не обновите свои приложения и системное программное обеспечение.
Вы можете выполнить жесткую перезагрузку, а также принудительную перезагрузку, или вы можете выполнить мягкую перезагрузку, включив и выключив гаджет, или вы можете попросить Siri разбудить ваш Apple iPhone или iPad.
—.
Это исправило ошибку YouTube «Что-то пошло не так» на вашем Apple iPhone или iPad? Вы нашли другой вариант? Давайте узнаем это в комментариях.
Post Views: 86
If you can’t play Youtube video your iPhone, and encounter error “Playback error Tap to retry”, you can use methods here to fix the problem. After that, you should watch the video again.
There are 5 solutions you can try. You may not have to try them all; just work your way down the list until you find the one that works.
Method 1: Sign Off Your Google Account from Youtube
Method 2: Reset the Router
Method 3: Uninstall Youtube then Reinstall it
Method 4: Update the Router Firmware
Method 5: Change the DNS address
Method 1: Sign Off Your Google Account from Youtube
If you have signed in to Youtube with your google account, sign off then try using Youtube again. It works if the problem was caused by a problematic google account.
Method 2: Reset the Router
Try resetting the router and it may work like a charm for you.
Method 3: Uninstall Youtube then Reinstall it
If there is something wrong with the Youtube app, the problem would occur. So to fix the problem, you can try uninstalling it then reinstalling it.
Method 4: Update the Router Firmware
Many iPhone users reported that updating the router firmware work for them. So this method is worth a try. Regarding how to update the router firmware, you need to check the modem model then you can find the detailed instructions on the router vendor’s website.
Method 5: Change the DNS address
Follow steps below:
1. Tap on Settings.
2. Tap on Wi-Fi. (Ensure your iPhone has access to your Wi-Fi network.)
3. Tap on the info icon as shown in below screenshot.
4. Change the DNS to 8.8.8.8.
Hope methods here help you solve the youtube video not playing issue.
If you can’t play Youtube video your iPhone, and encounter error “Playback error Tap to retry”, you can use methods here to fix the problem. After that, you should watch the video again.
There are 5 solutions you can try. You may not have to try them all; just work your way down the list until you find the one that works.
Method 1: Sign Off Your Google Account from Youtube
Method 2: Reset the Router
Method 3: Uninstall Youtube then Reinstall it
Method 4: Update the Router Firmware
Method 5: Change the DNS address
Method 1: Sign Off Your Google Account from Youtube
If you have signed in to Youtube with your google account, sign off then try using Youtube again. It works if the problem was caused by a problematic google account.
Method 2: Reset the Router
Try resetting the router and it may work like a charm for you.
Method 3: Uninstall Youtube then Reinstall it
If there is something wrong with the Youtube app, the problem would occur. So to fix the problem, you can try uninstalling it then reinstalling it.
Method 4: Update the Router Firmware
Many iPhone users reported that updating the router firmware work for them. So this method is worth a try. Regarding how to update the router firmware, you need to check the modem model then you can find the detailed instructions on the router vendor’s website.
Method 5: Change the DNS address
Follow steps below:
1. Tap on Settings.
2. Tap on Wi-Fi. (Ensure your iPhone has access to your Wi-Fi network.)
3. Tap on the info icon as shown in below screenshot.
4. Change the DNS to 8.8.8.8.
Hope methods here help you solve the youtube video not playing issue.
YouTube – одно из самых популярных приложений среди пользователей во всем мире. Когда эти пользователи сталкиваются с такими ошибками, как “Произошла ошибка, повторите попытку позже” На YouTube они, мягко говоря, разочаровываются.
Было установлено, что пользователи YouTube могут столкнуться с этой ошибкой, которая не позволяет им смотреть какие-либо видео по ряду причин. Чтобы указать несколько основных, ваш интернет-провайдер (интернет-провайдер) может вызывать несоответствия с подключением к YouTube, или ваши настройки YouTube могли быть изменены, вызывая такие ошибки. Обычно серверы YouTube очень стабильны и не вызывают проблем, но если вы столкнулись с этой коварной ошибкой, не беспокойтесь, так как это руководство поможет вам найти выход из этой ситуации. Следуйте нашему списку исправлений, описанному в следующем разделе.
Исправить №1 – Попробуйте использовать другой браузер
Мы настоятельно рекомендуем вам попробовать смотреть видео на YouTube в браузере, отличном от того, который вы обычно используете. Если используемый вами браузер устарел или имеет проблемы на своих серверах, использование другого браузера может решить проблему “Произошла ошибка, повторите попытку позже” ошибка. Мы знаем, что может показаться странным менять браузер только из-за YouTube. Нет необходимости использовать только другой браузер; вы можете использовать YouTube в новом браузере и делать все остальное в предыдущем.
Fix#2 &# 8211; Очистите данные браузера
Вы даже можете попробовать очистить все данные своего браузера, такие как история поиска, URL-адрес веб-сайта и прошлые действия, если предыдущее исправление не сработало. Даже пароли, которые вы используете при использовании браузера, сохраняются в виде данных. Очистить данные браузера не так уж сложно; вам нужно очистить данные кеша Chrome, нажав на три точки в правом верхнем углу. Нажмите “дополнительные инструменты” и “очистить данные” Выберите данные, которые вы хотите очистить, и нажмите “очистить данные просмотра”
Fix#3 – Попробуйте изменить качество видео
Многие пользователи сообщают, что изменение качества видео решило эту проблему. Вы можете изменить качество видео на YouTube, нажав на воспроизводимое видео и нажав на значок шестеренки, затем выберите “Качество” и нажмите “Дополнительно” и выберите качество видео ниже предыдущего.
Fix#4 – Разрешить сторонние файлы cookie
Иногда “Произошла ошибка. Повторите попытку поздно” происходит на YouTube, потому что сторонние файлы cookie могут быть отключены. Если вы не знаете, как включить сторонние файлы cookie, выполните следующие простые действия. Откройте Google Chrome и введите “chrome://settings/content/cookies” в строке поиска и посмотрите, не блокирует ли “блокировать сторонние файлы cookie” включены; если это так, просто отключите их и проверьте, сможете ли вы снова воспроизводить видео с YouTube.
Мы надеемся, что это руководство помогло вам исправить ошибку “Произошла ошибка, повторите попытку позже” ; На YouTube, и теперь вы, наконец, можете спокойно смотреть видео на YouTube без ненужных прерываний.
YouTube доставляет вам проблемы?
Совет. Многие проблемы с YouTube можно решить, просто используя VPN. Одним из лучших в мире является NordVPN, и хорошо, что вы можете купить его прямо сейчас со скидками в Черную пятницу со скидкой до 68%.
Получить NordVPN сейчас
<центр> <центр>
( 14 оценок, среднее 1 из 5 )
- Ежемесячно у YouTube более 2 миллиардов активных пользователей, и каждый день потребляется огромное количество контента. Не позволяйте сообщению об ошибке помешать вам сделать то же самое.
- Если видео было загружено недавно, у него может не быть возможности воспроизвести во всех центрах обработки данных. Попробуйте позже. В противном случае вы должны исправить проблему в своем браузере, следуя инструкциям здесь.
- Для получения различных рекомендаций, советов и руководств по программному обеспечению, как максимально эффективно использовать его, посетите раздел YouTube на сайте.
- Приложения везде. Если у вас возникнут проблемы, у нас есть Центр устранения неполадок веб-приложений. Щелкните ссылку и узнайте, что вы можете сделать, чтобы их исправить.
Большинство из нас посещают YouTube ежедневно, но некоторые пользователи сообщают об ошибке, в которой говорится, что произошла ошибка. Повторите попытку позже .
Эта ошибка помешает вам смотреть видео, но, к счастью для вас, сегодня мы покажем вам, как исправить эту ошибку в Windows 10.
Произошла ошибка. Повторите попытку позже. Сообщение не позволит вам смотреть видео на YouTube. Говоря о проблемах с YouTube, пользователи сообщили о следующих проблемах:
- YouTube Произошла ошибка при поиске — пользователи сообщили об этой ошибке на YouTube при поиске видео. Скорее всего, это сбой, который можно устранить, перезапустив браузер.
- YouTube Произошла ошибка при выполнении этой операции — это всего лишь вариант этой проблемы, и вы можете исправить ее, используя одно из наших решений.
- Произошла ошибка при просмотре YouTube. По словам пользователей, эта ошибка обычно возникает при попытке просмотра видео на YouTube. Однако вы можете исправить это, очистив кеш или изменив качество видео.
- Произошла ошибка YouTube Firefox, Chrome, Edge, Internet Explorer, Opera. Эта ошибка может появиться в любом веб-браузере, и если вы столкнетесь с ней, обязательно попробуйте одно из наших решений.
- Произошла ошибка YouTube Flash Player. Иногда эта проблема может быть вызвана проигрывателем Flash, и для ее устранения необходимо удалить Flash со своего компьютера.
- Видео с YouTube не воспроизводятся. Существует множество причин, по которым видео с YouTube не воспроизводятся, и если у вас возникла эта проблема, мы предлагаем вам попробовать некоторые из наших решений.
Что делать, если на YouTube произошла ошибка
Вот лучшие методы исправления ошибок YouTube:
- Измените свой DNS
- Используйте опцию «Забыть об этом сайте»
- Отключить Shockwave Flash
- Очистите файлы cookie и кеш и обновите плагины
- Отключить аппаратное ускорение
- Обновите аудио драйверы
- Подключите наушники или динамики к компьютеру
- Удалить / восстановить Bitdefender
- Переключитесь на другой браузер
- Измените качество ваших видео
- Убедитесь, что файлы cookie включены
- Переустановите ваш браузер
Ниже мы перечислим пошаговые решения.
Решение 1. Измените свой DNS.
- Щелкните правой кнопкой мыши значок сети на системной панели и выберите в меню « Открыть настройки сети и Интернета» .
- Теперь нажмите « Изменить параметры адаптера» .
- Откроется новое окно. Найдите свое сетевое подключение и щелкните его правой кнопкой мыши. Выберите в меню Свойства .
- Выберите из списка Интернет-протокол версии 4 (TCP / IPv4) и нажмите кнопку « Свойства» .
- Установите флажок Использовать следующие адреса DNS-серверов и установите для предпочитаемого DNS-сервера значение 8.8.8.8, а для альтернативного DNS-сервера — 8.8.4.4 . Щелкните ОК, чтобы сохранить изменения.
Если вы часто получаете сообщение « Произошла ошибка», повторите попытку позже. Сообщение при попытке просмотра видео на YouTube может быть связано с вашим DNS.
По умолчанию ваш компьютер использует DNS вашего провайдера, но иногда у вас могут возникнуть проблемы с ним. Вы можете изменить свой DNS, выполнив действия, описанные выше.
После этого проверьте, решена ли проблема. Изменив эти настройки, вы заставите свое интернет-соединение использовать DNS Google вместо используемого по умолчанию.
Немногие пользователи сообщили, что это решение им помогло, так что не стесняйтесь попробовать. Если DNS Google не работает для вас, просто измените настройки на значения по умолчанию, и вы вернетесь к DNS по умолчанию.
Еще лучшая идея — загрузить и установить VPN . Одним из дополнительных преимуществ этого является то, что вы сможете обойти различные географические ограничения с Youtube. Во-вторых, это повысит вашу безопасность и конфиденциальность.
Мы рекомендуем установить PIA — частный доступ в Интернет. Он предлагает лучшую скорость соединения, чем большинство сервисов и лучших серверов в разных местах по всему миру.
Загрузите частный доступ к Интернету VPN отсюда
Если вас интересует изменение DNS с PIA, вот как это сделать:
- Отключитесь от VPN и откройте приложение
- Выберите три горизонтальные точки и нажмите « Настройки».
- Перейдите на вкладку Сеть
- Отсюда вы можете выбрать DNS-серверы имен, которые хотите использовать. Рекомендуемый вариант — использовать PIA DNS.
- Подключитесь к VPN и перезагрузите Youtube.
Если у вас медленное время загрузки, смените страну с PIA. Выберите тот, который находится рядом с вами.
Решение 2. Используйте опцию «Забыть об этом сайте»
- Откройте Firefox и откройте историю просмотров. Вы можете открыть историю просмотров, нажав Ctrl + H на клавиатуре.
- Теперь выполните поиск в истории просмотров и найдите любую ссылку на YouTube.
- Щелкните его правой кнопкой мыши и выберите « Забыть об этом сайте» .
- Перезапустите Firefox и попробуйте воспроизвести любое видео с YouTube.
Забудьте об этом сайте — это полезная функция Firefox, которая позволяет удалять файлы cookie, сохраненные пароли и файлы кеша для определенного веб-сайта. Чтобы использовать это, проделайте вышеуказанное.
Это простой трюк, который может помочь вам в случае возникновения ошибки. Повторите попытку позже. Не стесняйтесь попробовать.
Решение 3. Отключите Shockwave Flash.
- Откройте Firefox и в адресной строке введите следующее:
- about: addons
- Перейдите в раздел Plugins и найдите Shockwave Flash . В раскрывающемся меню выберите « Никогда не активировать» .
Иногда Shockwave Flash может вызывать ошибку. Повторите попытку позже, чтобы она появилась при просмотре видео на YouTube, поэтому убедитесь, что она отключена.
Чтобы отключить Shockwave Flash в Firefox, следуйте инструкциям, написанным выше.
Если вы не используете Firefox, убедитесь, что вы отключили Shockwave Flash в браузере, который вы используете в данный момент.
Процесс отключения Shockwave Flash аналогичен для всех современных браузеров.
Решение 4. Очистите файлы cookie и кеш и обновите плагины.
- Нажмите кнопку меню в правом верхнем углу и выберите « Библиотека» .
- Затем нажмите « История» .
- Теперь нажмите Очистить недавнюю историю .
- Выберите тип данных, которые вы хотите удалить. В нашем случае мы выбрали кеш и файлы cookie, но вы можете выбрать другие типы данных, если хотите. Выберите желаемый временной диапазон и нажмите кнопку Очистить сейчас .
- Когда файлы cookie и кеш будут удалены, перезапустите Firefox.
Чтобы исправить Произошла ошибка, попробуйте еще раз позже ошибка, возможно, вы захотите очистить файлы cookie и кеш. Чтобы сделать это в Firefox, следуйте инструкциям, описанным выше.
Хотя мы показали вам, как удалить кеш и файлы cookie в Firefox, аналогичные шаги применимы и для других современных браузеров.
Если вы используете какие-либо плагины для браузера, особенно Shockwave Flash, вы можете обновить их до последней версии, чтобы исправить возможные проблемы несовместимости.
Сделайте свою задачу намного проще, установив инструмент для очистки кеша и файлов cookie!
Решение 5. Отключите аппаратное ускорение в своем браузере и попробуйте изменить разрешение видео.
- Запустите Firefox и перейдите в Параметры .
- Когда откроется вкладка « Параметры », прокрутите вниз до раздела « Производительность ».
- Снимите флажки с Использовать рекомендуемые параметры производительности и Использовать аппаратное ускорение, если доступно .
- Перезапустите Firefox и попробуйте воспроизвести любое видео с YouTube.
Некоторые пользователи сообщают, что аппаратное ускорение может вызвать проблемы с YouTube, поэтому приведенные выше инструкции показывают вам, как отключить его в Firefox.
Если вы используете другой браузер, вы должны знать, что вы можете отключить аппаратное ускорение аналогичным образом в любом другом браузере.
Аппаратное ускорение может вызывать различные проблемы, но после его отключения проблемы с видео на YouTube должны быть решены.
Решение 6. Обновите аудиодрайверы.
Некоторые пользователи утверждают, что после обновления их аудиодрайверов проблема была решена для них, поэтому вы можете попробовать найти последние аудиодрайверы для своей звуковой карты.
Просто посетите веб-сайт производителя материнской платы или звуковой карты и попробуйте загрузить последние версии драйверов или драйверов для Windows 10. Вы можете ознакомиться с нашим руководством, чтобы узнать, как обновлять драйверы.
Обновление драйверов вручную очень раздражает, поэтому мы рекомендуем этот сторонний инструмент (на 100% безопасный и протестированный нами) для автоматической загрузки всех устаревших драйверов на ваш компьютер.
Таким образом вы предотвратите потерю файлов и даже необратимое повреждение вашего компьютера.
Решение 7. Подключите наушники или динамики к компьютеру.
Это звучит как необычное решение, но пользователи сообщают, что подключение наушников или динамиков к аудиоразъему во время воспроизведения видео на YouTube решает эту проблему.
Поэтому, если вы используете встроенные динамики, попробуйте подключить наушники или динамики, чтобы решить эту проблему.
Обычно на значке регулятора громкости на панели задач есть красный крестик, и если вы его заметили, просто снова подключите динамики или наушники и попробуйте снова воспроизвести видео YouTube.
Регулятор громкости не работает? Ознакомьтесь с этими быстрыми советами, чтобы решить эту проблему!
Решение 8. Удалите / восстановите Bitdefender.
По мнению некоторых пользователей, похоже, что Bitdefender также может вызывать эту ошибку YouTube, и для ее исправления вам необходимо удалить или восстановить Bitdefender.
Сообщалось, что восстановление Bitdefender устраняет проблему с YouTube, но если восстановление Bitdefender не работает для вас, вы можете удалить его.
Несколько пользователей сообщили, что они устранили проблему, просто обновив Bitdefender до последней версии , поэтому обязательно попробуйте это.
Если вы не используете Bitdefender, попробуйте отключить или временно удалить антивирусное программное обеспечение, чтобы решить эту проблему.
Иногда переход на другое антивирусное решение может решить проблему, и если вы ищете новый антивирус, обязательно попробуйте Panda или Bullguard Antivirus.
Решение 9. Переключитесь на другой браузер.
Если ничего не помогает и ошибка повторяется, попробуйте переключиться на другой браузер.
Пользователи сообщают, что эта проблема присутствует не во всех браузерах, поэтому, пока ваш текущий браузер не будет обновлен, возможно, переключитесь на другой.
Ваша жизнь станет лучше с этими идеальными браузерами для просмотра видео без буферизации!
Решение 10. Измените качество ваших видео
Произошла ошибка. Повторите попытку позже. Сообщение об ошибке не позволит вам смотреть видео на YouTube, но пользователи нашли наше быстрое и простое решение.
По словам пользователей, вы можете решить эту проблему, просто изменив качество видео.
Чтобы изменить качество видео, вам просто нужно щелкнуть значок шестеренки в правом нижнем углу видео и выбрать другое качество.
Имейте в виду, что это всего лишь обходной путь, поэтому вам придется повторять его для каждого видео YouTube, которое вы пытаетесь посмотреть.
Решение 11. Убедитесь, что файлы cookie включены.
Другая причина Произошла ошибка. Повторите попытку позже. Возможно, файлы cookie отключены. YouTube полагается на файлы cookie, и если они отключены, вы можете столкнуться с этой ошибкой.
Чтобы решить эту проблему, вам необходимо включить файлы cookie в своем браузере, выполнив следующие действия:
- Откройте браузер, щелкните значок меню в правом верхнем углу и выберите в меню « Настройки» .
- Прокрутите до конца и нажмите « Дополнительно» .
- В разделе « Конфиденциальность и безопасность » нажмите « Настройки контента» .
- Перейдите в раздел Cookies .
- Найдите параметр Блокировать сторонние файлы cookie и убедитесь, что он отключен.
После отключения параметра Блокировать сторонние файлы cookie YouTube должен снова начать работать. Мы показали вам, как отключить эту функцию в Google Chrome, и этот процесс аналогичен в других веб-браузерах.
Решение 12. Переустановите браузер.
Если вы получаете сообщение « Произошла ошибка», попробуйте еще раз позже. Сообщение об ошибке при попытке просмотра видео на YouTube, вы можете попробовать переустановить свой веб-браузер.
Пользователи сообщили об этой проблеме в Firefox, но после его переустановки проблема была полностью решена.
Это решение также применимо к другим веб-браузерам, таким как Chrome или Opera, и если у вас возникла эта проблема, переустановите браузер и проверьте, помогает ли это.
Имейте в виду, что при удалении браузера будут удалены файлы cookie, история и сохраненные пароли, поэтому вы можете экспортировать их перед повторной установкой.
Теперь у вас есть шанс установить UR Browser, чтобы навсегда устранить проблемы с YouTube! Прочтите наш обзор и убедитесь в этом сами!
Произошла ошибка. Повторите попытку позже. Ошибка не позволит вам смотреть видео на YouTube, но вы сможете решить эту досадную проблему с помощью одного из наших решений.
Часто задаваемые вопросы: узнайте больше об ошибке воспроизведения Youtube
- Почему мой YouTube продолжает сообщать об ошибке?
Скорее всего, дело в вашем браузере. Дважды проверьте все расширения и очистите кеш. Затем попробуйте еще раз. Переключите браузеры, чтобы исключить какую-либо конкретную проблему с текущим.
- Почему у меня появляется ошибка воспроизведения на YouTube?
Скорее всего, у вас плохое интернет-соединение, и это мешает YouTube правильно транслировать видео. Проверьте сигнал Wi-Fi, запустите тест скорости интернета и очистите кеш.
- Как сообщить об ошибке воспроизведения на YouTube?
Прокрутите страницу, на которой вы столкнулись с ошибкой, в самом конце и нажмите ссылку «Отправить отзыв». Заполните показанную форму с описанием проблемы.
Примечание редактора : этот пост был первоначально опубликован в феврале 2016 года и с тех пор был полностью переработан и обновлен в мае 2020 года для обеспечения свежести, точности и полноты.
Большинство из нас посещают YouTube ежедневно, но некоторые пользователи сообщают об ошибке, в которой говорится, что произошла ошибка, повторите попытку позже . Эта ошибка не позволит вам смотреть видео, но, к счастью для вас, сегодня мы покажем вам, как исправить эту ошибку в Windows 10.
Произошла ошибка. Повторите попытку позже. Сообщение не позволит вам просматривать видео YouTube. Говоря о проблемах с YouTube, пользователи сообщили о следующих проблемах:
- YouTube Произошла ошибка при поиске — пользователи сообщили об этой ошибке на YouTube во время поиска видео. Скорее всего, это глюк, который вы можете устранить, перезапустив браузер.
- YouTube Произошла ошибка при выполнении этой операции — это всего лишь разновидность этой проблемы, и вы можете исправить ее, воспользовавшись одним из наших решений.
- Произошла ошибка при просмотре YouTube. По словам пользователей, эта ошибка обычно возникает при попытке просмотра видео на YouTube. Однако вы можете исправить это, очистив кэш или изменив качество видео.
- Произошла ошибка YouTube Firefox, Chrome, Edge, Internet Explorer, Opera — эта ошибка может появиться в любом веб-браузере, и если вы столкнулись с ней, обязательно попробуйте одно из наших решений.
- Произошла ошибка YouTube Flash Player. Иногда эта проблема может быть вызвана проигрывателем Flash Player, и для ее устранения необходимо удалить Flash с компьютера.
- Видео YouTube не воспроизводятся. Существует много причин, по которым видео YouTube не воспроизводятся, и если у вас возникла эта проблема, мы рекомендуем вам попробовать некоторые из наших решений.
Что делать, если на YouTube произошла ошибка
Вот лучшие способы исправить ошибки YouTube:
- Используйте опцию Забудьте об этом сайте
- Отключить Shockwave Flash
- Очистите куки и кеш и обновите ваши плагины
- Отключить аппаратное ускорение
- Обновите ваши аудио драйверы
- Подключите наушники или динамики к компьютеру.
- Удалить / восстановить Bitdefender
- Переключиться на другой браузер
- Измени свой DNS
- Измените качество своих видео
- Убедитесь, что куки включены
- Переустановите ваш браузер
Мы перечислим пошаговые решения ниже.
Решение 1 — Используйте параметр «Забудьте об этом сайте»
Забудьте об этом сайте — это полезная функция Firefox, которая позволяет вам удалять куки, сохраненные пароли и файлы кэша для определенного сайта. Чтобы использовать это, сделайте следующее:
- Откройте Firefox и откройте историю просмотров. Вы можете открыть историю просмотра, нажав Ctrl + H на клавиатуре.
- Теперь выполните поиск в истории просмотров и найдите любую ссылку на YouTube.
- Щелкните правой кнопкой мыши и выберите « Забудьте об этом сайте» .
- Перезапустите Firefox и попробуйте воспроизвести любое видео на YouTube.
Это простой трюк, который может помочь вам при возникновении ошибки. Пожалуйста, повторите попытку позже, поэтому не стесняйтесь попробовать.
Решение 2 — Отключить Shockwave Flash
Иногда Shockwave Flash может вызывать ошибку. Повторите попытку позже при просмотре видео на YouTube, поэтому убедитесь, что она отключена. Чтобы отключить Shockwave Flash в Firefox, выполните следующие действия:
- Откройте Firefox и в адресной строке введите следующее:
- о: аддоны
- Перейдите в раздел плагинов и найдите Shockwave Flash . В раскрывающемся меню выберите « Никогда не активировать» .
Если вы не используете Firefox, убедитесь, что вы отключили Shockwave Flash в браузере, который используете в данный момент. Процесс отключения Shockwave Flash одинаков для всех современных браузеров.
Решение 3 — Очистите куки и кеш и обновите ваши плагины
Чтобы исправить возникшую ошибку, пожалуйста, повторите попытку позже, возможно, вы захотите очистить куки и кеш. Чтобы сделать это в Firefox, выполните следующие действия:
- Нажмите кнопку меню в верхнем правом углу и выберите « Библиотека» .
- Далее нажмите на историю .
- Теперь нажмите на Очистить недавнюю историю .
- Выберите, какой тип данных вы хотите удалить. В нашем случае мы выбрали кеш и куки, но вы можете выбрать другой тип данных, если хотите. Выберите нужный диапазон времени и нажмите кнопку « Очистить сейчас» .
- Когда куки и кеш будут удалены, перезапустите Firefox.
Хотя мы показали вам, как удалить кэш и куки в Firefox, аналогичные шаги применимы и для других современных браузеров. Если вы используете какие-либо плагины для браузера, особенно Shockwave Flash, вы можете обновить их до последней версии, чтобы устранить возможные проблемы несовместимости.
Решение 4. Отключите аппаратное ускорение в вашем браузере и попробуйте изменить разрешение видео
Некоторые пользователи сообщают, что аппаратное ускорение может вызвать проблемы с YouTube, поэтому давайте посмотрим, как отключить его в Firefox. Если вы используете другой браузер, вы должны знать, что вы можете отключить аппаратное ускорение аналогичным образом в любом другом браузере.
- Запустите Firefox и перейдите в Настройки .
- Когда откроется вкладка « Параметры », прокрутите вниз до раздела « Производительность ».
- Снимите флажок Использовать рекомендуемые параметры производительности и Использовать аппаратное ускорение, если доступно .
- Перезапустите Firefox и попробуйте воспроизвести любое видео на YouTube.
Аппаратное ускорение может вызывать различные проблемы, но после его отключения следует устранить проблемы с видео на YouTube.
Решение 5 — Обновите ваши аудио драйверы
Некоторые пользователи утверждают, что после обновления их аудиодрайверов проблема была решена для них, поэтому вы можете попробовать найти последние аудиодрайверы для вашей звуковой карты. Просто посетите веб-сайт производителя материнской платы или звуковой карты и попробуйте загрузить последние версии драйверов или драйверы для Windows 10.
Обновление драйверов вручную очень раздражает, поэтому мы рекомендуем этот сторонний инструмент (на 100% безопасный и протестированный нами) для автоматической загрузки всех устаревших драйверов на ваш компьютер. Таким образом, вы предотвратите потерю файлов и даже необратимое повреждение вашего компьютера.
Решение 6. Подключите наушники или динамики к компьютеру.
Это звучит как необычное решение, но пользователи сообщают, что подключение наушников или колонок к аудиоразъему во время воспроизведения видео на YouTube решает эту проблему. Поэтому, если вы используете встроенные динамики, попробуйте подключить наушники или динамики, чтобы решить эту проблему.
Обычно на панели задач отображается значок красного креста на значке регулятора громкости, и, если вы заметили это, просто подключите колонки или наушники и попробуйте воспроизвести видео YouTube снова.
Решение 7 — Удалить / восстановить Bitdefender
Некоторые пользователи считают, что Bitdefender также может вызывать эту ошибку YouTube, и для ее исправления необходимо удалить или восстановить Bitdefender. Сообщалось, что восстановление Bitdefender решает проблему YouTube, но если восстановление Bitdefender не работает для вас, вы можете удалить его. Несколько пользователей сообщили, что они исправили проблему, просто обновившись до последней версии Bitdefender, поэтому обязательно попробуйте это.
Если вы не используете Bitdefender, попробуйте отключить или временно удалить антивирусное программное обеспечение, чтобы решить эту проблему. Иногда переключение на другое антивирусное решение может решить проблему, и если вы ищете новый антивирус, обязательно попробуйте Panda или Bullguard Antivirus.
Решение 8 — Переключиться на другой браузер
Если больше ничего не работает и эта ошибка повторяется, вы можете попробовать переключиться на другой браузер. Пользователи сообщают, что эта проблема присутствует не во всех браузерах, поэтому, пока ваш текущий браузер не будет обновлен, возможно, переключитесь на другой.
Решение 9 — Измени свой DNS
Если вы часто получаете сообщение об ошибке, попробуйте позже сообщение при попытке просмотреть видео на YouTube, возможно, проблема в вашем DNS. По умолчанию ваш компьютер использует DNS вашего интернет-провайдера, но иногда у вас могут возникнуть проблемы с ним. Однако вы можете изменить свой DNS, выполнив следующие действия:
- Щелкните правой кнопкой мыши значок сети на системной панели и выберите в меню « Открыть настройки сети и Интернета» .
- Теперь нажмите на Изменить параметры адаптера .
- Новое окно теперь появится. Найдите ваше сетевое соединение и щелкните по нему правой кнопкой мыши. Выберите Свойства из меню.
- Выберите Internet Protocol Version 4 (TCP / IPv4) из списка и нажмите кнопку « Свойства» .
- Установите флажок Использовать следующие адреса DNS-серверов и установите для параметра Предпочитаемый DNS-сервер значение 8.8.8.8, а для альтернативного DNS-сервера — значение 8.8.4.4 . Нажмите OK, чтобы сохранить изменения.
После этого проверьте, решена ли проблема. Изменяя эти настройки, вы заставляете ваше интернет-соединение использовать DNS от Google вместо вашего по умолчанию. Немногие пользователи сообщили, что это решение работает для них, поэтому не стесняйтесь попробовать его. Если у вас не работает DNS от Google, просто измените настройки на значения по умолчанию, и вы вернетесь к своему DNS по умолчанию.
Решение 10 — Измените качество ваших видео
Произошла ошибка. Повторите попытку позже. Сообщение об ошибке не позволит вам смотреть видео на YouTube, но пользователи нашли наш быстрый и простой обходной путь. По словам пользователей, вы можете решить эту проблему, просто изменив качество видео.
Чтобы изменить качество видео, вам просто нужно щелкнуть значок шестеренки в правом нижнем углу видео и выбрать другое качество. Помните, что это всего лишь обходной путь, поэтому вам придется повторять его для каждого видео YouTube, которое вы пытаетесь просмотреть.
Решение 11. Убедитесь, что куки включены
Другая причина произошла ошибка, попробуйте позже, ошибка может быть отключена куки. YouTube использует куки, и если они отключены, вы можете столкнуться с этой ошибкой. Чтобы решить эту проблему, вам нужно включить куки в вашем браузере, выполнив следующие действия:
- Откройте браузер, щелкните значок « Меню» в верхнем правом углу и выберите « Настройки» в меню.
- Прокрутите весь путь вниз и нажмите « Дополнительно» .
- В разделе « Конфиденциальность и безопасность » нажмите « Настройки контента» .
- Перейдите в раздел Cookies .
- Найдите параметр Блокировать сторонние файлы cookie и убедитесь, что он отключен.
После отключения параметра Блокировать сторонние файлы cookie YouTube снова начнет работать. Мы показали вам, как отключить эту функцию в Google Chrome, и процесс аналогичен в других веб-браузерах.
Решение 12. Переустановите браузер
Если вы получили сообщение об ошибке, попробуйте позже сообщение об ошибке при попытке просмотреть видео YouTube, вы можете попробовать переустановить веб-браузер. Пользователи сообщили об этой проблеме в Firefox, но после переустановки проблема была полностью решена.
Это решение также применимо к другим веб-браузерам, таким как Chrome или Opera, и, если у вас возникла эта проблема, переустановите браузер и проверьте, помогает ли это. Имейте в виду, что удаление вашего браузера приведет к удалению ваших файлов cookie, истории и сохраненных паролей, поэтому вы можете экспортировать их перед переустановкой.
Произошла ошибка. Повторите попытку позже. Ошибка не позволит вам смотреть видео на YouTube, но вы сможете исправить эту досадную проблему, используя одно из наших решений.
В этом руководстве мы покажем вам, как решить проблему сбоя/неработоспособности приложения YouTube на iOS 16. Что касается сервисов потокового видео, то предложение от гиганта Силиконовой долины заняло первое место в рейтинге. этот домен. И причина того же у всех на виду. Однако, несмотря на все преимущества, которые он может предложить, он также не свободен от своей доли проблем.
На данный момент многие пользователи iPhone выразили свою озабоченность что приложение YouTube дает сбой/не работает на их устройстве под управлением iOS 16. Проблема началась сразу после того, как пользователи обновили свое устройство до последнего обновления ОС. И с тех пор использование этого приложения стало кошмаром. Как только они запускают приложение, оно зависает на экране загрузки, а затем вылетает.
Кроме того, в некоторых случаях он также отображает сообщение об ошибке «Произошла серьезная ошибка». Чтобы решить эту проблему, пользователи уже пытались переустановить приложение, но это тоже не помогло. С учетом сказанного существует отличный обходной путь, который поможет вам исправить эту ошибку. Итак, без лишних слов, давайте проверим это.
Чтобы исправить эту ошибку, вам придется сбросить свой идентификатор использования Google в приложении YouTube. Однако перед этим вам придется установить свежую сборку приложения из App Store. [NOTE: if the app crashes during any stage while executing the below fix, then you will have to uninstall and reinstall the app and then restart with the fix].
- Нажмите и удерживайте значок приложения YouTube и выберите «Удалить приложение».
- Затем нажмите «Удалить приложение» > «Удалить».
- После удаления перейдите в App Store и переустановите приложение.
- Затем запустите приложение и перейдите в его меню настроек.
- Теперь перейдите в «История и конфиденциальность» и нажмите «Сбросить идентификатор использования Google».
Вот и все. Это должно решить проблему сбоя/неработоспособности приложения YouTube на iOS 16. Что касается официальной позиции по этому вопросу, то разработчики знают об этой проблеме, но они не сообщили никаких ETA для развертывания исправление. Как и когда это произойдет, мы соответствующим образом обновим это руководство. Между тем, вышеупомянутые обходные пути — ваш лучший выбор.
Пользователи YouTube иногда могут сталкиваться с ошибками. Причины бывают самые разные, и далеко не всегда они связаны с сайтом или приложением. Например, проблемы могут возникать из-за низкого качества интернет-соединения или недостаточного объема памяти на устройстве.
Если видео не воспроизводится, обычно появляется одно из следующих сообщений об ошибке:
- Проверьте подключение к сети.
- При загрузке произошла ошибка. Повторите попытку.
- Нет соединения.
- Произошла непредвиденная ошибка. Повторите попытку позже.
- Проблема с сетью. Код ошибки: 400
На устройствах Smart TV, Chromecast и игровых консолях
Если вы столкнулись с неполадками на устройстве Smart TV, Chromecast или игровой консоли, попробуйте выполнить следующие действия:
- Перезапустите приложение YouTube.
- Перезагрузите устройство: полностью отключите его, в том числе от сети питания, а затем включите снова.
- Если вы пытаетесь смотреть видео на игровой консоли, переустановите на ней приложение YouTube.
- Обновите встроенное или системное ПО.
В приложении YouTube
Обычно появляется одно из этих сообщений:
- Проверьте подключение к сети.
- Нет соединения.
Чтобы исправить ошибку, попробуйте выполнить следующие действия:
- Отключите на устройстве режим полета, если он включен.
- Подключитесь к сети Wi-Fi, LTE или 3G.
- Перезапустите приложение.
- Начните смотреть видео на другом устройстве.
- Обновите приложение до последней версии.
- Обновите операционную систему.
- Попробуйте снова воспроизвести видео через полчаса.
Подключение к мобильному интернету
Проверьте, включена ли на устройстве передача данных для YouTube, и при необходимости измените настройку. Вот как это сделать:
- Перейдите в настройки устройства.
- Нажмите Сотовая связь.
- Прокрутите страницу и найдите приложение YouTube.
- Установите переключатель в положение «включено».
На мобильном сайте YouTube
Обычно появляется одно из этих сообщений:
- Произошла ошибка.
- Во время выполнения этой операции произошла ошибка.
- Произошла ошибка.
Чтобы исправить ошибку, попробуйте выполнить следующие действия:
- Перезагрузите страницу.
- Если в браузере открыто много вкладок, закройте их. Оставьте только ту, на которой открыт сайт YouTube.
- Отключите на устройстве режим полета, если он включен.
- Подключитесь к сети Wi-Fi, LTE или 3G.
- Перезапустите браузер.
- Перезагрузите устройство.
- Начните смотреть видео на другом устройстве.
- Очистите кеш и удалите файлы cookie в браузере.
Другие типы ошибок
Платные возможности YouTube
Если решить проблему с помощью инструкций, приведенных выше, не удалось, обратитесь в службу поддержки. Сделать это можно в одном из следующих случаев:
- Вы купили фильм или телешоу на YouTube.
- У вас есть активная платная подписка YouTube Premium или YouTube Music Premium, либо подписка на сервис YouTube TV.
Подробнее о том, как связаться со службой поддержки…
Контент с возрастными ограничениями
Некоторые видео не подходят для зрителей младше 18 лет, даже если в них нет нарушений наших правил. На такие ролики мы накладываем возрастные ограничения. Если к видео были применены ограничения, оно становится недоступно зрителям, которые:
- младше 18 лет;
- не вошли в аккаунт;
- смотрят ролик на стороннем сайте.
Подробнее о контенте с ограничениями по возрасту…
Безопасный режим
Чтобы скрыть ролики, которые могут быть нежелательными для вас или для тех, кто пользуется вашим устройством, включите Безопасный режим. Обратите внимание, что при включенном Безопасном режиме могут не отображаться комментарии к видео. Подробнее о том, как включить и отключить Безопасный режим…
Примечание. Безопасный режим включается отдельно для каждого устройства или браузера.
Скачивание видео
Если вам не удается скачать видео, попробуйте выполнить действия, перечисленные в этой статье. Учтите, что, если у вас не оформлена подписка YouTube Premium или вам недоступна функция скачивания, вы не сможете сохранить контент.
Вход в аккаунт
Если у вас возникли проблемы со входом в аккаунт YouTube, советуем ознакомиться с этими статьями Справочного центра:
- Не получается зайти на YouTube
- Если не удается войти в аккаунт YouTube
Если решить проблему не удалось, отправьте нам отзыв.
Эта информация оказалась полезной?
Как можно улучшить эту статью?
В этой статье я рассмотрел что делать, если YouTube продолжает говорить, что что-то пошло не так? Для приложения iOS и приложения YouTube для Android. Большинство пользователей могли столкнуться с низким или плохим качеством видео, медленным видео или загрузкой, а также с буферизацией и воспроизведением, чтобы повторить попытку в приложении YouTube для iOS. Эта ошибка может возникать из-за разницы между сетями 3G и 4G у поставщика интернет-услуг (ISP) или тарифного плана мобильного оператора; множество пользователей подключились через личную точку доступа в рамках одного интернет-соединения; либо проблемы с программным / аппаратным обеспечением, либо проблема с воспроизведением видео.
Вы можете получить раздражающую ошибку воспроизведения в приложении YouTube для iOS. Нажмите, чтобы повторить попытку, используя перечисленные способы.
Лучшие шаги для устранения ошибки YouTube Ошибка воспроизведения. Нажмите, чтобы повторить попытку на iPhone, iPad и ОС Android. Этой инструкцией руководствуется Google, потому что YouTube управляется ими.
№1. Обновите приложение YouTube и iPhone
Если в магазине Apple доступны какие-либо обновления для приложения YouTube, сначала проверьте их и обновите.
- Перейдите в App Store> Обновления> Найти приложение и обновить
Для пользователей iOS 13 и более поздних версий: выполните следующие действия, чтобы обновить приложение Youtube.
- Откройте приложение App Store
- Следующее нажатие на ID профиля появится в правом верхнем углу.
теперь прокрутите экран и найдите приложение YouTube под раздел обновления. это совершенно новый способ обновления приложений в iOS 13 или более поздних моделях iPhone. - Нажмите на кнопку «Обновить» рядом с приложением YouTube и начните загружать новую версию. Дождитесь обновления и нажмите на Кнопка открытия рядом с приложением Youtube на том же экране.
Исправлено: YouTube не работает на iPhone [Fixed all Problems]
Возможно, сервис YouTube не работает в ваших регионах (http://www.isitdownrightnow.com/youtube.com.html). Вы можете проверить время простоя.
- Чтобы обновить iPhone: перейдите в приложение «Настройки»> «Основные»> «Обновление ПО».
№2. Обновите прошивку модема
Вы должны проверить версию прошивки вашего модема; если его обновление доступно, вы должны сначала его обновить.
- Перейдите в приложение «Настройки»> «Основные»> «Обновление программного обеспечения» (Проверить наличие обновлений).
№3. Удалить приложение YouTube для iOS
Я думаю, вам также следует выполнить указанные шаги, чтобы устранить проблемы с приложением YouTube, связанные с ошибкой воспроизведения. Нажмите, чтобы повторить попытку.
- Удалите приложение YouTube,
- Перезагрузите iDevice, а затем (перезагрузите iPhone 6S и более ранние версии (кнопка «Режим сна / Пробуждение + Домой», пока не увидите логотип Apple на экране), перезагрузите iPhone 7, перезагрузите iPhone X / 8/8 Plus)
- снова установите приложение YouTube из App Store
№4. Включение и отключение режима полета
В режиме полета можно обновить сетевые настройки вашего iPhone, поэтому мы рекомендуем вам включить его один раз, а затем отключить, чтобы убедиться, что сетевые соединения работают правильно. На панели уведомлений нажмите на режим полета.
№5. Принудительно закрыть YouTube и повторить попытку — через 30 секунд
Один из предлагаемых уловок Google, когда в приложении YouTube появляется сообщение «500 Internal Server Error» или «Нет подключения» на iPhone, затем принудительно закрывают приложение YouTube и повторно загружают видео через несколько секунд.
№6. Убедитесь, что приложению YouTube разрешено использовать сотовые данные
Если при воспроизведении видео через сотовые данные возникает ошибка подключения или возникает какая-либо другая ошибка, то вам необходимо убедиться, что приложению YouTube разрешено использовать и воспроизводить видео через сотовые данные.
Как включить сотовые данные для приложения YouTube
- Откройте Настройки> Сотовая связь> Использовать сотовые данные для> Включить сотовые данные> Включить YouTube.
Если вышеприведенное решение не работает, вам следует проверить другую статью «Не удается включить сотовые данные для отдельных приложений».
В случае, если вышеуказанные способы не исправляют вашу ошибку YouTube, тогда, если вы можете попробовать только в соответствии с указанными направлениями.
Почему мое приложение YouTube продолжает говорить «Что-то пошло не так, нажмите, чтобы повторить»?
Вот и все. Вы можете попробовать приложение «Выйти из YouTube» и снова войти в систему, указав действующий идентификатор электронной почты.
Как настроить качество видео в приложении YouTube
Вы можете настроить качество видео, например видео высокой четкости, от низкой четкости до высокой четкости, используя этот источник. Отрегулируйте качество видео в приложении YouTube для iPhone.
Трюки работают на iPhone 11 Pro max, XS Max, iPhone XS, iPhone XR, X, iPhone 8/8 Plus, iPhone 7/7 Plus, iPhone 6 / 6S Plus, iPhone 5S / iPhone 5.
Получите больше: исправьте приложение Youtube для iOS, которое не работает на iPhone / iPad
Вы можете поделиться с нами своим опытом для этой публикации об ошибке воспроизведения. Нажмите, чтобы повторить попытку в приложении YouTube для iOS. Напишите нам в поле для комментариев, если не решите проблему указанными способами.
Некоторые клиенты YouTube на iPhone и iPad фактически обнаружили, что видео не воспроизводится произвольно, вместо этого отображается сообщение об ошибке, в котором говорится: «Что-то пошло не так. Нажмите, чтобы повторить попытку».
YouTube, по-видимому, знает об этой проблеме, поскольку о ней обычно сообщают многие пользователи Apple iPhone, а также iPad в Twitter и в социальных сетях.
Если у вас есть проблема, это довольно очевидно. Вы воспроизведете видеоклип, и он случайно не будет воспроизводиться, а также вместо этого отобразится черный экран с сообщением об ошибке, в котором говорится: «Что-то не удалось. Нажмите кнопку, чтобы повторить попытку». Если вы нажмете, чтобы повторить попытку, либо ничего не произойдет, и сообщение об ошибке останется, либо оно прокрутится и появится снова.
Обновленное приложение YouTube на Apple iPhone/iPad.
Первое, что вам нужно сделать, это обновить приложение YouTube на Apple iPhone или iPad, учитывая, что YouTube обязательно решит эту проблему с помощью обновления с исправлением ошибок.
Перейдите в App Store > Обновления, а также установите обновления приложения YouTube на свой инструмент.
Обновите iOS/iPadOS.
Вы, безусловно, намерены убедиться, что на вашем iPhone или iPad установлена последняя версия системного программного обеспечения, доступного для устройства.
Перейдите в «Настройки» > «Основные» > «Обновление ПО» и настройте любые обновления системного программного обеспечения, предлагаемые на вашем устройстве.
Если у вас нет iPhone 16.2 или iPadOS 16.2 или новее, настройте более новые версии, пока они у вас не появятся.
Перезагрузите Apple iPhone/iPad.
Часто ненадолго исправить ошибку YouTube «Что-то не удалось» на яблочном айфоне или айпаде можно, перезапустив гаджет.
Обычно это позволяет вам просмотреть еще несколько видеоклипов, но это может произойти снова, пока проблема не будет решена или вы не обновите свои приложения и системное программное обеспечение.
Вы можете выполнить жесткую перезагрузку, а также принудительную перезагрузку, или вы можете выполнить мягкую перезагрузку, включив и выключив гаджет, или вы можете попросить Siri разбудить ваш Apple iPhone или iPad.
—.
Это исправило ошибку YouTube «Что-то пошло не так» на вашем Apple iPhone или iPad? Вы нашли другой вариант? Давайте узнаем это в комментариях.
Post Views: 172
Если во время просмотра любой прямой трансляции или важного видео YouTube показывает ошибку «Что-то пошло не так, нажмите, чтобы повторить попытку», это расстраивает, верно? Давайте выясним, почему это происходит и как вы можете решить эту проблему. Воспользуйтесь решениями, упомянутыми в этой статье, чтобы снова начать пользоваться YouTube!
Вы можете столкнуться с тем, что видео перестает воспроизводиться случайным образом, и появляется черный экран с этим сообщением об ошибке. Кроме того, когда вы снова воспроизводите видео, оно буферизуется и показывает ту же ошибку. Это может быть вызвано различными причинами, такими как:
- Технические сбои. Если на вашем iPhone или в приложении YouTube возникают технические сбои, это может привести к появлению сообщения об ошибке.
- Проблемы с сетевым подключением. Слабые или нестабильные сетевые подключения также могут препятствовать потоковой передаче видео.
- Неправильные настройки учетной записи. Если настройки вашей учетной записи настроены неправильно, вы можете увидеть ошибку «Что-то пошло не так, нажмите, чтобы повторить попытку» на YouTube. Итак, удалите все устаревшие или неверные адреса электронной почты или пароли.
11 способов исправить ошибку YouTube «Что-то пошло не так, нажмите, чтобы повторить попытку» на iPhone
Некоторые из распространенных причин ошибки упомянуты выше. Итак, сначала найдите потенциальные причины и примените эти методы устранения неполадок, чтобы устранить проблему.
1. Принудительно закрыть приложение YouTube
Если YouTube завис, закройте фоновое приложение и другие приложения. Если у вашего iPhone есть проблемы с памятью, он освободит место в оперативной памяти. Затем попробуйте снова воспроизвести видео через несколько минут.
2. Обновите приложение
Старайтесь регулярно обновлять свои приложения на iPhone или iPad, чтобы избежать ошибок. Если вы используете устаревшее приложение YouTube, вы можете столкнуться с несколькими проблемами.
3. Переустановите приложение YouTube.
Может случиться так, что ваше приложение YouTube имеет большой объем кэшированной памяти или конфликтует с iOS. Таким образом, в этом случае вы должны разгрузить приложение или удалить приложение. Затем вы должны установить его снова из App Store.
- Откройте App Store → выполните поиск на YouTube.
- Коснитесь значка облака рядом с YouTube.
После установки попробуйте воспроизвести видео.
4. Обновите свою сеть
Если ваше сетевое соединение медленное или нестабильное, включите режим полета на несколько секунд и отключите его. Это обновит ваши сети, особенно сотовые данные.
Кроме того, вы можете проверить свой маршрутизатор Wi-Fi, чтобы убедиться, что он работает правильно, и изменить DNS-сервер вашего iPhone.
5. Разрешить обновление сотовых данных и фонового приложения для приложения YouTube.
Ошибка «Что-то пошло не так, нажмите, чтобы повторить попытку» на YouTube также может возникнуть, если вы случайно отключите сотовые данные для приложения. Итак, убедитесь, что YouTube может правильно получить доступ к вашим сотовым данным. Кроме того, YouTube должен иметь доступ к функции фонового обновления приложения.
- Открыть настройки.
- Прокрутите и выберите YouTube.
- Наконец, включите мобильные данные и обновление фонового приложения. Также убедитесь, что все разрешения включены.
6. Выйдите из своей учетной записи YouTube и снова войдите в нее.
Неправильные настройки учетной записи также могут вызвать ошибки потоковой передачи. Поэтому выйдите из системы, а затем снова войдите в свою учетную запись YouTube. Вы также можете использовать YouTube в качестве гостя или в режиме инкогнито.
- Откройте YouTube → коснитесь изображения своего профиля.
- Снова коснитесь своего имени.
- Нажмите Использовать YouTube без выхода.
- Теперь выберите значок профиля.
- Затем нажмите «Войти» и выберите учетную запись.
7. Проверьте, нет ли перебоев в работе
Вы начали устранение ошибки YouTube, но с вашей стороны проблем нет. На самом деле серверы YouTube могут быть отключены, что мешает потоковой передаче.
Другая возможность заключается в том, что поставщик услуг сети доставки контента (CDN) в вашем регионе испытывает проблемы. Итак, вы должны проверить, нет ли каких-либо отключений. Вы можете следить социальные сети YouTube учетные записи для получения обновлений.
8. Перезагрузите iPhone
Apple сама говорит нам перезагрузить iPhone, чтобы исправить мелкие ошибки iOS. Итак, очистите все фоновые приложения и выключите iPhone. Затем подождите несколько минут и снова включите его. После этого проверьте, можете ли вы смотреть видео на YouTube.
9. Прекратите использовать VPN
Вы настроили VPN на своем iPhone для доступа к видео на YouTube, недоступным в вашей стране? Если да, проверьте, нет ли у вашего провайдера VPN-услуг сбоев. Это может вызвать задержки в сети. Поэтому вы не сможете смотреть контент YouTube.
Кроме того, вполне возможно, что YouTube заблокировал службу, которую вы используете. Итак, отключитесь от VPN и попробуйте транслировать контент, используя свои сотовые данные.
10. Сбросьте настройки сети
У вашего iPhone могут быть проблемы с сетевой прошивкой, или ваш индивидуальный выбор сети вызывает сбой. В этом случае сбросьте сетевые настройки вашего iPhone.
- Откройте приложение «Настройки» → перейдите в «Основные».
- Выберите «Перенести» или «Сбросить iPhone».
- Нажмите «Сброс» → «Сбросить настройки сети».
- Теперь введите свой пароль.
- Наконец, выберите «Сбросить настройки сети».
11. Выполните сброс до заводских настроек
Если ничего не работает, выполните сброс настроек, чтобы восстановить все настройки по умолчанию. Поскольку это удалит все ваши настройки, я предлагаю сделать резервную копию вашего iPhone.
Итак, на сегодня все, друзья!
Ошибка «Что-то пошло не так, нажмите, чтобы повторить попытку» на YouTube может быть неприятной, но не постоянной. Вы можете быстро решить проблему и наслаждаться любимыми видео на YouTube. И если вы все еще сталкиваетесь с ошибкой, обратитесь к служба поддержки ютуб для дальнейшей помощи. Удачной трансляции!
Узнайте больше…
- Не удается воспроизвести видео YouTube на iPhone и компьютере? 12 исправлений
- Лучшие альтернативы YouTube для iPhone
- 14 способов исправить видео YouTube, которые не воспроизводятся в Mac Safari
YouTube – одно из самых популярных приложений среди пользователей во всем мире. Когда эти пользователи сталкиваются с такими ошибками, как “Произошла ошибка, повторите попытку позже” На YouTube они, мягко говоря, разочаровываются.
Было установлено, что пользователи YouTube могут столкнуться с этой ошибкой, которая не позволяет им смотреть какие-либо видео по ряду причин. Чтобы указать несколько основных, ваш интернет-провайдер (интернет-провайдер) может вызывать несоответствия с подключением к YouTube, или ваши настройки YouTube могли быть изменены, вызывая такие ошибки. Обычно серверы YouTube очень стабильны и не вызывают проблем, но если вы столкнулись с этой коварной ошибкой, не беспокойтесь, так как это руководство поможет вам найти выход из этой ситуации. Следуйте нашему списку исправлений, описанному в следующем разделе.
Исправить №1 – Попробуйте использовать другой браузер
Мы настоятельно рекомендуем вам попробовать смотреть видео на YouTube в браузере, отличном от того, который вы обычно используете. Если используемый вами браузер устарел или имеет проблемы на своих серверах, использование другого браузера может решить проблему “Произошла ошибка, повторите попытку позже” ошибка. Мы знаем, что может показаться странным менять браузер только из-за YouTube. Нет необходимости использовать только другой браузер; вы можете использовать YouTube в новом браузере и делать все остальное в предыдущем.
Fix#2 &# 8211; Очистите данные браузера
Вы даже можете попробовать очистить все данные своего браузера, такие как история поиска, URL-адрес веб-сайта и прошлые действия, если предыдущее исправление не сработало. Даже пароли, которые вы используете при использовании браузера, сохраняются в виде данных. Очистить данные браузера не так уж сложно; вам нужно очистить данные кеша Chrome, нажав на три точки в правом верхнем углу. Нажмите “дополнительные инструменты” и “очистить данные” Выберите данные, которые вы хотите очистить, и нажмите “очистить данные просмотра”
Fix#3 – Попробуйте изменить качество видео
Многие пользователи сообщают, что изменение качества видео решило эту проблему. Вы можете изменить качество видео на YouTube, нажав на воспроизводимое видео и нажав на значок шестеренки, затем выберите “Качество” и нажмите “Дополнительно” и выберите качество видео ниже предыдущего.
Fix#4 – Разрешить сторонние файлы cookie
Иногда “Произошла ошибка. Повторите попытку поздно” происходит на YouTube, потому что сторонние файлы cookie могут быть отключены. Если вы не знаете, как включить сторонние файлы cookie, выполните следующие простые действия. Откройте Google Chrome и введите “chrome://settings/content/cookies” в строке поиска и посмотрите, не блокирует ли “блокировать сторонние файлы cookie” включены; если это так, просто отключите их и проверьте, сможете ли вы снова воспроизводить видео с YouTube.
Мы надеемся, что это руководство помогло вам исправить ошибку “Произошла ошибка, повторите попытку позже” ; На YouTube, и теперь вы, наконец, можете спокойно смотреть видео на YouTube без ненужных прерываний.
YouTube доставляет вам проблемы?
Совет. Многие проблемы с YouTube можно решить, просто используя VPN. Одним из лучших в мире является NordVPN, и хорошо, что вы можете купить его прямо сейчас со скидками в Черную пятницу со скидкой до 68%.
Получить NordVPN сейчас
<центр> <центр>
( 4 оценки, среднее 1 из 5 )
Сегодня столкнулся с такой проблемой — iPhone жены ни в какую не хотел воспроизводить видео с YouTube, VK и даже отснятые собственноручно ролики.
Для проигрывания ютуб видео мы используем приложение PlayTube, которое имеет очень полезную функцию кеширования, для дальнейшего offline просмотра. Очень спасает, если предстоит далекая поездка, ну или просто ребенку мультиков с YouTube накачать.
Давайте перейдем к нашей проблеме. В этой статье я собрал различные решения, позволяющие снова просматривать YouTube видео на iPhone и iPad.
UPDATE от 26.09.2015: Если после обновления на iOS 9, приложение YouTube выдает сообщение «Ошибка при загрузке. Нажмите, чтобы повторить», читайте в самом низу этой статьи.
- Как заменить экран iPhone своими руками — инструкция
Содержание
- Как проявляется проблема
- Сбой на сервере YouTube
- «Ошибка при загрузке. Нажмите, чтобы повторить»
Как проявляется проблема
Так вот, в один прекрасный момент телефон стал отказываться проигрывать любые видеоролики в упомянутой выше программе. При этом выскакивало сообщение типа «Не удалось соединиться с сервером. Попробуйте через несколько минут…» Сначала я решил, что проблема в самой программе, но после переустановки проблема не исчезла.
Более того, попытка проиграть видео в штатном приложении YouTube выдало сообщение «Не удалось выполнить операцию«. Это явно означало что проблема не в приложении.
Все встало на свои места когда я «мягко» перезагрузил телефон (зажать кнопку POWER на 3 секунды, а после свайпнуть по экрану). Причем жесткий перезапуск (одновременное удержание кнопок POWER и HOME) НЕ помог.
Видимо в памяти iPhone завис «кусок» какого-либо приложения, или произошел внутренний сбой. В любом случае, мягкий перезапуск восстановил работоспособность YouTube и проигрывание других видео на iPhone.
Если у вас возникли похожие проблемы, и ваш iPhone (iPad, iPod) не проигрывает видео с YouTube или VK — попробуйте просто перезагрузить свой гаджет. В 90% случаев должно помочь.
Сбой на сервере YouTube
Я каждый день отслеживаю статистику посещений своего сайта, и уже пару раз случалось так, что именно эта статья становилась МЕГА популярной в течении одних суток. Когда я говорю про мега популярность, я имею ввиду огромное количество просмотров, а значит и обращений в Google по соответствующему запросу.
Вам это ни о чем не говорит? И даже не наталкивает на мысль? ОК! Хорошо! Я скажу… Если большое количество человек вдруг одновременно оказались в ситуации, когда их iPhone перестал проигрывать видео в YouTube или любом другом приложении (сайте), значит проблема не в айфонах и не в людях, а именно в сервисе, к которому пользователи пытаются обратиться… В нашем случае это YouTube.
Из этого следует вывод — если не работает YouTube, не спеши паниковать. Возможно, упал сервер, отвечающий за мобильный YouTube контент… Вот например, сегодня во всем мире вырубило Twitter, и подобная ситуация может элементарно произойти с любым другим интернет-гигантом.
ПОЭТОМУ! НАДО ПОДОЖДАТЬ ДО ЗАВТРА… или попробовать на другом устройстве.
«Ошибка при загрузке. Нажмите, чтобы повторить»
Пару дней назад появилось официальное обновление iOS 9.0.1, которое было нацелено на исправление некоторых довольно неприятных ошибок. Как вы помните, многие пользователи пострадали при обновлении до iOS 9, когда их телефоны зависли на экране «Сдвиньте для обновления».
Эту проблему с горем пополам удалось решить, но судя по статистике посещения этой страницы, после выхода iOS 9.0.1 добавилась проблема с YouTube. За одни сутки эту статью прочитало более 2000 человек… Apple, что ты творишь?!
Симптомы При попытке воспроизведения видео в приложении YouTube возникает сообщение об ошибке: Ошибка при загрузке. Нажмите, чтобы повторить.
Решение 1
Как бы нелепо это не звучало, но данная проблема возникает при неправильно выставленном времени на iOS устройстве. Заходим в Настройки > Основные > Дата и время > отключаем Автоматическую установку времени и выставляем время и дату вручную.
Решение 2
Некоторым пользователям помогает указание DNS в Настройках Wi-Fi на iPhone. Заходим в Настройки > Wi-Fi > Кликаем по i возле вашего Wi-Fi соединения > Добавляем в поле DNS адрес 8.8.8.8. Это решение довольно спорное, но имеет в интернете много положительных отзывов.
Если ни один из методов не помог, пишите об этом в комментариях. Указывайте приложение и ошибку, которое оно выдает. Я обязательно постараюсь найти для вас решение.
Подписывайтесь на наш Telegram, VK.