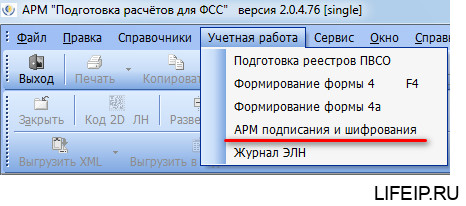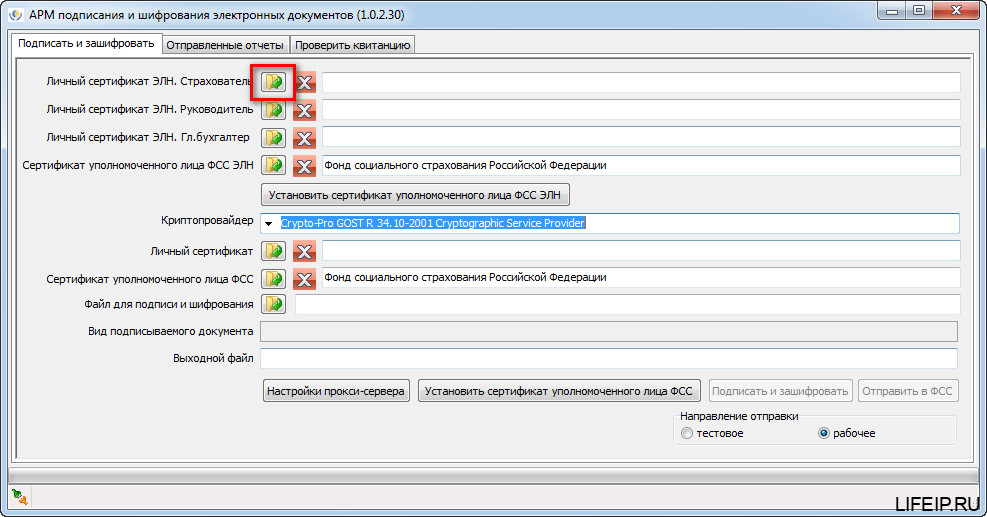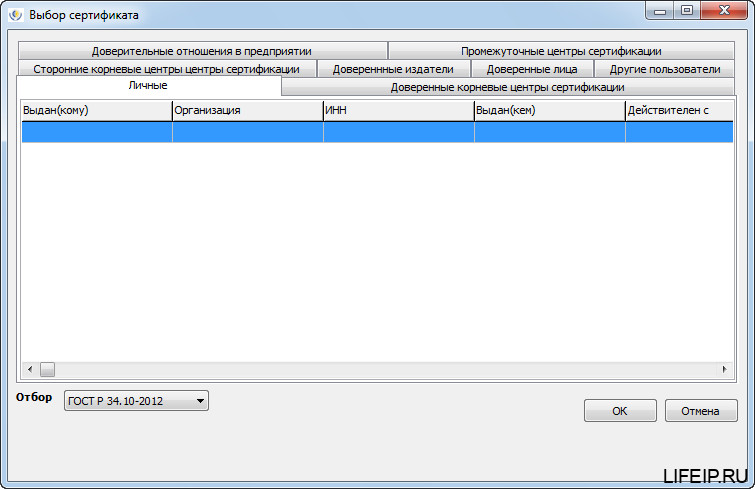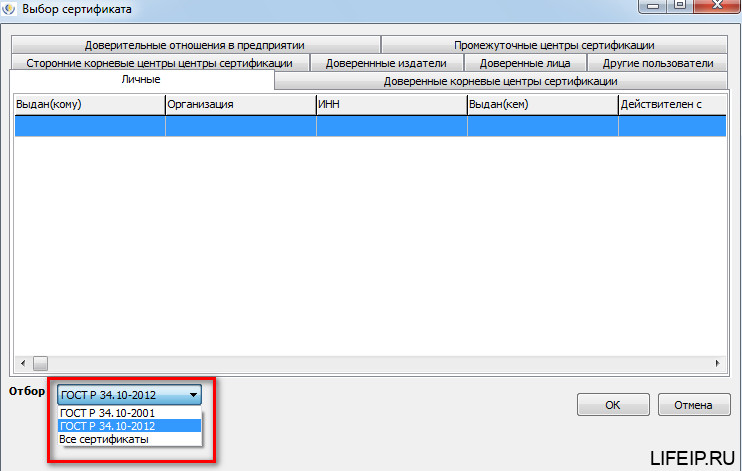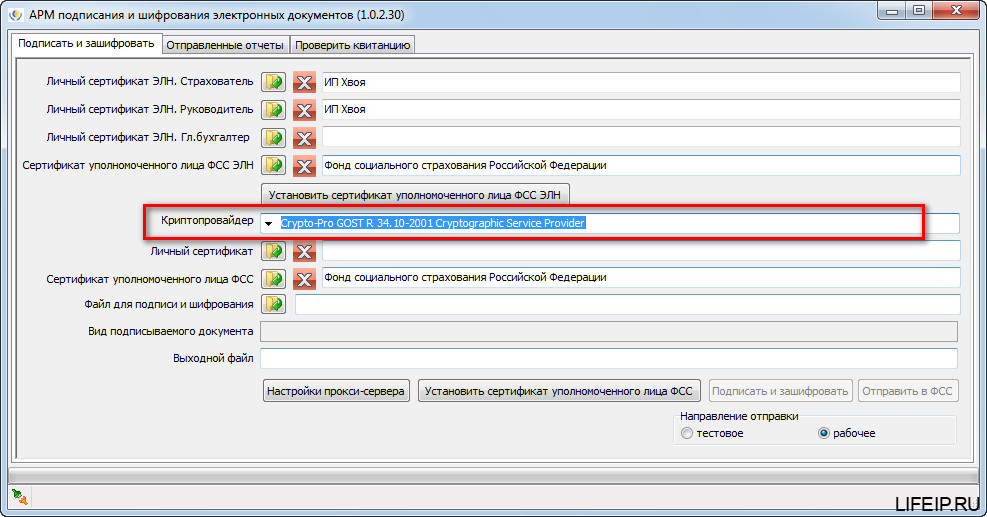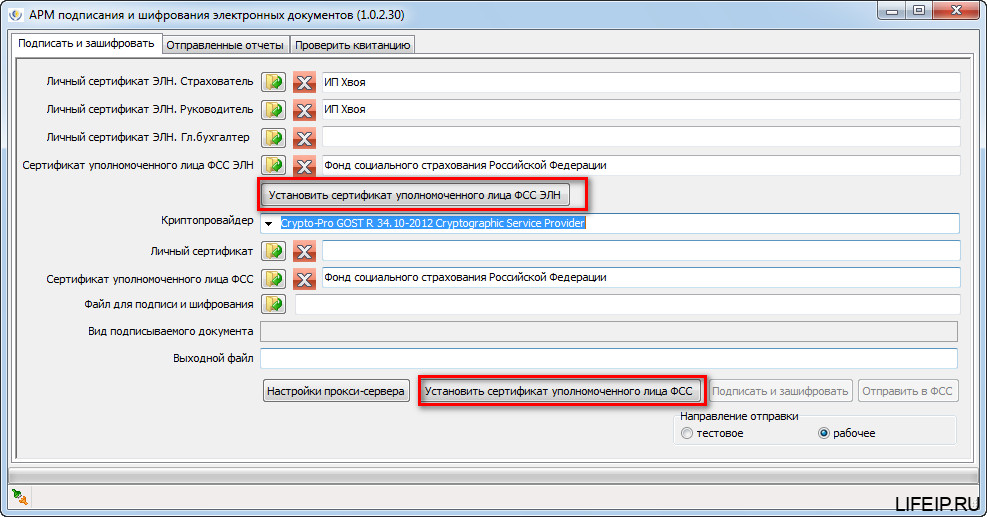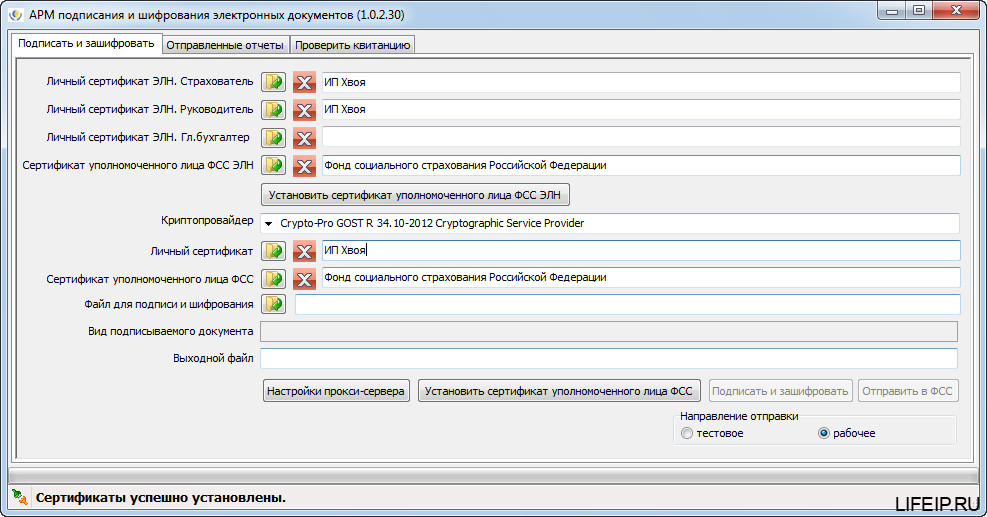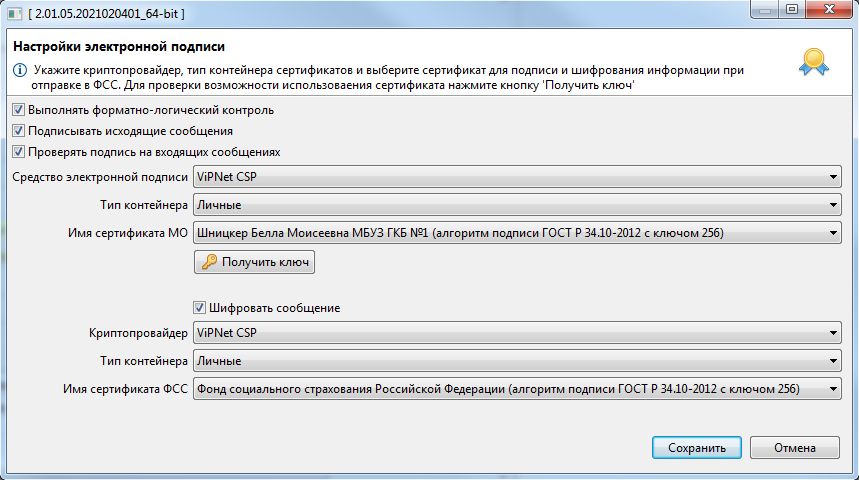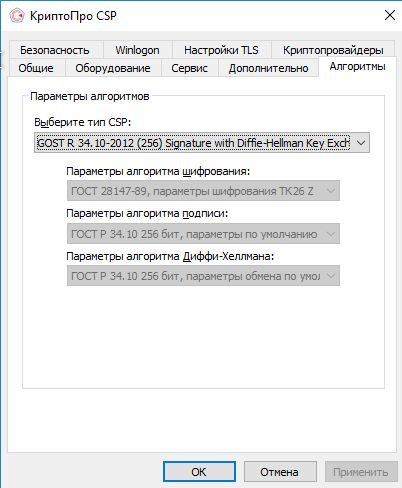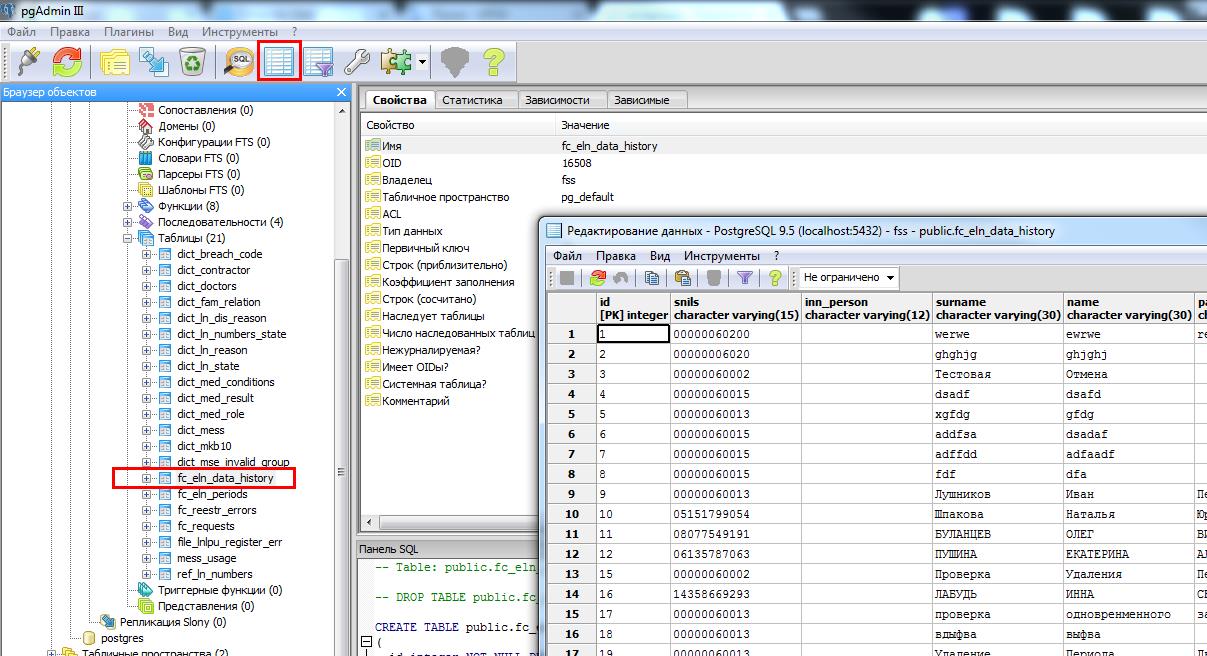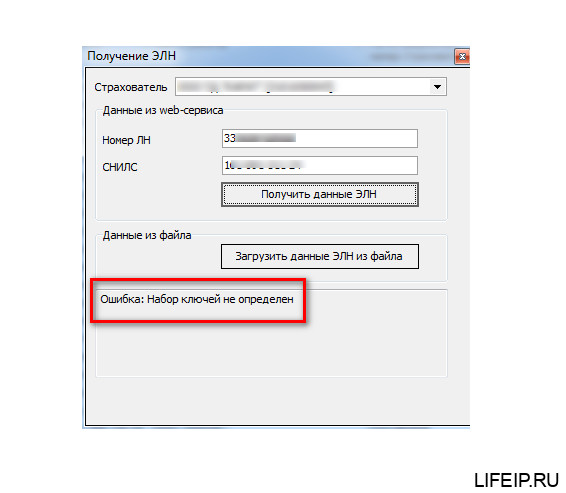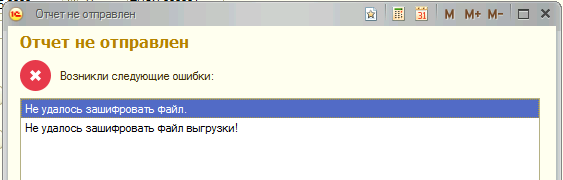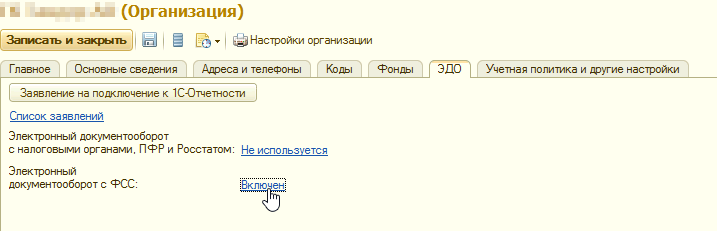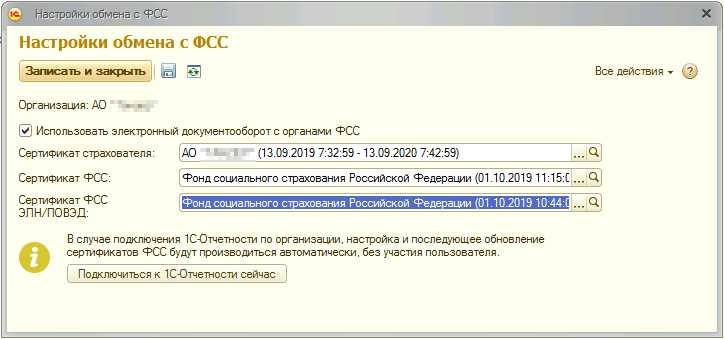Добрый день дорогие друзья! Сегодня будем рассматривать проблему с программой АРМ ФСС, а именно «ошибка: набор ключей не определен». С данной ошибкой Вы скорее всего столкнетесь, при загрузке ЭЛН. Будем справлять! Поехали!
АРМ ФСС ошибка: набор ключей не определен
Если у Вас не получается самостоятельно решить данную проблему, то Вы можете перейти в раздел ПОМОЩЬ и Вам помогут наши специалисты.
С данной проблемой я столкнулся, как раз при загрузке электронного больничного. Для начала обновим АРМ ФСС. Как обновить АРМ ФСС прочитайте вот тут.
Теперь перейдем в раздел меню «Учетная работа» и выберем «АРМ подписания и шифрования».
Теперь будем внимательными! Нам необходимо проставить правильные ключи. То есть, правильно выбрать наши сертификаты.
Какие сертификаты ставить при загрузке больничного в АРМ ФСС
Переходим в раздел «Личный сертификат ЭЛН. Страхователь». Это сертификат нашей организации! Выбираем его, нажав на кнопку с открытой папкой.
Переходим в раздел личные, и выбираем наш сертификат.
СТОП! Ни одного сертификата? Это уже странно!
В АРМ ФСС не отображаются сертификаты, что делать?
С 2019 года, мы переходим на новый ГОСТ по электронной подписи. Называется он ГОСТ 2012. До 2019 года мы использовали сертификаты выпущенные под ГОСТ 2001. Получается, что 2019 год переходный между двумя ГОСТ. Сейчас разрешено использовать сертификат и 2001 ГОСТа и 2012. Если Вы перевыпускали или выпускали новый сертификат в 2019 году, то с вероятностью 99% у Вас уже новый ГОСТ 2012. Если Вы выпускали сертификат в 2018, то скорее всего еще 2001. В этом вся проблема. Теперь найдем наши сертификаты!
Обратите внимание, что в новых версиях появился переключатель на разные ГОСТ.
Переключая данный режим, Вы увидите Ваши сертификаты. Попробуйте сначала поставить ГОСТ 2001, если сертификаты не отобразились, поставьте ГОСТ 2012. Я уверен, Вы найдете свой сертификат.
Все, мы нашли наш спрятанный сертификат, теперь идем дальше!
Устанавливаем сертификаты руководителя
Личный сертификат ЭЛН. Руководитель. Выставляете сертификат директора, как правило, он совпадает с сертификатом организации.
А вот дальше не торопитесь!
Устанавливаем правильного криптопровайдера
Теперь нам нужно определиться с криптопровайдером. Звучит страшно и сложно, но сейчас все будет понятно!
Поднимаемся выше и смотрим, сертификат какого ГОСТа мы выбирали. Если у Вас сертификат ГОСТ 2001, то в строке «Криптопровайдер» выбираете пункт «Crypto-Pro GOST R 34.10-2001 Cryptographic Service Provider». Если Ваш сертификат 2012 ГОСТа, то выбираете «Crypto-Pro GOST R 34.10-2012 Cryptographic Service Provider».
Устанавливаем сертификаты ФСС
Тут все очень просто. Во-первых по данной теме у меня уже есть статья, там подробно все описано, поэтому писать еще раз не буду. Прочитать ее можно вот тут.
Просто скажу, что для успешной установки Вам нужно нажать 2 кнопки: «Установить сертификат уполномоченного лица ФСС ЭЛН» и «Установить сертификат уполномоченного лица ФСС».
Далее снова выбираем «Личный сертификат», это сертификат нашей фирмы. В итоге, правильная таблица выглядит так.
Нет заветной кнопки «сохранить». Вот сейчас закрою окно и все пропадёт! Вас тоже это постоянного напрягает? И меня! Но нет, смело закрываем, настройки не собьются!
РЕШЕНО! АРМ ФСС ошибка: набор ключей не определен
Друзья! Если вдруг ошибка у Вас не пропала, экспериментируйте с сертификатами и ГОСТами, со строчкой Криптопровайдер. Вся ошибка кроется именно в этом! Если же у Вас все-таки не получается самостоятельно настроить, то переходите в раздел «ПОМОЩЬ», и я Вам помогу!
Если Вам нужна помощь профессионального системного администратора, для решения данного или какого-либо другого вопроса, перейдите в раздел ПОМОЩЬ, и Вам помогут наши сотрудники.
На этом все! Теперь Вы знаете, что делать, если у Вас ошибка в программе АРМ ФСС ошибка: набор ключей не определен.
Если у Вас появятся вопросы задавайте их в комментариях! Всем удачи и добра!
Присоединяйтесь к нам в социальных сетях, чтобы самыми первыми получать все новости с нашего сайта!
Добрый день дорогие друзья! Сегодня будем рассматривать проблему с программой АРМ ФСС, а именно «ошибка: набор ключей не определен». С данной ошибкой Вы скорее всего столкнетесь, при загрузке ЭЛН. Будем справлять! Поехали!
АРМ ФСС ошибка: набор ключей не определен
Если у Вас не получается самостоятельно решить данную проблему, то Вы можете перейти в раздел ПОМОЩЬ и Вам помогут наши специалисты.
С данной проблемой я столкнулся, как раз при загрузке электронного больничного. Для начала обновим АРМ ФСС. Как обновить АРМ ФСС прочитайте вот тут.
Теперь перейдем в раздел меню «Учетная работа» и выберем «АРМ подписания и шифрования».
Теперь будем внимательными! Нам необходимо проставить правильные ключи. То есть, правильно выбрать наши сертификаты.
Какие сертификаты ставить при загрузке больничного в АРМ ФСС
Переходим в раздел «Личный сертификат ЭЛН. Страхователь». Это сертификат нашей организации! Выбираем его, нажав на кнопку с открытой папкой.
Переходим в раздел личные, и выбираем наш сертификат.
СТОП! Ни одного сертификата? Это уже странно!
В АРМ ФСС не отображаются сертификаты, что делать?
С 2019 года, мы переходим на новый ГОСТ по электронной подписи. Называется он ГОСТ 2012. До 2019 года мы использовали сертификаты выпущенные под ГОСТ 2001. Получается, что 2019 год переходный между двумя ГОСТ. Сейчас разрешено использовать сертификат и 2001 ГОСТа и 2012. Если Вы перевыпускали или выпускали новый сертификат в 2019 году, то с вероятностью 99% у Вас уже новый ГОСТ 2012. Если Вы выпускали сертификат в 2018, то скорее всего еще 2001. В этом вся проблема. Теперь найдем наши сертификаты!
Обратите внимание, что в новых версиях появился переключатель на разные ГОСТ.
Переключая данный режим, Вы увидите Ваши сертификаты. Попробуйте сначала поставить ГОСТ 2001, если сертификаты не отобразились, поставьте ГОСТ 2012. Я уверен, Вы найдете свой сертификат.
Все, мы нашли наш спрятанный сертификат, теперь идем дальше!
Устанавливаем сертификаты руководителя
Личный сертификат ЭЛН. Руководитель. Выставляете сертификат директора, как правило, он совпадает с сертификатом организации.
А вот дальше не торопитесь!
Устанавливаем правильного криптопровайдера
Теперь нам нужно определиться с криптопровайдером. Звучит страшно и сложно, но сейчас все будет понятно!
Поднимаемся выше и смотрим, сертификат какого ГОСТа мы выбирали. Если у Вас сертификат ГОСТ 2001, то в строке «Криптопровайдер» выбираете пункт «Crypto-Pro GOST R 34.10-2001 Cryptographic Service Provider». Если Ваш сертификат 2012 ГОСТа, то выбираете «Crypto-Pro GOST R 34.10-2012 Cryptographic Service Provider».
Устанавливаем сертификаты ФСС
Тут все очень просто. Во-первых по данной теме у меня уже есть статья, там подробно все описано, поэтому писать еще раз не буду. Прочитать ее можно вот тут.
Просто скажу, что для успешной установки Вам нужно нажать 2 кнопки: «Установить сертификат уполномоченного лица ФСС ЭЛН» и «Установить сертификат уполномоченного лица ФСС».
Далее снова выбираем «Личный сертификат», это сертификат нашей фирмы. В итоге, правильная таблица выглядит так.
Нет заветной кнопки «сохранить». Вот сейчас закрою окно и все пропадёт! Вас тоже это постоянного напрягает? И меня! Но нет, смело закрываем, настройки не собьются!
РЕШЕНО! АРМ ФСС ошибка: набор ключей не определен
Друзья! Если вдруг ошибка у Вас не пропала, экспериментируйте с сертификатами и ГОСТами, со строчкой Криптопровайдер. Вся ошибка кроется именно в этом! Если же у Вас все-таки не получается самостоятельно настроить, то переходите в раздел «ПОМОЩЬ», и я Вам помогу!
Если Вам нужна помощь профессионального системного администратора, для решения данного или какого-либо другого вопроса, перейдите в раздел ПОМОЩЬ, и Вам помогут наши сотрудники.
На этом все! Теперь Вы знаете, что делать, если у Вас ошибка в программе АРМ ФСС ошибка: набор ключей не определен.
Если у Вас появятся вопросы задавайте их в комментариях! Всем удачи и добра!
Присоединяйтесь к нам в социальных сетях, чтобы самыми первыми получать все новости с нашего сайта!
1. Ошибка вызова сервиса передачи/получения данных.
Сообщение не соответствует формату XML Encryption.
Обратитесь к разработчику программного обеспечения, на котором осуществлялось шифрование данных.
Сообщите следующую информацию: Отсутствует элемент EncryptedData class ru.ibs.cryptopro.jcp.crypt.CryptoException
Причины:
-
Неправильные настройки АРМ ЛПУ в части подписания;
-
Неправильные настройки криптопровайдера;
-
Истечение срока действия сертификата, закрытого ключа или лицензии КриптоПро CSP.
Что делать:
1. Выполните настройку АРМ ЛПУ
В меню Администрирование – Настройка подписей для сервисов установите флаг «Шифровать сообщение». После этого Вам необходимо указать Имя сертификата ФСС и Тип контейнера.
Данный сертификат можно скачать на сайте https://lk.fss.ru/cert.html (если Вы настраиваете сервисы для тестирования, то Вам необходимо скачать ТЕСТОВЫЙ сертификат ФСС).
После скачивания установите его на компьютер.
Обратите внимание, Сертификаты МО (должен иметь закрытый ключ) и ФСС должны быть установлены в хранилище «Личное», соответственно тип контейнера выбран «Личные». Вся цепочка вышестоящих сертификатов в папку «Доверенные корневые центры сертификации». Все сертификаты должны быть актуальными и не отозванными.
2. Проверьте настройки криптопровайдера
При использовании криптопровайдера Vipnet CSP рабочей версией является 4.4 и выше.
При использовании криптопровайдера КриптоПро CSP рабочей версией является 4.0 и выше.
Через «Панель управления» в КриптоПро CSP зайдите на вкладку «Сервис», нажмите кнопку «Удалить запомненные пароли…». В окне «Удаление запомненных паролей» выбрать «Удалить все запомненные пароли закрытых ключей: Пользователя».
Проверьте настройки на вкладке «Алгоритмы». В выпадающем списке «Выберите тип CSP» выберите GOST R 34.10-2012. Должны быть установлены следующие параметры:
-
«Параметры алгоритма шифрования» — ГОСТ 28147-89, параметры алгоритма шифрования TK26 Z
-
«Параметры алгоритма подписи» — ГОСТ 34.10-2001, параметры по умолчанию
-
«Параметры алгоритма Диффи-Хеллмана» — ГОСТ 34.10-2001, параметры обмена по умолчанию
Ниже приведен образец настроек в КриптоПро CSP 5.0
Если вы не можете изменить параметры на вкладке «Алгоритмы» (даже запустив КриптоПро CSP от лица администратора), необходимо сделать следующее:
В реестре Windows открыть ключ HKEY_LOCAL_MACHINESOFTWAREWOW6432NodeCrypto ProCryptographyCurrentVersionParameters и изменть значение EnableOIDModify на 1. После чего необходимо перезагрузиться.
После изменения настроек криптопровайдера необходимо перезапустить АРМ ЛПУ.
3. Проверьте сертификаты и лицензии
С помощью системной утилиты certmgr.msc (кнопка Пуск — Выполнить (Найти программы и файлы)) откройте ваш сертификат. Срок действия сертификата не должен быть просрочен.
Запустите КриптоПро CSP. На вкладке «Общие» проверьте срок действия лицензии криптопровайдера.
Откройте вкладку «Сервис» и нажмите кнопку «Протестировать». Выберите контейнер закрытого ключа вашего сертификата. В открывшемся окне тестирования не должно быть ошибок, сообщений об истечении срока действия ключа итп.
2. ORA-20015: Не удалось определить состояние ЭЛН:
Для перехода в статус ‘Продлен’ необходимо добавить период нетрудоспособности;
Для перехода в статус ‘Закрыт’ необходимо заполнить поля: ‘Приступить к работе с: дата’ или ‘Иное: код’;
Для перехода в статус ‘Направление на МСЭ’ необходимо заполнить поле ‘Дата направления в бюро МСЭ’
Причина:
1. В системе существует ЭЛН с таким же номером и такими же данными, которые Вы присылаете (дублирование данных);
2. Присылаемые данные в ЭЛН не соответствуют этапу оформления (заполнения) ЭЛН:
- недостаточно данных для определения состояния ЭЛН;
- внесенные данные относятся к разным этапам оформления (заполнения) ЭЛН.
Что делать:
1. Запросите актуальное состояние ЭЛН из системы, тем самым Вы исключите повторную отправку тех же данных;
2. Выполните необходимую дальнейшую операцию с ЭЛН:
- продление (добавить новый период нетрудоспособности);
- закрытие (добавить информацию о закрытии);
- направление на МСЭ (добавить информацию о направлении на МСЭ).
3. ORA-20013: Не удалось обновить данные. Обновляемая запись потеряла актуальность
Причина:
Вы пытаетесь изменить ЭЛН, который ранее уже был кем-то изменен.
Что делать:
1. Запросите актуальное состояние ЭЛН из системы, тем самым Вы исключите повторную отправку тех же данных;
2. Выполните необходимую дальнейшую операцию с ЭЛН в соответствии с порядком 624н:
- продление (добавить новый период нетрудоспособности);
- закрытие (добавить информацию о закрытии);
- направление на МСЭ (добавить информацию о направлении на МСЭ).
4. ORA-20001: Доступ к ЭЛН с №_________, СНИЛС_________, статусом _________ — ограничен
Причина:
Вы пытаетесь получить данные ЭЛН, который находится в статусе, ограничивающем Ваш доступ. Например, страхователь пытается получить данные ЭЛН, который еще не закрыт медицинской организацией. Согласно процессной модели, страхователь может получить данные ЭЛН для редактированиня только на статусе 030 — Закрыт. Другой пример — бюро МСЭ не может получить данные ЭЛН, который не направлен в бюро МСЭ (статус 040 — Направление на МСЭ)
Что делать:
1. Удостоверьтесь, что номер ЭЛН, данные которого вы хотите получить, введен верно.
2. Дождитесь перехода ЭЛН на статус, который позволит Вам получить данные ЭЛН.
5. Ошибка вызова сервиса передачи / получения данных. Не удалось расшифровать сообщение.
Возможно сообщение было зашифровано на ключе, отличном от ключа уполномоченного лица ФСС.
Проверьте правильность и актуальность ключа уполномоченного лица ФСС.
Причины:
-
В настройках подписания и шифрования в используемом пользователем ПО, в поле «Сертификат уполномоченного лица ФСС» указан неверный сертификат;
-
Используется криптопровайдер Vipnet CSP определенной сборки.
-
При обновлении АРМ ЛПУ на новую версию с поддержкой ЭЛН 2.0 не обновилась библиотека криптографии
Что делать:
Укажите верный сертификат уполномоченного лица ФСС:
- Определите направление отправки запросов — тестовое или продуктивное;
- Скачайте сертификат уполномоченного лица ФСС в разделе ЭЛН на сайте Фонда;
Сертификат для тестовой отправки опубликован на сайте https://lk-test.fss.ru/cert.html
Сертификат для продуктива опубликован на сайте https://lk.fss.ru/cert.html; - Закройте используемое ПО. Удалите из хранилища «Личное» установленные сертификаты ФСС с помощью системной утилиты certmgr.msc (кнопка Пуск — Выполнить (Найти программы и файлы)). Установите скачанный сертификат на компьютер в хранилище «Личное» для текущего пользователя;
- Укажите данный сертификат в соответствующих настройках используемого ПО.
При использовании криптопровайдера Vipnet CSP — рабочей версией является 4.4 и выше.
Удалите АРМ ЛПУ. Удалите каталог C:FssTools. Переустановите АРМ ЛПУ с поддержкой ЭЛН 2.0 заново.
6. Ошибка вызова сервиса передачи/получения данных.
Ошибка шифрования сообщения для получателя. Client received SOAP Fault from server: Fault occurred while processing. Please see the log to find more detail regarding exact cause of the failure.null
Причина:
Вы указали неверный сертификат для шифрования сообщения в поле «Имя сертификата МО»: указанный сертификат может быть использован только для подписания, но не шифрования.
Что делать:
Закажите и установите сертификат, который поддерживает не только операцию подписания, но и операцию шифрования.
7. Ошибка при установке АРМ ЛПУ: Unable to build entity manager factory.
Возникла ошибка при попытке загрузки данных из базы данных. Сообщите администратору следующую информацию:
Unable to build entity manager factory.
Причина:
- Приложение было установлено некорректно (некорректно установлена БД);
- База данных приложения установлена, но не доступна.
Что делать:
1. Запустите установку с правами администратора;
2. Выполните установку программы по шагам инструкции (путь, где лежит инструкция: http://lk.fss.ru/eln.html).
Если установка приложения выполнена в соответствии с инструкцией, но ошибка повторяется, необходимо проверить:
- На компьютере отключена служба postgresql-9.5. Правой кнопкой на значке «Мой компьютер» — Управление — Службы и приложения — Службы, postgresql-9.5 должна быть запущена, запуск — автоматически. Для настройки запуска и работы службы Windows обратитесь к вашему системному администратору;
- В настройках подключения к базе данных указан неправильный пароль для пользователя fss. Проверьте, что в БД этот пароль не менялся, пароль по умолчанию — fss;
- Проверьте каталог установки БД PostgreSQL, по умолчанию — C:postgresql;
- Подключение к БД PostgreSQL осуществляется по умолчанию по порту 5432. Этот порт должен быть открыт и доступен. Для проверки обратитесь к вашему системному администратору;
- Приложение на клиентской машине не может связаться с сервером т.к. установлено какое либо сетевое ограничение. Проверьте, настройки антивирусов, файерволов, прочего сетевого ПО, для клиентской машины должны быть прописаны разрешения подключения к серверу по порту 5432.
8. Ошибка при попытке загрузки данных из базы данных.
Возникла ошибка при попытке загрузки данных из базы данных.
Сообщите следующую информацию: org.hibernate.exception.SQLGrammarException: could not extract ResultSet.
Причина:
Приложение АРМ ЛПУ не может получить данные из базы данных PostgreSQL. Эта ошибка возникает чаще всего после установки обновления, когда приложение обновлено, а база данных PostgreSQL по какой либо причине не обновлена.
Что делать:
- Если приложение установлено на компьютере пользователя, а база данных PostgreSQL — на сервере. Необходимо запустить обновление приложение не только на клиенте, но и на серверной машине;
- Если и приложение, и база данных PostgreSQL установлены на одной машине. Проверьте каталог установки приложения. По умолчанию, приложение АРМ ЛПУ ставится в каталог C:FssTools, а база данных PostgreSQL в каталог C:postgresql. Если при первичной установке была выбрана другая директория для установки приложения — то при обновлении вы должны указать именно эту директорию.
9. Ошибка при попытке зайти в настройки подписи в ПО АРМ ЛПУ.
При попытке зайти в настройки подписи в ПО АРМ ЛПУ выходит ошибка «Internal error. Reason: java.lang.ExceptionInInitializerError» или
«Internal Error. Reason: java.lang.NoClassDefFoundError: Could not initialize class ru.ibs.fss.common.security.signature.COMCryptoAPIClient»
Причина:
Приложение было установлено некорректно (не зарегистрирована библиотека GostCryptography.dll).
Что делать:
1. Необходимо убедиться, что разрядность ОС совпадает с разрядностью установщика приложения.
2. Проверить, установлены ли в системе компоненты Microsoft.Net Framework версии 4 и выше (по умолчанию данные компоненты устанавливаются в C:WindowsMicrosoft.NETFramework или C:WindowsMicrosoft.NETFramework64). Данные компоненты можно скачать с сайта microsoft.com.
3. Проверить, что в папке, куда установлено приложение, имеется файл GostCryptography.dll (по умолчанию данный файл устанавливается в C:FssTools). Если данного файла нет, попробуйте переустановить приложение.
4. Если все верно, в командной строке выполнить:
cd C:FssTools — переходим в папку, в которой находится файл GostCryptography.dll
Для 32-х разрядных ОС C:WindowsMicrosoft.NETFrameworkv4.0.30319RegAsm.exe /registered GostCryptography.dll
Для 64-х разрядных ОС C:WindowsMicrosoft.NETFramework64v4.0.30319RegAsm.exe /registered GostCryptography.dll — с указанием вашего адреса установки компонентов Microsoft.NET.
5. Перезапустить приложение.
10. Ошибка вызова сервиса передачи/получения данных. Invalid element in ru.ibs.fss.eln.ws.FileOperationsLn_wsdl.ROW — SERV1_DT1.
Ошибка: «Ошибка вызова сервиса передачи/получения данных. Invalid element in ru.ibs.fss.eln.ws.FileOperationsLn_wsdl.ROW — SERV1_DT1»
Причина:
Поле «SERV1_DT1» было исключено в новой спецификации 1.1 (14 версия и выше АРМ ЛПУ), изменена строка соединения.
Что делать:
Поменять строку соединения в настройках.
В меню Администрирование – Настройки сервисов ФСС – Строка соединения, укажите следующий адрес сервиса:
- Для работы https://docs.fss.ru/WSLnCryptoV11/FileOperationsLnPort?WSDL
- Для тестирования:
С шифрованием https://docs-test.fss.ru/WSLnCryptoV11/FileOperationsLnPort?WSDL
Без шифрования https://docs-test.fss.ru/WSLnV11/FileOperationsLnPort?WSDL (Обратите внимание, при отправке на сервис без шифрования в настройках электронной подписи должен быть снят флаг «Шифровать сообщение»)
11. Ошибка при старте АРМ ЛПУ «В базе данных АРМ ЛПУ имеется некорректная запись» (Transaction already active)
Причина:
Данная ошибка возникает в случае, когда в какой либо таблице БД приложения сохранены некорректные записи (например, пустое или некорректное значение номера ЭЛН, пустые обязательные поля, строки с одинаковым значением номера ЭЛН, в т.ч. записи-дубли). Если в БД АРМ ЛПУ имеются такие записи, то возможны следующие ошибки:
- Отправка и получение ЭЛН может происходить некорректно, зависать окно статусной строки;
- Невозможно запросить номер ЭЛН из формы ЭЛН.
Что делать:
Для исправления нужно удалить из БД приложения неверную строку (такие записи можно удалить только вручную).
Необходимо подключиться к серверу базы данных PostgreSQL, найти и удалить из базы ошибочную строку. При установке АРМ ЛПУ, вместе с БД и компонентами PostgreSQL устанавливается клиент для подключения к БД. По умолчанию находится здесь: C:postgresqlbinpgAdmin3.exe
В интерфейсе клиента открывается сервер PostgreSQL 9.5. Затем открывается схема fss (пользователь fss, пароль fss) – Схемы – public – Таблицы.
Данные в АРМ ЛПУ хранятся в таблицах:
- fc_eln_data_history — данные листков нетрудоспособнсти;
- fc_eln_periods — сведения о периодах нетрудоспособности;
- ref_ln_numbers — список запрошенных номеров ЭЛН.
Для просмотра таблицы необходимо выделить ее в дереве таблиц и нажать на значок «Просмотр данных в выбранном объекте»
Выделяете и удаляете (delete) строку, которая содержит пустое значение номера ЭЛН или другие ошибки.
Как вариант, для поиска и удаления ошибочных записей возможно использование SQL запроса типа:
select id from fc_eln_data_history where ln_code is null;
delete from fc_eln_data_history where id = ваш id;
Для открытия окна SQL запросов необходимо в главном меню нажать на значок «SQL».
Обратите внимание! При удалении строки ЭЛН, если в этом ЭЛН были созданы периоды нетрудоспособности, сначала необходимо удалить их. Периоды нетрудоспособности хранятся в отдельной таблице fc_eln_periods и связаны с fc_eln_data_history по номеру ЭЛН. Просмотр и удаление периодов аналогично, описанному выше.
12. Установка нового сертификата ФСС.
Установка нового сертификата ФСС описана в инструкции, которую можно скачать по ссылке
https://cabinets.fss.ru/Установка нового сертификата ФСС.docx
13. АРМ Подготовки расчетов для ФСС, ошибка «Набор ключей не определен»
Причина:
ГОСТ сертификата ФСС не соответствует выбранному в настройках криптопровайдеру, либо криптопровайдер не может получить закрытый ключ из контейнера закрытого ключа для выбранного сертификата.
Что делать:
- В настройках АРМ Подписания и шифрования проверить, что указанный криптопровайдер соответствует реально установленному у пользователя;
- В настройках АРМ Подписания и шифрования проверить, что ГОСТы сертификата подписания и сертификата ФСС одинаковы и соответствуют выбранному криптопровайдеру;
- Если используется сертификат ЭП по ГОСТ 2012, откройте сертификат, вкладка «Состав», параметр «Средство электронной подписи».
Необходимо проверить, что средство ЭП соответствует криптопровайдеру, установленному у пользователя; - Если используется сертификат ЭП по ГОСТ 2012 и криптопровайдер КриптоПро, проверьте настройки на вкладке «Алгоритмы». В выпадающем списке «Выберите тип CSP» выберите GOST R 34.10-2012 (256). Должны быть установлены следующие параметры:
-
«Параметры алгоритма шифрования» — ГОСТ 28147-89, параметры алгоритма шифрования TK26 Z
-
«Параметры алгоритма подписи» — ГОСТ 34.10-2001, параметры по умолчанию
-
«Параметры алгоритма Диффи-Хеллмана» — ГОСТ 34.10-2001, параметры обмена по умолчанию
-
- В сертификате отсутствует закрытый ключ. С помощью системной утилиты certmgr.msc откройте сертификат, на вкладке «Общие» должно быть написано «Есть закрытый ключ для этого сертификата»;
- Криптопровайдер не видит контейнер закрытого ключа для этого сертификата. В криптопровайдере КриптоПро CSP перейдите на вкладку «Сервис» и нажмите «Удалить запомненные пароли» — для пользователя;
- Возможно, контейнер поврежден сторонним ПО. Переустановите сертификат заново, с обязательным указанием контейнера;
- Переустановите криптопровайдер.
Ошибка в АРМ ФСС — Набор ключей не определен
Ошибка может возникать в версии 2.0.4.75 и новее на этапе обмена данными с Фондом, например при попытке получения или отправки электронного листа нетрудоспособности.
Решение:
В настройках АРМ следует выбрать сертификат страхователя и сертификат Фонда с одинаковым стандартом ГОСТ.
Для этого уточните, в соответствии с каким ГОСТ выпущен Ваш сертификат подписи.
Перейдите на сайт http://cabinets.fss.ru/eln.html и скачайте сертификат уполномоченного лица Фонда по стандарту ГОСТ Р 34.10-2001 или ГОСТ Р 34.10-2012, в соответствии со стандартом, по которому выпущен Ваш личный сертификат подписи.
Установите скачанный сертификат в хранилище сертификатов операционной системы с именем «Личные» или «Другие пользователи».
В программе АРМ ФСС выберите меню «Учетная работа»–«АРМ подписания и шифрования», нажмите кнопку выбора «Сертификат уполномоченного лица ФСС ЭЛН», выберите установленный сертификат.
Добрый день дорогие друзья! Сегодня будем рассматривать проблему с программой АРМ ФСС, а именно «ошибка: набор ключей не определен». С данной ошибкой Вы скорее всего столкнетесь, при загрузке ЭЛН. Будем справлять! Поехали!
АРМ ФСС ошибка: набор ключей не определен
Если у Вас не получается самостоятельно решить данную проблему, то Вы можете перейти в раздел и Вам помогут наши специалисты.
С данной проблемой я столкнулся, как раз при загрузке электронного больничного. Для начала обновим . Как обновить АРМ ФСС прочитайте вот .
Теперь перейдем в раздел меню «Учетная работа» и выберем «АРМ подписания и шифрования».
Теперь будем внимательными! Нам необходимо проставить правильные ключи. То есть, правильно выбрать наши сертификаты.
Какие сертификаты ставить при загрузке больничного в АРМ ФСС
Переходим в раздел «Личный сертификат ЭЛН. Страхователь». Это сертификат нашей организации! Выбираем его, нажав на кнопку с открытой папкой.
Переходим в раздел личные, и выбираем наш сертификат.
СТОП! Ни одного сертификата? Это уже странно!
В АРМ ФСС не отображаются сертификаты, что делать?
С 2019 года, мы переходим на новый ГОСТ по электронной подписи. Называется он ГОСТ 2012. До 2019 года мы использовали сертификаты выпущенные под ГОСТ 2001. Получается, что 2019 год переходный между двумя ГОСТ. Сейчас разрешено использовать сертификат и 2001 ГОСТа и 2012. Если Вы перевыпускали или выпускали новый сертификат в 2019 году, то с вероятностью 99% у Вас уже новый ГОСТ 2012. Если Вы выпускали сертификат в 2018, то скорее всего еще 2001. В этом вся проблема. Теперь найдем наши сертификаты!
Обратите внимание, что в новых версиях появился переключатель на разные ГОСТ.
Переключая данный режим, Вы увидите Ваши сертификаты. Попробуйте сначала поставить ГОСТ 2001, если сертификаты не отобразились, поставьте ГОСТ 2012. Я уверен, Вы найдете свой сертификат.
Все, мы нашли наш спрятанный сертификат, теперь идем дальше!
Устанавливаем сертификаты руководителя
Личный сертификат ЭЛН. Руководитель. Выставляете сертификат директора, как правило, он совпадает с сертификатом организации.
Устанавливаем правильного криптопровайдера
Теперь нам нужно определиться с . Звучит страшно и сложно, но сейчас все будет понятно!
Поднимаемся выше и смотрим, сертификат какого ГОСТа мы выбирали. Если у Вас сертификат ГОСТ 2001, то в строке «Криптопровайдер» выбираете пункт «Crypto-Pro GOST R 34.10-2001 Cryptographic Service Provider». Если Ваш сертификат 2012 ГОСТа, то выбираете «Crypto-Pro GOST R 34.10-2012 Cryptographic Service Provider».
Тут все очень просто. Во-первых по данной теме у меня уже есть статья, там подробно все описано, поэтому писать еще раз не буду. Прочитать ее можно вот .
Просто скажу, что для успешной установки Вам нужно нажать 2 кнопки: «Установить сертификат уполномоченного лица ФСС ЭЛН» и «Установить сертификат уполномоченного лица ФСС».
РЕШЕНО!
Друзья! Если вдруг ошибка у Вас не пропала, экспериментируйте с сертификатами и ГОСТами, со строчкой Криптопровайдер. Вся ошибка кроется именно в этом!
Если же у Вас все-таки не получается самостоятельно настроить, то переходите в раздел « », и я Вам помогу!
Если Вам нужна помощь профессионального системного администратора, для решения данного или какого-либо другого вопроса, перейдите в раздел , и Вам помогут наши сотрудники.
На этом все! Теперь Вы знаете, что делать, если у Вас ошибка в программе
АРМ ФСС ошибка: набор ключей не определен
.
Если у Вас появятся вопросы задавайте их в комментариях! Всем удачи и добра!
Чтобы самыми первыми получать все новости с нашего сайта!
Добрый день друзья!
На прошлой неделе к нам обратился один из посетителей со странной проблемой. Пользователь рассказывает: при попытке установить любое приложение в Windows 8.1,
предустановленной на ноутбуке, у него
возникала ошибка — неправильный зарегистрированный набор ключей
.
Причем установить программы он пытался самые обычные, к примеру iTunes, различные игры, такие как Sims, Need For Speed и так далее. В большинстве случаев на моменте установки вылетала ошибка неправильный зарегистрированный набор ключей
и
дистрибутив, (установщик) завершал свою работу
.
Иногда вылетала ошибка
0x80070643
, вместо той, например при установке компонента Microsoft Visual C++.
При попытке погуглить информацию в интернете, решить проблему не удавалось. Большинство ссылок ведут на форумы, где обсуждаются проблемы связанные с крипто-приложениями, такими как крипто-про. Но тут дело не в этом, никаких программ не использовалось.
Неправильный зарегистрированный набор ключей, код ошибки 0x80070643. Что удалось найти?
- Некоторые форумы ссылаются на проблему с защитником Windows (Windows Defender) — пробовали отключать, не помогает.
- Возможная причина ошибки — антивирус Avast. Антивирус у пользователя был установлен, удалили полностью, на всякий случай прошлись утилитой для полного удаления антивируса (avastclear.exe)
- Был полностью переустановлен Microsoft .NET Framework с помощью отключения его, как компонента Windows.
- Пробовали вычистить остатки с утилит:
.Net framework cleanup tool
.Net framework repair tool
Но к сожалению эффекта так же не произошло.
- Естественно, пробовали устанавливать все последние обновления на Windows 8.1.
- Проверяли полностью антивирусом.
Решение проблемы:
- Необходимо удалить каталог (папку), которая находится по следующему пути C:UsersВАШ ПОЛЬЗОВАТЕЛЬAppDataRoamingMicrosoftCryptoRSA (имеется ввиду саму папку RSA). После удаления — перезагрузить компьютер, после перезагрузки, Windows должен пересоздать эту папку заново. (папка appdata может быть скрыта и переходить к ней нужно скопировав полностью путь, или поставив галочку отображать скрытые файлы в настройках проводника).
- Можно попробовать создать нового пользователя Windows 8 и проверить, работает ли установка под новым пользователем (пользователь должен находится в группе администраторы).
Очень надеемся, что данная статья поможет многим решить проблему (Неправильный зарегистрированный набор ключей,0x80070643) с Windows 8.1 без переустановки. Если у вас остались вопросы, пожалуйста, задайте их в комментариях.
Сообщение не соответствует формату XML Encryption.
Обратитесь к разработчику программного обеспечения, на котором осуществлялось шифрование данных.
Сообщите следующую информацию: Отсутствует элемент EncryptedData class ru.ibs.cryptopro.jcp.crypt.CryptoException
Причины:
Неправильные настройки АРМ ЛПУ в части подписания;
Неправильные настройки криптопровайдера;
Истечение срока действия сертификата, закрытого ключа или лицензии КриптоПро CSP.
Что делать:
1. Выполните настройку АРМ ЛПУ
Внимание! Поддержка алгоритма ГОСТ 2012 в АРМ ЛПУ добавлена в версии 2.0.21. Если у вас более ранняя версия, обновите ее на актуальную.
В меню Администрирование – Настройка подписей для сервисов установите флаг «Шифровать сообщение». После этого Вам необходимо указать Имя сертификата ФСС и Тип контейнера.
Данный сертификат можно скачать на сайте https://lk.fss.ru/eln.html (если Вы настраиваете сервисы для тестирования, то Вам необходимо скачать ТЕСТОВЫЙ сертификат ФСС).
После скачивания установите его на компьютер.
Обратите внимание, Сертификаты МО (должен иметь закрытый ключ) и ФСС должны быть установлены в хранилище «Личное», соответственно тип контейнера выбран «Личные». Вся цепочка вышестоящих сертификатов в папку «Доверенные корневые центры сертификации». Все сертификаты должны быть актуальными и не отозванными.
2. Проверьте настройки криптопровайдера
При использовании криптопровайдера Vipnet CSP
рабочей версией является 4.4.
При использовании криптопровайдера КриптоПро CSP
рабочей версией является 4.0 и выше. Рекомендуется сборка 4.0.9963.
Через «Панель управления» в КриптоПро CSP зайдите на вкладку «Сервис», нажмите кнопку «Удалить запомненные пароли…». В окне «Удаление запомненных паролей» выбрать «Удалить все запомненные пароли закрытых ключей: Пользователя».
Если используются сертификаты подписи по ГОСТ 2012 проверьте настройки на вкладке «Алгоритмы». В выпадающем списке «Выберите тип CSP» выберите GOST R 34.10-2012. Должны быть установлены следующие параметры:
Ниже приведен образец настроек в КриптоПро CSP 5.0
Если вы не можете изменить параметры на вкладке «Алгоритмы» (даже запустив КриптоПро CSP от лица администратора), необходимо сделать следующее:
В реестре Windows открыть ключ HKEY_LOCAL_MACHINESOFTWAREWOW6432NodeCrypto ProCryptographyCurrentVersionParameters и изменть значение EnableOIDModify на 1. После чего необходимо перезагрузиться.
После изменения настроек криптопровайдера необходимо перезапустить АРМ ЛПУ.
3. Проверьте сертификаты и лицензии
С помощью системной утилиты certmgr.msc (кнопка Пуск — Выполнить (Найти программы и файлы)) откройте ваш сертификат. Срок действия сертификата не должен быть просрочен.
Запустите КриптоПро CSP. На вкладке «Общие» проверьте срок действия лицензии криптопровайдера.
Откройте вкладку «Сервис» и нажмите кнопку «Протестировать». Выберите контейнер закрытого ключа вашего сертификата. В открывшемся окне тестирования не должно быть ошибок, сообщений об истечении срока действия ключа итп.
2. ORA-20015: Не удалось определить состояние ЭЛН:
Для перехода в статус «Продлен» необходимо добавить период нетрудоспособности;
Для перехода в статус «Закрыт» необходимо заполнить поля: «Приступить к работе с: дата» или «Иное: код»;
Для перехода в статус «Направление на МСЭ» необходимо заполнить поле «Дата направления в бюро МСЭ»
Причина:
1. В системе существует ЭЛН с таким же номером и такими же данными, которые Вы присылаете (дублирование данных);
2. Присылаемые данные в ЭЛН не соответствуют этапу оформления (заполнения) ЭЛН:
- недостаточно данных для определения состояния ЭЛН;
- внесенные данные относятся к разным этапам оформления (заполнения) ЭЛН.
Что делать:
3. ORA-20013: Не удалось обновить данные. Обновляемая запись потеряла актуальность
Причина:
Вы пытаетесь изменить ЭЛН, который ранее уже был кем-то изменен.
Что делать:
1. Запросите актуальное состояние ЭЛН из системы, тем самым Вы исключите повторную отправку тех же данных;
2. Выполните необходимую дальнейшую операцию с ЭЛН в соответствии с порядком 624н:
- продление (добавить новый период нетрудоспособности);
- закрытие (добавить информацию о закрытии);
- направление на МСЭ (добавить информацию о направлении на МСЭ).
4. ORA-20001: Доступ к ЭЛН с №_________, СНИЛС_________, статусом _________ — ограничен
Причина:
Вы пытаетесь получить данные ЭЛН, который находится в статусе, ограничивающем Ваш доступ. Например, страхователь пытается получить данные ЭЛН, который еще не закрыт медицинской организацией. Согласно процессной модели, страхователь может получить данные ЭЛН для редактированиня только на статусе 030 — Закрыт. Другой пример — бюро МСЭ не может получить данные ЭЛН, который не направлен в бюро МСЭ (статус 040 — Направление на МСЭ)
Что делать:
1. Удостоверьтесь, что номер ЭЛН, данные которого вы хотите получить, введен верно.
2. Дождитесь перехода ЭЛН на статус, который позволит Вам получить данные ЭЛН.
5. Ошибка вызова сервиса передачи / получения данных. Не удалось расшифровать сообщение.
Возможно сообщение было зашифровано на ключе, отличном от ключа уполномоченного лица ФСС.
Проверьте правильность и актуальность ключа уполномоченного лица ФСС.
Причины:
В настройках подписания и шифрования в используемом пользователем ПО, в поле «Сертификат уполномоченного лица ФСС» указан неверный сертификат;
Используется криптопровайдер Vipnet CSP определенной сборки.
Что делать:
Укажите верный сертификат уполномоченного лица ФСС:
- Определите направление отправки запросов — тестовое или продуктивное;
- Скачайте сертификат уполномоченного лица ФСС в разделе ЭЛН на сайте Фонда;
Сертификат для тестовой отправки опубликован на сайте https://lk-test.fss.ru/cert.html
Сертификат для продуктива опубликован на сайте https://lk.fss.ru/cert.html ; - Закройте используемое ПО. Удалите из хранилища «Личное» установленные сертификаты ФСС с помощью системной утилиты certmgr.msc (кнопка Пуск — Выполнить (Найти программы и файлы)). Установите скачанный сертификат на компьютер в хранилище «Личное» для текущего пользователя;
- Укажите данный сертификат в соответствующих настройках используемого ПО.
При использовании криптопровайдера Vipnet CSP — рабочей версией является 4.4.
6. Ошибка вызова сервиса передачи/получения данных.
Ошибка шифрования сообщения для получателя. Client received SOAP Fault from server: Fault occurred while processing. Please see the log to find more detail regarding exact cause of the failure.null
Причина:
Вы указали неверный сертификат для шифрования сообщения в поле «Имя сертификата МО»: указанный сертификат может быть использован только для подписания, но не шифрования.
Что делать:
Закажите и установите сертификат, который поддерживает не только операцию подписания, но и операцию шифрования.
7.
Ошибка при установке АРМ ЛПУ: Unable to build entity manager factory.
Возникла ошибка при попытке загрузки данных из базы данных. Сообщите администратору следующую информацию:
Unable to build entity manager factory.
Причина:
- Приложение было установлено некорректно (некорректно установлена БД);
- База данных приложения установлена, но не доступна.
Что делать:
1. Запустите установку с правами администратора;
2. Выполните установку программы по шагам инструкции (путь, где лежит инструкция: http://lk.fss.ru/eln.html).
Если установка приложения выполнена в соответствии с инструкцией, но ошибка повторяется, необходимо проверить:
- На компьютере отключена служба postgresql-9.5. Правой кнопкой на значке «Мой компьютер» — Управление — Службы и приложения — Службы, postgresql-9.5 должна быть запущена, запуск — автоматически. Для настройки запуска и работы службы Windows обратитесь к вашему системному администратору;
- В настройках подключения к базе данных указан неправильный пароль для пользователя fss. Проверьте, что в БД этот пароль не менялся, пароль по умолчанию — fss;
- Проверьте каталог установки БД PostgreSQL, по умолчанию — C:postgresql;
- Подключение к БД PostgreSQL осуществляется по умолчанию по порту 5432. Этот порт должен быть открыт и доступен. Для проверки обратитесь к вашему системному администратору;
- Приложение на клиентской машине не может связаться с сервером т.к. установлено какое либо сетевое ограничение. Проверьте, настройки антивирусов, файерволов, прочего сетевого ПО, для клиентской машины должны быть прописаны разрешения подключения к серверу по порту 5432.
8. Ошибка при попытке загрузки данных из базы данных.
Возникла ошибка при попытке загрузки данных из базы данных.
Сообщите следующую информацию: org.hibernate.exception.SQLGrammarException: could not extract ResultSet.
Причина:
Приложение АРМ ЛПУ не может получить данные из базы данных PostgreSQL. Эта ошибка возникает чаще всего после установки обновления, когда приложение обновлено, а база данных PostgreSQL по какой либо причине не обновлена.
Что делать:
- Если приложение установлено на компьютере пользователя, а база данных PostgreSQL — на сервере. Необходимо запустить обновление приложение не только на клиенте, но и на серверной машине;
- Если и приложение, и база данных PostgreSQL установлены на одной машине. Проверьте каталог установки приложения. По умолчанию, приложение АРМ ЛПУ ставится в каталог C:FssTools, а база данных PostgreSQL в каталог C:postgresql. Если при первичной установке была выбрана другая директория для установки приложения — то при обновлении вы должны указать именно эту директорию.
9. Ошибка при попытке зайти в настройки подписи в ПО АРМ ЛПУ.
При попытке зайти в настройки подписи в ПО АРМ ЛПУ выходит ошибка «Internal error. Reason: java.lang.ExceptionInInitializerError» или
«Internal Error. Reason: java.lang.NoClassDefFoundError: Could not initialize class ru.ibs.fss.common.security.signature.COMCryptoAPIClient»
Причина:
Приложение было установлено некорректно (не зарегистрирована библиотека GostCryptography.dll).
Что делать:
1. Необходимо убедиться, что разрядность ОС совпадает с разрядностью установщика приложения.
2. Проверить, установлены ли в системе компоненты Microsoft.Net Framework версии 4 и выше (по умолчанию данные компоненты устанавливаются в C:WindowsMicrosoft.NETFramework). Данные компоненты можно скачать с сайта microsoft.com .
3. Проверить, что в папке, куда установлено приложение, имеется файл GostCryptography.dll (по умолчанию данный файл устанавливается в C:FssTools). Если данного файла нет, попробуйте переустановить приложение.
4. Если все верно, в командной строке выполнить:
Cd C:FssTools — переходим в папку, в которой находится файл GostCryptography.dll
C:WindowsMicrosoft.NETFrameworkv4.0.30319RegAsm.exe /registered GostCryptography.dll — с указанием вашего адреса установки компонентов Microsoft.NET
5. Перезапустить приложение.
10. Ошибка вызова сервиса передачи/получения данных. Invalid element in ru.ibs.fss.eln.ws.FileOperationsLn_wsdl.ROW — SERV1_DT1.
Ошибка: «Ошибка вызова сервиса передачи/получения данных. Invalid element in ru.ibs.fss.eln.ws.FileOperationsLn_wsdl.ROW — SERV1_DT1»
Причина:
Поле «SERV1_DT1» было исключено в новой спецификации 1.1 (14 версия и выше АРМ ЛПУ), изменена строка соединения.
Что делать:
Поменять строку соединения в настройках.
В меню Администрирование – Настройки сервисов ФСС – Строка соединения, укажите следующий адрес сервиса:
- Для работы https://docs.fss.ru/WSLnCryptoV11/FileOperationsLnPort?WSDL
- Для тестирования:
- В настройках АРМ Подписания и шифрования проверить, что указанный криптопровайдер соответствует реально установленному у пользователя;
- В настройках АРМ Подписания и шифрования проверить, что ГОСТы сертификата подписания и сертификата ФСС одинаковы и соответствуют выбранному криптопровайдеру;
- Если используется сертификат ЭП по ГОСТ 2012, откройте сертификат, вкладка «Состав», параметр «Средство электронной подписи».
Необходимо проверить, что средство ЭП соответствует криптопровайдеру, установленному у пользователя; - Если используется сертификат ЭП по ГОСТ 2012 и криптопровайдер КриптоПро, проверьте настройки на вкладке «Алгоритмы». В выпадающем списке «Выберите тип CSP» выберите GOST R 34.10-2012 (256). Должны быть установлены следующие параметры:
«Параметры алгоритма шифрования» — ГОСТ 28147-89, параметры алгоритма шифрования TK26 Z
«Параметры алгоритма подписи» — ГОСТ 34.10-2001, параметры по умолчанию
«Параметры алгоритма Диффи-Хеллмана» — ГОСТ 34.10-2001, параметры обмена по умолчанию
- В сертификате отсутствует закрытый ключ. С помощью системной утилиты certmgr.msc откройте сертификат, на вкладке «Общие» должно быть написано «Есть закрытый ключ для этого сертификата»;
- Криптопровайдер не видит контейнер закрытого ключа для этого сертификата. В криптопровайдере КриптоПро CSP перейдите на вкладку «Сервис» и нажмите «Удалить запомненные пароли» — для пользователя;
- Возможно, контейнер поврежден сторонним ПО. Переустановите сертификат заново, с обязательным указанием контейнера;
- Переустановите криптопровайдер.
13. АРМ Подготовки расчетов для ФСС, ошибка «Набор ключей не определен»
Причина:
ГОСТ сертификата ФСС не соответствует выбранному в настройках криптопровайдеру, либо криптопровайдер не может получить закрытый ключ из контейнера закрытого ключа для выбранного сертификата.
Что делать:
Большое спасибо, Михаил, все сделали оперативно а главное понятно для меня… Так как мы с вами нашли общий язык. хотелось бы в дальнейшем так же продолжить связь именно с вами. Надеюсь на плодотворное сотрудничество.
Олеся Михайловна — генеральный директор
ООО «ВКС»
От имени предприятия ГУП «Севастопольское авиационное предприятие» выражаем благодарность за профессионализм и оперативность вашей компании! Желаем вашей компании дальнейшего процветания!
Гуськова Лилия Ивановна — менеджер.
ГУП «САП»
Спасибо вам, Михаил, большое за помощь в оформлении. Очень квалифицированный сотрудник +5!
Надия Шамильевна — предприниматель
ИП Аношкина
От лица компании «АКБ-Авто» и от себя лично выражаю Вам и всем сотрудникам вашей компании благодарность за продуктивную и качественную работу, чуткое отношение к требованиям клиента и оперативность в исполнении заказываемых работ.
Насибуллина Альфира — Старший менеджер
«АКБ-Авто»
Хочу поблагодарить консультанта Михаила за отличную работу, своевременные и полные консультации. Очень внимателен к проблемам клиента и вопросам, оперативное решение самых казалось бы для меня сложных ситуаций. Очень приятно работать с Михаилом!!! Теперь своим клиентам и знакомым буду рекомендовать Вашу компанию. Да и консультанты в тех.поддержке тоже очень вежливы, внимательны, помогли справится со сложной установкой ключа. Спасибо!!!
Ольга Севостьянова.
Приобретение ключа оказалось очень лёгким и, даже, приятным. Огромная благодарность за содействие менеджеру Михаилу. Объясняет сложные и массивные для понимания вещи ёмко, но очень понятно. К тому же я позвонил на горячую бесплатную линию и в режиме он-лайн, вместе с Михаилом оставил заявку. Мне изготовили ключ через 2 рабочих дня. В общем, рекомендую если экономите своё время, но в тоже время хотите иметь понимание — что покупаете и за что платите. Спасибо.
Левицкий Александр Константинович
г. Самара
Личная благодарность консультанту Михаилу Владимировичу за оперативную консультацию и работу по ускоренному получению сертификата ЭП. В ходе предварительной консультации подбирается оптимальный набор индивидуальных услуг. Конечный результат получен незамедлительно.
Стоянова Н.Л. — главный бухгалтер
ООО «СИТЕКРИМ»
Спасибо за оперативную работу и компетентную помощь! Консультацией остался очень доволен!
Дмитрий Фомин
ООО «Эксперт Система» благодарит за оперативную работу консультанта Михаила! Желаем Вашей компании роста и процветания!
Суханова М.С. — Оценщик
ООО «Эксперт Система», г. Волгоград
Спасибо консультанту, представившемуся Михаилом, за оперативность в работе с клиентами.
Пономарев Степан Геннадьевич
Большое спасибо консультанту Михаилу, за оказанную помощь в получении ЭЦП. За оперативную работу и консультирование по вопросам возникающим в процессе оформления.
Леонид Некрасов
Компания в лице консультанта Михаила делает невозможное! Ускорение аккредитации менее чем за 1 час! Оплата по факту оказания услуги. Думал, такого не бывает. С полной ответственностью могу советовать связываться с Центром выдачи электронных подписей.
При установке личного сертификата через КриптоПро CSP появляется сообщение «Набор ключей не определен» или «Набор ключей не существует».
Для решения данной проблемы следует выполнить следующие шаги:
1. В меню Пуск выберите пункт «КРИПТО-ПРО», запустите приложение «КриптоПро CSP».
2. Перейдите на вкладку «Сервис» и нажмите на кнопку «Удалить запомненные пароли». Отметьте пункт «Пользователя» и нажмите на кнопку ОК.
3. Нажмите «Просмотреть сертификаты в контейнере» – Обзор, в окне «Выбор ключевого контейнера» отметьте «Уникальные имена» и повторите установку сертификата. Если ключевой носитель – флэш-карта, необходимо просмотреть его содержимое. В корне носителя должна быть папка с шестью файлами с расширением .key.
4. Если ключевой носитель — ruToken или ruToken Lite, то следует переустановить драйвера и модуль поддержки. Для этого необходимо:
- Отсоединить токен от компьютера (в момент отключения светодиод на токене не должен мигать).
- Открыть меню «Пуск» > «Панель управления» > «Программы и компоненты».
- В списке найти элемент «Rutoken Support Modules», «Rutoken Drivers» (либо «Драйверы Рутокен») и выбрать «Удалить».
- Перезагрузить компьютер.
5. Сделать копию ключевого контейнера и выполнить установку сертификата с дубликата (см. Как скопировать контейнер/закрытую часть ключа?).
Остались вопросы?
Отдел технической поддержки
тел.: 8 (800) 333-91-03, доб. 2400
email: otp@itcomgk.ru
Ошибка набор ключей не существует. Неправильный параметр набора ключей при создании эп на стороне сервера. В АРМ ФСС не отображаются сертификаты, что делать
Добрый день дорогие друзья! Сегодня будем рассматривать проблему с программой АРМ ФСС, а именно «ошибка: набор ключей не определен». С данной ошибкой Вы скорее всего столкнетесь, при загрузке ЭЛН. Будем справлять! Поехали!
АРМ ФСС ошибка: набор ключей не определен
Если у Вас не получается самостоятельно решить данную проблему, то Вы можете перейти в раздел и Вам помогут наши специалисты.
С данной проблемой я столкнулся, как раз при загрузке электронного больничного. Для начала обновим . Как обновить АРМ ФСС прочитайте вот .
Теперь перейдем в раздел меню «Учетная работа» и выберем «АРМ подписания и шифрования».
Теперь будем внимательными! Нам необходимо проставить правильные ключи. То есть, правильно выбрать наши сертификаты.
Какие сертификаты ставить при загрузке больничного в АРМ ФСС
Переходим в раздел «Личный сертификат ЭЛН. Страхователь». Это сертификат нашей организации! Выбираем его, нажав на кнопку с открытой папкой.
Переходим в раздел личные, и выбираем наш сертификат.
СТОП! Ни одного сертификата? Это уже странно!
В АРМ ФСС не отображаются сертификаты, что делать?
С 2019 года, мы переходим на новый ГОСТ по электронной подписи. Называется он ГОСТ 2012. До 2019 года мы использовали сертификаты выпущенные под ГОСТ 2001. Получается, что 2019 год переходный между двумя ГОСТ. Сейчас разрешено использовать сертификат и 2001 ГОСТа и 2012. Если Вы перевыпускали или выпускали новый сертификат в 2019 году, то с вероятностью 99% у Вас уже новый ГОСТ 2012. Если Вы выпускали сертификат в 2018, то скорее всего еще 2001. В этом вся проблема. Теперь найдем наши сертификаты!
Обратите внимание, что в новых версиях появился переключатель на разные ГОСТ.
Переключая данный режим, Вы увидите Ваши сертификаты. Попробуйте сначала поставить ГОСТ 2001, если сертификаты не отобразились, поставьте ГОСТ 2012. Я уверен, Вы найдете свой сертификат.
Все, мы нашли наш спрятанный сертификат, теперь идем дальше!
Устанавливаем сертификаты руководителя
Личный сертификат ЭЛН. Руководитель. Выставляете сертификат директора, как правило, он совпадает с сертификатом организации.
Устанавливаем правильного криптопровайдера
Теперь нам нужно определиться с . Звучит страшно и сложно, но сейчас все будет понятно!
Поднимаемся выше и смотрим, сертификат какого ГОСТа мы выбирали. Если у Вас сертификат ГОСТ 2001, то в строке «Криптопровайдер» выбираете пункт «Crypto-Pro GOST R 34.10-2001 Cryptographic Service Provider». Если Ваш сертификат 2012 ГОСТа, то выбираете «Crypto-Pro GOST R 34.10-2012 Cryptographic Service Provider».
Тут все очень просто. Во-первых по данной теме у меня уже есть статья, там подробно все описано, поэтому писать еще раз не буду. Прочитать ее можно вот .
Просто скажу, что для успешной установки Вам нужно нажать 2 кнопки: «Установить сертификат уполномоченного лица ФСС ЭЛН» и «Установить сертификат уполномоченного лица ФСС».
РЕШЕНО!
Друзья! Если вдруг ошибка у Вас не пропала, экспериментируйте с сертификатами и ГОСТами, со строчкой Криптопровайдер. Вся ошибка кроется именно в этом!
Если же у Вас все-таки не получается самостоятельно настроить, то переходите в раздел « », и я Вам помогу!
Если Вам нужна помощь профессионального системного администратора, для решения данного или какого-либо другого вопроса, перейдите в раздел , и Вам помогут наши сотрудники.
На этом все! Теперь Вы знаете, что делать, если у Вас ошибка в программе
АРМ ФСС ошибка: набор ключей не определен
.
Если у Вас появятся вопросы задавайте их в комментариях! Всем удачи и добра!
Чтобы самыми первыми получать все новости с нашего сайта!
Для решения данной проблемы следует выполнить следующие шаги:
1. Выбрать меню «Пуск» > «Панель управления» > «КриптоПро CSP». Перейти на вкладку «Сервис» и нажать на кнопку «Удалить запомненные пароли». Отметить пункт «Пользователя» и нажать на кнопку «ОК».
2. В окне «Выбор ключевого контейнера» поставить переключатель «Уникальные имена» и повторить выбор контейнера.
3. Если ключевой носитель — дискета или флэш-карта, необходимо просмотреть его содержимое. В корне носителя должна быть папка с шестью файлами с расширением.key.
4. Если ключевой носитель — ruToken или ruToken Lite, то следует переустановить драйвера и модуль поддержки. Для этого необходимо:
- Отсоединить токен от компьютера (в момент отключения светодиод на токене не должен мигать).
- Открыть меню «Пуск» > «Панель управления» > «Установка и удаление программ» (для операционных систем Windows Vista и Windows Seven «Пуск» > «Панель управления» > «Программы и компоненты».
- В списке найти элемент «Rutoken Support Modules», «Rutoken Drivers» (либо «Драйверы Рутокен») и выбрать «Удалить».
- Перезагрузить компьютер.
- Установить новые драйвера и модуль поддержки, а также выполнить все остальные рекомендуемые действия с помощью сервиса диагностики .
5. Сделать копию ключевого контейнера и выполнить установку сертификата с дубликата (см. Как скопировать контейнер с сертификатом на другой носитель?).
Если предложенное решение не помогло устранить ошибку, то необходимо обратиться в службу технической поддержки по адресу [email protected], указав следующие данные:
- ИНН и КПП организации;
- скриншот возникающей ошибки;
- номер диагностики;
Необходимо повторно зайти на портал диагностики по адресу https://help.kontur.ru , нажать на кнопку «Начать диагностику». Как только процесс проверки закончится, на экране отобразиться номер диагностики. Присвоенный номер обращения указать в письме.
- Если используется дискета или флэш-карта, то сообщить, какие файлы и папки содержатся в корне носителя.
- Если ключевой носитель — ruToken или ruToken Lite, то скриншот окна свойств ruToken;
Чтобы открыть данное окно, следует перейти в меню «Пуск» > «Панель управления» > «Крипто Про CSP» > «Оборудование» > «Настроить типы носителей», выбрать «Rutoken» (либо «Rutoken lite») > «Свойства» > «Информация».
Создание электронной подписи на платформе 1С с помощью СКЗИ КриптоПро CSP можно выполнять как на стороне сервера, так и на стороне клиента. В обоих случаях может появиться довольно неприятная ошибка:
Неправильный параметр набора ключей.
Неприятна данная ошибка тем, что у неё множество причин, и что бы её исправить, нужно провести целый комплекс мероприятий.
Постановка задачи
Допустим, имеется информационная база, с которой платформа 1С работает в клиент-серверном варианте. Создание электронной подписи будем выполнять на стороне сервера, в этом случае рекомендуется использовать сертификаты и ключи, находящиеся в хранилище локального компьютера, так как они будут доступны любому пользователю Windows. А так же имеется установленный сертификат в хранилище локального компьютера в разделе Личное (см. рисунок 1) с привязкой к закрытому ключу (см. рисунок 2).
При выполнении создания ЭП происходит исключительная ошибка, сообщающая о неправильном параметре набора ключей.
Решение проблемы
Создание ЭП на стороне сервера означает, что данная операция будет выполняться от имени пользователя сервера 1С (USR1CV82 или USR1CV83, в зависимости от версии платформы). Одна из причин появления ошибки неправильного параметра набора ключей — это отсутствие у пользователя доступа к закрытому(секретному) ключу сертификата.
Что бы пользователя наделить необходимыми правами для работы с закрытым ключом сертификата, откройте оснастку Сертификаты
(подключается автоматически при установке КриптоПро CSP) и найдите сертификат, который используется для создания ЭП. Нажмите правой кнопкой мыши на него и выберите пункт Все задачи -> Управление закрытыми ключами
(см. рисунок 3).
В открывшемся окне добавьте пользователя и установите полный доступ к закрытому ключу.
Ошибка должна исчезнуть.
Сообщение не соответствует формату XML Encryption.
Обратитесь к разработчику программного обеспечения, на котором осуществлялось шифрование данных.
Сообщите следующую информацию: Отсутствует элемент EncryptedData class ru.ibs.cryptopro.jcp.crypt.CryptoException
Причины:
Неправильные настройки АРМ ЛПУ в части подписания;
Неправильные настройки криптопровайдера;
Истечение срока действия сертификата, закрытого ключа или лицензии КриптоПро CSP.
Что делать:
1. Выполните настройку АРМ ЛПУ
Внимание! Поддержка алгоритма ГОСТ 2012 в АРМ ЛПУ добавлена в версии 2.0.21. Если у вас более ранняя версия, обновите ее на актуальную.
В меню Администрирование – Настройка подписей для сервисов установите флаг «Шифровать сообщение». После этого Вам необходимо указать Имя сертификата ФСС и Тип контейнера.
Данный сертификат можно скачать на сайте https://lk.fss.ru/eln.html (если Вы настраиваете сервисы для тестирования, то Вам необходимо скачать ТЕСТОВЫЙ сертификат ФСС).
После скачивания установите его на компьютер.
Обратите внимание, Сертификаты МО (должен иметь закрытый ключ) и ФСС должны быть установлены в хранилище «Личное», соответственно тип контейнера выбран «Личные». Вся цепочка вышестоящих сертификатов в папку «Доверенные корневые центры сертификации». Все сертификаты должны быть актуальными и не отозванными.
2. Проверьте настройки криптопровайдера
При использовании криптопровайдера Vipnet CSP
рабочей версией является 4.4.
При использовании криптопровайдера КриптоПро CSP
рабочей версией является 4.0 и выше. Рекомендуется сборка 4.0.9963.
Через «Панель управления» в КриптоПро CSP зайдите на вкладку «Сервис», нажмите кнопку «Удалить запомненные пароли…». В окне «Удаление запомненных паролей» выбрать «Удалить все запомненные пароли закрытых ключей: Пользователя».
Если используются сертификаты подписи по ГОСТ 2012 проверьте настройки на вкладке «Алгоритмы». В выпадающем списке «Выберите тип CSP» выберите GOST R 34.10-2012. Должны быть установлены следующие параметры:
Ниже приведен образец настроек в КриптоПро CSP 5.0
Если вы не можете изменить параметры на вкладке «Алгоритмы» (даже запустив КриптоПро CSP от лица администратора), необходимо сделать следующее:
В реестре Windows открыть ключ HKEY_LOCAL_MACHINESOFTWAREWOW6432NodeCrypto ProCryptographyCurrentVersionParameters и изменть значение EnableOIDModify на 1. После чего необходимо перезагрузиться.
После изменения настроек криптопровайдера необходимо перезапустить АРМ ЛПУ.
3. Проверьте сертификаты и лицензии
С помощью системной утилиты certmgr.msc (кнопка Пуск — Выполнить (Найти программы и файлы)) откройте ваш сертификат. Срок действия сертификата не должен быть просрочен.
Запустите КриптоПро CSP. На вкладке «Общие» проверьте срок действия лицензии криптопровайдера.
Откройте вкладку «Сервис» и нажмите кнопку «Протестировать». Выберите контейнер закрытого ключа вашего сертификата. В открывшемся окне тестирования не должно быть ошибок, сообщений об истечении срока действия ключа итп.
2. ORA-20015: Не удалось определить состояние ЭЛН:
Для перехода в статус «Продлен» необходимо добавить период нетрудоспособности;
Для перехода в статус «Закрыт» необходимо заполнить поля: «Приступить к работе с: дата» или «Иное: код»;
Для перехода в статус «Направление на МСЭ» необходимо заполнить поле «Дата направления в бюро МСЭ»
Причина:
1. В системе существует ЭЛН с таким же номером и такими же данными, которые Вы присылаете (дублирование данных);
2. Присылаемые данные в ЭЛН не соответствуют этапу оформления (заполнения) ЭЛН:
- недостаточно данных для определения состояния ЭЛН;
- внесенные данные относятся к разным этапам оформления (заполнения) ЭЛН.
Что делать:
3. ORA-20013: Не удалось обновить данные. Обновляемая запись потеряла актуальность
Причина:
Вы пытаетесь изменить ЭЛН, который ранее уже был кем-то изменен.
Что делать:
1. Запросите актуальное состояние ЭЛН из системы, тем самым Вы исключите повторную отправку тех же данных;
2. Выполните необходимую дальнейшую операцию с ЭЛН в соответствии с порядком 624н:
- продление (добавить новый период нетрудоспособности);
- закрытие (добавить информацию о закрытии);
- направление на МСЭ (добавить информацию о направлении на МСЭ).
4. ORA-20001: Доступ к ЭЛН с №_________, СНИЛС_________, статусом _________ — ограничен
Причина:
Вы пытаетесь получить данные ЭЛН, который находится в статусе, ограничивающем Ваш доступ. Например, страхователь пытается получить данные ЭЛН, который еще не закрыт медицинской организацией. Согласно процессной модели, страхователь может получить данные ЭЛН для редактированиня только на статусе 030 — Закрыт. Другой пример — бюро МСЭ не может получить данные ЭЛН, который не направлен в бюро МСЭ (статус 040 — Направление на МСЭ)
Что делать:
1. Удостоверьтесь, что номер ЭЛН, данные которого вы хотите получить, введен верно.
2. Дождитесь перехода ЭЛН на статус, который позволит Вам получить данные ЭЛН.
5. Ошибка вызова сервиса передачи / получения данных. Не удалось расшифровать сообщение.
Возможно сообщение было зашифровано на ключе, отличном от ключа уполномоченного лица ФСС.
Проверьте правильность и актуальность ключа уполномоченного лица ФСС.
Причины:
В настройках подписания и шифрования в используемом пользователем ПО, в поле «Сертификат уполномоченного лица ФСС» указан неверный сертификат;
Используется криптопровайдер Vipnet CSP определенной сборки.
Что делать:
Укажите верный сертификат уполномоченного лица ФСС:
- Определите направление отправки запросов — тестовое или продуктивное;
- Скачайте сертификат уполномоченного лица ФСС в разделе ЭЛН на сайте Фонда;
Сертификат для тестовой отправки опубликован на сайте https://lk-test.fss.ru/cert.html
Сертификат для продуктива опубликован на сайте https://lk.fss.ru/cert.html ; - Закройте используемое ПО. Удалите из хранилища «Личное» установленные сертификаты ФСС с помощью системной утилиты certmgr.msc (кнопка Пуск — Выполнить (Найти программы и файлы)). Установите скачанный сертификат на компьютер в хранилище «Личное» для текущего пользователя;
- Укажите данный сертификат в соответствующих настройках используемого ПО.
При использовании криптопровайдера Vipnet CSP — рабочей версией является 4.4.
6. Ошибка вызова сервиса передачи/получения данных.
Ошибка шифрования сообщения для получателя. Client received SOAP Fault from server: Fault occurred while processing. Please see the log to find more detail regarding exact cause of the failure.null
Причина:
Вы указали неверный сертификат для шифрования сообщения в поле «Имя сертификата МО»: указанный сертификат может быть использован только для подписания, но не шифрования.
Что делать:
Закажите и установите сертификат, который поддерживает не только операцию подписания, но и операцию шифрования.
7.
Ошибка при установке АРМ ЛПУ: Unable to build entity manager factory.
Возникла ошибка при попытке загрузки данных из базы данных. Сообщите администратору следующую информацию:
Unable to build entity manager factory.
Причина:
- Приложение было установлено некорректно (некорректно установлена БД);
- База данных приложения установлена, но не доступна.
Что делать:
1. Запустите установку с правами администратора;
2. Выполните установку программы по шагам инструкции (путь, где лежит инструкция: http://lk.fss.ru/eln.html).
Если установка приложения выполнена в соответствии с инструкцией, но ошибка повторяется, необходимо проверить:
- На компьютере отключена служба postgresql-9.5. Правой кнопкой на значке «Мой компьютер» — Управление — Службы и приложения — Службы, postgresql-9.5 должна быть запущена, запуск — автоматически. Для настройки запуска и работы службы Windows обратитесь к вашему системному администратору;
- В настройках подключения к базе данных указан неправильный пароль для пользователя fss. Проверьте, что в БД этот пароль не менялся, пароль по умолчанию — fss;
- Проверьте каталог установки БД PostgreSQL, по умолчанию — C:postgresql;
- Подключение к БД PostgreSQL осуществляется по умолчанию по порту 5432. Этот порт должен быть открыт и доступен. Для проверки обратитесь к вашему системному администратору;
- Приложение на клиентской машине не может связаться с сервером т.к. установлено какое либо сетевое ограничение. Проверьте, настройки антивирусов, файерволов, прочего сетевого ПО, для клиентской машины должны быть прописаны разрешения подключения к серверу по порту 5432.
8. Ошибка при попытке загрузки данных из базы данных.
Возникла ошибка при попытке загрузки данных из базы данных.
Сообщите следующую информацию: org.hibernate.exception.SQLGrammarException: could not extract ResultSet.
Причина:
Приложение АРМ ЛПУ не может получить данные из базы данных PostgreSQL. Эта ошибка возникает чаще всего после установки обновления, когда приложение обновлено, а база данных PostgreSQL по какой либо причине не обновлена.
Что делать:
- Если приложение установлено на компьютере пользователя, а база данных PostgreSQL — на сервере. Необходимо запустить обновление приложение не только на клиенте, но и на серверной машине;
- Если и приложение, и база данных PostgreSQL установлены на одной машине. Проверьте каталог установки приложения. По умолчанию, приложение АРМ ЛПУ ставится в каталог C:FssTools, а база данных PostgreSQL в каталог C:postgresql. Если при первичной установке была выбрана другая директория для установки приложения — то при обновлении вы должны указать именно эту директорию.
9. Ошибка при попытке зайти в настройки подписи в ПО АРМ ЛПУ.
При попытке зайти в настройки подписи в ПО АРМ ЛПУ выходит ошибка «Internal error. Reason: java.lang.ExceptionInInitializerError» или
«Internal Error. Reason: java.lang.NoClassDefFoundError: Could not initialize class ru.ibs.fss.common.security.signature.COMCryptoAPIClient»
Причина:
Приложение было установлено некорректно (не зарегистрирована библиотека GostCryptography.dll).
Что делать:
1. Необходимо убедиться, что разрядность ОС совпадает с разрядностью установщика приложения.
2. Проверить, установлены ли в системе компоненты Microsoft.Net Framework версии 4 и выше (по умолчанию данные компоненты устанавливаются в C:WindowsMicrosoft.NETFramework). Данные компоненты можно скачать с сайта microsoft.com .
3. Проверить, что в папке, куда установлено приложение, имеется файл GostCryptography.dll (по умолчанию данный файл устанавливается в C:FssTools). Если данного файла нет, попробуйте переустановить приложение.
4. Если все верно, в командной строке выполнить:
Cd C:FssTools — переходим в папку, в которой находится файл GostCryptography.dll
C:WindowsMicrosoft.NETFrameworkv4.0.30319RegAsm.exe /registered GostCryptography.dll — с указанием вашего адреса установки компонентов Microsoft.NET
5. Перезапустить приложение.
10. Ошибка вызова сервиса передачи/получения данных. Invalid element in ru.ibs.fss.eln.ws.FileOperationsLn_wsdl.ROW — SERV1_DT1.
Ошибка: «Ошибка вызова сервиса передачи/получения данных. Invalid element in ru.ibs.fss.eln.ws.FileOperationsLn_wsdl.ROW — SERV1_DT1»
Причина:
Поле «SERV1_DT1» было исключено в новой спецификации 1.1 (14 версия и выше АРМ ЛПУ), изменена строка соединения.
Что делать:
Поменять строку соединения в настройках.
В меню Администрирование – Настройки сервисов ФСС – Строка соединения, укажите следующий адрес сервиса:
- Для работы https://docs.fss.ru/WSLnCryptoV11/FileOperationsLnPort?WSDL
- Для тестирования:
- В настройках АРМ Подписания и шифрования проверить, что указанный криптопровайдер соответствует реально установленному у пользователя;
- В настройках АРМ Подписания и шифрования проверить, что ГОСТы сертификата подписания и сертификата ФСС одинаковы и соответствуют выбранному криптопровайдеру;
- Если используется сертификат ЭП по ГОСТ 2012, откройте сертификат, вкладка «Состав», параметр «Средство электронной подписи».
Необходимо проверить, что средство ЭП соответствует криптопровайдеру, установленному у пользователя; - Если используется сертификат ЭП по ГОСТ 2012 и криптопровайдер КриптоПро, проверьте настройки на вкладке «Алгоритмы». В выпадающем списке «Выберите тип CSP» выберите GOST R 34.10-2012 (256). Должны быть установлены следующие параметры:
«Параметры алгоритма шифрования» — ГОСТ 28147-89, параметры алгоритма шифрования TK26 Z
«Параметры алгоритма подписи» — ГОСТ 34.10-2001, параметры по умолчанию
«Параметры алгоритма Диффи-Хеллмана» — ГОСТ 34.10-2001, параметры обмена по умолчанию
- В сертификате отсутствует закрытый ключ. С помощью системной утилиты certmgr.msc откройте сертификат, на вкладке «Общие» должно быть написано «Есть закрытый ключ для этого сертификата»;
- Криптопровайдер не видит контейнер закрытого ключа для этого сертификата. В криптопровайдере КриптоПро CSP перейдите на вкладку «Сервис» и нажмите «Удалить запомненные пароли» — для пользователя;
- Возможно, контейнер поврежден сторонним ПО. Переустановите сертификат заново, с обязательным указанием контейнера;
- Переустановите криптопровайдер.
13. АРМ Подготовки расчетов для ФСС, ошибка «Набор ключей не определен»
Причина:
ГОСТ сертификата ФСС не соответствует выбранному в настройках криптопровайдеру, либо криптопровайдер не может получить закрытый ключ из контейнера закрытого ключа для выбранного сертификата.
Что делать:
|
|||
| John83
07.10.21 — 13:21 |
Когда-то настроил обмен больничных с ФСС, все работало исправно. И буквально на прошлой неделе перестали загружаться данные Пишет Объект CryptS : Ошибка генерации ключа согласования. 0x80090019 (80090019) Набор ключей не определен. . Не удалось зашифровать файл выгрузки: Ошибка при вызове метода контекста (Зашифровать) Попробовал переустановить все сертификаты — не помогло. https://its.1c.ru/db/elreps/content/15/hdoc Что еще попробовать? |
||
| John83
1 — 07.10.21 — 13:49 |
в настройках все в порядке https://d.radikal.ru/d30/2110/a5/ebe20d321c92.png |
||
| АлехИв
2 — 07.10.21 — 14:15 |
Третий сертификат у моих другой, по времени тоже отличается. |
||
| John83
3 — 07.10.21 — 14:36 |
(2) а там откуда сертификаты брали? по той же ссылке ИТС? |
||
| АлехИв
4 — 07.10.21 — 14:39 |
У этого клиента буду только во вторник, вся инфа там. |
||
| comp2006
5 — 07.10.21 — 14:41 |
_https://lk.fss.ru/cert.html 4-ФСС — Фонд социального страхования Российской Федерации (30.06.2021 14:49:00 — 30.06.2022 14:49:00) ЭЛН — Фонд социального страхования Российской Федерации (30.06.2021 14:08:00 — 30.06.2022 14:08:00) |
||
| comp2006
6 — 07.10.21 — 14:42 |
4-ФСС Отпечаток — 44dec15a884e55b68090c5f40eeb9c2037421009 ЭЛН Отпечаток — ee126b38319a010f398a238225454bcb7f562420 |
||
|
John83 7 — 08.10.21 — 12:03 |
(5) оказалось, что сертификат ЭЛН надо устанавливать не в «личное», как написано в инструкции, а в «другие пользователи» спасибо!!! |
 |
|
Я не хочу быть самым богатым человеком на кладбище. Засыпать с чувством, что за день я сделал какую-нибудь потрясающую вещь — вот что меня интересует. Стив Джобс, 1996 г. |
ВНИМАНИЕ! Если вы потеряли окно ввода сообщения, нажмите Ctrl-F5 или Ctrl-R или кнопку «Обновить» в браузере.
Тема не обновлялась длительное время, и была помечена как архивная. Добавление сообщений невозможно.
Но вы можете создать новую ветку и вам обязательно ответят!
Каждый час на Волшебном форуме бывает более 2000 человек.
|
ОрловИБ |
|
|
Статус: Новичок Группы: Участники Зарегистрирован: 26.01.2022(UTC) |
Здравствуйте. По организации месяц назад через СберБанк была получена электронная подпись от ФНС для сдачи отчетности. Сертификат был установлен в личные через Крипто про csp По другой организации электронная подпись была получена через компанию Сервер-центр. получении данных ЭЛН из ФСС работает нормально. |
 |
|
|
Grey |
|
|
Статус: Сотрудник Группы: Участники Зарегистрирован: 12.08.2013(UTC) Сказал «Спасибо»: 5 раз |
Автор: ОрловИБ Здравствуйте. По организации месяц назад через СберБанк была получена электронная подпись от ФНС для сдачи отчетности. Сертификат был установлен в личные через Крипто про csp По другой организации электронная подпись была получена через компанию Сервер-центр. получении данных ЭЛН из ФСС работает нормально. Добрый день. |
|
С уважением, |
|
 |
|
|
ОрловИБ |
|
|
Статус: Новичок Группы: Участники Зарегистрирован: 26.01.2022(UTC) |
Автор: Grey Добрый день. VpnKeyTls device configuration Device: IC0_T32S0000L_C1_VT550HT5 ошибок в журнале нет |
 |
|
|
Grey |
|
|
Статус: Сотрудник Группы: Участники Зарегистрирован: 12.08.2013(UTC) Сказал «Спасибо»: 5 раз |
Вероятно, ваша ошибка похожа на https://www.cryptopro.ru…aspx?g=posts&t=20465 |
|
С уважением, |
|
 |
|
|
ОрловИБ |
|
|
Статус: Новичок Группы: Участники Зарегистрирован: 26.01.2022(UTC) |
Автор: Grey Вероятно, ваша ошибка похожа на https://www.cryptopro.ru…aspx?g=posts&t=20465 Поставила 1с, крипто про, сертификаты на другой компьютер. В инструментах КриптоПро зашифровала и расшифровала файл, все прошло успешно. |
 |
|
|
Grey |
|
|
Статус: Сотрудник Группы: Участники Зарегистрирован: 12.08.2013(UTC) Сказал «Спасибо»: 5 раз |
Автор: ОрловИБ Автор: Grey Вероятно, ваша ошибка похожа на https://www.cryptopro.ru…aspx?g=posts&t=20465 Поставила 1с, крипто про, сертификаты на другой компьютер. В инструментах КриптоПро зашифровала и расшифровала файл, все прошло успешно. Тогда почти уверен, что проблема та же, что у пользователя из темы, на которую я ссылался выше. Можете попробовать через Web-интерфейс самого токена, но, полагаю, результат будет тот же. Чтобы убедиться в идентичности проблемы, можно провести следующий эксперимент: Если увидите вот это: Код: то всё. |
|
С уважением, |
|
 |
|
|
IgorMan2 |
|
|
Статус: Новичок Группы: Участники Зарегистрирован: 04.03.2022(UTC) |
Автор: Grey Автор: ОрловИБ Автор: Grey Вероятно, ваша ошибка похожа на https://www.cryptopro.ru…aspx?g=posts&t=20465 Поставила 1с, крипто про, сертификаты на другой компьютер. В инструментах КриптоПро зашифровала и расшифровала файл, все прошло успешно. Тогда почти уверен, что проблема та же, что у пользователя из темы, на которую я ссылался выше. Можете попробовать через Web-интерфейс самого токена, но, полагаю, результат будет тот же. Чтобы убедиться в идентичности проблемы, можно провести следующий эксперимент: Если увидите вот это: Код: то всё. У нас точно такая же проблема. Подскажите как нужно обратиться в ФСС? Что им сказать? 00000001 0.00000000 [11832] ImportKey!CreateKeyPair fail (PUBLICKEY) |
 |
|
|
Grey |
|
|
Статус: Сотрудник Группы: Участники Зарегистрирован: 12.08.2013(UTC) Сказал «Спасибо»: 5 раз |
Автор: IgorMan2 У нас точно такая же проблема. Подскажите как нужно обратиться в ФСС? Что им сказать? Добрый день. |
|
С уважением, |
|
 |
|
| Пользователи, просматривающие эту тему |
|
Guest |
Быстрый переход
Вы не можете создавать новые темы в этом форуме.
Вы не можете отвечать в этом форуме.
Вы не можете удалять Ваши сообщения в этом форуме.
Вы не можете редактировать Ваши сообщения в этом форуме.
Вы не можете создавать опросы в этом форуме.
Вы не можете голосовать в этом форуме.
1. Ошибка вызова сервиса передачи/получения данных.
Сообщение не соответствует формату XML Encryption.
Обратитесь к разработчику программного обеспечения, на котором осуществлялось шифрование данных.
Сообщите следующую информацию: Отсутствует элемент EncryptedData class ru.ibs.cryptopro.jcp.crypt.CryptoException
Причины:
-
Неправильные настройки АРМ ЛПУ в части подписания;
-
Неправильные настройки криптопровайдера;
-
Истечение срока действия сертификата, закрытого ключа или лицензии КриптоПро CSP.
Что делать:
1. Выполните настройку АРМ ЛПУ
В меню Администрирование – Настройка подписей для сервисов установите флаг «Шифровать сообщение». После этого Вам необходимо указать Имя сертификата ФСС и Тип контейнера.
Данный сертификат можно скачать на сайте https://lk.fss.ru/cert.html (если Вы настраиваете сервисы для тестирования, то Вам необходимо скачать ТЕСТОВЫЙ сертификат ФСС).
После скачивания установите его на компьютер.
Обратите внимание, Сертификаты МО (должен иметь закрытый ключ) и ФСС должны быть установлены в хранилище «Личное», соответственно тип контейнера выбран «Личные». Вся цепочка вышестоящих сертификатов в папку «Доверенные корневые центры сертификации». Все сертификаты должны быть актуальными и не отозванными.
2. Проверьте настройки криптопровайдера
При использовании криптопровайдера Vipnet CSP рабочей версией является 4.4 и выше.
При использовании криптопровайдера КриптоПро CSP рабочей версией является 4.0 и выше.
Через «Панель управления» в КриптоПро CSP зайдите на вкладку «Сервис», нажмите кнопку «Удалить запомненные пароли…». В окне «Удаление запомненных паролей» выбрать «Удалить все запомненные пароли закрытых ключей: Пользователя».
Проверьте настройки на вкладке «Алгоритмы». В выпадающем списке «Выберите тип CSP» выберите GOST R 34.10-2012. Должны быть установлены следующие параметры:
-
«Параметры алгоритма шифрования» — ГОСТ 28147-89, параметры алгоритма шифрования TK26 Z
-
«Параметры алгоритма подписи» — ГОСТ 34.10-2001, параметры по умолчанию
-
«Параметры алгоритма Диффи-Хеллмана» — ГОСТ 34.10-2001, параметры обмена по умолчанию
Ниже приведен образец настроек в КриптоПро CSP 5.0
Если вы не можете изменить параметры на вкладке «Алгоритмы» (даже запустив КриптоПро CSP от лица администратора), необходимо сделать следующее:
В реестре Windows открыть ключ HKEY_LOCAL_MACHINESOFTWAREWOW6432NodeCrypto ProCryptographyCurrentVersionParameters и изменть значение EnableOIDModify на 1. После чего необходимо перезагрузиться.
После изменения настроек криптопровайдера необходимо перезапустить АРМ ЛПУ.
3. Проверьте сертификаты и лицензии
С помощью системной утилиты certmgr.msc (кнопка Пуск — Выполнить (Найти программы и файлы)) откройте ваш сертификат. Срок действия сертификата не должен быть просрочен.
Запустите КриптоПро CSP. На вкладке «Общие» проверьте срок действия лицензии криптопровайдера.
Откройте вкладку «Сервис» и нажмите кнопку «Протестировать». Выберите контейнер закрытого ключа вашего сертификата. В открывшемся окне тестирования не должно быть ошибок, сообщений об истечении срока действия ключа итп.
2. ORA-20015: Не удалось определить состояние ЭЛН:
Для перехода в статус ‘Продлен’ необходимо добавить период нетрудоспособности;
Для перехода в статус ‘Закрыт’ необходимо заполнить поля: ‘Приступить к работе с: дата’ или ‘Иное: код’;
Для перехода в статус ‘Направление на МСЭ’ необходимо заполнить поле ‘Дата направления в бюро МСЭ’
Причина:
1. В системе существует ЭЛН с таким же номером и такими же данными, которые Вы присылаете (дублирование данных);
2. Присылаемые данные в ЭЛН не соответствуют этапу оформления (заполнения) ЭЛН:
- недостаточно данных для определения состояния ЭЛН;
- внесенные данные относятся к разным этапам оформления (заполнения) ЭЛН.
Что делать:
1. Запросите актуальное состояние ЭЛН из системы, тем самым Вы исключите повторную отправку тех же данных;
2. Выполните необходимую дальнейшую операцию с ЭЛН:
- продление (добавить новый период нетрудоспособности);
- закрытие (добавить информацию о закрытии);
- направление на МСЭ (добавить информацию о направлении на МСЭ).
3. ORA-20013: Не удалось обновить данные. Обновляемая запись потеряла актуальность
Причина:
Вы пытаетесь изменить ЭЛН, который ранее уже был кем-то изменен.
Что делать:
1. Запросите актуальное состояние ЭЛН из системы, тем самым Вы исключите повторную отправку тех же данных;
2. Выполните необходимую дальнейшую операцию с ЭЛН в соответствии с порядком 624н:
- продление (добавить новый период нетрудоспособности);
- закрытие (добавить информацию о закрытии);
- направление на МСЭ (добавить информацию о направлении на МСЭ).
4. ORA-20001: Доступ к ЭЛН с №_________, СНИЛС_________, статусом _________ — ограничен
Причина:
Вы пытаетесь получить данные ЭЛН, который находится в статусе, ограничивающем Ваш доступ. Например, страхователь пытается получить данные ЭЛН, который еще не закрыт медицинской организацией. Согласно процессной модели, страхователь может получить данные ЭЛН для редактированиня только на статусе 030 — Закрыт. Другой пример — бюро МСЭ не может получить данные ЭЛН, который не направлен в бюро МСЭ (статус 040 — Направление на МСЭ)
Что делать:
1. Удостоверьтесь, что номер ЭЛН, данные которого вы хотите получить, введен верно.
2. Дождитесь перехода ЭЛН на статус, который позволит Вам получить данные ЭЛН.
5. Ошибка вызова сервиса передачи / получения данных. Не удалось расшифровать сообщение.
Возможно сообщение было зашифровано на ключе, отличном от ключа уполномоченного лица ФСС.
Проверьте правильность и актуальность ключа уполномоченного лица ФСС.
Причины:
-
В настройках подписания и шифрования в используемом пользователем ПО, в поле «Сертификат уполномоченного лица ФСС» указан неверный сертификат;
-
Используется криптопровайдер Vipnet CSP определенной сборки.
-
При обновлении АРМ ЛПУ на новую версию с поддержкой ЭЛН 2.0 не обновилась библиотека криптографии
Что делать:
Укажите верный сертификат уполномоченного лица ФСС:
- Определите направление отправки запросов — тестовое или продуктивное;
- Скачайте сертификат уполномоченного лица ФСС в разделе ЭЛН на сайте Фонда;
Сертификат для тестовой отправки опубликован на сайте https://lk-test.fss.ru/cert.html
Сертификат для продуктива опубликован на сайте https://lk.fss.ru/cert.html; - Закройте используемое ПО. Удалите из хранилища «Личное» установленные сертификаты ФСС с помощью системной утилиты certmgr.msc (кнопка Пуск — Выполнить (Найти программы и файлы)). Установите скачанный сертификат на компьютер в хранилище «Личное» для текущего пользователя;
- Укажите данный сертификат в соответствующих настройках используемого ПО.
При использовании криптопровайдера Vipnet CSP — рабочей версией является 4.4 и выше.
Удалите АРМ ЛПУ. Удалите каталог C:FssTools. Переустановите АРМ ЛПУ с поддержкой ЭЛН 2.0 заново.
6. Ошибка вызова сервиса передачи/получения данных.
Ошибка шифрования сообщения для получателя. Client received SOAP Fault from server: Fault occurred while processing. Please see the log to find more detail regarding exact cause of the failure.null
Причина:
Вы указали неверный сертификат для шифрования сообщения в поле «Имя сертификата МО»: указанный сертификат может быть использован только для подписания, но не шифрования.
Что делать:
Закажите и установите сертификат, который поддерживает не только операцию подписания, но и операцию шифрования.
7. Ошибка при установке АРМ ЛПУ: Unable to build entity manager factory.
Возникла ошибка при попытке загрузки данных из базы данных. Сообщите администратору следующую информацию:
Unable to build entity manager factory.
Причина:
- Приложение было установлено некорректно (некорректно установлена БД);
- База данных приложения установлена, но не доступна.
Что делать:
1. Запустите установку с правами администратора;
2. Выполните установку программы по шагам инструкции (путь, где лежит инструкция: http://lk.fss.ru/eln.html).
Если установка приложения выполнена в соответствии с инструкцией, но ошибка повторяется, необходимо проверить:
- На компьютере отключена служба postgresql-9.5. Правой кнопкой на значке «Мой компьютер» — Управление — Службы и приложения — Службы, postgresql-9.5 должна быть запущена, запуск — автоматически. Для настройки запуска и работы службы Windows обратитесь к вашему системному администратору;
- В настройках подключения к базе данных указан неправильный пароль для пользователя fss. Проверьте, что в БД этот пароль не менялся, пароль по умолчанию — fss;
- Проверьте каталог установки БД PostgreSQL, по умолчанию — C:postgresql;
- Подключение к БД PostgreSQL осуществляется по умолчанию по порту 5432. Этот порт должен быть открыт и доступен. Для проверки обратитесь к вашему системному администратору;
- Приложение на клиентской машине не может связаться с сервером т.к. установлено какое либо сетевое ограничение. Проверьте, настройки антивирусов, файерволов, прочего сетевого ПО, для клиентской машины должны быть прописаны разрешения подключения к серверу по порту 5432.
8. Ошибка при попытке загрузки данных из базы данных.
Возникла ошибка при попытке загрузки данных из базы данных.
Сообщите следующую информацию: org.hibernate.exception.SQLGrammarException: could not extract ResultSet.
Причина:
Приложение АРМ ЛПУ не может получить данные из базы данных PostgreSQL. Эта ошибка возникает чаще всего после установки обновления, когда приложение обновлено, а база данных PostgreSQL по какой либо причине не обновлена.
Что делать:
- Если приложение установлено на компьютере пользователя, а база данных PostgreSQL — на сервере. Необходимо запустить обновление приложение не только на клиенте, но и на серверной машине;
- Если и приложение, и база данных PostgreSQL установлены на одной машине. Проверьте каталог установки приложения. По умолчанию, приложение АРМ ЛПУ ставится в каталог C:FssTools, а база данных PostgreSQL в каталог C:postgresql. Если при первичной установке была выбрана другая директория для установки приложения — то при обновлении вы должны указать именно эту директорию.
9. Ошибка при попытке зайти в настройки подписи в ПО АРМ ЛПУ.
При попытке зайти в настройки подписи в ПО АРМ ЛПУ выходит ошибка «Internal error. Reason: java.lang.ExceptionInInitializerError» или
«Internal Error. Reason: java.lang.NoClassDefFoundError: Could not initialize class ru.ibs.fss.common.security.signature.COMCryptoAPIClient»
Причина:
Приложение было установлено некорректно (не зарегистрирована библиотека GostCryptography.dll).
Что делать:
1. Необходимо убедиться, что разрядность ОС совпадает с разрядностью установщика приложения.
2. Проверить, установлены ли в системе компоненты Microsoft.Net Framework версии 4 и выше (по умолчанию данные компоненты устанавливаются в C:WindowsMicrosoft.NETFramework или C:WindowsMicrosoft.NETFramework64). Данные компоненты можно скачать с сайта microsoft.com.
3. Проверить, что в папке, куда установлено приложение, имеется файл GostCryptography.dll (по умолчанию данный файл устанавливается в C:FssTools). Если данного файла нет, попробуйте переустановить приложение.
4. Если все верно, в командной строке выполнить:
cd C:FssTools — переходим в папку, в которой находится файл GostCryptography.dll
Для 32-х разрядных ОС C:WindowsMicrosoft.NETFrameworkv4.0.30319RegAsm.exe /registered GostCryptography.dll
Для 64-х разрядных ОС C:WindowsMicrosoft.NETFramework64v4.0.30319RegAsm.exe /registered GostCryptography.dll — с указанием вашего адреса установки компонентов Microsoft.NET.
5. Перезапустить приложение.
10. Ошибка вызова сервиса передачи/получения данных. Invalid element in ru.ibs.fss.eln.ws.FileOperationsLn_wsdl.ROW — SERV1_DT1.
Ошибка: «Ошибка вызова сервиса передачи/получения данных. Invalid element in ru.ibs.fss.eln.ws.FileOperationsLn_wsdl.ROW — SERV1_DT1»
Причина:
Поле «SERV1_DT1» было исключено в новой спецификации 1.1 (14 версия и выше АРМ ЛПУ), изменена строка соединения.
Что делать:
Поменять строку соединения в настройках.
В меню Администрирование – Настройки сервисов ФСС – Строка соединения, укажите следующий адрес сервиса:
- Для работы https://docs.fss.ru/WSLnCryptoV11/FileOperationsLnPort?WSDL
- Для тестирования:
С шифрованием https://docs-test.fss.ru/WSLnCryptoV11/FileOperationsLnPort?WSDL
Без шифрования https://docs-test.fss.ru/WSLnV11/FileOperationsLnPort?WSDL (Обратите внимание, при отправке на сервис без шифрования в настройках электронной подписи должен быть снят флаг «Шифровать сообщение»)
11. Ошибка при старте АРМ ЛПУ «В базе данных АРМ ЛПУ имеется некорректная запись» (Transaction already active)
Причина:
Данная ошибка возникает в случае, когда в какой либо таблице БД приложения сохранены некорректные записи (например, пустое или некорректное значение номера ЭЛН, пустые обязательные поля, строки с одинаковым значением номера ЭЛН, в т.ч. записи-дубли). Если в БД АРМ ЛПУ имеются такие записи, то возможны следующие ошибки:
- Отправка и получение ЭЛН может происходить некорректно, зависать окно статусной строки;
- Невозможно запросить номер ЭЛН из формы ЭЛН.
Что делать:
Для исправления нужно удалить из БД приложения неверную строку (такие записи можно удалить только вручную).
Необходимо подключиться к серверу базы данных PostgreSQL, найти и удалить из базы ошибочную строку. При установке АРМ ЛПУ, вместе с БД и компонентами PostgreSQL устанавливается клиент для подключения к БД. По умолчанию находится здесь: C:postgresqlbinpgAdmin3.exe
В интерфейсе клиента открывается сервер PostgreSQL 9.5. Затем открывается схема fss (пользователь fss, пароль fss) – Схемы – public – Таблицы.
Данные в АРМ ЛПУ хранятся в таблицах:
- fc_eln_data_history — данные листков нетрудоспособнсти;
- fc_eln_periods — сведения о периодах нетрудоспособности;
- ref_ln_numbers — список запрошенных номеров ЭЛН.
Для просмотра таблицы необходимо выделить ее в дереве таблиц и нажать на значок «Просмотр данных в выбранном объекте»
Выделяете и удаляете (delete) строку, которая содержит пустое значение номера ЭЛН или другие ошибки.
Как вариант, для поиска и удаления ошибочных записей возможно использование SQL запроса типа:
select id from fc_eln_data_history where ln_code is null;
delete from fc_eln_data_history where id = ваш id;
Для открытия окна SQL запросов необходимо в главном меню нажать на значок «SQL».
Обратите внимание! При удалении строки ЭЛН, если в этом ЭЛН были созданы периоды нетрудоспособности, сначала необходимо удалить их. Периоды нетрудоспособности хранятся в отдельной таблице fc_eln_periods и связаны с fc_eln_data_history по номеру ЭЛН. Просмотр и удаление периодов аналогично, описанному выше.
12. Установка нового сертификата ФСС.
Установка нового сертификата ФСС описана в инструкции, которую можно скачать по ссылке
https://cabinets.fss.ru/Установка нового сертификата ФСС.docx
13. АРМ Подготовки расчетов для ФСС, ошибка «Набор ключей не определен»
Причина:
ГОСТ сертификата ФСС не соответствует выбранному в настройках криптопровайдеру, либо криптопровайдер не может получить закрытый ключ из контейнера закрытого ключа для выбранного сертификата.
Что делать:
- В настройках АРМ Подписания и шифрования проверить, что указанный криптопровайдер соответствует реально установленному у пользователя;
- В настройках АРМ Подписания и шифрования проверить, что ГОСТы сертификата подписания и сертификата ФСС одинаковы и соответствуют выбранному криптопровайдеру;
- Если используется сертификат ЭП по ГОСТ 2012, откройте сертификат, вкладка «Состав», параметр «Средство электронной подписи».
Необходимо проверить, что средство ЭП соответствует криптопровайдеру, установленному у пользователя; - Если используется сертификат ЭП по ГОСТ 2012 и криптопровайдер КриптоПро, проверьте настройки на вкладке «Алгоритмы». В выпадающем списке «Выберите тип CSP» выберите GOST R 34.10-2012 (256). Должны быть установлены следующие параметры:
-
«Параметры алгоритма шифрования» — ГОСТ 28147-89, параметры алгоритма шифрования TK26 Z
-
«Параметры алгоритма подписи» — ГОСТ 34.10-2001, параметры по умолчанию
-
«Параметры алгоритма Диффи-Хеллмана» — ГОСТ 34.10-2001, параметры обмена по умолчанию
-
- В сертификате отсутствует закрытый ключ. С помощью системной утилиты certmgr.msc откройте сертификат, на вкладке «Общие» должно быть написано «Есть закрытый ключ для этого сертификата»;
- Криптопровайдер не видит контейнер закрытого ключа для этого сертификата. В криптопровайдере КриптоПро CSP перейдите на вкладку «Сервис» и нажмите «Удалить запомненные пароли» — для пользователя;
- Возможно, контейнер поврежден сторонним ПО. Переустановите сертификат заново, с обязательным указанием контейнера;
- Переустановите криптопровайдер.
Содержание
- lifeip.ru
- Жизнь индивидуального предпринимателя — сайт на простом языке об отчетности ИП
- АРМ ФСС ошибка: набор ключей не определен
- АРМ ФСС ошибка: набор ключей не определен
- Какие сертификаты ставить при загрузке больничного в АРМ ФСС
- В АРМ ФСС не отображаются сертификаты, что делать?
- Устанавливаем сертификаты руководителя
- Устанавливаем правильного криптопровайдера
- Устанавливаем сертификаты ФСС
- РЕШЕНО! АРМ ФСС ошибка: набор ключей не определен
- Нештатные ситуации в системе МДЛП: ответы на вопросы
- Общие решения для нештатных ситуаций при работе с системой маркировки
- Ответы на вопросы
lifeip.ru
Жизнь индивидуального предпринимателя — сайт на простом языке об отчетности ИП
АРМ ФСС ошибка: набор ключей не определен
Добрый день дорогие друзья! Сегодня будем рассматривать проблему с программой АРМ ФСС, а именно «ошибка: набор ключей не определен». С данной ошибкой Вы скорее всего столкнетесь, при загрузке ЭЛН. Будем справлять! Поехали!
АРМ ФСС ошибка: набор ключей не определен
Если у Вас не получается самостоятельно решить данную проблему, то Вы можете перейти в раздел ПОМОЩЬ и Вам помогут наши специалисты.
С данной проблемой я столкнулся, как раз при загрузке электронного больничного. Для начала обновим АРМ ФСС. Как обновить АРМ ФСС прочитайте вот тут.
Теперь перейдем в раздел меню «Учетная работа» и выберем «АРМ подписания и шифрования».
Теперь будем внимательными! Нам необходимо проставить правильные ключи. То есть, правильно выбрать наши сертификаты.
Какие сертификаты ставить при загрузке больничного в АРМ ФСС
Переходим в раздел «Личный сертификат ЭЛН. Страхователь». Это сертификат нашей организации! Выбираем его, нажав на кнопку с открытой папкой.
Переходим в раздел личные, и выбираем наш сертификат.
СТОП! Ни одного сертификата? Это уже странно!
В АРМ ФСС не отображаются сертификаты, что делать?
С 2019 года, мы переходим на новый ГОСТ по электронной подписи. Называется он ГОСТ 2012. До 2019 года мы использовали сертификаты выпущенные под ГОСТ 2001. Получается, что 2019 год переходный между двумя ГОСТ. Сейчас разрешено использовать сертификат и 2001 ГОСТа и 2012. Если Вы перевыпускали или выпускали новый сертификат в 2019 году, то с вероятностью 99% у Вас уже новый ГОСТ 2012. Если Вы выпускали сертификат в 2018, то скорее всего еще 2001. В этом вся проблема. Теперь найдем наши сертификаты!
Обратите внимание, что в новых версиях появился переключатель на разные ГОСТ.
Переключая данный режим, Вы увидите Ваши сертификаты. Попробуйте сначала поставить ГОСТ 2001, если сертификаты не отобразились, поставьте ГОСТ 2012. Я уверен, Вы найдете свой сертификат.
Все, мы нашли наш спрятанный сертификат, теперь идем дальше!
Устанавливаем сертификаты руководителя
Личный сертификат ЭЛН. Руководитель. Выставляете сертификат директора, как правило, он совпадает с сертификатом организации.
А вот дальше не торопитесь!
Устанавливаем правильного криптопровайдера
Теперь нам нужно определиться с криптопровайдером. Звучит страшно и сложно, но сейчас все будет понятно!
Поднимаемся выше и смотрим, сертификат какого ГОСТа мы выбирали. Если у Вас сертификат ГОСТ 2001, то в строке «Криптопровайдер» выбираете пункт «Crypto-Pro GOST R 34.10-2001 Cryptographic Service Provider». Если Ваш сертификат 2012 ГОСТа, то выбираете «Crypto-Pro GOST R 34.10-2012 Cryptographic Service Provider».
Устанавливаем сертификаты ФСС
Тут все очень просто. Во-первых по данной теме у меня уже есть статья, там подробно все описано, поэтому писать еще раз не буду. Прочитать ее можно вот тут.
Просто скажу, что для успешной установки Вам нужно нажать 2 кнопки: «Установить сертификат уполномоченного лица ФСС ЭЛН» и «Установить сертификат уполномоченного лица ФСС».
Далее снова выбираем «Личный сертификат», это сертификат нашей фирмы. В итоге, правильная таблица выглядит так.
Нет заветной кнопки «сохранить». Вот сейчас закрою окно и все пропадёт! Вас тоже это постоянного напрягает? И меня! Но нет, смело закрываем, настройки не собьются!
РЕШЕНО! АРМ ФСС ошибка: набор ключей не определен
Друзья! Если вдруг ошибка у Вас не пропала, экспериментируйте с сертификатами и ГОСТами, со строчкой Криптопровайдер. Вся ошибка кроется именно в этом! Если же у Вас все-таки не получается самостоятельно настроить, то переходите в раздел «ПОМОЩЬ», и я Вам помогу!
Если Вам нужна помощь профессионального системного администратора, для решения данного или какого-либо другого вопроса, перейдите в раздел ПОМОЩЬ, и Вам помогут наши сотрудники.
На этом все! Теперь Вы знаете, что делать, если у Вас ошибка в программе АРМ ФСС ошибка: набор ключей не определен .
Если у Вас появятся вопросы задавайте их в комментариях! Всем удачи и добра!
Присоединяйтесь к нам в социальных сетях, чтобы самыми первыми получать все новости с нашего сайта!
Источник
Нештатные ситуации в системе МДЛП: ответы на вопросы
Компания «ЦРПТ» поясняет сложные моменты работы с системой маркировки в аптеках и ЛПУ
30 сентября на нашем сайте состоялся вебинар от оператора системы мониторинга движения лекарственных препаратов компании «ЦРПТ», на котором эксперт компании рассказал об общих подходах к решению нештатных ситуаций, возникающих при работе с ГИС МДЛП. К сожалению, из‑за ограниченного времени вебинара и большого количества участников, лектор не успел ответить на все заданные вопросы. Для тех, кто по каким‑либо причинам пропустил трансляцию, мы приводим ее краткий обзор и ответы на вопросы, заданные во время эфира.
Общие решения для нештатных ситуаций при работе с системой маркировки
По данным компании ЦРПТ, больше всего проблем у пользователей возникает в процессе выбытия лекарственных препаратов из оборота. Самый частый вопрос: «Если система недоступна, проводятся технические работ и т. д. — как быть?». Здесь стоит отметить основные моменты, что отпуск возможен двумя способами — продажа через ККТ (т. е. с оформлением чеков) и по регистраторам выбытия. Оба этих способа умеют «накапливать» в себе данные о выбытии и передавать их в систему при появлении соединения с ней.
В первом случае за передачу данных в систему отвечает оператор фискальных данных. Таким образом, при наличии каких‑либо задержек, вызванных теми или иными причинами, аптеки могут не переживать за ответственность, потому что агрегированная информация передается именно оператором.
При использовании регистратора выбытия, даже если ГИС МДЛП недоступна, можно просканировать препараты, и сформировать с помощью регистратора документы о выбытии лекарств из оборота. Они будут отправлены в «буфер», который будет передан в систему МДЛП, когда она станет доступна.
Кроме этого в системе ГИС МДЛП предусмотрен механизм «реестра ожидания», он работает в том случае, когда аптека собирается отпустить лекарственный препарат, однако информация о его приемке не поступила в систему из‑за регламентных работ. В этом случае ЛП можно отпускать, фискальный оператор передаст в систему данные о выбытии, а система, в свою очередь «увидит», что на этот ЛП нет информации, подтверждающей поставку на место деятельности, где был осуществлен отпуск. Тогда, для завершения цикла, информация о выбытии будет находиться в реестре ожидания до получения данных о приемке.
Таким образом, с помощью этого механизма можно отпускать лекарственные средства даже если на момент их приемки система МДЛП была недоступна. Максимальный период ожидания составляет две недели. В этот срок любые технические работы в системе МДЛП будут закончены. Обратите внимание, что механизм «реестра ожидания» работает только при обратном акцепте приемки ЛС.
Также в решении большинства проблемы могут помочь документы, доступные на сайте «Честный знак». В большинстве из них приведены примеры нештатных случаев, а также даны алгоритмы по правильной работе с системой, которые помогут самостоятельно найти и устранить причину возникших трудностей:
- Методические рекомендации по работе с маркированными лекарствами — инструкции по работе с системой;
- Паспорта процессов — описание всех действий при обращении лекарственных препаратов;
- Руководство пользователя ЛК субъекта обращения лекарственных препаратов — инструкция по заполнению информации в личном кабинете;
- Описание схем передачи данных (версия 1.35) — технические данные, необходимые для интеграции программного обеспечения. Эта информация может понадобиться при контакте с поставщиками программного обеспечения и общением со службой поддержки.
Кроме этого, на сайте есть раздел «Обучающий центр», где даны краткие, но подробные видео-инструкции по основным направлениям работы с системой ГИС МДЛП.
Еще одно средство разрешения нештатных ситуаций — обращение в службу поддержки по адресу [email protected] или телефону 8‑800‑222‑1523. При этом следует правильно формулировать свою проблему. Грамотное описание ситуации, с указанием всех подробностей и действий (время выполнения операции, предшествующие шаги, описание используемого оборудования, ПО и так далее) значительно сокращает время, требуемое на решение проблемы. Помните, что информация со стороны участников системы является приватной, это значит, что у сотрудников поддержки будет доступ только к тем данным, которые вы предоставите.
Ответы на вопросы
После теоретического вступления перейдем к практическим вопросам участников вебинара:
Как оформить возврат промаркированного товара, если выявлены недостатки после продажи?
Есть такая операция «Возврат в оборот» — ее описание можно найти в «Паспортах процесса». Стоит отметить, что возврат в оборот лекарственного препарата возможен только для последующего возврата поставщику, поскольку он (препарат) будет признан недоброкачественным.
Почему медицинским организациям запретили повторный ввод ЛС в оборот? Планируется ли возобновление данной операции?
Здесь нужно уточнить — повторный ввод после каких операций, и при каких условиях. Например, при выбытии ЛС в рамках стационара он должен быть доступен.
Как в реестре отправленных документов быстро найти необходимый документ?
В реестре есть функция фильтрации, где можно указать критерии поиска по идентификатору организации, ИНН, времени совершения операции и так далее.
Первый раз получили маркированный товар. Пришла товарная единица, содержащая 180 упаковок товара. Не считали код с коробки, а только с каждой упаковки. Коробку после этого выкинули. Теперь выпадает ошибка. Как ее исправить?
Самый быстрый путь решения этой проблемы — узнать, какой был акцепт передачи товара. Если акцепт прямой, то уточнить код SSCC (который был на коробке) у поставщика. И отправить документ подтверждения с этим кодом. Если акцепт обратный, то SSCC также можно узнать у поставщика, а в систему надо подавать документ 416.
Почему данные от поставщиков не приходят в МДЛП? Скопилось много накладных!
Попробуйте с данным вопросом обратиться к поставщику вашей товарно-учетной системы, возможно проблема кроется именно в ней. Также всегда проверяйте по какому акцепту вам поставляется товар — при обратном акцепте вам не должны приходить документы первыми.
Что делать если препарат продан (выбит чек ОФД), а в ГИС МДЛП не прошло выбытие?
Во-первых, нужно убедиться, что этот препарат не значится в реестре ожидания — т. е. нужно проверить, что вы осуществили и подтвердили его приемку. Во-вторых, как уже было сказано ранее, за передачу данных в систему через ККТ отвечает ОФД, а значит это может происходить не мгновенно. И в‑третьих, если проблема сохраняется, об этом можно написать в службу поддержки, указав все необходимые сведения.
Почему нет уведомлений о сбое сервиса и времени проводимых технических работ?
Уведомления о плановых работах ГИС МДЛП приходят на электронный адрес, который организация указала при регистрации. Кроме этого анонсы дублируются в социальных сетях и Telegram-канале.
Из-за ошибки учетной программы два препарата ушли с ошибкой — система их не восприняла. Теперь по учетной они ушли, а по системе остались в обороте, что делать?
Нужно обратиться к вендору учетной системы с вопросом — по какой причине произошла ошибка обработки данных и информация в систему не была передана, а после, совместно с ним, составить обращение в службу технической поддержки ГИС МДЛП. Обращение к поставщику товарно-учетной системы необходимо для заполнения технического описания проблемы, чтобы наши специалисты смогли ее решить.
В МДЛП был отправлен документ об успешном агрегировании. Через какое время агрегированные короба будут отображены в личном кабинете?
Если вы получили квитанцию об агрегировании, то это значит, что система уже обработала данный документ — и, если вы не проводили разеграгации, SGTIN и SSCC будут доступны в кабинете. Если этого не произошло — нужно написать в службу поддержки.
Как изменить идентификатор места деятельности поставщика?
Его нельзя изменить. Он выдается исходя из адреса, указанного в лицензии, выданной Росздравнадзором. Таким образом, при смене адреса места осуществления деятельности, код идентификатора может изменить только сам контрагент.
Если после приемки возникла ошибка обработки пакета, а препарат продан — что тогда?
Если он продан, то SGTIN будут в документах о выбытии. И при возникновении такой ситуации можно написать в службу поддержки и решить эту проблему, имея на руках фактуры приемки, где указан SGTIN этого препарата.
Как вывести препарат из оборота не через кассу и не через регистратора выбытия?
Никак. Это невозможно.
Многие организации по ошибке зарегистрировали лишние места деятельности. Теперь поставщики путаются. Как «почистить» свой список неактивных мест деятельности?
Для начала следует узнать, как вам удалось зарегистрировать ошибочные места деятельности. Для решения этого вопроса следует написать в службу поддержку, чтобы скорректировать список мест деятельности.
Если товар появился на остатке аптеки в «Честном знаке», значит ли это, что приходные операции проведены правильно?
С какого момента начинает свой отчет один рабочий день?
С момента приемки товара, зафиксированного в накладной.
Аптека получила от поставщика препарат с признаками маркировки, передала в систему информацию об этом. В ответ пришла ошибка «Попытка изменить состояние вложенного КИЗ». Поставщик предложил сделать возврат. Аптека может сделать возврат товара как немаркированного?
Такая ошибка возвращается, когда полученные аптекой SGTIN находятся в каком‑либо коробе — т. е. поставщик не разагрегировал транспортную упаковку. В первую очередь нужно просить поставщика найти их у себя на балансе, а потом сделать частичный или полный вывод из SSCC. После этого ошибка исчезнет и операция будет успешно завершена.
При приемке товара выяснилось, что товар в системе значится как «выпущенный в рамках пилотного проекта» — текущего владельца система не выдает. Как аптеке понять, что товаропроводящая цепочка соблюдена?
Если ЛС произведен до 1 июля (кроме препаратов ВЗН), то информация о нем может не передаваться в систему. Чтобы уточнить информацию по поводу соблюдения товаропроводящей цепи, нужно узнать у поставщика по какому акцепту он передавал вам ЛС. И отправить в систему МДЛП данные об успешной приемке. Если на этом ЛС будет ошибка «недопустимая операция для данного SGTIN», то не нужно пугаться — это нормально для ЛС, выпущенных в рамках проекта.
Аптека получает товар по обратному акцепту, сканирует каждую упаковку, поставщики не подтверждают по несколько дней или приходит «Ошибка состояния вложенного КИЗ», которую также не могут исправить по несколько дней. Какие сроки отводятся для устранения ошибок и подтверждения поставщику или производителю? Какие санкции их ждут за нарушения?
Это статья 6.34. Кодекса об Административных правонарушениях.
Аптечная сеть снабжает ФАП по договорам комиссии. Как отгружать ЛС с учетом соблюдения таких документов?
Отгрузку нужно осуществлять по обратному или прямому акцепту, а в типе документа указать «Договор комиссии». Если ФАП не имеет ККТ или регистраторов выбытия, то информацию в ГИС МДЛП должна передавать головная организация.
Аптека получила 4 упаковки с признаком маркировки. Передала данные в систему. На три упаковки пришло подтверждение, а на четвертую — ошибка. Поставщик говорит, что ошибка на стороне производителя. Что делать?
Этого не может быть. Потому что поставщик не мог принять препарат от производителя и не передать сведения об этом в ГИС МДЛП. Нужно решать такие вопросы с поставщиком. Для дополнительной помощи можно обратиться в службу поддержки.
Если проблема с ОФД и данные не переходят в ГИС МДЛП, но препараты уже проданы — является ли это нарушением?
Зависит от типа проблемы. Если не меняется статус в течение первых 10–20 минут, то это нормально, он поменяется позднее.
За сколько дней по закону поставщик должен подтвердить приемку товара?
За один рабочий день.
Программа не дает продать товар — от нас документы ушли в систему, но там не отобразились!
В первую очередь обратитесь к поставщику вашего программного обеспечения, а после, с их помощью, сформируйте запрос с указанием идентификаторов отправленных документов для нашей службы поддержки.
Проблема при акцептовании — поставщик не видит запросов аптеки и приходится перевыкладывать документы, хотя по МДЛП все уходит вовремя!
Опишите подробно эту ситуацию службе поддержки — какие документы уходят, какие поставщик требует вновь. Там проверят, приходят ли уведомления об этом, и решат этот вопрос.
Уронили флакон, разбили одну ампулу — как вывести из оборота данный товар?
Это 552 схема в паспорте процессов — «Списание ЛС или передача на уничтожение».
Если выявлен заводской брак, то как быть?
Есть такая схема в паспорте процессов «Возврат поставщику по причине брака». Можно воспользоваться ей.
Как принимать ЛП, если они пришли в транспортной упаковке и россыпью?
По частям — сначала упаковка, потом добавляете то, что пришло россыпью. Поставку можно оформлять несколькими документами.
При обращении в службу поддержки попросили предоставить открытый ключ в формате CER. Что это?
Для этого надо зайти в программу «КриптоПро», найти «Хранилище сертификатов» и сделать его экспорт. Подробное описание этого процесса есть в разделе «Обучающий центр» на сайте ЦРПТ.
Можно ли сделать автоматическую разагрегацию групповой упаковки, если кассир пытается сделать выбытие первичной упаковки?
Если вы уже приняли эти ЛС на баланс по SSCC и далее не делали разагрегацию группового кода, то вы можете так настроить свою товарно-учетную систему. Запрета на это нет.
Читайте больше полезного по маркировке лекарственных препаратов в специальной рубрике на нашем сайте.
Нашли ошибку? Выделите текст и нажмите Ctrl+Enter.
Источник
На чтение 34 мин. Просмотров 125 Опубликовано 03.06.2022
Содержание
- В арм фсс не отображаются сертификаты, что делать?
- Что делать, если недостаточно прав
- Недостаточно прав для удаления. обратитесь к системному администратору. что делать?
- . АРМ Подготовки расчетов для ФСС, ошибка «Набор ключей не определен»
- 1с ошибка вызова метода внешней компоненты. набор ключей не определен – блог айтишника
- SoftwareDistribution и Catroot2
- Ошибка вызова сервиса передачи/получения данных.
- Отключить компоненты
- Cryptographicexception “набор ключей не существует”, но только через wcf
- Ora-20001: доступ к элн с №_________, снилс_________, статусом _________ – ограничен
- Ora-20015: не удалось определить состояние элн:
- Windows 7 от администратора
- В каких случаях следует использовать права админа?
- Дополнительный способ наделения пользователя правами администратора в windows 7
- Еще варианты решений
- Запуск программы в режиме администратора
- Импорт ключа
- Инструмент elevate
- Использование утилиты admilink
- Используем загрузочную флешку или диск
- Как активировать права администратора?
- Как исправить недостаточно прав для удаления — меняем значение uac
- Как исправить ошибку 0x80090016 в windows 10
- Как удалить папки, которые запрашивают права администратора
- Код ошибки 0x80090016 microsoft store
- Назначение прав администратора в windows 7
- Недостаточно прав для удаления: проверяем компьютер на вирусы
- Новая учетная запись с правами администратора
- Обновление за апрель 2021 года:
- Ошибка при попытке загрузки данных из базы данных.
- Планировщик заданий
- Получение прав администратора в windows 7
- Права администратора через панель управления
- Принудительное удаление через сторонний софт
- Причины блокирования
- Причины возникновения проблем при удалении файлов
- Программа unlocker
- Разрешаем доступ через свойства
- Решение проблемы
- Решено!
- Риски работы в режиме администратора
- Удаление нежелательного элемента с помощью командной строки
- Устанавливаем сертификаты фсс
- Установка сертификата
- Финансовые вопросы
В арм фсс не отображаются сертификаты, что делать?
С 2022 года, мы переходим на новый ГОСТ по электронной подписи. Называется он ГОСТ 2022. До 2022 года мы использовали сертификаты выпущенные под ГОСТ 2001. Получается, что 2022 год переходный между двумя ГОСТ. Сейчас разрешено использовать сертификат и 2001 ГОСТа и 2022.
Обратите внимание, что в новых версиях появился переключатель на разные ГОСТ.
Переключая данный режим, Вы увидите Ваши сертификаты. Попробуйте сначала поставить ГОСТ 2001, если сертификаты не отобразились, поставьте ГОСТ 2022. Я уверен, Вы найдете свой сертификат.
Все, мы нашли наш спрятанный сертификат, теперь идем дальше!
Что делать, если недостаточно прав
Первым делом пытаемся предотвратить любые сторонние вмешательства сторонних утилит в нашу работу. Для этого снизим риски в шкале UAC. Придется немного покопаться в настройках «Пуска»:
- Переходим в «Панель управления» и отыскиваем там Учетные записи пользователей — их настройки и будем дергать.
- Теперь из предложенного списка выбираем последний вариант, который видоизменяется в зависимости от версии ОС. Однако там всегда будет говориться что-то об изменениях в учетных записях. Изменение параметров контроля учетных записей
- В появившемся окне и в единственной шкале опускаем ползунок «UAC» до упора вниз. Кликаем по «ОК». Понижаем значение UAC на минимум
- Перезапускаем ПК и пробуем удаление.
Недостаточно прав для удаления. обратитесь к системному администратору. что делать?
Как удалить программу или папку, которая не удаляется? Компьютер домашний, никаких администраторов тут нет. Учетная запись должна иметь все права, чтобы делать что угодно. Но ошибка вылазит. Дело в том, что при установки windows, мы создаем учетную запись, которая не является админской, но наделяется ее правами. В некоторых моментах права эти ограничены. Но буквально в пару кликов мышкой, мы можем их поменять. Давайте рассмотрим, как это сделать.
Недостаточно прав для удаления. Обратитесь к системному администратору. Для начала рассмотрим случай, когда программа не удаляется. Нам нужно определить месторасположение и поменять права.
Если вы знаете, папку, где расположена программа, следующее пропускаем и читаем ниже.
Находясь в панели управления, там где мы безуспешно пытались удалить программу, нажимаем правой кнопкой мышки, где написано «Имя», «Издатель»… и выбираем «Подробнее»
Ставим галочку «расположение» и жмем «Ок»
Теперь видим колонку, где расположена папка с программой, туда мы и переходим. Нажимаем правую кнопку мышки на папке с программой и выбираем «свойства» Переходим на вкладку «безопасность» и жмем «изменить»
Выбираем по очереди каждого пользователя и в разрешениях ставим «полный доступ», после чего нажимаем «ОК»
После этого, попытайтесь удалить программу через панель управления, если же вам просто нужно убрать папку, удалите ее.
Недостаточно прав для удаления. Обратитесь к системному администратору. Если данная ошибка продолжает возникать и дальше, как вариант, перекачать программу «Unlocker». Она также решает проблему, когда «удалить нельзя, так как объект используется».
Программа бесплатная, единственно внимательно при установке.
Скачать можно с официального сайта, по ссылке УДАЛЕНО нажимаем на download в меню сверху.
И нажимаем на ссылку в меню “Download for Windows 2000 / XP / 2003 / Vista / Windows 7 – Unlocker is Freeware”
Запускаем установочный файл, выбираем русский язык, на приветствии жмем «Далее», принимаем пользовательское соглашение. А вот чтобы вместе с программой не установить бабилон какой-то, снимаем галочки и нажимаем «Далее» – «Далее» до самого конца.
После установки, нажимаем «Start Unlocker»
Выбираем нашу проблемную папку и жмем «ок»
Ставим действие «Удалить», и нажимаем «ок», после чего проблемная папка будет удалена принудительно.
Таким способом можно удалить любую папку или файл.
. АРМ Подготовки расчетов для ФСС, ошибка «Набор ключей не определен»
Причина:
ГОСТ сертификата ФСС не соответствует выбранному в настройках криптопровайдеру, либо криптопровайдер не может получить закрытый ключ из контейнера закрытого ключа для выбранного сертификата.
Что делать:
- В настройках АРМ Подписания и шифрования проверить, что указанный криптопровайдер соответствует реально установленному у пользователя;
- В настройках АРМ Подписания и шифрования проверить, что ГОСТы сертификата подписания и сертификата ФСС одинаковы и соответствуют выбранному криптопровайдеру;
- Если используется сертификат ЭП по ГОСТ 2022, откройте сертификат, вкладка «Состав», параметр «Средство электронной подписи».
Необходимо проверить, что средство ЭП соответствует криптопровайдеру, установленному у пользователя; - Если используется сертификат ЭП по ГОСТ 2022 и криптопровайдер КриптоПро, проверьте настройки на вкладке “Алгоритмы”. В выпадающем списке “Выберите тип CSP” выберите GOST R 34.10-2022 (256). Должны быть установлены следующие параметры:
“Параметры алгоритма шифрования” – ГОСТ 28147-89, параметры алгоритма шифрования TK26 Z
“Параметры алгоритма подписи” – ГОСТ 34.10-2001, параметры по умолчанию
“Параметры алгоритма Диффи-Хеллмана” – ГОСТ 34.10-2001, параметры обмена по умолчанию
- В сертификате отсутствует закрытый ключ. С помощью системной утилиты certmgr.msc откройте сертификат, на вкладке «Общие» должно быть написано «Есть закрытый ключ для этого сертификата»;
- Криптопровайдер не видит контейнер закрытого ключа для этого сертификата. В криптопровайдере КриптоПро CSP перейдите на вкладку “Сервис” и нажмите “Удалить запомненные пароли” – для пользователя;
- Возможно, контейнер поврежден сторонним ПО. Переустановите сертификат заново, с обязательным указанием контейнера;
- Переустановите криптопровайдер.
1с ошибка вызова метода внешней компоненты. набор ключей не определен – блог айтишника
Недавно столкнулись с ошибкой при отправке реестра ЭЛН в ФСС. Система писала что отчет не отправлен. Возникла следующая ошибка.
В журнале регистрации отображалась следующая информация:
Событие:
Электронный документооборот с контролирующими органами. Менеджер криптографии
Комментарий:
Ошибка при вызове «Зашифровать» менеджера криптографии.
по причине:
Ошибка вызова метода внешней компоненты
по причине:
Набор ключей не определен.
Проблема заключалась в том, что некорректно были настроены сертификаты ФСС по организации.
Если открыть организацию, перейти на закладку ЭДО. Нажать ссылку рядом с пунктом «Электронный документооборот с ФСС»
В настройках обмена нужно указать Сертификат организации, Сертификат ФСС и Сертификат ФСС ЭЛН. Специфика данной настройки заключается в том, что сертификаты ФСС визуально не различимы. Какой куда подставлять на первый взгляд не совсем понятно.
Сертификат ФСС можно скачать с сайта http://fss.ru/ru/fund/download/282307/index.shtml
Сертификат ФСС ЭЛН можно скачать с сайта https://lk.fss.ru/eln.html
SoftwareDistribution и Catroot2
Папка SoftwareDistribution хранит в себе все обновления системы, включая раннюю загрузку и установку. Это все может путаться с версиями или поврежденными файлами, которые плохо загрузились, и выдавать ошибку 0xC1900101. Создадим новую папку, чтобы извлечь эту версию из виновников. Запустите командную строку от имени администратора и введите следующие команды по очереди:
Выше командами мы остановим службы, связанные с центром обновления, чтобы они не запрещали нам переименовать ниже папку.
Далее вводим следующие две команды, чтобы изменить папку SoftwareDistribution и catroot2, как резервную копию.
Теперь запускаем обратно остановленные службы:
Перезагрузите компьютер и проверьте, устранена ли ошибка 0xC1900101.
Примечание: Если вы испытываете какие-либо проблемы с этим способом, то попробуйте проделать это в безопасном режиме.
Ошибка вызова сервиса передачи/получения данных.
Ошибка шифрования сообщения для получателя. Client received SOAP Fault from server: Fault occurred while processing. Please see the log to find more detail regarding exact cause of the failure.null
Причина:
Вы указали неверный сертификат для шифрования сообщения в поле «Имя сертификата МО»: указанный сертификат может быть использован только для подписания, но не шифрования.
Что делать:
Закажите и установите сертификат, который поддерживает не только операцию подписания, но и операцию шифрования.
Отключить компоненты
Некоторые включенные компоненты в системе могут мешать работе службам по обновлению. Особенно это касается, когда ошибка 0xC1900101, происходит при крупном обновлении, к примеру с 1909 до 2004. Запустите командную строку от имени администратора и введите:
dism /online /disable-feature /FeatureName:SMB1Protocol-Server dism /online /disable-feature /FeatureName:SMB1Protocol dism /online /disable-feature /FeatureName:MSMQ-Server dism /online /disable-feature /FeatureName:MSMQ-Container dism /online /disable-feature /FeatureName:
WCF-Services45 dism /online /disable-feature /FeatureName:WCF-TCP-Activation45 dism /online /disable-feature /FeatureName:WCF-Pipe-Activation45 dism /online /disable-feature /FeatureName:WCF-MSMQ-Activation45 dism /online /disable-feature /FeatureName:
WCF-TCP-PortSharing45 dism /online /disable-feature /FeatureName:WAS-ConfigurationAPI dism /online /disable-feature /FeatureName:WAS-WindowsActivationService dism /online /disable-feature /FeatureName:WAS-ProcessModel dism /online /disable-feature /FeatureName:
IIS-RequestFiltering dism /online /disable-feature /FeatureName:IIS-Security dism /online /disable-feature /FeatureName:IIS-ApplicationDevelopment dism /online /disable-feature /FeatureName:IIS-NetFxExtensibility45 dism /online /disable-feature /FeatureName:
Источник
Cryptographicexception “набор ключей не существует”, но только через wcf
Я вчера идентичный вопрос. Разрешения на закрытый ключ были установлены правильно, все было, по-видимому, хорошо, кроме набора ключей не существует ошибки. В итоге оказалось, что сертификат сначала импортировался в хранилище текущего пользователя, а затем перемещался в хранилище локального компьютера. Однако-это не переместило закрытый ключ, который все еще был в
C:Documents и settngsадминистратор…
вместо
C:Documents и settngsвсе пользователи…
Altough разрешения на ключ были установлены правильно, ASPNET не мог получить к нему доступ. Когда мы повторно импортировали сертификат, чтобы закрытый ключ был помещен в ветку все пользователи, проблема исчезла.
Ora-20001: доступ к элн с №_________, снилс_________, статусом _________ – ограничен
Причина:
Вы пытаетесь получить данные ЭЛН, который находится в статусе, ограничивающем Ваш доступ. Например, страхователь пытается получить данные ЭЛН, который еще не закрыт медицинской организацией. Согласно процессной модели, страхователь может получить данные ЭЛН для редактированиня только на статусе 030 – Закрыт. Другой пример – бюро МСЭ не может получить данные ЭЛН, который не направлен в бюро МСЭ (статус 040 – Направление на МСЭ)
Что делать:
1. Удостоверьтесь, что номер ЭЛН, данные которого вы хотите получить, введен верно.
2. Дождитесь перехода ЭЛН на статус, который позволит Вам получить данные ЭЛН.
Ora-20015: не удалось определить состояние элн:
Для перехода в статус “Продлен” необходимо добавить период нетрудоспособности;Для перехода в статус “Закрыт” необходимо заполнить поля: “Приступить к работе с: дата” или “Иное: код”;Для перехода в статус “Направление на МСЭ” необходимо заполнить поле “Дата направления в бюро МСЭ”
Причина:
1. В системе существует ЭЛН с таким же номером и такими же данными, которые Вы присылаете (дублирование данных);
2. Присылаемые данные в ЭЛН не соответствуют этапу оформления (заполнения) ЭЛН:
- недостаточно данных для определения состояния ЭЛН;
- внесенные данные относятся к разным этапам оформления (заполнения) ЭЛН.
Что делать:
Windows 7 от администратора
Права администратора в Windows 7 можно использовать с помощью созданной на этапе установки ОС учётной записи. В обычном режиме работы эта учетка не видна, а запустить её можно с помощью профиля, с которым вы постоянно работаете.
Простой вариант активации скрытого профиля администратора – работа с консолью «Управление компьютером». Следуйте инструкции:
- Откройте меню «Пуск»;
- Кликните правой клавишей мышки на пункте «Компьютер» и в списке выберите вариант «Управление»;
- В новом окне выберите ветку «Управление ПК»-Локальные группы-Служебные утилиты-Локальные пользователи;
- Затем кликните правой кнопкой на имени пользователя «Администратор» и выпадающем списке нажмите на «Свойства»;
- В новом окне уберите галочку напротив опции «Отключить запись». Сохраните настройки.
Для авторизации с учеткой администратора, кликните на клавише «Пуск» и выйдите из существующего аккаунта. Теперь в окне выбора пользователя будет видна скрытая учетка. Для ее включения достаточно нажать на изображении аккаунта.
В каких случаях следует использовать права админа?
В большинстве случаев, пользователи Windows используют расширенные права, когда:
- Не запускается программа или процесс. Режим администратора позволяет обойти ограничения на запуск и работу с приложением;
- Для выполнения команд к консоли. Командная строчка Виндоус распознает более 1000 разных команд, большинство из которых доступны только администратору. Если вам понадобилось настроить ОС с помощью команд, получить доступ к редактированию реестра, нужно запустить консоль от имени админа;
- Необходимо выполнить глобальную настройку ОС. Опытные юзеры могут настроить Виндоус «под себя», используя скрытые возможности учетки админа;
- Для удаления ошибок системы;
- В случаях, когда не работают драйвера, пропал интернет и прочее.
Дополнительный способ наделения пользователя правами администратора в windows 7
Кроме всего вышесказанного, можно также использовать локальное применение прав администратора. Что это может означать? Предположим, у Вас инсталлирована программа и для ее корректной работы требуются права администратора.
Здесь возможно использовать первый способ, включив соответствующую «учетку», а можно изменить настройку, в соответствии с которой необходимое программное обеспечение станет запускаться и работать от «учетки» администратора (его права будут распространены и применяться только к программе, выбранной пользователем).
Этот способ наиболее безопасен, ведь Вам не потребуется постоянное включение и отключение прав админа. Чтобы запускать программное обеспечение в этом режиме требуется навести мышку на ярлык и, нажав правую кнопку, выбрать «Запуск от учетной записи администратора».
Еще варианты решений
- 100% гарантию предоставляет переустановка ОС, что дополнительно избавит от различных багов в будущем. В случае с Windows 7 старайтесь искать «чистый образ», то есть без примесей вспомогательного ПО и драйверов. По-моему мнению, в плане качества сборки лучшие сейчас all-best.pro.
- Пробуйте запуститься в безопасном режиме и снести проблемную утилиту.
- Убедитесь, что удаляемый софт находиться на правильном диске (С, D, Е), бывают моменты, когда удаляется какой-нибудь раздел, а программа остается.
- Напишите разработчикам программы и разъясните все обстоятельства возникшей ошибки, ведь никто кроме них не разберется со всеми аспектами выпущенного ими продукта.
- Вирусы, замаскированные под софт также не деинсталлируются обычным способом. Отсканируйте винчестер антивирусными программами — AdwCleaner, MalwareBytes.
Запуск программы в режиме администратора
Часто пользователи сталкиваются с необходимостью в работе режима администратора только для конкретной программы. В таком случае не нужно активировать отдельную учетную запись. Достаточно просто нажать правой кнопкой мышки на ярлыке программы или установочного файла и в выпадающем списке нажать на «Запустить от имени админа»:
Далее появится окно подтверждения действия. Нажмите на «ДА» для начала работы с приложением в расширенном режиме. Программа запустится автоматически.
Чтобы запускать ярлык от имени администратора на постоянной основе, откройте свойства файла и перейдите во вкладку «Ярлык». Нажмите на поле «Дополнительно». В открывшемся окне поставьте галочку напротив пункта «Запуск от имени админа».
Импорт ключа
Алгоритм моих действий следующий:1. Получаем из сертификата получателя BLOB открытого ключа следующим образом:
2. Получаем закрытый ключ отправителя так:
3. Импортируем открытый ключ получателя на закрытый отправителя
На шаге №3 получаем ошибку 0x80090019 (-2146893799) набор ключей не определенПри этом, если в качестве получателя используется сертификат, закрытый ключ от которого расположен в реестре или на обычной флэшке (сформированный через КриптоПро), то все превосходно отрабатывает.Вопрос в том, что не так.
Инструмент elevate
Скачиваете эту утилиту отсюда и распаковываете. Дальше открываем командую строку и вводим такую команду:
Всё просто, не так ли? И командную строку можно обычным способом запускать, программа всё сделает сама.
Полезные материалы:
Взломать пароль администратора на Windows 10Как перенести учетную запись на другой компьютер
Выводы
Еще мы рассмотрели программы, позволяющие запускать программы с повышенными правами без пароля. Хоть это и удобно, но вирус или человек сможет запросто использовать программу в нехороших целях. Также вирусы способны поменять объект ярлыка на сторонний вредоносный ресурс или на программный код, который будет паразитировать в Windows. В целом очень о многих методах мы узнали, а какой использовать решать только вам. Всем удачи!
Использование утилиты admilink
Указанная в заголовке утилита является консольной, и после инсталляции будет находиться в каталоге Windows.
Запускаем инструмент и видим вполне удобное окошко с русским интерфейсом, поэтому разобраться будет легко.
- В первом поле вводим путь до файла, который хотим запускать;
- Параметры командной строки во втором поле заполнять необязательно;
- Третья строчка будет заполнена самостоятельно, если это не так, впишите С:windowssystem32
- Режим отображение окна. В 4 строчке есть 2 параметра:
- SHOW – стандартной запуск ПО с видимым окном;
- HIDE – работа ПО в фоновом режиме;
Настраиваем параметры на вкладке Account:
- В качестве имени домена пишем имя своего ПК, либо NetBios и test.lan;
- Имя пользователя – можно выбрать, нажав на кнопку с тремя точками;
- Пароль от учетной записи и подтвердить.
- Введя все данные, нажмите кнопку «Тестировать».
Утилита проверит работоспособность указанной нами информации. Жмём любую клавишу в CMD.
После удачного теста нажмите кнопочку «Сгенерировать ключ запуска AdmiRun». Если этого не сделать, то ничего не будет работать.
- Идём на вкладку «Link» и делаем следующее:
- Имя ярлыка – называем любым именем;
- Каталог – указываем, где будет расположен ярлык;
- Картинка – выбираем изображение для ярлыка;
- Жмём кнопку «Сгенерировать командную строку».
- Теперь нажимаем большую кнопку «Создать Ярлык сейчас!».
Значок сразу же появится на рабочем столе или каталоге, который вы указали.
Пробуем запустить ярлык. Если всё удачно и программа запустилась от имени админа, то поздравляю. Иначе неверно выполнены действия на каком-то шаге.
Если зайти в свойства ярлыка и изменить программу в поле «Объект» на другую, то она попросту не запуститься. Это небольшая защита от вредоносов.
Используем загрузочную флешку или диск
Если у вас есть загрузочная флешка или диск LiveCD, либо диск восстановления Windows, запустите их и спокойно удалите файл стандартным методом или через командную строку.
Будьте внимательны, иногда при входе через загрузочный дисклокальные диски имеют другие буквы. Чтобы посмотреть список папок на диске С пропишите в командной строке dir c: .
Если использовать загрузочную флешку или диск установки Windows, консоль открывается в любой момент после этапа выбора языка, сочетанием клавиш Shift F10 .
Также можно выбрать режим восстановления системы, который будет предложен перед началом установки ОС.
Команда для удаления через консоль: del полный_путь_к_файлу.
Как активировать права администратора?
Если на рабочей станции у Вас применяется меню «Пуск» классического вида, заходите в «Панель управления» и кликните по иконке «Администрирования». В противном случае значок «Администрирования» будет располагаться при выборе категории с мелкими значками в «Панели управления».
Кликните два раза иконку «Управления компьютером» и зайдите в оснастку «Локальных пользователей и групп». Далее в списке имен (правая часть консоли управления) зайдите в папку «Пользователи». Кликом правой клавиши мышки по учетной записи «Администратор» в контекстном меню потребуется выбрать «Свойства». Отменяете «чекбокс» напротив пункта «Отключения учетной записи».
Далее в поле «Полное имя» придумайте подпись, которая не совпадает с именем владельца компьютера (оно было задано при установке «операционки» Windows 7). Давите кнопку «Применить» и ОК. После этого перезагрузите компьютер и можете заходить в систему под разблокированной учетной записью администратора с соответствующими ей правами.
Консоль управления можно открывать и другим способом. Клик правой клавишей мыши по иконке «Моего компьютера» вызывает выпадающее меню. В нем надо выбрать команду «Управление». В окне консоли (в левой его части) щелкните по оснастке «Локальных пользователей и групп».
Вы всегда можете отключить функцию «Контроля учетных записей» (UAC). Для этого в «Панели управления» откройте пункт «Учетных записей пользователей». Выделите пункт «Изменения параметров контроля» и передвиньте бегунок в нижнее состояние. Система самостоятельно будет опознавать каждого пользователя как администратора компьютера.
Имеется и еще один простой способ. В окошке для запуска программ, либо при помощи сочетания клавиш win r, вбейте secpol.msc и запустите команду. Отметьте «Запускать с правами администратора». Затем откройте узлы «Локальных политик» и «Параметров безопасности».
В списке политик выберите «Учетные записи» и посмотрите состояние записи «Администратор». Если она отключена выберите «Свойства» и переключите ее состояние.
Введите следующую команду:
Как исправить недостаточно прав для удаления — меняем значение uac
Один из простейших вариантов, чтобы устранить возникшие трудности – изменить значение UAC. Для этого найдите параметры контроля над учетными записями в панели управления. После того, как вы успешно справились с этим, кликните по кнопке изменения его настроек.
Перед вами появится ползунок и вам предложат перетащить его в одну из четырех точек. Из них вам нужна та, которой соответствует минимальное значение UAC. Затем, сохранив такие настройки, отправляйтесь в «программы и компоненты» и удаляйте программу. Если и это не сработало, и система все еще сообщает, что у вас недостаточно прав для удаления, придется перейти к более сложному варианту.
Как исправить ошибку 0x80090016 в windows 10
В противном случае ваш компьютер, вероятно, будет иметь серьезные проблемы с компьютером, такие как синий экран, сбой системы или завершение работы программы. Поэтому важно решить проблему 0x80090016.
Вот как это исправить:
Доступ к компьютеру в безопасном режимеПопробуйте подключиться к компьютеру в безопасном режиме. Безопасный режим запускает Windows в ограниченном состоянии, в котором запускаются только самые необходимые вещи. Проверьте, возникает ли та же проблема в безопасном режиме.
Существует два варианта безопасного режима: безопасный режим и безопасный режим с сетью. Они довольно похожи, но безопасный режим сети включает в себя сеть драйверы и услуги, необходимые для доступа к Интернету и другим компьютерам в сети.
Как удалить папки, которые запрашивают права администратора
Начиная с седьмой версии Windows, даже если вы единственный пользователь, система запрашивает права администратора на удаление. Почему так происходит? Система создала Суперадминистратора. Это с максимальными привидениями.
Иногда такие сообщения появляются если вы пытаетесь удалить важные системные файлы.
Вопрос как удалить папки, которая просит права администратора решается просто. Рассмотрим удалить папку с правами администратора Windows 10. Чтобы не приходилось каждый раз запрашивать разрешение на изменение или удаления, сделаем так чтобы мы сами решали, что делать.
Код ошибки 0x80090016 microsoft store
1] Синхронизировать дату и время
Для доступа к различным службам Windows 10 на вашем компьютере должны быть установлены правильные дата и время.
Для этого нажмите комбинации клавиш WINKEY I на клавиатуре, чтобы запустить приложение Настройки.
Теперь перейдите к Время и язык> Дата и время.
На правой боковой панели установите переключатель Вкл. для Установить время автоматически и Установить часовой пояс автоматически.
Затем нажмите Регион и язык на левой боковой панели. Убедитесь, что Страна или регион на правой боковой панели соответствует стране, в которой вы живете.
Закройте приложение «Настройки» и перезагрузите компьютер, чтобы изменения вступили в силу.
2] Перерегистрируйте приложение Microsoft Store с помощью Powershell
Дайте процессу завершиться, а затем проверьте, исправлена ли ваша проблема или нет.
3] Сбросьте Магазин Microsoft
Вы можете попытаться сбросить Microsoft Store и проверить, не вызывают ли какие-либо кэшированные файлы или папки конфликт с подключением вашего Магазина к серверам Microsoft.
Назначение прав администратора в windows 7
Не каждое программное обеспечение в Windows 7 можно инсталлировать со стандартными правами. Временами необходимо обладание максимальными привилегиями в системе. Как еще говорят, правами суперпользователя. Но по «дефолту» эта «учетка» заблокирована в целях повышения безопасности использования операционной системы обычными пользователями для ограничения их вмешательств в процессы системы, а так же для предотвращения проникновения вредоносного кода.
Но есть возможность обхода этих правил и выполнения необходимых действий в системе разблокировав эту учетную запись на требуемое время. Это так же помогает при решении проблем с доступом к некоторым папкам с файлами в системе Windows 7, с запуском программ если такие имеют место.
Завладев привилегиями администратора в Windows 7, Вам так же станут доступны следующие действия:
- внесение корректировок в системных каталогах (установка или удаление программного обеспечения, драйвера устройства или компонента ActiveX;
- корректировка меню «Пуск» (для любого пользователя);
- загрузка и установка обновления Windows 7;
- подналадка брандмауэра Windows 7;
- вмешательство в контроль учетных записей пользователей;
- настройка родительского запрета;
- настройка планировщика заданий;
- восстановление системных файлов Windows 7 из резервных копий;
- все возможные манипуляции в каталоге любого пользователя;
- редактирование реестра.
Недостаточно прав для удаления: проверяем компьютер на вирусы
Возможен такой расклад, что на самом деле корень вашей проблемы все это время крылся во вредоносном программном обеспечении, присутствующим в вашей операционной системе.
Что же в таком случае делать? Очевидно, от вируса придется избавляться.
Единственный действенный способ, доступный простому обывателю – установить антивирус, и с его помощью просто-напросто удалить вирус. На деле это часто так же просто, как и на словах, так что затруднений быть не должно. Рекомендуем использовать антивирус Avast для данных действий (Рисунок 5).
Новая учетная запись с правами администратора
Теперь на вашем ПК появиться еще одна учетная запись. Чтобы войти в Windows с правами администратора, откройте меню «Пуск», кликните на фото вашего профиля и в выпадающем списке нажмите на имя другого пользователя – «Администратор».
После этого произойдет автоматический переход на новый рабочих стол. В этом режиме вы сможете выполнять любые настройки ОС без ограничения в доступе.
Чтобы выйти из учётной записи суперпользователя и продолжить работу в стандартном режиме, кликните на меню «Пуск» и войдите в свой обычны аккаунт.
После выполнения всех необходимых настроек советуем отключать учетку админа, чтобы другие пользователи случайно не зашли в это профиль и не навредили устройству. Обезопасьте себя от непредвиденных случаев и помните, что страничку админа всегда можно подключить повторно с помощью консоли.
Обновление за апрель 2021 года:
Теперь мы рекомендуем использовать этот инструмент для вашей ошибки. Кроме того, этот инструмент исправляет распространенные компьютерные ошибки, защищает вас от потери файлов, вредоносных программ, сбоев оборудования и оптимизирует ваш компьютер для максимальной производительности. Вы можете быстро исправить проблемы с вашим ПК и предотвратить появление других программ с этим программным обеспечением:
Использование утилиты sfc
Профессиональное решениеНа рабочем столе нажмите клавишу Windows и R. Должно появиться поле «Выполнить», затем вы можете ввести следующую команду: Slui 3 Нажмите Enter и дождитесь появления окна. В этом окне запрашивается ключ продукта для активации операционной системы.
Из всего вышесказанного очевидно, что отладка 0x80090016 для некоторых людей немного сложна. Мы надеемся, что с этой помощью вы сможете решить свою проблему.
CCNA, веб-разработчик, ПК для устранения неполадок
Я компьютерный энтузиаст и практикующий ИТ-специалист. У меня за плечами многолетний опыт работы в области компьютерного программирования, устранения неисправностей и ремонта оборудования. Я специализируюсь на веб-разработке и дизайне баз данных. У меня также есть сертификат CCNA для проектирования сетей и устранения неполадок.
Источник
Ошибка при попытке загрузки данных из базы данных.
Возникла ошибка при попытке загрузки данных из базы данных.
Сообщите следующую информацию: org.hibernate.exception.SQLGrammarException: could not extract ResultSet.
Причина:
Приложение АРМ ЛПУ не может получить данные из базы данных PostgreSQL. Эта ошибка возникает чаще всего после установки обновления, когда приложение обновлено, а база данных PostgreSQL по какой либо причине не обновлена.
Что делать:
- Если приложение установлено на компьютере пользователя, а база данных PostgreSQL – на сервере. Необходимо запустить обновление приложение не только на клиенте, но и на серверной машине;
- Если и приложение, и база данных PostgreSQL установлены на одной машине. Проверьте каталог установки приложения. По умолчанию, приложение АРМ ЛПУ ставится в каталог C:FssTools, а база данных PostgreSQL в каталог C:postgresql. Если при первичной установке была выбрана другая директория для установки приложения – то при обновлении вы должны указать именно эту директорию.
Планировщик заданий
Запустить программу от имени администратора, достаточно использованием инструмента «Планировщик заданий». Здесь есть один нюанс – если вы не админ, то воспользоваться им не удастся.
Введите в поиске всего два слова: «Планировщик заданий» и откройте результат. В окне справа выбираем пункт «Создать задачу».
Назовите её соответствующим именем, допустим, вы запускаете командную строку, тогда можно назвать CMD. Также ставим галку «Выполнить с наивысшими правами».
На вкладке «Действия» нажмите кнопочку «Создать».
Выберите действие (в нашем случае запуск программы). Нажмите «Обзор» и выберите запускаемую утилиту. Если вы запускаете командную строку, то путь будет таким: С:WindowsSystem32cmd.exe.Теперь нажимаем ОК.
На вкладе «Действия» появилась новая строчка. Отлично, можно нажать ОК.
Этап создания ярлыка
На рабочем столе делаем ярлык и указываем такую команду:
schtasks /run /tn имя_задачи_в_планировщике
имя_задачи_в_планировщике – это имя, которое вы дали в самом начале процесса создания задачи.
Ура, ярлык мы сделали, но это еще не всё. Перейдите в его свойства.
На вкладке «Ярлык» измените значок. Конечно, делать это вы не обязаны.
Дополнение к способу с планировщиком заданий
Для быстрого запуска множества программок, можно использовать утилиту Elevated Shortcut. Вы берёте ярлык или исполняемого файла и перетаскиваете на значок Elevated Shortcut.
Получение прав администратора в windows 7
Типы учётных записей
При своей установке Windows 7 самостоятельно создаёт два типа учётных записей:
- Учётная запись Администратор.
- Учётная запись Пользователь.
Первая из них позволяет настроить системные параметры, установить системные приложения и обеспечивает полный контроль над компьютером. Вторая предназначена для повседневной работы с большинством программ, папок и файлов (исключая системные), а также настраивать параметры, незатрагивающие других пользователей.
Если вы единственный пользователь компьютера, то у вас по умолчанию уже будут права администратора. К сожалению, постоянная работа под учётной записью администратора (УЗА) рискованна с точки зрения безопасности компьютера, так как открывает «лазейку» для вредоносных программ, которым также будет разрешено делать на компьютере все.
В этой статье будет рассмотрено несколько способов получить в Windows 7 привилегии администратора.
Права администратора через панель управления
Чтобы обладать администраторскими правами, можно это сделать и другим способом. Он таков:
- Открыть панель управления и выбрать пункт «Администрирование».
- В правой части открывшегося окна дважды щёлкнуть «Управление компьютером».
- В открывшемся окне раскрыть пункт «Локальные пользователи» и щёлкнуть по элементу «Пользователи». Откроется окно следующего вида со списком всех пользователей этого компьютера.
Далее следует дважды щёлкнуть по пункту «Администратор» и получить окно с его свойствами.
Как из него видно, УЗА отключена. Для её включения нужно убрать галку с элемента «Отключить учётную запись» и нажать «ОК». После этого следует перезагрузиться и войти под УЗА.
Принудительное удаление через сторонний софт
На помощь могут прийти следующие утилиты: Unlocker или Uninstall Tool. Хотя никто не запрещает найти более новый софт текущего года, что тоже поможет решить ошибку. Упомянутые же программы проверенные временем, а также отлично зарекомендовали себя в решении бага «Недостаточно прав для удаления, обратитесь к администратору»:
- Unlocker 1.9.2 — невероятно простая и эффективная в использовании программа. Просто запускаете её, выбираете в списке ярлык стираемого софта и жмете удалить. Программа Unlocker невероятно проста
- Uninstall Tool 3.5.4 — утилита которая может удалить все что угодно. Имеет более расширенный функционал, а также вспомогательные инструменты, которые можно установить дополнительные. Программа автоматически очистит винчестер от не удаляемого софта. Остается лишь указать на то, что собираетесь деинсталлировать из ОС. Интерфейс программы Uninstall Tool
- CCleaner — еще одна приличная утилита, которая может вам помочь. Запустите программку и выполните там сначала опцию Реестр и Очистка, а потом само удаление.
Причины блокирования
Основное количество ОС содержат в себе лишь одну регистрацию, то есть учетную запись, что подразумевает отсутствие проблем с админ-доступом как таковым. Однако появление ошибки «Недостаточно прав для удаления» указывает на осложнения в работе ОС в целом (забагованность, битый реестр, вирусная активность).
Пример ошибки при удалении The Sims 3
Иначе обстоят дела с вариантами на несколько пользователей. Тут сбои скрываются в области, которая отвечает за отличие профилей между собой в правах админа. Причиной стали некорректные действия людей наделенных расширенными полномочиями в системе.
Причины возникновения проблем при удалении файлов
Одной из основных причин возникновения проблемы является участие файла в других процессах.
Но бывают исключения, когда элемент не удаляется даже после закрытия соответствующей программы. В качестве примера можно привести файлы, которые заблокированы из-за неправильной эксплуатации. Такие файлы сохраняются на жёстком диске и заполняют память.
Удаление файла невозможно из-за сбоев во время его установки или записи, в результате чего элемент сохраняется частично. В таком случае операционная система ограничивает доступ для безопасности.
Таким образом, к основным причинам возникновения этой проблемы можно отнести следующие:
Программа unlocker
Unlocker – простая, безопасная и бесплатная утилита для разблокирования файлов, используемых в Windows. Программа отражает процессы, блокирующие элемент, и обладает возможностью удалить, переместить или переименовать файл, который заблокирован. Установка не занимает много времени и не отличается от процесса инсталляции другого программного обеспечения.
Рассмотрим пошаговую инструкцию использования программы на примере удаления Skype.
При появлении сообщения «Папка не пуста» можно создать новую папку на этом же диске, переместить неудаляемые элементы в новое место и удалить соответствующую папку при помощи Unlocker.
DeadLock – аналогичная программа, которая может разблокировать и удалить нежелательный элемент с ПК.
Если при ликвидации файла всплывает сообщение о невозможности его удаления, то через меню «Файл» добавляется соответствующий элемент в перечень. При помощи правой кнопки мыши объект возможно разблокировать, переместить или удалить.
Разрешаем доступ через свойства
Находим папку с не удаляемой игрой, софтом. Если расположение неизвестно, тогда потребуется открыть расширенные данные в панели установленных программ. Обращаем вниманием на последний столбик, но предварительно кликаем по «Имени» через правую клавишу мышки и заходим в «Подробнее». Среди множества опций галочку выставляем напротив «Расположения».
- В выбранной директории необходимо через мышь зайти в ее свойства для внесения изменений – раздел Безопасность.
- Сразу в окне безопасности увидите имена всех администраторов. Кликайте по «Изменить».
- Выбирая разные профили, в нижней графе галочкой открываете «Полный доступ» в соответствующем пункте. Открываем общий доступ ко всем учеткам
- Обычным способом пытаемся деинсталлировать ранее не блокируемую программу (Sims 3, UTorrent).
Решение проблемы
Создание ЭП на стороне сервера означает, что данная операция будет выполняться от имени пользователя сервера 1С (USR1CV82 или USR1CV83, в зависимости от версии платформы). Одна из причин появления ошибки неправильного параметра набора ключей – это отсутствие у пользователя доступа к закрытому(секретному) ключу сертификата.
Что бы пользователя наделить необходимыми правами для работы с закрытым ключом сертификата, откройте оснастку Сертификаты
(подключается автоматически при установке КриптоПро CSP) и найдите сертификат, который используется для создания ЭП.
Сообщение не соответствует формату XML Encryption. Обратитесь к разработчику программного обеспечения, на котором осуществлялось шифрование данных. Сообщите следующую информацию: Отсутствует элемент EncryptedData class ru.ibs.cryptopro.jcp.crypt.CryptoException
Причины:
Что делать:
1. Выполните настройку АРМ ЛПУ
Решено!
Друзья! Если вдруг ошибка у Вас не пропала, экспериментируйте с сертификатами и ГОСТами, со строчкой Криптопровайдер. Вся ошибка кроется именно в этом!
Если же у Вас все-таки не получается самостоятельно настроить, то переходите в раздел « », и я Вам помогу!
Если Вам нужна помощь профессионального системного администратора, для решения данного или какого-либо другого вопроса, перейдите в раздел , и Вам помогут наши сотрудники.
На этом все! Теперь Вы знаете, что делать, если у Вас ошибка в программе
АРМ ФСС ошибка: набор ключей не определен
.
Если у Вас появятся вопросы задавайте их в комментариях! Всем удачи и добра!
Чтобы самыми первыми получать все новости с нашего сайта!
Для решения данной проблемы следует выполнить следующие шаги:
1. Выбрать меню «Пуск» > «Панель управления» > «КриптоПро CSP». Перейти на вкладку «Сервис» и нажать на кнопку «Удалить запомненные пароли». Отметить пункт «Пользователя» и нажать на кнопку «ОК».
2. В окне «Выбор ключевого контейнера» поставить переключатель «Уникальные имена» и повторить выбор контейнера.
3. Если ключевой носитель — дискета или флэш-карта, необходимо просмотреть его содержимое. В корне носителя должна быть папка с шестью файлами с расширением.key.
4. Если ключевой носитель — ruToken или ruToken Lite, то следует переустановить драйвера и модуль поддержки. Для этого необходимо:
5. Сделать копию ключевого контейнера и выполнить установку сертификата с дубликата (см. Как скопировать контейнер с сертификатом на другой носитель?).
Если предложенное решение не помогло устранить ошибку, то необходимо обратиться в службу технической поддержки по адресу [email protected], указав следующие данные:
- ИНН и КПП организации;
- скриншот возникающей ошибки;
- номер диагностики;
Риски работы в режиме администратора
Несмотря на неограниченный функционал режима администратора, разработчики из Майкрософт не рекомендуют использовать эту опцию постоянно. Регулярное использование скрытой учетной записи может привести к тому, что юзер по неосторожности вредит системе.
Если в системе есть вирусы и вы регулярно запускаете режим администратора, вредоносное ПО тоже будет работать от имени админа. Это означает, что вирус сможет вносить изменения в любой документ или раздел жёсткого диска. Как результат, получаем хищение личных данных, баннеры-вымогатели, кражу информации о банковских счетах.
Чтобы максимально обезопасить свою ОС, советуем выполнять запуск с правами администратора в Windows только в тех случаях, когда этого необходимо для настройки игры, приложения и уверенны в том, что изменение параметров не навредит системе.
На этапе присвоения прав администратора конкретной программе сертификат, имя приложения и дополнительная информация отображаются в отдельном всплывающем окне Windows. Если вы заметили, что у программы в графе сертификат присутствует значение «Неизвестно», это говорит о том, что вы работаете с взломанной версией ПО или с вредоносным компонентом, который может внести нежелательные изменения в ОС.
Пример программы с сертификатом разработчика и без него:
Удаление нежелательного элемента с помощью командной строки
Командную строку можно открыть следующими способами:
Первый способ заключается в следующем:
- В строке набирается сочетание chkdsk c: /f/r и нажимается Enter. В сочетании с: – это жёсткий диск, который нуждается в проверке. Если вы хотите проверить другой диск, то поменяйте букву (название диска).
- Высветится сообщение о проверке диска при перезагрузке – необходимо ввести Y и нажать Enter. Если проверяется другой диск, то процесс запускается сразу.
- Теперь ненужный элемент можно удалить.
- Если проверяется диск С, то нужно произвести перезагрузку ПК и удалить объект.
Второй способ заключается в применении кратких наименований, если элемент содержит недопустимые символы:
- Нужно зайти в место хранения объекта и узнать краткое имя. Для этого используется команда «DIR/X» или «DIR/X/N», которая отразит короткие имена элементов в папке.
- После этого можно применить команду «DEL» или «RDMIR» для ликвидации нежелательного объекта.
Устанавливаем сертификаты фсс
Тут все очень просто. Во-первых по данной теме у меня уже есть статья, там подробно все описано, поэтому писать еще раз не буду. Прочитать ее можно вот тут.
Просто скажу, что для успешной установки Вам нужно нажать 2 кнопки: «Установить сертификат уполномоченного лица ФСС ЭЛН» и «Установить сертификат уполномоченного лица ФСС».
Далее снова выбираем «Личный сертификат», это сертификат нашей фирмы. В итоге, правильная таблица выглядит так.
Нет заветной кнопки «сохранить». Вот сейчас закрою окно и все пропадёт! Вас тоже это постоянного напрягает? И меня! Но нет, смело закрываем, настройки не собьются!
Установка сертификата
После ввода лицензии, если ошибка не исчезла, переустановите личный сертификат.
Перед этим обязательно удалите запомненные пароли в программе КриптоПро CSP.
Для этого:
- Запустите программу КриптоПро CSP: (Пуск – Настройка – Панель управления – КриптоПро CSP или Пуск – Панель управления – КриптоПро CSP);
- Откройте вкладку Сервис и нажмите кнопку Удалить запомненные пароли ;
- В открывшемся окне выберите пункт Пользователя, затем нажмите ОК.
После удаления запомненных паролей, переустановите личный сертификат с помощью данной инструкции.
Финансовые вопросы
Размер аванса складывается из ежемесячной платы за доступ к Системе и суммы, которую Вы можете рассчитать, оценив примерное количество нужных Вам услуг. Можно платить аванс за несколько месяцев, а можно несколько раз в месяц. Ежемесячно оказанные услуги закрываются актом сдачи-приемки и счетом-фактурой, а неизрасходованный аванс переносится на следующий месяц.
Ежемесячные платежи снимаются с лицевого счета клиента первого числа каждого месяца (или в первый день работы). Плата за остальные услуги снимается с лицевого счета клиента в момент получения услуги. Если задолженность на лицевом счете становится больше, чем 500 руб. (порог отключения), то все услуги, кроме сервисных, отключаются. Подключение их автоматически происходит после поступления следующего аванса.
Акт приемки-сдачи и счет-фактуру за прошедший месяц можно получить, начиная с четвертого рабочего дня следующего месяца, по адресу, указанному в разделе «Контакты».